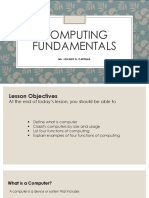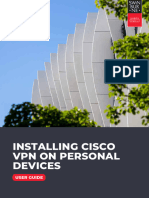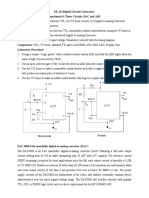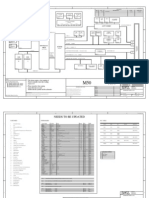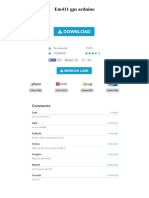Академический Документы
Профессиональный Документы
Культура Документы
CoPDF Trypy Desk Basics
Загружено:
Livingston Daily0 оценок0% нашли этот документ полезным (0 голосов)
59 просмотров49 страницCrap
Оригинальное название
CoPDF trypy Desk Basics
Авторское право
© © All Rights Reserved
Доступные форматы
PDF, TXT или читайте онлайн в Scribd
Поделиться этим документом
Поделиться или встроить документ
Этот документ был вам полезен?
Это неприемлемый материал?
Пожаловаться на этот документCrap
Авторское право:
© All Rights Reserved
Доступные форматы
Скачайте в формате PDF, TXT или читайте онлайн в Scribd
0 оценок0% нашли этот документ полезным (0 голосов)
59 просмотров49 страницCoPDF Trypy Desk Basics
Загружено:
Livingston DailyCrap
Авторское право:
© All Rights Reserved
Доступные форматы
Скачайте в формате PDF, TXT или читайте онлайн в Scribd
Вы находитесь на странице: 1из 49
NewsGate guide: How to log into the fit client
How to log into the NewsGate fit client
1. Double-click on the NewsGate icon on your desktop.
2. A login prompt will open.
3. Type in your user name. It is the same as the username you use to log into your computer.
4. Type your network password in the Password field. This is the same password you use to log
into your computer.
5. Click OK.
6. NewsGate will open.
Training materials
You can find the training documents on this website: http://sps.gannett.gci/teams/ENG/
You will be prompted to log in to
access the information. Type your
everyday username and password into
the prompt.
After logging in, click on ENG
training documentation to the
left. A list of documents will
open. Be sure to check back
regularly for additions and
updates.
Gannett Co., Inc. - revised 4.15.2011 1
WRITING
Story workflow
SOURCE
EDITING
As a story moves through the workflow, its state changes. The chart below shows what each state means.
COPY
EDITING
SLOT
EDITING
READY
What does it mean?
Content is still being
written. Its not ready
for editing.
Who is usually working
on the story at this
point? Reporters,
contributing writers,
editors pulling material
from wires and emails,
clerks, editorial
assistants.
When should it move to
Source Editing? When
the writing process is
finished and its ready
for content editing.
Can it move directly to
Copy Editing? Yes, if the
editing process doesnt
include a source editor.
What does it mean?
Content has been
written. The text is
ready for its first edit by
the source editor, who
is editing primarily for
content.
Who is usually working
on the story at this
point? Content editors,
assignment editors,
section editors.
When should it move to
Copy Editing? When
content is considered
publishable for online
(lead is solid, sources are
confirmed, content
editors requests for
changes are made, etc.)
What does it mean?
Content has been edited
by the source editor.
The text is ready for the
next round of editing,
which includes fitting
the story on a page.
Who is usually working
on the story at this
point? Copy editors,
rim editors.
When should it move to
Slot Editing? After the
text is copy edited,
trimmed to fit and the
display material (heads,
decks, captions, etc.) has
been written to fit the
specs on the print pages.
What does it mean?
Content has been edited
by a copy editor and fits
on the print pages.
Who is usually working
on the story at this
point? Slot editors or
the person who is giving
the final approval on the
editing.
When will it move to
Ready? When the
package is approved for
print publication. It
should be considered
ready to be typeset.
What does it mean?
Article is ready to be
typeset. No additional
editing is needed.
What if the page still
needs to be proofed?
The text file can be in a
state of Ready even if
page proofing has not
been completed.
What do you do after
the page has been
proofed? Make the
proofing corrections on
the text file via the print
package, then mark that
print package as Ready.
Start Finish
Writing icon Source Editing icon Copy Editing icon Slot Editing icon Ready icon
If no source editor, text can go to If no slot editor, text can go to
NewsGate guide: Creating a story folder
Gannett Co., Inc. - revised 02.21.2013 1
How to create a story folder
The story folder is the place where all the contents that are related to a story for one or more media types are collected, produced,
organized and stored. It is the central working place for content creators working on a specific story.
1. Go to the
Story Folders
workspace.
2. Click on the down arrow next to New and select Story
Folder. In the window that opens, fill in the editor, news
value and summary fields. Set the planning date to the
day before print publication. Then select Save As.
3. The Save As window is where you will
name the story folder. Go to the Name field
and type in the story folder slug: three-
letter site code in all caps followed by a few
words in lowercase that describe the
content in headline style. Then go to the
Save in field and make sure the proper desk
is selected. If its not, use the dropdown
menu to find the desk the folder should go
in. Click OK.
4. The story folder is
created and opens in
the main area.
NewsGate guide: How to create a story
Gannett Co., Inc. - revised 5.21.2012 1
How to create a story
You can create a story from the main NewsGate window or from NewsDirector.
To create a story from the main NewsGate window in the Story Folders workspace:
1. Either make a story folder or open
an existing story folder. Make
sure it is open in the main area.
Verify that the name is at the top
of the main area to confirm.
2. Right-click in the white area of
the story folder.
3. Select New > Text.
4. A new text file is created
and opens in NewsDirector.
5. Be sure to right-click on the
file in the Packages pane
and rename the file.
6. Save your story by
selecting File>Save
(Ctrl+S).
To create a story in NewsDirector:
1. Edit a content item or package in the story folder where you want to create new text.
2. In the NewsDirector window, go
to File > New > Text.
NewsGate guide: How to create a story
Gannett Co., Inc. - revised 5.21.2012 2
3. A new text file is created in that story
folder. The file is not inside any packages.
4. Be sure to right-click on the file in the
Packages pane and rename the file.
5. Save the story by selecting File > Save
(Ctrl+S).
NewsGate guide: How to make budgets
Gannett Co., Inc. - revised 5.22.2012 1
How to make budgets
You can use package lists as budgets for print and online. You can use story folder lists as planning
budgets. Here is how to set up lists that you can save to your favorites in the Planning workspace
for everyday use.
Planning for tomorrow
Make a package list for tomorrow:
Remember that the date fields in a package list relate to run dates, or publication dates.
1. Open the task pane.
2. Select the Packages from the task pane dropdown list.
3. In the From date field, select Tomorrow.
4. In the To date field, select Tomorrow.
5. Make sure the Desk field is empty if you are creating a print package list.
6. If you are creating an online package list, select a desk by clicking on the ellipsis and
navigating to it. Add all the desks you want by clicking on them to put them into the field
next to the Add button.
7. Select a product from the dropdown.
8. Click the ellipsis button next to the Destination field if you want to choose a zone and
edition.
9. Click Display list of Packages to display the packages in the list, click Items to display the
individual items contained in the package.
10. Click the Apply button at the bottom of the navigation pane.
11. The gray title bar above the main list area says Temporary List.
12. The packages are grouped by page.
Change the view of your list:
1. Right-click a column header and choose Customize Current View. A window opens.
2. You can add fields from the
Available Fields list and
remove fields from the Show
these fields list. The
example at right shows the
recommended fields for a
package list.
NewsGate guide: How to make budgets
Gannett Co., Inc. - revised 5.22.2012 2
3. Click on the Auto-Preview tab and
add all the available fields to the
list.
4. When you are satisfied with your
field selections and order, click OK.
5. To move a column header within
the view, click and drag it to its
new location.
6. To resize a column header, hover
over the right edge and drag the
border to the size you want.
7. To sort by a column, click on the
column header.
Save your list:
1. Click the Save button at the
bottom of the task pane.
2. A Save to Favorites prompt opens.
3. Type a name for the shortcut. You can use spaces, not special characters. Click OK.
4. The shortcut appears in the Favorites area in the navigation pane.
Planning for today
To make a planning budget for today:
Remember that the date fields in a story folder list relate to planning dates, not publication dates.
1. Select Story Folders in the task pane header.
2. From and To date fields default to Today.
3. Pick a desk using the same method as above. Click Display list of Story folders to display the
story folders in the list. Click Items to display the individual items contained in the story
folders.
4. Click the Apply button at the bottom of the task pane.
5. The main area updates to
match the filter, and the
gray title bar above the list
area says Temporary List.
6. You can customize the
display by changing the view
and adding fields like you
did for the package list.
7. Right-click on a gray column
header and select Customize
Current View. The example
at right shows the
recommended fields for a
story folder list.
8. Click on the Auto-Preview
tab and add all the available
fields to the list.
NewsGate guide: How to make budgets
Gannett Co., Inc. - revised 5.22.2012 3
9. Save the filter to your favorites.
Save your changes:
1. Go to the Window menu > My Window Setup > Save.
2. The changes you made to your NewsGate setup are saved for the next time you log in.
NOTE: Saving your window setup also saves any changes you have made to windows in any of the
other workspaces.
NewsGate guide: How to perform simple searches with Find
Gannett Co., Inc. - revised 4.7.2011 1
How to perform simple searches with Find
Find lets you perform a simple text search in a list of items. This can be very useful in many
NewsGate workspaces. Use it anytime you are dealing with a long list of items, such as:
wires
a workflow mailbox
a story folder list
a package list
an assignments list
the import list
To open it, go to View menu > Find, or type Ctrl+F.
The entry field appears above the main area. When
you type in a word after Look for and press
Enter, the system will search for all files listed in
the main area with that character string in the
displayed fields.
For example, if you type Obama in the field in the Wires workspace, it will look for that word in
the displayed fields, such as Name, Headline and Supplemental Category.
In a workflow mailbox, you could use it to search for files with your name in the Attention field. Or
use it to quickly narrow your list to one particular slug you want to work on.
In the import list, Find can be used to locate all of the photos imported on the same topic, as they
typically have the same name with a different number at the end.
To remove a search and return to the full list of items, click the X inside the Look for field.
The Find function has its limitations. It searches only for the same word or exact word
combinations in the fields in the list area, though it is a non-case-sensitive search. It does not
perform Boolean searches.
Once you add Find, it is visible in every workspace though it keeps the word you typed in the field
only in the particular workspace you were working in. When you switch workspaces, the Look for
field is cleared.
If Find is a function you will use frequently in a workspace, you can save your window setup after
adding Find. It will then appear when you open that workspace. Go to the Window menu > My
Window Setup > Save.
NewsGate guide: How to find stuff - Advanced searching
Gannett Co., Inc. - revised 02.21.2013 1
How to find stuff - Advanced searching
There are two search tools: the Search task pane and Advanced Search. The Search task pane
searches through the entire NewsGate system for all types of items. Advanced Search, found under
the Research workspace, also looks through the entire system but provides advanced filters to refine
search results.
Using the Search task pane
Use the Search task pane to find an object and look at its contents. From the search results, stories,
photos and graphics can be copied to another location. Story folders can be opened from here, too.
To go to the Search task pane from any
workspace:
1. Open the task pane. (View menu >
Task Pane or Ctrl+Alt+F1.)
2. Click on the task pane
label and select Search.
To perform simple search:
1. If there is an old search term, clear it by clicking on the stop
sign with an x in the middle.
2. Type a search term into the window.
3. Click on the magnifying class or press the
Enter key. The top pane will display a
scrollable list and a count of how many items were found.
4. Click on an items name to display its contents in the
preview pane below.
5. To copy a story, photo or graphic, select the items name
and drag-drop it onto a story folder in the Navigation Pane
or to My Stuff.
To narrow a search to a particular item type:
1. Buttons representing the different item types are located
at the top of the Search Results area: text, photo, story
folder and other (graphic, video, audio, etc.).
2. By default, all the buttons are selected and all the object types are included in the search.
3. Toggle one or more of the buttons off to narrow the search by object type.
NewsGate guide: How to find stuff - Advanced searching
Gannett Co., Inc. - revised 02.21.2013 2
To search for story folders only
1. Turn off all of the icons at top right EXCEPT story
folders. The screen shot at right shows what the icons
look like when only story folders is selected.
2. Click on the story folders name in the
search results pane to see more
information in the lower preview pane.
3. Click on the green link in the search
results to open that story folder in the
main area.
4. Clicking on the story folders
name in the preview pane also
will open the story folder in the
main area.
Using Advanced Search
To open the Advanced Search window:
1. Click on the Research workspace icon at
the bottom left of the NewsGate window.
The icon looks like a row of books.
Keyboard shortcut: Ctrl+ 9.
2. Click on the Advanced Search button at top right of the Research workspace. The main area
will display search fields.
NewsGate guide: How to find stuff - Advanced searching
Gannett Co., Inc. - revised 02.21.2013 3
Performing a simple search
1. Type a text string into
the Search for field, such
as part of the file name
or a topic.
2. Click on Search. The
results will be files with
matching text from
throughout NewsGate,
regardless of location or
type of item. Note that
there are about 1,000
results in the example
above.
3. Click the View button at
the top of the main area
to open a list of display options.
Single line best when want to see a lot names at once.
Full best for reading a short summary, shown above.
Thumbnails best with images.
4. Use the buttons at the bottom of the search results to navigate through the list.
= places cursor in the search for box
= Not active if on first page
= Not active if on last page
5. Click on an item in the search results list to display its contents in the preview pane to the
right.
6. Click on the black arrow at the upper right
of the preview pane header to open an
action list.
Note: See the Search result actions section at the end of this document for more information.
Narrowing the search with multiple keywords
Choosing good keywords can help reduce the number of results.
1. Click on the small double arrows to the right of the Search button.
1
3
2
NewsGate guide: How to find stuff - Advanced searching
Gannett Co., Inc. - revised 02.21.2013 4
2. A larger search pane
will open.
3. In the Search for field,
type multiple keywords.
4. Check Match all words
to narrow the search.
When selected, all keywords entered must be found in the item for it to be displayed.
When not selected, any of the words in the list will bring back a result.
Note that there are now only 24 results.
Narrowing the search by source
Limiting the search to a source helps find items from a specific site.
1. There are two ways to pick sources.
a. Click on the Source drop-down arrow to see a history of recently used sources.
b. Click on the dot leaders to the right of the drop-down arrow to open a list of sources.
c. Check the sources to
search, then click
OK.
2. Click on the Search button.
Note in the example below
the selected sources terms display in the Source field and that there are now 210 results.
NewsGate guide: How to find stuff - Advanced searching
Gannett Co., Inc. - revised 02.21.2013 5
Narrowing the search by item or file type
The search can be refined further by indicating the type of files sought.
1. Click on the dot leaders to the right of Type.
2. A Select Types window
opens.
3. Select the file types to
search.
4. Click OK.
5. Click on Search. Note the new search
terms are now visible under Type
and that search results bring back
168 results.
Additional search fields
Using the remaining fields requires specific knowledge about where the items are located
Name Use if the name (slug) of the story folder or item is known. If part of the name is known, use * as a
wildcard. Ex. choco*
Location Type in the name of a city or state.
Date - Use a date option offered in the dropdown or click on the calendar button to specify a specific date or
range of dates.
Product Type in the name of a product, such as ASBBrd or NASBrd.
Status Specify whether the item has run or not.
Creator Name of the items creator.
Show Display options range from as few as 14 results per screen to 50 results per screen.
Sort by Rank shows the closest match to the search terms; date shows most recent first.
Clear refining result clears the search terms.
The search results list
The search results area is split between a list and preview pane. The list pane shows the items slug,
summary or image. The preview pane shows the contents of the item as well as metadata.
NewsGate guide: How to find stuff - Advanced searching
Gannett Co., Inc. - revised 02.21.2013 6
List pane
Icons in the search results list provide information about items.
Item type Icons are located to the left of the slug in the search results.
= text
= images
= story folder
= graphic
= multimedia
= video
= other (Ads also will come up in other search)
Location Icons to the right of the slug reveal where the item has run
= item published in an online package
= item published in a print package
= item can be found in long-term storage
Search score Icon to left of the items summary show how well this item matches the search.
high
medium
low
Clicking anywhere on the slug line will open the item in the preview pane.
Search results can be
refined. Clicking in the
box to the left of an item
indicates that it is similar
to the desired item. Click
the Search button again to
run a new search based on
the selected search result item. Be aware this new search will clear the original search terms.
Preview pane
The preview pane displays the items content and key
information about it. The information includes the content
state, the source, keywords used and usage. The
information changes depending on the type of item.
Use the scroll bar to see all of the content.
If the item is close to the desired item but not quite right,
try clicking on the Similar button at the top of the preview
pane.
NewsGate guide: How to find stuff - Advanced searching
Gannett Co., Inc. - revised 02.21.2013 7
Search result actions
Click on the black arrow to the right in
the Preview pane header to open the
action list.
Similar runs another search for items similar to the one in the preview pane.
Save As makes a copy of the item and prompts for a new story folder. This cannot be used on a story folder.
Go to Story Folder opens the story folder to which this item belongs. If the story folder is in long-term storage,
a window opens displaying the original content and packages of the story folder. Links to the content items
can be dragged into existing story folders.
Saving a search
Use favorites to save a search for future use.
1. Fill out the search fields and click Search.
2. Once the search has run, click on the Add to Favorites button in the toolbar. The search will
be added to the Favorites area of the Navigation Pane.
3. Right-click on the favorite and rename it.
NewsGate guide: How to work with wire content
Gannett Co., Inc. - revised 5.26.2011 1
How to work with wire content
You can create story folders directly from the Wires workspace, using either text or photos, using
any one of several right-click actions.
Publish action
This action creates a story folder with a package that contains the
selected content and opens NewsDirector, where you immediately
can prepare the content for publication.
1. Go to the Wires workspace.
2. Right-click on the desired story or photo and select Publish.
3. NewsDirector opens. You will see a package that contains the
content at the top of the Packages pane on the left side of the
window.
Note: The system makes a print or online package based on the last
package you manually created. If you have never manually created a
package, by default, the system will make an online package.
4. Right-click on the text and select Rename.
5. In the Rename prompt, slug the text according to your
newspapers naming convention.
6. Right-click on the package, select Rename and match the
items slug.
7. To create another package, go to File in the menu bar to select
the package type you want.
8. Edit the Destination and the story or photo caption as
necessary.
9. Save by clicking the floppy disk icon in the toolbar near the
top of the window. You also can go to File > Save, or Ctrl + S
on your keyboard.
Note: The folder will be created once you complete a Save As in
NewsDirector.
10. The Save As prompt opens.
11. In the Save In field at the top of the prompt, choose
a desk. The Name field at the bottom of the prompt
will pick up the name you entered in Step 5.
12. After you have found the proper desk, click OK.
13. The folder will appear in the Recent Story Folders
list in the navigation pane on the left side of the
NewsAccess window. It also will be in your My
Story Folders list.
14. When you are finished in NewsDirector, exit by
selecting File > Exit.
15. If you have unsaved changes, the system will prompt you to save them.
NewsGate guide: How to work with wire content
Gannett Co., Inc. - revised 5.26.2011 2
Add more wire content to the story folder
Using the Recent Story Folders list in the navigation pane, you can
drag and drop more wire stories or photos into a folder without
leaving the Wires workspace.
1. Select a content item in the list.
2. Drag-and-hold the content over the name of the story folder
in the Recent Story Folders lists. The story folder will expand so you can choose where to
drop the item.
If you drop the item on the name of the story folder, the item
will appear under the Background category of the folder.
To fulfill an assignment, drag-and-hold the item over the word
Assignments. The category will expand so you can see the
existing assignments. Drop the item onto the correct
assignment.
Drop the item on the word "Content" for it to appear under that
category in the story folder.
To add another item to a package, drag-and-hold it over the
word Packages. The category will expand so you can see the
existing packages. Drop the item onto the package of your
choice.
Drop the item on the word "Background" for it to appear under
that category in the story folder.
Open the folder
To open the story folder from the Wires workspace:
1. Right-click on the folder in the navigation pane. Select Go to Story Folder. Or you can
double-click on the name of the folder.
2. The system will take you to the Story Folders workspace and open the folder in the main
area. You will see the folder in your My Story Folders list.
Note: The Summary field (where the budget line goes) for story folders created from wire content is
filled with information from the Caption field in the Wires workspace. To change or to update the
summary, right-click on the folder and select Open.
Save action
This actions creates a story folder that contains the selected photo or story.
1. Go to the Wires workspace.
2. Right-click on the desired content, select Save.
3. The Save As prompt opens.
4. In the Save In field at the top of the prompt, choose a desk.
In the Name field at the bottom of the prompt, give the
story folder a name that follows your newsrooms naming
convention.
5. Click OK.
6. The folder will appear in the Recent Story Folders list in the navigation pane on the left side
of the NewsAccess window
7. You can drag-and-drop more wire content into this folder without leaving the Wires
workspace. See the Add more wire content section above.
8. To create packages in the story folder, you will need to go to the folder. See the section titled
Open the folder above, then continue with Step 9 below.
NewsGate guide: How to work with wire content
Gannett Co., Inc. - revised 5.26.2011 3
9. Right-click on the text in the main
area, select New Package.
10. NewsDirector will open and a
package that contains the content
will be created in the Packages pane
in the left side of the window.
Note: The system makes a print or online
package based on the last package you
manually created. If you have never
manually created a package, by default,
the system will make an online package.
11. Continue with Steps 4 through 9 of the Publish action section above.
Drag-drop action
This action creates a story folder with a print package and an online
package that contain the selected content.
1. Go to the Wires workspace.
2. In the Story Folders section of the left-side navigation pane,
click the down arrow next to the From field to choose a date or
date range you want to assign story folder. Repeat this action
for the To field.
3. The date(s) will appear directly
below the fields.
4. Click the plus sign next to the date
to expand the list of newsrooms.
5. Click the plus sign next to the newsroom to expand the list of
desks.
6. Select and drag-drop the desired content from the list onto the
desk you want it assigned to.
NewsGate guide: How to work with wire content
Gannett Co., Inc. - revised 5.26.2011 4
7. A story folder is created immediately. It can be
found in the Recent Story Folders section of the
navigation pane. The folder picks up the name
of the wire item.
8. Right-click on the story folder and choose Go To
Story Folder. The folder will open in the Story
Folders workspace.
9. You will see the content and any
packages that automatically are
generated.
10. Right-click on the folder in your My
Story Folders list and select
Rename.
11. Type in a slug according to your
newsroom naming convention. Click
OK.
12. Right-click on the folder again and
select Open With > CCI NewsDirector.
13. NewsDirector opens.
14. You will see the packages at the top of the Package pane on
the left side of the window.
15. Right-click on the text, select Rename.
16. In the Rename prompt, slug the text according to your
newsroom naming convention.
17. Right-click on the package, select Rename, then use the same
slug.
18. Edit the Destination and content as necessary, saving your
work as you go.
19. When you are finished in NewsDirector, exit by selecting File > Exit.
20. If you have unsaved changes, the system will prompt you to save them.
NewsGate guide: How to compile briefs
Gannett Co., Inc. - revised 5.21.2012 1
How to compile briefs
You can compile briefs in a story folder and in the wires
Compiling briefs in a story folder
1. Create the briefs as individual text items in a story folder. To create a new text, right-click in
the story folder and select New > Text. Or you can save texts from wires into the folder.
2. Use the headline field on each text to write a brief-appropriate head.
3. Save the file and close NewsDirector. Make sure you do not have any of the briefs open in
NewsDirector.
4. In the story folder in NewsGate, select the briefs in the order you want them compiled.
Select the first brief.
Hold down the Ctrl key and continue clicking on the briefs in the order you want them compiled.
Once all the briefs are selected, release the Ctrl key.
5. Right-click on one of the selected briefs and select Compile > Save.
6. A Save As window opens. The default setting is to save this compiled file in a new story
folder.
7. Navigate to the story folder where the briefs are located and double-click on it.
8. Double-click on Content.
9. The file name defaults to the same name as the first brief. Change the Name field.
10. Change the Type field to Text.
11. Click OK.
12. The briefs are compiled together in one file. The headlines are converted into subheads.
13. The new file is in the Content area of the briefs story folder.
14. If new briefs come in that need to be added, you can either copy/paste the content into the
compiled file or delete the first compilation and compile again.
Compiling briefs in the wires
1. Go to the Wires workspace and find the briefs you want to compile.
2. Select the briefs in the order you want them compiled.
Select the first brief.
Hold down the Ctrl key and continue clicking on the briefs in the order you want them compiled.
Once all the briefs are selected, release the Ctrl key.
3. Right-click on one of the selected briefs and select Compile > Save.
4. A Save As window opens. The default setting is to save this compiled file in a new story
folder.
a. To make a new story folder for the compiled briefs:
Make sure the correct Desk is selected in the Save In field for this story folder.
The file name defaults to the same name as the first brief. Change the Name field.
Click OK.
b. To save the compiled briefs into an existing story folder:
Navigate to the story folder where the briefs are located and double-click on it.
Double-click on Content.
The file name defaults to the same name as the first brief. Change the Name field.
Change the Type field to Text.
Click OK.
NewsGate guide: How to compile briefs
Gannett Co., Inc. - revised 5.21.2012 2
5. The briefs are compiled together in one file. The headlines are converted into subheads.
6. The wire stories are marked as Used.
7. If you made a new story folder, the new compiled file is in the Content area of the new story
folder.
8. If you saved to an existing story folder, the new file is in the Content area of that story folder.
Compile > Publish action
You also have a Compile > Publish action in NewsGate. You can use this action with wire stories
or with texts in a story folder. Compile > Publish does a few more things than Compile > Save.
When you Compile > Publish:
1. The briefs are compiled together. The headlines are converted into subheads.
2. The new compiled file opens in NewsDirector.
3. A new package is created, containing the new compiled file. The package type defaults to the
package type you last created.
4. When you save the story for the first time, you will get the Save As prompt as you would
with Compile > Save. This is the point at which you either make a new story folder or save
the file to an existing story folder.
NewsGate guide: How to package multiple texts in a story folder
Gannett Co., Inc. - revised 02.21.2013 1
How to package multiple texts in a story folder
Only one text file is allowed in a package. If there are multiple text files in a story folder, such as
a main story and a sidebar, multiple packages must be created. This is true for print and online
packages.
However multiple photos and/or graphics can be in a single package.
These directions will reference print packages but the steps are the same for online packages.
1. If the local site has packages that
are automatically generated when a
story folder is created, drag-drop the
first text onto the existing print
package. If not, skip to Step 3.
The text will drop inside the package. The
package s name will change to match the
text files name. The other texts are still
outside any package.
2. Select the next text.
3. Click on the New Print Package button
on the toolbar or go to the File menu
and select New > Print Package.
A new print package containing the
selected text is created. The packages
name will match the text files name.
4. Repeat Steps 2 and 3 for the remaining
texts.
5. Save (Ctrl+S).
6. When finished, there will be a separate print package for each text file, and the package
names will match the text names. Set the package properties as usual.
NewsGate guide: How to import photos via drag-drop
Gannett Co., Inc. - revised 9.30.2011 1
How to import photos via drag-drop
You can only use drag-drop import if you are using the fit client. Be sure to put caption information
on the photo before importing it.
1. Find the photo on your computer.
2. In NewsGate, find the
story folder in the Story
Folders navigation pane.
3. Click on the plus sign next to the folder to expand it.
4. Arrange your windows so you can see the file and
your story folder in NewsGate at the same time.
5. Drag-drop the photo onto Content under the story
folder in NewsGate.
Note: Make sure to hover over Content until it is highlighted in blue.
If you are importing a large photo, or several photos, there may be
a several second delay before Content is highlighted.
6. The photo is imported into the Content area of
the story folder.
Note: You may get an hourglass until the photo(s) is
imported, depending on the size of the photo and
how many you are importing.
NewsGate guide: How to import photos via drag-drop
Gannett Co., Inc. - revised 9.30.2011 2
Adding caption information after import
If you do not have software that allows you to add captions to photos prior to import into NewsGate,
you can add the information after import. It is vital that all photos have caption information on
them.
1. Select the photo in the Content
area of the story folder.
2. Right-click and select Properties.
3. In the Properties
window that opens,
click on the IIM tab.
4. Complete the IIM Caption,
IIM Byline and IIM Credit
fields.
5. Click OK.
NewsGate guide: How to fill out online package properties
Gannett Co., Inc. - revised 02.21.2013 1
How to fill out online package properties
The NewsGate integration with Saxotech has been designed so most users will be able to do most
online posting of stories and galleries from within NewsGate. Since NewsGate is where the content
is created, it makes sense for users to work there, rather than logging into a different tool. However
there still will be some functions that are either performed more easily in Saxotech or only
accessible in Saxotech. Each site will have two different online products, one for articles and one for
photo galleries.
Online packages for articles
1. Open the story folders content in NewsDirector.
2. In the Packages pane, select the story you want to send to online.
3. Go to the File menu and select New Online Package. A new online package is created in the
Packages pane.
NOTE: If your site creates online packages automatically when the story folder is created, skip to step
5.
4. Click on the @ line under that package to open the properties in the main area.
5. Click on the Product button and select your newsrooms WebArticle.
6. Set the run date, which is the date
it will post online.
7. Click on Destination, select the
Saxotech category and click OK.
8. The default Rank is 40. This
corresponds to the Saxotech
priority. You can change this using
the drop down list.
9. The Package Type field defaults to
Saxotech Online.There are a
number of tabs at the top of the
main area.
10. The Profiles tab has several
Profile fields that match the
Saxotech Profiles and Taxonomy.
Fill out the profiles and taxonomy
as required for the web site.
11. The Publication tab has
publication controls and other
fields that reflect a standard
Saxotech article. Apply keywords
here.
NewsGate guide: How to fill out online package properties
Gannett Co., Inc. - revised 02.21.2013 2
12. If there is video accompanying this story, enter
the Brightcove video ID in the Video ID field on
the Display tab. You can post multiple videos. In
the Video ID field, type the first video ID number,
a |(shift+\) and then the next number. There are
no spaces between the numbers and the |.
For example 12345678|90123456
13. Type the web teaser in the Summary field on the Teaser tab. Alternatively, the web teaser
can be typed in the mm_summary element tag in the text. If no summary is present, the first
255 characters of the body will be used to create a summary.
NOTE: To set the Teaser photo, add the photos to the online package. Select the photo. Open the
Captions task pane. Set the Placement field to Teaser. Save your changes (Ctrl+S). Select the main
photo in the online package and set the Placement field to Main.
For more information on how to set these fields, please see your local online editor.
Online packages for photo galleries
1. In NewsDirector, select the photo gallery in the Packages pane.
2. Go to the File menu and select New Online Package. A new online package is created in the
Packages pane and it contains the photo gallery.
3. Click on the @ line under the new online package to open the package properties.
4. Click on the Product button and select your newsrooms WebGallery.
5. Set the run date the day it will post online.
6. Click on Destination, select the Saxotech category and click OK.
7. Click on the down arrow in the Package Type field and select Saxotech Online.
8. When the Saxotech Online package is selected, a Saxotech tab is added at the top of the main
area. Click on it.
9. Use the Title and Description fields to add a title and description for the photo gallery.
10. Save your changes (Ctrl+S).
NewsGate guide: How to make a photo gallery and publish it online
Gannett Co., Inc. - revised 02.21.2013 1
How to make a photo gallery and publish it online
To make the photo gallery:
1. FTP the photos to NewsGate.
2. In NewsGate, open the story folder
where the photo gallery belongs.
You will see the story folder name
at the top of the Main area when
the story folder is open.
3. Right-click in the white area of the story folder.
4. Select New > Photo
Gallery.
5. A Save As window opens and
defaults to the Content area of
the open story folder. Type the
slug in the Name field and
click OK.
NewsGate guide: How to make a photo gallery and publish it online
Gannett Co., Inc. - revised 02.21.2013 2
6. The photo gallery object is created as
content in the story folder.
Go to the Tips and Events
workspace.
In the All Imports area of the
Navigation pane, click on your
newsroom.
NewsGate guide: How to make a photo gallery and publish it online
Gannett Co., Inc. - revised 02.21.2013 3
The import lists contents are shown in the
Main area. The files are listed in the order
they were received, most recent imports at
the top.
The story folder containing the photo
gallery is visible in the Recent Story
Folders area of the navigation pane.
7. Click on the plus sign to the left of
the story folder name to display
its areas.
8. Click the plus sign to the left of the
Content area. photo gallery object will
appear under Content.
9. Find your photos in the Main area of the
NewsGate window.
TIP: Press Ctrl+F to add the Look For field at the top of the list. Type in part of the name of your
photos and press Enter. Only the photos that match the text string you typed in will be displayed.
10. Select your photos. To select more than one photo:
Click on the first photo, hold down the Shift key and click the last photo. Those photos and all the
photos in between will be selected;
OR,
Click on one photo. Hold down the Ctrl key as you click on the others.
NewsGate guide: How to make a photo gallery and publish it online
Gannett Co., Inc. - revised 02.21.2013 4
11. Click on one of the selected photos, drag
the photos onto the photo gallery object
and drop them.
NOTE: On a Mac, continue holding down the
Shift key or Command key while dragging
the photos to the photo gallery.
12. Double-click on the name of the story
folder in the Navigation pane to open
the story folder.
13. Edit the photo gallery to open it
in NewsDirector.
14. In NewsDirector, drag-drop the photos
to rearrange their order as desired.
15. To delete a photo, select it and press
the Delete key.
NewsGate guide: How to make a photo gallery and publish it online
Gannett Co., Inc. - revised 02.21.2013 5
16. To edit the captions, click on
the Caption button.
17. The Caption window opens for
all the photos.
18. The IIM captions are copied
into the caption fields
automatically.
If the captions are not edited, the
original IIM captions will be exported
with the photos. It is not necessary to
change the Caption State to Ready
after editing the captions.
19. Save (Ctrl+S).
For a gallery of wire photos, find the photos in the Wires workspace. Drag and drop the photos onto
the photo gallery in the Navigation pane just as in the Tips and Events workspace.
To send the photo gallery to online:
A photo gallery can be added to the same online package as the story. When that package is sent,
the photo gallery will post along with the story.
A photo gallery can be sent by itself to online:
1. In NewsDirector, select the
photo gallery in the
Packages pane.
2. Go to the File menu and select
New Online Package.
NewsGate will create an online package containing the photo gallery.
NewsGate guide: How to make a photo gallery and publish it online
Gannett Co., Inc. - revised 02.21.2013 6
3. Click on the package properties
the line beginning with @
to display the packages
properties.
4. Set the Product to WebGallery
for the proper newsroom. For
example, in Brevard County, it
should be BREWebGallery.
5. Set the run date.
6. Set the destination. The
destination is the same as the Saxotech category.
7. A Saxotech Online tab is
added at the top of the
package fields. Click on it.
8. Use the Title and
Description fields to add a title and description for the photo gallery.
9. Save (Ctrl+S).
10. To publish the photo gallery,
click on the WebGallery package
in the Packages pane, then click
the Send to Online button on the
toolbar in NewsDirector. The
photo gallery is published online.
NewsGate guide: How to make a photo gallery and publish it online
Gannett Co., Inc. - revised 02.21.2013 7
To reuse photos from a gallery in other packages:
1. Make sure no photo gallery is open in NewsDirector.
2. In the navigation pane in
the Story Folders
workspace, click on the
plus sign next to the
story folder that contains
the photo gallery.
3. Click on the plus sign
next to Content under
the story folder.
4. Click on the photo
gallery.
5. The individual photos in
the gallery are listed in
the main area.
6. Select the photo(s) to use in other packages.
7. Drag-drop the photos onto the story folders
Content area in the navigation pane. The
individual photo or photos are added to the
Content area of the story folder and are
available for packaging.
NewsGate guide: How to customize your home page
Gannett Co., Inc. revised 3.15.2011 1
How to customize your home page
My Home Page is your personal site with shortcuts to your favorite RSS news feeds from websites.
You can easily move, add and remove RSS feeds and save your customization.
If youve navigated away from your home page:
1. Go to My Workspace.
2. In the navigation pane, click on the first
My Stuff link, the one with your name
after it.
3. Your home page is displayed in the main
window.
To add an RSS feed:
1. Click on the
orange Add Stuff
link at the top left
of the RSS feeds.
2. An Add Stuff window opens.
3. Click on an RSS feed in the
list.
4. The Add Stuff window closes
and the feed is added to your
home page.
To add an RSS feed not on the list:
1. Click on the orange Add Stuff link.
2. An Add Stuff window opens.
3. Click on the Add Feed button.
4. An Add Feed window opens.
5. Type or paste the URL for the
RSS feed you want to add in the
field and click OK.
6. The feed is added to your home page.
NOTE: You can only add XML feeds to your home page. If the feed is not XML, it wont appear.
NewsGate guide: How to customize your home page
Gannett Co., Inc. revised 3.15.2011 2
To rearrange the RSS feeds on your home page:
1. Click on the title bar of a feed you want to move.
2. Drag it with your cursor to a new position on your home page.
3. Youll see a gray dotted line box.
4. Drop the RSS feed.
5. The feed that was originally in that
position gets pushed below the one
you moved.
To remove an RSS feed:
1. Click on the black X at
the top of the feed.
2. A prompt asks if you are sure
you want to remove the widget.
3. Click OK and the feed is
removed from the page.
To save your changes:
1. Go to the Window menu >
My Window Setup > Save.
2. The changes you made to
your NewsGate setup are
saved.
NOTE: Saving your window setup also saves any changes youve made to windows in any of the other
workspaces. Also, the workspace you are in when you save becomes the workspace that opens when
you log into NewsGate. This means if you have the Planning workspace open when you save your
window setup, the Planning workspace will be the first thing you see the next time you log in.
NewsGate guide: How to save the changes you made to NewsGate
Gannett Co., Inc. - revised 3.9.2011 1
How to save the changes you made to NewsGate
With a few clicks, you can save your customized NewsGate window setup, such as pane sizes,
favorites, etc.
When you save window setups, you are saving the following:
General settings Workspace-specific settings
Task pane settings The last position in the workspace
Displayed columns Reading pane (position and size)
Column widths Columns in selected list, if any
Sorting Last displayed task pane
Grouping Task pane state (displayed or hidden view mode
Any open Print windows
SAVE
Scenario: You have set up your
NewsGate window so that it is
now customized for your needs.
To immediately save the current
window setup, choose Window >
My Window Setup > Save.
REVERT TO DEFAULT
Scenario: You have made so
many changes to your NewsGate
window that you need to scrap it
all and start from scratch. To do
this, choose Window > My
Window Setup > Revert to
Default.
SAVE ON EXIT
Scenario: Dont. Just dont. This
action is not recommended. With
this setting, every time you exit
NewsGate, your then-current
setup will be saved.
NewsGate guide: What do they mean: story folder states
Gannett Co., Inc. - revised 02.21.2013 1
What do they mean: Story folder states
Each story folder has a state, meaning a status. When created, by default the state of a story folder
is Active. To change the state of a story folder:
When creating a new story
folder, click on the down
arrow in the State field. It
defaults to Active, which is
typically correct.
For an existing story folder,
right-click on the name of the
folder and select Open. In the
prompt that opens, click the
Details tab to change the
state. Click Save when you
are done.
To change a story folders state to Closed, you also can right-click on the story folder name
and select Close.
From a story folder list in the Story Folders, Planning and Follow Up workspaces, you can
right-click on a story folders state field and change it to Closed.
State Icon Meaning
Active Upon creation, a story folder has this state by default. It means the folder is in play. Only
active folders are listed in the story folder areas in the navigation pane. Story folders with
other states can be found via story folder lists.
Closed The story folder has completed production or no longer is needed. The folder will disappear
from the story folders areas in the navigation pane and it only will appear in lists if the
Closed filter is applied in the task pane.
Suggested The story or photo in this folder is only an idea.
On hold This story folder is a placeholder. Either you know when you create the story folder that it
should not be used yet or you find out as the story progresses that it should be put on hold
for a while.
Canceled This story folder is irrelevant or useless.
NewsGate guide: What do they mean: story folder news values
Gannett Co., Inc. - revised 10.24.2012 1
What do they mean: Story folder news values
The news value helps editors find content for use on the local, regional and national level. News
values provide a way to:
Flag content for local, regional and national consideration
Filter out unwanted items
Monitor the progress of events through the day (when a story goes from Breaking News to Top
Stories).
Set a news value on every story folder you create. When created, the news value of a story folder
defaults to Blank. To change the state of a story folder:
When creating a new story folder, click on
the down arrow in the News value field and
pick the correct news value.
For an existing story folder, right-click on
the name of the folder and select Open. In
the prompt that opens, click on the down
arrow in the News value field and pick the
correct value. Click Save when you are done.
From a story folder list in the Story Folders,
Planning and Follow Up workspaces, you
can right-click on a story folders News Value field and change it.
News Value Meaning
Blank Default
Breaking News News that is happening and being reported or revealed at this moment.
Top Stories Your site's most important stories of the day, from all sections. Can be more than one
per day. Worthy of homepage or front-page consideration.
Today wire For use by Wire Desk. Wire stories for use in tomorrow's newspaper.
Today Plus wire For use by Wire Desk. Wire stories that could run today, but also could run in the next
few days. These stories have a short shelf life.
Profile A feature about an interesting person.
Analysis Interprets an event or situation.
Briefs A short news story or a collection of short news items.
Calendar A list or schedule of planned events or activities giving dates and details.
Column An article giving opinions or perspectives.
Election Use for all election stories.
Evergreen Content with a long shelf life.
Game story College Use with Sports stories.
Game story HS Use with Sports stories.
Game story Pro Use with Sports stories.
Government local Use with local government stories.
Government state Use with state government stories.
Obituary For news and feature obits.
Review Analysis and evaluation of films, books, products, plays, etc.
Standalone Standalone interactive, graphic or photo.
Standing element Content that appears on a scheduled basis. Examples: Today in History, letters to the
editor, editorials, syndicated columns, indexes, promos, weather boxes, scores, etc.
Weekend For use by Wire Desk. Wire content specifically targeted for Saturday and Sunday
publications.
NewsGate guide: What do they mean: Story states
Gannett Co., Inc. - revised 2.21.2013 1
What do they mean: Story states
As a story moves through the workflow, its state changes. Below is the list of story states and what
they mean. You can see state icons assigned to stories in story folders and packages. Each state has
a matching icon. Hover over the icon to see a tool tip that shows what state the icon represents.
Click on the story in the Packages pane to see a
storys state in NewsDirector. The storys content
state icon is displayed on the toolbar.
Hover over the story in the Packages pane
to have its state displayed in the status bar
at the bottom of the window.
Story assignment states
State Icon Meaning
Requested The assignment has been created but is not yet assigned to anyone.
Assigned
It is assigned to a specific person. This is done by completing the To field in the assignment
prompt. Viewed in a story folder, the Assigned state is an orange dot. Viewed in the
Assignments workspace, the Assigned state is an orange dot with a white arrow.
Accepted The assignee has applied the Accept action to the assignment.
The action is available in the Assignments mailbox reading
pane.
Working There is content in the assignment but has not yet been marked Fulfilled.
Fulfilled The assignment has been marked Fulfilled. The Fulfilled action is available in the
Assignments mailbox reading pane.
Regret The assignee cannot complete the assignment. The Regret
action is only available by right-clicking on the assignment
and selecting State > Regret.
Rejected The assignee has rejected the assignment. The Reject action is
available only by right-clicking on the assignment and selecting
Workflow > Reject.
Canceled The assignment was Canceled. This action has to be applied from the Assignments
workspace.
NewsGate guide: What do they mean: Story states
Gannett Co., Inc. - revised 2.21.2013 2
Story content states
Text is moved through the workflow via
actions in NewsDirector or from the
NewsAccess window.
State Icon Meaning
Created The first state for text files. The file has been created but has no content yet.
Writing The content is still being written.
Source Editing The content has been written. The text is ready for its first edit by the source
editor, aka the content editor. A message and link to this text file are in the Source
Editing mailbox.
Wire Editing The content is from the wires and is ready for editing by the wire desk. A message
and link to this text file are in the Wire Editing mailbox.
Copy Editing The content has been edited and moved to the copy desk. A message and link to
this text file are in the Copy Editing mailbox.
Slot Editing The content has been edited by the copy desk and is ready for approval by the slot
editor. A message and link to this text file are in the Slot Editing mailbox.
Ready The text has been approved for publication.
Re-edited (from
Ready)
The text was marked Ready but has been edited again. The text should be marked
Ready a second time when it is approved for publication.
Any content state
(from Ready)
The text was marked Ready but has been moved backward in the workflow to its
current content state.
Story item usage states
The item usage state indicates the status of the story in relation to its use in
a package. To see this state, select the package in NewsAccess. In the
reading pane, you can see icons for the storys content state and item usage
state. The storys item usage state matches its package state.
See the next page for story states in online packages.
States in print
packages
Icon Meaning
Not Mounted The story is in a pages component list or the story is in a package not yet assigned to a
specific page.
Designing The package content has been placed in an article mounted on a page.
Design Done The article has been declared Design Done.
Editorially
released
The page with the article has been completed and editorially released.
Typeset The page with the article has been completed, editorially released and plates sent.
NewsGate guide: What do they mean: Story states
Gannett Co., Inc. - revised 2.21.2013 3
States in online
packages
Icon Meaning
Not Sent The story has not been sent to the online production system.
Ready - not sent The story has been approved for publication and marked Ready but has not been sent
to the online production system.
Sent
The story has been sent to the online production system.
Posted
The story has been posted online via the online production system.
NewsGate guide: What do they mean: Photo states
Gannett Co., Inc. - revised 2.21.2013 1
What do they mean: Photo states
The photo state of an image changes as it moves through the workflow. Hover over an icon in
NewsGate to see a tool tip showing what the state that icon represents.
Photo assignment states
State Icon Meaning
Requested The photo assignment has been created but is not yet assigned to anyone.
Assigned It is assigned to a specific person. This is done by completing the To field in the assignment
prompt. Viewed in a story folder, the Assigned state is an orange dot. Viewed in the
Assignments workspace, the Assigned state is an orange dot with a white arrow. If you
assign it to yourself, the state changes automatically to Accepted.
Accepted The assignee has applied the Accept action to the assignment.
The action is available in the Assignments mailbox reading
pane.
Working There is content in the assignment but it has not been marked Fulfilled.
Fulfilled The assignment has been marked Fulfilled. The Fulfilled action is available in the
Assignments mailbox reading pane or by right-clicking in the Assignments workspace and
selecting Workflow > Fulfilled.
Regret The assignee cannot complete the assignment. The Regret
action is only available by right-clicking on the assignment
and selecting State > Regret.
Rejected The assignment has been rejected. The Reject action is only
available by right-clicking on the assignment in the
Assignments workspace and selecting Workflow > Reject.
Canceled The assignment was Canceled. This action has to be applied from the Assignments
workspace.
Photo content states
Photos typically are in a state of Working until they are marked Ready, unless they have been
marked as needing work. Photos can be marked Ready in NewsDirector. Otherwise, when a
package is marked Ready the photo inside the package changes to Ready as well.
State Icon Meaning
Working The beginning state for photos. The photo content is in production.
Photo service The photo has been marked as needing work.
Ready
The photo has been approved for publication.
NewsGate guide: What do they mean: Photo states
Gannett Co., Inc. - revised 2.21.2013 2
Photo item usage state
Item Usage indicates the state that a photo has
reached in relation to its use in a package. To see this
state, select the package in NewsGate. In the reading
pane, you can see the photos assignment state,
content state and item usage state icons. Item usage states on photos in print packages indicate
where they are in the photo toning process.
States in print
packages
Icon Meaning
Not Sent The package has not been sent to a page, which means the package properties have not
been set for a specific page.
Sent The package has been sent to a page. The package content is in the Component List of
that page.
Photo color
conversion
external
The photo has been sent to the RTC for color conversion. The RTC is where photos are
toned and otherwise prepared for publication.
Working The photo is in production. Typically, this indicates the photo has returned from the RTC
and now has the proper color spaces.
Editorially
released
The page with the article has been completed and editorially released.
Typeset
The page with the article has been completed, editorially release and plates have been
sent.
States in
online
packages
Icon Meaning
Not Sent The photo has not been sent to the online production system.
Ready - not
sent
The photo has been approved for publication and marked Ready but has not been sent
to the online production system.
Sent
The photo has been sent to the online production system.
Posted
The photo has been posted online via the online production system.
NewsGate guide: What do they mean: graphic states
Gannett Co., Inc. revised 2.21.2013 1
What do they mean: Graphic states
The state of a graphic changes as it moves through the workflow. Hover over an icon in NewsGate to
open a tool tip showing what state that icon represents.
Graphic assignment states
State Icon Meaning
Requested The graphic assignment has been created but is not yet assigned to anyone.
Assigned
It is assigned to a specific person. This is done by completing the To field in the assignment
prompt. Viewed in a story folder, the Assigned state is an orange dot. Viewed in the
Assignments workspace, the Assigned state is an orange dot with a white arrow.
Accepted The assignee has applied the Accept action to the assignment.
The action is available in the Assignments mailbox reading
pane. If you created the assignment and assigned it to yourself,
the state automatically changes to Accepted.
Working There is content in the assignment but it has not yet been marked Fulfilled.
Fulfilled The assignment has been marked Fulfilled. The Fulfilled action is available in the
Assignments mailbox reading pane.
Regret The assignee cannot complete the assignment. The Regret
action is only available by right-clicking on the assignment
and selecting State > Regret.
Rejected
The assignment has been rejected. The Reject action is only
available by right-clicking on the assignment in the
Assignments workspace and selecting Workflow > Reject.
Canceled The assignment was Canceled. This action has to be applied from the Assignments
workspace.
Graphic content states
Graphics are typically in a state of Working until they are marked Ready. Graphics can be marked
Ready in NewsDirector.
State Meaning
Working The first state for graphics, this means the graphic is in production.
Ready The graphic has been approved for publication.
Graphic item usage state
Item Usage indicates the state that a graphic has
reached in relation to its use in a package. To see this
state, select the package in NewsGate. In the reading
pane, you can see the assignment state, content state
and item usage state icons for the graphic.
NewsGate guide: What do they mean: graphic states
Gannett Co., Inc. revised 2.21.2013 2
States in print
packages
Icon Meaning
Not Sent The package has not been sent to a page, which means the package properties have
not been set for a specific page.
Sent The package has been sent to a page. The package content is in that pages
Component List.
Working The graphic is in production.
Editorially
released
The page with the article has been completed and editorially released.
Typeset
The page with the article has been completed, editorially released and plates have
been sent.
States in online
packages
Icon Meaning
Not Sent The graphic has not been sent to the online production system.
Ready - not sent The graphic has been approved for publication and marked Ready but has not been
sent to the online production system.
Sent
The graphic has been sent to the online production system.
Posted
The graphic has been posted online via the online production system.
NewsGate guide: What do they mean? Package icons
Gannett Co., Inc. - revised 02.21.2013 1
What do they mean: Package icons
Package states show where the package is in the production process.
Print package states
Print package states indicate where the package contents are in the page design process.
State Icon Meaning
Not Sent The package is either empty or it has not been sent to a page, which means the
package properties have not been set for a specific page.
Sent The package has content and its properties have been set for a specific page. The
package content is in the Component List of that page.
Designing Content from the package has been placed in an article that is mounted on a page.
Design done The article has been declared Design Done. The designer has completed the layout.
All Ready The package has been marked Ready. The package and its content are ready to
publish.
Editorially
released
The page with the article has been completed and editorially released.
Typeset
The page with the article has been completed, editorially release and plates have been
sent.
Online package states
Online packages are confirmed for production in NewsDirector.
Once an online package has been confirmed, the package state
automatically changes first to Sent, then to Posted as the package
reaches the online system.
State Icon Meaning
Working The package has been confirmed to be sent to the online production system.
Sent The package has been sent to the online production system.
Posted
The package has been sent to the online production system, and the article has been
posted online.
Re-Edited
(from Sent)
The text in the package was edited after the package was sent to online.
Re-Edited
(from Posted)
The text in the package was edited after the package was posted online.
NewsGate guide: What do they mean: page preview colors
Gannett Co., Inc. - revised 02.21.2013 1
What do they mean: Page preview colors
In the Pages workspace, pages can be
previewed in progress mode. This mode
displays the content on the page as color
blocks indicating where that content is in the
workflow. To turn on progress mode, go to the
View menu > Reading Pane > Content as
Progress.
In designers pages list windows, there are two options when previewing pages: Outline and
Preview. Click on the button (circled in red at
right) to the far right of the pages window to
toggle between the two modes.
In Preview mode, the page
content is displayed.
In Outline mode, blocks of color indicate
where each piece of content is in the
workflow.
The color blocks match the colors of the content state icons.
Color Meaning
Grey Dummy editorial content or missing ad
Orange Writing
Yellow Source editing
Light blue Copy editing
Dark blue Slot editing
Green Ready, Done
NewsGate guide: What do they mean: Page states
Gannett Co., Inc. - revised 02.21.2013 1
What do they mean: Page states
A page has three states to indicate
where it is in the production
process: B/W State, Color State and
Ad Stack State. The B/W and Color
states refer to the editorial layers of
the page. The Ad Stack State refers
to the advertising layer of the page.
These states are visible in the Pages
list windows for designers and in
the Pages workspace.
State Icon Meaning
Working
This layer of the page is currently in production.
Released This layer of the page is complete. For instance, when the ads are complete,
Production marks the Ad Stack State as Released. When Editorial finishes its layers, they
are released. Also, color can be released ahead of the B/W layer of the page.
Editorial
released
The Ad Stack State was released as Editorial applied the Editorial Release and Typeset
All action. You will see this state on pages with no ads.
Typeset
Plates for this layer of the page have been output.
Re-plate
After typeset, the page was called back for corrections.
Вам также может понравиться
- The Yellow House: A Memoir (2019 National Book Award Winner)От EverandThe Yellow House: A Memoir (2019 National Book Award Winner)Рейтинг: 4 из 5 звезд4/5 (98)
- The Subtle Art of Not Giving a F*ck: A Counterintuitive Approach to Living a Good LifeОт EverandThe Subtle Art of Not Giving a F*ck: A Counterintuitive Approach to Living a Good LifeРейтинг: 4 из 5 звезд4/5 (5795)
- Elon Musk: Tesla, SpaceX, and the Quest for a Fantastic FutureОт EverandElon Musk: Tesla, SpaceX, and the Quest for a Fantastic FutureРейтинг: 4.5 из 5 звезд4.5/5 (474)
- A Heartbreaking Work Of Staggering Genius: A Memoir Based on a True StoryОт EverandA Heartbreaking Work Of Staggering Genius: A Memoir Based on a True StoryРейтинг: 3.5 из 5 звезд3.5/5 (231)
- Hidden Figures: The American Dream and the Untold Story of the Black Women Mathematicians Who Helped Win the Space RaceОт EverandHidden Figures: The American Dream and the Untold Story of the Black Women Mathematicians Who Helped Win the Space RaceРейтинг: 4 из 5 звезд4/5 (895)
- Never Split the Difference: Negotiating As If Your Life Depended On ItОт EverandNever Split the Difference: Negotiating As If Your Life Depended On ItРейтинг: 4.5 из 5 звезд4.5/5 (838)
- The Little Book of Hygge: Danish Secrets to Happy LivingОт EverandThe Little Book of Hygge: Danish Secrets to Happy LivingРейтинг: 3.5 из 5 звезд3.5/5 (400)
- The Hard Thing About Hard Things: Building a Business When There Are No Easy AnswersОт EverandThe Hard Thing About Hard Things: Building a Business When There Are No Easy AnswersРейтинг: 4.5 из 5 звезд4.5/5 (345)
- The Unwinding: An Inner History of the New AmericaОт EverandThe Unwinding: An Inner History of the New AmericaРейтинг: 4 из 5 звезд4/5 (45)
- Team of Rivals: The Political Genius of Abraham LincolnОт EverandTeam of Rivals: The Political Genius of Abraham LincolnРейтинг: 4.5 из 5 звезд4.5/5 (234)
- The World Is Flat 3.0: A Brief History of the Twenty-first CenturyОт EverandThe World Is Flat 3.0: A Brief History of the Twenty-first CenturyРейтинг: 3.5 из 5 звезд3.5/5 (2259)
- Devil in the Grove: Thurgood Marshall, the Groveland Boys, and the Dawn of a New AmericaОт EverandDevil in the Grove: Thurgood Marshall, the Groveland Boys, and the Dawn of a New AmericaРейтинг: 4.5 из 5 звезд4.5/5 (266)
- The Emperor of All Maladies: A Biography of CancerОт EverandThe Emperor of All Maladies: A Biography of CancerРейтинг: 4.5 из 5 звезд4.5/5 (271)
- The Gifts of Imperfection: Let Go of Who You Think You're Supposed to Be and Embrace Who You AreОт EverandThe Gifts of Imperfection: Let Go of Who You Think You're Supposed to Be and Embrace Who You AreРейтинг: 4 из 5 звезд4/5 (1090)
- The Sympathizer: A Novel (Pulitzer Prize for Fiction)От EverandThe Sympathizer: A Novel (Pulitzer Prize for Fiction)Рейтинг: 4.5 из 5 звезд4.5/5 (121)
- Intro To Computing I 2Документ33 страницыIntro To Computing I 2Havy TjОценок пока нет
- Fpga Based Coin Recognition System: A Technical ReportДокумент14 страницFpga Based Coin Recognition System: A Technical ReportARTHI LAKSHMI K SОценок пока нет
- Zaber T-NM Spec SheetДокумент2 страницыZaber T-NM Spec SheetServo2GoОценок пока нет
- RhcsanotesДокумент58 страницRhcsanotessnoussiwahibaОценок пока нет
- Gem5 Simulator - Tutorial: Indian Institute of Technology, Kharagpur High Performance Computer Architecture (CS60003)Документ15 страницGem5 Simulator - Tutorial: Indian Institute of Technology, Kharagpur High Performance Computer Architecture (CS60003)Ayush MahajanОценок пока нет
- Sample Project - CNET 229 Term Project Part1Документ7 страницSample Project - CNET 229 Term Project Part1Nehal GuptaОценок пока нет
- Computer Program - Part 1Документ5 страницComputer Program - Part 1kulОценок пока нет
- Datasheet Ingepac Ef MDДокумент36 страницDatasheet Ingepac Ef MDJuanma GarciaОценок пока нет
- Xendesktop 5.6 Feature Pack 1 Installing and Deployment DocsДокумент64 страницыXendesktop 5.6 Feature Pack 1 Installing and Deployment Docsramesh2440Оценок пока нет
- TMS320C24x ('C24x)Документ474 страницыTMS320C24x ('C24x)mspd200350% (2)
- RAM - Chip List PDFДокумент10 страницRAM - Chip List PDFosoksОценок пока нет
- Swinburne VPN Installation Guide Personal DevicesДокумент7 страницSwinburne VPN Installation Guide Personal DevicesJustin NguyenОценок пока нет
- Sir10sa ManualДокумент48 страницSir10sa ManualsersehОценок пока нет
- RPM QueryformatДокумент17 страницRPM QueryformatManjunath M HittalamaniОценок пока нет
- Expt. No.4 555timer DAC ADCДокумент3 страницыExpt. No.4 555timer DAC ADCsachin1391Оценок пока нет
- Ictp211 PrelimsДокумент10 страницIctp211 PrelimsparcongieselaОценок пока нет
- Understanding of Cathode Ray TubeДокумент3 страницыUnderstanding of Cathode Ray TubeSaikumarVavilaОценок пока нет
- Sartorius CAH1 PDFДокумент132 страницыSartorius CAH1 PDFSadeq NeiroukhОценок пока нет
- Essay PC VS LaptopДокумент1 страницаEssay PC VS LaptopJimmy Putra PramuditaОценок пока нет
- BodyGuard I-Tag For Forklift Trucks Rev 2.6Документ11 страницBodyGuard I-Tag For Forklift Trucks Rev 2.6songpengyuan123Оценок пока нет
- Dell Inspiron 8200 Compal LA-1221Документ51 страницаDell Inspiron 8200 Compal LA-1221Abubakar SidikОценок пока нет
- An Experimental Study of The Uses of Ternary Logic in Digital Computers Friichtenicht 1964)Документ194 страницыAn Experimental Study of The Uses of Ternary Logic in Digital Computers Friichtenicht 1964)pikymailОценок пока нет
- Bone BomДокумент5 страницBone BomzokiОценок пока нет
- OSD User Manual V151Документ55 страницOSD User Manual V151hanyalramadyОценок пока нет
- Pic32Mm0064Gpl036 Family: 32-Bit Flash Microcontroller With Mips32 Microaptiv™ Uc Core With Low Power and Low Pin CountДокумент268 страницPic32Mm0064Gpl036 Family: 32-Bit Flash Microcontroller With Mips32 Microaptiv™ Uc Core With Low Power and Low Pin CountRoman PacnikОценок пока нет
- York Start-Up Check List - Air Handling UnitsДокумент2 страницыYork Start-Up Check List - Air Handling UnitsBen MusimaneОценок пока нет
- MXL Data SheetДокумент10 страницMXL Data SheetMohamed MeeranОценок пока нет
- S N M P:: Notice # 0007Документ3 страницыS N M P:: Notice # 0007Lê Quốc KhánhОценок пока нет
- Em411 Gps ArduinoДокумент3 страницыEm411 Gps ArduinoJuanОценок пока нет
- Stihl FS25-4 Service ManualДокумент45 страницStihl FS25-4 Service ManualJoshua RoyОценок пока нет