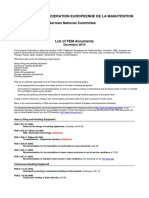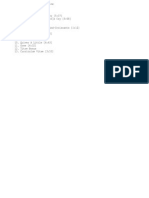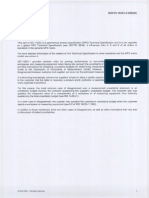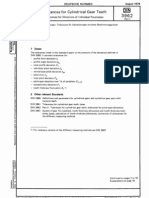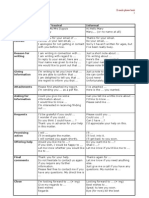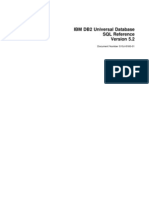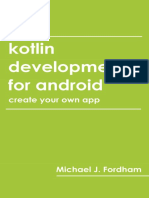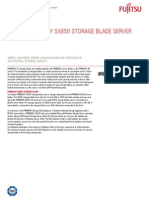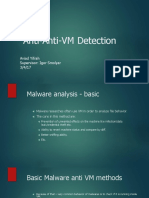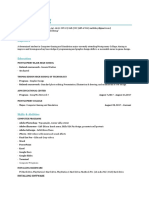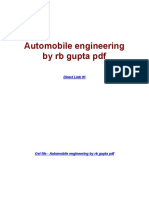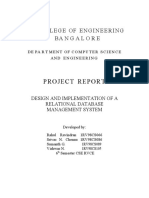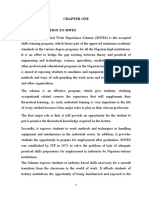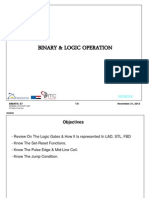Академический Документы
Профессиональный Документы
Культура Документы
CAMWorks Whats New 2014 PDF
Загружено:
jmpateiro19850 оценок0% нашли этот документ полезным (0 голосов)
53 просмотров25 страниц'Convert to 5 Axis' is an option for Holder Avoidance and is available for 3 Axis Finishing operations. It enables the tilting of cutting tool to avoid the collision of holder with the feature being machined.
Исходное описание:
Оригинальное название
CAMWorks_whats_new_2014.pdf
Авторское право
© © All Rights Reserved
Доступные форматы
PDF, TXT или читайте онлайн в Scribd
Поделиться этим документом
Поделиться или встроить документ
Этот документ был вам полезен?
Это неприемлемый материал?
Пожаловаться на этот документ'Convert to 5 Axis' is an option for Holder Avoidance and is available for 3 Axis Finishing operations. It enables the tilting of cutting tool to avoid the collision of holder with the feature being machined.
Авторское право:
© All Rights Reserved
Доступные форматы
Скачайте в формате PDF, TXT или читайте онлайн в Scribd
0 оценок0% нашли этот документ полезным (0 голосов)
53 просмотров25 страницCAMWorks Whats New 2014 PDF
Загружено:
jmpateiro1985'Convert to 5 Axis' is an option for Holder Avoidance and is available for 3 Axis Finishing operations. It enables the tilting of cutting tool to avoid the collision of holder with the feature being machined.
Авторское право:
© All Rights Reserved
Доступные форматы
Скачайте в формате PDF, TXT или читайте онлайн в Scribd
Вы находитесь на странице: 1из 25
What's New in CAMWorks 2014
Contents (Click a link below or use the bookmarks)
Whats New in CAMWorks 2014 SP 1.0
Option to convert 3 Axis Finishing Toolpath to 5 Axis Toolpath
Dynamic Tool Preview in Machine Node
Override 4
th
Axis Angle in Mill-Turn Setups
Selecting Point to Point Tools for ID Features in TechDB using
expressions or constants
64-bit Microsoft Access Support for TechDB
Introduction of TechDBForms_basic.mde (32-bit) for accessing TechDB
Introduction of new Sample Mill Machine for 5 Axis Machining
Automatic Selection of Proper Tools for Machining Mill Features
Post Variable DSPINDLE now available for Mill operations in Mill-Turn
Whats New in CAMWorks 2014 SP 0.1
CAMWorks Virtual Machine
New APIs
Whats New in CAMWorks 2014 SP 0.0
General
Mill
Turn
CAMWorks Licensing
Geometric Americas Inc. makes no warranties, either expressed or implied with respect to this document. Geometric
reserves the right to revise and improve products as it sees fit, and to revise the specifications and information contained
herein without prior notice. Due to continuing product development, specifications and capabilities described in this
document are subject to change without notice.
Copyright 2013-2014 Geometric Americas, Inc. All Rights Reserved.
January, 2014.
What's New in CAMWorks 2014
2
Whats New in CAMWorks 2014 SP 1.0
Updated Resolved CPRs document
Purpose:
The Resolved CPR (CAMWorks Problem Report) document has been updated
to report the software errors that have been resolved in the current Service
Pack (SP 1.0).
Implementation:
To view the document, select:
Start>>All Programs>>CAMWorks2014>>Resolved CPRs.
New Option to convert 3 Axis Finishing Toolpath to 5 Axis Toolpath
Purpose:
Convert to 5 Axis is an option for Holder Avoidance and is available for 3
Axis Finishing operations. It enables the tilting of cutting tool to avoid the
collision of holder with the feature being machined and avoid areas if defined
in the operation.
Implementation:
The Convert to 5 Axis option is available in the Holder Avoidance group box
of the Advanced tab in the Operation Parameters dialog box for all 3 Axis
finishing operations. This option is enabled only if the Enable Holder
Avoidance option is checked.
- Avoid allowance is supported in Convert to 5 Axis for all Avoid features
and clamping fixtures.
- In the event that the Tool/Holder cannot be tilted to avoid a collision,
the areas of the toolpath resulting in collision will be deleted.
Note:
Tools supported Only Ball End Mill tools are supported.
CAMWorks License Module required The CAMWorks license module
5X Mill is required to execute the Convert to 5 Axis option.
5 Axis post The post processor should have the ability to post
process 5 Axis toolpaths.
Conversion of Arc Moves to Line moves As CAMWorks 5 Axis
Machining doesnt support arc moves, all arc moves will be converted to
line moves.
What's New in CAMWorks 2014
3
New Dynamic Preview of tool in Machine node
Purpose:
Provides a dynamic preview of the selected tool on the tool crib
of the machine node. The 3D model view of the tool in the
Preview window enables visual identification of the tool.
Implementation:
From CAMWorks 2014 SP1 onwards, a Preview window is
displayed when a tool is selected in the Tool Crib tab of the
Machine node dialog box. This Preview window contains the
dynamic 3D model view of the tool. The Tool Station number and
Tool Comment are displayed in the Preview Window. The Show
tool dimensions option in the Preview window, when checked,
displays the Tool dimensions. When unchecked, it displays the
Tool Parameters. Users can zoom/pan/rotate this tool model to
the desired orientation.
- Use the scroll button of the mouse to zoom in/out the tool
view.
- Use the left mouse button to rotate the tool view.
- Use the right mouse button to pan the tool view.
- Double click within the Preview Window to reset the tool
view to default orientation.
Note:
If multiple tools are selected in the Tool crib tab, then the
Preview Window will display the 3D model of the first tool that
was selected.
What's New in CAMWorks 2014
4
New Override 4
th
Axis Angle in Mill-Turn Setups
Purpose:
In Mill-Turn machining mode, allow the user to override the 4
th
axis prepositioning angle on the Part Setup. Provide the axis tab
to override the specified angle.
Implementation:
The Axis tab for Mill-Turn machine mode is now introduced in the
Part Setup Parameters dialog box. Under circumstances where the
part has to be indexed in order to machine the features on the
face, this parameter will be used.
The Axis tab of the Part Setup Parameters dialog box allows you
to define the X axis machining direction related to the SolidWorks
X axis.
Example: The Solid part having 4 slot features on the face.
After modifying the X axis machining direction, the toolpath will be
regenerated before post processing. The post processed output
will ensure that the part is properly oriented to machine the
desired features.
What's New in CAMWorks 2014
5
New Selecting Point to Point Tools for ID Features using expressions or constants
Purpose:
In TechDB, this functionality will provide the ability to select point-to-point
tools for ID features in Turn module using expressions or constants (which
are available in TechDB for Mill operations).
Implementation:
In TechDB, while defining tools for mill operations, the user can make use of
the expressions. Users can specify a range for selecting the tool. The
parameters for expressions include the width of the pocket, diameter of the
hole, the bottom radius and the side fillet. This functionality was not present
for the features of Turn module.
From CAMWorks 2014 SP1 onwards, the functionality to select tools by using
expressions or constants is extended to mill tools used for point-to-point
operations (Drill, Center Drill, Tap) in Turn module. The Tool Selection and
Machining Depth Form for Turn module in TechDB has been updated
accordingly. There will now be three methods available to select a tool in
Turn module viz.
1. Use expression option will be active only selecting point-to-point tools for
ID features.
2. Use constant option will be active only selecting point-to-point tools for
ID features.
3. Use tool option will be the default option and will be active for all tool
types.
Note:
For an imported TechDB, the default option in the Tool Selection and
Machining Depth Form will be Use tool and the earlier selected tool will be
retained, thus maintaining sync of the TechDB.
What's New in CAMWorks 2014
6
New 64-bit Microsoft Access Support for Technology Database (TechDB)
Purpose:
Up to the CAMWorks 2014 SP0 version, TechDB was supported only on 32-bit
Microsoft Access. From CAMWorks 2014 SP1 version, TechDB will now also
be supported on 64-bit Microsoft Access. CAMWorks users who have 64-bit
Microsoft access installed on their systems can now choose to run TechDB in
64-bit mode, if desired.
Implementation:
Default TechDB mode on installing CAMWorks
When CAMWorks is installed, it will detect for the presence of Microsoft
Access on the system.
- If Microsoft Access is not detected on the system, CAMWorks will install
a 32 bit Runtime version of Microsoft Access 2007. This is done
irrespective of the Operating System of the computer. TechDB will
function only in 32-bit mode.
- On computers having 32-bit operating systems, TechDB will function
only in 32-bit mode.
- On computers having 64-bit operating systems, if only 64-bit version of
Microsoft Access is detected, then TechDB will function in 64-bit mode
by default.
- On computers having 64-bit operating systems, if both 32-bit and 64-bit
versions of Microsoft Access are present, TechDB will be run in 32-bit
mode by default.
Steps to activate TechDB in 64-bit mode
Though TechDB runs in 32-bit mode by default on 64-bit systems, if
required, users can switch TechDB to 64-bit mode. This switch can be done
by changing TechDB-related settings in the CAMWorks Options dialog box.
Following are the steps:
1. Within SolidWorks/CAMWorks Solids, click on the CAMWorks menu and
select Options.
2. The Options dialog box will be displayed. Click on the File Locations tab.
3. In the TechDB forms dropdown list:
Select TechDBForms.mde (32bit) to run TechDB in 32-bit mode.
Select TechDBFormsx64.mde (64bit) to run TechDB in 64-bit mode.
4. Click OK to apply the changes and close the dialog box.
5. Restart SolidWorks/CAMWorks Solids.
Note:
- On 64-bit system, 64-bit version Microsoft Access 2010 SP1.0 or a later service
packs and 2013 are supported.
- There will be no need to import the data again when toggling is done
between 32-bit and 64-bit TechDBs. The data is saved in the
TechDB.mdb file which is independent of the Operating System.
What's New in CAMWorks 2014
7
New Introduction of TechDBForms_basic.mde (32-bit) for accessing TechDB
Purpose:
Due to some updates from Microsoft, the TechDBforms.mde may run into
errors. To overcome these errors, an alternative User Interface file needs to
be provided in order to run TechDB in 32-bit mode on such machines. This
method will be useful till Geometric develops measures to overcome the
error caused by Microsoft updates.
Implementation:
In previous versions of CAMWorks, it has been observed that some of the
Microsoft updates can cause issues while using TechDB in 32-bit mode. Error
messages encountered in such cases are shown below:
or
This happens because TechDB User Interface file (TechDBForms.mde)
depends on availability of a certain Microsoft components like CComCtl32.dll.
Microsoft updates may cause these Microsoft components to get deleted or
unregistered, thus leading to issues in using TechDB in 32-bit mode.
If the user encounters such an issue while accessing TechDB in 32-bit mode,
then it is recommended that the user switches to using the
TechDBForms_basic.mde file for accessing TechDB. This file does not use any
such Microsoft components and hence, the above-mentioned issues will not
be observed.
Steps to assign TechDBForms_basic.mde as the default method:
The TechDBForms_basic.mde file can be set as the default User Interface file
while accessing TechDB. Following are the steps:
1. Within SolidWorks/CAMWorks Solids, click on the CAMWorks menu and
select Options.
2. The Options dialog box will be displayed. Click on the File Locations tab.
3. In the TechDB forms dropdown list, select TechDBForms_basic.mde (32bit)
to run TechDB in 32-bit mode.
4. Click OK to apply the changes and close the dialog box.
5. Restart SolidWorks/CAMWorks Solids.
Note:
The TechDBForms_basic.mde can also be accessed from the Windows
Start menu. Select All Programs>>CAMWorks2014>>Technology Database
>>Technology Database Basic from the Windows Start menu. Selecting
Technology Database Basic opens the TechDBForms_basic.mde file.
What's New in CAMWorks 2014
8
Updated Introduction of new Sample Mill Machine for 5 Axis Machining
Purpose:
Sample Mill Machines are available in the Technology Database for 2.5 Axis
Machining, 3 Axis Machining and 4 Axis Machining. There is no sample Mill
Machine available for 5 Axis Machining. Hence, a new sample machine for 5
Axis Mill Machining has been introduced.
Implementation:
In previous versions of CAMWorks, the sample Mill Machines available in
CAMWorks are:
Mill metric / Mill inch: For 2.5 Axis and 3 Axis Machining
Mill 4 Axis metric / Mill 4 Axis inch: For 4 Axis Mill Machining
In CAMWorks 2014 SP1, the existing machines have been retained and the
following Sample Machines have been introduced:
Mill 5 Axis metric: For 5 Axis Mill Machining in metric units.
Mill 5 Axis inch: For 5 Axis Mill Machining in IPS units.
The Tutorial Post M5AXIS-TUTORIAL.ctl is associated with these Sample 5
Axis Mill Machines.
Sample 5 Axis Mill Machine listed in Machine tab
Tutorial Post Processor associated with 5 Axis Mill Machine
What's New in CAMWorks 2014
9
Updated Automatic Selection of Proper Tools for Machining Mill Features
Purpose:
When the operations are generated for mill features through TechDB, at
times it is seen that the dimensions of the selected tool and the dimensions
of the feature are not proportionate. Such a condition will result in inefficient
machining and requires user intervention to modify the tool parameters.
Implementation:
From CAMWorks 2014 SP1 onwards, within the TechDB, the Tool Selection
Criteria for Mill Features and Operations have been changed. Instead of
using Constants for Tool Selection, Expressions that specify a diameter range
for the tool are used. This ensures that tools which are proportionate to the
feature dimensions are selected.
What's New in CAMWorks 2014
10
Updated Post Variable DSPINDLE now available for Mill operations in Mill-Turn
Purpose:
In previous versions of CAMWorks, the Post Variable DSPINDLE was
available only in Turn operations. For Mill-Turn, the post variable DSPINDLE
was only available in Turn operations and was not set in any Mill operation.
Due to this, the DSPINDLE value was not set correctly when the Setup
following transfer to Sub Spindle was a Mill Setup.
Implementation:
From CAMWorks 2014 SP1 onwards, the post variable DSPINDLE can now be
accessed in Mill operations. The values assigned to this post variable will be
the same as that for Turn operations.
When posting on the Main Spindle, the post variable DSPINDLE will be set as
DSPINDLE=1.
When posting on the Sub Spindle, the post variable DSPINDLE will be set as
DSPINDLE=2.
Correct setting of the post variable DSPINDLE ensures that proper events
are triggered in the Post while machining on a Mill-Turn machine with Twin
Spindle Setup. DSPINDLE value will set correctly irrespective of whether the
Setup following the Sub Spindle transfer is a Mill Setup or Turn Setup.
What's New in CAMWorks 2014
11
Whats New in CAMWorks 2014 SP 0.1
Updated Resolved CPRs document
Purpose:
The Resolved CPR (CAMWorks Problem Report) document has been updated
to report the software errors that have been resolved in the current Service
Pack (SP 0.1).
Implementation:
To view the document, select:
Start>>All Programs>>CAMWorks2014>>Resolved CPRs.
New CAMWorks Virtual Machine for G-code Machine Simulation
Purpose:
To provide an application to virtually simulate the NC-codes in actual
machining environment. This will help the user to check for possible collisions
with machine components and to verify potential issues in the NC program.
Implementation:
CAMWorks Virtual Machine is a Machine Simulation application which is
available as part of the CAMWorks suite of licensed modules.
The CAMWorks Virtual Machine application is available in Standard, Premium
and Professional editions. Users need to purchase a separate license from
their respective CAMWorks Value Added Resellers for CAMWorks Virtual
Machine application to function.
Capabilities of CAMWorks Virtual Machine include:
Multi-tasking and Mill Turn Support - Full support for complex multi-
tasking and mill-turn machines including 4 axis dual turret, dual spindle
lathes as well as multi axis mill-turn machines with milling heads, lower
turrets and sub-spindles is available.
Synchronized Simultaneous Machining - Use CAMWorks Sync
Manager to synchronize your operations and then simulate them directly
from the G-code.
Interactive G-code Editor - Provides the user with the ability to edit
the G-code and replay the simulation to ensure the error has been
corrected and a quality part will be machined.
Complete Machine Monitoring - Machine components, fixture
components, tools, tool holders, stock, and the finished part can all be
monitored for interference and the system can stop automatically or
report any collision or interference.
Error Message Window and Reporting - Makes it easier to find and
correct errors in the G-code program. The simple link between message
window and G-code editor helps user to identify the part of the G-code
which would have caused the interference.
Full Canned Cycle Support - Milling and turning canned cycles are
fully supported and simulated directly from the actual G-code used for
CNC machining.
Custom Machines Custom machines for any of the CAMWorks
modules (except Wire EDM) can be developed as per requirements.
What's New in CAMWorks 2014
12
Updated APIs
Purpose: New CAMWorks APIs added for CAMWorks 2014.
Implementation:
1. GetLicenseDetails: This API will fetch license details like CPD No.,
expiry Date, License borrowing status, License type (node-locked/
floating/ dongle licensing).
2. GetLastModifiedHistory: This API will fetch info of last modified
history of mill or turn part in .csv and .txt files.
3. GetController2: This API will get name and status of check/uncheck
APT type of controller file selected for machine.
4. SetController2: This API will set the user specified controller and
check/uncheck status of is APT type to the machine.
5. DeleteOperationByName: This API will delete an operation by name
from Operation tree.
6. GenerateAccessSetupSheet: This API will generate setup sheet in
Access format.
7. SetComment: This API will set user-specified string as comment in the
CAMWorks Configuration Manager.
8. GetComment: This API will fetch the comment from the CAMWorks
Configuration Manager.
9. DefineTurnWorkpieceAsBarStock2: This API will define the Turn
Workpiece as bar stock with user specified values.
10. SetMillSetUpOrigin: This API will set setup the Origin in Origin tab of
Mill Part Setup using user-specified values in the API.
11. SetMillSetUpAxis: This API will set setup Axis in axis tab of mill part
setup from user specified values in API.
12. GetFixtureCount: This API is related to VeriCut. It will return the
number of Fixtures supported for Operation Setup.
13. GetTechDBId: This API will give TechDB ID of the Tool Station used for
the operation.
14. GetCategory: This API will fetch the information whether the operation
was generated using the Generate Operation Plan command or
interactively inserted in the Operation tree.
15. SetOverrideFeatureExtents: This API will set the check\uncheck
status of Override Feature Extents option for the Turn Operation.
16. GetOverrideFeatureExtents: This API will fetch the check\uncheck
status of Override Feature Extents option for the Turn operation.
17. SetOverrideFeatureExtentsTypes: This API will set the Override
Feature Extents option to operation with user-specified information like
Start and End turn extent type, flag option to set/unset apply Start and
End extent to feature.
18. GetOverrideFeatureExtentsTypes: This API will fetch the Override
Feature Extents information like Start and End turn extent type and
check /uncheck status of Start & End extent reverse for the Turn
operation.
19. SetCannedCycleOutput: This API will set check/uncheck status of
Canned Cycle Output option for the Turn operation.
20. GetCannedCycleOutput: This API will fetch the check/uncheck status
of Canned Cycle output option for the Turn operation.
What's New in CAMWorks 2014
13
Implementation:
21. SetCannedCycleStartPoint: This API will set the canned cycle start
point in conjunction with the canned cycle method provided in the API
enum CWTurnCannedCycleMethod_e.
22. GetCannedCycleStartPoint: This API will fetch information on the
canned cycle start points and selected canned cycle method.
23. ExternalCorner: This set of APIs will fetch or assign the External corner
type provided with enum CWExternalCornerType_e for Finish Mill
Operation.
24. InternalCorner: This set of APIs will fetch or assign the internal corner
type provided with enum CWExternalCornerType_e for Finish Mill
Operation.
25. GetCategory: This API will fetch info whether the feature was
generated using the Extract Machinable Features (EMF) command or
interactively inserted into the Feature tree.
26. IGetAllAttributes; GetTdbIdForAttribute: These APIs will return the
Attributes list of Mill Features and the TechDB ID for a given attribute
string for the Mill Features.
27. IGetAllAttributes2: This API will return the Attributes list for Multi Step
Feature attributes.
28. SelectFaces: This API will select faces for Multi-surface feature.
29. CreateSTLOfWIPs2: This API will create STL format files of Work-in-
process (WIPs) models using given info like units, reference coordinate
system with given quality types ("Coarse / Fine").
30. SetSTLPathForRestMachining: This API will set STL file path of Rest
Machining for 3 and 5 axis Mill operations.
31. GetAllConfigurations: This API will fetch all configurations list from
Configuration Manager for part.
32. DeleteConfiguration: This API will delete the configuration from
Configuration Manager for the part.
33. AddNewConfiguration: This API will add new configuration from
Configuration Manager for the part.
34. AddCopyConfiguration: This API will create copy of given
configuration and add it as new configuration to Configuration Manager
list for the part.
35. GetActiveConfiguration: This API will fetch the active configuration
from the Configuration Manager for the part.
What's New in CAMWorks 2014
14
Whats New in CAMWorks 2014 SP 0.0
General
Supported Platforms
Supported Platforms for 32-bit
Solid Modeler
The 32-bit version of SolidWorks 2013, SolidWorks 2014 and CAMWorks
Solids 2013.
Operating
System
32-bit version of Windows 7 and Windows Vista.
[*Home Editions are not supported]
Supported Platforms for 64-bit
Solid Modeler
The 64-bit version of SolidWorks 2013, SolidWorks 2014 and CAMWorks
Solids 2013.
Operating
System
64-bit version of Windows 8, Windows 7 and Windows Vista.
[*Home Editions are not supported]
Improved Stock Manager now available in Property Manager UI
Purpose:
The controls within the Stock Manager will now be available in the
CAMWorks Property Manager User Interface.
Implementation:
CAMWorks has three Stock Managers:
Mill Stock Manager and EDM Stock Manager in part mode
Turn Stock Manager and Mill/Turn Stock Manager in part mode
Mill Stock Manager in Assembly Mode.
In the previous versions of CAMWorks, the controls within the above-
mentioned Stock Managers were available in the form of a Manage stock
dialog.
From CAMWorks 2014 onwards, the controls with these Stock Managers will
be available within the CAMWorks Property Manager User Interface. This
change will facilitate easier navigation and concurrent view of the part model
in the graphics area.
Improved Change in location of the Edit Definition command on the context menu
Purpose:
Uniformity in the location of the Edit Definition command in the RMB context
menu
Implementation:
The Edit Definition command is now the first command listed in the RMB
context menu when you right-click on the Stock Manager, Machine item,
operation, feature or Part setup.
What's New in CAMWorks 2014
15
Improved Change in name of the Example Machines
Purpose:
The default example machines provided with CAMWorks have been renamed
from Machine name to Machine[<Machine name>].
Implementation:
Examples:
Mill-in renamed to Machine[Mill - inch].
Mill-in 4ax renamed to Machine[Mill 4 axis - inch].
Wire EDM Mode-inch renamed to Machine[Wire EDM - inch].
Mill-mm renamed to Machine[Mill - metric].
Mill-mm 4ax renamed to Machine[Mill 4 axis - metric].
Improved Access to CAMWorks Tutorials
Purpose:
Facilitates easier access to CAMWorks Tutorials while CAMWorks is running
within the SolidWorks/ CAMWorks Solids application.
Implementation:
The CAMWorks Tutorials can be accessed from the Start Menu of the
Windows taskbar by selecting Start>>Programs>>CAMworks2014>>Manuals.
From CAMWorks 2014 onwards, these CAMWorks Tutorials can also be
accessed from the Help Menu of SolidWorks/CAMWorks Solids. To access the
CAMWorks Tutorials, click on the Help menu and select CAMWorks
2014>>CAMWorks Tutorials and then select the desired Tutorial file from the
cascading menu.
Improved Improved CAMWorks Tutorials
Purpose:
Introduction of new tutorials and upgrading of existing tutorials with richer
graphical illustrations and hyperlinked Table of Contents.
Implementation:
The following Tutorials have been updated:
1. Multiaxis Tutorial
2. Wire-EDM Tutorial
3. Mill-Turn Tutorial
4. Sub Spindle and Sync Manager Tutorial
The Mill & Turn Tutorial has been replaced with the following new Tutorials:
1. Mill Tutorial
2. Mill Assemblies Tutorial
3. Turn Tutorial
4. Technology Database Tutorial
The Installation & Quick-Start Guide has been replaced with Installation &
License-Activation Guide.
What's New in CAMWorks 2014
16
Improved Provision to view Tool vectors for toolpaths during Step Through
Purpose:
Option to view tool vectors for toolpaths when Step Through Toolpath
command is executed.
Implementation:
Previously, the button Show tool vectors was available only in the Edit
Toolpath dialog box.
From CAMWorks 2014 onwards, this button is also available in the Step
Through Toolpath dialog box. Enabling this button allows the user to view
tool vectors in the Graphics area.
Improved Change in name of all Insert commands and dialogs from Insert to New
Purpose:
All the Insert commands in CAMWorks create a new entity. In order to avoid
confusion (whether an Insert command inserts an already available entity),
all these commands have been renamed with Insert being replaced with
New. Dialog titles too, have been accordingly changed.
Implementation:
Renaming in Insert Commands related to Features:
Insert Group renamed to Create Group
Insert 2.5 Axis Feature renamed to New 2.5 Axis Feature
Insert Part Perimeter Feature renamed to New Part Perimeter Feature
Insert Multi Surface Feature renamed to New Multi Surface Feature
Insert Wrapped Feature renamed to New Wrapped Feature
Insert Turn Feature renamed to New Turn Feature
Insert Profile Feature renamed to New Profile Feature
Insert 2.5 Axis EDM Feature renamed to New 2.5 Axis EDM Feature
Insert 4 Axis EDM Feature renamed to New 4 Axis EDM Feature
Insert Perimeter EDM Feature renamed to New Perimeter EDM Feature
Renaming in Insert Commands related to Setup:
Insert Mill Part Setup renamed to New Mill Part Setup
Insert Turn Setup renamed to New Turn Setup
Insert Part Setup renamed to New Part Setup
Renaming of Insert Commands related to Operations:
Insert Contain Area renamed to New Contain Area
Insert Avoid Area renamed to New Avoid Area
Insert Hole Machining Operations renamed to New Hole Machining
Operations
Insert 2.5 Axis Mill Operations renamed to New 2.5 Axis Mill Operations
Insert 3 Axis Mill Operations renamed to New 3 Axis Mill Operations
Insert Multi Axis Mill Operations renamed to New Multi Axis Mill
Operations
Insert Post Operation renamed to New Post Operation
Insert Turning Operations renamed to New Turning Operations
Insert Turn Groove Operations renamed New Turn Groove Operations
Insert Turn Bore Operations renamed to New Turn Bore Operations
Insert Sub Spindle Operation renamed to New Sub Spindle Operation
Insert record renamed to New Record
Insert Wire EDM Operations renamed to New Wire EDM Operations
What's New in CAMWorks 2014
17
New Use Work-in-process model for Simulation
Purpose:
Use work in process model when the simulation is invoked on an operation or
a setup node.
Implementation:
In previous versions of CAMWorks, when simulation is invoked on an
Operation or on a setup node then it always use the original stock rather
than using the WIP model.
From CAMWorks 2014, if <SHIFT> is pressed while invoking the Simulation
command on an Operation or on a setup node then the user will be shown a
dialog to use WIP model as a stock.
What's New in CAMWorks 2014
18
Mill
New API Macro to create a multi surface feature from the faces having a particular color
Purpose:
An example macro that shows how multi surface feature can be created from
the user-identified faces.
Implementation:
In the example macro, the colors used in the part are listed along with the
number of faces having identical colors. User can create a Multi Surface
feature by selecting the checkboxes. This will ensure that the multi surface
feature is created from the faces having the selected colors.
New Similar UI for all Pages under Tool tab of Mill Operations and for Turn Single Point
Operations
Purpose:
As Turn Single Point Operations make use of Mill Tools and Holders, the UI
for viewing and editing the Tool and Holder parameters will now be similar to
those of the Mill Operations.
Implementation:
The User Interface of the Holder, Tool Crib, Station and Specific Tool Type
pages under Tool tab of the Operations Parameters dialog box for Turn Single
Point Operations will now be similar to those for Mill Operations.
On the Tool and Holder Pages under Tool tab of the Operation Parameters
dialog box, when the Preview option is checked, the display will be updated
when the parameters are modified. When the Preview option is not checked,
the display shows the dimensions.
The above functionalities are available for the following Turn Single Point
Operations:
Center Drill
Drill
Tap
What's New in CAMWorks 2014
19
Turn
Improved Change in name of the Example Turn Machines
Purpose:
The default names of the Turn and Mill-Turn machines are confusing. It has
been changed as per the industry name.
Implementation:
Turn-in Turn Single Turret - inch
Turn in 4ax (2 + 2) Turn Twin Turret - inch
Mill/Turn in Mill-Turn Single Turret - inch
Mill/Turn-in 4ax (2+2) Mill-Turn Twin Turret - inch
Turn mm Turn Single Turret - metric
Turn mm 4ax (2 + 2) Turn Twin Turret - metric
Mill/Turn mm Mill-Turn Single Turret - metric
Mill/Turn-mm 4ax (2+2) Mill-Turn Twin Turret - metric
New View and Compute the Canned Cycle Start Position
Purpose:
Provide the ability to compute the canned cycle start point based on the
stock and to override the automatically computed turn canned cycle start
position.
Implementation:
In the previous versions of CAMWorks, the Canned cycle start position was
computed during post processing as a bounding box based on the feature
geometry, the feature extents to the stock, and the X and Z clearance
values. The Canned cycle start position could not be graphically identified nor
could it be edited at the operation level. User could verify it only in the
posted code and in case it was incorrect, user had to manually change it in
the code.
From CAMWorks 2014 onwards, the Canned cycle start position can be
verified and edited at the Operation level itself without the need to verify it in
the posted code. The following functions make this possible:
The Canned cycle start position can be graphically identified when the
Operations Parameters dialog for the Roughing operation is open.
Alternative methods to define/edit the start point of the canned cycle
using Feature Extents or From WIP.
Method to manually define/edit the start position of the canned cycle.
Improved Better associativity of the turn features defined from Sketches
Purpose:
Associate turn feature segments with the sketch segments so that turn
feature gets rebuilt properly.
Implementation:
Previously, the turn feature would fail to rebuild if any of the segment start
or end did not match with the new profile. For the features defined from the
sketch, this will not be the case and the features will get rebuilt
successfully.
What's New in CAMWorks 2014
20
New Create Turn Feature from Model Faces
Purpose:
Simplify entity selection for defining turn feature by providing a new
functionality to define turn feature from model faces.
Implementation:
In previous versions of CAMWorks, to interactively create a turn feature, user
had to pick entities from a closed sketch or part profile. This method can
prove to be tedious while picking segment entities for complex turn parts.
From CAMWorks 2014 onwards, a new functionality that enables turn
features to be interactively defined using model faces has been provided.
This method of interactively defining a turn feature can be implemented only
when the Part Profile method is set to Plane Section.
Creating a turn feature from model faces is more intuitive and provides a
more robust Turn Feature rebuild.
Improved Application of SolidWorks Filters to simplify Turn Feature Creation
Purpose:
Simplify the process of interactively creating a Turn feature by eliminating
the accidental selection of unintended entities.
Implementation:
In previous versions of CAMWorks, while interactively defining turn feature
by picking turn segments, users would occasionally end up picking model
faces, edges, silhouette profiles, or sketch entities instead of the intended
turn segment entity.
From CAMWorks 2014 onwards, SolidWorks filters will be applied while
interactively defining turn features.
In the Part Profile method is Plane Section, the SolidWorks filter
Filter Faces ensures that only turn model faces are selected.
In the Part Profile method is Revolved Section, the SolidWorks filter
Filter Vertices ensures that only turn segment entities are selected.
For turn features defined from open or closed sketches, the
SolidWorks filter Filter Vertices ensures that only turn segment
entities are selected.
Improved Simplified Interactive Turn Feature Creation
Purpose: Simplify the process of interactively creating a Turn feature
Implementation:
Button to delete all selected entities in the Insert Turn Feature and Edit Turn
Feature dialogs. This facilitates the deletion of all the entities in the Selected
Entities list of the Insert Turn Feature and Edit Turn Feature dialogs.
What's New in CAMWorks 2014
21
New Provision to override Turn Feature Extents at Operation Level
Purpose:
Enables changing the Turn Feature Extents at the Turn Operation level in
addition to the existing functionality of defining Feature extents at the
Feature level.
Implementation:
Defining the Turn Feature extents will be available on the Feature Options
tab of the Operation Parameters dialog for the following Turn operations:
- Face Rough
- Face Finish
- Turn Rough
- Turn Finish
- Bore Rough
- Bore Finish
- Rough Groove
- Finish Groove
Advantages:
- If a feature is machined using more than one operation, then if
required, different Feature Extents definition can be assigned to the
different operations. This eliminates the need to create multiple
instances of the same feature with different Feature Extents definition.
- If the toolpath generated for an operation is not as desired due to the
feature extents definition, then this definition can be changed at the
Operation level itself and verified. This eliminates the need to edit it at
the Feature level, return to the operation and regenerate toolpaths.
New Generate Threading operations using Groove Inserts
Purpose: Enables machining of threading operations using Groove inserts
Implementation:
In previous versions of CAMWorks, only thread and user-defined inserts
could be used to machine threads.
From CAMWorks 2014, groove inserts, too, can be used to machine threads.
Using Groove inserts facilitates machining of square threads.
Improved Auto Setting for Turn Cored Stock
Purpose: Simplify the setting for defining a Turn Cored Stock
Implementation:
In previous versions of CAMWorks, to change the value of the core diameter
of the stock, the user had to set the strategy to Cored. Then only the core
diameter value could be modified.
With this new version of CAMWorks, the control for Core Diameter will always
be active. When a value greater than 0 is assigned as Core diameter, the
Strategy will automatically be set to Cored when the user shifts focus out of
the Core Diameter control.
What's New in CAMWorks 2014
22
New Improvements to the Sub spindle operation
Purpose:
Few of the sub spindle commands were missing and were not organized
properly.
Implementation:
Newly modified UI will have the following:
1. Spindle Axis Control (formerly Spindle on/off/lock) will have following
options:
- Engage Milling Mode
- Disengage Milling Mode
- Lock
- Unlock
2. Spindle Clamp/ Unclamp has been renamed to Fixture
Clamp/Unclamp
3. Spindle speed will have an option to turn off the spindle.
4. Synchronize Spindles will have following options:
- Speed synchronization for Turning
- Phase synchronization for Turning
- Turn off synchronization for Turning
- Mill C-Axis synchronization
- Turn off Mill C-axis synchronization
New Support of Mill Holders for Turn Single Point Operations
Purpose:
For Turn Single Point Operations (Centre Drill, Drill and Tap), Mill Holders can
now be assigned to the Mill tools used for the operations.
Implementation:
Turn Single Point Operations make use of Mill Tools. In previous versions of
CAMWorks, Mill Holders could not be paired with the Mill Tools used for
machining the Single Point operations in Turn.
From CAMWorks 2014 onwards, Mill Holders can be paired with the Mill Tools
used for Single Point operations in Turn.
For these operations, The Tool Crib Page in the Operation Parameters dialog
box will display Mill Holders which have been defined in the TechDB Holder
library. These Holders can then be paired with the selected tool.
The newly introduced Holder Page under Tool Tab of the Operation
Parameters dialog displays the parameter values for the selected Holder.
These parameters can be edited as per requirements.
The Tool Holder will now be visible in the Graphics area during:
Toolpath Verification and Preview (when Tool tab of Operation
Parameters dialog is active)
Step Through Toolpath
Simulation
What's New in CAMWorks 2014
23
New Preview Window in Create Tool/Holder utility
Purpose:
Provides a preview of the user-defined turn tool or holder in the Create
Tool/Holder utility.
Implementation:
In previous versions of CAMWorks, for Mill and Turn, when a user-defined
tool or holder was created, there was no way of knowing whether the
tool/holder would get created and how its appearance and orientation would
be.
From CAMWorks 2014 onwards, a Preview window is provided in the Create
Tool/Holder utility. This Preview window gives the user an idea of the tool or
holder shape before saving it as a tool or holder file.
What's New in CAMWorks 2014
24
CAMWorks Licensing
New Saving files with CAMWorks data when the license is lost in the middle of a session
Purpose:
Once a file is opened in CAMWorks, the CAMWorks data present in this file
will be saved in the same mode (Commercial/ Educational, etc.) in which it
was originally opened.
Implementation:
Previously, if the CAMWorks license was lost during the middle of a
CAMWorks session, then the part or assembly file currently open would get
saved in Demonstration mode. CAMWorks data in files saved in
Demonstration mode could not be restored in Commercial, Educational or
other modes.
With the new functionality, if the CAMWorks license is lost or expires during
the middle of a CAMWorks session, the file will still be saved in the same
mode as that in which it was originally opened. However, any subsequent
files opened will be saved in Demonstration mode unless a new license is
activated.
New Functionality to configure CAMWorks License from within CAMWorks
Purpose:
Provision to request and configure FlexLM software license from
within CAMWorks.
Provision to update Hardware Dongle license from within CAMWorks
when a .COD file is received.
Implementation:
- A command for launching the CAMWorks License Manager utility from
within the CAMWorks application is now provided.
- If a valid license is not detected by CAMWorks when the application is
launched, then a Warning Message is displayed. This message states
the exact cause for non-detection of the valid CAMWorks license and
provides intuitive options to activate the license or continue in
Demonstration mode.
Advantages:
Eliminates the need to separately launch the CAMWorks License Manager
utility to configure/update/view the CAMWorks License.
Improved Number of concurrent users on a floating license
Purpose:
The maximum number of concurrent users allowed on the floating license
network will be equal to the total number of CAMWorks licenses purchased.
Implementation:
Unlimited computers can be setup as clients on a floating license network.
However, the maximum permissible number of concurrent users is equal to
the number of floating licenses purchased.
If different CAMWorks licensed modules are being used by different clients,
then the clients can access the modules on a first-come, first-serve basis till
the number of concurrent users equal the number of licenses purchased.
Beyond this point, all available licenses will be in use and additional
concurrent users wont be able to access any modules.
What's New in CAMWorks 2014
25
New Restrictions on saving Commercial mode files in Educational or Demo versions
Purpose:
CAMWorks data saved in Commercial mode cannot be saved in
Demonstration or Educational mode.
Implementation:
Previously, if a Commercial mode file was opened in Demonstration or
Educational mode, then the part or assembly file would get saved in
Demonstration or Educational mode. CAMWorks data in files saved in
Demonstration or Educational mode could not be restored in Commercial,
Educational or other modes.
With the new functionality, CAMWorks will not allow conversion of
Commercial mode file into any other modes.
Вам также может понравиться
- 20 MN VS6Документ2 страницы20 MN VS6billОценок пока нет
- Kisssoft Tut 008 E Cylindrical GearpairДокумент23 страницыKisssoft Tut 008 E Cylindrical GearpairLuis TestaОценок пока нет
- PrecisionGears OKOKДокумент8 страницPrecisionGears OKOKvictoryanezОценок пока нет
- A4979 DatasheetДокумент44 страницыA4979 DatasheetNoel Piedade da SilvaОценок пока нет
- List of FEM Documents 2015Документ6 страницList of FEM Documents 2015jmpateiro1985Оценок пока нет
- Splined ShaftДокумент2 страницыSplined Shaftjmpateiro1985Оценок пока нет
- Daily Collection of Maritime Press Clippings 2016 - 074Документ28 страницDaily Collection of Maritime Press Clippings 2016 - 074jmpateiro1985Оценок пока нет
- 55W 28942 0 HR LetterДокумент22 страницы55W 28942 0 HR Letterjmpateiro1985Оценок пока нет
- SP-Samson Case-Study Kennametal enДокумент4 страницыSP-Samson Case-Study Kennametal enjmpateiro1985Оценок пока нет
- SubirДокумент4 страницыSubirjmpateiro1985Оценок пока нет
- International Classification For StandardsДокумент112 страницInternational Classification For Standardsjmpateiro1985Оценок пока нет
- Cutting Data Corrax EngДокумент5 страницCutting Data Corrax Engstanalina00Оценок пока нет
- Positional ToleranceДокумент13 страницPositional Tolerancejmpateiro1985Оценок пока нет
- Iso 12107Документ1 страницаIso 12107jmpateiro1985Оценок пока нет
- Tracklist Benjamin Clementine - at Least For Now (2015)Документ1 страницаTracklist Benjamin Clementine - at Least For Now (2015)jmpateiro1985Оценок пока нет
- Iso-Ts 14253-3.2002 (E) (Guidelines For Achieving Agreements of Measuremnt Uncertainty Statment) PDFДокумент16 страницIso-Ts 14253-3.2002 (E) (Guidelines For Achieving Agreements of Measuremnt Uncertainty Statment) PDFjmpateiro1985100% (1)
- The Handsome Family - Singing BonesДокумент1 страницаThe Handsome Family - Singing Bonesjmpateiro1985Оценок пока нет
- 0.72° Stepping Motors (Motor Only) PK Series SpecificationsДокумент4 страницы0.72° Stepping Motors (Motor Only) PK Series Specificationsjmpateiro1985Оценок пока нет
- Dry Film Thickness Measurements How Many Are EnoughДокумент11 страницDry Film Thickness Measurements How Many Are EnoughSds Mani SОценок пока нет
- 00 V5R14 Toprint PDFДокумент275 страниц00 V5R14 Toprint PDFjmpateiro1985Оценок пока нет
- TolerancesДокумент26 страницTolerancesjmpateiro1985Оценок пока нет
- Enovia ST SolidworksДокумент2 страницыEnovia ST Solidworksjmpateiro1985Оценок пока нет
- TP913Документ5 страницTP913jmpateiro1985Оценок пока нет
- DIN-3962-1 - Tolerances For Cylindrical Gear Teeth PDFДокумент18 страницDIN-3962-1 - Tolerances For Cylindrical Gear Teeth PDFjmpateiro1985100% (5)
- Coating Thickness: MeasurementДокумент3 страницыCoating Thickness: Measurementjmpateiro1985Оценок пока нет
- OST Sons of AnarchyДокумент1 страницаOST Sons of Anarchyjmpateiro1985Оценок пока нет
- Durezas SHORE - Tabla de Conversion PDFДокумент1 страницаDurezas SHORE - Tabla de Conversion PDFjmpateiro1985Оценок пока нет
- Phrase BankДокумент11 страницPhrase BankBhaumik Bhatt100% (2)
- The Subtle Art of Not Giving a F*ck: A Counterintuitive Approach to Living a Good LifeОт EverandThe Subtle Art of Not Giving a F*ck: A Counterintuitive Approach to Living a Good LifeРейтинг: 4 из 5 звезд4/5 (5783)
- The Yellow House: A Memoir (2019 National Book Award Winner)От EverandThe Yellow House: A Memoir (2019 National Book Award Winner)Рейтинг: 4 из 5 звезд4/5 (98)
- Never Split the Difference: Negotiating As If Your Life Depended On ItОт EverandNever Split the Difference: Negotiating As If Your Life Depended On ItРейтинг: 4.5 из 5 звезд4.5/5 (838)
- The Emperor of All Maladies: A Biography of CancerОт EverandThe Emperor of All Maladies: A Biography of CancerРейтинг: 4.5 из 5 звезд4.5/5 (271)
- Hidden Figures: The American Dream and the Untold Story of the Black Women Mathematicians Who Helped Win the Space RaceОт EverandHidden Figures: The American Dream and the Untold Story of the Black Women Mathematicians Who Helped Win the Space RaceРейтинг: 4 из 5 звезд4/5 (890)
- The Little Book of Hygge: Danish Secrets to Happy LivingОт EverandThe Little Book of Hygge: Danish Secrets to Happy LivingРейтинг: 3.5 из 5 звезд3.5/5 (399)
- Team of Rivals: The Political Genius of Abraham LincolnОт EverandTeam of Rivals: The Political Genius of Abraham LincolnРейтинг: 4.5 из 5 звезд4.5/5 (234)
- Devil in the Grove: Thurgood Marshall, the Groveland Boys, and the Dawn of a New AmericaОт EverandDevil in the Grove: Thurgood Marshall, the Groveland Boys, and the Dawn of a New AmericaРейтинг: 4.5 из 5 звезд4.5/5 (265)
- A Heartbreaking Work Of Staggering Genius: A Memoir Based on a True StoryОт EverandA Heartbreaking Work Of Staggering Genius: A Memoir Based on a True StoryРейтинг: 3.5 из 5 звезд3.5/5 (231)
- Elon Musk: Tesla, SpaceX, and the Quest for a Fantastic FutureОт EverandElon Musk: Tesla, SpaceX, and the Quest for a Fantastic FutureРейтинг: 4.5 из 5 звезд4.5/5 (474)
- The Hard Thing About Hard Things: Building a Business When There Are No Easy AnswersОт EverandThe Hard Thing About Hard Things: Building a Business When There Are No Easy AnswersРейтинг: 4.5 из 5 звезд4.5/5 (344)
- The Unwinding: An Inner History of the New AmericaОт EverandThe Unwinding: An Inner History of the New AmericaРейтинг: 4 из 5 звезд4/5 (45)
- The World Is Flat 3.0: A Brief History of the Twenty-first CenturyОт EverandThe World Is Flat 3.0: A Brief History of the Twenty-first CenturyРейтинг: 3.5 из 5 звезд3.5/5 (2219)
- The Gifts of Imperfection: Let Go of Who You Think You're Supposed to Be and Embrace Who You AreОт EverandThe Gifts of Imperfection: Let Go of Who You Think You're Supposed to Be and Embrace Who You AreРейтинг: 4 из 5 звезд4/5 (1090)
- The Sympathizer: A Novel (Pulitzer Prize for Fiction)От EverandThe Sympathizer: A Novel (Pulitzer Prize for Fiction)Рейтинг: 4.5 из 5 звезд4.5/5 (119)
- UdbsqlrefДокумент1 050 страницUdbsqlrefvangappan2Оценок пока нет
- (Create Your Own App) - Kotlin Development For Android-IndependentlyДокумент53 страницы(Create Your Own App) - Kotlin Development For Android-IndependentlyFiras ChaabeneОценок пока нет
- Alumni Management SystemДокумент33 страницыAlumni Management SystemE20CA053Santhosh V100% (1)
- File Formats in Big DataДокумент13 страницFile Formats in Big DataMeghna SharmaОценок пока нет
- Industrial Gate Pass Management SystemДокумент39 страницIndustrial Gate Pass Management SystemDharineesh100% (3)
- Fujitsu Primergy Sx650 Storage Blade Server: DatasheetДокумент4 страницыFujitsu Primergy Sx650 Storage Blade Server: DatasheetarvizaОценок пока нет
- Anti-VM Detection Techniques and Hooking MethodsДокумент26 страницAnti-VM Detection Techniques and Hooking MethodsAnonymous LegionsОценок пока нет
- Computer Hardware and Software MaintenanceДокумент4 страницыComputer Hardware and Software MaintenanceAbdisamad MuseОценок пока нет
- Test Your C Skills by "Yashwant Kanetkar"Документ129 страницTest Your C Skills by "Yashwant Kanetkar"bestddl82% (28)
- Lightroom Shortcuts ClassicДокумент17 страницLightroom Shortcuts ClassicmitoswrcОценок пока нет
- Unwired Learning: The Ultimate Python Developer BundleДокумент19 страницUnwired Learning: The Ultimate Python Developer BundleNnnnngdggОценок пока нет
- CV Osbert OsamaiДокумент3 страницыCV Osbert OsamaiOmeja OsbertОценок пока нет
- OuiДокумент2 067 страницOuibad3106Оценок пока нет
- Industrial Washer Extractors Programming ManualДокумент84 страницыIndustrial Washer Extractors Programming Manualmangstrom50% (4)
- Malik Chung ResumeДокумент2 страницыMalik Chung Resumeapi-287865827Оценок пока нет
- # 102 - 104, Lower Ground Floor, Unity Plaza, Colombo 04Документ2 страницы# 102 - 104, Lower Ground Floor, Unity Plaza, Colombo 04Sampath LiyanrachchiОценок пока нет
- COMPUTER SCIENCE PROJECT (Lakshay)Документ20 страницCOMPUTER SCIENCE PROJECT (Lakshay)Fall Guys PlaysОценок пока нет
- Automobile Engineering by RB Gupta PDFДокумент3 страницыAutomobile Engineering by RB Gupta PDFShubham Kumar15% (20)
- Design and Implementation of a Relational Database Management SystemДокумент19 страницDesign and Implementation of a Relational Database Management SystemAbhishek SalunkeОценок пока нет
- NGF AWS Implementation GuideДокумент190 страницNGF AWS Implementation GuideMr. TonyОценок пока нет
- Thomson St706 Guide UtilisateurДокумент118 страницThomson St706 Guide UtilisateurwifipoubelleОценок пока нет
- Final Variable in Java PDFДокумент7 страницFinal Variable in Java PDFMonoj SurОценок пока нет
- Medal Log 20220705Документ45 страницMedal Log 20220705ele maoОценок пока нет
- PC Software EddyAssist EДокумент14 страницPC Software EddyAssist EizmitlimonОценок пока нет
- Introduction to SIWES and KAEDCOДокумент13 страницIntroduction to SIWES and KAEDCOSamuel Geoffry100% (1)
- John Cage Prepared Piano: Instruments and InstructionsДокумент2 страницыJohn Cage Prepared Piano: Instruments and InstructionstreseisОценок пока нет
- Oasis Montaj Viewer TutorialДокумент93 страницыOasis Montaj Viewer TutorialGeooscience WoorldОценок пока нет
- Binary & Logic Operation: SiemensДокумент16 страницBinary & Logic Operation: SiemensjhuskanovicОценок пока нет
- Advanced Android: CSCI 4448/5448: Object-Oriented Analysis & Design Lecture 19 - 10/30/2012Документ42 страницыAdvanced Android: CSCI 4448/5448: Object-Oriented Analysis & Design Lecture 19 - 10/30/2012Imam Bux MallahОценок пока нет
- Data Structures NotesДокумент97 страницData Structures NotesKibru AberaОценок пока нет