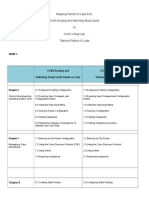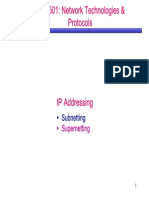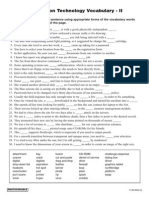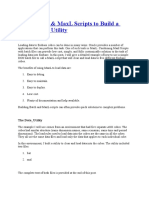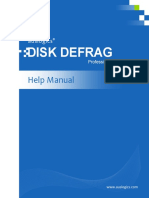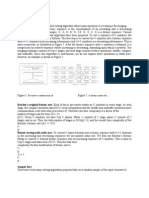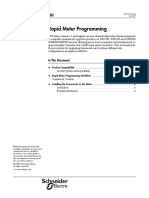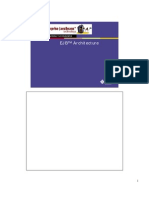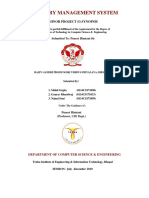Академический Документы
Профессиональный Документы
Культура Документы
Packet Tracer Tutorial
Загружено:
parthasn830 оценок0% нашли этот документ полезным (0 голосов)
161 просмотров27 страницccna
Авторское право
© © All Rights Reserved
Доступные форматы
PDF, TXT или читайте онлайн в Scribd
Поделиться этим документом
Поделиться или встроить документ
Этот документ был вам полезен?
Это неприемлемый материал?
Пожаловаться на этот документccna
Авторское право:
© All Rights Reserved
Доступные форматы
Скачайте в формате PDF, TXT или читайте онлайн в Scribd
0 оценок0% нашли этот документ полезным (0 голосов)
161 просмотров27 страницPacket Tracer Tutorial
Загружено:
parthasn83ccna
Авторское право:
© All Rights Reserved
Доступные форматы
Скачайте в формате PDF, TXT или читайте онлайн в Scribd
Вы находитесь на странице: 1из 27
Cable&Wireless
Cable&Wireless Technical Training Live Link ID: 21732355
Content Manager: Andrew Stringer Last Updated: 03/08/09 Course Code: 11601
Cisco
Packet Tracer 5.1 Tutorial
Operations Training Cable&Wireless
Cable&Wireless Technical Training Live Link ID: 21732355
Content Manager: Andrew Stringer Last Updated: 03/08/09 Course Code: 11601
TABLE OF CONTENTS
1. OBJ ECTIVES ______________________________________________________________ 1
2. PACKET TRACER 5.1 INTERFACE _____________________________________________ 1
2.1. Common Tools Bar _____________________________________________________ 3
3. CREATING DEVICES ________________________________________________________ 4
3.1. Devices and Modules Routers_____________________________________________ 5
4. CONNECTING DEVICES _____________________________________________________ 6
4.1. Automatic Connection Type_______________________________________________ 7
4.2. Port States____________________________________________________________ 8
5. CONFIGURING DEVICES ____________________________________________________ 9
5.1. Configuring Router Hostname_____________________________________________ 9
5.2. Configuring Interfaces __________________________________________________ 10
5.3. Using the Command Line Interface Mode___________________________________ 11
6. ADDING NOTES ___________________________________________________________ 11
7. SAVING YOUR CONFIGURATION_____________________________________________ 12
7.1. verifying connectivity ___________________________________________________ 13
7.2. Simulation Mode ______________________________________________________ 14
7.3. Creating a Simple Protocol Data Unit ______________________________________ 15
7.4. Event List____________________________________________________________ 16
7.5. Running the Simulation _________________________________________________ 16
7.6. Viewing the Results____________________________________________________ 17
7.6.1. Fields in the Event List:___________________________________________ 17
7.7. PDU Information ______________________________________________________ 18
7.8. Inspecting Devices_____________________________________________________ 19
7.9. Device list ___________________________________________________________ 20
7.10. Setting Preferences____________________________________________________ 21
7.11. The Physical Workspace________________________________________________ 24
Operations Training Cable&Wireless
Cable&Wireless Technical Training Live Link ID: 21732355
Content Manager: Andrew Stringer 1 Last Updated: 03/08/09
Packet Tracer Tutorial
1. OBJECTIVES
Upon successful completion of this exercise the student will be familiar with the Graphical User
Interface of Ciscos Packet Tracer Version 5.1. This will be the grounding for all future labs during
the rest of this course.
Navigate the menu structure
Adding networking devices
Adding NTE devices
Cable Connection types
Selecting Network modules
Navigating the Side Bar Items
Adding Parameters to the NTE devices
Renaming devices
Adding comments
Simulation/Debugging the network
2. PACKET TRACER 5.1 INTERFACE
From your Windows clients Start Menu or desktop icon, open Packet Tracer 5.1. The application
should start, displaying the Logical/Physical Workspace screen shown in figure 1.
Figure 1: Logical/Physical Workspace
Operations Training Cable&Wireless
Cable&Wireless Technical Training Live Link ID: 21732355
Content Manager: Andrew Stringer 2 Last Updated: 03/08/09
Packet Tracer Tutorial
Network Component Box
This box is where you can select devices and connections that can be inserted into the workspace.
It contains the Device-Type Selection Box and the Device-Specific Selection Box.
Device-Type Selection Box
This box contains the type of devices and connections available in Packet Tracer 5.1. The Device-
Specific Selection Box will change depending on which type of device you choose.
Realtime/Simulation Bar
You can toggle between Realtime Mode and Simulation Mode with the tabs on this bar. This bar
also provides buttons to Power Cycle Devices as well as the Play Control buttons and the Event
List toggle button in Simulation Mode. Also, it contains a clock that displays the relative Time in
Realtime Mode and Simulation Mode.
User Created Packet Window
This window manages the packets you put in the network during simulation scenarios.
Figure 2:
Common Tools
Menu Bar
Network
Component Box
Device-Type
Selection Box
Realtime/Simulation Bar
Device-Specific
Selection Box
User Created
Packet Window
Logical/Physical view
Operations Training Cable&Wireless
Cable&Wireless Technical Training Live Link ID: 21732355
Content Manager: Andrew Stringer 3 Last Updated: 03/08/09
Packet Tracer Tutorial
2.1. Common Tools Bar
This bar provides access to these commonly used workspace tools: Select, Move Layout, Place
Note, Delete, Inspect, Add Simple PDU, and Add Complex PDU.
The Common Tools Bar contains tools you will regularly use to interact with the workspace:
The Select tool is used to drag, highlight and select devices.
The Move Layout tool is used to move the workspace
The Place Note tool is used to add notes or labels in the workspace
The Delete tool is used to delete devices and links.
Figure 3:
When you wish to delete an object, from the Logical Workspace you may either use the Delete Tool
or you can also press the Delete Key and then click on the Item.
When using tools from the Common Tools bar, you can quickly return to the Select Tool by
pressing the Esc key.
Select tool for selecting devices or
connections
Move tool for moving the entire
topology
Note tool for adding notes anywhere
on the topology
Delete tool for removing devices and
links
Operations Training Cable&Wireless
Cable&Wireless Technical Training Live Link ID: 21732355
Content Manager: Andrew Stringer 4 Last Updated: 03/08/09
Packet Tracer Tutorial
3. CREATING DEVICES
Follow the diagram below to select a device and place it onto the Logical Workspace. When you
have selected your device, drag and drop it onto a blank area on the logical workspace.
Figure 4:
If you would like to create multiple instances of the same device, hold down the CTRL key before
clicking on the device. Click in the workspace placing a new device with each click.
To cancel the process of creating multiple instances, click on the device again. (You can also hit
the ESC key or simply click on another tool.)
Devices can be dragged to a new location. Clicking and dragging a selection box around the
desired devices can select multiple devices. You can also hold down the SHIFT key while you click
on multiple devices you wish to make part of your multiple selections. Once selected, the
highlighted devices can be moved around as a unit.
A multiple selection can also be deleted by clicking on the Delete tool. The Delete tool can also be
used to delete one device at a time.
Use the Move Layout tool in place of the horizontal and vertical scroll bars to reposition your
topology if it gets too big or if other windows are blocking your view.
Use the Place Note tool to add information directly to the topology instead of using the Network
Information window.
1. Click the Select
tool, if required.
3. Select a device.
2. Choose a
device type.
4. Drag onto the
workspace
Operations Training Cable&Wireless
Cable&Wireless Technical Training Live Link ID: 21732355
Content Manager: Andrew Stringer 5 Last Updated: 03/08/09
Packet Tracer Tutorial
The Inspect tool allows you to look at a devices table such as the ARP, MAC and routing tables.
At any point, you can save your topology using the Save button on the tool bar or the Save
command from the File menu. Be sure to save it with the .pkt extension.
3.1. Devices and Modules Routers
When you insert a router into your workspace it will only have the default interfaces installed. To
install interfaces into your router (you must have already placed the router into your workspace),
double click on the device and the Physical Device View window should appear. Figure 4 shows
the Physical Device View for a 2621XM.
To install the required interface module, you must first power down the router by clicking on the
power button. You then simply drag the module into the required router module or slot.
Figure 5:
Note!
Remember to power up the router after you have finished installing interfaces.
The modules that are available to be installed will be dependant on the type of router you inserted
into your workspace.
Modules that can be
installed in a 2621XM
Operations Training Cable&Wireless
Cable&Wireless Technical Training Live Link ID: 21732355
Content Manager: Andrew Stringer 6 Last Updated: 03/08/09
Packet Tracer Tutorial
4. CONNECTING DEVICES
To make a connection between two devices, first click the Connections icon from the Device-Type
Selection box to bring up the list of available connections. Then click the appropriate cable type.
The mouse pointer will change into a "connection" cursor. Click on the first device and choose an
appropriate interface to which to connect. Then click on the second device and do the same. A
connection cable will appear between the two devices, along with link lights showing the link status
on each end (for interfaces that have link lights).
Packet Tracer supports various connection types, including a console connection, crossover and
straight through copper connections, serial DCE and DTE connections, coaxial, fiber, and phone
lines.
Figure 6:
1. Choose the
Connection icon.
2. Select the required
Connection icon.
4. Click on the second
device, select an
interface to complete
the connection.
3. Click on the first
device and select the
required interface.
Operations Training Cable&Wireless
Cable&Wireless Technical Training Live Link ID: 21732355
Content Manager: Andrew Stringer 7 Last Updated: 03/08/09
Packet Tracer Tutorial
4.1. Automatic Connection Type
The Automatic Connection Type is the easiest way for you to make connections between devices.
The Smart Connection will select the most common type of connection between devices. For
example, when connecting a router to a switch, the program will use a FastEthernet connection if a
FastEthernet interface is available on both devices.
Figure 7:
To see which ports Packet Tracer
selected when making the Automatic
Connection, place the mouse over the
new connection.
Operations Training Cable&Wireless
Cable&Wireless Technical Training Live Link ID: 21732355
Content Manager: Andrew Stringer 8 Last Updated: 03/08/09
Packet Tracer Tutorial
4.2. Port States
Figure 8:
Be aware that the link between the switch and the router is down. This is because the FastEthernet
interface on the router is shutdown.
The link between the PC and the switch is up, because the interfaces on these devices start up in
an operational state.
These link lights are a quick visual way to determine if your links are operational.
Remember that the default state of a
router interface is shutdown.
Red indicates that the
link is down.
Operations Training Cable&Wireless
Cable&Wireless Technical Training Live Link ID: 21732355
Content Manager: Andrew Stringer 9 Last Updated: 03/08/09
Packet Tracer Tutorial
5. CONFIGURING DEVICES
The Packet Tracer application has a basic configuration screen for all devices that can inserted into
the logical workspace. The basic configuration options available depend on the type of device.
Using the devices config tab, follow the steps below to configure a hostname and IP address on a
router. This procedure can be used for all devices including PCs.
5.1. Configuring Router Hostname
To begin configuring a router or a switch, select the device by clicking on it and then select the
Config tab.
In the Global Settings window, enter a device name in both the Display Name field (updates the
topology) and the Hostname field (updates the configuration). Note! The Display Name you decide
to use for your device must be unique, if the text for the Display Name is shown in red, this name
conflicts with an existing device.
You can use the Erase or Save buttons to erase NVRAM or save the current configuration to
NVRAM. In the Equivalent IOS Commands window, you will see the commands for every action
you take under the Config tab.
Figure 9:
2. Type hostname in both places; one for
Display Name and one for Hostname
3. Device name is updated
in topology.
4. Equivalent IOS
commands are shown
here.
1. To configure a device, click on it and then
click the Config tab.
Operations Training Cable&Wireless
Cable&Wireless Technical Training Live Link ID: 21732355
Content Manager: Andrew Stringer 10 Last Updated: 03/08/09
Packet Tracer Tutorial
5.2. Configuring Interfaces
Configure Router FastEthernet 0/0 Interface example. The default subnet mask will be filled in
automatically when you tab from the IP address field.
To configure an interface under the Config tab, select the interface you wish to configure; configure
its addressing, and then set the Port Status to On. The actual commands are shown in the
Equivalent IOS Commands window.
Configure the FastEthernet0/0 interface
IP Address: 172.31.1.1
Subnet Mask: 255.255.0.0 (The subnet mask will automatically be populated.)
Turn Port Status to On to activate the interface.
IOS commands are updated and the link light is now green.
Alternatively select the CLI tab and configure all interfaces
Figure 10:
Note that Bandwidth and Duplex can be set to Auto to simplify configuration for students that are
new to networking.
1. Click on an interface to
configure it.
2. Enter the IP Address and
Subnet Mask.
3. Activate the Interface.
4. IOS Commands are updated
and the link light is now green.
Operations Training Cable&Wireless
Cable&Wireless Technical Training Live Link ID: 21732355
Content Manager: Andrew Stringer 11 Last Updated: 03/08/09
Packet Tracer Tutorial
5.3. Using the Command Line Interface Mode
The device command line interface in Cisco Packet Tracer provides access to an extended set of
switch and router commands. Packet Tracer 5.1 uses a simplified model of the Cisco IOS. It is not
Ciscos intention for Packet Tracer to be able to provide the full command set. To be able to
complete some of the CCNA labs, you will require access to live routers and switches. For a full list
of commands supported in version 5.1, look for Switch IOS and Router IOS in the help menu.
6. ADDING NOTES
Notes are helpful reminders of configuration settings. Notes can be added, moved and deleted from
the topology just like devices. In the example in figure 11, two notes have been added to the
workspace to display network information.
Figure 11:
1. Select the
Place Note icon
2. Click on the workspace
and enter the required
information
Operations Training Cable&Wireless
Cable&Wireless Technical Training Live Link ID: 21732355
Content Manager: Andrew Stringer 12 Last Updated: 03/08/09
Packet Tracer Tutorial
7. SAVING YOUR CONFIGURATION
Router and Switch configurations will be lost if not saved when the router is powered off.
Computer configurations are saved automatically.
Packet Tracer files are saved with a .pkt extension. You can save the files anywhere on
your computer or your network. Once saved, the file can be reopened and will contain all of
the devices and configurations you entered.
Figure 12:
Save your file by selecting FileSave
Save your router configs by clicking the
NVRAM Save button.
Operations Training Cable&Wireless
Cable&Wireless Technical Training Live Link ID: 21732355
Content Manager: Andrew Stringer 13 Last Updated: 03/08/09
Packet Tracer Tutorial
7.1. Verifying connectivity
There are several ways to verify connectivity in Packet Tracer.
In Realtime mode, open a command prompt from the PC desktop and issue a ping just as you
would in the classroom using real equipment.
Figure 13:
Ping your default gateway or any of the other interfaces you have created including any PCs.
Remember that this is Realtime mode, so packets are processed in real time just as they are using
real equipment.
1. Select a client pc from the workspace, and then select
Desktop from the tabbed interface. Click the Command
Prompt icon to open a command prompt from the PC.
Operations Training Cable&Wireless
Cable&Wireless Technical Training Live Link ID: 21732355
Content Manager: Andrew Stringer 14 Last Updated: 03/08/09
Packet Tracer Tutorial
Figure 14:
7.2. Simulation Mode
Most of the work in this packet tracer guide has been completed using the Realtime Mode. In
Realtime Mode, your network is always running (like a real network) whether you are working on
the network or not. Your configurations are created and modified in real time, and the network
responds in real time. The Simulation mode allows you to create and examine packets, providing
the user with an Event List of each PDU that was sent. Simulation Mode can also be used to
observe network traffic in a detailed and controlled pace to observe the paths that packets take and
inspect packets in detail. In this mode, you can control the play speed, allowing you to watch your
network run at a slower pace, observing the paths that packets take and inspecting them in detail.
Operations Training Cable&Wireless
Cable&Wireless Technical Training Live Link ID: 21732355
Content Manager: Andrew Stringer 15 Last Updated: 03/08/09
Packet Tracer Tutorial
To switch to Simulation mode click on the icon as shown in figure 15.
Figure 15:
7.3. Creating a Simple Protocol Data Unit
The Add Simple Protocol Data Unit (PDU) button is essentially a quick, graphical way to send
pings. You can send pings between devices that have at least one interface with an IP address. To
send a ping, press the Add Simple PDU button (the cursor changes to a "packet" icon), click on the
source device, and then click on the destination device. Note that pings will only work if the devices
have configured ports. After you make the request, the source device will queue an ICMP or ARP
packet (or both), which will be on standby until you press the Auto Capture/Play or
Capture/Forward button. When you press one of these buttons, the packets will start moving and
you can observe the ping process.
Switch to Simulation Mode.
Operations Training Cable&Wireless
Cable&Wireless Technical Training Live Link ID: 21732355
Content Manager: Andrew Stringer 16 Last Updated: 03/08/09
Packet Tracer Tutorial
Figure 16:
If you have correctly created the simple PDU, you should see icons appearing against the source
device, in the events list and in the User Created Packet Window.
7.4. Event List
The Event List window records (or "captures") what happens as your PDU propagates through the
network. If you choose to display all visible events, the event list will display all protocols running on
the network. This may cause confusion and effect the performance of the host machine. If you wish
to filter out some type of PDUs from the Event List, select the Edit Filters button and deselect any
protocols that are not required. This will stop them being displayed in the Event List, although they
are still being used in the network; you just do not see them.
7.5. Running the Simulation
Auto Capture/Play will play the simulation from beginning to end.
Capture/Forward will move the packet forward one hop at a time with each click of the
Capture/Forward button.
4. The PDU List will show
the PDU information.
1. Click the Simple PDU
icon.
2. Select the Source
device.
3. Select the
Destination
Device.
Operations Training Cable&Wireless
Cable&Wireless Technical Training Live Link ID: 21732355
Content Manager: Andrew Stringer 17 Last Updated: 03/08/09
Packet Tracer Tutorial
Figure 17:
7.6. Viewing the Results
Packet Tracer simulations do not run on a linear time scale. Time is determined by the events that
occur. An event can be defined as any instance of a PDU that is generated in the network. The
Event List keeps track of all such PDU instances and lists their information in various fields:
7.6.1. Fields in the Event List:
Visible: An "eye" icon in the field means that an event is happening at the current simulation time.
Packets that are currently visible in the scenario animation will have this icon in the field.
Time: This field indicates the timeframe that the event occurred, relative to the last time the
simulation scenario restarted. This field is also the simulation time index.
Last Device: This field indicates the packet's previous location.
At Device: This field indicates the packet's current location.
Type: This field indicates the packet type.
Info: This field shows detailed information about the packet instance, broken up into each layer of
the OSI model.
The Event List window records (or
"captures") what happens as your
PDU propagates the network. As the
simulation runs, events will be added
to the list. These events show the
packets state at each step along the
path.
The Event List can be filtered to
show specific kinds of traffic.
Operations Training Cable&Wireless
Cable&Wireless Technical Training Live Link ID: 21732355
Content Manager: Andrew Stringer 18 Last Updated: 03/08/09
Packet Tracer Tutorial
7.7. PDU Information
During a simulation, you can click on a packet (on the topology or the corresponding event in the
Event List) to bring up its information window and view its details. The details window contains
three possible tabs: OSI Model, Inbound PDU Details, and Outbound PDU Details.
The OSI Model tab shows how the packet is processed at each layer of the OSI model by the
current device. The process is further separated by the direction in which the packets are traveling -
incoming versus outgoing. The incoming layers (In Layers column) show how the device processes
an incoming or a buffered packet, and the outgoing layers (Out Layers column) show the process a
device goes through when it sends a packet to one or multiple ports.
The Inbound PDU Details tab only applies if the PDU you clicked on is being received on the
device; it will not appear if the PDU originated from that device. The tab shows exactly what is in
the header of the PDU, broken up into header type and the individual fields in each header. For
example, a PDU may have an Ethernet II and an ARP header, so the tab will show information
such as the preamble, FCS, and source and destination addresses.
The Outbound PDU Details tab shows similar information for outgoing packets. This tab only
applies if the device has a PDU to send. Most of the time, a device will receive a PDU and then, as
a result, send out a PDU. In this case, both the Inbound PDU Details and the Outbound PDU
Details tabs apply.
Figure 18:
Operations Training Cable&Wireless
Cable&Wireless Technical Training Live Link ID: 21732355
Content Manager: Andrew Stringer 19 Last Updated: 03/08/09
Packet Tracer Tutorial
7.8. Inspecting Devices
As the network is running, you can use the Inspect tool to view tables of the device as they are
populated and updated. For example, to inspect the ARP table of a router, choose the Inspect tool,
click on the router to bring up the list of available tables, and then choose ARP Table.
Figure 19:
What you can inspect
Computers: ARP Cache
Switches: MAC and ARP Table
Routers: Routing, ARP and NAT Table
1. Click on the Inspect
Tool button.
2. Click on the device
you wish to Inspect.
From the list, select
which table you would
like to inspect.
Operations Training Cable&Wireless
Cable&Wireless Technical Training Live Link ID: 21732355
Content Manager: Andrew Stringer 20 Last Updated: 03/08/09
Packet Tracer Tutorial
7.9. Device list
In addition to the Inspect tool, you can simply mouse-over a device to view details such as the link
status, IP address, and MAC address of all the ports on a device. Note that the mouse-over feature
does NOT show the state of the tables maintained by a device, like a switch, but rather a
convenient summary display of port-related information. For example, when you mouse-over a
switch, you will see a list of ports and MAC addresses: this is not the switch MAC address table
(CAM table, switching table) but rather a list of the MAC addresses of the switch built-in Ethernet
interface hardware addresses.
Figure 20:
Operations Training Cable&Wireless
Cable&Wireless Technical Training Live Link ID: 21732355
Content Manager: Andrew Stringer 21 Last Updated: 03/08/09
Packet Tracer Tutorial
7.10. Setting Preferences
From the Menu bar, select Options-->Preferences (or simply press Ctrl +R) to view the program
settings.
Under the Interface panel, you can toggle the Animation, Sound, and Show Link Lights settings to
suit the performance of your system and your preferences. You can also manage information
clutter with the Hide Device Label and Port Labels Always Shown settings. The Logging feature
allows the program to capture all Cisco IOS commands that you enter and export them to a text file
(refer to the "Configuring Devices" page for more information). The Simulation - Buffer Full Action
feature allows you to set the preferred action that Packet Tracer 5.1 will perform. You can set the
action to prompt if you want to be prompted when the Simulation buffer is full. At the prompt, you
can either Clear Event List or View Previous Events. Alternatively, you can set the action to either
Auto Clear Event List to allow Packet Tracer 5.1 to automatically clear the Event List when the
buffer is full or you can set the action to Auto View Previous Events to automatically view the
previous events. The Enable Screen Reader Support accessibility feature reads out all the titles
and descriptions of the visible window that has the focus. Lastly, you can also change the base
language of the program by choosing from the Languages list and then pressing the Change
Language button.
Figure 21:
Operations Training Cable&Wireless
Cable&Wireless Technical Training Live Link ID: 21732355
Content Manager: Andrew Stringer 22 Last Updated: 03/08/09
Packet Tracer Tutorial
Under the Administrative panel, you can manage the background images that are available in the
program. You can also set a password to prevent others from tampering with the images. Note that
the password is case-sensitive.
Figure 22:
Operations Training Cable&Wireless
Cable&Wireless Technical Training Live Link ID: 21732355
Content Manager: Andrew Stringer 23 Last Updated: 03/08/09
Packet Tracer Tutorial
Under the Hide panel, you can choose to hide or show the Physical, Config, CLI, Desktop, and GUI
interfaces in the device edit dialog.
Figure 23:
Operations Training Cable&Wireless
Cable&Wireless Technical Training Live Link ID: 21732355
Content Manager: Andrew Stringer 24 Last Updated: 03/08/09
Packet Tracer Tutorial
Under the Font panel, you can select different fonts and font sizes for the Dialogs,
Workspace/Activity Wizard, and the General Interface.
Figure 24:
7.11. The Physical Workspace
The purpose of the Physical Workspace is to give a physical dimension to your logical network
topology. It gives you a sense of scale and placement (how your network might look in a real
environment). The Physical Workspace is divided into four layers to reflect the physical scale of
four environments: Intercity, City, Building, and Wiring Closet. The intercity is the largest
environment. It can contain many cities. Each city can contain many buildings. Finally, each
building can contain many wiring closets. The wiring closet view is where you actually see the
devices you created in the Logical Workspace; they are arranged in networking racks and on
tables.
Operations Training Cable&Wireless
Cable&Wireless Technical Training Live Link ID: 21732355
Content Manager: Andrew Stringer 25 Last Updated: 03/08/09
Packet Tracer Tutorial
Figure 25: Physical Workspace
When you first enter the Physical Workspace, you are in the Intercity view (or "map"), see figure 25.
By default, the intercity contains one city called "Home City." You can click and drag the City icon to
move it around in the intercity map. You can also simply click on the City icon to zoom to the map
of that city.
The Home City also contains one default building called "Corporate Office." This building also can
be moved anywhere around the city. Click on the Building icon to zoom to the interior of that
building. All buildings are limited to one floor. From the City view, you can also return to the Intercity
environment by clicking on the Intercity button in the Physical Workspace Bar.
The Corporate Office contains one default wiring closet called "Main Wiring Closet." Click its icon to
view its contents. You can also return to any of the previous environments (Intercity or City) by
clicking the corresponding buttons in the Physical Workspace Bar.
To move into the Physical
Workspace click on this icon
Вам также может понравиться
- CCNA Study Guide - Vir Lab 4 Lab MappingДокумент4 страницыCCNA Study Guide - Vir Lab 4 Lab Mappingparthasn83Оценок пока нет
- IP Addressing and Subnetting and VLSMДокумент1 страницаIP Addressing and Subnetting and VLSMparthasn83Оценок пока нет
- CCNA Sequential LabsДокумент55 страницCCNA Sequential LabsUmer Aziz RanaОценок пока нет
- Netsim For CCNA Lab ManualДокумент175 страницNetsim For CCNA Lab Manualparthasn83Оценок пока нет
- Howtoconfigurevlanstpdtpstepbystepguide 130527025933 Phpapp01Документ8 страницHowtoconfigurevlanstpdtpstepbystepguide 130527025933 Phpapp01fshahzad79Оценок пока нет
- Ccna Lab ManualДокумент109 страницCcna Lab ManualJoemon Jose100% (8)
- IP AddressingДокумент27 страницIP Addressingparthasn83Оценок пока нет
- Free CCNA LabДокумент19 страницFree CCNA LabpoutsareОценок пока нет
- BRK-135T CCNA Switching PDFДокумент60 страницBRK-135T CCNA Switching PDFparthasn83Оценок пока нет
- Pradip QuestionДокумент1 страницаPradip Questionparthasn83Оценок пока нет
- Pradip QuestionДокумент1 страницаPradip Questionparthasn83Оценок пока нет
- The Subtle Art of Not Giving a F*ck: A Counterintuitive Approach to Living a Good LifeОт EverandThe Subtle Art of Not Giving a F*ck: A Counterintuitive Approach to Living a Good LifeРейтинг: 4 из 5 звезд4/5 (5794)
- The Yellow House: A Memoir (2019 National Book Award Winner)От EverandThe Yellow House: A Memoir (2019 National Book Award Winner)Рейтинг: 4 из 5 звезд4/5 (98)
- Hidden Figures: The American Dream and the Untold Story of the Black Women Mathematicians Who Helped Win the Space RaceОт EverandHidden Figures: The American Dream and the Untold Story of the Black Women Mathematicians Who Helped Win the Space RaceРейтинг: 4 из 5 звезд4/5 (895)
- The Hard Thing About Hard Things: Building a Business When There Are No Easy AnswersОт EverandThe Hard Thing About Hard Things: Building a Business When There Are No Easy AnswersРейтинг: 4.5 из 5 звезд4.5/5 (344)
- The Little Book of Hygge: Danish Secrets to Happy LivingОт EverandThe Little Book of Hygge: Danish Secrets to Happy LivingРейтинг: 3.5 из 5 звезд3.5/5 (399)
- The Emperor of All Maladies: A Biography of CancerОт EverandThe Emperor of All Maladies: A Biography of CancerРейтинг: 4.5 из 5 звезд4.5/5 (271)
- Devil in the Grove: Thurgood Marshall, the Groveland Boys, and the Dawn of a New AmericaОт EverandDevil in the Grove: Thurgood Marshall, the Groveland Boys, and the Dawn of a New AmericaРейтинг: 4.5 из 5 звезд4.5/5 (266)
- Never Split the Difference: Negotiating As If Your Life Depended On ItОт EverandNever Split the Difference: Negotiating As If Your Life Depended On ItРейтинг: 4.5 из 5 звезд4.5/5 (838)
- A Heartbreaking Work Of Staggering Genius: A Memoir Based on a True StoryОт EverandA Heartbreaking Work Of Staggering Genius: A Memoir Based on a True StoryРейтинг: 3.5 из 5 звезд3.5/5 (231)
- Elon Musk: Tesla, SpaceX, and the Quest for a Fantastic FutureОт EverandElon Musk: Tesla, SpaceX, and the Quest for a Fantastic FutureРейтинг: 4.5 из 5 звезд4.5/5 (474)
- Team of Rivals: The Political Genius of Abraham LincolnОт EverandTeam of Rivals: The Political Genius of Abraham LincolnРейтинг: 4.5 из 5 звезд4.5/5 (234)
- The World Is Flat 3.0: A Brief History of the Twenty-first CenturyОт EverandThe World Is Flat 3.0: A Brief History of the Twenty-first CenturyРейтинг: 3.5 из 5 звезд3.5/5 (2259)
- The Unwinding: An Inner History of the New AmericaОт EverandThe Unwinding: An Inner History of the New AmericaРейтинг: 4 из 5 звезд4/5 (45)
- The Gifts of Imperfection: Let Go of Who You Think You're Supposed to Be and Embrace Who You AreОт EverandThe Gifts of Imperfection: Let Go of Who You Think You're Supposed to Be and Embrace Who You AreРейтинг: 4 из 5 звезд4/5 (1090)
- The Sympathizer: A Novel (Pulitzer Prize for Fiction)От EverandThe Sympathizer: A Novel (Pulitzer Prize for Fiction)Рейтинг: 4.5 из 5 звезд4.5/5 (120)
- A Generic RTOS Model For Real-Time Systems Simulation With SystemCДокумент6 страницA Generic RTOS Model For Real-Time Systems Simulation With SystemCnithin s gowdaОценок пока нет
- Vocabulary - Information Technology II PDFДокумент4 страницыVocabulary - Information Technology II PDFKen KumОценок пока нет
- Game Programming Lecture PDFДокумент312 страницGame Programming Lecture PDFbaloonboyОценок пока нет
- CSC153 Syllabus of MicroprocessorДокумент3 страницыCSC153 Syllabus of MicroprocessorPrajowal ManandharОценок пока нет
- Industrial Training Project ReportДокумент36 страницIndustrial Training Project ReportAYUSH SHARMAОценок пока нет
- 1861004451Документ979 страниц1861004451Iulia GrigoreОценок пока нет
- Notes On The Harris Detector: From Rick Szeliski's Lecture Notes, CSE576, Spring 05Документ12 страницNotes On The Harris Detector: From Rick Szeliski's Lecture Notes, CSE576, Spring 05ilhamОценок пока нет
- Lejos N XJ TutorialДокумент128 страницLejos N XJ TutorialgmconОценок пока нет
- Huawei FusionCloud Desktop Solution Security White PaperДокумент44 страницыHuawei FusionCloud Desktop Solution Security White PaperGabriel DarkОценок пока нет
- Quick Guide Festo OPC Easy ServerДокумент30 страницQuick Guide Festo OPC Easy Servercharles81Оценок пока нет
- About Termux AppДокумент18 страницAbout Termux AppKukuk Lea100% (1)
- Data Export BatchДокумент42 страницыData Export BatchCricket Live StreamingОценок пока нет
- Help - plotXP For ATPDrawДокумент2 страницыHelp - plotXP For ATPDrawMatheus SantiagoОценок пока нет
- IP Address Class by JDДокумент2 страницыIP Address Class by JDDutta Computer AcademyОценок пока нет
- Assignment Individual - 1 ParallelProgДокумент6 страницAssignment Individual - 1 ParallelProgAzrul HazizanОценок пока нет
- SCJPДокумент8 страницSCJPitsnewОценок пока нет
- Auslogics Disk Defrag Professional Help ManualДокумент81 страницаAuslogics Disk Defrag Professional Help ManualKarma Pema DorjeОценок пока нет
- Visualize Your Data With Grafana - FileId - 115450 PDFДокумент57 страницVisualize Your Data With Grafana - FileId - 115450 PDFwilliawoОценок пока нет
- Calling Report On Oracle 10g FormsДокумент5 страницCalling Report On Oracle 10g FormsMoheb Adly YoussefОценок пока нет
- Bitonic SortДокумент3 страницыBitonic SortPreetesh PathakОценок пока нет
- Srs 360Документ11 страницSrs 360Abhishek Kumar67% (9)
- Rapid Meter Programming: Instruction BulletinДокумент5 страницRapid Meter Programming: Instruction BulletinhernanmillaОценок пока нет
- Nicelabel Programming Guide: English Edition Version 20080925-21Документ15 страницNicelabel Programming Guide: English Edition Version 20080925-21rpal2014Оценок пока нет
- EJB ArchitectureДокумент55 страницEJB ArchitectureRama Raju Indukuri100% (3)
- Implementing Microsoft Azure Infrastructure Solutions Course 20533Документ2 страницыImplementing Microsoft Azure Infrastructure Solutions Course 20533Shreyash MahadikОценок пока нет
- Oracle Database 12c TimesTen In-Memory Database Installation Guide PDFДокумент120 страницOracle Database 12c TimesTen In-Memory Database Installation Guide PDFBupBeChanhОценок пока нет
- VB1Документ234 страницыVB1Vijini PathirajaОценок пока нет
- TG Diary Management System: Minor Project (I) SynopsisДокумент5 страницTG Diary Management System: Minor Project (I) SynopsisGaurav BhardwajОценок пока нет
- Serena Paul Resume 2 PDFДокумент2 страницыSerena Paul Resume 2 PDFapi-357794569Оценок пока нет
- Model Hidden Markov Pada Prediksi Harga Beras Dan Perpindahan Konsumen Beras Di Kota Solok Provinsi Sumatera Barat Melsi Diansa PutriДокумент10 страницModel Hidden Markov Pada Prediksi Harga Beras Dan Perpindahan Konsumen Beras Di Kota Solok Provinsi Sumatera Barat Melsi Diansa PutriBudi PurnomoОценок пока нет