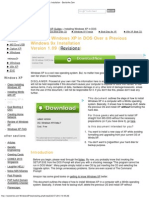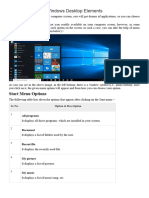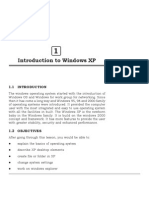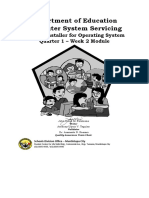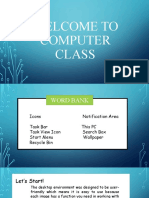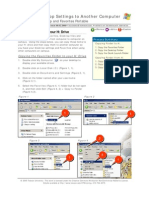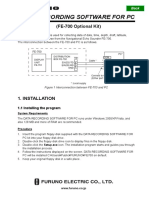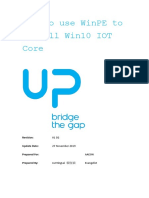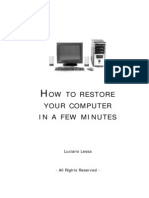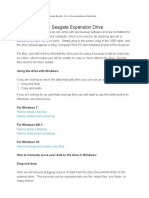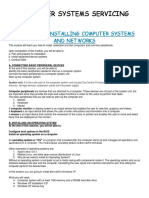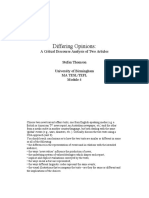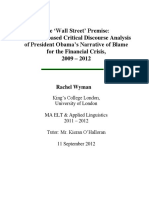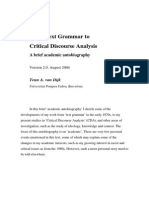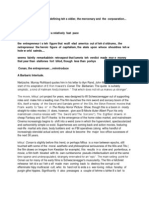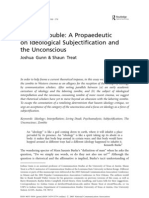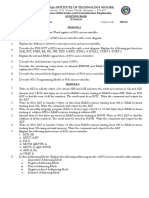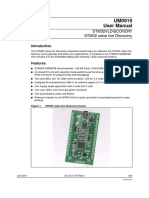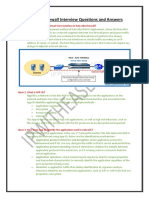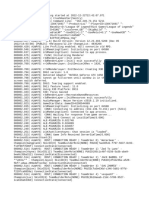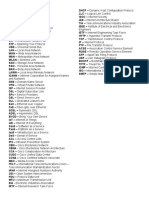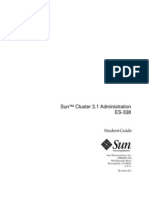Академический Документы
Профессиональный Документы
Культура Документы
Transferring Files From Digital Recorder To Computer 2012
Загружено:
c_8714880680 оценок0% нашли этот документ полезным (0 голосов)
14 просмотров4 страницыThe process of transferring files to your computer is the same as you would use to copy files from a data stick / USB key. For examiners who are not familiar with such processes, a detailed description of how to transfer your audio files is given below.
Исходное описание:
Оригинальное название
Transferring Files From Digital Recorder to Computer 2012 (1)
Авторское право
© © All Rights Reserved
Доступные форматы
PDF, TXT или читайте онлайн в Scribd
Поделиться этим документом
Поделиться или встроить документ
Этот документ был вам полезен?
Это неприемлемый материал?
Пожаловаться на этот документThe process of transferring files to your computer is the same as you would use to copy files from a data stick / USB key. For examiners who are not familiar with such processes, a detailed description of how to transfer your audio files is given below.
Авторское право:
© All Rights Reserved
Доступные форматы
Скачайте в формате PDF, TXT или читайте онлайн в Scribd
0 оценок0% нашли этот документ полезным (0 голосов)
14 просмотров4 страницыTransferring Files From Digital Recorder To Computer 2012
Загружено:
c_871488068The process of transferring files to your computer is the same as you would use to copy files from a data stick / USB key. For examiners who are not familiar with such processes, a detailed description of how to transfer your audio files is given below.
Авторское право:
© All Rights Reserved
Доступные форматы
Скачайте в формате PDF, TXT или читайте онлайн в Scribd
Вы находитесь на странице: 1из 4
Transferring audio files
from Digital recorder to Computer
Overview
After you have recorded your examinations (using a separate file for each exam), you need to
transfer the audio files from your digital recorder to your own PC or laptop, where you should
store a copy of all the recordings for one year.
For examiners familiar with using external storage devices, the process of transferring files to
your computer is the same as you would use to copy files from a data stick/USB key: simply
connect the digital recorder to your computer via the built-in USB connector and copy the files to
a pre-selected folder on your computer. For examiners, who are not familiar with such processes,
a detailed description of how to transfer your audio files is given below.
Transferring your audio files
The procedure to transfer audio files is as follows:
1. Firstly create folder(s) on your computer into which you will copy the audio files. Step by
step instructions of how to do this are given in the document Creating and naming
folders on your computer. Open the destination folder (e.g. Centre 1111 12May2011) on
your desktop.
2. On the side of the digital recorder, slide the USB button downwards to extend the USB
connection fully.
3. Plug the USB connection into your computer.
4. A menu should appear on your computer. Select the option Open folder to view files
(see figure 1).
5. Double click and you will see a list of the folders on your digital recorder. What exactly
you see will depend on the model of your recorder. You may have to open a recorder
folder in order to reach the five folders which correspond to the folders A-E on your
digital recorder. These may be labelled FOLDER_A, FOLDER_B etc. or they may be
labelled DSS_FLDA, DSS_FLDB etc. (see figure 1).
6. Double click on the folder(s) where you originally recorded your files and a list of files
appears e.g. WS650008, WS650009 etc. (see figure 1).
7. Highlight all the files in that folder (click once on the first file, hold down the SHIFT key
and use DOWN arrow to highlight all the files in the set) (see figure 2).
8. Left click your mouse anywhere on the highlighted files, dont release your click, and drag
the set of files to the folder you created on your computer (e.g. Centre 1111 12May2011)
(see figure 3).
9. This action should COPY the files from the digital recorder folder to your folder on your
computer. This action may take some time. When complete, double click into the new
folder to check that the files are in fact copied across.
10. You can then go back to the highlighted files on your digital recorder and DELETE them
by pressing the Delete key on your computer and confirming that you wish to carry out
this action (see figure 4).
11. In most cases the files from your digital recorder will be moved to your
computers Recycle Bin. If you find you have deleted recordings by
mistake, you will most likely be able to find them there.
12. If you have recorded files in other folders on your digital recorder (e.g.
DDS_FLDB), repeat the instructions from 5 to 11 above.
13. When you have copied all your files, you can remove your digital recorder from the
computer. To ensure save removal of the recorder (without damaging/corrupting files
etc.), make sure you click on the Safely remove hardware icon on your task bar (see
figure 6).
NB These instructions are accurate for Microsoft Windows users. If you use a different
operating system, the procedure may work slightly differently.
Transferring audio files
from Digital recorder to Computer
Figure 1 Figure 1 Figure 1 Figure 1. . . . Locating your audio files for transfer
Figure 2 Figure 2 Figure 2 Figure 2. . . . Highlighting audio files on your digital recorder
Transferring audio files
from Digital recorder to Computer
Figure 3 Figure 3 Figure 3 Figure 3. . . . Copying audio files to your computer by dragging and dropping highlighted files
Figure 4 Figure 4 Figure 4 Figure 4. . . . Deleting the files from your digital recorder
Transferring audio files
from Digital recorder to Computer
Figure 5 Figure 5 Figure 5 Figure 5. . . . Safely removing your digital recorder from your computer
Вам также может понравиться
- Using External Storage Devices Like Pen Drives, CDS, and DvdsДокумент12 страницUsing External Storage Devices Like Pen Drives, CDS, and DvdsDiego AntonioОценок пока нет
- Ms Windows 7 Environment and InstallationДокумент57 страницMs Windows 7 Environment and InstallationKim SantiagoОценок пока нет
- Nero Disccopy ManualДокумент12 страницNero Disccopy Manualvalamara61Оценок пока нет
- Installing Windows XP in DOS Over A Previous Windows 9x Installation - BootsДокумент8 страницInstalling Windows XP in DOS Over A Previous Windows 9x Installation - BootsTommy ReynaldaОценок пока нет
- Entoto Polytechnic College: Sector: Economic Infrastructure Sub-Sector: Business and Finance Basic Clerical Work Level-IДокумент17 страницEntoto Polytechnic College: Sector: Economic Infrastructure Sub-Sector: Business and Finance Basic Clerical Work Level-Iembiale ayaluОценок пока нет
- Presentation For Computer LastДокумент20 страницPresentation For Computer Lastembiale ayaluОценок пока нет
- Csiplearninghub Com Unit 3 Basic Ict Skills Class 10 Notes It 402Документ22 страницыCsiplearninghub Com Unit 3 Basic Ict Skills Class 10 Notes It 40211084thevijaymillenniuminОценок пока нет
- Computer Essential Skills (Lecture No. 2 & No. 3)Документ84 страницыComputer Essential Skills (Lecture No. 2 & No. 3)MohammedОценок пока нет
- Recover Deleted Files Using Command Prompt in Windows 10 - Hassle Free SolutionДокумент1 страницаRecover Deleted Files Using Command Prompt in Windows 10 - Hassle Free SolutionKojo Adu AgyemangОценок пока нет
- Lecture Note On Introducting Microsoft Power PiontДокумент53 страницыLecture Note On Introducting Microsoft Power PiontAliyu Rimi YunusaОценок пока нет
- Ict Skills ItДокумент16 страницIct Skills ItStudy TimeОценок пока нет
- 1001bit Pro Installation GuideДокумент7 страниц1001bit Pro Installation GuideIgung AstaОценок пока нет
- 6th Computer NotesДокумент6 страниц6th Computer NotesSalman ShahОценок пока нет
- Make Your PC Stable and Fast: What Microsoft Forgot to Tell YouОт EverandMake Your PC Stable and Fast: What Microsoft Forgot to Tell YouРейтинг: 4 из 5 звезд4/5 (1)
- Computer Science WINDOWSДокумент20 страницComputer Science WINDOWSshreeshail_mp6009Оценок пока нет
- SP0725-C - Update OITS SoftwareДокумент7 страницSP0725-C - Update OITS SoftwareEmerson PenaforteОценок пока нет
- Commputer Notes 6th Class HaseebДокумент9 страницCommputer Notes 6th Class HaseebHMZ TRICKSОценок пока нет
- TopWin7 Manual EnglishДокумент49 страницTopWin7 Manual EnglishMustafa HasanОценок пока нет
- Yamaha DTK450k MIDI ReferenceДокумент12 страницYamaha DTK450k MIDI ReferencejiboskaterОценок пока нет
- Data Backup Using XДокумент16 страницData Backup Using XMartin-Schlegel100% (2)
- Basic ITC SkillДокумент22 страницыBasic ITC Skilldaksh banerjeeОценок пока нет
- Basics of ComputerДокумент18 страницBasics of ComputerBuvana SivaОценок пока нет
- Introduction To Windows XP: L L L L LДокумент18 страницIntroduction To Windows XP: L L L L LKan FBОценок пока нет
- Unit 3 Ict Skills NotesДокумент4 страницыUnit 3 Ict Skills NotesArnav AgarwalОценок пока нет
- Unit 3 Lesson 5 - Os InstallationДокумент58 страницUnit 3 Lesson 5 - Os InstallationAldrei BobierОценок пока нет
- Css q2 Week6 g12Документ4 страницыCss q2 Week6 g12Jandeil GurreaОценок пока нет
- Class 6 CH 2 AnswersДокумент4 страницыClass 6 CH 2 AnswersDr. Kavita MantryОценок пока нет
- Css Slem Format s2q1 Week 2Документ12 страницCss Slem Format s2q1 Week 2John David Martizano FetalsanaОценок пока нет
- Windows 10 NoteДокумент35 страницWindows 10 NoteAnish ShresthaОценок пока нет
- Autorun InfoДокумент3 страницыAutorun InfoChaithanya BharadwajОценок пока нет
- Windows-XP, Log OnДокумент52 страницыWindows-XP, Log OnswayameducationОценок пока нет
- Welcome To Computer Class 3Документ9 страницWelcome To Computer Class 3Harvey Kim Buhayan PabiОценок пока нет
- Operating System: ContentДокумент20 страницOperating System: ContentdonnieОценок пока нет
- Copying Desktop Settings To Another ComputerДокумент3 страницыCopying Desktop Settings To Another ComputertefekofiОценок пока нет
- FURUNO FE700 Data Recording Software v5.02 Operator's ManualДокумент8 страницFURUNO FE700 Data Recording Software v5.02 Operator's Manualbelial111Оценок пока нет
- Linux FinalДокумент69 страницLinux FinalABHIJITH DASОценок пока нет
- Computer Essentials - Microsoft Windowws - Chapter2Документ22 страницыComputer Essentials - Microsoft Windowws - Chapter2aminqasm111Оценок пока нет
- Materials To Prepare:: Step 1: BackgroundДокумент7 страницMaterials To Prepare:: Step 1: BackgroundXade EulorОценок пока нет
- How To Use Winpe To Install Win10 Iot Core: RevisionДокумент6 страницHow To Use Winpe To Install Win10 Iot Core: RevisionBobbyОценок пока нет
- List of Tools and Materials/Inventory (Written) :: 3. Assemble System Unit (Manual)Документ23 страницыList of Tools and Materials/Inventory (Written) :: 3. Assemble System Unit (Manual)Greg AlvarezОценок пока нет
- OW TO Restore Your Computer IN A FEW Minutes: Luciano LessaДокумент6 страницOW TO Restore Your Computer IN A FEW Minutes: Luciano LessaCarina ParryОценок пока нет
- Ict Skills Grade 10Документ9 страницIct Skills Grade 1011084thevijaymillenniuminОценок пока нет
- Olympus Digital Troubleshooting TipsДокумент5 страницOlympus Digital Troubleshooting TipsDamian UgarteОценок пока нет
- Win XPДокумент13 страницWin XPDebasis MarthaОценок пока нет
- How To Create A CD-DVD Installer Using UltraISOДокумент8 страницHow To Create A CD-DVD Installer Using UltraISORaquelito Belmonte CenalОценок пока нет
- Inspiron 11 3180 Laptop Setup Guide en UsДокумент24 страницыInspiron 11 3180 Laptop Setup Guide en UsPaul R. MessinaОценок пока нет
- Chapter 2 Operating system and file managment - تضليل - جديد PDFДокумент13 страницChapter 2 Operating system and file managment - تضليل - جديد PDFReema Al-MatariОценок пока нет
- Chap 5 PDFДокумент12 страницChap 5 PDFgngfergusОценок пока нет
- The Ultimate Tutorial For Optimizing Your Hard Drive For 800% Better Raw Performance...Документ10 страницThe Ultimate Tutorial For Optimizing Your Hard Drive For 800% Better Raw Performance...justmenellyОценок пока нет
- Seagate GuideДокумент5 страницSeagate GuideSK KashyapОценок пока нет
- Information 1.9Документ8 страницInformation 1.9glory.palogОценок пока нет
- CssДокумент9 страницCssSheng Suelto CarpenteroОценок пока нет
- Week 3 Plan Rationale Carl NevilleДокумент3 страницыWeek 3 Plan Rationale Carl Nevillec_871488068Оценок пока нет
- I, Daniel BlokeДокумент2 страницыI, Daniel Blokec_871488068Оценок пока нет
- Signposting and Overview TaskДокумент3 страницыSignposting and Overview Taskc_871488068Оценок пока нет
- Begdone (1) - 1Документ261 страницаBegdone (1) - 1c_871488068Оценок пока нет
- Beckett's Atheism in Waiting For Godot and Endgame: A Proof For AbsurdismДокумент6 страницBeckett's Atheism in Waiting For Godot and Endgame: A Proof For AbsurdismpevcinaОценок пока нет
- Exorbitant Sufficiency.Документ15 страницExorbitant Sufficiency.c_871488068Оценок пока нет
- Avanessian Miessen - Xenoarchitecture - PDДокумент17 страницAvanessian Miessen - Xenoarchitecture - PDc_871488068Оценок пока нет
- SunbeltДокумент6 страницSunbeltc_871488068Оценок пока нет
- Wilkinson, MarkДокумент115 страницWilkinson, Markc_871488068Оценок пока нет
- Global Security in A Posthuman Age InterДокумент15 страницGlobal Security in A Posthuman Age Interc_871488068Оценок пока нет
- Repeater Invite With DateДокумент1 страницаRepeater Invite With Datec_871488068Оценок пока нет
- Hyper ObjectsДокумент201 страницаHyper Objectsc_871488068Оценок пока нет
- Some Questions For Mark FisherДокумент13 страницSome Questions For Mark Fisherc_871488068Оценок пока нет
- Global Security in A Posthuman Age InterДокумент15 страницGlobal Security in A Posthuman Age Interc_871488068Оценок пока нет
- Indicative Structure Research Based Dissertation in Elt and Applied LinguisticsДокумент2 страницыIndicative Structure Research Based Dissertation in Elt and Applied Linguisticsc_871488068Оценок пока нет
- Differing Opinions S ThompsonДокумент22 страницыDiffering Opinions S Thompsonc_871488068Оценок пока нет
- R WymanДокумент94 страницыR Wymanc_871488068Оценок пока нет
- R WymanДокумент94 страницыR Wymanc_871488068Оценок пока нет
- R WymanДокумент94 страницыR Wymanc_871488068Оценок пока нет
- Halfacree Radical RuralДокумент17 страницHalfacree Radical Ruralc_871488068Оценок пока нет
- Wilkinson, MarkДокумент115 страницWilkinson, Markc_871488068Оценок пока нет
- This Article Originally Appeared in The Latest Issue of PerspectivesДокумент5 страницThis Article Originally Appeared in The Latest Issue of Perspectivesc_871488068Оценок пока нет
- From Text Grammar To Critical Discourse Analysis PDFДокумент46 страницFrom Text Grammar To Critical Discourse Analysis PDFMaría Laura RamosОценок пока нет
- Emi 1Документ2 страницыEmi 1c_871488068Оценок пока нет
- Arnold in WonderlandДокумент13 страницArnold in Wonderlandc_871488068Оценок пока нет
- Exmovere Wearable Sensor ResearchДокумент16 страницExmovere Wearable Sensor Researchc_871488068Оценок пока нет
- Noys Text 1stproofДокумент194 страницыNoys Text 1stproofc_871488068Оценок пока нет
- Zombie PDFДокумент31 страницаZombie PDFc_871488068Оценок пока нет
- Education For The Bodybuilder or Alibi For The PublisherДокумент12 страницEducation For The Bodybuilder or Alibi For The Publisherc_871488068Оценок пока нет
- Wincc Flexible 2008 Sp4 Smart Panels EnusДокумент14 страницWincc Flexible 2008 Sp4 Smart Panels EnusJederVieiraОценок пока нет
- 18EC46 Question BankДокумент1 страница18EC46 Question Bankdinesh M.A.Оценок пока нет
- Optiplex 3050 Tower: Owner'S ManualДокумент98 страницOptiplex 3050 Tower: Owner'S ManualNooR Aldeen AboIrmailaОценок пока нет
- S8254A E.en - PTДокумент24 страницыS8254A E.en - PTleandroОценок пока нет
- Hunting Red Team Activities With Forensic ArtifactsДокумент34 страницыHunting Red Team Activities With Forensic ArtifactsMarius Iulian RosuОценок пока нет
- RFC 9256Документ35 страницRFC 9256openid_dr4OPAdEОценок пока нет
- Computer Project Class 11Документ27 страницComputer Project Class 11Megha Bhardwaj50% (6)
- Palo Alto Firewall Interview Questions and AnswersДокумент13 страницPalo Alto Firewall Interview Questions and Answerssanthosh437100% (2)
- Dynamic BGP Peer GroupДокумент8 страницDynamic BGP Peer GroupsanjoОценок пока нет
- 2022 12 22T22 42 07 - R3dlogДокумент4 страницы2022 12 22T22 42 07 - R3dlogoussema mahjoubОценок пока нет
- VPS - Cloud Comparision SheetДокумент4 страницыVPS - Cloud Comparision SheetJagdish EmmehattiОценок пока нет
- PPTДокумент47 страницPPTCh Abid HussainОценок пока нет
- Omnii X15 User ManualДокумент286 страницOmnii X15 User ManualkestabacsiОценок пока нет
- Net102 AbbreviationsДокумент1 страницаNet102 AbbreviationsGleruumarkuuОценок пока нет
- Dahua Nvr608!32!4ks2 en DatasheetДокумент3 страницыDahua Nvr608!32!4ks2 en DatasheetOctavianus LinОценок пока нет
- Bca Second SemesterДокумент14 страницBca Second SemesterSandeep PalОценок пока нет
- CII3D4 SisTerPar 02 Model Sistem TerdistribusiДокумент32 страницыCII3D4 SisTerPar 02 Model Sistem TerdistribusiMarcello RaselОценок пока нет
- Cloud Virtual Internship - 222010302036Документ10 страницCloud Virtual Internship - 222010302036Vikshith reddy PabbathiОценок пока нет
- Take Control of Your Linux Sudoers File How To With Examples.pДокумент6 страницTake Control of Your Linux Sudoers File How To With Examples.pZapra VesfaОценок пока нет
- External Parallel Port Db25 PDFДокумент2 страницыExternal Parallel Port Db25 PDFTonyОценок пока нет
- Distributed SystemsДокумент57 страницDistributed SystemsQQQQQQQQQQQAQОценок пока нет
- Array Question 1Документ3 страницыArray Question 1Abhishek SinhaОценок пока нет
- HP Laserjet Pro M12W: The Lowest-Priced Wireless Laser Printer From HP - For Professional Quality and ReliabilityДокумент3 страницыHP Laserjet Pro M12W: The Lowest-Priced Wireless Laser Printer From HP - For Professional Quality and ReliabilityMalik AliОценок пока нет
- HP Pro 3330Документ3 страницыHP Pro 3330عبد الجبار توفيق اللهОценок пока нет
- Sun Cluster 3.1 Administration ES-338Документ540 страницSun Cluster 3.1 Administration ES-338Vinod PatilОценок пока нет
- Free Akun SSH 1 Bulan 7hariДокумент3 страницыFree Akun SSH 1 Bulan 7haridn hizbullohОценок пока нет
- Computer Applications in BusinessДокумент23 страницыComputer Applications in Businessyaseen_ah52338100% (1)
- IBM Informix NET and IBM Informix STAR: Installation and Configuration GuideДокумент46 страницIBM Informix NET and IBM Informix STAR: Installation and Configuration GuideWaelMohamedAlyОценок пока нет
- 4GB GDDR5, 256b, 128Mx32 Tall Dvi-I + DP + DP + Dp/Hdmi + DPДокумент37 страниц4GB GDDR5, 256b, 128Mx32 Tall Dvi-I + DP + DP + Dp/Hdmi + DPA Meza BautiztaОценок пока нет
- Patching: Central Systems Linux Patch ManagementДокумент2 страницыPatching: Central Systems Linux Patch ManagementAruun NagpalОценок пока нет