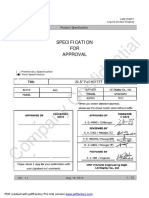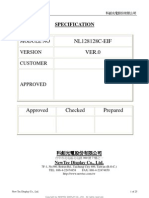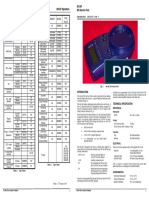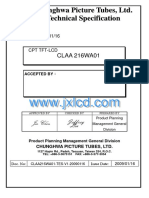Академический Документы
Профессиональный Документы
Культура Документы
Sample LCD Program
Загружено:
api-2636478600 оценок0% нашли этот документ полезным (0 голосов)
44 просмотров6 страницОригинальное название
sample lcd program
Авторское право
© © All Rights Reserved
Доступные форматы
RTF, PDF, TXT или читайте онлайн в Scribd
Поделиться этим документом
Поделиться или встроить документ
Этот документ был вам полезен?
Это неприемлемый материал?
Пожаловаться на этот документАвторское право:
© All Rights Reserved
Доступные форматы
Скачайте в формате RTF, PDF, TXT или читайте онлайн в Scribd
0 оценок0% нашли этот документ полезным (0 голосов)
44 просмотров6 страницSample LCD Program
Загружено:
api-263647860Авторское право:
© All Rights Reserved
Доступные форматы
Скачайте в формате RTF, PDF, TXT или читайте онлайн в Scribd
Вы находитесь на странице: 1из 6
/*
SparkFun Inventor's Kit
Example sketch 15
LIQUID CRYSTAL DISPLAY (LCD)
A Liquid Crystal Display (LCD) is a sophisticated module
that can be used to display text or numeric data. The display
included in your SIK features two lines of 16 characters, and
a backlight so it can be used at night.
If you've been using the Serial Monitor to output data,
you'll fnd that a LCD provides many of the same benefts
without needing to drag a large computer around.
This sketch will show you how to connect an LCD to your Arduino
and display any data you wish.
Hardware connections:
The LCD has a 16-pin male header attached to it along the top
edge. Pin 1 is the pin closest to the corner of the LCD.
Pin 16 is the pin closest to the center of the LCD.
Plug the LCD into your breadboard.
As usual, you will want to connect the + and - power rails
on the side of the breadboard to 5V and GND on your Arduino.
Plug your 10K potentiometer into three unused rows on your
breadboard. Connect one side of the potentiometer to 5V,
and the other side to GND (it doesn't matter which). When you
run this sketch, you'll use the potentiometer to adjust the
contrast of the LCD so you can see the display.
Now connect the LCD pins. Remember that pin 1 on the LCD
is the one closest to the corner. Start there and work your
way up.
1 to GND
2 to 5V
3 to the center pin on the potentiometer
4 to Arduino digital pin 12
5 to GND
6 to Arduino digital pin 11
7 (no connection)
8 (no connection)
9 (no connection)
10 (no connection)
11 to Arduino digital pin 5
12 to Arduino digital pin 4
13 to Arduino digital pin 3
14 to Arduino digital pin 2
15 to 5V
16 to GND
Once everything is connected, load this sketch into the
Arduino, and adjust the potentiometer until the display
is clear.
Library
The LCD has a chip built into it that controls all the
individual dots that make up the display, and obeys commands
sent to it by the the Arduino. The chip knows the dot patterns
that make up all the text characters, saving you a lot of work.
To communicate with this chip, we'll use the LiquidCrystal
library, which is one of the standard libraries that comes
with the Arduino. This library does most of the hard work
of interfacing to the LCD; all you need to pick a location
on the display and send your data!
Tips
The LCD comes with a protective flm over the display that
you can peel of (but be careful of the display surface as
it scratches easily).
The LCD has a backlight that will light up when you turn on
your Arduino. If the backlight doesn't turn on, check your
connections.
As we said above, the potentiometer adjusts the contrast of
the display. If you can't see anything when you run the sketch,
turn the potentiometer's knob until the text is clear.
This sketch was written by SparkFun Electronics,
with lots of help from the Arduino community.
This code is completely free for any use.
Visit http://learn.sparkfun.com/products/2 for SIK information.
Visit http://www.arduino.cc to learn about the Arduino.
Version 1.0 2/2013 MDG
*/
// Load the LiquidCrystal library, which will give us
// commands to interface to the LCD:
#include <LiquidCrystal.h>
// Initialize the library with the pins we're using.
// (Note that you can use diferent pins if needed.)
// See http://arduino.cc/en/Reference/LiquidCrystal
// for more information:
LiquidCrystal lcd(12,11,5,4,3,2);
void setup()
{
// The LiquidCrystal library can be used with many diferent
// LCD sizes. We're using one that's 2 lines of 16 characters,
// so we'll inform the library of that:
lcd.begin(16, 2);
// Data sent to the display will stay there until it's
// overwritten or power is removed. This can be a problem
// when you upload a new sketch to the Arduino but old data
// remains on the display. Let's clear the LCD using the
// clear() command from the LiquidCrystal library:
lcd.clear();
// Now we'll display a message on the LCD!
// Just as with the Arduino IDE, there's a cursor that
// determines where the data you type will appear. By default,
// this cursor is invisible, though you can make it visible
// with other library commands if you wish.
// When the display powers up, the invisible cursor starts
// on the top row and frst column.
lcd.print("hello, world!");
// Adjusting the contrast (IMPORTANT!)
// When you run the sketch for the frst time, there's a
// very good chance you won't see anything on the LCD display.
// This is because the contrast likely won't be set correctly.
// Don't worry, it's easy to set, and once you set it you won't
// need to change it again.
// Run the sketch, then turn the potentiometer until you can
// clearly see the "hello, world!" text. If you still can't
// see anything, check all of your connections, and ensure that
// the sketch was successfully uploaded to the Arduino.
}
void loop()
{
// You can move the invisible cursor to any location on the
// LCD before sending data. Counting starts from 0, so the top
// line is line 0 and the bottom line is line 1. Columns range
// from 0 on the left side, to 15 on the right.
// In additon to the "hello, world!" printed above, let's
// display a running count of the seconds since the Arduino
// was last reset. Note that the data you send to the display
// will stay there unless you erase it by overwriting it or
// sending a lcd.clear() command.
// Here we'll set the invisible cursor to the frst column
// (column 0) of the second line (line 1):
lcd.setCursor(0,1);
// Now we'll print the number of seconds (millis() / 1000)
// since the Arduino last reset:
lcd.print(millis()/1000);
// TIP: Since the numeric data we're sending is always growing
// in length, new values will always overwrite the previous ones.
// However, if you want to display varying or decreasing numbers
// like a countdown, you'll fnd that the display will leave
// "orphan" characters when the new value is shorter than the
// old one.
// To prevent this, you'll need to erase the old number before
// writing the new one. You can do this by overwriting the
// last number with spaces. If you erase the old number and
// immediately write the new one, the momentary erase won't
// be noticeable. Here's a typical sequence of code:
// lcd.setCursor(0,1); // Set the cursor to the position
// lcd.print(" "); // Erase the largest possible number
// lcd.setCursor(0,1); // Reset the cursor to the original position
// lcd.print(millis()/1000); // Print our value
// NEXT STEPS:
// Now you know the basics of hooking up an LCD to the Arduino,
// and sending text and numeric data to the display!
// The LCD library has many commands for turning the
// cursor on and of, scrolling the screen, etc. See:
// http://arduino.cc/en/Reference/LiquidCrystal
// for more information.
// Arduino also comes with a number of built-in examples
// showing of the features of the LiquidCrystal library.
// These are locted in the fle/examples/LiquidCrystal menu.
// Have fun, and let us know what you create!
// Your friends at SparkFun.
}
Вам также может понравиться
- The Subtle Art of Not Giving a F*ck: A Counterintuitive Approach to Living a Good LifeОт EverandThe Subtle Art of Not Giving a F*ck: A Counterintuitive Approach to Living a Good LifeРейтинг: 4 из 5 звезд4/5 (5795)
- The Gifts of Imperfection: Let Go of Who You Think You're Supposed to Be and Embrace Who You AreОт EverandThe Gifts of Imperfection: Let Go of Who You Think You're Supposed to Be and Embrace Who You AreРейтинг: 4 из 5 звезд4/5 (1090)
- Never Split the Difference: Negotiating As If Your Life Depended On ItОт EverandNever Split the Difference: Negotiating As If Your Life Depended On ItРейтинг: 4.5 из 5 звезд4.5/5 (838)
- Hidden Figures: The American Dream and the Untold Story of the Black Women Mathematicians Who Helped Win the Space RaceОт EverandHidden Figures: The American Dream and the Untold Story of the Black Women Mathematicians Who Helped Win the Space RaceРейтинг: 4 из 5 звезд4/5 (895)
- The Hard Thing About Hard Things: Building a Business When There Are No Easy AnswersОт EverandThe Hard Thing About Hard Things: Building a Business When There Are No Easy AnswersРейтинг: 4.5 из 5 звезд4.5/5 (345)
- Elon Musk: Tesla, SpaceX, and the Quest for a Fantastic FutureОт EverandElon Musk: Tesla, SpaceX, and the Quest for a Fantastic FutureРейтинг: 4.5 из 5 звезд4.5/5 (474)
- The Emperor of All Maladies: A Biography of CancerОт EverandThe Emperor of All Maladies: A Biography of CancerРейтинг: 4.5 из 5 звезд4.5/5 (271)
- The Sympathizer: A Novel (Pulitzer Prize for Fiction)От EverandThe Sympathizer: A Novel (Pulitzer Prize for Fiction)Рейтинг: 4.5 из 5 звезд4.5/5 (121)
- The Little Book of Hygge: Danish Secrets to Happy LivingОт EverandThe Little Book of Hygge: Danish Secrets to Happy LivingРейтинг: 3.5 из 5 звезд3.5/5 (400)
- The World Is Flat 3.0: A Brief History of the Twenty-first CenturyОт EverandThe World Is Flat 3.0: A Brief History of the Twenty-first CenturyРейтинг: 3.5 из 5 звезд3.5/5 (2259)
- The Yellow House: A Memoir (2019 National Book Award Winner)От EverandThe Yellow House: A Memoir (2019 National Book Award Winner)Рейтинг: 4 из 5 звезд4/5 (98)
- Devil in the Grove: Thurgood Marshall, the Groveland Boys, and the Dawn of a New AmericaОт EverandDevil in the Grove: Thurgood Marshall, the Groveland Boys, and the Dawn of a New AmericaРейтинг: 4.5 из 5 звезд4.5/5 (266)
- A Heartbreaking Work Of Staggering Genius: A Memoir Based on a True StoryОт EverandA Heartbreaking Work Of Staggering Genius: A Memoir Based on a True StoryРейтинг: 3.5 из 5 звезд3.5/5 (231)
- Team of Rivals: The Political Genius of Abraham LincolnОт EverandTeam of Rivals: The Political Genius of Abraham LincolnРейтинг: 4.5 из 5 звезд4.5/5 (234)
- The Unwinding: An Inner History of the New AmericaОт EverandThe Unwinding: An Inner History of the New AmericaРейтинг: 4 из 5 звезд4/5 (45)
- O2m Int LTG BrochureДокумент48 страницO2m Int LTG BrochureRibeiro Sango100% (1)
- Mes20 SДокумент3 страницыMes20 SDavid SarccoОценок пока нет
- Acer s191hql LCD MonitorДокумент57 страницAcer s191hql LCD Monitorreginaldo020471Оценок пока нет
- Service Manual: DDX24BT, DDX340BTДокумент94 страницыService Manual: DDX24BT, DDX340BTDumur SaileshОценок пока нет
- M195FGE L23 InnoLuxДокумент33 страницыM195FGE L23 InnoLuxDidik PrasetyoОценок пока нет
- Graphic Display ChipsДокумент15 страницGraphic Display ChipsjanoplanetОценок пока нет
- CHN Mod 1Документ18 страницCHN Mod 1AlenОценок пока нет
- Diagrama Tarjeta TcomДокумент31 страницаDiagrama Tarjeta TcomJERARKIA LIRIKAL MCYASIRОценок пока нет
- Deep Sea 5220 ManualДокумент53 страницыDeep Sea 5220 ManualMohammed AbbasОценок пока нет
- SENSOR-BASED GAS LEAKAGE DETECTOR SYSTEM MiniДокумент36 страницSENSOR-BASED GAS LEAKAGE DETECTOR SYSTEM MiniVishal AgnihotriОценок пока нет
- NL128128C Eif 2Документ25 страницNL128128C Eif 2Özgür BaşОценок пока нет
- N140BGE L42 CHIMEIInnoluxДокумент29 страницN140BGE L42 CHIMEIInnoluxLanNguyenHuyОценок пока нет
- GLCD 128x64 DatasheetДокумент30 страницGLCD 128x64 DatasheetXavier MuñozОценок пока нет
- LG LCD TV Tehnical GuideДокумент46 страницLG LCD TV Tehnical GuideKamal ChbboniОценок пока нет
- Sinotruk Operation Manual-SINOTRUK-China National Heavy Duty Truck Group Co., LTDДокумент10 страницSinotruk Operation Manual-SINOTRUK-China National Heavy Duty Truck Group Co., LTDamonОценок пока нет
- Computer Graphics (Book)Документ245 страницComputer Graphics (Book)Birjesh RathourОценок пока нет
- 801AP SpecspdfДокумент4 страницы801AP SpecspdfDiones CristianОценок пока нет
- The Art of Everyday - AnnДокумент28 страницThe Art of Everyday - AnnChristine TulleyОценок пока нет
- LM201W01 Sla1 LG PDFДокумент29 страницLM201W01 Sla1 LG PDFuimОценок пока нет
- On "SURFACE CONDUCTION ELECTRON EMITTER"Документ23 страницыOn "SURFACE CONDUCTION ELECTRON EMITTER"Rahul GargОценок пока нет
- Arduino Based Dual Axis Solar Tracking System With Voltage and Temperature MeasurementДокумент5 страницArduino Based Dual Axis Solar Tracking System With Voltage and Temperature MeasurementRahul GhoshОценок пока нет
- User Manual - Camera Video SanyoДокумент19 страницUser Manual - Camera Video Sanyoanak1n888Оценок пока нет
- Manual de Especificaciones - Luxómetro LT65Документ8 страницManual de Especificaciones - Luxómetro LT65Grupo Logístico El SalvadorОценок пока нет
- CLAA216WA01 PanalДокумент25 страницCLAA216WA01 PanalGursharan SinghОценок пока нет
- Building A Smart Cart System For Retail Stores Using IOT and Machine LearningДокумент7 страницBuilding A Smart Cart System For Retail Stores Using IOT and Machine LearningShreyash AnandОценок пока нет
- 007 - Medidor de Aislacion 7015 In-Ilovepdf-CompressedДокумент4 страницы007 - Medidor de Aislacion 7015 In-Ilovepdf-CompressedHector Zenteno Rodriguez0% (1)
- KCG057QV1DB G00 KyoceraДокумент30 страницKCG057QV1DB G00 Kyocerarodrigootavio5Оценок пока нет
- NXP RT1170 LCD DIsplay... WP CompressedДокумент17 страницNXP RT1170 LCD DIsplay... WP Compressedselvam2020Оценок пока нет
- DatasheetДокумент12 страницDatasheetsanseh20019016Оценок пока нет
- Vogels CompleetДокумент64 страницыVogels CompleetAna RadovcicОценок пока нет