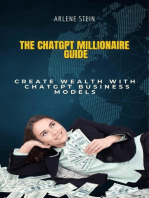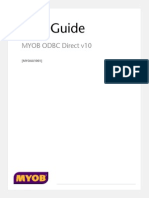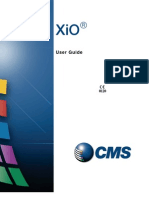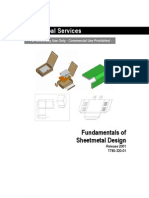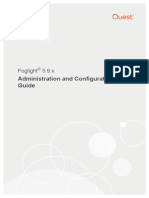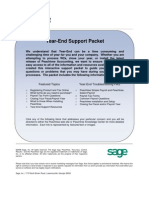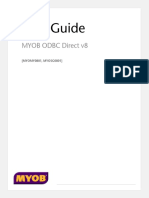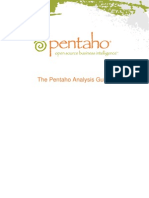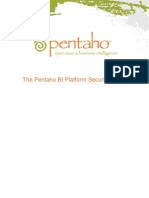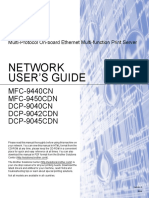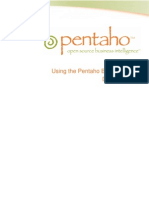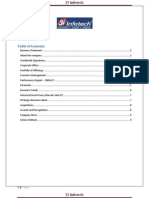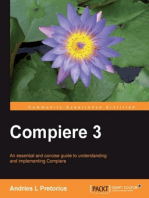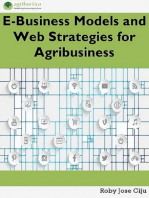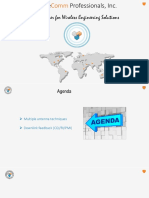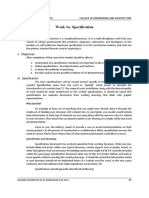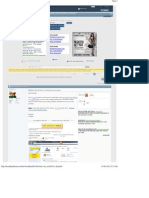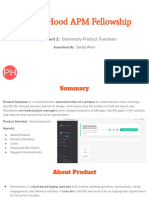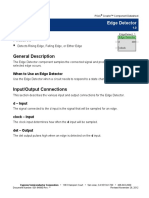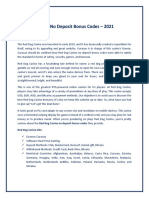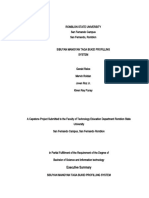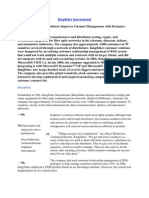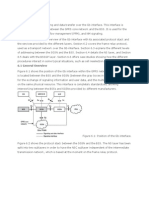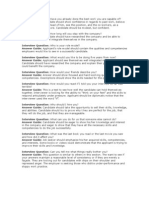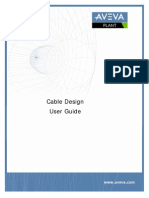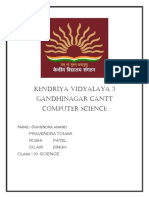Академический Документы
Профессиональный Документы
Культура Документы
Manual Peachtree
Загружено:
samuelpanamaИсходное описание:
Авторское право
Доступные форматы
Поделиться этим документом
Поделиться или встроить документ
Этот документ был вам полезен?
Это неприемлемый материал?
Пожаловаться на этот документАвторское право:
Доступные форматы
Manual Peachtree
Загружено:
samuelpanamaАвторское право:
Доступные форматы
2
0
1
0
U
s
e
r
s
G
u
i
d
e
To Register Peachtree
v|s|t the Peachtree Web s|te:
www.peachtree.com/reg|ster
To reg|ster by phone, ca||
800-388-4697 Monday - Fr|day,
8:30 a.m. - 8:30 p.m. ET
To Request Product or
Documentation Enhancements
v|s|t the Peachtree Web s|te:
www.peachtree.com/enhance
From the Peachtree He|p menu,
se|ect Oustomer Support and Serv|ce
and choose Product Feedback
To Purchase Peachtree
Checks & Forms
Oa|| 800-617-3224
Order on||ne:
www.peachtree.com/checks
To Purchase a Customer
Support Plan
Oa|| 800-477-6377
Order on||ne:
www.peachtree.com/support
To Search the Peachtree
Knowledge Center
v|s|t the Peachtree Web s|te:
www.peachtree.com/support
From the Peachtree He|p menu, se|ect
Oustomer Support and Serv|ce and
choose Peachtree Know|edge Oenter
For Customer Training Materials
Oa|| 800-247-3224
Order on||ne:
www.peachtree.com/tra|n|ng
2009 Sage Software, lnc. A|| r|ghts reserved. Sage, the Sage |ogos, Peachtree,
the Peachtree |ogo, Accuracy. Oontro|. Resu|ts.," and the Sage product and
serv|ce names ment|oned here|n are reg|stered trademarks or trademarks of
Sage Software, lnc., or |ts aff||ated ent|t|es. 09-15051 M41001
Accuracy. Control. Results. Ac
2010 Users Guide
Score / Fo|d
Score / Fo|d
Score / Fo|d
Score / Fo|d
www.peachtree.com
*Note to Printer: Adjust sp|ne from back cover to requ|red th|ckness
Keep content centered on sp|ne
09-15051_PTR_GD_PT2010UserGuideCover.indd 1 3/30/09 12:48:11 PM
Users Guide
Peachtree 2010
Registration and Customer Support Information
View Peachtree Products and Services www.peachtree.com
Register Peachtree Products: www.peachtree.com/register 1-800-388-4697
Outside United States: www.peachtree.com/register 770-492-6333
Purchase Customer Support Plans: www.peachtree.com/support 1-800-336-1420
Peachtree Copyright and Trademark Notices
Copyright Notices
1992-2009 Sage Software, Inc. All rights reserved.
Portions of the Peachtree First Accounting, Peachtree Pro Accounting,
Peachtree Complete Accounting, Peachtree Premium Accounting and
Peachtree Quantum applications, related products and services, and
associated documentation were created by third parties and are hereby
acknowledged as follows:
1995-2008 Aatrix Software, Inc. All rights reserved.
2005 Access Softek, Inc. All rights reserved.
2000-2002 AMYUNI Consultants. All rights reserved.
1999-2006 AMYUNI Technologies, Inc. All rights reserved.
2007 The Apache Software Foundation. All rights reserved.
2008 Business Objects SA. All rights reserved.
1987-2007 ComponentOne LLC All rights reserved.
1996 - 2008 DataBlox, Inc. All rights reserved.
2001-2007 devSoft, Inc. All rights reserved.
1991-2007 FarPoint Technologies, Inc. All rights reserved.
2004 2009 HRinterax, Inc. All rights reserved.
2008 iLumen, Inc. All rights reserved.
1994-2007 Inner Media, Inc. All rights reserved.
2005 Innovision Corporation. All rights reserved.
2001-2008 Iron Mountain. All rights reserved.
2002-2007 Macrovision Corporation. All rights reserved.
2008 Pervasive Software Inc. All Rights Reserved.
1994-2008 United Parcel Service of America, Inc. All rights reserved.
1995-2006 Wintertree Software Inc. All rights reserved.
2006 WinZip International LLC. All rights reserved.
2007 Xceed Software, Inc. All rights reserved.
Trademarks
Sage, the Sage logo, Peachtree, Peachtree Software, the Peachtree logo,
Peachtree Complete, Peachtree Direct Deposit, Peachtree First Accounting,
Peachtree Passport, Peachtree Simple Payroll, Peachtree Select Payroll,
Peachtree Premium, Peachtree Remote Access, Peachtree Today, Peachtree
Web Accounting, Peachtree WebsiteTrader, Peachtree Web Transaction
Center, Peachtree WebsiteCreator, WebsiteCreator Pro, ePeachtree,
PeachSync, ACT!, Timeslips, TAL, DacEasy, FAS, MAS 90, MAS 200, Your
Business in Mind, Accuracy. Control. Results, Get The Insight Behind Your
Numbers, Your business in mind., and Accounting Behind the Screens
are registered trademarks or trademarks of Sage Software, Inc. or its affiliated
entities. Microsoft, MS-DOS, Excel, Outlook, Windows, Windows NT,
Windows Vista, the Windows logo, and the Microsoft Internet Explorer logo
are registered trademarks or trademarks of Microsoft Corporation in the
United States and/or other countries. Business Objects and the Business
Objects logo, Business Objects and Crystal Reports are trademarks or
registered trademarks of Business Objects in the United States and/or other
countries. The First Data name, logo and related trademarks and service
marks, owned by First Data Corporation, are registered and/or used in the
United States and many foreign countries. UPS, the UPS brandmark, and the
color brown are registered trademarks or trademarks of United Parcel Service
of America, Inc. HR411 is a registered trademark of HRinterax, Inc. iLumen
and the iLumen logo are registered trademarks of iLumen, Inc. Innovision is a
registered trademark of Innovision Corporation. Iron Mountain is a registered
trademark of Iron Mountain. America Online and AOL are registered
trademarks of America Online, Inc. DynaZIP is a registered trademark of Inner
Media, Inc. WinZip is a registered trademark of WinZip Computing, Inc.
Quicken and QuickBooks are registered trademarks of Intuit, Inc. Amyuni and
the Amyuni logo are trademarks of Amyuni Technologies Inc. Sentry Spelling
Checker Engine is a trademark of Wintertree Software, Inc. Pentium is a
registered trademark of Intel Corporation. GoToMyPC and GoToMeeting are
trademarks of Citrix Systems, Inc. and/or one or more of its affiliates and may
be registered in the United States Patent and Trademark Office and in other
countries. Other product names mentioned may be service marks,
trademarks, or registered trademarks of their respective companies and are
hereby acknowledged.
% Table of Contents %
i
Section 1 Installation
Chapter 1 Installing or Upgrading Peachtree .............................. 3
Contents of the CD(s) ....................................................................... 4
Peachtree Products............................................................................. 4
Quick Tips for Upgraders .................................................................. 5
Frequently Asked Questions .............................................................. 5
Installing Peachtree on a Single/Stand-Alone Computer .................... 6
Installing Peachtree on a Network ..................................................... 8
Quick Tips for Network Install....................................................... 8
Installing Peachtree on a Client/Server Network........................... 10
Installing Peachtree Complete or Peachtree Premium
Accounting on a Peer-to-Peer Network......................................... 15
Mapping a Drive to the Server Computer..................................... 20
Installing Peachtree on a Terminal Server ..................................... 20
Registering Peachtree ....................................................................... 22
Updating Your Existing Peachtree Registration Information......... 24
Uninstalling Peachtree ..................................................................... 25
Troubleshooting Installation............................................................ 26
Upgrading Peachtree........................................................................ 28
Converting to a New Peachtree Release Format ............................ 29
Converting from QuickBooks or DacEasy .................................... 30
Chapter 2 Overview for the Non-Accountant ........................... 31
Selling Goods and Services............................................................... 32
Creating a Sales Order .................................................................. 32
Billing Your Customers................................................................. 34
Receiving Money .......................................................................... 36
Creating Deposit Slips .................................................................. 37
Purchasing Goods and Services ........................................................ 38
Entering a Purchase Order............................................................ 39
Entering a Bill (Purchase Invoice) ................................................. 40
Making a Payment........................................................................ 42
Managing Inventory ........................................................................ 43
Using Items on Sales and Purchases .............................................. 45
Paying Employees ............................................................................ 45
When displaying this document in Adobe
Reader software, click the topics below
to jump to the corresponding page.
ii
Users Guide
Using Reports to Make Decisions ....................................................46
Section 2 Setup
Chapter 3 Creating a Company ................................................. 53
What Are My Company Setup Options?..........................................54
Accounting Methods.....................................................................54
Posting Methods ...........................................................................56
Dates and Accounting Periods ......................................................57
Account Aging ..............................................................................57
Using the Create a New Company Wizard.......................................58
Moving Around in Create a New Company..................................59
Setting Up Your Company............................................................60
Company Information Window....................................................61
Select a Method to Create your Company.....................................62
Accounting Method Window .......................................................65
Posting Method Window..............................................................66
Accounting Periods Windows .......................................................66
Finish Window.............................................................................68
Completing the Setup Process ..........................................................68
Setup Guide.....................................................................................69
Chapter 4 Setting Up Your General Ledger ............................... 71
Selecting Account Types ..................................................................74
Required Accounts in Peachtree .......................................................75
Numbering Accounts .......................................................................76
Entering or Modifying Accounts ......................................................76
Entering Beginning Balances or Prior-Period Adjustments............78
Maintain Budgets.............................................................................80
Building a Budget .........................................................................81
Entering General Ledger Defaults ....................................................81
Account Segments (Peachtree Premium Accounting) ....................82
Chapter 5 Setting Up Customers .............................................. 85
Customer Default Information .......................................................86
Standard Payment Terms ..............................................................87
Account Aging ..............................................................................88
Custom Fields ...............................................................................88
Finance Charges............................................................................89
Statement and Invoice Defaults.....................................................90
iii
Table of Contents
Setting Up Sales Taxes .................................................................. 92
Customer Maintenance.................................................................... 96
Header Fields................................................................................ 97
General Tab.................................................................................. 97
Contacts Tab................................................................................ 98
Addresses Tab............................................................................... 98
History Tab.................................................................................. 99
Sales Info Tab............................................................................... 99
Payment and Credit Tab............................................................... 99
Entering Customer Beginning Balances ...................................... 100
Chapter 6 Setting Up Vendors ................................................ 103
Vendor Default Information.......................................................... 104
Standard Payment Terms............................................................ 105
Account Aging............................................................................ 106
Custom Fields............................................................................. 108
1099 Settings .............................................................................. 109
Vendor Maintenance ..................................................................... 111
Header Fields.............................................................................. 113
General Tab................................................................................ 113
Addresses Tab............................................................................. 113
History Tab................................................................................ 114
Purchase Info Tab....................................................................... 114
Insurance Tab (Construction only) ............................................. 115
Entering Vendor Beginning Balances............................................. 115
Chapter 7 Setting Up Inventory ............................................. 119
Inventory Default Information ...................................................... 121
General ....................................................................................... 121
Ordering..................................................................................... 122
GL Accts/Costing ....................................................................... 122
Taxes/Shipping........................................................................... 123
Custom Fields............................................................................. 124
Item Prices.................................................................................. 124
Item Maintenance.......................................................................... 127
Header Fields.............................................................................. 128
General ....................................................................................... 129
Custom Fields............................................................................. 129
History ....................................................................................... 129
Bill of Materials .......................................................................... 130
iv
Users Guide
Item Attributes............................................................................131
Serial Numbers ...........................................................................131
Inventory Beginning Balances ........................................................133
Set Up and Maintain Price Levels ..................................................134
Change Prices for Individual Items .............................................134
Change Prices for Multiple Items................................................134
Set Up Quantity Discounts (Manufacturing and Distribution
only) ..............................................................................................136
Buying and Selling inventory in Bulk or Multi-Packs.....................138
Enabling Multi-Packs in Inventory Item Defaults .......................138
Setting Up Units/Measures for Bulk or Multi-Pack Quantities ...139
Setting Up Inventory Items to Use Multi-Packs ..........................139
Selecting the Appropriate U/M in Task Windows.......................140
Chapter 8 Setting Up Payroll .................................................. 143
What Are My Payroll Options? ......................................................144
Overview: Setting Up Your Payroll ................................................147
How Payroll Amounts Get Calculated ........................................147
Payroll Setup Wizard .....................................................................149
Company Information................................................................150
Benefits .......................................................................................151
Setting Up Taxes.........................................................................156
Setup Complete ..........................................................................158
What Specific Payroll Fields Are Set Up Initially? .......................159
How Default Information is Used...............................................160
Setting Up Employee Defaults .......................................................161
How Employee Information is Used...........................................168
Maintain Employees ......................................................................169
Employee Beginning Balances .....................................................173
Track Employee Raise History (Peachtree Premium) ..................176
Track Performance Reviews (Peachtree Complete and above) .....177
Chapter 9 Setting Up Jobs ...................................................... 179
Overview........................................................................................180
The Elements of Job Costing ......................................................180
How Can You Use Job Costing? .................................................184
Setting Up Job Defaults .................................................................185
Custom Fields .............................................................................185
Billing and Retainage (Construction only) ..................................186
Labor Burden (Construction only)..............................................187
v
Table of Contents
Setting Up Jobs.............................................................................. 188
General Tab................................................................................ 189
Estimated Expenses & Revenue Tab........................................... 189
Notes Tab................................................................................... 190
Setting Up Phases and Cost Codes................................................. 190
Job Beginning Balances.................................................................. 191
Applying Costs and Revenues to Jobs ............................................ 192
Setting Up and Applying Labor Burden (Construction only)......... 193
Setting Up and Processing Retainage (Construction only) ............ 194
Setting Up Peachtree to Handle Retainage.................................. 194
Processing Retainage for Customers............................................ 195
Processing Retainage for Vendors. .............................................. 195
Releasing Retainage for Customers. ............................................ 195
Releasing Retainage for Vendors ................................................. 196
Section 3 Basic Tasks
Chapter 10 Customer Transactions ........................................ 199
Overview of Customer Transactions .............................................. 201
Entering Quotes ............................................................................ 202
Entering Sales Orders .................................................................... 203
Entering Proposals ......................................................................... 206
Entering Sales Invoices................................................................... 207
Printing Sales Invoices ................................................................ 209
Broadcasting Sales Invoices ......................................................... 210
Voiding Sales Invoices ................................................................ 214
Entering Receipts (Customer Payments) ........................................ 215
Applying Receipts to Sales Invoices............................................. 215
Entering Cash Sales .................................................................... 216
Entering Credit Card Sales ......................................................... 218
Select for Deposit........................................................................... 221
Entering Customer Credit Memos................................................. 222
Select for Progress Billing (Construction only)............................... 224
Chapter 11 Vendor Transactions ............................................ 229
Overview of Vendor Tasks............................................................. 230
Entering Purchase Orders .............................................................. 231
Receiving Inventory/Entering Vendor Invoices (Entering Bills) ..... 233
Paying Vendor Bills ....................................................................... 237
vi
Users Guide
Printing Vendor Checks..............................................................244
Voiding Vendor Checks..............................................................245
Making and Transmitting Electronic Payments .............................247
Entering Vendor Credit Memos.....................................................249
Chapter 12 Inventory Transactions ......................................... 253
Using Inventory Items in Purchase and Sale Transactions ..............254
Adding Inventory Items on the Fly .............................................255
Inventory Adjustments...................................................................256
Build/Unbuild Assemblies..............................................................257
Changing Your Bill of Materials (Construction only).....................258
Entering Work Tickets (Manufacturing and Distribution only).....260
Chapter 13 Payroll Transactions ............................................. 263
Overview of Payroll Transactions ...................................................264
Paying an Employee....................................................................264
Select for Payroll Entry ...............................................................267
Printing Payroll Checks...............................................................270
Voiding Payroll Checks..................................................................271
Closing the Payroll Year .................................................................272
Chapter 14 General Journal and Banking Tasks ...................... 275
General Journal Entries ..................................................................276
Memorized General Journal Entries ............................................277
Using the Account Register ............................................................278
Editing Transactions on the Account Register.............................278
Security for the Account Register ................................................279
Post/Unpost (Batch Mode Only) ...................................................280
Changing Accounting Periods........................................................280
Account Reconciliation..................................................................282
Online Banking ..........................................................................284
Allocations (Non-Profit only).........................................................288
General Journal Entry .................................................................288
Allocating Net Assets...................................................................289
Memorized Transactions.............................................................290
Inter-Fund Transfers (Non-Profit only) .........................................291
Chapter 15 Other Tasks and Transactions .............................. 293
User Security..................................................................................297
Setting Selected Access for a User................................................299
Licensing Peachtree Users ...........................................................300
Maintain Global Options...............................................................302
vii
Table of Contents
Accounting Tab Options ............................................................ 302
General Tab Options .................................................................. 304
Peachtree Partners Tab Options.................................................. 307
Spelling Tab Options.................................................................. 307
Time and Billing............................................................................ 309
Creating Time and Expense Items .............................................. 310
Entering Time and Expense Tickets............................................ 310
Billing Time and Expense Tickets............................................... 310
Backing Up Your Data .................................................................. 311
Restoring Your Data ...................................................................... 313
Year-End Wizard ........................................................................... 315
Purge Wizard................................................................................. 316
Chapter 16 Reports ................................................................. 317
Accessing Reports .......................................................................... 318
Modifying Reports...................................................................... 319
Saving Changes to a Report ........................................................ 322
Copying a Peachtree Report to Excel .......................................... 322
Report Groups............................................................................... 325
Financial Statements ...................................................................... 326
Forms ............................................................................................ 328
Accessing Forms ......................................................................... 328
Printing a Form.......................................................................... 329
Batch Printing Forms.................................................................. 330
Print-n-Sign Tax Forms.............................................................. 331
Business Analysis............................................................................ 334
Cash Flow Manager .................................................................... 334
Collection Manager .................................................................... 335
Payment Manager....................................................................... 336
Financial Manager ...................................................................... 336
General Index
viii
1 Installation
1
Installing or Upgrading
Peachtree
Contents of the CD(s) 4
Quick Tips for Upgraders 5
Installing Peachtree on a Single/
Stand-Alone Computer 8
Installing Peachtree on a Network 8
Installing Peachtree Complete or Peachtree
Premium on a Client/Server Network 10
Installing Peachtree Complete or Peachtree
Premium on a Peer-to-Peer Network 15
Mapping a Drive to the Server Computer 20
Installing Peachtree on a Terminal Server 20
Registering Peachtree 22
Updating Your Existing Peachtree Registration
Information 24
Uninstalling Peachtree 25
Troubleshooting Installation 26
Upgrading Peachtree 28
4
% Installing or Upgrading Peachtree %
Contents of the CD(s)
If you purchased Peachtree Complete or higher, you received an installation
package that contains two CDs; if you purchased Peachtree First Accounting
or Peachtree Pro Accounting, you received a package with a single CD. The
contents of each CD are as follows:
Peachtree Products
Peachtree comes in several different versions, depending on the level of
accounting power you might need--First Accounting, Complete Account-
ing, Premium for Construction, and so on. This book tells you how to use
all of the features for all of these products and most of them are marked in
the book for you. Below is information on the features specific to the various
versions that Peachtree Premium comes in, with page references for these
features.
CD1 O Program Installation
O Maintenance (remove or repair Peachtree)
CD2 O Crystal Reports 2008 (Peachtree Premium and
higher)
Manufacturing and Distribution O Quantity Discounts
(page 136)
O Multi-Packs (page 138)
O Work Tickets (page 260)
Quick Tips for Upgraders
5
Quick Tips for Upgraders
If you are upgrading from an earlier release of Peachtree, Peachtree will give
you the option of 1) installing the new release over the old release, or 2)
installing to a new location on the computer so that you will keep your old
release of Peachtree. Note the following information:
O If you choose to keep the older release but convert your Peachtree com-
pany data to Release 2010, you will NOT be able to access that data with
the old release.
O If you choose to install over the old release, your Peachtree company data
will NOT be overwritten. Rather, when you open the company for the
first time, you will initiate the Conversion wizard to update the data files
to release 2010.
O Peachtree Release 2010 uses Pervasive 10.12. You should experience no
problems from the conversion to Release 2010.
Frequently Asked Questions
Q: Can I place my company data on an external drive [external storage]
connected to the server as another part of the system?
Construction O Insurance for Vendors
(page 115)
O Billing and Retainage
(page 186 and page 194)
O Labor Burden (page 187 and
page 193)
O Progress Billing (page 224)
O Revisions (page 258)
Non-Profit O Allocations (page 288)
O Inter-Fund Transfers
(page 291)
Chapter 1 Installing or Upgrading Peachtree
6
No. If the external drive is set up as a mapped location to the server (even
though it is physically attached to the server), you will not be able to install
Peachtree.
Q: Can I just install Peachtree on the server following the defaults and
then copy the files to the location I want and edit the .INI file?
This is inadvisable since Peachtree sets registry entries on the local computer
when it installs. Peachtree will not function properly if these registry entries
are not set.
Installing Peachtree on a Single/Stand-Alone Com-
puter
This section is for users who are installing Peachtree on only one computer
and that computer will hold both the Peachtree program files and the
Peachtree company data files. For help as you go, click the Help button on
any of the windows you see during installation.
Be sure to follow directions for any notifications regarding your
firewall or anti-virus programs. Certain Peachtree files may trig-
ger these softwares but you must allow those program files to
run.
1 Insert the Peachtree compact disc in your CD ROM drive. The Peachtree
Autorun window automatically appears.
If the Autorun window does not automatically appear, do the follow-
ing: From the Windows Start menu, select Run. Type "D:SETUP" and
click OK. (Substitute the appropriate drive letter for your CD-ROM
drive.)
2 Click the Peachtree Accounting install option.
3 Read the information and instructions on the window, and then select
Next.
4 Read the License Agreement and, if you accept the terms, select the
Agree option. Select Next.
(If you select Disagree, you will exit the setup program when you click
Next.)
Note
Installing Peachtree on a Single/Stand-Alone Computer
7
5 At this time, you may receive a warning that the Microsoft Windows
firewall has been detected. If so, we recommend that you select Yes.
This will help to ensure that Peachtree installs and runs correctly on your
computer.
6 Next, if you have any firewall software installed on your computer, you
will receive a notice that it is running. Please read the information on
this screen carefully and follow any directions. If you need detailed,
step-by-step help for modifying your firewall setup, see http://
www.peachtree.com/support/firewall_install_tips.cfm. Click OK when
you have finished with any modifications to your firewall.
7 If you have any anti-virus software running on your computer, you will
receive a message informing you of the name of that software. Read
this warning carefully and follow any directions. This will ensure that
Peachtree installs and runs correctly on your computer. Click OK when
you have completed the instructions.
8 Enter the serial number found on your CD sleeve and click Next.
9 Next, the Standalone or Network window appears. Select Yes. This will
ensure that you install correctly for single user setup. Click Next.
10 Select Yes to the question "Will you store Peachtree company data on
this computer?" Click Next.
11 The Set Peachtree Program Files Location window appears, asking you
to specify where you want to put the Peachtree program files. Enter the
appropriate path here or leave it set to the default. Click Next to con-
tinue.
12 Now, you can accept the default location for your Peachtree company
data files or you can click Browse and select a different location. Click
Next to continue.
Note: If your computer does not meet the minimum system
requirements, you will receive a notification of this at this point.
13 If you are installing Peachtree Premium - Accountants Edition, the
Components window appears. It lets you select certain Peachtree com-
ponents for installation. Follow the onscreen instructions, then select
Next to continue.
14 Finally, you can review the locations of your program and company
data files. Click Install to install Peachtree.
Note
Chapter 1 Installing or Upgrading Peachtree
8
During the install process, you will see a list of programs and
files that you must allow to run for Peachtree to run properly. If
you receive any warnings from your firewall software, be sure to
select Allow or Unblock for these programs.
15 When the installation is complete, the Installation Completed window
appears. It gives you three options:
O Start Peachtree: Check this box if you want Peachtree to start as soon
as you click the Finish button.
O View Network Setup Tips: You can uncheck this for single-user
installation.
O View the Release Notes: Check this box if you want to see notes
about new features in Peachtree. The notes will appear as soon as you
click the Finish button.
16 Check or uncheck these boxes as desired; then select the Finish button
to complete installation.
If you have Peachtree Premium Accounting, Crystal Reports 2008 is avail-
able on your Peachtree installation compact disc 2. For information about
getting started using Crystal Reports with Peachtree, from the Peachtree
Help menu, select User Manuals and then Getting Started with Crystal
Reports Guide. The document will open in the Adobe Reader software.
Installing Peachtree on a Network
Use this section if you are installing Peachtree on a network, using multiple
computers.
If, after installation, you have trouble accessing Peachtree on a
network, you probably need to add our database engine to pro-
grams allowed by your firewall. Consult your firewall software
documentation for instructions. See the document at http://
www.peachtree.com/support/firewall_install_tips.cfm for more informa-
tion.
Quick Tips for Network Install
Use the following tips to help you install Peachtree on a network:
O Always install Peachtree FIRST on the computer that will store your
Peachtree company data files; that is, those files that record your Peacht-
Warning
Note
Installing Peachtree on a Network
9
ree transactions and records. You MUST install the entire Peachtree pro-
gram on the server.
O Install Peachtree on each workstation. Each computer that will have
Peachtree operating on it must have Peachtree installed on it.
O Your Peachtree company data files (your transactions and records, such as
customers and vendors in Peachtree) should be stored in a SINGLE loca-
tion on the "server" computer. All other computers operating Peachtree
should be mapped to this computer and access this ONE set of Peachtree
company data files.
O Because Peachtree First Accounting and Peachtree Pro Accounting are
not multiuser-compatible, these instructions are intended solely for
Peachtree Complete, Premium, and Quantum users.
Peachtree will run on two types of networks: peer-to-peer and client/server.
Before you install Peachtree on your network, you must know what type of
network software is installed.
O Peer-to-Peer: This is a network that allows each connected computer to
act as a server and/or a workstation. Each computer can share its hard
drive, printers, or other devices with all other computers in the network.
This makes each computer on the network equal to the other computers,
or a peer. However, when you are sharing data (such as accounting
information), you want to designate one computer as the primary server
for the data. In other words, you dont want your Peachtree company
data on everyones computer, only the primary server (such as the admin-
istrators computer).
Examples of peer-to-peer networks Peachtree is compatible with include
Microsoft Windows XP and Microsoft Windows Vista networks.
O Client/Server: This is a network with a traditional server acting as a cen-
tral unit (the primary server) with several workstations connecting to it.
The server is where you store the company data that will be shared by the
Chapter 1 Installing or Upgrading Peachtree
10
workstations. Examples of client/server networks compatible with
Peachtree include Windows 2003 Server and Windows 2008 Server.
Installing Peachtree on a Client/Server Network
Use these instructions if
O More than one computer will be networked so that multiple users may
access your company data at once.
Installing Peachtree on a Network
11
O The computer that you put your company on will NOT be used to access
the data.
Server Installation
Begin on the SERVER first. This is the computer that will store the
Peachtree company data files. Be sure to follow directions for any
notifications regarding your firewall or anti-virus programs. Cer-
tain Peachtree files may trigger these notifications. If so, you
must choose to allow these Peachtree files to run.
1 Insert the Peachtree compact disc in your CD ROM drive. The Peachtree
Autorun window automatically appears.
If the Autorun window does not automatically appear, do the follow-
ing: From the Windows Start menu, select Run. Type "D:SETUP" and
click OK. (Substitute the appropriate drive letter for your CD-ROM
drive.)
2 Click the Peachtree Accounting install option.
3 Read the information and instructions on the window, and then select
Next.
4 Read the License Agreement and, if you accept the terms, select the
Agree option. Select Next.
(If you select Disagree, you will exit the setup program when you click
Next.)
5 At this time, you may receive a warning that the Microsoft Windows
firewall has been detected. If so, we recommend that you select Yes.
This will help to ensure that Peachtree installs and runs correctly on your
computer.
6 Next, if you have any firewall software installed on your computer, you
will receive a notice that it is running. Please read the information on
this screen carefully and follow any directions. If you need detailed,
step-by-step help for modifying your firewall setup, see http://
www.peachtree.com/support/firewall_install_tips.cfm. Click OK when
you have finished with any modifications to your firewall.
7 If you have any anti-virus software running on your computer, you will
receive a message informing you of the name of that software. Read
this warning carefully and follow any directions. This will ensure that
Note
Chapter 1 Installing or Upgrading Peachtree
12
Peachtree installs and runs correctly on your computer. Click OK when
you have turned off your antivirus software.
8 Enter the serial number found on your CD sleeve and click Next.
9 Next, the Standalone or Network window appears. Select No. This will
ensure that you install correctly for multi-user setup. Click Next.
10 Select Yes to the question "Will you store Peachtree company data on
this computer?" Click Next.
11 Select No to the question "After installation, will anyone work at this
computer?" This ensures that only files necessary to access the Peacht-
ree company files are stored on this computer.
12 Now, you can accept the default location for your Peachtree company
data files or you can click Browse and select a different location. Click
Next to continue.
Note: If your computer does not meet the minimum system
requirements, you will receive a notification of this at this point.
13 If you are installing an Accountants Edition of Peachtree, the Compo-
nents window appears. It lets you select certain Peachtree components
for installation. Follow the onscreen instructions, then select Next to
continue.
14 Now, you can review the locations of your database engine and com-
pany data files. Click Install to install Peachtree.
During the install process, you will see a list of programs and files
that you must allow to run for Peachtree to run properly. If you
receive any warnings from your firewall software, be sure to
select Allow or Unblock for these programs.
15 Next, Peachtree will display the Sharing Peachtree Company Data win-
dow. You will need to share the folder where the Peachtree company
data is stored on this computer.
16 Click Share the Folder to open Window Explorer with the Peachtree
folder highlighted.
17 Right-click the folder and select Properties. Click the Sharing tab.
18 Specify that you will Share this folder.
Note
Warning
Installing Peachtree on a Network
13
19 Click OK on the Sharing window.
20 On the Sharing Peachtree Company Data window, note the shared
folder name and click Network setup tips to view and print the tip
sheet. You will need this to set up your workstations. Click Next.
21 When the installation is complete, the Installation Completed window
appears. It gives you three options:
O Start Peachtree: Check this box if you want Peachtree to start as soon as
you click the Finish button.
O View Network Setup Tips: We highly recommend viewing and printing
these tips so that you will be able to install Peachtree on your other com-
puters more easily.
O View the Release Notes: Check this box if you want to see notes about
new features in Peachtree. The notes will appear as soon as you click the
Finish button.
22 Check or uncheck these boxes as desired; then select the Finish button
to complete installation.
Workstation Installation
Follow these steps to install Peachtree on each workstation. Make sure you
know the drive and directory of the Peachtree company data files located on
the "server" computer before you begin installation.
Be sure to follow directions for any notifications regarding your
firewall or anti-virus programs. Certain Peachtree files may trig-
ger these softwares but you must allow them to run.
1 Insert the Peachtree compact disc in your CD ROM drive. The Peachtree
Autorun window automatically appears.
2 Click the Peachtree Accounting install option.
3 Read the information and instructions on the window, and then select
Next.
4 Read the License Agreement and, if you accept the terms, select the
Agree option. Select Next.
5 At this time, you may receive a warning that the Microsoft Windows
firewall has been detected. If so, we recommend that you select Yes.
This will help to ensure that Peachtree installs and runs correctly on your
computer.
Note
Chapter 1 Installing or Upgrading Peachtree
14
6 Next, if you have any firewall software installed on your computer, you
will receive a notice that it is running. Please read the information on
this screen carefully and follow any directions. If you need detailed,
step-by-step help for modifying your firewall setup, see http://
www.peachtree.com/support/firewall_install_tips.cfm. Click OK when
you have finished with any modifications to your firewall.
7 If you have any anti-virus software running on your computer, you will
receive a message informing you of the name of that software. Read
this warning carefully and follow any directions. This will ensure that
Peachtree installs and runs correctly on your computer. Click OK when
you have turned off your antivirus software.
8 Enter the serial number found on your CD sleeve and click Next.
9 Next, the Standalone or Network window appears. Select No. This will
ensure Peachtree knows you are installing in a network environment.
Click Next.
10 Select No to the question "Will you store Peachtree company data on
this computer?" Click Next.
11 On the Server Installation Confirmation window, click Yes.
12 The Set Peachtree Program Files Location window appears, asking you
to specify where you want to put the Peachtree program file. Enter the
appropriate path here or leave it set to the default. If you are upgrad-
ing, the path of the current installation should appear here automati-
cally. Click Next to continue.
13 Click the drop-down arrow to display a list of shared folders on your
network. If you shared the Peachtree folder on your 'server' computer
correctly (as in the instructions above), you will see the appropriate
folder here. Click on it to select it. Click Next to continue.
Note: If, for some reason, it is not in this list, you can click Find a
computer and search for it manually. For instructions on map-
ping a computer, see Mapping a Drive to the Server Computer on
page 20.
14 If you are installing an Accountants Edition of Peachtree, the Compo-
nents window appears. It lets you select certain Peachtree components
for installation. Follow the onscreen instructions, then select Next to
continue.
15 Now, you can review the locations of your program and company data
files. Click Install to install Peachtree.
Note
Installing Peachtree on a Network
15
During the install process, you will see a list of programs and files
that you must allow to run for Peachtree to run properly. If you
receive any warnings from your firewall software, be sure to
select Allow or Unblock for these programs.
16 When the installation is complete, the Installation Completed window
appears. It gives you three options:
O Start Peachtree: Check this box if you want Peachtree to start as soon as
you click the Finish button.
O View Network Setup Tips: You can uncheck this for single-user installa-
tion.
O View the Release Notes: Check this box if you want to see notes about
new features in Peachtree. The notes will appear as soon as you click the
Finish button.
17 Check or uncheck these boxes as desired; then click the Finish button to
complete the installation.
When installation is complete, see Registering Peachtree on page 22.
Installing Peachtree Complete or Peachtree Premium
Accounting on a Peer-to-Peer Network
Use these instructions if
O more than one computer will be networked so that multiple users may
access your Peachtree company data at once.
O The computer that you put your Peachtree company data on will be used
to access the data.
Important Note: You must first install the Peachtree program files
on the computer where the Peachtree company data files will be
stored. Then, install Peachtree on each workstation.
Installing on the computer where the Peachtree company data files
will be stored
Be sure to follow directions for any notifications regarding your
firewall or anti-virus programs. Certain Peachtree files may trig-
ger these softwares but you must allow them to run.
Warning
Note
Note
Chapter 1 Installing or Upgrading Peachtree
16
1 Insert the Peachtree compact disc in your CD ROM drive. The Peachtree
Autorun window automatically appears.
2 Click the Peachtree Accounting install option.
3 Read the information and instructions on the window, and then select
Next.
4 Read the License Agreement and, if you accept the terms, select the
Agree option. Select Next.
5 At this time, you may receive a warning that the Microsoft Windows
firewall has been detected. If so, we recommend that you select Yes.
This will help to ensure that Peachtree installs and runs correctly on your
computer.
6 Next, if you have any firewall software installed on your computer, you
will receive a notice that it is running. Please read the information on
this screen carefully and follow any directions. If you need detailed,
step-by-step help for modifying your firewall setup, see http://
www.peachtree.com/support/firewall_install_tips.cfm. Click OK when
you have finished with any modifications to your firewall.
7 If you have any anti-virus software running on your computer, you will
receive a message informing you of the name of that software. Read
this warning carefully and follow any directions. This will ensure that
Peachtree installs and runs correctly on your computer. Click OK when
you have turned off your antivirus software.
8 Enter the serial number found on your CD sleeve and click Next.
9 Next, the Standalone or Network window appears. Select No. This will
ensure that you install correctly for multi-user setup. Click Next.
10 Select Yes to the question "Will you store Peachtree company data on
this computer?" Click Next.
11 Select Yes to the question "After installation, will anyone work at this
computer?" This ensures that the complete Peachtree program will be
installed on this computer, enabling you to operate Peachtree here.
12 The Set Peachtree Program Files Location window appears, asking you
to specify where you want to put the Peachtree program file. Enter the
appropriate path here or leave it set to the default. Click Next to con-
tinue.
13 Now, you can accept the default location for your Peachtree company
data files or you can click Browse and select a different location. Click
Next to continue.
Installing Peachtree on a Network
17
Note: If your computer does not meet the minimum system
requirements, you will receive a notification of this at this point.
14 If you are installing an Accountants Edition of Peachtree, the Compo-
nents window appears. It lets you select certain Peachtree components
for installation. Follow the onscreen instructions, then select Next to
continue.
15 Now, you can review the locations of your program and company data
files. Click Install to install Peachtree.
During the install process, you will see a list of programs and files
that you must allow to run for Peachtree to run properly. If you
receive any warnings from your firewall software, be sure to
select Allow or Unblock for these programs.
16 Next, Peachtree will display the Sharing Peachtree Company Data win-
dow. You will need to share the folder where the Peachtree company
data is stored on this computer.
17 Click Share the Folder to open Windows Explorer with the Peachtree
folder highlighted.
18 Right-click the Peachtree folder and select Properties.
19 Click OK on the sharing window.
20 Note the shared folder name and click Network setup tips to view
and print the tip sheet. You will need this to set up your workstations.
Click Next.
21 When the installation is complete, the Installation Completed window
appears. It gives you three options:
O Start Peachtree: Check this box if you want Peachtree to start as soon as
you click the Finish button.
O View Network Setup Tips: We highly recommend viewing and printing
these tips so that you will be able to install Peachtree on your other com-
puters more easily.
O View the Release Notes: Check this box if you want to see notes about
new features in Peachtree. The notes will appear as soon as you click the
Finish button.
Note
Warning
Chapter 1 Installing or Upgrading Peachtree
18
22 Check or uncheck these boxes as desired; then select the Finish button
to complete installation.
Installing on a Workstation
Follow these steps to install Peachtree on each workstation. Make sure you
know the drive and directory of the Peachtree company data files located on
the "server" computer before you begin installation.
Be sure to follow directions for any notifications regarding your
firewall or anti-virus programs. Certain Peachtree files may trig-
ger these softwares but you must allow them to run.
1 Insert the Peachtree compact disc in your CD ROM drive. The Peachtree
Autorun window automatically appears.
2 Click the Peachtree Accounting install option.
3 Read the information and instructions on the window, and then select
Next.
4 Read the License Agreement and, if you accept the terms, select the
Agree option. Select Next.
5 At this time, you may receive a warning that the Microsoft Windows
firewall has been detected. If so, we recommend that you select Yes.
This will help to ensure that Peachtree installs and runs correctly on your
computer.
6 Next, if you have any firewall software installed on your computer, you
will receive a notice that it is running. Please read the information on
this screen carefully and follow any directions. If you need detailed,
step-by-step help for modifying your firewall setup, see http://
www.peachtree.com/support/firewall_install_tips.cfm. Click OK when
you have finished with any modifications to your firewall.
7 If you have any anti-virus software running on your computer, you will
receive a message informing you of the name of that software. Read
this warning carefully and follow any directions. This will ensure that
Peachtree installs and runs correctly on your computer. Click OK when
you have turned off your antivirus software.
8 Enter the serial number found on your CD sleeve and click Next.
9 Next, the Standalone or Network window appears. Select No. This will
ensure Peachtree knows you are installing in a network environment.
Click Next.
Note
Installing Peachtree on a Network
19
10 Select No to the question "Will you store Peachtree company data on
this computer?" Click Next.
11 On the Server Installation Confirmation window, click Yes.
12 The Set Peachtree Program Files Location window appears, asking you
to specify where you want to put the Peachtree program file. Enter the
appropriate path here or leave it set to the default. If you are upgrad-
ing, the path of the current installation should appear here automati-
cally. Click Next to continue.
13 Click the drop-down arrow to display a list of shared folders on your
network. If you shared the Peachtree folder on your 'server' computer
correctly (as in the instructions above), you will see the appropriate
folder here. Click on it to select it. Click Next to continue.
If, for some reason, it is not in this list, you can click Find a com-
puter and search for it manually. For instructions on mapping a
drive, see Mapping a Drive to the Server Computer on page 20.
14 If you are installing Peachtree - Accountants Edition, the Components
window appears. It lets you select certain Peachtree components for
installation. Follow the onscreen instructions, then select Next to con-
tinue.
15 Now, you can review the locations of your program and company data
files. Click Install to install Peachtree.
During the install process, you will see a list of programs and files
that you must allow to run for Peachtree to run properly. If you
receive any warnings from your firewall software, be sure to
select Allow or Unblock for these programs.
16 When the installation is complete, the Installation Completed window
appears. It gives you three options:
O Start Peachtree: Check this box if you want Peachtree to start as soon as
you click the Finish button.
O View Network Setup Tips: You can uncheck this for single-user installa-
tion.
O View the Release Notes: Check this box if you want to see notes about
new features in Peachtree. The notes will appear as soon as you click the
Finish button.
Note
Warning
Chapter 1 Installing or Upgrading Peachtree
20
17 Check or uncheck these boxes as desired; then select the Finish button
to complete installation.
18 Repeat these instructions for each workstation.
Mapping a Drive to the Server Computer
If you cannot find the correct shared folder for your Peachtree company data
files, it is most likely because your workstation is not mapped to the server
computer that stores the Peachtree company data files. Below are general
steps for mapping a drive.
1 To map the drive where the Peachtree company data files are stored,
click Find a Computer. This will open the Microsoft Windows Map Net-
work Drive window.
2 Select the drive and folder on the server that you shared when you
installed Peachtree's company data files on it.
3 Make sure that Reconnect at logon is checked! If it is unchecked, you
will lose your connection to the data files whenever you reboot this
computer.
4 Click Finish.
Installing Peachtree on a Terminal Server
Installing Peachtree on a terminal server will allow you to network Peachtree
so that resources can be saved on each local computer that is attached to the
network. You can install Peachtree on a terminal server in one of two ways:
Using the Add or Remove Programs Feature
1 Log into the server using an administrator account.
2 From the Desktop, select Start.
3 Select Settings.
4 Select Control Panel.
5 Select Add/Remove Programs.
6 Select Add New Programs from the sidebar.
7 Click the CD or Floppy button. At the prompt, insert the Peachtree
installation CD into the CD-ROM drive of the Server.
8 The server should find the CD disk in the drive, and the Install wizard
should begin.
Installing Peachtree on a Network
21
9 Follow the steps of the Peachtree Installation on page 6. If the Install
wizard does not begin automatically, browse to the CD-ROM drive, and
select Setup.exe or Autorun.exe from the root of the CD.
At the end of the Peachtree install, you will have to option to
start Peachtree immediately. Deselect this option so that
Peachtree does not start. You must complete the steps of the
Add/Remove Programs routine on the Terminal Server first.
10 At the end of the install, be sure to finish the Install wizard windows.
Installing Manually
You might need to use this routine if you are not installing from the
Peachtree installation CD.
1 Log into the server using an administrator account.
2 Select Start.
3 Select Run.
4 Type cmd on the Run line.
5 Click OK. This will open a window to a keyboard prompt.
6 From here, you will change the server to Application Install mode.
Type Change user /install at the Command Prompt. Be sure to type the
command exactly as shown, including a space after Change and a
space after user.
7 Press the ENTER key on the keyboard.
8 Type Change user /query at the prompt.
9 Press ENTER.
10 If you do not get the response application INSTALL mode is enabled,
then the machine is NOT ready for install. Make sure that you are
logged in as Administrator, and repeat steps 6-9, ensuring that you type
each command correctly.
11 At this point, close the Command window, and install Peachtree. To do
so, browse to the location of the Peachtree Autorun.exe file, and start
that program. Follow the steps on page 6 for installing Peachtree.
At the end of the Peachtree install, you will have the option
to start Peachtree immediately. Deselect this option so that
Warning
Warning
Chapter 1 Installing or Upgrading Peachtree
22
Peachtree does not start. You must complete the steps of the install rou-
tine on the terminal server first.
12 When you are finished installing, you need to change the server back to
Execute mode. Select Start.
13 Select Run.
14 Type cmd on the Run line.
15 Select OK.
16 Type Change user /execute at the prompt.
17 Press ENTER.
18 Type Change user /query at the prompt.
19 Press ENTER.
20 If you do not get the response Application EXECUTE mode is enabled,
then the machine is NOT ready for use.
21 Repeat steps 16-19, if necessary, making sure that you type each com-
mand correctly.
Registering Peachtree
Please register your copy of Peachtree as soon as
possible after installing the program. Registra-
tion is very important because it ensures you of
timely program updates and upgrade offers,
exciting new product information, payroll tax
update service information, customer support
options, and a variety of other benefits. (The
Payroll Tax Update Service is not available with First Accounting.)
You can use the software only a limited number of times before
you must register. If you purchased single-user licenses, you must
register each copy of Peachtree that is installed. If you purchased
a multiuser Value Pack license, only one registration is required.
For more information on multiuser licensing, look up multiuser in the
Peachtree Help index.
1 Do one of the following:
% Want to learn more
about registration?
Look up registering,
Peachtree in the
Peachtree Help index.
Note
Registering Peachtree
23
O After your initial sessions working with Peachtree, when you start the
program, the Register Peachtree Accounting window appears.
OR
O If Peachtree is already running, select Peachtree Registration from the
Help menu.
2 Enter your customer ID and product registration number. To obtain a
customer ID and registration number, do one of the following:
O Visit the Peachtree Web site at www.peachtree.com/register/. After
completing a short questionnaire, you will be provided a registration
number.
O Call Sage toll free using one of the following phone numbers:
If you are located outside the United States, please call 770-492-6333.
Please have your serial number as well as your name, company address,
and telephone number available before speaking with a Peachtree Cus-
Peachtree First Accounting and Peachtree Pro
Accounting
1-800-388-4697
Peachtree Complete Accounting and
Peachtree Premium Accounting
1-800-840-7329
Chapter 1 Installing or Upgrading Peachtree
24
tomer Service representative. The Customer Service representative will
then give you a registration number.
This service is available Monday through Friday 8:30 A.M. to 8:30
P.M. eastern time.
3 Enter an optional Recommender ID. This is the individual or company
that recommended Peachtree to you. Click the link if you need to look
up the ID.
4 When finished entering your registration information, click OK to start
using Peachtree. If you select the Register Later button, you can use
Peachtree a limited number of times before you need to register. A mes-
sage will display the remaining number of uses. If you have no remain-
ing uses left and choose not to register, Peachtree will shut down. If you
start Peachtree again, you will be prompted to register again.
Important: Write down your Peachtree serial number, customer
ID, and registration number and keep them in a safe place in
case you ever need to reinstall the product.
Updating Your Existing Peachtree Registration Information
If you have recently purchased a new Peachtree Accounting license, you can
update the Peachtree registration information linked to your computers
workstation.
As stated in the Peachtree License Agreement, you must purchase and register sep-
arate, licensed copies of Peachtree for each computer on which the program will
be installed. If you purchased and registered a Peachtree Complete multiuser
license (Value Pack), you are not required to update your Peachtree Regis-
tration information for each new user. For information on purchasing mul-
tiuser solutions, open Peachtree Help, and search for multiuser in the
online index.
1 Start Peachtree.
2 Select Peachtree Registration from the Help menu. If you purchased
and registered a Peachtree Complete multiuser license (Value Pack),
Peachtree Registration will not appear on the Help menu.
3 Enter your new Peachtree serial number. Your serial number is located
on the Peachtree CD holder. Or, enter the serial number provided with
your new multiuser license.
Warning
Uninstalling Peachtree
25
4 Enter your customer ID and product registration number. To obtain a
customer ID and registration number, do one of the following:
O Visit the Peachtree Web site at www.peachtree.com/register/. After
completing a short questionnaire, you will be provided a registration
number.
O Call Sage toll free using one of the following phone numbers:
If you are located outside the United States, please call 770-492-6333.
Please have your serial number as well as your name, company address,
and telephone number available before speaking with a Peachtree Cus-
tomer Service representative. The Customer Service representative will
then give you a registration number.
This service is available Monday through Friday 8:30 A.M. to 8:30
P.M. eastern time.
5 Enter an optional Recommender ID. This is the individual or company
that recommended Peachtree to you. Click the link if you need to look
up the ID.
6 When finished entering your registration information, click OK to start
using Peachtree.
Important: Write down your Peachtree serial number, customer
ID, and registration number(s); and keep them in a safe place in
case you ever need to reinstall the product.
Uninstalling Peachtree
If you need to remove Peachtree, follow the steps below.
Peachtree First Accounting and Peachtree Pro
Accounting
1-800-388-4697
Peachtree Complete Accounting and
Peachtree Premium Accounting
1-800-840-7329
Warning
Chapter 1 Installing or Upgrading Peachtree
26
When you uninstall Peachtree, all components (including program files,
predefined reports and forms, and sample company data) are removed from
your system. Your personal company data will remain on your hard disk.
To uninstall Peachtree program files, do the following:
1 Make a backup of any data files you have created.
2 Close Peachtree.
3 From the Windows Start menu, select Settings, Control Panel, then
Add/Remove Programs.
4 Select your Peachtree product from the program list; then click Change/
Remove.
5 When the Peachtree Setup Option window appears, select the Remove
option, and then select Next.
6 The Setup program will ask you to confirm removal of the Peachtree
program files; click OK. The Setup Status window shows you the
progress of the removal process.
Once the program has been removed and the process is complete, select the
Finish button.
Troubleshooting Installation
Below are frequently asked questions that may help you resolve errors when
starting Peachtree.
Q: When I attempted to install Peachtree, I received the error, You
must have full administrative rights to your computer. Whats that
all about?
This is a Windows message that may appear, especially if you are operating
in a network environment. In order to install Peachtree on your computer,
you must have full access (administrative rights) to your local hard drive.
This allows Peachtree Setup to install the program files and make the proper
entries to the Windows Registry. Please exit and log into Windows as a user
who has full administrative rights and try again. Or, contact your system
administrator to change your user rights.
Troubleshooting Installation
27
Q: What will happen to my existing Peachtree company after I install
the upgrade?
Your data will be converted to the new Peachtree format the first time you
open your company. Once you convert your company to the new release,
you cannot use your data with any prior releases of Peachtree. For that rea-
son, we strongly suggest that you back up your data to diskettes before con-
verting your company files. For more information, look up upgrading in
the Help index.
Q: What will happen to my custom reports, forms, and financial
statements?
They will be converted and available for use in the new Peachtree format.
You can no longer use them in prior releases. In most cases, your custom
reports, forms, and financial statements will not change. However, you may
notice new functionality in design areas.
Q: Im not using a network now, but I plan to in the future. How
should I install Peachtree?
Install Peachtree now as a normal stand-alone computer not attached to a
network. When its time to change to a network installation, install Peacht-
ree on your server, following the steps under the section Installing Peacht-
ree on a Network on page 8, selecting the appropriate network type. When
you install on the server, you will specify a company data file path on the
server machine. Next, copy your company data folder to the server, to the
same path you specified in the previous step. Then, install Peachtree on each
workstation, pointing each one to the company data folder on the server.
Finally, uninstall Peachtree on the original machine and reinstall it so you
can point it to the new company data path.
Q: I get an error message during installation that says it cant read or
copy a file. What should I do?
Your computer is having difficulties installing one of the files from the
Peachtree compact disc. Try installing the program on another computer.
Turning off screen savers and virus checkers may also help. If you suspect
that the compact disc is damaged, please contact Peachtree Customer Sup-
port for a replacement.
Вам также может понравиться
- Peachtree Users Manual CompleteДокумент317 страницPeachtree Users Manual CompleteTAS_ALPHA100% (2)
- Crystal Getting StartedДокумент56 страницCrystal Getting StartedamjadОценок пока нет
- PeachtreeQuantum2010 CrystalReports GettingStartedGuideДокумент56 страницPeachtreeQuantum2010 CrystalReports GettingStartedGuideRobsan AfdalОценок пока нет
- Peachtree User GuideДокумент364 страницыPeachtree User GuideHiwot AdmasuОценок пока нет
- Peachtree Users ManualДокумент317 страницPeachtree Users Manualalemmil93% (14)
- User's Guide: Peachtree® by Sage 2009Документ335 страницUser's Guide: Peachtree® by Sage 2009Zinet AssefaОценок пока нет
- PeachtreeQuantum2010 UserGuideДокумент366 страницPeachtreeQuantum2010 UserGuideBET251 PlcОценок пока нет
- Odbcau10 User GuideДокумент494 страницыOdbcau10 User GuideNurav K U MArОценок пока нет
- WorkSite Web Components Server Installation Guide (9.0, English)Документ96 страницWorkSite Web Components Server Installation Guide (9.0, English)Sebastian Fonseca Catalan0% (1)
- Accountant's Guide: Peachtree® - Accountants' EditionДокумент28 страницAccountant's Guide: Peachtree® - Accountants' EditionMishal FareedОценок пока нет
- Xio 434Документ70 страницXio 434jiar001Оценок пока нет
- PTC Pro ENGINEER 2001 Fundamentals of Sheetmetal Design WWДокумент338 страницPTC Pro ENGINEER 2001 Fundamentals of Sheetmetal Design WWEstuardoAОценок пока нет
- Foglight 5.9.x AdminAndConfigGuideДокумент42 страницыFoglight 5.9.x AdminAndConfigGuideSławek TurekОценок пока нет
- Peachtree TroubleshootДокумент10 страницPeachtree TroubleshootJerome AnglinОценок пока нет
- AR+System+8 1 00+Compatibility+MatrixДокумент19 страницAR+System+8 1 00+Compatibility+MatrixRodian LupuОценок пока нет
- Foglight 5.7.5.8 SecurityAndComplianceGuide PDFДокумент36 страницFoglight 5.7.5.8 SecurityAndComplianceGuide PDFDiegoОценок пока нет
- Pdi Admin GuideДокумент56 страницPdi Admin GuideCláudio RochaОценок пока нет
- PowerCenter 9.x Developer, Level 1 (OnDemand) Lab Guide - 635845966401197748Документ293 страницыPowerCenter 9.x Developer, Level 1 (OnDemand) Lab Guide - 635845966401197748sunilash100% (2)
- Data Dictionary MP2 SQL 6.0Документ90 страницData Dictionary MP2 SQL 6.0Juan SolisОценок пока нет
- 530 ScheduALL AdministratorsGuideДокумент836 страниц530 ScheduALL AdministratorsGuideAnand Pbr100% (1)
- User GuideДокумент440 страницUser GuideraОценок пока нет
- 112 DDFRG 23Документ9 страниц112 DDFRG 23Jorge Iván Villaseñor LozanoОценок пока нет
- Analysis GuideДокумент81 страницаAnalysis GuideCláudio RochaОценок пока нет
- The Pentaho BI Platform Security GuideДокумент45 страницThe Pentaho BI Platform Security GuidePraveen Kumar KodurОценок пока нет
- VoIP Monitor - Install and Config GuideДокумент64 страницыVoIP Monitor - Install and Config Guidefaridfirdaus65Оценок пока нет
- BMC Remedy Action Request System 9.1.00 (PDFDrive)Документ17 страницBMC Remedy Action Request System 9.1.00 (PDFDrive)Omar EhabОценок пока нет
- Data LoadingДокумент90 страницData LoadingFaisalОценок пока нет
- Smartview User'S Guide: Summer 2010 Edition - © 2010 Webtrends IncДокумент48 страницSmartview User'S Guide: Summer 2010 Edition - © 2010 Webtrends InclarserlingОценок пока нет
- Sched WinДокумент614 страницSched WinalaaОценок пока нет
- Getting Started With PentahoДокумент35 страницGetting Started With PentahoJose LuisОценок пока нет
- 16 GTPP Reference PDFДокумент424 страницы16 GTPP Reference PDFallenОценок пока нет
- Pro Engineer 2001 Mechanica Structure ThermalДокумент370 страницPro Engineer 2001 Mechanica Structure ThermalkamelsuxОценок пока нет
- CTM User 8.0.00 314639Документ210 страницCTM User 8.0.00 314639subirduttaОценок пока нет
- Retail Pro v8 User Guide PDFДокумент867 страницRetail Pro v8 User Guide PDFBahawal TVОценок пока нет
- Itsm Am 7604Документ310 страницItsm Am 7604Michelle ReisОценок пока нет
- 14.0 PiCPro SoftwareManualДокумент531 страница14.0 PiCPro SoftwareManualnazaeth_10Оценок пока нет
- p6 Pro AdminДокумент8 страницp6 Pro Admincyntia sotoОценок пока нет
- Mfc9440 Usaukasa Net AДокумент103 страницыMfc9440 Usaukasa Net Ajohnsonkk125Оценок пока нет
- Using The Pentaho BI Suite Online DemonstrationДокумент14 страницUsing The Pentaho BI Suite Online DemonstrationMaxPowerPCОценок пока нет
- Reference Guide For PayДокумент634 страницыReference Guide For PaySambasiva NaiduОценок пока нет
- RTIP Getting StartedДокумент78 страницRTIP Getting StartedMrSarvanОценок пока нет
- Behavioral ModelingДокумент62 страницыBehavioral Modelingapi-27339677100% (1)
- V8 PromotionsДокумент78 страницV8 PromotionsCarlos Antonio Garay ValenzuelaОценок пока нет
- PRTK Dna User GuideДокумент266 страницPRTK Dna User GuidesatyajeetmaneОценок пока нет
- Abinitio CookBookДокумент236 страницAbinitio CookBooksiva_mm100% (2)
- Problem Management User GuideДокумент148 страницProblem Management User GuideRam Kumar SundaramОценок пока нет
- Netapp System Manager 1.1 Quick Start Guide: January 2010Документ34 страницыNetapp System Manager 1.1 Quick Start Guide: January 2010Jagdeesh DassОценок пока нет
- 3I InfotechДокумент9 страниц3I Infotechapi-3716851Оценок пока нет
- Getting Started GuideДокумент42 страницыGetting Started GuideChenna Vijay100% (1)
- Innowera Process Runner NotesДокумент9 страницInnowera Process Runner NotesiftikharОценок пока нет
- Control M Workload Automation v8 Upgrade GuideДокумент57 страницControl M Workload Automation v8 Upgrade GuideLarry TritonОценок пока нет
- PI ProcessBook 2014 User GuideДокумент280 страницPI ProcessBook 2014 User GuideGerald Dalbie Solís100% (1)
- E-Business Models and Web Strategies for AgribusinessОт EverandE-Business Models and Web Strategies for AgribusinessРейтинг: 3 из 5 звезд3/5 (1)
- Technology Integration to Business: Focusing on RFID, Interoperability, and Sustainability for Manufacturing, Logistics, and Supply Chain ManagementОт EverandTechnology Integration to Business: Focusing on RFID, Interoperability, and Sustainability for Manufacturing, Logistics, and Supply Chain ManagementОценок пока нет
- Seatupjee Poly Jan1316Документ63 страницыSeatupjee Poly Jan1316Arshdeep YadavОценок пока нет
- DSD ImpДокумент3 страницыDSD Impvenkiscribd444Оценок пока нет
- 5.antennas in LTE NetworksДокумент50 страниц5.antennas in LTE NetworksABHISHEK AGARWALОценок пока нет
- PinterestДокумент1 страницаPinterestMIОценок пока нет
- Css Worksheet NotesДокумент7 страницCss Worksheet NotesjjsterlingОценок пока нет
- Diagrama TV LGДокумент44 страницыDiagrama TV LGarturo_gilsonОценок пока нет
- Artificial Int Text BookДокумент100 страницArtificial Int Text BookAshwinОценок пока нет
- Week 3a - SpecsДокумент9 страницWeek 3a - SpecsMerylle Rose AbejeroОценок пока нет
- BSNL VMC AN1020-21 (Detailed Visual Guide)Документ14 страницBSNL VMC AN1020-21 (Detailed Visual Guide)Nagaraju Gunturu100% (1)
- Optimal Design of Cryogenic Air Separation Columns Under UncertaintyДокумент29 страницOptimal Design of Cryogenic Air Separation Columns Under UncertaintyMichael SherriffОценок пока нет
- Grammarly Teardown - Sartaj AlamДокумент22 страницыGrammarly Teardown - Sartaj AlamNikita KhemlaniОценок пока нет
- Edge DetectorДокумент4 страницыEdge DetectornitinОценок пока нет
- Usermanual SHD-8900 Alien en v120921Документ37 страницUsermanual SHD-8900 Alien en v120921yul2kОценок пока нет
- 458 Challenge BrochureДокумент19 страниц458 Challenge BrochureKent WaiОценок пока нет
- Blockchain and Shared LedgersДокумент121 страницаBlockchain and Shared LedgersEunice Rivera-BuencaminoОценок пока нет
- Red Dog Casino No Deposit Bonus Codes - 2021Документ10 страницRed Dog Casino No Deposit Bonus Codes - 2021Mahalekshmi TОценок пока нет
- Ip Profiling SytemДокумент72 страницыIp Profiling Sytemjohnraymart colasitoОценок пока нет
- MTA ArchitectureДокумент79 страницMTA ArchitectureWilly Van SteendamОценок пока нет
- Kingfisher CRMДокумент6 страницKingfisher CRMAjit KanojiaОценок пока нет
- Erp Project Manager PDFДокумент2 страницыErp Project Manager PDFHayleyОценок пока нет
- Chapter 6: GB InterfaceДокумент43 страницыChapter 6: GB Interfacesonchoy17Оценок пока нет
- Image Enhancement RestorationДокумент74 страницыImage Enhancement RestorationDarsh Singh0% (1)
- AДокумент18 страницAPrince Oscar Jr. SabbalucaОценок пока нет
- Ficha Tecnica Estacion Total Sokkia Serie Cx-60Документ2 страницыFicha Tecnica Estacion Total Sokkia Serie Cx-60Aceg IngenieríaОценок пока нет
- Building A Ha and DR Solution Using Alwayson SQL Fcis and Ags v1Документ37 страницBuilding A Ha and DR Solution Using Alwayson SQL Fcis and Ags v1Prasad ReddОценок пока нет
- HR Interview QuestionДокумент17 страницHR Interview Questionanon-351969Оценок пока нет
- Habibullah MD ThesisДокумент194 страницыHabibullah MD Thesismanasvi06Оценок пока нет
- Cable Design User GuideДокумент84 страницыCable Design User GuidelumagbasОценок пока нет
- UntitledДокумент7 страницUntitledBhupinder ChaudharyОценок пока нет
- Kendriya Vidyalaya 3 Gandhinagar Cantt Computer ScienceДокумент26 страницKendriya Vidyalaya 3 Gandhinagar Cantt Computer ScienceArk SynopsisОценок пока нет