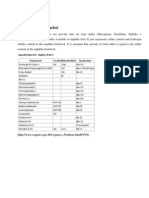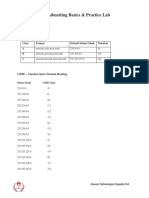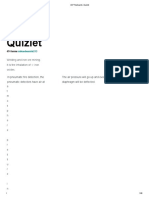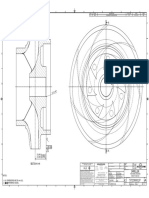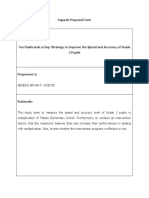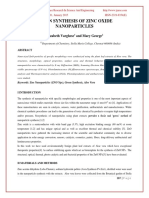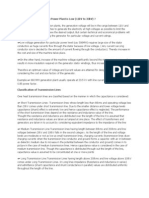Академический Документы
Профессиональный Документы
Культура Документы
7 Key Areas of Hyper V Ebook
Загружено:
sudhisree0 оценок0% нашли этот документ полезным (0 голосов)
51 просмотров66 страницhyperV
Оригинальное название
7 Key Areas of Hyper v eBook
Авторское право
© © All Rights Reserved
Доступные форматы
PDF, TXT или читайте онлайн в Scribd
Поделиться этим документом
Поделиться или встроить документ
Этот документ был вам полезен?
Это неприемлемый материал?
Пожаловаться на этот документhyperV
Авторское право:
© All Rights Reserved
Доступные форматы
Скачайте в формате PDF, TXT или читайте онлайн в Scribd
0 оценок0% нашли этот документ полезным (0 голосов)
51 просмотров66 страниц7 Key Areas of Hyper V Ebook
Загружено:
sudhisreehyperV
Авторское право:
© All Rights Reserved
Доступные форматы
Скачайте в формате PDF, TXT или читайте онлайн в Scribd
Вы находитесь на странице: 1из 66
Brought to you by Altaro Software,
developers of Altaro Hyper-V Backup
Compiled and written by Eric Siron
EXPLORED:
7 KEY AREAS OF
HYPER-V
A detailed guide to help
improve the core areas of
your Hyper-V environment.
2
Like this ebook?
Share it!
FREE Hyper-V Backup
More Info & Download
INTRODUCTION
CHAPTER 1: SEVEN KEYS TO HYPER-V SECURITY
Manage Access to Virtual Machine Functions
Group Policy
File, Folder, and Share Security
The Network
The Guests
Antimalware
Patches and Hotfxes
Summary
CHAPTER 2: HYPER-V MANAGER AN INTRODUCTION
How to Acquire Hyper-V Manager
Enabling Hyper-V Manager
Interface Quick Tour
Differences between Hyper-V Manager and System Center Virtual Machine Manager
Hyper-V Cluster Integration
Failover Cluster Manager
Summary
5
6
6
7
9
12
13
13
14
14
15
15
15
18
21
22
22
23
Table of contents
3
Like this ebook?
Share it!
FREE Hyper-V Backup
More Info & Download
CHAPTER 3: SET UP NATIVE NETWORK TEAMS FOR HYPER-V
The GUI Way
The PowerShell Way
Related Cmdlets
Notes on the Windows Team
Link Aggregation and Bandwidth
Summary
CHAPTER 4: A QUICK GUIDE TO HYPER-VS VIRTUAL SWITCH
What You Get
The Fine Print
Summary
CHAPTER 5: HYPER-V VIRTUAL CPUS
Physical Processors are Never Assigned to Specifc Virtual Machines
Start by Understanding Operating System Processor Scheduling
Taking These Concepts to the Hypervisor
What about Processor Affnity?
How Does Thread Scheduling Work?
What Does the Number of vCPUs I Select Actually Mean?
But Cant You Assign More Total vCPUs to all VMs than Physical Cores?
Whats The Proper Ratio of vCPU to pCPU/Cores?
What about Reserve and Weighting (Priority)?
But What About Hyper-Threading?
Summary
24
24
25
26
26
28
28
29
31
31
31
32
32
32
34
34
34
35
36
36
37
39
39
4
Like this ebook?
Share it!
FREE Hyper-V Backup
More Info & Download
CHAPTER 6: PROPER USE OF HYPER-V DYNAMIC DISKS
Terminology Clarifcation
What Dynamically Expanding Disks Are
FUD-Busting
How Dynamic VHDs Operate in the Real World
Making Fragmentation Go Away
Summary
CHAPTER 7: CONNECTING HYPER-V TO STORAGE
Internal/Direct-Attached Disks
Prepare a Local Disk for Usage
Prepare a Storage Spaces Volume for Usage
Fibre Channel
iSCSI
Multi-Path I/O (MPIO)
SMB 3.0
Storage for a Hyper-V Cluster
Summary
40
40
41
41
43
44
44
45
45
46
48
52
52
59
62
63
65
5
Like this ebook?
Share it!
FREE Hyper-V Backup
More Info & Download
Explored: 7 Key Areas of Hyper-V
A detailed guide to help improve the core areas of
your Hyper-V environment.
Hyper-V, Microsofts computer virtualization technology, has matured
into an enterprise-ready platform. Unfortunately, newcomers often
fnd themselves stranded in a sea of unfamiliar terms and concepts.
The good news is that their questions are common. This eBook gathers
together information on some of the most common stumbling blocks
to help you chart a clear path to a successful deployment.
This eBook is written for Hyper-V Server 2012 and 2012 R2.
Most material in this work has previously appeared on
http://www.altaro.com/hyper-v/. It has been revised and expanded for this
eBook. Visit our site for more great content, including free scripts
to help you manage your Hyper-V environment.
Introduction
6
Like this ebook?
Share it!
FREE Hyper-V Backup
More Info & Download
For most small institutions, securing Hyper-V is often just a matter of just
letting domain admins control the hypervisor. If thats not enough, there
are a number of ways you can harden your Hyper-V deployment beyond
the basics. If you are interested at all in taking security beyond the defaults,
youll want to plan your approach before you even begin putting your
systems together.
Manage Access to Virtual Machine Functions
In the past, AzMan (Authorization Manager) was the tool of choice for
managing specifc virtual machine functions (Shut Down, etc.). AzMan was
deprecated in 2012 and no longer works for Hyper-V Server 2012 R2. The
MMC console and the XML fle for Hyper-V are still there, but they wont
control Hyper-V Server 2012 R2. The replacement is System Center Virtual
Manager (VMM), which installs its own WMI path and has its own control
mechanisms. Unfortunately, there is no longer any free, built-in way to
manage control of virtual machines like this.
The new method is called simplifed authorization. This fancy-sounding
term actually just means that there is a new Hyper-V Administrators group
created on each computer with the Hyper-V role enabled. Members of
this group can control most anything related to Hyper-V (storage locations
outside the default can still be an issue) but otherwise have no special
powers on the Hyper-V host.
For most organizations, this is likely to be of limited use. In small
organizations, its normal that all administrators are full administrators;
theres not a huge amount of distinction between who can control what. In
CHAPTER 1:
Seven Keys to
Hyper-V Security
7
Like this ebook?
Share it!
FREE Hyper-V Backup
More Info & Download
larger organizations, the Hyper-V administrator is probably
responsible for the management operating system as well
and is probably in the local administrators group anyway.
If youre mixing roles and applications on your Hyper-V
host, then this might come in handy. However, youre not
supposed to be running anything else on the host other
than Hyper-V-related software. If you do go against the
recommendation and add other roles, then this group
might be of some value.
Remember that you still control access to any given guest
operating system just as you would if it were a physical
machine. Users with local administrative access can still
perform reboots, software installations, etc. They will not
be able to turn them on, snapshot them, change virtual
hardware, or anything of that nature without some level of
administrative access on the host.
Group Policy
Group Policy is a great way to manage your systems, and is
one of the greatest draws to using Active Directory domain
membership. If youve decided not to join your Hyper-V
hosts to your domain, you can still do most of this in local
policy on one system, then export it, then import the
exported policy on each unjoined Hyper-V host.
It is highly recommend that you be extremely judicious
when using any setting under Computer Confguration\
Windows Settings\Security Settings\User Rights
Assignment. This isnt just a suggestion for Hyper-V; this
is for your domain. This is because, in Group Policy, when
there is a parent-child confict, the OU closest to the object
(child) takes precedence. In Group Policy security lists,
entries are exclusive. So, once one of these security policies
is enabled, only the accounts that appear on that list will be
granted the related permissions. Any other accounts, such
as those defned locally on the individual computers, will
be excluded. This can prevent authorized accounts from
logging on, or worse.
One common way to run afoul of this issue is to attempt
to harden Hyper-V through Group Policy by manipulating
these lists by following regular Windows procedures. The
problem with this approach is that there is a local special
account on systems with Hyper-V enabled called Virtual
Machines. This account is not visible at the domain level,
so it cannot be added to domain group policy without
some wizardry. So, people following a hardening guide will
go in and tinker with Create symbolic links, and suddenly
fnd they have lost the ability to Live Migrate or build new
VMs or do all sorts of things. Theyll get Access Denied
errors and spend a lot of time playing with ICACLS on their
virtual machine storage folders, all to no avail. The lesson
here is, if you absolutely must set these security policies at
the domain level, make sure that you dont follow generic
Windows hardening guides on a Hyper-V system.
8
Like this ebook?
Share it!
FREE Hyper-V Backup
More Info & Download
Fortunately for you, there is a Group Policy hardening
tool with settings just for Hyper-V Server. Download
Microsoft Security Compliance Manager. This tool is quite
powerful and has many uses, so consider this just a basic
introduction. Install the application on something other
than your Hyper-V hosts. You could use your management
workstation, but it does want to use a local SQL database.
If youre uncomfortable with having that on your desktop/
laptop, fnd a more suitable location.
Once youve got it installed, expand Windows Server 2012
on the left (it hasnt yet been updated to 2012 R2, but
settings from the earlier version are fne). Underneath that,
click on WS2012 Hyper-V Security 1.0. Youll be presented
with a list of all the settings Microsoft thinks you should
use to harden Hyper-V. These apply equally well whether
you are running Hyper-V Server or Windows Server with
Hyper-V as a role. You could pick and choose what you
like, or you can use the export features at the right to
save a GPO backup which can then be imported using
Group Policy Management Console or Import-GPO. If
your Hyper-V hosts arent domain-joined, the included
LocalGPO tool can be used, although youll need to
research that on your own (in the help fles) as instructions
are not included here. This is shown in the following
screenshot.
Importing into GPMC is pretty straightforward, but in order
for it to work as expected, your Hyper-V hosts need to be
in their own OU. Do not allow them to inherit from another
OU with hardening settings, especially one with the regular
Windows Server hardening settings. If youve made any of your
Hyper-V systems into a domain controller, sorry!
First, create a new Group Policy
Object by right-clicking on the
Group Policy Objects folder
and clicking New. Give it a
descriptive name. You should
end up with something like the
following screenshot:
9
Like this ebook?
Share it!
FREE Hyper-V Backup
More Info & Download
Dont make any changes to it; theyll be lost. Then, right-
click on it and choose Import Settings. This will take you
to a wizard thats really easy to fgure out. When prompted,
point it to the folder you exported from SCM. Remember
that it wants the folder that actually contains the manifest.
xml fle, not the GUID sub-folder. The only screen that
might give you pause is the Migrating References screen.
Just leave it on Copying them identically from the source
and keep going. After a bit, you should receive a Success
notifcation and you can close the wizard. Then just link the
GPO to the OU for your Hyper-V hosts and continue on. If
you want to hurry things up a bit, you can run gpupdate on
the systems.
This section was specifcally about applying group policy
to your hosts. If you want to apply GPOs specifcally to your
virtual machines, Ben Armstrong wrote an article about
using WMI to accomplish that task.
File, Folder, and Share Security
With Hyper-V storing almost everything in the traditional
fle and folder format, many administrators are led into a
false sense of familiarity. So, some jump into hardening
things at that level and run straight into unforeseen
consequences. Sometimes, this shows up when using
the tools. Theyll try to perform some function in Hyper-V
Manager and receive an Access denied message. Their
frst response is, But Im a domain administrator!
Remember that Hyper-V Server is an always-on server,
not a user-mode application. You may be running the
interface as a user, but it contacts the background server
with your request, and the server carries them out. Some
other servers, such as IIS, can use a security model that
includes impersonation, where the server attempts to
carry out requests by a user by pretending to be that user.
Hyper-V Server doesnt operate on that security model.
Instead, it carries out its functions in the context of the
management operating systems Local System account.
When it tries to talk to other computers, that means that it
is trying to authenticate using the management operating
systems computer account. In a domain, that computer
account exists in Active Directory and can be used in inter-
computer security operations. In a workgroup, you have to
use something like CredSSP. For some uses, you also have
the option to partially disable security checks by adding
an entry to WinRM TrustedHosts (which means, blindly,
absolutely, and unquestioningly trust any computer that
uses a name that appears in this list). The possible uses
for CredSSP and TrustedHosts are limited, which is why
many things require domain membership.
For a Hyper-V system that only operates locally, NTFS
permissions are your concern. The big thing is to create a
folder or use the default location and let Hyper-V manage
the security right from the start. Dont come back later and
10
Like this ebook?
Share it!
FREE Hyper-V Backup
More Info & Download
start turning screws. This also applies to storage on block-
level remote storage, specifcally iSCSI and Fibre LUNs. If
you absolutely must change permissions, stay away from
modifying inheritance patterns. You could easily wind up
stripping required privileges away from an account you
werent even aware of. As a prime example, the virtual
machine object needs control over its own fles.
Remember that Virtual Machines account from the last
section? Well look here:
That account was automatically added by Hyper-V. So, any
manual tinkering with NTFS permissions and inheritance
could potentially result in Hyper-V not being able to
manage fles. If this account is removed, its not a simple
matter of using the interface to restore. If you try manually
adding the account, this is what you will see:
You cant browse for it, either. It can be re-added quickly, if
a bit cryptically. Open PowerShell and enter the following,
substituting your folder name as necessary:
$sid = Get-Acl Path C:\ClusterStorage\VMData1\
Virtual Hard Disks
$sid.SetSecurityDescriptorSddlForm( ($sid.Sddl +
(A;;FA;;;S-1-5-83-0)(A;OICIIO;0x101f01ff;;;S-1-5-83-0)) )
Set-Acl Path C:\ClusterStorage\VMData1\Virtual Hard
Disks -AclObject $sid
11
Like this ebook?
Share it!
FREE Hyper-V Backup
More Info & Download
Credit for above script to Nathan Storms (http://
architectevangelist.wordpress.com/2011/02/20/hyper-v-
virtual-machines-security-group-issue/). Be aware that the
referenced blog post demonstrates resetting security on
a root folder, which is not advised in a modern Windows
environment.
For virtual machines hosted on SMB, theres a bit more
to think about. First, domain membership is not optional.
All involved physical machines must be domain members.
Beyond that, you add share permissions and protocol
access restrictions on top of the NTFS permissions. Of
the two, share permissions are probably the easiest. The
computer account(s) of the Hyper-V system(s) that will host
virtual machines on the share need to have Full Control
on this share. Thats enough to get your SMB 3-based VM
hosting working.
If youve got those VMs on an SMB 3 share, then youve
opened the door to having VMs that can move between
Hyper-V Servers. First, theres the traditional failover
cluster. For that, you dont really have to do anything else
(assuming the cluster already exists). If you want to migrate
SMB-hosted VMs in Shared Nothing fashion, there might
be a bit more work to do. If you will be using a remote
machine to initiate a Shared Nothing Live Migration (you
almost certainly will at some point), you need to enable
delegation. What delegation means is that you can use
your credentials from computer A to tell computer B to
perform a function on computer C. Sometimes, computer
C is actually computer A, but the basic issue is that your
credentials are being used in a remote location. Because
this can be a pretty severe security risk, it is advised that
you not just open the foodgates on such delegation.
Instead, use constrained delegation. This is confgured
on the Active Directory computer object for the machine
to be controlled, and delegation is extended to the
computers that might be used to control it. The following
screenshot shows a computer object with two other
machines granted delegation:
12
Like this ebook?
Share it!
FREE Hyper-V Backup
More Info & Download
The CIFS entry controls SMB access. CIFS stands for
Common Internet File System, which was the frst
iteration of the technology that eventually became SMB.
The two terms are not interchangeable in most other
contexts. The Microsoft Virtual System Migration Service
should be self-explanatory. Be aware that this delegation
is only necessary if youve set the migration model to use
Kerberos delegation instead of CredSSP. You could also
opt to set Trust this computer for delegation to any service
(Kerberos only), but doing so opens the gates a lot wider
than is necessary.
The Network
Network access is your frst line of defense against Bad
Things coming from attackers. If you have the hardware,
the expertise, and the budget, network security is best
done in the networking hardware. If you dont, then you
still have the Windows Firewall. This software is much
maligned, which is sad because its a whole lot better
than nothing, and a lot less troublesome than many third-
party software frewalls. It does sometimes get in the way
(because thats what frewalls are for), but that doesnt
mean you should just jump straight to turning it off. Thats
like saying, My scarf made it harder to breathe, so I
stopped wearing clothes.
The 2012 R2 series has been tuned to allow you to
perform a great many management tasks without ever
touching the frewall at all. If its been your go-to practice
to disable the frewall and you arent confdent in your
hardware-level network security, you might consider
revisiting this practice. If you do fnd an activity being
blocked by the frewall, selectively open it.
The Windows Firewall does not interfere with guest traffc
in any way, shape, or form. The adapter for the Hyper-V
virtual switch is completely unbound from anything
that the Windows Firewall has access to. Packets will
pass through it without ever being inspected by the
management operating systems frewall. Making changes
to the frewall in Hyper-V to restrict or free traffc in the
guests is a wasted effort.
There are, however, extensions to the Hyper-V switch
available that do allow for packet processing at this level.
These are beyond the scope of this eBook.
You can also get a measure of protection for the host
through network isolation. Usually, this will be by
employing VLANs and placing the Hyper-V host in its/
their own or in a VLAN thats restricted to infrastructure
systems. If you havent got networking equipment that
understands VLANs, you can still place certain systems
in their own IP subnet(s). Without VLANs, theyll still
13
Like this ebook?
Share it!
FREE Hyper-V Backup
More Info & Download
be reachable by broadcast and non-TCP/IP discovery
methods, but anything is better than nothing. Of course,
youll also need a router any time you have disparate
subnets. The big takeaway from this paragraph should be
that the Hyper-V host does not need to be on the same IP
subnet or VLAN as any of its guests or any other system.
The Guests
Hypervisor design is built around the idea of isolation.
Just like modern operating systems isolate application
processes so that one (theoretically) cant wreck another,
hypervisors are designed to isolate guest operating
systems. Historically, these have been called partitions,
although you dont see that terminology often in the x86/
x64 world (you will, however, see it in some Hyper-V Event
Logs). Every time you create a virtual machine, Hyper-V
defnes a partition for it. The management operating
system also lives inside a partition. Like all technologies,
this partitioning has its limitations. Regardless of design
goals and processes, these guests are, in fact, accessing
the same resource pool. Theres always a danger that
someone will fgure out how to trample one partition from
another. If youre using Intel chips, thats already happened.
What you need to do then, is secure your guests. You can
treat them like isolated sandboxes when youre dealing
with known quantities, like beta software from your (least)
favorite vendor. You cannot treat them the same way if
youre working with completely unknown software. For
instance, back in the day, a company I worked for used a
Windows 98 computer that only had a modem connection
and a foppy drive for external access. Wed put little
things on it to see if they were infected. It seems like a
virtual machine would be a perfect corollary except for
the risk outlined in that article.
Securing a guest is mostly like securing a physical
machine. Anyone who has console access might as well
have full administrative powers, because you really just
need an Internet search engine to fgure out how to
get into an operating system from its console. It needs
its network connections protected, and any relevant
antimalware software installed.
Antimalware
Installing antimalware on your hosts isnt as easy a
decision as installing it on your guests. Your host should
be pretty much isolated from user activity anyway; their
traffc passes over the Hyper-V switch while your hosts
traffc moves over the management adapter. If youre
using a fully converged design in which the management
adapter is on the virtual switch, you still have a good
degree of separation. There are currently no known
compromises of the Hyper-V switch. The hard drive data
14
Like this ebook?
Share it!
FREE Hyper-V Backup
More Info & Download
in the guests is also similarly isolated from the host. This
means that a virus lurking in a VHDX is not a meaningful
threat to the host. The same should go for guest memory.
However, because of the break-out attack linked in #5, you
cant just assume the natural isolation of the hypervisor will
be suffcient.
If youre going to run antimalware, be aware that it is a
threat to the proper operation of Hyper-V. Most of them
seem to dislike the XML fles that defne your virtual
machines. If antimalware strikes them, your virtual machines
will just disappear. You need to make sure that youve
got your exclusions confgured properly. For Hyper-V
alone, this wiki article lists the critical exclusions to make.
Unfortunately, its not quite the whole story for cluster-
joined systems. This KB article is of some help. Pay very
special attention to what it says about the shared disk
model. For users of McAfee VirusScan Enterprise, this
very blog post will likely be of great help. His exclusion
list does exceeds what Microsoft recommends, but will
eliminate problems with McAfee. Youll also notice that
he talks about a low risk process. McAfee, like many
other vendors, doesnt necessarily not scan something just
because youve set an exclusion. A lot of times, exclusion
means something a little bit more like, scan it, but dont
tell me about any problems you fnd. Compare your
vendors method for actually excluding fles and processes,
and get these items added.
Patches and Hotfxes
I know, youre a little gunshy about patching after the
serial system killers that came out of Microsoft in 2013.
Theyre really going to have to work to earn all of our
trust back. But, that doesnt mean you should just stop
patching, either. Keep an eye out and keep as up-to-
date as is sensible. The community at large usually knows
within a couple of days. Just use the search engine of your
choice for any given KB article number and youll fnd out
pretty quickly how deployment is going.
Thomas Maurer has made keeping up with patch easy by
publishing a simple page that links to all the Hyper-V and
Failover Cluster patches and hotfxes for the last three
versions.
Summary
Security in Hyper-V is a many-faceted and complex thing.
No one can give you a single magic bullet solution.
This list is by no means all-inclusive; I didnt talk about
common sense things like dont write your password
down or e-mail it to anyone. Do your research, do your
due diligence, and keep your systems safe.
15
Like this ebook?
Share it!
FREE Hyper-V Backup
More Info & Download
The very frst graphical tool youll use to manage your Hyper-V R2
infrastructure is Hyper-V Manager. It is simplistic enough to learn quickly
but powerful enough to be the primary management application for small
deployments. Even deployments that utilize System Center Virtual Machine
Manager (SCVMM) will fnd uses for this tool.
How to Acquire Hyper-V Manager
Hyper-V Manager is completely free with a license of Windows. The
second caveat is that youll get the best results if you match your Windows
version with the version of Hyper-V that you want to manage. Windows 8
(Professional or Enterprise editions) and Windows Server 2012 can manage
Hyper-V Server 2012. Windows 8.1 and Windows Server 2012 R2 can manage
Hyper-V Server 2012 R2. The lower versions have the ability to manage
the later version of Hyper-V, but will be unable to access any of R2s new
features. Windows 8.1 and Windows Server 2012 R2 can manage Hyper-V
Server 2012, but none of the new features of R2 will work. Windows 7 and
Windows Server 2008 R2, or any earlier versions of these operating systems,
cannot manage the newer versions of Hyper-V Server using free GUI tools.
Enabling Hyper-V Manager
Hyper-V Manager is already built in to your operating system. All you need
to do is make it available. The method you follow depends on the operating
system youre using.
CHAPTER 2:
Hyper-V Manager
An Introduction
16
Like this ebook?
Share it!
FREE Hyper-V Backup
More Info & Download
Windows Server 2012 or later
1. In Server Manager, go to Add Roles and Features. Alternatively, in Control Panel, go to Turn Windows features on or off.
2. In the wizard, skip to the Features page.
3. Expand Remote Server Administration Tools, then expand Role Administration Tools.
4. Check Hyper-V Management Tools. This is shown in the following screen shot:
5. Proceed through the rest of the wizard as normal.
17
Like this ebook?
Share it!
FREE Hyper-V Backup
More Info & Download
Windows 8 Professional/Enterprise or later
1. Open Control Panel and click Turn Windows features on or off. If youre having diffculty fnding Control Panel, open the Start
screen and start typing Windows features. The automated search should fnd it quickly (on Windows 8 you might have to
click Settings).
2. Expand Hyper-V. Check Hyper-V Management Tools as shown (it is not necessary to install the Hyper-V Platform):
3. Click OK.
Regardless of your Windows version, once youve got the tool installed, youll fnd it under the Administrative Tools menu
selection on the Start Menu.
18
Like this ebook?
Share it!
FREE Hyper-V Backup
More Info & Download
Interface Quick Tour
When you open the application for the frst time, it
provides some basic information in the center pane.
Of course, youre using the tool to manage a Hyper-V
server, so lets dive into that. As with most things Microsoft,
there are multiple ways to begin. If you right-click the
Hyper-V Manager item in the left pane, youll get a context
menu with Connect to Server as an option. With that
item highlighted, you can fnd the same item under the
Action menu. Enter the name or IP of a Hyper-V host and
click OK to connect to it.
This will add the server to the console and select it so that,
unless you highlight something else, context menus will
operate on it.
Most components of the interface are simple and self-
explanatory. If this is your frst time in the program, click
around and familiarize yourself with the layout and what
the menu items do.
Virtual Switch Manager
In previous versions, this was one of the more important
components of Hyper-V Manager. In 2012 and later,
PowerShell has largely superseded this graphical tool, as
it cant manage or display all the possible features of the
virtual switch. However, this is a good starting place for
those who are new to Hyper-V. Just be aware that some
features, notably Quality of Service, are not confgurable
in Hyper-V Manager. A later section in this eBook will
deal specifcally with confguring the virtual switch in
PowerShell. Also, if you are interested in using a team of
network cards to host your virtual switch, you might want
to read the next section before creating your switch.
The purpose of this dialog is to create one or more
virtual switches. These virtual switches function much
like physical layer-2 switches. When you create a virtual
machine and give it a virtual network card, youll be
asked to connect it to a virtual network; that is much like
plugging a physical card it into a physical switch. The
primary difference is that you dont have to worry about
port numbers.
19
Like this ebook?
Share it!
FREE Hyper-V Backup
More Info & Download
One confusing thing about this dialog is the way
the OK and Apply buttons work. You can confgure
multiple virtual networks without clicking either
button; just make whatever changes you want to one
and then either select another or click on New virtual
network to begin working on a new one.
Starting at the top of the Virtual Switch Properties,
the frst thing you encounter is the Name feld. This
isnt all that important in a single-node deployment
with only one NIC, but for any other deployment this
matters. In a cluster, only identically named virtual
networks can participate in any migration. Youll
face the same restriction using Shared Nothing Live
Migration. For instance, the above screenshot shows
a switch named vSwitch. For a high-availability
virtual machine on this node to be LiveMigrated to
another node, the destination node must contain a
virtual network with the same name(s) as the one in
use by the virtual machine. If there is only one node
but multiple virtual switches, the names will guide how
you load-balance the virtual machines.
The notes feld is just that; use as you wish.
20
Like this ebook?
Share it!
FREE Hyper-V Backup
More Info & Download
The connection type is very important. Only the external
type can be used to connect virtual machines to a
physical network and is the type you will most commonly
use. It will bond to a physical network card in the host.
Unfortunately, the drop-down box isnt exactly easy-to-
use for determining which NIC is being assigned. On the
Hyper-V host, run IPCONFIG /ALL at a command prompt
and use the Description feld for guidance. If you check the
box for Allow management operating system to share this
network adapter, then Hyper-V will create a virtual network
card for the management operating system and attach it
to this virtual switch. With the more recent versions, its
recommended that you do this using PowerShell, as the
GUI only allows you to create a single interface.
If you do select the option to share the physical NIC,
youll then be able to apply a VLAN Identifer for it. If
youre plugging into a switch that uses VLANs, then the
management operating system will be connected to the
VLAN specifed by this identifer. As indicated, it has no
effect on any of the virtual machines.
Internal and private networks are not required for a
successful deployment and are therefore beyond the scope
of this discussion.
Virtual Machine Management
With a host added, you can now manage its virtual
machines. If you havent got any, you can use the New
Virtual Machine wizard to create one. This process is very
straightforward and will not be covered in-depth in this
article. Just be aware that it sets a lot of default items, so
youll probably want to go back after creation and adjust
some settings prior to using the created virtual machine.
With a host highlighted on the left, the center pane serves
as a heads-up display for all the hosts virtual machines
and their status. With a virtual machine highlighted, the
right pane contains possible actions for both the host
and the VM. These are mostly self-explanatory and you
can quickly investigate the items. One that does deserve
special mention is the Reset action. It is like hitting the
Reset button on a physical computer and will not initiate
a graceful shutdown. In that respect, this is also the
difference between Turn Off and Shut Down; the latter is
graceful, the former is not. Only use Reset and Turn Off
when there are no graceful shutdown options.
The item that youll probably spend most of your time in
is the Settings dialog for a virtual machine. Again, most of
this is straightforward so theres little beneft in exhaustive
coverage. There are some things to note:
21
Like this ebook?
Share it!
FREE Hyper-V Backup
More Info & Download
Most settings cannot be changed while the virtual
machine is turned on or in a saved state.
BIOS tab: This is where you establish the boot order
and whether or not NumLock is activated at boot. Note
that regardless of what you set here, the state of the
NumLock key isnt always perfectly translated when using
Hyper-Vs remote connection tools. This is especially
notable with Windows Server 2003 virtual machines.
Memory tab: You cannot confgure dynamic memory
when creating a virtual machine, so youll need to access
those settings here.
Hard drives: Do not move the VMs boot drive to a
SCSI controller or it will not start. Do not place a VHD
containing a page fle on the SCSI chain or it will never be
used.
Network adapters: Only use a Legacy adapter if you
need network-boot capabilities or if the guest operating
system does not support Integration Components.
Integration services: For the most part, defaults here
are fne, but there is a lot of information available on
these components. They are beyond what a simple
introductory text can cover, so youre advised to spend
some time researching them.
Snapshots/Checkpoints
Snapshots and checkpoints are the same thing, but
Microsoft is gradually phasing out the Snapshot term in
favor of Checkpoint to avoid confusion with the process
by the same named employed by Volume Shadow Copy
Services. If you tell Hyper-V Manager to take a checkpoint of
a virtual machine, it happens instantly without verifcation.
You can use Hyper-V Manager to fully manage checkpoints.
Be aware that this runs the risk of consuming large quantities
of disk space, so research checkpoints if you are new to
Hyper-V.
Differences between Hyper-V Manager and
System Center Virtual Machine Manager
Organizations with more than a few virtual machines on a
single host will probably want to utilize SCVMM. It adds a
great deal of functionality beyond Hyper-V Manager, but it
does not replace it. Here are the major differences where
the two products have overlapping functionality:
Hyper-V Manager adds no software to your Hyper-V
deployment. SCVMM will install an agent on your host(s).
Hyper-V Manager has no paid licensing requirements at all.
Hyper-V Manager maintains almost real-time updates of
whats happening on your host while SCVMM is delayed
by several minutes. So, if a virtual machine is in a blue
22
Like this ebook?
Share it!
FREE Hyper-V Backup
More Info & Download
screen reboot loop, youll need Hyper-V Manager to
successfully stop it.
Hyper-V Manager processes the Hyper-V hosts
confguration by direct communication. SCVMM
leverages a database to track confgurations (and a great
many other things), so it is a much heavier program.
As such, it requires a Windows Server that can run its
management component and a SQL Server Express
instance.
Hyper-V Managers VM connection tool allows you to
connect to a virtual machine even if its off. SCVMMs
does not.
Hyper-V Managers VM connection tool gives you
a specifc option to insert the integration services
installation CD into a running VM so you can install it
manually. SCVMM only gives you an option to install the
integration services to a powered-off system, although it
handles the entire process for you.
SCVMM allows you to confgure ranges of VLANs that
virtual switches are allowed to trunk. Hyper-V Manager
cant manage that at all. In an installation that has never
had SCVMM, the virtual switches will trunk all VLANs.
SCVMM cannot track the progress of a snapshot merge.
Hyper-V Manager can.
Deleting a VM in Hyper-V Manager does not delete its
VHDs. Deleting it in SCVMM does.
Hyper-V Cluster Integration
Hyper-V Manager is aware of failover clusters, but it has no
functionality to manage them (use Failover Cluster Manager
or SCVMM for that). It cannot move virtual machines from
one node to another, but if you use another tool to migrate
a VM (Live or otherwise), it will indicate that it is moving. The
most important thing about Hyper-V Managers handling
of clusters is that cannot create a virtual machine in High
Availability mode. Failover Cluster Manager can convert
existing virtual machines to High Availability mode and it
can create virtual machines in High Availability mode (as can
SCVMM).
Failover Cluster Manager
This section was specifcally about Hyper-V Manager, but
Failover Cluster Manager is a related tool that will come in
handy if youre clustering Hyper-V. If youre using Windows
Server 2012 or 2012 R2, the tool is built in and you just need
to enable it. In the Add Roles or Features wizard, just look
under the Features section of Remote Server Administration
tools instead of the Roles section where you found Hyper-V
Manager. If youre using Windows 8 or 8.1, youll next need
to download and install Remote Server Administration Tools
from Microsofts download site at http://www.microsoft.com/
download. Make sure to get the download specifc for your
version, as they are different.
23
Like this ebook?
Share it!
FREE Hyper-V Backup
More Info & Download
Windows 8:
http://www.microsoft.com/en-us/download/details.
aspx?id=28972
Windows 8.1:
http://www.microsoft.com/en-us/download/details.
aspx?id=39296
Summary
Spend some time becoming acquainted with Hyper-V
Manager. While not as encompassing or as potent as
PowerShell, it has the functionality to easily manage your
Hyper-V environment for most day-to-day tasks. If youre
new to Hyper-V, it is the easiest way to become acquainted
with the hypervisor.
24
Like this ebook?
Share it!
FREE Hyper-V Backup
More Info & Download
Network adapter teaming is not a new concept by any means, but the
introduction of native teaming in the Windows Server 2012 product marks
the frst time that Microsoft has openly supported it. Now, instead of using
fckle teaming software from manufacturers that make your Hyper-V system
unsupportable, you can create a network team right inside the management
operating system and use it to carry your virtual machines traffc. It is also
the technology that made Converged Fabrics feasible for a Hyper-V host.
This section will focus on confguring the network team. Unlike the virtual
switch, its not as critical that you use PowerShell for a team, since nothing is
permanent. However, PowerShell is faster and, in some ways, easier.
The GUI Way
In Server Manager, switch to
the Local Server tab. Theres
a Teaming entry on the left. It
will have a status of Enabled if
you have a team and Disabled
if you dont. Whichever it
says, click it. You should
get something akin to the
following:
CHAPTER 3:
Set Up Native Network
Teams for Hyper-V
25
Like this ebook?
Share it!
FREE Hyper-V Backup
More Info & Download
To create a new team, click on the Tasks drop-down box in
the Teams section in the lower left and choose New Team.
Youll be greeted with the following window:
This is pretty straightforward. Name it and pick the adapters
you want to be part of it. Expand Additional Properties
for the other options. Pick your teaming and load-balancing
mode. When the team is created, an adapter will be created
on it. If necessary, you can pick a VLAN for that adapter to
be a member of. If you do so, it will only receive packets
with an 802.1q tag for that VLAN. If no other adapters are
created, then all other traffc on that team is discarded. If
you leave the adapter at default, it gets all traffc. This is
the setting you want for an adapter that will host a Hyper-V
virtual switch.
The right side of the main screen deals with the teams
adapters, both the physical adapters it sits on and the
adapters that it hosts, called Team Interfaces. You can use
the Tasks drop-down on this section to create additional
adapters on the team. Do not do this in any situation in
which you will use the Hyper-V switch on the team. More on
this later.
The PowerShell Way
All the magic happens with New-NetLbfoTeam. This cmdlt
only has a few parameters. Lets go through them:
LoadBalancingAlgorithm
You can choose between TransportPorts, IPAddresses,
MacAddresses, or HyperVPorts. The descriptions in the
26
Like this ebook?
Share it!
FREE Hyper-V Backup
More Info & Download
Microsoft document are accurate but will be expanded on
in the section after this.
Name
If you guessed, Name of the team, give yourself a gold
star.
TeamMembers
This is a comma-separated list of the names of the
adapters that you want to put into the team. You can fnd
adapter names with Get-NetAdapter.
TeamNicName
No, not a nickname, a NIC name, as in network interface
card. When the team is created, an adapter (team
interface) is created on it. If you want, it can have its own
name. Otherwise, you can skip this parameter and it will
get the same name as the team. If youre going to create a
Hyper-V switch on the team, this is the adapter name youll
pass to New-VMSwitch.
TeamingMode
Your choices are Dynamic (2012 R2 only), LACP, Static, and
SwitchIndependent. The descriptions in the document are
pretty good but will be expanded on later.
Related Cmdlets
There are a number of supporting cast members for
your team. They are all documented in one convenient
location. Of particular interest are Get-NetLbfoTeam,
which is a quick way to see the status of a team, Get-
NetLbfoTeamMember, which shows you the status of an
individual member, and Add-NetLbfoTeamMember and
Remove-NetLbfoTeamMember, who pretty much speak for
themselves. You can use Set-NetLbfoTeam to modify the
team and Set-NetLbfoTeamMember to set a member online
or offine.
Notes on the Windows Team
There is no functional difference between LACP and Static
teaming. They both require that the switch you connect
to be set to the same mode and you cannot connect to
multiple physical switches in the same LACP or Static
team. There are some switches that allow a stacked
confguration in which multiple switches join to become
the same logical switch, and these can usually accept a
LACP or Static team that spans physical members.
A static team trusts that the administrator knows what s/
hes doing. If a member adapter sees a connection on
the other end, it marks that link as up and participating
in the team. If theres a misconfguration, the static team
wont know. Youll know because youll have lots of
27
Like this ebook?
Share it!
FREE Hyper-V Backup
More Info & Download
communications problems. A LACP team is (effectively) a
static team with integrity checks. The ports on each side
negotiate with each other and will stop participating if
anything is wrong on the other end.
Not all switches support LACP equally. You may need to
change your load-balancing algorithm to get some to
work, and some may never work.
There is a reason for the apparent discrepancy in the
load-balancing names in the GUI and in PowerShell,
although its up to you if you think its a good one.
The Address Hash mode in the GUI is essentially the
same thing as the TransportPorts parameter of New-
NetLbfoTeam. They both rely on a hash built from the
source/destination ports and source/destination IPs.
However, not all communications has all that information.
Packets can be tracked by IP if they dont have port
information, and then by MAC address if they dont have
IPs. Higher levels will automatically fall back to lower
levels. You can force the maximum level in PowerShell
by using one of the other two modes. Once done, it will
show in the drop-down box in the GUI.
The load-balancing mode you set only applies to
outbound traffc. Inbound traffc load-balancing is
determined by the connected switch.
In switch independent mode, all inbound traffc will cross
the primary adapter. This is because a MAC address
can only be registered on a single port. LACP and static
teams are treated as singular ports and so MAC addresses
are registered on the team, not the member physical
ports. You cannot choose the primary adapter on the
Hyper-V side.
If using HyperVPorts load-balancing, virtual adapters are
bound to specifc physical adapters and do not move
unless the port fails. This is the one exception to the rule
of all MAC addresses being bound to a single port in
switch independent mode.
Standby adapters are only available in switch independent
mode.
You cannot use SR-IOV with teaming.
HyperVTransports mode is pretty much useless if you
arent using virtual adapters on a Hyper-V switch. As in,
100% of your outbound traffc will use the primary adapter.
Inbound traffc will still be balanced by the connected
switch, but only if the virtual switch is in a switch
dependent mode.
Dont use multiple team interfaces at the same time as you
use a Hyper-V virtual switch. The behavior is unpredictable
at best.
There is no QoS balancing for multiple team interfaces.
Use the Hyper-V virtual switch with a single team interface.
There can be only one team interface per VLAN.
For all load-balancing methods except HyperVPorts,
28
Like this ebook?
Share it!
FREE Hyper-V Backup
More Info & Download
vNICs will try to register a VMQ on every single adapter
in the team. This can deplete your available queues in
a hurry. Use HyperVPorts if VMQ is important and your
physical adapters dont have enough queues to satisfy
the evenly-spread load.
Many guides insist that you should default to the
HyperVPorts mode if you are using a Hyper-V switch.
Unless youre using the switch independent mode, this is
an unjustifed oversimplifcation. The closer you are to a
1:1 ratio of vNICs to pNICs, the better the AddressHash
mode will perform. There is, unfortunately, no magic
number that will tell you which to use. Higher vNIC
counts with higher traffc loads are usually better served
by HyperVPorts mode.
Link Aggregation and Bandwidth
A very important thing to understand with network teaming
is that even though the links are aggregated, bandwidth
isnt simply multiplied by the number of members. The
total available bandwidth is (roughly) equivalent to the
total, but most individual communications will use only
a single physical path. For example, a fle copy from
192.168.25.30 to 192.168.25.40 will only use one adapter on
the sending side and one adapter on the receiving side.
However, if you place a virtual switch on a network team, it
can direct the traffc for connected virtual machines across
different physical paths, resulting in a much better utilization
of hardware than would be realized using a single adapter.
Summary
This is just a brief introduction to teaming in the 2012
and R2 releases of Windows and Hyper-V Server. For a
more detailed explanation of the options and how they all
interact, Microsoft has published a more comprehensive
manual.
Download Microsofts teaming guide for Windows Server
2012: http://www.microsoft.com/en-us/download/details.
aspx?id=30160
Download Microsofts teaming guide for Windows Server
2012 R2: http://www.microsoft.com/en-us/download/details.
aspx?id=40319
Teaming provides a powerful way to provide greater
networking resources to virtual machines at little cost.
29
Like this ebook?
Share it!
FREE Hyper-V Backup
More Info & Download
As with the previous section on native network teaming, this section will be
primarily devoted to working with the switch and wont talk much about its
concepts. In short, the primary purpose of the Hyper-V virtual switch is to
allow your virtual machines to communicate with other machines.
This section will only cover using PowerShell. The GUI method was
described above in the introduction to Hyper-V Manager, and as explained
there, it doesnt allow you to access all the options. If youre installing
Hyper-V as a role through Server Manager, it doesnt either. PowerShell
gives you far more control. More than a few of the people who create a
switch with the GUI will wind up deleting their switch and making another
one because the GUI didnt even let them see the options that they wanted.
It all starts with New-VMSwitch. Read the full documentation, if you like. The
following adds some notes to Microsofts rather Spartan explanations.
AllowManagementOS
Set this to zero or $false. All this does is create a virtual adapter for you,
which you then have to go back, locate, rename and change all the settings
on. You can make your own virtual adapter with Add-VMNetworkAdapter
that begins life with most of the settings that you want.
ComputerName
One or more hosts, as in, use this one line to create the same switch with
the same settings on all the hosts in that new cluster of yours. Try that in the
GUI. Leave this parameter off for the local system.
CHAPTER 4:
A Quick Guide to
Hyper-Vs Virtual Switch
30
Like this ebook?
Share it!
FREE Hyper-V Backup
More Info & Download
EnableIov
Another setting thats inaccessible in the Server Manager
wizard and can never be changed later. Of course, if your
hardware doesnt support it, setting this can end badly.
Remember that if you create a virtual switch on top of a
network team, SR-IOV is not available.
MinimumBandwidthMode
Default Value: weight is an error. The default is Absolute.
This cannot be changed after the fact. So, if you used a
GUI or trusted the documentation, youll have to delete
and recreate the switch to set QoS mode to Weight.
Name
The name for the virtual switch. Remember to choose a
name you can type easily. Auto-complete doesnt work for
switch names.
Notes
This is a free-form text feld for anything you like.
SwitchType
This is only used if you want to make the switch internal
or private. The External type is automatically chosen
with the NetAdapterName parameter. As with the
AllowManagementOS parameter, it doesnt mean exactly
what it says. If you choose Private and then use Add-
VMNetworkAdapter to make a vNIC in the management
OS on it, it becomes Internal. If you use Remove-
VMNetworkAdapter on all its vNICs in the management OS,
it becomes Private. There is no converting to or from the
External type.
NetAdapterInterfaceDescription
This parameter indicates the physical adapter you want to
create the switch on by its description. This isnt incredibly
useful because the description is probably a lot longer and
more diffcult to type than the name, but it does provide
consistency with the way the GUI does things. As the
documentation indicates, you can see the description in Get-
NetAdapter. Dont use this with Private or Internal switch type
because you cant and because if you could, it wouldnt be a
Private or External switch type.
NetAdapterName
The name of the adapter to create a virtual switch on. You can
get a list of the adapters with Get-NetAdapter. This can be a
physical adapter or the virtual adapter that is created when
you team adapters together. It cannot be a virtual adapter on
a virtual switch. As with NetAdapterInterfaceDescription, dont
use this with the Internal or Private switch types for exactly the
same reasons. Its not recommended that you use this with the
NetAdapterInterfaceDescription parameter either.
Confrm
This is used in case you want the system to ask you if youre
sure that you want to create the switch. It could be used in
cases where a script is created to be run by other admins.
31
Like this ebook?
Share it!
FREE Hyper-V Backup
More Info & Download
What You Get
Either you get a brand new virtual switch, or you get an
error. The most likely causes for errors is because you tried
to create an internal/private switch with an adapter or
because you picked an adapter it doesnt like.
If all went well, youve got the virtual switch youve always
wanted. Try Get-VMSwitch to see your handiwork. Now,
you can start creating virtual machines and attaching their
virtual adapters to your switch. Theyll connect by switch
name. What you can also do is create virtual adapters in
the management operating system. This is something you
must use PowerShell for, because the GUI only lets you
create a single virtual adapter for the management OS. The
PowerShell way is Add-VMNetworkAdapter. Notice that the
verb is Add instead of the typical New.
The Fine Print
Some things that bear repeating and some other things
you might be interested in:
SR-IOV can only be enabled when the switch is created.
It must then be set on the vNICs. Your physical adapter
determines how many SR-IOV vNICs you can have. Check
its documentation or ad sheet for Virtual Functions. One
Virtual Function equals one SR-IOV vNIC.
If you Live Migrate a VM with an SR-IOV adapter to a host
that doesnt have any available Virtual Functions, the Live
Migration fails. The reason is that its like trying to replace
the vNIC on the fy without interruption.
You can use an adapter team for a virtual switch or you can
enable SR-IOV. You cant do both. The reason is that the
virtual machine talks directly to the Virtual Function, which
is right on the hardware, which is diffcult and maybe
impossible to properly perform on a team. You can team
in the guest if its running Windows Server 2012 or later.
You cant team vNICs in the management OS, but you can
in guest OSs if they support it (2012+ for Windows guests).
VMQ (virtual machine queues) have limited slots like SR-
IOV, also determined by the adapter hardware. Check
with your hardware vendor. Unlike SR-IOV, nothing will fail
if there arent any queues left and you dont need to set
anything on the switch.
You will likely encounter problems if VMQ is enabled but
the hardware doesnt support it.
Summary
The virtual switch in Hyper-V is often a conceptual hurdle
for those new to virtualization. Fortunately, working with it is
fairly simple, even for those not familiar with PowerShell. You
now know enough to get started. Feel free to continue your
research using other resources, such as our blog.
32
Like this ebook?
Share it!
FREE Hyper-V Backup
More Info & Download
Capacity planning is a fundamental activity when building a virtual
environment. CPUs are a particular sticking point, as theres not much
guidance. Application vendors often make the problem worse with unclear
requirements. Theyll often insist that you dedicate an entire CPU core to
the virtual machine running their application.
While theres really no good rule to tell you how to plan for CPU usage,
understanding how virtual CPUs (vCPUs) work in Hyper-V will aid you in
designing an environment that suits your needs.
Physical Processors are Never Assigned
to Specifc Virtual Machines
This is the most important note. Assigning 2 vCPUs to a system does
not mean that Hyper-V plucks two cores out of the physical pool and
permanently marries them to your virtual machine. You cant actually assign
a physical core to a VM at all. So, does this mean that vendor request to
dedicate a core just cant be met? Well, not exactly. More on that later.
Start by Understanding Operating System
Processor Scheduling
Lets kick this off by looking at how CPUs are used in regular Windows.
Heres a shot of a typical Task Manager screen:
CHAPTER 5:
Hyper-V Virtual CPUs
33
Like this ebook?
Share it!
FREE Hyper-V Backup
More Info & Download
Nothing fancy, right? Looks familiar, right?
Now, back when computers never, or almost never, came
in multi-CPU multi-core boxes, we all knew that computers
couldnt really multitask. They had one CPU and one core,
so there was only one possible thread of execution. But
aside from the fancy graphical updates, Task Manager then
looked pretty much like Task Manager now. You had a long
list of running processes, all of them with a metric indicating
what percentage of the CPUs time they were using.
Then, as in now, each line item you see is a process (or,
new in the recent Task Manager versions, a process group).
A process might consist of one or many threads. A thread
is nothing more than a sequence of CPU instructions (key
word: sequence).
What happens is that (in Windows, this started in 95 and
NT) the operating system would stop a running thread,
preserve its state, and then start another thread. After a bit
of time, it would repeat those operations for the next thread.
Remember that this is pre-emptive, meaning that it is the
operating system that decides when a new thread will run.
The thread can beg for more, and you can set priorities that
affect where a process goes in line, but the OS is in charge
of thread scheduling.
The only difference today is that you have multiple cores
and/or multiple CPUs in practically every system (as well
as hyper-threading in Intel processors), so Windows can
actually multi-task now.
34
Like this ebook?
Share it!
FREE Hyper-V Backup
More Info & Download
made up of threads. Pretty easy to understand, right?
Task Manager doesnt work the same way for Hyper-V, but
the same thing is going on. There is a list of partitions,
and inside those partitions are processes and threads. The
thread scheduler works pretty much the same way. What
follows is a basic visualization of thread scheduling:
How Does Thread Scheduling Work?
The simplest answer is that Hyper-V makes the decision at
the hypervisor level, but it doesnt really let the guests have
any input. Guest operating systems decide which of their
threads they wish to operate. The above image is necessarily
an oversimplifcation, as its not simple frst-in-frst-out.
NUMA plays a role, for instance. Really understanding this
topic requires a fairly deep dive into some complex ideas,
and that level of depth is not really necessary for most
administrators.
Taking These Concepts to the Hypervisor
Because of its role as a thread manager, Windows can be
called a supervisor (very old terminology that you really
never see anymore): a system that manages processes that
are made up of threads. Hyper-V is a hypervisor: a system
that manages supervisors that manage processes that are
Of course, there are always going to be a lot more than just
nine threads going at any given time. Theyll be queued up
in the thread scheduler.
What about Processor Affnity?
You probably know that you can affnitize threads in
Windows so that they always run on a particular core or
set of cores. Theres no way to do that in Hyper-V with
vCPUs. Doing so would be of questionable value anyway;
dedicating a thread to a core is not the same thing as
dedicating a core to a thread, which is what many people
really want to try to do. You cant prevent a core from
running other threads in the Windows world.
35
Like this ebook?
Share it!
FREE Hyper-V Backup
More Info & Download
each scheduling event and are mostly idle while the other
core is running that app, they amount to 50% utilization for
the measured time period. If you could reduce the period
of measurement to capture individual time slices, youd
actually see the cores spiking to 100% and dropping to 0%
(or whatever the other threads are using) in an alternating
pattern.
What were really concerned with is the number of vCPUs
assigned to a system and priority.
The frst thing that matters is that (affnity aside) you never
know where any given thread is going to actually execute.
A thread that was paused to yield CPU time to another
thread may very well be assigned to another core when
it is resumed. Did you ever wonder why an application
consumes right at 50% of a dual core system and each
core looks like its running at 50% usage? That behavior
indicates a single-threaded application. Each time it is
scheduled, it consumes 100% of the core that its on.
The next time its scheduled, it goes to the other core
and consumes 100% there. When the performance is
aggregated for Task Manager, thats an even 50% utilization
for the app. Since the cores are handing the thread off at
What Does the Number of vCPUs I Select
Actually Mean?
You should frst notice that you cant assign more vCPUs to
a virtual machine than you have physical cores in your host.
36
Like this ebook?
Share it!
FREE Hyper-V Backup
More Info & Download
Whats The Proper Ratio of vCPU to
pCPU/Cores?
This is the question thats on everyones mind. In the generic
sense, this question has no answer.
In the past, the recommendation was 1:1. Some people still
say that today. And you know, you can do it. Its wasteful, but
you can do it. You could also run a desktop confguration on
a quad 16 core server and never have any contention. But,
you probably wouldnt see much performance difference.
Why? Because almost all threads sit idle almost all the time.
If something needs 0% CPU time, what does giving it its own
core do? Nothing, thats what.
Later, the answer was upgraded to 8 vCPUs per 1 physical
core. OK, sure, good.
Then it became 12.
And then the recommendations went away.
They went away because they really didnt make any sense.
Somewhere along the way, they were born from aggregated
observations and testing, but really, think about it. You know
that mostly, operating threads will be evenly distributed
So, a virtual machines CPU count means the maximum
number of threads that it is allowed to operate on physical
cores at any given time. The virtual machine shown above
cant have more than two vCPUs because the host only has
two cores. Therefore, there is nowhere for a third thread to
be scheduled. But, if the host had 24 cores and this VM was
left at 2 vCPUs, then it would only ever send a maximum
of two threads up to the hypervisor for scheduling. Other
threads would be kept in the guests thread scheduler (the
supervisor), waiting their turn.
But Cant You Assign More Total vCPUs to all
VMs than Physical Cores?
Absolutely. Not only can you, but youre almost defnitely
going to. Its no different than the fact that you might
have 40+ processes running on a dual core laptop. It
cant actually run more than two threads at a time, but its
always going to have far more than two threads scheduled.
Windows has been doing this for a very long time now, and
Windows is so good at it (usually) that most people dont
even pause to consider just whats going on. Your VMs
(supervisors) will bubble up threads to run and Hyper-V
(hypervisor) will schedule them the way (mostly) that
Windows has been scheduling them ever since it outgrew
cooperative scheduling in Windows 3.x.
37
Like this ebook?
Share it!
FREE Hyper-V Backup
More Info & Download
it up so other threads get CPU access more quickly. When
you have multiple threads always queuing for active CPU
time, the overall system becomes less responsive because
the other threads have to wait longer for their turns. Using
additional cores will address this concern as it spreads the
workload out.
What this means is, if you really want to know how many
physical cores you need, then you need to know what your
actual workload is going to be. If you dont know, then go
with the 8:1 or 12:1, because youll probably fne.
What about Reserve and Weighting (Priority)?
Dont tinker with CPU settings unless you really understand
whats going on. Let the thread scheduler do its job. Just
like setting CPU priorities on threads in Windows can get
initiates into trouble in a hurry, fddling with hypervisor vCPU
settings can throw a wrench into the operations.
across whatever hardware is available. So then, the amount
of physical CPUs needed doesnt depend on how many
virtual CPUs there are. Its entirely dependent on what the
operating threads need. And, even if youve got a bunch of
heavy threads going, that doesnt mean their systems will
die as they get pre-empted by other heavy threads. It really
is going to depend on how many other heavy threads they
wait for.
Heres the dirty little secret about CPUs: Every single
time a thread runs, no matter what it is, it drives the CPU
at 100% (power-throttling changes the clock speed, not
workload saturation). The CPU is a binary device; its either
processing or it isnt. The 100% or 20% or 50% or whatever
number you see in Task Manager is completely dependent
on a time measurement. If you see it at 100%, it means
that the CPU was completely active across the measured
span of time. 20% means it was running a process 1/5th of
the time and 4/5th of the time it was idle. What this means
is that a single thread cant actually consume 100% of
the CPU the way people think it can, because Windows/
Hyper-V will pre-empt it when its another threads turn.
You can actually have multiple 100% CPU threads running
on the same system. The problem is that a normally
responsive system expects some idle time, meaning that
some threads will simply let their time slice go by, freeing
38
Like this ebook?
Share it!
FREE Hyper-V Backup
More Info & Download
The frst group of boxes is the reserve.
The frst box represents the percentage
that I want to set, and its actual meaning
depends on how many vCPUs Ive given
the VM. In this case, we have a 2 vCPU
system on a dual core host, so the two
boxes will be the same. If the reserve is set
to 10 percent, thats 10 percent of the total
physical resources. If its dropped down to
1 vCPU, then 10 percent reserve becomes
5 percent physical. The second box, which
is grayed out, will be calculated for you as
you adjust the frst box.
The reserve is a hard minimum sort of.
If the total of all reserve settings of all
virtual machines on a given host exceeds
100%, then at least one virtual machine
isnt going to start. But, if a VMs reserve
is 0%, then it doesnt count toward the
100% at all. But, if a VM with a 20% reserve
is sitting idle, then other processes are
allowed to use up to 100% of the available
processor power until such time as the
VM with the reserve starts up.
Lets look at the confg screen:
39
Like this ebook?
Share it!
FREE Hyper-V Backup
More Info & Download
But What About Hyper-Threading?
Hyper-Threading is an Intel-specifc technology that lets
a single core process two separate instructions in parallel
(called pipelines). Neat, right? One problem: the pipelines
run in lockstep. If the instruction in pipeline one fnishes
before the thread in pipeline two, pipeline one sits and does
nothing. But, that second pipeline shows up as another core.
So the question is, do you count it? The offcial response is:
No. Hyper-Threading should not be counted toward physical
cores when considering hypervisor processing capabilities.
In practice, youll have more leeway. Its not quite as good as
another actual core, but its not useless either. Your mileage
may vary.
Summary
Virtual CPUs in Hyper-V arent overly diffcult to understand,
but theyre often diffcult to plan against. If you really dont
know what to do, start a VM with 2 vCPUs and increase
them as necessary. If you later fnd that your VMs are all in
contention, the best thing to do is usually to scale out your
deployment with more Hyper-V hosts.
Then, once the CPU capacity is available, the reserved VM
will be able to dominate up to 20% of the total computing
power. Because time slices are so short, its effectively like
it always has 20% available, but it does have to wait like
everyone else.
So, that vendor that wants a dedicated CPU? If you really
want to honor their wishes, this is how you do it. You enter
whatever number in the top box that makes the second
box the equivalent processor power of however many
pCPUs/cores they think they need. If they want one whole
CPU and you have a quad core host, then make the second
box show 25%.
The next two boxes are the limit. Now that you understand
the reserve, you can understand the limit. Its a resource
cap. It keeps a greedy VMs hands out of the cookie jar.
The fnal box is the weight. As indicated, this is relative.
Every VM set to 100 (the default) has the same pull with
the scheduler, but theyre all beneath all the VMs that have
200, so on and so forth. If youre going to tinker, this is safer
than fddling with reserves because you cant ever prevent
a VM from starting by changing relative weights. What the
weight means is that when a bunch of VMs present threads
to the hypervisor thread scheduler at once, the higher
weighted VMs go frst. Thats it, thats all.
40
Like this ebook?
Share it!
FREE Hyper-V Backup
More Info & Download
In many cases, Hyper-V administrators will simply use a fxed disk for all of
their virtual machines. Theyre easy to understand and they dont require
any special monitoring. The space they start with is the space they always
occupy. The problem with this approach is that it wastes a lot of disk space.
Part of the reason virtualization is employed is because it has the power to
consolidate hardware resources. The purpose of this section is to explain
where Hyper-Vs dynamic disk can be successfully employed and rebuttals to
the common excuses that people give for not using them.
Terminology Clarifcation
The proper label for this technology is dynamically expanding. Usually, this
is shortened to just dynamic VHD or dynamic disk. However, the term
dynamic disk also refers to a logical volume type in Windows operating
systems, as opposed to the basic disk. These dynamic disks are normally
used for Windows-controlled software RAID and by special applications such
as Microsoft Data Protection Manager. The only relevance this disk type has
to Hyper-V is that host-initiated VSS backups cannot backup VHDs using the
dynamic volume type without taking their owner offine.
CHAPTER 6:
Proper Use of Hyper-V
Dynamic Disks
41
Like this ebook?
Share it!
FREE Hyper-V Backup
More Info & Download
Theyll Eat All Your Disk Space and
Your VMs Will Die! FUD
The cat, having sat upon a hot stove lid, will not sit upon
a hot stove lid again. But he wont sit upon a cold stove lid,
either. Mark Twain
This FUD is usually accompanied by a terrifying anecdote
about a situation in which a physical storage location for
VHDs flled up and all the VMs were paused. This is a risk
you take with dynamic VHDs, but blaming the outcome on
dynamic disks is inappropriate. The real problems were that
the storage allocation was not properly planned and the
storage location was not properly monitored. If you, or your
organization, have weaknesses in either of these areas, then,
by all means, used fxed VHDs.
Performance with Dynamic Disks is
TERRIBLE! FUD
The performance differences are present, but trivial for most
common loads. The real issue is that some individuals have a
very unhealthy obsession with performance. If your primary
driver is performance, then virtualization is not an optimal
solution to begin with.
The rest of this article will use the term dynamic VHD
and variants of dynamically expanding virtual disks
interchangeably. Also, no distinction will be made between
VHD and VHDX unless its important.
What Dynamically Expanding Disks Are
The idea behind dynamically expanding disks is very
simple to understand. Virtual disks, at their core, are just
fles. When you create a new virtual disk, you assign it a
size. The fxed disk type pre-allocates all that space as a
VHD fle of approximately the same size. The dynamic disk
VHD is initially created as a very tiny fle which grows as
it is written to. They can be shrunk, but shrink operations
must be scripted or performed manually. However, if a fle
is deleted inside a dynamic VHD, its blocks will be reused
rather than further expanding the fle. It cannot grow
beyond its set maximum.
FUD-Busting
The frst order of business is to answer the copious
amounts of libel leveled against dynamic disks.
42
Like this ebook?
Share it!
FREE Hyper-V Backup
More Info & Download
the premise of the FUD. I wont go so far as to say that
fragmentation is a non-issue, but its certainly one of the
most overblown issues in a hypervisor setting. With multiple
virtual machines accessing the same storage location, disk
access is naturally scattered regardless of fragmentation.
With modern multi-spindle systems, the effects of
fragmentation are typically minimized anyway. Proponents of
this FUD will have a horror story at hand to back it up, usually
involving a high-I/O load system that truly isnt appropriate
for a dynamic VHD. However, if I have one anecdote and I
add another anecdote, what I have is anecdotes, not data.
Something to remember about fragmentation is that drive
access on a de-duplicated volume works in a very similar
pattern to a fragmented drive, and in many situations is
worse. With support for active VHDs in de-duplicated
storage locations coming in 2012 R2, keep in mind that it will
be inconsistent for someone to claim that fragmentation is a
major concern while de-duplication is not.
More on fragmentation at the end of this post.
So-and-so Says to Never Use Dynamic Disks and S/
Hes an Expert FUD
Experts are human and humans are fallible. Not all the
experts agree on this topic, and sometimes these quotes
arent considered in context. As an example, for some
This FUD is usually reinforced by benchmarks that
make a really big deal about the millisecond or two that
separates fxed from dynamic. Benchmarks are useful for
comparing two different hardware components or tracking
performance variance across time. So, if you want to know
if the latest AMD chip can process data as quickly as the
latest Intel chip, benchmarks are appropriate. If you want
to know if fxed disks are faster than dynamic disks, then
benchmarks are appropriate. If you want to fnd evidence
that your hardware doesnt run as well as it did when
you frst bought it and you have benchmark results from
earlier, benchmarks are appropriate. Proclaiming that
because product As benchmark is superior to product Bs
that product B is absolutely useless, shouldnt be used,
or anything similar is appropriate only for unscrupulous
salesmen/marketing types and blind-worship fanboys.
Benchmarks rarely, if ever, give you more than a very
general idea of what will happen in production. The
benchmark differences between fxed and dynamic do not
translate well into generalized production metrics.
Dynamic Disks Cause Fragmentation and will
Make your VMs Useless! FUD
The benchmarks that were the be-all-end-all of the
previous FUD tend to disappear pretty quickly when
this FUD is trotted out. Thats because the results of
the benchmarks dont come anywhere near supporting
43
Like this ebook?
Share it!
FREE Hyper-V Backup
More Info & Download
not appropriate. Some vendors will publish best practices
recommendations that indicate what they prefer. As a
general rule, databases are poor candidates for dynamic
disks. Applications that use large amounts of disk space for
scratch storage (also usually databases) are better suited
for fxed disks. Even with those as guidelines, there are
production databases working well on dynamic disks, if they
are low-load systems with small amounts of data and only a
few users. Even some medium-sized databases will work on
dynamic disks. The underlying hardware has more impact
than the VHD format.
Two places that are appropriate for dynamic VHDs are those
that contain operating systems and those that will contain
randomly accessed but slow-growth data, such as general-
purpose fle servers.
Operating System VHDs
Arguably, the best purpose of a dynamic VHD is virtual
disks that hold only operating systems. A prime example
is Windows Server 2012 itself. Once in production, it will
rarely, if ever, use more than 22-24 GB (unless you have lots
of RAM assigned and it needs a large page fle). However, if
you install it on a 24 GB VHD, you have two problems. The
frst is that VSS wont have the 20% free space it wants and
that can lead to problems. The other is that Microsoft wont
support Windows Server 2012 running on anything less
loads, only fxed VHD will do. For some message delivery
methods, an expert may not have the time or space to
properly explain dynamic VHDs, so taking the safe route
of recommending fxed disks may seem like the most
appropriate thing to do. Some audiences dont have the
foundational knowledge or ability to grasp the risks of
dynamic VHD, so again, recommending fxed disks may be
the safest route. No matter who is speaking or what the
subject matter is, advice that includes the terms always
or never should automatically be suspect.
How Dynamic VHDs Operate in the Real World
When you put away the anecdotes and the benchmarks
and all the other toys of the FUDdy-duddies and look at a
real deployment of dynamic VHDs, what youll see is they
hold up very well when used sensibly. You can make some
predictions on size and you must watch drive space usage.
The various bits of any given dynamic VHD are generally
distributed in a fashion that doesnt cause meaningful
fragmentation. Consumers of the applications and services
on dynamic VHDs dont see any delays or issues.
Using Dynamic VHDs Sensibly
Cookies are a sometimes food. Cookie Monster
You probably dont want to use dynamic VHDs all the time.
Applications and services that perform heavy disk I/O are
44
Like this ebook?
Share it!
FREE Hyper-V Backup
More Info & Download
Making Fragmentation Go Away
If youre genuinely concerned about fragmentation of
dynamic VHDs, you might be happy to know that theres a
solution that doesnt preclude their use. Just use Storage
Live Migration to empty out a LUN to one or more
temporary locations, then use Storage Live Migration
to move its virtual machines back. This will eliminate
fragmentation at the LUN level.
Summary
Despite fear-mongering, dynamic VHDs are nothing to
be afraid of. Use them wisely, and youll regain potentially
budget-saving amounts of space without making meaningful
compromises.
than 32 GB. So, consider a system that holds 100 virtual
machines with the fxed only philosophy. Thats 800 GB
of completely dead space. Disk space is certainly getting
cheaper, but any organization that considers 800 GB to be
cheap enough to just throw away probably also has a lot
more than just 100 virtual machines. A very basic driver of
virtualization and thin-provisioning is to reduce this waste.
Adopting an always fxed, all the time attitude defeats
one of the major purposes of virtualizing in the frst place.
File Server VHDs
File servers are another perfect application of dynamic
VHDs. Access is more or less random anyway, so
fragmentation is usually a non-issue. No one expects
blinding performance out of a fle server (at least, no one
who has an ounce of reason), so any performance hits are
automatically trivial. Also, its always been normal to create
gigantic empty felds of storage space for fle servers
and then allow them to fll gradually. With even sloppy
monitoring, this should be a controllable issue.
45
Like this ebook?
Share it!
FREE Hyper-V Backup
More Info & Download
The Altaro Hyper-V blog contains a long and detailed series on storage
in Hyper-V, starting from the basics and working up through performance
testing. This section presents the most practical portion, which deals with
connecting a Hyper-V host to storage.
This section works only with GUI methods, although there are PowerShell
equivalents to most of them. Even if youre using Hyper-V Server or Windows
Server in core mode, you can connect remotely from a system running a GUI
edition of Windows Server 2012 or 2012 R2 and perform these procedures.
Internal/Direct-Attached Disks
In this section, youll see how to connect to and use local disks. However,
once youve connected to a LUN on Fibre Channel or iSCSI storage, it is
treated the same way.
You have the option of using the Disk Management MMC console, but this
is the 2012 era, and Server Manager is the current tool. Server Manager
cant control CD/DVD drives or MPIO. The systems used to generate this
content are from our sub-$2000 cluster document. Two machines are running
Hyper-V Server. The third is running a GUI version of Windows Server and
hosts the storage for the cluster. In the following screenshot, youre looking
at the Disks tab on the File and Storage Services section of Server Manager
on that Windows Server. It is also connected to both of the nodes (using item
2, Add other servers to manage on the welcome screen of Server Manager).
Server Manager also comes in the RSAT tools for Windows desktops. As
explained in the section on Hyper-V Manager, you must use Windows 8.1 to
manage 2012 R2 servers.
CHAPTER 7:
Connecting Hyper-V to
Storage
46
Like this ebook?
Share it!
FREE Hyper-V Backup
More Info & Download
So, this system will use Storage Spaces to create a mirror.
Before we get into that, well set up a single disk.
Prepare a Local Disk for Usage
This section will use a local Storage Spaces virtual disk for its
example. These are example the same steps youd use for
a single internal disk, another type of virtual disk (provided
by an internal hardware RAID system), or an iSCSI or Fibre
Channel disk.
This is only one of the many ways to do this. The way most
of us are used to doing it is through Disk Management, and
that process has not changed. Well use Server Manager to
demonstrate 2012s new features.
This build is modifed somewhat from the original
document. SVHV1 is still exactly as described in the
document. SVHV2 has another 250GB drive and is running
in RAID 1 using the BIOS. SVSTORE has the drives from the
document, as well as a pair of 3 TB drives (the 2TB drive
didnt make it into the screenshot).
The 3TB drives are completely fresh, with no data.
Theyll be built into a mirror for the virtual machines.
This will give them superior read performance and, more
importantly, protect them from drive failure. If this system
were intended to host virtual machines locally, it would
be preferable to have them in RAID-1. Thats because
any software mirroring takes processing power, and you
really shouldnt be stealing CPU time from your VMs.
Unfortunately, the N40Ls RAID processor just cant handle
drives of this size.
47
Like this ebook?
Share it!
FREE Hyper-V Backup
More Info & Download
In the File and Storage Services section of Server
Manager, go to the Disks sub-section under
Volumes. In the Disk list at the top, fnd your new
disk. If its freshly installed, its probably Offine. If its
online, it may show an Unknown partition.
To get started, right-click on the disk to work with
and click Bring Online. Youll get a warning message
that lets you know that onlining a disk that is currently
being used by another server might cause data loss.
Acknowledge the message (Im assuming, for this
section, that the disk isnt being used by another
server). From this point, youd traditionally Initialize
the disk, then create a volume.
With Server Manager, you can now get it all done in a
single wizard. Right-click on your freshly onlined disk
and choose New Volume. This will kick off the New
Volume wizard. The frst screen is informational, so
click Next.
The second screen has you choose the server and
disk to work with. Since you specifcally started by
right-clicking on a disk, you should already have the
correct disk selected:
Once you click Next, youll get a pop-up dialog. This occurs
because we did not take the Initialize step. Its just telling us
that its going to initialize the disk as a GPT. This shouldnt be
a problem, since our system is already bootable and Windows
Server 2012+ has no issues with GPT. If you prefer the MBR
method for any reason, youll have to use something other than
Server Manager to initialize the disk. Click OK to proceed or
Cancel to fnd another way.
48
Like this ebook?
Share it!
FREE Hyper-V Backup
More Info & Download
The next few screens are modernized versions of
Disk Managements screens: capacity of the new
volume, drive letter/mount selection, and format/label/
allocation unit specifcation.
Depending on the options you have available/
installed, the next screen will be for Deduplication. I
dont want to spend a lot of time on this, but the short
introduction is that for Hyper-V, this is most appropriate
for VDI. You can use it for hosting servers, but youre
sort of on your own if performance suffers or you dont
get the space savings boost you expect. Remember
that Microsofts deduplication does not occur inline in
real time. It occurs on a set schedule.
After this, its the Confrmation and Results screens,
where you can watch your disk get created. Unlike Disk
Management, Server Managers wizard only performs
quick formats, so this shouldnt take long regardless of
disk size. Once its done, your disk is ready to use.
Prepare a Storage Spaces Volume for Usage
The disk(s) that you want to use can be online or offine
(right-click option on the Disks tab), but they must have
at least some space thats not already claimed by a
volume or partition. For this demo, Im going to use
completely clean disks.
To get started, go to the Storage Pools section in File and
Storage Services. In the lower right, under Physical Disks,
make sure that the disks you want to use appear. You can use
the Tasks menu on the Storage Pools section at the top to
Refresh or Rescan Disks if some are missing. To get started,
open either of these menus and click New Storage Pool.
49
Like this ebook?
Share it!
FREE Hyper-V Backup
More Info & Download
disk available as a hot spare. If youre not familiar with this
term, a hot spare disk sits empty until an array disk fails. The
data from that disk is copied to the hot spare and it then
comes online in place of the failed disk. Usually, hot spares
are used in a parity system or as a +1 for mirrors or RAID-10
confgurations. I selected Automatic for both my drives. Click
Next once youve set the selections as desired.
On the frst screen of this wizard (not shown), you give the
new Storage Space a name and, optionally, a description.
For the shown system, we just used SVSTORE Space.
Click Next when youre happy with the name (or at least
accepting of it).
On the second screen, you select the disks you want to be
part of the new Storage Space. On the right, each disks
has a drop-down for Automatic, Manual, or Hot Spare.
Automatic allows Storage Spaces to fgure out the best
way to use the disks Manual allows you to specify the
interleave size during the creation of a virtual disk (that part
comes later). Hot Spare does just what it says, making the
50
Like this ebook?
Share it!
FREE Hyper-V Backup
More Info & Download
The next screen has you choose between thick or fxed (thin)
provisioning. The upside of thin provisioning that things
like volume creation can be a lot faster and snapshots can
be a lot smaller. The downside is fragmentation and other
performance hits when the space is expanded. In larger
storage systems with many spindles, the cost of these
operations is usually lost in other latencies and is irrelevant
to all but the most demanding systems (or neurotic
administrators). In a two-spindle system, the hit is more
noticeable although the load is usually a lot lighter, so it
Your hard work will be rewarded with a summary screen. If
you click it, click Create. If you dont, click Back or Cancel.
These directions will assume you went with Create. In that
case, youll get a screen with a few progress bars. Once
theyre done, hopefully none of them turn red. These
directions will also assume they stayed blue. Once the
process completes, you can Close. Before you do that, you
might want to check the box for Create a virtual disk when
this box closes. If you dont, then youll have to right-click
on the new storage pool you just created and select Create
Virtual Disk, which is an entire extra click.
The frst two screens of the virtual disk wizard are pretty
easy. The frst is just explanatory welcome text and the
second has you choose your pool. In the demonstration
system, there is only one. On the third screen, you have
to give your new virtual disk a name and, optionally, a
description. The demo system uses Mirror. Youll notice
theres a checkbox to tier the storage. It will be grayed
if you have only spinning disks; you need both spins and
solids in the same batch for tiering to work. Click Next
when this page is good enough.
Its on the fourth screen that you get your frst real choice:
Simple, Mirror, and Parity. These are effectively RAID-
0, RAID-1, and RAID-5/6, respectively. There are some
differences between these and the industry-standard
versions, but thats a discussion for another time.
51
Like this ebook?
Share it!
FREE Hyper-V Backup
More Info & Download
still probably doesnt really matter. The demo system uses
thick provisioning because the storage will never have any
other purpose.
The fnal screen you can make changes on is the size screen.
The demo system will only use a single Space, but feel
free to split yours up as you see ft. You might want to have
separate Spaces so you can have some for Hyper-V storage
and others for regular fle shares or SOFS storage.
After this, theres nothing left but to review the Confrmation
screen and watch the progress bars on the Results page. Well
actually, there is more. I would defnitely check the Create a
volume when this wizard closes checkbox before clicking Finish.
Otherwise, youll have to jump over to the Disks or Volumes
tab to start the wizard, and thats a lot more than just one extra
click. Its at least three.
We wont go through the New Volume wizard again. Read the
Prepare a Single Disk for Usage section if necessary.
52
Like this ebook?
Share it!
FREE Hyper-V Backup
More Info & Download
There is a connection GUI for iSCSI on all modern versions
of Windows and Hyper-V Server. It exists whether or not the
GUI is installed. At any command or Run prompt, just type
iscsicpl.exe. If youve never run it before, youll be presented
with the following dialog:
Click Yes to proceed. Next, youll be presented with the
iSCSI Initiator Properties dialog. This is a busy dialog, and
there is a lot going on. Start on the Confguration tab,
because it contains valuable information that usually gets
skipped in iSCSI discussions.
Fibre Channel
Wed love to give you a nice how-to guide on FibreChannel
connections. Unfortunately, its really vendor-driven. The
basic process involves loading drivers and software for
your host bus adapter (HBA), then masking and connecting
World Wide Names. Work with your storage vendor.
iSCSI
iSCSI works in a client/server confguration, but it uses
the terms initiator instead of client and target instead
of server. Perform any necessary confguration on the
target. As with Fibre Channel, confguration of the target is
determined by the storage vendor. The target needs to be
set up frst.
Before you get started confguring Windows or Hyper-V
Server as an initiator, there are a few things you need to
sort out. Dont team NICs to be used in iSCSI. You can use
vNICs that are connected to a Hyper-V virtual switch that is
hosted to a team, but dedicated physical NICs are faster.
The initiator and target should be in the same subnet(s)
if at all possible. Routed iSCSI traffc can be noticeably
slower.
53
Like this ebook?
Share it!
FREE Hyper-V Backup
More Info & Download
The vital data here is the Initiator Name. When this computer
requests to connect to a target, this is the name its going
to present. Youll notice you can change this. Hopefully,
youre asking, Then, is it possible for me to lie and pretend
Im an entirely different computer? The answer is yes,
absolutely you can. All Microsoft initiators, by default, start
with iqn.1991-05.com.microsoft: and then the FQDN of the
computer. You could change the initiator in an attempt to
confuse a potential attacker, but this is an approach called
security by obscurity which is rightly derided because
its only going to fool the laziest and most incompetent
attackers. However, most targets do allow you to restrict
access to specifc initiators and IP addresses. IP addresses
are a bit tougher to spoof than initiator names, since the
network behaves poorly and has blatantly obvious problems
when two systems try to use the same IP address at the
same time, but this is still not a good security measure.
If iSCSI security is really a concern, then you have
three choices. The frst is CHAP (challenge-handshake
authentication protocol). This is a simple security method
that involves a pre-shared key. The CHAP button you see on
the dialog above is used only for mutual or reverse CHAP.
For this, the target will present a password to the initiator,
because its just as easy to spoof a target as to spoof an
initiator. Here is where you set that password. It is important
to understand that the only security this provides is at the
iSCSI Initiator Confguration Tab and iSCSI Security
Lets take a look at the Confguration tab:
54
Like this ebook?
Share it!
FREE Hyper-V Backup
More Info & Download
iSCSI Initiator Discovery Tab
Discovery should be self-explanatory, but there is,
unfortunately, a lot of confusion with it. Discovery merely
fnds out what is available on a given target. You provide the
target IP address (or name, but of course, it will be resolved
to an address), and Discovery goes to see what disks are
there. Just because an initiator can discover disks doesnt
mean that it can connect to them! Here is a shot of the
Discovery tab with some portals added:
moment of connection. If CHAP fails, no connection is
made. If CHAP succeeds, everything sends back and forth
in the clear without further verifcation, at least until the
next connection attempt.
The second iSCSI security method is IPSec. What IPSec
gives you is a completely encrypted communications chain,
but at a high overhead cost, and thats before you get
into the administrative nightmares. Were not going to talk
about IPSec any further except to say that this is where you
confgure it on the initiator side. If youre thinking about
IPSec, its highly recommended you also consider iSNS as
it might reduce your headaches a little. iSNS will be briefy
revisited in the next section.
The third method is to isolate iSCSI onto its own network.
Weve already talked about using a dedicated subnet for
performance reasons, but its also an easy way to get some
security for the traffc. If you dont put any gateway devices
in your iSCSI network, then an attacker will be forced to
compromise your network at the layer-2 level, which is
diffcult, to say the least. You can employ VLANs to add a
bit more security. The best approach is to use dedicated
switches and switch ports.
The Reports button needs a GUI edition of Windows
Server to run.
55
Like this ebook?
Share it!
FREE Hyper-V Backup
More Info & Download
Unfortunately, there is no way to modify the settings for an
existing portal item. You have to remove it. This will pop up
a warning dialog about the item being on the Favorites tab.
Deal with that before trying to re-add a portal, or you might
be in for some confusion. Look to the relevant section below
for more information.
The lower portion of this dialog is for iSNS settings. It
requires an iSNS server, obviously. What you can do
with such a thing is preconfgure just about everything,
including IPSec settings, and manage them from a central
location. This is not common usage, but its feature list is
fairly compelling if youre looking at a complicated iSCSI
deployment.
iSCSI Initiator Targets Tab
The Targets tab is the frst you see when you start the
applet. Here is what one looks like after a target has been
added (and maybe with a click of the Refresh button):
Use the Discover Portal button to enter the portals you
want to connect to. When you click, youll be given a
small dialog that will allow you to enter the IP or DNS
name of the target as well as the port to connect on.
It is recommended that you use the IP, or your iSCSI
infrastructure will be dependent upon DNS. It is also
recommended that you not change the targets port
number without a compelling reasons (security by
obscurity is not a compelling reason). You can click the
Advanced button on this small dialog to confgure more
security options. This dialog will be shown and discussed
in the next section, as it is the same dialog you see
when connecting to a disk. However, the context is very
important. This page is just for connecting to the discovery
portal. Settings here are completely distinct from disks.
Most initiators do not secure their portals against discovery
attempts, so setting things here might actually cause
unnecessary problems. The only thing I set here is ensuring
that the source addresses for each portal is on the same
subnet as the target, but thats not strictly necessary. Once
youve entered information for a portal, it will be displayed
in the dialog as shown above. Please be aware that you
can completely mangle the information and it will still be
accepted, although its not going to be useful.
56
Like this ebook?
Share it!
FREE Hyper-V Backup
More Info & Download
Target Tabs Properties Sub-Dialog
By highlighting an item on the Discovered targets list with a
status of Inactive, you might be able to use the Connect button
to jump right onto it. However, you wont want to do this if there
are any special needs, such as multiple source and destination
IP paths. This is because youre only going to get one shot to
create connections. Some initiator software may intervene and
build up all the necessary IP paths, so this may not matter. For
most of us, well use the Properties button. Youll get this box:
The Quick Connect button is for attaching to a new portal
and target, not one thats already in the Discovered targets
box. It doesnt allow for any modifcations to security or the
port, so you might skip using it in favor of the Properties
dialog.
57
Like this ebook?
Share it!
FREE Hyper-V Backup
More Info & Download
Click the Advanced button to set that up. Youll be
presented with the Advanced Settings dialog (which is the
same dialog you get when adjusting Advanced Settings on
the discover portal):
If there are any active connections to the disk, the list box
at the top will contain entries. Your ultimate goal is to have
one session per path to storage. For the demo system,
the initiator has IPs 192.168.50.10 and 192.168.51.10, while
the target has IPs 192.168.50.100 and 192.168.51.100. So,
this requires two, one on 192.168.50.0/24 and the other on
192.168.51.0/24. We start by clicking Add session, and we
get the following (this is the same dialog you get when
clicking Connect on the Targets tab):
In this screen capture, Enable multi-path has already been
selected, as this system uses two paths. But, we want
to defne the paths manually, because Windows usually
doesnt fgure out the connections.
58
Like this ebook?
Share it!
FREE Hyper-V Backup
More Info & Download
Now, go back through the Add session dialog and repeat
the earlier steps to set up a connection from initiator IP
192.168.51.10 to target IP 192.168.51.100.
The Devices button allows you to look at some connection
details for this disk. Much of it will probably be pretty cryptic.
However, there is an MPIO button that, as you will see, can
be quite useful.
At the very bottom of the Properties dialog is the section on
MCS (Multiple Connected Session). This is not commonly
used as MPIO has much broader support. MPIO will be
discussed on the next section. For now, lets go to the next
tab in the iSCSI dialog.
iSCSI Initiator Favorite Targets Tab
There is no screen capture of this tab because theres not
much to it. When the system reboots, it will try to connect
to every iSCSI disk listed here. If youre using multiple
paths, then each path will be listed twice. The Details
button will show how youve confgured the connection.
Connections youve made from anywhere else in this applet
will automatically be placed here. If you dont ever want to
connect to a disk again (or if you want to reconfgure it),
remove it from here.
These options have been set in accordance with the frst
connection. Dont just arbitrarily select either Data digest
and/or Header digest because they sound important. If
the target isnt confgured to use them in the exact same
pattern you select here, your connections wont work at
all. What they do is verify data validity at the expense of a
bit of overhead. The boxes indicate whether you want to
calculate a checksum on the data portion of the iSCSI TCP/
IP packet or its header, or, of course, both.
The lower portion of this screen is for CHAP security. You
need to make sure that this is confgured the same way that
your target is. The Target secret refers to the password that
the initiator is expecting for this disk, NOT the discover
portal. As mentioned elsewhere, mutual authentication is
the password that the target will attempt to send back to
the initiator and is set on the Confguration tab. Your target
may refer to this is Reverse CHAP. The lower two boxes are
for RADIUS authentication. The topic of RADIUS with iSCSI
is beyond this basic documentation, but the basic approach
is to ensure that both your target and initiator can contact
the same RADIUS system.
Once you have this screen the way you like, click OK twice.
Youll be back at the Properties screen, and if all is well,
youll have an entry in the list box with an undecipherable
identifer made up of two gigantic hexadecimal numbers.
59
Like this ebook?
Share it!
FREE Hyper-V Backup
More Info & Download
seems like it quietly drops the connection but thinks its still
active (this could be a target issue). When does this happen?
With Cluster Shared Volumes, mostly. Be aware that if you
have only one node accessing a CSV for a very long time,
the other node(s) may disconnect from the disk underneath
that CSV. If youre lucky, the CSV will just go into Redirected
Access mode if you try to move a VM to it. Otherwise, the
VM wont be able to talk to its disk. This condition seems to
be very rare, but its something to be aware of.
Multi-Path I/O (MPIO)
Multi-path I/O is a topology-neutral technology for
establishing more than one connection from the same host
to the same storage across unique pathways. Its mostly
talked about in terms of iSCSI, but its absolutely not limited
to that. If you have two internal SAS controllers and your
internal disks have two SAS connectors, you can use MPIO. If
you have two controllers to connect to your external storage
device and it has two or more connections, you can use
MPIO for that.
If you have multiple connections established, but dont
use MPIO, Disk Management will show the disk twice. One
of them will report: Offine (The disk is offine because it
has a redundant path with another device). If the disk is
formatted, Server Managers disk console will show it twice,
with one of them having Unknown for Status and Partition.
iSCSI Initiator Volumes and Devices Tab
There is no apparent practical use of this tab is. Maybe
some apps beneft from it. Hyper-V Server will function
just fne if you never use it or if you fll it all in. Use the Auto
Confgure button if you like, but there will be no obvious
effect.
iSCSI Initiator RADIUS Tab
This is for informing the initiator about RADIUS servers
it should use if its going to participate in RADIUS
authentication to targets. As previously stated, RADIUS is
beyond the scope of this discussion; if you know how to set
up RADIUS, this page will be easy for you.
iSCSI Additional Points
Once you have everything confgured, youre connected.
Windows will now treat the disk as though it were local.
Just look in Disk Management or DISKPART or Get-Disk
to see it. Read the Internal/Direct Attached Disks section
above to continue.
The issue with iSCSI is it really doesnt have a good
reconnect mechanism. If it loses connectivity, its
supposed to try to reconnect on its own. If youve
manually disconnected or determined that a disconnect
occurred, you must restart the server (not the service)
or rebuilding the connection from scratch. If you have an
iSCSI connection made that is idle for a very long time, it
60
Like this ebook?
Share it!
FREE Hyper-V Backup
More Info & Download
You do not need to restart after installing. You will need
to restart after the frst time assigning it to a disk system.
Welll only going to talk about iSCSI disks here because
thats the topic of this section. Be aware that many
vendors have their own method of setting up MPIO, so
read the manual! What follows is for a generic iSCSI
target.
After youve installed MPIO, run MPIOCPL.EXE at
any command or PowerShell or Run prompt. As with
ISCSICPL.EXE, this will work whether you are on a GUI
server or not. The frst tab youll see is MPIO Devices.
Its pretty much useless at the beginning. It will show an
item named Vendor 8Product 16. This is a meaningless
placeholder for developers to see how its done. What
you want to do is fip over to the Discover Multi-Paths
tab. Since were talking about iSCSI, tick that checkbox.
If youre here for SAS, tick that one.
Get-Disk is much more terrifying, giving one of the two
disks a status of Failed. Only DISKPART is happy with it, but
it will show zero-bytes of capacity on one disk.
MPIO is in all favors of Windows Server and in Hyper-V
Server. But, you have to enable it. If youre using the Add
Roles and Features wizard, its on the Features page:
61
Like this ebook?
Share it!
FREE Hyper-V Backup
More Info & Download
The other tabs in the MPIO dialog box arent really that
useful unless your vendor documentation indicates that
they are.
In case youre curious, no, you cant set up MPIO path
discovery before you make the connections to storage, nor
can you avoid the reboot. You could opt to make only one
connection from storage, add MPIO support, then add
another connection, if you wish. But, that doesnt really do
anything for you.
By default, MPIO works in load-balanced confguration
with round robin. That means it will send sequential
requests down the other path. Because, just like any other
I/O request, this can get imbalanced, you may wish to use
a different load-balancing algorithm. On a local system,
Disk Management allows you to modify MPIO settings on
the property sheet of an MPIO disk.
Unfortunately, Disk Management cannot set MPIO policy
on a remote server. For a GUI-less or remote system,
you can use PowerShell. If you must, MPCLAIM.EXE still
works. For iSCSI disks, you can fnd an MPIO button on the
Properties sheet for a disk in ISCSICPL.EXE (read the iSCSI
sections above if you dont know how to fnd this).
Then, click the Add button:
Now, youre going to have to reboot. When it comes back,
everything will be fne.
62
Like this ebook?
Share it!
FREE Hyper-V Backup
More Info & Download
SMB 3.0
This will be easy: as long as the share and NTFS
permissions are confgured properly, all you have to do is
point Hyper-V to it as shown in the following screenshot.
The really nice thing is that this is, by default, shared
storage. It works right away for standalone and clustered
systems alike.
When you select an option from the drop-down, this
will show a details pane that explains the setting youve
picked. Making a selection here confgures the policy
for all connections to that disk, but does not affect other
connections to other disks.
63
Like this ebook?
Share it!
FREE Hyper-V Backup
More Info & Download
disks data. If another node, or any other system, tries to
access it, the data will be corrupted. So, when a virtual
machine on a cluster disk is Live Migrated to another node,
disk ownership moves with it. For this reason, if you use a
standard cluster disk for Hyper-V, only one virtual machine
can be stored on it. This is because you cant Live Migrate
two virtual machines in precise lockstep.
Storage for a Hyper-V Cluster
Aside from SMB 3 storage, there are two specifc ways
to use storage in your cluster. The frst, the Cluster Disk,
is the oldest, and the one that works for every single
application that can be covered by Microsoft Failover
Clustering. A cluster disk can only be owned by a single
node at any given time, and only that node can access the
Standard Cluster Disks
The frst step is to connect each node to storage. For
direct-connected systems, this is probably just a matter of
plugging it in. For iSCSI, read above. For Fibre Channel,
read your manufacturers instructions. For bringing it online
and formatting it (as described in the Prepare a Local Disk
for Usage section), do this on only one node (it doesnt
matter which). Leave it Offine everywhere else.
Once the disk is connected to all nodes, access Failover
Cluster Manager, expand the Storage node, and click
Disks. In the right pane, click Add Disk:
64
Like this ebook?
Share it!
FREE Hyper-V Backup
More Info & Download
A progress bar will show while storage is scanned on the nodes
for disks that can be used in clustering: anything thats not local
storage, is formatted as NTFS or ReFS, is visible from all nodes,
and is online on one node.
Be aware that the disk # on node # header might be the easiest
way to identify which disk youre actually looking at. The
Capacity might be of assistance, as well. Select the disks you
want in your cluster and click OK. The disk(s) will now be in the
list of disks in Failover Cluster Manager. If youre not especially
taken with the name Cluster Disk 1, you can double-click it and
change the name in the Properties sheet. You might
also want to fip through the other tabs of this dialog,
although most people wont want to change it. You can
now set about using the disk. Cluster disks are optimal
for the disk witness in a quorum.
Cluster Shared Volumes
A Cluster Shared Volume (CSV) is only owned by one
node at a time, but all nodes in a cluster have direct
read/write access to CSVs, provided they have their
own connection. If a node cant directly connect to
the storage underlying the CSV, its I/O is redirected
through the node that currently owns the CSV. This is
called Redirected Access Mode; the owner node is
called the Coordinator Node. Metadata operations (fle
open, close, rename, etc.) are always handled through
the coordinator node and transmitted throughout the
cluster over the cluster network(s). Redirected I/O also
moves over the cluster network(s). Despite a common
misperception (likely due to some confusing early
documentation on the subject), there is no dedicated
CSV network. The beneft of the CSV is that multiple
VMs can be stored on the same CSV.
In order to create a CSV, frst follow the steps to create
a standard cluster disk. Then, still in the Disks node of
Storage in Failover Cluster Manager, right-click on the
65
Like this ebook?
Share it!
FREE Hyper-V Backup
More Info & Download
Summary
You should now be able to connect to just about any type
of storage, whether external or internal. Dont forget that
there is also a rich PowerShell set for storage that can
duplicate most everything youve seen in the GUI: http://
technet.microsoft.com/en-us/library/hh848705.aspx.
disk and click Add to cluster shared volumes. All done. As
with the cluster disk, you can rename it by double-clicking
it. Youll notice there are fewer options for a CSV than for
a standard cluster disk. The cluster really handles the care
and feeding of its CSVs.
Your CSV is accessible through a Symbolic Link
(technically, its a Junction if it refers to a folder, but thats
probably just trivia). If you look inside the ClusterStorage
folder on the system drive of any node, youll fnd a
folder named Volume1. This folder can be renamed, and
you can put data in it. Dont let the familiar view fool you
though, this is actually a direct connection to the root of
the volume that was a cluster disk just a few moments ago.
When you create new virtual machines, target them to this
folder, theyll automatically be on highly available storage
(but that doesnt mean the VM is highly available a
discussion for another topic).
About Altaro
Altaro Software (www.altaro.com) is a fast growing developer of easy to use
backup solutions targeted towards SMBs and focused on Microsoft Hyper-V.
Altaro take pride in their software and their high level of personal customer
service and support, and it shows; Founded in 2009, Altaro already service
over 15,000 satisfed customers worldwide and are a Gold Microsoft Partner
for Application Development.
About Altaro Hyper-V Backup
Altaro Hyper-V Backup is an easy to use, yet powerful backup solution for
Microsoft Hyper-V, which takes the guesswork out of backing up VMs and
does all the complex Hyper-V backup confguration for the admin. This means
best in class technology at the most competitive price on the market.
Demonstrating Altaros dedication to Hyper-V, they were the frst backup
provider for Hyper-V to support Windows Server 2012 and 2012 R2 and also
continues support Windows Server 2008 R2.
For more information on features and pricing, please visit:
http://www.altaro.com/hyper-v-backup/
Dont take our word for it Take it for a spin!
DOWNLOAD YOUR FREE COPY OF ALTARO HYPER-V BACKUP
and enjoy unlimited functionality for 30 days. After your 30-day trial expires
you can continue using the product for up to 2 VMs for free, forever. No catch!
Follow Altaro
Like our eBook? Theres more!
Subscribe to our Hyper-V blog
http://www.altaro.com/hyper-v/
and receive best practices, tips, free
Hyper-V PowerShell scripts and more here:
http://www.altaro.com/hyper-v/sign-up/
Follow Altaro at:
Share this resource!
Share now on:
Вам также может понравиться
- A Heartbreaking Work Of Staggering Genius: A Memoir Based on a True StoryОт EverandA Heartbreaking Work Of Staggering Genius: A Memoir Based on a True StoryРейтинг: 3.5 из 5 звезд3.5/5 (231)
- The Sympathizer: A Novel (Pulitzer Prize for Fiction)От EverandThe Sympathizer: A Novel (Pulitzer Prize for Fiction)Рейтинг: 4.5 из 5 звезд4.5/5 (119)
- Never Split the Difference: Negotiating As If Your Life Depended On ItОт EverandNever Split the Difference: Negotiating As If Your Life Depended On ItРейтинг: 4.5 из 5 звезд4.5/5 (838)
- Devil in the Grove: Thurgood Marshall, the Groveland Boys, and the Dawn of a New AmericaОт EverandDevil in the Grove: Thurgood Marshall, the Groveland Boys, and the Dawn of a New AmericaРейтинг: 4.5 из 5 звезд4.5/5 (265)
- The Little Book of Hygge: Danish Secrets to Happy LivingОт EverandThe Little Book of Hygge: Danish Secrets to Happy LivingРейтинг: 3.5 из 5 звезд3.5/5 (399)
- The World Is Flat 3.0: A Brief History of the Twenty-first CenturyОт EverandThe World Is Flat 3.0: A Brief History of the Twenty-first CenturyРейтинг: 3.5 из 5 звезд3.5/5 (2219)
- The Subtle Art of Not Giving a F*ck: A Counterintuitive Approach to Living a Good LifeОт EverandThe Subtle Art of Not Giving a F*ck: A Counterintuitive Approach to Living a Good LifeРейтинг: 4 из 5 звезд4/5 (5794)
- Team of Rivals: The Political Genius of Abraham LincolnОт EverandTeam of Rivals: The Political Genius of Abraham LincolnРейтинг: 4.5 из 5 звезд4.5/5 (234)
- The Emperor of All Maladies: A Biography of CancerОт EverandThe Emperor of All Maladies: A Biography of CancerРейтинг: 4.5 из 5 звезд4.5/5 (271)
- The Gifts of Imperfection: Let Go of Who You Think You're Supposed to Be and Embrace Who You AreОт EverandThe Gifts of Imperfection: Let Go of Who You Think You're Supposed to Be and Embrace Who You AreРейтинг: 4 из 5 звезд4/5 (1090)
- The Hard Thing About Hard Things: Building a Business When There Are No Easy AnswersОт EverandThe Hard Thing About Hard Things: Building a Business When There Are No Easy AnswersРейтинг: 4.5 из 5 звезд4.5/5 (344)
- Hidden Figures: The American Dream and the Untold Story of the Black Women Mathematicians Who Helped Win the Space RaceОт EverandHidden Figures: The American Dream and the Untold Story of the Black Women Mathematicians Who Helped Win the Space RaceРейтинг: 4 из 5 звезд4/5 (890)
- Elon Musk: Tesla, SpaceX, and the Quest for a Fantastic FutureОт EverandElon Musk: Tesla, SpaceX, and the Quest for a Fantastic FutureРейтинг: 4.5 из 5 звезд4.5/5 (474)
- The Unwinding: An Inner History of the New AmericaОт EverandThe Unwinding: An Inner History of the New AmericaРейтинг: 4 из 5 звезд4/5 (45)
- The Yellow House: A Memoir (2019 National Book Award Winner)От EverandThe Yellow House: A Memoir (2019 National Book Award Winner)Рейтинг: 4 из 5 звезд4/5 (98)
- Centrifugal Compressor Operation and MaintenanceДокумент16 страницCentrifugal Compressor Operation and MaintenanceNEMSОценок пока нет
- Dynamic model of manipulatorsДокумент20 страницDynamic model of manipulatorsbalkyderОценок пока нет
- Delphi 9322a000Документ5 страницDelphi 9322a000BaytolgaОценок пока нет
- Wartsila CPP PaperДокумент4 страницыWartsila CPP Papergatheringforgardner9550Оценок пока нет
- Dynamic Modeling of GE 1.5 andДокумент31 страницаDynamic Modeling of GE 1.5 andErtuğrul ÇamОценок пока нет
- WPS Office 2016Документ22 страницыWPS Office 2016Muhammad Aliff SyukriОценок пока нет
- Timers, Serial CommunicationДокумент19 страницTimers, Serial CommunicationVyshnav PОценок пока нет
- User Mode I. System Support Processes: de Leon - Dolliente - Gayeta - Rondilla It201 - Platform Technology - TPДокумент6 страницUser Mode I. System Support Processes: de Leon - Dolliente - Gayeta - Rondilla It201 - Platform Technology - TPCariza DollienteОценок пока нет
- ABC-S Plus Web Info '08Документ4 страницыABC-S Plus Web Info '08anon-331232Оценок пока нет
- Determination of Voltage DropДокумент6 страницDetermination of Voltage DropFahmi CumiОценок пока нет
- Power Cable Installation ManualДокумент50 страницPower Cable Installation ManualAnn DodsonОценок пока нет
- Propeller forces and typesДокумент2 страницыPropeller forces and typesEdison Gutierrez CapunoОценок пока нет
- Data Warehousing: Modern Database ManagementДокумент49 страницData Warehousing: Modern Database ManagementNgọc TrâmОценок пока нет
- Material Balance of Naphtha Hydrotreater and Reformer ReactorsДокумент22 страницыMaterial Balance of Naphtha Hydrotreater and Reformer ReactorsSukirtha GaneshanОценок пока нет
- SubNetting Practice LabДокумент3 страницыSubNetting Practice LabOdoch HerbertОценок пока нет
- Bottazzini RiemannДокумент36 страницBottazzini RiemanncedillaОценок пока нет
- ASP Flashcards - QuizletДокумент36 страницASP Flashcards - QuizletRehman MuzaffarОценок пока нет
- Seksioni I Kabllos Per Rrymat e Lidhjes Se ShkurteДокумент1 страницаSeksioni I Kabllos Per Rrymat e Lidhjes Se ShkurteDukagjin Ramqaj100% (1)
- Probability Statistics and Random Processes Third Edition T Veerarajan PDFДокумент3 страницыProbability Statistics and Random Processes Third Edition T Veerarajan PDFbhavyamОценок пока нет
- Geotehnical Engg. - AEE - CRPQsДокумент48 страницGeotehnical Engg. - AEE - CRPQsSureshKonamОценок пока нет
- Impeller: REV Rev by Description PCN / Ecn Date CHK'D A JMM Released For Production N/A 18/11/2019 PDLДокумент1 страницаImpeller: REV Rev by Description PCN / Ecn Date CHK'D A JMM Released For Production N/A 18/11/2019 PDLSenthilkumar RamalingamОценок пока нет
- Login Form: User Name Password Remember MeДокумент8 страницLogin Form: User Name Password Remember MeBridget Anne BenitezОценок пока нет
- Serial Port InterfacingДокумент5 страницSerial Port Interfacingyampire100% (1)
- Affixation (Landscape)Документ4 страницыAffixation (Landscape)difafalahudinОценок пока нет
- Capsule Proposal TemplateДокумент5 страницCapsule Proposal Templatematain elementary SchoolОценок пока нет
- 2.6 Rational Functions Asymptotes TutorialДокумент30 страниц2.6 Rational Functions Asymptotes TutorialAljun Aldava BadeОценок пока нет
- Green Synthesis of Zinc Oxide Nanoparticles: Elizabeth Varghese and Mary GeorgeДокумент8 страницGreen Synthesis of Zinc Oxide Nanoparticles: Elizabeth Varghese and Mary GeorgesstephonrenatoОценок пока нет
- Javascript Api: Requirements Concepts Tutorial Api ReferenceДокумент88 страницJavascript Api: Requirements Concepts Tutorial Api ReferenceAshish BansalОценок пока нет
- UG WeibullДокумент776 страницUG WeibullCharles GuzmanОценок пока нет
- SUBstation Equipmens TLДокумент12 страницSUBstation Equipmens TLJecer Casipong NuruddinОценок пока нет