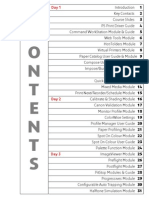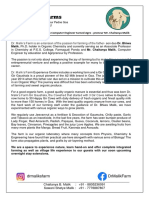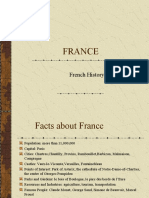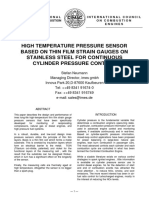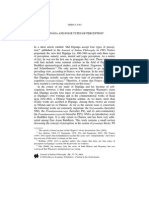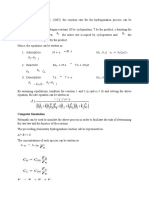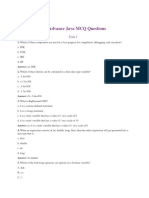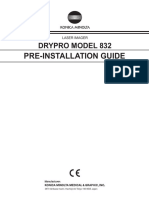Академический Документы
Профессиональный Документы
Культура Документы
Sony SVF
Загружено:
Marci FugarinoАвторское право
Доступные форматы
Поделиться этим документом
Поделиться или встроить документ
Этот документ был вам полезен?
Это неприемлемый материал?
Пожаловаться на этот документАвторское право:
Доступные форматы
Sony SVF
Загружено:
Marci FugarinoАвторское право:
Доступные форматы
132Q_Win8_EU_Recovery, Backup and Troubleshooting Guide 4-467-289-11 (1)
Recovery,
Backup and
Troubleshooting
Guide
See the back side. Printed in China
2013 Sony Corporation
Introduction
Refresh your computer first if the computer
becomes unstable. If the problem persists,
recover the computer.
Recovering your computer will delete all the
data on the built-in hard disk drive or SSD.
The main settings and personal data on
your computer are retained when you
refresh the computer.
To refresh your computer
1 Press the ASSIST button while your
computer is off.
The VAIO Care (Rescue Mode) screen
appears.
2 Select Start troubleshooting (recovery).
Follow the on-screen instructions until
the Choose an option screen appears.
3 Select Troubleshoot and Refresh your
PC.
For details, refer to the on-screen User
Guide.
Save important data in advance. Copyright
protected data, such as digital broadcast
data or music files organized by digital
media playback apps, may not be available,
even if the data is retained in the same
location after you refresh your computer.
Refer to the help file included with the app
you are using for instructions.
The apps installed at the time of delivery
and installed from Windows Store are
retained, whereas all Desktop apps that you
installed after the purchase will be erased.
2 Turn off your computer.
3 Press the ASSIST button to display the
VAIO Care (Rescue Mode) screen and
select Start from media (USB device/
optical disc).
Follow the on-screen instructions until
the Choose an option screen appears.
4 Select Troubleshoot and VAIO recovery
solutions.
Follow the on-screen instructions until
the VAIO Care (Rescue Mode): VAIO
recovery solutions screen appears.
If the display language selection window
appears, select your desired language
and OK.
5 Select Start recovery wizard.
6 Follow the on-screen instructions.
To perform the custom recovery, select
Tools and Start advanced recovery wizard.
If you cannot recover your computer using
the USB flash drive, connect the drive to
another USB port on the computer and try
recovering the computer again.
To recover from the
recovery area
1 Press the ASSIST button while your
computer is off.
The VAIO Care (Rescue Mode) screen
appears.
2 Select Start troubleshooting (recovery).
Follow the on-screen instructions until
the Choose an option screen appears.
3 Select Troubleshoot and VAIO recovery
solutions.
Follow the on-screen instructions until
the VAIO Care (Rescue Mode): VAIO
recovery solutions screen appears.
If the display language selection window
appears, select your desired language
and OK.
4 Select Start recovery wizard.
5 Follow the on-screen instructions.
To perform the custom recovery, select
Tools and Start advanced recovery wizard.
To recover from Recovery
Media
If you use Recovery Media (optical discs) on
the model without a built-in optical disc
drive, connect an external optical disc drive
(not supplied) to your computer. If an AC
adapter is supplied with the external optical
disc drive, plug the AC adapter into a power
source.
1 Insert Recovery Media (optical discs) into
the optical disc drive or connect a USB
flash drive to the USB port on your
computer while the computer is in
Normal mode.
About recovery
What is recovery?
Recovery is the process of restoring the
built-in hard disk drive or SSD back to its
original factory condition. Refresh is the
process of reinstalling the operating system
with the main settings and personal data
retained.
There are two ways to recover your
computer:
From Recovery Media
From the recovery area
The 64 GB or 128 GB SSD equipped models
do not support the refresh function. If you
check the capacity of the SSD, press the
ASSIST button while your computer is off to
display the VAIO Care (Rescue Mode)
screen, and select Start BIOS setup.
When do I have to perform recovery
or refresh?
If your computer has become unstable
If your computer has been infected with
a computer virus
If your computer is experiencing
problems which cannot be solved
through troubleshooting
If you have formatted the C: drive by
mistake
What is a recovery area?
The recovery area on the built-in hard disk
drive or SSD contains data for system and
app recovery. Typically, you cannot modify
or delete data in this area, however, there
are commercially available apps designed
for this purpose.
Why do I have to create Recovery
Media?
Recovery Media are used to restore your
computer back to its original factory
condition. If Windows does not start and
you have deleted the recovery area, you will
need the Recovery Media to perform
recovery. Create the Recovery Media
immediately after the computer is ready for
use.
About backup
What is a backup process?
The backup process creates a backup copy
of your data stored on the built-in hard disk
drive or SSD and saves it to another
location.
Why do I have to back up my data?
Due to unexpected events or computer
viruses, you might lose various data stored
on the built-in hard disk drive or SSD. To
restore the lost data, its backup copy is
needed. It is strongly recommended that
you back up your data regularly.
Creating Recovery Media
You can create Recovery Media using VAIO
Care. For detailed information how to create
the Recovery Media, refer to the on-screen
User Guide. Connect your computer to the
Internet and update the computer using
VAIO Update before creating the Recovery
Media.
You cannot use BD-RE, BD-RE DL,
DVD-RW, DVD+RW, DVD-RAM, CD-R, and
CD-RW media as Recovery Media.
You can use optical discs or a USB flash
drive as Recovery Media.
On the model without a built-in optical
disc drive:
Use a USB flash drive.
On the model with a built-in optical disc
drive:
It is recommended that you use DVD-R
media, because data can be accidently
deleted from a USB flash drive.
The types of media your computer supports,
the number of necessary discs, and the
capacity of the USB flash drive you need will
be displayed during the Recovery Media
creation process.
USB ports that are compliant with the USB
3.0 standard do not support recovery with a
USB flash drive that is compliant with the
USB 3.0 standard. On models without the
USB ports that are compliant with only the
USB 2.0 standard, be sure to create
Recovery Media using the USB flash drive
that is not compliant with the USB 3.0
standard.
4-467-289-11 (1) Recovering your computer
132Q_Win8_EU_Recovery, Backup and Troubleshooting Guide 4-467-289-11 (1)
A message appears notifying of either
incompatibility or improper
installation of the battery pack and
my computer then enters Hibernate
mode
See the answers for "The charge indicator
light is blinking fast and my computer does
not start."
Windows does not accept my
password and returns the message:
Enter Onetime Password
If you enter a wrong power-on password
three times consecutively, the Enter
Onetime Password message appears and
Windows will not start. Press and hold the
power button or slide and hold the power
switch for more than four seconds to shut
down your computer. If the computer is
equipped with the power indicator light,
check that the indicator light is off. Wait for
10 to 15 seconds, then restart your computer
and enter the correct password.
The password is case sensitive, so be sure to
check letters for the current case before you
enter the password.
I cannot remember the power-on
password
If you have forgotten the power-on
password, contact an authorized Sony
service/support center. A reset fee will be
charged.
The green power indicator light turns
on but my screen remains blank
(Power indicator light equipped
models)
Press the Alt+F4 keys several times to
close the app window. An app error may
have occurred.
Press the Ctrl+Alt+Delete keys, select
(Shut down) in the lower right corner of
the computer screen, and then select
Restart.
Press and hold the power button or slide
and hold the power switch for more than
four seconds to shut down your
computer. Unplug the power cord or the
AC adapter, and leave the computer for
about five minutes. Then plug the power
cord or the AC adapter, and turn on the
computer again.
Turning off your computer with the
Ctrl+Alt+Delete keys, the power switch,
or the power button may cause loss of
unsaved data.
The charge indicator light is blinking
fast and my computer does not start
This problem could be due to the battery
pack not being installed properly. To
solve this problem, turn off your
computer and remove the battery pack.
Then reinstall the battery pack to the
computer. For details, refer to the on-
screen User Guide.
If the problem persists, it means the
installed battery pack is not compatible.
Remove the battery pack and contact an
authorized Sony service/support center.
To find the nearest center or agent, refer
to the on-screen User Guide.
Backing up and restoring your system
If you cannot recover your computer
using a USB optical drive or USB flash
drive, connect the drive to another USB
port or to the USB port that is
compliant with the USB 2.0 standard (if
any). Then, turn off the computer and
try recovering it again.
If the problem persists, visit the VAIO
online support website for further
assistance.
Common problems
My computer does not start
Before using your computer for the first
time, you need to connect the computer
to an AC power source (with the AC
adapter when supplied).
Make sure all cables are securely
connected to devices, such as between
your computer and the power cord (with
the AC adapter when supplied).
Make sure the battery pack is installed
properly and charged.
Disconnect all cables and peripheral
devices, such as the power cord, the AC
adapter, and the USB device, remove the
battery pack, and wait about five
minutes. Then, put them back in place
and turn on your computer again.
Remove all extra memory modules you
may have installed since purchase, and
then restart your computer.
If your computer is plugged into a power
strip with a switch, make sure the switch
is turned on and the power strip is
securely plugged into a power source.
If you are using an external display, make
sure it is plugged into a power source
and turned on.
To back up and restore
your data when you can
start Windows
If you can start Windows, back up and
restore your data with the Windows feature.
To use the feature, open Control Panel and
select System and Security and File History.
To back up and restore
your data when you
cannot start Windows
If you cannot start Windows, back up your
data with VAIO Care (Rescue Mode): VAIO
recovery solutions.
You can use VAIO Data Restore Tool to
restore files previously backed up using
VAIO Care (Rescue Mode): VAIO recovery
solutions.
Restoring your system
using a restore point
A restore point enables you to restore your
computer system files to a previous state,
depending on when the restore point was
created. Typically, restore points are created
automatically, for example when you install
a driver. However, we recommend that you
create a new restore point manually before
installing any apps or drivers on your
computer.
To restore system files using the
restore point when you cannot start
Windows
If you use Recovery Media (optical discs) on
the model without a built-in optical disc
drive, connect an external optical disc drive
(not supplied) to your computer. If an AC
adapter is supplied with the external optical
disc drive, plug the AC adapter into a power
source.
1 Follow steps 1 to 3 in "To recover from
Recovery Media" of Recovering your
computer on the front side.
2 Select Troubleshoot, Advanced options,
and System Restore.
3 Select your operating system.
The System Restore window appears.
4 Select Next.
5 Select a restore point and Next.
The confirmation window of the selected
restore point appears.
6 Select Finish to confirm the restore point.
Your computer restarts after system files
are restored.
Troubleshooting
Recovery problems
I cannot recover from the recovery
area
Recover your computer from Recovery
Media if you have used apps to modify the
recovery area, installed a different operating
system from the preinstalled one, or
formatted the built-in hard disk drive or SSD
without using VAIO Care (Rescue Mode):
VAIO recovery solutions.
I cannot create Recovery Media
Try the suggestions below:
1 Download and install the latest
updates using VAIO Update.
2 Restart your computer. And then, try to
create Recovery Media again.
3 If an AC adapter is supplied with an
external optical disc drive, plug the AC
adapter into a power source.
Try other reliable media.
If the problem persists, visit the VAIO
online support website for further
assistance.
I cannot start/complete the recovery
process
Disconnect all unnecessary external
devices from your computer.
Try the suggestions below:
Check the condition of Recovery
Media. If you are using optical discs,
check the discs for dirt or damage. If
the discs are not clean, clean them
and try recovering your computer
again.
If you cannot recover your computer
from the recovery area, restart the
computer and recover the computer
from the recovery area again, or use
Recovery Media.
If you have any problem
operating your computer
Try these suggestions before contacting an
authorized Sony service/support center or
your local Sony dealer directly.
Read the troubleshooting information in
this section or the on-screen User Guide.
Press the ASSIST button while your
computer is on to start VAIO Care and
perform necessary operations.
Visit the VAIO online support website.
How can I create a hard disk partition?
If you reduce the volume of the C: drive
partition, you may not create Recovery
Media or complete the recovery process and
refresh process successfully because the
free space on the built-in hard disk drive or
SSD is not sufficient.
1 Open Control Panel, select System and
Security, and select Create and format
hard disk partitions under
Administrative Tools.
If the User Account Control window
appears, select Yes.
2 Right-click the C: drive and select Shrink
Volume.
3 Enter the size of the partition to be
created in Enter the amount of space to
shrink in MB and select Shrink.
4 Right-click Unallocated and select New
Simple Volume.
5 Follow the on-screen instructions.
The Activate Windows screen appears
The Windows activation is not completed.
Select Go to PC settings and connect your
computer to the Internet, and then the
activation automatically starts. You can also
activate Windows by telephone. For details,
refer to the PC settings screen.
Content in this guide is subject to change
without notice.
Вам также может понравиться
- Never Split the Difference: Negotiating As If Your Life Depended On ItОт EverandNever Split the Difference: Negotiating As If Your Life Depended On ItРейтинг: 4.5 из 5 звезд4.5/5 (838)
- Daughters of The Storm by Kim Wilkins - Chapter SamplerДокумент32 страницыDaughters of The Storm by Kim Wilkins - Chapter SamplerHarlequinAustraliaОценок пока нет
- Fiery Training 1Документ346 страницFiery Training 1shamilbasayevОценок пока нет
- The Subtle Art of Not Giving a F*ck: A Counterintuitive Approach to Living a Good LifeОт EverandThe Subtle Art of Not Giving a F*ck: A Counterintuitive Approach to Living a Good LifeРейтинг: 4 из 5 звезд4/5 (5794)
- Quality CircleДокумент33 страницыQuality CircleSudeesh SudevanОценок пока нет
- The Yellow House: A Memoir (2019 National Book Award Winner)От EverandThe Yellow House: A Memoir (2019 National Book Award Winner)Рейтинг: 4 из 5 звезд4/5 (98)
- CHEM206 Answers 1Документ3 страницыCHEM206 Answers 1Shiro UchihaОценок пока нет
- Hidden Figures: The American Dream and the Untold Story of the Black Women Mathematicians Who Helped Win the Space RaceОт EverandHidden Figures: The American Dream and the Untold Story of the Black Women Mathematicians Who Helped Win the Space RaceРейтинг: 4 из 5 звезд4/5 (894)
- VNC Function Operation InstructionДокумент11 страницVNC Function Operation InstructionArnaldo OliveiraОценок пока нет
- The Little Book of Hygge: Danish Secrets to Happy LivingОт EverandThe Little Book of Hygge: Danish Secrets to Happy LivingРейтинг: 3.5 из 5 звезд3.5/5 (399)
- Front Cover Short Report BDA27501Документ1 страницаFront Cover Short Report BDA27501saperuddinОценок пока нет
- AIATS 2021 (OYMCF) Test 01 Offline - Code A - SolutionsДокумент34 страницыAIATS 2021 (OYMCF) Test 01 Offline - Code A - Solutionsbhavyakavya mehta100% (1)
- Elon Musk: Tesla, SpaceX, and the Quest for a Fantastic FutureОт EverandElon Musk: Tesla, SpaceX, and the Quest for a Fantastic FutureРейтинг: 4.5 из 5 звезд4.5/5 (474)
- Bitcoin MambaДокумент17 страницBitcoin MambaJean MilenixОценок пока нет
- A Heartbreaking Work Of Staggering Genius: A Memoir Based on a True StoryОт EverandA Heartbreaking Work Of Staggering Genius: A Memoir Based on a True StoryРейтинг: 3.5 из 5 звезд3.5/5 (231)
- Dr. Malik's Farms BrochureДокумент18 страницDr. Malik's Farms BrochureNeil AgshikarОценок пока нет
- Fisher FIELDVUE DVC2000 Digital Valve Controller: Instruction ManualДокумент108 страницFisher FIELDVUE DVC2000 Digital Valve Controller: Instruction ManualsrinuvoodiОценок пока нет
- Devil in the Grove: Thurgood Marshall, the Groveland Boys, and the Dawn of a New AmericaОт EverandDevil in the Grove: Thurgood Marshall, the Groveland Boys, and the Dawn of a New AmericaРейтинг: 4.5 из 5 звезд4.5/5 (265)
- Executive Education Portfolio Soft Copy-INSEADДокумент58 страницExecutive Education Portfolio Soft Copy-INSEADОля КусраеваОценок пока нет
- Principles of SamplingДокумент15 страницPrinciples of SamplingziggerzagОценок пока нет
- France: French HistoryДокумент16 страницFrance: French HistoryMyroslava MaksymtsivОценок пока нет
- The Emperor of All Maladies: A Biography of CancerОт EverandThe Emperor of All Maladies: A Biography of CancerРейтинг: 4.5 из 5 звезд4.5/5 (271)
- Brooks Cole Empowerment Series Becoming An Effective Policy Advocate 7Th Edition Jansson Solutions Manual Full Chapter PDFДокумент36 страницBrooks Cole Empowerment Series Becoming An Effective Policy Advocate 7Th Edition Jansson Solutions Manual Full Chapter PDFlois.guzman538100% (12)
- The Hard Thing About Hard Things: Building a Business When There Are No Easy AnswersОт EverandThe Hard Thing About Hard Things: Building a Business When There Are No Easy AnswersРейтинг: 4.5 из 5 звезд4.5/5 (344)
- Chemical Cleaning Products Are Destroying The Ecosystem and Your Septic Tank - Organica BiotechДокумент14 страницChemical Cleaning Products Are Destroying The Ecosystem and Your Septic Tank - Organica BiotechKrispin FongОценок пока нет
- The Unwinding: An Inner History of the New AmericaОт EverandThe Unwinding: An Inner History of the New AmericaРейтинг: 4 из 5 звезд4/5 (45)
- Electrophoresis and Fractionation of Wheat GlutenДокумент14 страницElectrophoresis and Fractionation of Wheat GlutensecucaОценок пока нет
- Team of Rivals: The Political Genius of Abraham LincolnОт EverandTeam of Rivals: The Political Genius of Abraham LincolnРейтинг: 4.5 из 5 звезд4.5/5 (234)
- Complete Hemi Sync Gateway Experience ManualДокумент43 страницыComplete Hemi Sync Gateway Experience Manualapi-385433292% (92)
- The World Is Flat 3.0: A Brief History of the Twenty-first CenturyОт EverandThe World Is Flat 3.0: A Brief History of the Twenty-first CenturyРейтинг: 3.5 из 5 звезд3.5/5 (2219)
- W1inse6220 PDFДокумент11 страницW1inse6220 PDFpicalaОценок пока нет
- Strain Gauge Sensor PDFДокумент12 страницStrain Gauge Sensor PDFMario Eduardo Santos MartinsОценок пока нет
- Interna Medicine RheumatologyДокумент15 страницInterna Medicine RheumatologyHidayah13Оценок пока нет
- DNT Audit Cash CountДокумент2 страницыDNT Audit Cash CountAnonymous Pu7TnbCFC0Оценок пока нет
- DAT MAPEH 6 Final PDFДокумент4 страницыDAT MAPEH 6 Final PDFMARLYN GAY EPANОценок пока нет
- Design and Analysis of Algorithms Prof. Madhavan Mukund Chennai Mathematical Institute Week - 01 Module - 01 Lecture - 01Документ8 страницDesign and Analysis of Algorithms Prof. Madhavan Mukund Chennai Mathematical Institute Week - 01 Module - 01 Lecture - 01SwatiОценок пока нет
- The Gifts of Imperfection: Let Go of Who You Think You're Supposed to Be and Embrace Who You AreОт EverandThe Gifts of Imperfection: Let Go of Who You Think You're Supposed to Be and Embrace Who You AreРейтинг: 4 из 5 звезд4/5 (1090)
- Zhihua Yao - Dignaga and The 4 Types of Perception (JIP 04)Документ24 страницыZhihua Yao - Dignaga and The 4 Types of Perception (JIP 04)Carlos Caicedo-Russi100% (1)
- Reaction rate determination and simulation of hydrogenation processДокумент3 страницыReaction rate determination and simulation of hydrogenation processToMemОценок пока нет
- Java MCQ QuestionsДокумент11 страницJava MCQ QuestionsPineappleОценок пока нет
- Drypro832 PreInstallGude 0921YH220B 070627 FixДокумент23 страницыDrypro832 PreInstallGude 0921YH220B 070627 FixRicardoОценок пока нет
- Hastrof Si Cantril. 1954. The Saw A Game. A Case StudyДокумент6 страницHastrof Si Cantril. 1954. The Saw A Game. A Case Studylandreea21Оценок пока нет
- The Sympathizer: A Novel (Pulitzer Prize for Fiction)От EverandThe Sympathizer: A Novel (Pulitzer Prize for Fiction)Рейтинг: 4.5 из 5 звезд4.5/5 (119)
- 153C Final Exam Study Guide-2Документ6 страниц153C Final Exam Study Guide-2Soji AdimulaОценок пока нет
- IE399 Summer Training ReportДокумент17 страницIE399 Summer Training ReportgokanayazОценок пока нет