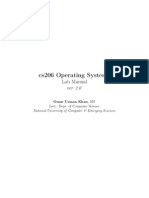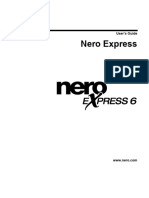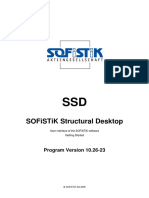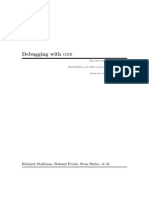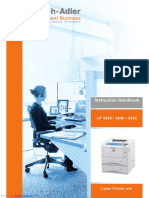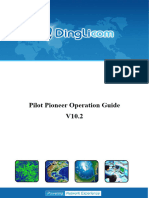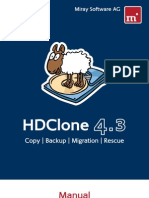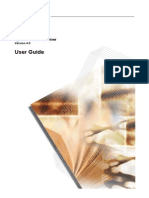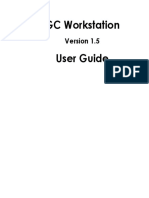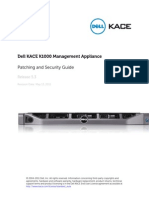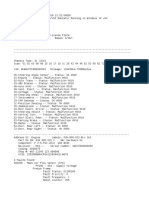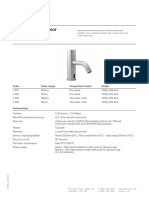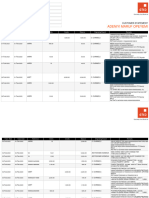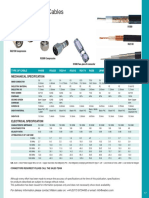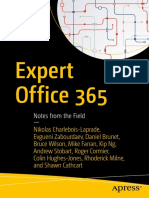Академический Документы
Профессиональный Документы
Культура Документы
PC Check Classic Manual
Загружено:
heliosjunior219126Оригинальное название
Авторское право
Доступные форматы
Поделиться этим документом
Поделиться или встроить документ
Этот документ был вам полезен?
Это неприемлемый материал?
Пожаловаться на этот документАвторское право:
Доступные форматы
PC Check Classic Manual
Загружено:
heliosjunior219126Авторское право:
Доступные форматы
Contents
+JAJI
Section 1 Pc-CheckFrom Eurosoft ........................................... 1.1
Section 2 GETTING STARTED WITH Pc-Check..................... 2.1
2.1 Unpacking ................................................................................................... 2.1
2.2 Preparation .................................................................................................. 2.3
2.2.1 Back-up Your Original Diskette .......................................................... 2. 3
2.3 Loading DOS Pc-Check ........................................................................... 2.3
2.3.1 Command Line Operation ................................................................... 2. 4
2.3.2 Disabling the Extended Memory Manager ........................................ 2. 9
2.3.3 Loading Pc-Check From Diskette ................................................... 2. 9
2.3.4 Loading Pc-Check From Hard Disk ............................................... 2.10
2.4 Loading Pc-Check Self-Boot .................................................................. 2.10
2.4.1 CMOS Setup ......................................................................................... 2.10
2.4.2 Loading Pc-Check Self-Boot From Diskette ................................ 2.10
2.4.3 Command Line Switches .................................................................... 2.11
2.4.4 Limitations .......................................................................................... 2.12
2.5 Main Menu ............................................................................................... 2.12
Section 3 SYSTEM INFORMATION MENU ............................... 3.1
3.1 System Configuration ................................................................................. 3.1
3.2 IRQ Information ......................................................................................... 3.1
3.3 I/O Port Information ................................................................................... 3.2
3.3.1 Output Device ....................................................................................... 3. 3
3.3.2 I/O Search Start ..................................................................................... 3. 3
3.3.3 I/O Search End....................................................................................... 3. 3
3.3.4 Show Active Ports Only ...................................................................... 3. 4
3.3.5 Accept Settings as Shown Above ........................................................ 3. 4
3.3.6 I/O Port information ............................................................................ 3. 4
3.4 PCI Bus Information ................................................................................... 3.5
3.5 PCMCIA Bus Information ......................................................................... 3.5
3.5.1 PCMCIA Host Adapter Information ................................................. 3. 5
3.5.2 PCMCIA Socket Information ............................................................. 3. 7
3.5.3 PCMCIA Card Information ................................................................. 3. 9
3.6 IDE Bus Information ................................................................................ 3.11
3.7 Interrupt Vectors ....................................................................................... 3.11
3.8 Device Drivers .......................................................................................... 3.11
3.8.1 Pc-Check Self-Boot ............................................................................ 3.12
3.8.2 Pc-Check DOS..................................................................................... 3.12
3.9 CMOS RAM Utilities .............................................................................. 3.12
3.9.1 CMOS RAM Editor (Setup) ............................................................... 3.12
Pc-Check O|agnost|cs for AT-StyIe PersonaI Computers
3.9.2 Restore CMOS from Floppy A: ........................................................ 3.15
3.9.3 Save CMOS to Floppy A: ................................................................... 3.15
3.10 Save/Restore Boot Block .......................................................................... 3.15
3.10.1 Restore Boot Block from Floppy A: ............................................... 3.15
3.10.2 Save Boot Block to Floppy A: .......................................................... 3.16
3.11 System File Editor / Edit CMDLINE.TXT .............................................. 3.16
Section 4 ADVANCED DIAGNOSTIC TESTS ............................ 4.1
4.1 Processor Tests ........................................................................................... 4.1
4.2 Motherboard Tests ..................................................................................... 4.2
4.3 Memory Tests ............................................................................................ 4.5
Screen Layout and Description ............................................................................... 4.5
Test Box Messages .................................................................................................. 4. 5
Memory Test Status Block ..................................................................................... 4. 6
Memory Tests ......................................................................................................... 4.7
4.3.1 Quick Base Memory Test ..................................................................... 4. 8
4.3.2 Base Memory Test ................................................................................ 4. 8
4.3.3 Advanced Base Memory Test .............................................................. 4. 8
4.3.4 Quick Extended Memory Test ............................................................ 4. 8
4.3.5 Extended Memory Test ........................................................................ 4. 8
4.3.6 Advanced Extended Memory Test ...................................................... 4. 9
4.3.7 Memory Refresh Test ........................................................................... 4. 9
4.3.8 External Cache Memory Test ............................................................. 4. 9
4.4 Floppy Disk Tests ...................................................................................... 4.9
4.4.1 Select Floppy Drive .............................................................................. 4. 9
4.4.2 Write Protect Test ............................................................................. 4.10
4.4.3 Linear Read Test ................................................................................. 4.10
4.4.4 Non-Destructive Write Test .............................................................. 4.10
4.4.5 Random Read/Write Test ................................................................... 4.10
4.4.6 View Floppy Disk Test Results .......................................................... 4.10
4.5 Hard Disk Tests ........................................................................................ 4.11
4.5.1 The Main Hard Disk Menu Screen.................................................... 4.11
4.5.2 Select Hard Disk Drive ....................................................................... 4.11
4.5.3 Modify Testing Criteria ...................................................................... 4.12
4.5.4 Analyse Hard Disk Drive ................................................................... 4.12
4.5.5 Drive Mechanics Test ......................................................................... 4.13
4.5.6 Data Transfer Test ............................................................................. 4.13
4.5.7 Interleave Verification ....................................................................... 4.13
4.5.8 Non-Destructive Read Test ................................................................ 4.13
4.5.9 Non-Destructive Write Test .............................................................. 4.14
4.5.10 Low Level Initialise Drive ................................................................. 4.14
4.5.11 Partition Table Viewer ........................................................................ 4.15
4.5.12 Park Hard Disk Drive Heads .............................................................. 4.15
4.5.13 View Hard Disk Test Results .............................................................. 4.15
4.6 ATAPI Devices ......................................................................................... 4.15
Contents
4.7 Serial Port Tests ........................................................................................ 4.16
4.7.1 Serial Ports Menu ................................................................................ 4.16
4.7.2 Serial Port Tests Menu ....................................................................... 4.17
4.7.3 Select Another Serial Port ................................................................. 4.17
4.7.4 Run All Serial Port Tests .................................................................... 4.17
4.7.5 Serial Port Line Control Test ............................................................ 4.17
4.7.6 Serial Port Handshake Test ................................................................ 4.18
4.7.7 Loop-back Test ................................................................................... 4.18
4.7.8 Internal FIFO Test .............................................................................. 4.18
4.8 Parallel Port Test ....................................................................................... 4.18
4.8.1 Select A Parallel Port To Test .......................................................... 4.19
4.8.2 Select Another Parallel Port ............................................................. 4.19
4.8.3 Run All Parallel Tests ......................................................................... 4.19
4.8.4 Parallel Port Controller Test ............................................................. 4.19
4.8.5 Parallel Status Port Test .................................................................... 4.19
4.8.6 Parallel Port Interrupt Test ............................................................... 4.19
4.9 Modem Tests ............................................................................................ 4.20
4.9.1 Select Another Modem ...................................................................... 4.21
4.9.2 Change Local Baud Rate .................................................................... 4.21
4.9.3 Modem Register/Loopback Test ....................................................... 4.22
4.9.4 User Interactive Modem Test ........................................................... 4.22
4.9.5 Pc-Check Dumb Terminal ................................................................. 4.22
4.10 Printer Output Test .................................................................................. 4.23
4.10.1 Pc-Check Print Test ........................................................................ 4.23
4.11 Keyboard Input Test ................................................................................ 4.23
4.11.1 Verify Keyboard .................................................................................. 4.23
4.11.2 Keyboard Controller Test .................................................................. 4.25
4.11.3 Key Repeat Test .................................................................................. 4.25
4.11.4 Keyboard LED Test ............................................................................ 4.25
4.12 Mouse Test ............................................................................................... 4.25
4.13 Joystick Test ............................................................................................. 4.26
4.14 Turbo Switch Test .................................................................................... 4.27
4.15 Video Tests ................................................................................................ 4.27
4.15.1 Important Information About The Video Tests ............................. 4.27
4.15.2 Video Card Information...................................................................... 4.28
4.15.3 Select Modes for Testing .................................................................... 4.28
4.15.4 Character Generator Tests ................................................................. 4.28
4.15.5 Linearity and Alignment Tests .......................................................... 4.29
4.15.6 Colour Bar and Palette Tests ............................................................. 4.30
4.15.7 Video Text Memory Test ................................................................... 4.30
4.15.8 Video Graphics Memory Test ............................................................ 4.31
4.15.9 Split Screen Test .................................................................................. 4.31
4.15.10 Panning Test ........................................................................................ 4.31
4.15.11 Colour Purity Test .............................................................................. 4.32
4.15.12 EGA/VGA Write Mode Test .............................................................. 4.32
4.15.13 Test Card Generator ............................................................................ 4.32
4.15.14 VESA/SVGA Tests ............................................................................... 4.33
Pc-Check O|agnost|cs for AT-StyIe PersonaI Computers
4.16 Audio Devices ........................................................................................... 4.33
4.16.1 Speaker Test ........................................................................................ 4.33
4.16.2 FM Synthesizer Test ........................................................................... 4.34
4.16.3 PCM Sample Test ............................................................................... 4.34
4.17 CD-ROM Tests ........................................................................................ 4.34
4.17.1 CD-ROM Data Transfer Test ............................................................ 4.35
4.17.2 CD-ROM Random Seek Test ............................................................. 4.35
4.17.3 CD-ROM Audio Disk Player ............................................................. 4.36
4.17.4 CD-ROM Test Disk Read ................................................................... 4.36
Section 5 CONTINUOUS BURN-IN TEST................................... 5.1
5.1 Immediate and Deferred Burn-In ................................................................ 5.1
5.2 The Burn-In Menu ...................................................................................... 5.2
5.2.1 Load Burn-in Script .............................................................................. 5. 2
5.2.2 Save Burn-in Script ............................................................................... 5. 2
5.2.3 Change Options ..................................................................................... 5. 2
5.2.4 Select Tests ............................................................................................ 5. 3
5.2.5 Perform Burn-In Tests ......................................................................... 5. 3
5.3 Running Pc-Check with BEEP Codes ...................................................... 5.4
5.4 SIB (Status Indicator Box) ......................................................................... 5.5
5.5 Post Codes and BEEP Codes ...................................................................... 5.6
Section 6 LOW LEVEL FORMAT UTILITY ................................ 6.1
6.1 Menu Operation ......................................................................................... 6.1
6.1.1 Select Hard Disk Drive ......................................................................... 6. 1
6.1.2 CMOS RAM Editor (Setup) ................................................................. 6. 1
6.1.3 IDE Bus Information ............................................................................ 6. 2
6.1.4 Format AT Type Hard Drive............................................................... 6. 2
6.1.5 Add/Delete Bad Tracks To List ........................................................... 6. 2
6.1.6 Adding A New Bad Track To The List .............................................. 6. 3
6.1.7 Deleting A Bad Track From The List ................................................ 6. 3
6.1.8 Continue With Format ......................................................................... 6. 3
6.1.9 Interleave Calculation Method............................................................ 6. 4
6.1.10 Calculate Optimum Interleave ............................................................ 6. 4
6.1.11 Manually Enter Interleave Value......................................................... 6. 5
6.1.12 Format In Progress ............................................................................... 6. 5
Section 7 SCSI UTILITIES ........................................................... 7.1
Important Information Before You Begin ................................................................ 7.1
7.1 Identify SCSI Devices ................................................................................. 7.1
7.2 SCSI Low Level Format .............................................................................. 7.1
7.2.1 Interleave Entry.................................................................................... 7. 2
7.2.2 Format Key ........................................................................................... 7. 2
7.2.3 Format In Progress ............................................................................... 7. 2
Contents
7.3 Assign SCSI Bad Blocks ............................................................................. 7.2
7.3.1 Add Bad Block ....................................................................................... 7. 3
7.3.2 Delete Bad Block .................................................................................. 7. 3
7.3.3 Clear List ................................................................................................ 7. 3
7.3.4 Sort List ................................................................................................. 7. 3
7.3.5 Write Bad Blocks .................................................................................. 7. 3
Section 8 SHOW RESULTS SUMMARY..................................... 8.1
Section 9 PRINT RESULTS REPORT ......................................... 9.1
Section 10 PROBLEM REPORTING........................................... 10.1
10.1 Introduction .............................................................................................. 10.1
10.2 Technical Problem Report Forms (TPRs) ................................................ 10.1
Appendix A HOW TO CREATE SELF-BOOT BATCH FILES........ A.1
Glossary TERMS IN COMMON USE.......................................... G.1
Pc-Check O|agnost|cs for AT-StyIe PersonaI Computers
This page is intentionally left blank
Pc-Check
OPDDlPOOV4.DP
Diagnostic Software
Eurosoft [UK] Ltd
B St Stephen's Road
Bournenouth
Oorset BHP EdL
England
Tel: +44 [O]"POP PD7B"D Fax: +44 [O]"POP DDBPBO
ElAlL: info@eurosoft-uk.oon
veb Site: http://www.eurosoft-uk.oon
Pc-Check O|agnost|cs for AT-StyIe PersonaI Computers
Copyright 1988 - 1999, Eurosoft (UK) Ltd, All Rights Reserved
Eurosoft [UK] Ltd
B St Stephen's Road
Bournenouth
Oorset BHP EdL
U.K.
Tel: +44 [O]"POP PD7B"D Fax: +44 [O]"POP DDBPBO
ElAlL: info@eurosoft-uk.oon
veb Site: http://www.eurosoft-uk.oon
Please contact Eurosoft (UK) Ltd should you require additional
software or accompanying manuals. No reproduction of any kind, in
part or whole, is allowed without the express and prior written
approval of the company, its authors or publishers.
DISCLAIMER
Eurosoft (UK) Ltd has endeavoured to meet all technical areas
associated with the products in this manual. Any changes, omissions
or errors are of no liable consequence, actual or otherwise to the
company, its authors or publishers. Further, any changes to the
products or documentation may take place at any time without
obligation of Eurosoft (UK) Ltd, to notify any person of these
changes.
Products mentioned or noted in this document are for identification
purposes only and may be trademarks and/or registered trademarks of
their respective companies or owners.
Pc-Check is a Registered Trademark of Eurosoft (UK) Ltd. SIB,
Eurosoft and EuroBIOS are all Trademarks of Eurosoft (UK) Ltd.
Pc-Check is Copyrighted by Eurosoft (UK) Ltd.
Design & Copyright 1999 Eurosoft (UK) Ltd.
Published by Eurosoft (UK) Ltd 1999. All rights reserved.
Page 1.1
Seotion " lntroduo-
tion
Sect|on "
Pc-Check
From Eurosoft
Pc-Check is a fast, accurate and easy-to-use diagnostic tool from
Eurosoft that enables you to check completely the configuration and
reliable operation of IBM-AT-compatible PCs. Pc-Check is extremely
useful to manufacturers and repairers of PCs, informing all user levels
on the architecture and operational reliability of PC hardware. Stringent
routines test the entire PC by exercising each hardware component
and indicating those areas that fail to respond perfectly.
Note: We recommend that you run Pc-Check regularly to ensure that
your machine is up to standard.
When you run the Pc-Check software on your PC, its simple menu
selection allows you to choose the tests and reports you require. The
program can test that all the components are functioning correctly. It
provides a thorough summary of the system configuration, including all
memory areas, floppy, hard and CD-ROM drives, the nature and address
of I/O ports, type of display, and so on. You are then guided by a menu to
select the advanced diagnostic facilities that will lead you easily and
logically to the area causing problems or verify hardware accuracy.
Although this manual assumes that the reader has a good understanding
of PC architecture, it can be used equally well by those who are less
confident to determine whether a fault actually exists. The user will be
able to follow the steps shown on the test screens, and the following
chapters in this manual are arranged in the same order as the tests.
When more help is needed, this manual provides the information.
All that is needed for Pc-Check to test, verify and report in detail on
your PC is: a working system core, a functioning central processor
unit, a floppy disk drive, and enough memory to load the program.
Pc-Check is supplied with all the instructions and software you need
to test your system. Loop-back connectors are available from Eurosoft
to test the peripheral ports properly. If you are using Pc-Check DOS,
Page 1.2
Pc-Check O|agnost|cs for AT-StyIe PersonaI Computers
instead of Pc-Check Self-Boot, you may also need to create a special
Clean Boot diskette if you have extended memory (see Section 2.3.2
for instructions).
Pc-Check Self-Boot allows you to perform diagnostics without fear
of interference by memory managers, device drivers and even DOS or
Windows. You will not need to edit your normal CONFIG.SYS or
AUTOEXEC.BAT files to bypass the utilities you normally need to run
standard applications. These are automatically eliminated and thus
ensure a clean testing environment independent of the operating
system.
Pc-Check Self-Boot runs independently of the machines normal
operating system so there is no need to have either a bootable DOS
diskette or a hard disk to run tests.
Note: Pc-Check is one of a range of products available from Eurosoft.
Other items include diagnostic hardware and utility programs
for PC fault analysis and testing.
Contents and Index
Rather than provide an Index, this manual contains a comprehensive
Contents Section, which inherently lists every sub-section topic in the
same logical order as the items in the Pc-Check menus. Where the
main reference for a given topic has additional cross-references, these
will then be found within the text itself.
System Requ|rements
Pc-Check requires less than 400KB of memory and is designed to
operate on machines which are 100% IBM PC-AT compatible. Pc-
Check does not support XT machines.
Page 2.1
Seotion P Oetting Started
Sect|on E
GETTING STARTEO WITH Pc-Check
E." Unpack|ng
Confirm that your Pc-Check package was in good physical condition
when it was supplied to you.
Check that it contains the following items:-
1. A package containing one 3 program diskette.
2. This manual
3. Loop-back plugs (generally included with the package)
4. Your Product Registration Card.
5. Kitbag.
INPDRTANT
PromptIy reg|ster|ng your product w|th us ent|tIes you to
|mmed|ate support and prov|des you w|th the opportun|ty
to be not|f|ed of updates, enhancements and spec|aI offers
on ma|ntenance and d|agnost|c products from Eurosoft.
PIease be certa|n to return your compIeted reg|strat|on
card r|ght away.
Page 2.2
Pc-Check O|agnost|cs for AT-StyIe PersonaI Computers
NDTES DN RUNNING Pc-Check
Oo not run Pc-Check ODS on a PC that |s be|ng used as a
f|Ie server, or under any vers|on of W|ndows, DS/E or
Oesqv|ew. O|sabIe any Power Nanagement system. If
runn|ng d|rectIy from fIoppy d|skette, do not remove the
d|skette dur|ng operat|on of the program. The fIoppy d|sk
must be wr|te-enabIed, otherw|se Pc-Check w|II operate |n
safe mode [see beIowJ.
Important Note on PIug 'n' PIay Fac|I|t|es
Pc-Check |s fuIIy compat|bIe w|th the vast major|ty of BIDS
des|gns. However, the way |n wh|ch a few BIDS systems
handIe PIug 'n' PIay fac|I|t|es can cause Pc-Check to hang
wh|Ie perform|ng the PIug 'n' PIay |n|t|aI|sat|on dur|ng
Ioad|ng. The unpred|ctabIe behav|our of these few BIDSes
makes |t |mposs|bIe for Pc-Check automat|caIIy to rega|n
compIete controI |mmed|ateIy.
ShouId you observe the mach|ne to hang wh|Ie a message
"Load|ng Conf|gurat|on Nanager" |s d|spIayed at the
bottom of the screen, press the <RESET> button. Pc-
Check w|II have remembered the fauIt cond|t|on, and on
reboot|ng w|II be abIe to take appropr|ate avo|d|ng act|on
by sk|pp|ng the Ioad|ng of the conf|gurat|on manager. Dn
th|s second occas|on, the foIIow|ng message w|II appear on
the screen:
PC-Check is running in safe mode
This is either because of a previous
failure to load the configuration manager,
or because the disk is write-protected.
Certain Plug n Play devices may not
have been detected because of this.
Subject to th|s caveat, Pc-Check w|II then perform normaIIy.
In the descriptions below, reference is made to diskette drive A: for
simplicity. If you work with drive B: instead, merely substitute B: for
A: consistently.
Page 2.3
Seotion P Oetting Started
E.E Preparat|on
E.E." Back-up Your Dr|g|naI O|skette
1. Before you begin testing with Pc-Check make a copy of your
original Pc-Check diskette on a normal working PC. Dont use
the DOS COPY command. Use DISKCOPY as follows:-
2. Obtain a diskette of the same type as the original diskette. The
diskette does not have to be formatted but if it is formatted and
contains data, the data will be lost.
3. Make sure the Pc-Check original diskette is write-protected to
prevent loss if you make a mistake. Then enter:
DISKCOPY A: A:
4. Follow the on-screen instructions, inserting the Pc-Check
original diskette when you are asked for the source disk, and
the disk to which you are copying Pc-Check when you are
asked for the target disk. You may be asked to insert the
source and target disks more than once if your machine does
not have the memory to make the transfer in one operation.
5. Store your Pc-Check original diskette in a safe place.
E.3 Load|ng ODS Pc-Check
(for Pc-Check Self-Boot see Section 2.4)
There are two alternative ways to run the DOS version of Pc-Check
either directly from the copy of the program diskette (the simplest
method), or by first making a copy to your hard disk and thereafter
running it from there (more convenient in the long run).
Note: To perform the Memory Tests or obtain PCI information, you
must disable all extended memory managers (See Section 2.3.2).
Page 2.4
Pc-Check O|agnost|cs for AT-StyIe PersonaI Computers
E.3." Command L|ne Dperat|on
Pc-Check can be run either interactively under user keyboard control,
as described in later sections of the manual, or via command line
operation, which requires little or no user attention.
You can run Pc-Check from the command line by giving certain
switch parameters which are described in the following paragraphs.
These switches make Pc-Check run either without attention, or with
only minimal attention when user acknowledgement of visual
information is required.
The switches follow the normal DOS convention and are explained below.
All arguments (including the name of the Burnfile) are non-positional.
The argument template is as follows:
PCCHECK [/BW] [/DC] [/MF] [/MM Num] [/MP Num]
[/RF Name] [/RA] [/RC] [/RP] [/RM Name]
[/RS Num] [/RT Name] [/BB] [/BC] [/BD] [/BE Num]
[/BM Num] [/BP] [/BS] [/JF Name] [/JA]
[/JT] [/JS] [/HR Num] [/HS Num] [Burnfile Name]
Where: Square brackets [ ] indicate optional items; Name and Num
indicate the need to supply appropriate information.
Note: Starting without a burn-in file brings up the main menu.
/BW forces Pc-Check to run in monochrome.
/DC disables loading of the configuration manager.
/MF affects the Memory Test screen output. When /MF is set, the
"Failed at" message gives the block in which the test failed, instead of
the exact failure address. (See section 4.4 under "Test Box Messages").
/MM specifies a Microsoft compatible mouse on the specified
COM port.
Page 2.5
Seotion P Oetting Started
/MP specifies a PC-mouse compatible on the specified COM port.
/RF should be followed by the file name (and path) into which the
test results summary is placed on completion of the Burn-In test. This
is the same data as you get from the Print Pc-Check Results Report
when you select that option from the Main Menu, except that the
variable fields for the machine name, testers name etc. are left blank
(unless modified by /RT and /RS). The file name supplied may also
refer to DOS devices such as PRN for the printer and COM1 for the
first serial port, if not self-booted.
Note: If the file name you nominate does not already exist, Pc-Check
creates it for you. If the file does exist, then the new data is
added to the end of the data in the existing file.
/RA modifies the operation of the /RF report generation. The normal
default is only to list the tests actually run during Burn-In, but adding the
/RA switch causes the report to list all tests whether they are run or not.
/RC writes a report after each component during burn-in.
/RP writes a report after each pass during burn-in.
/RM allows the entered machine name to be displayed in reports
and logs. Maximum of 20 characters. See Note below.
/RS specifies a machine serial number which appears on reports
requested from the command line, and also as the default serial
number when a report is requested interactively. Maximum of 20
characters. See Note below.
/RT specifies a user / tester name which appears on reports requested
from the command line, and also as the default tester name when a
report is requested interactively. Maximum of 30 characters. See Note
below.
Page 2.6
Pc-Check O|agnost|cs for AT-StyIe PersonaI Computers
Note: If the name/number following /RM, /RS and /RT includes
spaces, the text string must be included in double quotes, eg
"John Smith".
If the first character of the name/number following /RM,
/RS, /RT is ? (for example /RT ?Smith), then an interactive
window appears which allows changes to be made to, say,
what had been specified in a default batchfile. For example,
if the default batch file includes:
/RM machine name /RS ? /RT "John Smith"
then the interactive window appears with the machine name
and tester filled in, and the serial number blank. All three
fields can then be changed.
/BB outputs beep codes when items under test fail. (See Section 5
for a definition of each beep code.)
/BC selects a repeated two-tone beep to indicate completion of
burn-in. This is NOT a BEEP code.
/BD specifies that the system returns to the DOS prompt on test
completion. This is particularly useful when you run the tests from a
batch file. Pc-Check exits with an error level set in the range 0 to 3 as
defined below. A batch file can detect this and initiate different
appropriate action. Required if any reports are to be generated, or if
POST or SIB output is requested.
The error levels provided by /BD are:
0 everything ran, with no errors
1 everything ran but there were failures
2 burn-in was interrupted by the user
3 bad option on the command line.
/BE causes Pc-Check to abort the Burn-In testing if [Number] amount
of errors occur.
Page 2.7
Seotion P Oetting Started
/BM allows a ceiling value to be set for the modem baud rate for
burn-in testing. It is advised that an interactive test be used to establish
a sensible maximum value in advance. If this parameter is omitted, the
default strategy described in Section 4.9 is used.
/BP causes Pc-Check to output diagnostic codes to a POST (Power
On Self Test) Card during testing and Burn-In. (See Section 5.5 for a
list of POST Codes.)
/BS commands Pc-Check to use a SIB (Status Indicator Box) during
Burn-In testing. (See Section 5.4 for the use of SIBs.)
/JF should be followed by the file name (and path) into which
error-logging information is inserted during Burn-In testing. This
journal will contain a list of the tests that failed during Burn-In stating
the device reference, if applicable, and the pass number in which the
device failed. The file name supplied may also refer to DOS devices
such as PRN for the printer and COM1 for the first serial port, if not
self-booted. The journal can be viewed with any text editor.
Note: If the file name you nominate does not already exist, Pc-Check
creates it for you. If the file does exist, then the new data is
added to the end of the data in the existing file.
/JA writes a journal log line for each selected component which is
found to be or appears to be absent (for example if no CD-ROM drive
is present).
/JT logs the start and end of each test in the journal: if not included,
then only failed tests are logged.
/JS writes a summary of the tests to the journal at the end of testing.
/HR specifies the number of attempts made in the event of a failure
during the hard drive read/write tests. Default is 1; range typically 1-9.
Page 2.8
Pc-Check O|agnost|cs for AT-StyIe PersonaI Computers
/HS specifies the increment between tested cylinders for hard drive
tests: the default is 1, which means that every cylinder is tested. If set
to 2, only alternate cylinders are tested.
[Burnfile Name] represents the name of the configuration file containing
the list of Burn-In tests.
For a full list of command line switches type:
PCCHECK /H or PCCHECK /?
and a list of options will be displayed on the screen.
For example, if you want everything recorded, enter a command
similar to that shown below using the file names and extensions of
your choice. If these files are to be stored in a directory that is not the
same directory in which PCCHECK.EXE resides, you must give the
full path ahead of the file name.
PCCHECK /JF ERROR.FIL / RF B-050.RPT /RA /BD
CONF03.DTA
Note: When Pc-Check is started with a Burn-In file, all devices
requested at the time the burn-in file was created will be tested
if they are available.
If preferred, these instructions can be written to a suitably named BAT
file, so that they can be run under DOS in the normal way and re-used.
It is recommended that Pc-Check's own System File Editor is used for
this purpose (accessed via the System Information Menu - see Section
3.11). Alternatively, the file may be prepared using another text editor,
such as EDIT for DOS 5.0 and above, or EDLIN for earlier versions of
DOS. (Refer to your DOS manual for further details of these editors).
The syntax and method of use with Pc-Check Self-Boot differs
somewhat from the above, as described in Section 2.4.
Page 2.9
Seotion P Oetting Started
E.3.E O|sabI|ng the Extended Nemory Nanager
If your computer is fitted with extended memory (above 1 MB), your
normal boot-up sequence probably installs a memory manager that
allows its extended memory to be used. Pc-Check requires this memory
manager to be disabled for certain tests to be performed.
There are various ways in which you can do this but we recommend
you use the following sequence. If you are familiar with the internal
workings of a PC, the sequence below will be obvious. If you are a
novice, follow the steps carefully and Pc-Check will work for you.
Firstly you will need to create a Clean Boot diskette, as follows:-
1. Insert a blank formatted diskette in drive A:
2. At the C: command line prompt type the following DOS
command: SYS A:
This command will copy certain setup files that normally reside
in the root directory of drive C: to the diskette.
Secondly, insert the clean boot diskette you prepared into drive A: and
reset the computer: after a short time you will see the A: prompt.
Note: The CD-ROM Test (other than IDE), and possibly the PCMCIA
Information and PCM Sample Test, cannot be run when the
system has been clean booted as the relevant device drivers
will not be loaded.
E.3.3 Load|ng Pc-Check
From O|skette
Insert the diskette containing Pc-Check into drive A: and if necessary
set the path to this drive; then type PCCHECK <ENTER>
Note: Alternative start-up commands are used if advanced Burn-In
tests are required (see Sections 5.3 and 5.4).
Page 2.10
Pc-Check O|agnost|cs for AT-StyIe PersonaI Computers
E.3.4 Load|ng Pc-Check
From Hard O|sk
Set the path to the directory containing Pc-Check, then type
PCCHECK <ENTER>.
Note: Alternative start-up commands are used if advanced Burn-In
tests are required (see Sections 5.3 and 5.4).
E.4 Load|ng Pc-Check
SeIf-Boot
(for DOS Pc-Check see Section 2.3)
E.4." CNDS Setup
Normally a computer is configured so that it will look to see if there is
a floppy disk inserted into drive A: when you switch on or reset. Pc-
Check normally requires the computer to be in this state. However, if
the computer has been set to ignore drive A: as a boot device (by
configuring the CMOS in your BIOS setup), then read the
documentation that comes with your computer for specific details on
how to set your system to boot from drive A:. When you have finished
your self-boot Pc-Check session, remember to set your system back to
your standard configuration.
E.4.E Load|ng Pc-Check
SeIf-Boot From O|skette
1. Insert the diskette containing Pc-Check in drive A: and switch
on or reset the computer.
2. After a short while, you will see the Pc-Check Main Menu.
3. Proceed with your testing but take note of the Limitations (see
Section 2.4.4).
A message is given if you attempt to select a menu option that is
not available.
4. When you exit Pc-Check your computer will attempt to re-
boot, so you must remove the Pc-Check diskette.
Page 2.11
Seotion P Oetting Started
E.4.3 Command L|ne Sw|tches
As there is no prompt available with Pc-Check Self-Boot, the Command
Line options must be written to a file called CMDLINE.TXT and the
system re-booted to enable Pc-Check to read and use the commands.
It is recommended that Pc-Check's own System File Editor is used for
this purpose (accessed via the System Information Menu - see Section
3.11). Alternatively, the file may be prepared using another text editor,
such as EDIT for DOS 5.0 and above, or EDLIN for earlier versions of
DOS. (Refer to your DOS manual for further details of these editors).
The instructions for Self-Boot Command Line options are the same as
for DOS Pc-Check (described above in Section 2.3.1), except that the
initial keyword PCCHECK is omitted.
Example: /JF ERRORS /BD /BS
This will log failed tests into a file called ERRORS, will display the
final outcome on a Pc-Check SIB (Status Indicator Box) if fitted, and
exit when finished. (See Section 5.4 on SIBS).
Note: SIBs are available directly from Eurosoft.
If Burn-In testing is required, the CMDLINE.TXT file will in turn
refer to [Burnfile Name] (an additional file containing the required
Burn-In tests, which can be generated when you use the deferred
Burn-In Menu of Pc-Check, and named e.g. BURNFILE.DAT).
Appendix A contains a checklist of the steps required to create and run
Self-Boot Batch Files.
Page 2.12
Pc-Check O|agnost|cs for AT-StyIe PersonaI Computers
E.4.4 L|m|tat|ons
When running Pc-Check Self Boot the following options are unavailable
due to the appropriate device drivers not being loaded.
CD ROM Tests (non IDE) PCM Sample Test (possibly)
SCSI Tests PCMCIA Information (possibly)
Note: The Main Menu contains an option About PC-CHECK which
lists those device drivers which are and are not active.
E.5 Na|n Nenu
Whichever of the above procedures you select will now cause the
Main Menu to be displayed, after the introduction screens. You will
return to the Main Menu on completion of each option you select.
You should use the arrow keys on your keyboard to highlight your
choice and press <ENTER> to start the procedure. Instructions are
given on screen about which keys to press. Generally, the arrow keys
enable you to highlight your choice, the <ENTER> key starts the
operation and the <ESC> key returns you to the previous menu level.
The Main Menu contains an option About PC-CHECK: in addition
to version and copyright information, this panel lists those Pc-Check
components which are and are not active.
If Pc-Check is loaded with memory managers, a warning message is
displayed at the bottom of the main menu.
Note: When you exit Pc-Check, remove any diskettes and reset your
computer.
You are now ready to start testing. Look at the following sections to
find the appropriate explanations for the tests you wish to run.
Seotion B Oonfiguration Report
Page 3.1
Sect|on 3
SYSTEN INFDRNATIDN NENU
This is the first option from the Main Menu. If you press the <ENTER>
key while the SYSTEM INFORMATION MENU is highlighted, you
will be presented with the corresponding menu screen. The subsections
on the following pages explain each option in turn.
Note: Several program options invoke an IDE hard drive parameter
verification. This can produce a warning message Hard Disk
Drive Parameter Mismatch. Often this is merely detecting
harmless differences between the hard drive and CMOS memory
parameters, and that a translation has taken place. If no
difficulties are experienced with the hard disk in normal machine
operation, this warning can usually be ignored. However, if the
hard disk is giving trouble, this message will probably have
highlighted a likely cause.
3." System Conf|gurat|on
Pc-Check examines your machines configuration and produces a
report on what it finds. Check that the reported configuration is what
you would expect, and investigate any irregularities before you go
any further.
Note: If you have not disabled the memory manager, incorrect values
for the total amount of memory may be given when 286 & 386
Memory Managers such as QEMM, Bluemax, 386MAX &
LIMSIM are operating.
Note: Pc-Check lists physical hard drives, not logical volumes, so a
hard drive that has been partitioned into two volumes (C: and
D:, for example) is treated as one drive.
3.E IRO Informat|on
Displays the devices which are attached to the 16 system IRQs and
which loaded program or device driver is in control of them. This
Pc-Check O|agnost|cs for AT-StyIe PersonaI Computers
Page 3.2
eases the configuring of a new add-in card to ensure that it will not
conflict with already installed devices.
IRQs which are enabled are marked "ACTIVE: YES", otherwise "NO".
Vector shows the memory location where the interrupt is serviced, and
(for the DOS version of Pc-Check only) Owner contains the name of the
controlling program or device driver. This information is followed by a
list of devices. The devices whose IRQs are detected include:
Serial Port, Parallel Port, Hard Drive, Floppy Drive, CD-ROM
Drive, Mouse, Soundcard, Network card, ATAPI, and any devices
on the PCI bus.
All of the standard AT devices are also confirmed on the display and
their active status noted. These are:
System Timer, Keyboard, Cascade, Real-Time Clock, Co-Processor
To detect to which IRQ each parallel port is attached requires that a
Pc-Check loopback plug is inserted in each parallel port.
In order to detect the used IRQ of some devices e.g. a network card,
the relevant driver must be loaded. Therefore the usage data may be
incomplete if the appropriate programs are not present.
3.3 I/D Port Informat|on
Displays the status of the I/O ports, locates the available ports and
detects which ports are connected.
To view the I/O port information, use the cursor keys to highlight the
I/O Port Information option and press <ENTER> to select. A
cautionary message will appear, as follows:
Seotion B Oonfiguration Report
Page 3.3
PLEASE READ THIS MESSAGE
Some systems may encounter problems when reading certain
registers, in extreme cases this will cause the system to lock up. If
you experience this problem, please try setting the Start Address
to 100.
A sub-menu will appear below the message.
3.3." Dutput Oev|ce
Allows the user to change the device to which the I/O port information
is output. To toggle the output device between screen and printer, use
the cursor keys to highlight the Output Device option in the menu
and press <ENTER>.
3.3.E I/D Search Start
Allows the user to enter an address at which the I/O search will begin.
To change the I/O search start address, use the cursor keys to highlight
the I/O Search Start option in the menu and press <ENTER> to
select, a small window will appear with a cursor waiting for your
input. You may press <ESC> to abort or enter a hexadecimal start
address that must be between 0 and the current I/O Search End address
to be valid. After return is pressed, the I/O port map menu will update
to show the new address.
Note: The address entered will be rounded to a multiple of 8.
3.3.3 I/D Search End
This option allows the user to enter an address at which the I/O search
will end. To change the I/O Search End address, use the cursor keys to
highlight the I/O Search End option in the menu and press <ENTER>
to select, a small window will appear with a cursor waiting for your
input. You may press <ESC> to abort or enter a hexadecimal end
address that must be between the current I/O Search Start address and
400 to be valid. After return is pressed, the I/O port map menu will
update to show the new address.
Note: The address entered will be rounded to a multiple of 8 - 1.
Pc-Check O|agnost|cs for AT-StyIe PersonaI Computers
Page 3.4
3.3.4 Show Act|ve Ports DnIy
With this option the user may choose to view all the I/O addresses
within the selected range or only the active I/O addresses. To toggle
between settings, use the cursor keys to highlight the Show Active
Ports Only option in the menu and press <ENTER>.
3.3.5 Accept Sett|ngs as Shown Above
Allows the user to continue and display the I/O port information using
the displayed settings.
To continue, and display the I/O port information, use the cursor keys
to highlight the Accept Settings as Shown Above option and press
<ENTER> to select. The I/O port information will then be displayed
to the selected output device.
3.3.B I/D Port |nformat|on
When the I/O port information is displayed on the screen, all active ports will
be shown in YELLOW, or HIGHLIGHTED on monochrome systems.
Contents Description
Description A short description of the I/O port
In Use Determines if the port is active or not by displaying Y
or N
Address A hexadecimal location of the I/O port
Contents The values contained at the I/O port locations.
The following keys are valid when viewing the I/O port information:-
Move the current viewing area up or down 1 line
respectively
PgUp Moves the current viewing area 1 page up
PgDn Moves the current viewing area 1 page down
Home Moves to the top of the viewing area
End Moves to the end of the viewing area
Esc Exits the I/O port information
Return Moves the current viewing area 1 page down
Seotion B Oonfiguration Report
Page 3.5
3.4 PCI Bus Informat|on
The PCI Bus is scanned, and information presented about the devices
found, including: memory, I/O port usage, and any interrupt
requirements. Information about the manufacturer and type of device
is also displayed.
3.5 PCNCIA Bus Informat|on
To obtain any information about your PCMCIA installation at all, you
will require the software drivers for the installed or built-in (laptops)
host adapter. These are known as the Socket Services. The PCMCIA
Host Adapter Information can be displayed with only the Socket
Services loaded. Further information would also require the presence
of Card Services, software drivers that mediate between the card
specific drivers or software and the Socket Services. It is possible to
have more than one host adapter: therefore it is possible to have more
than one set of Socket Services. However there is only ever one set of
Card Services. The need for drivers may preclude the ability to obtain
PCMCIA information when running Self-Boot, unless the BIOS has
integrated support for PCMCIA.
A typical PCMCIA system will feature one host adapter with two
sockets, and both Socket and Card Services.
All PCMCIA screens are aware of any hot-plug changes made to the
configuration (primarily card insertion and removal), even being able
to indicate a change of card battery state.
3.5." PCNCIA Host Adapter Informat|on
The PCMCIA Host Adapter Information Screen is split into two
sections. Information about the host adapter hardware fills the top,
while information about the Socket Services that drive the adapter
fills the lower portion. It is possible that one set of Socket Services
may drive more than one adapter and so may feature more than once
at the same level.
Pc-Check O|agnost|cs for AT-StyIe PersonaI Computers
Page 3.6
The menu on this screen has options for moving to the Socket
information for the currently selected adapter, and selecting the next
or previous adapter in a multi-adapter system.
Host Adapter Number
A logical number used uniquely to identify this host adapter. The
order of host adapter numbering is usually dictated by the order of
installation of the associated Socket Services.
Sockets
The logical numbering of the sockets provided by this adapter and
also in parenthesis the total number of sockets, e.g.: 1-2 (2).
Nemory or I/D W|ndows
The maximum number of windows that are available to map into
system memory or I/O space that the host adapter can create and
assign to its sockets. For example a card featuring a serial port may
have a standard I/O range such as 2F8H-2FFH assigned to it, which
would constitute one memory or I/O window.
EOC Generators
EDC - Error Detection and Correction. Some host adapters may
feature facilities to generate this kind of logic.
Sockets Share Power LeveIs
Either yes or no. If the sockets share power levels, then each socket
cannot be programmed independently of the other. If the card in one
socket has specific requirements that are not matched by a card in
another, they cannot be made to operate simultaneously. Typically this
reads no.
Sockets Share Oata Bus W|dth
This is also yes or no. Shows whether the data bus width is
independently programmable for each socket. Typically no.
Seotion B Oonfiguration Report
Page 3.7
Status Change IRO
Each host adapter requires an IRQ of its own. It uses this to notify the
Card Services of events such as, primarily, a card being inserted into
or removed from a socket. The currently selected IRQ and its state
(Active or Inactive) are reported. When Inactive, the IRQ may not
have been configured and so carry a value that appears to conflict with
other hardware: this is not of concern owing to the inactive state.
Supported IRO Dpt|ons
A list of all the IRQs to which the host adapter can be programmed to
use for the Status Change IRQ above.
Vendor Ident|f|cat|on Str|ng
The string inserted by the vendor of the Socket Services which will
usually give (in the form of a copyright message) the name of the
Socket Services vendor and may also give the host adapter chipset
type for which it is designed.
Vendor Rev|s|on
The vendors own maintained release number, to ensure that you have
the most up-to-date Socket Services version, for example.
PCNCIA CompI|ance
The level of the PCMCIA specification to which the Socket Services comply.
This may affect your ability to use certain cards or Card Services.
Socket Serv|ces Entry Po|nt
The entry point (obtained from Card Services) to which software must
go to talk directly to the Socket Services rather than to the Card Services.
When the Card Services are not loaded the INT 1AH interface is active.
3.5.E PCNCIA Socket Informat|on
Only available when the Card Services are installed. The information
relates to the current configuration of the socket and so contains little
Pc-Check O|agnost|cs for AT-StyIe PersonaI Computers
Page 3.8
information when there is no card installed in that socket. When a card
is installed in the socket which has been either part configured by the
Card Services or completely configured by its driver, this screen gives
its configuration.
The menu on this screen has options to obtain the card information for
a card inserted into the socket, and for moving to the next or previous
socket. Note that you are not prevented from selecting this option if
there is no card: Card Services information can always be viewed.
Socket Number
The logical number of the socket. All software referring to sockets
will use their logical numbers (i.e. The card in socket 1 is ...). The
order of installation of Socket Services drivers usually dictates the
order of numbering of the sockets.
Card Inserted
Whether a card has been detected as inserted in the socket. This could
indicate for instance that the card insertion is not being detected.
Ass|gned IRO
If the socket has been successfully configured for an inserted card, and
the card requested the use of an IRQ, the selected IRQ that has been
channelled to the socket is given. The IRQ will also be indicated to be
Exclusive, Shared or Time Multiplexed.
I/D L|nes EnabIed
The number of I/O address lines that are enabled at the socket. The
remaining address lines at the socket are unused, but the bus address
lines stop at and are decoded by host adapter logic instead. A card
requiring 8 I/O locations could take only 3 address lines and require
that the adapter perform the remaining decode by use of a memory or
I/O window.
Seotion B Oonfiguration Report
Page 3.9
Power
Figures are given for Vcc, Vpp1 and Vpp2. Not all cards use both the
common and programming voltages. Note that Vpp1 and Vpp2 display
the current state, which may be under the control of client drivers, and
therefore might indicate other than the expected value.
Nemory and I/D W|ndows
This list of memory and I/O windows shows what memory type (i.e.
main memory or I/O) and the data size that is transferred (either 8 or
16 bit). The address and size of the window are also given.
3.5.3 PCNCIA Card Informat|on
The menu on this screen has options to move to the next or previous
socket to view cards in other sockets. On some systems, some minor
confusion can occur since some ISA-PCMCIA adapters place socket 1
at the rear of the computer and socket 2 at the front. Socket 1 is the
default socket when the PCMCIA information is first invoked within
PC-Check and so the socket number must be changed before cards
inserted at the front of the machine are visible.
Socket Number
You are currently viewing information for socket number n (see
PCMCIA Socket Information).
Card Type
A broad indication as to the general classification of the currently
inserted card. Examples are Fixed Disk, Memory or Serial Device.
Common Nemory / Attr|bute Nemory
Every card contains at least a small amount of memory. Depending on
the card type and design, one or both of two distinct memory areas will
exist: common memory and attribute memory. These often have different
physical memory types. The attribute memory stores the Card Information
Structure (CIS). The CIS contains useful information about the card,
including the physical characteristics of the common and attribute memory.
Pc-Check O|agnost|cs for AT-StyIe PersonaI Computers
Page 3.10
Some designs place the CIS in common memory, or omit information
from the CIS such that no attribute memory type can be shown. An
example of a memory configuration might be a 4MB flash card, with
150ns access time and the CIS placed in common memory. The common
memory would be shown as 2x2MB (4MB), Flash (150ns).
Power Requ|red
The power configuration that the card requests in its CIS. If any of the power
options are not specified within the CIS, they are shown as default. The
PCMCIA Socket Information gives the levels that are actually being used,
which should tally with the appropriate PCMCIA PC-card specification.
Backup Battery
Some memory cards require a battery for data retention. The state of
this battery is shown to be either good, low or bad. If the battery is
low, it should be replaced to ensure data will not be lost - if it is bad
then data loss will have occurred. If no battery is fitted to the card or
the state of the battery is not readable, then the entry will read none.
CIS LeveI " Vers|on
The version information from the Level 1 Version / Product Information
Tuple in the CIS. With appropriate knowledge, this value can be used
to determine if a card is suitable to use with the installed versions of
the PCMCIA software.
Vendor Ident|f|cat|on Str|ng
The vendor identification string from the CIS gives the cards
manufacturer, a description of the card itself, and may also give some
kind of product identification.
Items beyond this point refer to Card Services Information.
Vendor Ident|f|cat|on Str|ng
The identification string returned from Card Services, which gives the
vendor of the Card Services in use on the system.
Seotion B Oonfiguration Report
Page 3.11
PCNCIA CompI|ance
The level of PCMCIA PC-Card Specification to which the Card
Services software is compatible. Certain PCMCIA cards may specify
a minimum level of compliance.
Vendor Rev|s|on
The vendors own revision number for the Card Services software.
You can use this to ensure that your Card Services are up-to-date.
3.B IOE Bus Informat|on
This option provides parameter information for IDE devices. A sub-
menu is displayed. Wait for the scan of all devices to complete (this
can take a while). Use the cursor keys to select a device from the list.
Press <ENTER> to view the information. Press <ENTER> or <Esc>
to return to the sub-menu. Then press <ESC> when you are ready to
return to the Main Menu.
IMPORTANT: Not all IDE type devices support this function.
3.7 Interrupt Vectors
The Interrupt Vector Information screen lists the software interrupt
vectors with the interrupt number in hex and decimal, the vector that
the interrupt is pointing to in segment: offset notation, plus a description
of what the vector is normally used for (e.g., divide-by-zero interrupt).
There is more data than the screen can display all at once so you may
use the cursor or the PgUp/PgDn keys to scroll beyond the normal
display limits. These instructions are given on the bottom line of the
display when they apply. Press <ESC> to exit back to the System
Information Menu.
3.B Oev|ce Or|vers
The information displayed differs between PC-Check Self-Boot and
Pc-Check DOS.
Pc-Check O|agnost|cs for AT-StyIe PersonaI Computers
Page 3.12
3.B." Pc-Check SeIf-Boot
The "About PC-CHECK" panel is displayed, listing Pc-Check's own
device drivers which are and are not loaded.
3.B.E Pc-Check ODS
The Device Driver Information option lists the currently installed
device drivers with the memory location of the driver, technical
characteristics, the standard DOS name and a short description, e.g.
First Serial Port.
Devices that are recognised by Pc-Check are described briefly in the
comment column.
Your system may have more device drivers than can be listed on one
screen. In this case you may use the <ENTER> or PgUp/PgDn keys to
swap between the two pages.
3.S CNDS RAN Ut|I|t|es
This option leads to the CMOS Utilities display. The left-hand side of
the screen contains information about the utilities, and the right-hand
half contains a menu with the following options.
3.S." CNDS RAN Ed|tor [SetupJ
If the machine has Setup built into ROM, then we suggest that you use
this instead of the Pc-Check CMOS RAM editor.
Refer to the note at the head of this section of the manual if a hard
drive warning message appears here.
The CMOS RAM is a battery-supported memory element fitted to AT
and higher machines that retains the user-defined system BIOS setup
data with the time and date while the computer is switched off. The
Editor allows modification of this data, which changes the setup when
the computer is re-booted. (See Section 6.1.2 for further information.)
Note: If you are running Pc-Check on a PS/2 system, a password is
stored in CMOS but is locked out of Read and Write operation
Seotion B Oonfiguration Report
Page 3.13
by hardware. To edit the CMOS you will need to use the utility
provided by the system manufacturer.
When selecting Exit, if any data except for the time and date has been
entered, you will be given the option of updating the CMOS and re-
booting the system, or ignoring the changes made and continuing with
Pc-Check. If you decide to change the CMOS, the system will
automatically re-boot itself; otherwise all changes will be lost.
SeIect|ng T|me
This allows modification of the time in the Real Time Clock. The
time has to be entered in 24 hour format. The DOS clock will not be
updated until the system is re-booted.
SeIect|ng Oate
This allows modification of the date in the Real-Time Clock. The
century will be assumed from the entered year. The DOS date will not
be updated until the system is re-booted.
SeIect|ng FIoppy Or|ve
This operation enables you to modify the first or second floppy drive
type. When either is selected a sub-menu appears in the centre of the
screen with the list of possible drive types.
To select the floppy drive type, use the cursor keys to highlight the
option and press <ENTER>. You will be unable to select Reserved.
Should you choose the first drive not to be installed, then Pc-Check
will not recognise any type in the second drive.
You can press <ESC> to return to the CMOS Editor without making
changes to the floppy drive type.
SeIect|ng Hard Or|ve
Allows you to choose the drive type for first or second hard drives.
Choosing a hard drive lists the possible drive types with type number,
cylinders, heads, precompensation, landing zone, sectors and size.
Pc-Check O|agnost|cs for AT-StyIe PersonaI Computers
Page 3.14
The following keys are valid in addition to the up/down keys:-
Esc Exit without updating CMOS RAM
Return Select current drive type
Home Go to the top of the drive type list
End Go to the end of the drive type list
PgUp Go back one page
PgDn Go forward one page
Highlight the required drive type and press <ENTER>. Choosing a
reserved type is not allowed.
Error Nessages and Comments
A First Hard Disk must be selected before a Second
This is shown if the hard drive is set up so that the first drive is not
installed, but the second drive is. Pressing any key will swap this
arrangement so that the first drive is installed and the second drive is
not, you will be returned to the CMOS Editor closing screen.
Base Nemory
To change the Base Memory size in the CMOS, use the cursor keys to
highlight the Base Memory option and press <ENTER> to select,
you will be prompted to enter a value in Kilobytes between 0 and 640.
You can press <ESC> to return to the CMOS Editor without making
changes to the Base Memory.
Note: Most BIOSes will automatically resize the Base Memory when
the system is booted.
Extended Nemory
To change the Extended Memory size in the CMOS, use the cursor
keys to highlight the Extended Memory option and press <ENTER>
to select, you will be prompted to enter a value in Kilobytes between
0 and 65535. You can press <ESC> to return to the CMOS Editor
without making changes to the Extended Memory.
Seotion B Oonfiguration Report
Page 3.15
SeIect|ng V|deo Adapter
This option allows you to choose the primary video adapter you
require. When selected, the sub-list will be displayed.
Choose the required video adapter type and press <ENTER>. You can
press <ESC> to return to the original setting.
SeIect|ng Co-Processor
This option will allow you to select whether the Co-Processor is installed
or not. Highlight the relevant option for the desired outcome and press
<ENTER>. You can press <ESC> to return to the original setting.
3.S.E Restore CNDS from FIoppy A:
A copy of the machine's CMOS memory held on a floppy disk in
drive A: can be restored. See important notes below.
3.S.3 Save CNDS to FIoppy A:
A copy of the machine's non-volatile CMOS memory can be saved to
a floppy disk held in drive A:.
Note: With Self-Boot Pc-Check, remember to replace the program
disk as soon as the Save/Restore operation with the backup disk
is completed.
Note: Always be sure to restore saved data only to the PC from which
it was saved.
3."D Save/Restore Boot BIock
The screen layout is similar to that of the CMOS RAM utilities, with
information on the left and a menu on the right.
3."D." Restore Boot BIock from FIoppy A:
Restores the primary hard disk boot block from a copy held on a disk
in drive A:. See important notes below.
Pc-Check O|agnost|cs for AT-StyIe PersonaI Computers
Page 3.16
3."D.E Save Boot BIock to FIoppy A:
Saves a copy of the primary hard disk boot block to a floppy disk held
in drive A:.
Note: With Self-Boot Pc-Check, remember to replace the program
disk as soon as the Save/Restore operation with the backup disk
is completed.
Note: Always be sure to restore saved data only to the hard drive from
which it was saved.
3."" System F|Ie Ed|tor / Ed|t CNOLINE.TXT
The system file editor appears as the last option on the system
information menu, and its entry name is context dependent. Under
DOS Pc-Check it is 'System File Editor', whereas under Self-Boot
Pc-Check it becomes Edit CMDLINE.TXT because no other files
are readily accessible when self-booted.
When selected under DOS, Pc-Check searches for the presence and
location of the following files on the hard disk: AUTOEXEC.BAT,
CONFIG.SYS, WIN.INI, and SYSTEM.INI. It then presents those
which have been found with their full pathname, together with
another option Other File which presents a file open dialogue to
choose a file from another location.
Under Self-Boot Pc-Check, the editor is immediately opened onto the
special file CMDLINE.TXT which facilitates the creation of Self-
Boot Batch Files, as described in Appendix A.
Backup files (with a .BAK extension) are created whenever a file is
saved in the editor: hence it is always possible to revert to the
previous version of a file.
Please ensure that the disk containing the file being edited is not write
protected.
The editor uses the following keys:
Seotion B Oonfiguration Report
Page 3.17
- Move in the chosen direction
Ctrl- Back one word
Ctrl- Forward one word
Page Up Back one page
Page Down Forward one page
Home Beginning of current line
End End of current line
Ins Toggle Insert / Overwrite mode
Del Delete current character: if pressed at the end of the
line then the line below is joined to the current line
BkSp Backspace and delete previous character
Enter Open a new line: splits current line if pressed in the
middle
Alt-X Finish editing and ask whether to save the file: can be
escaped to return to editing.
The screen will scroll left and right as necessary to see the end of lines
longer than the screen width.
Pc-Check O|agnost|cs for AT-StyIe PersonaI Computers
Page 3.18
This page is intentionally left blank
Seotion 4 Advanoed Oiagnostio Tests
Page 4.1
Sect|on 4
AOVANCEO OIAGNDSTIC TESTS
When you have just checked the System Configuration Report as
described in Section 3, you should now return to the Main Menu and
select Advanced Diagnostic Tests. You will find that the screen
display normally gives all the information required to determine the
nature of any fault detected, but these notes give further explanation
where necessary.
In the following sub-sections, error messages and comments appear as
overlay boxes on the screen. They are usually self explanatory. In
some cases, the overlay boxes require a decision by the user, either by
a sub-menu selection or by a key press.
4." Processor Tests
When the Processor Tests are selected, a menu allows testing of Core
Processor, Maths Co-Processor and MMX Extensions.
For the Core Processor test, Pc-Check will ensure that the processor is
performing satisfactorily by running a series of functions. Once
tested, the result is given as a PASS or FAIL.
If a Maths Co-processor is detected, Pc-Check verifies the correct
operation of the co-processor with a series of comparison and arithmetic
functions. After testing, the result is given as a PASS or FAIL.
If MMX Extensions are detected, Pc-Check verifies correct operation
of the MMX unit. After testing, the result is given as a PASS or FAIL.
On Pentiums and above, the Pentium division (FDIV) bug is tested
for: this should only fail on Pentium 60MHz and early 90MHz
processors. The FIST bug is also tested for: this should only fail on
some Pentium Pro and Pentium II processors.
Page 4.2
Pc-Check O|agnost|cs for AT-StyIe PersonaI Computers
Error Messages and Comments
No Co-Processor is Installed
MMX Extensions Not Detected
4.E Notherboard Tests
The motherboard tests are extensive, consisting of various low-level
tests as detailed in the sections below. A menu system allows individual
tests to be selected and run. Operator action is only required if the
CMOS RAM clock and system clock differ by more than a few
seconds. If you only want to perform selected tests you can do this
from the Burn-In menu option (see Section 5).
Note: Some chipsets may not implement all the features of the original
Intel design. In some cases, this can result in some tests failing.
If this happens, you should consult the chipset manufacturers
literature or consult with the motherboard manufacturer.
ONA ControIIer Tests
This test exercises the DMA controllers 3 types of registers (page,
address and count), displaying PASSED or FAILED against each one.
These results are mainly informative to engineers. Some chipsets may
not support the standard full set of page registers, as not all of them
are used on the PC. The set of registers tested has been restricted to the
common minimum.
System T|mer Tests
These test the system timer chip (i.e. NOT the Real-Time-Clock).
Clock ticking checks that the chip is generating interrupts. A clock
tick check is followed by the frequencies of the three channel timers.
The reload interval values are shown for information only: they may
be of benefit to an experienced engineer.
Seotion 4 Advanoed Oiagnostio Tests
Page 4.3
Channel 0 tests the counter associated with timer 0 to make sure it
conforms with the operational characteristics of the standard Intel
8254 counter/timer chips or chipsets incorporating these functions.
Channels 1 and 2 run similar tests. Channel 1 is normally associated
with memory refresh, and Channel 2 is normally connected to the
speaker. (The speaker is disabled during testing: upon completion of
the test, a beep will be heard of the currently programmed frequency).
Interrupt Tests
Pc-Check tests some basic CPU interrupts, namely divide-by-zero,
overflow, invalid opcode, breakpoint and single-step (trace). The
main program sets up an interrupt handler for each of these, generating
the appropriate problem, and then checking that the interrupt occurred.
The interrupt controller test checks out the 8259 chip, or its chipset
equivalent. Specifically, it checks the Mask register which allows
selective disabling of a given type of interrupt. This is the only
register that can be tested because it can be read and written to. All
others are read or write only. This test is unavailable if memory
managers are loaded (see Section 2.3.2).
Keyboard ControIIer Tests
Pc-Check performs a series of six keyboard controller tests, returning
either a pass or a fail for each. In the event of a failure, one of the
following messages may appear which better describes the fault.
Error Message and Comments
FAILED: No reply
Clock Low
Clock High
Data Low
Data High
Check the motherboard for physical faults and/or contact a qualified
technician.
Page 4.4
Pc-Check O|agnost|cs for AT-StyIe PersonaI Computers
PCI Bus Tests
Scans the PCI Bus, accesses the devices found, checks the
configuration and exercises the PCI BIOS functions. The process
completes rapidly. This test is unavailable if memory managers
are loaded (see Section 2.3.2).
CNDS RAN Tests
Checks the power-sense pin of the RTC (Real-Time-Clock) which
will fail if the battery is flat. The test then exercises the standard
CMOS RAM locations with a walking bit test. The CMOS checksum
is then calculated and compared with the stored value.
Note: If you are running Pc-Check on a PS/2 system, a password is
stored in CMOS but is locked out of read and write operations by
hardware. This will cause the CMOS RAM tests to be skipped.
The test also confirms that the real-time clock is running. The RTCs
status or mode registers are then checked to ensure that they contain
standard IBM PC values. If not, Non-Standard Mode is displayed,
but this is not considered to be a failure of the RTC.
The RTCs alarm operation is checked by setting an alarm time 2
seconds ahead and waiting for it with a timeout delay. This also tests
the RTCs alarm IRQ generation.
The clock synchronicity test checks that the CMOS RAM clock and
the system clock are running at the same rate and that their times are
not more than 3 seconds apart. Should the times differ by more than 3
seconds, a prompt will appear, giving you the option to resync the
system clock with the CMOS RAM clock.
Finally, the system (DOS) and RTC time & date are displayed (and
continuously updated) while asking the user to press the <ENTER> key.
If you were asked to set the date and time when you booted the system
you can check that they are correct.
Seotion 4 Advanoed Oiagnostio Tests
Page 4.5
4.3 Nemory Tests
Note: If there is a resident memory manager when this test is selected,
Pc-Check will display an alert box advising you to remove it
before proceeding (see Section 2.3.2). Pressing the <ENTER>
key brings you back to the Diagnostic menu.
Screen Layout and Oescr|pt|on
With the exception of the memory refresh test, which quickly returns
a simple message, all the memory tests use the same screen layout.
The upper part of the screen displays an array of "Test Boxes" giving
the full list of tests for the given option, together with their status
(TESTING, SKIPPED, TEST PASSED, ABORTED, FAILED AT).
The lower screen area is the Memory Test Status block giving more
details of the current test being performed and the overall status.
Test Box Nessages
Testing Test in progress.
Skipped Shown in white if the test is not done for any reason
(for example: if it was not selected by the user; if it
cannot be done on a particular memory type, say
base memory; or if it is not a quick test option).
Test passed Shown in bright cyan after successful completion
of a test.
Aborted Shown in white if a test was in progress when the
user pressed the <ESC> key to stop the test.
Failed at Shows in bright white on red the exact hexadecimal
address at which the failure occurred. If the program
is started up with the /MF option, the display shows
in which 1 MB block the test failed.
If an attempt is made to perform a test on a non-existent type of
memory, a warning message is displayed.
Page 4.6
Pc-Check O|agnost|cs for AT-StyIe PersonaI Computers
Nemory Test Status BIock
Test in progress Full name of the test currently being
performed.
Current block address Hexadecimal address of the start of
the block of memory currently under
test. Shows COMPLETED after all
tests have finished.
Tests starting address Hexadecimal starting address of the
total memory being tested.
Tests ending address Hexadecimal ending address of the
total memory being tested. (This
will be rounded to the nearest word/
double-word boundary, dependent
upon the current CPU mode).
Memory being tested Total amount of memory being
tested. Shown either as nnnnKB or
nnnnMB dependent upon the size of
the block being tested.
Total memory tests passed Total number of individual memory
tests passed (e.g. Pseudo random is
one test) since the program was
started. An ever-accumulating figure
which can only be reset by exiting
the program and restarting.
Total memory tests failed Total number of individual memory
tests which have failed. Same
definitions of tests and totals as for
tests passed.
Global memory test status Overall status of all memory tests so
far run, not just the ones currently
shown on screen.
Seotion 4 Advanoed Oiagnostio Tests
Page 4.7
Current CPU mode Indicates the machine mode being
used to test the memory, and depends
upon the type of machine. The
program uses the most powerful
mode available on the machine:
80286 machines use 16 bit protected
mode;
80386 and higher machines use 32
bit protected mode.
Nemory Tests
Note: All memory is tested non-destructively, including the memory
used by Pc-Check, excluding the Advanced Address Line,
Block Move and Windows Mode tests which cannot be run on
base memory.
A choice of memory tests is provided for both base and extended
memory. The Quick Tests save testing time and enable a faulty chip to
be identified quickly when a memory fault is known to exist. The
normal tests, which take longer, perform a series of complex pattern
tests that are capable of detecting almost any possibility of a latent
chip fault. The Advanced (selective) Tests allow the user to select any
subset of the normal tests.
If attempting to locate a known memory fault, then first use the Quick
Memory Tests to determine the block location of the fault. If this does
not locate the fault(s), select the full Base or Extended Memory Tests
which carry out several memory test algorithms. Select the Advanced
Test option and choose the required detailed tests if the likely problem
area is already known.
The final test "Windows Mode" tests the use of memory in a manner
which is employed by operating systems such as Windows 95/98/NT.
Page 4.8
Pc-Check O|agnost|cs for AT-StyIe PersonaI Computers
4.3." Ou|ck Base Nemory Test
This is a reduced and therefore faster version of the Base Memory Test
described below and is intended for detecting general faults using only
the random pattern and parity tests. There is no need to select this test
if the Full Base Memory Tests have been performed.
4.3.E Base Nemory Test
This test employs the best-known memory testing algorithms. Pc-
Check will test up to the first 640K of main memory with extensive
combinations of bit patterns performing a complete fault-finding
routine. Press <ESC> to abort the test.
The results of the memory tests are recorded on the display.
4.3.3 Advanced Base Nemory Test
Allows the user to select which of the normal Base Memory Tests to
perform, rather than having to run them all. Individual tests are
selected from the sub-menu by highlighting and pressing <ENTER>
(a small symbol appears to the left of a selection). A selected item can
be deselected by pressing <ENTER> again against the item. Finally
select 'Accept Current Settings'. This leads to a screen which allows
the user to define the start and end addresses of memory to be tested.
A Help panel is provided.
4.3.4 Ou|ck Extended Nemory Test
A reduced and therefore faster version of the Extended Memory Tests
is described below, and is intended for detecting general faults. There
is no need to select this test if the full Extended Memory Tests have
been performed.
4.3.5 Extended Nemory Test
Up to 4095MB of Extended Memory can be tested. The progress is
recorded at each stage. If there is no extended memory available Pc-
Check will report this to you.
Seotion 4 Advanoed Oiagnostio Tests
Page 4.9
4.3.B Advanced Extended Nemory Test
Allows selection of individual Extended Memory Tests, and
operates in exactly the same way as for Advanced Base Memory
Tests described above.
4.3.7 Nemory Refresh Test
Checks that the dynamic RAM refresh system is functioning correctly.
4.3.B ExternaI Cache Nemory Test
Detects general faults in up to 2MB of external cache. Substantially
more extended memory than cache memory is required to perform
this test.
Warn|ngs:
'No Cache Nemory InstaIIed' |s seIf-expIanatory.
'There |s |nsuff|c|ent extended memory |nstaIIed to test the
cache successfuIIy'.
4.4 FIoppy O|sk Tests
Check the floppy diskette drives and the drive controller. Select a test
option from the menu and press <ENTER> to run the test.
Important Note
Two of these tests |nvoIve non-destruct|ve wr|t|ng to the
d|skette. There |s aIways a sI|ght r|sk of data Ioss |n such
a procedure - for exampIe a power fa|Iure dur|ng the test
- so |t |s |mportant to observe the adv|ce g|ven earI|er, that
aII Pc-Check test|ng shouId be carr|ed out w|th a copy of
the program and never w|th the master d|skette.
4.4." SeIect FIoppy Or|ve
If more than one floppy diskette drive is installed, use the Select
Floppy Drive option to set the drive to be tested before running the
subsequent Tests.
Page 4.10
Pc-Check O|agnost|cs for AT-StyIe PersonaI Computers
4.4.E Wr|te Protect Test
This selection returns a PASS or FAIL depending upon whether the
write protection mechanism works correctly or not. Pc-Check asks for
the write-protection on the inserted disk to be changed. It is important
that the original disk is re-inserted.
4.4.3 L|near Read Test
A contiguous read of the diskette is performed, and any errors are
logged.
4.4.4 Non-Oestruct|ve Wr|te Test
This test writes contiguously to the whole of the diskette, and logs any
errors.
4.4.5 Random Read/Wr|te Test
This test reads and writes to the whole of the diskette in a random
order, and logs any errors.
4.4.B V|ew FIoppy O|sk Test ResuIts
A menu allows the results of the above tests to be viewed on-screen,
printed or saved to a file.
Seotion 4 Advanoed Oiagnostio Tests
Page 4.11
4.5 Hard O|sk Tests
WARNING
The Non-Oestruct|ve Wr|te Test descr|bed beIow can |n
certa|n c|rcumstances resuIt |n corrupt|on of data. The
Low LeveI In|t|aI|se Ut|I|ty erases aII data on the seIected
dr|ve. PIease read carefuIIy the adv|ce g|ven |n the appropr|ate
sect|ons before commenc|ng these part|cuIar opt|ons.
4.5." The Na|n Hard O|sk Nenu Screen
The Pc-Check hard disk analyser screen is split into two halves. The
left of the screen accumulates information and results obtained from
the tests that have been run from the select test menu on the right of
the screen. When selected, each test uses the right half of the screen,
where the menu resides, for its output.
The hard drive parameters displayed in the left half of the screen are
updated/completed as the various tests are run, apart from the top four
parameters (Hard disk type, ... , sectors), which are always completed.
Before the appropriate test has been run, a question mark will be
displayed in the corresponding field. While a test is running, arrows
will indicate which result(s) are to be updated.
Note that the results (Effective Logical Data) are based on current
performance. The information accumulated on the left of the screen is
retained for printing in the Hard Disk Test results.
The read and write tests will continue to operate if a fault is found.
The other tests that attempt to perform statistical & geometric
measurements on the drives will abort with an appropriate message.
4.5.E SeIect Hard O|sk Or|ve
This option allows the user to select the hard disk drive unit to test
from a menu of the available drives. If only one hard disk drive is
installed the following message will be given:
"There is only one hard disk drive installed which has been
selected by default".
Page 4.12
Pc-Check O|agnost|cs for AT-StyIe PersonaI Computers
On multiple drive systems, it is important to note that when a new
drive is selected, the statistical and geometric information on the left
of the screen is refreshed and cleared back to question marks, since
this data will no longer apply to the current drive. This takes place
even if the same drive is selected again. However, pressing <ESC> to
abort the selection process will not clear the current data.
4.5.3 Nod|fy Test|ng Cr|ter|a
Allows the operator to select a portion of the disk to test in preference to
the entire disk, and applies to the non-destructive read and write tests
only. The user can also set three data patterns to use which apply only to
the non-destructive write test. The user simply completes all or part of
the form as desired using the keys as shown at the bottom of the screen.
The cylinder and head fields are entered in decimal format and the
patterns for write testing must be entered in hexadecimal format.
An illegal entry will result in an error consisting of a beep and the
cylinder/head fields reverting to their default parameters. Illegal
situations are as follows:
1. Lowest or highest cylinder/head set either to greater than
maximum or less than minimum.
2. Lowest cylinder/head greater than highest.
3. Less than two cylinders selected (one head may be selected).
Note: A disk drive with 782 cylinders and 8 heads has a range of 0 to
781 cylinders and 0 to 7 heads. It is a common mistake to set
the highest cylinder to the number of cylinders, e.g. 782, which
is illegal.
4.5.4 AnaIyse Hard O|sk Or|ve
Shows whether SMART capability is supported, and measures inter-
sector angle and data bits per track for the selected hard drive, while
displaying the following message:
Please wait while the statistical information is measured for the
hard drive shown. This process will take between 5 & 7 seconds.
Seotion 4 Advanoed Oiagnostio Tests
Page 4.13
Note: this option does not work for all drive types.
4.5.5 Or|ve Nechan|cs Test
This tests and benchmarks the hard disk drive's seek capabilities. The
global status field indicates whether any hard drive test for any hard
drive has failed yet.
Linear seek, full stroke seek and random seek are updated by this test.
Note: Advanced Controller Types can prevent this test from working,
giving a warning message.
4.5.B Oata Transfer Test
Mean throughput is measured and updated by this test, during which
the following message is displayed:
Testing the rate at which the hard drive can transfer contiguous,
non-fragmented data. This information reflects the sustained
transfer rate rather than instantaneous.
4.5.7 InterIeave Ver|f|cat|on
The optimum interleave and current interleave entries are updated by
this test.
Using an incorrect interleave can adversely affect a hard disk drives
performance. This test simply verifies that the correct interleave has
been set on the drive under test. The desired situation is for the current
interleave and the optimum interleave to be the same value.
4.5.B Non-Oestruct|ve Read Test
This tests either the entire disk surface, or the area specified by the
modify testing criteria option, for media defects. It is important to
note the following:
Page 4.14
Pc-Check O|agnost|cs for AT-StyIe PersonaI Computers
1. Most tracks on a hard disk drive should be good.
2. A marked bad track is not a failure, only an advise.
3. An unmarked bad track is a failure.
The area at the bottom of the screen shows the last two errors found:
these are duplicated in the report section for later viewing.
4.5.S Non-Oestruct|ve Wr|te Test
WARNING!
The opening screen of this test is a warning that under certain
circumstances, data can be corrupted. Therefore IN ALL CASES a
valid backup should be made before performing the test. The message
is as follows:-
If th|s test |s |nterrupted by power Ioss or user reboot, data
corrupt|on w|II occur.
The test may be safeIy aborted by press|ng <ESC> at any
po|nt.
PIease ensure that you have a vaI|d current backup before
you cont|nue.
To start the test, type YES or press <ESC> to abort now.
Type YES to start the test [ ].
Note: the keyword is not case sensitive.
The rest of the test behaves in the same manner as the Non-Destructive
Read Test.
4.5."D Low LeveI In|t|aI|se Or|ve
This is the preferred method of low level formatting for higher
capacity drives.
Seotion 4 Advanoed Oiagnostio Tests
Page 4.15
WARNING!
The opening screen contains a warning that this utility will erase all
data on the selected hard drive, and requires that a case-sensitive
format key is entered before the formatting will begin. To abort, press
<ESC>. The behavior of the right-hand panel is very similar to that of
the Non-Destructive Write Test.
4.5."" Part|t|on TabIe V|ewer
Pressing <ENTER> simply steps through the 4 possible partition table
entries for the selected hard disk drive, accompanied by the following
message at the bottom of the screen:
The information shown here should be modified by the operating
system or its associated utilities only.
4.5."E Park Hard O|sk Or|ve Heads
When this option is chosen, the hard disk drive(s) heads are
immediately moved to their rest (Parked) position. The machine can
then be safely switched off or the user can press <ESC> to abort and
return to the hard disk menu.
4.5."3 V|ew Hard O|sk Test ResuIts
This allows a report on the specified hard disk drive to be viewed,
printed or saved to file.
4.B ATAPI Oev|ces
When this option is selected, a dynamic menu is presented which lists
all Atapi devices found (CD-ROM, LS-Floppy, ZIP).
If CD-ROM is chosen, Pc-Check immediately goes to its standard CD-
ROM Tests menu (as described in Section 4.17).
Choosing LS-Floppy or ZIP leads to a test menu similar to that for
floppy disks: linear read, non-destructive write, and random read/
write tests are available.
Page 4.16
Pc-Check O|agnost|cs for AT-StyIe PersonaI Computers
The final option is Atapi Device Test Results, which can be used at any
stage to provide consolidated information on the tests performed.
Note: It can take the drive up to a minute to detect the presence of media.
4.7 Ser|aI Port Tests
Please ensure that your serial loopback plug is inserted into the
correct port before you begin these tests.
Note: A set of loop-back plugs may be ordered separately from
Eurosoft by contacting us at the address or phone/fax numbers
given at the beginning of this manual.
The screen is divided into two parts: the left-hand panel shows result
details about the selected port; the right-hand panel contains an
appropriate selection menu, allowing some or all of the tests to be
carried out on the desired ports, and then indicates the current status of
the test being performed.
It is important that Pc-Check detects whether any serial ports actually
are modems or have modems attached, so as to eliminate them from
the serial port tests. Please use the modem tests to test modems.
The modem detection may take 30 seconds or more to complete as the
detection is extremely thorough: please be patient during this period.
The maximum baud rate used for testing will vary depending on the
type of serial port fitted and its abilities.
4.7." Ser|aI Ports Nenu
Displays a menu of all the serial ports in the system with the port
number, I/O address and IRQ level for each port. Additionally, the
menu will show which ports are serial ports and which have modems
attached. The latter, if selected, will refuse to run and will recommend
that the modem tests are used instead.
Seotion 4 Advanoed Oiagnostio Tests
Page 4.17
If only one serial port is fitted to the system, the port selection menu will
not be displayed and the serial port tests menu will be entered immediately.
4.7.E Ser|aI Port Tests Nenu
The right-hand panel uses the standard cursor keys to permit selection
of a particular serial port, and to decide whether to run all tests or
individual tests.
The serial port tests are full duplex and interrupt driven to apply
maximum stress to the components during testing. Therefore, if the
interrupt test has failed, this must be corrected before any other tests
can be run: a message to this effect will appear on the screen.
IRO Test
The IRQ test will already have a result at this stage and therefore it is
not necessary to repeat it here. This test cannot subsequently be run.
4.7.3 SeIect Another Ser|aI Port
Displays the Serial Ports Selection Menu again, or gives a message if
only one port was detected.
4.7.4 Run AII Ser|aI Port Tests
When you select this option, all the tests listed below on the menu are
run in sequence on the currently selected port. You can then insert the
loop-back plug into the next port and choose Select Another Serial
Port. The optionRun All Tests will repeat all the tests on the Serial
Port Test Menu in sequential order as before.
4.7.5 Ser|aI Port L|ne ControI Test
This tests the serial ports ability to transmit and receive data with various
combinations of parity, stop and data bits. Once started, the right hand
panel shows data transmitted and received from the serial port, whilst the
message at the bottom of the screen shows the current line control status.
Page 4.18
Pc-Check O|agnost|cs for AT-StyIe PersonaI Computers
4.7.B Ser|aI Port Handshake Test
This tests eight signals of an RS232 serial port. The panel on the right
of the screen will indicate a PASS/FAIL result individually for each
signal, whilst an overall result is recorded in the results of the left
hand panel.
4.7.7 Loop-back Test
This tests the serial port's ability to transmit and receive data
simultaneously (Full duplex) at various baud rates. Once started, the
right hand panel shows data transmitted and received from the serial
port, whilst the message at the bottom of the screen shows the current
line control status.
4.7.B InternaI FIFD Test
This tests the serial port's ability to transmit and receive data
simultaneously (Full duplex) at 115,200 baud using the advanced
serial ports internal FIFO buffer (First in first out). Once started, the
right hand panel shows data transmitted and received from the serial
port, whilst the message at the bottom of the screen shows the current
line control status.
This test will refuse to run if the port under test does not have an
internal FIFO, and will display an appropriate message for five
seconds.
4.B ParaIIeI Port Test
Please ensure that your parallel loopback plug is inserted into the
correct port before you begin these tests.
Note: A set of loop-back plugs may be ordered separately from
Eurosoft by contacting us at the address or phone/fax numbers
given at the beginning of this manual.
The screen is divided into two parts: the left-hand panel shows result
details about the selected port; the right-hand panel contains an
Seotion 4 Advanoed Oiagnostio Tests
Page 4.19
appropriate selection menu, allowing some or all of the tests to be
carried out on the desired ports, and then indicates the current status of
the test being performed.
4.B." SeIect A ParaIIeI Port To Test
Pressing <ENTER> brings up the test menu for the chosen parallel port.
4.B.E SeIect Another ParaIIeI Port
Displays a menu of parallel ports again, or gives a message if only one
port was detected.
4.B.3 Run AII ParaIIeI Tests
When you select this option, all the tests listed below on the menu are
run in sequence on the currently selected port. You can then insert the
loop-back plug into the next port and choose Select Another Parallel
Port. The optionRun All Parallel Port Tests will repeat all the tests
on the Parallel Port Test Menu in sequential order as before.
4.B.4 ParaIIeI Port ControIIer Test
Determines whether the parallel device is performing correctly.
4.B.5 ParaIIeI Status Port Test
Verifies that the parallel port is operating correctly, and is connected
to the outside world.
4.B.B ParaIIeI Port Interrupt Test
Checks that the parallel port is generating an interrupt, and is connected
to the outside world.
Important Note
If your systems BIOS setup has the facility to configure advanced
parallel modes, please do not select EXTENDED, as the IRQ cannot
be detected in extended mode. The test works correctly for other
modes (e.g. NORMAL, STANDARD, EPP, ECP).
Page 4.20
Pc-Check O|agnost|cs for AT-StyIe PersonaI Computers
4.S Nodem Tests
Please note, it is important that your modem is in the idle state
before you begin these tests. This can be achieved by resetting
your modem (if your modem has a reset button) or by switching
the modem off and then on again. If you have an internal modem
without a reset button, this will not be necessary.
During the various modem tests the message ERROR may
occasionally be observed. This is an expected reply from your
modem and does not indicate a failure of any kind.
The above message is displayed on screen, briefly if only one modem
is present, or until a selection is made if more than one is present.
Software Modems
There is a new type of modem appearing which is controlled entirely
by Operating System drivers. These are not tested at the hardware
level by Pc-Check.
Important notes for internal modem users
Pc-Check has adopted the convention used by DOS and the BIOS for
mapping the COM port numbers to the actual I/O port addresses.
Some other software products do not adhere to this method, so a little
care may be needed to ensure that the results provided by Pc-Check
for a particular hardware setup are not misinterpreted.
With DOS, up to four serial ports can be used, with base I/O addresses
at 3F8H, 2F8H, 3E8H and 2E8H. These addresses are hidden from
the DOS user via a set of pseudonyms, the COM port numbers. At
bootup, the BIOS searches for serial port devices, and allocates
successive COM location numbers to them in turn.
If a hardware configuration uses all four ports, there is no ambiguity,
since, for example, the fourth base address 2E8H will have COM4
allocated to it. But consider the case of a system with two serial ports
at 3F8H and 2F8H, plus just one internal modem which the
manufacturer has set as COM4 (i.e. effectively I/O address 2E8H).
Seotion 4 Advanoed Oiagnostio Tests
Page 4.21
DOS and the BIOS assign this device to COM3, not COM4, i.e. it is
the third device to have been detected. Pc-Check reports the value
used by DOS and the BIOS, so that in this example the modem will be
logged as being Serial Port COM3 at I/O Base Address 2E8H.
Modem detection
The modem detection may take 30 seconds or more to complete, as the
detection is extremely thorough: please be patient during this period.
On completion, and assuming that a full duplex data path could be
established with the modem, a menu will appear. If only one modem
is installed, the data collection phase will be entered immediately for
the default modem. Otherwise, select a modem from the menu shown,
using the keys indicated.
Data collection
The modem data collection phase is performed once only after a modem
is selected, and the left hand panel is updated. The Data collection result
will be updated upon completion. In general, a fail here indicates that
communications broke down during the data collection.
Note: The Max/Current Local Speed field indicates the baud rate
currently being used to perform the various tests, and will also
be the maximum possible local baud rate, However, if the baud
rate has been explicitly changed using the Change Local Baud
Rate option, then the chosen baud rate will be shown here and
used for testing from then on.
4.S." SeIect Another Nodem
Displays menu of modems or gives a message if only one was detected.
4.S.E Change LocaI Baud Rate
This option allows the user specifically to change the baud rate used
for testing (see note above). When a new baud rate is selected, Pc-
Check will attempt to establish communication at this speed. If it is
unable to do so, a message will be displayed before allowing another
baud rate to be chosen. <ESC> returns to the modem test menu.
Page 4.22
Pc-Check O|agnost|cs for AT-StyIe PersonaI Computers
4.S.3 Nodem Reg|ster/Loopback Test
When selected, this function performs two tests sequentially: the
modem register test and the analogue loopback test. During these tests
the communication to and from the modem may be viewed in the
Transmitted and Received windows in the right hand panel. These
tests can take several minutes each.
4.S.4 User Interact|ve Nodem Test
This test requires user intervention, as its title suggests. Initially, the
modem has to be initialized and this may take a few seconds: a
message is displayed during this period.
Two tests are performed in sequence: the Data Carrier Test and the
Dial Tone test.
Each test will generate tones within a few seconds of the message
appearing. Acceptable keys are Y/y to record a pass result (and
switch off the tones), N/n to record a failed result, or <ESC> to
abort the test and record an aborted result.
4.S.5 Pc-Check Oumb Term|naI
The dumb terminal is provided for the more experienced user or those
that would like to test their modem on-line. There are only two special
function keys: F1 to clear the screen and F10 to exit the terminal.
Sample session to test modem on-line:-
1 Using "Change Local Baud Rate" option, select a speed
appropriate for the service
2 Enter the Dumb Terminal and type:
ATDT <BBS telephone number>
3 The BBS system will answer and come on-line
4 After closing BBS session, type ATH0
Note: ATH Zero, not alphabetic O, in the above line.
Seotion 4 Advanoed Oiagnostio Tests
Page 4.23
4."D Pr|nter Dutput Test
Pc-Check can send a test printout to both serial and parallel printers. If
you are using a serial connection to your printer via a COM port from the
available ports that Pc-Check shows, you will be asked to specify the
protocol (baud-rate, data-bits etc.) from the computer end to agree with
your printers setup. Refer to the manufacturers manuals to make switch
adjustments for input type and serial data rate on the printer.
Before selecting the test, check that the printer is switched on,
connected to the specified port and is On-line. If it still does not print,
check the cable using another computer and/or printer.
4."D." Pc-Check
Pr|nt Test
A series of test prints is produced, appropriate to the type of printer.
For example, a grey-scale shading test is included for laser printers,
and a character attributes test is performed for dot-matrix printers.
Having selected the appropriate port, the printer type can be selected
from Generic, Epson 9-pin compatible, Epson 24-pin compatible, HP
LaserJet, and Postscript.
4."" Keyboard Input Test
This test requires operator interaction, by pressing all the keyboard
keys and checking that the display responds in the expected manner.
On initial selection, a menu of keyboard types is presented. Keyboards
which are suitable for the current DOS country code setting (as set up
in config.sys) are highlighted: the first of these will be selected. This
menu has no top-to-bottom wrap: you may need to scroll if a large
number of keyboard types is listed. After selecting a keyboard, the
Keyboard Input Test menu appears.
4.""." Ver|fy Keyboard
Displays a representation of the selected keyboard type. Since the
exact layout of any one keyboard will vary slightly from others of the
Page 4.24
Pc-Check O|agnost|cs for AT-StyIe PersonaI Computers
same class, occasionally there may be slight differences in the placement
of keys. For keyboard types that do not support LED switching under
software control (typically 83 or 84 key keyboards), you will be
requested to enable the CAPS lock if it is not already on. If this is the
case, then the test will proceed the moment that CAPS becomes
enabled, or that another key is pressed (for instance if CAPS is
faulty).
You should press every key at least once. When each key is pressed,
the on-screen key is highlighted both on the key top (legend) and on
the bar at the bottom of the key representation. The key legend
remains highlighted only when the key is pressed, while the bar will
remain highlighted once the key has been visited. If all keys are
successfully highlighted, the test ends with a pass result. Note that for
mono screens, the key "disappears" when pressed and the legend
becomes bright: only the key top returns when the key is released.
During testing, the CAPS lock and Shift keys retain their normal
behaviour and the CAPS lock LED will light as per normal. Note that
the Scroll Lock and Num Lock LEDs will not operate during this test.
When either the state of the CAPS lock is changed or a Shift key is
depressed, the legends of the keyboard representation will be altered
appropriately.
At the bottom of the screen, the current hardware scan code is listed,
along with the state of the CAPS Lock and Shift keys. Opposite, the
state of the currently or last pressed key is given, along with the
legend of the key in both the shifted and unshifted state.
To exit this test without pressing all keys, the escape key must be
pressed twice. You will be asked to confirm this action. A selection of
keys is provided for both the positive and negative responses in the
various dialogues of this test.
If, on exit from this test, either through completion, or by user action,
Pc-Check believes that certain keys may have become stuck down
during testing, it will list them and ask if you wish to record a pass or
fail result. If a fail result is recorded, no further questions are asked.
Seotion 4 Advanoed Oiagnostio Tests
Page 4.25
If all keys have not been pressed, you will again be asked if you still
wish to record a pass result. You will then be returned to the tests
menu.
4."".E Keyboard ControIIer Test
Automatically asks the keyboard controller to perform its self-test and
interface test, using the same method as in the appropriate Motherboard
Test (qv.) under which the result of this testing will be stored.
4."".3 Key Repeat Test
You will be requested to press and hold an alpha-numeric key. The key
must be held until the program requests its release (about 2 seconds).
If the key is released early or other keys are pressed, the test will fail.
After the key is released, the test will report pass or fail, and you may
return to the tests menu.
4."".4 Keyboard LEO Test
If you are using a keyboard type that does not support LED switching
under software control (typically 83 or 84 key), then you will be
informed that this test is not possible. Otherwise, each LED will be lit
in turn and you will be asked to confirm that this and only this LED
has lit. This will occur for all LEDs regardless of the result for
previous LEDs. When all LEDs have been tested, the result is
displayed and you may return to the tests menu.
4."E Nouse Test
Requires a mouse to be connected. Tests for the CENTRE indicator
will only respond if your mouse has three buttons and its driver is
configured to recognise the centre button. (Refer to the manufacturers
manual).
Two test screens are provided, for text and graphic modes. In each
case the screen is split: the left panel gives general information and
displays the status of the tests; the right hand side is used to control the
tests themselves, which are very similar for the two modes. The X and
Page 4.26
Pc-Check O|agnost|cs for AT-StyIe PersonaI Computers
Y co-ordinate positions of the mouse are displayed along the bottom
of the screen. Each test has a timeout limit.
For the mouse button test, an on-screen diagram of a mouse is
presented. As each button is pressed in turn, the colour of the screen
button changes. For the ballistic test, you are asked to confirm the
ability to change the speed of response of the mouse. For the mouse
movement test, click the left mouse button over the four extreme
corners of the full screen (not the dots on the diagram!). For the
restricted area test, confirm that the cursor cannot move outside the
rectangular area, and then click on the four corners as indicated.
The graphics mode has one additional test, for redefinability of the
mouse cursor. The cursor should have changed to look like a hand.
Three small rectangular boxes appear on the screen and you are asked
to click over the one which accurately describes the cursor. The test
will register a pass if the appropriate picture name is clicked.
4."3 Joyst|ck Test
Up to two joysticks will be automatically detected if the game port in
the computer under test supports more than one joystick. The
performance of the second joystick is monitored in a separate panel on
the right of the screen (this secondary screen is otherwise irrelevant).
If an attached joystick is not detected then either the joystick or the
game port to which it is attached is faulty, or there are two game ports
installed and enabled: for example, a multi-I/O card plus a soundcard.
The joystick is calibrated by being moved to the top left, bottom right
and centre positions: a failure will be reported if no difference can be
detected between the centre and a corner.
The status of four fire buttons is displayed: 1 and 2 correspond to the
first, primary joystick; 3 and 4 to the secondary joystick.
If a second joystick is fitted, then on the second panel, movement of
the cursor is represented by sliders.
Seotion 4 Advanoed Oiagnostio Tests
Page 4.27
On joysticks such as the Microsoft Wingman, movement of the hat
control appears on the secondary axis status panel.
4."4 Turbo Sw|tch Test
This tests whether the turbo switch (if fitted) makes a significant
difference to the processing speed of the machine. The reason for this test
is that the turbo switch on 486 and Pentium machines cannot change the
clock speed to slow the machine down, unlike older machines with
80286 or 80386 processors, and therefore the effect of the turbo switch is
not seen in the processor speed on the first information screen.
This test is only valid on machines where it is known that the turbo
switch on the case is connected to a motherboard which is capable of
affecting the apparent processor speed. Often this test will correctly
fail because either the turbo switch is not connected to a compatible
mother board or the switch does not make a significant change in the
processing speed of the machine.
4."5 V|deo Tests
This menu gives a comprehensive range of tests, most of which
require user intervention. A warning message, described in Section
4.15.1 below, is displayed the first time a sub-menu is invoked. Note
that the <F1> key allows the user to toggle the text display on/off for
all relevant tests.
4."5." Important Informat|on About The V|deo Tests
This panel is displayed once only when first entering an option from
the Video Tests Menu and is displayed until a key is pressed or 20
seconds has elapsed. The panel will not be displayed again until the
next time that Pc-Check is started. This panel does not appear during
Burn-In testing.
Page 4.28
Pc-Check O|agnost|cs for AT-StyIe PersonaI Computers
IMPORTANT INFORMATION ABOUT THE VIDEO TESTS
Please ensure that your monitor is capable
of displaying all the modes of your video
card. Attempting to display a mode beyond
the capabilities of your monitor may result
in your monitor being permanently damaged.
This particularly applies to the following
tests:- 1. Video graphics memory tests
2. VESA/SVGA tests
While the test cards are being drawn, the
monitor will be blanked (go black), this is
quite normal and may take several seconds.
4."5.E V|deo Card Informat|on
Lists basic information about the Video card configuration.
4."5.3 SeIect Nodes for Test|ng
A table of video modes is presented, initially all preceded by a small
symbol, indicating that they are selected for testing. Pressing <SPACE>
or <ENTER> against an entry toggles between selection and non-
selection of that mode. Press <F10> when the selection is complete.
4."5.4 Character Generator Tests
Displays the standard character set in a variety of attributes for
assessment. The range of sets depends on the machine and the display
adaptor in use.
The standard PC character set is displayed in the top half of the screen,
sequentially in each of the possible display modes. Four keys control
the following functions:
<Esc> key Returns to the video tests menu and records an
ABORTED result.
+ key Cycles the available colours within the current mode.
Seotion 4 Advanoed Oiagnostio Tests
Page 4.29
Y key Records a PASSED result, and advances to the
next possible mode or returns to the video tests
menu if no more modes are possible.
N key Records a FAILED result, and advances to the
next possible mode or returns to the video tests
menu if no more modes are possible.
4."5.5 L|near|ty and AI|gnment Tests
Checks and displays the setup of the monitor. For each of the possible
display modes, two screens are displayed. First a cross hatch pattern is
displayed: check for distortion and ensure all the lines are straight and
the same distance apart (you may find a ruler useful here if your
screen is sufficiently flat). The second screen consists of a cross hair
pattern with concentric circles. The following keys are available
during this test:
<Esc> key Returns to the video tests menu and records an
ABORTED result.
+ key Cycles the available colours within the current mode.
Y key Records a PASSED result, and advances to the
next possible mode or returns to the video tests
menu if no more modes are possible.
N key Records a FAILED result, and advances to the next
possible mode or returns to the video tests menu if
no more modes are possible. If this key is pressed
during the first of the two screens for each mode
(Cross hatch screen), the cross hair screen is skipped
and the next mode is entered.
This is a test of the monitor and will confirm that the coils and
magnets have been correctly aligned on the tube and that the vertical
and horizontal amplitude and linearity are correctly adjusted. Replace
the monitor before looking elsewhere for a fault. If it is the monitor,
check firstly that all cables and connectors are securely attached and
then check for transit damage.
Note: On no account should untrained personnel open a monitor.
Page 4.30
Pc-Check O|agnost|cs for AT-StyIe PersonaI Computers
Note: On some portables screens, pixels in certain modes may be
displayed square where they would be rectangular on a VGA
monitor. The effect will be to produce an elliptical rather than a
circular pattern for this test: this does not imply misalignment.
4."5.B CoIour Bar and PaIette Tests
The Colour Bar Tests cycle through all the possible display modes
showing a bar of each colour possible in the mode. The following
keys are available during this test:
<Esc> key Returns to the video tests menu and records an
ABORTED result.
Y key Records a PASSED result, and advances to the
next possible mode or returns to the video tests
menu if no more modes are possible.
N key Records a FAILED result, and advances to the
next possible mode or returns to the video tests
menu if no more modes are possible.
4."5.7 V|deo Text Nemory Test
This is a non-interactive test. Firstly an information panel indicates
that this test involves producing a flicker effect on the screen: this
message appears for about 5 seconds or until a key is pressed prior to
this timeout. Pressing escape during this message will record an
ABORTED result and return directly to the Video Test Menu.
FLICKER WARNING
Various random patterns will appear
during this test. This is normal, you
should not attempt to adjust your monitor.
During the test, random characters will be displayed in random
colours, after which a result panel will appear, informing the user that
the test passed or failed, and remaining for 5 seconds or until a key
pressed prior to this timeout. (Neither the flicker warning nor the
result panel are displayed during Burn-In testing).
Seotion 4 Advanoed Oiagnostio Tests
Page 4.31
4."5.B V|deo Graph|cs Nemory Test
This test is non-interactive. Firstly an information panel indicates that
this test involves producing a flicker effect on the screen: this message
appears for about 5 seconds or until a key is pressed prior to timeout.
Pressing escape during this message will record an ABORTED result
and return directly to the Video Test Menu. The content of the screen
warning is the same as for the Video Text Memory Test.
During the test, random pixels will be displayed in random colours,
after which a result panel will appear, informing the user that the test
passed or failed, and remaining for 5 seconds or until a key pressed
prior to this timeout. (Neither the flicker warning nor the result panel
are displayed during Burn-In testing).
4."5.S SpI|t Screen Test
The Split Screen Test is fully automated and the only valid key is
<ESC> to abort the test. A block of text with a diagonal layout should
be displayed, and a copy of this text block then moves up and down
over the first block, starting from the bottom of the screen. After two
such cycles, the test completes automatically, and a panel appears
asking the user if the test passed. The following keys are valid:
Y key Records a PASSED result and returns to the
video tests menu.
N key Records a FAILED result and returns to the
video tests menu.
4."5."D Pann|ng Test
The Panning Test is fully automated and the only valid key is <ESC>
to abort the test. The display should consist of a box frame moving
horizontally and vertically around the edges of the screen. The test
completes automatically, and a panel appears asking the user if the test
passed. The following keys are valid:
Y key Records a PASSED result and returns to the
video tests menu.
Page 4.32
Pc-Check O|agnost|cs for AT-StyIe PersonaI Computers
N key Records a FAILED result and returns to the
video tests menu.
4."5."" CoIour Pur|ty Test
The Colour Purity Test simply displays three solid blocks of colour, red,
green & blue, each at 66% intensity. The control keys are as follows:
<Esc> key Returns to the video tests menu and records an
ABORTED result.
Y key Records a PASSED result and returns to the
video tests menu.
N key Records a FAILED result and returns to the
video tests menu.
4."5."E EGA/VGA Wr|te Node Test
The VGA write mode test simply draws three sets of concentric circles
drawn in three different ways. The control keys are:
<Esc> key Returns to the video tests menu and records an
ABORTED result.
+ key Cycles the available colours within the current mode.
Y key Records a PASSED result, and returns to the
video tests menu.
N key Records a FAILED result, and returns to the
video tests menu.
4."5."3 Test Card Generator
The Test Card Generator steps through all of the available display
modes and draws a video test card. Any key can be pressed to continue
here, except <ESC> which will abort the test and return to the Video
Tests Menu.
Note: the screen will blank (go black) while the test card is being
prepared: this process may take several seconds.
Seotion 4 Advanoed Oiagnostio Tests
Page 4.33
4."5."4 VESA/SVGA Tests
The VESA/SVGA Tests simply combine the Character Generator Test
described elsewhere and a video test card for each of the available
VESA modes. A scrollable list of testable video modes is provided,
allowing (multiple) selection of only those modes which the user
knows are supported by the monitor. Selections are toggled via the
method described above under 'Select Modes for Testing'.
Note: the screen will blank (go black) while the test card is being
prepared: this process may take several seconds.
If the VESA system is not supported on the machine under test, or the
VESA driver has not been loaded, an information panel is displayed
before returning automatically to the menu panel:
VESA NOT PRESENT
This test requires a VESA compatible
video BIOS or device driver in order
to perform this test. VESA version
1.2 or later is recommended.
The VESA Super VGA Standard
Although the IBM VGA has become a de facto standard for PC graphics,
there are many different implementations and extensions. This has
created serious compatibility problems for software developers wishing
to exploit the potential of Super VGA on diverse platforms. The VESA
Super VGA Standard is designed to remedy this situation by providing a
common software interface to Super VGA graphics products, specifically
by returning information about the video environment to the application,
and assisting the application in initializing and programming the hardware.
4."B Aud|o Oev|ces
4."B." Speaker Test
This test will play the William Tell Overture through the PC
Speaker for about 40 seconds. You are prompted to confirm hearing
Page 4.34
Pc-Check O|agnost|cs for AT-StyIe PersonaI Computers
the speaker, if you can hear the tune, press Y to pass the test
otherwise press N to fail.
4."B.E FN Synthes|zer Test
This test requires a compatible sound card. When selected you will hear
a descending scale of notes from the sound card, again you will be asked
to confirm hearing the notes. Press Y or N as before.
4."B.3 PCN SampIe Test
This test requires a SoundBlaster compatible sound card. When
selected you will be required to choose the appropriate Port Address,
IRQ and DMA Channel. If you are unsure of any of these then please
use the Detect option. Note that the IRQ may not be detected on Pro-
Audio Spectrum sound cards. Once all the correct selections have
been made, you will hear a short sample of music.
Should no sound be produced from either the Sample Test or the FM
Synthesizer Test, ensure that the volume setting on your sound card is
high enough. Alternatively, the sound cards mixer utility may have
too low a level for either FM (also referred to as MIDI), or voice
(referred to as sample or wave in some mixers).
WARNING
The Oetect opt|on may confI|ct w|th other cards' Port
addresses, Interrupts or ONA ChanneIs.
Error Nessages and Comments
Sound card is not responding
The selections made did not correspond with the sound card settings:
try Detect or a different value.
4."7 CO-RDN Tests
The CD-ROM tests require a CD-ROM drive to be fitted. For IDE
CD-ROMs, Pc-Check will drive the CD-ROM directly in the absence
Seotion 4 Advanoed Oiagnostio Tests
Page 4.35
of a DOS device driver. For other CD-ROMs, the user must have
loaded the relevant DOS device driver. Both the CD-ROM Transfer
Test and the CD-ROM Seek Test require a data-only compact disk:
audio disks or mixed data and audio are not allowed. Use the cursor
keys to highlight the option and press <ENTER>.
Note: Execution Times for CD-ROM Tests. Compared with most
hard disks, CD-ROMs have much slower access times. Inherently,
tests involving comprehensive checking of a disk and drive can
take a considerable time if left to run to completion.
The upper area of the screen lists a number of technical parameters for
the CD drive and interface, together with a continually updated
indication of the sector under test.
4."7." CO-RDN Oata Transfer Test
Determines the sustained transfer rate of the CD-ROM Drive by
reading the inserted disk continually for 40 seconds. The result will be
displayed in Kilobytes per second, and will be given a speed rating.
Should the result be less than 150K per second then the drive does not
conform to the MPC level 1 standard and will fail the test.
Note: The inserted disk will need to have at least 100,000 sectors before
it can be used to run the test. The more full the disk, the more likely
that the test will exhibit the full performance of the drive.
Error Nessages and Comments.
This test requires a CD-ROM data disk
4."7.E CO-RDN Random Seek Test
Produces the average seek time for the CD-ROM Drive, by reading random
sectors from the inserted disk for a period of 20 seconds. The test will fail if
the average seek time is more than 1 second: this is the MPC level 1 standard.
Note: The inserted disk will need to have at least 66,000 sectors
before it can be used to run the test, but the results may not be
Page 4.36
Pc-Check O|agnost|cs for AT-StyIe PersonaI Computers
accurate unless the disk has at least 260,000 sectors: a warning
will appear on the screen in this case.
Error Nessages and Comments
This test requires a CD-ROM data disk
The inserted disk has less than 66,000 data sectors, it is too
small to give meaningful results
The inserted disk only has a small number of data sectors,
this will adversely affect the results
4."7.3 CO-RDN Aud|o O|sk PIayer
This tests the sound capability of the CD-ROM Drive. By inserting an
audio disk and selecting this option, the disk will then proceed to play
from the first track on the CD and continue until the end of the disk.
(The sound will be played through either the headphones connected to
your CD-ROM Drive or your sound card).
Error Nessages And Comments.
This test requires an audio disk. CD-ROM data disks and
mixed data and audio disks are not supported
4."7.4 CO-RDN Test O|sk Read
This test requires a Eurosoft CD Test Disk which is specially laid out
to test CD-ROM drives fully. The test reads from the beginning of the
proprietary test file contained on the disk to the end of the file,
ensuring that each block is readable, and verifies that it contains
exactly the correct information. Please contact Eurosoft to obtain
copies of the CD Test Disk.
The test can be interrupted by pressing the <ESC> key, giving an
aborted result.
Page 5.1
Seotion D Oontinuous Burn-ln
Sect|on 5
CDNTINUDUS BURN-IN TEST
It is important for a newly assembled or a repaired PC system to be
subjected to a 24-hour or more Pc-Check Burn-In Test before delivery
to the end user. It is also very sensible for the user to subject a machine
in regular use, especially where corruption or loss of data could lead
to costly or time-consuming rework, to the kind of tests performed by
Pc-Check that will expose any weakness that may have started to
develop. You should do this after regular maintenance, at 3 to 6
month intervals or shortly after a repair or system rework.
Note: These diagnostics are usually used for reliability testing and not
for casual fault-finding. As one would expect, if a component
FAILS during Burn-In, this will be the final result regardless of
subsequent passes during burn-in testing.
5." Immed|ate and Oeferred Burn-In
Pc-Check provides two methods of continuous burn-in testing:
immediate and deferred, both of which are available from the main
menu. Immediate Burn-in Testing is designed to allow a required set
of tests to be set up and carried out on the same machine. Deferred
Burn-in Testing allows a set of tests to be designed for running on one
or more other machines.
The user-images for the two options differ in only two respects, which
are now summarised:
(i) The sub-menu for Immediate Burn-in contains an extra option
to allow the tests to be performed, which by definition is not
available for Deferred Burn-in.
(ii) The range of tests available for Immediate Burn-in is restricted
to those devices which are actually present on the machine. For
Deferred Burn-in, a complete list of tests is provided, since in
general the specification of the target machine is not known.
Page 5.2
Pc-Check O|agnost|cs for AT-StyIe PersonaI Computers
5.E The Burn-In Nenu
Selecting either of the Burn-in Testing options from the Main Menu
leads to the Burn-in sub-menu. An information panel at the top of the
screen displays the current options, which can be altered by the
Change Options menu described below.
5.E." Load Burn-|n Scr|pt
The name of a file containing a prepared script file of burn-in
commands can be entered. When this is loaded, the contents can be
altered via other menu options if required. See the note below for the
source of the file.
5.E.E Save Burn-|n Scr|pt
The burn-in options selected can be saved as a script file for future
use, perhaps for regular reliability testing, or, in the case of Deferred
burn-in, for transfer to another machine. The file can be edited with
any text editor.
Note: If Self-Boot Pc-Check is being used, the only accessible drive is
the A: drive. Therefore the Load and Save Script options must
use a suitable floppy disk. Remember to replace the Pc-Check
program disk after reading or writing the script file. With DOS
Pc-Check, all drives are available: the default path is the
directory from which Pc-Check had been launched.
5.E.3 Change Dpt|ons
This leads to a sub-menu of burn-in options, which allow the parameters
in the panel at the top of the screen to be altered. Some options lead to
yet another sub-menu, some allow a Yes/No toggle via the <ENTER>
key, while others allow a value to be entered directly from the
keyboard. In some cases the options are interdependent: for example,
if Pass Control is set to "Individual Passes", then "Duration" is always
"Not Applicable". For "Overall Time", the units are hours and minutes
(00:01 to 99:59, default 1 hour).
Page 5.3
Seotion D Oontinuous Burn-ln
If the Pause on Error option is set to Yes, a screen panel will appear if
an error is detected, allowing the user either to resume, or to abort the
entire burn-in test.
5.E.4 SeIect Tests
This option leads to a panel which allows the available devices and
tests to be selected from a list, and the number of passes for each to be
chosen. Pressing <F1> brings up a Help panel detailing the keys
which control the selections:
- Chooses device or test
<ENTER> Toggles testing of the highlighted item
<TAB> Toggles testing of all devices
<ESC> Exits to the previous menu
When "Individual Passes" has been selected from the "Change Pass
Control" option, use the numeric keys to enter the number of times to
run each test.
Selecting a device will display a list of individual tests. All selected
items are prefixed with a diamond symbol. The key controls given in
the Help panel can then be used to amend the list. If Individual Passes
has been selected under Pass Control, then the number of passes for
each test can be specified (default 1, maximum 9999). For the other
Pass Control options, you can choose between running the test or not
(Y/N). On completion, use <ESC> to return to the Burn-In Menu.
If the number of tests selected overflows the page, the list can be
scrolled using the cursor or PgUp/PgDn keys. Arrows are shown to
indicate when there are more tests above or below the displayed
section of the list.
5.E.5 Perform Burn-In Tests
This option is only present for Immediate Burn-in Testing. If the Hard
Disk Non-Destructive Write Test has been selected, a special panel
will appear advising that a suitable back-up should exist before
continuing.If required, the Non-Destructive Write Test can be disabled
by pressing <ESC>. The remaining burn-in tests will then continue.
Page 5.4
Pc-Check O|agnost|cs for AT-StyIe PersonaI Computers
During testing, information at the top of the screen monitors progress of
the current test and the overall tests, including information about the last
three errors found. If <ALT-S> is pressed at any time during the
running of the tests, the display toggles between the panel and the
detailed description of the tests in progress.
Note: When testing serial and/or parallel ports and a printer, ensure
that the printer is plugged in and switched on ready to go and
the loop-back plugs are inserted in the appropriate connectors.
There is a time-out at the beginning of each printer test during
Burn-In to allow for the previous pass to finish. This will be
observed as a delay of up to two minutes before the test begins
again. The Pass number is printed during Burn-In.
When you are testing floppy disk drives, make sure you have a
formatted diskette in each drive you wish to test.
Some tests entail a delay in updating the screen, in which case a
message to that effect is displayed (except for video tests).
Burn-In testing can be interrupted at any time by pressing the <ESC>
key. After a short pause, a dialogue box will appear to say that testing
has been interrupted. You are offered three options:
1. Resume from where testing stopped by pressing R.
2. Abort the current test and skip to the next test by pressing S.
3. Stop completely by pressing <ESC> again.
5.3 Runn|ng Pc-Check
w|th BEEP Codes
Pc-Check can output beep error codes when items under test fail
during Burn-In testing mode.
Note: The Advanced Diagnostics tests do not give beep codes.
To utilise beep codes Pc-Check must be started with a /BB switch.
Page 5.5
Seotion D Oontinuous Burn-ln
Either
Type: PCCHECK /BB <ENTER>
or an optional file name of your choice may be added:
Type: PCCHECK /BB [Burnfile Name] <ENTER>
Note: Refer to Section 2.3.1 Command Line Operation for Burn-In
file name instructions.
A short high beep "S" is defined as a single continuous tone of 880Hz
for approximately 200mS Duration. A long low beep "L" is defined as
a single continuous tone of 440Hz for approximately 300mS duration.
When an error condition has occurred the associated beep code will be
played and repeated approximately every 2 to 2.5 seconds. The user
may press <ESC> to terminate the beep code, and may optionally
continue testing or stop burn-in and go to the Pc-Check results screen
for further information.
When an error beep code is issued, the detected error is automatically
sent to the Results Summary and may be printed from the Pc-Check
Results Report section.
The BEEP codes for the eighteen groups of POST Card Diagnostics
are given in Section 5.5.
5.4 SIB [Status Ind|cator BoxJ
Pc-Checks SIB provides added support during Burn-In. The SIB can
be used for testing PCs even when there is no monitor attached. Plug
Pc-Checks SIB into the first serial port
Type: PCCHECK /BS /BD <ENTER>
on the command line.
Page 5.6
Pc-Check O|agnost|cs for AT-StyIe PersonaI Computers
Note: /BD is required in order that Pc-Check exits after testing, so that
final results can be saved, and displayed on the SIB.
Codes
During Testing
Steady Yellow Testing is in Progress
Red and Green The First Serial Port is being Tested
After Completion of the last test pass
Steady Green All Tests Passed
Flashing Red and Yellow Some Tests Failed
5.5 Post Codes and BEEP Codes
To enable Pc-Check to output diagnostic codes to a POST Card during
Burn-In, include the parameters /BP and /BD in the command line
parameter list (see Section 2.3.1 and/or 2.4.3).
The BEEP code is derived from the binary representation of the
decimal value of the Group Number, where 0 = Long ("L") and 1 =
Short ("S"), as shown below.
Page 5.7
Seotion D Oontinuous Burn-ln
POST Test Group BEEP Sound
1 Core Processor 1 S
2 MMX Operation 1 S
3 Core Co-Processor 2 S L
4 Co-Processor Pentium Class Problems 2 S L
5 Motherboard DMA Controller 3 S S
6 Motherboard Timer 3 S S
7 Motherboard Interrupts and Controller 3 S S
8 Motherboard Keyboard Controller 3 S S
9 Motherboard PCI Controller 3 S S
10 M'board Real-Time Clock & CMOS RAM 3 S S
11 Base Memory 4 S L L
12 Extended Memory 4 S L L
13 Cache Memory 4 S L L
14 Floppy Drive Linear Read 5 S L S
15 Floppy Drive Write / Read 5 S L S
16 Floppy Drive Random Testing 5 S L S
17 Hard Drive Mechanics 6 S S L
18 Hard Drive Read 6 S S L
19 Hard Drive Non-Destructive Write 6 S S L
20 Video Text Memory 7 S S S
21 Super VGA Memory 7 S S S
22 Serial Port Line Control 8 S L L L
23 Serial Port Handshaking 8 S L L L
24 Serial Port Loopback 8 S L L L
25 Serial Port FIFO Operation 8 S L L L
26 Parallel Port Controller 9 S L L S
27 Parallel Port Status 9 S L L S
28 Parallel Port Interrupt 9 S L L S
29 Printer 10 S L S L
30 CD-ROM Read 11 S L S S
31 CD-ROM Access 11 S L S S
32 CD-ROM Test Disk Read 11 S L S S
33 Modems 12 S S L L
34 ATAPI Drive Linear Read 13 S S L S
35 ATAPI Drive Write / Read 13 S S L S
36 ATAPI Drive Random Testing 13 S S L S
37 Speaker 14 S S S L
38 Soundcard FM Synthesis 15 S S S S
39 Soundcard PCM Playback 15 S S S S
40 Keyboard 16 S L L L L
41 Mouse 17 S L L L S
42 Joystick 18 S L L S L
Page 5.8
Pc-Check O|agnost|cs for AT-StyIe PersonaI Computers
This page is intentionally left blank
Page 6.1
Seotion E Low Level Fornatter
Sect|on B
LDW LEVEL FDRNAT UTILITY
Pc-Check Low-Level Formatter will format most AT type Hard
Drives, e.g. ST506/412 MFM, ST506/412 RLL and most IDE
(Embedded Controller) type drives. It will not format XT type Hard
Drives even if installed in an AT class machine: these drive systems
invariably have built in low-level format capability (See your drive
controller specification for details). If the Low Level Formatter is
unsuitable, a message will appear: take the advice given.
The Low Level Format option can be found in the main menu, use the
cursor keys to highlight the option and press <ENTER>.
B." Nenu Dperat|on
The bottom section indicates the currently selected Hard Drive. A
drive must be selected before continuing.
B."." SeIect Hard O|sk Or|ve
This option allows you to select the Hard Drive that you wish to
operate on. After choosing the Select Hard Drive option from the
Main Menu the sub-menu will appear.
The Hard Drive controller types are displayed for information only, as
is the Hard Drive size. This stated size reflects the size of the disk
drive type currently set in the CMOS RAM, if the correct drive type
has not yet been selected this figure may be incorrect.
Note: Selecting a drive type clears any information stored in the Bad
Track Table maintained by the Low Level Format option below.
B.".E CNDS RAN Ed|tor [SetupJ
Select the CMOS Editor by highlighting the CMOS RAM option and
pressing the <ENTER> key you will then be able to modify the user
defined system BIOS setup data.
Page 6.2
Pc-Check O|agnost|cs for AT-StyIe PersonaI Computers
When selecting EXIT, if any data except for the time and date has
been changed you will be given the option of updating the CMOS and
re-booting the system, or ignoring the changes made and continuing
with Pc-Check. Only selecting the option of updating the CMOS will
actually cause the CMOS to change. Refer to Section 3.9.1 for further
details.
B.".3 IOE Bus Informat|on
This option provides parameter information for IDE devices. A sub-
menu is displayed. Wait for the scan of all devices to complete (this
can take a while). Use the cursor keys to select a device from the list.
Press <ENTER> to view the information. Press <ENTER> or <Esc>
to return to the sub-menu. Then press <ESC> when you are ready to
return to the Main Menu.
IMPORTANT: Not all IDE type Hard Drives support this function.
B.".4 Format AT Type Hard Or|ve
If the selected Hard Drive has any bad tracks, you must select the
'Add/Delete Bad Tracks To List' option.
If the selected Hard Drive does not have any bad tracks select the
Continue with format option and go to Section 6.1.8.
B.".5 Add/OeIete Bad Tracks To L|st
This option allows you to create or modify a list of bad tracks.
The following keys are valid in addition to the Up/Down arrow keys:-
Esc Exit Add/Delete bad tracks
Home Go to top of bad tracks list
End Go to end of bad tracks list
PgUp Go back 1 page
PgDn Go forward 1 page
A key Add a new entry to the list
D key Delete an entry from the list
Page 6.3
Seotion E Low Level Fornatter
B.".B Add|ng A New Bad Track To The L|st
After the A key has been pressed from the bad track editor, enter the
cylinder and head number for the specified bad track and it will be
added to the end of the bad track list. If the cylinder or head number
is larger than the maximum allowed for the currently selected Hard
Drive, an error message will be displayed.
Error Messages and Comments
Value out of range
When all the bad tracks have been entered, press <ESC> to continue
with the format (see Section 6.1.8).
B.".7 OeIet|ng A Bad Track From The L|st
After the D key has been pressed from the bad track editor, enter the
cylinder and head number for the required bad track and it will be
deleted from the bad track list. If the specified bad track was not
found in the bad track list, an error message will be displayed.
Error Messages and Comments
Value out of range
Bad track not in list
After deleting a bad track, <ESC> may be pressed to continue with
the format (see Section 6.1.8.)
B.".B Cont|nue W|th Format
After editing the bad tracks table or selecting Continue With Format
from the format menu, read the message to obtain the format key to
continue. The format key must be typed exactly as it appears.
Page 6.4
Pc-Check O|agnost|cs for AT-StyIe PersonaI Computers
WARNING
If you do not w|sh to cont|nue, press <ESC> to abort the
format and return to the Na|n Nenu. You w|II not be abIe
to abort the format after the format key has been
entered.
B.".S InterIeave CaIcuIat|on Nethod
Once the correct format key has been entered, select the required
method of interleave calculation and press <ENTER>. For all
normal applications, use the automatic calculation method.
B."."D CaIcuIate Dpt|mum InterIeave
After selecting the Calculate Optimum Interleave from the
interleave method menu, the calculation will start immediately.
The calculation will take 30 seconds or less and the format will
then start automatically (see Section 6.1.12).
Page 6.5
Seotion E Low Level Fornatter
B."."" NanuaIIy Enter InterIeave VaIue
After selecting the Manually Enter Interleave Value from the interleave
method menu, enter the required interleave value (values between 1
and 13 are legal) and press <ENTER>, the format will then begin (see
Section 6.1.12).
Note: Only experts running special applications will wish to use
manual interleaving.
B."."E Format In Progress
After the interleave entry or calculation the format will start
immediately and the status screen will appear.
When the format is complete, the status screen will display the
following message.
The format is now complete, press a key to return to the Main
Menu.
Page 6.6
Pc-Check O|agnost|cs for AT-StyIe PersonaI Computers
This page is intentionally left blank.
Seotion 7 SOSl Utilities
Page 7.1
Sect|on 7
SCSI UTILITIES
Important Informat|on Before You Beg|n
The SCSI Utilities currently require an ASPI compatible device
driver in order to operate. ASPI device drivers are invariably designed
to work with a specific controller and are sold with the controller
card. This means that an ASPI driver that was not supplied with the
controller card being used will almost certainly not work correctly.
Note: The SCSI Utilities work on targets (physical devices), and do
not recognise subdivisions into Logical Unit Numbers (LUN's).
Therefore all logical devices associated with a physical device
will be involved when the utilities are used.
7." Ident|fy SCSI Oev|ces
Displays relevant information about the SCSI host adapter (controller
card) and the first SCSI target connected - the SCSI target device with
the lowest SCSI ID. If multiple targets are attached, a menu will
appear on the right hand side of the screen allowing additional targets
to be interrogated. Pressing the <ESC> key will exit the menu.
Note: The above option applies to all SCSI devices attached to the
SCSI bus and is not restricted to hard disk drives only.
7.E SCSI Low LeveI Format
Only to be used to low-level format SCSI hard disk drives and when
selected will provide a menu of SCSI hard disk drive targets to choose
from. If only one SCSI hard disk drive is connected, this is the drive
that will be formatted, and the interleave entry screen will be entered
immediately. You can press <ESC> here to exit without formatting
and will have a further opportunity to abort the format before it is
started.
Page 7.2
Pc-Check O|agnost|cs for AT-StyIe PersonaI Computers
7.E." InterIeave Entry
You must enter an interleave to use for formatting the selected hard
drive. Values of between 1 and 99 are valid and other values will result
in an error. If you are unsure about which interleave to use, a value of
1 or 2 is recommended or the performance of your SCSI hard disk
drive will be significantly reduced. Pressing <ESC> here will return
to the main menu without taking any action.
Note: Selecting an unsuitable interleave may cause the format to fail.
7.E.E Format Key
The format key is a randomly generated case sensitive password that
has to be entered exactly as shown in order to initiate the format.
Pressing <ESC> here will return to the main menu without taking any
action.
Note: Th|s |s your f|naI opportun|ty to abort the format: any
data on the d|sk w|II be |rretr|evabIy destroyed |f you
cont|nue!
7.E.3 Format In Progress
After the format has been initiated, some relevant information about
the drive being formatted is displayed for your review. The format
will take several minutes to complete. Here are some sample times for
your reference:-
a. A 40MB Rodime will take approximately 2 minutes.
b. A 1GB Fujitsu will take approximately 16 minutes.
7.3 Ass|gn SCSI Bad BIocks
Only to be used to assign bad blocks on SCSI hard disk drives and
when selected will provide a menu of SCSI hard disk drive targets to
choose from. If only one SCSI hard disk drive is connected, this is the
drive that will apply when re-assigning bad blocks, and the re-assign
menu will be entered immediately.
Seotion 7 SOSl Utilities
Page 7.3
7.3." Add Bad BIock
Selecting this option will pop up a data entry window requesting the bad
block to be re-assigned. The bad block number can then be entered using
hexadecimal notation. The range of legal blocks that can be re-assigned
is from 1 to the maximum block on the selected hard disk drive. If a
block number greater than the maximum block available on the selected
target is entered, a Value out of range error will be generated. Enter the
correct value after the message disappears. When successful, the bad
block entered is added to the list shown on the display.
7.3.E OeIete Bad BIock
At least 1 bad block must have been entered in order for this function
to operate, otherwise an error message will appear. After the data
entry window pops up, enter the bad block number for deletion and
press return. That entry will then be deleted from the current list. The
bad block entered must be in the current list or a Value out of range
error will occur.
7.3.3 CIear L|st
At least 1 bad block must have been entered in order for this function
to operate, otherwise an error message will appear. After selecting this
option a message window will appear saying that all the bad blocks
have been deleted. Press a key to continue. After a key is pressed a
blank list is shown.
7.3.4 Sort L|st
At least 1 bad block must have been entered in order for this function
to operate, otherwise an error message will appear. This function has
no dialogue window at all: it merely sorts the current list into
ascending order as soon as it is selected.
7.3.5 Wr|te Bad BIocks
At least 1 bad block must have been entered in order for this function
to operate, otherwise an error message will appear. When selected,
Page 7.4
Pc-Check O|agnost|cs for AT-StyIe PersonaI Computers
this function attempts to re-assign the bad blocks entered to spare
blocks on the selected hard disk drive, and may take a while to
complete its task. A dialogue window will appear indicating the
success or failure of the function on completion. If this function fails,
it is probable that there are insufficient spare blocks available to re-
assign all the bad blocks entered. If you low level format the selected
hard disk drive it will release all previously marked bad blocks that
were not specified by the manufacturer.
Note: If more than 44 bad blocks are to be re-assigned, this must be
done in several passes, i.e. write 44 bad blocks at a time.
If any unwritten bad blocks remain, <ESC> leads to a List not
written !! menu; otherwise, <ESC> returns to the main menu.
The List not written menu gives the following choices:-
Note: This is a forced entry menu where you must make a choice. You
cannot Escape from this menu.
[|J Cont|nue Ed|t|ng
This choice simply returns you to the main re-assign menu where you
can continue editing your bad blocks list.
[||J Wr|te L|st And Ex|t
This choice attempts to write the bad blocks entered and then exits
directly to the main menu. See Section 7.3.5 Write Bad Blocks for
further information.
[|||J Abort L|st And Ex|t
This choice simply dumps any bad blocks entered and returns control
directly to the main menu.
Page 8.1
Seotion B Show Results Sunnary
Sect|on B
SHDW RESULTS SUNNARY
The results of this test are displayed on one scrolling screen.
The test results are displayed in the order in which the tests are
displayed in the menu.
Each test will have one of the following results:-
PASSED The test was completed successfully
FAILED The test was not performed satisfactorily
Note: If a test invokes a FAILED status then the test will remain
FAILED irrespective of any following tests during Burn-In.
ABORTED The test was not completed, either due to operator
interference, or machine limitations
ABSENT The test cannot be performed as the relevant
equipment is not available
NOT RUN the test was not selected for testing
Exiting Pc-Check after running some tests without displaying the results
summary, will cause a warning to appear, reminding you that the results
have not been displayed and are you sure that you want to quit.
Page 8.2
Pc-Check O|agnost|cs for AT-StyIe PersonaI Computers
This page is intentionally left blank.
Page 9.1
Sect|on S ResuIts Report
Sect|on S
PRINT RESULTS REPDRT
Pc-Check printed reports facility is very useful for all users. In particular,
manufacturers and repair professionals can keep copies to maintain a
formal record of their quality-control procedures and standard practices.
They can also track distribution and service to the customer. Pc-Check
assists in reporting errors throughout manufacturing by identifying a
drop in quality or failure in components bought in from other suppliers.
For the independent machine user, a set of reports maintained over the
life of the machine provides a record of any significant changes.
When selling a machine that has reached a stage where further upgrading
will not be advantageous, the records will indicate to a buyer the
machines past history and its reliability. It may also increase its resale or
trade-in value by more than the original cost of Pc-Check!
Pc-Check can provide a hard-copy printout of the test results in the
form of a summary of each PASSED or FAILED test. You are first
requested to type in details to identify the machine and the tester, plus
the number of copies of the report required. You are also asked if you
want to include all test names on the list even though some may not
have been carried out.
Instruct|on Summary
Type in Machine Model/ID Number.
Type in Tester Name.
Type in Machine Serial Number.
Type in Number of Copies Required or Press <ENTER> for one copy.
Do you want to report only on tests that are run? In response to the
Y/N prompt, type Y to restrict the report to only the tests run or
type N to report all tests.
There is a section on the printout where the tester can sign to certify
the report.
Page 9.2
Pc-Check O|agnost|cs for AT-StyIe PersonaI Computers
This page is intentionally left blank
Page 10.1
Seotion "O Problen Reporting
Sect|on "D
PRDBLEN REPDRTING
"D." Introduct|on
In order to provide a quick response to any technical enquiries you
may have, Eurosoft has taken specific steps to help you report
problems to our technical staff.
An important procedure in tracking and processing suspected problems
is the use of Technical Problem Report forms or TPRs. The basis for
TPR forms is a well-validated measure ensuring that any reported
problem is acknowledged, documented and responded to. This is a
standard procedure strictly adhered to at Eurosoft. The TPR forms are
straightforward and logical (a form is included at the end of this
Section).
"D.E Techn|caI ProbIem Report Forms [TPRsJ
The form should be used to document details of the fault and the
system on which it occurred. Failure to give all the relevant information
may make it impossible to identify the problem or may mean time is
wasted in finding the correct solution. For these reasons, it is very
important that Eurosoft should be given as much information as
possible.
Page 10.2
Pc-Check O|agnost|cs for AT-StyIe PersonaI Computers
COMPANY DETAILS
Please ensure that the full contact details are given so that our
technical staff can locate and communicate with customers as quickly
as possible.
PRODUCT DETAILS
It is important that you include the product name and if applicable the
version type (eg full version, evaluation) and number.
CONFIGURATION
It is important that we know as much about the configuration of your
system as possible. Please read the following notes.
Pc-Check Version: Version number and version type (DOS,
Self-Boot, Evaluation copy).
Motherboard Chipset: Chipset name and revision of chipset.
BIOS: BIOS vendor, version and release date.
RAM Type : State which RAM type was used along
with RAM speed and quantity: SIMMS/
DIP, etc.(e.g. 44256-80 514256-10).
Cache: Size of Cache, eg 256KB, none, etc.
Video Card : Video Card that was used on board including
chipset model and memory size: MONO,
CGA, EGA/VGA, etc.
Hard Drive : Hard Disk Drive used: MODEL, SIZE,
MANUFACTURER, DRIVE TYPE, etc.
CD-ROM Drive: MANUFACTURER, MODEL, SPEED, &
INTERFACE TYPE, etc.
PROBLEM DESCRIPTION
Please give a full description of the problem and where it is occurring
along with any other useful information you may have. Please also
state any additional requirements HARDWARE/SOFTWARE that
may be needed to emulate the problem here by our engineers.
Page 10.3
Seotion "O Problen Reporting
Please fax or send the TPR form to the following address:
Eurosoft [UKJ Ltd.
3 St Stephen's Road
Bournemouth
Oorset BHE BJL
U.K.
Fax: +44 [DJ "EDE 55BEBD
TeI: +44 [DJ "EDE ES73"5
EMAIL: pcchecksup@eurosoft-uk.com
Web Site: http://www.eurosoft-uk.com
Note: Please advise us of any change of address so that we can keep
you updated about revisions, new releases and other Eurosoft
product information.
Page 10.4
Pc-Check O|agnost|cs for AT-StyIe PersonaI Computers
TECHNICAL PROBLEM REPORT
Date:
COMPANY DETAILS Number:
Contact Name:
Company Name:
Telephone:
Fax:
Pc-Check OETAILS
Version Number
DOS? Please tick as appropriate
Self-Boot?
Evaluation?
DESCRIPTION OF PROBLEM
MACHINE DETAILS CPU Type
Motherboard Chipset
BIOS Vendor & Version
BIOS Release Date
RAM Size & Type
External Cache Size
Video Card
Hard Drive Types
CDROM Drive Type
All details must be completed in order that your report is processed promptly
Please Fax to: +44 (0) 1202 558280
or post to: Eurosoft (UK) Ltd., 3 St Stephen's Road,
Bournemouth, Dorset, BH2 6JL, U.K.
Page A.1
Appendix A How to Oreate Self-Boot Batoh Files
Append|x A
HDW TD CREATE SELF-BDDT BATCH FILES
Select "Continuous Burn-In Tests" from the Main Menu, and refer to
Section 5 to select the tests which you require. When your selections
are complete, choose option 'S' and supply a filename, say
'BURNFILE.DAT', so that your selections are saved.
Choose 'Edit CMDLINE.TXT' from the System Information Menu.
Type in your required options in accordance with Section 2.3.1, but
omitting the initial 'PCCHECK' keyword, and remembering to conclude
the list of parameters with the name of your Burn-In file (which
would be 'BURNFILE.DAT' in the example above). Then type <Alt-
X> and save your changes. For example:
/BB /BD BURNFILE.DAT
Note: /BD is required in order that control returns to DOS after
testing, so that final results can be printed (and displayed on
the SIB if /BS is requested).
It is imperative that the keyword PCCHECK is not included at
the beginning of the line.
Leaving the Pc-Check floppy disc in the drive, reboot the computer.
Pc-Check will start up and immediately execute your required tests.
Upon completion, remember either to delete or to rename the
CMDLINE.TXT file, otherwise the tests will be repeated the next
time you run Self-Boot Pc-Check!
Page A.2
Pc-Check O|agnost|cs for AT-StyIe PersonaI Computers
This page is intentionally left blank
Page G.1
Olossary
GIossary
TERNS IN CDNNDN USE
This glossary covers many of the terms used in this manual and gives
our interpretation of their meaning. It also gives our interpretation of
many of the terms that the reader will find in other documents relating
to computer usage. We have given explanations as they apply in
computing and electronics generally and a more specific meaning
where this may be in general variance when applied to personal
computers of IBM or IBM-compatible types.
We make no excuse for including quite a few terms that should have
obvious meanings to most of our readers because, in many cases, the
interpretation tends to drift to fit the need in the ever-changing
world of computers. The fine-tuning of the meaning of some terms
and the broadening of others will continue to change gradually with
time.
Page G.2
Pc-Check O|agnost|cs for AT-StyIe PersonaI Computers
Access
An operation on a data-storage device such as a disk drive or a computer memory to read or write data.
Add-on Card
A circuit board that can be fitted to an electronics assembly. In the personal computer context, this
specifically refers to circuit boards that plug into a row of connector sockets called expansion slots on
a personal computers motherboard. These latter are normally electronic interfaces to peripheral devices.
Address
A numerical reference, usually rendered in hexadecimal, used to uniquely identify the location of data or
a place where data can pass into or out of the system. In the personal computer context, this is normally
restricted to its base and extended dynamic RAM, its BIOS and CMOS chips and peripheral interfaces
plugged into the motherboard.
Alignment
A general mechanical term relating to the physical position of one item with reference to another. More
specifically, the term is used when referring to the accurate positioning of a disk drives read/write heads
over the circular magnetic tracks on hard or floppy disks.
Alpha-Numeric Character
A sub-set of the 8-bit byte set that includes all the printing or display alphabet characters. i.e.:- letters,
numerals from 0 . . 9, most of the accented letters, space and punctuation.
ANSI
Abbreviation for American National Standards Institute.
Application
This term normally refers to a computer program that runs on a PC under the users direct control, such
as a word processor, spreadsheet, drawing package etc. The application may initiate several other
programs during its use. On termination, these supplementary programs return to the calling program and
are transparent to the user.
Argument
Part of a command in a batch file or in a command line instruction. The argument is added where the
command requires a specific parameter such as OFF after the command ECHO when you dont want to see
the steps in a batch file displayed on screen as the commands are being executed.
ASCII
Abbreviation for American Standard Code for Information Interchange. A standard code of 7 binary
elements giving 128 different combinations (2
7
). Except for the zero (null) value, each code represents
either an alpha-numeric character, punctuation character or a control signal.
AT
A computer configuration designed by IBM using the Intel 80286 chip as the central processor, having
a 20M-byte hard disk and eight expansion slots for peripherals.
AT-Compatible
Usually understood to mean a computer design based on the IBM AT configuration built by non-IBM
manufacturers. Disk capacity, memory size and speed very often being superior to the IBM standard.
AUTOEXEC.BAT
An MS-DOS (or compatible operating system) batch file consisting of a set of DOS commands that are
carried out in the listed sequence automatically after the execution of the CONFIG.SYS sequence when a
PC is switched on or reset. This facility enables a user to organize the way the computer should be
initialised without the need to carry out a tedious set of command line instructions.
Page G.3
Olossary
Backup File Copy
An expression having several closely associated meanings. Responsible computer users protect
themselves against loss of data due to equipment or media failure by keeping copies - most frequently
on diskettes but also on magnetic tape or through a network file server. Backups of files containing user-
generated data are taken from the PCs hard disk or from working diskettes at appropriate intervals. It is
also sensible, whenever possible to make copies of applications software diskettes so that the often-
costly original manufacturers distribution copies can be stored safely.
Base Memory
The memory on a PC addressed from zero to 640KB. This memory holds the current part of the application
being run, some or all of the associated data and a small area reserved for the BIOS and O/S (Operating
System).
Batch File
A file that may have any 8-character filename with the extension .BAT, containing a set of DOS
commands. (AUTOEXEC.BAT is a reserved name for the file that is automatically called on system boot).
Batch files are a simple way for the user to avoid manually keying in a series of complicated or
monotonous command-line instructions that need to be executed before some other operation can be
started.
Baud Rate
The data transmission rate between two serial devices (e.g. modems), measured in bits per second.
BCD
Abbreviation for Binary-Coded-Decimal. A method by which 4-bit binary counters increment from 0000
to 1001 (9
10
) normally and reset to 0000 on the tenth count and set their carry bit. Counters of this type
are available as chips or can be implemented in software and are normally used to provide human-readable
decimal outputs.
Binary
A numbering system having only two fundamental values, these being 0 and 1. Digital computers store
and manipulate all data in this binary form.
BIOS
An abbreviation for Basic Input/Output System. A software program usually stored in read-only memory
(ROM) components located on the computers motherboard. The BIOS controls the routines for the
central processor and chipset components which, in turn, unite external devices such as disk drives,
screen and keyboard to permit applications software to be utilized efficiently.
Bit
A single binary digit (i.e. having a value that can only be 0 or 1). The value is held either as the state of a
binary electronic switch, as a capacitive charge or as a uniformly polarised magnetic region on a disk.
Board See Card
Boot
The initialization process that occurs between the switching on or reset of a PC and the time when it is
available for its user. The boot process includes the BIOS initialization and tests, but these are not executed
when a soft reset is performed (CTRL-ALT-DEL). It includes the loading of the operating system, defining
devices, running their configuration routines and processing the AUTOEXEC batch file.
Boot failure
Failure of the system to attain the normal user-ready state on power-up or reset.
Buffer
A temporary data storage area in a computer or an associated peripheral device. When data is passed
from one system to another (e.g. a character en route from the system bus to a printer), it can be held
Page G.4
Pc-Check O|agnost|cs for AT-StyIe PersonaI Computers
temporarily in a buffer until the receiving area can accept it and thus allow the data source to continue
with further operations.
Bug
A computer hardware fault that causes a system to malfunction or a program fault having a similar effect.
Bus
Sometimes, and more understandably, called the highway that connects the computers central processor
to its memory and other immediate control, coprocessor and management chips and its peripheral
interfaces. PCs have two main busses for data and addresses and a small bus for control signals. -See also
ISA and EISA.
Each bus consists of a number of parallel conductors. The number of conductors (lines) in each bus being
a function of the CPU chip. The 80286 address bus is 24 bits wide giving 2
24
(16 Megabytes) of
addressable locations. This increases to 32 bits (4 Giga-bytes) on 80386/486 but is physically restricted
to a sensible value on the motherboard. The data bus on the 80286 is 16 bits wide and on the 80386/486
it is 32 bits wide.
Byte
A structured group of 8 bits. Normally the basic unit for data exchange between system areas.
Card
An electronic assembly of chips and other components mounted on a fibre glass-resin substrate having
copper tracks to make component interconnections. Also referred to as a Board, PCB or Printed-
Circuit Board.
Card Services
Software server designed to co-ordinate and ease the work of PCMCIA Card (PC Card) drivers. Requires
prior installation of socket devices.
Central Processor Unit
On a computer, the component or set of components that carries out the arithmetic operations under the
control of a program to perform the desired functions. On a PC these functions are all contained on a single
chip.
Character
A letter or numeric symbol in the alpha-numeric character set that can be printed by a printer or displayed
on the screen.
Chip
An integrated-circuit device where the active components are produced by forming semiconductor
junctions or field-effect channels on a substrate consisting of a rectangle (chip) of almost pure silicon,
germanium or gallium arsenide having a near-atomically-flat surface. The chip is enclosed in suitable
packaging to make it handleable and mountable.
Chipset
A family of integrated circuits centred on a CPU chip that can be combined to form the basis of a computer.
In PC terms, this means a chip or set of chips that contain all the peripheral components to produce the
basic PC architecture.
Circuit
A combination of electronic components, including semiconductor devices with electrical
interconnections that performs some specified operation, e.g. an amplifier.
Circuit Board See Card
Page G.5
Olossary
Clock
On a computer, all switching and data transfer operations are synchronised by a master timing source
referred to as the Clock which generates an uninterrupted chain of electrical logic 0/1 pulses. In addition
to the CPU clock, a computer may also contain other clock sources to record the time and date and to
organize the operation of video displays and data exchanges with peripherals. The speed at which a
computer can carry out instructions is controlled by the pulse rate of the CPU clock. This, in turn, is
normally set to ensure that the associated electronics has time to respond correctly before the next
operation step is initiated. The original PC design specified a clock rate of 4.77 MHz but current chipsets
allow manufacturers to employ clock speeds of 33 MHz, 40 MHz and higher.
Clone
A near copy of a well-known manufacturers design. See Compatible.
CMOS
Abbreviation for Complementary Metal Oxide Semiconductor. An integrated-circuit design system that
employs field effect junctions to perform the active switching operations. Generally, these devices use
less current than their TTL counterparts so allowing device component density to be increased considerably
without overheating.
CMOS RAM
On a PC, a battery-supported memory element fitted to AT and higher machines that retains the user-
defined system BIOS setup data plus the time and the date while the computer is switched off.
Command Line Instruction
An instruction that the user must type in from the computer keyboard in a recognisable DOS format. This
may be a standard DOS function followed by any additional information or arguments that may be
required, such as command line switches, paths, filenames or other parameters. Alternatively it may be the
name of a program to be executed or a batch file to be run.
Command Switch
Additional information frequently required when executing a DOS command usually in the form /X
separated from the command by a single space where X is a character or a string.
Compatible
A computer design that is functionally identical to one of the original IBM personal computer specifications.
This means that the machine will run software and accept add-on hardware designed for the corresponding
IBM machine.
CONFIG.SYS
A file accessed by the PC during its boot-up sequence after loading DOS and before running
AUTOEXEC.BAT. The file contains a set of definitions and commands that configure the system to make
best use of the available memory and initialise other drivers required by the hardware that is installed.
Console
Now an out-of-date term describing the keyboard and display of a PC. It still retains a significance in some
DOS commands such as COPY where the command switch CON is telling the computer to send the data
specified to the screen display.
Controller
On some lap tops and budget machines the control circuits for obligatory peripherals may be integrated
into the motherboard but generally controllers are add-on cards that interface between the system bus and
peripherals such as disk drives, video monitors, communications modems, scanners etc.
Conventional Memory See Base Memory
CPU Abbreviation for Central Processor Unit
Page G.6
Pc-Check O|agnost|cs for AT-StyIe PersonaI Computers
CRC
Cyclic Redundancy Code: an error correcting protocol.
Cylinder
On a multi-platter hard-disk drive, a series of corresponding circular tracks arranged one above the other
on both sides of each platter. Thus all the tracks of a specified number constitute the cylinder of that
number.
Data
Recorded or temporarily captured information. All computer data consists of binary numbers stored
either as a switch state (on/off), an electrical charge or magnetic polarity. To be usable, data must be stored
at a known and accessible location. When data is sent to a printer, display or other suitable peripheral it
can be converted into human-readable or machine interpretable form.
Data Pattern
Regular patterns of binary data. These are often applied to devices when testing their integrity such as
checking read/write operations on semiconductor or magnetic memory. Certain pattern combinations of
1s and 0s can be applied to memory during continuous read/write operations in a way that is most likely
to detect latent weaknesses in the device. In semiconductors, electrical weakness between physically
adjacent cells can be detected and on magnetic storage media-faults, alignment-faults and electronic-
circuit faults can be stimulated to occur.
DEBUG
A utility provided in many DOS packages to enable programmers to diagnose, modify and repair program
operations by single stepping through the sequence and noting the effects. Novell DR-DOS contains a
similar utility called SID (Symbolic Instruction Debugger).
Decimal
A counting system used by humans that uses ten characters (0 . . 9) to quantify any definable integer or
fractional value. See also Binary, Octal and Hexadecimal.
Diagnostic
A sequence of operations and tests designed to identify the source of a fault. This is usually in the form
of a computer program that may run under user control or, in certain cases, may be left running for long
periods to identify transient faults.
Digital
Describing a system that operates in binary mode having only two recognisable states. CMOS and TTL
chips designed for 5-volt supply operation on the motherboard and associated peripherals give an output
between zero and 0.6 volts to represent a 0 and an output between 2.6 and 5.5 volts to represent a 1. (Any
voltage between 0.6 and 2.6 volts is transitory and may be ignored).
Direct Memory Access
A technique for passing data between memory and another part of a system without CPU intervention.
This increases the speed at which large blocks of program data can be loaded and unloaded to and from
the memory and peripherals.
Diskette
A thin disk of flexible plastic sheet coated with a magnetic film enclosed in a square flexible or rigid
plastic protective container. It is used as a semi-permanent data-storage device. Data can be written to or
read from the diskette when correctly inserted into a suitable drive unit.
Display
The display device onto which the computer outputs visual data for the user. Also called the Screen or
Monitor.
Page G.7
Olossary
DMA An abbreviation for Direct Memory Access.
DOS
Abbreviation for Disk Operating System. The environment in which the computer receives, creates,
manipulates and disposes of data and other files and provides an interface with the user via the keyboard
and display. Several variants of DOS exist but the most common is Microsofts MS-DOS. Some manufacturers
offer their own version and Novell also produces its version under the name DR-DOS
DOS Format
The act of writing high-level structural information onto a diskette, creating the necessary housekeeping
data for DOS to maintain files and directories (e.g. a File Allocation Table). Sometimes referred to as high-
level formatting. Most makes and versions of DOS use compatible structures, allowing data to be
exchanged freely.
The formatting commands available vary between DOSes supplied by different equipment manufacturers.
Some DOSes have special commands for hard disk high-level formatting, (for example DR-DOS). We give
details based on the standard Microsoft MS-DOS.
The DOS FORMAT command is used to format floppy disks from scratch, while hard disks must have
previously been low-level formatted and partitioned. Note that under DR-DOS the partitioning utility
FDISK performs the high-level formatting of hard disks, not the FORMAT command.
See also Format, Low-Level Format, Partition.
Drive
A data-storage unit in which the data is stored on disks. The disks may be removable diskettes or may be
permanently enclosed hard disks. Data is stored on concentric tracks on the disk surfaces and accessed
by the read/write heads which are mechanically aligned to the required tracks as the disk rotates.
Drive Type
An identifier used to specify to the BIOS the type and configuration of the hard disk fitted to the computer.
Modern computers have at least one option (47) into which the user is able to specify the drive parameters.
Driver
A program that employs BIOS functions to permit operation with a particular peripheral. Standard devices
such as keyboards, displays and normal drives have transparent drivers in the BIOS. Normally, drivers for
other customised facilities are installed at boot time by being specified in the CONFIG.SYS file.
Dynamic RAM
A type of memory chip that uses the principle of storing data as an electrical charge on each cell. Its
disadvantage over the other types of memory is that the charge leaks away very quickly, leading to data
corruption so it needs to be refreshed before it is lost. When used, dynamic ram has a special controller
chip that dynamically refreshes the data stored. The advantage of dynamic RAM over non-volatile
memory is its comparative speed and price.
Earth
Parts of a systems electronics that have a direct connection to the Earth pin on the plug that connects the
computer to the a.c. power source.
ECC
Error Correction Code.
EISA
An abbreviation for Enhanced Industry Standard Architecture. A standard that enlarges on the ISA
standard to include a 32 bit data bus and expansion slots modified to permit more contacts while
maintaining compatibility with existing ISA hardware. The enhancements permit faster DMA and I/O
rates to be achieved.
Page G.8
Pc-Check O|agnost|cs for AT-StyIe PersonaI Computers
EMS
An abbreviation for Expanded Memory Specification. EMS is a combination of software (an Expanded
Memory Manager) and hardware (control circuitry fitted to motherboards and add-on memory cards). It
allows applications written to work within the 1 Megabyte address space of an XT computer to access
many megabytes more memory.
EPROM
An abbreviation for Erasable Programmable Read Only Memory. A type of ROM that can be erased by
shining an ultra-violet light through a transparent window in the chip package and then re-writing data
to it on an EPROM programmer.
Expanded Memory Manager See EMS.
Expansion Slot
An in-line edge connector socket mounted on the PCs motherboard to provide access to the computers
bus and power supplies by add-on cards such as disk controllers, video cards and interface cards for other
peripherals.
Extended Memory
All memory with addresses above 1 M-byte.
Extended Memory Manager See XMS.
FAT See File Allocation Table.
Fault Finding
Analysis of the symptoms of a failure followed by specific tests to check what is causing these symptoms
and specifying the necessary remedial action.
File
An organised collection of data that may represent a program or the data that could be manipulated by a
program. Files may be written to and read from any mass storage device such as hard or floppy disks or
magnetic tape. The basic structure and organisation of its placement on disk is controlled by the DOS.
File Allocation Table
Often abbreviated to FAT. This is a table created and maintained by DOS and kept on a floppy or hard disk.
The FAT records which parts of the disk are occupied by files and directories. DOS uses the table to find
unused space on the disk for new files. The FAT is also used by DOS to indicate defective areas on a disk
so that those areas are not used for storing data.
File Extension
An addition to the name of a DOS file in the form of up to three characters delineated from the filename
by a point (.).
Firmware
A program that is stored in ROM rather than as software held on disk. For example, the BIOS program that
runs on power-up or reset is held permanently on ROM so that it can run immediately the CPU initialises.
Flags
Bits that appear in certain CPU registers to indicate that certain conditions exist.
Floppy
An alternative name for a diskette. Modern diskettes are 3" in size and rigid, but the name derives from
older 8" and 5" types which are, within limits, flexible.
Page G.9
Olossary
Format
The act of writing information to a diskette or hard disk that prepares it for the organized storage of data.
The DOS FORMAT command is used to prepare diskettes in this way. The process for hard disks is a little
more involved, consisting of up to three stages: Low-Level Format, Partitioning and DOS Format. See
those topics for further details.
Gigabyte 1024 Megabytes.
Graphics Adaptor See Video Adaptor
Ground See Earth
Hard Disk
A magnetic disk drive unit which is normally fitted permanently to the PC. This has totally enclosed rigid
platters. See also Drive and Diskette.
Hardware
The physical components that constitute a computer and its peripherals.
Hardware Interrupts
Hardware Interrupts, also known as IRQs or interrupt requests, are electronic signals generated by
peripherals to indicate to the CPU that they require attention or servicing. A serial port, for example,
might generate an interrupt when it has finished sending a byte.
The CPU responds by suspending whatever it is doing and running instead a special program in memory
called an Interrupt Service Routine. This might, in the example given, supply the serial port with the next
byte to send. When the service routine has finished, the CPU returns to where it left off and resumes normal
operation.
XT-type computers have 8 different IRQs available for peripherals, AT computers have 16. Not all of these
IRQs are accessible from the expansion slots, however, as some are reserved for standard items like the
keyboard. In addition, each peripheral must usually use a different IRQ to avoid conflicts.
These interrupts are assigned different priorities so that when several IRQs are generated at about the same
time, the most urgent situations get dealt with first by the CPU
Head
The part of a disk drive that traverses the tracks to read or write data. In the write mode, a current through the
head produces a magnetic field in the part of the disk track that is under it at that instant. The head current
flows one way to induce a logical 1 and in the reverse direction to induce a logical 0. In the read mode,
the magnetised parts of the track pass below the head as the disk rotates inducing small currents in the head
coil. These are amplified and processed by the drive electronics and output as logical 0s and 1s
Hex An abbreviation for Hexadecimal - see below.
Hexadecimal
A numbering system used by engineers and programmers to make the computers binary numbering more
manageable. Any integer value in the range 0 . . 15 (the number of combinations possible with 4 bits) are
represented by the numerals 0 . . 9 followed by the letters A..F where the numerals represent their decimal
values and the letters represent 10 . .15. Thus 0
16
= 0000
2
and F
16
= 1111
2
. Hex values are normally suffixed
by an upper- or lower-case H to identify them as such.
High Memory
The first 64K-bytes of memory above 1 M-byte of RAM on an AT or higher motherboard. This area is
accessible on 80286 and higher CPUs in real mode without the need for complicated switching. See the
chipset manufacturers data book for more details.
Page G.10
Pc-Check O|agnost|cs for AT-StyIe PersonaI Computers
Host
A term used to differentiate the control or main computer in a system from the other units with which it
is associated. For example, a laser printer has its own CPU to organize the bit-map images it generates and
it communicates with the host CPU during the data transfer process.
I/O
An abbreviation for Input/Output. Operations where data is exchanged between the computer and a
peripheral via an I/O interface.
Interrupt
One method by which a peripheral can indicate that it requires the attention of the CPU. See Hardware
Interrupt.
IRQ Abbreviation for Interrupt Request - see Hardware Interrupt.
ISA
An abbreviation for Industry Standard Architecture. This specifies the basic architecture for the IBM AT
computer in terms of interface circuits and signal timing, interrupt allocations, DMA facilities and timer
and clock characteristics. See also EISA.
Keyboard
The PC users primary input device. (Although this function may be taken over by the mouse). The
keyboard is a unit with a QWERTY key panel, a numeric keypad and a row of function keys plus assorted
keys for deleting and moving a cursor around the screen etc.
Kilobyte
1024 bytes, abbreviated to 1KB using the upper-case K to avoid confusion with the standard SI quantity
descriptor k used for 1000. Many publications ignore this differentiation and their styles may follow
other house standards.
LED
The abbreviation for Light-Emitting Diode. LEDs are semiconductor devices that are often used as visual
indicators and are available in a variety of colours. Infra-red emitting diodes are also available and are
often used for detection and control operations.
Low-Density
A type of diskette that holds about one quarter of the data that the AT standard high-density disk can
accommodate, i.e. 360K-bytes. These are only available in 5 format.
Low-Level Format
This is a process that writes information on a hard disk by dividing each surface into a series of
concentric circular tracks. Each track is, in turn, divided into an equal number of sectors. Each sector
can typically hold up to 512 bytes of data. Any tracks or sectors found to be defective are marked so
that the operating system does not use them in future for storing data.
Most IDE and SCSI hard disks are low-level formatted by the manufacturer and need never have this
process applied to them again. See also Format and Partitioning.
Manufacturing Test Port
Normally the I/O port with the address 80h that most modern BIOSes send POST codes to during the BIOS
startup sequence - see POST.
Maths Co-Processor
A chip used in conjunction with the CPU to increase system speed when performing complex floating-
point arithmetic such as matrix operations (spreadsheets etc.). Available as the Intel 8087, 80287 and
80387 and Weitek. The 80486-DX CPU chip contains its own integrated maths co-processor.
Page G.11
Olossary
MCA
Abbreviation for Micro Channel Architecture. An IBM specification for the architecture of the PS/2
computer model 50 and up.
Megabyte
1024 Kilobytes, normally abbreviated to MB.
Micro Channel
A facility provided in IBM PS/2 models 50 and up that allows peripherals to take over bus control via their
intelligent interfaces in order to make high-speed data transfers.
Microprocessor See CPU.
MMX
Multi-Media Extensions. Hardware extensions to instructions for multi-media operations.
Monitor
A term frequently used to describe a computers display device.
Motherboard
The circuit board assembly of the PC that holds the CPU chip, its associated components and memory. It
also houses the expansion slots for all the add-on boards.
Mouse
A pointing device that you move about on your desk or on a mouse mat to move a pointer or cursor about
on the screen. It has two or three active buttons to allow you to make selections.
MS-DOS See DOS.
Nibble (Alternative spelling Nybble)
Four bits which may be either the most-significant or least significant half of a byte.
NMI
An abbreviation for Non-Maskable Interrupt. The highest-priority CPU interrupt, used to halt program
operation when impending catastrophic failures such as memory parity errors are detected.
Noise
Randomly-generated natural electrical background impulses having no intelligible data content. The
level of this noise is what limits the minimum strength of the signal that represents a usable data bit.
NPU
Abbreviation for Numeric Processor Unit - see Maths Co-processor.
Operating System
The software that is automatically loaded into the computers memory after the POST tests are successfully
completed. PCs use DOS but another popular operating system mostly used on more powerful computers
is UNIX. Before the PC took over the low-end market, various 8-bit computers used an operating system
called CP/M.
Overflow
An error or fault condition that occurs when there is insufficient memory to contain the data generated or
the memory set aside for data is insufficient.
Overwrite
The operation of writing data into RAM addresses or onto disk sectors that already contain data.
Page G.12
Pc-Check O|agnost|cs for AT-StyIe PersonaI Computers
Parallel
A data transfer operation in which several bits are processed simultaneously, typically 8, 16 or 32 bits.
Partitioning
Partitioning consists of information written to reserved areas of a hard disk describing its size and other
physical characteristics. This is usually for the benefit of operating systems. It can optionally also split
a single physical hard disk into two or more smaller logical volumes or partitions that appear to DOS
to be separate hard disks. This can be useful for organizing data to make it more manageable, for installing
different operating systems on one drive and for overcoming limitations placed on hard disk sizes by
older versions of DOS. The DOS utility FDISK lets you edit the partition table of a hard disk. In DR-DOS,
FDISK performs similar functions but also facilitates high-level formatting.
PC
The abbreviation for Personal Computer. This is generally understood to mean the type of computer that
is based on the original IBM design that is capable of running software intended for IBM machines and
accommodating add-on cards designed for IBM machines.
PC Card
Hardware device in a compact and portable form, similar to but thicker than a credit card.
PCI
Peripheral Component Interconnect: a high performance bus.
PCMCIA
Personal Computer Memory Card International Association. Originators of the PC Card Standard.
Peripheral
A unit usually connected externally to the computer such as a printer, image scanner, keyboard etc. either
via an add-on card or directly. Some peripherals, such as modem and fax cards, however may be mounted
directly in expansion slots and simply plug into a phone or network socket.
Port
An address belonging to a group that is not allocated to memory but which is made permanently available
to give access to external devices. AT and above machines set aside 64K of addresses for this purpose.
POST
An abbreviation for Power-On Self Test. This is the sequence carried out after switch on or a hard reset by
the BIOS to check that the machine is behaving correctly.
Power Supply
All modern PCs are fitted with a high-efficiency switched-mode power supply providing stable +5V, -5V,
+12V and -12V outputs and a logic-level power-good signal. If the a.c. supply voltage falls below the
minimum limit, the outputs are switched off.
Program
A set of instructions that the computer carries out in a logical sequence to perform the operations required
by the programmer.
Programmed I/O
A data transfer between an I/O device and the memory made under direct CPU control via the CPUs
registers. See also DMA.
PROM
Abbreviation for Programmable Read-Only Memory. This is a memory chip that can only be written to,
or blown, once and is designed to contain permanent system information.
Page G.13
Olossary
RAM
Abbreviation for Random Access Memory. The term applies to either a single chip or to all the computers
memory. It is usually implemented by using dynamic (refreshable) RAM chips (see Dynamic RAM). Data
can be written to and read from RAM but it is volatile and data will be lost when the power supply is
switched off.
Read
Extraction of data from memory or any other device containing stored data such as a disk drive. Reading
is normally a non-destructive operation and there is no practical limit to the number of times the data may
be read.
Read/Write
The capability to extract or copy data from or to a source as described above (Read) or to place data from
another source in or on some medium that is capable of retaining it either temporarily or permanently.
Refresh
The regular periodic operation performed on a dynamic RAM to prevent the electrical charge on
the memory cells from leaking away. This operation is normally performed by the dynamic RAM
controller chip.
Register
Temporary storage areas, mainly in the CPU chip but also in other chips associated with peripheral device
controllers. In the CPU the binary data in the registers is examined and manipulated by the operation
codes given to the CPU by the program.
Reset
The action of causing the computer to re-boot without the need to turn off the power. Most PCs have a reset
button for this on the front panel. A soft reset may also be initiated by holding down the CTRL and ALT
keys while the DEL key is pressed. In this case, the computer skips the BIOS check sequence.
ROM
Abbreviation for Read-Only Memory. This is a memory chip that has its data content permanently
installed during manufacture. Certain makes of BIOS chips may be implemented in ROM.
Sector
Part of a track on a diskette or a hard disk platter. Disks have some form of physically detectable area
against which all the tracks start points are referenced. Each track is then divided into an equal number
of sectors beginning at a fixed angular displacement from this point. Typically a 3 high-density
diskette has 18 sectors per track and 80 tracks on each of the two surfaces: each sector contains 512 bytes
of data plus a numerical identifier and a cyclic check code. This gives a capacity of 1,474,560 bytes.
Seek
On a disk drive, the positioning of the head(s) over the required track (cylinder).
Seek Time
The time it takes for a disk drive to reposition its head(s) over a different track. This is the most critical
parameter for the speed of operation of a disk drive.
Semi-conductor
The basic material used in the fabrication of integrated-circuit chips, transistors, LEDs etc. Usually in the
form of extremely pure silicon to which extremely small quantities of other enhancing or depleting
elements are added locally to create the required conductive properties. Also germanium mainly in older
simpler devices and gallium arsenide for light-emitting/detecting applications.
Serial
The transfer of structured binary data bit patterns or electrical pulses one after the other at intervals along
a single conductor. See also Parallel.
Page G.14
Pc-Check O|agnost|cs for AT-StyIe PersonaI Computers
SETUP (1)
Generally the name of a program supplied by a software vendor to install and customise an application
such as a word processor or an environment for running other applications (such as Windows).
SETUP (2)
More specifically a routine built into the BIOS software of AT and higher machines to allow a PC user to
customise the way the BIOS configures the computer before loading DOS etc. This setup information is
stored in battery-backed CMOS RAM and can therefore remain current for the life of the battery.
Shadow RAM
The area of RAM between 640K and 1 M-byte that may be used to hold copies of program code for the
BIOS and video adaptor ROMS. The BIOS remaps these parts of the memory over their normal ROM
address areas. This enables the machine to run faster because the access time to this memory is faster
than ROM chips.
SIB
Status Indicator Box. Device permitting display of diagnostic results. Useful in absence of video monitor
(available from Eurosoft for use with Pc-Check).
Socket Services
Low-level software driver for PCMCIA Host Bus Adapter logic.
Software
The instructions that tell the computer what data it must operate on and what it must do with it. These
instructions usually come in the form of a program.
Software Interrupt
Software interrupts provide a method by which applications can request facilities provided by the BIOS,
DOS or other operating system. For example, interrupt number 13h is used to ask the BIOS to perform
operations on the floppy and hard disks. There are 256 different types of interrupt but those in use at any
one time are determined by the software the computer is running. Many of the interrupts have no standard
usage.
Spiral Diskette
A diagnostic tool in the form of a diskette in which the tracks are in the form of a spiral, like a gramophone
record, rather than as separate concentric tracks. These are required by certain types of diagnostic software
to check head alignment and sensitivity on diskette drives.
Time Multiplexing
The use of time slicing to arbitrate between several devices which share the same IRQ.
Track
A circular concentric magnetised strip on the surface of a hard disk or diskette containing a number of
identifiable sectors written to the disk during the formatting process. Each sector may contain up to 512
bytes of data.
Trouble Shooting See Fault Finding.
Upper Memory
The memory between the top of the 640K base memory and 1 M-byte.
Utility
A general term that usually describes a relatively simple program like a DOS command, a simple
diagnostic etc. For example, a program that changes the format of a text file produced using one word
processor to a format that will be compatible with another word processor.
Page G.15
Olossary
Vcc
Normal operating voltage.
Video Adaptor
The add-on adaptor card that interfaces between the computer bus and the display unit.
Vpp
Programming voltage.
Write
The action of placing data into memory or onto disk by transferring the appropriate electrical charge to
a cell, or magnetising part of a track sector.
Write Protect
A mechanical protection against writing and therefore risking damage to valuable data. Alternatively,
individual files written to disk can be protected against erasure and overwriting by the use of the DOS
ATTRIB command.
XMS
Abbreviation for Extended Memory Specification. XMS is a method for applications to use memory
above 1 Megabyte in AT and above computers. It consists of software, in the form of an Extended Memory
Manager that controls access to this memory and prevents conflicts between applications that want to use
it. Some Extended Memory Managers also have the capability to use extended memory to emulate
expanded memory and thus also providing EMS facilities
XT
A computer configuration designed by IBM using the Intel 8088 chip as the central processor, having a
10 M-byte disk and 7 expansion slots for peripherals. It was the forerunner of the AT configuration.
Page G.16
Pc-Check O|agnost|cs for AT-StyIe PersonaI Computers
This page is intentionally left blank.
Вам также может понравиться
- Kyocera KX Driver 6.X User GuideДокумент122 страницыKyocera KX Driver 6.X User Guideclaudiu1967Оценок пока нет
- ChipseeBeagleBoneBlack User Manual V1.0.2Документ42 страницыChipseeBeagleBoneBlack User Manual V1.0.2Sidney ChilaОценок пока нет
- FS 1030MFP 1035MFP 1130MFP 1135mfpenogДокумент442 страницыFS 1030MFP 1035MFP 1130MFP 1135mfpenogCarlos Enrique Piscoya TenorioОценок пока нет
- OslabsДокумент69 страницOslabsSyed Hassan AminОценок пока нет
- HDClone 6 ManualДокумент35 страницHDClone 6 ManualcahesОценок пока нет
- Hdclone: ManualДокумент86 страницHdclone: ManualmaginusaurelliusОценок пока нет
- HD CloneДокумент86 страницHD CloneJj ForoОценок пока нет
- BSP and Device Driver Development Guide: On-Line Applications Research CorporationДокумент98 страницBSP and Device Driver Development Guide: On-Line Applications Research Corporationavinashjha99Оценок пока нет
- Bizhub 131fДокумент370 страницBizhub 131fRadovan JaicОценок пока нет
- Azmug531 PDFДокумент380 страницAzmug531 PDFYoganand Reddy SankepalliОценок пока нет
- Manual Kyocera FS 1016MFPДокумент92 страницыManual Kyocera FS 1016MFPToño Carbajal RiosОценок пока нет
- Debugging With GDB: Richard Stallman, Roland Pesch, Stan Shebs, Et AlДокумент585 страницDebugging With GDB: Richard Stallman, Roland Pesch, Stan Shebs, Et Almuller_miracleОценок пока нет
- NeroExpress EngДокумент117 страницNeroExpress EngEtenoxОценок пока нет
- Kyocera ManualДокумент441 страницаKyocera ManualSaviour UdoОценок пока нет
- Sofistik TutorialДокумент92 страницыSofistik Tutoriallbo33100% (3)
- Fs-3040mfp Fs-3... 0mfp Og EngДокумент435 страницFs-3040mfp Fs-3... 0mfp Og EngWuttichai SaipetchОценок пока нет
- Bacula ManualДокумент142 страницыBacula ManualJana BujokováОценок пока нет
- BSP and Device Driver Development Guide: On-Line Applications Research CorporationДокумент106 страницBSP and Device Driver Development Guide: On-Line Applications Research CorporationPradeep SahuОценок пока нет
- DebuggerДокумент535 страницDebuggercheckblaОценок пока нет
- MVP4 TocДокумент4 страницыMVP4 TocpmcerleanОценок пока нет
- ArchLinux SetupGuide - v2023 10 20Документ91 страницаArchLinux SetupGuide - v2023 10 20Bogdan AlexОценок пока нет
- Manual HD CloneДокумент38 страницManual HD Clonefrancisco100% (1)
- Instruction Handbook: Laser Printer B/WДокумент211 страницInstruction Handbook: Laser Printer B/WAhmed MahemoudОценок пока нет
- A4.Pilot Pioneer Operation Guide V10.2Документ72 страницыA4.Pilot Pioneer Operation Guide V10.2Franz MoscosoОценок пока нет
- Debugging With GDBДокумент632 страницыDebugging With GDBaakash.goenka1218Оценок пока нет
- LedStudio User's Manual 11.72Документ50 страницLedStudio User's Manual 11.72pepenasaОценок пока нет
- Dran-View 6.3 Professional / Enterprise: Ac Power Analysis SoftwareДокумент240 страницDran-View 6.3 Professional / Enterprise: Ac Power Analysis Softwaresamir_karmacharyaОценок пока нет
- ZekeДокумент422 страницыZekeHimanshu KakarОценок пока нет
- HDClone 4.3 ManualДокумент92 страницыHDClone 4.3 ManualRafael PizarroОценок пока нет
- HiPath 4000 V6, Gateways HG 3500 and HG 3575, Administrator Documentation, Issue 5Документ466 страницHiPath 4000 V6, Gateways HG 3500 and HG 3575, Administrator Documentation, Issue 5felipe2_vilela100% (3)
- OPUS 5 BasePackage PDFДокумент412 страницOPUS 5 BasePackage PDFSohidul Mondal0% (1)
- 3-Heights™ PDF Producer: User ManualДокумент50 страниц3-Heights™ PDF Producer: User ManualJen OshОценок пока нет
- Aubrey Jaffer: Scheme Implementation Version 5f1Документ149 страницAubrey Jaffer: Scheme Implementation Version 5f1kevinmcguireОценок пока нет
- Taskalfa 3500iДокумент558 страницTaskalfa 3500iNigel CharlesОценок пока нет
- Taskalfa 3050ci ... 550ci Og EngДокумент573 страницыTaskalfa 3050ci ... 550ci Og EngPuneet Behl100% (1)
- CIS Apple macOS 10.13 Benchmark v1.0.0 PDFДокумент196 страницCIS Apple macOS 10.13 Benchmark v1.0.0 PDFJohn DavisonОценок пока нет
- AEM System Admin WorkbookДокумент206 страницAEM System Admin WorkbookSurya VivekОценок пока нет
- PaperCut MF - Xerox Secure Access EIP1.5+ Manual-2018!11!28Документ82 страницыPaperCut MF - Xerox Secure Access EIP1.5+ Manual-2018!11!28amriОценок пока нет
- Travelmate b113mДокумент217 страницTravelmate b113mSici0001Оценок пока нет
- OpenScape Business V2, OpenScape Business S, Installation Guide, Issue 3Документ84 страницыOpenScape Business V2, OpenScape Business S, Installation Guide, Issue 3Mostafa SalehiОценок пока нет
- Advanced Operation Guide: More User Manuals OnДокумент147 страницAdvanced Operation Guide: More User Manuals OnDaniel F Benavides RestrepoОценок пока нет
- ACPWorkbench ENGДокумент34 страницыACPWorkbench ENGPablito PundavelaОценок пока нет
- Kyocera Driver ManualДокумент127 страницKyocera Driver Manualuffa22Оценок пока нет
- Pro Camware 12 2004Документ81 страницаPro Camware 12 2004VivekОценок пока нет
- HP Advance Installation and User Guide V1 R3.0Документ1 110 страницHP Advance Installation and User Guide V1 R3.0SyllaОценок пока нет
- GC Workstation User GuideДокумент140 страницGC Workstation User GuideAntonio D. EspirituОценок пока нет
- Sato CL4NX CL6NX Service Manual ENG Ver7-3Документ191 страницаSato CL4NX CL6NX Service Manual ENG Ver7-3thefourdogswrexhamОценок пока нет
- OPM SF-560 Series en MAN4306Документ228 страницOPM SF-560 Series en MAN4306Tsvetan PenevОценок пока нет
- GDBДокумент608 страницGDBMarius BarОценок пока нет
- GrubДокумент130 страницGrubSirLancelotdeCamelotОценок пока нет
- K1000 Patching Guide v53Документ110 страницK1000 Patching Guide v53Mario LambertiОценок пока нет
- MPM ManualДокумент57 страницMPM Manualdievrjim100% (1)
- HD CloneДокумент92 страницыHD CloneFernando HaggeОценок пока нет
- Learning Microsoft Access 2007 - IntroductionДокумент36 страницLearning Microsoft Access 2007 - IntroductionGuided Computer Tutorials91% (11)
- CompTIA Linux+ Certification Study Guide (2009 Exam): Exam XK0-003От EverandCompTIA Linux+ Certification Study Guide (2009 Exam): Exam XK0-003Оценок пока нет
- Cisco CCNA/CCENT Exam 640-802, 640-822, 640-816 Preparation KitОт EverandCisco CCNA/CCENT Exam 640-802, 640-822, 640-816 Preparation KitРейтинг: 2.5 из 5 звезд2.5/5 (8)
- Microsoft Windows Server 2008 R2 Administrator's Reference: The Administrator's Essential ReferenceОт EverandMicrosoft Windows Server 2008 R2 Administrator's Reference: The Administrator's Essential ReferenceРейтинг: 4.5 из 5 звезд4.5/5 (3)
- Misuse of Ai in ArtДокумент2 страницыMisuse of Ai in ArtjОценок пока нет
- HazMat DOTДокумент48 страницHazMat DOTRenalyn TorioОценок пока нет
- Microstation GuideДокумент158 страницMicrostation GuideMishra KirtiwardhanОценок пока нет
- VW Golf Diagnostic Scan Reveals Multiple Fault CodesДокумент17 страницVW Golf Diagnostic Scan Reveals Multiple Fault Codeskikin strongОценок пока нет
- Datasheet TachogeneratorДокумент4 страницыDatasheet TachogeneratorNurulHidayatОценок пока нет
- Electronically Controlled On-Demand 4WDДокумент32 страницыElectronically Controlled On-Demand 4WDjulio797Оценок пока нет
- Hioki 3554 Battery Tester ManualДокумент89 страницHioki 3554 Battery Tester ManualAndriGunawanОценок пока нет
- Right ShipДокумент25 страницRight ShipEmmОценок пока нет
- Terminals of Ecm: For M/TДокумент4 страницыTerminals of Ecm: For M/TTdco SonicoОценок пока нет
- PT Indofood CBP Sukses Makmur TBKДокумент1 страницаPT Indofood CBP Sukses Makmur TBKAmadeus CocaОценок пока нет
- Atmos GIGA N 32-160Документ1 страницаAtmos GIGA N 32-160Efril dilen franciscoОценок пока нет
- Third Party Inspection Report: Industry & Facilities Division Page 1 of 9Документ9 страницThird Party Inspection Report: Industry & Facilities Division Page 1 of 9mustafa nasihОценок пока нет
- Cleaning Krisbow 2013 (Low Res) 2Документ12 страницCleaning Krisbow 2013 (Low Res) 2Andres Agung PerdanaОценок пока нет
- L-990 Sensor Tap: Codes Power Supply Temperature Control WeightДокумент3 страницыL-990 Sensor Tap: Codes Power Supply Temperature Control WeightNguyên Trịnh CaoОценок пока нет
- AC - ADENIYI MARUF OPEYEMI - FEBRUARY, 2023 - 2148745001 - FullStmtДокумент6 страницAC - ADENIYI MARUF OPEYEMI - FEBRUARY, 2023 - 2148745001 - FullStmtmophadmophadОценок пока нет
- Visit To Kadana Hydro Power Plant and Wanakbori Thermal Power Plant.Документ5 страницVisit To Kadana Hydro Power Plant and Wanakbori Thermal Power Plant.Kunal VaghasiyaОценок пока нет
- Nov-23 Main Fcom QRH FCTM Changes A320Документ17 страницNov-23 Main Fcom QRH FCTM Changes A320Joe FalchettoОценок пока нет
- Iphone 6 Full schematic+IC BoardДокумент86 страницIphone 6 Full schematic+IC BoardSIDNEY TABOADAОценок пока нет
- Ajjarapu1998 PDFДокумент11 страницAjjarapu1998 PDFDanielXaveriusSagalaОценок пока нет
- PGCB ReportДокумент36 страницPGCB ReportNayemul Hasan NayemОценок пока нет
- Notice: Applications, Hearings, Determinations, Etc.: Southern Star Central Gas Pipeline, Inc.Документ2 страницыNotice: Applications, Hearings, Determinations, Etc.: Southern Star Central Gas Pipeline, Inc.Justia.comОценок пока нет
- EY Tax Administration Is Going DigitalДокумент12 страницEY Tax Administration Is Going DigitalVahidin QerimiОценок пока нет
- 01 Introduction To Programming ConceptsДокумент34 страницы01 Introduction To Programming ConceptsPoolparty LuluОценок пока нет
- Utility Classes - Installation Guide: Dalestech LTDДокумент6 страницUtility Classes - Installation Guide: Dalestech LTDbvitalОценок пока нет
- Comparison of Coaxial CablesДокумент1 страницаComparison of Coaxial CablesAntonis IsidorouОценок пока нет
- Types of Wind Turbines - Horizontal Axis and Vertical Axis ComparedДокумент1 страницаTypes of Wind Turbines - Horizontal Axis and Vertical Axis Comparedmendhi123Оценок пока нет
- Add Item N N°Документ268 страницAdd Item N N°Bilel MahjoubОценок пока нет
- EECS 373 Architecture, Assembly, and ABI LectureДокумент29 страницEECS 373 Architecture, Assembly, and ABI Lectureavinash_yuvarajОценок пока нет
- Expert Office 365 Notes From The FieldДокумент289 страницExpert Office 365 Notes From The FieldYohanna Monsalvez100% (1)
- MastertigACDC 2000 2500 2500W 3500W Om enДокумент33 страницыMastertigACDC 2000 2500 2500W 3500W Om enkhairy2013Оценок пока нет