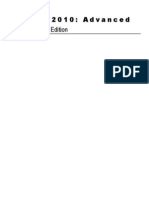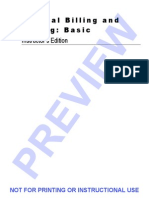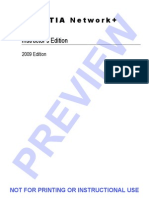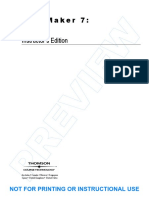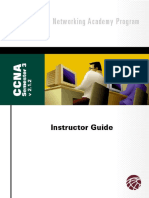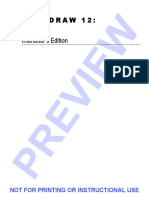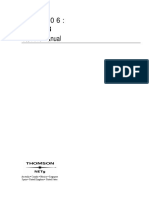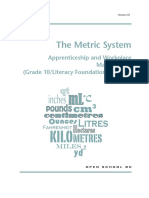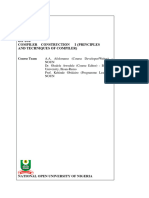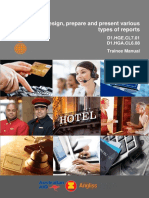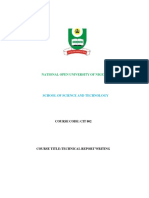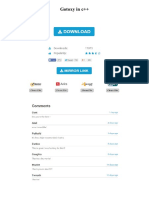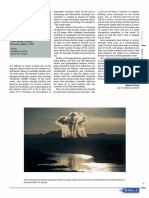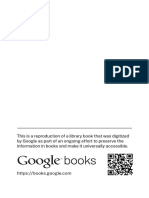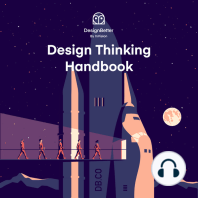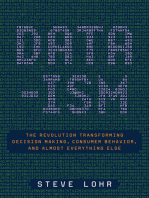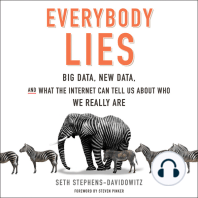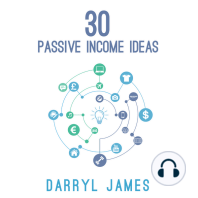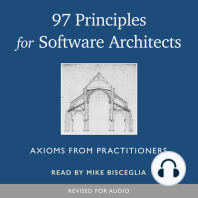Академический Документы
Профессиональный Документы
Культура Документы
VBA
Загружено:
P_adelin6274Авторское право
Доступные форматы
Поделиться этим документом
Поделиться или встроить документ
Этот документ был вам полезен?
Это неприемлемый материал?
Пожаловаться на этот документАвторское право:
Доступные форматы
VBA
Загружено:
P_adelin6274Авторское право:
Доступные форматы
Ac c e s s 2 0 0 3 :
VBA Pr o g r a mmi n g
Instructors Edition
P
R
E
V
I
E
W
NOT FOR PRINTING OR INSTRUCTIONAL USE
Access 2003: VBA Programming
Series Product Managers: Charles G. Blum and Adam A. Wilcox
Developmental Editor: Don Tremblay
Copyeditor: Cathy Albano
Keytester: Bill Bateman
Series Designer: Adam A. Wilcox
Cover Designer: Abby Scholz
COPYRIGHT 2006 Axzo Press.
ALL RIGHTS RESERVED. No part of this work may be reproduced, transcribed, or used in any form or by any
meansgraphic, electronic, or mechanical, including photocopying, recording, taping, Web distribution, or
information storage and retrieval systemswithout the prior written permission of the publisher.
For more information, go to www.courseilt.com.
Trademarks
ILT Series is a trademark of Axzo Press.
Some of the product names and company names used in this book have been used for identification purposes only and
may be trademarks or registered trademarks of their respective manufacturers and sellers.
Disclaimer
We reserve the right to revise this publication and make changes from time to time in its content
without notice.
ISBN 1-4239-1354-X
Printed in the United States of America
1 2 3 4 5 GLOB 06 05 04 03
P
R
E
V
I
E
W
NOT FOR PRINTING OR INSTRUCTIONAL USE
Co n t e n t s
Introduction iii
Topic A: About the manual............................................................................... iv
Topic B: Setting student expectations .............................................................. ix
Topic C: Classroom setup.................................................................................xii
Topic D: Support...............................................................................................xv
Visual Basic Editor 1-1
Topic A: Objects .............................................................................................. 1-2
Topic B: Object Browser ................................................................................ 1-14
Topic C: Collections ....................................................................................... 1-20
Unit summary: Visual Basic Editor................................................................. 1-23
Programming basics 2-1
Topic A: Working with data ............................................................................ 2-2
Topic B: Scope ............................................................................................... 2-12
Unit summary: Programming basics ............................................................... 2-28
Control structures 3-1
Topic A: Decision structures............................................................................ 3-2
Topic B: Loop structures ................................................................................ 3-11
Unit summary: Control structures ................................................................... 3-19
ActiveX Data Objects 4-1
Topic A: Getting started with ActiveX Data Objects ...................................... 4-2
Topic B: Working with ActiveX Data Objects................................................ 4-6
Unit summary: ActiveX Data Objects............................................................. 4-20
VBA debugging tools 5-1
Topic A: Errors in code.................................................................................... 5-2
Topic B: Debugging techniques ...................................................................... 5-4
Topic C: Handling run-time errors ................................................................. 5-20
Unit summary: VBA debugging tools............................................................. 5-24
Office integration A-1
Topic A: Automating Office 2003...................................................................A-2
Topic B: Working with Word from Access.....................................................A-3
Topic C: Working with Excel from Access.....................................................A-5
Course summary S-1
Topic A: Course summary............................................................................... S-2
Topic B: Continued learning after class .......................................................... S-4
Quick reference Q-1
Glossary G-1
Index I-1
P
R
E
V
I
E
W
NOT FOR PRINTING OR INSTRUCTIONAL USE
ii Access 2003: VBA Programming
P
R
E
V
I
E
W
NOT FOR PRINTING OR INSTRUCTIONAL USE
iii
Introduction
After reading this introduction, you will know
how to:
A Use ILT Series training manuals in
general.
B Use prerequisites, a target student
description, course objectives, and a skills
inventory to properly set students
expectations for the course.
C Set up a classroom to teach this course.
D Get support for setting up and teaching this
course.
P
R
E
V
I
E
W
NOT FOR PRINTING OR INSTRUCTIONAL USE
iv Access 2003: VBA Programming
Topic A: About the manual
ILT Ser i es philosophy
Our goal is to make you, the instructor, as successful as possible. To that end, our
training manuals facilitate students learning by providing structured interaction
with the software itself. While we provide text to help you explain difficult concepts,
the hands-on activities are the focus of our courses. Leading the students through these
activities will teach the skills and concepts effectively.
We believe strongly in the instructor-led classroom. For many students, having a
thinking, feeling instructor in front of them will always be the most comfortable way to
learn. Because the students focus should be on you, our manuals are designed and
written to facilitate your interaction with the students, and not to call attention to
manuals themselves.
We believe in the basic approach of setting expectations, then teaching, and providing
summary and review afterwards. For this reason, lessons begin with objectives and end
with summaries. We also provide overall course objectives and a course summary to
provide both an introduction to and closure on the entire course.
Our goal is your success. We encourage your feedback in helping us to continually
improve our manuals to meet your needs.
Manual components
This manual contains these major components:
Table of contents
Introduction
Units
Appendix
Course summary
Quick reference
Glossary
Index
Each element is described below.
Table of contents
The table of contents acts as a learning roadmap for you and the students.
Introduction
The introduction contains information about our training philosophy and our manual
components, features, and conventions. It contains target student, prerequisite,
objective, and setup information for the specific course. Finally, the introduction
contains support information.
P
R
E
V
I
E
W
NOT FOR PRINTING OR INSTRUCTIONAL USE
Introduction v
Units
Units are the largest structural component of the actual course content. A unit begins
with a title page that lists objectives for each major subdivision, or topic, within the unit.
Within each topic, conceptual and explanatory information alternates with hands-on
activities. Units conclude with a summary comprising one paragraph for each topic, and
an independent practice activity that gives students an opportunity to practice the skills
theyve learned.
The conceptual information takes the form of text paragraphs, exhibits, lists, and tables.
The activities are structured in two columns, one telling students what to do, the other
providing explanations, descriptions, and graphics. Throughout a unit, instructor notes
are found in the left margin.
Appendix
An appendix is similar to a unit in that it contains objectives and conceptual
explanations. However, an appendix does not include hands-on activities, a summary, or
an independent practice activity.
Course summary
This section provides a text summary of the entire course. It is useful for providing
closure at the end of the course. The course summary also indicates the next course in
this series, if there is one, and lists additional resources students might find useful as
they continue to learn about the software.
Quick reference
The quick reference is an at-a-glance job aid summarizing some of the more common
features of the software.
Glossary
The glossary provides definitions for all of the key terms used in this course.
Index
The index at the end of this manual makes it easy for you and your students to find
information about a particular software component, feature, or concept.
P
R
E
V
I
E
W
NOT FOR PRINTING OR INSTRUCTIONAL USE
vi Access 2003: VBA Programming
Manual conventions
Weve tried to keep the number of elements and the types of formatting to a minimum
in the manuals. We think this aids in clarity and makes the manuals more classically
elegant looking. But there are some conventions and icons you should know about.
Instructor note/icon Convention Description
Italic text
In conceptual text, indicates a new term or feature.
Bold text
In unit summaries, indicates a key term or concept. In an
independent practice activity, indicates an explicit item
that you select, choose, or type.
Code font Indicates code or syntax.
Longer strings of
code will look
like this.
In the hands-on activities, any code thats too long to fit
on a single line is divided into segments by one or more
continuation characters (). This code should be entered
as a continuous string of text.
Instructor notes. In the left margin, provide tips, hints, and warnings for
the instructor.
Select bold item In the left column of hands-on activities, bold sans-serif
text indicates an explicit item that you select, choose, or
type.
Keycaps like e
Indicate a key on the keyboard you must press.
Warning icon.
Warnings prepare instructors for potential classroom
management problems.
Tip icon.
Tips give extra information the instructor can share with
students.
Setup icon.
Setup notes provide a realistic business context for
instructors to share with students, or indicate additional
setup steps required for the current activity.
Projector icon.
Projector notes indicate that there is a PowerPoint slide
for the adjacent content.
P
R
E
V
I
E
W
NOT FOR PRINTING OR INSTRUCTIONAL USE
Introduction vii
Hands-on activities
The hands-on activities are the most important parts of our manuals. They are divided
into two primary columns. The Heres how column gives short directions to the
students. The Heres why column provides explanations, graphics, and clarifications.
To the left, instructor notes provide tips, warnings, setups, and other information for the
instructor only. Heres a sample:
Do it! A-1: Creating a commission formula
Heres how Heres why
1 Open Sales This is an oversimplified sales compensation
worksheet. It shows sales totals, commissions,
and incentives for five sales reps.
Take the time to make
sure your students
understand this
worksheet. Well be here a
while.
2 Observe the contents of cell F4
The commission rate formulas use the name
C_Rate instead of a value for the commission
rate.
For these activities, we have provided a collection of data files designed to help students
learn each skill in a real-world business context. As students work through the activities,
they will modify and update these files. Of course, they might make a mistake and,
therefore, want to re-key the activity starting from scratch. To make it easy to start over,
students will rename each data file at the end of the first activity in which the file is
modified. Our convention for renaming files is to add the word My to the beginning
of the file name. In the above activity, for example, students are using a file called
Sales for the first time. At the end of this activity, they would save the file as My
sales, thus leaving the Sales file unchanged. If students make mistakes, they can start
over using the original Sales file.
In some activities, however, it may not be practical to rename the data file. Such
exceptions are indicated with an instructor note. If students want to retry one of these
activities, you will need to provide a fresh copy of the original data file.
P
R
E
V
I
E
W
NOT FOR PRINTING OR INSTRUCTIONAL USE
viii Access 2003: VBA Programming
PowerPoint presentations
Each unit in this course has an accompanying PowerPoint presentation. These slide
shows are designed to support your classroom instruction while providing students with
a visual focus. Each one begins with a list of unit objectives and ends with a unit
summary slide. We strongly recommend that you run these presentations from the
instructors station as you teach this course. A copy of PowerPoint Viewer is included,
so it is not necessary to have PowerPoint installed on your computer.
The ILT Series PowerPoint add-in
The CD also contains a PowerPoint add-in that enables you to do two things:
Create slide notes for the class
Display a control panel for the Flash movies embedded in the presentations
To load the PowerPoint add-in:
1 Copy the Course_ILT.ppa file to a convenient location on your hard drive.
2 Start PowerPoint.
3 Choose Tools, Macro, Security to open the Security dialog box. On the Security
Level tab, select Medium (if necessary), and then click OK.
4 Choose Tools, Add-Ins to open the Add-Ins dialog box. Then, click Add New.
5 Browse to and select the Course_ILT.ppa file, and then click OK. A message
box will appear, warning you that macros can contain viruses.
6 Click Enable Macros. The Course_ILT add-in should now appear in the
Available Add-Ins list (in the Add-Ins dialog box). The x in front of
Course_ILT indicates that the add-in is loaded.
7 Click Close to close the Add-Ins dialog box.
After you complete this procedure, a new toolbar will be available at the top of the
PowerPoint window. This toolbar contains a single button labeled Create SlideNotes.
Click this button to generate slide notes files in both text (.txt) and Excel (.xls) format.
By default, these files will be saved to the folder that contains the presentation. If the
PowerPoint file is on a CD-ROM or in some other location to which the SlideNotes files
cannot be saved, you will be prompted to save the presentation to your hard drive and
try again.
When you run a presentation and come to a slide that contains a Flash movie, you will
see a small control panel in the lower-left corner of the screen. You can use this panel to
start, stop, and rewind the movie, or to play it again.
P
R
E
V
I
E
W
NOT FOR PRINTING OR INSTRUCTIONAL USE
Introduction ix
Topic B: Setting student expectations
Properly setting students expectations is essential to your success. This topic will help
you do that by providing:
Prerequisites for this course
A description of the target student at whom the course is aimed
A list of the objectives for the course
A skills assessment for the course
Course prerequisites
Students taking this course should be familiar with personal computers and the use of a
keyboard and a mouse. Furthermore, this course assumes that students have completed
the following courses or have equivalent experience:
Windows 2000: Basic or Windows XP: Basic
Access 2003: Application Development
Target student
The target student for this course should be familiar with Access 2003 and Visual Basic
for Applications. Students should be able to use various VBA programming elements.
Students will get the most out of this course, if their goal is to become proficient in
working with objects and collections, and implementing ActiveX Data Objects.
Course objectives
You should share these overall course objectives with your students at the beginning of
the day. This will give the students an idea about what to expect, and will also help you
identify students who might be misplaced. Students are considered misplaced when they
lack the prerequisite knowledge or when they already know most of the subject matter
to be covered.
After completing this course, students will know how to:
Work with objects, use Object Browser, identify collection objects, and use the
Controls collection.
Manipulate data by declaring variables, combine data by using expressions, get
user input, create Sub and Function procedures, and call one procedure from
another.
Use decision structures and use loop structures.
Identify ActiveX Data Objects (ADO) architecture and collections, connect to a
database, work with a Recordset, and create a parameter query.
Identify compile-time, run-time, and logical errors; use the debugging tools; and
write error-handling code.
P
R
E
V
I
E
W
NOT FOR PRINTING OR INSTRUCTIONAL USE
x Access 2003: VBA Programming
Skills inventory
Use the following form to gauge students skill level entering the class (students have
copies in the introductions of their student manuals). For each skill listed, have students
rate their familiarity from 1 to 5, with 5 being the most familiar. Emphasize that this is
not a test. Rather, it is intended to provide students with an idea of where theyre
starting from at the beginning of class. If a student is wholly unfamiliar with all the
skills, he or she might not be ready for the class. A student who seems to understand all
of the skills, on the other hand, might need to move on to the next course in the series.
Skill 1 2 3 4 5
Work with objects, their properties, methods, and events
Use the Object Browser
Identify collection objects
Use the Controls collection
Examine data types and variables
Use operators and interaction functions
Observe modules and procedures
Examine procedure-, module-, and public-level scopes
Create and call a Sub procedure
Create and call a Function procedure
Use IfThen, IfThenElse, and IfThenElseIf
statements
Use the Select Case statement
Use the ForNext, For EachNext, and Do
WhileLoop loops
Discuss ADO and ADO collections
Connect to a database
Create a Recordset object
Navigate a Recordset
Add records to a Recordset
Modify a record
Cancel changes to a record
P
R
E
V
I
E
W
NOT FOR PRINTING OR INSTRUCTIONAL USE
Introduction xi
Skill 1 2 3 4 5
Delete a record
Create a parameter query
Discuss types of errors
Discuss debugging tools
Set a breakpoint
Add and delete a watch expression
Use Step Into
Work with the Immediate window
Use the Locals window
Write error-handling code
P
R
E
V
I
E
W
NOT FOR PRINTING OR INSTRUCTIONAL USE
xii Access 2003: VBA Programming
Topic C: Classroom setup
All our courses assume that each student has a personal computer to use during the
class. Our hands-on approach to learning requires they do. This topic gives information
on how to set up the classroom to teach this course. It includes minimum requirements
for the students personal computers, setup information for the first time you teach the
class, and setup information for each time that you teach after the first time you set up
the classroom.
Student computer requirements
Each students personal computer should have:
A keyboard and a mouse
A Pentium 233 MHz (or higher) processor
At least 128 MB RAM
400 MB of available hard drive space
A CD-ROM drive
An SVGA or higher resolution monitor set to 800600 resolution
A printer driver (An actual printer is not required, but the printing activities will
not work as described unless a printer driver is installed.)
Internet access, if you want to download the Student Data files from
www.courseilt.com, and for downloading the latest updates from
www.windowsupdate.com
First-time setup instructions
The first time you teach this course, you will need to perform the following steps to set
up each student computer.
1 Install Microsoft Windows 2000 Professional on an NTFS partition according to
the software manufacturers instructions. Then, install the latest critical updates
and service packs from www.windowsupdate.com. (You can also use Windows
XP Professional, but the screen shots in this course were taken using Windows
2000, so students screens might look somewhat different.)
2 Adjust the computers display properties as follows:
a Open the Control Panel and double-click Display to open the Display
Properties dialog box.
b On the Settings tab, change the Colors setting to True Color (24 bit) and the
Screen area to 800 by 600 pixels.
c On the Appearance tab, set the Scheme to Windows Classic.
d Click OK. If you are prompted to accept the new settings, click OK and click
Yes. Then, if necessary, close the Display Properties dialog box.
P
R
E
V
I
E
W
NOT FOR PRINTING OR INSTRUCTIONAL USE
Introduction xiii
3 Adjust the computers Internet settings as follows:
a On the desktop, right-click the Internet Explorer icon and choose Properties
to open the Internet Properties dialog box.
b On the Connections tab, click Setup to start the Internet Connection Wizard.
c Click Cancel. A message box will appear.
d Check Do not show the Internet Connection wizard in the future, and then
click Yes.
e Re-open the Internet Properties dialog box.
f On the General tab, click Use Blank, click Apply, and click OK.
4 Install Microsoft Office 2003 according to the software manufacturers
instructions as follows:
a When prompted for the CD key, enter the 25-character code included with
your software.
b Select the Custom Install and click Next.
c Clear all check boxes except Microsoft Access.
d Check Choose advanced customization of applications, and then click Next.
e Next to Microsoft Office Access, click the drop-down arrow and choose Run
all from My Computer.
f Next to Office Shared Features, click the drop-down arrow and choose Run
all from My Computer.
g Click Next. Then, click Install to start the installation.
h When the installation has completed successfully, click Finish.
5 Start Access. Then, turn off the Office Assistant as follows:
a If the Office Assistant is not displayed, choose Help, Show the Office
Assistant.
b Right-click the Office Assistant and choose Options to open the Office
Assistant dialog box.
c Clear Use the Office Assistant and click OK.
6 To prevent macro warnings from appearing when students open tables in
Access:
a Choose Tools, Macro, Security.
b Select the Low security setting.
c Click OK.
7 Configure Access to always show full menus.
a Choose View, Toolbars, Customize to open the Customize dialog box.
b On the Options tab, check Always show full menus.
c Click Close.
8 Disable the Language bar:
a In the Control Panel, double-click Text Services to open the Text Services
dialog box.
b Under Preferences, click Language Bar to open the Language Bar Settings
dialog box.
c Clear Show the Language bar on the desktop, and then click OK.
d Click OK to close the Text Services dialog box.
e Close the Control Panel.
9 Close Access.
P
R
E
V
I
E
W
NOT FOR PRINTING OR INSTRUCTIONAL USE
xiv Access 2003: VBA Programming
10 If necessary, install a printer driver. If a printer was connected to the computer
during the installation of Windows, there will be a driver installed for that
printer. If not, you should install a standard PostScript printer driver, such as one
for the HP LaserJet 5.
11 If necessary, download the Student Data files for the course. You can download
the data directly to student machines, to a central location on your own network,
or to a disk.
a Connect to www.courseilt.com/instructor_tools.html.
b Click the link for Microsoft Access 2003 to display a page of course listings,
and then click the link for Access 2003: VBA Programming, Second Edition.
c Click the link for downloading the Data Files for Students, and follow the
instructions that appear on your screen.
Setup instructions for every class
Every time you teach this course, you will need to perform the following steps to set up
each student computer.
1 Start Access. Turn off the Office Assistant as follows:
a If the Office Assistant is not displayed, choose Help, Show the Office
Assistant.
b Right-click the Office Assistant and choose Options to open the Office
Assistant dialog box.
c Clear Use the Office Assistant and click OK.
2 If necessary, reset any defaults that have been changed in previous classes.
3 Close Access.
4 Delete the contents of the Student Data folder, if necessary. (If this is the first
time you are teaching the course, create a folder named Student Data at the root
of the hard drive.)
5 Copy the data files to the Student Data folder. (See the download instructions in
the preceding section.)
P
R
E
V
I
E
W
NOT FOR PRINTING OR INSTRUCTIONAL USE
Introduction xv
Topic D: Support
Your success is our primary concern. If you need help setting up this class or teaching a
particular unit, topic, or activity, please dont hesitate to get in touch with us.
Contacting us
Please contact us through our Web site, www.courseilt.com. You will need to provide
the name of the course, and be as specific as possible about the kind of help you need.
Instructors tools
The ILT Series Web site provides several instructors tools for each course, including
course outlines and answers to frequently asked questions. To download these files, go
to www.courseilt.com/instructor_tools.html.
P
R
E
V
I
E
W
NOT FOR PRINTING OR INSTRUCTIONAL USE
xvi Access 2003: VBA Programming
P
R
E
V
I
E
W
NOT FOR PRINTING OR INSTRUCTIONAL USE
11
Un i t 1
Visual Basic Editor
Unit time: 65 minutes
Complete this unit, and youll know how to:
A Work with objects, their properties,
methods, and events.
B Use Object Browser to get information
about objects.
C Identify collection objects and use the
Controls collection.
P
R
E
V
I
E
W
NOT FOR PRINTING OR INSTRUCTIONAL USE
12 Access 2003: VBA Programming
Topic A: Objects
Explanation Visual Basic for Applications, or VBA, is a programming language that comes as a part
of the Microsoft Office suite and is shared among Office applications.
You can decide to go
further into OOP as
time allows.
VBA is based on Object Oriented Programming (OOP). OOP is a programming concept
in which all the elements of a program are considered as objects. Objects are a way of
organizing and relating variables, data, and procedures. The objects can be visible things
like forms, command buttons, and text boxes, or more conceptual, like reports, queries,
or even whole applications. The details and subtleties of OOP are outside the scope of
this unit, but a basic understanding is sufficient to start programming.
An object is an entity that has certain characteristics and behavior. These characteristics
are known as the properties of the object. These properties can be set at either design
time or run time of a project. Design time is when you design forms, place controls in
the form, set properties, and write code for the project. Run time is when the project is
executing. You can write VBA code to manipulate forms, reports, command buttons,
and other controls. Visual Basic Editor (VBE) is the environment in which you write,
edit, and test VBA code. The VBE helps you in manipulating object properties and
methods. For example, you can change the text in a text box and also hide the text box
by writing relevant code in VBE. You can access VBE through any Microsoft Office
application.
Each Office application has its own set of objects or object model. For example, Word
contains document and paragraph objects, and Access contains table and form objects.
An objects method is a behavior or action that is performed by the object and can be
used to accomplish specific tasks. For example, Rename is a method that changes the
name of an object. An application consists of two types of objects, individual objects
and collection objects. A collection object is an arranged group of items that can be
treated as a unit. For example, the Forms collection is a collection of all currently open
forms and each form in this collection is an individual object.
An event is something that happens to an object that it can respond to. For instance,
some events are when a form opens, a button is clicked, or a text box loses focus. You
can write code that will run when an event occurs.
Access objects
The tables, queries, and forms that are part of the Access application are also individual
objects by themselves. In Access and other Office applications, one object can contain
other objects. For instance, a form object contains controls such as buttons and check
boxes, and a table object contains objects such as fields and indexes. In VBA, the
applications themselves are also objects.
Generic object types
Generic object types are those that you can use when you are not sure what type of
object you want to work with. Both Access and VBA provide generic object types. For
example, Object is a generic object type that VBA provides and Access provides
Control as its generic object type. You can assign any type of object to this generic
object type. You can assign any type of control to it.
P
R
E
V
I
E
W
NOT FOR PRINTING OR INSTRUCTIONAL USE
Visual Basic Editor 13
Do it! A-1: Discussing objects
Questions and answers
1 What is an object?
An object is an entity that has specific characteristics and behavior. For example, in Access,
tables, forms, and controls are objects.
2 Is VBA shared among Office applications? If yes, why?
Yes, VBA is shared by all Office applications because it is part of the Microsoft Office suite.
3 Is Access an object in VBA? If yes, why?
Yes, Access is an object because applications are also objects in VBA and can be
programmed.
4 When do you use generic object types?
You use generic object types when you are not sure what type of object or control you need
to use.
5 What generic object types are available in VBA and Access?
VBA provides the Object type and Access provides the Control type.
If time allows, have
students think of other
simple objects to model,
and list the relevant
properties, methods, and
events.
6 Consider modeling a real-world object a toaster. What are its properties,
methods, and events?
Answers will vary. Properties: plugged in (a true/false property), color, size, number of slots,
toasting time. Methods: toast bread, change toasting time, pop toast up. Events: lever
pushed down, toasting time dial changed, lever manually popped up.
P
R
E
V
I
E
W
NOT FOR PRINTING OR INSTRUCTIONAL USE
14 Access 2003: VBA Programming
Object properties
Explanation You can modify properties and methods. You can also attach code to the events of an
object to change its appearance, behavior, and the action it performs. You can also use
VBA objects to create procedures that perform more complex tasks than simply
executing a set of recorded actions. A procedure is a block of VBA program code that
performs a specific task.
The Properties window
The Properties window displays the name of the object, its properties, and the current
value of the properties, as shown in Exhibit 1-1. The two tabs in this window are
Alphabetic and Categorized tabs. The Alphabetic tab displays the properties of the
selected object alphabetically, whereas the Categorized tab displays the properties for
the selected object by category, such as Data, Event, Format, and Other. For example,
properties, such as Caption, BorderStyle, and AutoCenter are in the Format category.
Object box
Property names Property values
Exhibit 1-1: The Properties window
P
R
E
V
I
E
W
NOT FOR PRINTING OR INSTRUCTIONAL USE
Visual Basic Editor 15
Do it! A-2: Examining the Properties window
Heres how Heres why
1 Start Access Choose Start, Programs, Microsoft Office,
Microsoft Office Access 2003.
2 Open Objects From the current unit folder. Help students navigate to
the current unit folder.
3 From the Objects bar, select
Forms
If necessary.
4 Select frmOrder (If necessary.) Youll examine the properties of
this form.
5 Click
(The Code button is on the Database toolbar.)
To open the Visual Basic Editor window. The
Toolbox also appears.
6 Click the Close button on the
upper right corner of the Toolbox
(If necessary.) To close the Toolbox. The
frmOrder object appears in Design view in
Access.
7 Click the Code button To switch back to the VBE window.
Tell students that the
Properties window does
not always open by itself,
and they may have to
select it from the Standard
toolbar or choose from the
View menu.
If students dont
need to close the toolbox,
have them switch back to
Access manually.
Maximize the Code window of the
frmOrder form
8 In the Properties window, observe
the Name property
This is the name assigned to the form object.
Tell students that they
need to scroll down.
9 In the Properties window, observe
the WindowHeight and
WindowWidth properties of the
form
WindowHeight and WindowWidth show the
height and width of the form window.
Tell students to scroll to
view the tasks.
10 In the Properties window, click
the Categorized tab
To view the properties grouped according to the
tasks they perform.
11 Observe the Properties window The properties are categorized based on the
tasks such as Data, Event, Format, and Other.
12 In the Properties window, click
the Alphabetic tab
To view the properties in alphabetical order.
P
R
E
V
I
E
W
NOT FOR PRINTING OR INSTRUCTIONAL USE
16 Access 2003: VBA Programming
Changing properties
Explanation While working with an object, you might need to change some of its properties. For
example, you might want to change the caption of a form to reflect the data it contains.
You change a property of an Access object by selecting the object and then editing the
property value in the Properties window. The object immediately reflects the change.
Some properties have predefined values from which you can select one. These values
appear in a list in the value column of the Properties window. You can select the value
you want to assign to the property from this list. For example, you can select a value for
the BorderStyle property of a form, such as 0-None or 2-sizable.
Do it! A-3: Modifying the object properties
Heres how Heres why
Tell students that they
might need to scroll up.
1 In the Properties window, observe
the Caption property
The caption frmOrder appears as the property
value.
2 Click
(The View Microsoft Office Access button is on
the Standard toolbar of the VBE window.) To
switch to the Microsoft Access window.
Students can also
switch by clicking the
relevant buttons on the
task bar.
Choose View, Form View (To view the form in Form view.) The caption
of the form reads frmOrder.
3 Choose View, Design View To return to the Design view of the form.
4 Click
To open the VBE window.
5 In the Properties window, double-
click Caption
Youll change the caption of the form.
6 Edit the box to read
Order Form
To change the caption of the form, frmOrder, to
Order Form.
Press e
7 Click
(The View Microsoft Office Access button is on
the Standard toolbar of the VBE window.) To
switch to the Microsoft Access window.
8 Choose View, Form View To view the form in Form view. The caption of
the form reads Order Form.
9 Update and close the form To return to the Database window.
P
R
E
V
I
E
W
NOT FOR PRINTING OR INSTRUCTIONAL USE
Visual Basic Editor 17
Using the Code window
Explanation You can control object properties by writing VBA code in the Code window. Each
object that appears in the Project Explorer window has a separate Code window
associated with it, like the one shown in Exhibit 1-2. To open the Code window, you
double-click a form or module in the Project Explorer window. A module is made up of
statements, declarations, and procedures that are stored as a single unit. A module
contains one or more related procedures. The two types of modules in Access are
Standard modules and Class modules. Class modules contain the definition for a new
object. The procedures defined in a Class module will become the properties and
method for the object. Standard modules contain procedures that are available to other
procedures throughout your project. You can add a new module in a project by choosing
Insert, Module. The Code window that includes the code for a specific form or its
control is also a Standard module by itself. It is known as Form module.
The list box in the upper left corner of the Code window that lists the form and other
objects in the form is called an Object list. The list box in the upper right corner of the
Code window that lists all the events for the object displayed in the Object list is called
Procedure list. When you select an event from the Procedure list, the procedure
associated with that event appears in the Code window. If you select an object from the
Object list, the definition of the objects default procedure appears in the Code window.
In such cases, you dont need to select the event from the Procedure list. For example,
when you select Form from the Object list, the Load event procedure for the form
appears in the Code window by default.
Procedure list Object list
Exhibit 1-2: A sample Code window
P
R
E
V
I
E
W
NOT FOR PRINTING OR INSTRUCTIONAL USE
18 Access 2003: VBA Programming
Following is the general syntax for setting object properties through code:
object.property = value
In this syntax, object represents the name of the object, property is the property
name, and value is the value you want to assign to the property. The object name and
the property name are separated by a period (.). There are no spaces before and after the
period.
For example, to change the caption of the form named frmRetailer, you would enter the
code:
Form_frmRetailer.Caption ="Retailer Form"
In this example, the Caption property of the form frmRetailer is set to Retailer Form.
When you type a period after an object name, the Auto List option of VBA displays a
list of object members, such as data type or property from which you can choose. This
helps you to avoid incorrectly typing a name that is not a method or property of the
specified object.
Do it! A-4: Writing code to change object properties
Heres how Heres why
1 Select frmRetailer Youll change the caption of this form by using
code.
2 Click
To open the Code window.
Tell students to maximize
the Code window if
necessary.
3 Click as shown
The Object list appears, providing the objects
associated with the form.
4 From the Object list, select Form
(Youll write a code to change the caption of the
form.) These lines of code appear automatically.
In the first line, Form_Load() is the name of the
event procedure. The Load event of a form
occurs when the form is opened and its controls
are displayed.
5 Type the following code:
Form_frmRetailer.
An Auto List appears, providing the objects and
data types from which you can choose.
P
R
E
V
I
E
W
NOT FOR PRINTING OR INSTRUCTIONAL USE
Visual Basic Editor 19
6 From the list, select Caption Tell students that they
might need to scroll down
the list.
Press t
The word Caption appears automatically in the
code line.
Type the following code:
="Retailer Form"
To change the form caption to Retailer Form.
7 Switch to Form view (Click the View Microsoft Office Access button
and choose View, Form View.) Notice that the
caption of the form reads Retailer Form.
Update the database Click the Save button on the Form View toolbar.
8 Close the form Click the close button on the form.
P
R
E
V
I
E
W
NOT FOR PRINTING OR INSTRUCTIONAL USE
110 Access 2003: VBA Programming
Using methods
Explanation The actions of an object are defined by the methods attached to it. For example, Quit is
a method of the Application object. You can use this method to quit Microsoft Access.
The Quit method has a parameter, which can have one of the following values:
acQuitPrompt: Displays a dialog box that prompts you to save the changes and
then quits Microsoft Access with or without saving according to your answer.
You can also close the dialog box by clicking the Cancel button.
acQuitSaveAll: Saves all objects and then quits Microsoft Access.
acQuitSaveNone: Quits Microsoft Access without saving the changes
P
R
E
V
I
E
W
NOT FOR PRINTING OR INSTRUCTIONAL USE
Visual Basic Editor 111
Do it! A-5: Using a method
Heres how Heres why
1 Select frmOrder Youll apply a method to an object in this form.
Open the Code window
2 From the Object list, select
cmdClose
Youll apply the Quit method to the Close
button.
3 Type the following code:
Application.
An Auto List appears, providing object classes
and data types from which you can choose.
Type the following code:
Quit acQuitPrompt
Quit method helps you quit the application.
4 Close the Code window Click the Close Window button on the upper
right corner of the Code window.
5 Switch to Form view Click the View Microsoft Access button and
choose View, Form View.
6 Edit the Quantity box to read 200 To provide a new quantity.
7 Click Close A message box appears, prompting you to save
changes.
8 Click Yes To save the database and close Access.
P
R
E
V
I
E
W
NOT FOR PRINTING OR INSTRUCTIONAL USE
112 Access 2003: VBA Programming
Attaching code with events
Explanation You might want a procedure to run in response to a specific user action, such as clicking
a button. You can do this by associating the code with an event of an object. Events
include user actions such as mouse clicks, double-clicks, and opening or closing of
forms.
When you associate code with an event, the code is executed when the event occurs or
when the event is triggered by another action. You use event procedures to associate
code with an event. The events for the object selected in the Object list are listed in the
Procedure list. For example, you can write code for a forms Activate event to display a
message informing that you cannot change the data in the form when a user activates it.
The Activate event of a form occurs when the form becomes the active window.
To program an event, double-click the object to display the Code window. Then, select
the object, select an event from the Procedure list, and enter the code you want.
P
R
E
V
I
E
W
NOT FOR PRINTING OR INSTRUCTIONAL USE
Visual Basic Editor 113
Do it! A-6: Associating code with an event
Heres how Heres why
1 Start Access
2 Open Objects
3 Select frmRetailer
Open the Code window
4 From the Object list, select Form
5 Click as shown
The events for the Form object are listed in the
Procedure list.
Tell students that they
need to scroll up.
From the Procedure list, select
Activate
Youll attach code to the Activate event of this
Form object.
6 Type the following code:
MsgBox
Press q
The Auto Quick Info feature appears, showing
the complete syntax.
Type the following code:
("You cannot edit data in this form.")
This code will display a message box with the
specified text.
7 Click
(The Save Objects button is on the Standard
toolbar.) To update the database.
8 Switch to Form view A message box appears showing the text you
specified in the MsgBox function.
Click OK To close the message box.
9 Close the form Click the Close button.
P
R
E
V
I
E
W
NOT FOR PRINTING OR INSTRUCTIONAL USE
114 Access 2003: VBA Programming
Topic B: Object Browser
Explanation You might need to see the in-built properties and methods of an object when creating
procedures in a module. The in-built properties and methods of an object are the
properties and methods that are provided by the object itself. For example, you can use
the in-built methods, such as Load, Hide, and Show to manage forms in VBA. You can
use the Object Browser to view the properties and methods of an object. You can also
search for a specific method or an event of an object in the Object Browser. Object
libraries provide the information about available objects in VBA to the Object Browser.
Object libraries
An object library is a file that contains all information about the object model of an
application. Each application, such as Word, Excel, or Access, has its own object
library. The relevant object library is copied to the hard disk when you install the
application. You can set a reference to an applications object library by selecting the
relevant object library from the References dialog box. You can choose Tools,
References from VBE to open the References dialog box. After setting a reference to an
applications object library, you can use the objects of that application in your code. For
example, if you need to print the contents of a table in a specified format by using Word
because printing in Access does not provide formats, you can select Microsoft Word
11.0 Object Library from the References dialog box. Then, you can use all Word objects
in your code.
The Object Browser window
Object Browser is a window that displays the classes, properties, methods, events, and
constants in the available object libraries. A class is the basic pattern used when an
object is created. Classes, such as App, Collection, or Control, define the methods,
properties, and events for an object. An object is created at runtime from a class
contained in the object libraries. You can use the Object Browser window to examine
all the objects that are available in VBA and in Access. You can also display help
information on any object by using the Object Browser window.
To display the Object Browser, choose View, Object Browser in VBE, or click the
Object Browser button on the Visual Basic toolbar. Pressing F2 in the VBE can also
open Object Browser.
P
R
E
V
I
E
W
NOT FOR PRINTING OR INSTRUCTIONAL USE
Visual Basic Editor 115
Project/Library list
Methods/Properties list
Objects/Modules list
Details pane
Exhibit 1-3: The Object Browser window
The Object Browser window, as shown in Exhibit 1-3, uses various object libraries and
displays the following information:
Project/Library list. This displays the available object libraries, from which
you can select one. A library is a file that contains all information about various
classes, objects, procedures, and functions. By default, the Project/Library list
contains <All libraries>.
Classes list. This displays the various classes that are available in the object
library selected in the Project/Library list. The properties, events and methods of
an object are defined in class.
Members Of <classname> list. This displays the methods and properties that
belong to the object that is selected in the Classes list.
Details pane. This displays some explanation about the selected project, library,
class, methods, or properties. For example, if you select a method from the
Objects/Modules list, the Details pane displays the method name, its syntax,
arguments (if available), and the name of the library to which it belongs.
P
R
E
V
I
E
W
NOT FOR PRINTING OR INSTRUCTIONAL USE
116 Access 2003: VBA Programming
Do it! B-1: Examining the Object Browser window
Heres how Heres why
1 Select frmProduct
Open the Code window Click the Code button on the Database toolbar.
Tell students that
they can also press F2 to
open the Object Browser
window.
2 Choose View,
Object Browser
(To open the Object Browser window.
Maximize the window, if necessary.) Youll
view the various objects and classes of the
Access library and their methods and events by
using Object Browser.
3 Observe the Project/Library list By default, All Libraries appear.
4 From the Project/Library list,
select Access
Youll view the information about the Access
library.
5 Observe the Objects/Modules list It shows all the objects and modules that are
available in the Access library.
6 From the Objects/Modules list,
select Form
Scroll down the list.
7 Observe the Methods/Properties
list
(Scroll through the list.) It shows all the methods
and properties that are available for the Form
object. A green brick indicates methods and a
hand icon pointing to an index indicates
properties.
8 From the Methods/Properties list,
select WindowHeight
(In the lower part of the list.) To view the details
of this property.
9 Observe the Details pane It shows the details of the WindowHeight
property.
P
R
E
V
I
E
W
NOT FOR PRINTING OR INSTRUCTIONAL USE
Visual Basic Editor 117
Object Browsers search feature
Explanation You use the search feature of the Object Browser to view the methods, properties, and
events of an object. To do so, enter the name of the project, database, or object whose
information you want to view, then click the Search button. The Object Browser
searches for the text you entered and displays the results in the Search Results section,
as shown in Exhibit 1-4.
Search Text box Search button
Search Results
section
Exhibit 1-4: The Object Browser with the Search Results section
P
R
E
V
I
E
W
NOT FOR PRINTING OR INSTRUCTIONAL USE
118 Access 2003: VBA Programming
Do it! B-2: Searching in the Object Browser
Heres how Heres why
1 From the Project/Library list,
select All Libraries
2 In the Search Text box, enter
Form_frmRetailer
Youll use the Object Browser to view the
methods, properties, and events of all objects in
Form_frmRetailer.
3 Click
(The Search button is in the Object Browser
window.) To start search. After the search is
complete, the Search Results section is added to
the Object Browser window.
4 Observe the Search Results
section
This displays the VBAWindow1 as library and
Form_frmRetailer as class.
.
5 Observe the Classes list The classes in VBAWindow1 appear in bold.
Tell students that they
need to scroll down.
6 Observe the members of the
Form_frmRetailer list
The methods, properties, events, or constants
that have code written for them appear bold.
7 Under Members of
Form_frmRetailer, select
Form_Activate
Observe the Details pane of the
window
This section displays the method name, its
syntax, and arguments, if available.
8 From the Project/Library list,
select VBA
Youll search for a function called cInt
provided by the VBA library.
9 Edit the Search Text box to read
cInt
To provide the name of the function.
10 Click
To start the search.
11 Observe the Search Results
section
This displays VBA as library, Conversion as
class, and Clnt as member.
12 Observe the Classes list This displays the class Conversion in a dotted
box.
13 Observe the Members of
Conversion list
This displays the function Clnt in a dotted box.
P
R
E
V
I
E
W
NOT FOR PRINTING OR INSTRUCTIONAL USE
Visual Basic Editor 119
14 Close the Object Browser Click the Close Window button on the upper
right corner of the Code window.
15 Switch to Access
Close the form To return to the Database window.
P
R
E
V
I
E
W
NOT FOR PRINTING OR INSTRUCTIONAL USE
120 Access 2003: VBA Programming
Topic C: Collections
Explanation A collection object consists of multiple objects that have been put together and can be
treated as a single unit. The collection object helps you refer to a group of related items
as a single object. For example, you can declare all controls in a form as a single
collection in which the controls might be of the same type, or of different types. A
collection object has properties and methods of its own that you can use to manage the
objects contained in it. You can create your own collection object, called custom
collection, which consists of objects of a specific type that are defined by the user. In
this case, you can define your own properties and methods for the object. Collections
help you to simplify the code if you need to perform the same operation on all the
objects in a collection.
Because collection is an object type in VBA, you must declare a collection object to
create a new collection. You use the following syntax for declaring a collection:
Dim CollectionName as new Collection
To add an item to a collection, you use the Add method. To remove an item, use the
Remove method. To remove all items in a collection, use the Remove method in a loop.
Built-in collections
Built-in collections are the collections provided by the application itself. Access has
several built-in collections. For example, youll probably have a number of forms in
your application. All forms that are open at any point of time are part of the Forms
collection. Each form might contain several controls, such as labels, text boxes,
command buttons, and option buttons. These controls are part of the Controls collection.
Do it! C-1: Understanding collection objects
Questions and answers
1 What is a collection object?
A collection object is a set of multiple objects that have been put together and can be treated
as a single unit. These objects might be of the same type or of different types.
2 What are built-in collections?
Built-in collections are those provided by Access. For example, the Forms collection and
Controls collection are built-in collections.
3 What is the Forms collection?
It is a collection of all forms that are open at any point of time in an application.
4 Is a form a collection object?
Yes, each form, by itself, is a collection object.
P
R
E
V
I
E
W
NOT FOR PRINTING OR INSTRUCTIONAL USE
Visual Basic Editor 121
Controls collection
Explanation A control on a form or a report is a control object. A control has methods and properties
of its own. An Access application consists of multiple form and report objects. Each
form consists of several controls that belong to the Controls collection of that form. In
the same way, each report consists of several controls that belong to the Controls
collection of that report. You use the Control object type if you need to take some action
with all controls of the same type.
Do it! C-2: Using the Controls collection
Heres how Heres why
1 Open frmLogin From the Database window.
Observe the form (By default, user name and password are in the
respective text boxes.) Youll write code to clear
the text boxes by using Controls collection.
2 Close the form To return to the Database window.
3 Open the Code window By default, the Object list displays General and
the Procedure list displays Declarations.
4 In the General Declarations
section, type the following code:
Dim Ctl as Control
To declare Ctl as a variable of the Control
generic object type.
Press e
5 From the Object list, select Form The Form_Load event procedure appears in the
Code window.
6 In the Form_Load event
procedure, type the following
code:
For Each Ctl In Form_frmLogin
If TypeOf Ctl Is TextBox Then
Ctl.SetFocus
Ctl.Text = ""
End If
Next
The For EachNext loop used in this code
checks all controls in the form. If the control is
TextBox, then the focus is set on the text box
and the text is set to blank.
7 Click
(The Save Objects button is on the Standard
toolbar.) To update the database.
8 Close VBE Click the Close button.
P
R
E
V
I
E
W
NOT FOR PRINTING OR INSTRUCTIONAL USE
122 Access 2003: VBA Programming
9 Switch to Form view The form appears with a blank user name and
password.
10 Close the form
11 Close the database
P
R
E
V
I
E
W
NOT FOR PRINTING OR INSTRUCTIONAL USE
Visual Basic Editor 123
Unit summary: Visual Basic Editor
Topic A In this topic, you learned about an object. You learned how to modify properties and
use methods by using a Code window. You also learned how to associate code with an
event by using an event procedure.
Topic B In this topic, you learned how to use the Object Browser. You learned that you can
search methods, properties, and events of an object by using the Object Browser.
Topic C In this topic, you learned about collection objects. You also learned how to use the
Controls collection.
Independent practice activity
1 Open Practice Objects.
2 Open VBE.
3 Modify the Caption property of frmLogin form to read Login Form by using the
Properties window.
4 Switch to Form view and ensure that form caption is changed to Login Form.
5 Update the database.
6 Use a method to close the database. (Hint: Use the Quit acQuitSaveAll method in
the Click event of the cmdQuit button of frmLogin.)
7 Update the database, switch to Access, and test whether or not you can close the
database.
8 Open Practice Objects.
9 Open and observe frmEmployee.
10 Open the Code window for frmEmployee.
11 Using control collections, write a code to clear the text in all text boxes.
12 Update the database.
13 Switch to Form view and ensure the validity of your code.
14 Close the form.
15 Open the code window for frmEmployee.
16 Use Object Browser to search for the methods used in frmEmployee. (Hint: From
the Project/Library list, select All Libraries, and enter Form_frmEmployee in the
Search Text box.)
17 Close Object Browser.
18 Close VBE.
19 Close the database.
P
R
E
V
I
E
W
NOT FOR PRINTING OR INSTRUCTIONAL USE
124 Access 2003: VBA Programming
Review questions
1 What is Object Oriented Programming (OOP)? (Choose one.)
A Properties that can be set at either design time or run time
B A set of programs that is used to perform specific tasks
C A programming concept in which all the elements of a program are considered to
be objects
D A database that contains objects such as tables, forms, reports, macros, and
queries
2 True or false: An objects method is a behavior or action that is performed by the
object and can be used to accomplish specific tasks.
True
3 What is a procedure?
A procedure is a block of VBA program code that performs a specific task.
4 What is displayed in the Properties window? (Choose all that apply.)
A The object's name
B The object's properties
C The object's behaviors
D The current value of the properties
5 How do you display the Object Browser?
To display the Object Browser, choose View, Object Browser in VBE, or click the Object Browser
button on the Visual Basic toolbar. Pressing F2 in the VBE can also open Object Browser.
6 True or false: Because a collection object consists of multiple objects that have been
put together, it cannot be treated as a single unit.
False. The collection object can be treated as a single unit. For example, you can declare all
controls in a form as a single collection in which the controls might be of the same type, or of
different types.
P
R
E
V
I
E
W
NOT FOR PRINTING OR INSTRUCTIONAL USE
Вам также может понравиться
- Project 2010Документ161 страницаProject 2010Aleksandra Randjelovic Ex Mitrovic100% (1)
- Visio 2010 Advanced Instructors EditionДокумент53 страницыVisio 2010 Advanced Instructors EditionaynamenОценок пока нет
- Scenario-based e-Learning: Evidence-Based Guidelines for Online Workforce LearningОт EverandScenario-based e-Learning: Evidence-Based Guidelines for Online Workforce LearningРейтинг: 4 из 5 звезд4/5 (2)
- Thomsom Business WritingДокумент106 страницThomsom Business WritingAmiraNagyОценок пока нет
- PVДокумент92 страницыPVDheeman BaruaОценок пока нет
- Visio 2010 Basic Student ManualДокумент209 страницVisio 2010 Basic Student Manualnicortele239067% (3)
- Introduction To Personal Computers, Windows 7 EditionДокумент161 страницаIntroduction To Personal Computers, Windows 7 EditionRave Christian Pangilinan ParasОценок пока нет
- Preview: Comptia Network+ Instructor'S EditionДокумент144 страницыPreview: Comptia Network+ Instructor'S EditionAdrian NicolaeОценок пока нет
- Page Maker 7Документ188 страницPage Maker 7as14jnОценок пока нет
- ILT Design DocumentДокумент28 страницILT Design Documenttosieczonek100% (3)
- Semestre 3Документ138 страницSemestre 3Marta MoratillaОценок пока нет
- Research MethodologyДокумент98 страницResearch MethodologyRoby josephОценок пока нет
- Project 2010 Basic - Instructor's EditionДокумент158 страницProject 2010 Basic - Instructor's EditionAbdul-alim BhnsawyОценок пока нет
- IT Project ManagementДокумент159 страницIT Project Managementelinzola100% (1)
- Word StoryboardДокумент31 страницаWord Storyboardsherazed77Оценок пока нет
- Cii If6Документ172 страницыCii If6rebekah navarathneОценок пока нет
- Module Writing Style Guide and Content ManualДокумент11 страницModule Writing Style Guide and Content ManualMARIANОценок пока нет
- Project 2010 BasicДокумент158 страницProject 2010 BasicAbdul-alim BhnsawyОценок пока нет
- Tutor Notes: ACCA Paper F6Документ50 страницTutor Notes: ACCA Paper F6Tamirat Eshetu WoldeОценок пока нет
- Preview: Coreldraw 12: Basic Instructor'S EditionДокумент42 страницыPreview: Coreldraw 12: Basic Instructor'S EditionGabyChavesОценок пока нет
- Course Guide Description: Allocation of Learning Hours For Self-Managed LearningДокумент4 страницыCourse Guide Description: Allocation of Learning Hours For Self-Managed Learningعبدالرحيم اودينОценок пока нет
- CII IF2-General Insurance Business-1Документ276 страницCII IF2-General Insurance Business-1paschalpaul722100% (1)
- Agile Software Engineering SkillsДокумент328 страницAgile Software Engineering SkillsAbraham Sánchez LópezОценок пока нет
- Course GuideДокумент6 страницCourse GuideMNasiruddinZ GadingОценок пока нет
- INSURANCE UNDERWRITING PROCESS If3 Book 20-21 - Study TextДокумент194 страницыINSURANCE UNDERWRITING PROCESS If3 Book 20-21 - Study TextAhmi100% (4)
- AWM AnglesДокумент189 страницAWM AnglesMd Hasan ImamОценок пока нет
- A+ 220-603 IntroductionДокумент22 страницыA+ 220-603 IntroductiontotoОценок пока нет
- To Samantha, Michael, and Michelle: Library of Congress Cataloging-in-Publication Data Available Upon RequestДокумент3 страницыTo Samantha, Michael, and Michelle: Library of Congress Cataloging-in-Publication Data Available Upon RequestRetaj AL-keshОценок пока нет
- Designing A Training Manual2Документ6 страницDesigning A Training Manual2amulya sОценок пока нет
- Cit 484 Website Design & ProgrammingДокумент138 страницCit 484 Website Design & ProgrammingOjowa AfolayanОценок пока нет
- Articulate Rapid E-Learning PowerPoint Template Kit Quick-Start GuideДокумент16 страницArticulate Rapid E-Learning PowerPoint Template Kit Quick-Start GuideEdson H. JuniorОценок пока нет
- Wku Thesis GuidelinesДокумент4 страницыWku Thesis GuidelinesCollegePaperWritingServiceReviewsAtlanta100% (2)
- TcposamДокумент210 страницTcposamIvica Labudovic100% (1)
- The Metric System: Apprenticeship and Workplace Mathematics (Grade 10/literacy Foundations Level 7)Документ134 страницыThe Metric System: Apprenticeship and Workplace Mathematics (Grade 10/literacy Foundations Level 7)lipОценок пока нет
- Internship Report Format Spring 2017Документ5 страницInternship Report Format Spring 2017sharbanoОценок пока нет
- Semestre 2Документ132 страницыSemestre 2Marta MoratillaОценок пока нет
- Ebook PDF Dalrymples Sales Management Concepts and Cases 10th Edition by William L Cron PDFДокумент41 страницаEbook PDF Dalrymples Sales Management Concepts and Cases 10th Edition by William L Cron PDFjamie.bouy609100% (37)
- Instructor's ManualДокумент57 страницInstructor's ManualGrace WilliamsОценок пока нет
- Internship Report FormatДокумент5 страницInternship Report FormatShahzeb MalikОценок пока нет
- Answer KeyДокумент147 страницAnswer KeySamuel Ufomadu100% (2)
- CIT 316 Compiler Construction I March 24 2022Документ234 страницыCIT 316 Compiler Construction I March 24 2022adamsblessing637Оценок пока нет
- Audience and Purpose 2. Include What's Necessary, Leave Out The Extra Information 3Документ3 страницыAudience and Purpose 2. Include What's Necessary, Leave Out The Extra Information 3Winsome O'NeillОценок пока нет
- Design, Prepare and Present Various Types of Reports: D1.HGE - CL7.01 D1.HGA - CL6.08 Trainee ManualДокумент64 страницыDesign, Prepare and Present Various Types of Reports: D1.HGE - CL7.01 D1.HGA - CL6.08 Trainee ManualAmy Amper Pelenio-LofrancoОценок пока нет
- EDUC-6135 Project ChecklistДокумент2 страницыEDUC-6135 Project ChecklistRonald PaigeОценок пока нет
- Freekidsbooks Linear MeasurementДокумент120 страницFreekidsbooks Linear MeasurementBogdan TomaОценок пока нет
- CIT802Документ125 страницCIT802solomon kpayehОценок пока нет
- Guia para Programar en JavaДокумент408 страницGuia para Programar en JavaKeyla VillalvaОценок пока нет
- Format of Internship Report: Chapter 1: INTRODUCTIONДокумент5 страницFormat of Internship Report: Chapter 1: INTRODUCTIONRafia IqbalОценок пока нет
- Welcome: Online TrainingДокумент4 страницыWelcome: Online TrainingEric CaldwellОценок пока нет
- ISP Handbook, March 2010 CohortДокумент14 страницISP Handbook, March 2010 CohortNii KwamiОценок пока нет
- Preview: Flash CS4 Professional: Advanced Instructor's EditionДокумент42 страницыPreview: Flash CS4 Professional: Advanced Instructor's EditionvikramОценок пока нет
- CII MarineДокумент266 страницCII MarineSetul Sheth100% (4)
- M67 Fundamentals of Risk ManagementДокумент240 страницM67 Fundamentals of Risk Managementvicent johnОценок пока нет
- Word 2010 Creating Illiustrated PostersДокумент38 страницWord 2010 Creating Illiustrated PostersLinh LeОценок пока нет
- Programming in Alice Facilitation GuideДокумент23 страницыProgramming in Alice Facilitation GuideCarlosОценок пока нет
- The Design Document: Your Blueprint For E-Learning Standards and ConsistencyДокумент14 страницThe Design Document: Your Blueprint For E-Learning Standards and ConsistencyTessОценок пока нет
- Practicing Teaching English Writing T6askДокумент34 страницыPracticing Teaching English Writing T6askAlia Mujtaba100% (1)
- Gotoxy in CДокумент3 страницыGotoxy in CTomОценок пока нет
- Tuning With AWRДокумент29 страницTuning With AWRsanthoshjsh409Оценок пока нет
- Beej's Guide To Unix IPC: Brian "Beej Jorgensen" Hall Beej@beej - UsДокумент56 страницBeej's Guide To Unix IPC: Brian "Beej Jorgensen" Hall Beej@beej - UsCristina IonescuОценок пока нет
- Webster Arts Fair 2016Документ12 страницWebster Arts Fair 2016timesnewspapersОценок пока нет
- Owen and Goodspeed Homeric Vocabularies PDFДокумент100 страницOwen and Goodspeed Homeric Vocabularies PDFHarold Rodriguez Echeverry100% (1)
- Artists AND ArtisansДокумент37 страницArtists AND Artisansedmaration 2002Оценок пока нет
- AssassinДокумент3 страницыAssassinapi-284655103Оценок пока нет
- Sam GentileДокумент52 страницыSam GentilePushkar ChaudhariОценок пока нет
- Narrative Nmopfinearts1 2Документ14 страницNarrative Nmopfinearts1 2Ara May Nemis AurelioОценок пока нет
- The Abney Level HandbookДокумент61 страницаThe Abney Level HandbookC Prakasam C PrakasamОценок пока нет
- FortiAnalyzer reporting, logging, and visualization guideДокумент39 страницFortiAnalyzer reporting, logging, and visualization guideAnonymous tj8qrbYuuwОценок пока нет
- Woodworking Tools 1600 1800 PDFДокумент70 страницWoodworking Tools 1600 1800 PDFgandul de lemn100% (1)
- Pa Kamal Kelas 9Документ12 страницPa Kamal Kelas 9MTs Al-Kautsar CianjurОценок пока нет
- Practical File On: Submitted By: Submitted ToДокумент40 страницPractical File On: Submitted By: Submitted ToSubhash BajajОценок пока нет
- Hauser - W - Christian Necropolis in Khargeh OasisДокумент14 страницHauser - W - Christian Necropolis in Khargeh OasisaudubelaiaОценок пока нет
- DanMachi - Sword Oratoria - Volume 12 (Yen Press) (Kobo - LNWNCentral)Документ403 страницыDanMachi - Sword Oratoria - Volume 12 (Yen Press) (Kobo - LNWNCentral)Jasda YaemsaiОценок пока нет
- The Times Comprehensive Atlas of The World: Times Books, London, Eleventh Edition, 2003Документ1 страницаThe Times Comprehensive Atlas of The World: Times Books, London, Eleventh Edition, 2003Suvra PattanayakОценок пока нет
- WRITING FOR IMPACT 3A-3B (With Key)Документ22 страницыWRITING FOR IMPACT 3A-3B (With Key)Ngọc ÁnhОценок пока нет
- Earlec TwoyearplanДокумент12 страницEarlec Twoyearplanapi-429820511Оценок пока нет
- C++ Interview QuestionДокумент29 страницC++ Interview QuestioninamullhОценок пока нет
- GusekДокумент177 страницGusekAitorAlbertoBaezОценок пока нет
- Mr. Bliss ResizedДокумент118 страницMr. Bliss ResizedShirina AkterОценок пока нет
- Athanasius's Doctrine of Christ in Response To AriusДокумент17 страницAthanasius's Doctrine of Christ in Response To AriusJay SmithОценок пока нет
- C Test Questions and Answers PDFДокумент15 страницC Test Questions and Answers PDFVikas Bakoliya100% (1)
- មេរៀនទី 11-Dynamic Data StructuresДокумент19 страницមេរៀនទី 11-Dynamic Data StructuresSopheap SangОценок пока нет
- Studia PatristicaДокумент438 страницStudia PatristicaFulvidor Galté Oñate100% (3)
- Introduction to C Programming LanguageДокумент76 страницIntroduction to C Programming LanguageIgnacio HernaniОценок пока нет
- (Trends in Classics - Supplementary Volumes 16) Kyriakos Tsantsanoglou - of Golden Manes and Silvery Faces - The Partheneion 1 of Alcman-De Gruyter (2012)Документ191 страница(Trends in Classics - Supplementary Volumes 16) Kyriakos Tsantsanoglou - of Golden Manes and Silvery Faces - The Partheneion 1 of Alcman-De Gruyter (2012)Leia JiménezОценок пока нет
- Google Book Search project to digitize public domain textsДокумент203 страницыGoogle Book Search project to digitize public domain textsjoaosevanОценок пока нет
- Getting Started With Neuroph 2.6Документ10 страницGetting Started With Neuroph 2.6prynk02Оценок пока нет
- Defensive Cyber Mastery: Expert Strategies for Unbeatable Personal and Business SecurityОт EverandDefensive Cyber Mastery: Expert Strategies for Unbeatable Personal and Business SecurityРейтинг: 5 из 5 звезд5/5 (1)
- Algorithms to Live By: The Computer Science of Human DecisionsОт EverandAlgorithms to Live By: The Computer Science of Human DecisionsРейтинг: 4.5 из 5 звезд4.5/5 (722)
- Chip War: The Quest to Dominate the World's Most Critical TechnologyОт EverandChip War: The Quest to Dominate the World's Most Critical TechnologyРейтинг: 4.5 из 5 звезд4.5/5 (227)
- ChatGPT Millionaire 2024 - Bot-Driven Side Hustles, Prompt Engineering Shortcut Secrets, and Automated Income Streams that Print Money While You Sleep. The Ultimate Beginner’s Guide for AI BusinessОт EverandChatGPT Millionaire 2024 - Bot-Driven Side Hustles, Prompt Engineering Shortcut Secrets, and Automated Income Streams that Print Money While You Sleep. The Ultimate Beginner’s Guide for AI BusinessОценок пока нет
- ChatGPT Side Hustles 2024 - Unlock the Digital Goldmine and Get AI Working for You Fast with More Than 85 Side Hustle Ideas to Boost Passive Income, Create New Cash Flow, and Get Ahead of the CurveОт EverandChatGPT Side Hustles 2024 - Unlock the Digital Goldmine and Get AI Working for You Fast with More Than 85 Side Hustle Ideas to Boost Passive Income, Create New Cash Flow, and Get Ahead of the CurveОценок пока нет
- Scary Smart: The Future of Artificial Intelligence and How You Can Save Our WorldОт EverandScary Smart: The Future of Artificial Intelligence and How You Can Save Our WorldРейтинг: 4.5 из 5 звезд4.5/5 (54)
- Generative AI: The Insights You Need from Harvard Business ReviewОт EverandGenerative AI: The Insights You Need from Harvard Business ReviewРейтинг: 4.5 из 5 звезд4.5/5 (2)
- CompTIA Security+ Get Certified Get Ahead: SY0-701 Study GuideОт EverandCompTIA Security+ Get Certified Get Ahead: SY0-701 Study GuideРейтинг: 5 из 5 звезд5/5 (2)
- 8-Bit Apocalypse: The Untold Story of Atari's Missile CommandОт Everand8-Bit Apocalypse: The Untold Story of Atari's Missile CommandРейтинг: 3.5 из 5 звезд3.5/5 (10)
- Data-ism: The Revolution Transforming Decision Making, Consumer Behavior, and Almost Everything ElseОт EverandData-ism: The Revolution Transforming Decision Making, Consumer Behavior, and Almost Everything ElseРейтинг: 3.5 из 5 звезд3.5/5 (12)
- The Master Algorithm: How the Quest for the Ultimate Learning Machine Will Remake Our WorldОт EverandThe Master Algorithm: How the Quest for the Ultimate Learning Machine Will Remake Our WorldРейтинг: 4.5 из 5 звезд4.5/5 (107)
- Everybody Lies: Big Data, New Data, and What the Internet Can Tell Us About Who We Really AreОт EverandEverybody Lies: Big Data, New Data, and What the Internet Can Tell Us About Who We Really AreРейтинг: 4.5 из 5 звезд4.5/5 (911)
- Who's Afraid of AI?: Fear and Promise in the Age of Thinking MachinesОт EverandWho's Afraid of AI?: Fear and Promise in the Age of Thinking MachinesРейтинг: 4.5 из 5 звезд4.5/5 (12)
- So You Want to Start a Podcast: Finding Your Voice, Telling Your Story, and Building a Community that Will ListenОт EverandSo You Want to Start a Podcast: Finding Your Voice, Telling Your Story, and Building a Community that Will ListenРейтинг: 4.5 из 5 звезд4.5/5 (35)
- Artificial Intelligence: The Insights You Need from Harvard Business ReviewОт EverandArtificial Intelligence: The Insights You Need from Harvard Business ReviewРейтинг: 4.5 из 5 звезд4.5/5 (104)
- Mastering Large Language Models: Advanced techniques, applications, cutting-edge methods, and top LLMs (English Edition)От EverandMastering Large Language Models: Advanced techniques, applications, cutting-edge methods, and top LLMs (English Edition)Оценок пока нет
- 97 Principles for Software Architects: Axioms for software architecture and development written by industry practitionersОт Everand97 Principles for Software Architects: Axioms for software architecture and development written by industry practitionersРейтинг: 5 из 5 звезд5/5 (21)
- ChatGPT Money Machine 2024 - The Ultimate Chatbot Cheat Sheet to Go From Clueless Noob to Prompt Prodigy Fast! Complete AI Beginner’s Course to Catch the GPT Gold Rush Before It Leaves You BehindОт EverandChatGPT Money Machine 2024 - The Ultimate Chatbot Cheat Sheet to Go From Clueless Noob to Prompt Prodigy Fast! Complete AI Beginner’s Course to Catch the GPT Gold Rush Before It Leaves You BehindОценок пока нет
- AI Money Machine: Unlock the Secrets to Making Money Online with AIОт EverandAI Money Machine: Unlock the Secrets to Making Money Online with AIОценок пока нет
- AI and Machine Learning for Coders: A Programmer's Guide to Artificial IntelligenceОт EverandAI and Machine Learning for Coders: A Programmer's Guide to Artificial IntelligenceРейтинг: 4 из 5 звезд4/5 (2)
- Make Money with ChatGPT: Your Guide to Making Passive Income Online with Ease using AI: AI Wealth MasteryОт EverandMake Money with ChatGPT: Your Guide to Making Passive Income Online with Ease using AI: AI Wealth MasteryОценок пока нет