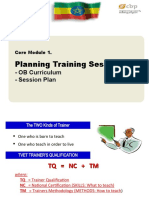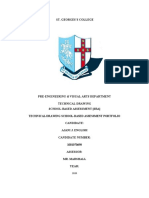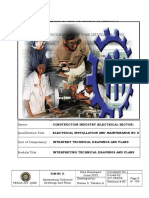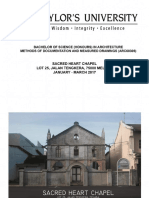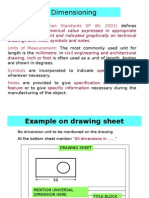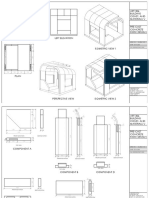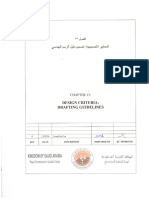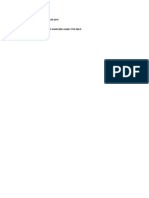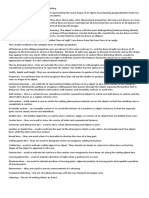Академический Документы
Профессиональный Документы
Культура Документы
Copyofdrawing Template1 PDF
Загружено:
Bea Dri HdezИсходное описание:
Оригинальное название
Авторское право
Доступные форматы
Поделиться этим документом
Поделиться или встроить документ
Этот документ был вам полезен?
Это неприемлемый материал?
Пожаловаться на этот документАвторское право:
Доступные форматы
Copyofdrawing Template1 PDF
Загружено:
Bea Dri HdezАвторское право:
Доступные форматы
Drawing Template Data Sheet
Drawing
Sheets in
Template
:
Sheet 1:
Title Sheet
- Title
Block
- Views
- Report
List
Drawing Creation I nstructions:
- Before adding views in template, please turn on all the layers which
objects will be put into, or please use Format->Visible in view to set
layer status in each view.
- Please note that the dimensions of reference point in electrode blank part
will only be created in the TOP and FRONT view, that means those
views name must starts characters TOP or FRONT
- The report list must be named as DRAFT_ELECTRODE_REPORT,
and header of the column will be one of strings as below
DRAWING ELECTRODE MACHINED LIST EXCLUDED
LIST OPTIONAL LIST
- Drag drawing template onto the model view. When doing so, the
following will occur:
a. A new part file will be created with the current model /
assembly added as a component.
b. All views will be populated with the new model and scaled to
maintain the same relative drawing view size
c. All parts list will be updated and views auto ballooned.
d. All model dimensions will be automatically inherited onto the
drawing in the most appropriate views.
e. All views will receive centerlines.
- Validate the results and adjust drawing annotation based on company
standards.
-
- Please import the template files into TcEng system as seed files, for
example ugs_dwg_xxxxx.prt.
-
TcEng is a folder located in C:\Program Files\UGS\NX
7.0\UGII\table_files\tables_tceng.pax
You only need this for new dwg, not if you modify existing NX/Siemens.
Which I did,
Drawing Templates let you create a new master model drawing from a part
using a template part file. Drawing Templates are available from a palette
on the Resource Bar. (bar to the left while opening)
The Drawing Template functionality works by dragging and dropping a
template onto a model. NX creates a drawing from the template and includes
the model as a component. The WCS of the model determines its orientation
of the new component.
Drawing Template Part
New Component Part
Drawing Templates can include the following:
Drawing borders
Prearranged Imported views
Prearranged Section views
Prearranged Exploded views
Prearranged faceted Views
Parts list
ID symbols
The newly created component contains automatic:
Scaling and positioning of views.
Placement of section lines and update of section views.
Associativity to model for section lines, anchor points, and view boundary curves.
Placement of centerlines.
Placement of annotation.
Placement of inherited sketch dimensions and hole features dimensioned in the
appropriate view when there is a single solid body present in the part. This placement
does not occur when there is more than one solid body.
Update of parts list.
Id symbol placement for parts list.
Explosions of views.
Template part components and parts list are not merged with the new Master Model
component. Instead, the new component maintains associations to its own assembly
components and uses its own parts list.
Note:
You must add the Drawing Template palette to your Resource bar. See Palettes overview in
Introduction to NX for additional information.
Where do I find it?
Application Drafting
Resource bar Drawing Templates
To create a drawing template with predefined views:
1. Create an assembly part file with one component.
2. Add the desired views, borders, notes, etc. in the assembly part file.
3. Save the part.
4. Find the PAX file (see the links at the top of this page).
5. Move the template file and image file to the location of the PAX file you recorded
from the previous step.
6. Edit the PAX file (see the links at the top of this page).
7. To refresh the palette, toggle the palette from list to preview and back to list.
The original drawing PAX and template part files are located in your site installation in the
ugii\templates subdirectory. The PAX file is UGS_Drawing_templates.pax. This file is located
in UGII_ROOT_DIR\templates.
You can find the path to UGII_ROOT_DIR as follows:
1. Choose Help NX Log File.
2. In the Information Window, choose Edit Find.
3. In the Find what text box, enter UGII_ROOT_DIR.
4. Record the location pointed to by UGII_ROOT_DIR.
For customization purposes, we recommend that you copy any PAX and template part files
to a local directory that you have access to. This keeps the original files intact. Please check
with your local administrator for site protocol.
Make new folder under C:\ copy the name of the template to a new spare folder.
If the template palette tab does not appear on the NX Resource Bar, you can add it as
follows:
1. Choose Preferences Palettes.
2. Click Open Palette File .
3. Enter the directory location or use the Browse button to locate the directory.
If the template palette tab already appears on the NX Resource Bar, you can locate the
directory for the template files as follows:
1. Choose Preferences Palettes.
2. Find the name of the template in the Palettes dialog list window.
3. Pass your cursor over the Location column entry in the same row and as the
template name.???
Note:
You must have write access to the file you want to edit.
The PAX file is a text file with a ".pax" file extension. The file contains tagged definitions for
each one of the drawing templates. When you add a new drawing template, you must
define(add) it in the PAX file. Before you can edit the PAX file you must first find its location
(see the link at the top of the page).
Then you can edit it with e.g. Notepad
The file contains tagged definitions for each drawing template. A single entry for one
template looks like the following:
<PaletteEntry id="d1">
<References/>
<Presentation name="A size" description="Example A size, Two
Sheets">
<PreviewImage type="UGPart" location="dwg_a_format.prt"/>
</Presentation>
<ObjectData class="DrawingTemplate">
<TemplateFileType>none</TemplateFileType>
<Filename>dwg_a_format.prt</Filename>
<Units>English</Units>
<UsesMasterModel>Yes</UsesMasterModel>
</ObjectData>
</PaletteEntry>
Attention check, because d1 through d26 are usually occupied.
And you may want to rename existing NX to d27 to d36 and use d13 to
d22 for
Company-header set.
<PaletteEntry id="d13">
<References/>
<Presentation name="A0 - views" description="NX Example, 4
Views, 2 Sheets">
<PreviewImage type="UGPart"
location="drawing_noviews_template.jpg"/>
</Presentation>
<ObjectData class="DrawingTemplate">
<TemplateFileType>none</TemplateFileType>
<Filename>A0-noviews-template.prt</Filename>
<Units>Metric</Units>
<UsesMasterModel>Yes</UsesMasterModel>
</ObjectData>
</PaletteEntry>
To add a drawing template, you must copy the above section and add it to the PAX file.
Then edit the section you just added as follows:
1. Edit the text in quotes for the PaletteEntry id so that the text ("d1") is unique in the
file. That is, no other entry should use the same id.
2. Edit the text in quotes for the Presentation name to make it describe what the
template does. This name appears in the palette window as the template's name.
3. Edit the text in quotes for the Preview Image location to give file name for the
template.
4. Verify that the text in quotes for ObjectData class reads "DrawingTemplate".
5. Edit the path for the Filename to give the path for your template. (the filename)
6. Save and exit the PAX file.
e.g./vorbild
<PaletteEntry id="d13">
<References/>
<Presentation name="A0 - views" description="NX Example, 4
Views, 2 Sheets">
<PreviewImage type="UGPart"
location="drawing_noviews_template.jpg"/>
</Presentation>
<ObjectData class="DrawingTemplate">
<TemplateFileType>none</TemplateFileType>
<Filename>A0-noviews-template.prt</Filename>
<Units>Metric</Units>
<UsesMasterModel>Yes</UsesMasterModel>
</ObjectData>
</PaletteEntry>
Drawing Sheet Templates adds drawing sheets to the current work part. If the part does not
have drawing sheets, NX creates drawing sheets.
If the part has a drawing sheet, NX adds additional sheets. Sheet templates have the same
capabilities as drawing templates. The difference is that a drawing template creates a new
part which references the master part file. The sheet template adds a sheet to the current
part.
Use the sheet template functionality to quickly add drawing sheets to the current work part
with pre-defined content from the template. NX provides sets of drawing sheet templates in
both English and metric sizes.
Note:
Please note the following:
When you create drawing sheet templates, the layer settings for the current
part are honored for the new sheets. If the work part does not have layer 255
and 256 visible, the border and text from the sheet template part can not be
seen until you make those layers visible.
A site administrator can customize these templates to meet company
standards.
Where do I find it?
Application Drafting
Resource bar Sheet Templates (Inch) or Sheet Templates (Metric)
Location in dialog box Insert Sheet dialog boxSize group Use Template
Automatic text automatically synchronizes text to a defined value when you use either a
drawing or sheet template. To use this feature, add the appropriate text to the template and
ensure that the text references the correct part attribute or key word (sheet template only).
When you use the template, the text updates to show the predefined value.
The following is a list of valid control character strings for part drawing sheet attributes.
Control string Description
<W@$SH_SHEET_NUMBER> Sheet number of the current sheet
<W@$SH_NUMBER_OF_SHEETS> Number of sheets in the current part
<W@$SH_SHEET_SCALE_NUMERATOR> Numerator of the sheet scale
<W@$SH_SHEET_SCALE_DENOMINATOR> Denominator of the sheet scale
<W@$SH_SHEET_SIZE> Size of the current sheet
<W@$SH_SHEET_UNITS> Units of the current sheet
<W@$SH_SHEET_PROJECTION_ANGLE> Projection angle symbol of the current sheet
<W@$SH_MASTER_PART_NAME> Master Model drawing sheet part name
<W@$SH_PART_NAME> Sheet part name
To use these control strings, you can use the Text Editor dialog box to enter a string in an
area where you wish to automate text. For example, you could use these strings in the title
block of a sheet template's drawing format.
1. ChoosePreferencesPalettes.
2. On the Palettes dialog box, click Open Palette File .
3. Browse to the palette files located at $UGII_ROOT_DIR\templates.
4. Select UGS_sheet_templates.pax.
A Sheet Template tab appears on the Resource Bar for the template file you install. You can
drag a template onto a modeling view to import sheets into the work part.
Вам также может понравиться
- The Subtle Art of Not Giving a F*ck: A Counterintuitive Approach to Living a Good LifeОт EverandThe Subtle Art of Not Giving a F*ck: A Counterintuitive Approach to Living a Good LifeРейтинг: 4 из 5 звезд4/5 (5794)
- The Little Book of Hygge: Danish Secrets to Happy LivingОт EverandThe Little Book of Hygge: Danish Secrets to Happy LivingРейтинг: 3.5 из 5 звезд3.5/5 (400)
- Hidden Figures: The American Dream and the Untold Story of the Black Women Mathematicians Who Helped Win the Space RaceОт EverandHidden Figures: The American Dream and the Untold Story of the Black Women Mathematicians Who Helped Win the Space RaceРейтинг: 4 из 5 звезд4/5 (895)
- The Yellow House: A Memoir (2019 National Book Award Winner)От EverandThe Yellow House: A Memoir (2019 National Book Award Winner)Рейтинг: 4 из 5 звезд4/5 (98)
- The Emperor of All Maladies: A Biography of CancerОт EverandThe Emperor of All Maladies: A Biography of CancerРейтинг: 4.5 из 5 звезд4.5/5 (271)
- A Heartbreaking Work Of Staggering Genius: A Memoir Based on a True StoryОт EverandA Heartbreaking Work Of Staggering Genius: A Memoir Based on a True StoryРейтинг: 3.5 из 5 звезд3.5/5 (231)
- Never Split the Difference: Negotiating As If Your Life Depended On ItОт EverandNever Split the Difference: Negotiating As If Your Life Depended On ItРейтинг: 4.5 из 5 звезд4.5/5 (838)
- Elon Musk: Tesla, SpaceX, and the Quest for a Fantastic FutureОт EverandElon Musk: Tesla, SpaceX, and the Quest for a Fantastic FutureРейтинг: 4.5 из 5 звезд4.5/5 (474)
- Devil in the Grove: Thurgood Marshall, the Groveland Boys, and the Dawn of a New AmericaОт EverandDevil in the Grove: Thurgood Marshall, the Groveland Boys, and the Dawn of a New AmericaРейтинг: 4.5 из 5 звезд4.5/5 (266)
- The Unwinding: An Inner History of the New AmericaОт EverandThe Unwinding: An Inner History of the New AmericaРейтинг: 4 из 5 звезд4/5 (45)
- Team of Rivals: The Political Genius of Abraham LincolnОт EverandTeam of Rivals: The Political Genius of Abraham LincolnРейтинг: 4.5 из 5 звезд4.5/5 (234)
- The World Is Flat 3.0: A Brief History of the Twenty-first CenturyОт EverandThe World Is Flat 3.0: A Brief History of the Twenty-first CenturyРейтинг: 3.5 из 5 звезд3.5/5 (2259)
- The Gifts of Imperfection: Let Go of Who You Think You're Supposed to Be and Embrace Who You AreОт EverandThe Gifts of Imperfection: Let Go of Who You Think You're Supposed to Be and Embrace Who You AreРейтинг: 4 из 5 звезд4/5 (1090)
- The Hard Thing About Hard Things: Building a Business When There Are No Easy AnswersОт EverandThe Hard Thing About Hard Things: Building a Business When There Are No Easy AnswersРейтинг: 4.5 из 5 звезд4.5/5 (344)
- The Sympathizer: A Novel (Pulitzer Prize for Fiction)От EverandThe Sympathizer: A Novel (Pulitzer Prize for Fiction)Рейтинг: 4.5 из 5 звезд4.5/5 (121)
- Engineering Drawing 1st Sem FinalДокумент122 страницыEngineering Drawing 1st Sem FinalGopal LoharОценок пока нет
- Technology and Livelihood Education Diagnostic Test 2017 18Документ3 страницыTechnology and Livelihood Education Diagnostic Test 2017 18John Paul Varela Guce100% (1)
- Drawings: Tugas Mata Kuliah Bahasa InggrisДокумент10 страницDrawings: Tugas Mata Kuliah Bahasa InggrisRoihans Muhammad IqbalОценок пока нет
- Planning Training Session: - OB Curriculum - Session PlanДокумент34 страницыPlanning Training Session: - OB Curriculum - Session PlanGemtaОценок пока нет
- Engineering Graphics and Design by Johan Engelbrecht PDFДокумент9 страницEngineering Graphics and Design by Johan Engelbrecht PDFLesego Mhlongo29% (7)
- Friction StaysДокумент17 страницFriction StayskmОценок пока нет
- TD Written SBA WordДокумент38 страницTD Written SBA WordDavid DillonОценок пока нет
- Technical Drafting CBLM COMMONДокумент121 страницаTechnical Drafting CBLM COMMONEMELITO COLENTUM33% (3)
- Lecture 1 - Introduction To autoCADДокумент46 страницLecture 1 - Introduction To autoCADZohaib Ahmad67% (3)
- Arc 104 Construction DetailsДокумент9 страницArc 104 Construction DetailsoluopeОценок пока нет
- Laporan Gambar Struktur Bangunan 6 Lt. BajaДокумент21 страницаLaporan Gambar Struktur Bangunan 6 Lt. BajadeddiiskandarОценок пока нет
- Auto Cad Resume-1Документ3 страницыAuto Cad Resume-1Iqbal AhmedОценок пока нет
- K To 12 Mechanical Drafting Learning ModuleДокумент181 страницаK To 12 Mechanical Drafting Learning ModuleElaisa Nina Marie TrinidadОценок пока нет
- BD1 ReportДокумент29 страницBD1 ReportFayeTaylorОценок пока нет
- Mechatronics Servicing NC IIДокумент56 страницMechatronics Servicing NC IIMichael V. Magallano0% (1)
- Final Report CompressedДокумент185 страницFinal Report Compressedapi-302702920100% (2)
- SCCSD Course Equivalency 2017Документ9 страницSCCSD Course Equivalency 2017api-255997464Оценок пока нет
- PDF - in - Manufacturing - The Future of 3D DocumentationДокумент43 страницыPDF - in - Manufacturing - The Future of 3D DocumentationLuat NguyenОценок пока нет
- Dimensioning As Per BIS StandardДокумент33 страницыDimensioning As Per BIS StandardBhuban Limbu100% (7)
- ART 306 Building Materials V Pre-Cast Concrete Kiosk Design Const. andДокумент5 страницART 306 Building Materials V Pre-Cast Concrete Kiosk Design Const. andAbhishek SoniОценок пока нет
- Problem Set: Engineering Drawing / Unit 1 / Introduction To Engineering GraphicsДокумент33 страницыProblem Set: Engineering Drawing / Unit 1 / Introduction To Engineering GraphicsKATTA NARENDRA BABUОценок пока нет
- College of Engineering Education Draw 101/L - Course SyllabusДокумент7 страницCollege of Engineering Education Draw 101/L - Course SyllabusCee JayОценок пока нет
- Isometric Projections AND Isometric DrawingДокумент62 страницыIsometric Projections AND Isometric DrawinggetsweetОценок пока нет
- GTTI AND ATCsДокумент19 страницGTTI AND ATCspuspacianОценок пока нет
- Draft Architectural Layout and Details Leading To Technical Drafting NC II PDFДокумент278 страницDraft Architectural Layout and Details Leading To Technical Drafting NC II PDFEdgar G. Dela Rosa100% (2)
- Computer Aided Drawing and Design NotesrДокумент16 страницComputer Aided Drawing and Design NotesrMue ngineerОценок пока нет
- CHAPTER 13 Design Criteria - Drafting Guidelines Rev 0Документ139 страницCHAPTER 13 Design Criteria - Drafting Guidelines Rev 0jahanzebafzal100% (1)
- Product: Serial Number: 400-45454545 Product Key: Request Code: R2E5 ZJ4X PFQC H3AW 8DZJ QJNZ 137Q QELZДокумент1 страницаProduct: Serial Number: 400-45454545 Product Key: Request Code: R2E5 ZJ4X PFQC H3AW 8DZJ QJNZ 137Q QELZWayОценок пока нет
- DRAFTINGДокумент23 страницыDRAFTINGjorolan.annabelleОценок пока нет
- Todos Comandos Medusa 4Документ756 страницTodos Comandos Medusa 4felipefelipediasdiasОценок пока нет