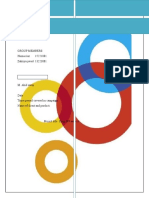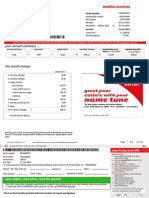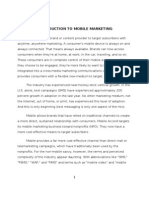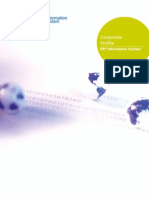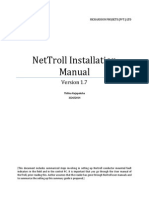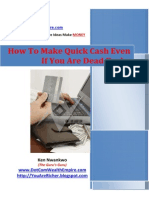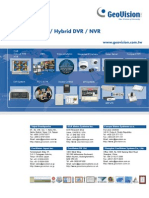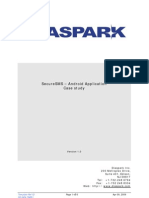Академический Документы
Профессиональный Документы
Культура Документы
R206 Advanced Configuration Guide v0.3
Загружено:
Prydxq Victorel0 оценок0% нашли этот документ полезным (0 голосов)
288 просмотров54 страницыconfigurare router
Авторское право
© © All Rights Reserved
Доступные форматы
PDF, TXT или читайте онлайн в Scribd
Поделиться этим документом
Поделиться или встроить документ
Этот документ был вам полезен?
Это неприемлемый материал?
Пожаловаться на этот документconfigurare router
Авторское право:
© All Rights Reserved
Доступные форматы
Скачайте в формате PDF, TXT или читайте онлайн в Scribd
0 оценок0% нашли этот документ полезным (0 голосов)
288 просмотров54 страницыR206 Advanced Configuration Guide v0.3
Загружено:
Prydxq Victorelconfigurare router
Авторское право:
© All Rights Reserved
Доступные форматы
Скачайте в формате PDF, TXT или читайте онлайн в Scribd
Вы находитесь на странице: 1из 54
Advanced Configuration Guide
Vodafone Mobile Wi-Fi
Vodafone R206
Advanced Configuration Guide
Vodafone Mobile Wi-Fi R206
Vodafone R206 July 2013
Version 0.3
2
Table of Contents
Welcome.............................................................................................................................................................................3
1. Getting Started Initial Connection and Security Settings.........................................................................4
1.1 Vodafone Mobile Wi-Fi Overview .................................................................................................... 5
1.1.1 System Requirements............................................................................................................. 5
1.1.2 Device overview...................................................................................................................... 5
1.1.3 Vodafone Mobile Wi-Fi status display....................................................................................... 6
1.1.4 Battery charging states........................................................................................................... 7
1.1.5 Vodafone Mobile Wi-Fi software updating and reporting capabilities, End User Licence
Agreement ...................................................................................................................................... 7
1.2 Device Set-up & Initial Connection................................................................................................. 8
1.2.1 Device Set-up.......................................................................................................................... 8
1.2.2 Initial Connection.................................................................................................................... 9
1.2.3 SIM Unlock screen ................................................................................................................ 11
1.3 The Vodafone Mobile Wi-Fi browser login screen.......................................................................... 12
1.4 Initial Security Configuration........................................................................................................ 13
1.4.1 Login and change the admin password.................................................................................. 13
1.4.2 Establish a Secure Profile that meets your personal requirements......................................... 14
1.5 Advanced Configuration for iPhone, iPad, iPod Touch, smartphone or tablet ............................... 15
2. Vodafone Mobile Wi-Fi Configuration Interface Advanced Settings.................................................. 16
2.1 Overview...................................................................................................................................... 17
2.1.1 Access the Vodafone Mobile Wi-Fi Configuration pages from your web browser..................... 17
2.1.2 Login to the Vodafone Mobile Wi-Fi to make changes............................................................ 18
2.2 Mobile Wi-Fi ................................................................................................................................. 19
2.2.1 Mobile Broadband Status, SIM PIN, Connection, Network Settings ...................................... 19
2.2.2 Wi-Fi Wi-Fi, MAC, Security.................................................................................................... 24
2.2.3 Router - Router & DHCP, NAT, DMZ, Advanced Settings ........................................................ 27
2.3 SMS ............................................................................................................................................. 31
2.3.1 SMS settings ......................................................................................................................... 31
2.4 Account....................................................................................................................................... 32
2.4.1 Account details..................................................................................................................... 32
2.4.2 Account type ........................................................................................................................ 33
2.4.3 Balance................................................................................................................................. 34
2.4.4 TopUp................................................................................................................................... 35
3. Help and Troubleshooting ................................................................................................................................... 36
3.1 Overview...................................................................................................................................... 37
3.2 The Help and Diagnostics screens................................................................................................ 38
3.2.1 Help...................................................................................................................................... 38
3.2.2 Diagnostics ........................................................................................................................... 39
3.2.3 Device controls ..................................................................................................................... 43
3.2.4 About.................................................................................................................................... 44
3.2.5 Support................................................................................................................................. 45
3.3 Common Problems and Solutions................................................................................................ 46
3.4 Using the Factory Reset Button.................................................................................................... 51
4. Glossary...................................................................................................................................................................... 52
Advanced Configuration Guide
Vodafone Mobile Wi-Fi R206
Vodafone R206 July 2013
Version 0.3
3
Welcome
This Advanced Configuration Guide outlines the steps necessary to install and configure your Vodafone
Mobile Wi-Fi and how to use the browser interface.
This guide is separated into 4 chapters:
1. Getting Started Initial Setup and Security Settings
2. The Vodafone Mobile Wi-Fi Browser Interface Advanced Settings
3. Troubleshooting
4. Glossary
Please save this Advanced Configuration Guide to your computers hard drive for
future reference.
Also refer to the User Guide which was shipped in the box with your Vodafone
Mobile Wi-Fi device.
Vodafone Group 2013, VODAFONE, the Vodafone logos and Vodafone Mobile Connect are trade marks of the
Vodafone Group. Microsoft and Windows are either registered trade marks or trade marks of Microsoft Corporation
in the United States and/or other countries. Other product and company names mentioned herein may be the
trade marks of their respective owners.
Advanced Configuration Guide
Vodafone Mobile Wi-Fi R206
Vodafone R206 July 2013
Version 0.3
4
1. Getting Started Initial Connection and
Security Settings
- Vodafone Mobile Wi-Fi Overview
- Initial Connection
- The Browser Login Screen
- Initial Security Configuration
- Using the Vodafone Mobile Wi-Fi monitor app on iPhone, iPad, iPod Touch,
smartphone or tablet
Getting Started
Advanced Configuration Guide
Vodafone Mobile Wi-Fi R206
Vodafone R206 July 2013
Version 0.3
5
1.1 Vodafone Mobile Wi-Fi Overview
The Vodafone Mobile Wi-Fi R206 creates a personal portable Wi-Fi zone which allows up to 5 Wi-Fi
enabled devices (for PCs, Laptops, Android devices including the Samsung Galaxy Tab, Apple iPhone
and iPad or mobile gaming devices such as Nintendo DSi) to share a secure mobile internet connection
with theoretical peak rates of up to 21.6 Mbps downlink.
The device is battery, mains or USB powered, and this flexibility allows the device to be positioned for best
mobile coverage and then share this coverage between several devices via Wi-Fi.
The Mobile Wi-Fi device should not be used in a confined space where air flow is limited, for instance
inside a jacket pocket or inside a hand bag etc.
1.1.1 System Requirements
To use the Vodafone Mobile Wi-Fi you need a device with Wi-Fi capability (supporting Wi-Fi 802.11 b/g/n)
and an internet browser.
1.1.2 Device overview
Status
display
Power
on/off
Micro
USB
socket
Advanced Configuration Guide
Vodafone Mobile Wi-Fi R206
Vodafone R206 July 2013
Version 0.3
6
1.1.3 Vodafone Mobile Wi-Fi status display
The status display screen on the front of the device displays information about the state of the Mobile
Broadband connection, the status of the devices Wi-Fi connectivity, the battery charge and if there are
messages waiting to be read.
Display power saving : The built-in power saving function means the information is displayed for 15
seconds and then the display powers off. In order to illuminate the display, briefly press the Power button,
and the status information will display for another 15 seconds.
Display information
Network signal: 1-4 bars. 4 bars indicates strong network signal.
Wi-Fi status: Example above show Wi-Fi broadcasting
Battery: Varies from black (discharged) to green (fully charged). Example shows a fully charged battery.
Unread messages: Number of unread SMS messages. Example above shows unread SMS.
The device status screen is constantly updated with the current status of the device and network connection. In standby
mode, only the battery icon will flash. A green flashing battery icon indicates normal standby, red flashing indicates the
battery charge is low.
Network
signal
Unread
messages
Wi-Fi
status
Battery
Advanced Configuration Guide
Vodafone Mobile Wi-Fi R206
Vodafone R206 July 2013
Version 0.3
7
1.1.4 Battery charging states
Battery charging: Charging rates depend on whether the device is connected to the Mobile Broadband
network, whether the Wi-Fi is transmitting, and whether the device is connected to the mains charger or
to a PC. The scenarios are described below, but in summary it is best to use the mains charger when
possible to ensure the battery remains charged, and charging is always faster when connected to the
mains compared to PC USB charging:
Mains charging
When not connected to the Mobile Broadband network will take around 3 hours.
When connected will depend on the number of users and the amount of traffic flowing, but
charging will take slightly longer than 3 hours.
PC USB trickle charging
While not connected to the Mobile Broadband network (powered off) will take around 4
hours.
When connected will depend on the number of users and the amount of traffic flowing.
With regular browsing charging will take place at a reduced rate, but if high volume traffic
flows through the device then it will not charge and may start discharging.
1.1.5 Vodafone Mobile Wi-Fi software updating and reporting capabilities, End User
Licence Agreement
Vodafone Mobile Broadband software is included on this device, and contains built-in software updating
and reporting capabilities as listed in the End User Licence Agreement.
End User Licence Agreement: Please ensure that you read and accept the End User Licence Agreement
(EULA) for your country before you use the device and software. The EULAs are available for viewing here:
www.support.vodafone.com/VodafoneMobileWiFi/R206
Advanced Configuration Guide
Vodafone Mobile Wi-Fi R206
Vodafone R206 July 2013
Version 0.3
8
1.2 Device Set-up & Initial Connection
1.2.1 Device Set-up
1. To prepare the Vodafone Mobile Wi-Fi device, you need to insert your SIM card. On first use, plug the
Vodafone Mobile Wi-Fi into the mains supply, turn on the mains power and allow the battery to fully
charge (approximately 3 hours on mains power) before using it in battery mode. A battery charging
icon will be displayed in the Status Screen on the front of the device.
2. Insert the SIM as shown. You will find your Wi-Fi security details on a label inside the back cover as
shown below. These are a secure Wi-Fi network key and a Wi-Fi network name (SSID, and are unique to
your device. These details will be needed to connect your Wi-Fi enabled devices to the Mobile Wi-Fi
device. The details are also on the Reminder Card that came in the packaging box with the device.
3. Switch on the device by pressing the Power button for 3 seconds. The display on the front of the
Mobile Wi-Fi device will be illuminated, the device displays the Vodafone logo and will then go through its
start-up sequence, connecting to the mobile network and starting Wi-Fi.
4. Use the normal Wi-Fi application on your computer or device to connect. Select the Mobile Wi-Fi
network from the list of available Wi-Fi networks, click Connect and enter the WPA2 password (secure Wi-
Fi network key). You should now have internet access via Vodafone Mobile Wi-Fi.
SIM
card
Battery
Wi-Fi
Network
Name and
Key
Advanced Configuration Guide
Vodafone Mobile Wi-Fi R206
Vodafone R206 July 2013
Version 0.3
9
1.2.2 Initial Connection
Advanced configuration using a cable or Wi-Fi
Microsoft Windows 8, Windows 8 RT (Wi-Fi access only), Windows 7 (SP1 recommended), Windows
Vista (SP2 recommended), or Windows XP (SP3 recommended), a computer running Linux (Wi-Fi
configurration only, not cable), or an Apple Mac running Mac OS X 10.5 (Intel), 10.6, 10.7 or 10.8 (all
with latest updates).
Advanced configuration app for iPhone / iPad / iPod Touch / smartphone / tablet users
Apple device users should use the Safari browser to browse to the web UI http://VodafoneMobile.wifi or
http://192.168.0.1 , or download the Vodafone Mobile Wi-Fi monitor app. Smartphone and tablet users
can check the device status by downloading the Vodafone Mobile Wi-Fi monitor app from the App Store in
iTunes or the Android Market / Google Play. See Section 1.5 for sample monitor app screenshots.
The Vodafone Mobile Wi-Fi comes pre-configured with the Access Point Number (APN) and other
Vodafone network settings to allow you to use this device on the Vodafone network without complex
configuration or set-up.
Before you start: Make a note of your Wi-Fi security details - the WPA2 Key and Wi-Fi Network Name
(SSID). The WPA2 Key and the SSID are unique to your device and can be found on a label inside the back
cover of the Vodafone Mobile Wi-Fi device. The details are also on the Reminder Card that came in the
packaging box with the device.
You have two connection options when doing the initial setup of the Vodafone Mobile Wi-Fi.
Option 1 - Set up a connection to the Vodafone Mobile Wi-Fi - Wi-Fi Mode
In Wi-Fi mode you use the Vodafone Mobile Wi-Fi as a shared access point or Vodafone Mobile Wi-Fi. You
use your PCs Wi-Fi capability to access the device.
Use your normal Wi-Fi manager on your computer to locate the Vodafone Mobile Wi-Fi wireless
network.
Note: The steps to connect to a Wi-Fi network vary depending on your operating system and whether you use the
native application or third-party software. Generally you click an icon (often in the System Tray for Windows or
choose System Preferences > Network on a Mac) where you can select View Available Wireless Networks.
If you are unfamiliar with wireless networking on your computer, consult the computer help system.
For differences between Windows 7 and Vista set-up please see the FAQ What is the difference between
Vista and Windows & network set-up?
If multiple wireless networks are found, highlight the one named VodafoneMobileWiFi-xxxxyy. The
xxxxyy represent a randomly generated set of numbers and letters which will differ per device.
Click Connect.
Advanced Configuration Guide
Vodafone Mobile Wi-Fi R206
Vodafone R206 July 2013
Version 0.3
10
Option 2 - Set up a connection to the Vodafone Mobile Wi-Fi Micro USB Cable connection
In USB Cable mode, you connect the Vodafone Mobile Wi-Fi directly to a computer using the Micro USB
cable provided with the Vodafone Mobile Wi-Fi. You are using your PCs LAN capability over the USB Cable
to access the device, and it will automatically establish a network connection.
When you first use the USB Cable to connect the R206 to your PC or Mac, the drivers for the device and a
desktop shortcut to the Mobile Wi-Fi Configuration User Interface will be downloaded from the Vodafone
Mobile Wi-Fi to your computer, and installed. These are pre-requisite to accessing your device when
plugged into the computer using the USB cable.
Note: Wi-Fi will be on when the device is plugged into the computer using the USB cable. If you select
disconnect from the Mobile Broadband network in the web UI, then all the Vodafone Mobile Wi-Fi users
will be disconnected from the Mobile Broadband network as well.
It is highly recommended that you set up security for your Vodafone Mobile Wi-Fi at this time. The device
has WPA2 security enabled, but you may want to change the WPA2 network key and your device
administrator logon password with personalised settings.
Note: If you are connected to the device over Wi-Fi and find the Vodafone Mobile Wi-Fi redirects to the
web UI (i.e. configuration page) instead of the page you expected when using the browser, this will be due
to the fact that the device cannot connect the user to a Mobile Broadband network, and needs some sort
of intervention from you.
If you have trouble connecting to the device ensure your WPA2 security key has been entered correctly.
Note: The WPA2 key is case sensitive - please ensure you input it with the correct upper and lower case
characters. An additional common cause of PC connection problems could be that your computers Wi-Fi
adapter has become confused by working with multiple Wi-Fi devices. The normal way to fix this on a PC
is to right click on the Wireless Network Connection icon in the Windows toolbar, then select Repair. In
Windows 7, right click the Wireless Network Connection icon, select Troubleshoot problems and select
Repair.
Please check the connected state in the web User Interface (UI) to confirm the device is showing Connected, and
if not refer to the Troubleshooting section later in this guide
Advanced Configuration Guide
Vodafone Mobile Wi-Fi R206
Vodafone R206 July 2013
Version 0.3
11
1.2.3 SIM Unlock screen
In most cases you will never see this screen, however, if you are using a SIM that was not supplied with
the device you may be prompted by this screen to unlock the SIM so it can work correctly with the device.
Follow the on-screen instructions.
.
Advanced Configuration Guide
Vodafone Mobile Wi-Fi R206
Vodafone R206 July 2013
Version 0.3
12
1.3 The Vodafone Mobile Wi-Fi browser login screen
When connected to the device via Wi-Fi, enter http://VodafoneMobile.WiFi or http://192.168.0.1 into
the address window of your web browser, and press the Enter or Return key. If you have previously
connected to the device using the Micro USB cable from your PC you can click on the short cut icon
on your desktop.
The Vodafone Mobile Wi-Fi configuration User Interface (UI) will be displayed.
The web browser will always display certain information (network, Wi-Fi and battery status and list of
connected devices) regardless of whether you are logged in or not.
Advanced Configuration Guide
Vodafone Mobile Wi-Fi R206
Vodafone R206 July 2013
Version 0.3
13
1.4 Initial Security Configuration
The Vodafone Mobile Wi-Fi comes pre-configured with the information required to connect to the
Vodafone mobile network. It will not normally require any additional configuration to the basic settings
unless you are using the device behind a corporate firewall, and this may require the appropriate proxy
server settings to be modified (see later section of this guide for how to do this).
The security of your wireless network is very important. We recommend that you configure the default
security settings immediately by following these procedures:
Login and change the Administration Password
Establish a Secure Profile that meets your specific requirements
1.4.1 Login and change the admin password
Enter the default password admin into the Login window in the upper right corner of the screen and
click Login. Select Mobile Wi-Fi > Router > Router Settings. Note: If you have an enterprise version of
this device the password will be different please check with your own company IT administrators who
will hold your secure password for logging in.
Type the current password into the Old password field.
Select a new password and enter it into both password fields (New password and Confirm password).
Click Save.
This will be the new administration password that you use when you login to the browser interface.
Note: Please record the new password. You will have to reset the device using the Master Reset button if
you forget your new administration password. This will also reset all other changes you have made to the
Mobile Wi-Fi device configuration.
NOTE:
Advanced Configuration Guide
Vodafone Mobile Wi-Fi R206
Vodafone R206 July 2013
Version 0.3
14
1.4.2 Establish a Secure Profile that meets your personal requirements
You can use advanced router security options: WEP, WPA-PSK, WPA/WPA2 mixed, WPA2-PSK, MAC
address filtering / NAT security. WPA2-PSK is the default, but you may need to lower the security level if
any of the devices that want to use the Vodafone Mobile Wi-Fi are do not support this level of security (for
example, some older PCs do not support WPA2).
Select Mobile Wi-Fi > Wi-Fi > Security
IMPORTANT: Your Vodafone Mobile Wi-Fi comes with a pre-set WPA2 key that is unique to the
device and is engraved on the back of the Vodafone Mobile Wi-Fi. If you want to change this key
to something more memorable, you can change it by following the steps below. Vodafone
recommend changing the WPA2 key to a secure key which can be easily remembered. Note: The
WPA2 key is case sensitive - please ensure you input it with the correct upper and lower case
characters.
From the left hand menu, select Security.
Enter a memorable Network Key you want to use for Wi-Fi access to the device .
Choose the Authentication level you want from the drop-down box (WPA2 is the default).
Select the type of key encryption algorithm you want to use from the drop-down box.
Click Save.
IMPORTANT: Your wireless connection will be disabled at this point. You must reconnect with the new
network key you just established if you are currently using wireless access to do the initial security
configuration.
Advanced Configuration Guide
Vodafone Mobile Wi-Fi R206
Vodafone R206 July 2013
Version 0.3
15
1.5 Advanced Configuration for iPhone, iPad, iPod Touch, smartphone or tablet
You can monitor the status of your Vodafone Mobile Wi-Fi device from any of the devices listed above,
subject to device operating system versions of iOS v5 or above, or Android V2.1.0 or above.
Apple device users should use the Safari browser to browse to the web UI http://VodafoneMobile.wifi or
http://192.168.0.1 , or download the Vodafone Mobile Wi-Fi monitor app.
Smartphone and tablet users can check the device status by downloading the Vodafone Mobile Wi-Fi
monitor app from the App Store in iTunes or the Android Market / Google Play.
Download the Vodafone Mobile Wi-Fi monitor app. Sample monitor screens show below
Click on the app icon
Tablet / iPad
iPhone / smartphone
Advanced Configuration Guide
Vodafone Mobile Wi-Fi R206
Vodafone R206 July 2013
Version 0.3
16
2. Vodafone Mobile Wi-Fi Configuration Interface
Advanced Settings
- Overview
- Mobile Broadband settings
- Wi-Fi settings
- Router settings
- File Storage
- SMS
- Account settings
U
File
Advanced Configuration Guide
Vodafone Mobile Wi-Fi R206
Vodafone R206 July 2013
Version 0.3
17
2.1 Overview
2.1.1 Access the Vodafone Mobile Wi-Fi Configuration pages from your web browser
Enter http://VodafoneMobile.WiFi or http://192.168.0.1 into the address window of your web
browser, and press the Enter key. If you have previously connected to the device using the Micro USB
cable from you PC you can click on the short cut icon on your desktop.
When you first connect to the Vodafone Mobile Wi-Fi with your web browser, you see the Vodafone
Mobile Wi-Fi Configuration Page below which gives basic status information. You will not be logged into
the Vodafone Mobile Wi-Fi at this stage, and will be unable to save any changes you make to the device
configuration until you login.
Advanced Configuration Guide
Vodafone Mobile Wi-Fi R206
Vodafone R206 July 2013
Version 0.3
18
2.1.2 Login to the Vodafone Mobile Wi-Fi to make changes
To login to the Vodafone Mobile Wi-Fi, enter your password (the default password admin) into the Login
window in the upper right corner of the screen, and click Login. The Home Page will be displayed, and
you will be able to update values on all screens. Note: If you have an enterprise version of this device the
password will be different please check with your own company IT administrators who will hold your
secure password for logging in.
Advanced Configuration Guide
Vodafone Mobile Wi-Fi R206
Vodafone R206 July 2013
Version 0.3
19
2.2 Mobile Wi-Fi
The Mobile Wi-Fi view has four options on the Navigation bar covering device configuration: Mobile
Broadband, Wi-Fi, Router and Help.
2.2.1 Mobile Broadband Status, SIM PIN, Connection, Network Settings
The Mobile Broadband area of the Mobile Wi-Fi view has 4 selections on the left hand Menu bar: Status,
SIM PIN, Connection and Network.
2.2.1.1 Status
Choose Status from the left hand menu bar to get an overview of the state of the Mobile Broadband
connection. This screens show you the SIM PIN setting, the type of Mobile Network connection preferred,
and whether the device is currently connected to the network.
Advanced Configuration Guide
Vodafone Mobile Wi-Fi R206
Vodafone R206 July 2013
Version 0.3
20
2.2.1.2 SIM PIN
Choose SIM PIN from the left hand menu bar to manage the SIM settings. Some networks require a PIN
to be entered to access the Network. On this screen you can store the PIN to automatically respond when
requested by the network instead of prompting you for it each time, and you can also modify and store
the PIN. You must be logged in to the UI screen, and must know your current PIN before trying to change
it, as you only get 3 attempts top enter it correctly. If you get it wrong 3 times, you will be asked to enter
your PUK code. If you do not know the codes, they can be obtained from your local Customer Care team.
Advanced Configuration Guide
Vodafone Mobile Wi-Fi R206
Vodafone R206 July 2013
Version 0.3
21
2.2.1.3 Connection
Choose Connection from the left hand menu bar to manage the behaviour of your device when
connecting to the Mobile Network. If you are connected to the network (a green tick is displayed beside
Connected), you can disconnect by clicking on Disconnect. Screenshot is on the next page.
Allow guest users to establish a connection means that users who do not have the admin password to the
device can also change the Mobile Wi-Fi devices connection. When this is unchecked (the default) only
admin users can control the connect or disconnect from the mobile broadband network
Allow guest users to access Mobile Broadband settings means that users who do not have the admin
password to the device can also change the Mobile Wi-Fi devices mobile broadband connection settings,
e.g. connect/disconnect, automatically connect when roaming etc. When this is unchecked (the default)
only admin users can control the mobile broadband settings
Account type should automatically be set from the SIM, and must reflect your contract with the network.
Values could be Contract, Prepay, Web Sessions or Custom. You should not normally need to change any
settings here.
IP type allows selection of IPv4, IPv6 or both. IPv4 and IPv6. The old Internet addressing system (IPv4)
has run out of unique addresses and is in the process of being replaced with IPv6, which enables many
more addresses. The default for the Mobile Broadband connection is both addressing systems, so the
best connection will be utilised where possible. Only change this value if you know your system supports
the chosen option, or you may impact performance.
Connection mode allows you to set how the application should react when a mobile broadband
connection is available:
- Automatic - the application will automatically open a connection as soon as one is available, rather than
waiting for you to open one yourself.
- Prompt - the application will prompt you to open a connection within the QuickStart web UI, rather than
automatically opening it.
Automatically connect even when roaming Select this option if automatic connection should take
place even when you are not on your own mobile network operators network, but are using a network
from another operator. This is known as roaming.
Advanced Configuration Guide
Vodafone Mobile Wi-Fi R206
Vodafone R206 July 2013
Version 0.3
22
By selecting Custom setting in the Account Type field you can enter your own mobile broadband
connection settings into the additional fields then shown (see screenshot on following page):
- APN - (Access Point Name) this is an internet address, which has a format like internet.vodafone.com.
- Number this is the Number which the mobile network dials to connect to the internet
- DNS - Normally your computer will be given DNS Settings Automatically when it connects. However, if
you wish to enter manual addresses, you need at least one Primary DNS address. The secondary DNS
address is optional and may be left blank.
- DNS2 if using manual DNS Settings, you can enter a secondary DNS address in this field.
- Security drop-down menu Select the type of security you wish to use from this menu. Supported
security types include PAP (Password Authentication Protocol) and CHAP (Challenge Handshake
Authentication Protocol).
- Username - the user Name should be entered into this field.
- Password - the Password should be entered into this field.
- Confirm password Confirm the password entered in the Password field. If the password and
confirmation do not match, an error will be shown asking you to enter your password and confirm it again.
Advanced Configuration Guide
Vodafone Mobile Wi-Fi R206
Vodafone R206 July 2013
Version 0.3
23
2.2.1.4 Network
Choose Network from the left hand menu bar to manage what sort of connection your device makes to
the network.
For Connection Type, selecting an exclusive option like 3G Only will limit your device to using only that
bearer, so it will not find a network when that bearer is not available. In contrast, selecting a preference,
such as 3G Preferred, will set your device to use your preferred bearer when it is available, but drop down
to another bearer when it is not. When you make any changes to any of the settings in Network Settings
panel, click Save to save them. If the Save button is not clicked, any settings changes you have made will
be discarded.
Preferred Network options allow you to manage how your device interacts with the mobile network.
- Automatic Your device will search for and select the best network, according to preferences shared
between your device, your SIM and the mobile networks that are available.
- Search Click this button to display a list of all the mobile networks that are available at your current
location, and select one of them manually. Your Vodafone QuickStart device will then attempt to
connect to this network whenever it starts up.
- Refresh Once the list of mobile networks has appeared, you can click this button to scan for networks
again, and refresh the networks list.
- Save Save the selected network as your preferred mobile network.
- Cancel Discard any changes you have made, and set your QuickStart device back to selecting a mobile
network automatically.
Advanced Configuration Guide
Vodafone Mobile Wi-Fi R206
Vodafone R206 July 2013
Version 0.3
24
2.2.2 Wi-Fi Wi-Fi, MAC, Security
2.2.2.1 Wi-Fi settings
Choose Wi-Fi settings from the left hand menu bar allows you to enable /disable the Wi-Fi functionality,
whether to broadcast the Wi-Fi network name (the SSID) and to select the Wi-Fi Band and Channel.
Enabling Wi-Fi allows others to access the internet via this device. If you choose not to broadcast the
SSID (network name) then in order to connect to the device a user must specify the SSID in their Wi-Fi set
up. The Wi-Fi network name does not appear in available network lists on Wi-Fi enabled devices.
Some older Wi-Fi enabled devices may only be able to access Wi-Fi networks using b or g bands n bands.
If you are experiencing interference from other Wi-Fi devices you can manually select a channel that is
different to that used by the other devices.
Advanced Configuration Guide
Vodafone Mobile Wi-Fi R206
Vodafone R206 July 2013
Version 0.3
25
2.2.2.2 MAC settings
Choose MAC settings from the left hand menu bar to restrict access to your device by MAC address.
The MAC address is specific to a particular piece of hardware such as a network adapter. By enabling MAC
Address Filtering you only allow certain devices access to your Vodafone Mobile Wi-Fi device. If the list is
empty then any client with the correct security credentials can access the Vodafone Mobile Wi-Fi.
IMPORTANT: Do not enable MAC Address Filtering unless you have added your own MAC address to the
MAC address list, otherwise you will be unable to access the Vodafone Mobile Wi-Fi device via Wi-Fi (but
you will still be able to connect to the device via the USB cable).
On a Windows computer, you can find the MAC address by running ipconfig /all from the cmd
window. The MAC address is referred to as the Physical Address.
On a Mac, open System Preferences > Network. Select Airport in the Show: drop down list. The
MAC address is the Airport ID that displays underneath.
Advanced Configuration Guide
Vodafone Mobile Wi-Fi R206
Vodafone R206 July 2013
Version 0.3
26
2.2.2.3 Security
Choose Security from the left hand menu bar to manage the name of the Wi-Fi network (SSID), the
network key (secure password required to access the Wi-Fi network), the level of security (authentication)
and the type of encryption used on the network key.
The default SSID (network name) is VodafoneMobileWiFi-xxxxyy where the xxxxyy represents a randomly
generated set of numbers and letters which will differ for each Vodafone Mobile Wi-Fi device.
To change the Wi-Fi network Key (Password), enter a memorable Network Key you want to use for the Wi-
Fi access to the device.
Several levels of security are available the default is the highest level of generally available wireless
security encryption (WPA2-PSK). Select the highest level of authentication that will allow all your Wi-Fi
devices to access the network (for example, some older Wi-Fi enabled devices may not have WPA2
security available in them and may need WPA) security to be able to access the Wi-Fi.
The encryption option MIX means device will support both TKIP and AES encryption algorithms in WPA or
WPA2, and the algorithm that will actually be used will depend on the wireless client.
Select Save to save the updated the fields.
Advanced Configuration Guide
Vodafone Mobile Wi-Fi R206
Vodafone R206 July 2013
Version 0.3
27
2.2.3 Router - Router & DHCP, NAT, DMZ, Advanced Settings
2.2.3.1 Router settings
Choose Router settings from the left hand menu bar to manage the admin password and router settings.
The top of the screen allows you to change the administration password that you need to enter on the
Vodafone Mobile Wi-Fi configuration screen (http://VodafoneMobile.WiFi or http://192.168.0.1 from
your web browser) in order to login to the Vodafone Mobile Wi-Fi. If you have previously connected to the
device using the Micro USB cable from your PC you can click on the short cut icon on your desktop.
Please change it to something memorable. The default password is admin. Select Save to save the
updated the fields. Note: If you have an enterprise version of this device the password will be different
please check with your own company IT administrators who will hold your secure password for logging in.
You can modify both the Local IP Address and Subnet Mask for the network, and also change the LAN
domain name (default value is http://VodafoneMobile.WiFi). Select Save to save the updated the fields.
Using DHCP allows the device to automatically assign a local IP address to a new device joining your
network (such as a wireless printer or additional laptop). Without DHCP enabled, you will have to assign
static IP addresses to all devices on your network. You can also change the IP Address Range used by the
Vodafone Mobile Wi-Fi DHCP server, and the time of each lease (default one day). Changing the IP
Address Range may prevent currently connected devices from using the Wi-Fi device connection.
Select Save to save the updated the fields.
Advanced Configuration Guide
Vodafone Mobile Wi-Fi R206
Vodafone R206 July 2013
Version 0.3
28
2.2.3.2 NAT settings
Choose NAT settings from the left hand menu bar to configure the Vodafone Mobile Wi-Fi to authorise
network access to specific applications (usually gaming applications) to allow them to work correctly.
NAT allows you to enhance the security of your system by only allowing certain applications to reach the
Internet. In order to set up port filtering for a custom application, you will need to know the source port
numbers or source port ranges, and the protocol (TCP, UDP, or both) used by outgoing traffic.
Many of the most popular games and access methods are already included in the drop-down menus on
this screen consult your application user guide to see what options you should select on this screen.
If your application does not appear on the drop-down menu you can add it and configure it manually.
After you have configured your applications they will appear in the authorised applications list at the
bottom of the screen. You can now delete or change the application authorisation using the Delete and
Change buttons on the right hand side of the screen.
IMPORTANT: You will need to set up static IP addresses on your Wi-Fi for each device that has an
application you want to forward to.
Advanced Configuration Guide
Vodafone Mobile Wi-Fi R206
Vodafone R206 July 2013
Version 0.3
29
2.2.3.3 DMZ settings
Choose DMZ settings from the left hand menu bar to add an additional layer of security to the network.
An external attacker only has access to equipment in the DMZ, rather than the whole of the network.
Generally, any service that is being provided to users in an external network could be placed in the DMZ.
The most common of these services are web servers, mail servers, ftp servers, VoIP servers and DNS
servers.
If you enable the DMZ, you are prompted for the IP address of the computer to be exposed to the external
network. Enter the correct IP address and select Save. The default setting is the IP address of the
computer you are using to access this interface.
Advanced Configuration Guide
Vodafone Mobile Wi-Fi R206
Vodafone R206 July 2013
Version 0.3
30
2.2.3.4 Advanced
Choose Advanced from the left hand menu bar to backup and restore the device configuration settings,
or to reset the device back to the original factory settings.
You can save the current configuration of the Vodafone Mobile Wi-Fi device, or restore a saved
configuration. Click Backup to save. To restore a previously saved copy of the settings, enter the location
into the restore box and click OK .
The Restore to Factory Defaults option will reset your device to the standard settings that applied when it
first came out of the box. To reset the device to its factory settings click Reset. Alternatively, you can use
the hardware reset button found on the bottom of the device when the cover is removed (see section
3.4).
Advanced Configuration Guide
Vodafone Mobile Wi-Fi R206
Vodafone R206 July 2013
Version 0.3
31
2.3 SMS
The SMS view has six options on the Navigation bar covering SMS reading and writing, and SMS settings
Inbox, Write, Sent, Draft, Settings and Help. The first four screens are straight forward and are not
covered here.
The number of SMS messages that can be stored is limited, so make sure you manage your available
space by deleting old messages from the Inbox, Sent and Draft folders.
2.3.1 SMS settings
Choose SMS settings from the Navigation bar to change the number of your SMS Service Centre if
required, but normally this functionality would not be required as it will automatically default to the
correct value associated with your SIM.
The Message preview option ensures that when a new SMS arrives then any users using the web UI will
receive a redirect to inform them of the new SMS. In addition it will ensure that the main Mobile Wi-Fi
page provides a summary to both admin and guest users of the SMS inbox and any new unread messages.
Advanced Configuration Guide
Vodafone Mobile Wi-Fi R206
Vodafone R206 July 2013
Version 0.3
32
2.4 Account
The Account view on the Navigation bar has a minimum of 3 options: Account details, Account type
and Help. For a prepaid SIM, users will have Balance and TopUp options to check their balance and also
to top-up their account. The view in the window switches to show you details from the account that you
have with your mobile network operator. The account type will be selected automatically from your SIM
details, but you can change the options shown for your account type if necessary.
2.4.1 Account details
Choose Account details from the Navigation bar to either login or register your Vodafone online
account.
Advanced Configuration Guide
Vodafone Mobile Wi-Fi R206
Vodafone R206 July 2013
Version 0.3
33
2.4.2 Account type
Choose Account type from the Navigation bar to manage your type of account (normally this needs to
be set to the option that matches the type of account you have with your mobile network operator). This
screenshot shows a prepaid account type being selected, and the prepaid Balance and TopUp options
have been displayed in the Navigation bar.
Advanced Configuration Guide
Vodafone Mobile Wi-Fi R206
Vodafone R206 July 2013
Version 0.3
34
2.4.3 Balance
Choose Balance from the Navigation bar to display the current balance of your prepaid data SIM card.
Advanced Configuration Guide
Vodafone Mobile Wi-Fi R206
Vodafone R206 July 2013
Version 0.3
35
2.4.4 TopUp
Choose TopUp from Navigation bar to top-up your prepaid SIM account balance using either a voucher or
credit/debit cards.
Advanced Configuration Guide
Vodafone Mobile Wi-Fi R206
Vodafone R206 July 2013
Version 0.3
36
3. Help and Troubleshooting
- Overview
- The Help and Diagnostics screens
- Common Problems and Solutions
- Using the Master Reset Button
Advanced Configuration Guide
Vodafone Mobile Wi-Fi R206
Vodafone R206 July 2013
Version 0.3
37
3.1 Overview
The following tips will help solve many common problems encountered while using the Vodafone
Mobile Wi-Fi.
Ensure that the Vodafone network coverage extends to your current location. You may
check on the devices screen or via the web UI to ensure the device is registered to a
network, e.g. it mentions your network operator such as Vodafone UK. If your device is
showing searching for network then try positioning in an alternative location, e.g. closer
to the window, higher up in a building etc. If you device is continually showing
connecting then ensure the account type selected in the drop down box of the account
section is correct.
The SSID password is case-sensitive. If you entered it manually then ensure it is exactly
the same as it appears on the device label (or it is the same as the one you may have
changed it to). If you have a problem with Wi-Fi access, connect to the device using the
USB cable to create a LAN connection in order to analyse the status of the device in the
Troubleshooting Screen in Help.
Make sure you are using the Vodafone Mobile Wi-Fi device in the correct geographic
region for your SIM.
Check the Diagnostics Screen in the Help menu bar (see section 3.2) for device status
information.
When properly installed, the Vodafone Mobile Wi-Fi is a highly reliable product. Most problems are
caused by one of these issues:
System resources required by the Vodafone Mobile Wi-Fi are being used by other
devices.
Network coverage is unavailable due to coverage area, a network problem or an account
problem.
The following two items are referenced frequently in the solutions that follow. Please make note of
their differences.
Open the Vodafone Mobile Wi-Fi configuration screen.
1. Type http://VodafoneMobile.WiFi or http://192.168.0.1 in your browser address bar and
press Enter. If you have previously connected to the device using the Micro USB cable from
your PC you can click on the short cut icon on your desktop.
2. The Vodafone Mobile Wi-Fi configuration screen opens and gives basic status information
Login to the Vodafone Mobile Wi-Fi.
1. Type http://VodafoneMobile.WiFi or http://192.168.0.1 in your browser address bar and
press Enter. If you have previously connected to the device using the Micro USB cable from
your PC you can click on the short cut icon on your desktop.
2. Type the administrative password (default is admin) into the login window and click Login.
Note: If you have an enterprise version of this device the password will be different please
check with your own company IT administrators who will hold your secure password for
logging in.
3. The Home page opens and gives you access to the menus and enables you to make
changes.
Advanced Configuration Guide
Vodafone Mobile Wi-Fi R206
Vodafone R206 July 2013
Version 0.3
38
3.2 The Help and Diagnostics screens
3.2.1 Help
Choose Help from the Navigation bar on any screen to access the Help screens. This gives you access to
detailed help on all areas of the Mobile Wi-Fi device. Hints and Tips are also available from the bottom
part of the screen.
Advanced Configuration Guide
Vodafone Mobile Wi-Fi R206
Vodafone R206 July 2013
Version 0.3
39
3.2.2 Diagnostics
Choose Diagnostics from the left hand menu bar to view a comprehensive view of the device status to
identify potential problems. The screen has 5 areas that can be expanded by clicking on the > displayed
before each area: Mobile Wi-Fi information, Mobile Broadband connection status, Device
Configuration, Wi-Fi Interface and Currently Attached Devices.
The different areas are explained in the sections below.
Advanced Configuration Guide
Vodafone Mobile Wi-Fi R206
Vodafone R206 July 2013
Version 0.3
40
3.2.2.1 Mobile Wi-Fi information
This area shows the status of the physical Mobile Wi-Fi device and the SIM inserted into the device. The
SIM number may not be displayed depending on your local network and country requirements, but the
SIM status will indicate any current SIM problems.
Advanced Configuration Guide
Vodafone Mobile Wi-Fi R206
Vodafone R206 July 2013
Version 0.3
41
3.2.2.2 Mobile Broadband connection status
This area shows the status of the connection between the device and the Mobile network.
Data rate is a snapshot of the current speeds being achieved. Upload speed will normally be lower than
download speed. Speed can be affected by various factors such as distance from the Mobile Broadband
network base station, the number of users connected to the device, the number of users connected to
the network base station and the type of activity of all users. This means that the speeds you see here will
be dynamic and depend on the activities of you and other users on the Mobile Wi-Fi device and on the
local Mobile Broadband network.
Total volume is an indication of the amount of data sent and received from the Mobile Broadband
network. Total time is a cumulative figure for the time the Mobile Wi-Fi device has spent connected to
the Mobile Broadband network. These figures could be useful if you are tracking connected time and
have a time-based network data tariff, or are tracking data usage on a data-based tariff. The figures can be
reset by clicking Reset Counter.
IP address is the internet address for the device, and DNS server lists the Domain Name System servers
used to resolve internet names and addresses.
Advanced Configuration Guide
Vodafone Mobile Wi-Fi R206
Vodafone R206 July 2013
Version 0.3
42
3.2.2.3 Device Configuration, Wi-Fi Interface and Currently Attached Devices
These areas show the router setting (DHCP and DMZ), the status of the Wi-Fi, and devices currently
connected to the Wi-Fi.
DHCP (Dynamic Host Configuration Protocol) is the system that allows the Mobile Wi-Fi device to assign
a temporary (leased) internet IP address to devices connected to it. If this is not enabled then devices
would need to have static IP addresses set up in their Wi-Fi connection software. DMZ (Demilitarised Zone)
is the system where additional device addresses are exposed to the internet.
Wi-Fi Status should normally be Enabled, showing the Mobile Wi-Fi device is available and ready to be
connected to.
The SSID would normally be in the format VodafoneMobileWiFi_xxyyyy where xxyyyy is a set of
numbers uniquely identifying your Mobile Wi-Fi device. You may have changed the SSID to a different
name (for instance some Wi-Fi devices require a shorter SSID as they are unable to recognise the longer
default device SSID). Check this field to ensure you are trying to connect to the correct device.
Mode is the type of Wi-Fi transmission the Mobile Wi-Fi device is using. Older devices may be limited to
the slower 802.11b mode.
Channel is set to Auto as the default. This means it will choose the appropriate channel for transmission
to reduce interference with other devices. You may also have set the router to work on a specific channel.
Security type shows the Wi-Fi security level. Some older devices may not be able to connect to the high
default security level.
Advanced Configuration Guide
Vodafone Mobile Wi-Fi R206
Vodafone R206 July 2013
Version 0.3
43
3.2.3 Device controls
Choose Device controls from the left hand menu bar to either reset or reboot the Mobile Wi-Fi.
Rebooting the device will retain all your current settings, but doing a reset will restore the device to its
initial factory settings and you will lose any changes you have made to the device configuration. Data
usage information will also be reset. If you plan to reset the device, but you want to retain your current
device configuration for some reason, select Advanced settings from the left hand menu under the
Router tab, and backup your current Wi-Fi device configuration to a PC before doing a reset. If required
the current configuration can be reloaded from the same screen as the backup.
Advanced Configuration Guide
Vodafone Mobile Wi-Fi R206
Vodafone R206 July 2013
Version 0.3
44
3.2.4 About
Choose About from the left hand menu bar to see the version of Diagnostics currently running.
Advanced Configuration Guide
Vodafone Mobile Wi-Fi R206
Vodafone R206 July 2013
Version 0.3
45
3.2.5 Support
Choose Support from the left hand menu bar to access local network support contact details.
Advanced Configuration Guide
Vodafone Mobile Wi-Fi R206
Vodafone R206 July 2013
Version 0.3
46
3.3 Common Problems and Solutions
The application wont install on Windows
If the software does not install, or the install progress bar keeps looping
From the Windows Start menu, select Settings>Control Panel>System>Hardware>Device Manager
Expand Universal Serial Bus Controllers
Right-click USB Mass Storage Device and select Uninstall
If your devices are not reloaded, select Scan for Hardware changes from the Action menu.
Cannot open Mobile Wi-Fi web UI application window
The following things may prevent you from opening the Vodafone Mobile Wi-Fi web UI application
window by double-clicking the desktop icon (if you have installed via a USB connection) or entering
the address http://VodafoneMobile.wifi or http://192.168.0.1 into your web browser:
Your computer already has a connection via an Ethernet LAN cable
Your computer already has a connection via a different Wi-Fi network. You must be connected to the
R206 via Wi-Fi or via USB cable to access the application window.
You may be using a VPN (Virtual Private Network).
Unplugging the LAN cable, exiting your VPN, and checking that you are connected to the Vodafone
Mobile Wi-Fi SSID / network may solve the problem.
No service is available. - OR - I get a Limited or No Connectivity message.
You are outside of the coverage area of the Vodafone network.
Check the WPA key (remember it is case sensitive).
Repair your PCs wireless network connection (.in Windows XP right-click on the wireless network
connection icon in the system tray and click Repair. In Windows 7 right-click on the network
connection icon in the system tray, select Status, then select Diagnose).
Re-orient the Vodafone Mobile Wi-Fi device.
If you are inside a building or near a structure that may be blocking the signal, change the position or
location of the device. For example, try moving the Vodafone Mobile Wi-Fi close to a window.
If you have manually assigned an IP address to your device, check it is in the range that is compatible
with the Vodafone Mobile Wi-Fi device. See section 2.2.3.1
I forgot my password.
The factory set SSID (network name) and network password are on the credit card-sized reminder card
that came with the device. It is also on a label inside the back cover of the device. If you have changed
password or network name and cannot remember them, you can reset the device to factory defaults
using the master reset button which can be found inside of the device when the back cover has been
removed. See Section 3.4. Alternatively try installing via USB cable and then accessing the web
UI. Your admin password will be required but once used you can view your Wi-Fi password via the Wi-
Fi/Security menu option.
Advanced Configuration Guide
Vodafone Mobile Wi-Fi R206
Vodafone R206 July 2013
Version 0.3
47
I cannot connect to the Vodafone Mobile Wi-Fi.
Make sure your PC wireless radio / AirPort is turned on. (Check your computer help if you need
assistance.)
Open your wireless network connection list.
Windows: Right-click icon and select View Available Networks.
Mac: Pull down list from AirPort icon.
Select the VodafoneMobileWiFi-xxxxyy network name (in Windows, click Connect).
Login to the Vodafone Mobile Wi-Fi web browser and check the Mobile Broadband Connectivity Status
on the Diagnostics Screen Mobile Wi-Fi > Help > Diagnostics.
Check the SIM status on the Diagnostics screen. If it indicates a problem then it will require a
conversation with your Vodafone customer care team there may be a problem with your account.
My network does not appear in the wireless network list.
Check you have Broadcast SSID set on the Wi-Fi Settings screen.
Check that there are not already 5 simultaneously connected devices on the device by checking the
number of connections in the browser Diagnostics Screen.
Refresh your network list on your computer.
Windows: Click Refresh Network List on the left side of the Wireless Network Connection screen.
If that does not work you can try the following:
1. Open Network Connections.
2. Right-click Wireless Network Connection and select Properties.
3. Click the Wireless Networks tab.
4. Delete any unused wireless connections from the Preferred Networks list and click OK.
5. Restart your computer.
Mac: Try rebooting your computer.
The SIM is locked and requires a PIN code
Enter your PIN code when prompted in the SIM PIN Management area of the Mobile Wi-Fi
Configuration screens (Mobile Wi-Fi > Mobile Broadband > SIM PIN menu). If you enter the wrong
PIN code 3 times, you will be prompted to enter your PUK code. If you enter the wrong PUK code 10
times, your SIM card will be locked forever. Please contact your Vodafone customer care team before
this happens and ask them for your PIN/PUK codes.
I see the network name but cannot connect to the Vodafone Mobile Wi-Fi, or the device is
continually showing connecting.
Check the user name, password, and access point name (APN) in your connection profile. If any of
these are wrong, you will not be able to connect to the network.
Remember the password is case-sensitive.
Advanced Configuration Guide
Vodafone Mobile Wi-Fi R206
Vodafone R206 July 2013
Version 0.3
48
I get a message that Vodafone Mobile Wi-Fi application cannot be installed when I connect my
Vodafone Mobile Wi-Fi in USB mode.
You might not have administrative privileges. Contact your system administrator or log on to your
computer as an administrator and try plugging it in again.
How do I disconnect from the network?
Turn off the Vodafone Mobile Wi-Fi by pressing and holding the power button on the top of the device
until the display.
How can I set a new PIN for my SIM card?
Set a new PIN using the Vodafone Mobile Wi-Fi configuration interface. Select Mobile Wi-Fi > Mobile
Broadband > SIM PIN.
Where can I find information about Internet connectivity and my Wi-Fi setup?
Login to the Vodafone Mobile Wi-Fi browser interface and select Mobile Wi-Fi > Help > Diagnostics
for status information.
Can I use my Vodafone Mobile Wi-Fi as a tethered modem with my computer?
Yes, you can connect the Mobile Wi-Fi device to your PC using the USB cable provided. The drivers
will install and start automatically the first time you connect with a USB cable. You will be using the
LAN capability of your PC over the USB cable to access the device, which will automatically establish
a network connection.
How do I check the model number and firmware versions of my Vodafone Mobile Wi-Fi?
Login to the Vodafone Mobile Wi-Fi Home browser interface and select Mobile Wi-Fi > Help >
Diagnostics
How can I find out the network technology and provider currently in use?
Open the Vodafone Mobile Wi-Fi Home page http://VodafoneMobile.WiFi . The network
information (including signal strength, connection status, network name and bearer, connection time,
data volumes and current data transfer rates) is displayed on the right hand side of the screen.
Advanced Configuration Guide
Vodafone Mobile Wi-Fi R206
Vodafone R206 July 2013
Version 0.3
49
Can I backup and restore my configuration settings?
Yes. Login to the Vodafone Mobile Wi-Fi and choose Mobile Wi-Fi > Router > Advanced and click
Backup to save. To restore a previously saved copy of the settings, enter the location into the restore
box and click OK . To reset the device to its factory settings click Reset.
Can I find my IMEI number?
Yes. Login to the Vodafone Mobile Wi-Fi browser interface and choose Mobile Wi-Fi > Help >
Diagnostics . The IMEI number is in the first box.
How do I turn off the Vodafone Mobile Wi-Fi?
Press and hold the power button on the top of the device, and the display will clear and the device
will turn off.
What is the default administrative/login password?
adminIf you have an enterprise version of this device the password will be different please
check with your own company IT administrators who will hold your secure password for logging in.
How do I access information on the Wi-Fi network and Wi-Fi clients?
Login to the Vodafone Mobile Wi-Fi and choose Mobile Wi-Fi > Help > Diagnostics.
How do I ensure my Wi-Fi enabled devices can find the Vodafone Mobile Wi-Fi?
When attempting to use the Vodafone Mobile Wi-Fi with a Wi-Fi enabled handheld device such as a
phone, MP3 Player etc you may experience problems locating your Vodafone Mobile Wi-Fi on the
available Wi-Fi networks (SSIDs). This may be due to the Wi-Fi enabled devices inability to handle long
SSID names. This can be easily corrected by amending the SSID name of the Vodafone Mobile Wi-Fi
within the Wi-Fi settings page of the web browser to a smaller length of characters.
See section 2.2.2.1 Security.
For example, you could change the SSID from VodafoneMobileWiFi-xxxxyyto something
likeVF.
I want to upgrade the firmware of the Vodafone Mobile Wi-Fi?
If you need to update the firmware to a new version then a firmware update tool will be made
available on the Vodafone Global Support website. If there is not a tool available on the website, then
no firmware upgrade has been made available yet for the R206 so you cannot update the firmware.
www.support.vodafone.com/VodafoneMobileWiFi/R206
Advanced Configuration Guide
Vodafone Mobile Wi-Fi R206
Vodafone R206 July 2013
Version 0.3
50
What is the battery life of the Mobile Wi-Fi device?
The Mobile Wi-Fi has up to 4 hours stand-alone usage, up to 100 hours battery life when Wi-Fi is
switched off and in sleep mode, and up to 3 months of charge retention when in standby mode.
What is the difference between Vista and Windows & network set-up?
PC operating systems use different terminology for network set-up. Windows 7 uses "network key" or
"network security key" for the WPA2 key. Under the Vista operating system you will be asked to enter
the network key or pass phrase.
How do I re-install the software from the Mobile Wi-Fi device?
If you want to re-install the software from the Mobile Wi-Fi device, you need to first delete the
Vodafone Mobile Broadband Mobile Wi-Fi Service software from your computer.
From the Windows Start menu, select Settings>Control Panel> Add or Remove Programs (XP) or
Programs and Features (Windows 7)
Remove the Vodafone Mobile Broadband Wi-Fi Service
Re-attach your Mobile Wi-Fi device to your computer using the USB cable and the software will re-
install.
What versions of Android are supported for the Vodafone Mobile Wi-Fi Monitor App?
Android V2.1.0 and above are supported by the Monitor App. Smartphone and tablet users can check
the device status by downloading the Vodafone Mobile Wi-Fi monitor app from the Android Market /
Google Play.
What versions of iOS are supported for the Vodafone Mobile Wi-Fi Monitor App?
iOS V5 and above are supported by the Monitor App. Apple device users should use the Safari browser
to browse to the web UI http://VodafoneMobile.wifi or http://192.168.0.1 , or download the
Vodafone Mobile Wi-Fi monitor app from the App Store in iTunes .
What power chargers should I use for this device?
Please only use the correct charger for your region that was supplied in the box with the device .
Advanced Configuration Guide
Vodafone Mobile Wi-Fi R206
Vodafone R206 July 2013
Version 0.3
51
3.4 Using the Factory Reset Button
The Vodafone Mobile Wi-Fi comes with a Factory Reset Button that allows you to return it to its
factory default state. There is also a device configuration backup, restore and reset in the Vodafone
Mobile Wi-Fi configuration User Interface (Mobile Wi-Fi > Help > Device controls).
The master reset button is inside the device. You will need a paperclip or similar object to push the
button.
Make sure the Vodafone Mobile Wi-Fi is powered on.
Locate the master reset button on the side of the device (see diagram above).
Insert a paperclip into the hole and hold the button down for 5 seconds until the Device
Status Screen goes off, and then initiates its standard start-up procedure (the Vodafone
logo is displayed followed by connection status information).
The list of wireless networks on your PC will now show the original default SSID when you
first received your device.
Connect to the Vodafone Mobile Wi-Fi again via Wi-Fi using the original SSID and PWA2 key
(details found on the label inside the back cover of the device and on the reminder card), or
via the USB cable.
Advanced Configuration Guide
Vodafone Mobile Wi-Fi R206
Vodafone R206 July 2013
Version 0.3
52
4. Glossary
Advanced Configuration Guide
Vodafone Mobile Wi-Fi R206
Vodafone R206 July 2013
Version 0.3
53
3G The third-generation mobile phone service, as UMTS (Universal Mobile Telecommunications
System) is also known, is a bearer providing higher data speeds.
4G The fourth-generation mobile phone service, also known as LTE (Long Term Evolution) is a
bearer providing data speeds higher than HSPA+.
802.11 (b, g, n) A set of Wi-Fi communication standards in the 2.4, 3.6 and 5 GHz frequency bands.
Access Point A device that allows wireless communication devices to connect to a wireless
network using a standard such as Wi-Fi.
Bearer Communication method used for data transport over the mobile network, eg. 4G, HSPA+, 3G
Broadband, HSPA, 3G etc.
DHCP Dynamic Host Configuration Protocol. A network application protocol used to obtain
configuration information for an Internet Protocol network.
DHCP Server A server that uses DHCP to obtain configuration information for operation in an
Internet Protocol network.
DNS Domain Name System. A system for converting host names and domain names into IP
addresses on the Internet or on local networks that use the TCP/IP protocol.
EDGE An enhancement to the GPRS bearer offering higher speeds, although not as fast as 3G
Broadband.
Firmware A program that internally controls an electronic device.
Gateway A network point that acts as an entrance to another network that uses a different
protocol.
GPRS The General Packet Radio Service is a bearer offering higher data speeds than GSM, on which
it is based.
GSM Global System for Mobile Communication.
Home network The network of the mobile operator who provided your SIM.
Host Name The unique name by which a network-attached device is known on a network.
HSPA High-Speed Packet Access bearer, enhancing 3G, including both HSUPA (Uplink) and HSDPA
(Downlink).
HTTP Hypertext Transfer Protocol. An application-level protocol for accessing the World Wide Web
over the Internet.
IP Type The type of service provided over a network.
IP address Internet Protocol address. The address of a device attached to an IP network (TCP/IP
network).
LAN Local Area Network. A type of network that lets a group of computers, all in close proximity
(such as inside an office building), communicate with one another.
LTE see 4G.
MAC Address A unique number that identifies a given network adapter on a LAN. MAC addresses
are 12-digit hexadecimal numbers.
Network Mask A number that allows IP networks to be subdivided for security and performance.
Port A virtual data connection used by programs to exchange data.
Port Number A number assigned to a user session and server application in an IP network.
Roaming You can use your mobile device on any other mobile network that has a roaming
agreement with your operator, whether in your country or abroad.
Advanced Configuration Guide
Vodafone Mobile Wi-Fi R206
Vodafone R206 July 2013
Version 0.3
54
Router A device that connects two networks.
SIM Your Subscriber Identity Module is the postage-stamp-sized chip that you will have received
together with your mobile contract. Your SIM has gold contacts on one side .
SSID Service Set Identifier. The name assigned to a Wi-Fi network.
TCP Transmission Control Protocol. A core protocol for transmitting and receiving information over
the Internet.
TCP/IP Transmission Control Protocol/Internet Protocol. A communications protocol that enables
computers to communicate over the internet.
VPN Virtual Private Network. A secure private network that runs over the public Internet.
WAN Wide Area Network. A public network that extends across metropolitan, regional and political
boundaries.
WEP Wired Equivalent Privacy. An IEEE standard security protocol for 802.11 networks. Superseded
by WPA and WPA2.
Wi-Fi Client A wireless device that connects to the Internet via Wi-Fi.
Wi-Fi Wireless Local Area Network. A typically low-power network that transmits a wireless signal
over a span of a few hundred feet and usually only to stationary devices.
WPA/WPA2 Wi-Fi Protected Access. A security protocol for wireless 802.11 networks from the Wi-
Fi Alliance.
Вам также может понравиться
- The Yellow House: A Memoir (2019 National Book Award Winner)От EverandThe Yellow House: A Memoir (2019 National Book Award Winner)Рейтинг: 4 из 5 звезд4/5 (98)
- Never Split the Difference: Negotiating As If Your Life Depended On ItОт EverandNever Split the Difference: Negotiating As If Your Life Depended On ItРейтинг: 4.5 из 5 звезд4.5/5 (838)
- Hidden Figures: The American Dream and the Untold Story of the Black Women Mathematicians Who Helped Win the Space RaceОт EverandHidden Figures: The American Dream and the Untold Story of the Black Women Mathematicians Who Helped Win the Space RaceРейтинг: 4 из 5 звезд4/5 (890)
- The Subtle Art of Not Giving a F*ck: A Counterintuitive Approach to Living a Good LifeОт EverandThe Subtle Art of Not Giving a F*ck: A Counterintuitive Approach to Living a Good LifeРейтинг: 4 из 5 звезд4/5 (5794)
- The Little Book of Hygge: Danish Secrets to Happy LivingОт EverandThe Little Book of Hygge: Danish Secrets to Happy LivingРейтинг: 3.5 из 5 звезд3.5/5 (399)
- Elon Musk: Tesla, SpaceX, and the Quest for a Fantastic FutureОт EverandElon Musk: Tesla, SpaceX, and the Quest for a Fantastic FutureРейтинг: 4.5 из 5 звезд4.5/5 (474)
- A Heartbreaking Work Of Staggering Genius: A Memoir Based on a True StoryОт EverandA Heartbreaking Work Of Staggering Genius: A Memoir Based on a True StoryРейтинг: 3.5 из 5 звезд3.5/5 (231)
- The Emperor of All Maladies: A Biography of CancerОт EverandThe Emperor of All Maladies: A Biography of CancerРейтинг: 4.5 из 5 звезд4.5/5 (271)
- The Hard Thing About Hard Things: Building a Business When There Are No Easy AnswersОт EverandThe Hard Thing About Hard Things: Building a Business When There Are No Easy AnswersРейтинг: 4.5 из 5 звезд4.5/5 (344)
- Devil in the Grove: Thurgood Marshall, the Groveland Boys, and the Dawn of a New AmericaОт EverandDevil in the Grove: Thurgood Marshall, the Groveland Boys, and the Dawn of a New AmericaРейтинг: 4.5 из 5 звезд4.5/5 (265)
- The World Is Flat 3.0: A Brief History of the Twenty-first CenturyОт EverandThe World Is Flat 3.0: A Brief History of the Twenty-first CenturyРейтинг: 3.5 из 5 звезд3.5/5 (2219)
- Team of Rivals: The Political Genius of Abraham LincolnОт EverandTeam of Rivals: The Political Genius of Abraham LincolnРейтинг: 4.5 из 5 звезд4.5/5 (234)
- The Gifts of Imperfection: Let Go of Who You Think You're Supposed to Be and Embrace Who You AreОт EverandThe Gifts of Imperfection: Let Go of Who You Think You're Supposed to Be and Embrace Who You AreРейтинг: 4 из 5 звезд4/5 (1090)
- The Unwinding: An Inner History of the New AmericaОт EverandThe Unwinding: An Inner History of the New AmericaРейтинг: 4 из 5 звезд4/5 (45)
- The Sympathizer: A Novel (Pulitzer Prize for Fiction)От EverandThe Sympathizer: A Novel (Pulitzer Prize for Fiction)Рейтинг: 4.5 из 5 звезд4.5/5 (119)
- TK06A GPS Tracker User ManualДокумент8 страницTK06A GPS Tracker User ManualChambilla Lanchipa Alfredo LuisОценок пока нет
- C10-Support For MobilityДокумент82 страницыC10-Support For MobilitySuganya PeriasamyОценок пока нет
- MKT_701: Zong's Integrated Campaign for M9 ServiceДокумент59 страницMKT_701: Zong's Integrated Campaign for M9 ServiceHumaRiazОценок пока нет
- Advertisement (Banglalink) - Term PaperДокумент38 страницAdvertisement (Banglalink) - Term Papercupid_saibalОценок пока нет
- Meitrack Mvt800 User Guide v1.5Документ25 страницMeitrack Mvt800 User Guide v1.5Tienda XComОценок пока нет
- Myanmar Business Today Vol 3, Issue 44Документ32 страницыMyanmar Business Today Vol 3, Issue 44Myanmar News TimeОценок пока нет
- BATTMASTER Technical Datasheet v0.8Документ8 страницBATTMASTER Technical Datasheet v0.8Cristiana MariaОценок пока нет
- GSM-Based Security SystemДокумент98 страницGSM-Based Security Systemthab Paqura100% (5)
- December BillДокумент9 страницDecember BillPrakash RajaОценок пока нет
- Introduction To Mobile MarketingДокумент53 страницыIntroduction To Mobile MarketingBipin BhanushaliОценок пока нет
- Ufone Mobile Internet Data BucketsДокумент2 страницыUfone Mobile Internet Data BucketsnarmirathkaОценок пока нет
- Corporate Profile: FPT Information SystemДокумент19 страницCorporate Profile: FPT Information SystemDương ZeeОценок пока нет
- Check List Installing Nortroll Devices - V1.7Документ28 страницCheck List Installing Nortroll Devices - V1.7Thilina RajapakshaОценок пока нет
- The Act of Making MoneyДокумент34 страницыThe Act of Making MoneyAyodele OyedeleОценок пока нет
- Q2438 at Commands v1.39Документ300 страницQ2438 at Commands v1.39Sutomo SitomОценок пока нет
- Mobile BroadbandДокумент4 страницыMobile BroadbandKunugula IgnasОценок пока нет
- Software Description CU362Документ86 страницSoftware Description CU362sant verma100% (1)
- Huawei Y541-U02 - FAQ - (01, Eng)Документ90 страницHuawei Y541-U02 - FAQ - (01, Eng)Jojo LaОценок пока нет
- DM V83 enДокумент6 страницDM V83 enRobson BuenoОценок пока нет
- Secure SMS Case StudyДокумент6 страницSecure SMS Case Studynikhil_805Оценок пока нет
- Serv Let PDF TokenДокумент6 страницServ Let PDF TokenEddy CoolОценок пока нет
- Tank Water Level Monitoring System Using GSM Network: Related WorkДокумент7 страницTank Water Level Monitoring System Using GSM Network: Related Workrajesh0024Оценок пока нет
- Siemens MC45 (DIL/NetPC DNP/9200 - microHOWTO)Документ2 страницыSiemens MC45 (DIL/NetPC DNP/9200 - microHOWTO)AlexОценок пока нет
- Telit at Commands Reference Guide r10Документ604 страницыTelit at Commands Reference Guide r10gpzzzОценок пока нет
- Forrester Study On MobileДокумент27 страницForrester Study On MobilefarkasdanОценок пока нет
- IRON-AG-02 00 Ed17Документ113 страницIRON-AG-02 00 Ed17telephonica100% (1)
- Afaria 7 SP4: SAP Afaria Installation GuideДокумент158 страницAfaria 7 SP4: SAP Afaria Installation GuideEzequiel BenoniОценок пока нет
- BATTMASTER User Manual Rev4Документ42 страницыBATTMASTER User Manual Rev4Cristiana MariaОценок пока нет
- Smagem fp500 - Service - Manual - Version2 PDFДокумент75 страницSmagem fp500 - Service - Manual - Version2 PDFRostocanieОценок пока нет
- Optus Push To TalkДокумент2 страницыOptus Push To TalkAnonymous Re62LKaACОценок пока нет