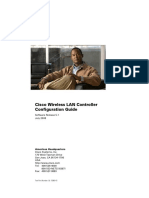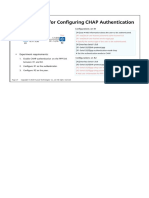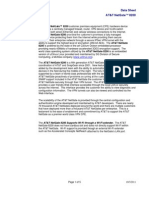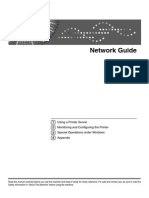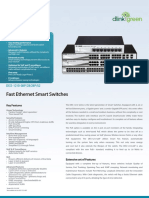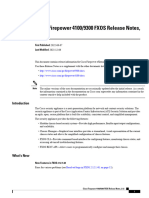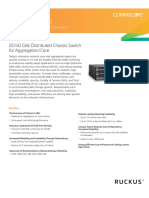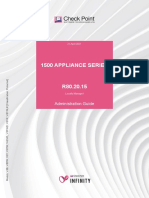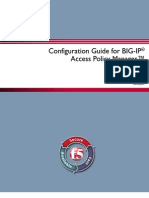Академический Документы
Профессиональный Документы
Культура Документы
FBR-1418TX Um V3.0
Загружено:
JuanValdez0 оценок0% нашли этот документ полезным (0 голосов)
21 просмотров65 страницFBR-1418
Оригинальное название
FBR-1418TX_UM_V3.0
Авторское право
© © All Rights Reserved
Доступные форматы
PDF, TXT или читайте онлайн в Scribd
Поделиться этим документом
Поделиться или встроить документ
Этот документ был вам полезен?
Это неприемлемый материал?
Пожаловаться на этот документFBR-1418
Авторское право:
© All Rights Reserved
Доступные форматы
Скачайте в формате PDF, TXT или читайте онлайн в Scribd
0 оценок0% нашли этот документ полезным (0 голосов)
21 просмотров65 страницFBR-1418TX Um V3.0
Загружено:
JuanValdezFBR-1418
Авторское право:
© All Rights Reserved
Доступные форматы
Скачайте в формате PDF, TXT или читайте онлайн в Scribd
Вы находитесь на странице: 1из 65
FBR-1418TX
1W, 4L Broadband Router
User Manual
V3.0
Copyright
The contents of this publication may not be reproduced in any part or as a whole, stored, transcribed in an
information retrieval system, translated into any language, or transmitted in any form or by any means,
mechanical, magnetic, electronic, optical, photocopying, manual, or otherwise, without the prior written
permission.
Trademarks
All products, company, brand names are trademarks or registered trademarks of their respective companies.
They are used for identification purpose only. Specifications are subject to be changed without prior notice.
FCC Interference Statement
This equipment has been tested and found to comply with the limits for a Class B digital device pursuant to
Part 15 of the FCC Rules. These limits are designed to provide reasonable protection against radio
interference in a commercial environment. This equipment can generate, use and radiate radio frequency
energy and, if not installed and used in accordance with the instructions in this manual, may cause harmful
interference to radio communications. Operation of this equipment in a residential area is likely to cause
interference, in which case the user, at his own expense, will be required to take whatever measures are
necessary to correct the interference.
CE Declaration of Conformity
This equipment complies with the requirements relating to electromagnetic compatibility, EN 55022/A1 Class
B
The specification is subject to change without notice.
Table of Contents
1. INTRODUCTION .......................................................................................................................... 1
1.1 FUNCTIONS AND FEATURES.......................................................................................................1
1.2 PACKING LIST.............................................................................................................................3
2. HARDWARE INSTALLATION................................................................................................. 4
2.1 PANEL LAYOUT...........................................................................................................................4
2.2 RESET TO FACTORY DEFAULT....................................................................................................5
2.3 PROCEDURE FOR HARDWARE INSTALLATION............................................................................6
3. NETWORK SETTINGS AND SOFTWARE INSTALLATION................................................ 7
3.1 MAKE CORRECT NETWORK SETTINGS OF YOUR COMPUTER ..................................................7
4. CONFIGURING BROADBAND ROUTER ............................................................................... 8
4.1 START-UP AND LOG IN................................................................................................................9
4.2 STATUS.....................................................................................................................................10
4.3 WIZARD....................................................................................................................................11
4.4 BASIC SETTING........................................................................................................................13
4.4.1 Primary Setup WAN Type, Virtual Computers....................................................... 13
4.4.2 DHCP Server.................................................................................................................. 21
4.4.3 Change Password......................................................................................................... 22
4.5 FORWARDING RULES...............................................................................................................23
4.5.1 Virtual Server ................................................................................................................. 24
4.5.2 Special AP...................................................................................................................... 25
4.5.3 Miscellaneous Items ..................................................................................................... 26
4.6 SECURITY SETTINGS ...............................................................................................................27
4.6.1 Packet Filter ................................................................................................................... 28
4.6.2 Domain Filter.................................................................................................................. 33
4.6.3 URL Blocking ................................................................................................................. 35
4.6.4 MAC Address Control ................................................................................................... 37
4.6.5 Miscellaneous Items ..................................................................................................... 39
I
I
4.7 ADVANCED SETTINGS ..............................................................................................................40
4.7.1 System Time .................................................................................................................. 41
4.7.2 System Log .................................................................................................................... 42
4.7.3 Dynamic DNS ................................................................................................................ 43
4.7.4 SNMP Setting................................................................................................................. 45
4.7.5 Routing Table................................................................................................................. 46
4.7.6 Schedule Rule................................................................................................................ 48
4.8 TOOLBOX .................................................................................................................................51
APPENDIX A ................................................................................................................................... 55
TCP/IP CONFIGURATION FOR WINDOWS 95/98 .................................................................. 55
TCP/IP CONFIGURATION FOR WINDOWS XP....................................................................... 60
1
1
1
1
.
.
.
I
I
I
n
n
n
t
t
t
r
r
r
o
o
o
d
d
d
u
u
u
c
c
c
t
t
t
i
i
i
o
o
o
n
n
n
Congratulations on your purchase of LevelOne FBR-1418TX Broadband Router. This product is specifically
designed for Small Office and Home Office needs. It provides a complete SOHO solution for Internet surfing,
and is easy to configure and operate even for non-technical users. Instructions for installing and configuring
this product can be found in this manual. Before you install and use this product, please read this manual
carefully for fully exploiting the functions of this product.
1.1 Functions and Features
Router Basic functions
Broadband modem and NAT Router
Connects multiple computers to a broadband (cable or DSL) modem or an Ethernet router to surf
the Internet.
Auto-sensing Ethernet Switch
Equipped with a 4-port auto-sensing Ethernet switch.
WAN type supported
The router supports some wan types, Static ,Dynamic, PPPOE ,PPTP , Dynamic IP with Road
Runner.
Firewall
All unwanted packets from outside intruders are blocked to protect your Intranet.
DHCP server supported
All of the networked computers can retrieve TCP/IP settings automatically from this product.
Web-based configuring
Configurable through any networked computers web browser using Netscape or Internet Explorer.
Multi-language support in Web-based configuring
Supports English, Deutsh, Korean, and Chinese Web-based user interface.
Virtual Server supported
Enables you to expose WWW, FTP and other services on your LAN to be accessible to Internet
users.
User-Definable Application Sensing Tunnel
User can define the attributes to support the special applications requiring multiple connections, like
Internet gaming, video conferencing, Internet telephony and so on, then this product can sense the
application type and open multi-port tunnel for it.
2
DMZ Host supported
let a networked computer be fully exposed to the Internet; this function is used when special
application sensing tunnel feature is insufficient to allow an application to function correctly.
Statistics of WAN Supported
Enables you to monitor inbound and outbound packets
Security functions
Packet filter supported
Packet Filter allows you to control access to a network by analyzing the incoming and outgoing
packets and letting them pass or halting them based on the IP address of the source and
destination.
Domain Filter Supported
Let you prevent users under this device from accessing specific URLs.
URL Blocking Supported
URL Blocking can block hundreds of websites connection by simply a keyword.
VPN Pass-through
The router also supports VPN packet pass-through.
SPI Mode Supported
When SPI Mode is enabled, the router will check every incoming packet to detect if this
packet is valid.
DoS Attack Detection Supported
When this feature is enabled, the router will detect and log the DoS attack comes from the internet.
(DC 5V / 1 ~1.2A)
3
Advanced functions
System time Supported
Allow you to synchronize system time with network time server.
E-mail Alert Supported
The router can send its info by mail.
Dynamic dns Supported
At present,the router has 3 ddns.dyndns,TZO.com and dhs.org.
SNMP Supported
The router supports basic SNMP function.
Routing Table Supported
Now, the router supports static routing.
Schedule Rule supported
Customers can control some functions, like virtual server and packet filters and determine when to
access or when to block.
UPNP (Universal Plug and Play)Supported
The router also supports this function. The applications: X-box, Msn Messenger.
1.2 Packing List
FBR-1418TX
Power Adapter
CAT-5 Cable
CD Manual
Quick Installation Guide
If any item is found missing or damaged, please contact your local reseller for replacement.
4
2
2
2
.
.
.
H
H
H
a
a
a
r
r
r
d
d
d
w
w
w
a
a
a
r
r
r
e
e
e
I
I
I
n
n
n
s
s
s
t
t
t
a
a
a
l
l
l
l
l
l
a
a
a
t
t
t
i
i
i
o
o
o
n
n
n
2.1 Panel Layout
Front Panel
LED:
LED Function Color Status Description
Status
System
status
indicators
Green Blinking
Status LED is flashed once per
second to indicate system is alive.
On The WAN port is linked.
WAN
WAN port
activity
Green
Blinking
The WAN port is sending or
receiving data.
Blinking
The corresponding LAN port is
sending or receiving data.
Link/Act.
1~4
Link status
Green
On
Data is transmitting in 100Mbps on
the corresponding LAN port.
Power inlet: DC5V / 1 ~1.2A PWR
Rear Panel
Port Description
WAN The port where you will connect your cable (or DSL) modem or
Ethernet router.
Port 1-4 The ports where you will connect networked computers and other
devices.
RESET Reset button allows you to reset the FBR-1418TX.
2.2 Reset to factory Default
There are 2 methods to reset to default.
1. Restore with RESET button
First, turn off the router and press the RESET button in. And then, power on the router and hold the RESET button down
until the Status LED start flashing, then move away the hand. If LED flashes about 8 times, the RESTORE process is
completed. However, if LED flashes 2 times, repeat.
2. Restore directly when the router power on
First, hold the RESET button about 5 seconds (STATUS will start flashing about 5 times). Move away the
hand. The RESTORE process is completed.
5
2.3 Procedure for Hardware Installation
1. Decide where to place your Broadband Router
You can place your FBR-1418TX Broadband Router on a desk or other flat surface, or you can mount it
on a wall. For optimal performance, place your Broadband Router in the center of your office (or your
home) in a location that is away from any potential source of interference, such as a metal wall or
microwave oven. This location must be close to power and network connection.
2. Setup LAN connection
a. Wired LAN connection: connects an Ethernet cable from your computers Ethernet port to one of the
LAN ports of this product.
3. Setup WAN connection
Prepare an Ethernet cable for connecting this product to your cable/xDSL modem or Ethernet backbone.
Figure 2-3 illustrates the WAN connection.
4. Power on
Connecting the power cord to power inlet and turning the power switch on, this product will automatically
enter the self-test phase. When it is in the self-test phase, the STATUS indicators will be lighted ON for
about 10 seconds, and then will be flashed 3 times to indicate that the self-test operation has finished.
Finally, the STATUS Led will be continuously flashed once per second to indicate that this product is in
normal operation.
6
7
3
3
3
.
.
.
N
N
N
e
e
e
t
t
t
w
w
w
o
o
o
r
r
r
k
k
k
S
S
S
e
e
e
t
t
t
t
t
t
i
i
i
n
n
n
g
g
g
s
s
s
a
a
a
n
n
n
d
d
d
S
S
S
o
o
o
f
f
f
t
t
t
w
w
w
a
a
a
r
r
r
e
e
e
I
I
I
n
n
n
s
s
s
t
t
t
a
a
a
l
l
l
l
l
l
a
a
a
t
t
t
i
i
i
o
o
o
n
n
n
To use LevelOne FBR-1418TX correctly, you have to properly configure the network
settings of your computers and install the attached setup program into your MS Windows platform
(Windows 98SE/ME/2000/XP).
3.1 Make Correct Network Settings of Your Computer
1. Please make sure your PC can get IP address automatically so the FBR-1418TX can
communicate with your PC during configuration.
Select Control Panel >Network Connections.
Right click the Local Area Connection and choose Properties.
Select the TCP/IP protocol for your network card.
Click on the Properties button. You should then see the following screen and make sure
you have selected Obtain IP address automatically
Reboot computer to make sure you have received the IP address correctly.
8
4
4
4
.
.
.
C
C
C
o
o
o
n
n
n
f
f
f
i
i
i
g
g
g
u
u
u
r
r
r
i
i
i
n
n
n
g
g
g
B
B
B
r
r
r
o
o
o
a
a
a
d
d
d
b
b
b
a
a
a
n
n
n
d
d
d
R
R
R
o
o
o
u
u
u
t
t
t
e
e
e
r
r
r
LevelOne FBR-1418TX provides Web based configuration scheme that is, configuring by your Web browser,
such as Netscape Communicator or Internet Explorer. This approach can be adopted in any MS Windows,
Macintosh or UNIX based platforms.
4.1 Start-up and Log in
Start your Web browser. In the Address box, enter FBR-1418TXs Default IP Address:
http://192.168.1.1
Login page
After the connection is established, you will see the web user interface of this product. There are two
appearances of web user interface: for general users and for system administrator.
To log in as an administrator, enter the system password (the factory setting isadmin) in the System
Password field and click on the Log in button. If the password is correct, the web appearance will be
changed into administrator configure mode. As listed in its main menu, there are several options for system
administration.
9
4.2 Status
This option provides the function for observing this products working status:
A. WAN Status.
If the WAN port is assigned a dynamic IP, there may appear a Renew or Release button on the
Sidenote column. You can click this button to renew or release IP manually.
B. Statistics of WAN: enables you to monitor inbound and outbound packets
NOTE: After successful login, you can switch the language in the Web-based user interface. There
are four languages available, which are English, German, Chinese, and Korean. Please select
the language by clicking the option on the top-right corner.
10
4.3 Wizard
Setup Wizard will guide you through a basic configuration procedure step by step. Press Next>
Auto Detecting WAN
11
Setup Wizard - Select WAN Type: For detail settings, please refer to 4.4.1 primary setup.
12
4.4 Basic Setting
Main page of Basic Setting
4.4.1 Primary Setup WAN Type, Virtual Computers
Press Change
13
Choose WAN Type
This option is primary to enable this product to work properly. The setting items and the web appearance
depend on the WAN type. Choose correct WAN type and Save before you start.
1. LAN IP Address: the local IP address of this device. The computers on your network must use the LAN
IP address of your product as their Default Gateway. You can change it if necessary.
2. WAN Type: WAN connection type of your ISP. You can click Change button to choose a correct one from
the following four options:
A. Static IP Address: ISP assigns you a static IP address.
B. Dynamic IP Address: Obtain an IP address from ISP automatically.
C. Dynamic IP Address with Road Runner Session Management.(e.g. Telstra BigPond)
D. PPP over Ethernet: Some ISPs require the use of PPPoE to connect to their services.
E. PPTP: Some ISPs require the use of PPTP to connect to their services.
F. L2TP: Some ISPs require the use of L2TP to connect to their services.
14
A. Static IP Address
WAN IP Address, Subnet Mask, Gateway, Primary and Secondary DNS: enter the proper setting provided by
your ISP.
B. Dynamic IP Address
1. Host Name: optional. Required by some ISPs, for example, @Home.
2. Renew IP Forever: this feature enables this product to renew your IP address automatically when the
lease time is expiring-- even when the system is idle.
15
C. Dynamic IP Address with Road Runner Session Management.(e.g.
Telstra BigPond)
1. LAN IP Address is the IP address of this product. It must be the default gateway of your
computers.
2. WAN Type is Dynamic IP Address. If the WAN type is not correct, change it!
3. Host Name: optional. Required by some ISPs, e.g. @Home.
4. Renew IP Forever: this feature enable this product renews IP address automatically when the lease
time is being expired even the system is in idle state.
16
D. PPP over Ethernet
1. PPPoE Account and Password: the account and password your ISP assigned to you. For security,
this field appears blank. If you don't want to change the password, leave it empty.
2. PPPoE Service Name: optional. Input the service name if your ISP requires it. Otherwise, leave
it blank.
3. Maximum Idle Time: the amount of time of inactivity before disconnecting your PPPoE session.
Set it to zero or enable Auto-reconnect to disable this feature.
4. Maximum Transmission Unit (MTU): Most ISP offers MTU value to users. The most common
MTU value is 1492.
17
E. PPTP
1. My IP Address and My Subnet Mask: the private IP address and subnet mask your ISP assigned to you.
2. Server IP Address: the IP address of the PPTP server.
3. PPTP Account and Password: the account and password your ISP assigned to you. If you don't want to
change the password, keep it empty.
3. Connection ID: optional. Input the connection ID if your ISP requires it.
4. Maximum Idle Time: the time of no activity to disconnect your PPTP session. Set it to zero or enable
Auto-reconnect to disable this feature. If Auto-reconnect is enabled, this product will automatically connect
to ISP after system is restarted or connection is dropped.
18
F. L2TP
1. IP Mode: The IP Mode assigned by your ISP. You can select either Static IP Address or Dynamic IP
address.
2. My IP Address and My Subnet Mask: the private IP address and subnet mask your ISP assigned to
you when your IP Mode is Static IP Address.
3. Server IP Address: the IP address of the L2TP server.
4. L2TP Account and Password: the account and password your ISP assigned to you. If you don't want
to change the password, keep it empty.
Maximum Idle Time: the time of no activity to disconnect your L2TP session. Set it to zero or enable
Auto-reconnect to disable this feature. If Auto-reconnect is enabled, this product will automatically connect to
ISP after system is restarted or connection is dropped.
19
Virtual Computers
Click Primary Virtual Computer
Virtual Computer enables you to use the original NAT feature, and allows you to setup the one-to-one
mapping of multiple global IP address and local IP address.
Global IP: Enter the global IP address assigned by your ISP.
Local IP: Enter the local IP address of your LAN PC corresponding to the global IP address.
Enable: Check this item to enable the Virtual Computer feature.
This feature is only available in WAN type of Static IP Address, Dynamic IP Address and Dynamic IP Address
with Road Runner Session.
20
4.4.2 DHCP Server
Press More>>
The settings of a TCP/IP environment include host IP, Subnet Mask, Gateway, and DNS configurations. It is
not easy to manually configure all the computers and devices in your network. Fortunately, DHCP Server
provides a rather simple approach to handle all these settings. This product supports the function of DHCP
server. If you enable this products DHCP server and configure your computers as automatic IP allocation
mode, then when your computer is powered on, it will automatically load the proper TCP/IP settings from this
product. The settings of DHCP server include the following items:
21
1. DHCP Server: Choose Disable or Enable.
2. Lease Time: this feature allows you to configure IPs lease time (DHCP client).
3. IP pool starting Address/ IP pool starting Address: Whenever there is a request, the DHCP
4. Server will automatically allocate an unused IP address from the IP address pool to the requesting
computer. You must specify the starting and ending address of the IP address pool.
5. Domain Name: Optional, this information will be passed to the client.
6. Primary DNS/Secondary DNS: This feature allows you to assign DNS Servers
7. Primary WINS/Secondary WINS: This feature allows you to assign WINS Servers
8. Gateway: The Gateway Address would be the IP address of an alternate Gateway.
9. This function enables you to assign another gateway to your PC, when DHCP server offers an IP to
your PC.
4.4.3 Change Password
You can change Password here. We strongly recommend you to change the system password for security
reason.
22
4.5 Forwarding Rules
Main Page of Forwarding Rules
23
4.5.1 Virtual Server
This products NAT firewall filters out unrecognized packets to protect your Intranet, so all hosts behind this
product are invisible to the outside world. If you wish, you can make some of them accessible by enabling the
Virtual Server Mapping.
A virtual server is defined as a Service Port, and all requests to this port will be redirected to the computer
specified by the Server IP. Virtual Server can work with Scheduling Rules, and give user more flexibility on
Access control. For Detail, please refer to Scheduling Rule.
For example, if you have an FTP server (port 21) at 192.168.1.2, a Web server (port 80) at 192.168.1.3, and a
VPN server at 192.168.1.6, then you need to specify the following virtual server mapping table:
Service Port Server IP Enable
21 192.168.1.2 V
80 192.168.1.3 V
1723 192.168.1.6 V
24
4.5.2 Special AP
Some applications require multiple connections, like Internet games, Video conferencing, Internet telephony,
etc. Because of the firewall function, these applications cannot work with a pure NAT router. The Special
Applications feature allows some of these applications to work with this product. If the mechanism of Special
Applications fails to make an application work, try setting your computer as the DMZ host instead.
1. Trigger: the outbound port number issued by the application.
2. Incoming Ports: when the trigger packet is detected, the inbound packets sent to the specified port
numbers are allowed to pass through the firewall.
This product provides some predefined settings Select your application and click Copy to add the
predefined setting to your list.
Note! At any given time, only one PC can use each Special Application tunnel.
25
4.5.3 Miscellaneous Items
IP Address of DMZ Host
DMZ (De-Militarized Zone) Host is a host without the protection of firewall. It allows a computer to be exposed
to unrestricted 2-way communication for Internet games, Video conferencing, Internet telephony and other
special applications.
NOTE: This feature should be used only when needed.
Non-standard FTP port
You have to configure this item if you want to access an FTP server whose port number is not 21. This setting
will be lost after rebooting.
UPnP Setting
The device also supports this function. If the OS supports this function, Enable it.
26
4.6 Security Settings
Main page of Security Settings
27
4.6.1 Packet Filter
Packet Filter enables you to control what packets are allowed to pass the router. Outbound filter applies on all
outbound packets. However, Inbound filter applies on packets that destined to Virtual Servers or DMZ host
only. You can select one of the two filtering policies:
1. Allow all to pass except those match the specified rules
2. Deny all to pass except those match the specified rules
You can specify 8 rules for each direction: inbound or outbound. For each rule, you can define the following:
Source IP address
Source port address
Destination IP address
Destination port address
Protocol: TCP or UDP or both.
Use Rule#
28
For source or destination IP address, you can define a single IP address (4.3.2.1) or a range of IP addresses
(4.3.2.1-4.3.2.254). An empty implies all IP addresses.
For source or destination port, you can define a single port (80) or a range of ports (1000-1999). Add prefix
"T" or "U" to specify TCP or UDP protocol. For example, T80, U53, U2000-2999. No prefix indicates both TCP
and UDP are defined. An empty implies all port addresses. Packet Filter can work with Scheduling Rules,
and give user more flexibility on Access control. For Detail, please refer to Scheduling Rule.
Each rule can be enabled or disabled individually.
Inbound Filter:
To enable Inbound Packet Filter click, please check the box next to Enable in the Inbound Packet Filter field.
Suppose you have SMTP Server (25), POP Server (110), Web Server (80), FTP Server (21), and News
Server (119) defined in Virtual Server or DMZ Host.
Example 1:
(1.2.3.100-1.2.3.149): They are allow to send mail (port 25), receive mail (port 110), and browse the
Internet (port 80)
(1.2.3.10-1.2.3.20): They can do everything (block nothing)
Others are all blocked.
29
Example 2:
(1.2.3.100-1.2.3.119) They can do everything except read net news (port 119) and transfer files via FTP
(port 21)
Others are all allowed.
After Inbound Packet Filter setting is configured, click the Save button.
30
Outbound Filter:
To enable Outbound Packet Filter click the check box next to Enable in the Outbound Packet Filter field.
Example 1:
(12.3.100-12.3.149) They are allowed to send mail (port 25), receive mail (port 110), and browse
Internet (port 80); port 53 (DNS) is necessary to resolve the domain name.
(1.2.3.10-192.1.2.3.20) They can do everything (block nothing)
Others are all blocked.
31
Example 2:
(192.168.123.100-192.168.123.119) They can do everything except read net news (port 119) and transfer
files via FTP (port 21)
Others are allowed
After Outbound Packet Filter setting is configured, click the Save button.
32
4.6.2 Domain Filter
Domain Filter
Allow you to prevent users under this device from accessing specific URLs.
Domain Filter Enable
Check if you want to enable Domain Filter.
Log DNS Query
Check if you want to log the action when someone accesses the specific URLs.
Privilege IP Addresses Range
Setting a group of hosts and privilege these hosts to access network without restriction.
Domain Suffix
A suffix of URL to be restricted. For example, ".com", "xxx.com".
Action
When someone is accessing the URL met the domain-suffix, what kind of action you want.
Check drop to block the access. Check log to log these accesses.
Enable
Check to enable each rule.
33
Example:
In this example:
1. Privilege IP address range: X.X.X.1~X.X.X.20 can access network without restriction.
2. URL include www.msn.com will be blocked, and the action will be record in log-file.
3. URL include www.sina.com will not be blocked, but the action will be record in log-file.
4. URL include www.google.com will be blocked, but the action will not be record in log-file.
34
4.6.3 URL Blocking
URL Blocking will block LAN computers to connect to pre-defined Websites.
The major difference between Domain filter and URL Blocking is Domain filter require user to input suffix
(like .com or .org, etc), while URL Blocking require user to input a keyword only. In other words, Domain filter
can block specific website, while URL Blocking can block hundreds of websites by simply a keyword.
URL Blocking Enable
Check if you want to enable URL Blocking.
URL
If any part of the Website's URL matches the pre-defined word, the connection will be blocked.
For example, you can use pre-defined word " sex" to block all websites if their URLs contain pre-defined word
" sex" .
35
Enable
Checked to enable each rule.
In this example:
1. URL include msn will be blocked, and the action will be record in log-file.
2. URL include sina will be blocked, but the action will be record in log-file
3. URL include cnnsi will not be blocked, but the action will be record in log-file.
4. URL include espn will be blocked, but the action will be record in log-file
36
4.6.4 MAC Address Control
MAC Address Control allows you to assign different access right for different users and to assign a specific IP
address to a certain MAC address.
MAC Address Control Select Enable to enable the MAC Address Control. All of the settings in
this page will take effect only when Enable is checked.
Connection control Select "Connection control" to enable the controlling of which wired can connect to
this device. If a client is denied to connect to this device, it means the client can't
access to the Internet either. Choose "allow" or "deny" to allow or deny the clients,
whose MAC addresses are not in the "Control table" (please see below), to
connect to this device.
37
Control table
"Control table" is the table at the bottom of the "MAC Address Control" page. Each
row of this table indicates the MAC address and the expected IP address mapping
of a client. There are four columns in this table:
MAC Address MAC address indicates a specific client.
IP Address Expected IP address of the corresponding
client. Keep it empty if you don't care its IP
address.
C When "Connection control" is checked,
check "C" will allow the corresponding
client to connect to this device.
In this page, we provide the following Combobox and button to help you to input the MAC address.
You can select a specific client in the DHCP clients Combobox, and then click on the Copy to button to
copy the MAC address of the client you select to the ID selected in the ID Combobox.
Previous page and Next Page To make this setup page simple and clear, we have divided the Control
table into several pages. You can use these buttons to navigate to different
pages.
38
4.6.5 Miscellaneous Items
Remote Administrator Host/Port
In general, only Intranet user can browse the built-in web pages to perform administration task. This feature
enables you to perform administration task from remote host. If this feature is enabled, only the specified IP
address can perform remote administration. If the specified IP address is 0.0.0.0, any host can connect to this
product to perform administration task. You can use subnet mask bits "/nn" notation to specified a group of
trusted IP addresses. For example "10.1.2.0/24".
NOTE: When Remote Administration is enabled, the web server port will be shifted to 8080. You can
change web server port to other port, too.
Administrator Time-out
The lasting time of logout automatically if there is no activity. Set it to zero to disable this feature.
Discard PING from WAN side
When this feature is enabled, any host on the WAN cannot ping this product.
SPI Mode
When this feature is enabled, the router will record the packet information pass through the router like IP
address, port address, ACK, SEQ number and so on. And the router will check every incoming packet to
detect if this packet is valid.
DoS Attack Detection
When this feature is enabled, the router will detect and log the DoS attack comes from the Internet. Currently,
the router can detect the following DoS attack: SYN Attack, WinNuke, Port Scan, Ping of Death, Land Attack
etc.
VPN PPTP/IPSec Pass-Through
Please enable this feature, if you need to establish a PPTP or IPSEC connection that will pass through this
device.
39
4.7 Advanced Settings
Main Page of Advanced Settings
40
4.7.1 System Time
Get Date and Time by NTP Protocol
Select if you want to Get Date and Time by NTP Protocol.
Sync Now: Synchronize system time with network time server
Time Server: Select a NTP time server to consult UTC time
Time Zone: Select a time zone where this device locates.
Set Date and Time using PCs Date and Time: Synchronize system time with your PC.
Set Date and Time manually: Select if you want to Set Date and Time manually.
41
4.7.2 System Log
This page support two methods to export system logs to specific destination by means of syslog(UDP) and
SMTP(TCP). The items you have to setup including:
IP Address for Syslog
Host IP of destination where syslogs will be sent to.
Check Enable to enable this function.
E-mail Alert Enable
Check if you want to enable Email alert(send syslog via email).
SMTP Server IP and Port
Input the SMTP server IP and port, which are concated with ':'. If you do not specify port number, the default
value is 25.
For example, "mail.your_url.com" or "192.168.1.100:26".
Send E-mail alert to
The recipients who will receive these logs. You can assign more than 1 recipient, using ';' or ',' to separate
these email addresses.
42
4.7.3 Dynamic DNS
To host your server on a changing IP address, you have to use dynamic domain name service (DDNS).
So that anyone wishing to reach your host only needs to know the name of it. Dynamic DNS will map the
name of your host to your current IP address, which changes each time you connect your Internet service
provider.
Before you enable Dynamic DNS, you need to register an account on one of these Dynamic DNS servers
that we list in provider field.
To enable Dynamic DNS click the check box next to Enable in the DDNS field.
Next you can enter the appropriate information about your Dynamic DNS Server.
You have to define:
Provider
Host Name
Username/E-mail
Password/Key
You will get this information when you register an account on a Dynamic DNS server.
43
Example:
After Dynamic DNS setting is configured, click the save button.
44
4.7.4 SNMP Setting
In brief, SNMP, the Simple Network Management Protocol, is a protocol designed to give a user the capability
to remotely manage a computer network by polling and setting terminal values and monitoring network
events.
Enable SNMP
You must check either Local or Remote or both to enable SNMP function. If Local is checked, this device will
response request from LAN. If Remote is checked, this device will response request from WAN.
Get Community
Setting the community of GetRequest your device will response.
Set Community
Setting the community of SetRequest your device will accept.
WAN Access IP Address
If the user wants to limit to specific the IP address, please input in the item. The default 0.0.0.0 and means
every IP of Internet can get some information of device with SNMP protocol.
45
4.7.5 Routing Table
Routing Tables allow you to determine which physical interface address to use for outgoing IP data grams. If
you have more than one routers and subnets, you will need to enable routing table to allow packets to find
proper routing path and allow different subnets to communicate with each other.
Routing Table settings are settings used to setup the functions of static.
Static Routing: For static routing, you can specify up to 8 routing rules. You can enter the destination IP
address, subnet mask, gateway, hop for each routing rule, and then enable or disable the rule by checking or
un-checking the Enable checkbox.
46
Example:
Configuration on NAT Router
Destination SubnetMask Gateway Hop Enabled
192.168.1.0 255.255.255.0 192.168.123.216 1
192.168.0.0 255.255.255.0 192.168.123.103 1
So if, for example, the client3 wanted to send an IP data gram to 192.168.0.2, it would use the above table to
determine that it had to go via 192.168.123.103 (a gateway),
And if it sends Packets to 192.168.1.11 will go via 192.168.123.216
Each rule can be enabled or disabled individually.
After routing table setting is configured, click the save button.
47
4.7.6 Schedule Rule
You can set the schedule time to decide which service will be turned on or off. Select the enable item.
Press Add New Rule
You can write a rule name and set which day and what time to schedule from Start Time to End Time. The
following example configure ftp time as everyday 14:10 to 16:20
Click Save button
48
After configure Rule 1
Schedule Enable
Selected if you want to Enable the Scheduler.
Edit
To edit the schedule rule.
Delete
To delete the schedule rule, and the rule#of the rules behind the deleted one will decrease one automatically.
Schedule Rule can be apply to Virtual server and Packet Filter, for example:
49
Example1: Forwarding Rules Virtual Server Apply Rule#1 (ftp time: everyday 14:10 to 16:20)
Example 2: Security Setting Outbound Packet Filter Apply Rule#1 (ftp time: everyday 14:10 to 16:20).
50
4.8 Toolbox
Main Page of Toolbox
51
4.8.1 System Log
You can View system log by clicking the View Log button
4.8.2 Firmware Upgrade
You can upgrade firmware by clicking Firmware Upgrade button.
52
4.8.3 Backup Setting
You can backup your settings by clicking the Backup Setting button and save it as a bin file. Once you want
to restore these settings, please click Firmware Upgrade button and use the bin file you saved.
4.8.4 Reset to default
You can also reset this product to factory default by clicking the Reset to default button.
4.8.5 Reboot
You can also reboot this product by clicking the Reboot button.
53
4.8.6 Miscellaneous Items
MAC Address for Wake-on-LAN
Wake-on-LAN is a technology that enables you to power up a networked device remotely. In order to enjoy
this feature, the target device must be Wake-on-LAN enabled and you have to know the MAC address of this
device, say 00-11-22-33-44-55. Clicking "Wake up" button will make the router to send the wake-up frame to
the target device immediately.
Domain Name or IP address for Ping Test
Allow you to configure an IP, and ping the device. You can ping a specific IP to test whether it is alive.
54
55
A
A
A
p
p
p
p
p
p
e
e
e
n
n
n
d
d
d
i
i
i
x
x
x
A
A
A
T
T
T
C
C
C
P
P
P
/
/
/
I
I
I
P
P
P
C
C
C
o
o
o
n
n
n
f
f
f
i
i
i
g
g
g
u
u
u
r
r
r
a
a
a
t
t
t
i
i
i
o
o
o
n
n
n
f
f
f
o
o
o
r
r
r
W
W
W
i
i
i
n
n
n
d
d
d
o
o
o
w
w
w
s
s
s
9
9
9
5
5
5
/
/
/
9
9
9
8
8
8
This section introduces you how to install TCP/IP protocol into your personal computer. And suppose you
have been successfully installed one network card on your personal computer. If not, please refer to your
network card manual. Moreover, the Section B.2 tells you how to set TCP/IP values for working with this NAT
Router correctly.
A.1 Install TCP/IP Protocol into Your PC
1. Click Start button and choose Settings, then click Control Panel.
2. Double click Network icon and select Configuration tab in the Network window.
3. Click Add button to add network component into your PC.
4. Double click Protocol to add TCP/IP protocol.
5. Select Microsoft item in the manufactures list. And choose TCP/IP in the Network Protocols. Click OK
button to return to Network window.
6. The TCP/IP protocol shall be listed in the Network window. Click OK to complete the install procedure
and restart your PC to enable the TCP/IP protocol.
A.2 Set TCP/IP Protocol for Working with NAT Router
1. Click Start button and choose Settings, then click Control Panel.
2. Double click Network icon. Select the TCP/IP line that has been associated to your network card in the
Configuration tab of the Network window.
56
3. Click Properties button to set the TCP/IP protocol for this NAT Router.
4. Now, you have two setting methods:
a. Select Obtain an IP address automatically in the IP Address tab.
b. Dont input any value in the Gateway tab.
57
c. Choose Disable DNS in the DNS Configuration tab.
B. Configure IP manually
a. Select Specify an IP address in the IP Address tab. The default IP address of this product is
192.168.1.1. So please use 192.168.1.xxx (xxx is between 1 and 253) for IP Address field and
255.255.255.0 for Subnet Mask field.
58
b. In the Gateway tab, add the IP address of this product (default IP is 192.168.1.1) in the New
gateway field and click Add button.
c. In the DNS Configuration tab, add the DNS values which are provided by the ISP into DNS
Server Search Order field and click Add button.
59
60
T
T
T
C
C
C
P
P
P
/
/
/
I
I
I
P
P
P
C
C
C
o
o
o
n
n
n
f
f
f
i
i
i
g
g
g
u
u
u
r
r
r
a
a
a
t
t
t
i
i
i
o
o
o
n
n
n
f
f
f
o
o
o
r
r
r
W
W
W
i
i
i
n
n
n
d
d
d
o
o
o
w
w
w
s
s
s
X
X
X
P
P
P
Checking TCP/IP Settings - Windows XP
1. Select Control Panel - Network Connection.
2. Right click the Local Area Connection and choose Properties. You should see a screen like the following:
Network Configuration (Windows XP)
3. Select the TCP/IP protocol for your network card.
4. Click on the Properties button. You should then see a screen like the following.
TCP/IP Properties (Windows XP)
5. Ensure your TCP/IP settings are correct.
Using DHCP
To use DHCP, select the radio button Obtain an IP Address automatically. This is the default Windows setting.
Using this is recommended. By default, the Wireless Router will act as a DHCP Server.
Restart your PC to ensure it obtains an IP Address from the Wireless Router.
Using a fixed IP Address (" Use the following IP Address" )
If your PC is already configured, check with your network administrator before making the following changes.
In the Default gateway field, enter the Wireless Router's IP address and click OK. Your LAN
administrator can advise you of the IP Address they assigned to the Wireless Router.
If the DNS Server fields are empty, select Use the following DNS server
ad-dresses, and enter the DNS address or addresses provided by your ISP, then
click OK.
61
Вам также может понравиться
- VectaStar Gigabit AP Installation and Commissioning GuideДокумент59 страницVectaStar Gigabit AP Installation and Commissioning GuideMariusz DrewnickiОценок пока нет
- Student Course Book - NICE Sentinel Fundamentals R6.12 PDFДокумент414 страницStudent Course Book - NICE Sentinel Fundamentals R6.12 PDFTulika rajОценок пока нет
- Hidden Figures: The American Dream and the Untold Story of the Black Women Mathematicians Who Helped Win the Space RaceОт EverandHidden Figures: The American Dream and the Untold Story of the Black Women Mathematicians Who Helped Win the Space RaceРейтинг: 4 из 5 звезд4/5 (894)
- OME KACE Integration WhitepaperДокумент18 страницOME KACE Integration WhitepaperYassir Sirag Eldin MerghaniОценок пока нет
- The Yellow House: A Memoir (2019 National Book Award Winner)От EverandThe Yellow House: A Memoir (2019 National Book Award Winner)Рейтинг: 4 из 5 звезд4/5 (98)
- 07 Telemetry Fundamentals and PracticesДокумент52 страницы07 Telemetry Fundamentals and PracticesAlex NjorogeОценок пока нет
- The Little Book of Hygge: Danish Secrets to Happy LivingОт EverandThe Little Book of Hygge: Danish Secrets to Happy LivingРейтинг: 3.5 из 5 звезд3.5/5 (399)
- Cisco Wireless LAN Controller - Configuration Guide PDFДокумент696 страницCisco Wireless LAN Controller - Configuration Guide PDFMiguel MazaОценок пока нет
- Case Study Financial Risk System Simon BrownДокумент4 страницыCase Study Financial Risk System Simon BrownClean Code Developer SchoolОценок пока нет
- The Subtle Art of Not Giving a F*ck: A Counterintuitive Approach to Living a Good LifeОт EverandThe Subtle Art of Not Giving a F*ck: A Counterintuitive Approach to Living a Good LifeРейтинг: 4 из 5 звезд4/5 (5794)
- MACH104 16TX PoEP - +2X - R L3PДокумент3 страницыMACH104 16TX PoEP - +2X - R L3Pandre_tfjrОценок пока нет
- Never Split the Difference: Negotiating As If Your Life Depended On ItОт EverandNever Split the Difference: Negotiating As If Your Life Depended On ItРейтинг: 4.5 из 5 звезд4.5/5 (838)
- Brocade ICX6650 07500 AdminGuideДокумент330 страницBrocade ICX6650 07500 AdminGuidesk8terpark77Оценок пока нет
- Elon Musk: Tesla, SpaceX, and the Quest for a Fantastic FutureОт EverandElon Musk: Tesla, SpaceX, and the Quest for a Fantastic FutureРейтинг: 4.5 из 5 звезд4.5/5 (474)
- Rx1500 DatasheetДокумент13 страницRx1500 DatasheetsajanpainelОценок пока нет
- ProVision Plus Rel 2.13 GA Customer Release Notes 2022-AUG-31Документ72 страницыProVision Plus Rel 2.13 GA Customer Release Notes 2022-AUG-31Mohamed Saber MokdafОценок пока нет
- A Heartbreaking Work Of Staggering Genius: A Memoir Based on a True StoryОт EverandA Heartbreaking Work Of Staggering Genius: A Memoir Based on a True StoryРейтинг: 3.5 из 5 звезд3.5/5 (231)
- Exam Study Guide GCP8 CVPДокумент10 страницExam Study Guide GCP8 CVPAfzaal AhmedОценок пока нет
- 3com Switch 4200G Configuration GuideДокумент422 страницы3com Switch 4200G Configuration GuideDavid MartinezОценок пока нет
- The Emperor of All Maladies: A Biography of CancerОт EverandThe Emperor of All Maladies: A Biography of CancerРейтинг: 4.5 из 5 звезд4.5/5 (271)
- DS8700 Architecture GuideДокумент514 страницDS8700 Architecture GuideRanjith VulliОценок пока нет
- The Gifts of Imperfection: Let Go of Who You Think You're Supposed to Be and Embrace Who You AreОт EverandThe Gifts of Imperfection: Let Go of Who You Think You're Supposed to Be and Embrace Who You AreРейтинг: 4 из 5 звезд4/5 (1090)
- DTE 3114 ManualДокумент50 страницDTE 3114 ManualDavid ArroyoОценок пока нет
- The World Is Flat 3.0: A Brief History of the Twenty-first CenturyОт EverandThe World Is Flat 3.0: A Brief History of the Twenty-first CenturyРейтинг: 3.5 из 5 звезд3.5/5 (2219)
- HCIA-Datacom V1.0 Training Material (1) - 4Документ237 страницHCIA-Datacom V1.0 Training Material (1) - 4walter alexander jacobo asencioОценок пока нет
- Team of Rivals: The Political Genius of Abraham LincolnОт EverandTeam of Rivals: The Political Genius of Abraham LincolnРейтинг: 4.5 из 5 звезд4.5/5 (234)
- Fortinet Communication Ports and Protocols 54Документ76 страницFortinet Communication Ports and Protocols 54Kaushal KishorОценок пока нет
- The Hard Thing About Hard Things: Building a Business When There Are No Easy AnswersОт EverandThe Hard Thing About Hard Things: Building a Business When There Are No Easy AnswersРейтинг: 4.5 из 5 звезд4.5/5 (344)
- AT&T NetGate DataSheet - 8200 PDFДокумент5 страницAT&T NetGate DataSheet - 8200 PDFShawn AmeliОценок пока нет
- Devil in the Grove: Thurgood Marshall, the Groveland Boys, and the Dawn of a New AmericaОт EverandDevil in the Grove: Thurgood Marshall, the Groveland Boys, and the Dawn of a New AmericaРейтинг: 4.5 из 5 звезд4.5/5 (265)
- Ricoh Aficio MP 3500-4500 Network GuideДокумент134 страницыRicoh Aficio MP 3500-4500 Network GuideRobinОценок пока нет
- (July-2022-Updated) PassLeader 2020 CCNA 200-301 Exam DumpsДокумент7 страниц(July-2022-Updated) PassLeader 2020 CCNA 200-301 Exam Dumpstest accountОценок пока нет
- Web Smart Switches: DGS-1210 SeriesДокумент9 страницWeb Smart Switches: DGS-1210 SeriesStayОценок пока нет
- Switch Dlink DES 1210 08P 28 28P 52Документ5 страницSwitch Dlink DES 1210 08P 28 28P 52Carlo LuigiОценок пока нет
- Itcertmaster: Safe, Simple and Fast. 100% Pass Guarantee!Документ5 страницItcertmaster: Safe, Simple and Fast. 100% Pass Guarantee!YossefОценок пока нет
- LANGuard 9 - ManualДокумент164 страницыLANGuard 9 - ManualAccess CommunicationsОценок пока нет
- The Unwinding: An Inner History of the New AmericaОт EverandThe Unwinding: An Inner History of the New AmericaРейтинг: 4 из 5 звезд4/5 (45)
- Fxos2120 RNДокумент16 страницFxos2120 RNabaheabaheabaheОценок пока нет
- 01 - Switch FédérateurДокумент11 страниц01 - Switch FédérateurAbdelaaziz ALLALIОценок пока нет
- CP R80.20.15 1500 Appliance Series AdminGuide Locally ManagedДокумент281 страницаCP R80.20.15 1500 Appliance Series AdminGuide Locally ManagedJoseph JosefОценок пока нет
- DGS-3120 Series FW R1.02 CLI Reference Guide PDFДокумент714 страницDGS-3120 Series FW R1.02 CLI Reference Guide PDFVicente Jara NОценок пока нет
- FortiSwitch Secure Access SeriesNewДокумент14 страницFortiSwitch Secure Access SeriesNewGeorge Shialer PfluckerОценок пока нет
- Configuration Guide For BIG-IP Access Policy ManagerДокумент546 страницConfiguration Guide For BIG-IP Access Policy ManagerjavirodzОценок пока нет
- Geutebruck H2 Promo PDFДокумент6 страницGeutebruck H2 Promo PDFehott23Оценок пока нет
- The Sympathizer: A Novel (Pulitzer Prize for Fiction)От EverandThe Sympathizer: A Novel (Pulitzer Prize for Fiction)Рейтинг: 4.5 из 5 звезд4.5/5 (119)