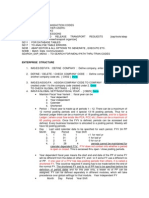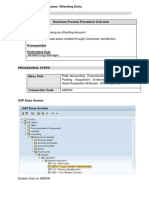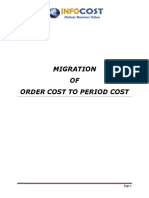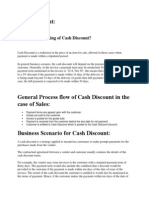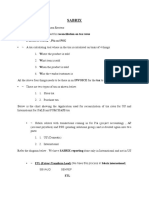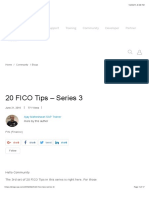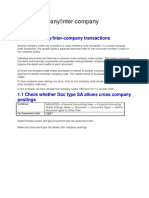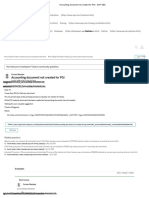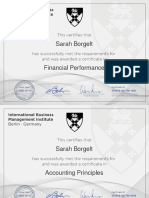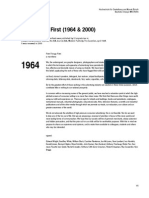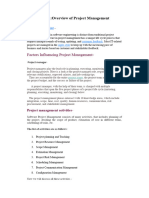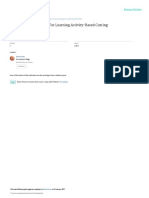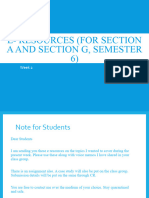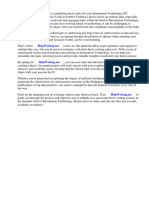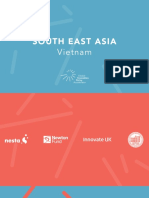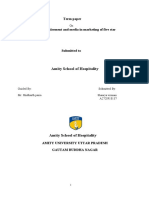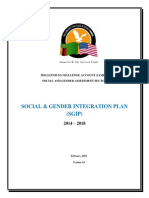Академический Документы
Профессиональный Документы
Культура Документы
Mexico E-Invoicing Configuration Guide-1.1
Загружено:
Adrián DeJesúsИсходное описание:
Авторское право
Доступные форматы
Поделиться этим документом
Поделиться или встроить документ
Этот документ был вам полезен?
Это неприемлемый материал?
Пожаловаться на этот документАвторское право:
Доступные форматы
Mexico E-Invoicing Configuration Guide-1.1
Загружено:
Adrián DeJesúsАвторское право:
Доступные форматы
Mexico CFDI E-Invoice Solution PI Configuration Guide-1
PI CONFIGURATION GUIDE
2
TABLE OF CONTENTS
CONFIGURE INTEGRATION DIRECTORY ..................................................................................................... 3
Create Configuration Scenario ....................................................................................................................... 3
Procedure .......................................................................................................................................................... 3
Assign Business System ................................................................................................................................ 4
Prerequisite ........................................................................................................................................................ 4
Procedure .......................................................................................................................................................... 4
Assign Integration Process ............................................................................................................................ 5
Procedure .......................................................................................................................................................... 5
Create Business Component ......................................................................................................................... 6
Procedure .......................................................................................................................................................... 6
Configure Communication Channel for Business System ......................................................................... 9
Procedure .......................................................................................................................................................... 9
Configure Communication Channel for Business Component ................................................................ 11
Procedure ........................................................................................................................................................ 11
PI CONFIGURATION GUIDE
3
This guide mentions the steps to configure the PI system for using e-Invoice solution for Mexico CFDI
CONFIGURE INTEGRATION DIRECTORY
Create Configuration Scenario
Procedure
1. Choose Object New .Select Configuration Scenario
2. Enter Configuration Scenario CS_MXCFDI_IDOC_TEST Name and Description.
3. To confirm your entries, choose Create and then Save the changes
PI CONFIGURATION GUIDE
4
Assign Business System
This procedure describes how to assign a business system to your configuration scenario in the Integration
Directory.
Prerequisite
The required technical and business systems are available in the System Landscape Directory (SLD). In the
Integration Directory, you must assign these systems to customer specific configuration scenarios.
Procedure
1. On the SAP Exchange Infrastructure screen, choose the Integration Directory.
2. To logon, specify your User Name and Password. The system starts the Integration Builder.
3. Go to Objects tab->Communication Component without Party -> Business System.
4. Click Business System with the secondary mouse button to call the context menu.
5. Choose Assign Business System. The Assign Business System wizard appears and displays all the
business systems available in the SLD. The wizard guides you through the process of assigning a
Business System to the Integration Directory (by selecting the appropriate entry from the SLD).
PI CONFIGURATION GUIDE
5
6. On the Above screen of the wizard, deselect the Create Communication Channels for Following
Adapters indicator .And Also select the Add to Scenario as CS_MXCFDI_IDOC_TEST and click on
Finish.
Assign Integration Process
This procedure describes how to assign a integration Process which created in the Integration Repository to
your configuration scenario in the Integration Directory.
Procedure
4. On the SAP Exchange Infrastructure screen, choose the Integration Directory.
5. To logon, specify your User Name and Password. The system starts the Integration Builder.
6. Go to Objects tab->Communication Component without Party -> Integration Process.
7. Click Integration Process with the secondary mouse button to call the context menu.
8. Choose New. Then the wizard appears as below, Click on continue.
9. And then it displays all the Integration Processes available in the Enterprise Services Repository.
The wizard guides you to transfer a Integration Process to the Integration Directory (by selecting the
appropriate entry).And Also select the Add to Scenario as CS_MXCFDI_IDOC_TEST
PI CONFIGURATION GUIDE
6
10. On the Above screen of the wizard, click on Finish
Create Business Component
Procedure
1. Choose Object New .Select Business Component.
PI CONFIGURATION GUIDE
7
2. Enter Communication Component Name BC_MXCFDI_IDOC, Description and Add to Scenario
CS_MXCFDI_IDOC_TEST.
3. To confirm your entries, choose Create.
4. Save the changes.
PI CONFIGURATION GUIDE
8
5. To the Business Component BC_MXCFDI_IDOC add the inbound service interface from Enterprise
Services Repository (ESR) under Receiver tab as shown below and save.
Note: Business Service in PI 7.0 is called Business Component in PI 7.1.
PI CONFIGURATION GUIDE
9
Configure Communication Channel for Business System
This procedure describes how to configure a Communication Channel for your Business System. The
communication channel is the physical connectivity between the application systems. R/3 system
communicates with the PI system using the IDOC adapter as its Communication Channel.
One IDOC Receiver Communication Channel are required.
Procedure
1. Choose Object New .Select Communication Channel.
2. Enter Communication Component (Business System) Name, Communication Channel Name
CC_Rcvr_IDOC_MXCFDI_TEST, Description and Add to Scenario.
3. To confirm your entries, choose Create. The left pane displays the newly created communication
channel in an edit mode.
4. Select the Adapter Type as IDOC on the Parameters tab page. The system by default displays the
following:
Adapter Type IDOC
Transport Protocol IDOC
Message Protocol IDOC
Adapter Engine Integration Server
5. Select Receiver under Adapter Type.
6. Specify the following parameters for the Receiver IDOC adapter:
RFC Destination
o Specify the RFC Destination of TYPE 3 Which is created in the PI system to
Connect to R/3 System. Ensure that the Unicode checkbox is selected.
Interface Version
---- SAP Release 4.0 or Higher
PI CONFIGURATION GUIDE
10
Port
---- Specify the Port which is created in the PI system to connect to R/3 System.
SAP Release
---- 730
7. Save the changes.
PI CONFIGURATION GUIDE
11
Configure Communication Channel for Business Component
Create Two Soap Receiver Communication Channels CC_Rcvr_SOAP_IDOC_MXCFDI_TEST
And CC_Rcvr_SOAP_IDOC_MXCFDI_CAN for stamp and cancellation respectively under the defined
BusinessComponent BC_MXCFDI_IDOC to call MEXICO CFDI the certification providers(PAC) webservice.
Procedure
1. Choose Object New .Select Communication Channel.
2. Enter Communication Component (Business Component) Name, Communication Channel Name
CC_Rcvr_SOAP_IDOC_MXCFDI_TEST, Description and Add to Scenario.
3. To confirm your entries, choose Create. The left pane displays the newly created communication
channel in an edit mode.
4. Select the Adapter Type as SOAP on the Parameters tab page. The system by default displays the
following:
Adapter Type SOAP
Transport Protocol HTTP
Message Protocol SOAP 1.1
Adapter Engine Central Adapter Engine
5. Select Receiver under Adapter Type.
6. Specify the following parameters for the Receiver SOAP adapter:
Connection Parameters
o Specify the Target URL and the Host and Port details.
If a web service can be reached using the HTTP proxy, and not directly, set the Configure
Proxy indicator and enter the Host and proxy Port details.
Conversion Parameters
o Set the Do Not Use SOAP Envelope Check Box
o Set the Keep Headers Check Box.
PI CONFIGURATION GUIDE
12
7. Enter the Target URL, for example https://cfdiws.sedeb2b.com:443/EdiwinWS/services/CFDi
8. Go to Module Tab in the SOAP receiver communication channel
9. Add a Module Parameter as shown below under the Module Configuration with Module Key soap
for the SOAP adapter Module.
o Module Key: soap
o Parameter name: XMBWS.NoSOAPIgnoreStatusCode
o Parameter value: true (default is false)
PI CONFIGURATION GUIDE
13
Similarly follow the above steps to create another Soap Receiver Communication Channel
CC_Rcvr_SOAP_IDOC_MXCFDI_CAN for Cancellation.
And Also uncheck the conversion parameters Do Not Use Soap Envelope and Keep Headers check box in
the communication channel for cancellation as shown below.
PI CONFIGURATION GUIDE
14
Activate all the created Integration Directory objects.
2013 SAP AG or an SAP affiliate company. All rights reserved.
No part of this publication may be reproduced or transmitted in any
form or for any purpose without the express permission of SAP AG.
The information contained herein may be changed without prior notice.
Some software products marketed by SAP AG and its distributors contain
proprietary software components of other software vendors. National product
specifications may vary.
These materials are provided by SAP AG and its affiliated companies (SAP
Group) for informational purposes only, without representation or warranty of
any kind, and SAP Group shall not be liable for errors or omissions with
respect to the materials. The only warranties for SAP Group products and
services are those that are set forth in the express warranty statements
accompanying such products and services, if any. Nothing herein should be
construed as constituting an additional warranty.
SAP and other SAP products and services mentioned herein as well as their
respective logos are trademarks or registered trademarks of SAP AG in
Germany and other countries.
Please see
http://www.sap.com/corporate-en/legal/copyright/index.epx#trademark
for additional trademark information and notices.
www.sap.com
Вам также может понравиться
- Subcontracting Process in @SAP CloudДокумент40 страницSubcontracting Process in @SAP CloudSUBHOJIT BANERJEEОценок пока нет
- SAP Foreign Currency Revaluation: FAS 52 and GAAP RequirementsОт EverandSAP Foreign Currency Revaluation: FAS 52 and GAAP RequirementsОценок пока нет
- SAP General Ledger Migration Service - Overview Presentation PDFДокумент10 страницSAP General Ledger Migration Service - Overview Presentation PDFneerie1927Оценок пока нет
- Difference Between Withholding Taxes and Extended TaxesДокумент2 страницыDifference Between Withholding Taxes and Extended Taxesrohit12345aОценок пока нет
- SAP Financials - Tax Collected at Source ManualДокумент5 страницSAP Financials - Tax Collected at Source ManualSurya Pratap Shingh RajputОценок пока нет
- Handling Multiple Recordings in LSMWДокумент22 страницыHandling Multiple Recordings in LSMWSachin Tyagi100% (1)
- TRM Template Desc en deДокумент4 страницыTRM Template Desc en deSam KuОценок пока нет
- WBS MPM KT Doc-1Документ22 страницыWBS MPM KT Doc-1Himanshu KapoorОценок пока нет
- BBP - 7 6 12 Withholding Tax Process - ARДокумент12 страницBBP - 7 6 12 Withholding Tax Process - ARManoj KumarОценок пока нет
- Sap Fi-Ar - DunningДокумент18 страницSap Fi-Ar - DunningswayamОценок пока нет
- Localiation Config Guide Part2Документ3 страницыLocaliation Config Guide Part2Abhinavkumar PatelОценок пока нет
- Norwegian Saf T Financial Data Technical DescriptionДокумент49 страницNorwegian Saf T Financial Data Technical DescriptionJose EximenoОценок пока нет
- SAP Inventory Valuation Methods and Split Valuation ConfigurationДокумент11 страницSAP Inventory Valuation Methods and Split Valuation ConfigurationtusharОценок пока нет
- Sap BPC TablesДокумент8 страницSap BPC TablesWaqar Alam KhanОценок пока нет
- SAP Configuration Settings For ALL ModulesДокумент77 страницSAP Configuration Settings For ALL ModulessrinivasОценок пока нет
- Unit 2: SAP S/4HANA - Finance EssentialsДокумент23 страницыUnit 2: SAP S/4HANA - Finance Essentialszulfiqar26100% (1)
- Asset Acquisition With Offsetting Entry (ABZON)Документ3 страницыAsset Acquisition With Offsetting Entry (ABZON)AMIT SAWANTОценок пока нет
- 20 FICO Tips Series 1 and 2Документ10 страниц20 FICO Tips Series 1 and 2Rajesh KumarОценок пока нет
- MIGRATION TO PERIOD COSTДокумент9 страницMIGRATION TO PERIOD COSTChandrababu Naidu BoyapatiОценок пока нет
- EDI ConfigДокумент16 страницEDI ConfigPrab Gd100% (1)
- Reposting and Analysing Controlling Profitability Analysis DocumentsДокумент14 страницReposting and Analysing Controlling Profitability Analysis Documentsakbarthwal1977Оценок пока нет
- New GL Migration TipsДокумент3 страницыNew GL Migration Tipsgirija_krОценок пока нет
- Sap Ecc Vs Sap HanaДокумент11 страницSap Ecc Vs Sap HanaDiego Mauricio Flores HerbasОценок пока нет
- Implementing Integrated Business Planning: A Guide Exemplified With Process Context and SAP IBP Use CasesОт EverandImplementing Integrated Business Planning: A Guide Exemplified With Process Context and SAP IBP Use CasesОценок пока нет
- How to Improve COPA Report Performance Using Summarization LevelsДокумент32 страницыHow to Improve COPA Report Performance Using Summarization LevelsTarun AggarwalОценок пока нет
- Benefits S4 HanaДокумент9 страницBenefits S4 HanaRupang ShahОценок пока нет
- SAP Tips&TricksДокумент10 страницSAP Tips&TricksVeronika BlaskovaОценок пока нет
- S4 HANA Vs ECC - COPAДокумент8 страницS4 HANA Vs ECC - COPAumang patodiaОценок пока нет
- Cash Discount ConfigurationДокумент11 страницCash Discount Configurationmshareefali100% (1)
- Sabrix: ETL (Extract Transform Load) (We Have This Process in Sabrix International) Sbxaud SbxrepДокумент2 страницыSabrix: ETL (Extract Transform Load) (We Have This Process in Sabrix International) Sbxaud SbxrepvinalОценок пока нет
- Define Variant For Open and Close Posting Periods - SAP OB52Документ4 страницыDefine Variant For Open and Close Posting Periods - SAP OB52Avengers endgameОценок пока нет
- IDOCs (For Functional Consultants - Set Up & Trouble Shooting)Документ33 страницыIDOCs (For Functional Consultants - Set Up & Trouble Shooting)Rajat Kapoor100% (1)
- CO - KKF6N - THL - Create Single Product Cost CollectorДокумент19 страницCO - KKF6N - THL - Create Single Product Cost CollectornguyencaohuygmailОценок пока нет
- Accounts Payable - Outgoing Payments (F110)Документ28 страницAccounts Payable - Outgoing Payments (F110)Sharad Tiwari100% (1)
- SAP Asset Fiscal Year ClosingДокумент9 страницSAP Asset Fiscal Year Closingvaishaliak2008Оценок пока нет
- Accounting Entries: Search E.G. SAP ABAPДокумент18 страницAccounting Entries: Search E.G. SAP ABAPHemant HomkarОценок пока нет
- Navy FM ConfigurationДокумент60 страницNavy FM ConfigurationManjunathreddy SeshadriОценок пока нет
- SAP FI ALL-SAP Document Split Configuration and Manual-V1.1-Trigger LauДокумент20 страницSAP FI ALL-SAP Document Split Configuration and Manual-V1.1-Trigger LauSubramanian ChandrasekarОценок пока нет
- S4HANA 1909 Demo Guide LeaseIn Accounting PDFДокумент81 страницаS4HANA 1909 Demo Guide LeaseIn Accounting PDFProSAP SA de CVОценок пока нет
- What Is Special GL TransactionДокумент4 страницыWhat Is Special GL TransactionRaj ShettyОценок пока нет
- Production Engineering and Operations - PP-PEOДокумент17 страницProduction Engineering and Operations - PP-PEOAnonymous idAkaGОценок пока нет
- Product Cost Planning PDFДокумент36 страницProduct Cost Planning PDFHashimAmrОценок пока нет
- ICR Proces 003 FunctionalityДокумент5 страницICR Proces 003 Functionalityfredinho17Оценок пока нет
- Fi MM IntegrationДокумент9 страницFi MM Integrationvenki1986Оценок пока нет
- SAP S/4HANA Retail: Processes, Functions, CustomisingОт EverandSAP S/4HANA Retail: Processes, Functions, CustomisingРейтинг: 5 из 5 звезд5/5 (1)
- 20 FICO Tips - Series 3 - SAP BlogsДокумент17 страниц20 FICO Tips - Series 3 - SAP BlogsManish BalwaniОценок пока нет
- Multiple Partial Payments From An Invoice Through Automatic Payment ProgramДокумент26 страницMultiple Partial Payments From An Invoice Through Automatic Payment ProgramnasuuОценок пока нет
- Cross Company Transactions - SAPДокумент8 страницCross Company Transactions - SAPAnand BalanОценок пока нет
- Configuration of Leased Asset AccountingДокумент2 страницыConfiguration of Leased Asset AccountingPavan UlkОценок пока нет
- Back To The Basics - : Account Amount Profit CentreДокумент14 страницBack To The Basics - : Account Amount Profit CentreReddy BDОценок пока нет
- 20 Tips Ficoaa DOC-71682Документ5 страниц20 Tips Ficoaa DOC-71682Suraj MohapatraОценок пока нет
- Chapter 29 SAP Databse Tables-1Документ20 страницChapter 29 SAP Databse Tables-1zachary kehoeОценок пока нет
- Valuated Stock in Transit: PurposeДокумент4 страницыValuated Stock in Transit: PurposeAshokОценок пока нет
- ASUG IL Presentation - Kellogg SymphonyДокумент36 страницASUG IL Presentation - Kellogg SymphonySushmita Ghosh Biswas100% (1)
- Procurement Card Process Flow - mySAP™ Supplier Relationship Management - SAP LibraryДокумент2 страницыProcurement Card Process Flow - mySAP™ Supplier Relationship Management - SAP LibraryMadhu JettyОценок пока нет
- Accounting Document Not Created For PGI 1Документ3 страницыAccounting Document Not Created For PGI 1Krishnavel RОценок пока нет
- Step by Step Procedure For Creation of IDOCДокумент34 страницыStep by Step Procedure For Creation of IDOCjolliestОценок пока нет
- New GLAccountingДокумент11 страницNew GLAccountingapi-3709247100% (3)
- Resolve "not modifiableДокумент15 страницResolve "not modifiablePriyabrata RayОценок пока нет
- Supply Chain Management and LogisticsДокумент14 страницSupply Chain Management and LogisticsEmaОценок пока нет
- FDI Advantages DisadvantagesДокумент4 страницыFDI Advantages DisadvantagesRaja Ahsan TariqОценок пока нет
- Bizhub 40P: Designed For ProductivityДокумент4 страницыBizhub 40P: Designed For ProductivityionutkokОценок пока нет
- 10-1108 - JPBM-12-2018-2150 #12Документ9 страниц10-1108 - JPBM-12-2018-2150 #12smart_kidzОценок пока нет
- Question: You Are An Antenna Engineer and You Are Asked To DesignДокумент1 страницаQuestion: You Are An Antenna Engineer and You Are Asked To DesignOscar GómezОценок пока нет
- Abigail Gunlock: 7657 Athenia Drive, Cincinnati OH, 45244 Gunlocal@mail - Uc.edu 513.473.1285Документ2 страницыAbigail Gunlock: 7657 Athenia Drive, Cincinnati OH, 45244 Gunlocal@mail - Uc.edu 513.473.1285api-340013835Оценок пока нет
- UGRD3Документ4 страницыUGRD3Jamyr BarrioquintoОценок пока нет
- CHAPTER 4 Creating and Conducting Structured InterviewsДокумент3 страницыCHAPTER 4 Creating and Conducting Structured InterviewsJonah FortunaОценок пока нет
- EQPS MAF451 - July2020Документ10 страницEQPS MAF451 - July2020Nur AthirahОценок пока нет
- Manager's Guide to Maximizing Profits in Different Market StructuresДокумент4 страницыManager's Guide to Maximizing Profits in Different Market StructuresdeeznutsОценок пока нет
- Harvard PDP - Teams Under Pressure-MergedДокумент8 страницHarvard PDP - Teams Under Pressure-Mergedapi-551397274Оценок пока нет
- Pre-production process overviewДокумент7 страницPre-production process overviewsanyaОценок пока нет
- First Things First (1964 & 2000)Документ5 страницFirst Things First (1964 & 2000)MarinaCórdovaAlvésteguiОценок пока нет
- SE Chapter-1 semVIДокумент12 страницSE Chapter-1 semVIAmrutraj KumbharОценок пока нет
- Ripken Products A Case For Learning Activity-BasedДокумент11 страницRipken Products A Case For Learning Activity-BasedLuisОценок пока нет
- (Hons) - Sem 6 - Paper No.6.1 Auditing and Corporate Governance - Week2 - Aruna JhaДокумент19 страниц(Hons) - Sem 6 - Paper No.6.1 Auditing and Corporate Governance - Week2 - Aruna Jhagi4615Оценок пока нет
- Thesis Topics For Information Technology PhilippinesДокумент8 страницThesis Topics For Information Technology PhilippinesClaudia Acosta100% (2)
- Understanding Innovation Policymakers in Vietnam GIPA Scoping StudyДокумент31 страницаUnderstanding Innovation Policymakers in Vietnam GIPA Scoping StudyChrist KimОценок пока нет
- Astro Manufacturing cost reportsДокумент12 страницAstro Manufacturing cost reportsPeachyОценок пока нет
- Zee Telefilms Limited Breaking The JinxДокумент31 страницаZee Telefilms Limited Breaking The JinxAnupam Kumar100% (1)
- Rovshan Oguz Group LLC Hse Plan June 2011Документ10 страницRovshan Oguz Group LLC Hse Plan June 2011vladОценок пока нет
- Root of All EvilДокумент8 страницRoot of All EvilKostОценок пока нет
- White Star Capital 2020 Industrial Technology Sector ReportДокумент47 страницWhite Star Capital 2020 Industrial Technology Sector ReportWhite Star CapitalОценок пока нет
- Interview Question AnswersДокумент2 страницыInterview Question AnswersSushilSinghОценок пока нет
- Roles of advertisement and media in marketing five star hotelsДокумент20 страницRoles of advertisement and media in marketing five star hotelsMohitAgarwalОценок пока нет
- MM Elec 2Документ17 страницMM Elec 2juliesa villarozaОценок пока нет
- MCA - Zambia Social and Gender Integration PlanДокумент85 страницMCA - Zambia Social and Gender Integration PlanartanoОценок пока нет
- Quant Process NotesДокумент27 страницQuant Process NotesDanie100% (1)
- Introduction to Entrepreneurship FundamentalsДокумент11 страницIntroduction to Entrepreneurship FundamentalsJearim MalicdemОценок пока нет
- E-Commerce 2015 11th Edition Laudon Solutions Manual 1Документ36 страницE-Commerce 2015 11th Edition Laudon Solutions Manual 1joshuamooreqicoykmtan100% (21)