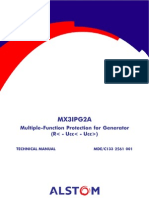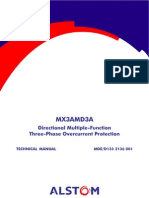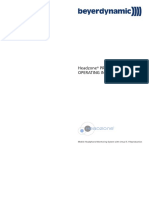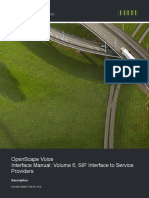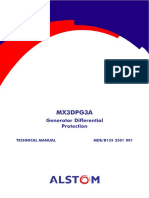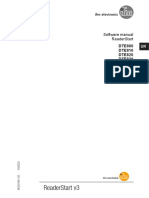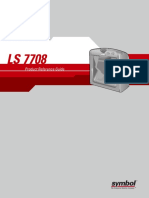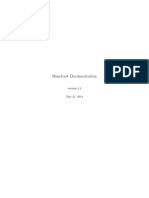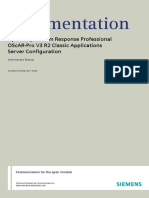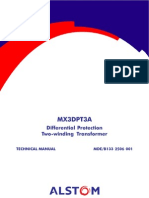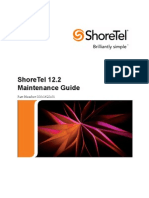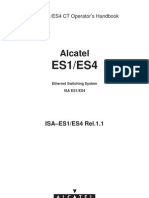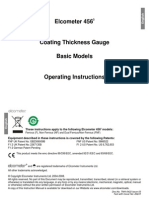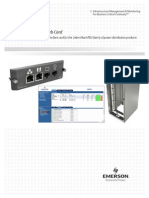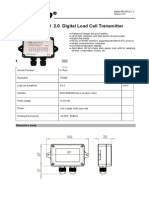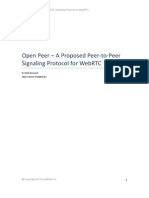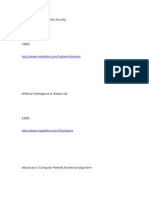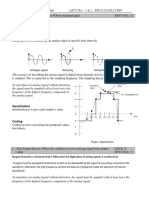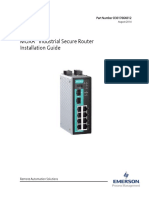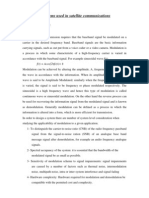Академический Документы
Профессиональный Документы
Культура Документы
Technisat TV Sky HD2 Español Satelite
Загружено:
abogado650Авторское право
Доступные форматы
Поделиться этим документом
Поделиться или встроить документ
Этот документ был вам полезен?
Это неприемлемый материал?
Пожаловаться на этот документАвторское право:
Доступные форматы
Technisat TV Sky HD2 Español Satelite
Загружено:
abogado650Авторское право:
Доступные форматы
1 EN
E
N
F
R
E
S
I
T
E
L
C
Z
N
O
D
A
S
V
F
I
P
L
Manual
TechniSat TV Center
Manuel
TechniSat TV Center
Manual
Centro de TV de TechniSat TV
Manuale
TechniSat TV Center
TechniSat TV Center
Nvod k obsluze
TV Centrum TechniSat
Manual
TechniSat TV Center
Manual
TechniSat TV Center
Bruksanvisning
TechniSat TV Center
Kyttopas
TechniSat TV Center
Instrukcja obsugi
TechniSat TV Center
1 Table of contents
1 Table of contents . . . . . . . . . . . . . . . . . . . . . . . . . . . . . . . . . . . . . . . . . . . . . . . . . . . . . . . . . . . . . . . . . . . . .2
2 Introduction . . . . . . . . . . . . . . . . . . . . . . . . . . . . . . . . . . . . . . . . . . . . . . . . . . . . . . . . . . . . . . . . . . . . . . . . . .3
2.1 Features . . . . . . . . . . . . . . . . . . . . . . . . . . . . . . . . . . . . . . . . . . . . . . . . . . . . . . . . . . . . . . . . . . . . . . .3
2.2 Requirements . . . . . . . . . . . . . . . . . . . . . . . . . . . . . . . . . . . . . . . . . . . . . . . . . . . . . . . . . . . . . . . . . . .3
3 Software and driver intallation . . . . . . . . . . . . . . . . . . . . . . . . . . . . . . . . . . . . . . . . . . . . . . . . . . . . . . . . . . . .3
3.1 Device driver . . . . . . . . . . . . . . . . . . . . . . . . . . . . . . . . . . . . . . . . . . . . . . . . . . . . . . . . . . . . . . . . . . .3
3.2 Application Software . . . . . . . . . . . . . . . . . . . . . . . . . . . . . . . . . . . . . . . . . . . . . . . . . . . . . . . . . . . . .4
4 The TechniSat TV Center software . . . . . . . . . . . . . . . . . . . . . . . . . . . . . . . . . . . . . . . . . . . . . . . . . . . . . . . .4
4.1 First steps . . . . . . . . . . . . . . . . . . . . . . . . . . . . . . . . . . . . . . . . . . . . . . . . . . . . . . . . . . . . . . . . . . . . .4
4.2 Control elements . . . . . . . . . . . . . . . . . . . . . . . . . . . . . . . . . . . . . . . . . . . . . . . . . . . . . . . . . . . . . . . .4
4.3 TV-window . . . . . . . . . . . . . . . . . . . . . . . . . . . . . . . . . . . . . . . . . . . . . . . . . . . . . . . . . . . . . . . . . . . . .4
4.4 Info-window . . . . . . . . . . . . . . . . . . . . . . . . . . . . . . . . . . . . . . . . . . . . . . . . . . . . . . . . . . . . . . . . . . . .5
4.5 Channel list . . . . . . . . . . . . . . . . . . . . . . . . . . . . . . . . . . . . . . . . . . . . . . . . . . . . . . . . . . . . . . . . . . . .5
4.6 Control bar (horizontal) . . . . . . . . . . . . . . . . . . . . . . . . . . . . . . . . . . . . . . . . . . . . . . . . . . . . . . . . . . .6
4.6.1 Exit program . . . . . . . . . . . . . . . . . . . . . . . . . . . . . . . . . . . . . . . . . . . . . . . . . . . . . . . . . . . . . .6
4.6.2 Record control . . . . . . . . . . . . . . . . . . . . . . . . . . . . . . . . . . . . . . . . . . . . . . . . . . . . . . . . . . . . .6
4.6.3 Volume control . . . . . . . . . . . . . . . . . . . . . . . . . . . . . . . . . . . . . . . . . . . . . . . . . . . . . . . . . . . . .6
4.6.4 Picture in picture (PIP) . . . . . . . . . . . . . . . . . . . . . . . . . . . . . . . . . . . . . . . . . . . . . . . . . . . . . . .7
4.6.5 Window control . . . . . . . . . . . . . . . . . . . . . . . . . . . . . . . . . . . . . . . . . . . . . . . . . . . . . . . . . . . . .7
4.7 Control bar (vertical) . . . . . . . . . . . . . . . . . . . . . . . . . . . . . . . . . . . . . . . . . . . . . . . . . . . . . . . . . . . . .7
4.7.1 Display . . . . . . . . . . . . . . . . . . . . . . . . . . . . . . . . . . . . . . . . . . . . . . . . . . . . . . . . . . . . . . . . . . .7
4.7.2 Settings . . . . . . . . . . . . . . . . . . . . . . . . . . . . . . . . . . . . . . . . . . . . . . . . . . . . . . . . . . . . . . . . . . .7
4.7.3 Channel selection . . . . . . . . . . . . . . . . . . . . . . . . . . . . . . . . . . . . . . . . . . . . . . . . . . . . . . . . . . .8
4.7.4 List management . . . . . . . . . . . . . . . . . . . . . . . . . . . . . . . . . . . . . . . . . . . . . . . . . . . . . . . . . . .8
5 Channel search . . . . . . . . . . . . . . . . . . . . . . . . . . . . . . . . . . . . . . . . . . . . . . . . . . . . . . . . . . . . . . . . . . . . . . .8
5.1 Digital channel search . . . . . . . . . . . . . . . . . . . . . . . . . . . . . . . . . . . . . . . . . . . . . . . . . . . . . . . . . . . .8
6 TV / Radio operation . . . . . . . . . . . . . . . . . . . . . . . . . . . . . . . . . . . . . . . . . . . . . . . . . . . . . . . . . . . . . . . . . . .9
6.1 Fast channel change (Swap) . . . . . . . . . . . . . . . . . . . . . . . . . . . . . . . . . . . . . . . . . . . . . . . . . . . . . . .9
6.2 Audio-Format . . . . . . . . . . . . . . . . . . . . . . . . . . . . . . . . . . . . . . . . . . . . . . . . . . . . . . . . . . . . . . . . . . .9
6.3 Sleep-Timer . . . . . . . . . . . . . . . . . . . . . . . . . . . . . . . . . . . . . . . . . . . . . . . . . . . . . . . . . . . . . . . . . . . .9
7 Teletext . . . . . . . . . . . . . . . . . . . . . . . . . . . . . . . . . . . . . . . . . . . . . . . . . . . . . . . . . . . . . . . . . . . . . . . . . . . . .9
8 Programme information service . . . . . . . . . . . . . . . . . . . . . . . . . . . . . . . . . . . . . . . . . . . . . . . . . . . . . . . . . .10
8.1 Extended Programme information service . . . . . . . . . . . . . . . . . . . . . . . . . . . . . . . . . . . . . . . . . . .10
8.2 Program magazine . . . . . . . . . . . . . . . . . . . . . . . . . . . . . . . . . . . . . . . . . . . . . . . . . . . . . . . . . . . . .10
9 Recording function . . . . . . . . . . . . . . . . . . . . . . . . . . . . . . . . . . . . . . . . . . . . . . . . . . . . . . . . . . . . . . . . . . . .11
9.1 Record . . . . . . . . . . . . . . . . . . . . . . . . . . . . . . . . . . . . . . . . . . . . . . . . . . . . . . . . . . . . . . . . . . . . . . .11
9.2 Time controlled recording . . . . . . . . . . . . . . . . . . . . . . . . . . . . . . . . . . . . . . . . . . . . . . . . . . . . . . . .13
9.3 Timeshift . . . . . . . . . . . . . . . . . . . . . . . . . . . . . . . . . . . . . . . . . . . . . . . . . . . . . . . . . . . . . . . . . . . . .14
9.4 Playback . . . . . . . . . . . . . . . . . . . . . . . . . . . . . . . . . . . . . . . . . . . . . . . . . . . . . . . . . . . . . . . . . . . . .14
10 Picture-in-Picture (PIP) . . . . . . . . . . . . . . . . . . . . . . . . . . . . . . . . . . . . . . . . . . . . . . . . . . . . . . . . . . . . . . . .14
11 Settings . . . . . . . . . . . . . . . . . . . . . . . . . . . . . . . . . . . . . . . . . . . . . . . . . . . . . . . . . . . . . . . . . . . . . . . . . . . .15
11.1 Region or satellite settings . . . . . . . . . . . . . . . . . . . . . . . . . . . . . . . . . . . . . . . . . . . . . . . . . . . . . . .15
11.1.1 Products for DVB-S reception . . . . . . . . . . . . . . . . . . . . . . . . . . . . . . . . . . . . . . . . . . . . . . . .15
11.2 Layout . . . . . . . . . . . . . . . . . . . . . . . . . . . . . . . . . . . . . . . . . . . . . . . . . . . . . . . . . . . . . . . . . . . . . . .16
11.3 Recording . . . . . . . . . . . . . . . . . . . . . . . . . . . . . . . . . . . . . . . . . . . . . . . . . . . . . . . . . . . . . . . . . . . . .16
11.4 Programme information service . . . . . . . . . . . . . . . . . . . . . . . . . . . . . . . . . . . . . . . . . . . . . . . . . . . .16
11.5 DDraw . . . . . . . . . . . . . . . . . . . . . . . . . . . . . . . . . . . . . . . . . . . . . . . . . . . . . . . . . . . . . . . . . . . . . . .17
11.6 Audio . . . . . . . . . . . . . . . . . . . . . . . . . . . . . . . . . . . . . . . . . . . . . . . . . . . . . . . . . . . . . . . . . . . . . . . .17
11.7 Keyboard . . . . . . . . . . . . . . . . . . . . . . . . . . . . . . . . . . . . . . . . . . . . . . . . . . . . . . . . . . . . . . . . . . . . .17
2 EN
2 Introduction
Dear customer, thank you for choosing the TechniSat TV Center software.
This user guide will help you use the extensive and fascinating functions of this software.
2.1 Features
Display, record and playback of TV and radio programs
TimeShift TV recording capability
Easy to use graphical user interface
Current program information (programme information service now/next)
Extended programme information service
Individual program guide
Easy to use timed recording features
Automatic and manual channel search
Teletext support with search and print capability
Support for 4:3, 4:3 Letterbox, 16:9 and 2.21:1 video format (PAL only)
MPEG-2 digital, HDTV and fully DVB compatible (ISO/IEC 13818-2, -3)
2.2 Requirements
CPU Pentium III with 1 Ghz or better
256 Mbyte RAM
64 Mbyte free hardrive space
PCI sound card
PCI/AGP graphics crad with at least 64Mbyte RAM (DirectX 9 support)
1 free USB 2.0-Port or PCI slot (depending on your TV equipment)
CD-Rom drive for softwareinstallation
For HDTV:
CPU: 3,4 GHz Pentium 4 / 2,2GHz AMD 3500+ or better
Dual Core Pentium 4 D820 / Dual Core AMD X2 3800+
Graphics card ATI X1800 / X1900 or NVidia 6600GT / 7600GT
This indications are for HDTV (1080i / MPEG4 (AVC/H.264)). This function is only usable with DVBS2 hardware
(e.g.: SkyStar HD).
3 Software and driver installation
3.1 Device driver
1. If you have purchased a PCI card (e.g.: SkyStar HD), turn off the computer and install it into a free PCI slot. If
you purchased a USB
receiver (e.g.: SkyStar USB plus) instead, you can leave the
computer powered up. Simply connect the device with the supplied
USB-cable to the computer.
2. Turn on your pc and log in with your username and password.
Please note that you need administrator rights to perform the
installation procedure.
3. The operating system automatically detects the new device and prompts you to install a suitable device driver.
Insert the supplied cd-rom in your drive. The suitable driver information as well as the device drivers are located
in the root directory of the Installation-CD.
4. After installing the device driver, you may have to restart the pc.
3 EN
E
N
3.2 Application Software
1. Open Explorer and start the installation procedure by double-clicking
the Setup.exe file in the cd-rom's root directory.
2. The software installation begins and you are prompted to choose a
language for the installation. Choose a language and click Next.
3. Wait until the installation is complete, then exit the setup program by
clicking Finish.
You can now start the TechniSat TV Center using its start menu entry.
Start dialog
The TechniSat TV Center enables to use two appliances of the same family (f.e. 2x DVB-S) coincidentally. You
will be asked to choose the appliances when you first start the TV Software. Please choosed both appliances in
arbitrar sequence and confirm with OK.
You will come to the next dialog about the arrow symbol. There you will be asked about a certain hardware com-
bination to erect a own link on your desktop. If you start the TechniSat TV Center with this link the saved hard-
ware will be used and the start dialog will not be shown again.
4 The TechniSat TV Center software
4.1 First steps
The settings symbol can be found on the left side of the program window.
Open the Record tab and select a directory for storing recorded programs. Be sure that the drive you choose
has enough free space to store your recordings, as a record may be aborted if it runs out of free disc space. The
default storage location is the directory C:\Documents & Settings\. Videos
use the subdirectory My Videos, radio recordings use My Music.
4.2 Control elements
In this chapter you can find an overview over the various TechniSat TV Center functions and learn about how to
operate them.
Note:
The TechniSat TV Center uses a combined operating concept. Most of the important functions can be accessed
with the mouse as well as with
keyboard hotkeys. A list of hotkeys is included in the quick reference guide.
The TechniSat TV Center interface consists of three windows surrounded by a horizontal and a vertical button
bar. The list window as well as the info window can be hidden at the push of a button. This is done using the
and symbols.
Note:
You may change each of the windows' sizes by dragging their horizontal or vertical borders with the mouse cur-
sor. The window size is stored upon exiting the application. If you reduce the window's size too much, not all of
its content will be displayed anymore. This also concerns symbols on the button bars.
4.3 TV-window
This window shows the channel's current TV program. It is also used to playback previously recorded videos.
In radio mode the window remains empty.
4 EN
4.4 Info-window
Here you can find information about the program. In addition to channel name, video and audio format and current
time, the title of the current and following broadcast are also displayed along with a short description.
The broadcast information is only available on some channels (pink).
You can also find the status of Dolby Digital and H.264 here.
When watching a previously recorded broadcast the info window instead shows the record's title, which is compo-
sed of the channel name and the record date and the current time. A progress bar and a digital display
represent the running time and total running time, as well as the current playback position inside the record.
4.5 Channel list
Using this window you switch between different channels, select recorded files for playback or access your camcor-
der that you connected to the
TT-budget card. In addition you can change each channel's name and
add your favourite channels to a favourites list.
The channel list contains separate entries for analog and digital channels, external devices and multimedia files. A
(+) sign next to an entry indicates another level of hidden entries. Clicking the (+) sign with the left mouse
button expands the view to show those entries.
As an alternative to using the mouse, you can also use the cursor keys
on your keyboard to navigate the channel list. Pressing the +/- keys displays and hides additional entries.
In order to switch to a channel, simply left-click its entry in the channel
list or select it with the cursor keys and hit enter. The entry is then
displayed in red.
Right-clicking an entry opens a context menu with the following options:
1. Favourite
Adds the channel to the favourites list. Learn more about favourites
in chapter 6.4.2 Favourites.
2. Rename
Changes the name for the selected entry.
3. Language
Selects between the available audio streams of a program. This feature can be used to choose a different audio
language for broadcasts which provide multiple language support.
You can remove individual entries by selecting one with the cursor keys and pressing the delete key on your keybo-
ard. Please note that there is no
confirmation dialogue the entry is deleted instantly.
Additional information about every entry is available by holding the Ctrl key and right-clicking an entry in the channel
list.
Note:
Leaving the mouse cursor on top of a button for a short time will display
a tooltip explaining the associated function.
Note:
Your channel list is stored in the directory \Documents & Settings\
< Username>\ ApplicationData\TechniSat\TechniSat TV Center\ in the file TreeList-x.bda. Should you want to create
a backup of the channel list you can simply copy this file and restore it to this location if need be.
5 EN
E
N
4.6 Control bar (horizontal)
This control bar contains buttons for recording control, volume settings, window size and position as well as exi-
ting the TechniSat TV Center.
The individual buttons are grouped by their functionality:
Note:
If one or more buttons aren't displayed, there probably isn't enough space left on the control bar. Use the mouse
to resize the application window
or use the maximise button.
4.6.1 Exit program
Close
Stores the current window settings and exits the
TechniSat TV Center.
4.6.2 Record control
Record (space)
Starts recording the currently selected channel.
Play
Starts playback of a previously recorded program. Stops the fast
forward / rewind mode and continues with playback.
Fast forward/Rewind
Advance forward/backward within a recording with three different speed settings. Click repeatedly to
change speed.
Pause (p)
Interrupts playback. Clicking pause again resumes at the same place.
Stop
Stops playback.
Timeshift
Starts recording in timeshift mode. A new video window is created showing recording progress. Clicking
timeshift again terminates timeshift recording and returns to TV mode.
4.6.3 Volume control
Mute
Disables audio volume. Clicking mute again reenables
audio at the previous level.
Decrease/Increase volume (Numpad , *)
Note:
Setting the volume directly is possible by clicking and holding the mouse button. Clicking repeatedly sets the
volume in several small steps.
4.6.4 Picture in picture (PIP)
Transfers the current TV image to a new window.
Exits the picture mode and closes all video windows.
4.6.5 Window control
Fullscreen (f)
Hides the control elements and shows the current program in fullscreen. Double- clicking or pressing the
f key exits fullscreen mode.
6 EN
Always on top
Prevents other windows from overlapping or hiding
the TechniSat TV Center.
Minimize
Reduce the TechniSat TV Center to an icon in the windows task bar.
Maximize /Restore
Maximising uses the entire screen to display the TechniSat TV Center. Clicking the button again restores the
window back to its previous size.
4.7 Control bar (vertical)
This control bar contains buttons for configuring the TechniSat TV Center, as well as managing media files and the
favourites list.
4.7.1 Display
Docking-Mode (d)
While docking is active the control bar is anchored to the TV
window. By disabling docking mode both the TV window and the control bar can be freely positioned on
the screen.
Right-clicking the TV window opens the following context menu:
Dock window:
Activates docking mode. Control bar and TV window will be anchored again.
Controls:
Shows or hides the control bar.
Window on top:
Prevents other windows from overlapping.
Show/Hide all PIP:
Shows or hides all active PIP windows.
Info-window (i)
Shows or hides the info window.
Channel list (l)
Shows or hides the channel list.
Programme information service
Shows or hides the programme information service window for the current channel.
Program magazine
Shows or hides the program magazine.
Note:
If you have hidden the info window or the channel list it is not possible to move them into other positions. Open the
info window or the channel list again to move them into the wanted size.
4.7.2 Settings
Teletext
Opens the teletext window for the current channel. Please note that not every channel broadcasts teletext
information.
Sleep-Timer
Starts the 30 minute Sleep-Timer. Each click on the button increases the timer duration by another 30minutes.
Settings
Opens the settings window where reception properties, TV image size, OSD language and many more
options can be configured..
7 EN
E
N
Record-Timer
Opens the window for time controlled recording. Here you can select date, time and channel for a recor-
ding or organise daily / weekly recordings.
Channel search
Starts the channel search.
Open media file
Opens any media file. Only file formats supported by Windows Media Player are available for playback.
4.7.3 Channel selection
+/- (numpad + , -)
Advances to the previous/next entry in the channel list.
4.7.4 List management
Favorites
Switches the channel list from regular view to favourite view and back. The favourites list contains every
channel you previously marked as a favourite.
List view
Radio channel
TV channels
Encrypted channels
These three symbols each represent a distinct type of channel which is displayed in the channel list. By clicking
on a symbol, the corresponding entries are removed from the channel list.
For example if you deactivate the key symbol, only unencrypted radio and TV channels are displayed in the
channel list.
Note:
If your channel list doesn't contain any entries, you may have deactivated all three symbols thereby removing all
channels from the list. It is also possible that you have activated the favourite list but you do not have marked
channels as favourites.
5 Channel search
The channel search enters every available TV and radio channel into a channel list, which becomes available
after the search is completed.
In order to start the channel search, simply click on the search button (see Settings).
5.1 Channel search
We recommend using the All frequencies setting for the digital channel search. Only uncheck this setting you
are searching for a specific channel of which you already know the frequency, inversion, bandwidth modulation
parameters.
The digital search also allows you to automatically delete your current channel list. Check the Delete obsolete
services setting in order to do so.
Start the channel search by clicking on Channel search.
Note:
Choose the modulation setup DVB-S2 only for search on DVB-S2 transponders.
8 EN
While the search is active, a status bar keeps you informed about the search progress. In addition, the number of
channels found as well as the signal level and quality are also shown.
After the search is completed, you can close the window by clicking Exit.
Note:
If you exit the channel search precociously all founded channels will be registered in the channel list automatically.
6 TV / Radio operation
The software's main function is the reception of TV and radio channels
at your PC therefore the TT-Media Center concentrates on making this function as easily accessible as possible!
Use your mouse cursor to select an entry from the channel list and without any further action you have already swit-
ched to that channel. The current channel is highlighted in red colour.
TV and radio channels are both handled in the same way.
6.1 Fast channel change (Swap)
In order to change back and forth quickly between two channels, the easiest way probably is to use the toggle func-
tion on the control bar.
You can also use the cursor keys on your keyboard to navigate the channel list and then use the enter key to chan-
ge the channel.
If you just want to browse through the channels, using the buttons on the control bar to advance a single channel
forward or backward can be useful. You can also use the + / - keys on your keyboard numpad.
6.2 Audio-Format
Some channels broadcast their program using the AC3 format in addition to the regular stereo audio. The additional
surround sound information is transmitted in separate audio streams which can improve sound quality
drastically. You can recognise if a program is also available in the AC3
format by the double d-symbol DD which is displayed in the info window right next to the current time.
In order to switch from stereo sound to AC3 or back, you can simply click on the DD symbol. When stereo sound
is active, the symbol is displayed in white. When AC3 sound is active, the symbol is orange instead.
6.3 Sleep-Timer
The sleep-timer functions like a 30 minute countdown. Click the symbol to activate the sleep-timer. Each addi-
tional click adds 30 minutes to the timer's duration up to a maximum lenght of 360 minutes.
You can observe the timer counting down in the info window.
Upon reaching zero it will automatically shut down your PC.
Push the button with the right mouse key to stop the timer.
7 Teletext
The teletext informationen that many channels offer in addition to their
programs can be displayed in parallel to the current TV program. Clicking the teletext button on the control bar
opens the teletext window which is controlled by the buttons on its right side.
9 EN
E
N
Page control:
Hold
Prevent the current page from changing whenever an update is received.
???
Access hidden text.
100
Open teletext page 100 (start page).
Forward
Move forward through the list of already viewed pages. (history)
Back
Move backward through the list of already viewed pages. (history)
<< 100 >>
Enter a specific page number or advance one page backward / forward.
<< 0 >>
Select a subpage, advance through subpages.
Close
Closes the DVB teletext window.
Note:
Clicking a 3-digit number in the teletext window will access the
corresponding page.
Operation:
Copy
Copy the current page to the clipboard.
Save
Save the current page as an HTML document.
All
Save all pages as HTML documents.
8 Programme information service
The programme information service gives you an overview of the current program on each of your channels. It
also includes a preview for the following days. The programme information service is available in two variants:
8.1 Extended programme information service
Here you can find information about the channel currently tuned in. You can create additional columns for further
channels.
Use the number symbols to control the number of columns. Every click adds another column for a new channel.
The TV symbol changes between TV and radio channels.
The list allows you to choose from the channels you have already watched after turning on your PC. If a channel
is not included, there is no programme information service information available on it at this moment.
8.2 Program magazine
Includes all channels in a single window. The individual programs are sorted by channel names and week days.
Channels that are to appear in the program magazine have to be added in the programme information service
settings dialogue.
10 EN
Browse
You can browse through the magazine's columns by using the << and >> symbols.
Refresh program information
Use this to refresh the program magazine if there hasn't been an update for a longer period of time.
You can also use the programme information service Updater to make the programme information service
refresh its content automatically.
Now on TV
Provides a list of programs currently running.
Settings
Adjust the program magazine's settings. The following functions are
available in both programme information service variants:
Choose timeframe
Select a time from the drop down menu. The program magazine will only display broadcasts that begin after this
time.
Print
Output the currently visible part of the programme information service
on your printer.
Switch to timeview
All TV shows shown from a determined time.
Setup
Here you can change the programme information service setup.
9 Recording function
The TechniSat TV Center has a recording function which can be used to record analog and digital TV and radio
programs.
9.1 Record
Select a channel from the channel list and click the record button on the control bar.
The channel is recorded in the current video resolution and stored in the predefined directory. You can change
these settings by clicking the symbol on the control bar.
The record title is determined by adding the current date to the channel name. On digital channels which provide
detailed program information, the actual event title is used instead of the channel name.
Push the record button again to stop the recording.
Note:
Video and audio data from digital channels is saved to your hard drive using the MPEG-2 format. Please make sure
that enough free space is available on the target drive, as digital programs can reach data rates of several Mbit/s. A
common 4 Mbit/s video stream for example uses about 30 Mbyte per minute, which translates to 1,8 Gbyte per
hour.
Note:
During a recording it is not possible to change the channel.
9.2 Time controlled recording
In addition to the manual recording mode you can use the record timer to pre-program your recording session.
Open the record timer window by clicking the symbol.
Begin by selecting the record's date and time. You can also select lead or follow-up time as well as the repetition
timetable:
11 EN
E
N
Once
Only record on the specified time and date.
Daily
Record at the specified time on every day of the week.
Weekly
Check the day of the week on which to record.
Filter settings:
The filters can be used to control which channels are available for
recording. This works in the same way as the channel list filter control.
Radio and TV
Encrypted channels and favourites
Station:
Proceed to select a channel from the list. There are also entries for S-Video and composite in order to record
from external devices. The programme information service-Updater is not a regular channel. It is used to make
the programme information service update at a specific time, for example during the night, in order to have
updated programme information service information available on the next day.
After selecting a channel, the programme information service window
for the specified channel opens and you can click on the programme
information service you wish to record.
File:
If you wish to use a different directory to store the recording, you can select a new location and file name here.
File option:
You can choose one of two storage methods:
1. Retain
Your previous recordings under the same filename are retained. New recordings receive a suffix of the form
Filename_001.
2. Overwrite
New recordings using the same name as a previous one will overwrite that recording. This storage method
can be useful for daily news
recordings you don't wish to archive.
Note:
You can choose a different storage method for every time controlled
recording. That makes it possible to overwrite the daily news, but to
archive the weekly series.
Following action:
Here you can choose the following action, done after the timer.
You can choose between this following actions:
do nothing
computer and software go on
close the application
TechniSat TV Center will be closed
put the PC in Standby
Application will be closed and the computer turns into Standby
shutdown the PC
Application willl be closed and the computer turns of
put thePC in Hibernate
Application will be closed and the computer turns into Hibernate.
12 EN
Note:
We suggest to move the PC into Hibernate after the timer. The current
consumption is at the lowest and following timers are possible.
Timer summary:
In order to start the recording at the correct time, the record timer accesses the operating system's scheduler and
automatically starts the PC. If your PC is part of a domain, it is necessary to register with the domain server upon
starting the PC. Use the account and password fields to enter your logon information in this case.
Note:
Please make sure that the PC stays connected to the mains supply if you wish to use the time controlled recording
function. If you use the power switch on your PC's power supply or on a multiple socket outlet to
disconnect the mains supply, the scheduler will not be able to start the PC at the preset record time.
Click the Add button after the record settings are complete to activate
the record timer. You can now program additional recordings or close the record timer window.
For a timer conclussion you have to push the symbol with the right mouse button.
In this window you can delete entries or change the programed settings.
9.3 Timeshift
The Timeshift function allows you to simultaneously record a program and also playback that recording. The pro-
gram being recorded is moved to a smaller window while the main window is used for playback.
This function is especially useful in the following cases:
1. You are recording a program with the record timer because you expected not to be at home in time to watch it
yourself. However you return earlier than expected and would like to to watch the recording before the
program has ended.
This is how you proceed:
With the recording still in progress you click the Timeshift button . This creates a new smaller video window
in which the recording continues. The main window shows the beginning of the recorded program, which is currently
paused. The timeshift button is blinking, indicating that the timeshift feature has been activated. You can now watch
the recorded program as descibed in the chapter Playback while the timer finishes recording. The small record
window disappears upon pressing Play and reappears if you press the Pause button.
2. You are interrupted while watching TV. Maybe the phone rings or
someone is at the door. Of course you don't want to miss any part of the program, but you also don't want to
use the regular record function as it would not let you continue watching until after the program was
already finished.
This is how you proceed:
Click the Timeshift button . This creates a new smaller video
window in which the current program is being recorded. The timeshift button blinks, indicating the active timeshift
mode. The main window shows a paused image of the program at the time when you clicked the timeshift button
(this is essentially a pause button for the TV program). You can now use the Play button to resume watching
at this position. The controls work in the same way as described in the chapter Playback.
The record is stored in the standard video directory under the name TimeShiftD0 for digital channels, or
TimeShiftA0 for analog channels respectively. The record will be deleted the next time you use the timeshift func-
tion. If you have installed multiple TT-budget cards in your PC, the first card uses the designation D0/A0, the
second one D1/A1 etc.
Note:
It is not possible to change the current channel while in timeshift mode. The digital or analog channels are therefor
hidden from the channel list. They become available again after the current recording is complete.
13 EN
E
N
Note:
The timeshift function requires more processing power than a regular recording. If your PC is unable to keep up
with the recording, this may result in errors in the recorded audio or video. Please check if your PC is capable of
using the timeshift function for a fullscreen TV image before using it for your important recordings. We recom-
mend using a processor capable of 2,4 Ghz or above.
Note:
Advanced users can find further information about the main video window in the chapter Picture-in-picture.
9.4 Playback
All recorded programs can be accessed through the Multimedia entry in the channel list. The entry My
Videos contains the TV recordings while the radio recordings can be found under My Music.
In order to watch a recording simply select the entry from the channel list and click on the Play button on
the control bar.
The info window shows the title and date of the recording as well as a progress bar indicating the current play-
back position.
Clicking on the progress bar changes the playback position. You can also use the control bar to control the
recording.
Pressing the Pause button on the control bar interrupts playback.
The current playback status is shown to the lower right of the progress bar.
Note:
You can put video or audio clips in your storage directory that have not been recorded with the TT-Media Center.
If they are playable in Windows Media Player, you can also watch them with the TechniSat TV Center.
10 Picture-in-Picture (PIP)
The picture-in-picture function allows you to set up and watch four windows with different programs recorded
videos at the same time. One of these windows occupies the biggest part of the screen (main window) while the
smaller ones are located in the corners.
Why picture-in-picture?:
You are recording a program and would like to watch something diffrent in the meantime?
You are fed up with switching back after a commercial break only to discover that you missed a part of the pro-
gram and would prefer to keep an eye on both channels?
In each of these cases picture-in-picture can help you.
Simply do the following:
Click the PIP button to create a new window. The button changes with each created window to show in which
corner the next window will be located.
Operation:
Left-click a window to swap its content with the main window.
Right-click a window to hide it.
Right-click the button to show all hidden PIP windows.
14 EN
Left-click the button to close all PIP windows and exit PIP mode.
Atention:
If a timeshift recording is active when you click the button, it will be
aborted and its window closed as well!
Note:
The PIP function requires a graphics card with DirectX Video Acceleration (DXVA) support.The PIP function requires
a lot of processing power. We recommend using a processor operating at 2,4 GHz or higher.
Note:
If you have more than one appliance supported by TechniSat TV Center you can open a own picture for every pro-
gram. You can choose the
channel in the biggest window.
Note:
The PIP windows are not visible in fullscreen mode. If you want to access the windows, please deactive the fulls-
creen mode temporarily.
Each additional PIP window increases the workload for your processor. If you open too many windows once, your
PC may be unable to process the video information in time which results in frozen images. You can use the
button to exit picture-in-picture mode if this should happen.
11. Settings
This chapter describes all settings that can be accessed through the button located on the control bar.
The settings are divided into several tabs. You will automatically find the appropriate settings for the product you
purchased. For example: you will see the satellite settings tab if you purchased a DVB-S product.
11.1 Region or satellite settings
11.1.1 Products for DVB-S reception
DiSEqC/LNB/Satellite settings
Use this dialog to change the settings for DiSEqC, LNB and the Satellite you are going to use according to your
satellite dish configuration.
Click OK to apply your change and close the window or click Cancel to discard your changes.
DiSEqC settings
DiSEqC (Digital Satellite Equipment Control) setup is only needed if you have a connection to satellite dish system
allowing you to use satellites on different orbital positions that are accessed through one coax antenna cable via
DiSEqC switches.
No DiSEqC
Choose this option if you are directly connected to a satellite dish with only one orbital position.
Simple DiSEqC
Choose this options when you are connected to a switch with "Tone Burst" control (also known as "Mini-DiSEqC" or
"Simple DiSEqC"). You are able to use two LNBs.
DiSEqC Version 1.0
Select this option if you are connected to a switch box or multi-switch with DiSEqC control. You can select between
four options. The specific settings can be found from the documentation of the DiSEqC switch box or DiSEqC multi-
switch, respectively.
15 EN
E
N
16 EN
LNB/Satellite position
Depending on your DiSEqC system you have up to four LNBs with different orbital positions and options.
They are set with the according check box. Afterwards choose the satellite from the list. Additional settings are avai-
lable by clicking [...] (Reception test).
Reception test
Click on [ ... ] for a reception test and where necessary a setup for the selected satellite.
You can set the frequency, symbol rate and polarization. Your changes will be applied after clicking OK or discar-
ded by clicking Cancel. You can also change the LNB setup.
11.2 Layout
Always save channel list
Automatically save the channel list when exiting TechniSat TV Center.
Show device selection dialog
You are prompted to select the devices for digital reception on every start of the TechniSat TV Center.
Write logfile
Create a logfile with troubleshooting information.
Continuous playback
Continues playback with the next available media file upon reaching the end of a recording. This feature is
useful for recordings that span over multiple files.
Language
Allows you to choose from several languages to display the TechniSat TV Center in. The default setting is
german.
Text size
Allows you to change the text size in every text field in the TechniSat TV Center. Change this setting if you
have difficulties reading the text.
On screen display (only seeable in fullscreen)
Adjusts the time the on screen display will be shown.(Off / 3s / 6s / 10s). If you have PC performance pro-
blems we suggest to turn off the screen display. Your alterations will be activated at the next program start.
11.3 Recording
TV picture and sound
Enables to deactivate picture and sound for timer recordings. This coukd be rational for timer recordings in
H.264 if your PC-performance is not that good.
Video folder
Sets the directory where video recordings created with the recording function (see chapter 9) are stored .
Audio folder
Sets the directory for audio recordings.
11.4 Programme information service
Channel list
These filters control which channels are avaiable for the programme information service. They operate in the
same way as the channel list filters.
Radio and TV channels
Encrypted channels and favourites
Program magazine entries
Here you can create your individual program magazine. Use the arrow buttons to add or remove channels
from the list.
Note:
The programme guide does not display stations, which are not contained in this list.
11.5 DDraw
DirectDraw filter chain conduction
VideoMixingRenderer
VideoMixingRenderer 9
Change this setting if you experience problems with the TV display.
This setting can effect image quality depending on your graphics card.
Deinterlace Modus for MPEG2 Videos
Auto / BOB / Weave
Changes the process for displaying fields in MPEG2 video data. Choose the setting that results in the best sub-
jective image quality or leave it set to auto.
H.264 Decoder
Please note Use DXVA only when your graphics card supports DirectX Video Acceleration and when you have
installed the driver. Otherwise
problems can occur.
Note:
The H.264 Decoder is not available for all products.
Note:
After starting the H.264 Dekoders a dialog appears. This dialog is made by the producer and maybe it is not availa-
ble in all speeches.
11.6 Audio
Use control mixer line Volume
Controls the TV volume about the Windows volume regulation. Choose this setting if the TechniSat TV Center
volume regulation does not work complete.
Use AC-3 soundtrack / recording AC-3 soundtrack
Possibly a available soundtrack will be sent resp stored if this setting is choosen.
Configurate AC3-Ton
Further settings for the AC3-decoder.
11.7 Keyboard
This tab allows you to assign hotkeys for any TechniSat TV Center function. The process is the same as for the
remote control:
1. Select a key from the list.
2. Select a command.
3. (optional) Assign a name for the hotkey.
4. ClickAccept.
The lower left window shows all commands that have already been
assigned.
Note:
If at any point you would like to restore the default settings for your
keyboard, simply click on the Restore
default button.
11.8 Info
This screen shows all important product informations. You will find software version, tuner, MAC-address,
Subdevice-ID, DirectX-version and graphic adapter.
Note:
MAC-address and software version are important for support.
17 EN
E
N
1 Table des matires
1 Table des matires . . . . . . . . . . . . . . . . . . . . . . . . . . . . . . . . . . . . . .2
2 Introduction . . . . . . . . . . . . . . . . . . . . . . . . . . . . . . . . . . . . . . . . . . . . .3
2.1 Caractristiques . . . . . . . . . . . . . . . . . . . . . . . . . . . . . . . . . . .3
2.2 Systmes requis / quipement . . . . . . . . . . . . . . . . . . . . . . . .3
3 Installation du pilote et du logiciel . . . . . . . . . . . . . . . . . . . . . . . . . . . .3
3.1 Pilote de priphrique . . . . . . . . . . . . . . . . . . . . . . . . . . . . . . .3
3.2 Logiciel d'Application . . . . . . . . . . . . . . . . . . . . . . . . . . . . . . . .3
4 Le logiciel du TechniSat TV Center . . . . . . . . . . . . . . . . . . . . . . . . . . .4
4.1 Premiers pas . . . . . . . . . . . . . . . . . . . . . . . . . . . . . . . . . . . . . .4
4.2 lments de contrle . . . . . . . . . . . . . . . . . . . . . . . . . . . . . . .4
4.3 Fentre-TV . . . . . . . . . . . . . . . . . . . . . . . . . . . . . . . . . . . . . . .4
4.4 Fentre-Info . . . . . . . . . . . . . . . . . . . . . . . . . . . . . . . . . . . . . . .4
4.5 Liste des chaines/canaux . . . . . . . . . . . . . . . . . . . . . . . . . . . .5
4.6 Barre de contrle (horizontale) . . . . . . . . . . . . . . . . . . . . . . . .5
4.6.1 Programme Exit / Fin . . . . . . . . . . . . . . . . . . . . . . . . . . .6
4.6.2 Contrle de l'enregistrement . . . . . . . . . . . . . . . . . . . . .6
4.6.3 Contrle du volume . . . . . . . . . . . . . . . . . . . . . . . . . . . .6
4.6.4 Image sur Image / Incrustation d'Image (PIP) . . . . . . . .6
4.6.5 Contrle Fentre . . . . . . . . . . . . . . . . . . . . . . . . . . . . . .6
4.7 Barre de contrle (verticale) . . . . . . . . . . . . . . . . . . . . . . . . . .7
4.7.1 Affichage cran . . . . . . . . . . . . . . . . . . . . . . . . . . . . . . . .7
4.7.2 Paramtres / Rglages . . . . . . . . . . . . . . . . . . . . . . . . .7
4.7.3 Slection des chaines / canaux . . . . . . . . . . . . . . . . . . .7
4.7.4 Gestion de la liste . . . . . . . . . . . . . . . . . . . . . . . . . . . . .8
5 Recherche des chaines / canaux . . . . . . . . . . . . . . . . . . . . . . . . . . . .8
5.1 Recherche des chaines / canaux . . . . . . . . . . . . . . . . . . . . . .8
6 Opration Radio / TV . . . . . . . . . . . . . . . . . . . . . . . . . . . . . . . . . . . . .8
6.1 Changement rapide des chaines (Swap / Mmoire virtuelle) .9
6.2 Format-Audio . . . . . . . . . . . . . . . . . . . . . . . . . . . . . . . . . . . . . .9
6.3 Mise en Veille Programme . . . . . . . . . . . . . . . . . . . . . . . . . .9
7 Tltexte . . . . . . . . . . . . . . . . . . . . . . . . . . . . . . . . . . . . . . . . . . . . . . .9
8 Service d'information programme . . . . . . . . . . . . . . . . . . . . . . . . . .10
8.1 Service d'information programme tendu . . . . . . . . . . . . . . .10
8.2 Magazine de programmes . . . . . . . . . . . . . . . . . . . . . . . . . .10
9 Fonction enregistrement . . . . . . . . . . . . . . . . . . . . . . . . . . . . . . . . . .11
9.1 Record / Enregistrer . . . . . . . . . . . . . . . . . . . . . . . . . . . . . . .11
9.2 Enregistrement programm . . . . . . . . . . . . . . . . . . . . . . . . . .11
9.3 Timeshift / Enregistrement diffr . . . . . . . . . . . . . . . . . . . . .13
9.4 Playback / Lecture . . . . . . . . . . . . . . . . . . . . . . . . . . . . . . . . .14
10 Picture-in-Picture (PIP) / Image sur Image . . . . . . . . . . . . . .14
11. Settings / Paramtres-Rglages . . . . . . . . . . . . . . . . . . . . . . . . . . . .15
11.1 Paramtrages satellite ou rgion . . . . . . . . . . . . . . . . . . . . .15
11.1.1 Produits pour rception DVB-S . . . . . . . . . . . . . . . . .15
11.2 Configuration . . . . . . . . . . . . . . . . . . . . . . . . . . . . . . . . . . . . .16
11.3 Enregistrement . . . . . . . . . . . . . . . . . . . . . . . . . . . . . . . . . . .16
11.4 Service d'information programme . . . . . . . . . . . . . . . . . . . . .16
11.5 DDraw . . . . . . . . . . . . . . . . . . . . . . . . . . . . . . . . . . . . . . . . . .17
11.6 Audio . . . . . . . . . . . . . . . . . . . . . . . . . . . . . . . . . . . . . . . . . . .17
11.7 Keyboard / Clavier . . . . . . . . . . . . . . . . . . . . . . . . . . . . . . . . .17
11.8 Info . . . . . . . . . . . . . . . . . . . . . . . . . . . . . . . . . . . . . . . . . . . .17
2 FR
2 Introduction
Chr(e) client(e), merci d'avoir choisi le logiciel TechniSat TV Center. Ce manuel d'utilisation, vous permettra une
meilleure prise en main des fascinantes et amples fonctions de ce logiciel.
2.1 Caractristiques
Affichage cran, enregistrement et, lecture des programmes radio et TV
Capacit d'enregistrement TV diffr ou TimeShift
SSimplicit d'utilisation de l'interface d'utilisation graphique
Information sur les programmes, en temps rel (Service d'Information sur les Programmes now/next (maintenant/suivant))
Service d'Information Programme tendu
Guide de programmation individuel
Simplicit d'utilisation des caractristiques concernant le timed recording ou enregistrement sous minuteur
Recherche manuelle et automatique des canaux/chaines
Support Tltexte avec capacit de recherche et d'impression
Support pour 4:3, Boite lettres 4:3, format vido 16:9 et 2.21:1 (PAL uniquement)
MPEG-2 numrique, TVHD et entirement compatible DVB (ISO/IEC 13818-2, -3)
2.2 Systmes requis / quipement
Processeur Pentium III avec 1 Ghz ou suprieur
256 Mbyte RAM (Mmoire vive)
Espace libre de 64 Mbyte sur le disque dur
Carte son PCI
Carte graphique Bus PCI/AGP avec au minimum 64Mbyte RAM (Mmoire vive) (support DirectX 9)
1 port USB 2.0 ou connecteur PCI (en fonction de votre quipement TV)
Lecteur de CD-Rom pour installation du logiciel
Pour la TVHD:
UC: Pentium 4, 3,4 GHz / 2,2GHz AMD 3500+ ou suprieur
Pentium 4 D820 Dual Core / AMD X2 3800+ Dual Core avec carte graphique/vido ATI X1800 / X1900 ou
NVidia 6600GT / 7600GT. Ces indications concernent la TVHD (1080i / MPEG4 (AVC/H.264)). Cette
fonction est valable uniquement pour les codages DVBS2 (par exemple: HD SkyStar).
3 Installation du pilote et du logiciel
3.1 Pilote de priphrique
1. En cas d'achat d'une carte PCI (par exemple: HD SkyStar), teindre l'ordinateur et brancher la carte sur un
connecteur PCI libre. Al'oppos, en cas d'achat d'un rcepteur USB (par exemple: SkyStar USB plus), vous pouvez
mettre en marche l'ordinateur. Connectez simplement le priphrique l'ordinateur, au moyen du cble USB fourni.
2. Allumez votre ordinateur et connectez-vous via votre nom d'utilisateur (username) et votre mot de passe
(password). Vrifiez que vous bnficiez des droits d'administration requis l'xcution du processus d'installation.
3. Le systme d'exploitation dtecte automatiquement tout nouveau priphrique et vous conseille quant au choix du
pilote de priphrique le mieux adapt. Insrez le cd-rom fourni dans le lecteur. L'information relative au choix du
pilote ainsi que, les pilotes de priphrique sont situs dans le rpertoire racine ou root directory du CD d'installation.
4. Aprs l'installation du pilote de priphrique, vous pourrez avoir redmarrer votre PC.
3.2 Logiciel d'Application
1. Ouvrir Explorer, puis dmarrez la procdure d'installation par le biais d'un double-click sur le fichier Setup.exe
du rpertoire racine du cd-rom fourni.
2. La procdure de mise en place du logiciel est lance. Vous pouvez maintenant choisir la langue d'installation.
Choisissez une langue puis cliquer sur Next (Suivant).
3. Patientez jusqu' la fin de l'installation, puis quittez le programme en cliquant sur Finish (Finir).
3 FR
F
R
Maintenant, vous pouvez dmarrer le TechniSat TV Center, en utilisant l'entre du menu de dmarrage.
Commencez dialoguer
Le TechniSat TV Center vous permet d'utiliser deux appareils de la mme famille (par exemple 2x DVB-S) , en
mme temps. Lors du premier dmarrage du logiciel TV, vous devrez choisir les appareils. Nous vous
conseillons de choisir chaque appareil selon un ordre arbitraire. Confirmez avec OK.
Vous arrivez ensuite la boite de dialogue suivante. Symbole flche. Vous devrez alors slectionner une
quelconque combinaison matrielle ce, afin de crer un lien personnalis sur votre bureau. Ainsi, en cas de
dmarrage du TechniSat TV Center par le biais de ce lien, le matriel sauvegard sera exclusivement utilis et,
vous n'aurez pas repasser par la boite de dialogue.
4 Le logiciel du TechniSat TV Center
4.1 Premiers pas
Le symbole de configuration se trouve sur le ct gauche de votre fentre de programme.
Ouvrez l'onglet Record (Enregistrer) et, slectionnez un rpertoire dans lequel vous pourrez stockez les
programmes enregistrs. Assurez-vous que le pilote de votre choix possde l'espace ncessaire au stockage de vos
enregistrements ou donnes. En effet, un enregistrement peut se trouver annul par manque d'espace libre sur le
disque. La zone de stockage par dfaut se situe dans le rpertoire C:\Documents & ConfigurationsV. Utilisation des
vidos dans le sous-rpertoire My Videos et, des enregistrements radios dans le sous-rpertoire My Music.
4.2 lments de contrle
Au sein de ce chapitre, vous trouverez un panorama des diverses fonctions du TechniSat TV Center, ainsi que
les modalits de fonctionnement.
Note:
Le TechniSat TV Center est bas sur un concept d'exploitation combine ou intgre. La plupart des fonctions
majeures sont accessibles depuis la souris et les raccourcis clavier. Une liste des raccourcis clavier vous est
fournie dans le guide de rfrence.
L'interface du TechniSat TV Center est compose de trois Fentres encadres par une barre d'options verticale
et horizontale. Les fentres de liste et d'information peuvent tre masques par simple pression d'une touche.
Utilisez pour cela les symboles et .
Note:
Vous avez la possibilit de modifier la taille des Fentres. Pour cela, il vous suffit de dplacer leur bordures
horizontales ou verticales, l'aide de la souris. La taille ainsi modifie sera sauvegarde au moment de quitter
l'application. En cas de rduction trop importante de la taille de celle-ci, vous vous exposez des problmes de
rendu intgral et d'affichage. Ce dernier point concerne galement les symboles des barres d'options.
4.3 Fentre-TV
Cette fentre permet l'affichage d'une des chaines issues du programme TV. Elle sert galement
Lire les vidos prcdemment enregistres.
Il est noter, qu'en mode radio, la fentre reste vide.
4.4 Fentre-Info
Vous pourrez trouver ici des informations relatives au programme. En plus de l'affichage d'informations telles que le
nom de la chaine/canal, du format vido/audio et de l'heure, cette fentre vous permettra de lire le nom du
programme en cours et venir ainsi que, d'obtenir une bref description de celui-ci. L'information relative au
programme est uniquement disponible pour certaines chaines (rose). Vous trouverez galement ici les statuts
concernant le Dolby Digital et le H.264.
4 FR
Au cours du visionnage d'une mission prcdemment enregistre, la fentre info affichera le nom de
l'enregistrement, ceci incluant des paramtres tels que le nom du canal, la dte d'enregistrement et, l'heure
actuelle. Le temps de fonctionnement global ou non, ainsi que la position de lecture au sein de l'enregistrement,
sont reprsents par un affichage digital et une barre de progression.
4.5 Liste des chaines/canaux
L'utilisation de cette fentre vous permettra de changer de chaine, slectionner les fichiers enregistrs (pour
lecture) ou, accder votre camescope numrique, lui-mme connect une carte TT (gestion de budget). Vous
pourrez en plus modifier le nom des chaines et ajouter votre chaine prfre une liste prvue cet effet.
La liste de chaines contient des entres spares, pour les canaux analogiques et numriques, les priphriques externes et
les fichiers multimdias. Un signe (+) situ prs d'une entre indique la prsence d'un niveau supplmentaire d'entres
masques. Un click sur le signe (+) avec le bouton gauche de la souris vous permettra l'affichage de ces diffrentes entres.
Pour naviguer dans la liste des canaux, la touche curseur du clavier apparait comme une alternative interessante
la souris. Une pression alterne sur les touches +/- permet d'afficher et de cacher les entres additionnelles.
Pour changer de chaine, cliquez simplement sur l'entre souhaite de la liste des canaux, par le biais du bouton
gauche de votre souris. Vous pouvez galement slectionner la chaine grce la touche de curseur. Ensuite, vous
appuyez sur la touche entre. L'entre est affiche en rouge.
Un clic droit sur une entre ouvre un menu contextuel avec les options suivantes:
1. Favori
Ajoute la chaine une liste de chaines prfres. Pour plus d'informations, consulter le chapitre 6.4.2 Favori(e)s.
2. Modifier le nom
Modifie le nom de l'entre slectionne.
3. Langue
Slection sur les flux audios disponibles pour un programme. Vous pouvez utiliser ce programme dans le but de
modifier la langue d'une mission disposant d'un support multi-langues.
Vous avez la possibilit de supprimer sparment une ou plusieurs entres. Il vous suffit juste de slectionner la ou
les entres correspondantes par le biais de la touche de curseur, puis d'appuyer sur la touche suppr. de votre clavier.
Il est noter qu'aucun message de confirmation de suppression ne s'affiche l'entre est supprime instantanment.
Des informations supplmentaires sont disponibles en pressant la touche Ctrl et en faisant un clic droit avec votre
souris sur une entre de la liste des canaux.
Note:
Le fait de laisser le curseur de la souris pendant un bref moment sur une option, va entrainer l'affichage d'une info-
bulle vous expliquant la fonction associe.
Note:
Votre liste de chaines est stocke dans le rpertoire \Documents & Settings\ < Username>\ ApplicationData\
TechniSat\TechniSat TV Center\ au sein du fichier TreeList-x.bda. Au cas o vous souhaiteriez crer une liste de
secours, il vous suffit juste de copier ce fichier et de le placer dans le rpertoire ci-dessus mentionn.
4.6 Barre de contrle (horizontale)
Cette barre de contrle contient des options relatives au niveau de l'enregistrement, la configuration du volume,
la taille de la fentre ainsi qu' la procdure de sortie du TechniSat TV Center. Les options individuelles sont
regroupes en fonction de leurs fonctionnalits:
Note:
Le non-affichage des options peut provenir d'un manque d'espace sur la barre. Pour redimensionner la taille de la
fentre d'application, il vous suffit d'utiliser soit la souris, soit la fonction optimisation.
5 FR
F
R
4.6.1 Programme Exit / Fin
Fermeture
Sauvegarde les paramtres de la fentre en cours, puis permet de quitter le TechniSat TV Center.
4.6.2 Contrle de l'enregistrement
Enregistrement (espace)
Mise en route de l'enregistrement de la chaine slectionne.
Play / Marche
Mise en route de la lecture de l'enregistrement prcdemment enregistr. Stoppe la fonction d'avance /
retour rapide et continue la lecture.
Avance / Retour rapide
Progression avant/arrire au sein d'un enregistrement, avec trois paramtres de vitesse. Cliquer
plusieurs reprises pour modifier la vitesse.
Pause (p)
Interrompt la lecture. Le fait de cliquer de nouveau sur pause permet de reprendre la lecture au mme endroit.
Stop
Arrte la lecture.
Timeshift ou Enregistrement diffr
L'enregistrement commence en mode diffr. Une nouvelle fentre vido est cre. Elle permet
l'affichage de la progression de l'enegistrement. Le fait de cliquer une nouvelle fois sur timeshift ferme la
cession d'enregistrement diffr et permet un retour au mode TV.
4.6.3 Contrle du volume
Mute / Silence
Dsactive le volume audio. Le fait de cliquer une nouvelle fois sur mute / silence rtablit la fonction
audio au niveau prcdemment quitt.
Baisser/Hausser le volume (Touche pav numrique , *)
Note:
Le rglage du volume est directement possible via un click et une pression continue sur le bouton de la souris.
Le fait de cliquer plusieurs reprises sur ce bouton permettra un rglage du volume par tapes.
4.6.4 Image sur Image / Incrustation d'Image (PIP)
Image sur Image / Incrustation d'Image (PIP)
Permet de quitter le mode image et de fermer toutes les Fentres vido.
4.6.5 Contrle Fentre
Plein cran (f)
Permet de masquer les lments de contrle et affiche le programme actuel sur mode plein-cran. Un
double-click ou une pression sur la touche f permet de quitter le mode plein-cran.
Toujours en haut
Empche les autres fentres de chevaucher ou masquer le TechniSat TV Center.
Minimiser
Rduit le TechniSat TV Center sous forme d'une icone au sein de la barre des tches Windows.
Maximiser /Restaurer
Maximiser permet d'utiliser l'cran entier comme afficheur du TechniSat TV Center. Un click
supplmentaire sur le bouton permet de ramener la fentre sa taille antrieure.
6 FR
4.7 Barre de contrle (verticale)
Cette barre de contrle contient des options de configuration concernant le TechniSat TV Center. Elle gre
galement les fichiers mdias, ainsi que la liste des favoris.
4.7.1 Affichage cran
Mode-Accueil (d)
Pendant l'activation de l'option accueil, la barre de contrle se trouve lie la fentre TV. La dsactivation
du mode accueil entraine un positionnement libre l'cran, de la fentre TV et de la barre de contrle.
Un click-droit sur la fentre TV ouvre le menu contextuel suivant:
Fentre accueil:
Active le mode accueil. La barre de contrle et la fentre TV se trouvent de nouveau lies.
Contrles:
Fait apparaitre ou masque la barre de contrle.
Fentre en haut:
Empche un chevauchage possible des autres Fentres.
Faire apparaitre / Masque la PIP:
Fait apparaitre ou masque toutes les
Fentre-Info (i)
Fait apparaitre ou masque la fentre
Liste des chaines / canaux (I)
Fait apparaitre ou masque la liste des chaines.
Service d'information programme
Fait apparaitre ou masque la fentre du service d'information programme de la chaine en cours.
El Magazine de programme
Fait apparaitre ou masque le magazine des programmes.
Note:
Si vous avez masqu la fentre d'information ou la liste des chaines / canaux, il vous sera alors impossible de modifier
leur taille. Ouvrez de nouveau la fentre info ou la liste des chaines, afin de les redimmensionner la taille voulue.
4.7.2 Paramtres / Rglages
Tltexte
Permet l'ouverture du tltexte pour la chaine en cours. Il est noter que l'intgralit des chaines ne dispose
pas d'un service tltexte.
Mise en Veille Programme
La mise en veille est programme par tranches de 30 minutes. Chaque click supplmentaire sur le bouton
augmente la dure de mise en veille par tranches de 30 minutes supplmentaires.
Paramtres / Rglages
Permet d'ouvrir la fentre des paramtres, dans laquelle il vous est possible de configurer les proprits de
rception, la taille de l'image TV, La langue OSD (affichage l'cran) ainsi que quantit d'autres options.
Enregistrement programm
Permet l'ouverture de la fentre d'enregistrement control. Ici, vous pourrez slectionner la dte, la dure et,
la chaine souhaite et ce, pour un enregistrement journalier unique ou hebdomadaire.
Recherche des chaines / canaux
Permet la recherche des chaines.
Ouvrir les fichiers mdias
Ouvre tous les fichiers mdias Seuls les formats de lecture pris en charge par le Windows Media Player sont
disponibles la lecture.
4.7.3 Slection des chaines / canaux
+/- (pav numrique: + , -)
Permet de passer l'entre prcdente / suivante de la liste des chaines.
7 FR
F
R
4.7.4 Gestion de la liste
Favori(tes)s
Permet de passer d'une vue normale, une vue des chaines favorites de votre liste et, vice-versa. La liste
des favorites contient toutes les chaines prcdemment marques comme telles.
Vue de la liste
Canal radio
Canaux TV
Chaines cryptes
Chacun de ces trois symboles reprsente un type de chaine distinct, affich dans la liste des canaux. Le fait de
cliquer sur un symbole permet de supprimer les entres correspondantes de cette liste.
Ainsi, en cas de dsactivation du symbole clef, seuls les canaux TV et radios non-crypts seront affichs sur la liste.
Note:
Si votre liste de chaines / canaux ne contient aucune entre, il est possible que vous ayez dsactiv les trois
symboles et par l-mme les canaux de la dite liste. Vous avez pu galement activer votre liste de favoris, tout
en omettant de rfrencer certaines chaines comme telles.
5 Recherche des chaines / canaux
La recherche des canaux / chaines permet d'intgrer des canaux TV et radio une liste, prvue cet effet.
Cette liste deviendra effective ds lors que vous aurez termin la recherche.
Pour dmarrer la recherche des chaines, cliquez simplement sur l'option de recherche (voir Settings
ou "Paramtres/Rglages").
5.1 Recherche des chaines / canaux
Nous vous recommandons l'utilisation des rglages/paramtres Ail frequencies ou "Toutes Frquences" pour la
recherche des chaines numriques. Dsactivez ce paramtre uniquement en cas de recherche d'un canal spcifique,
pour lequel vous connaissez par avance, les paramtres de frquence, d'inversion et, de modulation de bande passante.
La recherche numrique vous permettra galement de supprimer votre liste de chaines actuelles. Pour procder
ainsi, activer le paramtre "Delete obsolte services ("Supprimer les services obsoltes").
Commencez la recherche des chaines en cliquant sur Channel search.
Note:
Choisissez la configuration de modulation DVB-S2 uniquement en cas de recherche de transpondeurs DVB-S2.
Une barre de statut vous tient inform de la progression de la recherche. En plus de tout cela, sont galement
affiches le nombre de chaines trouves, le niveau de signal ainsi que, la qualit de l'ensemble.
A la fin de la recherche, vous avez la possibilit de fermer la Fentre en cliquant sur Exit (Quitter).
Note:
En cas de fermeture prcoce de la recherche de canaux, toutes les chaines seront automatiquement
conserves dans la liste en rapport.
6 Opration Radio / TV
La principale fonction de ce logiciel se trouve tre la rception des canaux radios et TV sur votre PC Par l-
mme, le TT-Media Center concentre ses efforts sur la mise en place la plus simple possible de celle-ci!
8 FR
Utilisez votre curseur de souris de manire slectionner une entre depuis la liste des chaines. Sans aucun effort
supplmentaire, vous avez dj chang de chaine. La chaine slectionne est indique par une couleur rouge.
Les oprations relatives aux canaux radios et TV s'effectuent de la mme manire.
6.1 Changement rapide des chaines (Swap / Mmoire virtuelle)
Pour revenir ou passer rapidement d'une chaine l'autre, il vous suffit juste d'utiliser la fonction bascule de la barre
de contrle.
Vous pouvez galement utiliser les touches de curseur de votre clavier ce, afin de naviguer dans la liste des
chaines. Ensuite, vous pourrez appuyez sur la touche entre au moment opportun.
Si vous souhaitement uniquement naviguer entre les diffrentes chaines, l'utilisation des options de retour ou de
passage sur une chaine, de la barre de contrle, peut s'avrer particulirement utile. Vous pouvez galement
utiliser les touches + / - de votre pav numrique.
6.2 Format-Audio
Certaines chaines proposent des programmes sous format AC3, en plus du systme stro habituel. L'information
relative au son surround additionnel est alors transmise via des flux audios spars. Ceux-ci apportent une qualit
de son d'une qualit incontestablement suprieure. Vous pouvez reconnaitre un programme diffus sous format
AC3 grce au symbole "DD" affich dans la fentre d'information (tout prs de l'heure).
Pour passer ou revenir du son stro, au format AC3, il vous suffit juste de cliquer sur le symbole "DD". Au
moment de l'activation du son stro, le symbole s'affiche en blanc. Au contraire, quand le son AC3 est actif, le
symbole s'affiche en orange.
6.3 Mise en Veille Programme
L'option de mise en veille fonctionne comme un compte rebours d'une dure de 30 minutes. Cliquez sur le
symbole pour activer la mise en veille programme. Tout click supplmentaire entraine une prolongation de 30
minutes de la mise en veille. La dure maximale est de 360 minutes.
Vous pouvez observer le dcompte qui s'affiche dans la fentre info. Une fois atteint le chiffre zro, votre PC s'teindra
automatiquement. Pour teindre le compteur, il vous suffit juste d'effectuer un click-droit avec la souris, sur l'option .
7 Tltexte
Les informations tltexte fournies par les chaines, en plus de leurs programmes, peuvent tre affiches
paralllement au programme TV en cours. Un click sur l'option tltext, permet l'ouverture de la fentre
tltexte. Celle-ci est par-ailleurs contrlable depuis les options situes sur son ct droit.
Contrle de la page:
Hold
Cette fonction empche toute modification de la page en cours, notemment suite la rception des mises jour.
???
Accs un texte cach.
100
Ouverture de la page 100 du tltexte (page de dmarrage).
Avant
Avancer dans la liste des pages dj visionnes (historique).
Arrire
Revenir dans la liste des pages dj visionnes (historique).
<< 100 >>
Spcifier un numro de page ou progresser au sein d'une page.
9 FR
F
R
<< 0 >>
Slection d'une sous-page, progression travers les sous-pages.
Fermer
Ferme la fentre du tltexte DVB.
Note:
Un simple click sur le nombre numrique 3 de votre fentre tltexte, vous permettra d'accder la page correspondante.
Opration:
Copy / Copier
Copie de la page en cours vers le presse-papiers.
Save / Sauvegarder
Sauvegarder la page en cours au format HTML.
All / Tout
Sauvegarder toutes les pages au format HTML.
8 Service d'information programme
Le service d'information programme vous offre un rsum de tous les programmes actuels diffuss par chacune
des chaines. Ce service inclut galement un aperu des programmes pour les jours venir. Le service
d'information programme existe sous deux variantes:
8.1 Service d'information programme tendu
Ici, vous pourrez trouver des informations relatives aux chaines intgres. Vous avez la possibilit de crer des
colonnes additionelles pour les chaines venir.
Utilisez des symboles chiffrs pour contrler le nombre des colonnes. Chaque click supplmentaire ajoute une nouvelle colonne.
Le symbole TV est diffrent selon qu'il s'agit d'un canal radio ou TV.
La liste vous permet de faire le tri entre les diffrentes chaines prcedemment visionnes l'allumage de votre
PC. Si une chaine n'est pas incluse dans la liste, il vous sera alors impossible de bnficier des nouvelles
dispenses par le service d'information programme.
8.2 Magazine de programmes
Il inclut toutes les chaines dans une seule et unique fentre. Les programmes individuels sont tris par nom de
chaine et jour de la semaine. Les chaines qui apparaissent dans le magazine des programmes devront tre
pralablement ajoutes dans les paramtres de dialogue du service d'information programme.
Browse / Naviguer
Vous pouvez naviguer dans les colonnes du magazine via les symboles << et >>.
Mise jour des informations relatives au programme
Cette option est utiliser uniquement en cas de mise jour non effectue depuis longtemps.
Vous pouvez galement utiliser l'option programme information service Updater ou 'Utilitaire de mise jour
pour le service d'information programme". Le contenu sera alors mis jour automatiquement.
Actuellement la TV
Fournit une liste des programmes actuellement en diffusion.
Paramtres / Rglages
Permet un ajustement du magazine des programmes. Les fonctions suivantes sont disponibles pour les deux
variantes du service d'information programme:
Choisir l'chancier
Slectionnez une heure depuis le menu droulant. Le magazine des programmes affichera uniquement les
missions en cours partir de cette heure.
10 FR
Imprimer
Transmettez votre imprimante, la partie actuellement visible du service d'information programme.
Changer en timeview
Toutes les missions diffuses depuis un temps dtermin.
Setup / Paramtrer
Ici, vous aurez la possibilit de paramtrer le service d'information programme.
9 Fonction enregistrement
Le TechniSat TV Center possde une fonction enregistrement pouvant tre utilise pour enregistrer des
programmes radios et TV analogiques et, numriques.
9.1 Record / Enregistrer
Slectionnez une chaine depuis la liste puis, cliquer sur l'option record de la barre de contrle.
Ainsi, la chaine sera enregistre sous la rsolution vido en cours puis, stocke dans le rpertoire pr-dfini. Il vous
est possible de modifier ces paramtres d'un simple click sur le symbole de la barre de contrle.
Le titre de l'enregistrement est cr en ajoutant la dte du jour, au nom de la chaine / canal. Pour les chaines
numriques qui fournissent une information dtaille de leurs programmes, le titre a comme utilit principale, la
reconnaissance du programme, en lieu et place du nom de la chaine.
Appuyez de de nouveau sur l'option ou bouton record afin de stopper l'enregistrement.
Note:
Grce au format MPEG2, les donnes audios et vidos relatives aux chaines numriques, seront sauvegardes sur
votre disque dur. Assurez-vous de possder suffisamment d'espace sur le disque cible, les programmes
numriques pouvant atteindre des taux de donnes de plusieurs Mbit/s. A titre d'exemple, un banal flux de donnes
vido 4 Mbit/s utilise prs de 30 Mbyte par minute, ce qui reprsente environ 1,8 Gbyte par heure.
Note:
Au cours de l'enregistrement, il est impossible de changer de chaine.
9.2 Enregistrement programm
En plus du mode d'enregistrement manuel, il vous est possible d'utiliser le minuteur d'enregistrement en vue d'une
pr-programation de votre cession d'enregistrement.
Ouvrez la fentre du minuteur d'enregistrement d'un simple click sur le symbole .
Commencez par slectionner la dte et la dure de l'enregistrement. Vous pouvez galement slectionner le dlai
d'excution/transfert et de suivi ainsi que, l'chancier de rptition d'enregistrement:
Unique
Un seul enregistrement une dte prcise et, pour un temps dtermin.
Journalire
Un enregistrement tous les jours de la semaine, une heure spcifique.
Hebdomadaire
Choisissez le jour de la semaine pour lequel vous souhaitez effectuer l'enregistrement.
Paramtres de filtre:
Les filtres sont utiliss en vue d'un contrle des chaines disponibles l'enregistrement. Leur rle est le mme que
celui du contrle de filtre de la liste de chaine.
TV et Radio
Chaines favorites et cryptes
Station:
Passez la slection de la chaine depuis la liste. Il existe galement des entres pour la S-Video et ses composs, afin
11 FR
F
R
de pouvoir enregistrer partir de priphriques externes. Le programme information service-Updater ou "Utilitaire
de mise jour du service d'information programme" n'est pas une vrai chaine. Il est utilis dans un but de mise
jour du service d'information programme et ce, un moment spcifique. Par exemple, au cours de la nuit, afin
d'avoir des informations rcentes sur les programmes, ce qui vous permettra de les utiliser le jour suivant.
Aprs avoir slectionn la chaine, la fentre du service d'information programme de la chaine slectionne
s'ouvre et, il vous est alors possible de cliquer sur le service d'information du programme que vous souhaitez
enregistrer.
File / Fichier:
Si vous souhaitez utiliser un rpertoire spcifique pour stocker votre enregistrement, vous devez slectionner ici
un nouveau nom de fichier et un nouvel endroit cible.
File option / Option de fichier:
Vous pouvez choisir entre une ou deux mthodes de stockage:
1. Conservation
Tous vos prcdents enregistrements, possdant un nom de fichier identique, sont conservs. Les nouveaux
enregistrements reoivent un suffixe du type Filename_001.
2. craser
Les nouveaux enregistrements possdant le mme nom que les anciens remplaceront ces derniers. Cette
mthode de stockage est particulirement utile pour les enregistrements journaliers que vous ne souhaitez
pas conserver.
Note:
Pour vos enregistrements programms, Il vous est possible d'utiliser une autre mthode de stockage. Cette
mthode vous donnera la possibilit d'craser les enregistrements journaliers et de conserver les
enregistrements hebdomadaires.
Action suivante:
Ici, vous pourrez choisir une des procdures suivantes, xcuter aprs la mise en place du minuteur. Ces
procdures sont les suivantes:
Ne rien faire
l'ordinateur et le logiciel continuent fonctionner
fermer l'application
Le TechniSat TV Center sera ferm
mettre le PC en Standby (Veille)
L'application sera ferme et l'ordinateur se mettra en Standby (Veille)
arrter le PC
L'application sera ferme et l'ordinateur s'arrtera
Mettre le PC en mode Sommeil
L'application sera ferme et l'ordinateur se mettra en Sommeil.
Note:
Nous vous suggrons de mettre le PC en Sommeil, aprs avoir mis en place le minuteur. La consommation sera
alors au plus bas et les minuteurs suivants seront disponibles.
Rcapitulatif du minuteur:
Afin de pouvoir dmarrer l'enregistrement l'heure souhaite, le minuteur d'enregistrement accde au
planificateur/ programmateur du systme d'exploitation et met en route le PC automatiquement. Si votre PC fait
partie intgrante d'un domaine, il vous appartient de vous enregistrer auprs du serveur de domaine, au
moment du dmarrage du PC. Utilisez les champs password (mot de passe) et account (compte), pour entrer
vos informations de connexion dans la case prvue cet effet.
Note:
Assurez-vous que votre PC reste connect aux alimentations principales, notemment en cas d'utilisation de la
fonction de l'enregistrement programm. En cas d'utilisation du commutateur/interrupteur de courant comme source
d'alimentation de votre PC ou, comme prise multiple de dconnection des alimentations principales, le
planificateur/programmateur se trouvera alors dans l'incapacit de dmarrer le PC l'heure d'enregistrement dfinie.
12 FR
Pour activer le minuteur d'enregistrement, vous devrez cliquer sur l'option Add (ajouter) aprs avoir complt les
paramtres d'enregistrement. Vous pourrez alors programmer des enregistrements supplmentaires ou simplement
choisir de quitter la fentre du minuteur d'enregistrement.
Pour quitter l'option minuteur, vous devrez effectuer un click-droit sur le symbole .
Dans cette fentre, vous pourrez supprimer des entres ou, modifier des paramtres programms.
9.3 Timeshift / Enregistrement diffr
La fonction Timeshift (Enregistrement diffr) vous permet d'enregistrer et de lire simultanment cet enregistrement.
Le programme en cours d'enregistrement est affich dans une petite fentre, alors que la fentre principale est
utilise pour lire celui-ci.
Cette fonction est particulirement utile dans les cas suivants:
1. Vous enregistrez un programme via le minuteur d'enregistrement, parce que vous ne pouvez tre chez vous au
moment requis. Nanmoins, au cas o vous seriez de retour chez vous plut tt que prvu et souhaiteriez
visionner l'enregistrement avant la fin du programme.
Voici la marche suivre:
Pendant l'enregistrement, appuyez sur la touche Timeshift . Cette action entrainera l'apparition d'une
fentre vido de plus petite taille dans laquelle, l'enregistrement continue. La fentre principale, quant elle, affiche
le dbut du programme enregistr. Il est noter que celui-ci se trouve sur le mode pause. La touche timeshift
(enregistrement diffr) clignote. Ceci signifie que le paramtre timeshift est activ. Il vous est maintenant possible
de visionner le programme enregistr (comme dcrit dans le chapitre Playback (Lecture)). Pendant ce temps, le
minuteur poursuit l'enregistrement. La petite fentre d'enregistrement disparait sur simple pression de la touche
Play et rapparait avec la touche Pause .
2. Vous tes drang au moment o vous regardez la TV. Le tlphone se met sonner ou quelqu'un frappe la
porte. Bien sr, vous ne voulez pas rater votre programme. Vous ne souhaitez pas non plus utiliser la fonction
d'enregistrement normal car elle ne vous permettrait pas de continuer regarder l'mission aprs la fin de celle-ci.
Voici la marche suivre:
Cliquez sur la touche "Timeshift" (Enregistrement diffr) . Cette action entrainera l'apparition d'une
fentre vido de plus petite taille dans laquelle le programme en cours est enregistr. La touche timeshift clignote,
indiquant par l-mme l'activation du mode timeshift (enregistrement diffr). La fentre principale affiche l'image du
programme, sous mode pause, au moment o vous avez appuy sur la touche timeshift (enregistrement diffr)
(bouton pause pour un programme TV). Vous pouvez maintenant utiliser l'option Play pour visionner
l'ensemble du programme. Fonctionnement identique celui dcrit dans le chapitre "Playback" (Lecture).
L'enregistrement est stock dans le rpertoire vido standard. Les noms utiliss sont respectivement les suivants:
TimeShiftDO pour les chaines numriques ou, TimeShiftAO pour les chaines analogiques. L'enregistrement sera
supprim lors de la prochaine utilisation de la touche timeshift (enregistrement diffr). En cas d'installation de plusieurs
cartes budget TT au sein de votre PC, la premire est dsigne comme tant une DO/AO, la seconde une D1/A1 etc.
Note:
Il n'est pas possible de changer de chaine au moment de l'utilisation du mode timeshift. Les chaines / canaux
analogiques et numriques sont par consquent masqus depuis la liste de chaine. Ils/elles deviennent de nouveau
disponibles aprs la fin de l'enregistrement en cours.
Note:
La fonction timeshift ncessite d'avantage d'alimentation en traitement qu'un enregistrement dit clasique. Si votre
PC se trouve dans l'incapacit suivre l'enregistrement, des erreurs pourront alors apparaitre au cours de la lecture
audio ou vido. Vrifiez par avance que votre PC est capable d'utiliser la fonction timeshift pour une image TV plein
cran, avant de passer des enregistrements beaucoup plus importants. Nous vous recommandons d'utiliser un
processeur d'une capacit de 2,4 Ghz ou suprieure.
13 FR
F
R
Note:
Les utilisateurs les plus expriments pourront trouver des informations supplmentaires au chapitre Picture-in-
picture (Image par image).
9.4 Playback / Lecture
Tous les programmes enregistrs sont accessibles depuis l'entre Multimdia de la liste des chaines. L'entre
My Videos(mes vidos) contient les enregistrements TV. A l'inverse, les enregistrements radios sont
stocks dans l'entre My Music (ma musique).
Pour visionner un enregistrement, il vous suffit juste de slectionner une entre depuis la liste des chaines puis,
de cliquer sur la touche Play de la barre de contrle.
La fentre info affiche le titre et la dte d'enregistrement ainsi que, une barre de progression indiquant la
position de lecture en cours.
Un click sur la barre de progression permet de changer la position de lecture. Vous pouvez galement utiliser la
barre de contrle comme moyen de surveillance de l'enregistrement.
Une pression sur la touche Pause de la barre de contrle interrompt la lecture.
Le statut de lecture en cours s'affiche en bas droite de la barre de progression.
Note:
Il vous est possible de placer des clips audios ou vidos non enregistrs depuis le TT-Media Center, dans votre
rpertoire de stockage. Si elles sont visionnables depuis le Windows Media Player, elles le seront galement
depuis le TechniSat TV Center.
10 Picture-in-Picture (PIP) / Image sur Image
La fonction d'incrustation d'images, vous permet de crer et regarder simultanment jusqu' quatre Fentres de
diffusion de vidos de programmes enregistrs. L'une de ces Fentres occupe la majeure partie de l'cran
(Fentre principale) alors que les autres, de plus petite taille, sont situes dans les coins.
Pourquoi un systme Picture-in-Picture (PIP) / Image sur Image?
Vous tes en train d'enregistrer un programme et vous souhaiteriez en regarder un autre pendant ce temps-l.
Vous tes lasss de devoir zapper aprs chaque coupure publicitaire, pour finalement dcouvrir que vous
avez rat une partie du programme. Vous prfreriez avoir un oeil sur chacune des deux chaines?
Le picture-in-picture peut tre la solution tous ces problmes.
La marche suivre est la suivante:
Cliquez sur la touche PIP pour crer une nouvelle fentre. L'option change pour chaque fentre nouvellement
cre ce, afin de vous permettre de reprer, dans l'cran, la position de chacune d'entre-elles.
Opration:
Un click-gauche dans une fentre vous permettra de transfrer son contenu dans la fentre principale.
Un click-droit dans une fentre en masquera le contenu.
Un click-droit sur l'option vous permettra de faire rapparaitre tous les Fentres PIP masques.
Un click-gauche sur l'option vous permettra de fermer toutes les Fentres PIP puis, de quitter le mode PIP.
Note importante:
Au cas o un enregistrement timeshift (diffr) est actif au moment o vous cliquez sur l'option , il pourra tre
annul et la fentre correspondante pourra tre ferme galement!
14 FR
Note:
La fonction PIP ncessite l'utilisation d'une carte graphique avec support DirectX Video Acclration (DXVA).De
plus, elle ncessite une importante alimentation en terme de traitement. Nous vous recommandons l'utilisation d'un
processeur de 2,4 GHz ou suprieur.
Note:
Si vous possdez plusieurs appareils sous supportTechniSat TV Center, il vous est possible d'ouvrir une image
propre chacun d'entre-eux. Vous pouvez choisir la chaine dans la plus grande fentre.
Note:
Les fentres PIP ne sont pas visibles en mode plein-cran. Si vous souhaitez accder aux Fentres, vous devrez
d'abord dsactiver le mode plein-cran (temporairement).
Chaque nouvelle fentre PIP augmente d'autant la charge de votre processeur. Si vous ouvrez trop de Fentres en
mme temps, votre PC se trouvera alors dans l'impossibilit de traiter l'information vido. Le rsultat sera
l'apparition d'images "geles". Vous avez la possibilt d'utiliser la touche pour quitter le mode d'incrustation
d'image.
11. Settings / Paramtres-Rglages
Ce chapitre dcrit avec prcision tous les paramtres accessibles depuis l'ensemble des touches/options de la
barre de contrle.
Les paramtres/rglages sont regoups sous diffrents onglets. Ainsi, il vous sera plus facile de trouver les paramtres
correspondant au produit achet. Par exemple: L'onglet de paramtrage satellite vous sera utile en cas d'achat d'un produit DVB-S.
11.1 Paramtrages satellite ou rgion
11.1.1 Produits pour rception DVB-S
Paramtrage satellite/LNB/DiSEqC
Utilisez cette boite de dialogue uniquement en cas de changement des paramtres DiSEqC, LNB et Satellite que vous
souhaitez utiliser conformment votre configuration d'orientation satellite (parabole). Cliquez sur OK pour confirmer
le changement et, fermer la fentre. Vous pouvez galement annuler (Cancel) pour ignorer ce changement.
Paramtres/Rglages DiSEqC
L'installation du DiSEqC (Digital Satellite Equipment Control) est uniquement valable en cas de connection un
systme d'orientation satellite vous permettant d'avoir recours des satellites orbitaux de positions diffrentes. Ce
systme ncessite de possder un cble d'antenne coaxial sous commutateurs DiSEqC.
Pas de DiSEqC
Choisissez cette option si vous tes directement connect une orientation satellite pourvue d'une seule et unique position orbitale.
Simple DiSEqC
Choisissez cette option en cas de connection un commutateur quip du contrle "Tone Burst" (galement appel
"Mini-DiSEqC" ou "Simple DiSEqC"). Vous pourrez utilisez deux ttes LNB.
DiSEqC Version 1.0
Slectionnez cette option en cas de connection une switch box ou une multi-switch quipe du systme de
contrle DiSEqC. Vous pouvez choisir entre quatre options. Les rglages ou paramtrages spcifiques sont
consultables dans une documentation spcifique, relative la switch-box ou la multi-switch DiSEqC.
Position Satellite/LNB
En fonction de votre systme DiSEqC, vous trouverez jusqu' 4 ttes LNB, de positions orbitales et avec des
options diffrentes.
Elles doivent tre installes avec la case cocher en rapport. Ensuite, choisissez un satellite depuis la liste fournie.
Des paramtres supplmentaires sont disponibles en cliquant sur [...] (Test de rception).
15 FR
F
R
16 FR
Test de rception
Cliquez sur [... ] pour tester la rception et ventuellement effectuer une mise jour du satellite slectionn.
Vous pouvez rgler la frquence, le taux symbolique et, la polarisation. Vos modifications seront
effectives aprs avoir cliqu sur OK. Elles seront ignores en cliquant sur Cancel (Annuler). Vous pouvez
galement modifier l'installation LNB.
11.2 Configuration
Toujours sauvegarder la liste des chaines / canaux
Sauvegarder automatiquement la liste des chaines / canaux, au moment de quitter le TechniSat TV Center.
Afficher la boite de dialogue, relative la slection priphrique
A chaque nouveau dmarrage du TechniSat TV Center, il est conseill de slectionner les priphriques de
rception numrique.
crire un fichier-journal
Crer un fichier de type journal, reprenant les informations relatives aux pannes.
Lecture continue
Permet la lecture du fichier mdia suivant disponible et ce, jusqu' la fin de l'enregistrement. Cette
caractristique est particulirement utile en cas d'enregistrements multiples sur plusieurs fichiers.
Langue
Vous permet de choisir la langue d'affichage du TechniSat TV Center. La langue par dfaut est l'allemand.
Taille du texte
Cette option vous permet de modifier la taille du texte et ce, pour tous les champs d'application appartenant
au TechniSat TV Center. Modifier ce paramtre en cas de difficults de lecture du texte.
Sur l'affichage cran (uniquement visible en mode plein-cran)
Cette option vous donne la possibilit d'ajuster l'heure et la dure, affichs sur l'cran. (Off / 3s / 6s / 10s). Si
votre PC rencontre des problmes d'xcution, nous vous conseillons de mettre l'affichage cran sous mode
off (teint). Vos modifications seront alors prises en compte lors du prochain dmarrage de votre programme.
11.3 Enregistrement
Image TV et son
Cette fonction est utile en cas de dsactivation de l'image et du son, au cours des enregistrements
programms. Elle devient plus que conseille en cas de PC peu-performant et d'enregistrements
programms sous H.264.
Dossier vido
Il gre le rpertoire dans lequel sont stocks les enregistrements vidos crs sous la fonction
enregistrement (voir chapitre 9).
Dossier audio
Gre le rpertoire des enregistrements audios.
11.4 Service d'information programme
Liste des chaines / canaux
Ces filtres contrlent le nombre de chaines disponibles depuis le service d'information programme. Leur rle
est identique celui des filtres relatifs aux listes de chaines.
Chaines TV et radios
Chaines cryptes et favorites
Entres du magazine programme
Ici, vous pourrez crer votre propre magazine. Utilisez les options "flche" pour ajouter ou supprimer des
programmes depuis la liste.
Note:
Le guide du programme ne prsente pas les stations qui ne figurent pas dans cette liste.
11.5 DDraw
DirectDraw filter chain conduction
VideoMixingRenderer
VideoMixingRenderer 9
Modifier ce paramtre en cas de difficults lies l'affichage TV. Ce rglage peut affecter la qualit de l'image. Il est
noter que ce dernier point dpent principalement de la carte graphique utilise.
Mode "Dsentrelaage" pour les Vidos MPEG2
Auto / Serveur local BOB / Weave
Permet de modifier le processus d'affichage des champs de donnes vido MPEG2. Choisissez ensuite le
paramtre produisant la meilleure qualit d'image. Vous pouvez galement laisser le mode automatique dcider
de la qualit la plus approprie.
Dcodeur H.264
Il est noter que l'option Use DXVA (Utiliser DXVA) est uniquement recommande en cas de cartes graphiques
prenant en charge l'Acclration Vido DirectX et, si vous avez install au pralable le pilote. Dans le cas
contraire, des problmes peuvent survenir.
Note:
Le dcodeur H.264 n'est pas disponible pour l'ensemble des produits.
Note:
A l'ouverture du dcodeur H.264, une boite de dialogue apparait. Celle-ci est mise en place par le fabriquant et
n'est pas disponible dans toutes les langues.
11.6 Audio
Utiliser la mixer line de contrle Volume
Elle permet le contrle du volume de la TV et la rgulation de celui-ci au sein des Fentres. Choisissez ce
paramtre si la rgulation de volume fournie par le TechniSat TV Center fonctionne difficilement.
Utiliser la piste sonore AC-3 / enregistrement sous piste sonore AC-3
Suite au choix de ce paramtre, une sonorisation disponible et pralablement stocke, vous sera envoye.
Configurer le Ton AC3
Autres paramtres / rglages pour le dcodeur AC3.
11.7 Keyboard / Clavier
Cet onglet vous permettra d'assigner une touche d'accs rapide n'importe quelle fonction du TechniSat TV Center.
Le processus est le mme que pour celui du contrle distance:
1. Slectionnez une touche depuis la liste.
2. Choisissez une commande.
3. (optionnel) Assignez un nom la touche d'accs rapide.
4. Cliquez sur "Accept" (Accepter)
La fentre situe en bas gauche de l'cran affichera toutes les commandes prcedemment assignes.
Note:
Il vous est possible, tout moment, de restaurer les paramtres par dfaut de votre clavier. Pour cela, cliquez
simplement sur l'option Restore default.
11.8 Info
Cet cran affiche toutes les informations importantes, relatives aux produits. Vous pourrez y trouver la version du
logiciel, le tuner, l'adresse MAC, l'ID du sous-priphrique, la version DirectX et, la carte graphique.
Note:
L'adresse MAC et la version du logiciel sont indispensables au support.
17 FR
F
R
1 ndice de contenidos
1 ndice de contenidos . . . . . . . . . . . . . . . . . . . . . . . . . . . . . . . . . . . . .2
2 Introduccin . . . . . . . . . . . . . . . . . . . . . . . . . . . . . . . . . . . . . . . . . . . . .3
2.1 Caractersticas . . . . . . . . . . . . . . . . . . . . . . . . . . . . . . . . . . . .3
2.2 Requisitos . . . . . . . . . . . . . . . . . . . . . . . . . . . . . . . . . . . . . . . .3
3 Instalacin del software y del driver . . . . . . . . . . . . . . . . . . . . . . . . . .3
3.1 Driver del dispositivo . . . . . . . . . . . . . . . . . . . . . . . . . . . . . . . .3
3.2 Software de la aplicacin . . . . . . . . . . . . . . . . . . . . . . . . . . . .3
4 El software del centro de televisin de TechniSat . . . . . . . . . . . . . . .4
4.1 Primeros pasos . . . . . . . . . . . . . . . . . . . . . . . . . . . . . . . . . . . .4
4.2 Elementos de mando . . . . . . . . . . . . . . . . . . . . . . . . . . . . . . .4
4.3 Ventana de la televisin . . . . . . . . . . . . . . . . . . . . . . . . . . . . .4
4.4 Ventana de informacin . . . . . . . . . . . . . . . . . . . . . . . . . . . . .4
4.5 Lista de canales . . . . . . . . . . . . . . . . . . . . . . . . . . . . . . . . . . .5
4.6 Barra de control (horizontal) . . . . . . . . . . . . . . . . . . . . . . . . . .5
4.6.1 Salir del programa . . . . . . . . . . . . . . . . . . . . . . . . . . . . .6
4.6.2 Control de grabacin . . . . . . . . . . . . . . . . . . . . . . . . . . .6
4.6.3 Control del volumen . . . . . . . . . . . . . . . . . . . . . . . . . . . .6
4.6.4 Funcin PIP (reproduccin en imagen) . . . . . . . . . . . . .6
4.6.5 Funciones de la ventana . . . . . . . . . . . . . . . . . . . . . . . .6
4.7 Barra de control (vertical) . . . . . . . . . . . . . . . . . . . . . . . . . . . .7
4.7.1 Pantalla . . . . . . . . . . . . . . . . . . . . . . . . . . . . . . . . . . . . .7
4.7.2 Configuracin . . . . . . . . . . . . . . . . . . . . . . . . . . . . . . . . .7
4.7.3 Seleccin de canales . . . . . . . . . . . . . . . . . . . . . . . . . . .7
4.7.4 Gestin de listas . . . . . . . . . . . . . . . . . . . . . . . . . . . . . . .8
5 Bsqueda de canales . . . . . . . . . . . . . . . . . . . . . . . . . . . . . . . . . . . . .8
5.1 Bsqueda de canales . . . . . . . . . . . . . . . . . . . . . . . . . . . . . . .8
6 Funcionamiento de la Radio/Televisin . . . . . . . . . . . . . . . . . . . . . . .8
6.1 Cambio rpido de canal (Intercambio) . . . . . . . . . . . . . . . . . .9
6.2 Formato audio . . . . . . . . . . . . . . . . . . . . . . . . . . . . . . . . . . . . .9
6.3 Temporizador de apagado . . . . . . . . . . . . . . . . . . . . . . . . . . .9
7 Teletexto . . . . . . . . . . . . . . . . . . . . . . . . . . . . . . . . . . . . . . . . . . . . . . .9
8 Servicio de informacin de programas . . . . . . . . . . . . . . . . . . . . . . .10
8.1 Servicio extendido de informacin de programas . . . . . . . . .10
8.2 Revista de programas . . . . . . . . . . . . . . . . . . . . . . . . . . . . . .10
9 Funcin de grabacin . . . . . . . . . . . . . . . . . . . . . . . . . . . . . . . . . . . .11
9.1 Grabar . . . . . . . . . . . . . . . . . . . . . . . . . . . . . . . . . . . . . . . . . .11
9.2 Programacin de la grabacin . . . . . . . . . . . . . . . . . . . . . . .11
9.3 Funcin Timeshift . . . . . . . . . . . . . . . . . . . . . . . . . . . . . . . . .13
9.4 Reproduccin . . . . . . . . . . . . . . . . . . . . . . . . . . . . . . . . . . . .13
10 Funcin PIP (reproduccin en imagen) . . . . . . . . . . . . . . . . . . . . . .14
11 Configuracin . . . . . . . . . . . . . . . . . . . . . . . . . . . . . . . . . . . . . . . . . .15
11.1 Configuracin de la regin o del satlite . . . . . . . . . . . . . . .15
11.1.1 Productos para la recepcin DVB-S . . . . . . . . . . . . .15
11.2 Presentacin . . . . . . . . . . . . . . . . . . . . . . . . . . . . . . . . . . . . .16
11.3 Grabacin . . . . . . . . . . . . . . . . . . . . . . . . . . . . . . . . . . . . . . .16
11.4 Servicio de informacin de programas . . . . . . . . . . . . . . . . .16
11.5 DDraw . . . . . . . . . . . . . . . . . . . . . . . . . . . . . . . . . . . . . . . . . .16
11.6 Audio . . . . . . . . . . . . . . . . . . . . . . . . . . . . . . . . . . . . . . . . . . .17
11.7 Teclado . . . . . . . . . . . . . . . . . . . . . . . . . . . . . . . . . . . . . . . . .17
11.8 Informacin . . . . . . . . . . . . . . . . . . . . . . . . . . . . . . . . . . . . . .17
2 ES
2 Introduccin
Estimado cliente, gracias por haber elegido el programa del Centro de televisin de TechniSat.
El presente manual de usuario le ayudar a utilizar la amplia gama de impresionantes funciones del dicho programa.
2.1 Caractersticas
Visualice, grabe y reproduzca programas de radio y de televisin
Posibilidad de utilizar la funcin de grabacin TimeShift
Interfaz de usuario fcil de utilizar
Informacin actual de los programas (servicio de informacin del programa actual/siguiente)
Servicio extendido de informacin de programas
Gua individual de programacin
Funciones de programacin de grabacin fciles de utilizar
Bsqueda manual y automtica de canales
Soporte de teletexto con funcin de bsqueda e impresin
Compatible con pantallas anchas de 4:3, 16:9 y formato de vdeo 2.21:1 (slo con PAL)
Totalmente compatible con el formato digital MPEG-2, televisin de alta definicin y DVB (ISO/IEC 13818-2, -3)
2.2 Requisitos
CPU: Pentium III con 1 Ghz o superior
256 Mb de memoria RAM
64 Mb de espacio libre en el disco duro
Tarjeta de sonido PCI
Tarjeta grfica PCI/AGP con al menos 64Mb de RAM (acepta DirectX 9)
1 puerto USB 2.0 libre o una ranura PCI (en funcin de su equipo de televisin)
Unidad de CD-Rom para la instalacin del programa
Para HDTV (televisin de alta definicin):
CPU: 3,4 GHz Pentium 4 / 2,2GHz AMD 3500+ o superior
Dual Core Pentium 4 D820 / Dual Core AMD X2 3800+
Tarjeta grfica ATI X1800 / X1900 o NVidia 6600GT / 7600GT
Estas indicaciones se ofrecen para la televisin de alta definicin HDTV (1080i / MPEG4 (AVC/H.264)). Esta
funcin tan slo puede utilizarse con el hardware DVBS2 (por ej: SkyStar HD).
3 Instalacin del software y del driver
3.1 Driver del dispositivo
1. Si ha comprado una tarjeta PCI (por ej: SkyStar HD), apague el ordenador e instlela en una ranura libre PCI.
Si ha comprado un receptor con USB (por ej: SkyStar USB plus) deber, por el contrario, dejar el
ordenador encendido. Tan slo tiene que conectar el dispositivo al ordenador mediante el cable USB suministrado.
2. Encienda su ordenador y regstrese indicando su nombre de usuario y su contrasea.
Por favor, no olvide que necesitar los derechos del administrador para realizar el proceso de instalacin en su ordenador.
3. El sistema operativo detecta automticamente el nuevo dispositivo y le invitar, mediante una ventana, a instalar el
driver del dispositivo correspondiente. Introduzca el CD-ROM suministrado en su unidad de CD-ROM. La informacin del
driver adecuado, as como los drivers del dispositivo, se encuentran ubicados en el directorio raz del CD de instalacin.
4. Una vez que haya terminado de instalar el driver del dispositivo, deber reiniciar su ordenador.
3.2 Software de la aplicacin
1. Abra el Explorador y comience el proceso de instalacin haciendo doble clic en el archivo Setup.exe ubicado
en el directorio raz del CD-ROM.
3 ES
E
S
2. La instalacin del programa empezar y el sistema le invitar a elegir un idioma para la instalacin. Elija un
idioma y pulse Siguiente.
3. Espere a que termine el proceso de instalacin y a continuacin, salga del programa de instalacin
pulsando la tecla Terminar.
Ahora podr lanzar el Centro de TV de TechniSat TV utilizando su entrada del men de inicio.
Dilogo inicial
El Centro de TV de TechniSat TV le permite utilizar dos aplicaciones de la misma familia (por ej. 2x DVB-S) a la
vez. Se le pedir que elija las aplicaciones cuando acceda por primera vez al software de TV. Por favor, elija
ambas aplicaciones de forma arbitraria y confirme su eleccin pulsando la tecla OK.
Pasar al dilogo siguiente acerca del smbolo de la flecha. En esta seccin, se le pedir una determinada
combinacin de hardware para crear un propio enlace en su escritorio. Si inicia el Centro de TV de TechniSat
a partir de este enlace, se utilizar el hardware guardado y el dilogo inicial no volver a aparecer.
4 El software del centro de televisin de TechniSat
4.1 Primeros pasos
El smbolo de la configuracin puede verse en la zona izquierda de la ventana del programa.
Abra la pestaa Record (Grabacin) y seleccione un directorio en el que desee almacenar los programas
grabados. Compruebe que la unidad elegida tiene suficiente espacio libre para almacenar sus grabaciones, ya
que de lo contrario, se podr cancelar una grabacin si careciese de espacio libre suficiente en el disco. La
ubicacin predefinida por defecto es el directorio C:\Documents & Settings\. Para los vdeos se utiliza el
subdirectorio Mis vdeos, y para las grabaciones de radio, se utiliza el directorio Mi Msica.
4.2 Elementos de mando
En este captulo podr encontrar una descripcin general de las distintas funciones del Centro de televisin de
TechniSat que le permitir aprender a servirse de ellas.
Nota:
El Centro de TV de TechniSat utiliza un concepto de funcionamiento combinado. Se puede acceder a la
mayora de las funciones importantes con el ratn, as como con las teclas del teclado. Podr encontrar una
lista de las teclas en la gua rpida de referencia.
La interfaz del Centro de TV de TechniSat consta de tres ventanas rodeadas de una barra horizontal y vertical.
La ventana de listas, as como la ventana de informacin, pueden ser ocultadas con tan slo pulsar un botn.
Para ello, utilice los smbolos y .
Nota:
Podr cambiar el tamao de cada una de las ventanas 'arrastrando su borde horizontal o vertical con el cursor del ratn. El
tamao de la ventana quedar almacenado cuando salga de la aplicacin. Si reduce demasiado el tamao de las ventanas,
ya no podr ver ms la totalidad de su contenido. Esto tambin incluye los smbolos ubicados en las barras de botones.
4.3 Ventana de la televisin
Esta ventana muestra el programa de TV del canal actual. Tambin se utiliza para reproducir vdeos grabados anteriormente.
En el modo de radio, esta ventana permanecer vaca.
4.4 Ventana de informacin
Aqu podr encontrar informacin acerca del programa. Adems del nombre del canal, tambin aparece en ella el formato
de audio y de vdeo, la hora actual, el ttulo de la emisin actual y de la siguiente, as como una breve descripcin de las mismas.
4 ES
La informacin acerca de los programas retransmitidos tan slo se encuentra disponible en algunos canales (rosa).
Del mismo modo, aqu podr encontrar el estado de Dolby Digital y H.264.
Sin embargo, al visualizar un programa previamente grabado, la ventana de informacin mostrar el ttulo de la
grabacin, que estar compuesto del nombre del canal y de la fecha de grabacin, seguido de la hora actual. Una
barra de progresin y una indicacin digital le mostrar el tiempo incurrido de la grabacin y la duracin total, as
como la posicin actual de la reproduccin dentro de la grabacin.
4.5 Lista de canales
Mediante esta ventana, podr cambiar entre los distintos canales, seleccionar archivos grabados para su
reproduccin o acceder a la cmara de vdeo que ha conectado a la tarjeta TT-budget. Adems, podr cambiar el
nombre de cada canal y aadirlo a sus canales favoritos mediante la lista de favoritos.
La lista de canales incluye entradas independientes para los canales analgicos y digitales, los dispositivos
externos y los archivos multimedia. El smbolo (+) ubicado junto a una entrada indica que dicha entrada posee
otros niveles inferiores con entradas ocultas. Pulse el smbolo (+) con el botn izquierdo del ratn
para expandir la vista y mostrar dichas entradas ocultas.
Del mismo modo, en lugar de utilizar el ratn, tambin podr utilizar las teclas del cursor de su teclado para
navegar entre la lista de canales. Si pulsa las teclas +/-, podr mostrar y ocultar las entradas adicionales.
Para cambiar a un canal determinado, tan slo deber hacer clic izquierdo en la entrada correspondiente de la lista de
canales o seleccionarla con las teclas del cursor y pulsar en ellas. De este modo, la entrada aparecer en rojo.
Si hace clic derecho en una entrada, abrir un men contextual que le ofrecer las siguientes opciones:
1. "Favourite" (Favoritos)
Aade el canal a la lista de favoritos. Si desea obtener ms informacin acerca de la opcin de favoritos,
vase el captulo 6.4.2 Favoritos.
2. "Rename" (Cambiar nombre)
Cambia el nombre de la entrada seleccionada.
3. "Language" (Idioma)
Selecciona entre las distintas retransmisiones de audio disponibles de un programa. Esta opcin puede
utilizarse para elegir un idioma de audio distinto para los programas retransmitidos en varios idiomas.
Puede suprimir las entradas individuales seleccionndolas una por una con las teclas del cursor y pulsando la tecla "delete" (borrar)
de su teclado. Por favor, recuerde que no aparecer ningn dilogo de confirmacin, la entrada ser suprimida de inmediato.
Podr obtener informacin adicional acerca de cada entrada manteniendo pulsada la tecla de control "Ctrl" y
haciendo clic derecho en una entrada de la lista de canales.
Nota:
Si deja el cursor del ratn sobre un botn durante cierto tiempo, una ventana de informacin aparecer en pantalla
explicndole la funcin asociada.
Nota:
Su lista de canales est almacenada en el directorio \Documents & Settings\< Username>\
ApplicationData\TechniSat\TechniSat TV Center\ en el archivo TreeList-x.bda. Si desea crear una copia de
seguridad de la lista de canales, tan slo deber copiar dicho archivo y guardarlo en la ubicacin necesaria.
4.6 Barra de control (horizontal)
Esta barra de control incluye los botones necesarios para la funcin de grabacin, la configuracin del volumen, el
tamao de la ventana y su posicin, as como el botn de salida del Centro de TV de TechniSat.
Los botones individuales estn agrupados segn su funcionalidad:
5 ES
E
S
Nota:
Si uno o varios botones no se muestran, puede que esto se deba a que no haya suficiente espacio en la barra de
control. Utilice el ratn para volver a cambiar el tamao de la ventana de la aplicacin o utilice el botn de maximizar.
4.6.1 Salir del programa
Cerrar
Almacena la configuracin de la ventana actual y sale del Centro de televisin de TechniSat.
4.6.2 Control de grabacin
Grabar (espacio)
Empieza la grabacin del canal seleccionado actualmente.
Reproducir
Empieza la reproduccin de un programa grabado anteriormente. Detiene el modo de avance
y retroceso rpido y regresa al modo de reproduccin normal.
Avance/Retroceso rpido
Avanza o retrocede dentro de una grabacin con tres velocidades distintas. Pulse repetidamente el
botn para cambiar de velocidad.
Pausa (p)
Interrumpe la reproduccin. Si vuelve a pulsar de nuevo el botn de pausa, reanudar la reproduccin
a partir del mismo punto en el que la dej.
Stop
Detiene la reproduccin.
Timeshift
Empieza a grabar en modo timeshift. Una nueva ventana de vdeo aparecer en pantalla indicndole el
progreso de la grabacin. Si vuelve a pulsar de nuevo la tecla de timeshift, detendr la grabacin en
modo timeshift y volver al modo de televisin.
4.6.3 Control del volumen
Silencio
Desactiva el volumen audio. Si vuelve a pulsar de nuevo la tecla de silencio, reactivar el sonido al nivel anterior.
Aumentar/Reducir el volumen (Teclado numrico , *)
Nota:
Podr fijar el volumen directamente manteniendo pulsada la tecla del ratn. Si pulsa en ella repetidamente,
fijar el volumen mediante pequeos pasos.
4.6.4 Funcin PIP (reproduccin en imagen)
Transfiere la imagen actual de la televisin a una nueva ventana.
Salga del modo de imagen y cierre todas las ventanas de vdeo.
4.6.5 Funciones de la ventana
Pantalla completa (f)
Esconde los elementos de control y muestra el programa actual en pantalla completa. Si hace doble clic
o si pulsa la tecla f, saldr del modo de pantalla completa.
Siempre arriba
Impide que otras ventanas se superpongan o escondan el Centro de televisin de TechniSat.
Minimizar
Reduce el Centro de televisin de TechniSat a un icono ubicado en la barra de tareas de windows.
Maximizar /Restaurar
Si utiliza la opcin de Maximizar, el sistema utilizar la pantalla completa para mostrar el Centro de
televisin de TechniSat. Si vuelve a pulsar de nuevo este botn, restaurar la ventana a su tamao anterior.
6 ES
4.7 Barra de control (vertical)
Esta barra de control incluye los botones necesarios para configurar el Centro de televisin de TechniSat, as como
para gestionar los archivos multimedia y la lista de favoritos.
4.7.1 Pantalla
Modo de acoplamiento de ventanas (d)
Cuando el modo de acoplamiento de ventanas est activado, la barra de control se ajustar a la ventana
de la televisin. Si desactiva el modo de acoplamiento de ventas, podr posicionar libremente la ventana
de televisin y la barra de control en la pantalla.
Si hace clic derecho en la ventana de TV, abrir el siguiente men contextual:
"Dock window" (Acoplar ventana):
Activa el modo de acoplamiento. La barra de control y la ventana de TV volvern a ajustarse de nuevo.
"Controls" (Controles):
Muestra u oculta la barra de control.
"Window on top" (Ventana arriba):
Impide la sobreposicin de las ventanas.
"Show/Hide all PIP" (Mostrar/Ocultar todas las imgenes en pantalla):
Muestra u oculta todas las ventanas activas de tipo PIP.
Ventana de informacin (i)
Muestra u oculta la ventana de informacin.
Lista de canales (l)
Muestra u oculta la lista de canales.
Servicio de informacin de programas
Muestra u oculta la ventana del servicio de informacin de programas para el canal actual.
Revista de programas
Muestra u oculta la revista de programas.
Nota:
Si ha ocultado la ventana de informacin o la lista de canales, no podr desplazarlas a otras posiciones. Abra la
ventana de informacin o la lista de canales de nuevo para desplazarlas y ajustarlas al tamao deseado.
4.7.2 Configuracin
Teletexto
Abre la ventana del teletexto para el canal actual. Por favor, recuerde que no todos los canales retransmiten
la informacin de teletexto.
Temporizador de apagado
Inicia el temporizador de apagado en 30 minutos. Cada clic que realice en dicho botn aumentar la duracin
del temporizador de apagado, por periodos de 30 en 30 minutos.
Configuracin
Abre la ventana de configuracin en la que podr configurar las propiedades de la recepcin, el tamao de la
imagen de la televisin, el idioma de la pantalla y muchas otras opciones ms.
Programador de grabaciones
Abre la ventana para realizar grabaciones controladas por el tiempo. Aqu puede seleccionar la fecha, la hora
y el canal para una grabacin u organizar las grabaciones diarias/ semanales.
Bsqueda de canales
Inicia la bsqueda de canales.
Abrir archivo multimedia
Abre cualquier archivo multimedia. Slo los formatos de archivos aceptados por Windows Media.
Reproductor disponible para la reproduccin.
4.7.3 Seleccin de canales
+/- (teclado numrico + , -)
Avanza a la entrada anterior y posterior de la lista de canales.
7 ES
E
S
4.7.4 Gestin de listas
Favoritos
Cambia la lista de canales desde la vista normal a la vista de favoritos y regresa a la anterior. La lista de
favoritos incluye cada uno de los canales que seleccion anteriormente como favorito.
Vista de listas
Canal de radio
Canales de TV
Canales codificados
Cada uno de estos tres smbolos representa un tipo distinto de canales que aparecern en la lista de canales.
Si pulsa en uno de estos smbolos, las entradas correspondientes desaparecern de la lista de canales.
Por ejemplo, si activa el smbolo de la lave, tan slo aparecern los canales de radio y de televisin codificados
en la lista de canales.
Nota:
Si su lista de canales no incluye ninguna entrada, quizs haya desactivado los tres smbolos, y por lo tanto,
habr eliminado todos los canales de la lista. Tambin es posible que haya activado la lista de favoritos pero
que an no haya seleccionado ningn canal como favorito.
5 Bsqueda de canales
La bsqueda de canales introduce cada canal de radio y de televisin a la lista de canales. Estos canales
estarn disponibles una vez que haya terminado su bsqueda.
Para empezar la bsqueda de canales, tan slo deber pulsar el botn de bsqueda (vase Configuracin).
5.1 Bsqueda de canales
Le recomendamos que utilice la opcin All frequencies (Todas las frecuencias) cuando realice la bsqueda de
canales digitales. Desactvela exclusivamente cuando busque un canal especfico para el que ya conozca la
frecuencia, la inversin, y los parmetros de modulacin de banda ancha.
La bsqueda digital tambin le permite borrar automticamente su lista de canales actual. Marque la casilla
Delete obsolete services (Borrar servicios obsoletos) para ello.
Empiece la bsqueda de canales pulsando la opcin Channel search (Bsqueda de canales).
Nota:
Elija la configuracin de modulacin DVB-S2 exclusivamente para las bsquedas en transponders DVB-S2.
Mientras que se realice la bsqueda, una barra de estado le informar acerca del avance del proceso. Adems,
tambin se indicar el nmero de canales encontrados y el nivel de seal y de calidad de los mismos.
Una vez que se haya completado la bsqueda, podr cerrar la ventana pulsando la tecla Exit (Salir).
Nota:
Si sale de la bsqueda de canales precipitadamente, todos los canales encontrados se guardarn en la lista de
canales automticamente.
6 Funcionamiento de la Radio/Televisin
La funcin principal del programa es la recepcin de canales de televisin y de audio en su ordenador, y por lo
tanto, el Centro Meditico TT se esfuerza en que el acceso a dicha funcin sea lo ms fcil posible.
8 ES
Utilice el cursor de su ratn para seleccionar una entrada a partir de la lista de canales y sin realizar ninguna otra
accin, podr pasar a dicho canal. El canal actual aparecer resaltado en color rojo.
Los canales de audio y de televisin se manipulan de la misma manera.
6.1 Cambio rpido de canal (Intercambio)
Para avanzar y retroceder rpidamente entre dos canales, el mtodo ms fcil es probablemente la utilizacin de la
funcin de cambio de la barra de control.
Del mismo modo, podr utilizar las teclas del cursor de su teclado para navegar por la lista de canales y
a continuacin, utilizar la tecla Intro para cambiar a dicho canal.
Si tan slo desea navegar por los distintos canales, lo ms til es que utilice los botones de la barra de control para avanzar
o retroceder entre los distintos canales, de uno en uno. Del mismo modo, podr utilizar las teclas + / - de su teclado numrico.
6.2 Formato audio
Algunos canales emiten sus programas utilizando el formato AC3 adems del audio estreo normal. La informacin
del sonido circundante se transmite en flujos de audio separados que mejoran la calidad del sonido
drsticamente. Puede reconocer si un programa se encuentra disponible en el formato AC3 haciendo doble clic en
el smbolo DD que aparecer indicado en la ventana de informacin ubicada junto a la hora actual.
Para cambiar del sonido estreo al sonido AC3 o viceversa, tan slo deber pulsar en el smbolo DD. Cuando el
sonido estreo est activado, el smbolo aparecer en blanco. Cuando el sonido AC3 est activado, el smbolo
aparecer en naranja.
6.3 Temporizador de apagado
El temporizador de apagado funciona como una cuenta atrs de 30 minutos. Pulse el smbolo para activar el
temporizador de apagado. Cada clic adicional aadir 30 minutos ms al periodo tras el cual se apagar el
ordenador, teniendo como lmite una duracin de 360 minutos.
Podr observar la cuenta atrs del temporizador en la ventana de informacin.
Cuando ste llegue al cero, apagar automticamente su ordenador.
Pulse el botn con la tecla derecha del ratn para interrumpir el temporizador.
7 Teletexto
La informacin del teletexto ofrecida por muchos canales adems de sus programas puede mostrarse en pantalla
de forma paralela con el programa de TV actual. Pulse el botn de teletexto de la barra de control y abrir la
ventana de teletexto controlada por los botones de la parte izquierda.
Control de pginas:
"Hold" (Mantener)
Evita que cambie la pgina actual cuando se reciba una actualizacin.
???
Accede al texto oculto.
100
Abre la pgina 100 del teletexto (pgina de inicio).
"Forward" (Avance)
Avanza entre la lista de las pginas que ya han sido visualizadas. (histrico)
"Back" (Retroceso)
Retrocede entre la lista de las pginas que ya han sido visualizadas. (histrico)
<< 100 >>
Indica el nmero de una pgina especfica o avanza/retrocede pgina por pgina.
<< 0 >>
Selecciona una subpgina, avanza a travs de las subpginas.
9 ES
E
S
"Close" (Cerrar)
Cierra la ventana del teletexto del DVB.
Nota:
Si introduce un nmero de 3 dgitos en la ventana del teletexto, acceder a la pgina correspondiente.
Funcionamiento:
"Copy" (Copiar)
Copia la pgina actual al portapapeles.
"Save" (Guardar)
Guarda la pgina actual como documento HTML.
"All"(Todos)
Guarda todas las pginas como documentos HTML.
8 Servicio de informacin de programas
El servicio de informacin de programa le ofrece una visin general acerca del programa actual de cada uno de
los canales. Del mismo modo, incluye una visin general de la programacin de los das siguientes. El servicio
de informacin de programa se encuentra disponible de dos modos distintos:
8.1 Servicio extendido de informacin de programas
Aqu podr encontrar informacin acerca del canal al que se encuentra conectado actualmente. Podr crear
columnas adicionales para otros canales.
Utilice los smbolos numricos para controlar el nmero de columnas. Con cada clic, aadir otra columna para
cada nuevo canal.
El smbolo de TV cambia entre los canales de radio y de TV.
La lista le permitir elegir entre los canales que ya ha visualizado tras encender su ordenador. Si no se incluye uno de
los canales, esto significar que no existe ningn servicio de informacin disponible de programas en dicho momento.
8.2 Revista de programas
Incluye todos los canales en una sola ventana. Los programas individuales sern clasificados por los nombres
de canales y los das de la semana. Los canales que aparezcan en la revista de programas debern ser
aadidos en el dilogo de configuracin del servicio de informacin de programas.
"Browse" (Navegar)
Podr navegar a travs de las columnas de la revista utilizando los smbolos << y >>.
"Refresh program information"(Actualizar la informacin del programa)
Utilice esta funcin para actualizar la revista de programas si no ha sido actualizada durante un periodo de
tiempo considerable.
Del mismo modo, podr utilizar la opcin programme information service Updater (Actualizador del servicio de
informacin de programas) para que el servicio de informacin de programas actualice su contenido
automticamente.
"Now on TV" (Ahora en TV)
Ofrece una lista de los programas que se estn emitiendo actualmente.
"Settings" (Parmetros)
Ajusta la configuracin de la revista de programas. Las siguientes funciones se encuentran disponibles
en ambos tipos de servicio de informacin de programas:
"Choose timeframe" (Elegir hora)
Selecciona una hora a partir del men desplegable. La revista de programas tan slo mostrar las emisiones
que empiecen tras dicha hora.
10 ES
"Print" (Imprimir)
Imprime la parte actualmente visible del servicio de informacin de programas mediante su impresora.
"Switch to timeview"(Cambiar a la vista por horas)
Muestra todas las emisiones de TV a partir de una hora determinada.
"Setup"(Configuracin)
Aqu podr cambiar la configuracin del servicio de informacin de programas.
9 Funcin de grabacin
El Centro de televisin de TechniSat cuenta con una funcin de grabacin que puede utilizarse para grabar
programas digitales y analgicos de radio y de televisin.
9.1 Grabar
Seleccione un canal a partir de la lista de canales y pulse el botn "record" (grabar) ubicado en la barra de control.
El canal se grabar con la resolucin actual de vdeo y ser almacenado en el directorio predefinido. Podr
cambiar estos parmetros pulsando el smbolo de la barra de control.
El ttulo de la grabacin quedar determinado aadiendo la hora actual al nombre del canal. En los canales digitales que
ofrecen una informacin detallada del programa, el ttulo del evento actual ser utilizado en lugar del nombre del canal.
Pulse el botn "record" (grabar) de nuevo para interrumpir la grabacin.
Nota:
Los datos de vdeo y de audio de los canales digitales quedarn registrados en su disco duro mediante el formato
MPEG-2. Por favor, compruebe que la unidad de destino posee suficiente espacio libre ya que los programas
digitales podrn exigir velocidades de transmisin de datos de varios Mbit/s. Una emisin de vdeo normal de 4
Mbit/s utiliza por ejemplo cerca de 30 Mb por minuto, es decir, unos 1,8 Gb por hora.
Nota:
Durante la grabacin, no podr cambiar de canal.
9.2 Programacin de la grabacin
Adems del modo manual de grabacin, podr utilizar el programador de grabacin para programar su sesin de grabacin.
Abra la ventana del programador de grabacin pulsando el smbolo .
Empiece seleccionando la fecha y la hora de la grabacin. Del mismo modo, podr seleccionar una sola sesin
o una secuencia de sesiones as como establecer un calendario de repeticiones:
"Once" (Una vez)
Tan slo grabar una vez en la fecha y hora indicadas.
"Daily" (Diaria)
Grabar dicha sesin a la hora indicada, todos los das de la semana.
"Weekly" (Una vez a la semana)
Indique el da de la semana en el que desea programar la grabacin.
"Filter settings" (Configuracin del filtro):
Los filtros se pueden utilizar para controlar los canales que se encuentran disponibles para la grabacin. Funciona
del mismo modo que el control de filtro de la lista de canales.
Radio y TV
Canales codificados y favoritos
"Station" (Estacin):
Seleccione un canal de la lista. Tambin existen entradas para los S-Videos y dispositivos compuestos para grabar
11 ES
E
S
a partir de unidades externas. El actualizador del servicio de informacin de programas no es un canal regular. Se
utiliza para que el servicio de informacin de programas se actualice a una hora especfica, como por ejemplo,
durante la noche, para que la informacin del servicio de informacin de programas est actualizada el da siguiente.
Tras seleccionar un canal, la ventana del servicio de informacin de programas para el canal especfico se
abrir y Vd. podr pulsar en el servicio de informacin de programa que desea grabar.
"File" (Archivo):
Si desea utilizar un directorio distinto para almacenar las grabaciones, podr seleccionar una nueva ubicacin y
el nombre del archivo en esta seccin.
"File option" (Opciones de archivo):
Podr elegir uno de los siguientes mtodos de almacenamiento:
1. "Retain" (Conservar)
Se conservarn sus registros anteriores bajo el mismo nombre de archivo. Los nuevos registros reciben un
sufijo de tipo Nombre del archivo_001.
2. "Overwrite" (Sustituir)
Los nuevos registros utilizarn el mismo nombre que los anteriores y los sustituirn. Este mtodo de
almacenamiento puede ser til para los nuevos registros diarios que no desee guardar.
Nota:
Podr elegir un nuevo mtodo de almacenamiento cada vez que realice un registro controlado. Esto permite
sustituir las noticias diarias pero archivar las series semanales.
"Following action" (Accin siguiente):
Aqu podr elegir la siguiente accin, realizada tras el temporizador.
Podr elegir entre las siguientes acciones:
"do nothing" (no hacer nada)
el ordenador y el programa seguirn funcionando
"close the application" (cerrar la aplicacin)
El Centro de televisin de TechniSat se cerrar
"put the PC in Standby" (poner el ordenador en espera)
La aplicacin se cerrar y el ordenador pasar al modo en espera.
"shutdown the PC" (apagar el ordenador)
La aplicacin se cerrar y el ordenador se apagar
"put thePC in Hibernate" (el ordenador pasar al modo hibernando)
La aplicacin se cerrar y el ordenador pasar al modo de hibernacin.
Nota:
Le sugerimos que ponga el ordenador en modo de hibernacin tras el temporizador. El consumo actual
estar al nivel ms bajo y es posible activar los siguientes temporizadores.
"Timer summary" (Resumen del programador):
Para poder empezar la grabacin a la hora adecuada, el programador de grabacin accede al planificador del
sistema operativo e inicia automticamente el ordenador. Si su PC forma parte de un dominio, deber
registrarse con el servidor de dominio tras iniciar el ordenador. Utilice los campos de la cuenta de usuario y la
contrasea para registrar su informacin en este caso.
Nota:
Por favor, compruebe que el ordenador permanece conectado a la red si desea utilizar la funcin de programacin
de grabacin. Si utiliza el interruptor de encendido de su ordenador o un enchufe mltiple para desconectarse de
la red de alimentacin, el planificador no podr iniciar el ordenador a la hora establecida para la grabacin.
Pulse el botn Add (Aadir) cuando haya configurado los parmetros de la grabacin para activar el programador
de grabacin. Ahora podr programar otras grabaciones o cerrar la ventana del programador de grabacin.
Si desea mostrar el resumen de los programadores, pulse el smbolo con el botn derecho del ratn.
12 ES
En esta ventana, podr borrar las entradas o cambiar los parmetros programados.
9.3 Funcin Timeshift
La funcin Timeshift le permite grabar al mismo tiempo un programa y reproducir dicha grabacin. El programa que est
siendo grabado pasar a una ventana ms pequea mientras que la ventana principal se utilizar para la reproduccin.
Esta funcin es concretamente til en los siguientes casos:
1. Cuando est grabando un programa con el programador de grabacin ya que espera ausentarse y no podr
verlo directamente por s mismo. No obstante, si vuelve a casa antes de lo previsto, quizs le apetezca ver la
grabacin antes de que termine el programa.
Tendr que realizar los pasos indicados a continuacin:
Mientras an est grabando, pulse el botn Timeshift . Esto crear una nueva ventana de vdeo ms
pequea en la que continuar el proceso de grabacin. Mientras tanto, la ventana principal mostrar el inicio del
programa grabado, que est actualmente interrumpido. El botn de la funcin de timeshift parpadea, indicndole
que se ha activado la funcin del timeshift. Ahora podr ver el programa grabado tal y como se describe en el
captulo Reproduccin mientras que el programador termina la grabacin. La ventana pequea desaparecer si
pulsa Play (Reproducir) y volver a aparecer si pulsa el botn Pause (Pausa) .
2. Ha sido interrumpido mientras vea la televisin. Quizs se deba a una llamada telefnica o alguien ha llamado
a la puerta. Por supuesto, no quiere perderse ninguna parte del programa, pero tampoco desea utilizar la funcin
normal de grabacin ya que no le permitira seguir viendo el programa hasta que ste no acabe.
Tendr que realizar los pasos indicados a continuacin:
Pulse el botn Timeshift . Esto crear una nueva ventana de video ms pequea en la que se est
grabando actualmente el programa. El botn de la funcin de timeshift parpadea, indicndole que ha activado el
modo timeshift. La ventana principal muestra una imagen pausada del programa en el momento en el que puls el
botn de la funcin de timeshift (esto es esencialmente una pausa para el programa de TV). Hora podr utilizar el
botn Play (Reproducir) para seguir viendo su programa a partir de dicha posicin. El control funciona
del mismo modo que el descrito en el captulo Reproduccin.
La grabacin quedar almacenada en el directorio normal de vdeo bajo el nombre TimeShiftD0 para los canales
digitales o bajo el nombre TimeShiftA0 para los canales analgicos. La grabacin se borrar cuando vuelva
a utilizar la funcin del timeshift por prxima vez. Si ha instalado varias tarjetas TT-budget en su ordenador, la
primera tarjeta utiliza la designacin D0/A0, la segunda utiliza D1/A1 y as sucesivamente.
Nota:
No es posible cambiar el canal actual mientras est en modo timeshift. Los canales digitales o analgicos quedarn
por lo tanto ocultados de la lista de canales. Volvern a estar disponibles de nuevo una vez que se haya
completado el proceso de grabacin.
Nota:
La funcin del timeshift exige una mayor potencia de tratamiento que una grabacin normal. Si su ordenador no
puede seguir grabando, este problema dar lugar a errores en el audio o vdeo grabado. Por favor, compruebe si
su ordenador puede utilizar la funcin timeshift para obtener una imagen en plena pantalla antes de utilizarla para
sus grabaciones importantes. Le recomendamos que utilice un procesador con una capacidad de 2,4 Ghz
o superior.
Nota:
Los usuarios avanzados podrn encontrar ms informacin acerca de la ventana principal del vdeo en el captulo
Reproduccin en imagen.
9.4 Reproduccin
Podr acceder a todos los programas grabados a travs de la entrada Multimedia de la lista de canales. La
13 ES
E
S
entrada My Videos (Mis vdeos) incluye las grabaciones de televisin mientras que las grabaciones de
los programas de radio podrn encontrarse en la entrada My Music (Mi Msica).
Para ver un programa grabado, tan slo deber seleccionar la entrada correspondiente a partir de la lista de
canales y pulsar el botn Play (Reproducir) de la barra de control.
La ventana de informacin indicar el ttulo y la fecha de la grabacin as como una barra de progreso que le
indicar la posicin actual en la reproduccin.
Si pulsa en la barra de progreso, podr cambiar la posicin en la reproduccin. Del mismo modo, podr utilizar
la barra de control para controlar la grabacin.
Si pulsa el botn Pause (Pausa) de la barra de control, interrumpir la reproduccin.
El estado de la reproduccin actual aparecer indicado en la parte inferior derecha de la barra de progreso.
Nota:
Podr introducir clips de audio o de vdeo en su directorio de almacenamiento que no hayan sido grabados por
el Centro TT-Media. Si pueden reproducirse con Windows Media Player, tambin podr verlos con el Centro de
televisin de TechniSat.
10 Funcin PIP (reproduccin en imagen)
La funcin de reproduccin en imagen le permite configurar y ver cuatro ventanas con distintos vdeos grabados
al mismo tiempo. Una de estas ventanas ocupa la mayor parte de la pantalla (ventana principal), mientras que
las otras ms pequeas quedarn ubicadas en las esquinas.
Cundo debo utilizar el modo de reproduccin en imagen?:
Est grabando un programa y desea ver otro programa distinto a la vez?
Acaba de cambiar de canal durante una pausa publicitaria y se ha dado cuenta de que se ha perdido una
parte del programa y prefiere seguir viendo ambos canales a la vez?
En todos estos casos, la funcin de PIP le ser de gran utilidad.
Tan slo tendr que realizar lo siguiente:
Pulse el botn PIP para crear una nueva ventana. El botn cambia con cada ventana creada para mostrar en
qu esquina se ubicar la siguiente ventana.
Funcionamiento:
Haga clic izquierdo en una ventana para establecerla como ventana principal.
Haga clic derecho en ella para ocultar una ventana.
Haga clic derecho en el botn para mostrar todas las ventanas PIP ocultas.
Haga clic izquierdo en el botn para cerrar todas las ventanas PIP y salir del modo PIP.
Atencin:
Si una grabacin est activa con la funcin del timeshift, si pulsa el botn
,
la operacin ser cancelada y
tambin se cerrar su ventana!
Nota:
La funcin PIP exige una tarjeta grfica que integre DirectX Video Acceleration (DXVA). La funcin PIP exige
mucha potencia de tratamiento. Le recomendamos que utilice un procesador con una capacidad de 2,4 Ghz
o superior.
14 ES
Nota:
Si tiene ms de una aplicacin integrada en el Centro de televisin de TechniSat, podr abrir una ventana distinta
para cada programa. Podr elegir el canal en la ventana mayor.
Nota:
La ventana PIP no est visible en el modo de pantalla completa. Si desea acceder a la ventana, por favor,
desactive el modo de pantalla completa temporalmente.
Cada ventana adicional PIP aumenta la carga de trabajo de su procesador. Si abre demasiadas ventanas de una
vez, puede que su ordenador no pueda procesar la informacin de video a tiempo, lo que crear imgenes
"congeladas". Puede utilizar el botn para salir del modo PIP si esto ocurriese.
11 Configuracin
Este captulo describe todos los parmetros a los que se puede acceder a travs del botn ubicado en la barra de control.
Los parmetros se encuentran clasificados en varias pestaas. Vd. encontrar automticamente los parmetros
adecuados del producto que ha comprado. Por ejemplo: ver la pestaa de la configuracin del satlite si ha
comprado un producto DVB-S.
11.1 Configuracin de la regin o del satlite
11.1.1 Productos para la recepcin DVB-S
Configuracin del satlite/DiSEqC/LNB/
Utilice este dilogo para cambiar la configuracin del DiSEqC, LNB y del satlite que va a utilizar conforme a la
configuracin del plato de su satlite.
Pulse OKpara aplicar sus cambios y cerrar la ventana o pulse "Cancel" (Cancelar) para no tener en cuenta sus cambios.
Configuracin del DiSEqC
La configuracin del DiSEqC (control del equipo del satlite digital) tan slo es necesaria si Vd. ha realizado una
conexin con el sistema del plato de satlite que le permita utilizar satlites ubicados en distintas posiciones
orbitales, accediendo a ellos mediante un cable de antena coaxial a travs de los interruptores del DiSEqC.
"No DiSEqC"
Elija esta opcin si est conectado directamente al plato del satlite con una sola posicin orbital.
DiSEqC simple
Elija esta opcin cuando est conectado a un interruptor dotado de un control de ""Tone Burst" (tono puro
senoidal)" (tambin conocido bajo el nombre de "Mini-DiSEqC" o "DiSEqC simple"). Podr utilizar dos LNBs.
DiSEqC Versin 1.0
Seleccione esta opcin si est conectado a una caja de conmutador o a un conmutador mltiple con control de
DiSEqC. Podr elegir entre cuatro opciones. Los parmetros especficos pueden encontrarse en la documentacin
del conmutador del DiSEqC o del conmutador mltiple del DiSEqC respectivamente.
Posicin del satlite/LNB
En funcin de su sistema del DiSEqC, tendr hasta cuatro LNB con distintas posiciones orbitales y opciones.
Se encuentran configuradas en funcin de las casillas de seleccin. Tras ello, elija el satlite a partir de la lista. Existen
otros parmetros adicionales disponibles pulsando [...] (prueba de recepcin).
Prueba de recepcin
Pulse en [ ... ] para realizar una prueba de recepcin y cuando sea necesario, una configuracin del satlite
seleccionado.
Podr fijar la frecuencia, la velocidad de modulacin y la polarizacin. Sus cambios quedarn aplicados tras pulsar
OK o desactivados si pulsa "Cancel" (Cancelar). Tambin podr cambiar la configuracin del LNB.
15 ES
E
S
16 ES
11.2 Presentacin
"Always save channel list" (Guardar siempre la lista de canales)
Guarda automticamente la lista de canales al salir del Centro de televisin de TechniSat.
"Show device selection dialog" (Mostrar el cuadro de dilogo de seleccin del dispositivo)
Se le pedir que seleccione los dispositivos asociados a la recepcin digital cada vez que inicie el Centro de
televisin de TechniSat.
"Write logfile" (Escribir registro)
Crea un registro con la informacin relativa a los problemas o errores encontrados.
"Continuous playback" (Reproduccin continua)
Sigue reproduciendo el siguiente archivo multimedia disponible tras llegar al final de una grabacin. Esta
funcin es muy til para las grabaciones que incluyen varios archivos.
"Language" (Idioma)
Le permite elegir entre varios idiomas aqul en el que desea mostrar el Centro de televisin de TechniSat. El
idioma predefinido por defecto es el alemn.
"Text size" (Tamao del texto)
Le permite cambiar el tamao del texto de cada campo de texto del Centro de televisin de TechniSat.
Cambie este parmetro si encuentra dificultades en leer el texto.
"On screen display" (Muestra en pantalla, slo disponible en el modo de pantalla
completa)
Ajusta la hora en la que aparecer "la muestra en pantalla".(Apagada / 3s / 6s / 10s). Si su ordenador tiene
problemas de rendimiento, le aconsejamos que apague la funcin de muestra en pantalla. Sus modificaciones
sern activadas cuando vuelva a iniciar el programa.
11.3 Grabacin
"TV picture and sound" (imagen de TV y sonido)
Permite desactivar la imagen y el sonido de las programaciones de grabacin. Esto podra ser muy til para
las programaciones de grabacin en H.264 si el rendimiento de su ordenador no es muy bueno.
"Video folder" (Carpeta de vdeo)
Configura el directorio en el que se guardarn las grabaciones de vdeo creadas con la funcin de grabacin
(vase el captulo 9).
"Audio folder" (Carpeta de audio)
Configura el directorio para las grabaciones de audio.
11.4 Servicio de informacin de programas
"Channel list" (Lista de canales)
Estos filtros controlan los canales que estarn disponibles para el servicio de informacin de programas.
Funcionan del mismo modo que los filtros de las listas de programas.
"Radio and TV channels" (Canales de radio y de TV)
Canales codificados y favoritos
"Program magazine entries" (Entradas de la revista de programas)
Aqu podr crear su propia revista de programas personal. Utilice las flechas para aadir o suprimir canales
de la lista.
Nota:
La gua de programacin no muestra las emisoras, que no estn incluidas en esta lista.
11.5 DDraw
Conduccin de la cadena de filtro DirectDraw
VideoMixingRenderer
VideoMixingRenderer 9
Cambie esta configuracin si encuentra algn problema en la pantalla de televisin.
Esta configuracin puede afectar a la calidad de la imagen en funcin de su tarjeta grfica.
Mtodos desentrelazados para los vdeos en MPEG2
Auto / BOB / Onda
Cambia el proceso para mostrar los campos en los datos de vdeo MPEG2. Elija la configuracin que ofrezca la
mejor calidad de imagen o deje la configuracin automtica.
Decodificador H.264
Por favor, utilice DXVA exclusivamente cuando sus tarjetas grficas acepten DirectX Video Acceleration y cuando
haya instalado su dispositivo correspondiente. De lo contrario, podrn surgir problemas.
Nota:
El Decodificador H.264 no se encuentra disponible para todos los productos.
Nota:
Tras iniciar el Decodificador H.264, aparecer un cuadro de dilogo. Dicho dilogo ha sido creado por el fabricante
y puede que no est disponible en todas las versiones.
11.6 Audio
"Use control mixer line Volume" (Utilizar la lnea de mezcla del volumen)
Controla el volumen de la televisin en funcin del ajuste del volumen de Windows. Elija esta configuracin si el
ajuste del volumen del Centro de televisin de TechniSat no funciona correctamente.
"Use AC-3 soundtrack / recording AC-3 soundtrack" (Utilizar msica de fondo AC-3/ msica
de fondo grabada AC-3).
Podr almacenar una msica de fondo disponible si elije esta opcin.
"Configurate AC3-Ton" (Configurar tono AC3)
Ms parmetros para el decodificador AC3.
11.7 Teclado
Esta pestaa le permite atribuir teclas a cualquier funcin del Centro de televisin de TechniSat. El proceso es el
mismo que el del mando a distancia:
1. Seleccione una tecla de la lista.
2. Seleccione una funcin.
3. (opcional) Atribuya un nombre a la tecla.
4. Pulse Accept (Aceptar).
La ventana inferior indicar todas las funciones a las cuales ya se han atribuido teclas.
Nota:
Si en algn momento, desea restaurar la configuracin predefinida por defecto para su teclado, pulse simplemente
en el botn Restore default (Restaurar configuracin predefinida).
11.8 Informacin
Esta pantalla muestra toda la informacin importante acerca del producto. En ella encontrar la versin del
software, el sintonizador, la direccin MAC, el identificador del subdispositivo, la versin de DirectX y el adaptador
grfico.
Nota:
La direccin MAC y la versin del software son necesarias para realizar cualquier intervencin.
17 ES
E
S
1 Indice
1 Indice 2
2 Introduzione . . . . . . . . . . . . . . . . . . . . . . . . . . . . . . . . . . . . . . . . . . . . .3
2.1 Funzioni . . . . . . . . . . . . . . . . . . . . . . . . . . . . . . . . . . . . . . . . . .3
2.2 Requisiti . . . . . . . . . . . . . . . . . . . . . . . . . . . . . . . . . . . . . . . . . .3
3 Installazione software e driver . . . . . . . . . . . . . . . . . . . . . . . . . . . . . .3
3.1 Driver dispositivo . . . . . . . . . . . . . . . . . . . . . . . . . . . . . . . . . . .3
3.2 Software Applicativo . . . . . . . . . . . . . . . . . . . . . . . . . . . . . . . .3
4 Il software TechniSat TV Center . . . . . . . . . . . . . . . . . . . . . . . . . . . . .4
4.1 Primi passi . . . . . . . . . . . . . . . . . . . . . . . . . . . . . . . . . . . . . . . .4
4.2 Elementi di controllo . . . . . . . . . . . . . . . . . . . . . . . . . . . . . . . .4
4.3 Finestra TV . . . . . . . . . . . . . . . . . . . . . . . . . . . . . . . . . . . . . . .4
4.4 Finestra informazioni . . . . . . . . . . . . . . . . . . . . . . . . . . . . . . . .4
4.5 Lista canali . . . . . . . . . . . . . . . . . . . . . . . . . . . . . . . . . . . . . . .5
4.6 Barra di controllo (orizzontale) . . . . . . . . . . . . . . . . . . . . . . . .5
4.6.1 Programma di uscita . . . . . . . . . . . . . . . . . . . . . . . . . . .6
4.6.2 Controllo registrazione . . . . . . . . . . . . . . . . . . . . . . . . . .6
4.6.3 Controllo volume . . . . . . . . . . . . . . . . . . . . . . . . . . . . . .6
4.6.4 Immagine nell'immagine (PIP) . . . . . . . . . . . . . . . . . . . .6
4.6.5 Controllo finestra . . . . . . . . . . . . . . . . . . . . . . . . . . . . . .6
4.7 Barra di controllo (verticale) . . . . . . . . . . . . . . . . . . . . . . . . . .7
4.7.1 Display . . . . . . . . . . . . . . . . . . . . . . . . . . . . . . . . . . . . . .7
4.7.2 Impostazioni . . . . . . . . . . . . . . . . . . . . . . . . . . . . . . . . . .7
4.7.3 Selezione canali . . . . . . . . . . . . . . . . . . . . . . . . . . . . . . .7
4.7.4 Gestione lista . . . . . . . . . . . . . . . . . . . . . . . . . . . . . . . . .8
5 Ricerca canali . . . . . . . . . . . . . . . . . . . . . . . . . . . . . . . . . . . . . . . . . . .8
5.1 Ricerca canali . . . . . . . . . . . . . . . . . . . . . . . . . . . . . . . . . . . . .8
6 Funzionamento TV / Radio . . . . . . . . . . . . . . . . . . . . . . . . . . . . . . . . .8
6.1 Cambio rapido canali (Swap) . . . . . . . . . . . . . . . . . . . . . . . . .9
6.2 Formato Audio . . . . . . . . . . . . . . . . . . . . . . . . . . . . . . . . . . . . .9
6.3 Timer di spegnimento automatico . . . . . . . . . . . . . . . . . . . . . .9
7 Televideo . . . . . . . . . . . . . . . . . . . . . . . . . . . . . . . . . . . . . . . . . . . . . . .9
8 Servizio informazioni programma . . . . . . . . . . . . . . . . . . . . . . . . . . .10
8.1 Servizio informazioni programma esteso . . . . . . . . . . . . . . .10
8.2 Rivista programmi . . . . . . . . . . . . . . . . . . . . . . . . . . . . . . . . .10
9 Funzione di registrazione . . . . . . . . . . . . . . . . . . . . . . . . . . . . . . . . .11
9.1 Registrazione . . . . . . . . . . . . . . . . . . . . . . . . . . . . . . . . . . . . .11
9.2 Registrazione controllata dal tempo . . . . . . . . . . . . . . . . . . .11
9.3 Timeshift . . . . . . . . . . . . . . . . . . . . . . . . . . . . . . . . . . . . . . . .13
9.4 Riproduzione . . . . . . . . . . . . . . . . . . . . . . . . . . . . . . . . . . . . .14
10 Immagine nell'immagine (PIP) . . . . . . . . . . . . . . . . . . . . . . . . . . . . .14
11. Impostazioni . . . . . . . . . . . . . . . . . . . . . . . . . . . . . . . . . . . . . . . . . . .15
11.1 Impostazioni regionali o satellitari . . . . . . . . . . . . . . . . . . . . . .15
11.1.1 Prodotti per la ricezione DVB-S . . . . . . . . . . . . . . . . .15
11.2 Layout . . . . . . . . . . . . . . . . . . . . . . . . . . . . . . . . . . . . . . . . . .16
11.3 Registrazione . . . . . . . . . . . . . . . . . . . . . . . . . . . . . . . . . . . .16
11.4 Servizio informazioni programma . . . . . . . . . . . . . . . . . . . . .16
11.5 DDraw . . . . . . . . . . . . . . . . . . . . . . . . . . . . . . . . . . . . . . . . . .16
11.6 Audio . . . . . . . . . . . . . . . . . . . . . . . . . . . . . . . . . . . . . . . . . . .17
11.7 Tastiera . . . . . . . . . . . . . . . . . . . . . . . . . . . . . . . . . . . . . . . . .17
11.8 Informazioni . . . . . . . . . . . . . . . . . . . . . . . . . . . . . . . . . . . . . .17
2 IT
2 Introduzione
Gentile cliente, grazie per aver scelto il software TechniSat TV Center.
La presente guida per l'uso vi aiuter ad utilizzare le vaste e affascinanti funzioni di questo software.
2.1 Funzioni
Visualizzazione, registrazione e riproduzione di programmi TV e radio
Capacit di registrazione TV TimeShift
Interfaccia grafica utente facile da usare
Informazioni programma corrente (servizio informazioni programma adesso/dopo)
Servizio informazioni programma esteso
Guida ai singoli programmi
Funzioni di registrazioni temporizzate facili da usare
Ricerca canali automatica e manuale
Supporto televideo con capacit di ricerca e stampa
Supporto per formato video 4:3, 4:3 Letterbox, 16:9 e 2.21:1 (solo PAL)
MPEG-2 digitale, HDTV e DVB interamente compatibile (ISO/IEC 13818-2, -3)
2.2 Requisiti
CPU Pentium III con 1 Ghz o superiore
RAM da 256 Mbyte
64 Mbyte di spazio libero sul disco rigido
Scheda autio PCI
Scheda grafica PCI/AGP con almeno 64Mbyte di RAM (supporto DirectX 9)
1 porta USB 2.0 libera o slot PCI (a seconda del vostro impianto TV)
CD-Rom drive per l'installazione del software
Per HDTV:
CPU: 3,4 GHz Pentium 4 / 2,2GHz AMD 3500+ o superiore
Dual Core Pentium 4 D820 / Dual Core AMD X2 3800+
Scheda grafica ATI X1800 / X1900 o NVidia 6600GT / 7600GT
Le presenti indicazioni sono per HDTV (1080i / MPEG4 (AVC/H.264)). Questa funzione utilizzabile solamente con
hardware DVBS2 (es.: SkyStar HD).
3 Installazione software e driver
3.1 Driver dispositivo
1. Se avete acquistato una scheda PCI (e.g.: SkyStar HD), spegnete il computer e installatela in uno slot PCI
libero. Se invece avete acquistato un ricevitore USB (es.: SkyStar USB plus) potete lasciare il computer
acceso. Basta collegare il dispositivo al computer con il cavo USB in dotazione.
2. Accendete il vostro PC ed effettuate l'accesso con il vostro nome utente e password.
Si prega di notare che necessitate dei diritti di amministratore per effettuare la procedura di installazione.
3. Il sistema operativo rileva automaticamente il nuovo dispositivo e richiede l'installazione di un driver dispositivo
adatto. Inserite il CD-Rom in dotazione nel drive. Le informazioni del driver adatto e i driver del dispositivo sono
situate nella root directory del CD di installazione.
4. Dopo aver installato il driver dispositivo, possibile che dobbiate riavviare il PC.
3.2 Software Applicativo
1. Aprite Explorer e avviate la procedura di installazione facendo doppio clic sul file Setup.exe nella root directory
del CD-Rom.
3 IT
I
T
2. L'installazione del software inizia e vi viene richiesto di selezionare una lingua per l'installazione. Selezionate
una lingua e cliccate su Avanti.
3. Aspettate fino al completamento dell'installazione, quindi uscite dal programma di configurazione
cliccando su Fine.
Ora potete avviare il TechniSat TV Center tramite il menu di avviamento.
Dialogo di avviamento
Il TechniSat TV Center vi permette di usare due apparecchi della stessa famiglia ( 2x DVB-S) simultaneamente .
Vi verr richiesto di selezionare gli apparecchi quando avviate il Software TV per la prima volta. Selezionate
entrambi gli apparecchi in sequenza arbitraria e confermate con OK.
Comparir il dialogo successivo sul simbolo della freccia. L, vi verr richiesta una certa combinazione hardware
per creare un link sul desktop. Se avviate il TechniSat TV Center con questo link, l'hardware salvato verr utiliz-
zato e il dialogo di avviamento non comparir pi.
4 Il software TechniSat TV Center
4.1 Primi passi
Il simbolo impostazioni si trova sul lato sinistro della finestra programmi.
Aprite il tab Registra e selezionate una directory per memorizzare i programmi registrati. Assicuratevi che il
drive che avete selezionato abbia sufficiente spazio libero per memorizzare le vostre registrazioni, siccome una
registrazione potrebbe essere interrotta se si esaurisce lo spazio libero sul disco. La destinazione di salvataggio
predefinita la directory C:\Documents & Settings\. I video utilizzano la subdirectory My Videos, le registra-
zioni radio utilizzano My Music.
4.2 Elementi di controllo
In questo capitolo trovete una panoramica delle varie funzioni del TechniSat TV Center e imparerete ad usarle.
Nota:
Il TechniSat TV Center utilizza un concetto di funzionamento combinato. E' possibile accedere alla maggior
parte delle funzioni importanti con il mouse e con i tasti di selezione rapida. Una lista dei tasti di selezione rapi-
da inclusa nella guida di riferimento rapida.
L'interfaccia del TechniSat TV Center composta da tre finestre circondate da una barra di tasti orizzontale e
verticale. La finestra delle liste e quella delle informazioni possono essere nascoste alla pressione di un tasto.
Ci viene effettuato usando i simboli e .
Nota:
E' possibile modificare le dimensioni di ciascuna finestra trascinando i bordi orizzontali o verticali con il cursore del
mouse. La dimensione della finestra viene memorizzata quando si esce dall'applicazione. Se si reduce troppo la
dimensione della finestra, non tutti i contenuti verranno visualizzati. Ci riguarda anche i simboli sulle barre dei tasti.
4.3 Finestra TV
Questa finestra mostra il programma televisivo corrente del canale. Viene anche utilizzato per riprodurre i video
precedentemente registrati.
Nella modalit radio la finestra rimane vuota.
4.4 Finestra informazioni
Qui potete trovare le informazioni sul programma. Oltre al nome del canale, al formato video e audio e all'ora
4 IT
corrente, viene anche visualizzato il titolo della trasmissione corrente e seguente insieme ad una breve descrizione.
Le informazioni di trasmissione sono disponibili solamente su alcuni canali (rosa).
Qui anche possibile trovare lo stato del Dolby Digital e H.264.
Quando guardate una trasmissione precedentemente registrata, la finestra delle informazioni mostra il titolo della
registrazione, che composto dal nome del canale, dalla data di registrazione e dall'ora corrente. Una barra di pro-
gresso e un display digitale rappresentano il tempo di esecuzione e il tempo di esecuzione totale, oltre alla posizio-
ne della riproduzione corrente all'interno della registrazione.
4.5 Lista canali
Tramite questa finestra possibile passare da un canale all'altro, selezionare i file registrati per la riproduzione
o accedere alla videocamera che avete collegato alla scheda budget TT. Inoltre potete cambiare il nome di ciascun
canale e aggiungere i canali preferiti alla lista dei preferiti.
La lista dei canali contiente voci distinte per i canali analogici e digitali, i dispositivi esterni e i file multimediali. Il
segno (+) accanto ad una voce indica un altro livello di voci nascoste. Cliccando il segno (+) con il tasto sinistro del
mouse espande la visualizzazione per mostrare quelle voci.
Come alternativa all'uso del mouse, potete anche usare i tasti del cursore sulla tastiera per navigare la lista dei
canali. Premendo i tasti +/- visualizza e nasconde le voci aggiuntive.
Per passare ad un canale, sufficiente fare clic con il tasto sinistro sulla voce nella lista dei canali o selezionarlo
con i tasti del cursore e premere invio. La voce viene quindi visualizzata in rosso.
Facendo clic con il tasto destro su una voce apre un menu di contesto con le seguenti opzioni:
1. Preferito
Aggiunge il canale alla lista dei preferiti. Troverete ulteriori informazioni sui preferiti nel capitolo 6.4.2 Preferiti.
2. Rinomina
Modifica il nome per la voce selezionata.
3. Lingua
Seleziona tra i flussi di audio disponibili di un programma. Questa funzione pu essere utilizzata per selezionare
una lingua audio diversa per le trasmissioni che forniscono un supporto linguistico multiplo.
Potete rimuovere le singole voci selezionandone una con i tasti del cursore e premendo il tasto cancella sulla tastie-
ra. Si prega di notare che non vi nessun dialogo di conferma - la voce viene cancellata istantaneamente.
Ulteriori informazioni su ciascuna voce sono disponibili tenendo premuto il tasto Ctrl e facendo clic con il tasto
destro su una voce nella lista dei canali.
Nota:
Lasciando il cursore del mouse su un tasto per un breve periodo visualizzer una descrizione del comando che illu-
stra la relativa funzione.
Nota:
Il vostro canale viene memorizzato nella directory \Documents & Settings\< Username>\
ApplicationData\TechniSat\TechniSat TV Center\ nel file TreeList-x.bda. Se desiderate creare un backup della lista
canali, potete semplicemente copiare questo file e ripristinarlo in questa posizione se necessario.
4.6 Barra di controllo (orizzontale)
Questa barra di controllo contiene i tasti per il controllo della registrazione, impostazioni del volume, dimensioni
della finestra e posizione oltre che come uscire dal TechniSat TV Center.
I singoli tasti sono raggruppati in base alla loro funzionalit:
5 IT
I
T
Nota:
Se uno o pi tasti non vengono visualizzati, probabilmente non c' spazio sufficiente sulla barra di controllo.
Usate il mouse per ridimensionare la finestra di applicazione o usate il tasto massimizza.
4.6.1 Programma di uscita
Chiudi
Memorizza le impostazioni della finestra corrente ed esce dal TechniSat TV Center.
4.6.2 Controllo registrazione
Registra (spazio)
Avvia la registrazione del canale correntemente selezionato.
Riproduci
Avvia la riproduzione di un programma precedentemente registrato. Arresta la modalit
avanzamento rapido / riavvolgimento e continua con la riproduzione.
Avanzamento rapido/Riavvolgimento
Avanza avanti/indietro all'interno di una registrazione con tre diverse impostazioni di velocit. Cliccate
ripetutamente per modificare la velocit.
Pausa (p)
Interrompe la riproduzione. Cliccare nuovamente pausa riprende dallo stesso punto.
Stop
Arresta la riproduzione.
Timeshift
Avvia la registrazione in modalit timeshift. Viene creata una nuova finestra video che mostra il progresso
di registrazione. Cliccare nuovamente timeshift termina la registrazione timeshift e riporta alla modalit TV.
4.6.3 Controllo volume
Muto
Disattiva il volume dell'audio. Cliccare nuovamente su muto riattiva
l'audio al livello precedente.
Diminuire/Aumentare il volume (Tastiera numerica , *)
Nota:
E' possibile impostare direttamente il volume cliccando e tenendo premuto il tasto del mouse. Cliccare ripetuta-
mente imposta il volume in diversi piccoli step.
4.6.4 Immagine nell'immagine (PIP)
Trasferisce l'immagine TV corrente ad una nuova finestra.
Esce dalla modalit immagine e chiude tutte le finestre video.
4.6.5 Controllo finestra
Schermo intero (f)
Nasconde gli elementi di controllo e mostra il programma corrente a schermo intero. Facendo doppio clic
o premendo il tasto f si esce dalla modalit schermo intero.
Sempre in primo piano
Impedisce che altre finestre si sovrappongano o nascondano il TechniSat TV Center.
Minimizza
Riduce il TechniSat TV Center ad un'icona nella barra delle applicazioni di Windows.
Massimizza /Ripristina
L'opzione massimizza utilizza l'intero schermo per visualizzare il TechniSat TV Center. Cliccare nuova-
mente sul tasto ripristina la finestra alle sue dimensioni precedenti.
6 IT
4.7 Barra di controllo (verticale)
Questa barra di controllo contiene i tasti per la configurazione del TechniSat TV Center, oltre che per la gestione dei
file media e della lista dei preferiti.
4.7.1 Display
Modalit Docking (d)
Quando docking attivo, la barra di controllo ancorata alla finestra TV. Disattivando la modalit doc-
king, sia la finestra TV che la barra di controllo possono essere posizionate liberamente sullo schermo.
Cliccando con il tasto destro sulla finestra TV si apre il seguente menu di contesto:
Finestra dock:
Attiva la modalit docking. La barra di controllo e la finestra TV verranno nuovamente ancorate.
Controlli:
Mostra o nasconde la barra di controllo.
Finestra in primo piano:
Impedisce la sovrapposizione di altre finestre.
Mostra/Nascondi tutte le PIP:
Mostra o nasconde tutte le finestre PIP attive.
Finestra informazioni (i)
Mostra o nasconde la finestra delle informazioni.
Lista dei canali (l)
Mostra o nasconde la lista dei canali.
Servizio informazioni programma
Mostra o nasconde la finestra di servizio delle informazioni programma per il canale corrente.
Rivista programmi
Mostra o nasconde la rivista programmi.
Nota:
Se avete nascosto la finestra delle informazioni o la lista dei canali, non possibile spostarli in altre posizioni. Aprite
nuovamente la finestra delle informazioni o la lista dei canali per spostarli nelle dimensioni desiderate.
4.7.2 Impostazioni
Televideo
Apre la finestra del televideo per il canale corrente. Si prega di notare che non tutti i canali trasmettono le
informazioni del televideo.
Timer di spegnimento automatico
Avvia il timer di spegnimento automatico da 30 minuti. Ciascun clic sul tasto aumenta la durata del timer di
altri 30 minuti.
Impostazioni
Apre la finestra delle impostazioni dove possibile configurare le propriet di ricezione, dimensioni dell'imma-
gine TV, lingua OSD e molte altre opzioni.
Timer di Registrazione
Apre la finestra per la registrazione controllata dal tempo. Qui potete selezionare data, ora e canale per la
registrazione o organizzare registrazioni giornaliere/settimanali.
Ricerca dei canali
Avvia la ricerca dei canali.
Aprire file media
Apre qualsiasi file media. Solo i formati di file supportati da Windows Media Player sono disponibili per la
riproduzione.
4.7.3 Selezione canali
+/- (tastiera numerica + , -)
Avanza alla voce precedente/successiva nella lista dei canali.
7 IT
I
T
4.7.4 Gestione lista
Preferiti
Cambia la lista dei canali dalla visualizzazione regulare alla visualizzazione preferiti e viceversa. La lista
dei preferiti contiene tutti i canali che avete precedentemente selezionato come preferiti.
Visualizzazione lista
Canale Radio
Canali TV
Canali criptati
Ciascuno di questi tre simboli rappresenta un tipo distinto di canale che viene visualizzato nella lista dei canali.
Cliccando su un simbolo, le voci corrispondenti vengono rimosse dalla lista dei canali.
Per esempio, se viene disattivato il simbolo del tasto, solo i canali Tv e radio in chiaro vengono visualizzati nella
lista dei canali.
Nota:
Se il vostro canale non contiene nessuna voce, possibile che abbiate disattivato tutti e tre i simboli, rimuoven-
do tutti i canali dalla lista. E' anche possibile che abbiate attivato la lista dei preferiti ma non abbiate contrasse-
gnato i canali come preferiti.
5 Ricerca canali
La ricerca dei canali entra in ogni canale TV e radio disponibile, che diventa disponibile dopo che viene comple-
tata la ricerca.
Per avviare la ricerca dei canali, sufficiente cliccare sul tasto cerca (vedere Impostazioni).
5.1 Ricerca canali
Vi consigliamo di usare l'impostazione "Tutte le frequenze" per la ricerca dei canali digitali. Basta togliere il
segno di spunta a questa impostazione se state cercando un canale specifico del quale conoscete gi la fre-
quenza, inversione, larghezza della banda e parametri di modulazione.
La ricerca digitale vi consente inoltre di cancellare automaticamente la lista dei vostri canali correnti. Spuntate
l'impostazione Cancellare servizi obsoleti per fare ci Avviate la ricerca dei canali cliccando su Ricerca dei
canali.
Nota:
Selezionate la configurazione di modulazione DVB-S2 solo per la ricerca sui trasponditori DVB-S2.
Mentre la ricerca attiva, una barra di stato vi tiene informati sul progresso della ricerca. Inoltre, viene anche
mostrato il numero di canali trovati e il livello di segnale e qualit.
Dopo che la ricerca completata, potete chiudere la finestra cliccando su Esci.
Nota:
Se uscite prematuramente dalla ricerca dei canali, tutti i canali trovati saranno registrati automaticamente nella
lista dei canali.
6 Funzionamento TV / Radio
La funzione principale del software la ricezione dei canali TV e radio nel vostro PC pertanto il TT-Media
Center si concentra sul rendere questa funzione il pi facilmente accessibile possibile!
8 IT
Usate il cursore del mouse per selezionare una voce dalla lista dei canali e senza alcuna ulteriore azione sarete gi
passati a quel canale. Il canale corrente evidenziato di colore rosso.
I canali TV e radio sono entrambi gestiti allo stesso modo.
6.1 Cambio rapido canali (Swap)
Per cambiare avanti e indietro rapidamente tra due canali, il modo pi semplice quello di usare la funzione di
commutazione sulla barra di controllo.
Potete anche usare i tasti del cursore sulla tastiera per navigare nella lista dei canali e quindi usare il tasto invio per
cambiare il canale.
Se desiderate scorrere tra i canali, pu essere utile usare i tasti sulla barra di controllo per avanzare di un singolo
canale in avanti o indietro. Potete anche usare i tasti + / - sulla tastiera numerica.
6.2 Formato Audio
Alcuni canali trasmettono il loro programma usando il formato AC3 oltre al regolare audio stereo. Le informazioni
aggiuntive sull'audio surround vengono trasmesse in flussi audio separati che sono in grado di migliorare notevol-
mente la qualit del suono. E' inoltre possibile riconoscere se un programma anche disponibile nel formato AC3
tramite il simbolo a doppia d DD che viene visualizzato nella finestra delle informazioni accanto all'ora corrente.
Per passare dal suono stereo a quello AC3 o viceversa, basta cliccare sul simbolo DD . Quando il suono stereo
attivo, il simbolo viene visualizzato di colore bianco. Quando il suono AC3 attivo, il simbolo invece compare di
colore arancione.
6.3 Timer di spegnimento automatico
Il timer di spegnimento automatico funziona come un conto alla rovescia di 30 minuti. Cliccate sul simbolo per
attivare il timer di spegnimento automatico. Ciascun clic aggiuntivo aggiunge 30 minuti alla durata del
timer fino ad una lunghezza massima di 360 minuti.
Potete osservare il conto alla rovescia del timer nella finestra delle informazioni.
Una volta raggiunto lo zero, spegner automaticamente il vostro PC.
Premete il tasto con il tasto destro del mouse per fermare il timer.
7 Televideo
Le informazioni del televideo che molti canali offrono in aggiunta ai loro programmi possono essere visualizzate in
parallelo al programma TV corrente. Cliccando sul tasto del televideo sulla barra di controllo si apre la finestra
del televideo che controllata dai tasti sul suo lato destro.
Controllo pagina:
Ferma
Impedisce che la pagina corrente cambi ogniqualvolta viene ricevuto un aggiornamento.
???
Accede al testo nascosto.
100
Apre la pagina 100 del televideo (pagina iniziale).
Avanti
Si sposta in avanti attraverso la lista delle pagine gi visualizzate. (cronologia)
Indietro
Si sposta indietro attraverso la lista delle pagine gi visualizzate. (cronologia)
<< 100 >>
Inserisce un numero di pagina specifico o avanza avanti / indietro di una pagina.
<< 0 >>
Seleziona una sottopagina, avanza attraverso le sottopagine.
9 IT
I
T
Chiudi
Chiude la finestra DVB del televideo.
Nota:
Cliccando un numero a 3 cifre nella finestra del televideo consentir l'accesso alla pagina corrispondente.
Utilizzo:
Copia
Copia la pagina corrente sul blocco appunti.
Salva
Salva la pagina corrente come documento HTML.
Tutti
Salva tutte le pagine come documenti HTML.
8 Servizio informazioni programma
Il servizio informazioni programma vi d una panoramica del programma corrente su ciascuno dei vostri canali.
Comprende anche un'anteprima per i giorni successivi. Il servizio informazioni programma disponibile in due
varianti:
8.1 Servizio informazioni programma esteso
Qui potete trovare le informazioni sul canale correntemente sintonizzato. Potete creare colonne aggiuntive per
ulteriori canali.
Usate i simboli numerici per controllare il numero di colonne. Ogni clic aggiunge un'altra colonna per un nuovo canale.
Il simbolo della TV cambia tra i canali TV e radio.
La lista vi permette di scegliere tra i canali che avete gi guardato dopo aver acceso il vostro PC. Se un canale
non incluso, non vi alcun servizio di informazioni programma disponibile al momento.
8.2 Rivista programmi
Comprende tutti i canali in una singola finestra. I singoli programmi sono ordinati per nome del canale e giorni
della settimana. I canali che devono comparire nella rivista programmi devono essere aggiunti nel dialogo delle
impostazioni del servizio informazioni programma.
Sfoglia
E' possibile scorrere tra le colonne della rivista usando i simboli << e >> .
Aggiorna informazioni programma
Usate questo per aggiornare la rivista programmi se non c' stato un aggiornamento per un periodo di tempo
pi lungo.
Potete anche usare l'Aggiornamento servizio informazioni programma per far s che il servizio di informazioni
programma aggiorni il suo contenuto automaticamente.
Adesso in TV
Fornisce una lista dei programmi correntemente in programmazione.
Impostazioni
Regola le impostazioni della rivista programmi. Le seguenti funzioni sono disponibili in entrambe le varianti di
servizio informazioni programma:
Selezionare arco di tempo
Selezionare un'ora dal menu a discesa. La rivista programmi visualizzer solo le trasmissioni che iniziano
dopo quest'ora.
Stampa
Estrae la parte del servizio informazioni programma correntemente visibile sulla vostra stampante.
10 IT
Commutazione a visualizzazione temporale
Tutti gli spettacoli TV mostrati da una determinata ora.
Configurazione
Qui potete modificare la configurazione del servizio informazioni programma.
9 Funzione di registrazione
Il TechniSat TV Center possiede una funzione di registrazione che pu essere utilizzata per registrare i programmi
TV e radio analogici e digitali.
9.1 Registrazione
Selezionate un canale dalla lista canali e cliccate sul tasto registra sulla barra di controllo.
Il canale viene registrato nella risoluzione video corrente e memorizzato nella directory predefinita. Potete modifica-
re queste impostazioni cliccando sul simbolo sulla barra di controllo.
Il titolo della registrazione viene determinato aggiungendo la data corrente al nome del canale. Sui canali digitali che fornisco-
no informazioni dettagliate sui programmi, viene utilizzato il titolo dell'evento vero e proprio invece che il nome del canale.
Premere nuovamente il tasto registra per interrompere la registrazione.
Nota:
I dati video e audio dai canali digitali vengono salvati sul vostro disco rigido usando il formato MPEG-2. Assicurarsi
che sia disponibile sufficiente spazio sul drive di destinazione, siccome i programmi digitali possono raggiungere
velocit di trasferimento dei dati di diversi Mbit/s. Un normale flusso video da 4 Mbit/s, per esempio, utilizza circa 30
Mbyte al minuto, il che equivale a 1,8 Gbyte all'ora.
Nota:
Durante una registrazione, non possibile cambiare il canale.
9.2 Registrazione controllata dal tempo
Oltre alla modalit di registrazione manuale, potete usare il timer di registrazione per pre-programmare la vostra
sessione di registrazione.
Aprite la finestra del timer di registrazione cliccando sul simbolo .
Iniziate selezionando la data e ora di registrazione. Potete anche selezionare l'ora principale e di continuazione e gli
orari di ripetizione:
Una volta
Registra solo all'ora e data specificate.
Giornalmente
Registra all'ora specificata ogni giorno della settimana.
Settimanalmente
Verifica il giorno della settimana nel quale registrare.
Impostazioni filtro:
I filtri possono essere utilizzati per controllare quali canali sono disponibili per la registrazione. Questo funziona
nello stesso modo del controllo filtro lista canali.
Radio e TV
Canali criptati e preferiti
Stazione:
Procedere per selezionare un canale dalla lista. Sono anche presenti voci per S-Video e composto per registrare da
dispositivi esterni. L' Aggiornamento servizio informazioni programma non un canale regolare. Viene utilizzato
11 IT
I
T
per far aggiornare il servizio informazioni programma ad un'ora specifica, per esempio durante la notte, in modo
da avere un servizio informazioni programma aggiornato il giorno successivo.
Dopo aver selezionato un canale, la finestra del servizio informazioni programma per il canale specificato si apre
ed possibile cliccare sul servizio informazioni del programma che desiderate registrare.
File:
Se desiderate usare una directory diversa per memorizzare la registrazione, potete selezionare qui una nuova
destinazione e nome di file.
Opzione file:
Potete scegliere uno di due metodi di archiviazione:
1. Conserva
Le vostre precedenti registrazioni sotto lo stesso nome di file vengono conservate. Le registrazioni nuove rice-
vono un suffisso sotto forma di Filename_001.
2. Sovrascrivi
Le registrazioni nuove che usano lo stesso nome di quella precedente sovrascrivono quella registrazione.
Questo metodo di archiviazione pu essere utile per le registrazioni delle notizie giornaliere
che non volete archiviare.
Nota:
Potete scegliere un metodo di archiviazione diverso per ogni registrazione controllata dal tempo. Ci rende pos-
sibile sovrascrivere le notizie giornaliere, ma archiviare le serie settimanali.
Azione seguente:
Qui potete scegliere l'azione seguente, eseguita dopo il timer.
Potete scegliere tra le seguenti azioni:
fare nulla
il computer e software continuano
chiudere l'applicazione
Il TechniSat TV Center verr chiuso
mettere il PC in Standby
L'applicazione verr chiusa e il computer entra in Standby
spegnere il PC
L'applicazione verr chiusa e il computer si spegne
mettere il PC in Ibernazione
L'applicazione verr chiusa e il computer va in Ibernazione.
Nota:
Vi consigliamo di mettere il PC in Ibernazione dopo il timer. Il consumo corrente ai minimi livelli e sono possibi-
li timer seguenti.
Riassuno timer:
Per avviare la registrazione all'ora corretta, il timer di registrazione accede allo schedulatore del sistema operati-
vo e avvia automaticamente il PC. Se il vostro PC fa parte di un dominio, necessario registrare il server del
dominio all'avvio del PC. Usate i campi account e password per inserire le vostre informazioni di accesso in
questo caso.
Nota:
Assicuratevi che il PC rimanga collegato alla corrente elettrica se desiderate usare la funzione di registrazione
controllata dal tempo. Se usate l'interruttore di alimentazione sull'alimentazione del vostro PC o presa multipla per
scollegare la corrente, lo schedulatore non sar in grado di avviare il PC all'ora di registrazione preimpostata.
Cliccate il tasto Aggiungi dopo che le impostazioni di registrazione sono complete per archiviare
il timer di registrazione. Ora potete programmare le registrazioni aggiuntive o chiudere la finestra del timer di
registrazione.
12 IT
Per un timer dovete premere il simbolo con il tasto destro del mouse.
In questa finestra potete cancellare le voci o modificare le impostazioni programmate.
9.3 Timeshift
La funzione Timeshift vi permette di registrare simultaneamente un programma e anche riprodurre quella registra-
zione. Il programma in corso di registrazione viene spostato in una finestra pi piccola mentre la finestra principale
viene usata per la riproduzione.
Questa funzione specialmente utile nei seguenti casi:
1. State registrando un programma con il timer di registrazione perch non vi aspettavate di essere a casa in tempo
per guardarlo. Tuttavia, rientrate prima del previsto e desiderate guardare la registrazione prima che sia finito il
programma.
Ecco come dovete procedere:
Con la registrazione ancora in progresso, cliccate il tasto Timeshift . Questo crea una nuova finestra pi
piccola in cui la registrazione continua. La finestra principale mostra l'inizio del programma registrato, che al
momento messo in pausa. Il tasto timeshift lampeggia, indicando che la funzione timeshift stata attivata. Ora
potete guardare il programma registrato come descritto nel capitolo Riproduzione mentre il timer finisce la registra-
zione. La piccola finestra di registrazione scompare quando si preme Play e riappare se si preme il tasto
Pausa .
2. Venite interrotti mentre guardate la TV. Magari squilla il telefono o c' qualcuno
alla porta. Ovviamente non volete perdervi alcuna parte del programma, ma non volete nemmeno usare la funzio-
ne di registrazione regolare siccome non vi lascerebbe continuare a guardare fino a dopo che il programma gi
terminato.
Ecco come dovete procedere:
Cliccate il tasto Timeshift . Questo crea una nuova finestra video pi piccola in cui il programma corrente
in corso di registrazione. Il tasto timeshift lampeggia, indicando la modalit timeshift attiva. La finestra principale
mostra un'immagine in pausa del programma al momento in cui avete cliccato il tasto timeshift. (si tratta essenzial-
mente di un tasto pausa per il programma TV). Ora potete usare il tasto Play per continuare a guardare il
programma in questo punto. I controlli funzionano nello stesso modo di quelli descritti nel capitolo Riproduzione.
La registrazione viene memorizzata nella directory video standard sotto il nome TimeShiftD0 per i canali digitali,
o TimeShiftA0 per i canali analogici, rispettivamente. La registrazione verr cancellata la volta successiva in cui
usate la funzione timeshift. Se avete installato schede budget TT multiple nel vostro PC, la prima scheda utilizza la
designazione D0/A0, la seconda D1/A1 ecc.
Nota:
Non possibile cambiare il canale corrente durante la modalit timeshift. I canali digitali o analogici vengono per-
tanto nascosti dalla lista dei canali. Diventano disponibili nuovamente dopo che la registrazione corrente comple-
ta.
Nota:
La funzione timeshift richiede maggiore potenza di elaborazione di una registrazione regolare. Se il vostro PC non
in grado di stare al passo con la registrazione, potrebbero verificarsi errori nell'audio o video registrati. Verificate che
il vostro PC sia in grado di utilizzare la funzione timeshift per un'immagine TV a schermo intero prima di usarlo per
le vostre registrazioni importanti. Vi consigliamo di usare un processore della potenza di
2,4 Ghz o superiore.
Nota:
Gli utenti avanzati possono trovare ulteriori informazioni sulla finestra video principale nel capitolo Immagine nel-
l'immagine.
13 IT
I
T
9.4 Riproduzione
E' possibile accedere a tutti i programmi registrati tramite la voce Multimedia nella lista canali. La voce My
Videos contiene le registrazioni TV mentre possibile trovare le registrazioni radio in My Music.
Per guardare una registrazione basta selezionare la voce dalla lista dei canali e cliccare sul tasto Play
sulla barra di controllo.
La finestra delle informazioni mostra il titolo e la data della registrazione e una barra di progresso che indica la
posizione della riproduzione corrente.
Cliccando sulla barra di progresso si modifica la posizione della riproduzione. Potete anche usare la barra di
controllo per controllare la registrazione.
Premendo il tasto Pause sulla barra di controllo si interrompe la riproduzione.
Lo stato della riproduzione corrente viene visualizzato in basso a destra della barra di progresso.
Nota:
Potete mettere nella directory di archiviazione i clip video e audio che non sono stati registrati con il TT-Media
Center. Se sono riproducibili in Windows Media Player, potete anche guardarli con il TechniSat TV Center.
10 Immagine nell'immagine (PIP)
La funzione immagine nell'immagine vi permette di configurare e guardare quattro finestre con i video registrati
di diversi programmi allo stesso tempo. Una di queste finestre occupa la maggior parte dello schermo (finestra
principale) mentre quelle pi piccole sono situtate agli angoli.
Perch immagine nell'immagine?:
State registrando un programma e desiderate vedere qualcosa di diverso nel frattempo?
Siete stufi di dover ricambiare canale dopo uno stacco pubblicitario e scoprire che vi siete persi una parte del
programma e preferite tenere d'occhio entrambi i canali?
In ognuno di questi casi, l'immagine nell'immagine pu aiutarvi.
Basta fare come segue:
Cliccate il tasto PIP per creare una nuova finestra. Il tasto cambia con ogni finestra creata per indicare in quale
angolo sar posizionata la finestra successiva.
Utilizzo:
Fate clic con il tasto sinistro su una finestra per scambiare il suo contento con la finestra principale.
Fate clic con il tasto destro su una finestra per nasconderla.
Fate clic con il tasto destro sul tasto per visualizzare tutte le finestre PIP nascoste.
Fate clic con il tasto sinistro sul tasto per chiudere tutte le finestre PIP ed uscire dalla modalit PIP.
Attenzione:
Se attiva una registrazione timeshift quando cliccate il tasto , essa sar interrotta e la sua finestra verr
chiusa!
Nota:
La funzione PIP richiede una scheda grafica con supporto DirectX Video Acceleration (DXVA). La funzione PIP
richiede molta potenza di elaborazione. Vi consigliamo di usare un processore della potenza di 2,4 Ghz o superiore.
14 IT
Nota:
Se avete pi di un apparecchio supportato dal TechniSat TV Center, potete aprire un'immagine per ogni program-
ma. Potete scegliere il canale nella finestra pi grande.
Nota:
Le finestre PIP non sono visibili in modalit schermo intero. Se volete accedere alle finestre, si prega di disattivare
temporaneamente la modalit schermo intero.
Ciascuna finestra PIP aggiuntiva aumenta il carica di lavoro per il vostro processore. Se aprite troppe finestre alla
volta, il vostro PC potrebbe non essere in grado di elaborare le informazioni video in tempo, il che potrebbe risultare
in immagini "bloccate". Potete usare il tasto per uscire dalla modalit immagine nell'immagine se ci accade.
11. Impostazioni
Questo capitolo descrive tutte le impostazioni a cui possibile accedere tramite il tasto situato sulla barra di
controllo.
Le impostazioni sono divise in vari tab. Troverete automaticamente le impostazioni appropriate per il prodotto che
avete acquistato. Per esempio: vedrete il tab delle impostazioni satellite se avete acquistato un prodotto DVB-S.
11.1 Impostazioni regionali o satellitari
11.1.1 Prodotti per la ricezione DVB-S
Impostazioni DiSEqC/LNB/Satellite
Usate questo dialogo per modificare le impostazioni per DiSEqC, LNB e il Satellite che avete intenzione di usare in
base alla configurazione della parabola.
Cliccate OK per applicare la modifica e chiudere la finestra o cliccate Annulla per abbandonare le modifiche.
Impostazioni DiSEqC
La configurazione DiSEqC (Digital Satellite Equipment Control) necessaria solamente se disponete di un collega-
mento ad un sistema di antenna parabolica che vi permette di usare satelliti su posizioni orbitali diverse a cui si pu
accedere attraverso un cavo di antenna coassiale tramite gli interruttori DiSEqC.
Nessun DiSEqC
Scegliete questa opzione se siete direttamente collegati ad un'antenna parabolica con una sola posizione orbitale.
DiSEqC Semplice
Scegliete questa opzione se siete collegati ad un interruttore con controllo "Impulso Sonoro" (anche noto come
"Mini-DiSEqC" o "DiSEqC Semplice"). Potete usare due LNB.
DiSEqC Versione 1.0
Selezionate questa opzione se siete collegati ad una scatola interruttori o interruttore multiplo con controllo DiSEqC.
Potete scegliere tra quattro opzioni. E' possibile trovare le impostazioni specifiche dalla documentazione della sca-
tola interruttori DiSEqC o interruttore multiplo DiSEqC, rispettivamente.
LNB/Posizione satellitare
A seconda del vostro sistema DiSEqC, avete fino a quattro LNB con posizioni e opzioni orbitali diverse.
Sono impostate con la relativa casella di controllo. Successivamente, scegliete il satellite dalla lista. Impostazioni aggiun-
tive sono disponibili cliccando [...] (Test di ricezione).
Test di ricezione
Cliccate su [ ... ] per un test di ricezione e, ove necessario, una configurazione per il satellite selezionato.
Potete impostare la frequenza, symbol rate e polarizzazione. Le vostre modifiche saranno applicate dopo aver clic-
cato OK o abbandonate cliccando Annulla. Potete anche modificare la configurazione LNB.
15 IT
I
T
16 IT
11.2 Layout
Salva sempre la lista canali
Salva automaticamente la lista dei canali quando esce dal TechniSat TV Center.
Mostra dialogo di selezione del dispositivo
Vi viene richiesto di selezionare i dispositivi per la ricezione digitale ad ogni avvio del TechniSat TV Center.
Scrivi file di registro
Crea un file di registro con le informazioni di risoluzione dei guasti.
Riproduzione continua
Contina la riproduzione con il successivo file media disponibile una volta raggiunta la fine di una registrazione.
Questa funzione utile per le registrazioni che si estendono su file multipli.
Lingua
Vi permette di scegliere tra diverse lingue in cui visualizzare il TechniSat TV Center. L'impostazione predefini-
ta il tedesco.
Dimensioni del testo
Vi permette di modificare le dimensioni del testo in ogni campo di testo nel TechniSat TV Center. Modificate
questa impostazione se avete problemi a leggere il testo.
Display dello schermo (visualizzabile solo a schermo intero)
Regola l'ora in cui verr visualizzato il display dello schermo. (Off / 3s / 6s / 10s). Se avete problemi con le
prestazioni del PC, vi consigliamo di disattivare il display dello schermo. Le vostre modifiche saranno attivate
all'avvio del programma successivo.
11.3 Registrazione
Immagine TV e audio
Permette di disattivare l'immagine e audio per le registrazioni del timer. Ci potrebbe essere ragionevole per le
registrazioni del timer in H.264 se le prestazioni del vostro PC non sono ottimali.
Cartella video
Imposta la directory dove sono archiviate le registrazioni video create con la funzione di registrazione (vedere
capitolo 9).
Cartella audio
Imposta la directory per le registrazioni audio.
11.4 Servizio informazioni programma
Lista canali
Questi filtri controllano quali canali sono disponibili per il servizio informazioni programma. Funzionano nello
stesso modo dei filtri della lista canali.
Canali TV e Radio
Canali criptati e preferiti
Voci rivista programmi
Qui potete creare la vostra rivista programmi individuale. Usate i tasti freccia per aggiungere o rimuovere
canali dalla lista.
Nota:
La guida ai programmi non visualizza le stazioni, che non sono contenute in questa lista.
11.5 DDraw
Conduzione catena filtro DirectDraw
VideoMixingRenderer
VideoMixingRenderer 9
Modificate questa impostazione se sperimentate problemi con il display TV.
Questa impostazione pu avere un effetto sulla qualit dell'immagine a seconda della vostra scheda grafica.
Deinterlace Modus per Video MPEG2
Auto / BOB / Weave
Modifica il processo per visualizzare i campi nei dati video MPEG2. Scegliete l'impostazione che risulta nella
migliore qualit di immagine soggettiva o lasciatela impostata su auto.
Decoder H.264
Si prega di notare Usare DXVA solo quando la scheda grafica supporta DirectX Video Acceleration e quando
avete installato il driver. Altrimenti si possono verificare dei problemi.
Nota:
Il Decoder H.264 non disponibile per tutti i prodotti.
Nota:
Dopo aver avviato il Decoder H.264, compare un dialogo. Questo dialogo creato dal produttore e forse non dis-
ponibile in tutti gli audio.
11.6 Audio
Usare la linea del mixer di controllo Volume
Controlla il volume della TV con la regolazione del volume Windows. Scegliete questa impostazione se la regola-
zione del volume del TechniSat TV Center non funziona completamente.
Usare colonna sonora AC-3 / colonna sonora di registrazione AC-3
Una colonna sonora disponibile sar inviata o memorizzata se viene scelta questa impostazione.
Configurare AC3-Ton
Ulteriori impostazioni per il decoder AC3.
11.7 Tastiera
Questo tab vi permette di assegnare tasti di selezione rapida per qualsiasi funzione del TechniSat TV Center. Il pro-
cesso lo stesso di quello per il telecomando:
1. Selezionare una chiave dalla lista.
2. Selezionare un comando.
3. (opzionale) Assegnare un nome per il tasto a selezione rapida.
4. Cliccare Accetta.
La finestra in basso a sinistra mostra tutti i comandi che sono gi stati assegnati.
Nota:
Se in qualsiasi momento desiderate ripristinare le impostazioni predefinite per la vostra tastiera, basta cliccare sul
tasto Ripristina predefiniti.
11.8 Informazioni
Questa schermata mostra tutte le informazioni importanti sul prodotto. Troverete la versione del software, sintoniz-
zatore, indirizzo MAC, ID del subdevice, versione di DirectX e adattatore grafico.
Nota:
L'indirizzo MAC e la versione del software sono importanti per il supporto.
17 IT
I
T
1
1 . . . . . . . . . . . . . . . . . . . . . . . . . . . . . . . . . . .2
2 . . . . . . . . . . . . . . . . . . . . . . . . . . . . . . . . . . . . . . . . . . . . . .2
2.1 . . . . . . . . . . . . . . . . . . . . . . . . . . . . . . . . . . . .2
2.2 . . . . . . . . . . . . . . . . . . . . . . . . . . . . . . . . . . . . . . . .2
3 . . . . . . . . . . . . . . . . . . . . . . . .2
3.1 . . . . . . . . . . . . . . . . . . . . . . . . . . . . . . . . . .2
3.2 . . . . . . . . . . . . . . . . . . . . . . . . . . . . . .4
4 TechniSat TV Center . . . . . . . . . . . . . . . . . . . . . . . . . . .4
4.1 . . . . . . . . . . . . . . . . . . . . . . . . . . . . . . . . . . . . .4
4.2 . . . . . . . . . . . . . . . . . . . . . . . . . . . . . . . . . .4
4.3 V . . . . . . . . . . . . . . . . . . . . . . . . . . . . . . . . . . . . .5
4.4 . . . . . . . . . . . . . . . . . . . . . . . . . . . . .5
4.5 . . . . . . . . . . . . . . . . . . . . . . . . . . . . . . . . . . . .5
4.6 () . . . . . . . . . . . . . . . . . . . . . . . . . .6
4.6.1 . . . . . . . . . . . . . . . . . . . . .6
4.6.2 . . . . . . . . . . . . . . . . . . . . . . . . . . .6
4.6.3 . . . . . . . . . . . . . . . . . . . . . . . .6
4.6.4 (PIP) . . . . . . . . . . . . . . . . . . . . . . .7
4.6.5 . . . . . . . . . . . . . . . . . . . . . . . . . . .7
4.7 () . . . . . . . . . . . . . . . . . . . . . . .7
4.7.1 . . . . . . . . . . . . . . . . . . . . . . . . . . . . . . . . . . .7
4.7.2 . . . . . . . . . . . . . . . . . . . . . . . . . . . . . . . . . . .8
4.7.3 . . . . . . . . . . . . . . . . . . . . . . . . . . . . .8
4.7.4 . . . . . . . . . . . . . . . . . . . . . . . . . . . . .8
5 . . . . . . . . . . . . . . . . . . . . . . . . . . . . . . . . . . . . .9
5.1 . . . . . . . . . . . . . . . . . . . . . . . . . . . . . . .9
6 TV / . . . . . . . . . . . . . . . . . . . . . . . . . . . . . . .9
6.1 (Swap) . . . . . . . . . . . . . . . . . . . . . .9
6.2 . . . . . . . . . . . . . . . . . . . . . . . . . . . . . . . . . . . . .10
6.3 . . . . . . . . . . . . . . . . . . . . . . . . . . . .10
7 Teletext . . . . . . . . . . . . . . . . . . . . . . . . . . . . . . . . . . . . . . . . . . . . . . .10
8 . . . . . . . . . . . . . . . . . . . . .11
8.1 . . . . .11
8.2 . . . . . . . . . . . . . . . . . . . . . . . . . . . .11
9 . . . . . . . . . . . . . . . . . . . . . . . . . . . . . . . . . . . .12
9.1 . . . . . . . . . . . . . . . . . . . . . . . . . . . . . . . . . . . . . . . .12
9.2 . . . . . . . . . . . . . . . . . . . . . . . . .12
9.3 . . . . . . . . . . . . . . . . . . . . . . . . . . . . . . .14
9.4 . . . . . . . . . . . . . . . . . . . . . . . . . . . . . . . . . . . .15
10 (PIP) . . . . . . . . . . . . . . . . . . . . . . . . . . . . . . . . .15
11. . . . . . . . . . . . . . . . . . . . . . . . . . . . . . . . . . . . . . . . . . . . . .16
11.1 Region or satellite settings
( ) . . . . . . . . . . . . . . . . . .16
11.1.1 DVB-S . . . . . . . . . . . . . . . . . . . .16
11.2 Layout () . . . . . . . . . . . . . . . . . . . . . . . . . . . . . .17
11.3 Recording () . . . . . . . . . . . . . . . . . . . . . . . . . . . . .17
11.4 Programme information service
( ) . . . . . . . . . . . . . .18
11.5 DDraw . . . . . . . . . . . . . . . . . . . . . . . . . . . . . . . . . . . . . . . . . .18
11.6 Audio () . . . . . . . . . . . . . . . . . . . . . . . . . . . . . . . . . . . . .18
11.7 Keyboard () . . . . . . . . . . . . . . . . . . . . . . . . . . .19
11.8 Info () . . . . . . . . . . . . . . . . . . . . . . . . . . . . . . . .19
2 EL
2
, TechniSat TV Center.
.
2.1
,
TV
( now ()/next ())
Teletext
4:3, 4:3 Letterbox, 16:9 2,21:1 ( PAL)
MPEG-2, HDTV DVB (ISO/IEC 13818-2, -3)
2.2
CPU Pentium III 1 Ghz
256 Mbyte RAM
64 Mbyte
PCI
PCI/AGP 64 Mbyte RAM ( DirectX 9)
1 USB 2.0 PCI ( )
CD-R
HDTV:
CPU: 3,4 GHz Pentium 4 / 2,2GHz AMD 3500+
Dual Core Pentium 4 D820 / Dual Core AMD X2 3800+
ATI X1800 / X1900 NVidia 6600GT / 7600GT
HDTV (1080i / MPEG4 (AVC/H.264)).
DVBS2 (..: SkyStar HD).
3
3.1
1. PCI (..: SkyStar HD),
PCI. USB (..: SkyStar USB plus),
.
USB.
2. .
.
3.
. CD-ROM .
CD .
4. , .
3 EL
E
L
3.2
1. (Explorer)
Setup.exe CD-ROM.
2.
. Next ().
3.
Finish ().
TechniSat TV Center .
TechniSat TV Center (..
2x DVB-S) .
. OK.
.
.
TechniSat TV Center ,
.
4 TechniSat TV Center
4.1
.
"Record" ()
.
,
. C:\Documents & Settings\.
My Videos,
My Music.
4.2
TechniSat TV Center .
:
TechniSat TV Center .
" "
. .
TechniSat TV Center
.
.
.
:
. .
, .
.
4 EL
4.3 V
.
.
.
4.4
. ,
,
.
().
Dolby Digital H.264.
,
, ,
.
,
.
4.5
,
TT-budget.
.
,
. (+)
. (+)
.
,
. +/-
.
,
Enter. .
:
1. Favourite ()
.
6.4.2 .
2. Rename ()
.
3. Language ()
.
,
.
Delete .
' .
5 EL
E
L
Ctrl
.
:
.
:
\Documents & Settings\< Username>\
ApplicationData\TechniSat\TechniSat TV Center\ TreeList-x.bda.
,
.
4.6 ()
, ,
TechniSat TV Center.
:
:
, .
.
4.6.1
TechniSat TV Center.
4.6.2
()
.
.
/ .
/
/ .
.
(p)
.
.
.
.
.
.
4.6.3
.
.
/ (. , *)
6 EL
:
'
. .
4.6.4 (PIP)
.
.
4.6.5
(f)
.
f .
TechniSat TV Center.
TechniSat TV Center
Windows.
/
TechniSat TV Center.
.
4.7 ()
TechniSat TV Center,
.
4.7.1
(d)
, TV.
, TV
.
TV :
Dock window ( ):
. TV .
Controls ( ):
.
Window on top ( ):
.
Show/Hide all PIP (/ PIP):
PIP.
(i)
.
(l)
.
.
7 EL
E
L
:
.
.
4.7.2
Teletext
Teletext .
Teletext.
30- .
30 .
TV,
OSD .
. ,
/ .
.
.
Windows Media Player .
4.7.3
+/- (+ , - . )
/ .
4.7.4
.
.
List view ( )
. ,
.
, ,
.
:
, ,
.
.
8 EL
5
,
.
, (. ).
5.1
All frequencies ( )
.
, .
.
Delete obsolete services ( ).
.
:
DVB-S2 DVB-S2.
,
. ,
.
, Exit ().
:
,
.
6 TV /
TT-Media Center
!
.
.
.
6.1 (Swap)
,
.
Enter .
,
. + / -
.
9 EL
E
L
6.2
AC3
. surround ( )
. AC3
D DD .
AC3 ,
DD. , .
AC3 .
6.3
30 .
. 30
360 .
.
, .
.
7 Teletext
Teletext
. Teletext
Teletext
.
:
Hold ()
.
???
.
100
Teletext 100 ( ).
Forward ( )
. ()
Back ( )
. ()
<< 100 >>
/ .
<< 0 >>
, .
Close ()
Teletext DVB.
:
3- Teletext .
:
Copy ()
.
Save ()
HTML.
10 EL
All ()
HTML.
8
. .
:
8.1
.
.
.
.
.
.
.
8.2
.
.
.
Browse ( )
<< >>.
Refresh program information ( )
.
programme information service Updater (
)
.
Now on TV ( TV)
.
Settings ()
.
:
Choose timeframe ( )
.
.
Print ()
.
Switch to timeview ( )
.
Setup ( )
.
11 EL
E
L
9
TechniSat TV Center
.
9.1
.
. .
.
,
.
, .
:
MPEG-2. ,
Mbit/s.
4 Mbit/s 30 Mbyte 1,8 Gbyte .
:
.
9.2
.
.
.
:
Once ( )
.
Daily ( )
.
Weekly ( )
.
Filter settings ( ):
.
.
Station ():
.
S-Video composite ( ) . programme information
service-Updater ( ) .
,
,
.
12 EL
.
File ():
,
.
File option ( ):
:
1. Retain ()
.
_001.
2. Overwrite ()
.
.
:
.
,
.
Following action ( ):
, .
:
do nothing ( )
close the application ( )
TechniSat TV Center
put the PC in Standby ( )
shutdown the PC ( )
put the PC in Hibernate ( )
.
:
.
.
Timer summary ( ):
,
.
,
. ,
.
:
.
,
.
Add ()
.
.
13 EL
E
L
.
.
9.3
.
.
:
1.
.
.
:
.
.
, .
, .
.
.
2. .
. ,
.
:
.
.
.
( ).
.
.
TimeShiftD0
TimeShiftA0 .
.
TT-budget, D0/A0 D1/A1 ...
:
.
.
.
:
.
,
.
. 2,4
Ghz .
14 EL
:
.
9.4
Multimedia ()
. My Videos ( )
, My Music (
).
,
.
.
.
.
.
.
:
TT-Media Center. Windows Media Player,
TechniSat TV Center .
10 (PIP)
.
( ) .
;:
;
;
.
:
PIP ( ) .
.
:
.
.
PIP.
PIP PIP.
15 EL
E
L
16 EL
:
,
!
:
PIP DirectX (DXVA).
PIP .
2,4 GHz .
:
TechniSat TV Center
.
.
:
PIP .
, .
PIP .
,
. ,
.
11.
.
.
. :
DVB-S.
11.1 Region or satellite settings ( )
11.1.1 DVB-S
DiSEqC/LNB/Satellite settings ( DiSEqC/LNB/)
DiSEqC, LNB Satellite
() .
OK
Cancel () .
DiSEqC settings ( DiSEqC)
DiSEqC (Digital Satellite Equipment Control, )
DiSEqC.
No DiSEqC ( DiSEqC)
'
.
Simple DiSEqC ( DiSEqC)
"Tone Burst" ( ) (
"Mini-DiSEqC" "Simple DiSEqC"). LNB (
).
DiSEqC Version 1.0 ( DiSEqC 1.0)
DiSEqC. .
DiSEqC DiSEqC .
LNB/
DiSEqC , LNB
.
. .
[...] ( ).
[ ... ]
.
, .
OK Cancel ().
LNB.
11.2 Layout ()
Always save channel list ( )
TechniSat TV Center.
Show device selection dialog ( )
TechniSat TV
Center.
Write logfile ( )
.
Continuous playback ( )
.
.
Language ()
TechniSat TV Center. .
Text size ( )
TechniSat TV
Center. .
On screen display ( ) ( )
(Off () / 3s (3 .) / 6s (6
.)/ 10s (10 .)).
. .
11.3 Recording ()
TV picture and sound ( TV)
.
H.264
.
Video folder ( )
(. 9).
Audio folder ( )
.
17 EL
E
L
11.4 Programme information service ( )
Channel list ( )
.
.
Program magazine entries ( )
.
.
:
, .
11.5 DDraw
DirectDraw filter chain conduction ( DirectDraw)
VideoMixingRenderer
VideoMixingRenderer 9
.
.
Deinterlace Modus for MPEG2 Videos ( MPEG2)
Auto / BOB / Weave ( / BOB / Weave)
MPEG2.
Auto.
H.264 Decoder ( H.264)
Use DXVA ( DXVA)
DirectX .
.
:
H.264 Decoder ( H.264) .
:
H.264 Decoder ( H.264) .
.
11.6 Audio ()
Volume ( )
Windows.
TechniSat TV Center.
Use AC-3 soundtrack / recording AC-3 soundtrack ( AC3 / AC3)
, AC3 .
Configurate AC3-Ton ( AC3)
AC3.
18 EL
19 EL
11.7 Keyboard ()
" "
TechniSat TV Center. :
1. .
2. .
3. () " ".
4. Accept ().
.
:
,
Restore
default ( ).
11.8 Info ()
. software
version ( ), tuner (), MAC-address ( MAC), Subdevice-ID (
), DirectX-version ( DirectX) graphic adapter ( ).
:
MAC-address ( MAC) software version ( )
.
E
L
1 Obsah
1 Obsah . . . . . . . . . . . . . . . . . . . . . . . . . . . . . . . . . . . . . . . . . . . . . . . .2
2 Pedstaven . . . . . . . . . . . . . . . . . . . . . . . . . . . . . . . . . . . . . . . . . . . . .2
2.1 Funkce . . . . . . . . . . . . . . . . . . . . . . . . . . . . . . . . . . . . . . . . . . .2
2.2 Poadavky . . . . . . . . . . . . . . . . . . . . . . . . . . . . . . . . . . . . . . . .2
3 Instalace softwaru a ovladae . . . . . . . . . . . . . . . . . . . . . . . . . . . . . . .2
3.1 Ovlada zazen . . . . . . . . . . . . . . . . . . . . . . . . . . . . . . . . . . .2
3.2 Aplikan software . . . . . . . . . . . . . . . . . . . . . . . . . . . . . . . . . .4
4 Software TV Centrum TechniSat . . . . . . . . . . . . . . . . . . . . . . . . . . . . .4
4.1 Prvn kroky . . . . . . . . . . . . . . . . . . . . . . . . . . . . . . . . . . . . . . .4
4.2 Ovldac prvky . . . . . . . . . . . . . . . . . . . . . . . . . . . . . . . . . . . . .4
4.3 Okno-TV . . . . . . . . . . . . . . . . . . . . . . . . . . . . . . . . . . . . . . . . .4
4.4 Okno-Info . . . . . . . . . . . . . . . . . . . . . . . . . . . . . . . . . . . . . . . . .5
4.5 Seznam kanl . . . . . . . . . . . . . . . . . . . . . . . . . . . . . . . . . . . .5
4.6 Ovldac lita (horizontln) . . . . . . . . . . . . . . . . . . . . . . . . . . .6
4.6.1 Oputn programu . . . . . . . . . . . . . . . . . . . . . . . . . . . .6
4.6.2 Ovldn zznamu . . . . . . . . . . . . . . . . . . . . . . . . . . . . .6
4.6.3 Ovldan hlasitosti . . . . . . . . . . . . . . . . . . . . . . . . . . . . .6
4.6.4 Obraz v obraze (PIP) . . . . . . . . . . . . . . . . . . . . . . . . . . .6
4.6.5 Ovldn okna . . . . . . . . . . . . . . . . . . . . . . . . . . . . . . . .6
4.7 Ovldac lita (vertikln) . . . . . . . . . . . . . . . . . . . . . . . . . . . . .7
4.7.1 Displej . . . . . . . . . . . . . . . . . . . . . . . . . . . . . . . . . . . . . . .7
4.7.2 Nastaven . . . . . . . . . . . . . . . . . . . . . . . . . . . . . . . . . . . .7
4.7.3 Volba kanl . . . . . . . . . . . . . . . . . . . . . . . . . . . . . . . . . .8
4.7.4 List management (Sprva seznam) . . . . . . . . . . . . . . .8
5 Vyhledvn kanl . . . . . . . . . . . . . . . . . . . . . . . . . . . . . . . . . . . . . . .8
5.1 Vyhledvn kanl . . . . . . . . . . . . . . . . . . . . . . . . . . . . . . . . .8
6 Ovldn TV / Rdia . . . . . . . . . . . . . . . . . . . . . . . . . . . . . . . . . . . . . .9
6.1 Rychl zmna kanl (vmna) . . . . . . . . . . . . . . . . . . . . . . .9
6.2 Formt zvuku . . . . . . . . . . . . . . . . . . . . . . . . . . . . . . . . . . . . . .9
6.3 asova spnku . . . . . . . . . . . . . . . . . . . . . . . . . . . . . . . . . . .9
7 Teletext . . . . . . . . . . . . . . . . . . . . . . . . . . . . . . . . . . . . . . . . . . . . . . . .9
8 Sluba programovch informac . . . . . . . . . . . . . . . . . . . . . . . . . . . .10
8.1 Rozen sluba programovch informac . . . . . . . . . . . . . .10
8.2 Magazn program . . . . . . . . . . . . . . . . . . . . . . . . . . . . . . . .10
9 Funkce zznamu . . . . . . . . . . . . . . . . . . . . . . . . . . . . . . . . . . . . . . . .11
9.1 Zznam . . . . . . . . . . . . . . . . . . . . . . . . . . . . . . . . . . . . . . . . .11
9.2 asov zen zznam . . . . . . . . . . . . . . . . . . . . . . . . . . . . .11
9.3 asov posun . . . . . . . . . . . . . . . . . . . . . . . . . . . . . . . . . . . .13
9.4 Pehrvn . . . . . . . . . . . . . . . . . . . . . . . . . . . . . . . . . . . . . . .14
10 Obraz v obraze (PIP) . . . . . . . . . . . . . . . . . . . . . . . . . . . . . . . . . . . .14
11. Nastaven . . . . . . . . . . . . . . . . . . . . . . . . . . . . . . . . . . . . . . . . . . . . .15
11.1 Nastaven regionu nebo satelitu . . . . . . . . . . . . . . . . . . . . .15
11.1.1 Vrobky pro pjem DVB-S . . . . . . . . . . . . . . . . . . . . .15
11.2 Uspodan . . . . . . . . . . . . . . . . . . . . . . . . . . . . . . . . . . . . . .16
11.3 Zznam . . . . . . . . . . . . . . . . . . . . . . . . . . . . . . . . . . . . . . . . .16
11.4 Sluba programovch informac . . . . . . . . . . . . . . . . . . . . . .16
11.5 DDraw . . . . . . . . . . . . . . . . . . . . . . . . . . . . . . . . . . . . . . . . . .16
11.6 Audio (zvuk) . . . . . . . . . . . . . . . . . . . . . . . . . . . . . . . . . . . . .17
11.7 Klvesnice . . . . . . . . . . . . . . . . . . . . . . . . . . . . . . . . . . . . . . .17
11.8 Info . . . . . . . . . . . . . . . . . . . . . . . . . . . . . . . . . . . . . . . . . . . .17
2 CZ
2 Pedstaven
Ven zkaznku, dkujeme vm za vbr softwaru TV Centrum TechniSat.
Tento nvod k obsluze vm pome v pouit rozshlch a fascinujcch funkc tohoto softwaru.
2.1 Funkce
Zobrazen, zznam a pehrvn TV a rdio program
Schopnost zznamu TV asovm posunem
Jednoduch pouit grafickho uivatelskho rozhran
Informace ohledn aktulnho programu (sluby programovch informac nyn/dal)
Rozen sluba programovch informac
Individuln programov prvodce
Jednodue pouiteln funkce asovanho zznamu
Automatick a run vyhledvn kanl
Podpora teletextu se schopnost vyhledvn a tisku
Podpora video formtu 4:3, 4:3 Letterbox, 16:9 a 2.21:1(pouze PAL)
Digitln MPEG-2, HDTV a pln kompatibilita DVB (ISO/IEC 13818-2, -3)
2.2 Poadavky
CPU Pentium III s 1 Ghz nebo lep
256 MB RAM
64 MB volnho msta na pevnm disku
PCI zvukov karta
PCI/AGP grafick karta s nejmn 64MB RAM (podpora DirectX 9)
1 voln USB 2.0-Port nebo PCI slot (v zvislosti na vybaven vaeho TV)
CD-Rom mechanika pro instalaci softwaru
Pro HDTV:
CPU: 3,4 GHz Pentium 4 / 2,2GHz AMD 3500+ nebo lep
Dual Core Pentium 4 D820 / Dual Core AMD X2 3800+
Grafick karta ATI X1800 / X1900 nebo NVidia 6600GT / 7600GT
Tyto indikace jsou pro HDTV (1080i / MPEG4 (AVC/H.264)). Tato funkce je pouiteln pouze s DVBS2 hardwarem
(nap.: SkyStar HD).
3 Instalace softwaru a ovladae
3.1 Ovlada zazen
1. Pokud jste zakoupili PCI kartu (nap.: SkyStar HD), vypnte pota a vlote ji do volnho PCI slotu. Pokud jste
msto toho zakoupili USB pijma (nap.: SkyStar USB plus) pota mete nechat zapnut. Jednodue zapojte
zazen s dodvanm USB-kabelem do potae.
2. Zapnte v pota a pihlaste se pomoc vaeho uivatelskho jmna a hesla.
Uvdomte si prosm, e pro proveden instalace potebujete prva administrtora.
3. Operan systm automaticky zjist nov zazen a pod vs o instalaci vhodnho ovladae zazen. Do
mechaniky vlote dodan cd-rom. Vhodn informace ohledn ovladae a ovlada zazen se nachzej v koe-
novm adresi instalanho CD.
4. Po instalaci ovladae zazen budete muset restartovat pota.
3 CZ
C
Z
3.2 Aplikan software
1. Otevete prohle a spuste instalaci dvojitm kliknutm na soubor Setup.exe v koenovm adresi cd-
romu.
2. Spust se instalace softwaru a vy jste podn o vbr jazyka instalace. Zvolte jazyk a kliknte na Next.
3. Pokejte na dokonen instalace, pot opuste program instalace kliknutm na Finish.
Nyn mete spustit TV Centrum TechniSat pomoc poloky spoutcho menu.
Spoutc dialog
TV Centrum TechniSat umouje pouit dvou pstroj v jedn rodin (nap. 2x DVB-S) souasn. Budete po-
dni o vbr zazen po prvnm sputn TV softwaru. Zvolte prosm ob zazen v libovolnm poad a potvr-
te stiskem OK.
Pejdete k dalmu dialogu se symbolem ipky. Zde budete podni ohledn urit kombinace uritho hardwa-
ru pro vybudovn vlastnho spojen na vaem potai. Pokud spustte TV Centrum TechniSat pomoc tohoto
spojen, uloen hardware bude pouit a spoutc dialog se pt nezobraz.
4 Software TV Centrum TechniSat
4.1 Prvn kroky
Symbol nastaven naleznete na lev stran programovho okna.
Otevete tabultor Record a zvolte adres pro ukldn zaznamenanch program. Ujistte se, e zvolen
adres m dostatek msta pro uloen vaich zznam, protoe zznam me bt peruen pi nedostatku
msta na disku. Vchoz msto ukldn je adres C:\Documents & Settings\. Videos (Videa) pouijte vedlej
adres My Videos (Moje videa), pro zznam rdia pouijte My Music (Moje hudba).
4.2 Ovldac prvky
V tto kapitole mete nalzt pehled rznch funkc TV Centra TechniSat a nauit se, jak je ovldat.
Poznmka:
TV Centrum TechniSat pouv kombinovanou operan koncepci. Do vtiny dleitch funkc lze vstoupit
pomoc myi a tlatek rychl volby na klvesnici. Seznam tlatek rychl volby je obsaen v rychlm prvodci.
Rozhran TV Centra TechniSat se skld ze t oken okolo horizontln a vertikln lity tlatek. Okno seznamu,
stejn jako okno info, lze skrt stiskem tlatka. Toto se provede pomoc a symbol.
Poznmka:
Velikost kadho okna mete zmnit uchopenm horizontlnch nebo vertiklnch ohranien pomoc kurzoru
myi. Velikost okna je uloena po ukonen aplikace. Pokud velikost okna zmente pli, u nebude zobrazen
vechen jeho obsah. Toto tak zahrnuje symboly na tlatkovch litch.
4.3 Okno-TV
Toto okno zobrazuje aktuln TV program kanlu. Je to tak pouito pro pehrvn pedem zaznamenanch
vide.
V reimu rdia zstane okno przdn.
4 CZ
4.4 Okno-Info
Zde mete nalzt informace ohledn programu. Dodaten se k nzvu kanlu, videa, formtu zvuku a aktulnmu
asu, tak zobraz titul aktulnho a nsledujcho vysln s krtkm popisem.
Informace vysln je k dispozici pouze na nkterch kanlech (rov).
Mete zde tak nalzt stav Dolby Digital a H.264.
Pi sledovn pedem zaznamenanch vysln, se msto toho zobraz informan okno s titulem zznamu, kter je
sloen z nzvu kanlu, data zznamu a aktulnho asu. Lita postupu a digitln displej pedstavuje bc as
a celkov bc as, stejn jako aktuln pozici pehrvn uvnit zznamu.
4.5 Seznam kanl
Pouitm tohoto okna pepnete mezi rznmi kanly, zvolte zaznamenan soubory pro pehrvn nebo vstupte do
va kamery, kterou jste pipojili do TT-budget karty. Dodaten mete zmnit nzev kadho kanlu a pidat vae
oblben kanly do seznamu oblbench.
Seznam kanl obsahuje oddlen poloky pro analogov a digitln kanly, extern zazen a multimediln soubo-
ry. Znamnko (+) vedle poloky, indikuje dal rove skrytch poloek. Kliknutm na znamnko (+) levm tlatkem
myi roz zobrazen tchto poloek.
Jako dal alternativu mete pro pohyb v seznamu kanl pout kurzorov tlatka na va klvesnici. Stisk tla-
tek +/- zobraz a skryje dodaten poloky.
Pro pepnut kanlu jednodue kliknte levm tlatkem na jeho poloku v seznamu kanl nebo jej zvolte kurzoro-
vmi tlatky a stisknte enter. Poloka je pot zobrazena erven.
Kliknut pravm tlatkem na poloku, oteve obsah menu s nsledujcmi monostmi:
1. Oblben
Pid kanl do seznamu oblbench. Vce informac ohledn oblbench v kapitole 6.4.2 Oblben.
2. Pejmenovn
Zmn nzev zvolen poloky.
3. Jazyk
Volba mezi dostupnmi audio toky programu. Tuto funkci lze pout pro vbr jinho jazyka zvuku vysln, kter
poskytuje podporu vce jazyk.
Individuln poloky mete vyjmout volbou jedn poloky pomoc kurzorovch tlatek a stiskem tlatka delete na
va klvesnici. Uvdomte si prosm, e zde nen dn potvrzovac okno poloka je vymazna okamit.
Dodaten informace ohledn kad poloky jsou k dispozici drenm tlatka Ctrl a kliknutm levho tlatka na
poloku v seznamu kanlu.
Poznmka:
Krtk ponechn kurzoru myi na tlatku zobraz npovdu, kter vysvtluje pidruen funkce.
Poznmka:
V seznam kanl je uloen v adresi \Documents & Settings\< Username>\ ApplicationData\TechniSat\TechniSat
TV Center\ v souboru TreeList-x.bda. Pokud byste chtli vytvoit zlohu seznamu kanl, mete jednodue zkop-
rovat tento soubor a v ppad poteby jej obnovit do tohoto msta.
5 CZ
C
Z
4.6 Ovldac lita (horizontln)
Tato ovldac lita obsahuje tlatka ovldn zznamu, nastaven hlasitosti, velikosti okna, polohy stejn jako
oputn TV Centra TechniSat.
Individuln tlatka jsou seskupena podle jejich funkc:
Poznmka:
Pokud se nezobraz jedno nebo vce tlatek, na ovldac lit nen pravdpodobn ponechn dostatek msta.
Pro zmnu velikosti okna aplikace pouijte my nebo tlatko maximalizace.
4.6.1 Oputn programu
Close (Uzaven)
Ukld nastaven aktulnho okna a vypn TV Centrum TechniSat.
4.6.2 Ovldn zznamu
Record (Zznam) (mezera)
Spout zznam aktuln zvolenho kanlu.
Play (Pehrvn)
Spout pehrvn pedem zaznamenanho programu. Zastavuje reim rychlho posunu vped / zpt
a pokrauje s pehrvnm.
Fast forward/Rewind (Rychl posun vped/zpt)
Zrychlen posun vped/zpt v rmci zznamu s nastavenm t rznch rychlost. Opakovan kliknte pro
zmnu rychlosti.
Pause (pauza) (p)
Peruuje pehrvn. Optovn kliknut na pauzu vs vrt na stejn msto.
Stop (zastaven)
Zastavuje pehrvn.
Timeshift (asov posun)
Spout zznam v reimu asovho posunu. Vytvo se nov okno videa, zobrazujc postup
zznamu.Optovn kliknut na timeshift ukon zznam s asovm posunem a pejde zpt do reimu TV.
4.6.3 Ovldan hlasitosti
Mute (ztien)
Deaktivuje hlasitost zvuku.Optovn kliknut na mute znovu aktivuje zvuk na pedchoz rove.
Sniuje/zvyuje hlasitost (Numerick klvesy , *)
Poznmka:
Pm nastaven hlasitosti je mon kliknutm a podrenm tlatka myi. Opakovan kliknut nastav hlasitost
v nkolika malch krocch.
4.6.4 Obraz v obraze (PIP)
Pen aktuln TV obraz do novho okna.
Opout reim obrazu a uzavr vechny okna videa.
4.6.5 Ovldn okna
Fullscreen (pln obrazovka) (f)
Skrv ovldac prvky a zobrazuje aktuln program v pln obrazovce. Dvojit kliknut nebo stisk tlatka f
opout reim pln obrazovky.
6 CZ
Always on top (Vdy nahoe)
Zabrauje jinm oknm pekrvn nebo skrvn TV Centra TechniSat.
Minimize (minimalizace)
Zmenuje TV Centrum TechniSat na ikonu v kolov lit
Maximize /Restore (maximalizace/obnoven)
Maximalizuje pouit celho okna pro zobrazen TV Centra TechniSat. Optovn kliknut na tlatko opt
obnov okno zpt v jeho pedchoz velikosti.
4.7 Ovldac lita (vertikln)
Tato ovldac lita obsahuje tlatka pro konfiguraci TV Centra TechniSat, stejn jako sprvn mediln soubory
a seznam oblbench.
4.7.1 Displej
Docking-Mode (dokovac reim) (d)
Bhem aktivnho dokovn je ovldac lita zakotven v TV oknu.
Deaktivac reimu dokovn lze okno TV i ovldac litu voln umstit na obrazovce.
Kliknut levm tlatkem na okno TV oteve nsledujc obsah menu:
Dokovac okno:
Aktivuje dokovac reim. Ovldac lita a okno TV budou znovu spojeny.
Ovladae:
Zobrazuje nebo skrv ovldac litu.
Okno nahoe:
Zabrauje jinm oknm pekrvn.
Zobraz/skryje vechny PIP:
Zobraz nebo skryje vechna aktivn okna PIP.
Info-window (informan okno) (i)
Zobrazuje nebo skrv informan okno.
Channel list (seznam kanl) (l)
Zobrazuje nebo skrv seznam kanl.
Programme information service (Sluba programovch informac)
Zobrazuje nebo skrv okno sluby programovch informac aktulnho kanlu.
Magazn program
Zobrazuje nebo skrv magazn program.
Poznmka:
Pokud jste skryli informan okno nebo seznam kanl, nen mon je pesunout na jin msta. Znovu otevete
informan okno nebo seznam kanl pro jejich zmnu do potebn velikosti.
4.7.2 Nastaven
Teletext
Otevr okno teletextu aktulnho kanlu. Uvdomte si prosm, e ne kad kanl vysl teletextov informace.
Sleep-Timer (asova spnku)
Spout 30 minutov asova spnku. Kad kliknut na tlatko zvyuje dobu asovae o dalch 30 minut.
Settings (Nastaven)
Otevr okno nastaven, kde je mon konfigurovat vlastnosti pjmu, velikost TV obrazu, jazyk OSD menu
a dal.
asova zznam
Otevr okno asovanho zznamu. Zde mete zvolit datum, as a kanl pro zznam nebo zorganizovat
denn/tdenn zznamy.
7 CZ
C
Z
Channel search (vyhledvn kanl)
Spout vyhledvn kanl.
Oteven souboru mdia
Otevr soubor mdia. Pro pehrvn jsou k dispozici pouze formty soubor, kter jsou podporovny
pehrvaem Windows Media Player.
4.7.3 Volba kanl
+/- (numerick klvesnice + , -)
Pechod na pedchoz/dal poloku v seznamu kanl.
4.7.4 List management (Sprva seznam)
Oblben
Pepn seznam kanl z bnho pohledu do oblbenho a zpt. Seznam oblbench obsahuje kad
vmi pedem oznaen kanl jako oblben.
Pehled seznam
Rdio kanl
TV kanly
Zakdovan kanly
Tyto ti symboly pedstavuj odlin typ kanlu, kter je zobrazen v seznamu program. Kliknutm na symbol
jsou ze seznamu kanl odstranny pslun poloky.
Nap. pokud deaktivujete klov symbol, v seznamu kanl se zobraz pouze nekdovan rdio a TV kanly.
Poznmka:
Pokud v seznam kanl neobsahuje dn poloky, mete mt deaktivovan vechny ti symboly, m jsou
odstranny vechny kanly ze seznamu. Tak je mon, e mte aktivovan seznam oblbench, ale kanly
nemte oznaen jako oblben.
5 Vyhledvn kanl
Vyhledvn kanl ukld kad dostupn TV a rdio kanl do seznamu kanl, kter je dostupn po dokone-
n vyhledvn.
Abyste mohli spustit vyhledvn kanlu, jednodue kliknte na tlatko vyhledvn (viz Nastaven).
5.1 Vyhledvn kanl
Doporuujeme pout nastaven All frequencies (vechny frekvence) pro vyhledvn digitlnho kanlu.
Odznate toto nastaven pouze tehdy, pokud hledte urit kanl, u kterho u znte frekvenci, inverzi, modu-
lan parametry vlnov dlky.
Digitln vyhledvn vm tak umouje automaticky vymazat v aktuln seznam kanl. Zkontrolujte nasta-
ven Vymazat zastaral sluby, abyste to mohli provst.
Spuste vyhledvn kanl kliknutm na Channel search.
Poznmka:
Zvolte nastaven modulace DVB-S2 pouze pro vyhledvn na transpondrech DVB-S2.
Bhem aktivnho vyhledvn, vm stavov lita podv informace ohledn postupu vyhledvn. Dodaten se
tak zobraz poet nalezench kanl, stejn jako rove a kvalita signlu.
8 CZ
Po dokonen vyhledvn mete zavt okno kliknutm na Exit.
Poznmka:
Pokud opustte vyhledvn kanl pedasn, vechny nalezen kanly budou uloeny do seznamu kanl auto-
maticky.
6 Ovldn TV / Rdia
Hlavn funkc softwaru je pjem TV a rdio kanl na vaem PC proto se TT-Media Centrum zamuje na tyto
funkce, aby byly co nejpstupnj!
Pouijte kurzor myi pro volbu poloky ze seznamu kanl a bez jakkoli dal innosti dojde k pepnut kanlu.
Aktuln kanl je zvraznn ervenou barvou.
TV a rdio kanly se pouvaj stejnm zpsobem.
6.1 Rychl zmna kanl (vmna)
Abyste mohli rychle mnit mezi dvma kanly, pravdpodobn nejjednodu zpsob je pouit pepnac funkce na
ovldac lit.
Tak mete pout kurzorov tlatka na va klvesnici pro pohyb v seznamu kanl a pot pout tlatko enter
pro zmnu kanlu.
Pokud chcete pouze prohledvat kanly, me bt uiten pouit tlatka na ovldac lit pro posun kanl vped
nebo vzad. Tak mete pout tlatka + / - selnch klves na va klvesnice.
6.2 Formt zvuku
Nkter kanly vyslaj program dodaten k bnmu stereofonnmu zvuku ve formtu AC3. Dodaten informace
prostorovho zvuku jsou vyslny v oddlench zvukovch tocch, kter mohou vrazn zdokonalit kvalitu zvuku.
Mete rozpoznat, zda je program k dispozici tak ve formtu AC3 dvojitm d-symbolem DD, kter je zobrazen
v informanm okn hned vedle aktulnho asu.
Pro pepnut ze stereo zvuku na AC3 nebo zpt, sta jednodue kliknout na symbol DD. Pokud je aktivn stereo
zvuk, symbol je zobrazen ble. Kdy je aktivn zvuk AC3, symbol m oranovou barvu.
6.3 asova spnku
Funkce asovae spnku jako 30 minutovho odpotvn. Kliknte na symbol pro aktivaci asovae spnku.
Kad dodaten kliknut pid 30 minut asu a do maximln dlky 360 minut.
V informanm okn mete sledovat odpotvn hodin.
Po dosaen nuly dojde k automatickmu vypnut vaeho PC.
Stisknte tlatko pravm tlatkem myi pro zastaven asovae.
7 Teletext
Informace teletextu, kter nabz vtina kanl dodaten k jejich programm, lze zobrazit paraleln k aktulnmu
TV programu. Kliknut tlatka teletextu na ovldac lit otevr okno teletextu, kter je ovldno tlatky na
prav stran.
Ovldn strnky:
Hold (dret)
Zabrauje aktuln strnce, aby se mnila pi pijet aktualizace.
9 CZ
C
Z
???
Pstup do skrytho textu.
100
Otevr strnku teletextu 100 (spoutc strnka).
Forward (vped)
Posun vped v seznamu ji prohlench strnek. (historie)
Back (zpt)
Posun zpt v seznamu ji prohlench strnek. (historie)
<< 100 >>
Zadn uritho sla strnky nebo posun o jednu strnku zpt / vped.
<< 0 >>
Volba vedlej strnky, posun skrz vedlej strnky.
Close (uzaven)
Uzavr okno DVB teletextu.
Poznmka:
Kliknut na 3-mstn slo v okn teletextu vstoup na odpovdajc strnku.
Ovldn:
Copy (koprovat)
Kopruje aktuln strnku do schrnky.
Save (uloit)
Ukld aktuln strnku jako HTML dokument.
All (ve)
Ukld vechny strnky jako HTML dokumenty.
8 Sluba programovch informac
Servis programovch informac vm dv pehled o aktulnm programu na kadm z vaich kanl. Tak obsa-
huje pehled pro nsledujc dny. Servis programovch informac je k dispozici ve dvou variantch:
8.1 Rozen sluba programovch informac
Zde mete nalzt informace o aktuln naladnm kanlu. Mete vytvoit dodaten kolonky pro dal kanly.
Pro ovldn sel kolonek pouijte numerick symboly. Kad kliknut pid dal kolonku pro nov kanl.
Symbol TV se mn mezi TV a rdio kanly.
Seznam vm umouje vbr z kanl, kter jste ji sledovali po vypnut vaeho PC. Pokud nen kanl obsa-
en, v tuto chvli zde nejsou k dispozici dn sluby programovch informac.
8.2 Magazn program
Obsahuje vechny kanly v jednom okn. Individuln programy jsou roztdny podle nzvu kanl a dn
v tdnu. Kanly, kter se objev v programovm magaznu mus bt pidny do okna nastaven slueb progra-
movch informac.
Browse (prohlen)
Mete si prohlet kolonky magaznu pomoc symbol << a >>.
Refresh program information (obnoven programovch informac)
Toto pouijte pro obnoven magaznu program, pokud del dobu nedolo k aktualizaci.
Tak mete pout slubu aktualizace programovch informac pro proveden obnoven obsahu automaticky.
10 CZ
Now on TV (nyn v TV)
Poskytuje seznam aktuln bcch program.
Settings (nastaven)
Upravuje nastaven magaznu program. Nsledujc funkce jsou k dispozici v obou variantch slueb programo-
vch informac:
Choose timeframe (volba asovho vymezen)
Zvol as ze spodnho menu. Magazn program zobraz pouze vysln, kter zanou po tto dob.
Print (tisk)
Vysl aktuln viditelnou st sluby programovch informac do va tiskrny.
Switch to timeview (pepnut do zobrazen asu)
Vechna TV pedstaven jsou zobrazena od uren doby.
Setup (nastaven)
Zde mete zmnit nastaven sluby programovch informac.
9 Funkce zznamu
TV Centrum TechniSat TV m funkci zznamu, kterou lze pout pro zznam analogovch a digitlnch TV a rozhla-
sovch program.
9.1 Zznam
Zvolte kanl ze seznamu kanl a kliknte na tlatko record na ovldac lit.
Kanl je zaznamenn v aktulnm rozlien videa a uloen do pedem zvolenho adrese. Tato nastaven mete
zmnit kliknutm na symbol na ovldac lit.
Titul zznamu je uren pidnm aktulnho data k nzvu kanlu. Na digitlnch kanlech, kter poskytuj podrobn
programov informace je pouita aktuln udlost msto nzvu kanlu.
Znovu stisknte tlatko record pro zastaven zznamu.
Poznmka:
Video a audio data z digitlnch kanl jsou uloena na v pevn disk ve formtu MPEG-2. Ujistte se prosm, e
je k dispozici dostatek volnho msta na clovm disku, digitln programy doshnou toku dat nkolik Mbit/s. Bn
4 Mbit/s video tok pouv napklad asi 30 Mbyt za minutu, co znamen 1,8 Gbyt za hodinu.
Poznmka:
Bhem zznamu nen mon zmnit kanl.
9.2 asov zen zznam
K runmu reimu zznamu mete dodaten pout asova zznamu k naprogramovn relace zznamu.
Otevete okno asovanho zznamu kliknutm na symbol .
Zante volbou data a asu zznamu. Mete tak zvolit hlavn nebo nsledn as, stejn jako asov pln opako-
vn:
Once (jednou)
Zaznamenv pouze v urenm ase a datu.
Daily (denn)
Zaznamenv v urenou dobu, kad den v tdnu.
Weekly (tdn)
Zkontroluje den v tdnu, kdy se m zaznamenvat.
11 CZ
C
Z
Nastaven filtru:
Filtry lze pout pro kontrolu, kter kanly jsou k dispozici pro zznam. Toto funguje stejnm zpsobem, jako
kontrola filtru seznamu kanl.
Rdio a TV
Nezakdovan kanly a oblben
Stanice:
Pejdte k vbru kanlu ze seznamu. Jsou zde tak poloky pro S-Video a kompozitn, abyste mohli zazname-
nvat z externch zazen. Aktualizace sluby programovch informac nen bn kanl. Pouv se pro aktu-
alizaci sluby programovch informac v uritou dobu, napklad bhem noci, aby byl servis programovch infor-
mac k dispozici na dal den.
Po volb kanlu se oteve okno sluby programovch informac pro urit kanl a vy mete kliknout na slubu
programovch informac, kterou si pejete zaznamenat.
Soubor:
Pokud si pejete pout jin adres pro uloen zznamu, mete zde zvolit nov msto a nzev souboru.
Monost souboru:
Mete zvolit jednu ze dvou metod ukldn:
1. Retain (ponechat)
Vae pedchoz zznamy jsou ponechny pod stejnm nzvem souboru. Nov zznamy pijmou pponu for-
mou Filename_001.
2. Overwrite (pepsat)
Nov zznamy pouvaj stejn nzev, kdy pedchoz pepe tento zznam. Tato metoda uloen me bt
uiten pro zznamy dennch zprv, kter si nepejete archivovat.
Poznmka:
Mete zvolit jinou metodu ukldn pro kad asem zen zznam. Toto umouje pepsat denn zprvy, ale
archivovat tdenn serily.
Nsledujc innost:
Zde mete vybrat nsledujc innost, provedenou po asovai.
Mete zvolit mezi tmito nsledujcmi innostmi:
do nothing (nic nedlat)
pota a software pokrauje
close the application (zavt aplikaci)
TV Centrum TechniSat TV bude uzaveno
put the PC in Standby (pepnou PC do reimu standby)
Aplikace bude uzavena a pota pejde do pohotovostnho reimu
shutdown the PC (vypnout PC)
Aplikace bude uzavena a pota se vypne
put thePC in Hibernate (pepnout PC do hibernace)
Aplikace bude uzavena a pota se pepne do hibernace.
Poznmka:
Pedpokldme, e se PC pepne do hibernace po asovai. Aktuln spoteba je nejni a jsou mon nsle-
dujc asovae.
Pehled asova:
Aby dolo k zznamu ve sprvnou dobu, asova zznamu vstoup do plnovae operanho systmu a auto-
maticky spust PC. Pokud je v pota st domny, po sputn PC je zapoteb registrace s domnovm
serverem. V tomto ppad pouijte polka tu a hesla, pro zadn vaich pihlaovacch informac.
12 CZ
Poznmka:
Ujistte se prosm, e PC zstal pipojen do st, pokud si pejete pout funkci asovanho zznamu. Pokud pou-
ijete sov spna napjen vaeho PC nebo vcensobnou zsuvku pro odpojen napjen, plnova nebude
schopn spustit PC v pedvolenm ase zznamu.
Po dokonen nastaven zznamu kliknte na tlatko Add, pro aktivaci asovae zznamu. Nyn mete napro-
gramovat dodaten zznamy nebo zavt okno asovae zznamu.
Pro asova nakonec muste pomoc pravho tlatka myi stisknout symbol .
V tomto okn mete vymazat poloky nebo zmnit nastaven programu.
9.3 asov posun
Funkce asovho posunu vm umouje zaznamenvat program a tak pehrvat zznam ve stejnou dobu. Zazna-
menvan program je pesunut do menho okna, zatmco hlavn okno je pouito pro pehrvn.
Tato funkce je zvlt uiten v nsledujcch ppadech:
1. Zaznamenvte program pomoc asovae zznamu, protoe oekvte, e nebudete doma, abyste jej mohli
sledovat. Nicmn, pokud se vrtte dve, ne jste oekvali a chtli byste sledovat zznam pedtm, ne pro-
gram skon.
Provedete to takhle:
Bhem procesu zznamu kliknete na tlatko Timeshift . Toto vytvo nov men okno videa, ve kterm zz-
nam pokrauje. Hlavn okno zobrazuje zatek zaznamenanho programu, kter je aktuln pozastaven. Tlatko
asovho posunu blik, indikuje, e funkce asovho posunu byla aktivovna. Nyn mete sledovat zaznamenan
program podle popisu v kapitole Pehrvn, kdy asova zastav zznam. Mal okno zznamu zmiz po stisku
Play a znovu se objev, pokud stisknete tlatko Pause .
2. Jste perueni bhem sledovn TV. Mon zvon telefon nebo je nkdo u dve. Samozejm e nechcete zme-
kat dnou st programu, ale tak nechcete pout bnou funkci zznamu, jeliko by vm neumonila pokrao-
vat ve sledovn, dokud program neskonil.
Provedete to takhle:
Kliknte na tlatko Timeshift . Toto vytvo nov men okno videa, ve kterm je zaznamenvn aktuln pro-
gram. Tlatko asovho posunu blik, indikuje aktivn reim asovho posunu. Hlavn okno zobrazuje pozastaven
obraz programu, kdy stisknete tlatko asovho posunu. (toto je obecn tlatko pauzy pro TV program). Nyn
mete pout tlatko Play pro nvrat do sledovn v tomto mst. Ovladae funguj stejnm zpsobem, jak
je popsno v kapitole Pehrvn.
Zznam je uloen do standardnho video adrese pod jmnem TimeShiftD0 pro digitln kanly nebo TimeShif-
tA0 pro analogov kanly. Zznam bude vymazn pi ptm pouit funkce asovho posunu. Pokud jste do vae-
ho PC nainstalovali vcensobn TT-budget karty, prvn karta pouv cl D0/A0, druh D1/A1 atd.
Poznmka:
Aktuln kanl nen mon zmnit v reimu asovho posunu. Digitln nebo analogov kanly jsou proto skryty
v seznamu kanl. Budou znovu k dispozici po dokonen aktulnho zznamu.
Poznmka:
Funkce asovho posunu vyaduje vt vkon zpracovn, ne bn zznam. Pokud v PC nen schopn zpra-
covvat zznam, me to zpsobit chyby v zaznamenanm zvuku nebo obraze. Zkontrolujte prosm, zda je v
pota schopn pouit funkce asovho posunu pro TV obraz v pln velikosti, pedtm, ne jej pouijete pro dlei-
t zznamy. Doporuujeme pouit procesoru 2,4 Ghz nebo vy.
Poznmka:
Pokroil uivatel mohou nalzt dodaten informace ohledn okna hlavnho videa v kapitole Obraz v obraze.
13 CZ
C
Z
9.4 Pehrvn
Do vech zaznamenanch program lze vstoupit pomoc poloky Multimedia v seznamu kanl. Poloka My
Videos obsahuje TV zznamy a rdio zznamy mete nalzt pod My Music.
Abyste mohli sledovat zznam, jednodue zvolte poloku ze seznamu kanl a kliknte na tlatko Play
na ovldac lit.
Informan okno zobrazuje titul a datum zznamu, stejn jako litu postupu, indikujc aktuln pozici pehrvn.
Kliknut na litu postupu zmn pozici pehrvn. Pro ovldn zznamu mete tak pout ovldac litu.
Stisk tlatka Pause na ovldac lit peru pehrvn.
Aktuln stav pehrvn je zobrazen v prav doln sti lity postupu.
Poznmka:
Do vaeho adrese mete uloit video nebo audio klipy, kter nebyly zaznamenny pomoc Centra TT-Media.
Pokud jsou pehrvateln pomoc pehrvae Windows Media Player, mete je tak sledovat pomoc TV Cent-
ra TechniSat.
10 Obraz v obraze (PIP)
Funkce obraz v obraze vm umouje nastavit a sledovat tyi okna s rznmi zaznamenanmi programy najed-
nou. Jedno z tchto oken pouv nejvt st obrazovky (hlavn okno), men jsou umstna v rozch.
Pro obraz v obraze?:
Zaznamenvte program, a mezitm byste chtli sledovat nco jinho?
Mte dost pepnn zpt po reklamch, abyste zjistili, e jste zmekali st programu a preferujete sledovn
obou kanl?
V kadm z tchto ppad vm obraz v obraze me pomoci.
Jednodue provete nsledujc:
Kliknte na tlatko PIP pro vytvoen novho okna. Tlatko se mn s kadm vytvoenm oknem, aby zobrazi-
lo, ve kterm rohu bude zobrazeno dal okno.
Ovldn:
Kliknte levm tlatkem na okno, abyste pehodili jeho obsah s hlavnm oknem.
Kliknte pravm tlatkem na okno, abyste jej skryli.
Pravm tlatkem kliknte na tlatko
,
abyste zobrazili vechna skryt PIP okna.
Kliknte levm tlatkem na tlatko pro uzaven vech PIP oken a oputn reimu PIP.
Pozor:
Pokud je aktivn zznam asovho posunu, kdy kliknete na tlatko
,
bude to perueno a jeho aktivn okno
bude tak uzaveno!
Poznmka:
Funkce PIP vyaduje grafickou kartu s podporou video urychlen DirectX (DXVA). Funkce PIP vyaduje hodn
procesnho vkonu. Doporuujeme pouit procesoru 2,4 Ghz nebo vy.
14 CZ
Poznmka:
Pokud mte vce ne jedno zazen podporovan TV Centrem TechniSat, mete otevt vlastn obraz pro kad
program. Mete zvolit kanl v nejvtm okn.
Poznmka:
Okna PIP nejsou viditeln v reimu pln obrazovky. Pokud chcete vstoupit do oken, doasn prosm deaktivuje
reim pln obrazovky.
Kad dodaten okno PIP zv zaten vaeho procesoru. Pokud otevete pli mnoho oken najednou, v po-
ta nemus bt schopn zpracovat video informace a to zpsob zamrznut obrazu. Pokud se to stane, mete pou-
t tlatko pro vstup z reimu obraz v obraze.
11. Nastaven
Tato kapitola popisuje vechna nastaven, do kterch lze vstoupit pomoc tlatka , kter je na ovldac lit.
Nastaven jsou rozdlena do nkolika tabeltor. Automaticky bude nalezeno pslun nastaven zakoupenho
vrobku. Napklad: uvidte tabultor nastaven satelitu, pokud jste zakoupili vrobek DVB-S.
11.1 Nastaven regionu nebo satelitu
11.1.1 Vrobky pro pjem DVB-S
Nastaven DiSEqC/LNB/Satelitu
Toto okno pouijte pro zmnu nastaven DiSEqC, LNB a satelitu, kter pouijete podle konfigurace va paraboly.
Kliknte na OK pro pouit zmny a zavete okno nebo kliknte na Cancel pro zruen zmn.
Nastaven DiSEqC
Nastaven DiSEqC (Digital Satellite Equipment Control) je potebn pouze v ppad, pokud mte pipojen k syst-
mu satelitn paraboly, kter vm umouje pouit satelit na rozdlnch pozicch obn drhy a kter jsou spojeny
koaxilnm antnnm kabelem pomoc pepna DiSEqC.
No DiSEqC
Zvolte tuto monost, pokud jste pipojeni pmo k satelitn parabole pouze s jednou orbitln pozic.
Simple DiSEqC
Zvolte tuto monost, pokud jste pipojeni do pepnae s ovldnm Tone Burst" (tak znm jako Mini-DiSEqC"
nebo Simple DiSEqC"). Jste schopni pout dv LNB.
DiSEqC Verze 1.0
Zvolte tuto monost, pokud jste pipojeni do pepnacho boxu nebo multi-pepnae s DiSEqC ovldnm. Mete
zvolit mezi tymi monostmi. Specifick nastaven lze nalzt v dokumentaci pepnacho boxu DiSEqC nebo multi-
pepnae DiSEqC.
LNB/poloha satelitu
V zvislosti na vaem systmu DiSEqC mte a tyi LNB s rznmi orbitlnmi polohami a monostmi.
Jsou nastaveny podle odkrtvacho polka. Pot zvolte ze seznamu satelit. K dispozici jsou dodaten nastaven klik-
nutm na [...] (test pjmu).
Test pjmu
Kliknte na [ ... ] pro test pjmu a tam, kde je poteba nastaven zvolenho satelitu.
Mete nastavit frekvenci, symbolovou rychlost a polarizaci. Vae zmny budou pouity po kliknut na OK nebo zru-
eny kliknutm na Cancel. Tak mete zmnit nastaven LNB.
15 CZ
C
Z
16 CZ
11.2 Uspodan
Always save channel list (vdy uloit seznam kanl)
Automaticky ulo seznam kanl, kdy opustte TV Centrum TechniSat.
Show device selection dialog (zobrazit okno volby zazen)
Jste podni o volbu zazen pro digitln pjem pi kadm sputn TV Centra TechniSat.
Write logfile (zapsat protokolov soubor)
Vytvoen protokolovho souboru s informac een problm.
Continuous playback (nepetrit pehrvn)
Nepetrit pehrvn s dalm dostupnm medilnm souborem po vyhledn konce zznamu. Tato funkce je
uiten pro zznamy s vcensobnmi soubory.
Language (jazyk)
Umouje vm zvolit nkolik jazyk pro zobrazen v TV Centru TechniSat. Vchozm nastavenm je nmina.
Text size (velikost textu)
Umouje vm zmnit velikost v kadm textovm poli v TV Centru TechniSat. Zmte toto nastaven, pokud
mte problmy se tenm textu.
On screen display (only seeable in fullscreen) (menu na obrazovce)
(viditeln pouze v pln obrazovce)Upravuje as zobrazen menu na obrazovce.(Off (vypnuto) / 3s / 6s /
10s). Pokud mte problmy s vkonem PC, doporuujeme, abyste vypnuli menu na obrazovce.Vae zmny
budou aktivovny pi ptm sputn programu.
11.3 Zznam
TV picture and sound (TV obraz a zvuk)
Umouje deaktivovat obraz a zvuk u asovanch zznam. Toto me bt uiten pro asovan zznamy
v H.264 pokud vkon vaeho PC nen tak dobr.
Video folder (sloky videa)
Nastavuje adres, kde jsou uloeny vytvoen video zznamy s funkc zznamu (viz kapitola 9).
Audio folder (sloka audio)
Nastavuje adres pro audio zznamy.
11.4 Sluba programovch informac
Channel list (seznam kanl)
Tyto filtry kontroluj, kter kanly jsou k dispozici pro slubu programovch informac. Funguj stejnm zpso-
bem jako filtry seznamu kanl.
Rdio a TV kanly
Nezakdovan kanly a oblben
Program magazine entries (poloky magaznu program)
Zde mete vytvoit v individuln magazn program. Pouijte ipkov tlatka pro pidn nebo odstrann
kanl ze seznamu.
Poznmka:
Programov prvodce nezobrazuje stanice, kter nejsou obsaeny v tomto seznamu.
11.5 DDraw
Filtr DirectDraw zmny odporu
VideoMixingRenderer
VideoMixingRenderer 9
Toto nastaven zmte, pokud mte problmy se zobrazenm TV.
Toto nastaven me mt vliv na kvalitu obrazu v zvislosti na grafick kart.
Deinterlace Modus pro MPEG2 Videa
Auto / BOB / Weave
Mn proces pro zobrazen pol v MPEG2 video datech. Zvolte nastaven, kter vykazuje nejlep kvalitu obra-
zu nebo to ponechejte na automatick nastaven.
H.264 Dekodr
DXVA pouijte pouze, pokud vae grafick karta podporuje DirectX Video zrychlen a pokud jste nainstalovali
ovlada. V opanm ppad me dojt k problmm.
Poznmka:
Dekodr H.264 nen k dispozici pro vechny vrobky.
Poznmka:
Po sputn dekodr H.264 se objev okno. Toto okno je vytvoeno vrobcem a mon nen k dispozici ve vech
jazycch.
11.6 Audio (zvuk)
Pouit ovldac linky msie Volume
Ovld hlasitost TV pomoc ovldn hlasitosti Windows. Zvolte toto nastaven, pokud ovldn hlasitosti TV Cent-
ra TechniSat nefunguje.
Pouijte zvukovou stopu AC-3 / zznam zvukov stopy AC-3
Mon zvukov stopa bude vyslna resp. uloena, pokud je zvoleno toto nastaven.
Konfigurace AC3-Tonu
Dal nastaven pro AC3-dekodr.
11.7 Klvesnice
Tento tabeltor umouje piadit tlatka rychl volby pro jakoukoli funkci TV Centra TechniSat. Proces je stejn
jako pro dlkov ovlada:
1. Zvolte tlatko ze seznamu.
2. Zvolte pkaz.
3. (voliteln) Piate nzev pro tlatko rychl volby.
4. Kliknte na Accept (pijmout).
Doln lev okno zobrazuje vechny pkazy, kter ji byly piazeny.
Poznmka:
Pokud byste chtli kdykoliv obnovit vchoz nastaven va klvesnice, jednodue kliknte na tlatko Restore
default (obnovit vchoz).
11.8 Info
Tato obrazovka zobrazuje vechny dleit informace o vrobku. Naleznete zde verzi softwaru, tuner, MAC-adresu,
ID vedlejho zazen, verzi DirectX a grafickho adaptru.
Poznmka:
MAC-adresa a verze softwaru je dleit pro podporu.
17 CZ
C
Z
1 Innholdsfortegnelse
1 Innholdsfortegnelse . . . . . . . . . . . . . . . . . . . . . . . . . . . . . . . . . . . . . . .2
2 Innledning . . . . . . . . . . . . . . . . . . . . . . . . . . . . . . . . . . . . . . . . . . . . . .2
2.1 Egenskaper . . . . . . . . . . . . . . . . . . . . . . . . . . . . . . . . . . . . . . . . . .2
2.2 Krav . . . . . . . . . . . . . . . . . . . . . . . . . . . . . . . . . . . . . . . . . . . . . . . .2
3 Software og driver installasjon . . . . . . . . . . . . . . . . . . . . . . . . . . . . . .2
3.1 Utstyrsdriver . . . . . . . . . . . . . . . . . . . . . . . . . . . . . . . . . . . . . . . . .2
3.2 Applikasjonssoftware . . . . . . . . . . . . . . . . . . . . . . . . . . . . . . . . . . .4
4 TechniSat TV Center software . . . . . . . . . . . . . . . . . . . . . . . . . . . . . .4
4.1 Frste trinn . . . . . . . . . . . . . . . . . . . . . . . . . . . . . . . . . . . . . . . . . .4
4.2 Kontrollelementer . . . . . . . . . . . . . . . . . . . . . . . . . . . . . . . . . . . . .4
4.3 TV-vindu . . . . . . . . . . . . . . . . . . . . . . . . . . . . . . . . . . . . . . . . . . . .4
4.4 Info-vindu . . . . . . . . . . . . . . . . . . . . . . . . . . . . . . . . . . . . . . . . . . .4
4.5 Kanalliste . . . . . . . . . . . . . . . . . . . . . . . . . . . . . . . . . . . . . . . . . . . .5
4.6 Kontrollinje (horisontal) . . . . . . . . . . . . . . . . . . . . . . . . . . . . . . . . .5
4.6.1 Avslutt program . . . . . . . . . . . . . . . . . . . . . . . . . . . . . . .6
4.6.2 Opptakskontroll . . . . . . . . . . . . . . . . . . . . . . . . . . . . . . .6
4.6.3 Volumkontroll . . . . . . . . . . . . . . . . . . . . . . . . . . . . . . . . .6
4.6.4 Bilde i bilde (PIP) . . . . . . . . . . . . . . . . . . . . . . . . . . . . . .6
4.6.5 Vinduskontroll . . . . . . . . . . . . . . . . . . . . . . . . . . . . . . . . .6
4.7 Kontrollinje (vertikal) . . . . . . . . . . . . . . . . . . . . . . . . . . . . . . . . . . .6
4.7.1 Skjerm . . . . . . . . . . . . . . . . . . . . . . . . . . . . . . . . . . . . . . . . . . . .7
4.7.2 Innstillinger . . . . . . . . . . . . . . . . . . . . . . . . . . . . . . . . . . .7
4.7.3 Kanalutvalg . . . . . . . . . . . . . . . . . . . . . . . . . . . . . . . . . . .7
4.7.4 Listebehandling . . . . . . . . . . . . . . . . . . . . . . . . . . . . . . .7
5 Kanalsk . . . . . . . . . . . . . . . . . . . . . . . . . . . . . . . . . . . . . . . . . . . . . . .8
5.1 Kanalsk . . . . . . . . . . . . . . . . . . . . . . . . . . . . . . . . . . . . . . . . . . . .8
6 TV / Radio operasjon . . . . . . . . . . . . . . . . . . . . . . . . . . . . . . . . . . . . .8
6.1 Hurtig kanalskifte (Swap) . . . . . . . . . . . . . . . . . . . . . . . . . . . . . . .9
6.2 Audio-Format . . . . . . . . . . . . . . . . . . . . . . . . . . . . . . . . . . . . . . . . .9
6.3 Sovetid . . . . . . . . . . . . . . . . . . . . . . . . . . . . . . . . . . . . . . . . . . . . .9
7 Tekst-TV . . . . . . . . . . . . . . . . . . . . . . . . . . . . . . . . . . . . . . . . . . . . . . .9
8 Programinformasjonsservice . . . . . . . . . . . . . . . . . . . . . . . . . . . . . . .10
8.1 Utvidet programinformasjonsservice . . . . . . . . . . . . . . . . . . . . . .10
8.2 Programmagasin . . . . . . . . . . . . . . . . . . . . . . . . . . . . . . . . . . . . .10
9 Opptaksfunksjon . . . . . . . . . . . . . . . . . . . . . . . . . . . . . . . . . . . . . . . .11
9.1 Opptak . . . . . . . . . . . . . . . . . . . . . . . . . . . . . . . . . . . . . . . . . . . . .11
9.2 Tidskontrollert opptak . . . . . . . . . . . . . . . . . . . . . . . . . . . . . . . . .11
9.3 Timeshift . . . . . . . . . . . . . . . . . . . . . . . . . . . . . . . . . . . . . . . . . . .12
9.4 Avspilling . . . . . . . . . . . . . . . . . . . . . . . . . . . . . . . . . . . . . . . . . . .13
10 Bilde i bilde (PIP) . . . . . . . . . . . . . . . . . . . . . . . . . . . . . . . . . . . . . . .14
11 Innstillinger . . . . . . . . . . . . . . . . . . . . . . . . . . . . . . . . . . . . . . . . . . . .14
11.1 Omrde eller satellittinnstillinger . . . . . . . . . . . . . . . . . . . . . . .15
11.1.1 Produkter for DVB-S mottak . . . . . . . . . . . . . . . . . . . .15
11.2 Layout . . . . . . . . . . . . . . . . . . . . . . . . . . . . . . . . . . . . . . . . . . . .15
11.3 Opptak . . . . . . . . . . . . . . . . . . . . . . . . . . . . . . . . . . . . . . . . . . . .16
11.4 Programinformasjonsservice . . . . . . . . . . . . . . . . . . . . . . . . . . .16
11.5 DDraw . . . . . . . . . . . . . . . . . . . . . . . . . . . . . . . . . . . . . . . . . . . .16
11.6 Audio . . . . . . . . . . . . . . . . . . . . . . . . . . . . . . . . . . . . . . . . . . . . .16
11.7 Tastatur . . . . . . . . . . . . . . . . . . . . . . . . . . . . . . . . . . . . . . . . . . .17
11.8 Info . . . . . . . . . . . . . . . . . . . . . . . . . . . . . . . . . . . . . . . . . . . . . . .17
2 NO
2 Innledning
Kjre kunde. Takk for at du valgte TechniSat TV Center software
Denne brukerveiledningen vil hjelpe deg med bruke de omfattende og fasinerende funksjonene til denne
softwaren.
2.1 Egenskaper
Visning, opptak av avspilling av TV og radioprogrammer.
TimeShift TV opptakskapasitet
Brukervennlig grafisk brukergrensesnitt
Aktuell programinformasjon (programinformasjonsservice n/neste)
Utvidet programinformasjonsservice
Individuell programguide
Brukervennlig tidsinnstilt opptaksfunksjon
Automatisk og manuell kanalsk
Tekst-TV sttte med sking og utskriftskapabilitet
Sttte for 4:3, 4:3 postkasse, 16:9 og 2.21:1 videoformat (kun PAL)
MPEG-2 digital, HDTV og fullstendig DVB kombatibel (ISO/IEC 13818-2, -3)
2.2 Krav
CPU Pentium III med 1 Ghz eller bedre
256 Mbyte RAM
64 Mbyte fri harddiskplass
PCI lydkort
PCI/AGP grafikk og med minst 64Mbyte RAM (DirectX 9 sttte)
1 ledig USB 2.0-port eller PCI pning (avhengig av TV utstyr)
CD-Rom drev for softwareinstallasjon
For HDTV:
CPU: 3,4 GHz Pentium 4 / 2,2GHz AMD 3500+ eller bedre
Dual Core Pentium 4 D820 / Dual Core AMD X2 3800+
Grafikkort ATI X1800 / X1900 eller NVidia 6600GT / 7600GT
Disse indikasjonene er for HDTV (1080i / MPEG4 (AVC/H.264)). Denne funksjonen er kun brukbar med DVBS2
hardware (f.eks.: SkyStar HD).
3 Software og driver installasjon
3.1 Utstyrsdriver
1. Hvis du har kjpt et PCI kort (f.eks.: SkyStar HD), sl av datamaskinen og installer det i den ledige PCI
pningen. Hvis du har kjpt en USB
mottaker (f.eks.SkyStar USB plus) i stedet, kan du la datamaskinen vre psltt. Koble ganske enkelt
utstyret med den leverte USB kabelen til datamaskinen.
2. Sl p datamaskinen og logg inn med brukernavn og passord.
Vennligst merk deg at du trenger administrasjonsrettigheter for utfre installasjonsprosedyren.
3. Operativsystemet oppdager automatisk det nye utstyret og gir deg beskjed om installere en passende
utstyrsdriver. Sett inn den medsendte CD-rommen i drevet. Den egnede driverinformasjonen og ogs
utstyrsdriverne er plassert i rotkatalogen i installasjons CD-en.
4. Etter at du har installert utstyrsdriveren, m du restarte datamaskinen.
3 NO
N
O
3.2 Applikasjonssoftware
1. pne Explorer og startinstallasjonsprosedyren ved dobbeltklikke p Setup.exe filen i CD-rommens
rotkatalog.
2. Installasjonen av softwaren starter nr du blir bedt om velge et sprk for installasjonen. Velg sprk og klikk
p "Next".
3. Vent til installasjonen er fullfrt, og avslutt deretter oppsettprogrammet ved klikke p Finish.
Du kan n starte TechniSat TV Center med inngang fra startmenyen.
Startdialog
TechniSat TV Center tillater deg bruke to apparater av sammen familie (for eksempel 2x DVB-S). Du vil n bli
spurt om velge apparater nr du starter TV-software frste gang. Vennligst velg begge apparater i vilkrlig
rekkeflge og bekreft med OK.
Du vil n komme til neste dialog om pilsymbolet. Der vil du bli spurt om en gitt hardwarekombinasjon for sette
opp en egen link p skrivebordet. Hvis du starter TechniSat TV Center med denne linken vil den lagrede
hardwaren bli brukt og startdialogen vil ikke bli vist igjen.
4 TechniSat TV Center software
4.1 Frste trinn
Innstillingssymbolet finnes p venstre side av programvinduet.
pne kategorien Opptak og velg en katalog for lagre opptatte programmer. Forsikre deg om at driveren du
valgte har nok plass for lagre opptakene, da et opptak kan bli mislykket hvis det bruker opp den ledige
plassen. Standard lagringsplassering er katalogen C:\Documents & Settings\. Videoer bruker underkatalogen
My Videos, radioopptak bruker My Music.
4.2 Kontrollelementer
I dette kapittelet finner du en oversikt over forskjellige TechniSat TV Center funksjoner og lrer om hvordan du
skal bruke dem.
Mark:
TechniSat TV Center bruker et kombinert driftskonsept. De viktigste funksjonene fr du tilgang til med musen og
med tastaturets hurtigtaster. En liste med hurtigtaster er inkludert i hurtigreferanseguiden.
TechniSat TV Center grensesnitt bestr av tre vinduer omgitt av en horisontal og en vertikal tastelinje. Vinduet
med listen og informasjonsvinduet kan gjemmes med et tastetrykk. Dette gjres med og symboler.
Du kan endre hver vindustrrelse ved dra i deres horisontale eller vertikale utkanter med musmarkren.
Vindustrrelsen blir lagret p den eksisterende applikasjonen. Hvis du reduserer strrelsen p vinduet for mye,
vil deler av innholdet ikke bli vist. Dette gjelder ogs symboler i bunnlinjen.
4.3 TV-vindu
Dette vinduet viser kanalens aktuelle TV-program. Det blir ogs brukt til spille av tidligere opptatte videoer.
I radiomodus forblir vinduet tomt.
4.4 Info-vindu
Her kan du finne informasjon om programmet. I tillegg til kanalnavn, video og audioformat og aktuelle tid, blir
tittelen p den aktuelle og flgende sending ogs vist sammen med en kort beskrivelse.
4 NO
Sendeinformasjon er kun tilgjengelig p enkelte kanaler (rosa).
Du kan ogs finne status p Dolby Digital og H.264 her.
Nr du ser p en tidligere opptatt sending, viser informasjonsvinduet i stedet opptakstittel, som utgjr navn p kanal
og opptaksdato og aktuell tid. En fremskrittslinje og en digital visning viser avspillingstiden og total avspillingstid, og
aktuell opptaksplassering i opptaket.
4.5 Kanalliste
Ved bruke dette vinduet kan du bytte mellom forskjellige kanaler, velge opptaksfiler for avspilling eller f tilgang til
videokameraet ditt som du koblet til TT-budget kortet. I tillegg kan du endre hvert kanalnavn og legge favorittkanaler
til en favorittliste.
Kanallisten inneholder separate innganger for analoge og digitale kanaler, eksternt utstyr og multimediafiler. Et (+)
tegn ved siden av en inngang indikerer et annet niv p gjemte innganger. Ved klikke p (+) tegnet med venstre
musetast utvider visningen for vise disse inngangene.
Som et alternativ til bruke musen, kan du ogs bruke markrtastene p tastaturet for navigere i kanallisten. Ved
trykke p +/- tastene vises og gjemmes ytterligere innganger.
I den hensikt bytte til en kanal, venstreklikk inngangen til kanallisten eller velg med markrtastene og treff
inngangen. Inngangen blir deretter vist i rdt.
Ved hyreklikke en inngang, pner en kontekstmeny med flgende alternativer:
1. Favoritt
Legger kanalen til favorittlisten.Lr mer om favoritter
i kapittel 6.4.2 Favoritter.
2. Gi nytt navn
Endrer navnet p den valgte inngangen.
3. Sprk
Velger mellom de tilgjengelige audiostrmmer i et program. Denne funksjonen kan brukes til velge et
annet lydsprk for sendinger som sttter flere sprk.
Du kan fjerne individuelle innganger med velge et med markrtastene og trykke p slettetasten p tastaturet.
Vennligst merk deg at det ikke er noen bekreftelsesdialog inngangen slettes umiddelbart.
Ytterligere informasjon om hver inngang blir tilgjengelig ved holde inn Ctrl tasten og hyreklikke p en inngang i kanallisten.
Mark:
Ved la musemarkren vre p toppen av en tast en kort periode vil det vises et tips som forklarer de tilknyttede funksjonene.
Mark:
Kanalisten din er lagret i katalogen \Documents & Settings\<< Username>\ ApplicationData\TechniSat\TechniSat TV
Center\ i filen TreeList-x.bda. Hvis du nsker opprette en backup av kanallisten kan du enkelt kopiere denne filen
og gjenopprette den p den plasseringen den skal vre.
4.6 Kontrollinje (horisontal)
Denne kontrollinjen inneholder taster for opptakskontroll, voluminnstillinger, vindustrrelse og posisjon og g ut av
TechniSat TV Center.
De individuelle tastene er gruppert av deres funksjonalitet.
Mark:
Hvis en eller flere taster ikke vises, er det sannsynligvis ikke nok plass p kontrollinjen. Bruk musen for
gjeninnsette applikasjonsvinduet eller bruk maksimertasten.
5 NO
N
O
4.6.1 Avslutt program
Lukk
Lager de aktuelle vindusinnstillingene og avslutter TechniSat TV Center.
4.6.2 Opptakskontroll
Opptak (plass)
Starter opptak av den aktuelle valgte kanalen.
Spill
Starter avspilling av et tidligere opptatt program.Stopper hurtig forover/tilbake modus og
fortsetter med avspilling.
Hurtig forover/tilbake
Forover/tilbake innenfor et opptak med tre forskjellige fartsinnstillinger. Klikk flere ganger for endre
hastigheten.
Pause (p)
Avbryter avspilling. Ved klikke p pause igjen, blir det gjenopptatt p samme plass.
Stopp
Stopper avspilling.
Timeshift
Starter opptak i timeshift modus. Et nytt videovindu blir opprettet som viser opptaksfremgangenVed
klikke p timeshift igjen, avslutter timeshift opptaket og returnerer til TV-modus.
4.6.3 Volumkontroll
Demp
Deaktiverer volumet. Ved klikke p Demp igjen aktiverer lyden p det forrige nivet.
Dempe/ke volumet (tast , *)
Mark:
Stille inn volumet direkte er mulig ved klikke p og holde musttasten. Ved klikke flere ganger, stilles volumet
inn trinnvis.
4.6.4 Bilde i bilde (PIP)
Flytter TV-bildet til et nytt vindu.
Avslutter bildemodus og stenger alle videovinduer.
4.6.5 Vinduskontroll
Fullskjerm (f)
Gjemmer kontrollelementer og viser det aktuelle programmet i fullskjerm. Dobbeltklikke eller trykke p "f"
tatsten avslutter fullskjermmodus.
Alltid p toppen
forhindrer andre vinduer fra overlappe eller gjemme TechniSat TV Center.
Minimere
Reduserer TechniSat TV Center til et ikon i vinduets oppgavelinje.
Maksimere /gjenopprette
Maksimering bruker hele skjermen til vise TechniSat TV Center. Ved klikke p tasten igjen,
gjenoppretter vinduet tilbake til den forrige strrelsen.
4.7 Kontrollinje (vertikal)
Denne kontrollinjen inneholder taster til konfigurering av TechniSat TV Center, administrere mediefiler og
favorittlisten.
6 NO
4.7.1 Skjerm
Dokkingmodus(d)
Mens dokking er aktiv, er kontrollinjen forankret i TV-ruten. Ved deaktivere dokkingmodus kan
bde TV-ruten og kontrollinjen plasseres fritt p skjermen.
Ved hyreklikke p TV-vinduet, pnes flgende kontekstmeny:
Dokkvindu:
Aktiverer dokkingmodus.Kontrollinjen og TV-vinduet vil bli forankret igjen.
Kontroller:
Viser eller gjemmer kontrollinjen.
Vindu p topp:
Forhindrer andre vinduer i overlappe.
Vise/gjemme alle PIP:
Viser eller gjemmer alle PIP-vinduer.
Info-vindu (i)
Viser eller gjemmer info-vinduet.
Kanalliste (l)
Viser eller gjemmer kanallisten.
Programinformasjonsservice
Viser eller gjemmer programinformasjonsservice vinduet for den aktuelle kanalen.
Programblad
Viser eller gjemmer programbladet.
Mark:
Hvis du har gjemt informasjonsvinduet eller kanallisten er det ikke mulig bevege dem til andre posisjoner. pne
informasjonsvinduet eller kanallisten igjen for bevege dem til nsket strrelse.
4.7.2 Innstillinger
Tekst-TV
pner tekst-TV vinduet for den aktuelle kanalen. Vennligst merk deg at ikke alle kanaler sender tekst-TV
informasjon.
Sovetimer
Starter 30 minutters sovetimer. Ethvert klikk p tasten ker timervarigheten med enda 30 minutter.
Innstillinger
pner innstillingsvinduet der mottaksegenskaper, TV-bildestrrelse, OSD-sprk og mange flere alternativer
kan bli konfigurert.
Opptakstimer
pner vinduet for tidskontrollert opptak. Her kan du velge dato, tid og kanal for opptak eller organisere
daglige/ukentlige opptak.
Kanalsk
Starter kanalsk.
pne mediefil
pne alle mediefiler. Kun filformater som stttes av Windows Media. Spilleren er tilgjengelig for avspilling.
4.7.3 Kanalutvalg
+/- (tast + , -)
Rykker fram til den forrige/neste kanallisten.
4.7.4 Listebehandling
Favoritter
Bytter kanallisten fra vanlig visning til favorittvisning og tilbake. Favorittlisten inneholder alle kanaler du
tidligere har markert som favoritter.
7 NO
N
O
Listevisning
Radiokanaler
TV-kanaler
Krypterte kanaler
Disse tre symbolene representerer hver for seg en avgrenset type kanaler som vises i kanallisten. Ved klikke
p et symbol, blir den korresponderende inngangen fjernet fra kanallisten.
Hvis du for eksempel deaktiverer tastesymbolet, blir kun radio og TV-kanaler vist i kanallisten.
Mark:
Hvis kanallisten din ikke inneholder noen innganger, kan det vre at du har deaktivert alle tre symbolene og
derfor flyttet alle kanalene fra listen. Det er ogs mulig at du har aktivert favorittlisten men at du ikke har markert
kanalene som favoritter.
5 Kanalsk
Kanalsket trer inn i alle tilgjengelige TV og radiokanaler i en kanalliste som blir tilgjengelig etter at sket er
fullfrt.
Nr du starter kanalsket, skal du klikke p sketasten (se Innstillinger).
5.1 Kanalsk
Vi anbefaler at du bruker "Alle frekvenser" -innstillingen for digitalt kanalsk. Utsted kun den innstillingen du
sker etter for en spesifikk kanal der du allerede kjenner frekvensen, inversjon, bndbredde og
modulasjonsparametrene.
Det digitale sket tillater deg ogs slette automatisk din aktuelle kanalliste. Kontroller Slett ubrukelige
servicer innstillinger nr du gjr dette.
Start kanalsket ved klikke p "Kanalsk".
Mark:
Velg modulasjonsinnstilling DVB-S2 kun for sk p DVB-S2 transpondere.
Mens sket er aktivt, holder en statuslinje deg informert om skets progresjon. I tillegg blir antall kanaler og
signalniver og kvalitet ogs vist.
Etter at sket er fullfrt, kan du lukke vinduet ved klikke p Avslutt.
Mark:
Hvis du avslutter kanalsket vil alle skte kanaler bli registrert automatisk i kanallisten.
6 TV / Radio operasjon
Softwarens hovedfunksjon er mottakelsen av TV og radiokanaler p datamaskinen din derfor konsentrerer TT-
Media Center seg om lage disse funksjonene s lett tilgjengelig som mulig!
Bruk musmarkren for velge en inngang fra kanallisten og uten noen videre handlinger har du allerede byttet
til den kanalen. Den aktuelle kanalen er markert i en rd farge.
TV og radiokanaler skal begge hndteres p samme mte.
8 NO
6.1 Hurtig kanalskifte (Swap)
Hvis du skal g tilbake og hurtig videre mellom to kanaler, er den enkleste mten sannsynligvis bruke
vekslingsfunksjonen p kontrollinjen.
Du kan ogs bruke markrtastene p tastaturet for navigere i kanallisten og deretter bruke Enter-tasten for
endre kanalen.
Hvis du bare nsker bla gjennom kanalene, er det nyttig bruke tastene p kontrollinjen for flytte en enkelt
kanal forover eller bakover. Du kan ogs bruke + / - tastene p talltastene p tastaturet.
6.2 Audio-Format
Enkelte kanaler sender programmer i AC3 format i tillegg til vanlig stereolyd. Den ytterligere surround
lydinformasjonen blir overfrt i separate lydstrmmer som vil forbedre lydkvaliteten dramatisk. Du kan kjenne det
igjen hvis et program ogs er tilgjengelig i AC3 formatet ved det doble d-symboletDD som vises i info-vinduet ved
siden av den aktuelle tiden.
Hvis du nsker bytte fra stereolyd til AC3 eller tilbake, kan du ganske enkelt klikke pDD symbolet. Nr
stereolyden er aktiv, vises symbiolet i hvit. Nr AC3 lyd er aktiv, vises symbolet i oransje.
6.3 Sovetid
Sovetidsfunksjonene har en 30 minutters nedtelling. Klikk p symbolet for aktivere sovetimeren. Alle klikk
legger til 30 minutter til timerens tidslp opp til maksimum lengde p 360 minutter.
Du kan se timerens nedtelling i et informasjonsvindu.
Nr den er ndd null, vil datamaskinen automatisk bli sltt av.
Trykk p tasten med den rde mustasten for stoppe timeren.
7 Tekst-TV
Tekst-TV informasjonen som mange kanaler tilbyr i tillegg til deres programmer kan vises i et parallelt til det aktuelle
TV-programmet. Ved klikke p p kontrollinjen pner tekst-TV vinduet som er kontrollert av tastene p dens
hyre side.
Sidekontroll:
Hold
Forhindrer den aktuelle siden fra endres nr en oppdatering mottas.
???
Tilgang til gjemt tekst.
100
pner tekst-TV side 100 (startside).
Fremover
Flytte fremover gjennom listen med allerede viste sider.(historie)
Tilbake
Flytte bakover gjennom listen med allerede viste sider. (historie)
<< 100 >>
Legg inn et spesifikt sidenummer eller flytt en side tilbake/fremover.
<< 0 >>
Velg en underside, flytte gjennom undersider.
Lukk
Lukker DVB Tekst-TV vinduet.
Mark:
klikke p et 3 sifret tall i tekst-TV vinduet vil gi tilgang til den aktuelle siden.
9 NO
N
O
Operasjon:
Kopier
Kopierer den aktuelle siden til utklippstavlen.
Lagre
Lagrer den aktuielle siden som et HTML dokument.
Alle
Lagrer alle sidene som HTML dokumenter.
8 Programinformasjonsservice
Programinformasjonsservicen gir deg en oversikt over aktuelle programmer p hver av kanalene dine. Det
inkluderer ogs en forhndsvisning av de pflgende dagene. Programinformasjonsservicen er tilgjengelig i to
varianter:
8.1 Utvidet programinformasjonsservice
Her kan du finne informasjon om kanalen som for yeblikket er stilt inn. Du kan opprette ytterligere kolonner for
fremtidige kanaler.
Bruk tallsymboler for kontrollere antall kolonner. Hvert klikk legger til en annen kolonne for en ny kanal.
TV-symbolet endres mellom TV og radiokanaler.
Listen tillater deg velge fra kanalene du allerede har sett p etter at du har sltt p datamaskinen din. Hvis en
kanal ikke er inkludert, er det ingen informasjon om programinformasjonsservice tilgjengelig for yeblikket.
8.2 Programmagasin
Inkluderer alle programmer i et enkelt vindu. De enkelte kanalene er sortert etter kanalnavnen og ukedager.
Kanaler som skal vises i programmagasinet m legges til i programinformasjonsservicens innstillingsdialog.
Bla
Du kan bla igjennom magasinets kolonner ved bruk av symbolene << og >>.
Oppdater programinformasjon
Bruk denne for oppdatere programmagasinet hvis det er lenge siden den er blit oppdatertDu kan ogs
bruke programinformasjonsservice Oppdater for f programinformasjonsservice til
oppdatere innholdet automatisk.
P TV n
Gir en liste over programmer som for yeblikket vises.
Innstillinger
Justere programmagasinets innstillinger. Flgende funksjoner er tilgjengelige i begge variantene til
programinformasjonsservicen:
Velg tidsramme
Velg et tidspunkt fra rullegardinmenyen.Programmagasinet vil n kun vise sendinger som starter etter dette
tidspunktet.
Skriv ut
Skriver ut den aktuelle synlige delen av programinformasjonsservicen p skriveren din.
Bytt til tidsvisning
Alle TV show vises fra et bestemt tidspunkt.
Oppsett
Her kan du endre oppsettet til programinformasjonsservicen.
10 NO
9 Opptaksfunksjon
TechniSat TV Center har en opptaksfunksjon som kan brukes til opptak av analog og digital TV og radio programmer.
9.1 Opptak
Velg en kanal fra kanallisten og klikk popptak tasten p kontrollinjen.
Kanalen blir tatt opp i den aktuelle videoopplsningen og lagres i den forhndsdefinerte katalogen. Du kan endre
disse innstillingene ved klikke p symbolet p kontrollinjen.
Opptakstittelen blir laget ved legge til den aktuelle dato og kanalnavnet. P digitale kanaler som tilbyr detaljert
programinformasjon, blir den aktuelle programtittelen brukt i stedet for kanalnavnet.
Trykk p opptak tasten igjen for stoppe opptaket.
Mark:
Video og lyddata fra digitale kanaler lagres p harddisken i MPEG-2 format. Forsikre deg om at det er nok plass
tilgjengelig p harddisken, da digitale programmer kan ta imot datamengder p mange Mbit/s. En vanlig 4 Mbit/s
videostrm for eksempel bruker ca 30 Mbyte pr minutt, som omsettes til 1,8 Gbyte pr time.
Mark:
Under et opptak er det ikke mulig bytte kanalen.
9.2 Tidskontrollert opptak
I tillegg til det manuelle opptaksmodi kan du bruke opptakstimeren til forhndsprogrammere opptakssesjonen din.
pne opptakstimervinduet ved klikke p symbolet.
Start med velge opptaksdato og tid. Du kan ogs velge ledetid eller oppflgingstid og ogs repetisjons tidstabell:
En gang
Opptak kun p den spesifiserte dato og tid.
Daglig
Opptak p et spesifisert tidspunkt hver dag i uken.
Ukentlig
Sjekker dagen i uken der det skal vre opptak.
Filterinnstillinger:
Filtrene kan brukes til kontrollere hvilke kanaler som er tilgjengelig for opptak. Dette fungerer p samme mte
som kanallistens filterkontroll.
Radio og TV
Krypterte kanaler og favoritter
Stasjon:
Fortsett med velge en kanal fra listen. Det er ogs innganger for S-Video og sammensetninger for ta opp fra
eksternt utstyr. Programinformasjonsservice - Opptaker er ikke en vanlig kanal. Den blir brukt til lage
programinformasjonsservice oppdateringer for et spesielt tidspunkt, for eksempel i lpet av natten, for ha
oppdatert programinformasjonsservice informasjon tilgjengelig neste dag.
Etter ha valgt en kanal, pnes vinduet til programinformasjonsservice for den spesifiserte kanalen og du kan
klikke p den programinformasjonsservicen du nsker ta opp.
Fil:
Hvis du nsker bruke en annen katalog for lagre opptak, kan du velge en ny plassering og filnavn her.
11 NO
N
O
Filalternativ:
Du kan velge en av to lagringsmetoder:
1. Beholde
Dine tidligere opptak under samme filnavn blir beholdt.Nye opptak fr en endelse i formen
Filnavn_001.
2. Skriv over
Nye opptak som bruker samme navnet som det forrige vil overskrive dette opptaket.Denne lagringsmetoden
er nyttig for daglige nye opptak du ikke nsker arkivere.
Mark:
Du kan velge en forskjellig lagringsmetode for hvert tidskontrollert opptak. Dette gjr det mulig overskrive
daglige nyheter, men arkivere ukentlige serier.
Pflgende handling:
Her kan du velge flgende handling, utfrt etter timeren.
Du kan velge mellom flgende handlinger:
ikke gjr noenting
datamaskinen og softwaren
lukker applikasjonen
TechniSat TV Center vil bli lukket
sett datamaskinen i standby
Applikasjonen vil bli lukket og datamaskinen gr i standby
stenge datamaskinen
Applikasjonen vil bli lukket og datamaskinen sles av
sett datamaskinen i dvale
Applikasjonen vil bli lukket og datamaskinen gr i dvale.
Vi foreslr flytte datamaskinen til dvale etter timeren. Det aktuelle forbruket er p sitt laveste og flgende
timere er tilgjengelige.
Timeroppsummering:
For starte opptak p riktig tidspunkt, har opptakstimeren tilgang til operativsystemets styreprogram og starter
datamaskinen automatisk. Hvis PC-en din er en del av et domene, er det ndvendig registrere med domeneserveren
etter oppstart av PC-en. Bruk konto og passordfiler for legge inn ploggingsinformasjon i dette tilfellet.
Mark:
Forsikre deg om at datamaskinen er tilkoblet hovedleveringen hvis du nsker bruke timerkontrollert
opptaksfunksjon. Hvis du bruker strmbryteren p PC-ens strmforsyning eller flerdelt stikkontakt for koble fra
hovedleveringen, vil styreprogrammet ikke vre i stand til starte PC-en p det forhndsinnstilte tidspunktet.
Klikk p Legg til tasten etter at opptaksinnstillingene er fullfrt for arkivere opptakstimeren. Du kan n
programmere ytterligere opptak eller lukke vinduet opptakstimer.
For en timer avslutning m du trykke p symbolet med hyre mustast.
I dette vinduet kan du slette innganger eller endre de programmerte innstillingene.
9.3 Timeshift
Timeshift funksjonen tillater deg samtidig ta opp et program og ogs spille av opptaket. Programmet som blir
tatt opp blir flyttet til et mindre vindu mens hovedvinduet blir brukt til avspilling.
Denne funksjonen er spesielt nyttig i flgende tilfeller:
1. Du tar opp et program med opptakstimeren fordi du forventer at du ikke er hjemme tidsnok til se det. Du
returnerer imidlertid tidligere enn forventet og nsker se opptaket fr
programmet har sluttet.
12 NO
Da skal du gjre flgende:
Mens opptaket fortsatt er i fremgang skal du klikke p Timeshift tasten . Dette oppretter et
nytt og mindre vindu mens opptaket fortsetter. Hovedvinduet viser starten p det opptatte programmet, som for
yeblikket har gjort et opphold. Timeshift tasten blinker og indikerer at timeshiftfunksjonen er aktivert. Du kan n se det
opptatte programmet som beskrevet i kapittel Avspilling mens timeren gjr ferdig opptaket. Det lille opptaksvinduet
forsvinner ved trykke p Play og kommer til syne igjen hvis du trykker p Pause tasten.
2. Du blir avbrutt nr du ser p TV. Kanskje telefonen ringer eller det er noen p dren. Selvflgelig nsker du ikke
miste noen deler av programmet, men du nsker heller ikke bruke den vanlige opptaksfunksjonen da den
ikke vil la deg fortsette se fr etter at programmet allerede er ferdig.
Da skal du gjre flgende:
Klikk pTimeshift tasten . Dette oppretter et nytt mindre video vindu der det aktuelle programmet blir tatt opp.
Timeshift tasten blinker og indikerer aktivt timeshiftmodus. Hovedvinduet viser et pausebilde av programmet der du
klikket p timeshift-tasten (dette er egentlig en pauseknapp for TV-programmet). Du kan n brukePlay tasten for
gjenoppta tittingen p dette punktet. Kontrollene virker p samme mte som beskrevet i kapittelet om Avspilling.
Opptaket blir lagret i standard videokatalog under navnet TimeShiftD0 for digitale kanaler, eller TimeShiftA0 for
analoge kanaler. Opptaket vil bli slettet neste gang du bruker timeshift-funksjonen. Hvis du har installert flere TT-
budget kort i PC-en din, bruker det frste kortet benevnelsen D0/A0, det andre D1/A1 etc.
Mark:
Det er ikke mulig endre aktuell kanal nr du er i timeshiftmodus. Digitale eller analoge kanaler er derfor gjemt fra
kanallisten. De blir igjen tilgjengelige etter at det aktuelle opptaket er fullfrt.
Mark:
Timeshiftfunksjonen krever mer behandlingseffekt enn ved vanlig opptak. Hvis PC-en din ikke er i stand til utfre
opptaket, kan det resultere i feil i den opptatte lyden eller videoen. Vennligst kontroller om PC-en er i stand til
bruke timeshift funksjonen for et fullskjermsbilde fr du bruker den til viktige opptak. Vi anbefaler bruk av en
prosessor med en ytelse p 2,4 Ghz eller mer.
Mark:
Avanserte brukere kan finne ytterligere informasjon om hovedvideovinduet i kapittelet Bilde i Bilde.
9.4 Avspilling
Du kan f tilgang til alle opptatte programmer gjennom Multimedia inngangen i kanallisten. Inngangen Mine
videoer inneholder TV-opptak mens radioopptak kan finnes under Min musikk.
Nr du skal se p et opptak, skal du velge inngangen fra kanallisten og klikke deretter pPlay tasten p
kontrollinjen.
Informasjonsvinduet viser tittel og dato for opptaket og en progresjonslinje indikerer aktuell opptaksposisjon.
Ved klikke p progresjonslinjen endres avspillingsposisjonen. Du kan ogs bruke kontrollinjen for kontrollere
opptaket.
Ved trykke p Pause tasten p kontrollinjen, avbrytes avspillingen.
Den aktuelle avspillingsstatusen vises nede til hyre for progresjonslinjen.
Merk:
Du kan sette video eller lydklipp i den lagringskatalogen som det ikke er noen opptak i TT-Media Center. Hvis de
kan spilles av i Windows Media Player, kan du ogs se dem med TechniSat TV Center.
13 NO
N
O
10 Bilde i bilde (PIP)
Bilde i Bilde funksjonen tillater deg sette opp og se p fire videoer med forskjellige programmer samtidig. Et av
disse vinduene okkuperer den strste delen av skjermen (hovedvinduet) mens de mindre er plassert i hjrnene.
Hvorfor Bilde i Bilde?:
Du tar opp et program og nsker se p noe annet i mellomtiden?
Du er lei av bytte tilbake etter en reklamepause kun for oppdage at du har mistet en del av programmet og
foretrekker holde et ye med begge kanalene?
I hvert av disse tilfellene kan Bilde i Bilde hjelpe deg.
Gjr ganske enkelt flgende:
Klikk p PIP tasten for opprette et nytt vindu. Tasten endres med hvert opprettede vindu for vise i hvilket
hjrne det neste vinduet vli bli plassert.
Operasjon:
Venstreklikk et vindu for bytte innholdet med hovedvinduet.
Hyreklikk p vinduet for gjemme det.
Hyreklikk p tasten for vise alle gjemte PIP vinduer.
Venstreklikk p tasten for lukke alle PIP vinduer og avslutte PIP modus.
Advarsel:
Hvis et timeshift opptak er aktivt nr du klikker p tasten, vil det bli avbrutt og vinduet blir ogs lukket.
Merk:
PIP funksjonen krever et grafikkort med DirectX Video Acceleration (DXVA) sttte. PIP funksjonen krever mye
behandlingseffekt. Vi anbefaler bruk av en prosessor med en ytelse p 2,4 Ghz eller mer.
Merk:
Hvis du har mer enn ett program som stttes av TechniSat TV Center, kan du pne et eget bilde for hvert
program. Du kan velge kanalen i det strste vinduet.
Merk:
PIP vinduet er ikke synlig i fullskjermmodus. Hvis du nsker tilgang til vinduet, vennligst deaktiver
fullskjermmodus midlertidig.
Hvert ytterligere PIP vindu ker arbeidsbelastningen p prosessoren din. Hvis du pner for mange vinduer p en
gang, kan PC-en din ikke bli i stand til behandle videoinformasjon tidsnok, noe som resulterer i et frosset
bilde. Du kan bruke tasten for avslutte Bilde i Bilde modus hvis dette skulle skje.
11. Innstillinger
Dette kapitlet beskriver alle innstillinger som du kan f tilgang til gjennom tasten som er plassert p
kontrollinjen.
Innstillingene er delt opp i flere kategorier. Du vil automatisk finne de passende innstillingene for produktet du
har kjpt. For eksempel: du vil se kategorien satellittinnstillinger hvis du har kjpt et DVB-S produkt.
14 NO
11.1 Omrde eller satellittinnstillinger
11.1.1 Produkter for DVB-S mottak
DiSEqC/LNB/Satellittinnstillinger
Bruk denne dialogen for endre innstillingene for DiSEqC, LNB og satellitten du skal bruke i overensstemmelse
med parabolkonfigurasjonen.
Klikk OK for legge til endringen og lukk vinduet eller klikk p Kanal for kvitte deg med endringene.
DiSEqC innstillinger
DiSEqC (Digital Satellite Equipment Control) oppsett er kun ndvendig hvis du har en tilkobling til et
parabolantennesystem som tillater bruk av satellitter i forskjellige omlpsbaner som har tilgang til en koaksial
antenne via DiSEqC brytere.
Ingen DiSEqC
Velg dette alternativet hvis du er direkte tilkoblet til en parabolantenne med kun en omlpsbane.
Enkel DiSEqC
Velg dette alternativet hvis du er tilkoblet til en bryter med "Tone Burst" kontroll (ogs kjent som "Mini-DiSEqC" eller
"Enkel DiSEqC"). du er i stand til bruke LNB-er.
DiSEqC versjon 1.0
Velg dette alternativet hvis du er tilkoblet en bryterboks eller multibryter med DiSEqC kontroll. Du kan velge mellom
fire alternativer. De spesifikke innstillingene kan finnes i dokumentasjonen til DiSEqC bryterboks eller DiSEqC
multibryter.
LNB/satellittposisjon
Avhengig av ditt DiSEqC system, har du opp til fire LNB med forskjellige omlpsposisjoner og alternativer.
De er satt i forhold til avkrysningsruten. Velg deretter en satellitt fra listen. Ytterligere innstillinger blir tilgjengelig ved
klikk p [...] (Mottakstest).
Mottakstest
Klikk p [ ... ] for en mottakstest og der det er ndvendig sette opp for den valgte satellitten.
Du kan stille inn frekvens, symboltrinn og polarisasjon. Endringene dine vil bli tillagt etter at du klikker p OK eller
forkastes ved klikke p Slett. Du kan ogs endre LNB oppsett.
11.2 Layout
Alltid lagre kanallisten
Lagrer automatisk kanallisten nr du avslutter TechniSat TV Center.
Vis dialogen utstyrsutvalg
Du blir bedt om velge utstyr for digitalt mottak hver gang TechniSat TV Center starter.
Skriv loggfil
Oppretter en loggfil med informasjon om feilsking.
Sammenhengende avspilling
Fortsetter avspillingen med neste tilgjengelige mediafil til den nr slutten p opptaket. Denne funksjonen er nyttig
for opptak som spenner over flere filer.
Sprk
Tillater deg velge fra flere forskjellige sprk som TechniSat TV Center skal vises i. Standard innstilling er tysk.
Tekststrrelse
Tillater deg endre tekststrrelse i hvert tekstfelt i TechniSat TV Center. Endre denne innstillingen hvis du
har vanskelig med lese teksten.
Vising p skjerm (kan kun sees i fullskjerm)
Justerer tiden nr "vising p skjerm" vil bli vist.(Av/ 3s / 6s / 10s). Hvis du har problemer med PC-
utfrelse foreslr vi at du slr av skjermvisningen.Dine endringer vil bli aktivert ved neste
programstart.
15 NO
N
O
16 NO
11.3 Opptak
TV-bilde og lyd
Gir deg mulighet til deaktivere bilde og lyd for timeropptak. Dette kan vre rasjonelt for
timeropptak i H.264 hvis PC-utfrelsen ikke er s bra.
Videomappe
Setter katalogen der videoopptak opprettes med opptaksfunksjonen (se kapittel 9) er lagret.
Lydmappe
Setter katalogen for lydopptak.
11.4 Programinformasjonsservice
Kanalliste
Disse filtrerer hvilke kanaler som er tilgjengelig for programinformasjonsservice. De fungerer p samme mte
som filtrene for kanallistene.
Radio og TV kanaler
Krypterte kanaler og favoritter
Programmagasininnganger
Her kan du opprette ditt eget programmagasin. Bruk piltastene for legge til eller fjerne kanaler
fra listen.
Merk:
Programguiden inneholder ikke kanaler som ikke er oppfrt i denne listen.
11.5 DDraw
DirectDraw filterkjedeoverfring
VideoMixingRenderer
VideoMixingRenderer 9
Endre disse innstillingene hvis du opplever problemer med TV-visningene.
Disse innstillingene kan pvirke bildekvaliteten avhengig av grafikkortet ditt.
Deinterlace modus for MPEG2 Videoer
Auto / BOB / vev
Endrer prosessen for visning av felt i MPEG2 videodata. Velg de innstillingene som resulterer i den beste
subjektive bildekvalitet eller sett den til auto.
H.264 dekoder
Vennligst merk Bruk DXVA kun nr grafikkortet sttter DirectX Video Acceleration og nr du har installert
driveren. Ellers kan det oppst problemer
Merk:
The H.264 Dekoder er ikke tilgjengelig for alle produktene.
Merk:
Etter at H 264 dekoderen har startet, vises en dialog. Denne dialogen er laget av produsenten og er kanskje
ikke tilgjengelig i alle sprk.
11.6 Audio
Bruk kontrollinjen "Volum"
Kontrollerer TV-volumet rundt Windows volumreguleringen. Velg denne innstillingen hvis
volumreguleringen til TechniSat TV Center ikke fungerer fullt ut.
Bruk AC-3 lydspor/ innspilling AC-3 lydspor
Et mulig tilgjengelig lydspor vil bli sendt og lagret hvis denne innstillingen er valgt.
Konfigurer AC3-Ton
Ytterliger innstillinger for AC3-dekoder.
11.7 Tastatur
Denne kategorien tillater deg tildele hurtigtaster for alle TechniSat TV Center funksjoner. Prosessen er den
samme som for fjernkontrollen.
1. Velg en tast fra listen.
2. Velg en kommando
3. (valgfri ) Tildel et navn for hurtigtasten.
4. Klikk p Godkjenn.
Det nedre venstre vinduet viser alle kommandoer som allerede er tildelt.
Merk:
Hvis du p noe tidspunkt skulle nske gjeninnfre standardinnstillingene p tastaturet, klikk p "Gjeninnfr
standard tasten
11.8 Info
Denne skjermen viser all viktig produktinformasjon. Du vil finne softwareversjon, tuner, MAC-adresse, hjelpeutstyr
ID, DirectX-versjon og grafikkadapter.
Merk:
MAC-adresse og softwareversjon er viktig for support.
17 NO
N
O
1 Indholdsfortegnelse
1 Indholdsfortegnelse . . . . . . . . . . . . . . . . . . . . . . . . . . . . . . . . . . . . . .2
2 Introduktion . . . . . . . . . . . . . . . . . . . . . . . . . . . . . . . . . . . . . . . . . . . . .2
2.1 Egenskaber . . . . . . . . . . . . . . . . . . . . . . . . . . . . . . . . . . . . . . .2
2.2 Krav . . . . . . . . . . . . . . . . . . . . . . . . . . . . . . . . . . . . . . . . . . . . .2
3 Software- og driverinstallation . . . . . . . . . . . . . . . . . . . . . . . . . . . . . . .2
3.1 Enhedsdriver . . . . . . . . . . . . . . . . . . . . . . . . . . . . . . . . . . . . . .2
3.2 Programsoftware . . . . . . . . . . . . . . . . . . . . . . . . . . . . . . . . . . .4
4 TechniSat TV Center software . . . . . . . . . . . . . . . . . . . . . . . . . . . . . .4
4.1 De frste skridt . . . . . . . . . . . . . . . . . . . . . . . . . . . . . . . . . . . .4
4.2 Kontrolelementer . . . . . . . . . . . . . . . . . . . . . . . . . . . . . . . . . . .4
4.3 TV-vindue . . . . . . . . . . . . . . . . . . . . . . . . . . . . . . . . . . . . . . . .4
4.4 Info-vindue . . . . . . . . . . . . . . . . . . . . . . . . . . . . . . . . . . . . . . . .5
4.5 Kanalliste . . . . . . . . . . . . . . . . . . . . . . . . . . . . . . . . . . . . . . . . .5
4.6 Kontrolliste (horisontal) . . . . . . . . . . . . . . . . . . . . . . . . . . . . . .5
4.6.1 Afslutning p program . . . . . . . . . . . . . . . . . . . . . . . . . .6
4.6.2 Optagelseskontrol . . . . . . . . . . . . . . . . . . . . . . . . . . . . .6
4.6.3 Lydkontrol . . . . . . . . . . . . . . . . . . . . . . . . . . . . . . . . . . .6
4.6.4 Billede i billede (PIP) . . . . . . . . . . . . . . . . . . . . . . . . . . .6
4.6.5 Vindueskontrol . . . . . . . . . . . . . . . . . . . . . . . . . . . . . . . .6
4.7 Kontrolliste (vertical) . . . . . . . . . . . . . . . . . . . . . . . . . . . . . . . .7
4.7.1 Display . . . . . . . . . . . . . . . . . . . . . . . . . . . . . . . . . . . . .7
4.7.2 Indstillinger . . . . . . . . . . . . . . . . . . . . . . . . . . . . . . . . . .7
4.7.3 Kanalvalg . . . . . . . . . . . . . . . . . . . . . . . . . . . . . . . . . . .8
4.7.4 Listestyring . . . . . . . . . . . . . . . . . . . . . . . . . . . . . . . . . .8
5 Kanalsgning . . . . . . . . . . . . . . . . . . . . . . . . . . . . . . . . . . . . . . . . . . .8
5.1 Kanalsgning . . . . . . . . . . . . . . . . . . . . . . . . . . . . . . . . . . . . .8
6 Betjening af TV/ radio . . . . . . . . . . . . . . . . . . . . . . . . . . . . . . . . . . . . .9
6.1 Hurtigt kanalskift (Swap) . . . . . . . . . . . . . . . . . . . . . . . . . . . . .9
6.2 Audio-format . . . . . . . . . . . . . . . . . . . . . . . . . . . . . . . . . . . . . .9
6.3 Dvalefunktion . . . . . . . . . . . . . . . . . . . . . . . . . . . . . . . . . . . . . .9
7 Tekst-tv . . . . . . . . . . . . . . . . . . . . . . . . . . . . . . . . . . . . . . . . . . . . . . . .9
8 Programinformationsservice . . . . . . . . . . . . . . . . . . . . . . . . . . . . . . .10
8.1 Udvidet programinformationsservice . . . . . . . . . . . . . . . . . . .10
8.2 Programmagasin . . . . . . . . . . . . . . . . . . . . . . . . . . . . . . . . .10
9 Optagelsesfunktion . . . . . . . . . . . . . . . . . . . . . . . . . . . . . . . . . . . . . .11
9.1 Optagelse . . . . . . . . . . . . . . . . . . . . . . . . . . . . . . . . . . . . . . .11
9.2 Tidskontrolleret optagelse . . . . . . . . . . . . . . . . . . . . . . . . . . .11
9.3 Tidsskift . . . . . . . . . . . . . . . . . . . . . . . . . . . . . . . . . . . . . . . . .13
9.4 Gengivelse . . . . . . . . . . . . . . . . . . . . . . . . . . . . . . . . . . . . . .13
10 Billede i billede (PIP) . . . . . . . . . . . . . . . . . . . . . . . . . . . . . . . . . . . . .14
11 Indstillinger . . . . . . . . . . . . . . . . . . . . . . . . . . . . . . . . . . . . . . . . . . . .15
11.1 Omrde- eller satellitindstillinger . . . . . . . . . . . . . . . . . . . . .15
11.1.1 Produkter for DVB-S-modtagelse . . . . . . . . . . . . . . .15
11.2 Layout . . . . . . . . . . . . . . . . . . . . . . . . . . . . . . . . . . . . . . . . . .16
11.3 Optagelse . . . . . . . . . . . . . . . . . . . . . . . . . . . . . . . . . . . . . . .16
11.4 Programinformationsservice . . . . . . . . . . . . . . . . . . . . . . . . .16
11.5 DDraw . . . . . . . . . . . . . . . . . . . . . . . . . . . . . . . . . . . . . . . . . .16
11.6 Lyd . . . . . . . . . . . . . . . . . . . . . . . . . . . . . . . . . . . . . . . . . . . . .17
11.7 Tastatur . . . . . . . . . . . . . . . . . . . . . . . . . . . . . . . . . . . . . . . . .17
11.8 Info . . . . . . . . . . . . . . . . . . . . . . . . . . . . . . . . . . . . . . . . . . . .17
2 DA
2 Introduktion
Kre kunde, tak for dit valg af TechniSat TV Center software.
Denne betjeningsvejledning anvendes som hjlp til brug af funktionerne i denne software.
2.1 Egenskaber
Display, optagelse og gengivelse af TV- og radioprogrammer
TimeShift TV-optagelse
Nemt at anvende det grafiske brugerinterface
Aktuelle programinformationer (programinformationsservice aktuel/ny)
Udvidet programinformationsservice
Individuel programguide
Nemme optagelsesegenskaber
Automatisk og manuel kanalsgning
Tekst-tv-support med sgnings- og udskrivningsmulighed
Support til 4:3, 4:3 Letterbox, 16:9 og 2.21:1 videoformat (kun PAL)
MPEG-2 digital, HDTV og komplet DVB-kompatibel (ISO/IEC 13818-2, -3)
2.2 Krav
CPU Pentium III med 1 Ghz eller mere
256 Mbyte RAM
64 Mbyte ledig harddiskplads
PCI-lydkort
PCI/AGP-grafikkort med min. 64Mbyte RAM (DirectX 9 support)
1 ledig USB 2.0-port eller PCI slot (afhngig af dine TV-krav)
CD-Rom-drev til softwareinstallation
For HDTV:
CPU: 3,4 GHz Pentium 4 / 2,2GHz AMD 3500+ eller bedre
Dual Core Pentium 4 D820 / Dual Core AMD X2 3800+
Grafikkort ATI X1800 / X1900 eller NVidia 6600GT / 7600GT
Gldende for HDTV (1080i / MPEG4 (AVC/H.264)). Denne funktion kan udelukkende anvendes med DVBS2-
hardware (f.eks.: SkyStar HD).
3 Software- og driverinstallation
3.1 Enhedsdriver
1. Hvis du har kbt et PCI-kort (f.eks.: SkyStar HD), skal du slukke for computeren og installere det i en ledig
PCI-slot. Hvis du har kbt en USB-modtager (f.eks.: SkyStar USB plus) kan du lade computeren vre
tndt. Forbind blot enheden med det medleverede USB-kabel til computeren.
2. Tnd for din pc og log p med dit brugernavn og password.
Husk p, at du har brug for administratorrettigheder for at kunne udfre installationen.
3. Operativsystemet finder automatisk den nye enhed og opfordrer dig til at installere en passende enhedsdriver.
Ist den vedlagte cd-rom i dit drev. Nu findes de passende driverinformationer samt passende enhedsdrivere,
der er i dit rodbibliotek p installations-cden.
4. Efter installationen af enhedsdriveren, skal du muligvis genstarte pcen.
3 DA
D
A
3.2 Programsoftware
1. bn Explorer og start installationen, idet du dobbeltklikker p Setup.exe filen i cdens rodbibliotek.
2. Softwareinstallationen pbegyndes og du opfordres til at vlge et sprog til installationen. Vlg et sprog og
klik derefter p Videre.
3. Vent, indtil installationen er helt frdig, g derefter ud af opstningsprogrammet ved at klikke p Frdig.
Du kan derefter starte TechniSat TV Center ved brug af startmenuen.
Dialogboks Start
TechniSat TV Center giver mulighed for at bruge to lignende programmer (f.eks. 2x DVB-S) samtidig. Du bliver
spurgt om at vlge program, nr du starter TV-softwaren for frste gang. Vlg venligst begge programmer og
bekrft med OK.
Derefter fres du videre til den nste dialogboks med pilesymbolet. Her sprges du en bestemt
hardwarekombination for at kunne oprette din egen link p dit skrivebord. Hvis du starter TechniSat TV Center
med denne link, anvendes den gemte hardware og dialogboksen Start vises ikke igen.
4 TechniSat TV Center software
4.1 De frste skridt
Symbolet Indstillinger findes til venstre i programvinduet.
bn fanebladet Optag og vlg biblioteket for gemte optagede programmer. Srg for, at dit valgte drev har
tilstrkkelig ledig plads for optagelserne, eftersom en optagelse bliver annulleret, hvis der bliver for lidt
tilgngelig plads. Det standardmssige lagersted er biblioteket C:\Documents & Settings\. Videoer
anvend underbiblioteket My Videos, radiooptagelser anvend "My Music.
4.2 Kontrolelementer
I dette kapitell findes en oversigt over de forskellige funktioner hos TechniSat TV Center og du kan lre om,
hvorledes de betjenes.
Bemrk:
TechniSat TV Center anvender et kombineret betjeningskoncept. Du har adgang til de fleste vigtige
kombinationer med musen og med dine hotkeys p tastaturet. Der er en liste med dine hotkeys i den hurtige
guide.
TechniSat TV Centers interface indeholder tre vinduer omgivet af en horisontal og vertikal knapliste. Listevinduet
og informationsvinduet kan gemmes ved at trykke p en knap. Dette gr man ved brug af og
symbolerne.
Bemrk:
Du kan ndre alle vinduernes strrelse ved at trkke deres horisontale og vertikale ramme med musen.
Vinduesstrrelsen gemmes, nr du afslutter programmet. Hvis du reducerer vinduesstrrelsen for meget, kan du
muligvis ikke se alt indholdet. Det drejer sig om symbolerne p knaplisterne.
4.3 TV-vindue
Dette vindue viser kanalens aktuelle TV-program. Det anvendes ogs til gengivelse af optagede videoer.
Dette vindue forbliver tomt i radiofunktionen.
4 DA
4.4 Info-vindue
Her finder du informationer om programmet. Kanalnavnet, video- og lydformat samt aktuelt klokkeslt, titlen p den
aktuelle og foregende udsendelse vises med en kort beskrivelse.
Udsendelsesinformationerne er udelukkende tilgngelige p nogle kanaler (pink).
Du kan ogs se statussen hos Dolby Digital og H.264 her.
Nr man ser en optaget udsendelse, viser informationsvinduet optagelsens titel, bestende af kanalnavnet og
optagelsesdatoen og det aktuelle klokkeslt. En forlbsbjlke og et digitalt display viser forlbet og den samlede
tid, samt den aktuelle gengivelsesposition i optagelsen.
4.5 Kanalliste
Nr du bruger dette vindue, skifter du mellem forskellige kanaler, vlger optagede filer eller har du adgang til din
camcorder, du har forbundet til TT-budget-kordet. Derudover kan du ndre hvert kanalnavn og tilfje dine
favoritkanaler til favoritlisten.
Kanallisten indeholder separate poster for analoge og digitale kanaler, eksterne enheder samt multimedie-filer. A (+)
vises ved siden af en post og indikerer et andet niveau af skjulte poster. Nr du klikker p (+) med den venstre
mus-taste, vises alle disse poster.
I stedet for musen kan du ogs anvende cursor-tasterne p dit tastatur for at bladre rundt i kanallisten. Nr du
trykker p +/- tasterne vises og gemmes ekstra poster.
For at kunne skifte kanal, skal du blot venstre-klikke p posten i kanallisten eller vlge den med cursor-tasten og
trykke p enter. Posten vises nu i rdt.
Nr du hjre-klikker p en post, bnes indholdsmenuen med flgende optioner:
1. Favorit
Tilfjer kanalen til favoritlisten. Lr mere om favoritter i kapitel 6.4.2 Favoritter.
2. Gendb
ndrer navnet p den valgte post.
3. Sprog
Vlger mellem de tilgngelige lyd-streams i programmet. Denne egenskab kan anvendes til valg af et andet lyd-
sprog til udsendelser, der stiller flere sprog til rdighed.
Du kan fjerne enkelte poster, idet du vlger en med cursor-tasterne og trykker p slet-tasten p dit tastatur. Her er
ingen bekrftelses- dialogboks - posten slettes omgende.
Ekstra informationer om hver post er tilgngelig, nr du holder Ctrl-tasten nede og hjre-klikker p posten
i kanallisten.
Bemrk:
Nr du lader musens cursor vre verst i linien et kort jeblik, vises tips med forklaringer om den tilknyttede
funktion.
Bemrk:
Din kanalliste gemmes i biblioteket \Documents & Settings\< Username>\ ApplicationData\TechniSat\TechniSat TV
Center\ i filen TreeList-x.bda. nsker du at oprette en backup af kanallisten, skal du blot kopiere denne fil og
gendanne den p det sted, hvor du har brug for den.
4.6 Kontrolliste (horisontal)
Denne kontrolliste indeholder knapper for optagelseskontrol, lydstyrkeindstillinger, vinduesstrrelse samt position og
afslutning p TechniSat TV Center.
5 DA
D
A
De forskellige knapper er inddelt i grupper efter deres funktioner:
Bemrk:
Hvis en eller flere knapper ikke vises, er der hjst sandsynligt ikke nok plads til dem i kontrollisten. Brug musen
for at gendanne strrelsen p programvidnuet eller brug knappen Maksimer.
4.6.1 Afslutning p program
Luk
Gemmer det aktuelle vindues indstillinger og afslutter TechniSat TV Center.
4.6.2 Optagelseskontrol
Optag (plads)
Starter optagelsen af den aktuelle kanal.
Spil
Starter gengivelsen af et optaget program. Stopper funktionen spoling frem / tilbage og fortstter
gengivelsen.
Spoling frem / tilbage
Spoling frem / tilbage i en optagelse med tre forskellige hastighedsindstillinger. Klik flere gange for at
ndre hastigheden.
Pause (p)
Stter gengivelsen p pause. Med et genklik fortsttes p samme sted.
Stop
Stopper gengivelsen.
Tidsskift
Starter optagelsen i funktionen Tidsskift. Et nyt videovindue viser optagelsesforlbet. Nr man genklikker
p Tidsskift, afsluttes tidsskift-optagelsen og vender tilbage til TV-funktionen.
4.6.3 Lydkontrol
Mute
Deaktiverer lydstyrken. Et genklik p Mute genaktiverer
lydstyrken p den forrige niveau.
Forg/reducer lydstyrke (num. tast. , *)
Bemrk:
En direkte indstilling af lydstyrken er mulig, idet du klikker p mus-tasten og holder den nede. Et gentagent klik
indstiller lydstyrken i flere sm trin.
4.6.4 Billede i billede (PIP)
Overfrer det aktuelle TV-billede til et nyt vindue.
Afslutter billedfunktionen og lukker samtlige video-vinduer.
4.6.5 Vindueskontrol
Fuld skrm (f)
Gemmer kontrolementerne og viser det aktuelle program i fuld skrm. Et dobbeltklik eller et tryk p f-
tasten afslutter funktionen Fuldskrm.
Altid verst
Undgr, at et vindue overlapper eller gemmer
TechniSat TV Center.
6 DA
Minimer
Reducerer TechniSat TV Center til en ikon i vinduets vrktjslinie.
Maksimer / Gendan
Maksimering benytter hele skrmen tilvisning af TechniSat TV Center. Nr man genklikker p knappen,
gendannes vinduet til den forrige strrelse.
4.7 Kontrolliste (vertical)
Denne kontrolliste indeholder knapper til konfigurering af TechniSat TV Center og til styring af mediefiler og
favoritlisten.
4.7.1 Display
Docking-funktion (d)
Mens der dockes, er den aktive kontrolliste forbundet med TV-vinduet. Nr docking-funktionen
deaktiveres, kan bde TV-vinduet og kontrollisten positioneres frit p skrmen.
Et hjre-klik p TV-vinduet bner flgende indholdsmenu:
Dock-vindue:
Aktiverer docking-funktionen. Kontrolliste og TV-vindue fastholdes igen.
Kontroller:
Viser eller gemmer kontrollisten.
Vindue verst:
Undgr, at et andet vindue overlapper.
Vis/gem alle PIP:
Viser eller gemmer alle aktive PIP-vinduer.
Info-vindue (i)
Viser eller gemmer informationsvinduet.
Kanalliste (l)
Viser eller gemmer kanallisten.
Programinformationsservice
Viser eller gemmer programinformationsservice-vinduet for den aktuelle kanal.
Programmagasin
Viser eller gemmer programmagasinet.
Bemrk:
Hvis du har gemt informationsvinduet eller kanallisten, er det ikke muligt at flytte dem over i en anden position. bn
informationsvinduet eller kanallisten igen, hvis du nsker at flytte dem.
4.7.2 Indstillinger
Tekst-tv
bner vinduet med tekst-tv for den aktuelle kanal. Ikke alle kanaler sender informationer via tekst-tv.
Dvalefunktion
Starter dvalefunktionen efter 30 minutter. Hvert klik p knappen forger dvalevarigheden med 30 minutter.
Indstillinger
bner indstillingsvinduet, hvor modtagelsesegenskaber, TV-billedstrrelse, OSD-sprog og andre optioner kan
konfigureres.
Optagelsestimer
bner vvinduet for tidskontrolleret optagelse. Her kan du vlge dato, klokkeslt og kanal for en optagelse
eller organisere daglige / ugentlige optagelser.
Kanalsgning
Starter kanalsgningen.
bn mediefil
bner en mediefil. Kun filformater, der stttes af Windows Media Player er tilgngelige for gengivelse.
7 DA
D
A
4.7.3 Kanalvalg
+/- (numpad + , -)
Bevger sig til forrige/nste post i kanallisten.
4.7.4 Listestyring
Favoritter
Skifter kanallisten fra normal visning til favoritvisning og tilbage. Favoritlisten indeholder alle kanaler, du
har markeret som en favorit.
List view
Radiokanal
TV-kanaler
Krypterede kanaler
Disse tre symboler reprsenterer den specielle kanal, der vises i kanallisten. Nr du klikker p et symbol,
fjernes det respektive symbol fra listen.
Hvis du f.eks. deaktiverer taste-symbolet, kan der udelukkende vises ikke-krypterede radio- og TV-kanaler
i kanallisten.
Bemrk:
Hvis din kanalliste ikke indeholder poster, har du muligvis deaktiveret alle tre symboler og fjernet alle kanaler fra
listen. Det er ogs muligt, at du har aktiveret favoritlisten, men ikke har markeret kanalerne som favoritter.
5 Kanalsgning
Kanalsgningen tilfjer alle tilgngelige TV- og radiokanaler i kanallisten, der er tilgngelige efter den
afsluttede sgning.
For at kunne starte kanalsgningen,skal du bare klikke p sge-knappen (se Indstillinger).
5.1 Kanalsgning
Vi anbefaler at bruge indstillingen "Alle frekvenser" til den digitale sgning. Du behver ikke at kontrollere denne
indstilling, hvis du leder efter en kanal, hvis frekvens, bndbredde samt modulationsparametre, du allerede
kender.
Den digitale sgning giver ogs mulighed for automatisk at slette din aktuelle kanalliste. Kontroller indstillingen
Slet alle servicer for at kunne gre dette.
Start kanalsgningen ved at klikke p "Kanalsgning".
Bemrk:
Vlg udelukkende modulationsopstningen DVB-S2 til sgning hos DVB-S2-transpondere.
Mens sgningen er aktiv, holder en statusbjlke dig informeret om sgningsforlbet. Derudover vises ogs
antallet af fundne kanaler samt signalniveauet og kvaliteten.
Nr sgningen er frdig, kan du lukke vinduet ved at klikke p "Afslut".
Bemrk:
Hvis du afslutter kanalsgningen fr tiden, registreres alle fundne kanaler automatisk i kanallisten.
8 DA
6 Betjening af TV/ radio
Softwarens hovedfunktion er modtagelse af TV- og radiokanaler p din PC derfor koncentrerer TT-Media Center
sig om at gre disse funktioner s nemt tilgngelige som muligt!
Brug din mus-cursor for at vlge en post fra kanallisten og uden videre har du nu skiftet kanal. Den aktuelle kanal
fremhves i rdt.
TV- og radiokanaler behandles p samme mde.
6.1 Hurtigt kanalskift (Swap)
For at kunne skifte hurtigt frem og tilbage mellem to kanaler, er det nemmest at anvende toggle-funktionen
i kontrollisten.
Du kan ogs anvende cursor-tasterne p tastaturet for at bladre rundt i kanallisten, og derefter bruge enter-tasten
for at ndre kanal.
Hvis du blot nsker at bladre gennem kanalerne, er det en god ide at bruge knapperne i kontrollisten for at skifte en
enkelt kanal frem og tilbage. Du kan ogs bruge + / - tasterne p det numeriske tastatur.
6.2 Audio-format
Nogle kanaler sender deres program i AC3-format og normal stereo-lyd. Den ekstra sorround-lydinformation
transmitteres i separate lydblger, der kan forbedre lydkvaliteten enormt. Du kan se, om et program ogs er
tilgngelig i AC3-formatet, idet du dobbeltklikker p DD, der vises i informationsvinduet til hjre for det aktuelle
klokkeslt.
For at kunne skifte fra stereo-lyd til AC3 eller tilbage, skal du blot klikke p DD-symbolet. Nr stereo-lyden er
aktiv, vises symbolet i hvidt. Nr AC3-lyden er aktiv, vises symbolet i orange.
6.3 Dvalefunktion
Dvalefunktionen fungerer som en nedtlling p 30 minutter. Klik p symbolet for at aktivere dvalefunktionen.
Hvert ekstra klik tilfjer 30 minutter til dvalevarigheden, op til maks. 360 minutter.
Du kan observere nedtllingen i informationsvinduet.
Nr nul er net, slukkes din PC automatisk.
Tryk p
-
knappen med den hjre mus-taste for at stoppe dvalefunktionen.
7 Tekst-tv
Tekst-tv-informationerne, som mange kanaler tilbyder ekstra til deres programmer, kan vises parallelt til det aktuelle
TV-program. Klik p tekst-tv-knappen i kontrollisten for at bne tekst-tv-vinduet, der kontrolleres af knapperne til
hjre.
Sidekontrol:
Stop
Undgr, at den aktuelle side ndres, nr en opdatering finder sted.
???
Adgang skjult tekst.
100
bner tekst-tv side 100 (startside).
Frem
Bevger sig frem gennem listen af sider, der allerede er set. (historie)
Tilbage
Bevger sig tilbage gennem listen af sider, der allerede er set. (historie)
9 DA
D
A
<< 100 >>
Indtaster en speciel side frem /tilbage.
<< 0 >>
Vlger en underside, bevgelse gennem undersider.
Luk
Lukker DVBtekst-tv-vinduet.
Bemrk:
Nr du klikker p det 3-cifrede nummer i tekst-tv-vinduet, fr du adgang til den respektive side.
Betjening:
Kopi
Kopierer den aktuelle side til tekstboksen.
Gem
Gemmer den aktuelle side som et HTML-dokument.
Alle
Gemmer alle sider som HTML-dokumenter.
8 Programinformationsservice
Programinformationsservicen giver dig en oversigt over det aktuelle program p alle dine kanaler. Den giver
ogs en oversigt over de kommende dage. Programinformationsservicen er tilgngelig i to varianter:
8.1 Udvidet programinformationsservice
Her finder du informationer om den aktuelle kanal. Du kan oprette ekstra spalter for yderligere kanaler.
Brug talsymbolerne for at kontrollere antallet af spalter. Hvert klik tilfjer en ekstra spalte for en ny kanal.
TV-symbolet skifter mellem TV- og radio-kanaler.
Listen giver dig mulighed for at vlge fra de kanaler, du allerede har set, efter at have tndt for din PC. Hvis
kanalen ikke er i listen, er der ingen informationer fra programinformationsservicen for jeblikket.
8.2 Programmagasin
Indeholder alle kanaler i et enkelt vindue. De individuelle programmer er sorteret efter kanalnavne og ugedage.
Kanaler, der skal vises i programmagasinet, skal tilfjet i indstillingerne i dialogboksen
Programinformationsservice.
Gennemse
Du kan bladre gennem magasinets spalter ved brug af << og >> symbolerne.
Opfrist programinformation
Bruges til at genopfriske programmagasinet, hvis der ikke har vret foretaget en opdatering over lngere tid.
Du kan ogs bruge "Programinformationsservice - opdatering" for at opdatere programinformationernes
indhold automatisk.
Nu i TV
Indeholder en liste over de aktuelle programmer.
Indstillinger
Regulerer indstillingerne i programmagasinet. Flgende funktioner er tilgngelige i begge varianter af
programinformationsservicen:
Vlg tidsramme
Vlger tiden fra rullegardinmenuen. Programmagasinet viser udelukkende udsendelser, der begynder efter
denne tid.
10 DA
Udskriv
Udskriver den aktuelle synlige del af programinformationsservicen p din printer.
Skift til timeview
Alle TV-shows vist fra et bestemt tidspunkt.
Opstning
Her kan du ndre opstningen af programinformationsservicen.
9 Optagelsesfunktion
TechniSat TV Center har en optagelsesfunktion, du kan anvende til optagelse af analoge og digitale TV- og radio-
programmer.
9.1 Optagelse
Vlg en kanal fra kanallisten og klik p Optag -knappen i kontrollisten.
Kanalen optages i den aktuelle videooplsning og gemmes i et fordefineret bibliotek. Du kan ndre disse
indstillinger ved at klikke p symbolet i kontrollisten.
Optagelsestitlen dannes, idet man tilfjer den aktuelle dato til kanalnavnet. I digitale kanaler, der har detaljerede
programinformationer, anvendes den aktuelle programtitel i stedet for kanalnavnet.
Tryk p Optag -knappen igen for at stoppe optagelsen.
Bemrk:
Video- og lyddata fra digitale kanaler gemmes p din harddisk ved brug af MPEG-2-formatet. Srg for, at der er
tilstrkkelig ledig plads i mldrevet, eftersom digitale programmer kan forbruge mange Mbit/s. Et normalt 4 Mbit/s-
videoklip bruger f.eks. ca. 30 Mbyte pr. min., hvilket er ensbetydende med 1,8 Gbyte i timen.
Bemrk:
Under optagelsen er det ikke muligt at ndre kanal.
9.2 Tidskontrolleret optagelse
Udover manuel optagelse kan du ogs anvende optagelsesfunktionen for at forprogrammere en optagelsessession.
bn vinduet Optagelsestimer, idet du klikker p -symbolet.
Start med at vlge optagelsens tid og dato. Du kan vlge hoved- eller flgetid samt gentagelses-tidstabellen:
En gang
Optag udelukkende en gang p en speciel dag og et specielt klokkeslt.
Dagligt
Optag p et specielt tidspunkt hver dag i ugen.
Ugentligt
Kontroller ugedagen, der skal optages p.
Filterindstillinger:
Filtrene kan anvendes til kontrol af de kanaler, der er tilgngelige for optagelse. Det fungerer p samme mde som
filterkontrollen af kanallisten.
Radio og TV
Krypterede kanaler og favoritter
11 DA
D
A
Station:
Fortstter til valg af en kanal fra listen. Der er ogs poster for S-videoer, s der er mulighed for at optage fra
eksterne enheder. "Programinformationsservice - opdatering" er ikke en reel kanal. Den anvendes til opdatering
af programinformationsservicen p et specielt tidspunkt, f.eks. om natten, for at have en tilgngelig, opdateret
programinformationsservice til den nste dag.
Nr man har valgt en kanal, bnes vinduet Programinformationsservice for en bestemt kanal og du kan klikke p
den programinformationsservice, du nsker at optage.
Fil:
Hvis du nsker at anvende et andet bibliotek til lagring af optagelsen, kan du vlge et nyt sted og et nyt navn
her.
Filoption:
Du kan vlge en af disse to lagermetoder:
1.Bibehold
Dine forrige optagelser bibeholdes under det samme filnavn. Nye optagelser fr et fortegn fra formularen
Filename_001.
2.Overskriv
Nye optagelser, der gemmes under samme navn som forrige optagelser, overskriver de gamle optagelser.
Denne lagermetode er fordelagtig for optagelse af daglige nyheder, som du ikke nsker at arkivere.
Bemrk:
Du kan vlge en anden lagermetode for optagelser, der kontrolleres hver gang. Det gr det muligt at overskrive
daglige nyheder, men arkivere ugeserier.
Flgende betjening:
Her kan du vlge flgende betjening efter en timer.
Du kan vlge mellem flgende betjeninger:
Gr ingenting
Computer og software fortstter
Luk program
TechniSat TV Center lukkes
St PC i standby
Program lukkes og computeren gr over i standby
Sluk PC
Program lukkes og computeren slukkes
St PC i hibernate
Program lukkes og computeren skifter over i hibernate.
Bemrk:
Vi anbefaler at skifte PCen over i hibernate efter timeren. Det aktuelle forbrug er lavest og flgende timere er
mulige.
Timer resum:
For at kunne pbegynde en optagelse p det rigtige tidspunkt, har optagelsestimeren adgang til PCen og
starter automatisk operativsystemets kalender. Hvis din PC er en del af et domne, er det ndvendigt at
registrere hos domneserveren, nr PCen startes. Brug felterne til konto og password for at indtaste dine
logon-onformationer i dette tilflde.
Bemrk:
Srg for, at PCen forbliver forbundet til hovedforsyningen, hvis du nsker at anvende funktionen Tidskontrolleret
optagelse. Hvis du anvender strmkontakten p din PCs strmforsyning eller en stikliste, kan kalenderen ikke
starte PCen p det forindstillede tidspunkt.
12 DA
Klik p "Tilfj"-knappen efter at optagelsesindstillingerne er frdige for at aktivere optagelsestimeren. Du kan nu
programmere ekstra optagelser eller lukke vinduet Optagelsestimer.
For en timer - du skal trykke p -symbolet med den hjre mus-taste.
I dette vindue kan du slette poster eller ndre programmerede indstillinger.
9.3 Tidsskift
Tidsskift-funktionen giver dig mulighed for at optage et program og gengive optagelsen samtidig. Programmet, der
optages, flyttes til et mindre vindue, mens hovedvinduet anvendes til gengivelsen.
Denne funktion er srdeles velegnet i flgende tilflde:
1.Du optager et program med optagelsestimeren, fordi du regner med ikke at vre hjemme p
optagelsestidspunktet. Du kommer tidligere hjem en ventet og vil gerne se optagelsen, fr programmet er frdigt.
G frem p flgende mde:
Mens optagelsen stadig er i gang, skal du klikke Tidsskift-knappen . Nu dannes et nyt lille videovindue,
i hvilket optagelsen fortsttes. Hovedvinduet viser begyndelsen af det optagede program, der netop sttes p
pause. Tidsskift-knappen blinker og indikerer, at tidsskift-egenskaben er aktiveret. Nu kan du se det optagede
program, som det beskrives i kapitlet "Gengivelse", mens timeren fortstter og afslutter optagelsen. Det lille
optagelsesvindue forsvinder, nr du trykker p "Spil" og vises igen, nr du trykker p Pause -knappen.
2.Du forstyrres, mens du ser TV. Mske ringer telefonen eller der str nogen ved dren. Selvflgelig nsker du ikke
at g glip af en del af programmet, men du nsker heller ikke at anvende den normale optagelsesfunktion,
eftersom du s ikke kan se programmet, nr det allerede er frdigt.
G frem p flgende mde:
Klik p Tidsskift-knappen . Nu dannes et lille videovindue, i hvilket det aktuelle program optages. Tidsskift-
knappen blinker, hvilket indikerer den aktive tidsskiftfunktion. Hovedvinduet viser et billede i pause fra det program,
du optog, da du klikkede p tidsskift-knappen. (det er normalt en pause-knap for TV-programmet). Nu kan du
anvende Spil-knappen for at kunne se denne position igen. Kontrollen fungerer p samme mde, som
beskrevet i kapitlet "Gengiv".
Optagelsen er gemt i det standardmssige videobibliotek under navnet TimeShiftD0 for digitale kanaler eller
under TimeShiftA0 for analoge kanaler. Optagelsen slettes nste gang, du anvender tidsskift-funktionen. Hvis du
har installeret flere TT-budget-kort, anvender det frste kort koden D0/A0, det andet kort anvender D1/A1 osv.
Bemrk:
Det er ikke muligt at ndre den aktuelle kanal under tidsskift-funktionen. Derfor er de digitale eller analoge kanaler
skjulte fra kanallisten. De bliver atter synlige, nr den aktuelle optagelse er frdig.
Bemrk:
Tidsskift-funktionen krver mere processor-power end normale optagelser. Hvis din PC ikke kan flge med
optagelsen, medfrer dette fejl i den optagede audio eller video. Kontroller, om din PC kan anvende tidsskift-
funktionen et TV-fuldskrmsbillede, fr den anvender det til dine vigtige optagelser. Vi anbefaler en processor med
2,4 GHz eller hjere.
Bemrk:
Brugere med erfaring finder yderligere informationer om hovedvideovinduet i kapitlet "Billede-i-billede".
9.4 Gengivelse
Du har adgang til alle optagede programmer med posten "Multimedie" i kanallisten. Posten Mine videoer
indeholder TV-optagelser, mens radiooptagelserne kan findes under Min musik.
13 DA
D
A
For at kunne se en optagelse, skal man blot vlge posten fra kanallisten og klikke p Spil -knappen
i kontrollisten.
Informationsvinduet viser titlen og datoen p optagelsen og forlbsbjlken, der indikerer den aktuelle
gengivelsesposition.
Nr du klikker p forlbsbjlken, ndres gengivelsespositionen. Du kan ogs anvende kontrollisten til kontrol af
optagelsen.
Nr du trykker p Pause-knappen i kontrollisten, sttes optagelsen p pause.
Den aktuelle gengivelsesstatus vises nederst til hjre i forlbsbjlken.
Bemrk:
Du kan placere video- eller audio-clips i dit bibliotek, som du har optaget med TT-Media Center. Hvis de kan
afspilles med Windows Media Player, kan du ogs se dem med TechniSat TV Center.
10 Billede i billede (PIP)
Billede-i-billede-funktionen giver dig mulighed for at opstte og se de fire vinduer samtidig med videoer, der er
optaget med forskellige programmer. Et af disse vinduer bruger den strste del af skrmen (hovedvinduet),
mens de mindre vinduer er positioneret i hjrnerne.
Hvorfor billede-i-billede?
Du optager et program og nsker at se noget andet samtidig?
Du giver ikke at skifte tilbage efter reklamepauser og opdage, at du ikke nede at skifte tilbage lige efter
reklamerne, og du nsker at kunne holde je med begge kanaler?
I disse tilflde er billede-i-billede en god lsning.
Gr flgende:
Klik p PIP-knappen for at oprette et nyt vindue. Knappen ndres med hvert oprettet vindue for at vise i hvilket
hjrne det nste vindue positioneres.
Betjening:
Venstre-klik p et vindue for at skifte vinduets indhold over i hovedvinduet.
Hjre-klik p vinduet for at skjule det.
Hjre-klik p -knappen for at vise alle skjulte PIP-vinduer.
Venstre-klik p
-
knappen for at lukke alle PIP-vinduer og afslutte PIP-funktionen.
OBS:
Hvis tidsskift-optagelsen er aktiv, nr du klikker p
-
knappen, annulleres det, og vinduet lukkes ligeledes!
Bemrk:
PIP-funktionen krver et grafikkort med DirectX Video Acceleration (DXVA)-support.PIP-funktionen krver stor
processor-power. Vi anbefaler en processor med 2,4 GHz eller hjere.
Bemrk:
Hvis du har mere end et program, der stttes af TechniSat TV Center, kan du bne et eget vindue for hvert
program. Du kan vlge kanalen i det strste vindue.
14 DA
Bemrk:
PIP-vinduet kan ikke ses med funktionen Fuld skrm. Hvis du nsker adgang til vinduet, skal du deaktivere
funktionen Fuld skrm imedens.
Hvert ekstra PIP-vindue, forger arbejdsbelastningen for din processor. Hvis du bner for mange vinduer samtidig,
kan din pc ikke videregive video-informationerne til den rigtige tid, hvilket medfrer "fastfrosne" billeder. Du kan
anvende knappen for at komme ud af funktionen "billede-i-billede", hvis dette sker.
11. Indstillinger
I dette kapitel beskrives alle indstillinger, der er adgang til via -knappen i kontrollisten.
Indstillingerne er inddelt under flere faneblade. Du finder automatisk de passende indstillinger for det produkt, du
har kbt. F.eks.: Du ser fanebladet for de satellit-indstillinger, hvis du har kbet et DVB-S-produkt.
11.1 Omrde- eller satellitindstillinger
11.1.1 Produkter for DVB-S-modtagelse
DiSEqC/LNB/satellitindstillinger
Anvend denne dialogboks, hvis du nsker at ndre indstillingerne for DiSEqC, LNB og satelliten, som du nsker at
anvende i henhold til din satellit-konfigurering.
Klik p OK for at udfre ndringerne og luk vinduet eller klik p annuller for at annullere dine ndringer.
DiSEqC-indstillinger
Du har udelukkende brug for DiSEqC (Digital Satellite Equipment Control)-opstningen, hvis du har en forbindelse
til et satellitsystem, der giver dig mulighed for at anvende satelliter p forskellige orbitale positioner, der er adgang til
via et koax-antennekabel via DiSEqC-kontakter.
Ingen DiSEqC
Vlg denne option, hvis du er forbundet direkte med en satellit med udelukkende en orbital position.
Enkelt DiSEqC
Vlg disse optioner, nr du er forbundet med en kontakt med "Tone Burst"-kontrollen (ogs kendt som "Mini-
DiSEqC" eller "Simple DiSEqC"). Du kan anvende to LNBs.
DiSEqC Version 1.0
Vlg denne option, hvis du er forbundet ned en switchbox eller med multi-switch med DiSEqC-control. Du kan
vlge mellem fire optioner. De bestemte indstillinger kan findes i dokumentationen hos DiSEqC switchbox eller
DiSEqC multiswitch.
LNB/Satellite position
Afhngig af dit DiSEqC-system har du op til fire LNBs med forskellige orbitale positioner og optioner.
De er indstillet med den respektive afkrydsningsboks. Bagefter vlges satelliten fra listen. Ekstra indstillinger er
tilgngelige, nr du klikker p [...] (modtagelsestest).
Modtagelsestest
Klik p [ ... ] for en modtagelsestest og hvor det er ndvendigt en opstning for den valgte satellit.
Du kan indstille frekvensen, symbolraten og polarisationen. Dine ndringer overtages, idet du klikker p OK eller
annulleres, idet du klikker p annuller. Du kan ogs ndre LNB-opstningen.
15 DA
D
A
16 DA
11.2 Layout
Gem altid kanalliste
Gemmer automatisk kanallisten, nr man forlader TechniSat TV Center.
Vis dialogboksen Enhedsvalg
Du opfordres til at vlge enhederne for digital modtagelse ved hver start af TechniSat TV Center.
Skriv logfil
Danner en logfil med informationer om fejlafhjlpning.
Fortsat gengivelse
Fortsat gengivelse med den nste tilgngelige mediefil indtil slutningen af optagelsen. Denne egenskab er
fordelagtig ved optagelser, der fordeler sig over flere filer.
Sprog
Giver dig mulighed for at vlge mellem flere sprog for at vise TechniSat TV Center. Standardindstillingen er
tysk.
Tekststrrelse
Giver dig mulighed for at ndre tekststrrelsen i hvert tekstfelt i TechniSat TV Center. ndr denne indstilling,
hvis du har svrt ved at lse teksten.
Skrmdisplay (kan kun ses p fuld skrm)
Justerer tiden for hvor lang tid skrmdisplayet bliver vist.(Slukket / 3s / 6s / 10s). Hvis du har pc-
ydelsesproblemer, anbefaler vi at slukke for skrmdisplayet. ndringerne aktiveres ved den nste
programstart.
11.3 Optagelse
TV-billede og -lyd
Giver mulighed for at deaktivere billede og lyd for timer-optagelser. Dette er fordelagtigt ved timer-optagelser
i H.264, hvis din pc-ydelse ikke er god.
Video-mappe
Indstiller biblioteket, hvor videooptagelser, der er oprettet med optagelsesfunktionen (se kapitel), gemmes .
Lyd-mappe
Indstiller biblioteket for lydoptagelser.
11.4 Programinformationsservice
Kanalliste
Disse filtre kontrollerer, hvilke kanaler, der er tilgngelige for programinformationsservicen. De anvendes p
samme mde som kanallistens filtre.
Radio- og TV-kanaler
Krypterede kanaler og favoritter
Indtastninger i programmagasin
Her kan du skabe dit eget individuelle programmagasin. Anvend piletasterne for at tilfje eller fjerne kanaler
fra listen.
Bemrk:
Programguiden viser ikke stationerne, der ikke str i denne liste.
11.5 DDraw
DirectDraw filter chain conduction
VideoMixingRenderer
VideoMixingRenderer 9
ndr indstillingen, hvis du har problemer med TV-displayet.
Denne indstilling kan have indflydelse p billedkvaliteten afhngig af dit grafikkort.
Deinterlace-funktion for MPEG2-videoer
Auto / BOB / Weave
ndrer forlbet for visning af feltene i MPEG2-videodata. Vlg den indstilling, der resulterer i den bedste
subjektive billedkvalitet eller lad indstillingen forblive auto.
H.264 Dekoder
Husk venligst Anvend udelukkende DXVA, hvis dit grafikkort sttter DirectX Video Acceleration, og hvis du har
installeret driveren. Ellers kan der opst problemer.
Bemrk:
H.264-dekoderen er ikke tilgngelig for alle produkter.
Bemrk:
Nr H.264-dekoderen er startet, vises en dialogboks. Denne dialogboks er oprettet af producenten og er muligvis
ikke tilgngelig for alle hastigheder.
11.6 Lyd
Anvend kontrol-mixerline Volume
Kontrollerer TV-lydstyrken om Windows-lydstyrkeregulering. Vlg denne indstilling, hvis TechniSat TV Center
lydstyrkeregulering ikke fungerer komplet.
Anvend AC-3 soundtrack / optagelse af AC-3 soundtrack
Et tilgngeligt soundtrack sendes muligvis eller gemmes, hvis denne indstilling vlges.
Konfigurer AC3-tone
Yderligere indstillinger for AC3-dekoderen.
11.7 Tastatur
Dette faneblad giver mulighed for at tildele hotkeys til enhver TechniSat TC Center-funktion. Forlbet er det samme
som ved fjernbetjeningen:
1. Vlg en taste fra listen.
2. Vlg en kommando.
3. (optional) Giv et navn til hotkey.
4. Klik p Accepter.
I det nedre venstre vindue vises alle kommandoer, du allerede har oprettet.
Bemrk:
Hvis du nsker at gendanne standardindstillingerne p dit tastatur, skal du blot klikke p Gendan standard-
knappen.
11.8 Info
P denne skrm vises alle vigtige produktinformationer. Her findes softwareversion, tuner, MAC-addresse,
subenhed-ID, DirectX-version samt grafikadapter.
Bemrk:
MAC-addresse og softwareversion er vigtige informationer for support.
17 DA
D
A
Innehllsfrteckning
1 Innehllsfrteckning . . . . . . . . . . . . . . . . . . . . . . . . . . . . . . . . . . . . . .2
2 Inledning . . . . . . . . . . . . . . . . . . . . . . . . . . . . . . . . . . . . . . . . . . . . . . .3
2.1 Funktioner . . . . . . . . . . . . . . . . . . . . . . . . . . . . . . . . . . . . . . . .3
2.2 Frutsttningar . . . . . . . . . . . . . . . . . . . . . . . . . . . . . . . . . . . .3
3 Installation av program och drivrutiner . . . . . . . . . . . . . . . . . . . . . . . .3
3.1 Enhetens drivrutin . . . . . . . . . . . . . . . . . . . . . . . . . . . . . . . . . .3
3.2 Applikationsprogram . . . . . . . . . . . . . . . . . . . . . . . . . . . . . . . .4
4 TechniSat TV Center programmet . . . . . . . . . . . . . . . . . . . . . . . . . . . .4
4.1 De frsta stegen . . . . . . . . . . . . . . . . . . . . . . . . . . . . . . . . . . .4
4.2 Kontrollelement . . . . . . . . . . . . . . . . . . . . . . . . . . . . . . . . . . . .4
4.3 TV-fnster . . . . . . . . . . . . . . . . . . . . . . . . . . . . . . . . . . . . . . . .4
4.4 Info-fnster . . . . . . . . . . . . . . . . . . . . . . . . . . . . . . . . . . . . . . .5
4.5 Kanallista . . . . . . . . . . . . . . . . . . . . . . . . . . . . . . . . . . . . . . . . .5
4.6 Rad med kontrollelement (horisontell) . . . . . . . . . . . . . . . . . .5
4.6.1 G ur programmet . . . . . . . . . . . . . . . . . . . . . . . . . . . . .6
4.6.2 Styrning av inspelningar . . . . . . . . . . . . . . . . . . . . . . . . .6
4.6.3 Volym . . . . . . . . . . . . . . . . . . . . . . . . . . . . . . . . . . . . . . .6
4.6.4 Bild i bild (BIB) . . . . . . . . . . . . . . . . . . . . . . . . . . . . . . . .6
4.6.5 Fnsterstyrning . . . . . . . . . . . . . . . . . . . . . . . . . . . . . . . .6
4.7 Rad med kontrollelement (vertikal) . . . . . . . . . . . . . . . . . . . . .7
4.7.1 Display . . . . . . . . . . . . . . . . . . . . . . . . . . . . . . . . . . . . . .7
4.7.2 Instllningar . . . . . . . . . . . . . . . . . . . . . . . . . . . . . . . . . .7
4.7.3 Kanalval . . . . . . . . . . . . . . . . . . . . . . . . . . . . . . . . . . . . .8
4.7.4 Handhavande av listor . . . . . . . . . . . . . . . . . . . . . . . . . .8
5 Kanalskning . . . . . . . . . . . . . . . . . . . . . . . . . . . . . . . . . . . . . . . . . . . .8
5.1 Kanalskning . . . . . . . . . . . . . . . . . . . . . . . . . . . . . . . . . . . . . .8
6 V / Radio anvndning . . . . . . . . . . . . . . . . . . . . . . . . . . . . . . . . . . . . .9
6.1 Snabbt kanalbyte . . . . . . . . . . . . . . . . . . . . . . . . . . . . . . . . . . .9
6.2 Ljudformat . . . . . . . . . . . . . . . . . . . . . . . . . . . . . . . . . . . . . . . .9
6.3 Insomningstimer . . . . . . . . . . . . . . . . . . . . . . . . . . . . . . . . . . .9
7 Teletext . . . . . . . . . . . . . . . . . . . . . . . . . . . . . . . . . . . . . . . . . . . . . . . .9
8 Programinformation . . . . . . . . . . . . . . . . . . . . . . . . . . . . . . . . . . . . . .10
8.1 Utkad programinformation . . . . . . . . . . . . . . . . . . . . . . . . . .10
8.2 Programmagasin . . . . . . . . . . . . . . . . . . . . . . . . . . . . . . . . . .10
9 Inspelningsfunktion . . . . . . . . . . . . . . . . . . . . . . . . . . . . . . . . . . . . . .11
9.1 Inspelning . . . . . . . . . . . . . . . . . . . . . . . . . . . . . . . . . . . . . . .11
9.2 Tidsinstlld inspelning . . . . . . . . . . . . . . . . . . . . . . . . . . . . . .11
9.3 Tidsfrskjutning . . . . . . . . . . . . . . . . . . . . . . . . . . . . . . . . . . .13
9.4 Avspelning . . . . . . . . . . . . . . . . . . . . . . . . . . . . . . . . . . . . . . .13
10 Bild i bild (PIP) . . . . . . . . . . . . . . . . . . . . . . . . . . . . . . . . . . . . . . . . .14
11 Instllningar . . . . . . . . . . . . . . . . . . . . . . . . . . . . . . . . . . . . . . . . . . . .15
11.1 Regionala eller satellitinstllningar . . . . . . . . . . . . . . . . . . . .15
11.1.1 Produkter fr DVB-S mottagning . . . . . . . . . . . . . . . .15
11.2 Utformning . . . . . . . . . . . . . . . . . . . . . . . . . . . . . . . . . . . . . . .15
11.3 Inspelning . . . . . . . . . . . . . . . . . . . . . . . . . . . . . . . . . . . . . . .16
11.4 Programinformation . . . . . . . . . . . . . . . . . . . . . . . . . . . . . . . .16
11.5 DDraw . . . . . . . . . . . . . . . . . . . . . . . . . . . . . . . . . . . . . . . . . .16
11.6 Ljud . . . . . . . . . . . . . . . . . . . . . . . . . . . . . . . . . . . . . . . . . . . .17
11.7 Tangentbord . . . . . . . . . . . . . . . . . . . . . . . . . . . . . . . . . . . . .17
11.8 Info . . . . . . . . . . . . . . . . . . . . . . . . . . . . . . . . . . . . . . . . . . . .17
2 SV
2 Inledning
Kra kund, tack fr att du har valt programmet TechniSat TV Center.
Den hr bruksanvisningen kommer att hjlpa dig att anvnda det hr programmets omfattande och fascinerande
funktioner.
2.1 Funktioner
Visning, inspelning och avspelning av TV och radioprogram
Tidsfrskjuten TV inspelningsmjlighet
Lttanvnt grafiskt anvndargrnssnitt
Aktuell programinformation (Programinfomation nu/nsta)
Utkad programinformation
Individuell programguide
Lttanvnda tidsinstllda inspelningsfunktioner
Automatisk och manuell skning
Understder Teletext med sk- och utskriftsfunktion
Understder 4:3, 4:3 Letterbox, 16:9 och 2.21:1 videoformat (endast PAL)
MPEG-2 digital, HDTV och helt DVB kompatibel (ISO/IEC 13818-2, -3)
2.2 Frutsttningar
CPU Pentium III med 1 Ghz eller bttre
256 Mbyte RAM
64 Mbyte fritt utrymme p hrddisken
PCI ljudkort
PCI/AGP grafikkort med tminstone 64Mbyte RAM (br understda DirectX 9)
1 ledig USB 2.0-port eller PCI plats (beroende p din TV utrustning)
CD-Rom station fr installation av programmet
Fr HDTV:
CPU: 3,4 GHz Pentium 4 / 2,2GHz AMD 3500+ eller bttre
Ddual Core Pentium 4 D820 / Dual Core AMD X2 3800+
Grafikkort ATI X1800 / X1900 eller NVidia 6600GT / 7600GT
De hr indikationerna r fr HDTV (1080i / MPEG4 (AVC/H.264)). Den hr funktionen kan anvndas endast med
DVBS2 hrdvara (t.ex.: SkyStar HD).
3 Installation av program och drivrutiner
3.1 Enhetens drivrutin
1. Om du har kpt ett PCI kort (t.ex.: SkyStar HD), stng av datorn och installera p en ledig PCI-plats. Om du
har kpt en USB-mottagare (t.ex.: SkyStar USB plus), kan du lta datorn var pkopplad. Koppla helt enkelt
enheten till datorn med hjlp av den medfljande USB kabeln.
2. Koppla p din dator och logga in med ditt anvndarnamn och lsenord.
Lgg mrke till att du behver administratrrttigheter fr att utfra installationen.
3. Operativsystemet detekterar den nya enheten automatiskt och ber dig installera en passande drivrutin. Stt in
den medfljande CD:n i din CD-ROM station. Informationen fr passande drivrutiner liksom enheternas drivrutiner
befinner sig p installations-CD:ns huvudsektion.
4. Efter att ha installerat enhetens drivrutin, mste du kanske starta om datorn.
3 SV
S
V
3.2 Applikationsprogram
1. ppna Explorer och starta installationen genom att dubbelklicka p filen "Setup.exe i CD:ns huvudsektion.
2. Installationen av programmet brjar och du bes vlja ett sprk fr installationen Vlj ett sprk och klicka p
"Next" (Fortstt).
3. Vnta tills installationen r frdig, g sedan ur installationsprogrammet genom att klicka p "Finish" (Avsluta).
Nu kan du starta TechniSat TV Center med startmenyn.
Startdialog
TechniSat TV Center gr det mjligt att anvnda tv anvndningar ur samma familj (t.ex. 2x DVB-S) slumpartat.
Du kommer att ombedjas vlja anvndningarna nr du startar TV mjukvaran fr frsta gngen. Vlj bda
anvndningarna i godtycklig fljd och bekrfta med OK.
Du kommer till nsta dialog bredvid pilsymbolen. Dr kommer du att frgas om en speciell kombination av
hrdvara fr att upprtta en lnk p din desktop. Om du startar TechniSat TV Center med den hr lnken
kommer den sparade hrdvaran att anvndas och startdialogen kommer inte att visas igen.
4 TechniSat TV Center programmet
4.1 De frsta stegen
Instllningssymbolen hittas p vnstra sidan av programfnstret.
ppna rubriken Record(Inspelning) och vlj en mapp dr inspelade program skall sparas. Se till att enheten du
vljer har tillrckligt med minnesutrymme fr att spara dina inspelningar, eftersom en inspelning kan avbrytas om
diskutrymmet tar slut. Minnesplatsen som r definierad i grundinstllningen r mappen C:\Documents &
Settings\. Videor anvnder undermappen My Videos, radioinspelningar My Music.
4.2 Kontrollelement
I det hr kapitlet hittar du en versikt av TechniSat TV Centers funktioner och hur du anvnder dem.
Obs!
TechniSat TV Center anvnder ett kombinerat anvndningskoncept. De flesta viktiga funktioner kan anvndas
bde med mus och med hjlp av tangentfunktioner (hotkeys). snabbguiden innehller en lista ver
tangentfunktionerna.
TechniSat TV Centers grnssnitt bestr av tre fnster som omges av en horisontal och en vertikal rad med
knappar. Listfnstret liksom informationsfnstret kan gmmas genom att trycka p en knapp. det gr man med
och symbolerna.
Obs!
Du kan ndra varje fnsters storlek genom att dra dess vertikala eller horisontala kant med muspekaren.
Fnsterstorleken sparas nr man lmnar applikationen. Om du gr fnstret fr litet, kommer allt innehll inte att
kunna visas. Det gller ocks fr symbolerna i knappraderna.
4.3 TV-fnster
Det hr fnstret visar det aktuella TV programmet p kanalen. Det anvnds ocks fr att spela av tidigare
inspelade videor.
I radiolget frblir fnstret tomt.
4 SV
4.4 Info-fnster
Hr kan du f information om programmet. Frutom kanalens namn, video och ljudformat och den aktuella tiden,
visas den aktuella och den drefter fljande sndningens titel tillsammans med en kort beskrivning.
Sndningsinformationen finns tillgnglig bara fr en del kanaler (rosa).
Hr kan du ocks se i vilken status Dolby Digital och H.264 befinner sig.
Nr du tittar p en sndning som har spelats in tidigare visar info-fnstret i stllet inspelningens titel, som bestr av
kanalens namn, inspelningsdatum och den aktuella tiden. En indikator som visar framtskridandet och en
digitaldisplay representerar speltiden och den totala speltiden, samt den aktuella avspelningspositionen.
4.5 Kanallista
Att anvnda det hr fnstret kommer att byta mellan olika kanaler, vlja filer fr avspelning eller skaffa tilltrde till
din videokamera som du har anslutit till TT-budget kortet. Dessutom kan du ndra varje kanals namn och lgga dina
favoritkanaler till en favoritlista.
Kanallistan innehller separata poster fr analoga och digitala kanaler, externa apparater och multimediafiler. Ett (+)
tecken bredvid en post visar att det finns en annan niv med gmda poster. Ett klick p (+) tecknet med vnstra
musknappen visar de hr posterna.
Alternativt till musen, kan du ocks anvnda piltangenterna fr att navigera i kanallistan. Att trycka p +/- knapparna
visar och dljer tillggsposter.
Fr att byta till en kanal, vnsterklicka helt enkelt p den i kanallistan eller vlj den med pilknapparna och tryck p
enter. Posten visas sedan i rtt.
Att hgerklicka p en post ppnar en valmeny med fljande mjligheter.
1. Favourite (Favorit)
Lgger kanalen till favoritlistan. Lr dig mer om favoriter i kapitlet 6.4.2 Favoriter.
2. Rename (Byt namn)
Byter namn p den utvalda posten.
3. Language (Sprk)
Vljer mellan ett programs tillgngliga ljudsignaler. Den hr funktionen kan anvndas fr att vlja ett
annat ljudsprk fr flersprkiga sndningar.
Du kan ta bort de enskilda posterna genom att vlja en med piltangenterna och sedan trycka p tangentbordets
delete tangent. Lgg mrke till att bekrftelse inte efterfrgas posten raderas med en gng.
Tillggsinformation om varje post fs genom att hlla Ctrl tangenten nedtryckt och hgerklicka p en post
i kanallistan.
Obs!
Om man hller muspekaren p en knapp fr ett gonblick kommer ett litet fnster som frklarar dess funktion att
visas.
Obs!
Din kanallista r sparad i mappen \Documents & Settings\< Username>\ ApplicationData\TechniSat\TechniSat TV
Center\ i filen TreeList-x.bda. Om du vill gra en skerhetskopia av kanallistan kan du helt enkelt kopiera den hr
filen och terstlla den till den hr positionen om det blir ndvndigt.
4.6 Rad med kontrollelement (horisontell)
De hr kontrollelementen innehller knappar fr inspelningskontroll, volyminstllning, fnsterstorlek och position och
fr att g ut ur TechniSat TV Center.
5 SV
S
V
De enskilda knapparna r grupperade enligt sin funktion:
Obs!
Om en eller flera knappar inte visas, finns det antagligen inte tillrckligt med plats kvar i raden. Anvnd musen
fr att ndra storleken p applikationsfnstret eller anvnd maximise (maximera) knappen.
4.6.1 G ur programmet
Close (Stng)
Sparar de aktuella fnsterinstllningarna och gr ut ur TechniSat TV Center.
4.6.2 Styrning av inspelningar
Inspelning (mellanslag)
Brjar spela in kanalen som r vald fr tillfllet.
Avspelning
Brjar spela av ett program som har spelats in tidigare. Stoppar snabbspolning framt/bakt
och fortstter med avspelning.
Snabbspolning framt/bakt
Rr sig framt/bakt i en inspelning med tre olika hastighetsinstllningar. Klicka upprepade gnger fr att
ndra hastigheten.
Paus (p)
Avbryter avspelningen. Ett klick till p paus fortstter avspelningen frn samma stlle.
Stopp
Stoppar avspelningen.
Tidsfrskjutning
Startar inspelningen i tidsfrskjutet lge. Ett nytt fnster som visar inspelningens fortskridande skapas.
Att klicka p tidsfrskjutning igen avbryter den tidsfrskjutna inspelningen och tergr till TV lget.
4.6.3 Volym
Mute
Stnger av ljudet. Att klicka p mute igen terstller den tidigare ljudnivn.
ka/minska volymen (Numpad + , -)
Obs!
Att stlla in volymen direkt r mjligt genom att klicka och behlla musknappen intryckt. Att klicka upprepade
gnger stller in volymen i sm steg.
Bild i bild (BIB)
Flyttar den aktuella TV bilden till ett nytt fnster.
Gr ut ur bildlget och stnger alla videofnster.
4.6.5 Fnsterstyrning
Fullbild (f)
Gmmer kontrollelementen och visar det aktuella programmet p hela skrmen. Genom att dubbelklicka
eller trycka p f tangenten gr man ur fullskrmslget.
Alltid lngst framme
Frhindrar att andra fnster tcker in eller verlappar TechniSat TV Center.
Minimera
Reducerar TechniSat TV Center till en ikon i Windows task bar.
6 SV
Maximera/terstll
Vid maximering anvnds hela skrmen fr att visa TechniSat TV Center. Att klicka p knappen igen
terstller fnstret till sin tidigare storlek.
4.7 Rad med kontrollelement (vertikal)
De hr kontrollelementen innehller knappar fr att konfigurera TechniSat TV Center, och fr att frvalta mediafiler
och favoritlistan.
4.7.1 Display
Docking-lge (d)
Medan docking r aktiv r kontrollelementen sammankopplade med TV fnstret. Nr docking-lget
avslutas kan bde TV fnstret och kontrollelementen positionernas fritt p skrmen.
Att hgerklicka p TV fnstret ppnar fljande valmeny:
Dock window (Dockningsfnster):
Aktiverar dockningslget. Kontrollelementen och TV fnstret sammankopplas igen.
Controls (Kontrollelement):
Visar eller gmmer kontrollelementen.
Window on top (Fnster lngst framme):
Frhindrar att andra fnster verlappar.
Show/Hide all PIP (Gm/visa alla BIB):
Gmmer/visar alla aktiva bild-i-bild fnster.
Info-fnster (i)
Visar eller gmmer info-fnstret.
Kanallista (l)
Visar eller gmmer kanallistan.
Programinformation
Visar/gmmer programinformationsfnstret fr den aktuella kanalen.
Programmagasin
Visar eller gmmer programmagasinet.
Obs!
Om du har gmt info-fnstret eller kanallistan r det inte mjligt att flytta dem till en annan position. ppna info-
fnstret eller kanallistan igen fr att stlla in nskad storlek igen.
4.7.2 Instllningar
Teletext
ppnar teletext fnstret fr den aktuella kanalen. Lgg mrke till att alla kanaler inte snder teletext
information.
Sleep-Timer (Insomnings-timer)
Startar 30 minuters insomnings-timer. Varje klick p knappen lgger 30 minuter till den instllda tiden.
Instllningar
ppnar instllningsfnstret dr mottagningens egenskaper, TV bildens storlek, OSD sprk, och mnga andra
saker kan stllas in.
Inspelningstimer
ppnar fnstret fr tidsinstlld inspelning. Hr kan du vlja datum, tid och kanal fr en inspelning eller
organisera inspelningar som sker varje dag / vecka.
Kanalskning
Startar kanalskningen.
ppna mediafil
ppnar vilken som helst mediafil. Endast format som understds av Windows Media Player kan spelas av.
7 SV
S
V
4.7.3 Kanalval
+/- (numpad + , -)
Gr vidare till nsta/fregende post i kanallistan.
4.7.4 Handhavande av listor
Favoriter
Byter kanallistans visning frn normal till favorit och tillbaka igen. Favoritlistan innehller alla kanaler som
du tidigare har mrkt som favoriter.
Visning av listor
Radiokanaler
TV kanaler
Krypterade kanaler
De hr tre symbolerna representerar en speciell typ av kanaler som visas i kanallistan. Genom att trycka p en
symbol, tas de motsvarande posterna bort frn kanallistan.
Om du exempelvis deaktiverar nyckelsymbolen, kommer bara okrypterade radio och TV kanaler att visas
i kanallistan.
Obs!
Om din kanallista inte innehller ngra poster, mste du kanske deaktivera alla tre symbolerna och p s stt ta
bort alla kanaler frn listan. Det r ocks mjligt att du har aktiverat favoritlistan men inte har mrkt ngra
kanaler som favoriter.
5 Kanalskning
Kanalskningen fr in varje tillgnglig radio och TV kanal i en kanallista, som blir tillgnglig nr skningen r
avslutad.
Klicka helt enkelt p sk knappen fr att starta kanalskningen (se Instllningar).
5.1 Kanalskning
Vi rekommenderar att man anvnder "All freqencies" (Alla frekvenser) instllningen fr att ska efter digitala
kanaler. Koppla bort den hr instllningen bara om du sker efter en specifik kanal fr vilken du redan knner till
frekvens, polaritet samt parametrar fr bandbredd och modulation.
Den digitala skningen gr det ocks mjligt att radera din aktuella kanallista automatiskt. Vlj instllningen
Delete obsolete services (Radera frldrade tjnster) fr att gra det.
Starta kanalskningen genom att klicka p Channel search (Kanalskning).
Obs!
Vlj modulationsinstllningen DVB-S2 bara fr att ska efter DVB-S2 transpondrar.
Medan skningen r aktiv, ger en indikator information om hur skningen framskrider. Dessutom visas, antalet
kanaler som har hittats samt signalniv och kvalitet.
Nr skningen r avslutad, kan du stnga fnstret genom att trycka p "Exit".
Obs!
Om du gr ut ur kanalskningen fr tidigt kommer de hittills hittade kanalerna att sparas i kanallistan
automatiskt.
8 SV
6 TV / Radio anvndning
Programmets viktigaste funktion r att ta emot radio och TV kanaler p din PC - drfr r TT-Media Centers
tyngdpunkt lagd p att gra de hr funktionerna s ltttkomliga som mjligt.
Anvnd din muspekare fr att vlja en post frn kanallistan och utan att gra ngonting mer har du redan valt satt
p den kanalen. Den aktuella kanalen r framhvd med rd frg.
TV och radio kanaler hanteras p samma stt.
6.1 Snabbt kanalbyte
Fr att byta snabbt mellan tv kanaler, r det antagligen lttast att anvnda toggle (vxel) funktionen i raden av
styrelement.
Du kan ocks navigera i kanallistan med hjlp av pilknapparna och sedan byta kanal med enter.
Om du bara vill blddra igenom kanalerna, kan knapparna i raden med kontrollelement vara anvndbara fr att
hoppa en kanal framt eller bakt. Du kan ocks anvnda + / - tangenterna p ditt tangentbords numpad.
6.2 Ljudformat
En del kanaler snder sina program i AC3 format frutom i vanligt stereoljud. Tillggsinformationen fr surround
sound verfrs i separata ljudstrmmar som kan frbttra ljudkvaliteten avsevrt. Du kan se om ett program ocks
r tillgngligt i AC3 format p dubbel D-symbolen DD som visas i info-fnstret bredvid den aktuella tiden.
Fr att byta frn stereoljud till AC3 eller tillbaka behver du bara trycka p DD symbolen. Nr stereoljud r aktivt
visas symbolen i vitt. Nr AC3 ljud r aktivt, r symbolen orange i stllet.
6.3 Insomningstimer
Insomningstimern fungerar som en 30 minuters nedrkning. Klicka p symbolen fr att aktivera
insomningstimern. Fr varje klick lggs 30 minuter till tidsinstllningen nda upp till den maximala lngden p 360
minuter.
Du kan se timerns nedrkning i info-fnstret.
Nr den nr noll kommer den automatiskt att stnga av din dator.
Tryck p knappen med hgra musknappen fr att stoppa timern.
7 Teletext
Teletext informationen som mnga kanaler erbjuder vid sidan av sina program kan visas parallellt med det
pgende TV programmet. Att klicka p teletext knappen i styrelementen ppnar teletext fnstret som styrs
med knapparna p dess hgra sida.
Styrning av sidor:
Hold (Behll)
Hindrar att sidan ndras varje gng en uppgradering mottas.
???
Tillgng till gmd text.
100
ppnar teletext sida 100 (startsida).
Forward (framt)
Gr framt genom listan p sidor som redan har setts. (history(historia)
Back (bakt)
Gr bakt genom listan p sidor som redan har setts. (history(historia)
9 SV
S
V
<< 100 >>
Anger ett speciellt sidnummer eller gr en sida framt/bakt.
<< 0 >>
Vljer en subsida, blddrar i subsidor.
Close (Stng)
Stnger DVB teletext fnstret.
Obs!
Att klicka p ett 3-siffrigt nummer i teletext fnstret kommer att ppna motsvarande sida.
Anvndning
Copy (Kopiera)
Kopierar den aktuella sidan till klippbordet.
Save (Spara)
Sparar den aktuella sidan som ett HTML dokument.
All (alla)
Sparar alla sidor som HTML dokument.
8 Programinformation
Programinformationen lter dig verblicka alla aktuella program p var och en av dina kanaler. Den innehller
ocks en frhandstitt fr de kommande dagarna. Programinformationen finns tillgnglig i tv varianter:
8.1 Utkad programinformation
Hr hittar du information om kanalens om r instlld fr tillfllet. Du kan skapa flera kolumner fr ytterligare
kanaler.
Anvnd nummersymbolerna fr att reglera antalet kolumner. Varje klick lgger till en kolumn fr en ny kanal.
TV symbolen byter mellan TV och radio kanaler.
Listan gr det mjligt fr dig att vlja mellan kanalerna du redan har sett sedan du kopplade p din dator. Om en
kanal inte r med, finns det ingen programinformation om den fr tillfllet.
8.2 Programmagasin
Inkluderar alla kanaler i ett fnster. De enskilda programmen sorteras enligt kanalnamn och veckodagar. Kanaler
som skall visas i programmagasinet mste lggas till i instllningsdialogen fr programinformationen.
Browse (Blddra)
Du kan blddra genom magasinets kolumner med hjlp av << och >> symbolerna.
Refresh program information (Uppdatera programinformation)
Anvnd det hr fr att uppdatera programmagasinet om det inte har gjorts fr en lngre tid.
Du kan ocks lta programme information service Updater (Uppdateraren fr programinformation) uppdatera
innehllet automatiskt .
Now on TV (Nu p TV)
Tillhandahller en lista p program som snds just nu.
Settings (instllningar)
Justerar programmagasinets instllningar. Fljande funktioner finns tillgngliga i bda varianterna av
programinformation.
Choose timeframe (Vlj tidsram)
Vlj en tid frn drop down menyn. Programmagasinet kommer bara att visa sndningar som brjar senare n
det.
10 SV
Print (Skriv ut)
Skriver ut den del av programinformationen som syns p skrmen fr tillfllet p din printer.
Switch to timeview (Byt till tidsinstlld visning)
Alla TV program frn den definierad tid visas.
Setup (Instllningar)
Hr kan du ndra programinformationens instllningar.
9 Inspelningsfunktion
TechniSat TV Center har en inspelningsfunktion som kan anvndas fr att spela in analoga och digitala TV och
radio program.
9.1 Inspelning
Vlj en kanal frn kanallistan och tryck p inspelnings knappen i kontrollelementen.
Kanalen spelas in med den vidoeoupplsning som r vald fr tillfllet och sparas i den mapp som har definierats
tidigare. Du kan ndra de hr instllningarna genom att klicka p symbolen i kontrollelementen.
Inspelningens titel utgrs av det aktuella datumet tillsammans med kanalens namn. Fr digitala kanaler som
tillhandahller detaljerad programinformation, anvnds det riktiga programnamnet istllet fr kanalnamnet.
Tryck p inspelnings knappen igen fr att stoppa inspelningen.
Obs!
Video och ljuddata frn digitala kanaler sparas p din hrddisk i MPEG-2 format. Se till att det finns tillrckligt med
ledigt utrymme p minnesenheten, eftersom digitala program uppnr dataverfringshastigheter p flera Mbit/s. En
vanlig 4 Mbit/s videostrm anvnder exempelvis 30 Mbyte per minut, vilket betyder 1,8 Gbyte per timme.
Obs!
Det r inte mjligt att byta kanal medan en inspelning pgr.
9.2 Tidsinstlld inspelning
Frutom det manuella inspelningslget kan du anvnda inspelningstimern fr att frprogramera din
inspelningssession.
ppna inspelningstimer fnstret genom att klicka p symbolen.
Brja med att vlja inspelningens datum och tid. Du kan ocks vlja huvud- eller uppfljningstid liksom
repetitionsschema:
Once (En gng)
Spela in bara p den specificerade tiden och datumet.
Daily (Dagligen)
Spela in p den specificerade tiden varje dag i veckan.
Weekly (Varje vecka)
Vlj vilken dag i veckan det skall spelas in.
Filtersettings (Filterinstllningar):
Filtren kan anvndas fr att bestmma vilka kanaler som finns tillgngliga fr inspelning. Det hr fungerar p
samma stt som kanallistornas filtrer.
Radio och TV
Krypterade kanaler och favoriter
11 SV
S
V
Station (Klla):
G vidare och vlj en kanal frn listan. Det finns ocks poster fr S-Video och mixer fr att kunna spela in frn
externa apparater. Programme information service-Updater (Uppdaterare fr programinformation) r ingen
vanlig kanal. Den anvnds fr att uppdatera programinformationen vid en speciell tid, exempelvis p natten, s
att man har uppdaterad programinformation tillgnglig nsta dag.
Efter att ha valt en kanal, ppnas programinformationsfnstret fr den valda kanalen och du kan klicka p den
programinformation du vill spela in.
File (Fil):
Om du vill anvnda en annan mapp fr att spara inspelningen, kan du vlja en annan position och filnamn hr.
File option (Option fr filer):
Du kan vja en av tv metoder fr att spara filerna:
1. Retain (Bevara)
Dina tidigare inspelningar under samma namn bevaras. Nya inspelningar fr ett suffix i formen
Filename_001.
2. Overwrite (Spela ver)
Nya inspelningar som anvnder samma namn som en fregende kommer att spela ver den inspelningen.
Den hr metoden att spara kan vara bra fr att spela in dagliga nyheter som du inte vill
arkivera.
Obs!
Du kan vlja olika metoder att spara varje tidsinstlld inspelning. Det gr det mjligt att spela ver de dagliga
nyheterna, men att spara serier som kommer en gng i veckan.
Following action (Fljande aktion):
Hr kan du vlja fljande aktion, som grs efter timern.
Du kan vlja mellan fljande aktioner:
do nothing (gr ingenting)
dator och program blir p
close the application (stng applikationen)
TechniSat TV Center stngs
put the PC in Standby (stll PC:n i beredskapslge)
Applikationen stngs och datorn gr i beredskapslge
shutdown the PC (stng av PC:n)
Applikationen stngs och datorn krs ner
put thePC in Hibernate (stt PC:n i vilolge)
Applikationen stngs och datorn frstts i vilolge.
Obs!
Vi rekommenderar att stta PC:n i vilolge efter timern. Strmfrbrukningen r som lgst och det r mjligt att
ha efterfljande tidsinstllningar.
Sammanfattning fr tidsinstllning:
Fr att kunna starta inspelningen vid rtt tid, har inspelningstimern tilltrde till operativsystemets
schemalggning och startar PC:n automatiskt. Om din PC r del av en domn r det ndvndigt att registrera till
domnens server nr PC:n startas. Anvnd i det fallet flten fr konto och lsenord fr att ange din login
information.
Obs!
Se till att PC:n frblir ansluten till ntstrmmen om du vill anvnda den tidsinstllda inspelningsfunktionen. Om
du anvnder strmbrytaren p din PC:s ntdel eller elkontakten fr att koppla bort ntstrmmen, kommer
schemalggaren inte att kunna starta inspelningen p de frinstllda tiden.
12 SV
Klicka p Add knappen fr att aktivera inspelningstimern efter det att inspelningsinstllningarna r gjorda. Nu kan
du programmera ytterligare inspelningar eller g ut ur inspelningstimer fnstret.
Fr att avsluta timern mste du trycka p symbolen med hgra musknappen.
I det hr fnstret kan du ta bort poster eller ndra programmerade instllningar.
9.3 Tidsfrskjutning
Tidsfrskhutningsfuntionen gr det mjligt att spela in och av ett program p samma gng. Programmet som spelas
in flyttas till ett mindre fnster medan huvudfnstret anvnds fr avspelning.
Den hr funktionen r speciellt anvndbar i fljande fall:
1. Du spelar in ett program med inspelningstimern eftersom du inte trodde att du skulle vara hemma i tid fr att se
det. Hursomhelst kommer du hem tidigare n planerat och skulle vilja se inspelningen innan programmet tar slut.
S hr gr du vidare:
Medan inspelningen nnu pgr trycker du p Tidsfrskjutnings knappen . Det skapar ett nytt litet
fnster dr inspelningen fortstter. Huvudfnstret visar det inspelade programmet, som fr tillfllet r pausat, frn
brjan. Tidsfrskjutningsknappen blinkar, vilket visar att tidsfrskjutningsfunktionen r aktiverad. Nu kan du titta p
det inspelade programmet ssom det beskrivs i kapitlet "Avspelning" medan timern avslutar inspelningen. Det lilla
inspelningsfnstret frsvinner nr man trycker p Avspelning och kommer tillbaka igen om du trycker p
Paus knappen.
2. Du blir avbruten medan du tittar p TV. Kanske telefonen eller drrklockan ringer. Naturligtvis vill du inte g
miste om ngon del av programmet, men du vill inte heller anvnda den vanliga inspelningsfunktionen eftersom
du i s fall mste fortstta tittandet frst nr programmet r slut.
S hr gr du vidare:
Klicka p Tidsfrskjutning knappen . Det hr skapar ett nytt litet videofnster dr det aktuella programmet
spelas in. Tidsfrskjutningsknappen blinkar vilket indikerar att tidsfrskjutningen r aktiv. Huvudfnstret visar en
pausad bild av programmet i det gonblicket du klickade p tidsfrskjutningsknappen (det hr r i grund och botten
en pausknapp fr TV programmet). Du kan nu anvnda Avspelnings knappen fr att fortstta tittandet frn
den hr positionen. Kontrollerna fungerar p samma stt som beskrivet i kapitlet Avspelning.
Inspelningen sparas i standard videomappen under namnet TimeShiftD0 fr digitala kanaler, eller TimeShiftA0 fr
analoga kanaler. Inspelningen raderas nsta gng du anvnder tidsfrskjutningsfunktionen. Om du har installerat
flera TT-budget kort p din PC, kallas det frsta kortet D0/A0, det andra D1/A1 o.s.v.
Obs!
Det r inte mjligt att byta kanal i tisdsfrskjutningslget. De digitala och analoga kanalerna visas drfr inte
i kanallistan. De blir tillgngliga igen nr den aktuella inspelningen r avslutad.
Obs!
Tidsfrskjutnigsfunktionen krver mera processorkraft n en vanlig inspelning. Om din PC inte klarar av
inspelningen, kan det orsaka fel i den inspelade video eller ljudsignalen. Kontrollera om din PC klarar av att
anvnda tidsfrskjutningsfunktionen tillsammans med en fullskrm TV bild, innan du anvnder den fr viktiga
inspelningar. Vi rekommenderar en processor p 2,4 Ghz eller mer.
Obs!
Framskridna anvndare kan hitta mera information om huvud videofnstret i kapitlet "Bild-i-bild").
9.4 Avspelning
Alla inspelade program kan ns under rubriken Multimedia i kanallistan. Rubriken My Videos (Mina videor)
innehller TV inspelningarna medan My Music (Min musik) innehller radioinspelningarna.
13 SV
S
V
Fr att se en inspelning vljer du helt enkelt posten ur kanallistan och trycker pAvspelnings knappen
i kontrollelementen.
Info-fnstret visar inspelningens titel och inspelningsdatum samt en indikator som visar avspelningens aktuella
position.
Att klicka p indikatorn ndrar avspelningens position. Du kan ocks anvnda kontrollelementen fr att styra
inspelningen.
Att trycka p Paus knappen i kontrollelementen avbryter avspelningen.
Avspelnings aktuella status visas nere till hger frn indikatorn som visar framtskridandet.
Obs!
Du kan spara video eller ljudklipp som inte har spelats in med TT-Media Center i din minnessektion. Om de kan
spelas av med Windows Media Player, kan du ocks se dem med TechniSat TV Center.
10 Bild i bild (PIP)
Bild-i-bild funktionen lter dig ppna fyra fnster och se fyra olika inspelade program p en och samma gng.
Ett av de hr fnstren tar upp strsta delen av skrmen (huvudfnster) medan de tre mindre befinner sig
i hrnen.
Varfr bild-i-bild?:
Du spelar in ett program men skulle vilja se ngonting annat under tiden?
Du r trtt p att byta tillbaka efter en reklampaus och mrka att du har missat en del av programmet och
skulle hellre vilja hlla ett ga p bda kanalerna?
I bda fallen kan bild-i-bild hjlpa dig.
Gr helt enkelt fljande:
Klicka p BIB knappen fr att skapa ett nytt fnster. Knappen byter position med varje fnster som skapas fr att
visa i vilket hrn nsta fnster kommer att placeras.
Anvndning
Vnsterklicka p ett fnster fr att byta dess innehll med huvudfnstret.
Hgerklicka p ett fnster fr att gmma det.
Hgerklicka p knappen fr att visa alla gmda BIB fnster.
Vnsterklicka p knappen fr att stnga alla BIB fnster och g ur lget.
OBS:
O en tidsfrskjuten inspelning r aktiv nr du klickar p knappen, kommer den att avbrytas och dess fnster
stngs.
Obs!
BIB funktionen krver ett grafikkort som understder DirectX Video Acceleration (DXVA). BIB funktionen krver
en hel massa processorkraft. Vi rekommenderar en processor p 2,4 Ghz eller mer.
Obs!
Om du har mer n en anvndning som understder TechniSat TV Center kan du ppna en egen bild fr varje
program. Du kan vlja kanalen i det strsta fnstret.
14 SV
Obs!
BIB bild fnstren syns inte i fullskrmslget. Om du vill se fnstren, deaktivera fullskrmslget tillflligt.
Varje BIB fnster som lggs till kar din processors belastning. Om du ppnar fr mnga fnster p en gng, kan
din PC kanske inte behandla videoinformationen i tid vilket resulterar i "frusna" bilder. Du kan anvnda knappen
fr att g ur bild-i-bild lget om det skulle hnda.
.11 Instllningar
Det hr kapitlet beskriver alla instllningar som kan ns med knappen som befinner sig i kontrollelementen.
Instllningarna r indelade i flera olika rubriker. Du kommer automatiskt att hitta de rtta instllningarna fr den
produkt du har kpt. Till exempel: Du kommer att se rubriken fr satellitinstllningar om du har kpt en DVB-S
produkt.
11.1 Regionala eller satellitinstllningar
11.1.1 Produkter fr DVB-S mottagning
DiSEqC/LNB/satellitinstllningar
Anvnd den hr dialogen fr att ndra instllningarna fr DiSEqC, LNB och fr satelliten du kommer att anvnda
i enlighet med din satellitantenn konfiguration.
Klicka p OK fr att stta ndringarna i kraft eller klicka p Cancel fr att annullera dem.
DiSEqC instllningar
DiSEqC (Digital Satellite Equipment Control) instllningen r ndvndig bara om du via en koaxialkabel och
DISEqC omkopplare r ansluten till ett satellitantennsystem som kan ta emot flera satelliter i olika omloppsbanor.
No (Ingen) DiSEqC
Vlj den hr optionen om du r ansluten direkt till en satellitantenn riktad mot bara en omloppsbana.
Simple (Enkel) DiSEqC
Vlj den hr optionen nr du r ansluten till en omkopplare med "Tone Burst" styrning (kallas ocks "Mini-DiSEqC"
eller "Simple DiSEqC"). Du kan anvnda tv LNBs.
DiSEqC Version 1.0
Vlj den hr optionen om du r ansluten till en switch box eller en multi-switch med DiSEqC styrning. Du kan vlja
mellan fyra optioner. De specifika instllningarna kan hittas i DiSEqC switch boxens och DiSEqC multiswitchens
respektive dokumentation.
LNB/Satellit position
Beroende p ditt DiSEqC system kan du ha upp till fyra LNBs med olika optioner och riktade mot olika satelliter.
De stlls in genom att kryssa fr rtt alternativ. Vlj drefter satelliten frn listan. Tillggsinstllningar ns genom att
trycka p [...] (Mottagningstest).
Mottagningstest
Klicka p [ ... ] fr en mottagningstest och om ndvndigt instllning av den valda satelliten.
Du kan stlla in frekvensen, datahastigheten och polarisationen. Dina ndringar tas i bruk om du klickar p OK eller
frkastas med Cancel. Du kan ocks ndra LNB instllningarna.
11.2 Utformning
Always save channel list (Spara alltid kanallistan)
Sparar automatiskt kanallistan nr man gr ut ur TechniSat TV Center.
Show device selection dialog (Visa dialog fr val av enheter)
Du ombeds vlja enheter fr digital mottagning vid varje start av TechniSat TV Center.
15 SV
S
V
16 SV
Write logfile (Skriv logfil)
Skapa en logfil men felsknings information.
Continuous playback (Oavbruten avspelning)
Fortstter avspelningen med nsta tillgngliga mediafil nr slutet p inspelningen ns. Den hr funktionen r
anvndbar fr inspelningar som omfattar flera filer.
Language (sprk)
Lter dig vlja mellan olika sprk som TechniSat TV Center kan visas i. Grundinstllningen r tyska.
Text size (Textstorlek)
Lter dig ndra storleken p texten i alla TechniSat TV Centers textflt. ndra den hr instllningen om du har
svrigheter att lsa texten.
On screen display (Menysystem (kan ses endast i fullskrmlge))
Stller in tiden som menysystemet visas. (Off (av)/ 3s / 6s / 10s). Om du har problem med PC:ns prestanda
freslr vi att du stnger av menysystemet. Dina ndringar blir verksamma vid nsta programstart.
11.3 Inspelning
TV picture and sound (TV bild och ljud)
Gr det mjligt att deaktivera bild och ljud fr timer inspelningar. Det kan vara klokt fr timer inspelningar
i H.264 om din PC:s prestanda inte r s bra.
Video folder (Videomapp)
Vljer mappen dr videoinspelningar som skapas med inspelningsfunktionen (se kapitel 9) sparas.
Audio folder (Ljudmapp)
Vljer mappen fr ljudinspelningar.
11.4 Programinformation
Channel list (Kanallista)
De hr filtren kontrollerar vilka kanaler som finns tillgngliga fr programinformationen. De fungerar p samma
stt som filtren fr kanallistorna.
Radio och TV kanaler
Krypterade kanaler och favoriter
Program magazine entries (Programmagasin inlgg)
Hr kan du skapa ditt eget programmagasin. Anvnd pilknapparna fr att lgga till eller ta bort kanaler frn
listan.
Obs!
Programguiden visar inte program, som inte r upptagna i den hr listan.
11.5 DDraw
DirectDraw filter kedjekoppling.
VideoMixingRenderer
VideoMixingRenderer 9
ndra den hr instllningen om du har problem med TV bilden.
Den hr instllningen kan pverka bildkvaliteten beroende p ditt grafikkort.
Radsprng modus fr MPEG2 Videor
Auto / BOB / Weave
ndrar processen att visa bilder med MPEG2 videodata. Vlj den instllning dr du tycker att bilden ser bst
ut eller lmna instllningen p auto.
H.264 Avkodare
Lgg mrke till anvnd DXVA bara om ditt grafikkort understder DirectX Video Acceleration och om du har
installerat drivrutinen. Annars kan problem uppst.
Obs!
H.264 avkodaren finns inte tillgnglig fr alla produkter.
Obs!
Efter starten av H.264 avkodaren kommer en dialog fram. Den hr dialogen r gjord av tillverkaren och kanske inte
finns p alla sprk.
11.6 Ljud
Use control mixer line Volume Anvnd kontrollmixer linjen "volym"
Stller in TV volymen via Windows. Anvnd den hr instllningen om TechniSat TV Centers volymkontroll inte
fungerar riktigt.
Use AC-3 soundtrack / recording AC-3 soundtrack (Anvnd /spela in AC-3 ljudspr)
Ett mjligtvis tillgngligt ljudspr kommer att anvndas om den hr instllningen r vald.
Configurate AC3-Ton (Konfigurera AC3-ton)
Ytterligare instllningar fr AC3-avkodaren.
11.7 Tangentbord
Den hr rubriken lter dig tilldela tangenfunktioner (hotkeys) fr alla TechniSat TV Centers funktioner. Processen r
samma som fr fjrrkontrollen:
1. Vlj en tangent frn listan.
2. Vlj en funktion.
3. (valfritt) Ge tangentfunktionen ett namn.
4. Klicka p Accept (Godknn).
Fnstret nere till vnster visar vilka funktioner som redan har tilldelats.
Obs!
Om du ngon gng skulle vilja terstlla ditt tangentbords grundinstllningar, tryck helt enkelt p Restore"
default (terstll grundinstllningar) knappen.
11.8 Info
Den hr bilden visar all viktig produktinformation. Du hittar programmets version, tuner, MAC-adress, Subdevice-ID,
DirectX-version och grafikadapter.
Obs!
MAC-adress and programversion r viktiga fr produktstdet.
17 SV
S
V
1 Sislt
1 Sislt . . . . . . . . . . . . . . . . . . . . . . . . . . . . . . . . . . . . . . . . . . . . . . . .2
2 Johdanto . . . . . . . . . . . . . . . . . . . . . . . . . . . . . . . . . . . . . . . . . . . . . . .3
2.1 Ominaisuudet . . . . . . . . . . . . . . . . . . . . . . . . . . . . . . . . . . . . .3
2.2 Vaatimukset . . . . . . . . . . . . . . . . . . . . . . . . . . . . . . . . . . . . . . .3
3 Ohjelman ja ajurin asennus . . . . . . . . . . . . . . . . . . . . . . . . . . . . . . . .3
3.1 Laiteajuri . . . . . . . . . . . . . . . . . . . . . . . . . . . . . . . . . . . . . . . . .3
3.2 Sovellusohjelma . . . . . . . . . . . . . . . . . . . . . . . . . . . . . . . . . . .3
4 TechniSat TV Center -ohjelma . . . . . . . . . . . . . . . . . . . . . . . . . . . . . .4
4.1 Alkutoimenpiteet . . . . . . . . . . . . . . . . . . . . . . . . . . . . . . . . . . .4
4.2 Kyttohjeet . . . . . . . . . . . . . . . . . . . . . . . . . . . . . . . . . . . . . .4
4.3 TV-ikkuna . . . . . . . . . . . . . . . . . . . . . . . . . . . . . . . . . . . . . . . .4
4.4 Tietoikkuna . . . . . . . . . . . . . . . . . . . . . . . . . . . . . . . . . . . . . . .4
4.5 Kanavaluettelo . . . . . . . . . . . . . . . . . . . . . . . . . . . . . . . . . . . . .5
4.6 Ohjauspalkki (vaakasuora) . . . . . . . . . . . . . . . . . . . . . . . . . . .5
4.6.1 Poistumisohjelma . . . . . . . . . . . . . . . . . . . . . . . . . . . . . .6
4.6.2 Nauhoitus . . . . . . . . . . . . . . . . . . . . . . . . . . . . . . . . . . . .6
4.6.3 nenvoimakkuuden st . . . . . . . . . . . . . . . . . . . . . .6
4.6.4 Kuva kuvassa (PIP) . . . . . . . . . . . . . . . . . . . . . . . . . . . .6
4.6.5 Ikkunoiden hallinta . . . . . . . . . . . . . . . . . . . . . . . . . . . . .6
4.7 Ohjauspalkki (pystysuora) . . . . . . . . . . . . . . . . . . . . . . . . . . . .6
4.7.1 Nytt . . . . . . . . . . . . . . . . . . . . . . . . . . . . . . . . . . . . . . .7
4.7.2 Asetukset . . . . . . . . . . . . . . . . . . . . . . . . . . . . . . . . . . . .7
4.7.3 Kanavavalinta . . . . . . . . . . . . . . . . . . . . . . . . . . . . . . . . .7
4.7.4 Luetteloiden hallinta . . . . . . . . . . . . . . . . . . . . . . . . . . .7
5 Kanavahaku . . . . . . . . . . . . . . . . . . . . . . . . . . . . . . . . . . . . . . . . . . . .8
5.1 Kanavahaku . . . . . . . . . . . . . . . . . . . . . . . . . . . . . . . . . . . . . .8
6 TV / Radio -kytt . . . . . . . . . . . . . . . . . . . . . . . . . . . . . . . . . . . . . . . .8
6.1 Nopea kanavavaihto (Swap) . . . . . . . . . . . . . . . . . . . . . . . . . .9
6.2 Audio-formaatti . . . . . . . . . . . . . . . . . . . . . . . . . . . . . . . . . . . .9
6.3 Uniajastin . . . . . . . . . . . . . . . . . . . . . . . . . . . . . . . . . . . . . . . . .9
7 Teksti-TV . . . . . . . . . . . . . . . . . . . . . . . . . . . . . . . . . . . . . . . . . . . . . . .9
8 Ohjelmatietopalvelu . . . . . . . . . . . . . . . . . . . . . . . . . . . . . . . . . . . . . .10
8.1 Laajennettu ohjelmatietopalvelu . . . . . . . . . . . . . . . . . . . . . .10
8.2 Ohjelmalehti . . . . . . . . . . . . . . . . . . . . . . . . . . . . . . . . . . . . .10
9 Nauhoitustoiminto . . . . . . . . . . . . . . . . . . . . . . . . . . . . . . . . . . . . . . .11
9.1 Nauhoitus . . . . . . . . . . . . . . . . . . . . . . . . . . . . . . . . . . . . . . . .11
9.2 Ajastinnauhoitus . . . . . . . . . . . . . . . . . . . . . . . . . . . . . . . . . .11
9.3 Timeshift-toiminto . . . . . . . . . . . . . . . . . . . . . . . . . . . . . . . . .12
9.4 Toistotoiminto . . . . . . . . . . . . . . . . . . . . . . . . . . . . . . . . . . . .13
10 Kuva kuvassa (PIP) . . . . . . . . . . . . . . . . . . . . . . . . . . . . . . . . . . . . . .14
11. Asetukset . . . . . . . . . . . . . . . . . . . . . . . . . . . . . . . . . . . . . . . . . . . . . .14
11.1 Alue- tai satelliittiasetukset . . . . . . . . . . . . . . . . . . . . . . . . . .15
11.1.1 Tuotteet DVB-S -vastaanottoa varten . . . . . . . . . . . . .15
11.2 Sommitelma . . . . . . . . . . . . . . . . . . . . . . . . . . . . . . . . . . . . .15
11.3 Nauhoitus . . . . . . . . . . . . . . . . . . . . . . . . . . . . . . . . . . . . . . .16
11.4 Ohjelmatietopalvelu . . . . . . . . . . . . . . . . . . . . . . . . . . . . . . . .16
11.5 DirectDraw . . . . . . . . . . . . . . . . . . . . . . . . . . . . . . . . . . . . . . .16
11.6 Audio . . . . . . . . . . . . . . . . . . . . . . . . . . . . . . . . . . . . . . . . . . .16
11.7 Nppimist . . . . . . . . . . . . . . . . . . . . . . . . . . . . . . . . . . . . .17
11.8 Info . . . . . . . . . . . . . . . . . . . . . . . . . . . . . . . . . . . . . . . . . . . .17
2 FI
2 Johdanto
Hyv asiakas, kiitos ett valitsit TechniSat TV Center -ohjelman.
Tm kyttopas auttaa sinua kyttmn ohjelman laajoja ja kiehtovia toimintoja.
2.1 Ominaisuudet
Nytt, TV- ja radio-ohjelmien nauhoitus ja toisto
TimeShift - TV:n nauhoitustoiminto
Helppokyttinen graafinen kyttliittym
Ohjelmatiedot (ohjelmatietopalvelu now/next)
Laajennettu ohjelmatietopalvelu
Yksilllinen ohjelmaopas
Helppokyttinen ajastinnauhoitus
Automaattinen ja manuaalinen kanavahaku
Teksti-TV haku- ja tulostustoiminnolla
Tukee 4:3, 4:3 postiluukkua, 16:9 ja 2.21:1 videoformaattia (ainoastaan PAL)
MPEG-2 digitaalinen, HDTV ja tysin DVB-yhteensopiva (ISO/IEC 13818-2, -3)
2.2 Vaatimukset
CPU Pentium III, 1 Ghz tai parempi
256 Mbyte RAM
64 Mbyte vapaata tilaa kovalevyll
PCI-nikortti
PCI/AGP grafiikkakortti jossa vhintn 64Mbyte RAM (tukee DirectX 9:)
1 vapaa USB 2.0-portti tai PCI-vyl (kytetyst TV-laitteistosta riippuen)
CD-Rom -levyasema ohjelman asennusta varten
HDTV:
CPU: 3,4 GHz Pentium 4 / 2,2GHz AMD 3500+ tai parempi
Dual Core Pentium 4 D820 / Dual Core AMD X2 3800+
Grafiikkakortti ATI X1800 / X1900 tai NVidia 6600GT / 7600GT
Nm tiedot on tarkoitettu HDTV:lle (1080i / MPEG4 (AVC/H.264)). Tt toimintoa voidaan kytt vain DVBS2-
laitteiston kanssa (esim. SkyStar HD).
3 Ohjelman ja ajurin asennus
3.1 Laiteajuri
1. Jos olet hankkinut PCI-kortin (esim. SkyStar HD), sammuta tietokone ja asenna se vapaaseen PCI-vyln.
Jos olet hankkinut USB-vastaanottimen (esim. SkyStar USB plus) voit jtt tietokoneen plle. Liit laite
tietokoneeseen toimitettua USB-kaapelia kytten.
2. Kytke tietokone plle ja kirjaudu sisn kyttjtunnuksellasi ja salasanallasi.
Huomaa, ett asennusprosessi vaatii
yllpitjn oikeudet.
3. Kyttjrjestelm havaitsee automaattisesti uuden laitteen ja pyyt sinua asentamaan sopivan ajurin. Aseta
toimitettu CD-ROM tietokoneen levyasemaan. Ajuritiedot ja laiteajurit sijaitsevat asennus-CD:n juurihakemistossa.
4. Laiteajurin asennuksen jlkeen voit kynnist tietokoneen uudelleen.
3.2 Sovellusohjelma
1.Avaa Explorer ja aloita asennusprosessi kaksoisnapsauttamalla CD-ROM:in juurihakemistossa olevaa tiedostoa
Setup.exe.
3 FI
F
I
2.Ohjelman asennus kynnistyy ja sinua pyydetn valitsemaan asennuksen kieli. Valitse kieli ja napsauta Seuraava.
3.Odota kunnes asennus on suoritettu loppuun, poistu sen jlkeen asetusohjelmasta napsauttamalla Lopeta.
Voit nyt kynnist TechniSat TV Centerin sen kynnistysvalikosta.
Kynnistysikkuna
TechniSat TV Center mahdollistaa kahden samaan sarjaan kuuluvan laitteen kytn (esim. 2x DVB-S)
samanaikaisesti. Sinua pyydetn valitsemaan laitteet TV-ohjelman ensimmisell kynnistyskerralla. Valitse
kummatkin laitteet miss tahansa jrjestestyksess ja vahvista napsauttamalla OK.
Nkyviin tulee seuraava asetusikkuna, jossa on nuolimerkki. Ikkunassa sinulta kysytn tietyst
laitteistoyhdistelmst, jotta erillinen linkki asennettaisiin typydlle. Jos kynnistt TechniSat TV Centerin tst
linkist, tallennettua laitteistoa kytetn ja kynnistysikkunaa ei tule en nkyviin.
4 TechniSat TV Center -ohjelma
4.1 Alkutoimenpiteet
Asetukset-merkki on ohjelmaikkunan vasemmalla puolella.
Avaa Nauhoita -sarkain ja valitse hakemisto, johon nauhoitetut ohjelmat tallennetaan. Varmista, ett
valitsemassasi levyasemassa on tarpeeksi vapaata tilaa nauhoituksien tallentamiseen, sill nauhoitus
keskeytetn, jos levyn vapaa tila loppuu. Oletuksena tallennus tapahtuu hakemistoon C:\Documents &
Settings\. Videot
kyttvt alahakemistoa Omat videot, radionauhoitukset puolestaan hakemistoa Oma musiikki.
4.2 Kyttohjeet
Tss luvussa saat yleiskuvan TechniSat TV Centerin eri toiminnoista ja niiden kytst.
Huom:
TechniSat TV Center kytt yhdistetty toimintakonseptia. Useimpiin trkeisiin toimintoihin psee sek hiirell
ett nppimistll. Luettelo nppimistn toimintanppimist on nopeassa viiteoppaassa.
TechniSat TV Center -liittym koostuu kolmesta ikkunasta, joiden ymprill on pysty- ja vaakasuora
painikepalkki. Luetteloikkuna ja tietoikkuna voidaan piilottaa nppimen painalluksella. Tm voidaan tehd
painikkeella ja merkeill.
Huom:
Voit vaihtaa ikkunoiden kokoa siirtmll niiden vaaka- tai pystysuoraa reunaa hiiren kohdistimella. Ikkunakoko
tallentuu sovelluksesta poistuessa. Jos pienennt ikkunakokoa liikaa, kaikki sen sislt ei vlttmtt ny en.
Sama koskee painikepalkkien merkkej.
4.3 TV-ikkuna
Tm ikkuna nytt kanavan sen hetkisen TV-ohjelman. Sit kytetn mys nauhoitettujen videoiden toistoon.
Radiotilassa ikkuna on tyhj.
4.4 Tietoikkuna
Tst ikkunasta lydt tietoa ohjelmasta. Kanavanimen lisksi ikkunassa nkyvt video- ja audioformaatti, aika,
sen hetkisen ja seuraavan lhetyksen nimi sek lyhyt kuvaus.
Lhetystiedot ovat saatavilla ainoastaan joillekin kanaville (merkitty vaaleanpunaisella).
Voit mys nhd Dolby Digital ja H.264 -tilat tst ikkunasta.
4 FI
Kun katselet nauhoitettua lhetyst, tietoikkuna nytt nauhoituksen otsikon, joka koostuu kanavanimest ja
nauhoituspivmrst sek sen hetkisest ajasta. Etenemispalkki ja digitaalinen nytt osoittavat nauhoituksen
kyntiajan ja kokonaisajan sek sen hetkisen nauhoituksen sisll olevan toistoaseman.
4.5 Kanavaluettelo
Tt ikkunaa kyttmll vaihdat kanavasta toiseen, voit valita nauhoitetut tiedostot halutessasi toistaa ohjelmia tai
voit siirty kameranauhuriin, jonka olet yhdistnyt TT-budget -korttiin. Tmn lisksi voit vaihtaa kanavien nime ja
list kanavia Suosikit-luetteloosi.
Kanavaluettelo sislt erillisi tietoja analoogisille ja digitaalisille kanaville, ulkoisille laitteille ja
multimediatiedostoille. Tietojen vieress oleva (+) -merkki osoittaa, ett tietoja on mys toisella tasolla.
Napsauttamalla (+) -merkki hiiren vasemmalla painikkeella voit nhd kaikki tiedot.
Vaihtoehtoisesti voit mys kytt nppimistn kohdistinnppimi kanavaluettelon selaukseen. Painamalla +/- -
painikkeita voit nhd tai piilottaa listiedot.
Halutessasi valita kanavan napsauta kanavaa kanavaluettelossa hiiren vasemmalla painikkeella tai valitse se
kohdistinnppimill ja paina syttpainiketta. Tiedot nkyvt tmn jlkeen punaisella.
Napsauttamalla tietoja hiiren oikealla painikkeella avaat kontekstivalikon, jossa on seuraavat valinnat:
1. Suosikki
Lis kanavan Suosikit-luetteloon. Listietoa suosikeista saat luvusta 6.4.2 Suosikit.
2. Uudelleen nimeminen
Vaihtaa valitun kanavan nime.
3.Kieli
Valitsee saatavilla olevista ohjelman audiokielist sopivam. Tt ominaisuutta voidaan kytt eri audiokielen
valintaan silloin, kun lhetykset tukevat useampia kieli.
Voit poistaa yksittisi tietoja valitsemalla tiedot osoitinnppimill ja painamalla nppimistn poista-painiketta.
Huomaa, ett vahvistusikkunaa ei tule esiin tiedot poistetaan vlittmsti.
Jokaisen kanavan listiedot saadaan nkyviin painamalla Ctrl-nppint ja napsauttamalla hiiren oikeaa painiketta
kanavaluettelossa.
Huom:
Jttmll hiiren osoitin painikkeen plle vhksi aikaa voit nhd tykaluvinkin, joka selitt lyhyesti kyseisen
toiminnon.
Huom:
Kanavaluettelo tallentuu hakemistoon \Documents & Settings\< Kyttjtunnus>\
ApplicationData\TechniSat\TechniSat TV Center\ tiedostoon TreeList-x.bda. Jos haluat luoda varmuuskopion
kanavaluettelosta voit kopioida tiedoston ja palauttaa sen omaan sijaintiin tarvittaessa.
4.6 Ohjauspalkki (vaakasuora)
Ohjauspalkissa on painikkeita nauhoituksen hallintaan, nenvoimakkuuden asetukseen sek ikkunakoon ja
aseman stn ja TechniSat TV Centerist poistumiseen.
Yksittiset painikkeet on ryhmitetty niiden toiminnon mukaan:
Huom:
Jos jotain tai useampia painikkeita ei ny, ohjauspalkissa ei luultavasti ole tarpeeksi tilaa jljell. Sd ikkunan
kokoa hiirell tai kyt maksimoi-painiketta.
5 FI
F
I
4.6.1 Poistumisohjelma
Close (Sulje)
Tallentaa sen hetkiset ikkuna-asetukset ja poistuu TechniSat TV Centerist.
4.6.2 Nauhoitus
Nauhoita (tila)
Kynnist valitun kanavan nauhoituksen.
Kynnist
Aloittaa nauhoitetun ohjelman toiston. Pysytt
eteen- / taaksepin kelauksen ja jatkaa toistoa.
Nopea eteen-/taaksepin kelaus
Kelaa nauhoitusta eteen-/taaksepin kolmella eri nopeusasetuksella. Napsauta toistuvasti vaihtaaksesi
nopeutta.
Keskeytys (p)
Keskeytt toiston. Napsauttamalla painiketta uudelleen toisto jatkuu.
Pysytys
Pysytt toiston.
Timeshift
Kynnist nauhoituksen timeshift-tilassa. Uusi videoikkuna tulee nkyviin nytten nauhoituksen
edistyst. Napsauttamalla Timeshift-painiketta uudelleen nauhoitus pyshtyy ja laite palaa TV-tilaan.
4.6.3 nenvoimakkuuden st
netn
Poistaa nen. Napsauttamalla painiketta uudelleen audio palautuu edelliselle tasolle.
nenvoimakkuuden lasku/nosto (Numeropainikkeet , *)
Huom:
nenvoimakkuuden asetus suoraan on mahdollista napsauttamalla hiiren painiketta ja pitmll sit alhaalla.
Painikkeen toistuva napsauttaminen asettaa nenvoimakkuuden pieniss jaksoissa.
4.6.4 Kuva kuvassa (PIP)
Siirt nykyisen TV-kuvan uuteen ikkunaan.
Poistuu kuvatilasta ja sulkee kaikki videoikkunat.
4.6.5 Ikkunoiden hallinta
Tysnytt (f)
Piilottaa hallintapainikkeet ja nytt ohjelman tydell nytll. Kaksoisnapsauttamalla tai painamalla f -
painiketta poistutaan tysnytttilasta.
Aina ylimpn
Est muiden ikkunoiden plle tulemisen tai TechniSat TV Centerin piilottamisen.
Minimoi
Pienent TechniSat TV Centerin kuvakkeeksi windowsin tehtvpalkkiin.
Maksimoi /Palauta
Maksimointi kytt koko nytt TechniSat TV Centerin nyttmiseen. Napsauttamalla painiketta
uudelleen ikkuna palautuu takaisin edelliseen kokoon.
4.7 Ohjauspalkki (pystysuora)
Tss ohjauspalkissa on on painikkeet TechniSat TV Centerin konfiguroimiseen, sek mediatiedostojen ja
Suosikit-luettelon hallintaan.
6 FI
4.7.1 Nytt
Telakointitila (d)
Telakoinnin ollessa pll ohjauspalkki ankkuroituu TV-ikkunaan. Poistamalla telakointi sek TV-ikkuna
ett ohjauspalkki voidaan vapaasti sijoittaa nytlle.
Napsauttamalla TV-ikkunaa hiiren oikealla painikkeella seuraava kontekstivalikko tulee nkyviin:
Telakointi-ikkuna:
Aktivoi telakointitilan. Ohjauspalkki ja TV-ikkuna ankkuroidaan uudelleen.
Ohjaimet:
Nytt tai piilottaa ohjauspalkin.
Ikkuna pllimmisen:
Est ikkunoiden menemisen pllekkin.
Nyt/piilota kaikki PIP-ikkunat:
Nytt tai piilottaa kaikki aktiiviset PIP-ikkunat.
Tietoikkuna (i)
Nytt tai piilottaa tietoikkunan.
Kanavaluettelo (l)
Nytt tai piilottaa kanavaluettelon.
Ohjelmatietopalvelu
Nytt tai piilottaa kyseist kanavaa koskevan ohjelmatietopalveluikkunan.
Ohjelmalehti
Nytt tai piilottaa ohjelmalehden.
Huom:
Jos olet piilottanut tietoikkunen tai kanavaluettelon, niit ei ole mahdollista siirt. Avaa tietoikkuna tai
kanavaluettelo uudelleen, jos haluat muuttaa niiden kokoa.
4.7.2 Asetukset
Teksti-TV
Avaa kyseisen kanavan teksti-TV -ikkunan. Huomaa, ett kaikissa kanavissa ei vlttmtt ole teksti-TV:n lhetyst.
Uniajastin
Kynnist 30 minuutin uniajastimen. Jokainen painikkeetn napsautus lis ajastimen aikaa 30 minuuttilla.
Asetukset
Avaa asetukset-ikkunan, jossa voidaan konfiguroida vastaanoton ominaisuudet, TV-kuvakoko, OSD-kieli ja
lukuisia muita valintoja.
Nauhoituksen ajastin
Avaa ajastusnauhoitusikkunan. Voit valita ikkunassa nauhoituksen pivmrn, ajan ja kanavan tai hallita
pivittisi / viikoittaisia nauhoituksia.
Kanavahaku
Kynnist kanavahaun.
Avaa mediatiedosto
Avaa mink tahansa mediatiedoston. Vain Windows Media Playerin tukemia tiedostotyyppej voidaan toistaa.
4.7.3 Kanavavalinta
+/- (numeropainikkeet + , -)
Siirtyy edelliseen/seuraavaan kanavaluettelon kohtaan.
4.7.4 Luetteloiden hallinta
Suosikit
Siirtyy kanavaluettelon tavalliselta nytlt suosikit-nyttn ja pinvastoin. Suosikit-luettelo sislt kaikki
kanavat, jotka olet aikaisemmin valinnut Suosikit-luetteloon.
7 FI
F
I
Luettelovalinnat
Radiokanava
TV-kanavat
Salakoodatut kanavat
Kyseiset kolme merkki merkitsevt eri kanavatyyppej, joita voidaan kanavaluettelossa. Napsauttamalla
merkkej vastaavat kanavat posituvat kanavaluettelosta.
jos esimerkiksi deaktivoit avainmerkin, ainoastaan koodaamattomat radio- ja TV-kanavat nkyvt
kanavaluettelossa.
Huom:
Jos kanavaluettelossa ei ole yhtn kanavaa, voi olla, ett olet deaktivoinut kaikki kolme merkki poistaen nin
kaikki kanavat luettelosta. Voi mys olla mahdollista, ett olet aktivoinut Suosikit-luettelon mutta et ole merkinnyt
kanavia suosikeiksi.
5 Kanavahaku
Kanavahaku sytt kaikki saatavilla olevat TV- ja radiokanavat kanavaluetteloon, joka on kytettviss haun
loppuun suorituksen jlkeen.
Kynnist kanavahaku napsauttamalla hakupainiketta (ks. Asetukset).
5.1 Kanavahaku
Suosittelemme Kaikki taajuudet -asetuksen kytt digitaalisessa kanavahaussa. Poista tm asetus kytst
ainoastaan silloin, kun haet tietty kanavaa, jonka taajuuden, inversion, kaistanleveyden modulaation parametrit
tiedt jo.
Digitaalinen haku mahdollistaa mys kanavaluettelon automaattisen poiston. Halutessasi poistaa luettelon,
merkitse kohta Poista vanhentuneet palvelut.
Kynnist kanavahaku napsauttamalla Kanavahaku.
Huom:
Valitse modulaatioasetus DVB-S2 vain transponderilla DVB-S2 suorittaviin hakuihin.
Kun haku on kynniss, tilapalkki ilmoittaa haun edistymisest. Tmn lisksi nkyvt kanavanumero ja
signaalitaso sek -laatu.
Kun haku on suoritettu loppuun, voit sulkea ikkunan napsauttamalla Exit.
Huom:
Jos poistut kanavahausta ennen sen loppuun suoritusta, kaikki lydetyt kanavat tallentuvat automaattisesti
kanavaluetteloon.
6 TV / Radio -kytt
Ohjelman ptoiminto on TV- ja radiokanavien vastaanotto tietokoneellesi siksi TT-Media Center keskittyy
tmn toiminnon mahdollisimman helppoon kytettvyyteen!
Kyt hiiren osoitinta kanavan valintaan kanavaluettelosta, mitn muuta toimenpidett ei tarvita kanavan
nkemiseen. Valittu kanava nkyy punaisella vrill korostettuna.
TV- ja radiokanavat toimivat samalla tavoin.
8 FI
6.1 Nopea kanavavaihto (Swap)
Helpoin tapa vaihtaa nopeasti kanavasta toiseen on luultavasti kytt ohjauspalkin tilanvaihtotoimintoa.
Voit mys kytt nppimistn osoitinpainikkeita kanavaluettelon selaukseen ja sen jlkeen kytt
syttpainiketta kanavan vaihtoon.
Jos haluat ainoastaan selata kanavia, ohjauspalkin painikkeiden kytt voi olla hydyllist kanavasta toiseen
siirtymiseen. Voit mys kytt nppimistn numeropainikkeissa olevia + / - -painikkeita.
6.2 Audio-formaatti
Jotkut kanavat lhettvt ohjelmaa AC3-formaattia kyttmll tavallisen stereoaudion lisksi. Ylimriset
tilanitiedot vlittyvt erillisin audiovirtana, joka voi parantaa nen laatua huomattavasti. Voit nhd onko
ohjelma saatavilla AC3-formaatissa merkist DD, joka nkyy ajan vieress olevassa ikkunassa.
Voit vaihtaa stereonest AC3-formaattiin tai takaisin napsauttamalla DD -merkki. Kun stereoni on pll,
merkki nkyy valkoisena. Kun AC3-ni on pll, merkki nkyy oranssina.
6.3 Uniajastin
Uniajastintoiminnot toimii 30 minuutin laskentana. Napsauta symbol tomerkki uniajastimen aktivoimiseksi.
Jokainen lisnapsautus lis 30 minuuttia ajastimen aikaan korkeintaan 360 minuutiksi.
Voit mys nhd ajastimen tietoikkunassa.
Kun ajastin saavuttaa nollan, sammuu tietokone automaattisesti.
Paina -painiketta hiiren oikealla painikkeella halutessasi pysytt ajastin.
7 Teksti-TV
Monien kanavien tarjoamat Teksti-TV -tiedot voidaan nhd rinnakkain nykyisen TV-ohjelman kanssa.
Napsauttamalla ohjauspalkin teksti-TV -painiketta avautuu teksti-TV -ikkuna, jota voidaan ohjata ikkunan
oikealla puolella olevilla painikkeilla.
Sivuhallinta:
Pysytys
Est sivun vaihdon pivityksen yhteydess.
???
Piilotettuun tekstiin psy.
100
Avaa teksti-TV:n sivun 100 (aloitussivu).
Eteenpin
Siirtyy eteenpin luettelossa, joka nytt avatut sivut. (historia)
Taaksepin
Siirtyy taaksepin luettelossa, joka nytt avatut sivut. (historia)
<< 100 >>
Siirtyy erityiseen sivunumeroon tai yksi sivu taakse- / eteenpin.
<< 0 >>
Valitse alasivu, selaa alasivuja.
Sulje
Sulkee DVB:n teksti-TV:n ikkunan.
Huom:
Napsauttamalla 3-lukuista teksti-TV-ikkunan numeroa pset
vastavaan sivuun.
9 FI
F
I
Kytt:
Kopioi
Kopioi vastaavan sivun leikepydlle.
Tallenna
Tallentaa vastaavan sivun HTML-asiakirjana.
Kaikki
Tallentaa kaikki sivut HTML-asiakirjana.
8 Ohjelmatietopalvelu
Ohjelmatietopalvelu antaa yleiskatsauksen jokaisen kanavan kynniss olevaan ohjelmaan. Se sislt mys
katsauksen seuraavien pivien ohjelmiin. Ohjelmatietopalvelua on saatavilla kahta versiota:
8.1 Laajennettu ohjelmatietopalvelu
Kyseinen palvelu sislt tietoa valitusta kanavasta. Voit luoda lissarakkeita muille kanaville.
Numeromerkeill voit hallita sarakkeiden lukumr. Jokainen napsautus lis yhden sarakkeen uudelle
kanavalle.
TV-merkki vaihtelee TV- ja radiokanavan mukaan.
Luettelo mahdollistaa tietokoneen kynnistyksen jlkeen kanavien valinnan, joita olet jo katsellut. Jos jotain
kanavaa ei ole luettelossa, tllin ei ole kytettviss ohjelmatietopalvelua.
8.2 Ohjelmalehti
Sislt kaikki kanavat yhdess ikkunassa. Yksittiset ohjelmat jrjestetn kanavanimien ja viikonpivien
mukaan. Ohjelmalehdess nkyvt kanavat on listtv ohjelmatietopalvelun asetusikkunaan.
Selaa
Voit selata lehden sarakkeita merkeill << ja >> .
Pivit ohjelmatiedot
Pivit ohjelmalehti, jos sit ei ole pivitetty pitkn aikaan.
Voit mys kytt ohjelmatietopalvelun pivittj ohjelmatietopalvelun pivittmiseksi automaattisesti.
Nyt TV:ss
Luettelee parhaillaan kynniss olevat ohjelmat.
Asetukset
St ohjelmalehden asetuksia. Seuraavat toiminnot ovat kytettviss molemmissa ohjelmatietopalvelun
versioissa:
Valitse aikajakso
Valitse aikavli alasvetovalikosta. Ohjelmalehti nytt vain lhetykset, jotka alkavat kyseisen ajankohdan
jlkeen.
Tulosta
Tulostaa nkyviss olevan ohjelmatietopalvelun osion
tulostimellasi.
Sirry aikanyttn
Sislt kaikki tietyn ajankohdan jlkeen nytetyt TV-ohjelmat.
Asetus
Voit vaihtaa ohjelmatietopalvelun asetuksia.
10 FI
9 Nauhoitustoiminto
TechniSat TV Centeriss on nauhoitustoiminto, jota voidaan kytt analoogisten ja digitaalisten TV- ja radio-
ohjelmien nauhoitukseen.
9.1 Nauhoitus
Valitse kanava kanavaluettelosta ja napsauta ohjauspalkin nauhoituspainiketta.
Kanava nauhoittuu nykyisell videoresoluutiolla ja tallentuu esiasetettuun hakemistoon. Voit vaihtaa asetuksia
napsauttamalla ohjauspalkin merkki .
Nauhoituksen otsikko ksitt kanavanimen ja kyseisen pivmrn. Digitaalisissa kanavissa, joissa on tarkat
ohjelmatiedot, tapahtuman nime kytetn otsikon kanavanimen sijaan.
Lopeta nauhoitus painamalla nauhoituspainiketta uudelleen.
Huom:
Digitaalisten kanavien video- and audiotiedot tallentuvat kovalevylle MPEG-2 -formaatissa. Varmista, ett kyseisell
levyll on tarpeeksi vapaata tilaa, sill digitaaliset ohjelmatiedot voivat olla useiden Mbit/s kokoisia. Normaali 4
Mbit/s video esimerkiksi kytt noin 30 Mbyte minuuttia kohden, joka on 1,8 Gbyte tuntia kohden.
Huom:
Nauhoituksen aikana ei ole mahdollista vaihtaa kanavaa.
9.2 Ajastinnauhoitus
Manuaalisen nauhoitustilan lisksi voit kyttunauhoituksen ajastinta nauhoituksen esiohjelmointiin.
Avaa nauhoituksen ajastinikkuna napsauttamalla merkki .
Aloita valitsemalla nauhoituksen pivmr ja aika. Voit mys valita sit seuraavan ajan sek toistoaikataulun:
Kerran
Nauhoittaa ainoastaan tiettyn ajankohtana ja tiettyn pivn.
Pivittin
Nauhoittaa tiettyn ajankohtana jokaisena viikon pivn.
Viikoittain
Merkitse viikon piv, jolloin haluat nauhoituksen tapahtuvan.
Suodattimen asetukset:
Suodattimia voidaan kytt kanavien valintaan, jotka ovat saatavilla
nauhoitusta varten. Tm toimii samalla tavalla kuin kanavaluettelon suodattimen hallinta.
Radio ja TV
Salakoodatut kanavat ja suosikit
Asema:
Valitse luettelosta kanava. Luettelossa on mys vaihtoehtona S-Video ja vapaa tila ulkoisten laitteiden kytt
varten. Ohjelmatietopalvelun pivittj ei ole normaali kanava. Sit kytetn ohjelmatietopalvelun pivitykseen
tiettyn ajankohtana, esimerkiksi yll niin, ett seuraavana pivn on saatavilla pivitetty ohjelmatietopalvelu.
Kanavan valinnan jlkeen avautuu tietyn kanavan ohjelmatietopalvelun ikkuna ja voit napsauttaa
ohjelmatietopalvelua, jonka haluat nauhoittaa.
Tiedosto:
Jos haluat kytt eri hakemistoa nauhoituksen tallennukseen, voit valita uuden sijainnin ja tiedostonimen tss.
11 FI
F
I
Tiedotojen valinnat:
Voit valita yhden tai kaksi tallennustapaa:
1.Silyt
Edelliset saman tiedostonimen omaavat nauhoitukset silytetn. Uudet nauhoitukset saavat ptteen
tiedostonimi_001.
2.Kirjoita yli
Uudet saman nimen omaavat nauhoitukset tallentuvat edellisen plle. Tt tallennustapaa voidaan kytt
pivittisten
uutislhetyksien nauhoitukseen, joita et halua silytt.
Huom:
Voit valita eri tallennustavan jokaiselle ajastetulle nauhoitukselle. Tm mahdollistaa pivittisten uutisten plle
kirjoittamisen, mutta viikoittaisten sarjojen silyttmisen.
Seuraavat toimenpiteet:
Tss voit valita seuraavat toimenpiteet, jotka suoritetaan ajastimen jlkeen.
Voit valita seuraavista toimenpiteist:
ei toimenpiteit
tietokone ja ohjelma jatkavat toimintaa
sulje sovelllus
TechniSat TV Center sulkeutuu
siirr tietokone valmiustilaan
Sovellus sulkeutuu ja ja tietokone siirtyy valmiustilaan
sammuta tietokone
Sovellus sulkeutuu ja tietokone sammuu
aseta tietokone virranssttilaan
Sovellus sulkeutuu ja tietokone siirtyy virranssttilaan.
Huom:
Suosittelemme tietokoneen asetusta virranssttilaan ajastimen jlkeen. Virran kulutus on tllin alhaisin
mahdollinen ja seuraavien ajastimien aktivointi on mahdollista.
Ajastimen yhteenveto:
Jotta nauhoitus kynnistyisi oikeaan aikaan, nauhoituksen ajastin kytt kyttjrjestelmn
aikataulujrjestelm ja kynnist tietokoneen automaattisesti. Jos tietokoneesi kuuluuu verkkoalueeseen,
alueen palvelin on rekisteritv tietokoneen kynnistyksen yhteydess. Kyt tili- ja salasanakentti
sisnkirjautumisen suorittamiseksi.
Huom:
Varmista, ett tietokone on aina liitetty verkkovirtalhteeseen, jos haluat kytt ohjattua nauhoitustoimintoa. Jos
kytt tietokoneen verkkovirtalhteen tai jatkojohdon virran katkaisijaa, aikautulujrjestelm ei pysty
kynnistmn tietokonetta nauhoitusajankohtana.
Napsauta painiketta Lis sen jlkeen kun nauhoitusasetukset ovat tydelliset nauhoitusajastimen
kynnistmiseksi. Voit nyt ohjelmoida lisnauhoituksia tai sulkea nauhoituksen ajastinikkunan.
Ajastimesta poistuessa paina merkkib hiiren oikealla painikkeella.
Tss ikkunassa voit poistaa tietoja tai vaihtaa ohjelmoituja asetuksia.
9.3 Timeshift-toiminto
Timeshift-toiminto mahdollistaa ohjelman nauhoituksen ja sen toiston samanaikaisesti. Nauhoitettava ohjelma
siirtyy pienempn ikkunaan ja toisto tapahtuu pikkunassa.
12 FI
Tm toiminto on erityisen hydyllinen seuraavissa tapauksissa:
1.Nauhoitat ohjelmaa ajastimella, koska et olettanut olevasi kotona ohjelman alkaessa. Palasti kuitenkin
aikaisemmin kuin oletit ja haluat katsella nauhoituksen ennen kuin ohjelma loppuu.
Toimi seuraavasti:
Napasauta "Timeshift" painiketta nauhoituksen ollessa edelleen kynniss . Uusi pienempi videoikkuna luodaan
nytlle, ja nauhoitus jatkuu siin normaalisti. Pikkuna nytt nauhoitetun ohjelman alkua, joka on keskeytetty.
Timeshift-painike vilkkuu osoittaen, ett timeshift-toiminto on aktivoitu. Voit nyt katsella nauhoitetun ohjelman luvun
Toisto mukaisesti samaan aikaan kun nauhoitus suoritetaan loppuun. Pieni nauhoitusikkuna hvi, jos painiketta
Kynnist painetaan ja tulee takaisin nkyviin painaessa painiketta Keskeytys .
2.Sinut keskeytetn TV:n katselun aikana. Ehk puhelin tai ovikello soi. Et tietenkn halua menett mitn osaa
ohjelmasta, mutta et myskn halua kytt tavallista nauhoitustoimintoa, sill se ei salli ohjelman katselua ennen
kuin ohjelma on loppunut.
Toimi seuraavasti:
Napsauta painiketta Timeshift . Tllin luodaan uusi pieni videoikkuna, johon ohjelma nauhoittuu. Timeshift-
painike vilkkuu osoittaen timeshift-tilan aktivoinnista. Pikkunassa nkyy keskeytetty ohjelman kuva sill hetkell,
kun napsautit timeshift-painiketta (tm on TV-ohjelman keskeytyspainike). Voit nyt painaa Kynnist
painiketta halutessasi katsella ohjelmaa kyseisest kohdasta. Ohjaimet toimivat luvun Toisto mukaisesti.
Nauhoitus tallentuu videoiden vakiotiedostoon nimell TimeShiftD0 digitaalisen kanavan ollessa kyseess, tai
vastaavasti TimeShiftA0 analoogisen kanavan ollessa kyseess. Nauhoitus poistetaan seuraavalla timeshift-
toiminnon kyttkerralla. Jos olet asentanut useampia TT-budget -kortteja tietokoneeseen, ensimminen kortti
kytt nime D0/A0, ja toinen nime D1/A1 jne.
Huom:
Kanavaa ei voida vaihtaa timeshift-tilassa. Digitaaliset tai analoogiset kanavat poistetaan nin kanavaluettelosta. Ne
ovat taas kytettviss nauhoituksen loputtua.
Huom:
Timeshift-toiminto vaatii enemmn virtaa kuin tavallinen nauhoitus. Jos tietokoneesi ei pysy nauholtuksen perss,
voi se aiheuttaa virheit nauhoituksen neen tai videoon. Takista pystyyk tietokoneesi kyttmn timeshift-
toimintoa koko TV-nytll ennen sen kytt trkeisiin nauhoituksiin. Suosittelemme prosessorin kytt, jossa on
vhintn 2,4 Ghz.
Huom:
Listietoa pikkunasta lytyy luvusta Kuva kuvassa.
9.4 Toistotoiminto
Kaikki nauhoitetut ohjelmat lytyvt kanavaluettlon kohdasta Multimedia. Kohta Omat videot sislt TV-
nauhoitukset kun taas radionauhoitukset lytyvt kohdasta Oma musiikki.
Halutessai katsella nauhoitusta, valitse nauhoitus kanavaluettelosta napsauta ohjauspalkin painiketta
Kynnist .
Tietoikkuna nytt nauhoituksen nimen ja pivmrn ja edistyspalkki osoittaa sen hetkisen toistoaseman.
Napsauttamalla edistyspalkkia voit vaihtaa toistoasemaa. Voit kytt ohjauspalkkia mys nauhoituksen hallintaan.
Painamalla Keskeyt button on the ohjauspalkki keskeytt toiston.
Nykyinen toiston tila nkyy ohjauspalkin oikeassa alakulmassa.
13 FI
F
I
Huom:
Voit asettaa tallennushakemistoon video- tai audioleikkeit, joita ei ole nauhoitettu TT-Media Centerill. Jos niit
voidaan kytt Windows Media Player -ohjelmalla, voit mys katsella niit TechniSat TV Centerill.
10 Kuva kuvassa (PIP)
Kuva kuvassa -toiminto mahdollistaa neljn eri ohjelmaikkunan asetuksen ja katselemisen samanaikaisesti. Yksi
ikkunoista vie suurimman osan nytt (pikkuna), kun taas pienemmt ikkunat sijaitsevat kulmissa.
Miksi kuva kuvassa -toiminto?:
Nauhoitata ohjelmaa, ja haluaisit katsella jotakin muuta ohjelmaa sen aikana.
Olet kyllstynyt palamaan ohjelmaan mainostauon jlkeen huomataksesi, ett olet menettnyt osan ohjelmasta
ja haluasit pit silmll molempia kanavia samanaikaisesti.
Kummassakin tapauksessa kuva kuvassa -toiminto voi olla ratkaisu.
Toimi seuraavasti:
Napsauta PIP-painiketta luodaksesi uuden ikkunan. Painike vaihtuu jokaisen luodun ikkunan yhteydess
nytten kulman, johon seuraava ikkuna luodaan.
Kytt:
Napsauta hiiren vasemmalla painikkeella ikkunaa vaihtaaksesi sen ja pikkunan sisltjen paikkaa.
Napsauta ikkunaa hiiren oikealla painikkeella halutessasi piilottaa ikkuna.
Napsauta painiketta hiiren oikealla painikkeella the button to show alnhdksesi kaikki piilotetut PIP-ikkunat.
Napsauta painiketta hiiren vasemmalla painikkeella the button to close allhalutessasi sulkea kaikki PIP-
ikkunat ja poistua PIP-tilasta.
Huomio:
Jos Timeshift-nauhoitus on pll painiketta painaessaou click the button, it will be se peruuntuu ja sen
ikkuna sulkeutuu!
Huom:
PIP-toiminto vaatii grafiikkakorttia, jossa on DirectX Video Acceleration (DXVA) -tuki. PIP-toiminto vaatii paljon
virtaa. Suosittelemme prosessorin kytt, jossa on vhintn 2,4 Ghz.
Huom:
Jos sinulla on useampi kuin yksi laite, jota TechniSat TV Center tukee, voit avata oman kuvan jokaista ohjelmaa
kohti. Voit valita ohjelman, joka nkyy suurimmassa ikkunassa.
Huom:
PIP-ikkunat eivt ny kokonytttilassa. Jos haluat kytt ikkunoita, deaktivoi kokonytttila vliaikaisesti.
Jokainen ylimrinen PIP-ikkuna lis prosessorin kuormitusta. Jos avaat liian monta ikkunaa kerralla,
tietokoneellasi voi olla ongelmia videotietojen ksittelyss ajoissa, joka johtaa pyshtyneisiin kuviin.
Painikkeella voit poistua kuva kuvassa tilasta, jos nin ky.
11. Asetukset
Tm luku kuvaa kaikki asetukset, joita voidaan kytt ohjauspalkin painikkeella.
Asetukset on jaettu useisiin sarakkeisiin. Lydt automaattisesti sopivan asetuksen hankkimaasi tuotteeseen.
Esimerkiksi: net satelliittiasetussarakkeen, jos hankit DVB-S -tuotteen.
14 FI
11.1 Alue- tai satelliittiasetukset
11.1.1 Tuotteet DVB-S -vastaanottoa varten
DiSEqC/LNB/Satelliittiasetukset
Kyt tt asetusikkunaa asetuksien vaihtoon DiSEqC-, LNB- ja satelliittijrjestelmille, joita kytt satelliittilevyn
konfiguroinnin mukaisesti.
Napsauta OK tallentaaksesi muutokset ja sulje ikkuna tai napsauta Peruuta peruuttaaksesi muutokset.
DiSEqC-asetukset
DiSEqC (Digital Satellite Equipment Control) -asetusta vaaditaan ainoastaan silloin, kun sinulla on yhteys
satelliittilevyjrjestelmn, joka mahdollistaa satelliittien kytn eri radan asemissa, joihin psee yhden
koaksiaalikaapelin avulla DiSEqC-kytkimien kautta.
Ei DiSEqC:t
Valitse tm vaihtoehto, jos sinulla on suora yhteys satelliittilevyyn, vain yhteen radan asemaan.
Yksinkertainen DiSEqC
Valitse tm vaihtoehto silloin, kun sinulla on yhteys kytkimeen, jossa on "Tone Burst" -ohjaus (tunnettu mys
nimell "Mini-DiSEqC" tai "Yksinkertainen DiSEqC"). Voit kytt kahta LNB:t.
DiSEqC Versio 1.0
Valitse tm vaihtoehto, jos sinulla on yhteys kytkinkoteloon tai kytkinkeskukseen, jossa on DiSEqC-ohjaus. Voit
valita neljst vaihtoehdosta. Erityiset valinnat voidaan lyt DiSEqC-kytkinkotelon tai DiSEqC-kytkinkeskuksen
asiakirjoista.
LNB/Satelliittiasema
DiSEqC-jrjestelmst riippuen sinulla voi olla jopa nelj LNB:t eri radan asemilla ja valinnoilla.
Ne asetetaan vastaavasta ruudusta. Valitse tmn jlkeen luettelosta satelliitti. Lisasetuksia voidaan tehd
napsauttamalla [...] (vastaanottotesti).
Vastaanottotesti
Napsauta [ ... ] kynnnistksesi vastaanottotestin ja tarvittaessa valitun satelliitin asettamiseksi.
Voit asettaa taajuuden, merkkinopeuden ja napaisuuden. Muutokset tallentuvat napsauttamalla OK tai peruuntuvat
napsauttamalla Peruuta. Voit mys vaihtaa LNB-asetusta.
11.2 Sommitelma
Tallenna aina kanavaluettelo
Tallentaa automaattisesti kanavaluettelon TechniSat TV Centerist poistuessa.
Nyt laitevalintaikkuna
Sinua pyydetn valitsemaan laitteet digitaalista vastaanottoa varten jokaisella TechniSat TV Centerin
kyttkerralla.
Kirjoita lokitiedosto
Luo kolitiedoston, jossa on vianmritystiedot.
Jatkuva toisto
Jatkaa toistoa seuraavaan mediatiedostoon yhden nauhoituksen loputtua. Tm ominaisuus on hydyllinen
nauhoituksille, joissa on useampia tiedostoja.
Kieli
Mahdollistaa TechniSat TV Centerin kielen valinnan. Oletusasetuksena on saksa.
Tekstikoko
Mahdollistaa jokaisen TechniSat TV Centerin tekstikentn tekstikoon vaihtamisen. Vaihda tt asetusta, jos sinulla
on vaikeuksia lukea teksti.
Kuvanytt (voidaan nhd vain koko nytll)
St ajan, jolloin kuvanytt nkyy.(Pois plt / 3s / 6s / 10s). Jos tietokoneesi tehossa on ongelmia,
suosittelemme kuvanytn kytkemist pois plt. Muutokset aktivoidaan seuraavan ohjelman alkaessa.
15 FI
F
I
16 FI
11.3 Nauhoitus
TV-kuva ja -ni
Mahdollistaa kuvan ja nen poiston ajastimella toimivien nauhoituksien yhteydess. Tm voi olla hydyllinen
aikanauhoituksille H.264, jos tietokoneesi teho ei ole kovin hyv.
Videokansio
Asettaa hakemiston silloin, kun videonauhoituksia tallennetaan sen jlkeen, kun ne on luoti
nauhoitustoiminnolla (ks. luku 9).
Audiokansio
Asettaa hakemiston audionauhoituksille.
11.4 Ohjelmatietopalvelu
Kanavaluettelo
Nm suodattimet mrittvt kanavat, jotka ovat saatavilla ohjelmatietopalvelulle. Se toimivat
kanavaluettlosuodattimien tavoin.
Radio- ja TV-kanavat
Salakoodatut kanavat ja suosikit
Ohjelmalehden sytt
Voit luoda yksittisi ohjelmalehti. Nuolipainikkeilla voidaa list ja poistaa kanavia luettelosta.
Huom:
Ohjelmaopas ei nyt asemia, joita ei ole listty thn luetteloon.
11.5 DirectDraw
DirectDraw -suodattimen ketjujohdanto
VideoMixingRenderer
VideoMixingRenderer 9
Muuta tt asetusta, jos sinulla on ongelmia TV-nytn kanssa.
Tll asetuksella voidaan vaikuttaa kuvalaatuun grafiikkakortista riippuen.
Deinterlace Modus MPEG2- videoille
Auto / BOB / Weave
Vaihtaa kenttien nyttprosessia MPEG2-videotiedoissa. Valitse asetus, joka mahdollistaa parhaan
mahdollisen kuvalaadun tai jt asetus automaattitilaan.
H.264-dekooderi
Huomaa Kyt DXVA:a silloin, kun grafiikkakorttisi tukee DirectX Video Acceleration -toimintoa ja kun olet
asettanut ajurin. Muuten voi tapahtua virheit.
Huom:
H.264-dekooderi ei ole saatavilla kaikille tuotteille.
Huom:
H.264-dekooderin kynnistyksen jlkeen nkyviin tulee asetusikkuna. Asetusikkunan on luonut valmistaja, ja se
ei vlttmtt ole saatavilla kaikilla kielill.
11.6 Audio
Kyt ohjausrivi nenvoimakkuus
St TV:n nenvoimakkuuden Windows-jrjestelmn nenvoimakkuuden mukaan. Valitse tm asetus,
jos TechniSat TV Centerin nenvoimakkuuden st ei toimi hyvin.
Kyt AC-3 -niraitaa / AC-3-niraidan nauhoitusta
Mahdollisesti saatavilla oleva niraita lhetetn tai tallennetaan, jos tm asetus valitaan.
Konfiguroi AC3-Ton
AC3-dekooderin lisasetuksia.
11.7 Nppimist
Tm saraka mahdollistaa pikanppinten mrittmisen kaikille TechniSat TV Centerin toiminnoille. Tllin
menetelln samoin kuin kaukostimen kanssa:
1. Valitse nppin luettelosta.
2. Valitse komento.
3. (valinnainen) Mrit pikanppimelle nimi.
4. Napsauta Hyvksy.
Vasemmassa alakulmassa oleva ikkuna osoittaa kaikki komennot, jotka on jo mritetty.
Huom:
Jos haluat jossakin vaiheessa palauttaa nppimistn oletusasetukset, napsauta Palauta defaultoletusasetukse -
painiketta.
11.8 Info
Tm nytt nytt kaikki trket tuotetiedot. Tiedot sisltvt ohjelmaversion, virittjn, MAC-osoitteen,
alalaitetunnuksen, DirectX-version ja grafikkasovittimen.
Huom:
MAC-osoite ja ohjelmaversio ovat trkeit tukitietoja.
17 FI
F
I
1 Spis treci
1 Spis treci . . . . . . . . . . . . . . . . . . . . . . . . . . . . . . . . . . . . . . . . . . . . .2
2 Wprowadzenie . . . . . . . . . . . . . . . . . . . . . . . . . . . . . . . . . . . . . . . . . .3
2.1 Funkcje . . . . . . . . . . . . . . . . . . . . . . . . . . . . . . . . . . . . . . . . . .3
2.2 Wymagania . . . . . . . . . . . . . . . . . . . . . . . . . . . . . . . . . . . . . . .3
3 Instalacja oprogramowania i sterownikw . . . . . . . . . . . . . . . . . . . . .3
3.1 Sterownik urzdzenia . . . . . . . . . . . . . . . . . . . . . . . . . . . . . . .3
3.2 Aplikacja . . . . . . . . . . . . . . . . . . . . . . . . . . . . . . . . . . . . . . . . .3
4 Oprogramowanie TechniSat TV Center . . . . . . . . . . . . . . . . . . . . . . .4
4.1 Pierwsze kroki . . . . . . . . . . . . . . . . . . . . . . . . . . . . . . . . . . . . .4
4.2 Elementy sterujce . . . . . . . . . . . . . . . . . . . . . . . . . . . . . . . . .4
4.3 Okno TV . . . . . . . . . . . . . . . . . . . . . . . . . . . . . . . . . . . . . . . . .4
4.4 Okno informacyjne . . . . . . . . . . . . . . . . . . . . . . . . . . . . . . . . .4
4.5 Lista kanaw . . . . . . . . . . . . . . . . . . . . . . . . . . . . . . . . . . . . . .5
4.6 Pasek sterowania (poziomy) . . . . . . . . . . . . . . . . . . . . . . . . . .5
4.6.1 Opuszczanie programu . . . . . . . . . . . . . . . . . . . . . . . . .6
4.6.2 Sterowanie nagrywaniem . . . . . . . . . . . . . . . . . . . . . . . .6
4.6.3 Ustawianie gonoci . . . . . . . . . . . . . . . . . . . . . . . . . . .6
4.6.4 Obraz w obrazie (PIP) . . . . . . . . . . . . . . . . . . . . . . . . . .6
4.6.5 Sterowanie oknem . . . . . . . . . . . . . . . . . . . . . . . . . . . . .6
4.7 Pasek sterowania (pionowy) . . . . . . . . . . . . . . . . . . . . . . . . . .7
4.7.1 Wywietlanie . . . . . . . . . . . . . . . . . . . . . . . . . . . . . . . . .7
4.7.2 Ustawienia . . . . . . . . . . . . . . . . . . . . . . . . . . . . . . . . . . .7
4.7.3 Wybr kanau . . . . . . . . . . . . . . . . . . . . . . . . . . . . . . . . .7
4.7.4 Zarzdzanie list . . . . . . . . . . . . . . . . . . . . . . . . . . . . . .8
5 Wyszukiwanie kanaw . . . . . . . . . . . . . . . . . . . . . . . . . . . . . . . . . . . .8
5.1 Wyszukiwanie kanaw . . . . . . . . . . . . . . . . . . . . . . . . . . . . . .8
6 Obsuga telewizji/radia . . . . . . . . . . . . . . . . . . . . . . . . . . . . . . . . . . . .9
6.1 Szybkie zmienianie kanaw (zamiana) . . . . . . . . . . . . . . . . .9
6.2 Format audio . . . . . . . . . . . . . . . . . . . . . . . . . . . . . . . . . . . . . .9
6.3 Programowanie wyczania . . . . . . . . . . . . . . . . . . . . . . . . . . .9
7 Telegazeta . . . . . . . . . . . . . . . . . . . . . . . . . . . . . . . . . . . . . . . . . . . . . .9
8 Usuga informacji o programach . . . . . . . . . . . . . . . . . . . . . . . . . . . .10
8.1 Rozszerzona usuga informacji o kanaach . . . . . . . . . . . . . .10
8.2 Magazyn kanaw . . . . . . . . . . . . . . . . . . . . . . . . . . . . . . . . .10
9 Funkcje nagrywania . . . . . . . . . . . . . . . . . . . . . . . . . . . . . . . . . . . . .11
9.1 Nagrywanie . . . . . . . . . . . . . . . . . . . . . . . . . . . . . . . . . . . . . .11
9.2 Programowanie nagrywania . . . . . . . . . . . . . . . . . . . . . . . . .11
9.3 Timeshift . . . . . . . . . . . . . . . . . . . . . . . . . . . . . . . . . . . . . . . .13
9.4 Odtwarzanie . . . . . . . . . . . . . . . . . . . . . . . . . . . . . . . . . . . . .13
10 Obraz w obrazie (PIP) . . . . . . . . . . . . . . . . . . . . . . . . . . . . . . . . . . . .14
11 Ustawienia . . . . . . . . . . . . . . . . . . . . . . . . . . . . . . . . . . . . . . . . . . . . .15
11.1 Ustawienia regionu/satelity . . . . . . . . . . . . . . . . . . . . . . . . .15
11.1.1 Urzdzenia do odbioru sygnau DVB-S . . . . . . . . . . .15
11.2 Wygld . . . . . . . . . . . . . . . . . . . . . . . . . . . . . . . . . . . . . . . . .16
11.3 Nagrywanie . . . . . . . . . . . . . . . . . . . . . . . . . . . . . . . . . . . . . .16
11.4 Usuga informacji o kanaach . . . . . . . . . . . . . . . . . . . . . . . .16
11.5 DDraw . . . . . . . . . . . . . . . . . . . . . . . . . . . . . . . . . . . . . . . . . .16
11.6 Audio . . . . . . . . . . . . . . . . . . . . . . . . . . . . . . . . . . . . . . . . . . .17
11.7 Klawiatura . . . . . . . . . . . . . . . . . . . . . . . . . . . . . . . . . . . . . . .17
11.8 Informacje . . . . . . . . . . . . . . . . . . . . . . . . . . . . . . . . . . . . . . .17
2 PL
2 Wprowadzenie
Dzikujemy za korzystanie z oprogramowania TechniSat TV Center.
W niniejszym podrczniku opisano, jak korzysta z jego licznych i ciekawych funkcji.
2.1 Funkcje
Wywietlanie, nagrywanie i odtwarzanie kanaw telewizyjnych i radiowych
Funkcja nagrywania telewizji w trybie TimeShift
atwy w obsudze graficzny interfejs uytkownika
Informacje o aktualnym kanale (informacje na temat biecego/nastpnego programu)
Rozszerzona usuga informacji o kanaach
Program telewizyjny dla wybranego kanau
atwe w obsudze funkcje programowania nagrywania
Automatyczne i rczne wyszukiwanie programw
Obsuga telegazety z funkcjami wyszukiwania i drukowania
Obsuga formatw wideo 4:3, 4:3 Letterbox, 16:9 oraz 2.21:1 (tylko PAL)
Obsuga standardw MPEG-2 i HDTV oraz pena zgodno z technologi DVB (ISO/IEC 13818-2, -3)
2.2 Wymagania
Procesor Pentium III 1 GHz lub lepszy
256 MB pamici RAM
64 MB wolnego miejsca na dysku twardym
Karta dwikowa PCI
Karta graficzna PCI/AGP z przynajmniej 64 MB pamici RAM (obsuga standardu DirectX 9)
1 wolny port USB 2.0 lub gniazdo PCI (w zalenoci od typu moduu telewizyjnego)
Napd CD-ROM do instalacji oprogramowania
Dot. HDTV:
Procesor: 3,4 GHz Pentium 4 / 2,2 GHz AMD 3500+ lub lepszy,
Dual Core Pentium 4 D820 / Dual Core AMD X2 3800+
Karta graficzna ATI X1800 / X1900 lub NVidia 6600GT / 7600GT
Powysze parametry s wymagane do odtwarzania sygnau w formacie HDTV (1080i / MPEG4 (AVC/H.264)).
Funkcja ju obsugiwana przy zastosowaniu urzdze DVBS2 (np. SkyStar HD).
3 Instalacja oprogramowania i sterownikw
3.1 Sterownik urzdzenia
1. W przypadku posiadania karty PCI (np. SkyStar HD) wycz komputer i w kart do wolnego gniazda PCI. W
przypadku posiadania odbiornika USB (np. SkyStar USB plus) komputer moe by wczony podczas podcza-
nia urzdzenia. Wystarczy podczy kabel USB do wolnego portu w komputerze.
2. Wcz komputer i zaloguj si, podajc nazw uytkownika i haso.
Naley pamita, e do przeprowadzenia instalacji wymagane s uprawnienia administratora.
3. System operacyjny automatycznie wykrywa nowe urzdzenie i prosi o zainstalowanie odpowiedniego sterownika.
W pyt CD-ROM dostarczon z urzdzeniem do napdu. Odpowiednie informacje dotyczce sterownikw oraz
same sterowniki zostay umieszczone w katalogu gwnym instalacyjnej pyty CD-ROM.
4. Po zainstalowaniu sterownika moe zaj konieczno zrestartowania komputera.
3.2 Aplikacja
1. Otwrz Eksplorator systemu Windows i dwukrotnie kliknij ikon pliku Setup.exe w katalogu gwnym napdu CD-
ROM. To spowoduje uruchomienie procedury instalacyjnej.
3 PL
P
L
2. Instalator programu prosi o wybranie jzyka instalacji. Wybierz jzyk instalacji i kliknij przycisk Next (Dalej).
3. Odczekaj na zakoczenie instalacji, a nastpnie opu program instalacyjny, klikajc przycisk Finish
(Zakocz).
Teraz mona ju uruchomi oprogramowanie TechniSat TV Center, wybierajc odpowiedni pozycj menu Start.
Okno startowe
Oprogramowanie TechniSat TV Center moe obsugiwa dwa urzdzenia telewizyjne (np. 2 odbiorniki DVB-S)
jednoczenie. Oprogramowanie prosi o wybr urzdzenia przy pierwszym uruchomieniu. Wybierz dowolne
urzdzenie i zatwierd wybr przyciskiem OK.
Nastpuje wywietlenie okna z informacj o symbolu strzaki. Uytkownik tworzy na pulpicie skrt do pewnej
kombinacji sprztowej. Uruchomienie oprogramowania TechniSat TV Center przez ten skrt powoduje bezpo-
rednie uaktywnienie zdefiniowanej kombinacji sprztowej bez wywietlenia okna startowego.
4 Oprogramowanie TechniSat TV Center
4.1 Pierwsze kroki
Po lewej stronie okna programu widoczny jest symbol ustawie.
Otwrz zakadk Record (Nagrywanie) i wybierz katalog, w ktrym maj by zapisywane nagrane programy.
Upewnij si, czy na wybranym napdzie jest wystarczajco duo miejsca do zapisania nagra. Wyczerpanie
wolnego miejsca na dysku powoduje przerwanie nagrania. Domylnie nagrania s zapisywane w katalogu
C:\Documents and Settings. Pliki wideo
s zapisywane w podkatalogu My Videos, a nagrania radiowe w podkatalogu My Music.
4.2 Elementy sterujce
W tym rozdziale omawiamy rne funkcje oprogramowania TechniSat TV Center i uczymy si korzysta z nich.
Uwaga:
W oprogramowaniu TechniSat TV Center zastosowano dwie metody obsugi. Wikszo funkcji mona wykona
za pomoc myszy albo klawiszy skrtw. List klawiszy skrtw zamieszczono w skrconej instrukcji obsugi.
Interfejs programu TechniSat TV Center skada si z trzech okien otoczonych paskami przyciskw poziomym i
pionowym. Okna listy i informacji mona ukry odpowiednimi przyciskami. Su do tego symbole oraz.
Uwaga:
Przecigajc mysz poziome lub pionowe obramowania okien, mona zmienia ich wielko. Wielko okna
zostaje zapisana podczas opuszczania aplikacji. Zmniejszenie okna do zbyt maych wymiarw powoduje, e
moe nie by widoczna caa jego zawarto. Dotyczy to take symboli na paskach przyciskw.
4.3 Okno TV
W tym oknie wywietlany jest wybrany kana telewizyjny. Suy ono rwnie do odtwarzania nagranych
materiaw wideo.
W trybie radia to okno jest puste.
4.4 Okno informacyjne
W tym miejscu wywietlane s informacje o kanale i programie. Oprcz nazwy kanau, formatu audio i wideo
oraz biecej godziny wywietlane s tytuy biecego i nastpnego programu wraz z krtkimi opisami.
Informacje na temat nadawanych programw s dostpne tylko na niektrych kanaach (zaznaczone na
rowo).
W tym miejscu widoczne s take informacje na temat formatw Dolby Digital i H.264.
4 PL
Podczas ogldania wczeniej nagranego materiau w oknie widoczny jest tytu nagrania, skadajcy si z nazwy
kanau i daty nagrania, oraz bieca godzina. Widoczny jest rwnie pasek postpu z oznaczeniem czasu nagrania,
ktry ju upyn, caego czasu nagrania oraz biecej pozycji.
4.5 Lista kanaw
To okno suy do przechodzenia do innych kanaw, wybierania nagranych plikw do odtworzenia oraz uzyskiwania
dostpu do kamery podczonej do karty TT-budget. Ponadto w tym miejscu mona zmienia nazwy kanaw oraz
dodawa kanay do listy ulubionych.
Lista kanaw zawiera odrbne pozycje dla kanaw analogowych i cyfrowych, urzdze zewntrznych i plikw mul-
timedialnych. Znak (+) obok wpisu oznacza, e pod t pozycj kryj si dodatkowe. Aby rozwin tak kategori i
zobaczy ukryte pozycje, wystarczy klikn symbol (+).
Zamiast myszy do nawigacji po licie kanaw mona uy klawiatury. Nacinicie klawisza + lub - powoduje odpo-
wiednio wywietlenie lub ukrycie dodatkowych pozycji.
Aby przeczy kana, wystarczy klikn jego pozycj na licie, albo wybra j klawiszami strzaek i nacisn kla-
wisz Enter. Pozycja zostaje oznaczona kolorem czerwonym.
Kliknicie pozycji prawym przyciskiem powoduje wywietlenie menu kontekstowego z nastpujcymi opcjami:
1. Favourite (Ulubione)
Dodaje kana do listy ulubionych. Wicej informacji o licie kanaw ulubionych mona znale w rozdziale 6.4.2
(Ulubione).
2. Rename
(Zmie nazw)Zmienia nazw wskazanej pozycji.
3. Language
(Jzyk) Umoliwia wybranie jednego z dostpnych w danym programie strumieni audio. Za pomoc tej funkcji
mona wybra inny jzyk programu (o ile dla nadawanego programu taki wybr jest moliwy).
Aby usun pozycj, wska j klawiszami strzaek i nacinij klawisz Delete na klawiaturze. Uwaga! Nie jest wywiet-
lane pytanie o potwierdzenie wskazana pozycja zostaje od razu usunita.
Aby uzyska dodatkowe informacje, przytrzymaj klawisz Ctrl i kliknij wybran pozycj prawym przyciskiem myszy.
Uwaga:
Pozostawienie wskanika myszy przez chwil nad przyciskiem powoduje wywietlenie podpowiedzi z objanieniem
funkcji przycisku.
Uwaga:
Lista kanaw jest zapisana w katalogu \Documents and Settings\
<nazwa uytkownika>\ ApplicationData\TechniSat\TechniSat TV Center\ w pliku TreeList-x.bda. W razie konieczno-
ci utworzenia koii zapasowej listy kanaw, wystarczy ten plik skopiowa w inne miejsce. Odtworzenie listy kanaw
z takiej kopii polega po prostu na skopiowaniu pliku ponownie do jego waciwej lokalizacji.
4.6 Pasek sterowania (poziomy)
Na tym pasku sterowania znajduj si przyciski do sterowania nagrywaniem, ustawiania gonoci, okrelania wiel-
koci i pozycji okna oraz opuszczania oprogramowania TechniSat TV Center.
Poszczeglne przyciski s pogrupowane wedug funkcji:
Uwaga:
Jeli ktrego przycisku lub przyciskw nie wida, prawdopodobnie wynika to std, e na pasku jest zbyt mao
miejsca. Za pomoc myszy zwiksz wymiary okna lub nacinij przycisk maksymalizacji.
5 PL
P
L
4.6.1 Opuszczanie programu
Zamknij
Zapisuje biece ustawienia okien i opuszcza program
TechniSat TV Center.
4.6.2 Sterowanie nagrywaniem
Nagrywanie (spacja)
Rozpoczyna nagrywanie aktualnie wybranego kanau.
Odtwarzanie
Rozpoczyna odtwarzanie wczeniej nagranego materiau. Zatrzymuje przewijanie do przodu/do tyu i prze-
chodzi do odtwarzania.
Przewijanie do przodu/do tyu
Przewija nagrany materia do przodu lub do tyu. Dostpne s trzy prdkoci przewijania. Aby zmieni
prdko przewijania, kliknij odpowiedni przycisk ponownie.
Pauza (p)
Wstrzymuje odtwarzanie. Ponowne kliknicie symbolu pauzy powoduje kontynuacj odtwarzania od
miejsca zatrzymania.
Stop
Zatrzymuje odtwarzanie.
Timeshift
Rozpoczyna nagrywanie w trybie Timeshift. Wywietlane jest nowe okno wideo, na ktrym wida postp
nagrywania. Ponowne kliknicie symbolu Timeshift powoduje zakoczenie nagrywania w tym trybie i
powrcenie do trybu telewizji.
4.6.3 Ustawianie gonoci
Wycisz
Wycza dwik. Ponowne nacinicie symbolu wyciszenia powoduje przywoanie poprzedniego
poziomu gonoci.
Zmniejszanie/zwikszanie gonoci (klawisze oraz * na klawiaturze numerycznej)
Uwaga:
Aby pynnie zwikszy lub zmniejszy gono, naley przytrzyma kliknity przycisk. Pojedyncze kliknicie
powoduje zmian poziomu gonoci o pewien niewielki stopie.
4.6.4 Obraz w obrazie (PIP)
Przenosi biecy obraz telewizyjny do nowego okna.
Opuszcza tryb obrazu w obrazie i zamyka wszystkie okna wideo.
4.6.5 Sterowanie oknem
Peny ekran (f)
Ukrywa elementy sterujce i wywietla biecy kana na penym ekranie. Dwukrotne kliknicie lub naci-
nicie klawisza f powoduje opuszczenie trybu penego ekranu.
Zawsze na wierzchu
Powoduje, e inne okna nie mog zasoni okna programu TechniSat TV Center.
Minimalizuj
Redukuje program TechniSat TV Center do postaci ikony na pasku zada systemu Windows.
Maksymalizuj/Przywr
Zwiksza okno programu TechniSat TV Center do wymiarw caego ekranu. Ponowne kliknicie tego
przycisku powoduje przywrcenie poprzednich wymiarw okna.
6 PL
4.7 Pasek sterowania (pionowy)
Na tym pasku sterowania znajduj si przyciski do konfigurowania programu TechniSat TV Center oraz zarzdzania
plikami multimedialnymi i list ulubionych.
4.7.1 Wywietlanie
Zadokowane (d)
Zadokowanie powoduje dowizanie paska sterowania do okna telewizyjnego. Kiedy pasek nie jest zado-
kowany, okno i pasek mona niezalenie przenosi na pulpicie.
Kliknicie okna telewizyjnego prawym przyciskiem myszy powoduje otwarcie menu kontekstowego z nastpujcymi
pozycjami:
Dock window (Dokowanie):
Uaktywnienie trybu dokowania. Powoduje powizanie paska sterowania z oknem telewizyjnym.
Controls (Elementy sterujce):
Wywietla lub ukrywa pasek sterowania.
Window on top (Okno na wierzchu):
Uniemoliwia nakadanie si okien.
Show/Hide all PIP (Poka/ukryj wszystkie okna PIP):
Pokazuje lub ukrywa wszystkie okna obrazu w obrazie (PIP).
Okno informacyjne (i)
Pokazuje lub ukrywa okno informacyjne.
Lista kanaw (l)
Pokazuje lub ukrywa list kanaw.
Usuga informacji o kanaach
Pokazuje lub ukrywa okno z informacjami o biecym kanale.
Program magazine (Magazyn programw)
Pokazuje lub ukrywa magazyn programw.
Uwaga:
Nie jest moliwe przenoszenie na inne pozycje okien informacyjnego i listy kanaw, jeli te s ukryte. Aby zmieni
ich wielko lub pozycj, najpierw naley je otworzy.
4.7.2 Ustawienia
Telegazeta
Otwiera okno telegazety dla biecego kanau. Naley pamita, e telegazeta nie jest nadawana na wszyst-
kich kanaach.
Programowanie wyczania
Uruchamia 30-minutowe odliczanie do wyczenia. Kolejne kliknicia przycisku powoduj wyduenie czasu
odliczania o kolejne odstpy 30-minutowe.
Ustawienia
Otwiera okno dialogowe Ustawienia, gdzie mona skonfigurowa waciwoci odbioru, wielko obrazu telewi-
zyjnego, jzyk menu ekranowego oraz wiele innych opcji.
Record-Timer (Programator nagrywania)
Otwiera okno programatora nagrywania. Tutaj mona okreli dat, godzin i kana nagrywania oraz zarzd-
za nagraniami regularnymi (codziennymi/cotygodniowymi).
Wyszukiwanie kanaw
Rozpoczyna wyszukiwanie kanaw.
Open media file (Otwrz plik multimedialny)
Otwiera dowolny plik multimedialny. Odtwarza mona tylko te materiay, ktre da si rwnie odtworzy w
programie Windows Media Player.
4.7.3 Wybr kanau
+/- (klawisze + i - na klawiaturze numerycznej)
7 PL
P
L
Przechodzi do poprzedniej/nastpnej pozycji na licie kanaw.
4.7.4 Zarzdzanie list
Favorites (Ulubione)
Przecza list kanaw z widoku zwykego na widok ulubionych i odwrotnie. Na licie ulubionych znajduj
si tylko te programy, ktre wczeniej wskazano jako ulubione.
Widok listy
Kanay radiowe
Kanay telewizyjne
Kanay kodowane
Tymi symbolami s oznaczone poszczeglne kanay na licie, odpowiednio do ich typw. Kliknicie symbolu
powoduje usunicie z listy kanaw odpowiednich pozycji.
Na przykad, nacinicie symbolu klucza powoduje, e na licie kanaw wywietlane s tylko niekodowane
kanay radiowe i telewizyjne.
Uwaga:
Jeli lista kanaw nie zawiera adnej pozycji, moe to by spowodowane faktem, e wcinite s wszystkie trzy
symbole. Inn przyczyn moe by to, e uaktywniono list ulubionych, ale nie zaznaczono adnego kanau
jako ulubionego.
5 Wyszukiwanie kanaw
Podczas wyszukiwania kanaw program wpisuje kady dostpny kana telewizyjny i radiowy na list kanaw.
Lista jest dostpna po zakoczeniu wyszukiwania.
Aby rozpocz wyszukiwanie kanaw, nacinij przycisk wyszukiwania (patrz Ustawienia).
5.1 Wyszukiwanie kanaw
W przypadku cyfrowego wyszukiwania kanaw zalecamy wczenie opcji All frequencies (Wszystkie czstotli-
woci). Opcj t naley wycza tylko wtedy, gdy wyszukujemy specyficznego kanau, ktrego parametry
(czstotliwo, inwersja, modulacja pasma) s nam znane.
Podczas wyszukiwania cyfrowego mog zosta automatycznie usunite dotychczasowe pozycje listy kanaw.
eby tak si stao, naley zaznaczy opcj Delete obsolete services (Usu nieaktualne usugi).
Aby rozpocz wyszukiwanie kanaw, kliknij pozycj Channel search (Wyszukiwanie kanaw).
Uwaga:
Tryb modulacji DVB-S2 naley wybra tylko wtedy, gdy wyszukiwanie ma obejmowa transpondery DVB-S2.
Informacje o postpie wyszukiwania s wywietlane na pasku stanu. S tam widoczne rwnie takie informacje
jak liczba znalezionych kanaw oraz poziom sygnau.
Po zakoczeniu wyszukiwania mona zamkn okno, klikajc przycisk Exit (Wyjcie).
Uwaga:
Przedwczesne zakoczenie wyszukiwania kanaw powoduje automatyczne zapisanie na licie kanaw wszyst-
kich dotychczas znalezionych pozycji.
8 PL
6 Obsuga telewizji/radia
Oprogramowanie TT-Media Center suy przede wszystkim do odbioru kanaw telewizyjnych i radiowych w kompu-
terze. Dlatego podczas jego tworzenia postawiono gwnie na moliwie atw obsug tych funkcji.
Aby przeczy kana, wystarczy wskaza odpowiedni pozycj na licie kanaw wskanikiem myszy. Wybrany
kana zostaje oznaczony kolorem czerwonym.
Kanay telewizyjne i radiowe obsuguje si w ten sam sposb.
6.1 Szybkie zmienianie kanaw (zamiana)
Mona szybko przecza odbiornik midzy dwoma kanaami. Suy do tego funkcja przeczania dostpna na
pasku sterowania.
Po licie kanaw mona rwnie porusza si klawiszami strzaek. Klawiszem Enter zatwierdzamy wybr kanau.
Do szybkiego przegldania kolejnych kanaw przydaj si przyciski przeskakiwania o jeden kana do przodu/do
tyu, dostpne na pasku sterowania. W tym celu mona rwnie posuy si klawiszami + / - na klawiaturze nume-
rycznej.
6.2 Format audio
W przypadku niektrych kanaw oprcz zwykego dwiku stereo nadawany jest take sygna dwikowy w forma-
cie AC3. W formacie tym w osobnych strumieniach audio zakodowane s informacje wymagane do uzyskania efek-
tu przestrzennego. Tak zakodowany sygna jest znacznie wyszej jakoci. O dostpnoci formatu AC3 wiadczy
obecno symbolu podwjnego D (DD) w oknie informacyjnym obok biecej godziny.
Aby przeczy tryb z dwiku stereo na AC3 lub odwrotnie, wystarczy klikn symbol DD. Kiedy aktywny jest
dwik stereo, symbol przyjmuje kolor biay. Kiedy aktywny jest dwik AC3, symbol przyjmuje kolor pomaraczowy.
6.3 Programowanie wyczania
Programator wyczenia odmierza kolejne 30-minutowe okresy. Aby uaktywni programator wyczenia, kliknij sym-
bol.
Kade kolejne kliknicie wydua czas odliczania o kolejne 30 minut do cznego czasu 360 minut.
Pozostay czas mona odczyta w oknie informacyjnym.
Po osigniciu wartoci zero programator automatycznie wycza komputer.
Aby zatrzyma odliczanie, prawym przyciskiem myszy kliknij przycisk.
7 Telegazeta
Rwnolegle do odbieranego kanau mona wywietla tekst telegazety, transmitowany przez wiele stacji telewizyj-
nych. Po klikniciu przycisku telegazety na pasku sterowania zostaje wywietlone okno telegazety. Do jego
obsugi su przyciski znajdujce si po prawej stronie okna.
Wywietlanie stron:
Hold (Wstrzymaj)
Zablokowanie biecej strony, tak aby w miar odbierania nowych danych nie wywietlay si kolejne podstrony.
???
Wywietlenie tekstu ukrytego.
100
Otwarcie telegazety na stronie 100 (strona startowa).
Forward (Dalej)
Przejcie do kolejnej z wywietlanych ju wczeniej stron. (historia)
Back (Wstecz)
Przejcie do poprzedniej z wywietlanych ju wczeniej stron. (historia)
9 PL
P
L
<< 100 >>
Wprowadzenie numeru konkretnej strony lub przejcie o jedn stron do przodu / do tyu.
<< 0 >>
Wybr podstrony, przechodzenie po podstronach.
Close
(Zamknij)Zamyka okno telegazety DVB.
Uwaga:
Wybranie 3-cyfrowej liczby w oknie telegazety powoduje bezporednie przejcie do odpowiedniej strony.
Dostpne czynnoci:
Copy (Kopiuj)
Kopiuje biec stron do schowka.
Save (Zapisz)
Zapisuje biec stron jako dokument HTML.
All (Wszystkie)
Zapisuje wszystkie strony jako dokumenty HTML.
8 Usuga informacji o programach
W ramach usugi informacji o programach uytkownik uzyskuje informacje o programie nadawanym na wybra-
nym kanale. Dostpne s take informacje o programach na najblisze dni. Usuga informacji o programach jest
dostpna w dwch wariantach:
8.1 Rozszerzona usuga informacji o kanaach
Tutaj dostpne s informacje o wybranym kanale. Mona tworzy dodatkowe kolumny dla innych kanaw.
Liczb kolumn mona zmieni, klikajc symbole z liczbami. Kade kliknicie powoduje dodanie nowej kolumny z
kanaem.
Symbol TV zmienia wygld w zalenoci od rodzaju kanau telewizyjnego lub radiowego.
Na licie dostpne s informacje o kanaach, ktre ju ogldano od chwili wczenia komputera. Jeli kanau nie
ma na licie, oznacza to, e w danej chwili nie s dostpne informacje o programach.
8.2 Magazyn kanaw
Tutaj mona przejrze wszystkie kanay w jednym oknie. Poszczeglne programy s sortowane wedug nazw i
dni tygodnia Kanay, ktre maj by uwzgldniane w magazynie kanaw, naley doda w oknie dialogowym
usugi informacji o programach.
Browse (Przegldaj)
Za pomoc symboli << i >> mona przeglda poszczeglne kolumny magazynu.
Refresh program information (Odwie informacje o programach)
Za pomoc tej funkcji mona odwiey zawarto magazynu programw, jeli przez duszy czas nie uaktual-
niano informacji.
Mona rwnie skorzysta z funkcji automatycznego uaktualniania informacji o programach.
Now on TV (Teraz w telewizji)
Lista aktualnie nadawanych programw.
Settings (Ustawienia)
Regulacja ustawie magazynu programw. Nastpujce funkcje s dostpne w obu wariantach usugi infor-
macji o programach:
Choose timeframe
(Wybierz godzin) Umoliwia wybranie godziny z rozwijanego menu. W magazynie programw wywietlane
s informacje o programach nadawanych po wskazanej godzinie.
10 PL
Print
(Drukuj) Drukuje widoczn cz informacji o programach.
Switch to timeview (Przecz na widok wg czasu)
Pokazuje programy telewizyjne nadawane o okrelonej porze.
Setup
(Konfiguracja) Tutaj mona zmieni ustawienia usugi informacji o programach.
9 Funkcje nagrywania
Za pomoc oprogramowania TechniSat TV Center mona nagrywa analogowe i cyfrowe transmisje telewizyjne i
radiowe.
9.1 Nagrywanie
Z listy kanaw wybierz jedn pozycj i kliknij przycisk nagrywanie na pasku sterowania.
Transmisja jest nagrywana zgodnie z aktualnie wybran rozdzielczoci wideo i zapisana w katalogu wskazanym w
ustawieniach. Aby zmieni te ustawienia, kliknij symbol na pasku sterowania.
Tytu nagrania skada si z nazwy kanau i daty nagrania. W przypadku tych kanaw cyfrowych, w ktrych transmi-
towane s szczegowe informacje o programach, w nazwie nagrania zamiast nazwy kanau zostaje wpisana nazwa
nadawanego programu.
Aby zatrzyma nagrywanie, ponownie nacinij przycisk nagrywanie
.
Uwaga:
Dane wideo i audio z kanaw cyfrowych s zapisywane na dysku twardym w formacie MPEG-2. Naley pamita o
wygospodarowaniu odpowiedniej iloci wolnego miejsca na dysku docelowym, poniewa program cyfrowy moe by
zapisywany z prdkoci sigajc kilku megabitw na sekund. Typowy strumie wideo 4 Mb/s wymaga ok. 30
megabajtw miejsca na kad minut nagrania (1,8 gigabajta na godzin nagrania).
Uwaga:
Podczas nagrywania nie mona zmieni kanau.
9.2 Programowanie nagrywania
Oprcz funkcji nagrywania rcznego dostpny jest programator nagrywania.
Aby otworzy okno programatora nagrywania, kliknij symbol.
Najpierw okrel dat i godzin nagrania. Mona rwnie okreli margines czasowy przed i po nagraniu oraz para-
metry nagrywania rekurencyjnego (nagrywania co pewien czas):
Once
(Jeden raz)Nagrywanie tylko wskazanego dnia o okrelonej godzinie.
Daily (Codziennie)
Nagrywanie o okrelonej godzinie kadego dnia tygodnia.
Weekly
(Co tydzie)Nagrywanie co tydzie wskazanego dnia.
Ustawienia filtra:
Liczb kanaw dostpnych do nagrywania mona ograniczy za pomoc filtra. Funkcja ta dziaa tak samo jak filtr
listy kanaw.
Kanay radiowe i telewizyjne
Kanay kodowane i ulubione
11 PL
P
L
Stacja:
Wybierz kana z listy. Dostpne s rwnie pozycje dla specjalnych rde sygnau nagrywania: S-Video i kom-
pozytowego. Pozycja programme information service-Updater (funkcja automatycznego uaktualniania infor-
macji o programach) nie jest zwykym kanaem. Suy ona do uaktualniania informacji o programach o okrelo-
nych porach, na przykad w nocy (tak, aby aktualne informacje o programach byy dostpne nastpnego dnia).
Po wybraniu kanau otwiera si okno usugi informacji o programach dla odpowiedniego kanau. Mona tam klik-
n program, ktry zamierzamy nagra.
File (Plik):
Jeli zamierzamy nagra materia w innym katalogu, w tym miejscu moemy wskaza lokalizacj i poda nazw pliku.
File option (Opcja pliku):
Dostpne s dwie metody zapisywania nagra:
1. Retain
(Zachowaj) Poprzednie nagranie zapisane pod t sam nazw zostaje zachowane.Nowe nagranie przyjmuje
nazw wedug schematu Nazwa_pliku_001.
2. Overwrite
(Zastp) Poprzednie nagranie zapisane pod t sam nazw zostaje zastpione nowym. Ta metoda przydaje
si do zwykego, codziennego nagrywania programw, ktrych nie musimy duej przechowywa.
Uwaga:
Dla kadego nagrywania inicjowanego z programatora czasowego mona wybra inn metod zapisu materiau.
Dziki temu mona, na przykad, zastpowa wczeniejsze nagrania wiadomoci nowymi, ale archiwizowa na
pamitk kolejne odcinki serialu.
Following action (Czynno po nagraniu):
W tym miejscu mona okreli czynno, jaka ma zosta wykonana po zakoczeniu nagrania z programatora.
Dostpne s nastpujce czynnoci:
do nothing (nie rb nic)
Komputer i oprogramowanie kontynuuj dziaanie w zwyky sposb.
close the application (zamknij aplikacj)
Program TechniSat TV Center zostaje zamknity.
put the PC in Standby (przecz komputer w tryb gotowoci)
Aplikacja zostaje zamknita, a komputer przeczony do trybu gotowoci.
shutdown the PC (zamknij komputer)
Aplikacja zostaje zamknita, a komputer wyczony.
put the PC in Hibernate (przecz komputer w tryb hibernacji)
Aplikacja zostaje zamknita, a komputer przeczony w tryb hibernacji.
Uwaga:
Sugerujemy przeczanie komputera w tryb hibernacji po zakoczonym nagrywaniu. Przy takim ustawieniu kom-
puter zuywa najmniej energii, a programator nagrywania dziaa dalej.
Uwagi dotyczce programatora nagrywania:
eby moliwe byo rozpoczcie nagrywania o waciwej porze, programator korzysta z harmonogramu systemu
operacyjnego i automatycznie uruchamia komputer o wymaganej porze. Jeli komputer naley do domeny,
podczas uruchamiania komputera konieczne jest zarejestrowanie w domenie. To wymaga podania nazwy
uytkownika i hasa w wywietlonym okienku.
Uwaga:
eby programator nagrywania dziaa prawidowo, komputer musi by podczony do zasilania Jeli komputer
jest odczony od zasilania (wycznikiem gwnym przy zasilaczu lub wycznikiem na listwie zasilajcej), pro-
gramator nie jest w stanie uruchomi komputera i rozpocz nagrywania o zadanej porze.
Po wprowadzeniu ustawie nagrywania kliknij przycisk Add (Dodaj). To spowoduje uaktywnienie programatora
nagrywania. Teraz mona zaprogramowa kolejne nagrania, albo zamkn okno programatora nagrywania.
12 PL
Aby wyczy programator, nacinij przycisk prawym przyciskiem myszy.
W tym oknie mona usuwa pozycje programatora lub zmienia ich ustawienia.
9.3 Timeshift
Funkcja Timeshift umoliwia nagrywanie programu z jednoczesnym odtwarzaniem tego nagrania. Nagrywany pro-
gram jest sprowadzany do mniejszego okienka, podczas gdy w duym oknie wywietlany jest materia odtwarzany z
nagrania.
Ta funkcja przydaje si szczeglnie w nastpujcych sytuacjach:
1. Trwa nagranie programu w wyniku zadziaania programatora podczas naszej nieobecnoci w domu. My jednak
wracamy wczeniej ni tego oczekiwalimy i chcielibymy rozpocz odtwarzanie nagranego materiau jeszcze
przed zakoczeniem caego nagrania.
Co trzeba zrobi:
Podczas trwajcego nagrania kliknij przycisk Timeshift. Zostaje otwarte nowe, mae okno. W tym oknie wida
trwajce nagranie programu. W oknie gwnym wywietlany jest zatrzymany pocztek nagranego programu.
Przycisk Timeshift miga, co oznacza, e funkcja Timeshift jest aktywna. Mona rozpocz odtwarzanie nagranego
programu, postpujc wedug opisu w czci Odtwarzanie". Jednoczenie cay czas trwa zaprogramowane nagry-
wanie. Z chwil nacinicia przycisku Odtwarzanie mae okno znika. Pojawia si ponownie po naciniciu
przycisku Pauza .
2. Co przerwao nam ogldanie telewizji. Na przykad, zadzwoni telefon lub dzwonek do drzwi. Nie chemy
przegapi dalszej czci programu, ale nie chcemy te korzysta ze zwykej funkcji nagrywania, poniewa to uni-
emoliwioby nam ogldanie dopty, dopki nagrywanie nie zakoczy si.
Co trzeba zrobi:
Kliknij przycisk Timeshift. Zostaje otwarte nowe, mniejsze okno wideo. W tym oknie wida trwajce nagranie
programu. Przycisk Timeshift miga, co wiadczy o aktywnym trybie Timeshift W oknie gwnym widoczny jest pro-
gram zatrzymany w chwili kliknicia przycisku Timeshift (ten przycisk dziaa wic jak przycisk pauzy dla programu
telewizyjnego). Teraz za pomoc przycisku Odtwarzanie mona powrci do ogldania programu od zatrzym-
anej pozycji. Wszystkie elementy sterujce dziaaj tak, jak opisano w rozdziale Odtwarzanie".
Nagranie jest zapisywane w standardowym katalogu nagra pod nazw TimeShiftD0 (kanay cyfrowe) lub
TimeShiftA0 (kanay analogowe). Nagranie zostaje skasowane przy nastpnym uyciu funkcji Timeshift. W przypad-
ku obecnoci w komputerze wielu kart TT-budget, dla pierwszej karty oznaczenie pliku ma kocwk D0/A0, dla
drugiej D1/A1 itd.
Uwaga:
W trybie Timeshift nie mona zmienia kanaw. W zwizku z tym na licie kanaw zostaj ukryte kanay cyfrowe i
analogowe. S one widoczne dopiero po zakoczeniu nagrania.
Uwaga:
Podczas dziaania funkcji Timeshift komputer jest obciany silniej ni podczas zwykego nagrania. Jeli komputer
nie jest w stanie dotrzyma kroku" nagraniu, w nagranym materiale audio lub wideo mog wystpi bdy. Przed
wykonaniem wanego nagrania naley sprawdzi, czy parametry komputera s wystarczajce do korzystania z
funkcji Timeshift w trybie penoekranowym. Zalecamy korzystanie z komputera z procesorem o czstotliwoci przy-
najmniej 2,4 GHz.
Uwaga:
Zaawansowani uytkownicy znajd wicej informacji o gwnym oknie wideo w rozdziale Obraz w obrazie".
9.4 Odtwarzanie
Wszystkie nagrane materiay s dostpne w czci Multimedia na licie kanaw. W czci My Videos zamieszcza-
ne s nagrania telewizyjne, a w czci My Music radiowe.
13 PL
P
L
Aby obejrze nagranie, wystarczy wybra pozycj z listy kanaw i klikn przycisk Odtwarzanie na pasku
sterowania.
W oknie informacyjnym wywietlane s tytu i data nagrania oraz pasek postpu z zaznaczon biec pozycj
w odtwarzanym materiale.
eby przeskoczy do wybranej pozycji w nagraniu, wystarczy klikn pasek postpu w odpowiednim miejscu.
Odtwarzaniem nagrania mona rwnie sterowa za pomoc paska sterowania.
Nacinicie przycisku Pauza na pasku sterowania powoduje przerwanie odtwarzania.
Informacja o stanie odtwarzania jest wywietlana w prawej dolnej czci paska postpu.
Uwaga:
W katalogu nagra mona rwnie umieci materiay, ktre nie zostay nagrane za pomoc oprogramowania
TT-Media Center. Jeli da si je odtworzy za pomoc programu Windows Media Player, bdzie je mona rw-
nie oglda i odsuchiwa w programie TechniSat TV Center.
10 Obraz w obrazie (PIP)
Funkcja obraz w obrazie" (Picture in Picture PIP) umoliwia jednoczesne wywietlenie nawet czterech okien
z rnymi programami lub nagraniami. Jedno z tych okien zajmuje najwiksz cz ekranu (okno gwne),
podczas gdy mniejsze zostaj ulokowane w rogach.
Do czego suy funkcja obrazu w obrazie?
Podczas nagrywania jednego programu chcemy obejrze inny.
Na jednym kanale jest przerwa na reklamy, podczas ktrych chcemy podejrze inny kana ale tak, eby nie
spni si na wznowienie transmisji na poprzednim kanale.
W takich sytuacjach warto skorzysta z funkcji obrazu w obrazie.
Wystarczy wykona nastpujce czynnoci:
Aby utworzy nowe okno, kliknij przycisk PIP. Przycisk zmienia si po kadym utworzonym oknie, pokazujc, w
ktrym rogu zostanie zlokalizowane kolejne okno.
Dostpne czynnoci:
Kliknicie okna lewym przyciskiem myszy powoduje zamian zawartoci z oknem gwnym.
Kliknicie okna prawym przyciskiem myszy powoduje ukrycie tego okna.
Kliknicie przycisku prawym przyciskiem myszy powoduje wywietlenie wszystkich ukrytych okien PIP.
Kliknicie przycisku lewym przyciskiem myszy powoduje zamknicie wszystkich okien PIP i opuszczenie
trybu PIP.
Uwaga:
Jeli aktywna jest funkcja Timeshift, kliknicie przycisku powoduje jej wyczenie i zamknicie jej okna!
Uwaga:
Do dziaania funkcji PIP wymagana jest karta graficzna z obsug akceleracji wideo DirectX (DXVA). Funkcja
PIP wymaga rwnie duej mocy obliczeniowej. Zalecamy korzystanie z komputera z procesorem o czstotliwo-
ci przynajmniej 2,4 GHz.
Uwaga:
Jeli oprogramowanie TechniSat TV Center jest wykorzystywane do obsugi wielu urzdze jednoczenie,
14 PL
moliwe jest otwarcie obrazw z poszczeglnych urzdze w oddzielnych oknach. W najwikszym oknie mona
zmieni kana.
Uwaga:
Okna obrazu w obrazie nie s widoczne w trybie penego ekranu. Aby z nich korzysta, naley tymczasowo
wyczy tryb penego ekranu.
Kade nowe okno PIP dodatkowo obcia procesor komputera. Otwarcie zbyt wielu takich okien jednoczenie
moe spowodowa, e komputer nie bdzie w stanie odpowiednio szybko przetwrza danych wideo, czego efektem
mog by zamroone" klatki. W takim przypadku naley opuci tryb obrazu w obrazie, klikajc przycisk
.
11 Ustawienia
W tym rozdziale opisano wszystkie ustawienia, do ktrych mona uzyska dostp za pomoc przycisku znaj-
dujcego si na pasku sterowania.
Ustawienia podzielono na kilka zakadek. Automatycznie dostpne s ustawienia odpowiednie do posiadanego pro-
duktu. Na przykad, jeli posiadamy urzdzenie DVB-S, dostpna jest zakadka ustawie satelity.
11.1 Ustawienia regionu/satelity
11.1.1 Urzdzenia do odbioru sygnau DVB-S
Ustawienia DiSEqC/konwertera/satelity
Za pomoc tego okna dialogowego mona zmienia ustawienia DiSEqC, konwertera i satelity.
Aby zapisa zmiany i zamkn okno, kliknij przycisk OK. Aby anulowa zmiany, kliknij przycisk Cancel (Anuluj).
Ustawienia DiSEqC
Konfiguracj DiSEqC (Digital Satellite Equipment Control) trzeba przeprowadzi tylko wtedy, gdy urzdzenie
odbiorcze jest poczone z obrotow anten satelitarn, ustawian na rne pozycje orbitalne. W systemie DiSEqC
sygnay sterujce ruchem anteny s przekazywane za porednictwem jednego koncentrycznego kabla antenowego.
No DiSEqC (Brak DiSEqC)
T opcj naley wybra wtedy, gdy urzdzenie odbiorcze jest poczone bezporednio z anten ustawion na
jedn, sta pozycj orbitaln.
Simple DiSEqC (Prosty DiSEqC)
T opcj naley wybra wtedy, gdy korzystamy z siownika typu Tone Burst (okrelany take mianem Mini-DiSEqC
lub Simple DiSEqC). W tym przypadku mona korzysta z dwch konwerterw.
DiSEqC Version 1.0
T opcj naley wybra wtedy, gdy urzdzenie odbiorcze jest poczone z penofunkcyjnym przecznikiem i
siownikiem DiSEqC. Dostpne s cztery opcje. Opis poszczeglnych ustawie mona znale w opisie przeczni-
ka lub siownika DiSEqC.
Pozycja konwertera/satelity
W zalenoci od systemu DiSEqC mona skonfigurowa maksymalnie cztery konwertery o rnych pozycjach orbi-
talnych i innych ustawieniach.
Aby ustawi konwerter, naley wybra odpowiednie pole. Nastpnie z listy mona wybra satelit. Dodatkowe ustawie-
nia s dostpne po klikniciu symbolu [...] (test odbioru).
Test odbioru
Aby przeprowadzi test odbioru, kliknij symbol [ ... ]. Oprcz testu mona tutaj, w razie koniecznoci, wprowadzi
rne ustawienia wybranego satelity.
Moliwe jest ustawienie czstotliwoci, prdkoci transmisji symboli oraz polaryzacji. Zmiany zostaj zapisane po
klikniciu przycisku OK. Przycisk Cancel (Anuluj) powoduje anulowanie wprowadzonych zmian. Mona rwnie
zmieni ustawienia konwertera.
15 PL
P
L
16 PL
11.2 Wygld
Always save channel list
(Zawsze zapisuj list kanaw) Automatyczne zapisywanie listy kanaw przed opuszczeniem programu
TechniSat TV Center.
Show device selection dialog (Poka okno wyboru urzdzenia)
Przy kadym uruchomieniu programu TechniSat TV Center wywietlane jest okno wyboru urzdzenia do odbio-
ru sygnau cyfrowego.
Write logfile (Zapisuj plik dziennika)
Utwrz plik dziennika z informacjami dotyczcymi rozwizywania problemw.
Continuous playback
(Cige odtwarzanie) Po dotarciu do koca jednego nagrania nastpuje automatyczne przejcie do
nastpnego i kontynuowanie odtwarzania. T funkcj warto wczy wtedy, gdy jedno nagranie jest rozdzielone
na wiele plikw.
Language (Jzyk)
Suy do wyboru jzyka interfejsu programu TechniSat TV Center. Domylnie ustawiony jest jzyk niemiecki.
Text size
(Wielko tekstu) Umoliwia zmian wielkoci tekstu wszystkich pl tekstowych programu TechniSat TV
Center. To ustawienie warto zmieni wtedy, gdy wystpuj trudnoci z odczytaniem tekstu w programie.
On screen display (Menu ekranowe tylko w trybie penego ekranu)
Czas wywietlania menu ekranowego (off wyczone / 3 s / 6 s / 10 s). W razie problemw z wydajnoci
komputera radzimy wyczy menu ekranowe. Zmiany w tej opcji s uwzgldniane dopiero po nastpnym
uruchomieniu programu.
11.3 Nagrywanie
TV picture and sound (Obraz telewizyjny i dwik)
Moliwo wyczenia obrazu i dwiku w przypadku nagrywania przez programator. Ta opcja moe by przy-
datna tam, gdzie chcemy nagrywa w standardzie H.264, ale dysponujemy niezbyt szybkim komputerem.
Video folder
(Folder wideo) Umoliwia wybranie katalogu, w ktrym zapisywane s pliki z nagraniami wideo (patrz rozdzia 9).
Audio folder
(Folder audio) Umoliwia wybranie katalogu, w ktrym zapisywane s pliki z nagraniami audio.
11.4 Usuga informacji o kanaach
Channel list (Lista kanaw)
Te filtry su do okrelania, ktre kanay s uwzgldniane w usudze informacji o programach. Filtry dziaaj
tak, jak filtry listy kanaw.
Kanay radiowe i telewizyjne
Kanay kodowane i ulubione
Pozycje magazynu programw
W tym miejscu mona utworzy wasny magazyn programw. Za pomoc przyciskw strzaek mona dodawa
i usuwa kanay z listy.
Uwaga:
Na licie usugi informacji o programach s wywietlane tylko wybrane tutaj kanay.
11.5 DDraw
Filtry mechanizmu przetwarzania obrazu DirectDraw
VideoMixingRenderer
VideoMixingRenderer 9
To ustawienie naley zmieni wtedy, gdy wystpuj problemy z wywietlaniem obrazu telewizyjnego.
W zalenoci od rodzaju posiadanej karty graficznej, zmiana tego ustawienia moe mie wpyw na jako obra-
zu.
Opcja usuwania przeplotu w materiaach wideo MPEG2
Auto / BOB / Weave
Zmiana sposobu wywietlania pl w danych wideo MPEG2. Tutaj naley wybra takie ustawienie, przy ktrym
obraz wyglda najlepiej; ewentualnie mona pozostawi ustawienie automatyczne (auto).
H.264 Decoder (Dekoder H.264) Opcj Use DXVA (Uyj DXVA) naley stosowa tylko wtedy, gdy karta graficzna
obsuguje akceleracj wideo DirectX, a w systemie zainstalowano odpowiedni sterownik. W przeciwnym razie
mog wystpi problemy.
Uwaga:
Dekoder H.264 nie jest dostpny w przypadku wszystkich urzdze odbiorczych.
Uwaga:
Po uruchomieniu dekodera H.264 wywietlane jest okno dialogowe. Takie okno dialogowe pochodzi od producenta
materiau i nie zawsze musi si pojawia.
11.6 Audio
Use control mixer line Volume
(Reguluj gono za pomoc miksera systemowego) Do sterowania gonoci przekazu telewizyjnego
wykorzystywany jest mikser systemu Windows. To ustawienie naley wybra wtedy, gdy regulacja przez samo
oprogramowanie TechniSat TV Center nie dziaa prawidowo
Use AC-3 soundtrack / recording AC-3 soundtrack (Uyj sygnau AC-3 w przekazie/nagraniu)
Wybranie tego ustawienia powoduje, e jeli dostpny jest przekaz audio w tym formacie, to on zostanie uyty
podczas odtwarzania/nagrywania.
Configurate AC3-Ton (Konfiguracja AC3-Ton)
Inne ustawienia dekodera AC3.
11.7 Klawiatura
Na tej zakadce mona zmienia dziaanie klawiszy skrtw powizanych z rnymi funkcjami programu TechniSat
TV Center. Procedura jest podobna do tej przy programowaniu pilota:
1. Wybierz klawisz z listy.
2. Wybierz polecenie.
3. (opcjonalnie) Przypisz nazw klawiszowi skrtu.
4. Kliknij przycisk Accept (Akceptuj).
W oknie po lewej stronie na dole widoczne s wszystkie polecenia przypisane klawiszom.
Uwaga:
Jeli zajdzie konieczno przywrcenia domylnych ustawie klawiszy, wystarczy klikn przycisk Restore
default (Przywr domylne).
11.8 Informacje
W tym miejscu mona odczyta wszystkie wane informacje dotyczce produktu. Znajduj si tutaj takie informacje
jak wersja oprogramowania, nazwa tunera, adres MAC, identyfikator ID urzdzenia, wersja sterownika DirectX oraz
nazwa adaptera graficznego.
Uwaga:
Adres MAC i wersja oprogramowania mog by potrzebne pracownikom technicznym w przypadku korzystania z
pomocy.
17 PL
P
L
M4096/3733e
Вам также может понравиться
- MT SW Vip Manager enДокумент71 страницаMT SW Vip Manager enSyed Rahmath AliОценок пока нет
- Manual Televisor KV29FX-GB PDFДокумент24 страницыManual Televisor KV29FX-GB PDFDonEtiopeОценок пока нет
- Dreambox: DM800 HD SeДокумент91 страницаDreambox: DM800 HD SechemengrОценок пока нет
- Tsunami A2MP-81XX-CPE - ReferenceManualv2.2 - SWv2.3.5Документ88 страницTsunami A2MP-81XX-CPE - ReferenceManualv2.2 - SWv2.3.5Александр ВеремеенкоОценок пока нет
- 3 MP 8030Документ31 страница3 MP 8030Mariano SanchezОценок пока нет
- Mx3Ipg2A: Multiple-Function Protection For Generator (R)Документ40 страницMx3Ipg2A: Multiple-Function Protection For Generator (R)sgshekar3050% (2)
- Fast Track Pro 4 X 4 Mobile USB Audio - MIDI Interface With PreampsДокумент16 страницFast Track Pro 4 X 4 Mobile USB Audio - MIDI Interface With PreampsSamir AssisОценок пока нет
- Gm868 Programming ManualДокумент152 страницыGm868 Programming ManualAgus fuadiОценок пока нет
- Amd3 MeДокумент40 страницAmd3 MeKopi143Оценок пока нет
- 11.2 Maintenance GuideДокумент222 страницы11.2 Maintenance GuideJoachim JanuaryОценок пока нет
- User Manual Dm800hdseДокумент91 страницаUser Manual Dm800hdseartsarajevoОценок пока нет
- User Manual Dm800hdseДокумент91 страницаUser Manual Dm800hdseionalexa54Оценок пока нет
- HiPath 4000 V6, Gateways HG 3500 and HG 3575, Administrator Documentation, Issue 5Документ466 страницHiPath 4000 V6, Gateways HG 3500 and HG 3575, Administrator Documentation, Issue 5felipe2_vilela100% (3)
- Beyerdynamic Headzone Pro XT V2.1.1Документ46 страницBeyerdynamic Headzone Pro XT V2.1.1pereubu59Оценок пока нет
- Diferencial 87C AlstomДокумент46 страницDiferencial 87C AlstomSamuel Wall100% (1)
- Operator'S Manual: Robview 5Документ156 страницOperator'S Manual: Robview 5José Alberto Álvarez RomeroОценок пока нет
- DVB-PC TV Stars: User S Guide Part 1 Installation User S Guide Part 2 Setup4PC/Server4PCДокумент61 страницаDVB-PC TV Stars: User S Guide Part 1 Installation User S Guide Part 2 Setup4PC/Server4PCĀryaFaṛzaneḥОценок пока нет
- OpenScape UC Application V7 OpenScape Desktop Client Enterprise Web Embedded Edition User Guide Issue 4Документ403 страницыOpenScape UC Application V7 OpenScape Desktop Client Enterprise Web Embedded Edition User Guide Issue 4Gökhan PusulukОценок пока нет
- D6220 ManualДокумент39 страницD6220 ManualexehОценок пока нет
- Manual Book Timbangan GreaseДокумент56 страницManual Book Timbangan GreaseFebriSatriaОценок пока нет
- GE DigitalFlow GF868Документ163 страницыGE DigitalFlow GF868smab2162094Оценок пока нет
- Nform User ManualДокумент88 страницNform User ManualPrince Al RossiОценок пока нет
- OpenScape Voice V9, SIP To SP Interface ManualДокумент155 страницOpenScape Voice V9, SIP To SP Interface ManualNVОценок пока нет
- DA56 EnglishДокумент132 страницыDA56 EnglishDenis Villanueva PerezОценок пока нет
- Ipd1 MeДокумент52 страницыIpd1 MeKopi143Оценок пока нет
- Amacs Configuration m1584Документ38 страницAmacs Configuration m1584Faysbuk KotoОценок пока нет
- Altivar 61plus - ATV61EXA5M12Документ38 страницAltivar 61plus - ATV61EXA5M12fida jiОценок пока нет
- Software Manual ENДокумент61 страницаSoftware Manual ENCesar SariñanaОценок пока нет
- 1280 Manual TecnicoДокумент144 страницы1280 Manual TecnicogabrielОценок пока нет
- 2 - Psion EP10 - User GuideДокумент266 страниц2 - Psion EP10 - User GuideEnrique LefiánОценок пока нет
- Autosynchroniser - MX3EG1AДокумент38 страницAutosynchroniser - MX3EG1AJAY PARIKH100% (2)
- TR300-600 v1.0-r1 - MANUALДокумент84 страницыTR300-600 v1.0-r1 - MANUALRaul Angel Perez AbadОценок пока нет
- Prod Guide Ls 7708Документ362 страницыProd Guide Ls 7708Ever SantoroОценок пока нет
- LS7708 ManualДокумент380 страницLS7708 ManualSilvina Gossos0% (1)
- Hazelcast Documentation 3.2Документ163 страницыHazelcast Documentation 3.2adminolejОценок пока нет
- OpenScape Alarm Response Professional V3, Server Configuration, Administrator Documentation, Issue 1Документ276 страницOpenScape Alarm Response Professional V3, Server Configuration, Administrator Documentation, Issue 1Vasile Silion0% (1)
- HA030554 7 NanodacДокумент394 страницыHA030554 7 Nanodacaca85Оценок пока нет
- dpt3 MeДокумент38 страницdpt3 MeKopi1430% (1)
- SAMcorder 8 0Документ113 страницSAMcorder 8 0ABOLORUNKINGОценок пока нет
- User's Guide: Doc ID TUNE-UM001C-EN-PДокумент134 страницыUser's Guide: Doc ID TUNE-UM001C-EN-PdannybearОценок пока нет
- DA65 WeДокумент150 страницDA65 Westancicd9325Оценок пока нет
- atw_r6200s_um_232305390_v2_en_web_170201Документ24 страницыatw_r6200s_um_232305390_v2_en_web_170201yahyaehmohndesОценок пока нет
- ShoreTel 12.2 Maintenance GuideДокумент296 страницShoreTel 12.2 Maintenance GuideCBNet2Оценок пока нет
- RxControl ManualДокумент77 страницRxControl ManualMoni ZaОценок пока нет
- ISA - ES1 - ES4 CT Operator's HandbookДокумент224 страницыISA - ES1 - ES4 CT Operator's HandbookOrestz100% (1)
- Elcometer 456 MK 3 DFTG - Operating Instructions - Basic - With BluetoothДокумент59 страницElcometer 456 MK 3 DFTG - Operating Instructions - Basic - With BluetoothsaleemwelspunОценок пока нет
- 873 SmartRadar - Instruction ManualДокумент80 страниц873 SmartRadar - Instruction ManualalosadaОценок пока нет
- Guia de Aplicação - Detectores de Gás GD - Inglês 2018Документ36 страницGuia de Aplicação - Detectores de Gás GD - Inglês 2018Robson SpricigoОценок пока нет
- SL 20825Документ96 страницSL 20825Robbwak130% (1)
- Pathloss 4.0 ManualДокумент457 страницPathloss 4.0 ManualJose Luis Solis67% (3)
- Epoch4 ManualДокумент158 страницEpoch4 ManualcutefrenzyОценок пока нет
- Mobile Messaging Technologies and Services: SMS, EMS and MMSОт EverandMobile Messaging Technologies and Services: SMS, EMS and MMSРейтинг: 5 из 5 звезд5/5 (2)
- Triple Play: Building the converged network for IP, VoIP and IPTVОт EverandTriple Play: Building the converged network for IP, VoIP and IPTVОценок пока нет
- THE LTSPICE XVII SIMULATOR: Commands and ApplicationsОт EverandTHE LTSPICE XVII SIMULATOR: Commands and ApplicationsРейтинг: 5 из 5 звезд5/5 (1)
- Implementing 802.11, 802.16, and 802.20 Wireless Networks: Planning, Troubleshooting, and OperationsОт EverandImplementing 802.11, 802.16, and 802.20 Wireless Networks: Planning, Troubleshooting, and OperationsРейтинг: 4.5 из 5 звезд4.5/5 (2)
- RW-ST01D 2.0 ManualДокумент5 страницRW-ST01D 2.0 ManualUndibal Alejandro RivasОценок пока нет
- Paperlab: Key-Digital - Co.UkДокумент14 страницPaperlab: Key-Digital - Co.UkAmartuya BatmunkhОценок пока нет
- DoS Host Alert 20353289Документ6 страницDoS Host Alert 20353289JamesОценок пока нет
- Open Peer For WebRTC - WhitepaperДокумент11 страницOpen Peer For WebRTC - Whitepaperhookflash100% (1)
- Sony CMT Quick Starting GuideДокумент2 страницыSony CMT Quick Starting Guidecolin37Оценок пока нет
- Monitor MFL68702414 ManualДокумент192 страницыMonitor MFL68702414 ManualTasos KaratzoglouОценок пока нет
- 01-06 Common MAC Address OperationsДокумент5 страниц01-06 Common MAC Address OperationsYa KrevedkoОценок пока нет
- MBT 105:online Social Media Marketing: Course Lecturer:Frank Agyemang Duah TTU School of Business ©OCTOBER, 2016Документ61 страницаMBT 105:online Social Media Marketing: Course Lecturer:Frank Agyemang Duah TTU School of Business ©OCTOBER, 2016Manuel DivineОценок пока нет
- Computer Parts Vendors in Western RegionДокумент9 страницComputer Parts Vendors in Western RegionJohn SmithОценок пока нет
- EBU Tech 3320 User Requirements For Video Monitors PDFДокумент20 страницEBU Tech 3320 User Requirements For Video Monitors PDFAdrian IlieОценок пока нет
- RS232 InterfaceДокумент3 страницыRS232 Interfacevairam81Оценок пока нет
- Compact, High-Performance 1U GPON OLTДокумент4 страницыCompact, High-Performance 1U GPON OLTrazvanbarbulescuОценок пока нет
- Lc40sh340e K PDFДокумент106 страницLc40sh340e K PDFlachiondoОценок пока нет
- Cse Seminar TopicsДокумент66 страницCse Seminar TopicsGoodguy GuyОценок пока нет
- PCM Signal Transmission Bandwidth for ECG MonitoringДокумент8 страницPCM Signal Transmission Bandwidth for ECG MonitoringAnik DasОценок пока нет
- FAPT Ladder For PC-Operator ManualДокумент302 страницыFAPT Ladder For PC-Operator ManualSebautomatisme0% (1)
- Motorola LTE: Beyond Mobile BroadbandДокумент4 страницыMotorola LTE: Beyond Mobile BroadbandAbdul MgheniОценок пока нет
- PT HasfamindoДокумент68 страницPT Hasfamindoabdul halimritongaОценок пока нет
- Mpeg Dash TutorialДокумент17 страницMpeg Dash TutorialTiêuDaoОценок пока нет
- MOXA Industrial Secure Router Installation GuideДокумент18 страницMOXA Industrial Secure Router Installation GuideguguОценок пока нет
- Analog Angle Modulation and Demodulation LabДокумент3 страницыAnalog Angle Modulation and Demodulation LabFakhar AbbasppОценок пока нет
- JTC Jam Of The Month Asset GuideДокумент4 страницыJTC Jam Of The Month Asset GuideDavino WagnerОценок пока нет
- Ris 204 - 2002Документ21 страницаRis 204 - 2002E. Coli MilkshakeОценок пока нет
- Adobe Pagemaker 7Документ5 страницAdobe Pagemaker 7Stuti Sudhersanan UnniОценок пока нет
- Manual DAP-2360Документ3 страницыManual DAP-2360Jaime García GarcíaОценок пока нет
- Modulation Systems for Satellite CommunicationsДокумент15 страницModulation Systems for Satellite CommunicationsMuhammad Riaz Khan100% (1)
- Peter Fellows Tecnologia Del Proceso de Los Alimen - 599e498f1723dd60f5513893 PDFДокумент2 страницыPeter Fellows Tecnologia Del Proceso de Los Alimen - 599e498f1723dd60f5513893 PDFSebastian Felipe ArguelloОценок пока нет
- 7-Segment Displays Tutorial, LEDs, Sample CircuitsДокумент8 страниц7-Segment Displays Tutorial, LEDs, Sample CircuitsfgaluppoОценок пока нет
- Analysis of RTP and RTCP Packets in WiresharkДокумент11 страницAnalysis of RTP and RTCP Packets in WiresharkRafayОценок пока нет