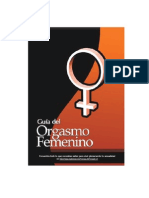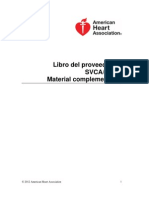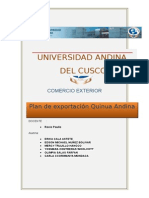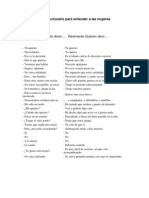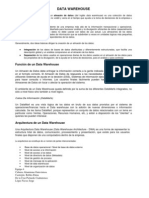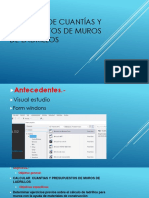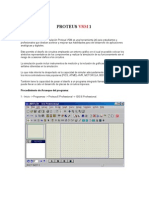Академический Документы
Профессиональный Документы
Культура Документы
Microsoft Word 2010 - Mejora El Trato de Las Imagenes
Загружено:
Kelly HoffmanАвторское право
Доступные форматы
Поделиться этим документом
Поделиться или встроить документ
Этот документ был вам полезен?
Это неприемлемый материал?
Пожаловаться на этот документАвторское право:
Доступные форматы
Microsoft Word 2010 - Mejora El Trato de Las Imagenes
Загружено:
Kelly HoffmanАвторское право:
Доступные форматы
Office 2010: Mejoras y novedades en las imgenes
Una de las novedades de Office 2010 es el tratamiento que hace de las imgenes. En este aspecto hay
varias mejoras y novedades significativas que vamos a describir en 4 post distintos.
Las principales mejoras hacen referencia a la edicin de imgenes. En versiones anteriores de Office si
se deseaba algn efecto especial en las imgenes o alguna modificacin fuera de lo comn era casi
imprescindible tener un programa de edicin de las mismas, el ms importante en este sentido quizs sea
Photoshop. Es decir, era bastante comn utilizar uno de estos programas para hacer las modificaciones
necesarias en las imgenes, y una vez realizadas estas insertarlas en un documento de Office.
Con la nueva versin de Office cada vez es menos necesario utilizar programas externos, ya que el propio
Office 2010 incorpora nuevas herramientas para el tratamiento de imgenes.
Una de las mejoras que llaman la atencin por su amplio uso est en el botn "Recortar", ahora con
nuevas funcionalidades que vamos a analizar.
El primer botn "Recortar", es el de siempre, recorta la imagen segn el rectngulo delimitador que el
usuario realice. Las novedades vienen a continuacin.
La segunda opcin "Recortar a la forma", utiliza las formas del propio Office para hacer un recorte sobre la
imagen con la forma seleccionada. Por ejemplo aqu se ha usado la forma de corazn para hacer un
recorte.
La segunda opcin, la de "Relacin de aspecto", hace un recorte en vertical u horizontal en funcin de una
proporcin ya establecida. En este caso se ha cogido la proporcin 16:9. La parte gris es la que se
eliminar. Hay que indicar que si se vuelve a seleccionar otra proporcin esta se har sobre la anterior, no
sobre la imagen original. As habr un recorte sobre otro.
La tercera opcin, la de "Relleno" cambia el tamao de la imagen para que se rellene al tamao recortado
manteniendo la proporcin original. En la primera imagen se ha hecho un recorte normal, y antes de
aceptar dicho recorte se ha pulsado el botn de "Relleno", obtenindose el resultado que se muestra en la
segunda imagen.
La cuarta y ltima opcin "Ajustar" es similar a la anterior, pero en esta ocasin, ajusta toda la imagen al
tamao recortado. En la imagen siguiente se observa como ha quedado la imagen anterior, pero esta vez
se ha pulsado el botn de "Ajustar" en lugar de "Relleno".
Por ltimo si se quiere ser muy exacto a la hora de hacer un recorte, una vez seleccionada la imagen, con
el botn derecho se pueden hacer cortes al milmetro desde la opcin "Formato de imagen-Recortar".
Adems de las opciones correspondientes a "Recortar", con el botn derecho del ratn se muestran las
principales opciones de edicin, por ejemplo cambiar el tamao de una imagen, que aparece aqu como
novedad o "Guardar como imagen" que permite guardar en un archivo aparte la imagen seleccionada, la
imagen admite los principales formatos (png, jpg, gif, bmp, tiff ). Hay que sealar que si la imagen se ha
recortado como se ha visto anteriormente, o tiene algn estilo o efecto de imagen no se guarda la imagen
mostrada sino la original, pero con imgenes realizadas con la herramienta "Captura", o con imgenes a
las que se les ha quitado el fondo no sucede esto.
En la ltima opcin "Formato de imagen" se aprecia como el nuevo Office 2010 ha potenciado
enormemente el tratamiento de imgenes, ya que aparecen nuevas caractersticas que no estaban en
versiones anteriores y que se vern en otros post. Obsrvese dicha opcin en la versin Office 2007 en la
primera imagen y en la versin Office 2010 en la segunda.
En sucesivos post veremos las nuevas herramientas que incorpora Office 2010 para el tratamiento de
imgenes. Espero que esta entrada os haya sido de inters.
En el post anterior hablamos de las mejoras generales en Office 2010 referente a las imgenes, y se
mostr con detalle la herramienta "Recortar". En esta nueva entrada vamos a hablar acerca de la
herramienta "Captura", una novedad en esta versin.
Esta nueva herramienta es muy similar a la de "Recortes" de Windows Vista, Windows 7 o Windows
Server 2008 R2, se utiliza para hacer capturas de pantalla, realizndolas de 2 formas.
Situada en la ficha "Insertar", al seleccionar la herramienta "Captura" aparecen por un lado las "Ventanas
disponibles", donde se muestran las ventanas correspondientes a los programas que el usuario tiene
abiertos en ese momento. Al seleccionar una de esas ventanas, se copiar su contenido en el documento
en el que se est creando la captura. Es lo mismo que si se abre el programa del cual se quiere hacer una
captura y se pulsa la combinacin de teclas "Alt+Imp Pant" para copiar dicha ventana, y a continuacin
situarse en el documento donde se quiera pegar y pegarla de forma habitual. Esta es la primera forma.
La segunda forma consiste en utilizar el botn que se muestra en la imagen "Recorte de pantalla", con el
mismo se hace una captura de pantalla pero de la parte de la pantalla que el usuario elija. Es importante
tener en cuenta que el recorte de pantalla se har a la ventana que est en primer lugar de las mostradas
en "Ventanas disponibles". En dicho lugar se situar la ltima ventana utilizada por el usuario. Si se desea
crear un recorte correspondiente a otra ventana, el usuario deber seleccionar previamente dicha ventana
y luego volver al programa donde se dese pegar la captura, de esta forma en las "Ventanas disponibles"
aparecer en primer lugar la ventana deseada.
Al seleccionar la opcin "Recorte de pantalla", se abrir la primera ventana mostrada en "Ventanas
disponibles" y se mostrar difuminada en blanco con una cruz negra con la que tendremos que pinchar y
arrastrar para seleccionar la zona a capturar.
Una vez hecho esto, la zona capturada se habr pegado en nuestro documento, exactamente igual que
antes.
En resumen, la herramienta "Captura" es una opcin que puede hacer ahorrar mucho tiempo a los
usuarios que necesitan insertar capturas de pantalla en sus documentos. Ya no es necesaria la tediosa
tarea de hacer capturas de pantalla y luego recortarlas con Paint, Photoshop u otro programa similar.
Asimismo los usuarios que no tengan los sistemas operativos mencionados anteriormente podrn utilizar
una herramienta similar a la de "Recortes" ya mencionada.
En la primera entrada de esta serie hablamos de las mejoras generales en Office 2010 referente a las
imgenes, y se mostr con detalle la herramienta "Recortar". En la segunda entrada se mostr el
funcionamiento de la herramienta "Captura", nueva en Office 2010. En esta nueva entrada vamos a hablar
acerca de la herramienta "Quitar fondo", que tambin es una novedad en esta versin.
Esta herramienta aparece cuando hay una imagen seleccionada, dentro de la ficha "Herramientas de
imagen" . Como su nombre indica la idea de esta nueva herramienta es quitar el fondo de una imagen y
dejar nicamente la parte frontal de la misma. La herramienta detecta los cambios de color en un
rectngulo delimitador que crea automticamente, a partir de ah deduce cual es el fondo y cual el relleno.
Dependiendo de la imagen se necesitarn unos pocos retoques para que la imagen quede como el
usuario desea, o ser ms laborioso realizar la accin.
A continuacin se muestran 3 imgenes, la primera es la original, la que se insert, la segunda es con el
rectngulo delimitador mencionado, que est detectando el fondo, la parte en color magenta es la que se
eliminar, la tercera imagen es con el fondo ya eliminado. Dicho rectngulo delimitador de la segunda
imagen ser modificado por el usuario en funcin de lo que el mismo quiera conservar o eliminar.
En este caso, al haber mucho contraste entre el fondo y
la imagen a extraer, el proceso ha sido sencillo, pero si la imagen no tiene el fondo tan diferenciado del
resto ser el usuario el que tenga que hacer parte de la extraccin "a mano".
La siguiente imagen muestra un busto de Arqumedes, el busto es gris y el fondo es casi negro, pero no
es un negro homogneo, por lo que la herramienta que se poda utilizar anteriormente para eliminar
fondos "Definir color transparente" no tiene sentido aqu. La primera imagen es la original, y la segunda es
cuando se ha utilizado la opcin "Definir color transparente", pinchando en una de las zonas del fondo.
Como se puede observar, en este caso la opcin mencionada no tiene ninguna utilidad, dicha opcin es
til si el fondo es del mismo color siempre y adems dicho color no est en parte alguna de la zona que
se quiere conservar.
Si se utiliza aqu la opcin "Quitar fondos" quedar como se muestra a continuacin, se puede observar
que la herramienta eliminar parte del pelo y de la barba de la zona izquierda, pero en la parte derecha ha
cogido lo necesario.
Afortunadamente dicha herramienta tiene unas opciones que se pueden utilizar para aadir zonas de la
imagen a la parte que se va a conservar o a la que se va a eliminar.
Con la opcin "Marcas las reas para mantener" se podrn hacer selecciones sobre la imagen para
conservar parte de lo que la herramienta pretende borrar. Las selecciones se hacen simplemente
pinchando en un punto y arrastrando, de tal forma que la lnea que aparece engloba la parte que se desea
conservar. En este caso se han aadido 7 puntos. A la hora de hacer esto es muy til tener una buena
visualizacin de la zona a modificar utilizando para ello un zoom adecuado.
La imagen final queda as.
Los dems botones de esta barra de herramientas son muy intuitivos:
-"Marcar las reas para quitar". Hace la misma labor que "Marcar las reas para mantener" pero a la
inversa.
-"Eliminar marca". Quita un punto de los creados con las opciones anteriores.
-"Restaurar imagen". Deja la imagen como estaba originalmente.
-"Mantener cambios". Acepta las modificaciones realizadas, aunque se podr volver a modificar la imagen
seleccionndola y pinchando de nuevo en el botn "Quitar fondos".
En resumen, la herramienta "Quitar fondos" es una opcin til para los usuarios que necesiten hacer
inserciones de imgenes en sus documentos, ya que pueden manipular partes de dichas imgenes,
evidentemente no llegar al nivel de perfeccionamiento de programas de diseo dedicados a la gestin de
imgenes, pero si puede suplir una de sus principales operaciones, que es quitar el fondo.
En la primera entrada de esta serie hablamos de las mejoras generales en Office 2010 referente a las
imgenes, y se mostr con detalle la herramienta "Recortar". En la segunda entrada se mostr el
funcionamiento de la herramienta "Captura", nueva en Office 2010, y en la tercera el manejo de la
herramienta "Quitar fondos", tambin novedosa en Office 2010.
En esta cuarta y ltima entrada analizaremos las nuevas opciones para crear efectos en las imgenes de
una forma similar a como lo hacen las herramientas de diseo profesionales.
Office desde sus primeras versiones ha tenido la capacidad de modificar imgenes, pero siempre a
pequea escala. En la ltima versin, la 2007 se apreci un cambio en ese sentido y un intento de ir ms
all aplicando variaciones de color y efectos a dichas imgenes, tal y como se puede ver en las siguientes
imgenes.
Pero ahora el Office 2010 ha aumentado las posibilidades con nuevas herramientas. Los "Efectos de la
imagen" son los mismos que en la versin anterior, pero en lo referente al ajuste de imgenes ha creado
nuevas categoras para modificar el aspecto de las mismas. Las categoras son 3, y en todas se pueden
personalizar los parmetros del ajuste que se haga a la imagen, desde el botn "Formato de imagen".
La primera categora es "Correcciones", dentro de la cual se puede modificar la "Nitidez" y el "Brillo y
contraste". La primera es una novedad, cuando se aumenta la nitidez de una imagen el programa intenta
aunar tonos de colores similares en un solo color, lo que hace que los bordes de los objetos queden ms
definidos. Las dos siguientes imgenes tienen respectivamente una nitidez de -100% y de +100%.
Respecto a la opcin de "Brillo y Contraste" no hay muchos cambios, ya que dicha opcin estaba ya en la
versin anterior, la principal mejora es que muestra una previsualizacin de distintas combinaciones de
brillo y contraste aplicadas a la imagen seleccionada.
La segunda categora es "Color", es la ms parecida a la que haba en la anterior versin, cuyo nombre
era "Volver a colorear". Dentro de esta categora se puede modificar la "Saturacin de color" con la que se
modifica la intensidad de color, el "Tono de color" para que la imagen tenga tonos fros o clidos, y la
mencionada "Volver a colorear", donde se le dar un colorido general a la imagen, aqu estn las
opciones ms comunes utilizadas en fotografa, como "Escala de grises", "Sepia" o "Blanco y negro".
Obviamente para ver sus posibilidades es conveniente utilizar una foto en color.
La tercera categora es "Efectos artsticos", esta es una novedad y es quizs la ms espectacular. Hace lo
que programas profesionales de diseo llaman "filtros", consiste en cambiar la apariencia de una imagen
dndole un efecto especial. Entre ellos estn por ejemplo el efecto "Cristal" que simula que la imagen se
est viendo a travs de un cristal traslucido o el efecto "Texturizador" que simula que la imagen est en
una tela.
Pero esto no es todo, si el efecto no ha tenido el resultado esperado en la imagen siempre podemos
modificar sus parmetros para aumentar o disminuir dicho efecto. Esto se har desde el botn "Opciones
de efectos artsticos", que en funcin del efecto aplicado tendr unos parmetros u otros.
En la anterior imagen se puede ver un efecto "Cristal" aplicado, y en la siguiente el mismo efecto pero con
distintos parmetros.
Hay que indicar que no se pueden aplicar dos efectos artsticos distintos a la misma imagen. La nica
manera de hacer esto es aplicando uno de los efectos artsticos que deseemos, guardar luego la imagen
con dicho efecto en un archivo externo como se vio en el primer post de esta serie, a continuacin insertar
dicha imagen en el documento, y luego aplicarle el segundo efecto artstico.
Como se puede apreciar Office 2010 ha mejorado sustancialmente todo lo referente a las imgenes,
debido al auge que hay de las mismas en todo el mundo. La cantidad y calidad de las imgenes cada vez
es mayor, ya que cmaras digitales y telfonos mviles con cmara estn a la orden del da y son cada
vez ms potentes. Al incorporar las herramientas mencionadas, Office 2010 ha suplido las carencias que
las versiones anteriores tenan, ya que en ellas las imgenes se insertaban en el programa tal y como
estaban, y cualquier modificacin importante que se quisiera realizar haba que hacerla en la propia
imagen, antes de su insercin, lo que conllevaba la utilizacin de otros programas especficos para ello.
Espero que estas entradas referentes a las imgenes os hayan sido de inters.
Saludos.
Вам также может понравиться
- Guia Del Orgasmo FemeninoДокумент14 страницGuia Del Orgasmo FemeninoSimon Chara72% (32)
- Berg Yehuda - Prosperidad VerdaderaДокумент192 страницыBerg Yehuda - Prosperidad VerdaderaGrupo G.E.M.A.94% (70)
- El Laberinto de Los EspiritusДокумент11 страницEl Laberinto de Los EspiritusBruno Cuña78% (9)
- Español - ¡Y Era Bueno!Документ4 страницыEspañol - ¡Y Era Bueno!Mauricio JiménezОценок пока нет
- Servicio en La NubeДокумент9 страницServicio en La NubeJorge Felipe Chi CaamalОценок пока нет
- Durar MasДокумент37 страницDurar Masgmohdzcam100% (1)
- Mapa de ProcesosДокумент1 страницаMapa de ProcesosMario RestrepoОценок пока нет
- Aspectos Legales Comercio ElectronicoДокумент29 страницAspectos Legales Comercio Electronicovinny_cajetaОценок пока нет
- Material Complementario ACLSДокумент86 страницMaterial Complementario ACLSConstanza Lemus Birkner67% (3)
- Caballero Cristian - Como Educar La Voz Hablada Y CantadaДокумент260 страницCaballero Cristian - Como Educar La Voz Hablada Y CantadaAnonymous zn3AJOY100% (6)
- Plan de Exportacion Quinua UltimoДокумент27 страницPlan de Exportacion Quinua Ultimog3rmanqchОценок пока нет
- Secretos Del SexoДокумент11 страницSecretos Del SexoKelly HoffmanОценок пока нет
- Manejo de Las Arritmias-SATIДокумент30 страницManejo de Las Arritmias-SATInes2130Оценок пока нет
- Invenciones ArgentinasДокумент4 страницыInvenciones Argentinasfalverico100% (1)
- Monografia RuthДокумент48 страницMonografia RuthAngel Espinoza67% (3)
- Categorías para El Análisis Sistémico de La Política - David EastonДокумент10 страницCategorías para El Análisis Sistémico de La Política - David EastonteatrodeloabsurdoОценок пока нет
- Alfabetizacion InicialДокумент8 страницAlfabetizacion InicialMakaa Gomez CostantiniОценок пока нет
- Resetear CartuchosДокумент7 страницResetear CartuchosJuan Manuel Ibarra ZapataОценок пока нет
- PeneДокумент14 страницPeneKelly HoffmanОценок пока нет
- La Reestructuración de La GuerraДокумент7 страницLa Reestructuración de La GuerraKelly HoffmanОценок пока нет
- Digipower PD-PK1 User GuideДокумент2 страницыDigipower PD-PK1 User GuideKelly HoffmanОценок пока нет
- Mini Diccionario para Entender A Las MujeresДокумент2 страницыMini Diccionario para Entender A Las Mujeressnk25Оценок пока нет
- Aterriza Rca MaДокумент24 страницыAterriza Rca MaChiqui Gonzalez SantiagoОценок пока нет
- ClitorisДокумент5 страницClitorisfrankx_Оценок пока нет
- El Lider Sin Cargo ResumenДокумент12 страницEl Lider Sin Cargo ResumenKelly HoffmanОценок пока нет
- Prueba de La Resistencia de Un Block de ConcretoДокумент3 страницыPrueba de La Resistencia de Un Block de ConcretoKelly Hoffman100% (1)
- Como Utilizar Candado en LaptopДокумент3 страницыComo Utilizar Candado en LaptopKelly HoffmanОценок пока нет
- Manual de CalentamientoДокумент4 страницыManual de CalentamientoKelly HoffmanОценок пока нет
- Rovello Calculo MixerДокумент16 страницRovello Calculo MixerCarlos Rovello GandoОценок пока нет
- $RLROL0YДокумент4 страницы$RLROL0YSergio Alexander Acosta VillegasОценок пока нет
- Manual de ARPДокумент4 страницыManual de ARPfdlacruzОценок пока нет
- Semana 10 - Estructura Libro DiarioДокумент5 страницSemana 10 - Estructura Libro DiarioPaola Yairi Gómez DonayreОценок пока нет
- Ficha T Cnica de Extintor de CO2Документ2 страницыFicha T Cnica de Extintor de CO2luis castillo100% (1)
- Constitución SAC - FaraДокумент4 страницыConstitución SAC - FaraRosaRomoQuispeОценок пока нет
- Presentación Startup WeekendДокумент23 страницыPresentación Startup WeekendManuel F. Rubio GallegoОценок пока нет
- Data Warehouse 3Документ1 страницаData Warehouse 3Ernesto MenchakОценок пока нет
- Lectura y Escritura de NumerosДокумент2 страницыLectura y Escritura de NumerosDavor Dann'sОценок пока нет
- Amplificador Operacional InversorДокумент8 страницAmplificador Operacional InversorAlan Vázquez GonzálezОценок пока нет
- Calculo de Cuantías y Presupuestos de Muros deДокумент13 страницCalculo de Cuantías y Presupuestos de Muros deJose Alfredo Gonzales DuranОценок пока нет
- Algoritmo de La BarreraДокумент13 страницAlgoritmo de La BarreraDiego Armando Condori Cabrera0% (1)
- Proteus VSM 1Документ20 страницProteus VSM 1frank_g_l1979Оценок пока нет
- M Electronica Analogica 2018-1 PDFДокумент32 страницыM Electronica Analogica 2018-1 PDFRaúl Pale SuarezОценок пока нет
- PapeleriaДокумент21 страницаPapeleriafacagimar100% (1)
- Localización de Plantas IndustrialesДокумент33 страницыLocalización de Plantas IndustrialesyolijimОценок пока нет
- Examen de Informatica AplicadaДокумент1 страницаExamen de Informatica AplicadaYamile Nayeli Llamo HuatucoОценок пока нет
- 01 Mev104 Manual Introduccion A La Vida UniversitariaДокумент168 страниц01 Mev104 Manual Introduccion A La Vida UniversitariaARii Ortiiz RamiirezОценок пока нет
- Resumen de Análisis de Fallas EstructuralesДокумент25 страницResumen de Análisis de Fallas Estructuralesjimmyxd09Оценок пока нет
- Estado de Crecimiento ProporcionadoДокумент9 страницEstado de Crecimiento ProporcionadoKelvin RamirezОценок пока нет
- AdosДокумент4 страницыAdosRenéHuisaОценок пока нет