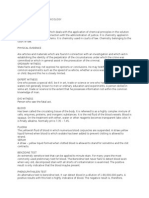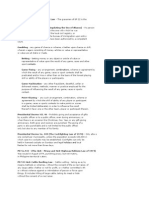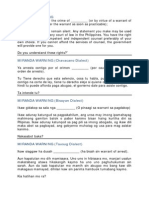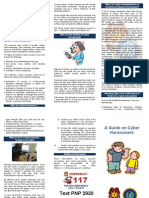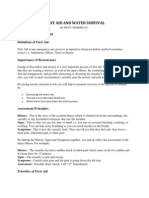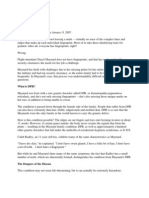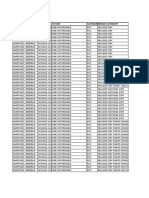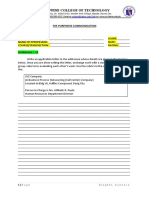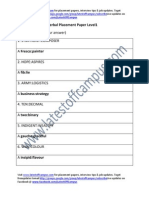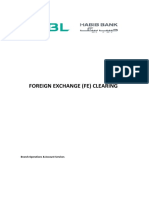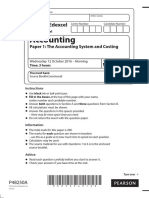Академический Документы
Профессиональный Документы
Культура Документы
Excel For Student Formatting
Загружено:
botiodОригинальное название
Авторское право
Доступные форматы
Поделиться этим документом
Поделиться или встроить документ
Этот документ был вам полезен?
Это неприемлемый материал?
Пожаловаться на этот документАвторское право:
Доступные форматы
Excel For Student Formatting
Загружено:
botiodАвторское право:
Доступные форматы
UNIVERSITY OF WISCONSIN OSHKOSH
Excel 2007
Formatting Cells and Worksheet Structure
UW Oshkosh
2/1/2009
Contents
Formatting Cells ............................................................................................................................................ 1
Change Font Type ..................................................................................................................................... 1
Change Font Size ....................................................................................................................................... 1
Apply Font Effects .................................................................................................................................... 1
Change Font Color .................................................................................................................................... 2
Change Cell Border ................................................................................................................................... 2
Change Cell Background Color ................................................................................................................. 2
Vertical Cell Alignment .............................................................................................................................. 3
Horizontal Cell Alignment ........................................................................................................................ 3
Cell Orientation ......................................................................................................................................... 3
Wrap Text .................................................................................................................................................. 3
Merge and Center ..................................................................................................................................... 4
Number Formats ....................................................................................................................................... 4
Format Cells Dialog Box ............................................................................................................................ 4
Modify Column Width and Row Height ........................................................................................................ 5
Method #1................................................................................................................................................. 5
Method #3 .............................................................................................................................................. 5
Hide Rows or Columns .............................................................................................................................. 6
Unhide Rows or Columns .......................................................................................................................... 6
Conditional Formatting ................................................................................................................................. 6
Rules .......................................................................................................................................................... 6
Data Bars ................................................................................................................................................... 7
Color Scales ............................................................................................................................................... 7
Icon Sets .................................................................................................................................................... 7
Customizing Conditional Formatting ........................................................................................................ 8
Clear Conditional Formatting .................................................................................................................... 8
Format as Table ............................................................................................................................................. 8
Working with Tables ................................................................................................................................. 9
Cell Styles .................................................................................................................................................... 10
Creating Custom Cell Style ...................................................................................................................... 11
Applying Custom Styles ........................................................................................................................... 11
Themes ........................................................................................................................................................ 11
Changing Themes in a Document ........................................................................................................... 11
Modifying components of a theme ........................................................................................................ 12
Page 1
Microsoft Excel 2007 has made changing and updating the look of spreadsheets easier than ever before.
In addition to all the standard formatting tools available in previous versions, Excel has now made many
features more easily accessible and added some others.
Formatting Cells
Change Font Type
1. Select the cell(s) you would like to change.
2. Activate the Home Ribbon
3. Click the Font dropdown menu on the Font group.
4. Drag down to the font type you would like to apply.
NOTE: Notice how the selected text changes as you run your mouse over the various fonts, this
is called live preview, it is a new feature in 2007.
5. Click the desired font.
6. Your text will immediately change to reflect the modification.
Change Font Size
In addition to the Grow Font and Shrink Font buttons, which let you increase and decrease the
size of selected text incrementally, you can also change size using the size drop down.
1. Select the cell(s) you want to change.
2. Activate the Home Ribbon
3. Click the size dropdown menu on the Font group.
4. Drag down to the size font you would like to use.
NOTE: Notice how the selected text changes as you run your mouse over the various sizes, this is
called live preview, it is a feature in 2007.
5. Click the desired size
6. Your text will immediately change to reflect the modification.
Apply Font Effects
Effects are located on the Home Ribbon under the Font Group.
1. Select the cell(s)you want to modify
2. Run your mouse over each button to get a description of the command and how it will affect the
selected text.
Page 2
3. Click the button that corresponds to the type of effect you would like to apply.
4. Your text will immediately change to reflect the modification.
Change Font Color
1. Select the cell(s) you want to change.
2. Activate the Home Ribbon
3. Click the font color button on the Font group.
4. Select the color for the font.
NOTE: If you dont see a color you like, drag down to more colors. The Colors dialog box will
appear, click the color from the palette you would like to use and click OK.
Change Cell Border
1. Select the cell(s) you want to change.
2. Activate the Home Ribbon
3. Click the Border button on the Font group.
4. Click the appropriate command for your border needs
a. Option 1: (Under the Borders Heading) - Immediately apply
the specified border to the selected cells.
b. Option 2: (Under the Draw Borders Heading) - Allow the user
to choose the color and style of the border then click on the
actual spreadsheet to apply.
Change Cell Background Color
1. Select the cell(s) you want to change.
2. Activate the Home Ribbon
3. Click the fill color button on Font group.
4. Click on the desired color.
NOTE: If you dont see a color you like, drag down to more colors. The Colors dialog box will
appear, click the color from the palette you would like to use and click OK.
5. The cell color will immediately be modified.
Page 3
Vertical Cell Alignment
1. Select the cell(s) you want to change.
2. Activate the Home Ribbon
3. Click one of the vertical alignment buttons (Top, Middle, or Bottom) on the Alignment group.
4. The data in the cell will immediately be modified.
Horizontal Cell Alignment
1. Select the cell(s) you want to change.
2. Activate the Home Ribbon.
3. Click one of the horizontal alignment buttons (Left, Center, and Right) on the Alignment group.
4. The data in the cell will immediately be modified.
Cell Orientation
Cell Orientation describes the way data or text is displayed within the cell.
1. Select the cell(s) you want to change.
2. Activate the Home Ribbon
3. Click the Orientation button on the Alignment group
4. Select one of the available options
5. The data in the selected cell(s) will immediately be modified.
Wrap Text
By default when the data contained in a cell is too large for the size of the cell, the
data although present will not be visible. The Wrap Text button allows a user to
wrap the text to a new line, thereby increasing the row height and allowing the
entire piece of data to be visible.
1. Select the cell(s) you want to change.
2. Activate the Home Ribbon.
3. Click the Wrap Text button on the Alignment group
4. The data in the cell will continue onto subsequent lines
Page 4
Merge and Center
Merging cells takes several individual cells and forms them into one cell. It is most often used to change
the size of an individual cell, without changing an entire row or column.
1. Select the cells to merge.
2. Activate the Home Ribbon
3. Click the Merge and Center drop down on the Alignment group
4. Select the appropriate action.
a. Merge & Center: This command consolidates all selected cells into one big cell and
centers any data contained in the cell.
b. Merge Across: This command consolidates each row of selected cells into one wide cell
per row.
c. Merge Cells: This command consolidates all selected cells into one big cell.
d. Unmerge Cells: This command returns cells to their original size and number.
5. The selected cells will be modified immediately
Number Formats
Excel 2007 not only gives you a variety of options for formatting the size, shape and
color of cells, but it also allows you to quickly format the data within those cells. The
Number group on the Home Ribbon offers several options for formatting data.
1. Select the cell(s) to modify.
2. Activate the Home Ribbon
3. Click the buttons provided to format data as currency, a percent or apply a
comma. The dropdown menu can also be used to apply more specific types of
formatting, like date, time, or fraction.
4. The selected cells will be modified immediately
Format Cells Dialog Box
Many of the actions that can perform by using commands on
the ribbon can also be done by launching a dialog box. Using
the dialog box allows the user to complete more complex
formatting changes all in the same place and apply them all
at the same time.
Page 5
1. Select cell(s) to modify.
2. Activate the Home Ribbon
3. Click the Dialog Box Launcher found in the Font group.
4. The Format Cells dialog box will appear. Click the appropriate tab at the top to modify various
properties of the cell(s).
Modify Column Width and Row Height
Cells can also be formatted by changing the size. Occasionally the information contained in a set of cells
requires the row or column to be larger or smaller. For example, a column containing a persons street
address will need to be longer than the column containing their zip code. There are several methods
that can be used to resize rows and columns.
Method #1
1. Place the mouse pointer on the right border (bottom border
for rows) in the heading area of the column or row to
enlarge or shrink. In the picture at right, column B is being
modified.
2. The cursor will turn into a double pointed arrow.
3. Click and drag to resize the column.
Note: if you use the method above and double click the heading border, the column or row will
resize to accommodate the largest piece of data.
Method #3
1. Activate a cell within the row or column to resize.
2. Click the Home Ribbon
3. Click the Format button in the Cells Group
4. Select the desired option
a. Row Height: a dialog box appears in which an exact height can be
entered.
b. AutoFit Row Height: Automatically adjusts the row height to
accommodate the largest piece of data
c. Column Width: a dialog box appears in which an exact width can be measured.
d. AutoFit Row Width: Automatically adjusts the column width to accommodate the cell
with the largest amount of data
e. Default Width: allows the user to determine the default width of rows for an entire
sheet.
Page 6
Hide Rows or Columns
Occasionally you may want to view or print a spreadsheet and
not display all the information contained. For example, a
summary spreadsheet containing budget information should
include the total amount spent on employee wages, but you
may not wish to include the column of individual wages in the
printed copy.
1. Activate a cell in the row or column that needs to be
hidden.
2. Activate the Home Ribbon
3. Click the Format button on the Cells group.
4. Click Hide and Unhide
5. Click the appropriate option.
Unhide Rows or Columns
1. Activate cells on both sides of a hidden row or column.
2. Activate the Home Ribbon
3. Click the Format button on the Cells group
4. Click Hide and Unhide
5. Click the appropriate option.
Note: Rows and Columns can also be hidden by clicking on the row or column label, notice that ALL of
the cells in that row or column are selected. Right click the selected cells and choose Hide. In a similar
fashion, select the row or columns on both sides of a hidden column and right click to unhide.
Conditional Formatting
Conditional formatting is a great way to automatically format cells according to the piece of data
contained in the cell.
Rules
This type of conditional formatting allows the user to set up certain criteria;
cells are then formatted to highlight those criteria. For example, a student
payroll supervisor may want to identify the five students that work the most
hours in a pay period. Instead of viewing each cell one by one, the supervisor
can use conditional formatting to quickly locate the highest five numbers in the
selected area.
1. Select the cells to evaluate.
2. Activate the Home Ribbon.
3. Click the Conditional Formatting button on the Styles group.
4. Choose one of the rule options
Page 7
a. Highlight Cells Rules: Click one of the options available to format the appropriate cells.
Examples: Greater Than, Less Than, Cell contains, etc.
b. Top/Bottom Rules: Click one of the options available to format the appropriate cells.
Example: Top Ten Items, Above Average, Below Average
5. When a rule is selected a dialog box will appear requesting specific
information regarding that option. Use the roll box to choose exact
information to highlight and how the cells that fit that criterion
should be formatted.
6. Click OK
7. The cells that meet the desired criteria will be formatted
appropriately.
Data Bars
Data bars automatically fill the cell with a gradient color according to the cell value. It acts as a visual
representation of the number in the cell.
1. Select the cells to apply formatting
2. Activate the Home Ribbon.
3. Click Conditional Formatting from the Styles group
4. Select Data Bars
5. Click on the color you prefer
6. Gradient color is automatically applied.
Color Scales
Color Scales apply two-color or three-color formats according to cell value. It acts as a visual
representation of the values in a range of cells.
1. Select the cells to apply formatting
2. Activate the Home Ribbon.
3. Click Conditional Formatting from the Styles group
4. Select Color Scales
5. Click on the color scheme you prefer
6. Selected color scheme is immediately applied to cells.
Icon Sets
1. Select the cells to apply formatting
2. Activate the Home Ribbon.
3. Click Conditional Formatting from the Styles group
4. Select Icon Set
5. Click on the icon set you prefer
6. Selected icons are immediately applied to cells.
Page 8
Customizing Conditional Formatting
If you would like to use other formats other than the ones
Microsoft provides you can change many aspects of the
formats.
1. Select the cells to conditionally format.
2. Activate the Home Ribbon
3. Click the Conditional Formatting Button on the
Styles group.
4. Click New Rule
5. The New Formatting Rule dialog box will appear.
6. Select a Rule type from the list at the top of the box.
7. Depending on the rule type chosen, the Rule description will change.
8. Make desired formatting changes.
9. Click OK
10. Changes will immediately be applied to selected cells that fit the desired criteria.
Clear Conditional Formatting
1. Select the cells with Conditional Formatting applied.
Note: If a cell does not have visible formatting, a conditional formatting rule could still be
applied but the value of the cell does not meet the specified criteria. When clearing make sure
the select all cells with the rule applied.
2. Activate the Home Ribbon.
3. Click Conditional Formatting from the Styles group
4. Select Clear Rules
5. Click an available option
a. Clear Rules From Selected Cells
b. Clear Rules from Entire Sheet
6. Formats will automatically be cleared from desired cells.
Format as Table
The Format as Table button is a great way to apply many features and functions to a range of cells all at
the same time. The cells can have a variety of formats added as well as applying a filter function. This
saves time by quickly formatting a range of cells so that headings, data and totals are easily separated.
1. Click in the desired range of cells.
Note: the range will be a continuous range, any blank rows or columns will not be included in
the range.
2. Activate the Home Ribbon
3. Click the Format as Table button in the Styles group
4. The Table Gallery will appear
5. Click on the desired set of formats.
Page 9
6. The Format as Table dialog box will appear. Verify the cells listed are the cells you wish to
format.
7. Click OK
8. Cell formats and an autofilter tool will immediately be applied.
Working with Tables
Once a table style has been applied to a range of cells, there are several options for further formatting.
Table Name
Excel automatically applies a name to every table created in a worksheet. Default names are usually
Table 1, Table 2, etc. You can change the name of the table by selecting the Table Tools Design Tab (you
must be in the table to see this tab. Then click in the Table Name field on the Properties group and
typing in a new name. The cells in the table can then all be selected at once using the dropdown in the
Namebox.
Resizing Tables
Table formats will only be applied to a range of cells containing data. For example, you have rows one
through ten populated with data. Formats will only be applied to those ten rows, to extend the
formatted section into unpopulated rows (or columns), you must resize the table.
Resize by dragging
1. Click the handle in the lower right corner of the table.
2. Drag the handle to expand the table
3. Release the mouse button when table reaches the desired size.
Resize using dialog box
1. Activate the table by clicking a cell within the formatted range.
2. Activate the Design Ribbon
3. Click the Resize Table button on the Properties group
4. Modify the cell references provided to extend the table.
5. Click OK
6. Table will extend to include new cells.
Summarize with Pivot Tables
Pivot Tables are located on the Table Tools Design Ribbon (you must be within the table to see this tab).
Pivot Tables help users organize and manipulate data in a variety of ways; they are discussed in greater
detail in the Tables and Charts workshop.
Remove Duplicates
The Remove duplicates button, located on the Table Tools Design Ribbon in the Tools group (you must
be within the table to see this tab) will do just what it says, it removes duplicate entries from a range of
cells.
1. Activate the table by clicking a cell within the formatted range.
2. Activate the Design Ribbon
Page
10
3. Click the Remove Duplicates button on the
Tools group.
4. The Remove Duplicates Dialog Box will
appear
5. Excel takes the column headings from the
worksheet and inserts them into the
Columns window at the bottom of the
dialog box.
6. Click the checkbox adjacent to t the fields
that Excel should assess when looking for
duplicates. For example, if all fields are
checked, excel will only remove those records or rows that contain the exact same information
in all fields. If only Last name is checked, it will keep the first instance of the particular last
name, but subsequent rows containing that particular last name will be deleted.
7. Click OK
8. A Message will appear with notification of how many rows were removed and how many
remain.
9. Click OK
10. Duplicate entries will be deleted.
Convert to Range
Click inside the table. On the Design tab under the Tools group click the Convert to Range button to
remove the Table feature from the range of cells. Although formats will remain applied to cells, the
range will no longer operate as a table (you can not access the Table Design ribbon) and the AutoFilter
option will be removed.
Formatting a Table
Once a range of cells has been formatted as a table it is extremely easy to modify those formats and to
change the amount of information the table displays. The entire format scheme can be changed by
clicking on various formats displayed in the Table Styles group. Tables can be further customized by
clicking the check boxes in the Table Style Options group.
Cell Styles
Instead of applying several formats to a single
cell, Excel has included a series of preformatted
styles. This allows the user to change the look
of a cell with a single mouse click.
1. Activate the cell(s) to format.
2. Activate the Home ribbon.
3. Click the Cell Styles button in the Styles
group.
Page
11
4. Click one of the Styles available.
5. The Cell will immediately change to reflect the chosen style.
Creating Custom Cell Style
The cell styles provided by Microsoft may not always fulfill user needs. Custom Cell Styles can be
created and saved so that they can be accessed at any time.
1. Select a blank, unformatted cell.
2. Activate the Home Ribbon
3. Click the Cell Styles button from the Styles group.
4. Click New Cell Style
5. The Style dialog box will appear.
6. In the field labeled Style name, type a easily recognizable
name for the style.
7. The formats currently applied to the cell are listed below in
the section labeled Style Includes. An unformatted cell
was selected so the default cell styles are listed.
8. Click Format to modify current style.
9. The Format Cells dialog box will appear. Use the tabs
provided to modify the cell formats.
10. When finished adding formats, click OK to close the Format Cells dialog box.
11. The formats listed in the Style dialog box have now changed to reflect the modifications.
12. Click OK to Close the Style dialog box.
Applying Custom Styles
1. Select the cell(s) in which to apply the custom cell style.
2. Activate the Home ribbon.
3. Click the Cell Styles button in the Styles group.
4. The gallery will appear with a new Custom category
listed.
5. Click the appropriate custom style to apply it to the
selected cells.
Themes
Themes are similar to styles in a lot of ways, they share the goal of unifying a document into a concise
set of formats, but there is one major difference. While styles focus on individual cells, themes are
meant to control an entire document. When a theme is used, it affects not only text, but tables, graphic
objects, text boxes and cover pages.
Changing Themes in a Document
1. By default the Office 2007 theme is applied to all new spreadsheets.
Page
12
2. Whenever appropriate use the styles provided on the Styles group of the Home ribbon. Add any
text boxes, or graphics that are needed
3. Activate the Page Layout Ribbon
4. Click the Themes button in the upper left corner.
5. Mouse over each theme to see how that partcular theme will look on your document.
6. Click the Theme that you prefer.
7. The new theme will be applied to your current spreadsheet
Modifying components of a theme
If you like the font of a theme but not the color, the various aspects can easily be modified.
1. Activate the Page Layout Ribbon
2. Click the button that corresponds to the formatting aspect you would like to change from the
Themes group.
Note: The effects button will let you control how the shapes in charts, SmartArt, and pictures
appear.
3. Select the theme that contains the color, font, or effect you want.
4. Use traditional methods for changing colors within the themes coordinated colors.
5. Note: In Excel 2007, the font dropdown (located on the home ribbon) contains two sections, one
holds fonts that coordinate with the theme, the other section contains all fonts.
Вам также может понравиться
- Industrial Security ManagementДокумент13 страницIndustrial Security Managementbotiod75% (4)
- Criminal InvestigationДокумент24 страницыCriminal Investigationbotiod0% (1)
- Fire Tech. & Arson InvestДокумент10 страницFire Tech. & Arson InvestbotiodОценок пока нет
- Exam in Scty MGMTДокумент5 страницExam in Scty MGMTbotiodОценок пока нет
- Forensic ChemistryДокумент3 страницыForensic ChemistrybotiodОценок пока нет
- Chapter 2 Criminal JusticeДокумент7 страницChapter 2 Criminal JusticebotiodОценок пока нет
- CorrectionДокумент2 страницыCorrectionbotiodОценок пока нет
- Special LawsДокумент4 страницыSpecial LawsbotiodОценок пока нет
- Crim Law 2 Dif of TermДокумент6 страницCrim Law 2 Dif of TermbotiodОценок пока нет
- Crim Law 1Документ6 страницCrim Law 1botiodОценок пока нет
- Forensic Photography Review NotesДокумент3 страницыForensic Photography Review Notesbotiod100% (1)
- Special LawsДокумент4 страницыSpecial LawsbotiodОценок пока нет
- Miranda Warning EnglishchavacanobisayantausugДокумент1 страницаMiranda Warning EnglishchavacanobisayantausugbotiodОценок пока нет
- Lie DetectionДокумент4 страницыLie DetectionbotiodОценок пока нет
- Fingerprint ManualДокумент36 страницFingerprint ManualbotiodОценок пока нет
- Handbook On Fighting CorruptionДокумент40 страницHandbook On Fighting CorruptionbotiodОценок пока нет
- Guide On Cyber HarassmentДокумент2 страницыGuide On Cyber HarassmentbotiodОценок пока нет
- First Aid and Water SurvivalДокумент44 страницыFirst Aid and Water Survivalbotiod100% (8)
- Criminology Passers Oct 2013Документ225 страницCriminology Passers Oct 2013Neil Llacuna PagalaranОценок пока нет
- Chapter 1 Crime and Crmnal LawДокумент12 страницChapter 1 Crime and Crmnal LawbotiodОценок пока нет
- Woman born without fingerprints faces challenges of a rare genetic conditionДокумент2 страницыWoman born without fingerprints faces challenges of a rare genetic conditionbotiodОценок пока нет
- POLICE FORCES THROUGHOUT HISTORYДокумент10 страницPOLICE FORCES THROUGHOUT HISTORYbotiodОценок пока нет
- Anti Hazing LawДокумент2 страницыAnti Hazing LawbotiodОценок пока нет
- 2 Schools of ThoughtsДокумент4 страницы2 Schools of ThoughtsbotiodОценок пока нет
- Suggested Procedures For Preservation of Digital Crime Scene PhotographsДокумент7 страницSuggested Procedures For Preservation of Digital Crime Scene PhotographsbotiodОценок пока нет
- Anti Hazing LawДокумент2 страницыAnti Hazing LawbotiodОценок пока нет
- Poly GrapДокумент13 страницPoly GrapbotiodОценок пока нет
- Criminal Investigation ManualДокумент510 страницCriminal Investigation ManualAron Menguito100% (8)
- Ethics and Values Formation ManualДокумент63 страницыEthics and Values Formation ManualEileen Kay A. Mañibo100% (2)
- The Subtle Art of Not Giving a F*ck: A Counterintuitive Approach to Living a Good LifeОт EverandThe Subtle Art of Not Giving a F*ck: A Counterintuitive Approach to Living a Good LifeРейтинг: 4 из 5 звезд4/5 (5794)
- The Little Book of Hygge: Danish Secrets to Happy LivingОт EverandThe Little Book of Hygge: Danish Secrets to Happy LivingРейтинг: 3.5 из 5 звезд3.5/5 (399)
- A Heartbreaking Work Of Staggering Genius: A Memoir Based on a True StoryОт EverandA Heartbreaking Work Of Staggering Genius: A Memoir Based on a True StoryРейтинг: 3.5 из 5 звезд3.5/5 (231)
- Hidden Figures: The American Dream and the Untold Story of the Black Women Mathematicians Who Helped Win the Space RaceОт EverandHidden Figures: The American Dream and the Untold Story of the Black Women Mathematicians Who Helped Win the Space RaceРейтинг: 4 из 5 звезд4/5 (894)
- The Yellow House: A Memoir (2019 National Book Award Winner)От EverandThe Yellow House: A Memoir (2019 National Book Award Winner)Рейтинг: 4 из 5 звезд4/5 (98)
- Elon Musk: Tesla, SpaceX, and the Quest for a Fantastic FutureОт EverandElon Musk: Tesla, SpaceX, and the Quest for a Fantastic FutureРейтинг: 4.5 из 5 звезд4.5/5 (474)
- Never Split the Difference: Negotiating As If Your Life Depended On ItОт EverandNever Split the Difference: Negotiating As If Your Life Depended On ItРейтинг: 4.5 из 5 звезд4.5/5 (838)
- Devil in the Grove: Thurgood Marshall, the Groveland Boys, and the Dawn of a New AmericaОт EverandDevil in the Grove: Thurgood Marshall, the Groveland Boys, and the Dawn of a New AmericaРейтинг: 4.5 из 5 звезд4.5/5 (265)
- The Emperor of All Maladies: A Biography of CancerОт EverandThe Emperor of All Maladies: A Biography of CancerРейтинг: 4.5 из 5 звезд4.5/5 (271)
- The Hard Thing About Hard Things: Building a Business When There Are No Easy AnswersОт EverandThe Hard Thing About Hard Things: Building a Business When There Are No Easy AnswersРейтинг: 4.5 из 5 звезд4.5/5 (344)
- Team of Rivals: The Political Genius of Abraham LincolnОт EverandTeam of Rivals: The Political Genius of Abraham LincolnРейтинг: 4.5 из 5 звезд4.5/5 (234)
- The Unwinding: An Inner History of the New AmericaОт EverandThe Unwinding: An Inner History of the New AmericaРейтинг: 4 из 5 звезд4/5 (45)
- The World Is Flat 3.0: A Brief History of the Twenty-first CenturyОт EverandThe World Is Flat 3.0: A Brief History of the Twenty-first CenturyРейтинг: 3.5 из 5 звезд3.5/5 (2219)
- The Gifts of Imperfection: Let Go of Who You Think You're Supposed to Be and Embrace Who You AreОт EverandThe Gifts of Imperfection: Let Go of Who You Think You're Supposed to Be and Embrace Who You AreРейтинг: 4 из 5 звезд4/5 (1090)
- The Sympathizer: A Novel (Pulitzer Prize for Fiction)От EverandThe Sympathizer: A Novel (Pulitzer Prize for Fiction)Рейтинг: 4.5 из 5 звезд4.5/5 (119)
- DemonstraДокумент74 страницыDemonstraFibriaRIОценок пока нет
- Astragraphia QuotationДокумент4 страницыAstragraphia Quotationmuhammad tirta agustaОценок пока нет
- R, C E D M O U (Mou/Modu) : 2. Requirements FOR Marine Technician MOU Mou/Modu (Category B)Документ2 страницыR, C E D M O U (Mou/Modu) : 2. Requirements FOR Marine Technician MOU Mou/Modu (Category B)Wilson Bautista PОценок пока нет
- Abstract vs Executive Summary: The Key DifferencesДокумент2 страницыAbstract vs Executive Summary: The Key DifferencesVishal RamnarineОценок пока нет
- SSC UOG Internship UOGДокумент44 страницыSSC UOG Internship UOGAhsanОценок пока нет
- Baan Dimensions For PaperДокумент8 страницBaan Dimensions For PaperIslam WayОценок пока нет
- PMS Account Outlet Category Brand CategoryДокумент10 страницPMS Account Outlet Category Brand CategoryMenpo MempoОценок пока нет
- Angrier Less Fat/: EX.1. Choose The Best AnswerДокумент5 страницAngrier Less Fat/: EX.1. Choose The Best AnswerKỳ LinhОценок пока нет
- PJJ (20 - Individual Assignment) - Question and Guideline (Prepared by Faidzulaini Muhammad) - 2Документ6 страницPJJ (20 - Individual Assignment) - Question and Guideline (Prepared by Faidzulaini Muhammad) - 2NadharBinMohdSalehОценок пока нет
- Ramadan Lantern Geo V2Документ4 страницыRamadan Lantern Geo V2Little MuslimsОценок пока нет
- Letter for IT course accreditationДокумент3 страницыLetter for IT course accreditationShekhar ShravagiОценок пока нет
- Worksheet 10 Purposive CommunicationДокумент2 страницыWorksheet 10 Purposive CommunicationKynneza UniqueОценок пока нет
- Tray LoadingДокумент5 страницTray Loadingkarl_frederickОценок пока нет
- Mmo 028-97Документ124 страницыMmo 028-97Bonny Kay100% (1)
- American Machinist Shop Note BookДокумент326 страницAmerican Machinist Shop Note Bookloosenut100% (5)
- Please Return This Form To:: Brill - Nl/rightsДокумент1 страницаPlease Return This Form To:: Brill - Nl/rightslimetta09Оценок пока нет
- Sify Sample Verbal Placement Paper Level1Документ6 страницSify Sample Verbal Placement Paper Level1placementpapersampleОценок пока нет
- Admit Card: Summer Exam-2021Документ4 страницыAdmit Card: Summer Exam-2021Mehboob RahmanОценок пока нет
- Heavyhitter Tim SalesДокумент15 страницHeavyhitter Tim SalesMahadiMohdDin100% (2)
- FE ClearingДокумент43 страницыFE ClearingAsfar KhanОценок пока нет
- A Gap Year Recycling WorksheetДокумент1 страницаA Gap Year Recycling WorksheetRicardo Intriago SanchezОценок пока нет
- 2016 11 09 AT IC Guide PDFДокумент32 страницы2016 11 09 AT IC Guide PDFEslam A. AliОценок пока нет
- Modified Learning Plan - BalbaguioДокумент8 страницModified Learning Plan - BalbaguioLizzy BalbaguioОценок пока нет
- The Principal Chief Personnel Officer, S.E.Railway/Garden Reach/Kolkata-43Документ6 страницThe Principal Chief Personnel Officer, S.E.Railway/Garden Reach/Kolkata-43SOMENATHОценок пока нет
- Bar Questions in Negotiable InstrumentДокумент11 страницBar Questions in Negotiable InstrumentEdison Flores0% (1)
- C. M. Hoke Refining Precious Metal Wastes 03-20-2013Документ190 страницC. M. Hoke Refining Precious Metal Wastes 03-20-2013dorutzuОценок пока нет
- Embeds 41515027 Content Inner Start Page 1Документ477 страницEmbeds 41515027 Content Inner Start Page 1doumsa2004Оценок пока нет
- TCC OsДокумент94 страницыTCC OsGio JoyОценок пока нет
- Accounting: Pearson EdexcelДокумент40 страницAccounting: Pearson Edexcelshafiqur rahmanОценок пока нет
- Sample Applicant: 1) This Gets A Little Jargony. Sometimes People Will DoДокумент1 страницаSample Applicant: 1) This Gets A Little Jargony. Sometimes People Will Dorahul royОценок пока нет