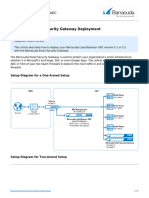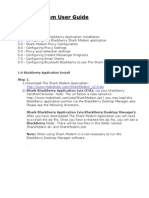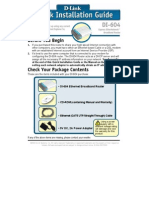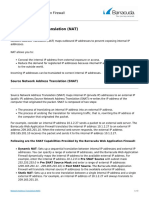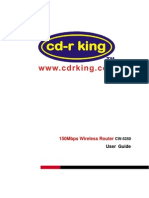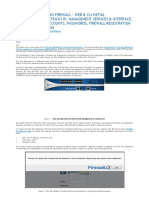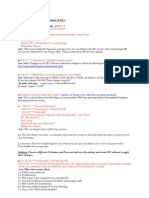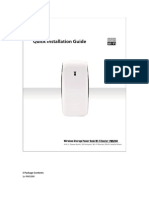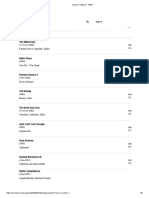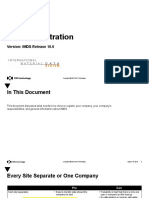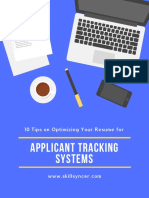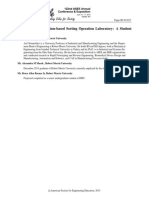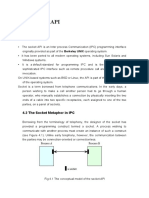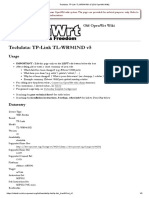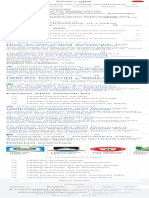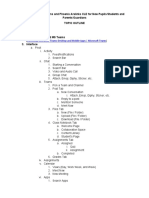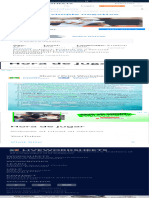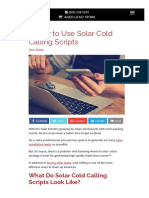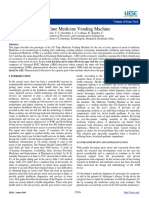Академический Документы
Профессиональный Документы
Культура Документы
Barracuda Spam & Virus Firewall QSG 4.x
Загружено:
mailong190 оценок0% нашли этот документ полезным (0 голосов)
49 просмотров2 страницыThe Barracuda Spam and Virus Firewall is a spam and virus filtering appliance that filters email in front of your email server. It is physically installed on your network and assigned an IP Address as a node on your internal network. The firewall is designed to automatically return to a powered on state in the event of a power outage.
Исходное описание:
Оригинальное название
Barracuda Spam & Virus Firewall Qsg 4.x
Авторское право
© © All Rights Reserved
Доступные форматы
PDF, TXT или читайте онлайн в Scribd
Поделиться этим документом
Поделиться или встроить документ
Этот документ был вам полезен?
Это неприемлемый материал?
Пожаловаться на этот документThe Barracuda Spam and Virus Firewall is a spam and virus filtering appliance that filters email in front of your email server. It is physically installed on your network and assigned an IP Address as a node on your internal network. The firewall is designed to automatically return to a powered on state in the event of a power outage.
Авторское право:
© All Rights Reserved
Доступные форматы
Скачайте в формате PDF, TXT или читайте онлайн в Scribd
0 оценок0% нашли этот документ полезным (0 голосов)
49 просмотров2 страницыBarracuda Spam & Virus Firewall QSG 4.x
Загружено:
mailong19The Barracuda Spam and Virus Firewall is a spam and virus filtering appliance that filters email in front of your email server. It is physically installed on your network and assigned an IP Address as a node on your internal network. The firewall is designed to automatically return to a powered on state in the event of a power outage.
Авторское право:
© All Rights Reserved
Доступные форматы
Скачайте в формате PDF, TXT или читайте онлайн в Scribd
Вы находитесь на странице: 1из 2
Barracuda Spam & Virus Firewall
Barracuda S pam & Virus Firewall - Quick Start Guide
The Barracuda Spam & Virus Firewall is a spam and virus filtering appliance that filters
email in front of your email server. It is physically installed on your network and assigned
an IP address as a node on your internal network. It is common for the Barracuda Spam
& Virus Firewall to be installed in the DMZ area of your network or behind a traditional
firewall. The Barracuda Spam & Virus Firewall will filter out spam and viruses in a
comprehensive fashion from your email before it is delivered to your email server.
Getting Started
This guide provides you with setup instructions for the Barracuda Spam & Virus
Firewall. We recommend reading these instructions fully before starting the
setup. To begin setting up your Barracuda Spam & Virus Firewall, you will need
the following:
Barracuda Spam & Virus Firewall, AC Power Cord (included)
Mounting Rails (model 600/800/900 only)
VGA Monitor (recommended)
PS2 Keyboard (recommended)
Physical Installation
To install the Barracuda Spam & Virus Firewall:
1. Fasten the Barracuda Spam & Virus Firewall to a 19-inch rack or place it in a
stable location.
2. Connect an Ethernet Cable from your network switch to the Ethernet port on
the back of the Barracuda Spam & Virus Firewall.
3. Connect a Standard VGA Monitor, PS2 Keyboard, and AC power cord to the
Barracuda. Note: Immediately after connecting an AC Power Cord to the
Barracuda, it may power ON for a few seconds and then power OFF. This
is because the Barracuda is designed to automatically return to a
powered ON state in the event of a power outage.
4. Press the POWER button on the front panel to turn the Barracuda on.
Configure IP Address and Network Settings
If you have a monitor connected, the Barracuda Spam & Virus Firewall will
display the Boot Menu initially, and the Administrative Console login prompt once
fully booted. To begin the configuration:
1. Login to the Administrative Console using the admin login:
Login: admin
Password: admin
2. Configure the IP Address, Subnet Mask, Default Gateway, Primary DNS
Server and Secondary DNS Server as appropriate for your network.
3. Save your changes.
If you do not have a monitor and keyboard and want to set the IP using the
RESET button on the front panel, press and hold the RESET button per the
following table:
IP address Press and hold RESET for
192.168.200.200 5 seconds
192.168.1.200 8 seconds
10.1.1.200 12 seconds
Opening Firewall Ports
If your Barracuda Spam & Virus Firewall is located behind a corporate firewall,
open the following ports on your firewall to ensure proper operation:
Port Direction TCP UDP Usage
25 In/Out Yes No Email and email bounces
53 Out Yes Yes Domain Name Service (DNS)
80 Out Yes No Virus, firmware and spam rule updates
123 Out No Yes Network Time Protocol (NTP)
Barracuda Spam & Virus Firewall Configuration
Use a computer with a Web browser that is connected to the same network as
the Barracuda and follow these steps:
1. In our Web browsers address bar, enter http:// followed by the Barracudas
IP address, followed by the default Web Interface HTTP Port (:8000). For
example, if you configured the Barracuda with an IP address of
192.168.200.200, you would type: http://192.168.200.200:8000
2. Log in to the Barracuda Spam & Virus Firewall Web interface as the
administrator: Username: admin Password: admin
3. Go to the Basic IP Configuration page and perform the following:
Verify that the IP Address, Subnet Mask, and Default Gateway are
correct.
Enter the Server Name/IP of your destination email server where you
want the Barracuda to deliver mail. For example, type:
mail.<yourdomainname>.com
Verify that the Primary and Secondary DNS Server are correct.
Enter Default Hostname and Default Domain. This is the name that will
be associated with bounced messages. For example, enter barracuda
as the Default Hostname and <yourdomain.com>as the Default
Domain.
Under Allowed Email Recipient Domain(s), enter each domain for
which the Barracuda will receive email. Click Add after each domain
entry. Note: The Barracuda will reject all incoming email addressed to
domains not specified here.
Barracuda Spam & Virus Firewall
Barracuda Spam & Virus Firewall - Quick Start Guide
4. Click any one of the Save Changes buttons to save all of the information.
5. MODEL 100 ONLY: Go to the Users page and perform at least one of the
following:
Enter the email address(es) on which the Barracuda is to perform spam
and virus scanning under User Configuration, one entry per line.
To have email addresses automatically added to the Barracuda as mail
arrives, make sure the Enable User Addition option is turned on.
Note: If no users are specified, AND the Enable User Addition option is set
to no, then no scanning of ANY incoming email will be performed.
6. Save your changes.
Update the Firmware
Go to AdvancedFirmware Update. If there is a new Latest General
Release available, perform the following steps to update the system firmware:
1. Click on the Download Now button located next to the firmware version that
you wish to install. To view download progress, click on the Refresh button.
When the download is complete, the Refresh button will be replaced by an
Apply Now button.
3. Click on the Apply Now button to install the firmware. This will take a few
minutes to complete. To avoid damaging the Barracuda, do not manually
power OFF the system during an update or download.
4. After the firmware has been applied, the Barracuda Firewall will automatically
reboot, and displays the login page when the system has come back up.
5. Log back into the Web interface again and read the Release Notes to learn
about enhancements and new features. It is also good practice to verify
settings you may have already entered, as new features may have been
included with the firmware update.
Change the Administrator Password
To avoid unauthorized use, we recommend you change the default administrator
password to a more secure password. You can only change the administrator
password for the Web interface. You cannot change the password for the
Administrative Console, but this is only accessible via the keyboard which you
can disconnect at any time.
1. Go to BasicAdministration and enter your old and new passwords.
2. Click on Save Password.
Product Acti vation
Verify that the Energize Updates feature is activated on your Barracuda by going
to the BasicStatus page. Under Subscription Status, make sure the Energize
Updates subscription is Current. If the Energize Updates is Not Activated, click
the corresponding activation link to go to the Barracuda Networks Product
Activation page and complete activation of your subscriptions.
Route Email to the Barracuda Spam & Virus Firewall
To take advantage of the spam and virus filtering features of the Barracuda
Spam & Virus Firewall, you must route all incoming email to the Barracuda.
There are two common options for routing email to the Barracuda Spam & Virus
Firewall:
Port Forwarding. Change the port forwarding settings on your corporate
firewall to route incoming email to your Barracuda Spam & Virus Firewall.
To do this, modify your corporate firewall port settings as required. For
instructions, see your firewall documentation or administrator.
MX Records. Create a DNS entry for your Barracuda Spam & Virus Firewall
and change your DNS MX record to route incoming email to the Barracuda.
Typically, this is done at your DNS server or through your DNS service.
Example: DNS Entry for Barracuda Spam & Virus Firewall
barracuda.barracudanetworks.com IN A 66.233.233.88
Example: Modified MX Record
IN MX 10 barracuda.barracudanetworks.com
Although DNS programs and services vary, your new DNS and MX entries
should resemble the examples above. The above example shows a priority of
10, for illustration only. Note: Some DNS servers cache information for up to 7
days, so it may take time for your email to be routed to the new MX record.
Important Items
Do not try to route outgoing email through the Barracuda Spam & Virus
Firewall unless you have configured Relay operation or are using the
Barracuda Spam & Virus Firewall in Outbound Mode.
We recommend turning off all spam controls on your email server in order to
eliminate potential conflicts.
Tuning your Spam Controls
Initially your Barracuda Spam & Virus Firewall is configured to Tag most spam.
The subject line of the spam messages will be prepended with the word
[BULK]. This allows user configuration of email client programs to put the
messages into a separate folder. You can adjust the aggressiveness of the
spam scoring algorithm at any time. These changes can easily be made on the
Basic Spam Scoring page. We recommend using an initial configuration that
does only tagging. After you have some familiarity and see how email is being
tagged you can adjust the configuration to suit your needs.
For additional documentation including an Administrators Guide, visit
http://www.barracuda.com/documentation.
Contact and Copyright Information
Barracuda Networks, Inc. 3175 S. Winchester Blvd, Campbell, CA 95008 USA phone: 408.342.5400 fax: 408.342.1061 www.barracuda.com
Copyright 2004-2009 Barracuda Networks, Inc. All rights reserved. Use of this product and this manual is subject to license. Information in this document is
subject to change without notice. Barracuda Spam& Virus Firewall is a trademark of Barracuda Networks, Inc. All other brand and product names mentioned in
this document are registered trademarks or trademarks of their respective holders. SQS-3410v109-070208-10-0324
Вам также может понравиться
- Barracuda Email Security Gateway VXДокумент4 страницыBarracuda Email Security Gateway VXrenekuiper83Оценок пока нет
- Barracuda Load Balancer QSG USДокумент2 страницыBarracuda Load Balancer QSG USVictor L WamukoyaОценок пока нет
- QSG AdcДокумент48 страницQSG AdcTrần VươngОценок пока нет
- How To Get and Configure The Barracuda DC AgentДокумент6 страницHow To Get and Configure The Barracuda DC Agentolfa0Оценок пока нет
- QSG BBSДокумент24 страницыQSG BBSChrisFJDОценок пока нет
- Barracuda Email Security Gateway DeploymentДокумент5 страницBarracuda Email Security Gateway DeploymentrajsarmaОценок пока нет
- WN513N Manual V1.0Документ2 страницыWN513N Manual V1.0vanderlonnОценок пока нет
- 7W211 Quick Guide PDFДокумент2 страницы7W211 Quick Guide PDFdutu590Оценок пока нет
- Cyberoam CR50ia - & - CR100ia - Quick Start Guide - PDFДокумент12 страницCyberoam CR50ia - & - CR100ia - Quick Start Guide - PDFMohamed Ameen0% (1)
- Introduction To The Barracuda Web Application FirewallДокумент14 страницIntroduction To The Barracuda Web Application FirewallmoscuОценок пока нет
- SetupWizard-SettingUpDCS-930L - DCS-932LviaSetupWizardSoftwareДокумент5 страницSetupWizard-SettingUpDCS-930L - DCS-932LviaSetupWizardSoftwareGeekware PeruОценок пока нет
- MikroTik HotspotДокумент9 страницMikroTik HotspotWaqas AshfaqОценок пока нет
- Sierra Wireless Airlink Ls300: DescriptionДокумент7 страницSierra Wireless Airlink Ls300: DescriptionConsulta Order DataОценок пока нет
- Shark Modem User Guide v2Документ12 страницShark Modem User Guide v2Juan Carlos SerranoОценок пока нет
- How To Configure G Suite For Inbound and Outbound MailДокумент6 страницHow To Configure G Suite For Inbound and Outbound MailPhuong ThaiОценок пока нет
- Manual de Usuario (Airlink) PDFДокумент41 страницаManual de Usuario (Airlink) PDFLic Rick JohnsonОценок пока нет
- Qig Di-604Документ12 страницQig Di-604Dark _Оценок пока нет
- Dansguardian Web Content FilteringДокумент9 страницDansguardian Web Content Filteringkickz_bryОценок пока нет
- CR35iNG QSGДокумент12 страницCR35iNG QSGAthanase WogninОценок пока нет
- WS-WN523: Wireless Extender&RouterДокумент21 страницаWS-WN523: Wireless Extender&RouterAlka389Оценок пока нет
- Binatone User GuideДокумент8 страницBinatone User Guidekammy92Оценок пока нет
- Tech Note - PAN - L3-Config GuideДокумент32 страницыTech Note - PAN - L3-Config GuideJhonnySinatraОценок пока нет
- Barracuda NG Firewall VX Quick Start GuideДокумент2 страницыBarracuda NG Firewall VX Quick Start GuideMitch StormzandОценок пока нет
- Network Address Translation (NAT) : Barracuda Web Application FirewallДокумент3 страницыNetwork Address Translation (NAT) : Barracuda Web Application FirewallMiodrag CeperkovicОценок пока нет
- CW-5350 User ManualДокумент22 страницыCW-5350 User ManualKim RedondoОценок пока нет
- Mcafee Total Protection For DLP: Quick Start GuideДокумент8 страницMcafee Total Protection For DLP: Quick Start GuidePaul TsangОценок пока нет
- Palo Alto Networks Firewall - Web & Cli Initial Configuration, Gateway Ip, Management Services & Interface, DNS - NTP Setup, Accounts, Passwords, Firewall Registration & License ActivationДокумент11 страницPalo Alto Networks Firewall - Web & Cli Initial Configuration, Gateway Ip, Management Services & Interface, DNS - NTP Setup, Accounts, Passwords, Firewall Registration & License Activationanhtuan29Оценок пока нет
- Radyne DMD50 Firmware Installation InstructionsДокумент25 страницRadyne DMD50 Firmware Installation InstructionsGromit32Оценок пока нет
- Installalling IPFireДокумент25 страницInstallalling IPFirepolizei1564Оценок пока нет
- CR15i Quick Start GuideДокумент12 страницCR15i Quick Start GuideNavin KumarОценок пока нет
- Levelone: Quick Installation GuideДокумент28 страницLevelone: Quick Installation GuideFelipe LeiteОценок пока нет
- Configure Layer 3 DeploymentДокумент42 страницыConfigure Layer 3 DeploymentToua LorОценок пока нет
- Wmr-433 User Manual: AirstationДокумент29 страницWmr-433 User Manual: AirstationOcks FordОценок пока нет
- CW 5350 User ManualДокумент23 страницыCW 5350 User ManualJeffrey AquinoОценок пока нет
- Bizhub 250350Документ14 страницBizhub 250350Alex CОценок пока нет
- Configuration Básica MikroTik HotspotДокумент5 страницConfiguration Básica MikroTik HotspotFelipe VegaОценок пока нет
- Apex DC - Frequently Asked QuestionsДокумент41 страницаApex DC - Frequently Asked Questionsaks1mhОценок пока нет
- P334 v3-60 QuickStartGuideДокумент63 страницыP334 v3-60 QuickStartGuideTRAIAN LĂZĂRICĂОценок пока нет
- -Repeater: 展开 尺 寸: 3 6 0 x 2 4 0 mm 成品 尺 寸: 1 2 0 x 9 0 mmДокумент2 страницы-Repeater: 展开 尺 寸: 3 6 0 x 2 4 0 mm 成品 尺 寸: 1 2 0 x 9 0 mmhelmoz100% (1)
- Airlink101 Access Point - Ap431wДокумент42 страницыAirlink101 Access Point - Ap431wJim ParentОценок пока нет
- Configuracion Del Router: Tarea 1: Cargar Las Configuraciones de Inicio. Paso UnoДокумент23 страницыConfiguracion Del Router: Tarea 1: Cargar Las Configuraciones de Inicio. Paso UnoGiovanni Sanchez HiglerGtsОценок пока нет
- (WR Net 018 CC) Manual For DHCPДокумент8 страниц(WR Net 018 CC) Manual For DHCPKhyle Laurenz DuroОценок пока нет
- How To Protect Your MikroTik RouterOSДокумент16 страницHow To Protect Your MikroTik RouterOScozack12Оценок пока нет
- World Install GuideДокумент17 страницWorld Install GuideRahul JaiswalОценок пока нет
- Gmsc10-Um004 - En-EДокумент49 страницGmsc10-Um004 - En-Eangus.liuОценок пока нет
- Unified Threat Management: Quick Start GuideДокумент12 страницUnified Threat Management: Quick Start GuideKripesh RamjiОценок пока нет
- Basic Internet and Security Configuration: Prosecure Utm Quick Start GuideДокумент27 страницBasic Internet and Security Configuration: Prosecure Utm Quick Start Guideamit_iihtdhn280Оценок пока нет
- You Know It and I Know ItДокумент5 страницYou Know It and I Know ItRian CandrianОценок пока нет
- Procedure To Reset and Reconfigure Binatone ADSL Router First Hard Reset The Binatone ADSL Router As Follows: How To Hard Reset The ModemДокумент9 страницProcedure To Reset and Reconfigure Binatone ADSL Router First Hard Reset The Binatone ADSL Router As Follows: How To Hard Reset The ModemVishnu Priyan RОценок пока нет
- SambaPOS Server Setup Guide (DRAFT) v2Документ25 страницSambaPOS Server Setup Guide (DRAFT) v2Mercy Hendra100% (1)
- Remote Control Server User GuideДокумент5 страницRemote Control Server User GuideКирилл БижикОценок пока нет
- TEW-639GR: Quick Installation GuideДокумент19 страницTEW-639GR: Quick Installation GuideDuc HoangОценок пока нет
- App PM5200English-OEM-A2 QSG 20120520 CYRUS 20130221030616Документ14 страницApp PM5200English-OEM-A2 QSG 20120520 CYRUS 20130221030616Riski SuhardinataОценок пока нет
- Siemonster v4 Demo Build Guide v12Документ14 страницSiemonster v4 Demo Build Guide v12Amine NedjadiОценок пока нет
- BCS WS SegManSupervisor Setup Guide LMJA 8xxxДокумент10 страницBCS WS SegManSupervisor Setup Guide LMJA 8xxxJorge GomezОценок пока нет
- Installing Squirrelmail On Debian 8: InstallationДокумент18 страницInstalling Squirrelmail On Debian 8: InstallationJuan Carlos Romero ChalcoОценок пока нет
- Palo Alto Networks Firewall Initial Configuration Tech Note PANДокумент8 страницPalo Alto Networks Firewall Initial Configuration Tech Note PANDesiré GohoréОценок пока нет
- Comcast Business IP Gateway User GuideДокумент25 страницComcast Business IP Gateway User GuidedeoptimaОценок пока нет
- Falconer Quantitative Genetics PDFДокумент2 страницыFalconer Quantitative Genetics PDFRobert0% (2)
- Research Paper - An Overview - ScienceDirect TopicsДокумент10 страницResearch Paper - An Overview - ScienceDirect TopicsTỪ TÀI HUỲNHОценок пока нет
- Susan Featherly - IMDbДокумент5 страницSusan Featherly - IMDbRafael AlacornОценок пока нет
- Digital Literacy An OverviewДокумент8 страницDigital Literacy An OverviewEditor IJTSRDОценок пока нет
- TRONSCAN - TRON BlockChain Explorer - 波场区块链浏览器Документ1 страницаTRONSCAN - TRON BlockChain Explorer - 波场区块链浏览器Aarumilli SriramОценок пока нет
- Array 1Документ2 страницыArray 1Sourav GayenОценок пока нет
- Imds Registering TipsДокумент16 страницImds Registering TipsChanderОценок пока нет
- BitVision App User ManualДокумент56 страницBitVision App User ManualrbokisОценок пока нет
- AttackДокумент183 страницыAttackSeptis SitpesОценок пока нет
- Task For Mendeley Reference Manager LassstДокумент10 страницTask For Mendeley Reference Manager LassstJust AbdulElahОценок пока нет
- Amity University RaipurДокумент57 страницAmity University RaipurPRAKОценок пока нет
- Marie Rochelle - Dangerous BetДокумент4 страницыMarie Rochelle - Dangerous BetPaulette Jones50% (2)
- Registration Guidelines DrugДокумент17 страницRegistration Guidelines DrugExim ConsultantsОценок пока нет
- Applicant Tracking Systems: Skills YncerДокумент6 страницApplicant Tracking Systems: Skills YncerShofi HawanОценок пока нет
- Development of A Vision-Based Sorting Laboratoryv2Документ19 страницDevelopment of A Vision-Based Sorting Laboratoryv2Mihail AvramovОценок пока нет
- The Socket APIДокумент7 страницThe Socket API36 Pawan kumarОценок пока нет
- Techdata - TP-Link TL-WR941ND v5 (Old OpenWrt Wiki)Документ3 страницыTechdata - TP-Link TL-WR941ND v5 (Old OpenWrt Wiki)Tony CervantesОценок пока нет
- How To Apply For Unilag Postgraduate Transcript - Google SearchДокумент1 страницаHow To Apply For Unilag Postgraduate Transcript - Google SearchKaty JohnОценок пока нет
- Mudit Raj Sir +917840072497 - Telegram: - YoutubeДокумент52 страницыMudit Raj Sir +917840072497 - Telegram: - YoutubeMukhesh ChowdaryОценок пока нет
- TOPIC OUTLINE - Webinar On MS Teams and Phoenix Aralinks CLE For New PupilsДокумент2 страницыTOPIC OUTLINE - Webinar On MS Teams and Phoenix Aralinks CLE For New PupilsJomark Barcena GuhitingОценок пока нет
- USB Raptor Documentation v1.10Документ29 страницUSB Raptor Documentation v1.10Leopoldo TorresОценок пока нет
- Past Simple Negative Free Worksheet Live WorksheetsДокумент1 страницаPast Simple Negative Free Worksheet Live Worksheetsverasof20Оценок пока нет
- Edir InstallДокумент164 страницыEdir InstallSELIMОценок пока нет
- Solar Cold Calling ScriptsДокумент8 страницSolar Cold Calling ScriptsRobin TylorОценок пока нет
- Any Time Medicine Vending MachineДокумент5 страницAny Time Medicine Vending MachineAdam Andrew OngОценок пока нет
- Logo System Manual en-US en-USДокумент371 страницаLogo System Manual en-US en-USAmanda Kaizer FerreiraОценок пока нет
- Introduction To Session Iinitiation Protocol (SIP)Документ14 страницIntroduction To Session Iinitiation Protocol (SIP)Prati PandaОценок пока нет
- Telnet FTPДокумент18 страницTelnet FTPAaruni GoelОценок пока нет
- Playstation®5 Quick Start Guide: Cfi-1002AДокумент16 страницPlaystation®5 Quick Start Guide: Cfi-1002AMustafa NeemuchwalaОценок пока нет
- Baguio City National High SchoolДокумент29 страницBaguio City National High SchoolAgatha Rose TobiasОценок пока нет