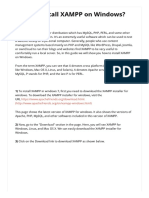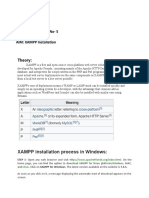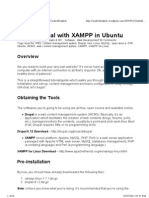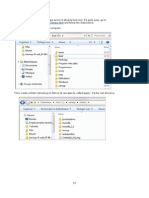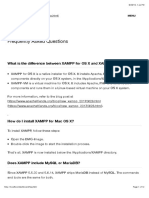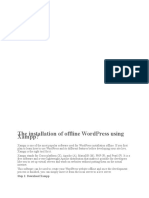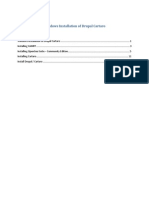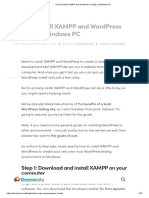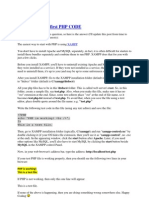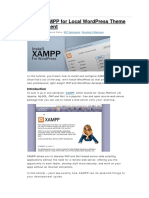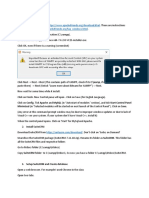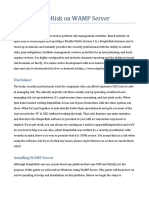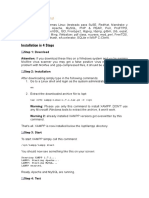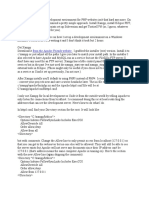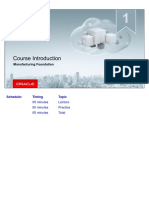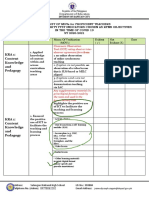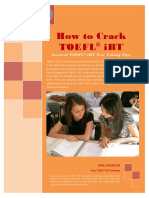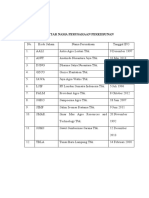Академический Документы
Профессиональный Документы
Культура Документы
Toolkit S Installation Guide
Загружено:
Γιώργος ΚαΐτσαςОригинальное название
Авторское право
Доступные форматы
Поделиться этим документом
Поделиться или встроить документ
Этот документ был вам полезен?
Это неприемлемый материал?
Пожаловаться на этот документАвторское право:
Доступные форматы
Toolkit S Installation Guide
Загружено:
Γιώργος ΚαΐτσαςАвторское право:
Доступные форматы
Xerte Online Toolkits
Installation Guide
Pat Lockley, December 2009
Contents
Introduction ............................................................................................................................................ 3
Installing Xerte Online Toolkits with XAMPP on a Local Machine .......................................................... 4
Using XAMPP ....................................................................................................................................... 4
A local install with an existing version of XAMPP ............................................................................. 15
As a local install, but on a Linux or Mac Operating System .............................................................. 15
What will and wont work on local installs ....................................................................................... 18
Properties tab ............................................................................................................................... 18
Folder properties tab .................................................................................................................... 18
Workspace Properties tab ............................................................................................................ 18
Management.php ......................................................................................................................... 18
Installing Xerte Online Toolkits on a Web Server ................................................................................. 19
Pre-installation server checks ........................................................................................................... 19
Folder Permissions ............................................................................................................................ 19
Further Installation Guidance ........................................................................................................... 21
Authentication in Xerte Online Toolkits ................................................................................................ 34
Demo.txt ........................................................................................................................................... 34
Integration.txt ................................................................................................................................... 34
Webctlink.txt ..................................................................................................................................... 34
Switch.txt .......................................................................................................................................... 34
Running Xerte Online Toolkits with Authentication from Moodle ................................................... 35
Frequently Asked Questions ................................................................................................................. 36
Site Management .................................................................................................................................. 38
Using Management.php ................................................................................................................... 38
The Main Panel: Site ..................................................................................................................... 38
Controlling What Templates Are Available: Central templates .................................................... 40
Manager User Accounts: Users ..................................................................................................... 42
Managing User Projects: Users templates .................................................................................... 43
Tracing Site Activity: Errors ........................................................................................................... 45
Setting New Security Options: Play Security ................................................................................. 46
RSS Options: Licenses .................................................................................................................... 48
RSS Options: Feeds ........................................................................................................................ 49
Introduction
Xerte Online Toolkits is a suite of tools for the creation of elearning materials. It is intended for
installation on an organisations web server, where the full functionality can be used.
It is possible to install Xerte Online Toolkits on a standalone PC or laptop (on any operating system
that supports PHP and MySQL), using third party software to provide the functionality normally
provided by a web server (XAMPP). It is also possible to run Xerte Online Toolkits from a memory
stick.
Installing Xerte Online Toolkits with XAMPP on a Local Machine
Using XAMPP
This is the simplest way to get the software up and turning on a standalone machine. You will need
to download and install XAMPP, download and install Xerte Online Toolkits, and then run the setup
utility provided.
First, visit http://www.apachefriends.org
Click on the XAMPP icon on the top bar, and the XAMPP version will load. This guidance now
assumes you are installing Windows XAMPP.
Scroll Down this page until you find the version you would like to download.
The windows version can be found here (XP/ VISTA and Windows 7), and then the XAMPP for
Windows page will load
If you cant install a windows version, the process is approximately the same, the only direct
difference is that the XAMPP option is PC only. Non-PC users should follow the full path.
Scroll down the page.
Select XAMPP here, the page will then jump down, and select self-extracting archive
You will then be taken to the download page. Once you get here, the download should start
automatically. If not, left click on direct link.
The download should now start as shown above. Left click on run.
The download will now progress.
Once the download has finished, left click on run
Now XAMPP has started to download, choose C:\ as the destination folder.
If you receive this message click on run. You may need administrator rights on this PC to install
software. If you are unsure please contact your IT Support.
XAMPP will then install
Once XAMPP is finished it will try to configure itself according to your preferences.
At the prompt, To add shortcuts press y then return
At the prompt Should I proceed press y then return
At the drive letters prompt, press y then return
On this screen, press return
Then wait for the question about locations, then press return again
Then press 1, then press return, which will start the XAMPP Control Panel, which will appear as so
Then click on the start button next to apache
Then click on the start button next to mysql
You may get messages like this, click on unblock.
Finally, click back in the black window, and press x then return
Then go to the Xerte website (http://www.nottingham.ac.uk/xerte) and select Xerte On-line Toolkits
from the left hand side. This will then offer you the chance to download the zip.
Accept the download by clicking on save, then opt to save it to c:\xampp\htdocs\xertetoolkits\
Once the download has finished, navigate to c:\xampp\htdocs\xertetoolkits\
Right click on the zip file, and select Extract all
When prompted, make sure the value shown below is c:\xampp\htdocs\xertetoolkits
The extraction will then run, and when it is finished you should see a screen like below.
Then start a web browser, and then visit this address
http://localhost/xertetoolkits/setup/
You should see this screen, and you should click on XAMPP
You should then receive this screen, so click on the first link, and you should see the screen below.
A local install with an existing version of XAMPP
If you installed XAMPP into C:\xampp\htdocs, and have not altered your MYSQL root password then
you can proceed as above, as effectively your install is the same.
If you have altered these settings, then you have to proceed as if this was a full install and take the
non-xampp route.
As a local install, but on a Linux or Mac Operating System
If you dont have access to a windows PC to install your software on, then you have to proceed as if
this was a full install and take the non-xampp route. The final page has a lot of variables, but people
using it locally on a standalone unit, please do the following.
Start by downloading the zip. Go to the Xerte website (http://www.nottingham.ac.uk/xerte) and
select Xerte On-line Toolkits from the left hand side. This will then offer you the chance to download
the zip.
Accept the download by clicking on save.
Once the download has finished, extract the zip files contents to a temporary folder. Then make a
new folder on your webserver and then take the files / folders and place them in that folder on the
file system that acts as your webserver. For XAMPP Installs, this is usually htdocs.
Once you have down this, open a new web browser and navigate to http://(your web host)/the
folder you created earlier/setup. Your webhost should be http://localhost/
You should see this screen, click on full
You will then see this screen
In Box 1 Type in localhost
In Box 2 Type in root
In Box 3 Leave this empty
In Box 4 Type in Toolkits
1
2
3
4
5
In Box 5 Leave this empty
When you have entered these values click Next. Clicking next will attempt to create the database,
if this fails it will give you error messages on the next page.
On this page, you will enter an account which the site will use to connect to the database. Xampp
people can use root as the account name, and leave the password blank.
In Box 1 Put the name of the MySQL account you wish to use
In Box 2 Put the password for this account
When happy with these values, please click next. This will take you to page 3 of the installer.
Ignore all the values on this page, and scroll down and click submit query. All being well, your site
will now install.
People who have not followed the XAMPP path will now need to do the following.
1) Go to the root folder of your site
2) Rename index.php to be index.old
3) Rename demo.php to be index.php
Then you can go to http://localhost/toolkits and use your site. Mac or Linux users may find that
localhost is suffixed with a port number and so the link presented there will not work.
1
2
What will and wont work on local installs
Properties tab
Access Password protected will not work, Public will not provide any great benefit as the link will
only work on your computer.
Shared Settings This will not work as a local install only has one user.
RSS Will work, but the links are not distributable as the link will only work on your computer.
Open Content Will work, but the links are not distributable as the link will only work on your
computer.
Peer Review Will work as a link, but the email function will not, and the link should not be
distrubted as the link will only work on your computer.
XML Will work, but the links are not distributable as the link will only work on your computer.
Folder properties tab
RSS feed for this folder - Will work, but the links are not distributable as the link will only work on
your computer.
Workspace Properties tab
My details These will not reflect who you are
My Feeds Will work, but the links are not distributable as as the link will only work on your
computer.
Management.php
As the default XAMPP Install does not set a password, this will not work. If you are confident using
phymyadmin (usually http://localhost/phpmyadmin/) then you could use this to add a password and
username to the admin_password and admin_username values. Once set these can be used to log
into management.php
Installing Xerte Online Toolkits on a Web Server
Pre-installation server checks
Please note the following technical requirements for the site. These are the basic minimum
requirements. The site and / or installer will not work if these are not available.
1. A PHP Server running version 4 or above (Xerte Online Toolkits was developed on php 4.3.9
and on php 5.2.5.).
2. A MYSQL Install (Xerte Online Toolkits was developed on ver 14.12 Distrib 5.05.51a for
Win32. We haven't tested this with other versions, or on other database systems) , there is
currently no database abstraction layer, you will need MYSQL.
3. All of the above can come from a single WAMP or LAMP installation, such as those available
as part of XAMPP Project
4. Although not critical, Xerte Online Toolkits uses PHP mail functions for parts of its code. You
can remove these manually from the code should you so wish.
5. Xerte Online Toolkits has been build around LDAP authentication - you can however not use
this is you prefer. If you do not use LDAP authentication, then you should aim to use another
service to authenticate, the code has one small scale authentication option, but this is
definitely not enterprise level.
Do not proceed with the installer unless you have these as the installer will fail, or the
system will not work for you at all.
Folder Permissions
The are some settings which must be in place before starting the installer. You should set
the file permissions on the following folders as the page specifies.
1. The root folder for this install must be set to chmod 0777 / Full write access.
2. The setup folder for this install must be set to chmod 0777 / Full write access.
3. The user files folder for this install must be set to chmod 0777 / Full write access.
4. The error log folder for this install must be set to chmod 0777 / Full write access.
5. The import folder for this install must be set to chmod 0777 / Full write access.
Once the installer has finished, you can set the folder permissions to your own preferences - except
for USER-FILES, error_logs and import, to which the web server will still need write / read and delete
access.
Installing on IIS
This guide to installing toolkits on ISS was contributed by Peter Hartley.
The server should be running MySQL and PHP - the usual set up for something like Moodle
should suffice.
Create a database on the server using MySQL called Xerte
Create a user called xerte and give them all schema privileges to the database, choose a
suitable password
Create a folder in the server web site called xertetoolkits
Give Everyone modify access rights to this folder
In IIS Manager right click on the folder and go to properties
o In Directory Security make the folder Anonymous Access
o In HTTP headers select MIME Types and add
Extension: .rlm and MIMEtype: text/plain
Extension: .rlo and MIMEtype: text/plain
Extension: .rlt and MIMEtype: text/plain
Download the Xerte Online Toolkits from http://www.nottingham.ac.uk/toolkits/
Extract the zip file to another folder
Rename the file index.php as index1.php
Rename the file switch.txt as index.php
Look at the index.php file and find the line which says switch($_POST["login"]){. Below that
line is a set of users and passwords, you will need to use one of these for testing.
Now copy all the files from the extracted folder into the xerte folder on the web site
On the server itself load a web browser and run
http://(yourserver)/xertetoolkits/setup<http://%28yourserver%29/xertetoolkits/setup> and click on
'For a full install'.
On Page 1 enter the following:
o Please start by typing in the name of the host where you'd like the toolkits database
to be created on. People following the XAMPP path / or testing locally should type in
localhost. localhost
o Please enter the username for a MySQL account that has Create and Insert rights on
this host from this location. People following the XAMPP path / or testing locally
should type in root. - xerte as above
o Please enter the password for this account (optional). People following the XAMPP
path / or testing locally should leave this field blank. - xerte password as above
o Please enter the name for the database if it already exists, or the name of the new
database if you'd like one creating. - xerte as above
o If you'd like to prefix the tables installed with a word to help house keeping, please
type it in below (optional). - leave blank
On Page 2 enter the following:
o Database account name for users of the site. People following the XAMPP path / or
testing locally should type in root. - xerte as above
o Database password for the account above. People following the XAMPP path / or
testing locally should leave this field blank. - xerte password as above
On page 3 enter the following:
* The site url is (This is the URL of the site - changing this will not change the URL) -
http://(yourserver)/xertetoolkits<http://%28yourserver%29/xertetoolkits>
* The admin username is - xerteadmin
* The admin password is - suitable password
* Leave the rest to edit later
The installation should now finish
Leave the server and go to the web site on a local computer at
http://(yourserver)/xertetoolkits/management.php<http://%28yourserver%29/xertetoolkits/manage
ment.php> and logon as the xerteadmin. From here you can edit the details you missed out
on page 3.
Now logout and go to http://(yourserver)/xertetoolkits/<http://%28yourserver%29/xertetoolkits/>
using the user and password you noted from the switch.txt which you renamed index.php.
Test Xerte to see if it works.
Add more users to index.php for testing or change the users already there.
To use LDAP edit the LDAP settings, rename index.php as switch.txt and rename index1.php
as index.php. (This process can be reversed).
Further Installation Guidance
Use your PHP info page (one comes in the setup folder) to find the 'Configuration File' (look on the
first part of the php info page for the text 'Configuration File' - the use this path to find the file. Make
a copy of it before you start. You can edit this file in notepad, or any text editor. People following the
XAMPP path should find that they do not need to make any of these changes to make their system
work. Most servers will also have the majority of these settings already in place
The PHP File uploads setting
- Look in the Ini file for "file_uploads =" and set the value to be On
- Look in the Ini file for "upload_tmp_dir =" and set the value to a path of your system outside
of the area available from the web server (i.e if you are using XAMPP - do not put the temp
directory in the HTDOCS folder)
- Look in the Ini file for "upload_max_filesize =" and set the value to a that you want to be the
maximum file size you can upload. The format for the setting is the number, then the letter
'M'.
- Look in the Ini file for "post_max_size =" and set the value to a that you want to be the
maximum file size you can upload (PHP advise you set this value to be slightly greater than
the upload_max_filesize. The format for the setting is the number, then the letter 'M'.
- Look in the Ini file for "memory_limit =" and set the value to a that you want to be the
maximum file size you can upload (PHP advise you set this value to be slightly greater than
the upload_max_filesize. The format for the setting is the number, then the letter 'M'.
The PHP "MySQL" Settings
Please see PHP's own guide for more details. Xampp installs should come with MySQL installed.
Different versions of PHP however may or may not have MySQL installed by default. If on the PHP
Info page you can find a section headed "MySQL", then you should find it is installed.
The PHP "Sessions" Settings
Please see PHP's own guide for more details. Sessions should be turned on by default in a PHP install.
Again, XAMPP users should find this is installed by default. Some of the session file settings in index,
integration and session.php have been commented out - you may wish to look at which settings
work best for you .
The PHP "LDAP" Settings
Please see PHP's own guide for more details. If you don't want to use LDAP you could write your own
authentication code, or refer to the readme.txt in the main install folder on how to run an LDAP free
version of the code.
The PHP "Mail" Settings
Please see PHP's own guide for more details. As the page lists, you may need to set the following
variables - SMTP, smtp_port, sendmail_from and sendmail_path. Should you wish to, you can run
the code without mail, but some modifications to the feedback and version control pages would be
required.
Before proceeding ensure that
- Your server runs php 4.3 or above
- Your server has mysql support turned on
- If you do not have LDAP, you have a viable enterprise level authentication alternative that
can be ran from PHP.
- Your server supports PHP Sessions.
- You have set the right access values as described above.
Starting the installation process
Start by downloading the zip. Go to the Xerte website (http://www.nottingham.ac.uk/xerte) and
select Xerte On-line Toolkits from the left hand side. This will then offer you the chance to download
the zip.
Accept the download by clicking on save.
Once the download has finished, extract the zip files contents to a temporary folder. Then make a
new folder on your webserver and then take the files / folders and place them in that folder on the
file system that acts as your webserver. For XAMPP Installs, this is usually htdocs, on a web server
this is often public_html or www.
Once you have down this, open a new web browser and navigate to http://(your web host)/the
folder you created earlier.
You should see this screen, click on full
You will then see this screen
In Box 1 Put the name of the database server on which you want Xerte Online Toolkits to create its
database. People following the XAMPP Path can put localhost
In Box 2 Put the name of an account which can use the CREATE keyword in mysql, and as such has
the rights to create the database. XAMPP people can type root
In Box 3 Put the password for the account you entered into box 2. XAMPP People can leave this
empty, unless they are aware they have changed this.
In Box 4 Put the name of the database you would to either use or create. Xampp people should call
this toolkits.
In Box 5 If you would like to easily separate your Xerte Online Toolkits tables from other tables,
you can opt to prefix them with a value. Should you wish to do this enter a prefix here. XAMPP
people can leave this blank.
1
2
3
4
5
When you have entered these values click Next. Clicking next will attempt to create the database,
if this fails it will give you error messages on the next page.
On this page, you will enter an account which the site will use to connect to the database. The
installer will not create a new account. This account will need delete, insert, select and update
rights. It is not recommended that you use the account you used to create the database. Xampp
people can use root as the account name, and leave the password blank.
In Box 1 Put the name of the MySQL account you wish to use
In Box 2 Put the password for this account
When happy with these values, please click next. This will take you to page 3 of the installer. Page 3
contains a series of values you should enter to ensure your site works.
1
2
Setup: Page 3 Values
Variable
Name
Purpose Default Value Change?
The site url This is the URL of the site
- changing this will not
change the URL
The installer will work this out for itself for each
site
Do not change this
unless it is obviously
wrong
The site title This is the HTML title tag
content
Welcome to Xerte Online Toolkits Should you wish to
The site
name
This is part of index.php
and the RSS and
Syndication feeds
Xerte Online Toolkits Should you wish to
The site
logo
The logo in the top left,
as you can currently see
on the installer page
website_code/images/xerteLogo.jpg You can change this, but
this function does not
upload an alternative.
You would need to
manually upload a file
and then place its path
into the form field
supplied.
The
organisation
al logo
The logo in the top right,
as you can currently see
on the installer page
website_code/images/UofNLogo.jpg You can change this, but
this function does not
upload an alternative.
You would need to
manually upload a file
and then place its path
into the form field
supplied.
The
Welcome
message
The welcome prompt
displayed on the home
page after logging in
Welcome to Xerte Online toolkits Should you wish to
The site text The welcome prompt on
the page that prompts
for logging in
Welcome to the toolkits front page, developed by
the University of Nottingham
Should you wish to
The news
text
Html for the small pod
below the login box
<p class="news_title">Other resources</p><p
class="news_story"><a href="">Site 1</a></p><p
class="news_story"><a href="">Site 2</a></p><p
class="news_story"><a href="">Site 3</a></p>
It is advised that you
alter this code to be
relevant your install, but
this can be done at a
later date.
The
copyright
message
Copyright message that
appears on the login
page and the logged in
page
Copyright University of Nottingham 2008 This should be left in
place
The
demonstrati
on page
A page containing a small
training video
modules/xerte/training/toolkits.htm Please leave this in place
unless you can provide
an alternative
The form
string is
Used on the login page
to draw part of the
screen
<html><body><center><p><form method="post"
action=""><p>Username <input type="text"
size="20" maxlength="12" name="login"
/></p><p>Password <input type="password"
size="20" maxlength="36" name="password"
/></p><p><input type="image"
src="website_code/images/Bttn_LoginOff.gif"
onmouseover="this.src='website_code/images/Btt
n_LoginOn.gif'"
onmousedown="this.src='website_code/images/Bt
tn_LoginClick.gif'"
onmouseout="this.src='website_code/images/Bttn
Can be changed if
required but may affect
page layout / function
_LoginOff.gif'" /></p>.
The content
of pod one
Content for the left most
pod on the logged in
page
p class="news_title">How to</p><p
class="demo"><a href="javascript:alert('Sorry. This
is not yet available')">30 Second Demo</a><br />A
very short captivate file showing a simple project
being started, built and published for the
web.</p><p class="demo"><a
href="javascript:alert('Sorry. This is not yet
available')">Learning Object Demo</a><br />A
very simple demo of a learning object.</p>
Can be changed if
required but may affect
page layout / function
The content
of pod two
Content for the other
pod on the logged in
page
<p class="news_title">Want to share some
thoughts?</p><p class="general">If you have any
questions, requests for help, ideas for new
projects or problems to report, then please get in
touch.</p><p class="general">Please use our <a
href="feedback/" style="color:#000">Feedback
Form</a></p>
Can be changed if
required but may affect
page layout / function
HTACCESS
setting
Whether or not you are
using a .htaccess file on
the site - the apache
config must allow for
overrides
false If you want to use
a .htaccess set this to be
true.
You should only set this
to true if you are 1
running apache and 2
are sure the htaccess
will work. Do not set this
to be true otherwise.
The
integration
config path
for use if integrating with
other systems
Empty Can be left blank during
the install. Has specific
purposes but for
advanced installs
The admin
username
Once the site is installed,
running
management.php will
allow you to change any
of the values you have
set on this screen
Empty Put a username in here
Please note this is stored
as text
The admin
password
The password for the
above account
Empty Put a username in here
Please note this is stored
as text
The allowed
upload
types for
the Media
and quota
page
On the properties tab,
various media
mimetypes are
acceptable
text/xml,application/msword,application/x-
shockwave-
flash,image/jpeg,image/pjpeg,image/png,image/g
if,image/x-png,audio/mpeg,application/vnd.ms-
excel,application/pdf,application/vnd.ms-
powerpoint,video/x-ms-
wmv,text/html,video/mp4,video/avi,audio/wav,te
xt/plain,video/quicktime
You are welcome to add
other mime types to this
list
These are added into
each projects media
folder, so will sit on the
web server
The RSS
Feed title
Appears as the title of
the RSS Feed
Xerte Online Toolkits You are welcome to
change this, but if you
do, please be certain to
make sure you dont
invalidate the RSS. Many
RSS feed validators are
available.
The
institutional
publisher
The value inserted into
DC:publisher on the
Syndication RSS Feed
Put your institution's name here You are encouraged to
change this, but if you
do, please be certain to
make sure you dont
invalidate the RSS. Many
RSS feed validators are
available.
The
standard
syndication
rights for
the
syndicated
content
The DC rights for the
feed
Creative Commons Attribution - NonCommercial-
ShareAlike 2.0 Licence - see
http://creativecommons.org/licenses/by-nc-
sa/2.0/uk/
Please change this to a
license your institution is
happy with
The
standard
syndication
license for
the
syndicated
content
The CC license for the
feed
Creative Commons Attribution - NonCommercial-
ShareAlike 2.0 Licence - see
http://creativecommons.org/licenses/by-nc-
sa/2.0/uk/
a Please change this to a
license your institution is
happy with.
The module
path
Where the modules live
on the web server
modules/ Should only be changed
as part of advanced
installs
The website
code path
Is the path to the root of
the code used by the
website outside of the
root
website_code/ Should only be changed
as part of advanced
installs
The short
file area
path
The short path to the
folder which stores a
users items
USER-FILES/ Should only be changed
as part of advanced
installs
The php
library path
The path to where the
PHP libraries live on the
webserver
website_code/php/ Should only be changed
as part of advanced
installs
The root file
path
The root path for the site The is set per site by the installer. Should only be changed
as part of advanced
installs, or if it is
obviously wrong
The import
path
Where imported files are
temporarily held
The is set per site by the installer. Can be left as is, but you
should note this is
within the root of the
website and it may be
more secure to move it
outside
The play
edit preview
query
A single query used by
play, edit and preview
pages
select " . $xerte_toolkits_site-
>database_table_prefix .
"originaltemplatesdetails.template_name, " .
$xerte_toolkits_site->database_table_prefix .
"logindetails.username, " . $xerte_toolkits_site-
>database_table_prefix .
"originaltemplatesdetails.template_framework, " .
$xerte_toolkits_site->database_table_prefix .
"templaterights.user_id, " . $xerte_toolkits_site-
>database_table_prefix . "templaterights.folder, " .
$xerte_toolkits_site->database_table_prefix .
"templaterights.template_id, " .
$xerte_toolkits_site->database_table_prefix .
"templatedetails.access_to_whom from " .
$xerte_toolkits_site->database_table_prefix .
"originaltemplatesdetails, " . $xerte_toolkits_site-
>database_table_prefix . "templaterights, " .
$xerte_toolkits_site->database_table_prefix .
"templatedetails, " . $xerte_toolkits_site-
>database_table_prefix . "logindetails where " .
$xerte_toolkits_site->database_table_prefix .
"templatedetails.template_type_id = " .
Should only be changed
in advanced installs
$xerte_toolkits_site->database_table_prefix .
"originaltemplatesdetails.template_type_id and " .
$xerte_toolkits_site->database_table_prefix .
"templatedetails.creator_id = " .
$xerte_toolkits_site->database_table_prefix .
"logindetails.login_id and " . $xerte_toolkits_site-
>database_table_prefix .
"templaterights.template_id = " .
$xerte_toolkits_site->database_table_prefix .
"templatedetails.template_id and " .
$xerte_toolkits_site->database_table_prefix .
"templaterights.template_id="TEMPLATE_ID_TO_
REPLACE" and role="creator"
The error
log
Where error logs are
written to
error_logs/ You can move this
should you wish to, but
ensure it remains
writable to
The email
error list
A list of people set up to
receive email messages
when an error is
generated
blank Please set a list of semi-
colon separated email
address here to receive
error messages when
the site generates an
error (A badly set up site
could generate a lot of
errors).
The error
log message
Whether or not error
logs are created
false A decision for the site
administrator.
Can be toggled to help
debugging.
A badly set up site could
generate a lot of errors.
The email
error
message
Whether or not the site
should send error
messages or not
false A decision for the site
administrator.
Can be toggled to help
debugging.
A badly set up site could
generate a lot of errors.
The
maximum
error size
How big an error log file
before older error
messages are pushed out
10 You can set this to be
higher, but appreciate
higher values will
increase the disk space
used by the service
The ldap
host
The LDAP host you can
authenticate to
Blank This must be set unless
you have another
authentication service
The ldap
host
The port on the above
host
Blank This must be set unless
you have another
authentication service
The ldap
password
A password that the
account listed in the
Ldap bind can use to
authenticate with.
Lighter LDAP does not
need this password
Blank This must be set unless
you have another
authentication service
The ldap
base
A string, containing the
ldap host but in a form
that can be used to run
an LDAP query, such as
Blank This must be set unless
you have another
authentication service
DC=ad,DC=hostname,DC
=com
The ldap
bind
A string used in the ldap
query, but provides
information on
authenticating to LDAP
and also which parts of
the LDAP system to
search when trying to
authenticate a user.
Blank This must be set unless
you have another
authentication service
The first
LDAP filter
Part of the LDAP Process
to tell the search query
what fields to search for
sAMAccountName - this is a widely used value in
academic institutions. You may wish to change this
to something more suitable.
This must be set unless
you have another
authentication service
The second
LDAP filter
Another part of the LDAP
searching process
cn=, this is a widely used value in academic
institutions
This must be set unless
you have another
authentication service
The Peer
form string
Used on the peer review
page to make a login box
<html><body><center><p><form method="post"
action=""><p>Password <input type="password"
size="20" maxlength="36" name="password"
/></p><p><input type="image"
src="website_code/images/Bttn_LoginOff.gif"
onmouseover="this.src='website_code/images/Btt
n_LoginOn.gif'"
onmousedown="this.src='website_code/images/Bt
tn_LoginClick.gif'"
onmouseout="this.src='website_code/images/Bttn
_LoginOff.gif'" /></p>
You are welcome to
change this but
appreciate it may affect
layout and site function
The flash
save path
Used by the Xerte editor
to save its XML
/xerte/engine/save.php Should only be changed
as part of advanced
installs
You are welcome to
change the code inside
The flash
upload path
Used by the Xerte editor
to upload files
upload.php?path= Should only be changed
as part of advanced
installs
You are welcome to
change the code inside
The flash
preview
check path
Used by the Xerte editor
to check if a file exists
modules/xerte/engine/file_exists.php Should only be changed
as part of advanced
installs
You are welcome to
change the code inside
The flash flv
skin
Used by the Xerte editor
to display a preview of
an FLV
modules/xerte/engine/tools/SteelOverAll.swf Should only be changed
as part of advanced
installs
You are welcome to
replace this.
The site
email
account
Email account which
receives feedback from
the feedback page
Blank Recommended you set
this
The site
email
headers
Used to format the
emails sent by the peer
review page
Blank Use a * to denote a \n in
the email headers.
It is recommended you
set this
The site The system only stores Blank It is recommended you
Once you have decided on these values (remember you can go back and change them using
management.php) click Submit query.
email to add
to
username
the username provide by
LDAP.
Use this value to append
the username to form an
email address.
This is used by the
lockfile code, and on the
peer review page
set this
You dont need to use
the @ symbol
The site's
proxy host
This is used by various
parts of the code to get
resources from the
internet. It should be a
valid proxy service.
Blank It is recommended you
set this
The site's
proxy port
The port on the above
host
Blank It is recommended you
set this
A successful installation should now occur, which will look as such
The installer runs, and provides a result for each of the values added to the system.
Any error is reported on an item per item basis.
Your site should now function normally. To change any of the values go to management.php in the
root of the site.
Authentication in Xerte Online Toolkits
Authentication in Xerte Online Toolkits comes in several forms. If you work using a local XAMPP
install , then this will all be set up for you. There follows a list of authentication options:
Demo.txt
In the root of the install is a file called demo.txt, if you rename this to be demo.php, you will have a
page which can access the site without a password or username. It is unsecure however, as it can be
ran by anyone with access to the file. Do not use Demo.php on a public web server where anyone
could access it unless you have other security measures in place.
Integration.txt
Integration.txt is also in the root of the install. This is like demo.php but expects to draw a password
and a user name from somewhere else, such as from a moodle session or some other provider.
Webctlink.txt
Webctlink.txt is an alternative to integration.txt, built specifically for WebCT version 8, and using the
free powerlink available from http://www.spvsoftwareproducts.com/.
You need to set the powerlink up to have the following
- Pass the username via GET as username
- Pass the a variable called webctpowerlink and set it as true
Then alter line 70 of webctlink.txt so that ***YOURWEBSITEHERE*** is the name of your webct host.
Then rename webctlink.txt to be <<something>>.php and add this url into your powerlink
configuration.
Switch.txt
Switch.txt is the same as demo.txt except is has limited support for multiple users. It is not
considered suitable for enterprise level usage.
Lines 116-120 of Switch.txt provide examples of how the system authenticates. Taking line 116 as an
example
case "pat": if($_POST["password"]=="patpassword"){ $authenticated = true;
set_user_details("Pat","Blair");}; break;
This will provide for you a user called pat, with the password patpassword. Pats first name is also
Pat, and Pats surname is Blair.
So to set up an account for Joe Bloggs, with the password opensesame, it would look like
case "joe": if($_POST["password"]=="opensesame"){ $authenticated = true;
set_user_details("Joe","Bloggs");}; break;
Running Xerte Online Toolkits with Authentication from Moodle
Ron Mitchell has created a patch to allow Moodle users to use Moodle to authenticate users to
Xerte Online Toolkits. The patch can be downloaded from
http://mitchellmedia.co.uk/xerte/xerte_1.0.2_moodlepatch.zip
Frequently Asked Questions
Q: When I extract the zip file, I receive a lot of duplicate error messages
A: Make sure that when you unzip, your zip tool ensures the folders are unzipped as well
Q: I get Page cannot be found when I try to run setup
A: You may have another web service running. If you are running a PC, try this guide to disabling IIS -
http://support.microsoft.com/kb/321141. Only disable IIS if you are certain no other service on your
PC uses it. You also need to make sure PHP is running. If your using XAMPP, look at the XAMPP
control panel to see if PHP is running.
Q: I get a function Mysql_connect does not exist error
A: You do not have MySQL installed as a PHP module. Install mysql (perhaps using XAMPP) then start
again. You need to make sure MySQL is running. If your using XAMPP, look at the XAMPP control
panel to see if MySQL is running
Q: On page 4 of the installer I get a series of errors.
A: You did not make the root folder and/or the setup of your site writable too. As such your
database configuration will not have been set up. You will need to start the process again after
making the folders writable. You specified the wrong database host and / or password. The account
you gave on page 2 lacks insert rights to this database
Q: When I try to log in I get a white screen
A: You do not have LDAP installed. If you cannot use LDAP to authenticate, consider using one of the
other options provided in the authentication section.
Q: I cannot log in as administrator
A: The administrator account only works on management.php, not index.php
A: You did not set admin_username and admin_password when setting up the site
Q: I get the following error:
Warning: fopen(database.txt) [function.fopen]: failed to open stream:
Permission denied in
/home/httpd/vhosts/schoolict.ch/httpdocs/xertetoolkits/setup/page2.php
on line 98
Warning: fwrite(): supplied argument is not a valid stream resource in
/home/httpd/vhosts/schoolict.ch/httpdocs/xertetoolkits/setup/page2.php
on line 99
Warning: fclose(): supplied argument is not a valid stream resource in
/home/httpd/vhosts/schoolict.ch/httpdocs/xertetoolkits/setup/page2.php
on line 100
A: You did not set the setup folder to be writable. Restart the process after making this change
Q: The RSS page doesnt work
A: You need to set a proxy and a proxy port in the management side of things for this to work
Q: When I create a new piece, the editor buttons are greyed out and disabled
A: You may need to set up new mime types on your server.
A: Your learning object failed to load is the USER-FILES folder empty?
Q: I cant create new items they only display when I refresh a page
A: Something in your PHP code is failing, check the sitedetails table to see if root_file_path is ok, or
that you have right access to the user-files folder.
Q: None of the play, edit or preview pages work
A: You may have set up a .htaccess when you cant use one, or your Apache server has other settings
conflicting with the .htaccess used by Xerte Online Toolkits
Site Management
Managing a Xerte Online Toolkits install can be achieved by using management.php. This is another
web based interface stored in the root folder of the install. This feature doesnt work on standard
XAMPP Installs. You will need to set admin_username and admin_password in the sitedetails table
for this feature to work properly
Then visit either http://yoursite/management or http://yoursite/management.php to access these
panels.
Using Management.php
The Main Panel: Site
The main panel replicates the functionality of the installer. Here you can click on view, and then you
will see the settings relevant to that area.
You can then change these and then click on save in the top right.
You can see a full list and explanation of what these values do earlier in this document.
Controlling What Templates Are Available: Central templates
Clicking on central templates will bring up the following. Here you can see all of the templates
currently installed on the site.
Clicking on view will bring up template details including
1)Module type for this template
2)Version number
3)Template description
4)Template name
5)Template example number
6)Template access restrictions (who can access this template)
7)Whether this template is active
These values can be changed and saved by clicking on upload you can also use this feature to
upload new templates, or replace an existing one (you cannot keep older versions backed up, this
feature replaces them).
Manager User Accounts: Users
Clicking on users will bring up a list of users who have used the site. Clicking on view will bring up
their details. You could use these tools for changing a users name or moving content from one user
to another.
Managing User Projects: Users templates
Clicking on user templates will bring up the following screen, and then you can click on view
so you can see an individual users projects
Then click on view to see that particular projects details. Here you can (as adminiatrator)
edit these templates and also look at properties.
Tracing Site Activity: Errors
If you have turned error logs on, this screen will display the logs for each user. Click on view
next to a user and you will see what the site has recently logged for them.
Setting New Security Options: Play Security
On the access tab in properties,
you can see a list of possible
access options. On this part on
the management screen you can
add new options.
The name is what is put next to
the tick box, the data is either a
colon separated list of web
addresses (taken from server
referrer) or ip addresses (taken
from remote host) and the info is
the small paragraph underneath
the name.
RSS options Categories
If you want to add or remove a new option for RSS categories, come to this page, and either type a
new one in and click submit query or click on one you would like to remove.
RSS Options: Licenses
As well as categories, items submitted to an RSS feed should have rights for reuse attributed to them.
This page allows you to add new or remove licenses you do not need.
RSS Options: Feeds
You may also find content in your feed which is not suitable. This page allows you to remove items
from the three feeds (RSS, Export and Syndication) that Xerte Online Toolkits supports.
Вам также может понравиться
- XAMPP - IntroductionДокумент7 страницXAMPP - IntroductionJothi KumarОценок пока нет
- Blood On The Altar: The Secret History of The World's Most Dangerous Secret SocietyДокумент172 страницыBlood On The Altar: The Secret History of The World's Most Dangerous Secret Societypermindex198467% (3)
- Prayers of Renunciation FALSE PROPHETДокумент22 страницыPrayers of Renunciation FALSE PROPHETGesiggie Righteousness100% (1)
- Embedded Interview Questions PDFДокумент13 страницEmbedded Interview Questions PDFViswanath NatarajОценок пока нет
- VaptДокумент25 страницVaptNaveen ThakurОценок пока нет
- How To Install XAMPP For WindowsДокумент35 страницHow To Install XAMPP For Windowsmarlon marcaidaОценок пока нет
- How To Install XAMPP On WindowsДокумент8 страницHow To Install XAMPP On WindowsTâm NguyễnОценок пока нет
- H I Xampp W ?: Ow To Nstall ON IndowsДокумент10 страницH I Xampp W ?: Ow To Nstall ON IndowsashutoshОценок пока нет
- Assignment 5Документ12 страницAssignment 5SALIM TADVIОценок пока нет
- XAMPP and NetBeans Installation On LinuxДокумент9 страницXAMPP and NetBeans Installation On LinuxPraveen BachuОценок пока нет
- 2 Installing PHPДокумент9 страниц2 Installing PHPkrisneltancingcoОценок пока нет
- The XAMPP File Is 109MBДокумент12 страницThe XAMPP File Is 109MBCris OlipasОценок пока нет
- Installing XAMPP: Step 1: DownloadДокумент13 страницInstalling XAMPP: Step 1: DownloadShashank UttraniОценок пока нет
- Apache Friends - Xampp For WindowsДокумент11 страницApache Friends - Xampp For WindowsLalatendu SwainОценок пока нет
- Wordpress InstallationДокумент26 страницWordpress InstallationGANESHОценок пока нет
- Face Recognition ManualДокумент12 страницFace Recognition ManualKim CarloОценок пока нет
- Web ServerДокумент10 страницWeb ServerandiОценок пока нет
- Setting Up A Local Installation of Wordpress: A Stage Presence Marketing TutorialДокумент12 страницSetting Up A Local Installation of Wordpress: A Stage Presence Marketing TutorialAnnie SiskОценок пока нет
- Xampp For WindowsДокумент6 страницXampp For WindowsAmit SinghОценок пока нет
- Installing XAMPPДокумент1 страницаInstalling XAMPPMark RealeОценок пока нет
- English Procedure TextДокумент10 страницEnglish Procedure TextYahya RaisОценок пока нет
- Steps To Install XAMPPДокумент7 страницSteps To Install XAMPPMuneebОценок пока нет
- Web Development Guide 2013 Mal Ve AuxДокумент56 страницWeb Development Guide 2013 Mal Ve AuxDr.Rima HazarikaОценок пока нет
- Instructions For Setting Up XAMPP On A Windows PC: Part I - Installing XAMPPДокумент8 страницInstructions For Setting Up XAMPP On A Windows PC: Part I - Installing XAMPPUsemoreОценок пока нет
- Install and Configure Drupal CMS with XAMPP on UbuntuДокумент18 страницInstall and Configure Drupal CMS with XAMPP on Ubuntuy_teeraОценок пока нет
- XAMPP TutorialДокумент34 страницыXAMPP Tutoriallalhang47100% (1)
- Install Simplerisk On Win 8 - 10 (Xampp 5.6.36)Документ10 страницInstall Simplerisk On Win 8 - 10 (Xampp 5.6.36)Ngala MacОценок пока нет
- Local xampp/Eclipse PDT/xdebug setup on WindowsДокумент5 страницLocal xampp/Eclipse PDT/xdebug setup on WindowsHọc Sinh Nghiêm TúcОценок пока нет
- Xerte TutorialДокумент7 страницXerte TutorialWagner de O. SilvaОценок пока нет
- Setting Up A PHP Development Environment For Dreamweaver - Adobe Developer ConnectionДокумент18 страницSetting Up A PHP Development Environment For Dreamweaver - Adobe Developer ConnectionPraveen KulkarniОценок пока нет
- Installing and Configuring Xampp With Phpstorm Ide: PrerequisitesДокумент14 страницInstalling and Configuring Xampp With Phpstorm Ide: PrerequisitesMashe1985Оценок пока нет
- 7 1 Installasi XAMPPДокумент14 страниц7 1 Installasi XAMPPoculusrepaeroОценок пока нет
- Frequently Asked Questions: What Is The Difference Between XAMPP For OS X and XAMPP-VM?Документ12 страницFrequently Asked Questions: What Is The Difference Between XAMPP For OS X and XAMPP-VM?karl tantuicoОценок пока нет
- Phpmysql 02Документ35 страницPhpmysql 02Abshir AhmedОценок пока нет
- Install Egroupware on WindowsДокумент17 страницInstall Egroupware on WindowsHenry BrahmantyaОценок пока нет
- Install WordPress Offline Using XamppДокумент11 страницInstall WordPress Offline Using XamppMark Camo Delos SantosОценок пока нет
- Design Your Own Website With WordPress (Pdfstuff - Blogspot.com)Документ135 страницDesign Your Own Website With WordPress (Pdfstuff - Blogspot.com)Abubaker ShinwariОценок пока нет
- Install PHPeclipse GuideДокумент8 страницInstall PHPeclipse Guider4ka2710Оценок пока нет
- Tutorial 1Документ19 страницTutorial 1Ram SrivastavaОценок пока нет
- The Installation of Offline WordPress Using XamppДокумент4 страницыThe Installation of Offline WordPress Using XamppMark Camo Delos SantosОценок пока нет
- Install Windows Drupal Cartaro with XAMPP and OpenGeoДокумент15 страницInstall Windows Drupal Cartaro with XAMPP and OpenGeoJaved AkhtarОценок пока нет
- How To Install XAMPP and WordPress Locally On Windows PC PDFДокумент16 страницHow To Install XAMPP and WordPress Locally On Windows PC PDFZoraida Medina SilvaОценок пока нет
- Unit2 PHPДокумент14 страницUnit2 PHPNidhi BhatiОценок пока нет
- How To Install Joomla On Localhost?Документ7 страницHow To Install Joomla On Localhost?NigelОценок пока нет
- 6.visit Your Printer Manufacturer's Web Site and Find The Latest Printer DriverДокумент11 страниц6.visit Your Printer Manufacturer's Web Site and Find The Latest Printer DriverPoovarasan ReviОценок пока нет
- Using XAMPP For Local WordPress Theme DevelopmentДокумент124 страницыUsing XAMPP For Local WordPress Theme DevelopmentdevinfОценок пока нет
- How To Run Your First PHP CODEДокумент1 страницаHow To Run Your First PHP CODEde saintОценок пока нет
- Install Simplerisk On Win 8 - 10 Using WampДокумент15 страницInstall Simplerisk On Win 8 - 10 Using WampJean PaixãoОценок пока нет
- XAMPP WordPress Local Development SetupДокумент21 страницаXAMPP WordPress Local Development SetupZainRezaОценок пока нет
- SuiteCRM Instalation and Initial Use Steps - XamppДокумент6 страницSuiteCRM Instalation and Initial Use Steps - XamppSakshi JainОценок пока нет
- Installation Guide for Offline LRMDSДокумент8 страницInstallation Guide for Offline LRMDSGerald Calicdan ArugayОценок пока нет
- Apache Windows Via XamppДокумент22 страницыApache Windows Via XamppMarko CvijovicОценок пока нет
- Install SimpleRisk on WAMP Server in 40 CharactersДокумент14 страницInstall SimpleRisk on WAMP Server in 40 CharactersphessilvaОценок пока нет
- Installation of OEL 6.4Документ12 страницInstallation of OEL 6.4Pavankumar BОценок пока нет
- Xampp Faqs For LinuxДокумент12 страницXampp Faqs For LinuxAsmaОценок пока нет
- XAMPP para Linux y WindowsДокумент12 страницXAMPP para Linux y WindowsHely VillalobosОценок пока нет
- XAMPP para Linux y WindowsДокумент12 страницXAMPP para Linux y WindowsHely VillalobosОценок пока нет
- Crush FTP 4 Quick Start GuideДокумент9 страницCrush FTP 4 Quick Start GuideEl DiegoОценок пока нет
- A Complete LAMP Development Environment - Xampp, Eclipse PDT and XDebugДокумент5 страницA Complete LAMP Development Environment - Xampp, Eclipse PDT and XDebugManh Hung HoangОценок пока нет
- A Complete LAMP Development Environment - Xampp, Eclipse PDT and XDebugДокумент5 страницA Complete LAMP Development Environment - Xampp, Eclipse PDT and XDebugHọc Sinh Nghiêm TúcОценок пока нет
- Drupal Installation Process in Windows Using Xamp: StepsДокумент13 страницDrupal Installation Process in Windows Using Xamp: Stepsakshat2Оценок пока нет
- Setting Up PHPДокумент22 страницыSetting Up PHPSathish KumarОценок пока нет
- Manufacturing Foundation R18A Student GuideДокумент307 страницManufacturing Foundation R18A Student GuideVictor MillanОценок пока нет
- Checklist of MOVs for Proficient TeachersДокумент8 страницChecklist of MOVs for Proficient TeachersEvelyn Esperanza AcaylarОценок пока нет
- Materi Structure Skills 35-36Документ3 страницыMateri Structure Skills 35-36Sari NurdianiОценок пока нет
- To Whom This May Concern: Jaina A. CuestaДокумент2 страницыTo Whom This May Concern: Jaina A. CuestaJaina CuestaОценок пока нет
- Topic Models and Latent Dirichlet AllocationДокумент2 страницыTopic Models and Latent Dirichlet AllocationNaveed MastanОценок пока нет
- Mini Python - BeginnerДокумент82 страницыMini Python - BeginnerBemnet GirmaОценок пока нет
- Precis Writing Class AssignemntДокумент2 страницыPrecis Writing Class AssignemntRohit KorpalОценок пока нет
- How To Crack TOEFL IBT TipsДокумент3 страницыHow To Crack TOEFL IBT TipsKeren CherskyОценок пока нет
- Lampiran 1 Daftar Nama Perusahaan Perkebunan dan Data PenelitianДокумент21 страницаLampiran 1 Daftar Nama Perusahaan Perkebunan dan Data PenelitianJojo Well WellОценок пока нет
- Free Fanuc Macro B Programming ManualДокумент47 страницFree Fanuc Macro B Programming ManualSHARAD CHANDRAОценок пока нет
- LESSON PLAN - Kinds of WeatherДокумент4 страницыLESSON PLAN - Kinds of WeatherSittie Naifa CasanОценок пока нет
- Introduction To Fractions: What Is A Fraction?Документ7 страницIntroduction To Fractions: What Is A Fraction?Rahul BanerjeeОценок пока нет
- The Dialogue of Salomon and Saturnus, With An Historical Introd. by John M. KembleДокумент358 страницThe Dialogue of Salomon and Saturnus, With An Historical Introd. by John M. Kemblekamion0Оценок пока нет
- Symfony Quick Tour 3.4Документ26 страницSymfony Quick Tour 3.4Tita Sri PuspitaОценок пока нет
- Liceo Zapayán English Class Past Continuous Tenses WorksheetДокумент2 страницыLiceo Zapayán English Class Past Continuous Tenses WorksheetLeidis De La Cruz MuñozОценок пока нет
- Body Language 2Документ15 страницBody Language 2NARENDRAN SОценок пока нет
- Ferdinand LessonДокумент2 страницыFerdinand Lessonapi-534190089Оценок пока нет
- Database Management Systems-6Документ10 страницDatabase Management Systems-6Arun SasidharanОценок пока нет
- Who Is The Antichrist?Документ9 страницWho Is The Antichrist?United Church of GodОценок пока нет
- Arts G10 First QuarterДокумент9 страницArts G10 First QuarterKilo SanОценок пока нет
- ?admin Panel Bypass Checklist?Документ3 страницы?admin Panel Bypass Checklist?setyahangga3Оценок пока нет
- English 8thДокумент153 страницыEnglish 8thCarlos Carreazo MОценок пока нет
- Vedanta Modern Man Edited IsherwoodДокумент433 страницыVedanta Modern Man Edited IsherwoodSudarsana Reddy KadiriОценок пока нет
- Laser WORKS 8 InstallДокумент12 страницLaser WORKS 8 InstalldavicocasteОценок пока нет
- Traffic Survey ResultsДокумент5 страницTraffic Survey ResultsHorts Jessa100% (2)
- Corporate Governance RubricДокумент2 страницыCorporate Governance RubricCelestia StevenОценок пока нет