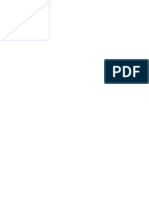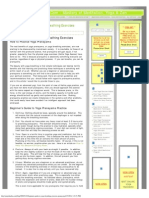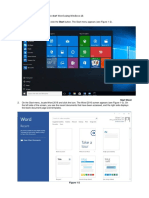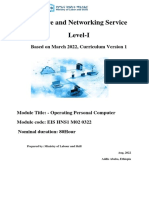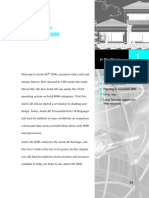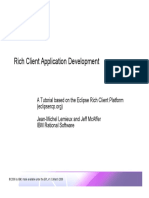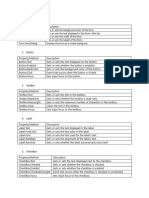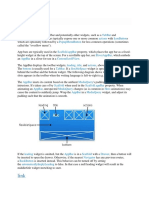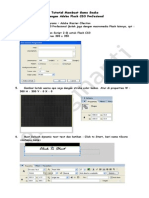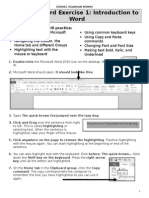Академический Документы
Профессиональный Документы
Культура Документы
MS Office Card Kit
Загружено:
Honey MethilАвторское право
Доступные форматы
Поделиться этим документом
Поделиться или встроить документ
Этот документ был вам полезен?
Это неприемлемый материал?
Пожаловаться на этот документАвторское право:
Доступные форматы
MS Office Card Kit
Загружено:
Honey MethilАвторское право:
Доступные форматы
Microsoft
Excel 2013
Quick Reference Card
The Excel 2013 Screen Keyboard Shortcuts
General
Open a Workbook <Ctrl> + <O>
Create New <Ctrl> + <N>
Save <Ctrl> + <S>
Preview and Print <Ctrl> + <P>
Close a Workbook <Ctrl> + <W>
Help <F1>
Run Spelling Check <F7>
Calculate worksheets <F9>
Create an absolute, <F4>
normal, or mixed reference
Navigation:
Move Between Cells <>, <>,
<>, <>
Right One Cell <Tab>
Left One Cell <Shift> + <Tab>
Down One Cell <Enter>
Up One Cell <Shift> + <Enter>
Down One Screen <Page Down>
Up One Screen <Page Up>
To Cell A1 <Ctrl> + <Home>
To Last Cell <Ctrl> + <End>
Go To Dialog Box <F5>
Editing
Cut <Ctrl> + <X>
Copy <Ctrl> + <C>
Paste <Ctrl> + <V>
Undo <Ctrl> + <Z>
Redo <Ctrl> + <Y>
Find <Ctrl> + <F>
Replace <Ctrl> + <H>
Select All <Ctrl> + <A>
Edit active cell <F2>
Clear cell contents <Delete>
Formatting
Bold <Ctrl> + <B>
Italics <Ctrl> + <I>
Underline <Ctrl> + <U>
Open Format Cells <Ctrl> + <Shift>
Dialog Box + <F>
Select All <Ctrl> + <A>
Select entire row <Shift> +<Space>
Select entire column <Ctrl> + <Space>
Hide selected rows <Ctrl> + <9>
Hide selected <Ctrl> + <0>
columns
The Fundamentals
The File tab menu and Backstage view contain commands
for working with a programs files, such as Open, Save,
Close, New, and Print.
Cell addresses: Cells are referenced by
addresses made from their column letter
and row number, such as cell A1, A2, B1,
B2, etc. You can find the address of a cell
by looking at the Name Box under the
clipboard
To Select a Cell: Click a cell or use the
keyboard arrow keys to select it.
To Select a Cell Range: Click and drag to
select a range of cells. Or, press and hold
down the <Shift> key while using the
<arrow keys> to move the mouse
pointer to the last cell of the range.
To Select an Entire Worksheet: Click the
Select All button where column and
row headings meet. Or press <Ctrl> +
<A>.
To Minimize the Ribbon: Click the
Minimize Ribbon button on the Ribbon.
Or, press <Ctrl> + <F1>. Or, right-click a
tab and select Unpin the Ribbon from the
contextual menu.
To Change Program Settings: Click the
File tab and select Options.
To Use Zoom: Click and drag the zoom
slider to the left or right. Or, click the
Zoom Out and
Zoom In buttons on
the slider.
To Change Views: Click a View button in
the status bar. Or, click the View tab and
select a view.
To Create a New Workbook: Click
the File tab, select New, and
double-click workbook, or press
<Ctrl> + <N>.
To Open a Workbook: Click the File
tab and select Open, or press
<Ctrl> + <O>.
To Save a Workbook: Click the
Save button on the Quick Access
Toolbar, or press <Ctrl> + <S>.
To Preview and Print a Workbook:
Click the File tab and select Print, or
press <Ctrl> + <P>.
To Undo: Click the
Undo
button on the Quick Access Toolbar,
or press <Ctrl> + <Z>.
To Redo or Repeat: Click the
Redo button on the Quick
Access Toolbar, or press <Ctrl> +
<Y>.
To Close a Workbook: Click the
Close button, or press <Ctrl>
+ <W>.
To Get Help: Press <F1> to open
the Help window. Type your question
and press <Enter>.
File tab
Quick Access Toolbar
Title bar
Scroll
bars
Zoom slider
Ribbon
View buttons
Close button
Name
box
Worksheet tabs
Formula Bar
Columns
Rows
Active cell
Free Cheat Sheets!
Visit: cheatsheet.customguide.com
Interactive Online Learning
Courseware Online Learning Skills Assessments
2013 CustomGuide
cheatsheet.customguide.com | Phone 888.903.2432
Editing Formatting
To Edit a Cells Contents: Select the cell and click the Formula Bar, or
double-click the cell. Edit the cell contents and press <Enter>.
To Clear a Cells Contents: Select the cell(s) and press the <Delete> key.
To Cut or Copy Data: Select cell(s) and click the
Cut or Copy button
in the Clipboard group on the Home tab.
To Paste Data: Place the insertion point where you want to paste and click
the
Paste button in the Clipboard group on the Home tab.
To Preview an Item Before Pasting: Place the insertion point where you
want to paste, click the Paste button list arrow in the Clipboard group on the
Home tab, and hold the mouse over the paste option to preview.
To Paste Special: Select the destination cell(s), click the Paste button list
arrow in the Clipboard group on the Home tab, and select Paste Special.
Select an option and click OK.
To Copy Using Auto Fill: Point to the fill handle at the bottom-right corner of
the selected cell(s), then drag to the destination cell(s).
To Complete a Series Using AutoFill: Select the cells that define the series.
Click and drag the fill handle to complete the series.
To Move or Copy Cells Using Drag and Drop: Select the cell(s) you want to
move or copy, position the pointer over any border of the selected cell(s), then
drag to the destination cells. To copy, hold down <Ctrl> key while dragging.
To Insert a Column or Row: Right-click to the right of the column, or below
the row you want to insert. Select Insert from the contextual menu, or click the
Insert button in the Cells group on the Home tab.
To Delete a Column or Row: Select the row or column heading(s). Right-
click and select Delete from the contextual menu, or click the Delete button
in the Cells group on the Home tab.
To Insert a Comment: Select the cell where you want to insert a comment
and click the Review tab on the Ribbon. Click the New Comment button in
the Comments group. Type a comment and click outside the comment box.
Formulas and Functions
To Total a Cell Range: Click the cell where you want to insert the total and
click the Sum button in the Editing group on the Home tab. Verify the
selected cell range and click the Sum button again.
To Enter a Formula: Select the cell where you want to insert the formula.
Type = and enter the formula using values, cell references, operators, and
functions. Press <Enter> when youre finished.
To Insert a Function: Select the cell where you want to enter the function
and click the
Insert Function button on the Formula Bar.
To Reference a Cell in a Formula: Type the cell reference (for example, B5)
in the formula or click the cell you want to reference.
To Create an Absolute Cell Reference: Precede the cell references with a $
sign or press <F4> after selecting cell(s) to make it absolute.
To Use Several Operators or Cell Ranges: Enclose the part of a formula
you want to calculate first in parentheses.
Charts
To Create a Chart: Select the cell range that contains the data you want to
chart and click the Insert tab on the Ribbon. Click a chart type button in the
Charts group and select the chart you want to use from the list.
To Insert a Sparkline: Select the cell range that contains the data you want
to chart and click the Insert tab on the Ribbon. Select the sparkline you want
to insert from the Sparkline group. Select the cell or cell range where you want
to add the sparkline and click OK.
To Format Text: Use the commands in the Font group on the Home tab, or
click the Dialog Box Launcher in the Font group to open the dialog box.
To Format Values: Use the commands in the Number group on the Home
tab, or click the
Dialog Box Launcher in the Number group to open the
Format Cells dialog box.
To Copy Formatting with the Format Painter: Select the cell(s) with the
formatting you want to copy and click the Format Painter button in the
Clipboard group on the Home tab. Then, select the cell(s) you want to apply
the copied formatting to.
To Apply a Cell Style: Select the cell(s) you want to apply a cell style to.
Click the Cell Styles button in the Styles group of the Home tab on the
Ribbon and select a style from the gallery.
To Format a Cell Range as a Table: Select the cells you want to apply table
formatting to. Click the Format as Table button in the Styles group of the
Home tab on the Ribbon and select a table format from the gallery.
To Apply a Document Theme: Click the Page Layout tab on the Ribbon,
click the Themes button in the Themes group, and select a theme from the
gallery.
To Apply Conditional Formatting: Select the cells to which you want to
apply conditional formatting. Click the Conditional Formatting button in the
Styles group of the Home tab. Select the formatting scheme you wish to use,
then set the conditions in the dialog box.
To Adjust Column Width or Row Height: Drag the right border of the
column header, or the bottom border of the row header. Double-click the
border to AutoFit the column or row according to its contents.
Workbook Management
To Insert a New Worksheet: Click the
Insert Worksheet button next to
the sheet tabs at the bottom of the program screen. Or, press <Shift> +
<F11>.
To Delete a Worksheet: Select the sheet want to delete, click the Delete
button in the Cells group on the Home tab, and select Delete Sheet. Or,
right-click the sheet tab and select Delete from the contextual menu.
To Rename a Worksheet: Double-click the sheet tab, enter a new name for
the worksheet, and press <Enter>.
To Change a Worksheets Tab Color: Right-click the sheet tab, select Tab
Color, and choose the color you want to apply.
To Move or Copy a Worksheet: Click and drag a tab to move a worksheet.
Hold down the <Ctrl> key while clicking and dragging to copy the worksheet.
To Split a Window: Click the View tab and click the Split button in the
Window group. Or, press <Alt> + WS (one at a time).
To Freeze Panes: Place the cell pointer where you want to freeze the
window, click the View tab on the Ribbon, click the Freeze Panes button in
the Window group, and select an option from the list.
To Select a Print Area: Select the cell range you want to print, click the Page
Layout tab on the Ribbon, click the Print Area button in the Page Setup
group, and select Set Print Area.
To Adjust Page Margins, Orientation, Size, and Breaks: Click the Page
Layout tab on the Ribbon and use the commands in the Page Setup group,
or click the
Dialog Box Launcher in the Page Setup group to open the
Page Setup dialog box.
To Protect or Share a Workbook: Click the Review tab on the Ribbon and
use the commands in the Changes group.
To Recover Autosaved Versions: Click the File tab on the Ribbon and
select Info. Select an autosaved version from the Versions list. Or, click the
Manage Versions button and select Recover Unsaved Workbooks.
Interactive Online Learning
Courseware Online Learning Skills Assessments
2013 CustomGuide
cheatsheet.customguide.com | Phone 888.903.2432
Microsoft
Out l ook 2013
Quick Reference Card
To Access the Inbox: Click the Mail button in the
Navigation Bar.
To Check for New Messages: Click the
Send/Receive button on the Quick Access toolbar,
or press <F9>.
Message Indicators:
Message has not been read.
Message has been read.
File is attached to the message.
Message has high or low importance.
To Open a Message: Click a message to preview
or double-click to open it.
To Reply to the Message Sender: Click the
message, click the Reply button, type your
reply, and click the Send button.
To Reply to All Message Recipients: Click the
message, click the Reply to All button, type
your reply, and click the Send button.
To Forward a Message: Click the message, click
the Forward button, enter e-mail addresses in
the To box, enter comments in the text box, and
click the Send button.
To Delete a Message: Select the message and
press the <Delete> key.
To Create a New Message:
1. Click the New button or press <Ctrl> + <N>.
2. Enter the e-mail addresses in the To box, or click
the To button to use the address book.
3. Click the Cc button and select the e-mail
addresses for recipients to whom you want to
send a copy of the message.
4. Enter the subject of the message in the Subject
box.
5. Enter the text of your message in the text box.
6. Click the Send button.
To Attach a File: Create a new message, click the
Attach File button in the Include group on the
Ribbon in the Message window, select the file you
want to send, and click Insert.
To Send a Blind Carbon Copy (Bcc): In the
message window, click the Options tab on the
Ribbon and select Show Bcc in the Fields group.
Click the Bcc: button and select the e-mail
addresses for recipients to whom you want to send
a blind copy of the message.
To Open an Attachment: Double-click the
attachment at the top of the message window.
Outlook 2013 Screen
Mail
folders
Title Bar
Messages
Navigation
Bar
Ribbon
Status
Bar
To-Do Bar
Reading Pane
Navigation Pane
Shortcuts
Add shortcuts to folders and locations in
Outlook for quick access.
Use to organize to-do lists, track task
progress, and delegate tasks.
Contains mail-related folders like your Inbox,
Sent Items and Search Folders. Use the
Favorite Folders at the top of the pane for easy
access to frequently-used mail folders.
Enables you to view and schedule
appointments, events, and meetings. View
shared calendars and compare calendars by
viewing them side by side.
Use to store and keep track of addresses,
numbers, and e-mail addresses.
Notes
Use like electronic Post-It
Notes to write down
information.
Folder List
Displays a list of all your Outlook folders in the
Navigation pane.
Messages: Basic Tasks
New
Delete
Move to
Folder
Reply to
the Sender
Reply to All
Recipients
Forward
Message
Address
Book
Find a
Contact
Mark for
Follow Up
Save <Ctrl> + <S>
Print <Ctrl> + <P>
Undo <Ctrl> + <Z>
Cut <Ctrl> + <X>
Copy <Ctrl> + <C>
Paste <Ctrl> + <V>
Check Spelling <F7>
Check for Mail <F9>
Save, Close, <Alt> + <S>
and Send
Reply <Ctrl> + <R>
Reply to All <Alt> + <L>
Address Book <Ctrl> +
<Shift> + <B>
Help <F1>
Switch Between <Alt> + <Tab>
Applications
New Item <Ctrl> + <N>
Keyboard Shortcuts
Free Cheat Sheets!
Visit: cheatsheet.customguide.com
InteractiveOnlineLearning
Courseware OnlineLearning SkillsAssessments
2013CustomGuide
cheatsheet.customguide.com|Phone888.903.2432
Message Window Features
Like in Outlook 2010,
the FILE menu and
Ribbon replace the
Office button and
Standard Toolbar in
Outlook 2013.
Ribbon
Quick Access Toolbar
Calendar Contacts
To Flag a Message as a To-Do Item: Right-click the message, select
Follow Up from the contextual menu, and select a flag. Or, click the flag
icon on the message. Or, select the message, click the Follow Up button
on the Ribbon and select a flag.
To Clear a Flagged Message: Right-click the message, select Follow Up
from the contextual menu, and select Clear Flag.
To Categorize a Message by Color: Click the Quick Click icon on the
message. Or, right-click the message, select Categorize from the contextual
menu, and select a color category. Or, select the message, click the
Categorize button on the Ribbon, and select a flag.
To Recall a Message: Open the Sent Items folder. Double-click the
message, click the Actions button in the Move group on the Ribbon, and
select Recall This Message. Choose to delete the message or replace the
message with a new one in the dialog box and click OK. You can only recall a
message if you are using MS Exchange Server and the recipient has not
opened it.
To Resend a Message: Open the Sent Items folder. Double-click the
message, click the Actions button in the Move group on the Ribbon, and
select Resend This Message. Enter new recipients in the message window
and click Send.
To Save a Message as a Draft: Click the Save button on the Quick Access
Toolbar in the message window. The message appears in the Drafts folder.
To Move an Item to a Different Folder: Select the item, click the Move
to Folder button and select the destination folder.
Or, click and drag the item to a different folder in the Navigation Pane.
To View Your Contacts: Click the People button in the Navigation Bar.
To Create a New Contact: Click the New button on the Ribbon.
To Edit a Contact: Double-click the contact.
To Find a Contact: Type words to search for in the Search Contacts box.
To Delete a Contact: Select the contact and press the <Delete> key.
To Change Views: Select the desired view in the Current View section of
the Contacts Navigation pane.
To View the Calendar: Click the Calendar button in the Navigation Bar.
To Change Views: Click the VIEW tab on the menu bar and select the
desired view. Or, click one of the Day, Week, or Month view buttons.
To Schedule an Appointment: Click the New button or press <Ctrl> +
<N>.
To Schedule a Recurring Appointment: Click New Items on the Ribbon
and select Appointment from the menu. Click the Options arrow and then
the Recurrence button. Fill in the fields and click OK.
To Schedule a Meeting Request: Click the New Meeting button on the
Ribbon and in the Tofield type the contact that you wish to include.
To Schedule an All Day Event: Click New Items arrowon the Ribbon and
select New All Day Event from the menu.
To Reschedule an Item: Double-click the meeting, appointment, or event,
make your changes and click the Save & Close button.
Tasks and To-Do Items
To View Your Tasks: Click the Tasks button in the Navigation Bar.
To Create a New Task: Click the New button, press <Ctrl> + <N>, or
type a new task in the text box at the top of the window or in the Type a
new task box in the To-Do Bar.
To Complete a Task: In Simple List view, check the tasks check box.
To Delete a Task: Select the task and press the <Delete> key.
To Create a Recurring Task: Double-click the task and click the
Recurrence button on the Ribbon.
To Assign a Task: Double-click the task, click the Assign Task button in
the Manage Task group on the Ribbon, enter the persons name in the To
box, and click Send.
To Create a Distribution List: Click the New Items button arrow on the
Ribbon and point to More Items and select Contact Group. Click Add
Members in the Members group on the Ribbon, select the location of the
contacts you wish to use and select a name in the list. Click the Members
button and repeat for each name to be added. Click OK, then click Save &
Close in the Actions group.
To Create a Signature: Go to FILE, select Options and click the Mail tab.
Click the Signatures button, and create the new signature.
To Change a Messages Options: In the message window, click the
Options tab on the Ribbon and click the More Options Dialog Box
Launcher . Here you can specify the level of importance or sensitivity of the
message, add voting buttons to the message, indicate where replies should
be sent to, choose to receive read receipts and encrypt the message or
delay its delivery.
To Use the Rules Wizard:
1. Make sure that youre in the Inbox.
2. Click FILE on the menu bar, click the Info tab select Manage Rules
and Alerts, and click the New Rule button.
3. Select the type of rule you want to create and click Next.
4. Click the first piece of underlined text in the Step 2 box, which may be
people or distribution lists, specific words, etc.
5. Specify the criteriaa persons name, a keyword, etc.and click OK.
6. Click the next piece of underlined text in the Step 2 box and specify the
name of the folder where you want to move the messages or the action
you want done to the message.
7. Click Finish to complete the rule and click OK.
Messages: Advanced Tasks
New
Appointment
View Group
Schedules Delete
Share Calendar
Go to Today
InteractiveOnlineLearning
Courseware OnlineLearning SkillsAssessments
2013CustomGuide
cheatsheet.customguide.com|Phone888.903.2432
Microsoft
PowerPoint 2013
Quick Reference Card
The PowerPoint 2013 Screen Keyboard Shortcuts
The Fundamentals
To Create a New Presentation:
Click the File tab, click New. Or,
press <Ctrl> + <N>.
To Open a Presentation: Click the
File tab and click Open, or press
<Ctrl> + <O>.
To Save a Presentation: Click the
Save button on the Quick
Access Toolbar, or press <Ctrl> +
<S>.
To Save a Presentation with a
Different Name: Click the File tab,
click Save As, enter a new name for
the presentation, and click Save.
To Preview and Print a
Presentation: Click the File tab and
click Print, or press <Ctrl> + <P>.
To Close a Presentation: Click the
File tab and click Close, or press
<Ctrl> + <W>.
To Get Help: Press <F1> to open the
Help window. Type your question and
press <Enter>.
To Exit PowerPoint: Click the File
tab and click Exit.
Open a Presentation <Ctrl> + <O>
Create New <Ctrl> + <N>
Save a Presentation <Ctrl> + <S>
Print a Presentation <Ctrl> + <P>
Close a Presentation <Ctrl> + <W>
Insert a New Slide <Ctrl> + <M>
Help <F1>
General
Editing
Formatting
Bold <Ctrl> + <B>
Italics <Ctrl> + <I>
Align Left <Ctrl> + <L>
Center <Ctrl> + <E>
Justify <Ctrl> + <J>
Cut <Ctrl> + <X>
Copy <Ctrl> + <C>
Paste <Ctrl> + <V>
Undo <Ctrl> + <Z>
Redo or Repeat <Ctrl> + <Y>
Find <Ctrl> + <F>
Replace <Ctrl> + <H>
Select All <Ctrl> + <A>
NavigationGo To:
The Next Slide <Spacebar>
The Previous Slide <Backspace>
Slide Show Delivery
Begin Slide Show <F5>
Resume Slide Show <Shift> +
<F5>
End Slide Show <Esc>
Jump to Slide <Slide #> +
<Enter>
Toggle Screen Black <B>
Toggle Screen White <W>
Pause Show <S>
Show/Hide Pointer <A>
Change Arrow to Pen <Ctrl> + <P>
Change Pen to Arrow <Ctrl> + <A>
Erase Doodles <E>
The File tab menu and Backstage view contain
commands for working with a programs files,
including New, Open, Save, Print and Close.
To Insert a New Slide: Click the Home tab
and click New Slide in the Slides group, or
press <Ctrl> + <M>.
To Change the Slide Layout: Click the Home
tab, click the Layout button in the Slides
group, and select a layout.
To Return a Slide to its Default Settings:
Click the Home tab and click the Reset
button in the Slides group.
To Apply a Document Theme: Click the
Design tab on the Ribbon, click the More
button in the Themes group, and select a
theme from the gallery.
To View the Slide Master: Click the View tab
on the Ribbon, click the Slide Master button
in the Master Views group, and click the Slide
Master.
To Insert a Header or Footer: Click the Insert
tab on the Ribbon and click the Header &
Footer button in the Text group. Select the
option(s) that you want and click Apply or
Apply to All.
To Add a Section: Click the Home tab on the
Ribbon, click the Section button in the Slides
group, and click Add Section.
Slides
Free Cheat Sheets!
Visit: cheatsheet.customguide.com
InteractiveOnlineLearning
Courseware OnlineLearning SkillsAssessments
2013CustomGuide
cheatsheet.customguide.com|Phone888.903.2432
Quick Access Toolbar
Title bar
Slide
stage
Zoom slider
Ribbon
View buttons
Close button
Slides
preview
pane
Status bar
Notes and Comments
x X
Formatting Images, Multimedia, and Objects
Views
To Cut or Copy Text: Select the text you want to cut or copy and click the
Cut or Copy button in the Clipboard group on the Home tab.
To Paste Text: Place the insertion point where you want to paste and click
the Paste button in the Clipboard group on the Home tab.
To Format Selected Text: Use the commands in the Font group on the
Home tab, or click the Dialog Box Launcher in the Font group to open
the Font dialog box.
To Copy Formatting with the Format Painter: Select the text with the
formatting you want to copy and click the Format Painter
button in the Clipboard group on the Home tab. Then, select the text you
want to apply the copied formatting to.
To Change Paragraph Alignment: Select the paragraph(s) and click the
appropriate alignment button ( Align Left, Center, Align Right, or
Justify) in the Paragraph group on the Home tab.
To Create a Bulleted or Numbered List: Select the paragraphs you want to
bullet or number and click the Bullets or Numbering button in the
Paragraph group on the Home tab.
To Change Paragraph Line Spacing: Select the paragraph(s), click the
Line Spacing button in the Paragraph group on the Home tab, and
select an option from the list.
To Correct a Spelling Error: Right-click the error and select a correction
from the contextual menu. Or, press <F7> to run the Spell Checker.
To Add a Slide Transition: Navigate to the slide you want to add a transition
to. Click the Transitions tab on the Ribbon, click the More button in the
Transition to This Slide group, and select a transition effect.
To Add an Animation Effect to an Object: Select the object that you want to
animate, click the Animations tab on the Ribbon. Click the More button in
the Animation group, and select an animation effect.
To Copy Animation Effects from One Object to Another: Select the object
with the animation effect you want to copy, click the Animations tab on the
Ribbon, and click the Animation Painter button in the Advanced Animation
group. Then, click the object you want to apply the copied animation effect to.
To Insert a Picture: Click the Insert tab on the Ribbon and click the Picture
button in the Images group. Find the picture you want to insert and click
Insert.
To Insert a Clip Art Graphic: Click the Insert tab on the Ribbon and click the
Online Pictures button in the Images group. Type the name of what youre
looking for in the Search for box and Enter.
To Insert a Video file: Click the Insert tab on the Ribbon and click the Video
button in the Media group and click Video On My PC. Find the video you want
to insert and click Insert.
To Insert a Video from the Web: Click the Insert tab on the Ribbon, click the
Video button list arrow in the Media group, and select Online Video. Search
for videos on the web, select your choice, and click Insert.
To Insert an Audio clip: Click the Insert tab on the Ribbon, click the Audio
button list arrow in the Media group, and select Audio On My PC or Online
Audio. Find the audio clip that you want to insert and click Insert.
To Draw a Shape: Click the Insert tab on the Ribbon, click the Shapes
button in the Illustrations group, and select the shape you want to insert.
Then, click where you want to draw the shape and drag until the shape
reaches the desired size. Hold down the <Shift> key while you drag to draw a
perfectly proportioned shape or straight line.
To Insert SmartArt: Click the Insert tab on the Ribbon and click the
SmartArt button in the Illustrations group. Select the SmartArt you want to
insert and click OK.
To Format an Object: Double-click the object and use the commands located
on the Format tab.
To Move an Object: Click the object and drag it to a new location. Release
the mouse button when youre finished.
To Resize an Object: Click the object to select it, click and drag one of its
sizing handles ( ), and release the mouse button when the object reaches
the desired size. Hold down the <Shift> key while dragging to maintain the
objects proportions while resizing it.
To Delete an Object: Select the object and press the <Delete> key.
Transitions and Animation Effects
Slide Show Delivery
To Present a Slide Show: Click the Slide Show button on the status bar,
or press <F5>.
To Use the Laser Pointer: In Slide Show view, press and hold down the
<Ctrl> key while clicking and holding the left mouse button.
To Use the Pen: In Slide Show view, press <Ctrl> + <P> and then draw on the
screen. Press <Ctrl> + <A> to switch back to the arrow pointer. Press <E> to
erase your doodles.
To Advance to the Next Slide: Press <Spacebar>. Or, click the left mouse
button.
To Go Back to the Previous Slide: Press <Backspace> or <Page Up>.
To Add Slide Timings: Click the Slide Show tab on the Ribbon and click the
Rehearse Timings button in the Set Up group. Navigate through the
presentation, pausing on each slide for the amount of time you wish to display it
during your show. Click Yes to save your timings.
To End a Slide Show: Press <Esc>.
InteractiveOnlineLearning
Courseware OnlineLearning SkillsAssessments
2013CustomGuide
cheatsheet.customguide.com|Phone888.903.2432
Outline view: This view focuses on content.
You can use this for adjusting text structure or
adding a large amount of text.
Normal view: This is the default view in
PowerPoint 2013. Normal view includes the
Slide pane and Notes pane.
Slide Sorter view: Displays all the slides in
the presentation on one screen. Use Slide
Sorter view to rearrange the order of slides or
add transition effects between slides.
Slide Show view: Displays the
presentation as an electronic slide show.
Whenever you deliver a presentation in front of
an audience, Slide Show view is the view to use.
Reading View: Similar to Slide Show view,
it displays the presentation in a window with
simple controls, making it easy to review.
Notes Page view: Displays all presentation
slides in a print layout with your notes beneath.
Microsoft
Word 2013
Quick Reference Card
The Word 2013 Screen Keyboard Shortcuts
General
Open a Document <Ctrl> + <O>
Create New <Ctrl> + <N>
Save a Document <Ctrl> + <S>
Print a Document <Ctrl> + <P>
Close a Document <Ctrl> + <W>
Help <F1>
Navigation:
Up One Screen <Page Up>
Down One Screen <Page Down>
Beginning of Line <Home>
End of Line <End>
Beginning of <Ctrl> + <Home>
Document
End of Document <Ctrl> + <End>
Open the Go To <F5>
dialog box
Editing
Cut <Ctrl> + <X>
Copy <Ctrl> + <C>
Paste <Ctrl> + <V>
Undo <Ctrl> + <Z>
Redo or Repeat <Ctrl> + <Y>
Formatting
Bold <Ctrl> + <B>
Italics <Ctrl> + <I>
Underline <Ctrl> + <U>
Align Left <Ctrl> + <L>
Center <Ctrl> + <E>
Align Right <Ctrl> + <R>
Justify <Ctrl> + <J>
Text Selection
To Select: Do This:
A Word Double-click the word
A Sentence Press and hold <Ctrl>
and click anywhere in the
sentence
A Line Click in the selection bar
next to the line
A Paragraph Triple-click the paragraph
Everything <Ctrl> + <A>
The Fundamentals
The File tab menu and Backstage view contain commands
for working with a programs files, such as Open, Save,
Close, New, and Print.
To Move Text with the Mouse: Highlight
the text you want to move, drag the text
to a new location, and release the mouse
button.
To Replace Text: Click the Replace
button in the Editing group on the Home
tab. Or, press <Ctrl> + <H>.
To Close a Document: Click the
Close button, or press <Ctrl> + <W>.
To Correct a Spelling Error: Right-click
the error and select a correction from the
contextual menu. Or, press <F7> to run
the Spell Checker.
To Use the Thesaurus: Right-click the
word you want to look up and select
Synonyms from the contextual menu.
Select a word or select Thesaurus to
search the Thesaurus.
To Minimize the Ribbon: Click the
Minimize Ribbon button on the
Ribbon. Or, press <Ctrl> + <F1>. Or,
double-click a tab. Or, right-click a tab
and select Unpin the Ribbon from the
contextual menu.
To Change Program Settings: Click the
File tab and click the Options button.
To Get Help: Press <F1> to open the
Help window. Type your question and
press <Enter>.
To Create a New Document: Click the
File tab, select New, select a template
and click the Create button. Or, press
<Ctrl> + <N>.
To Open a Document: Click the File
tab and select Open, or press
<Ctrl> + <O>.
To Save a Document: Click the
Save button on the Quick Access
Toolbar, or press <Ctrl> + <S>.
To Save a Document with a Different
Name: Click the File tab, select Save
As and enter a new name for the
document.
To Preview a Document: Click the File
tab and select Print, or press
<Ctrl> + <P>.
To Print a Document: Click the File
tab and select Print, or press
<Ctrl> + <P>.
To View Advanced Printing Options:
Click the File tab and select Print.
Select from the options under Settings.
To Undo: Click the Undo button
on the Quick Access Toolbar, or press
<Ctrl> + <Z>.
Interactive Online Learning
Courseware Online Learning Skills Assessments
2013 CustomGuide
cheatsheet.customguide.com | Phone 888.903.2432
Free Cheat Sheets!
Visit: cheatsheet.customguide.com
File tab
Quick Access Toolbar
Title bar
Ruler
Zoom slider
Ribbon
View
buttons
Close
button
Insertion
point
Status bar
Document
window
Vertical
scroll bar
Horizontal
scroll bar
Minimize
Ribbon
Navigation Editing
To Open the Navigation Pane: Click the Find button in the Editing group on
the Home tab. Or, press <Ctrl> + <F>.
To Search for a Word or Phrase: Click the Search box, type the word or
phrase.
To Search for Graphics, Tables, Equations, or Comments: Click the
Magnifying Glass and select an option from the list. Click the Search
box, enter the information you are searching for, and press <Enter>.
To View Search Results: Click Results in the Navigation Pane.
To View a Documents Headings: Browse Headings in your document tab.
To View a Documents Pages: Browse Pages in your document tab.
Styles
To Apply a Style: Select the text to which you want to apply the style and
select the style you want to use from the Styles Gallery in the Styles group on
the Home tab.
To Apply a Document Theme: Click the Themes button in the Document
Formatting group on the Design tab of the Ribbon and select a theme.
To View All Available Styles: Click the Dialog Box Launcher in the
Styles group on the Home tab.
To Change a Style Set: Look through styles by clicking the Change
Styles button in the Styles group on the Home tab and choose the Style Set.
To Create a Style: Select the text that contains the formatting of the new
style, right-click the text, and click on Styles. Select Create a Style from the
contextual menu and Save Selection as a New Quick Style, enter a name
for the style, and click OK.
To Check Your Styles: Select the text you wish to check. Click the Dialog
Box Launcher in the Styles group on the Home tab of the Ribbon. Click the
Style Inspector button in the Styles task pane.
Formatting
To Format Text: Use the commands in the Font group on the Home tab, or
click the Dialog Box Launcher in the Font group to open the dialog box.
To Copy Formatting with the Format Painter: Select the text with the
formatting you want to copy and click the Format Painter
button in the Clipboard group on the Home tab. Then, select the text you
want to apply the copied formatting to.
To Indent a Paragraph: Click the Increase Indent button in the
Paragraph group on the Home tab.
To Decrease an Indent: Click the Decrease Indent button in the
Paragraph group on the Home tab.
To Create a Bulleted or Numbered List: Select the paragraphs you want to
bullet or number and click the Bullets or Numbering button in the
Paragraph group on the Home tab.
To Change Page Orientation: Click the Page Layout tab on the Ribbon,
click the Orientation button in the Page Setup group, and select an option
from the list.
To Insert a Header or Footer: Click the Insert tab on the Ribbon and click
the Header or Footer button in the Header & Footer group.
To Insert a Manual Page Break: Click the Insert tab on the Ribbon and click
the Page Break button in the Pages group.
To Cut or Copy Text: Select the text you want to cut or copy and click the
Cut or Copy button in the Clipboard group on the Home tab.
To Paste Text: Place the insertion point where you want to paste and click
the Paste button in the Clipboard group on the Home tab.
To Preview an Item Before Pasting: Place the insertion point where you
want to paste, click the Paste button list arrow in the Clipboard group on the
Home tab, and hold your mouse over the option youd like to preview.
To Insert a Comment: Select the text where you want to insert a comment
and click the Review tab on the Ribbon. Click the New Comment button in
the Comments group. Type a comment, then click outside the comment text
box.
To Delete a Comment: Select the comment, click the Review tab on the
Ribbon, and click the Delete Comment button in the Comments group.
Drawing and Graphics
To Insert a Clip Art Graphic: Click the Insert tab on the Ribbon and click the
Clip Art button in the Illustrations group. Type the name of what youre
looking for in the Search for box and press <Enter>.
To Insert a Picture: Click the Insert tab on the Ribbon and click the Picture
button in the Illustrations group. Find and select the picture you want to insert
and click Insert.
To Insert a Screenshot: Click the Insert tab on the Ribbon and click the
Screenshot button in the Illustrations group. Select an available window from
the list, or select the Screen Clipping option to take a screen clip.
To Draw a Shape: Click the Insert tab on the Ribbon, click the Shapes
button in the Shapes group, and select the shape you want to insert. Then,
click where you want to draw the shape and drag until the shape reaches the
desired size. Hold down the <Shift> key while you drag to draw a perfectly
proportioned shape or straight line.
To Insert WordArt: Click the Insert tab on the Ribbon, click the WordArt
button in the Text group, and select a design from the WordArt Gallery. Click
the text box and enter your text. If necessary, click the text box and drag it to
the desired position.
To Insert SmartArt: Click the Insert tab on the Ribbon, click the SmartArt
button in the Illustrations group, select a layout, and click OK.
To Adjust Text Wrapping: Double-click the object, click the Wrap Text
button in the Arrange group on the Page Layout tab, and select an option
from the list.
To Resize an Object: Click the object to select it, click and drag one of its
sizing handles ( ), and release the mouse button when the object reaches
the desired size. Hold down the <Shift> key while dragging to maintain the
objects proportions while resizing it.
To Format an Object: Double-click the object and use the commands located
on the Format tab.
To Delete an Object: Select the object and press the <Delete> key
Tables
To Insert a Table: Click the Insert tab on the Ribbon, click the Table button
in the Tables group, and select Insert Table from the menu.
To Insert a Column or Row: Click the Layout tab under Table Tools on the
Ribbon and use the commands located in the Rows & Columns group.
To Delete a Column or Row: Select the column or row you want to delete,
click the Layout tab under Table Tools on the Ribbon, click the Delete
button in the Rows & Columns group, and select an appropriate option from
the menu.
To Adjust Column Width or Row Height: Select the column or row you want
to adjust, click the Layout tab under Table Tools on the Ribbon, and use the
commands located in the Cell Size group.
Interactive Online Learning
Courseware Online Learning Skills Assessments
2013 CustomGuide
cheatsheet.customguide.com | Phone 888.903.2432
Microsoft
Pr oj ec t 2013
Quick Reference Card
Project 2013 Screen Common Views
To Display a View: Select the VIEW tab
and choose from the Task Views available.
Gantt Chart: Default view. Displays a
list of tasks with bar chart information.
Task Usage: Displays a list of tasks
showing assigned resources under each task.
Network Diagram: Displays a
sequence or logic diagram that shows the
projects tasks and dependencies.
Calendar: Displays tasks and durations
in a monthly calendar.
Other Views: Provides additional views:
Task Form: Detailed information of
the select task.
Task Sheet: List of all the tasks and
selected details.
Timeline: An expanded view of the
timeline.
Keystroke Shortcuts
Save Project File <Ctrl> + <S>
Close Current Project <Ctrl> + <W>
Open Existing Project <Ctrl> + <O>
Print/Print Preview <Ctrl> + <P>
Task or Resource <Shift> + <F2>
Information
Assign Resources <Alt> + <F10>
Copy <Ctrl> + <C>
Cut <Ctrl> + <X>
Paste <Ctrl> + <V>
Help <F1>
Go To Selected <Ctrl> + <Shift>
Task + <F5>
Link Selected Task <Ctrl> + <F2>
Unlink Selected <Ctrl> + <Shift>
Task + <F2>
Create a Hyperlink <Ctrl> + <K>
Zoom In <Ctrl>+ </>
Zoom Out <Ctrl> + <Shift>
+ < * >
Undo <Ctrl> + <Z>
Redo <Ctrl> + <Y>
Bold <Ctrl> + <B>
Italics <Ctrl> + <I>
Underline <Ctrl> + <U>
Project 2013 Fundamentals
To Create a New Project: Click the FILE
tab, click the NEW tab and click the Blank
Project option. Or press <Ctrl> + <N>.
To Use a Template: Click the FILE tab, click
the NEW tab. Select a template from the menu
and click OK.
To View Information About the Project:
Select the PROJECT tab and click Project
Information in the Properties group.
Set the Working Time Calendar: Select the
PROJECT tab and click Change Working
Time in the Properties group. Select the date(s)
you want to change and select a new calendar, or
enter the new working hours in the Start and
Finish boxes.
To Use Spell check: Select the PROJECT
tab and click Spelling in the Proofing group.
To Use Undo and Redo: Click the Undo
button and Redo button on the Quick Access
toolbar.
To Adjust the Timescale: Select the VIEW
tab and choose from the options in the
Timescale list arrow in the Zoom group.
To Adjust the Zoom Level: Select the
VIEW tab and click the Zoom button to either
zoom in or zoom out. Alternatively, click the
Entire Project button to zoom to a level where
the whole project is visible.
To Save a Project File: Click the Save
button on the Quick Access toolbar or click FILE
tab and select Save or Save As if you wish to
change the file name or location.
To Set a Baseline Plan: Click the
PROJECT tab, click the Set Baseline drop list
arrow in the Schedule group and choose Set
Baseline. Click the Set Baseline Plan
option, choose the baseline number, save the plan
for the entire project or selected tasks, and click
OK.
To Set an Interim Plan: Click the
PROJECT tab, click the Set Baseline drop list
arrow in the Schedule group and choose Set
Baseline. Select the baseline details and click
OK. Click the Set Interim plan option, choose
where to copy from and where they should be
copied into, save the plan for the entire project or
selected tasks, and click OK.
To Show or Hide the Planning Wizard:
Click the FILE tab and click Options. Click the
Advanced tab and either select or deselect the
Advice from Planning Wizard checkbox.
To View a TasksUsage: Select the task and
click the View tab. Click the Task Usage button
in the Task Views group.
To Get Help: Press <F1> to open the Project
Help task pane, type your question, and click the
Search button.
Status
Bar
Time
line
File
Tab
Quick Access Toolbar Minimize Ribbon Title Bar
Vertical
Scroll
Bar
Horizontal
Scroll
Bar
Gantt Chart Gantt Spreadsheet
Close
Button
Pane
divider
Ribbon
Free Cheat Sheets!
Visit: cheatsheet.customguide.com
InteractiveOnlineLearning
Courseware OnlineLearning SkillsAssessments
2013CustomGuide
cheatsheet.customguide.com|Phone888.903.2432
Plan and Manage the Project Working with Resources and Costs
There are six basic steps to follow when planning a project: (1) Define a
project (2) Plan project activities (3) Plan for and gather resources (4) Plan
project costs (5) Plan for quality and risks (6) Plan security and
communication.
The Resource Tab
To Enter Resource Availability: Click the Information button in
the Properties group. Enter the Available To and Available From dates in the
Resource Availability table, and enter the Maximum Units available in the
Units field.
To Assign a Resource: Select a task and click the Assign
Resources button, select the resource(s) and click Assign.
To Enter Costs: Click the Information button in the Properties group
and click the COSTS tab. Enter amounts in the Standard Rate field, the
Overtime Rate field, or the Per Use Cost fields. Then choose when
youd like to begin accruing the resource cost in the Cost Accrual field.
Viewing the Project
Applying a Split View: Select one of the options from the Timeline or
Details list arrows in the Split View group on the VIEWtab.
Applying Groups: Select one of the options from the Group By list
arrow in the Data group on the VIEWtab.
Applying Filters: Select one of the options from the Filter list arrow in
the Data group on the VIEWtab.
Sort the Information: Select one of the options from the Sort list arrow
in the Data group on the VIEWtab.
View the Critical Path: In the Gantt Chart View, select Critical from
the options in the Highlight list arrow in the Data group on the VIEWtab.
Tracking Progress
Always save a baseline plan before beginning to track progress.
Update Tasks: Select the task you want to update and select the
percentage complete in the Schedule group on the TASK tab.
Update Resources: In Resource Usage or Task Usage view, select the
resource you wish to update, click the Details button in the Properties group
on the RESOURCE tab and update the Work value.
Update Costs: Turn off automatic cost updating: click the FILE tab and
select Options. Click the Schedule tab and select the Off option for
Calculate project after each edit at the bottom of the menu.
Check Project Variance: In a task or resource view, click the VIEW
tab and click the Tables list arrow. Click More Tables and select Variance
from the options.
Balancing the Project
To Identify an Overallocated Resource: In the Resource
Usage View, select Overallocated Resources from the options in
the Highlight list arrow on the VIEWtab.
To Balance Overallocated Resources Automatically: Click the
Leveling Options button in the Level group on the RESOURCE Tab.
Select Automatic under Leveling Calculations.
To Reassign Work: Open Gantt Chart view, select the overallocated
resource and click the Assign Resources button in the Assignments
group on the RESOURCE tab. Select the overallocated resource, click the
Remove button, select another resource and click Assign.
Project management is the
process of planning, organizing,
and managing tasks and
resources to accomplish an
objective within constraints of
time, resources, or cost.
Adjusting one constraint of the
Project Triangle affects the
other two.
Working with Tasks
The Task Tab
To Enter a Task: Type the tasks name in the Task Name column and
press <Enter>.
To Enter a Duration: Type the duration (m = minutes; h = hours; d =
days; w = weeks; mo = months) in the Duration column and press <Enter>.
To Create a Milestone: Enter 0 (zero) in the Duration column. Or, click
the Information button in the Properties group, select the ADVANCED
tab and click the Mark task as Milestone check box.
To Create a Recurring Task: Click the Task list arrow in the Insert
group and select Recurring Task from the list. Enter information into the
Recurring Task Information dialog box.
To Access Task Information: Select the task and click the
Information button in the Properties group. Or, press <Ctrl> + <F2>
To Organize the Task List: Create summary tasks and subtasks by
selecting the task(s) and clicking the Outdent Task or Indent Task
buttons in the Schedule group.
To Link Tasks: Press <Ctrl> and select the two tasks you want to link in
the order that you want to link them and click the Link Tasks button in the
Schedule group.
To Unlink Tasks: Press <Ctrl> and select two linked tasks in the order
they are linked. Click the Unlink Tasks button in the Schedule group.
To Split a Task: Select the task, click the Split Tasks button in the
Schedule group, and use the dividing tool to split the tasks Gantt bar.
To Enter Lag or Lead Time: Click the successor task and click the
Information button in the Properties group. Click the Predecessors tab
and enter a lead time with a (-) minus sign, or lag time with a (+) plus sign in
the Lag box.
To Enter a Task Deadline or Constraint: Click the task to which
you want to add a deadline and click the Information button in the
Properties group. Click the Advanced tab, and select a date in the
Deadline box, or select the relevant constraint and enter the Constraint date.
To Assign a Task Calendar: Select the task, click the Information
button in the Properties tab and click the Advanced tab. Click the
Calendar list arrow and select a calendar from the drop-down list.
To Apply a Filter: Click the Filter list arrow for the relevant column and
select the filter you want to apply to the project.
Project Triangle
Time Know the
deadline for your
project.
Cost This includes
the people and the
equipment that do
the work, and the
materials they use.
Scope This includes the quality, functions, and
features of your product or service, and the work
required to deliver it.
InteractiveOnlineLearning
Courseware OnlineLearning SkillsAssessments
2013CustomGuide
cheatsheet.customguide.com|Phone888.903.2432
Microsoft
Office
SharePoint Foundation 2013
Quick Reference Card
SharePoint Window
Permission Levels Quick Launch Tip
Full Control: Site Owners are given this permission level by default.
Design: Create lists and document libraries, edit pages and change the site appearance.
Contribute: Add, edit, and delete existing items in libraries and lists. Site Members are
given this permission level by default.
Read: View and open items, pages and documents. Site Visitors are given this
permission level by default.
Limited Access: Get access to a specific list, item, or document without
access to the entire site.
Because the Quick Launch
bar is customizable
(depending on your
permission level) not all the
lists and libraries may be
listed here. If you cant find
what youre looking for, go
to the Site Contents page.
The Fundamentals
To navigate in a SharePoint site: SharePoint works like any other website, and depending on
your permission level, you will have access to the Office Ribbon for editing and formatting.
To view all the content on the Current Site: Click the Site Contents link at the bottom of the
Quick Launch bar to view all the lists, libraries, discussion boards, surveys, and subsites.
Understanding Permission Levels: Each user that has access to a site is assigned a permission
level. See the list on the right for more information about permission levels in SharePoint.
To Search: Click in the Search box at the top of the page. Type your search word or term and press
<Enter>.
To Change Views: You can change how items are displayed in a library or list by changing views.
Click the LIST or LIBRARY tab on the Ribbon and then select the Current View list arrow in the
Manage Views Group to select the view you want to use.
To Sign Out: Click the User menu at the top of the screen and select Sign Out.
To Sign In as a Different User: Sign out and then on the logon window, click the Use another account option. Enter the alternative user
information in the dialog boxes provided and logon.
To Change User Settings: Click the User menu at the top of the screen and select My Settings. Click the Edit Item link and update or
change your settings as necessary.
To Get Help: Click the Help button in the top right corner of the SharePoint site page.
Free Cheat Sheets!
Visit: cheatsheet.customguide.com
Title Link
Settings button
Search box
Ribbon Top Link bar
Quick Launch bar
Web Parts area
User Menu
InteractiveOnlineLearning
Courseware OnlineLearning SkillsAssessments
2013CustomGuide
cheatsheet.customguide.com|Phone888.903.2432
Documents Wikis
Document Library: A document library lets users share, collaborate,
collect, and manage files with others.
Open and Edit a Shared Document: Open the library containing the
document you want to open or edit. Select the document link and in the
dialog box that appears, click Allow. To edit a document, click the FILES
tab, then select Edit Document from the Open & Check-out Group.
Check Out a Document: Click the FILES tab, then select Check Out
from the Open & Check-out Group.
Check In a Document: Open the Library containing the document you
want to check in. Select the document, click the FILES tab, then select
Check In from the Open & Check-out Group. (If youre editing a document
when you save it, you will be given the option to check it back in at that
time.)
Create a New Document: Navigate to the library or folder in which you
want to create a document. Click the FILES tab, then select New
Document from the New Group MS Word is the default program for this
action.
Create a New Folder: Navigate to the library or folder in which you want
to create a new folder. Click the FILES tab, then select New Folder from
the New Group.
Upload a Document: Open the Library into which you want to upload a
document. Click the FILES tab, then select Upload Document from the
New Group.
View a Wiki: Click the name of the Wiki in the Quick Launch
bar or on the Top Link bar if its a Subsite.
Add a Wiki Page: Open the wiki site and click the New Wiki
Page link.
Create a Wiki Link: Type the page name enclosed in double
brackets in the wiki content area. E.g. type [[Page Name]].
Edit a Wiki: Open the wiki page and click the PAGE tab, then
select Edit from the Edit Group.
Blogs
View a Blog: Click the name of the
Blog in the Quick Launch bar or on the
Top Link bar.
Create a Blog Post: Open the blog
site and click Create a post in the
Blog Tools list on the right side of the
page.
Comment on a Blog Post: Open the post and click the
Comments link below the post.
Receive Blog Updates through an RSS Feed: Open the
blog site. Click the RSS Feed link below the Blog Tools list.
Surveys & Discussions
Respond to a Survey: Open the survey to which you want to respond. Click Respond to this Survey.
View Survey Responses: Open the survey for which you want to see responses. Click the Show a graphical
summary of responses or Show all responses link. (You can also change the View using the Ribbon.)
Create a New Discussion Topic: Open the discussion to which you want to contribute. Click the New
Discussion link.
Reply to a Discussion Topic: Open the discussion to which you want to reply. Select the discussion thread and
click the Reply link beneath the post, or type your reply directly into the Add Reply field below all the posts.
Lists
Add an Event: Open the calendar you want to add an event to, and click the EVENTS tab and then select New Event from the New Group.
Synchronize SharePoint Calendar with Outlook: Open the calendar you want to synchronize. Click the CALENDAR tab and then
select Connect to Outlook from the Connect & Export Group.
Add a Task: Open the tasks list you want to add a task to, and click the New Task link.
Update a Task: Select the task and click the Edit link, or click the task link, and then select Edit Item from the Manage
Group on the Ribbon.
Edit an Item: Open the list that contains the item you want to edit. Select the item and click the Open Menu button
(), then select Edit Item from the list.
Delete an Item: Select the item you want to delete and click the Open Menu button (), then select Delete
Item from the list.
Restore an Item: Click the Settings button and then select Site Settings. Open the Recycle Bin from
the Site Collection Administration section. Check the box next to each item you want to restore and select the
Restore Selection link.
Receive Alerts: You can receive alerts on most items. Open the item you want to be alerted on, click the ITEMS tab and then select Alert
Me from the Share & Track Group.
InteractiveOnlineLearning
Courseware OnlineLearning SkillsAssessments
2013CustomGuide
cheatsheet.customguide.com|Phone888.903.2432
Вам также может понравиться
- Testing Checklist: Posted in - , ,, - Last Updated: "December 14, 2016"Документ2 страницыTesting Checklist: Posted in - , ,, - Last Updated: "December 14, 2016"Honey MethilОценок пока нет
- SQA Processes PDFДокумент3 страницыSQA Processes PDFHoney MethilОценок пока нет
- SQA Processes PDFДокумент3 страницыSQA Processes PDFHoney MethilОценок пока нет
- Sample Test ScenariosДокумент2 страницыSample Test ScenariosHoney MethilОценок пока нет
- Sample FSDДокумент2 страницыSample FSDHoney MethilОценок пока нет
- ISTQB Latest Sample Paper 1Документ9 страницISTQB Latest Sample Paper 1Kiran KumarОценок пока нет
- Test Plan SampleДокумент10 страницTest Plan Samplemanu2020Оценок пока нет
- Requirements Traceability MatrixДокумент10 страницRequirements Traceability MatrixitkaviОценок пока нет
- Sample Test ScenariosДокумент2 страницыSample Test ScenariosHoney MethilОценок пока нет
- Sample BRDДокумент2 страницыSample BRDHoney MethilОценок пока нет
- Testing PrimerДокумент43 страницыTesting PrimerAndrei CiobanuОценок пока нет
- ISTQB Certified Tester Foundation Level SyllabusДокумент204 страницыISTQB Certified Tester Foundation Level SyllabusHoney Methil100% (1)
- Top 100 Goal BooksДокумент9 страницTop 100 Goal BooksCuong Ho100% (3)
- Beginner's Guide To Yoga Breathing Exercises (Pranayama)Документ5 страницBeginner's Guide To Yoga Breathing Exercises (Pranayama)Honey MethilОценок пока нет
- #1 - Breath of Fire - Powerful Kundalini Yoga Breathing Exercise - Free Yoga PranayamДокумент6 страниц#1 - Breath of Fire - Powerful Kundalini Yoga Breathing Exercise - Free Yoga PranayamHoney MethilОценок пока нет
- CocoMo User ManualДокумент93 страницыCocoMo User ManualHoney MethilОценок пока нет
- Index - Free Online Yoga Breathing Exercises (Yoga Pranayama)Документ7 страницIndex - Free Online Yoga Breathing Exercises (Yoga Pranayama)Honey MethilОценок пока нет
- Great Minds ThinkДокумент16 страницGreat Minds ThinkdnudnuОценок пока нет
- Reducing Risk of Development FailureДокумент19 страницReducing Risk of Development FailureHoney MethilОценок пока нет
- Is your insurance complaint unheard? Contact IRDA for helpДокумент10 страницIs your insurance complaint unheard? Contact IRDA for helpvinaysekharОценок пока нет
- The Subtle Art of Not Giving a F*ck: A Counterintuitive Approach to Living a Good LifeОт EverandThe Subtle Art of Not Giving a F*ck: A Counterintuitive Approach to Living a Good LifeРейтинг: 4 из 5 звезд4/5 (5784)
- The Yellow House: A Memoir (2019 National Book Award Winner)От EverandThe Yellow House: A Memoir (2019 National Book Award Winner)Рейтинг: 4 из 5 звезд4/5 (98)
- Never Split the Difference: Negotiating As If Your Life Depended On ItОт EverandNever Split the Difference: Negotiating As If Your Life Depended On ItРейтинг: 4.5 из 5 звезд4.5/5 (838)
- The Emperor of All Maladies: A Biography of CancerОт EverandThe Emperor of All Maladies: A Biography of CancerРейтинг: 4.5 из 5 звезд4.5/5 (271)
- Hidden Figures: The American Dream and the Untold Story of the Black Women Mathematicians Who Helped Win the Space RaceОт EverandHidden Figures: The American Dream and the Untold Story of the Black Women Mathematicians Who Helped Win the Space RaceРейтинг: 4 из 5 звезд4/5 (890)
- The Little Book of Hygge: Danish Secrets to Happy LivingОт EverandThe Little Book of Hygge: Danish Secrets to Happy LivingРейтинг: 3.5 из 5 звезд3.5/5 (399)
- Team of Rivals: The Political Genius of Abraham LincolnОт EverandTeam of Rivals: The Political Genius of Abraham LincolnРейтинг: 4.5 из 5 звезд4.5/5 (234)
- Devil in the Grove: Thurgood Marshall, the Groveland Boys, and the Dawn of a New AmericaОт EverandDevil in the Grove: Thurgood Marshall, the Groveland Boys, and the Dawn of a New AmericaРейтинг: 4.5 из 5 звезд4.5/5 (265)
- A Heartbreaking Work Of Staggering Genius: A Memoir Based on a True StoryОт EverandA Heartbreaking Work Of Staggering Genius: A Memoir Based on a True StoryРейтинг: 3.5 из 5 звезд3.5/5 (231)
- Elon Musk: Tesla, SpaceX, and the Quest for a Fantastic FutureОт EverandElon Musk: Tesla, SpaceX, and the Quest for a Fantastic FutureРейтинг: 4.5 из 5 звезд4.5/5 (474)
- The Hard Thing About Hard Things: Building a Business When There Are No Easy AnswersОт EverandThe Hard Thing About Hard Things: Building a Business When There Are No Easy AnswersРейтинг: 4.5 из 5 звезд4.5/5 (344)
- The Unwinding: An Inner History of the New AmericaОт EverandThe Unwinding: An Inner History of the New AmericaРейтинг: 4 из 5 звезд4/5 (45)
- The World Is Flat 3.0: A Brief History of the Twenty-first CenturyОт EverandThe World Is Flat 3.0: A Brief History of the Twenty-first CenturyРейтинг: 3.5 из 5 звезд3.5/5 (2219)
- The Gifts of Imperfection: Let Go of Who You Think You're Supposed to Be and Embrace Who You AreОт EverandThe Gifts of Imperfection: Let Go of Who You Think You're Supposed to Be and Embrace Who You AreРейтинг: 4 из 5 звезд4/5 (1090)
- The Sympathizer: A Novel (Pulitzer Prize for Fiction)От EverandThe Sympathizer: A Novel (Pulitzer Prize for Fiction)Рейтинг: 4.5 из 5 звезд4.5/5 (119)
- How To Create A Document in MS WordДокумент8 страницHow To Create A Document in MS WordZainab IshfaqОценок пока нет
- M02 Personal ComputerДокумент116 страницM02 Personal Computergashaw mekonnenОценок пока нет
- C201 - Construction Estimating & ValuationsДокумент180 страницC201 - Construction Estimating & ValuationsJoao vitor Isaac100% (1)
- 1COR013Документ2 страницы1COR013pshiwani29Оценок пока нет
- Basic Computer SkillsДокумент4 страницыBasic Computer SkillsGeorge Vincent SismarОценок пока нет
- Elive User Guide enДокумент13 страницElive User Guide enKo Oo0% (1)
- (How To) Install Apk FilesДокумент3 страницы(How To) Install Apk Filesmipanos100% (1)
- AutoCAD 2000 User Guide Shaik PDFДокумент72 страницыAutoCAD 2000 User Guide Shaik PDFshaikcivilОценок пока нет
- Mastercam Basics TutorialДокумент174 страницыMastercam Basics TutorialRony VelasquezОценок пока нет
- Unit 5 NotesДокумент85 страницUnit 5 NotesSamОценок пока нет
- Build GuiДокумент498 страницBuild GuiNgô Đăng MinhОценок пока нет
- Fix Android - Process.acore Has StoppedДокумент5 страницFix Android - Process.acore Has StoppedTina LongОценок пока нет
- Manage Desktop, Windows, Folders & FilesДокумент5 страницManage Desktop, Windows, Folders & Filesgrace bulawitОценок пока нет
- EclipseCon RCP Tutorial 2006Документ110 страницEclipseCon RCP Tutorial 2006Muthusankaranarayanan ValliammalОценок пока нет
- MIL Module 16b IenДокумент19 страницMIL Module 16b IenTin Galias50% (2)
- Gfk1303C - CIMPLICITY HMI Recipes Operation ManualДокумент94 страницыGfk1303C - CIMPLICITY HMI Recipes Operation ManualEduardo NascimentoОценок пока нет
- 4 1 D A SoftwaremodelingintroductionДокумент6 страниц4 1 D A Softwaremodelingintroductionapi-2915318150% (1)
- BSPWM Beginners GuideДокумент5 страницBSPWM Beginners GuideAbhashОценок пока нет
- 2-2 HMI For LabVIEW ProgrammingДокумент40 страниц2-2 HMI For LabVIEW Programmingwj18868908Оценок пока нет
- Windows 7 keyboard shortcut keys (full listДокумент6 страницWindows 7 keyboard shortcut keys (full listrav_ranjanОценок пока нет
- Windows Form ControlsДокумент2 страницыWindows Form Controlscharles trayvilla2021Оценок пока нет
- AppBar FlutterДокумент2 страницыAppBar Flutter14920027 IIS YULIANI. S.PDОценок пока нет
- PowerPoint Practice Exercise 1 InstructionsДокумент3 страницыPowerPoint Practice Exercise 1 InstructionsErick OumaОценок пока нет
- JustCloud Quick Start GuideДокумент5 страницJustCloud Quick Start GuideMoustapha RachidiОценок пока нет
- Freedom Force Vs The 3rd Reich ManualДокумент23 страницыFreedom Force Vs The 3rd Reich ManualRoccoSuasitoОценок пока нет
- Google+ For Business Getstarted - GuideДокумент13 страницGoogle+ For Business Getstarted - GuidewltcvlvgОценок пока нет
- Slave 3Документ26 страницSlave 3Tran Tiep Phuc NguyenОценок пока нет
- Tutorial SnakeДокумент6 страницTutorial SnakeAnonymous evHjsXnОценок пока нет
- Word Exercise 1 Introduction 1 1Документ4 страницыWord Exercise 1 Introduction 1 1ogakhanОценок пока нет
- Poll Day Monitoring System 1Документ5 страницPoll Day Monitoring System 1S.SОценок пока нет