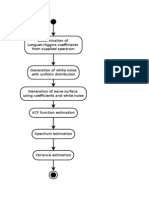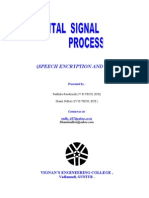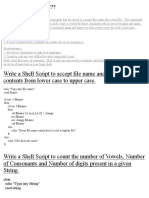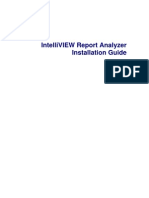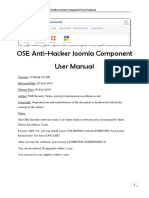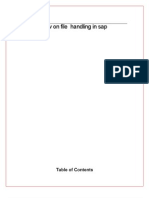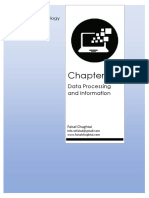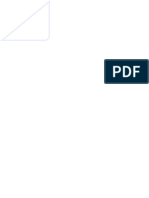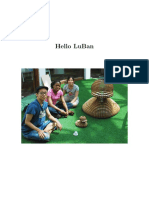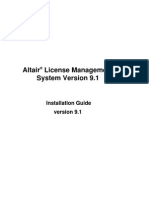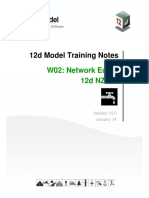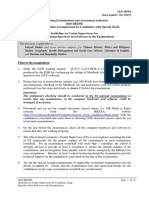Академический Документы
Профессиональный Документы
Культура Документы
Ach Universal
Загружено:
naymyothwinАвторское право
Доступные форматы
Поделиться этим документом
Поделиться или встроить документ
Этот документ был вам полезен?
Это неприемлемый материал?
Пожаловаться на этот документАвторское право:
Доступные форматы
Ach Universal
Загружено:
naymyothwinАвторское право:
Доступные форматы
2010 Treasury Software
ACH Universal
ACH Universal
by Treasury Software
All rights reserved. No parts of this work may be reproduced in any form or by any means - graphic, electronic, or
mechanical, including photocopying, recording, taping, or information storage and retrieval systems - without the
written permission of the publisher.
Products that are referred to in this document may be either trademarks and/or registered trademarks of the
respective owners. The publisher and the author make no claim to these trademarks.
While every precaution has been taken in the preparation of this document, the publisher and the author assume no
responsibility for errors or omissions, or for damages resulting from the use of information contained in this
document or from the use of programs and source code that may accompany it. In no event shall the publisher and
the author be liable for any loss of profit or any other commercial damage caused or alleged to have been caused
directly or indirectly by this document.
Printed: August 2010 in (whereever you are located)
ACH Universal
2010 Treasury Software
ACH Universal 4
2010 Treasury Software
Table of Contents
Foreword 8
Part I ACH Universal
10
................................................................................................................................... 10 1 Absolute basics
................................................................................................................................... 11 2 Getting Started
.......................................................................................................................................................... 11 Download and Install
.......................................................................................................................................................... 12 Gathering Data
.......................................................................................................................................................... 15 Create and Setup Accounts
.......................................................................................................................................................... 17 Import Data
.......................................................................................................................................................... 26 Create and Transmit File
.......................................................................................................................................................... 28 Getting Started FAQ
................................................................................................................................... 31 3 Importing Transactions
.......................................................................................................................................................... 31 Importing Transactions
.......................................................................................................................................................... 34 Entering Transactions Manually
.......................................................................................................................................................... 36 Deleting An Import
.......................................................................................................................................................... 36 Deleting A Single Transaction
.......................................................................................................................................................... 37 Editing Untransmitted Records
.......................................................................................................................................................... 39 Filtering Imports
.......................................................................................................................................................... 40 Mapping Fields - Reference
.......................................................................................................................................................... 41 Profiles
......................................................................................................................................................... 42 Creating Prof iles
......................................................................................................................................................... 45 Using Prof iles
................................................................................................................................... 48 4 File Creation and Transmission
.......................................................................................................................................................... 50 Transmission Methods
................................................................................................................................... 51 5 Additional Transaction Types
.......................................................................................................................................................... 51 Prenotification
.......................................................................................................................................................... 52 Reversals
.......................................................................................................................................................... 53 Addenda Records (CCD+, PPD+)
.......................................................................................................................................................... 54 Balanced Files - Offsetting Records
.......................................................................................................................................................... 54 Returns
......................................................................................................................................................... 56 Working with ACH Return Files
.......................................................................................................................................................... 58 CTX - EDI (Processor edition)
......................................................................................................................................................... 60 Getting Started - CTX
......................................................................................................................................................... 60 Account Creation
......................................................................................................................................................... 62 Account Setup - CTX
......................................................................................................................................................... 62 Mapping CTX Files - Basic
......................................................................................................................................................... 63 Mapping CTX Files - Advanced
......................................................................................................................................................... 66 CTX Output
.......................................................................................................................................................... 68 Tax Payments (TXP)
......................................................................................................................................................... 68 5 Minute Tax Payment Guide
......................................................................................................................................................... 69 Creating a tax f ormat
......................................................................................................................................................... 70 Editing a tax f ormat
......................................................................................................................................................... 71 Deleting a tax f ormat
......................................................................................................................................................... 71 Creating a tax prof ile
......................................................................................................................................................... 74 Editing a tax prof ile
......................................................................................................................................................... 74 Tax Payments
......................................................................................................................................................... 78 Fiduciary Mode
......................................................................................................................................... 84 Importing and mapping data
5 Contents
5
2010 Treasury Software
......................................................................................................................................... 86 Creating and reviewing the f ile
................................................................................................................................... 88 6 Reporting
.......................................................................................................................................................... 89 General Usage
.......................................................................................................................................................... 89 Grouping Data
.......................................................................................................................................................... 91 Filtering Data
.......................................................................................................................................................... 93 Exporting Data
................................................................................................................................... 93 7 Advanced Topics
.......................................................................................................................................................... 93 Remote Desktop (Terminal Services / Citrix) Platform
.......................................................................................................................................................... 96 Email
......................................................................................................................................................... 96 Notif ying Customers, Employees, and Vendors
......................................................................................................................................................... 100 List of Transaction Tags
......................................................................................................................................................... 101 Notif ying Internal Personnel
.......................................................................................................................................................... 102 Multiple Origination Accounts
......................................................................................................................................................... 104 Create - Multiple Accts
......................................................................................................................................... 107 Importing - Multiple Origination Accts
......................................................................................................................................................... 108 Setup - Multiple Accts
................................................................................................................................... 111 8 Automation and Integration
.......................................................................................................................................................... 111 Scheduler - Basic Automation
.......................................................................................................................................................... 113 Software Integration Kit - Advanced
......................................................................................................................................................... 115 Settings
......................................................................................................................................................... 119 SQL Integration
......................................................................................................................................................... 122 Global batch processes - across many accounts
.......................................................................................................................................................... 125 Accounting System Integration
......................................................................................................................................................... 126 Create a sub-account
......................................................................................................................................................... 126 Track and select payments
......................................................................................................................................................... 127 QuickBooks Direct Deposit ACH Reports
.......................................................................................................................................................... 129 Command Line Syntax
......................................................................................................................................................... 129 Command Line Interf ace
......................................................................................................................................................... 130 ACH Universal
......................................................................................................................................................... 131 ACH-2-Excel
......................................................................................................................................................... 132 BAI-2-Excel
......................................................................................................................................................... 133 Bank Positive Pay
................................................................................................................................... 134 9 Security
.......................................................................................................................................................... 135 Setup
.......................................................................................................................................................... 137 Users-Add
.......................................................................................................................................................... 139 Segregation of duties
.......................................................................................................................................................... 140 Roles
................................................................................................................................... 141 10 Reference
.......................................................................................................................................................... 141 ACH File Structure
.......................................................................................................................................................... 142 Glossary
.......................................................................................................................................................... 146 Standard Entry Class Codes (SEC Codes)
......................................................................................................................................................... 146 List of Standard Entry Class Codes
......................................................................................................................................................... 147 ARC - Accounts Receivable Entry
......................................................................................................................................................... 148 BOC - Back Of f ice Conversion
......................................................................................................................................................... 148 CCD/CCD+ - Cash Concentration or Disbursement
......................................................................................................................................................... 148 CTX - Corporate Trade Exchange
......................................................................................................................................................... 149 IAT - International
......................................................................................................................................................... 155 POP - Point of Purchase Entry
......................................................................................................................................................... 156 PPD/PPD+ - Prearranged Payment and Deposit Entry
......................................................................................................................................................... 156 RCK - Represented Check Entry
......................................................................................................................................................... 156 TEL - Telephone Initiated Entry
......................................................................................................................................................... 157 TXP - Tax Payments
ACH Universal 6
2010 Treasury Software
......................................................................................................................................................... 157 WEB - Internet Initiated Entry
.......................................................................................................................................................... 157 Frequently Asked Questions (FAQ)
......................................................................................................................................................... 157 Changing Def ault Standard Entry Class Code
......................................................................................................................................................... 158 Changing Prof ile Lookup Field
......................................................................................................................................................... 159 Changing Debit and Credit Text
......................................................................................................................................................... 159 Changing File Transmission Method
......................................................................................................................................................... 165 I want to pay my vendors. What will they see on their bank statements?
......................................................................................................................................................... 166
I am collecting f rom customers. How do I know the f unds went into my
account?
......................................................................................................................................................... 166
I am on the Desktop platf orm with 1 workstation license. If I purchase an
additional workstation, can I share data?
......................................................................................................................................................... 166 What is an account?
......................................................................................................................................................... 166 I purchased ACH Universal, but the Main Screen says Positive Pay
......................................................................................................................................................... 167
I have one source f ile but multiple databases. How do I split the f ile into the
correct database?
......................................................................................................................................................... 167 I have a non-standard date f ormat. How do I use it?
......................................................................................................................................................... 167 My date f ield is embedded within text. How do I import it?
......................................................................................................................................................... 168 My bank requires a login record
......................................................................................................................................................... 168 ActiveX component can't create object
......................................................................................................................................................... 169 ADO/MDAC Re-Installing
......................................................................................................................................................... 169 Mapping Fields
.......................................................................................................................................................... 173 Maintenance - Desktop
......................................................................................................................................................... 173 Database Backup
......................................................................................................................................................... 174 Restore Database
......................................................................................................................................................... 174 Database Archiving
......................................................................................................................................................... 176 Download Service Pack
......................................................................................................................................................... 177 Desktop Platf orm Upgrade
.......................................................................................................................................................... 177 Legacy Help
......................................................................................................................................................... 177 Banking Edition
......................................................................................................................................... 177 Returns
................................................................................................................................... 178 Returns - Manually adding records
................................................................................................................................... 179 Returns - Importing records
................................................................................................................................... 181 Returns - Creating f iles
......................................................................................................................................... 182 Notif ication of Change
................................................................................................................................... 182 Notif ication of Change - Manually adding records
................................................................................................................................... 183 Notif ication of Change - Importing records
................................................................................................................................... 185 Notif ication of Change - Creating f iles
......................................................................................................................................................... 186 ACH 101
......................................................................................................................................... 187 Pay Employees (Direct Deposit)
......................................................................................................................................... 189 Pay Vendors
......................................................................................................................................... 191 Collect From Customers
......................................................................................................................................................... 192 Accounts
......................................................................................................................................... 193 Creating An Account
................................................................................................................................... 193 Account Creation
................................................................................................................................... 197 Account Setup
Part II Utilities
203
................................................................................................................................... 203 1 BAI File Creator
................................................................................................................................... 206 2 ACH2Excel - ACH Conversion Utility
................................................................................................................................... 209 3 Notification of Change ABA Merge Utility
7 Contents
7
2010 Treasury Software
Index 214
Foreword
Foreword 8
2010 Treasury Software
Part
I
ACH Universal 10
2010 Treasury Software
1 ACH Universal
ACH Universal creates ACH / NACHA files for electronic fund transfers.
Get up and running in less than one hour. We highly suggest watching our tutorials - less than 15
minutes in length, and at the end - you'll be able to create an ACH file for testing with your bank.
1.1 Absolute basics
Welcome new users.
Have you been asked to create an ACH file to send to your bank?
ACH Universal enables you to create ACH / NACHA files from the data in your accounting, payroll or
other system.
Create ACH transactions for:
Direct Deposit for employees
Collections from customers
Payments to vendors
We highly recommend that you click the links below to view the tutorials now.
Brevity is critical - and we value your time. The videos are less than 15 minutes in total, and at the end -
you will be able to create your ACH files for testing with your bank.
ACH Universal 11
2010 Treasury Software
If you do not have speakers at your current computer, or would pref er to view it later, f eel f ree to copy the links below and
play the video back later:
http://www.treasurysof tware.com/Videos/ACHIntroduction/ACHIntroduction.html
http://www.treasurysof tware.com/Videos/ACHGettingStarted/ACHGettingStarted.html
1.2 Getting Started
Steps
Below are the steps to begin using ACH Universal.
1. Download and install the software
2. Gather your data
3. Create and setup accounts
4. Import transactions (from Excel or CSV)
5. Create and transmit ACH file
Next: Download and install >>
1.2.1 Download and Install
Download ACH Universal
Download ACH Universal from our website at http://www.treasurysoftware.com/download.aspx
ACH Universal 12
2010 Treasury Software
Your email address is important because the install file password is sent automatically to that address.
When prompted, save this file to your Desktop.
The file is approximately 35 MB.
Install ACH Universal
After the download is complete, double-click the file to begin installation. You will be prompted for the
install password as mentioned above. Once entered, you will be able to click OK (Note: password is
case sensitive). Click OK.
Proceed through the installer by clicking Next. Accept the default settings.
Next Step
Once the installation is complete, you are ready to begin using positive pay.
Next: Gathering Data >>
1.2.2 Gathering Data
Overview
Enter transactions easy and automated with ACH Universal. You can import files already in electronic
format - or you can simply key them in.
The import (or 'source') data files typically would be created from within your accounting software. They
may be as simple as Excel or csv (comma delimited) reports - or they can be custom written data
dumps from third party reporting packages, such as Crystal Reports.
The most popular choices for these files are:
Excel spreadsheet
Comma-separate values (csv)
Tab-delimited
Basic
Excellent for non-recurring transactions, web server or any other integration scenario, where transactions
are often made with new customers, employees and vendors.
If your system is capable of storing the transactional account information, such as account and ABA
numbers, this is the simplest method of importing.
The Basic (a.k.a. Ad Hoc, or On-The-Fly) method, is that each entry in the file contains all the required
information:
Name
Account Number
ABA/Routing Number
Amount
Checking or Savings indicator
ACH Universal 13
2010 Treasury Software
In addition, these files often contain the date and an ID number (this may be their employee number,
vendor code, etc...).
Each entry in the file contains enough information to generate an electronic payment. If your data
resembles this format, follow instructions for Ad Hoc File Imports.
Profile-Based
However, the above information is not always available. Profile-based importing is excellent for off-the-
shelf accounting packages such as QuickBooks, Peachtree and any other system which does not have
the ability to store account and routing information.
First - You would create profiles for each of your Customers, Employees and Vendors (yes, you can
import this).
Then - Simply export from your accounting package transactional information. It can be as simple as an
amount field and either a Name or ID number of the related profile.
ACH Universal 14
2010 Treasury Software
Should I use Ad Hoc or Profiles?
The current layout of your data should determine whether you do Ad Hoc imports or Profile lookups. The
resulting ACH file will be exactly the same regardless of import method.
The advantage of an Ad Hoc file is that you can generate one-time payments without being forced to set
up a profile for a party you will not need in the future.
Profile-based imports make the transaction file very simple as all that is required is an amount and a
lookup field. Profiles are retained automatically by ACH Universal.
ACH Universal 15
2010 Treasury Software
Next: Create and setup accounts >>
1.2.3 Create and Setup Accounts
Start ACH Universal
Important - Please follow these instructions to create your account. Any data saved in the 'Sample'
account will be reset, as it synchronizes with the tutorial.
Start the File Formatter by clicking on the Start Button, selecting Programs (or All Programs), selecting
Treasury Software, and clicking the Treasury Software Icon.
The Welcome New Users page will load. Select the Option for ACH Universal
Create Account
Click File>New Account to create an account for your testing.
ACH Universal 16
2010 Treasury Software
Select the option to Create an Account and Add it to your Catalog and click Next.
Enter a name for the account. This name is strictly internal and should help you identify the purpose of
the account. For example,if you are using ACH Universal for payroll, you might name the account
Payroll. Once the name is entered, click Next.
Congratulations! You have finished creating the account. Click Finish to begin using this account.
If prompted to edit/modify your transmission information, click No.
Note: If you have your account information from your bank, you can enter it now at ACH Setup.
However, you can create ACH files for internal testing without this information.
ACH Universal 17
2010 Treasury Software
Next Step
You are now ready to import data into ACH Universal.
Next: Import Data >>
1.2.4 Import Data
Obtaining Import Data
Before importing transaction files into ACH Universal, they must be obtained from your accounting
package. The exact process depends on the package, but in general you will run an appropriate report
for a given date range and then export this report to an Excel spreadsheet or CSV file. For more
information or assistance in this, contact your corporate IT.
Importing Transactions
Click on Import Transactions from the left hand navigation pane to begin the Import Wizard. You can also
start the Import Wizard by clicking the Import Transactions icon in the center of the homepage.
ACH Universal 18
2010 Treasury Software
Click the Open Folder Icon on the General Ledger Import Wizard.
Select your file to Import and click Open. Common file types are Excel (.xls), Access (.mdb), Comma
Delimited (.csv or .txt), tab delimited (.txt), and text (.txt).
Click Next.
ACH Universal 19
2010 Treasury Software
Mapping
The Column Mapping screen allows the user to tell the File Formatter what information is in each column
on the import file. Simply Highlight a column, and select the appropriate column mapping from the drop
down for the data.
ACH Universal 20
2010 Treasury Software
After selecting the Column Mapping, the section about the column names (F1, F2, F3, etc) will switch
from Red to Green and list the selected mapping.
ACH Universal 21
2010 Treasury Software
Repeat this for all required columns. The required fields are Amount or Amount_Reverse_Sign,
Bank_Account_Number, ABA_Routing_Number, and Name. When all the necessary columns are
mapped, click next to continue the Import Wizard.
Pay, don't collect your payroll - use Amount_Reverse_Sign when needed
Negative amounts decrease your balance, and represent payments out to employees and vendors.
Positive amounts increase your balance, and typically represent collections from customers and others.
If the Excel or other file that you are importing is displaying the amounts in positive format, and the
transactions represent payments out - then map the field as Amount_Reverse_Sign. This has the effect
of multiplying the amount by a negative 1.
ACH Universal 22
2010 Treasury Software
Review Records
This screen will display a list of the importable rows and invalid rows. To review the list of Importable
Records, click on the + sign as shown below.
If the Amount and # of Records columns are correct, click Next and go to Finish.
ACH Universal 23
2010 Treasury Software
The grid will display the importable transactions and the basic information.
ACH Universal 24
2010 Treasury Software
The Invalid Rows section will list all rows that will not be imported into ACH Universal. The software will
automatically mark Header rows, footer rows, summation lines, and blank lines as invalid. For each row
that is invalid, a check mark will be placed in the appropriate column indicating why the row was invalid.
In this case, the records were Invalid because the system detected that one was a summary row and
the other was a header row. This caused both Amount and the ABA number to be invalid.
ACH Universal 25
2010 Treasury Software
Once you have verified the importable information is accurate, click Next. If you wish to Cancel the
import process and try again, simply hit Cancel.
Click Finish to complete the Import Wizard.
ACH Universal 26
2010 Treasury Software
Next Step
You are now ready to create and transmit your ACH file.
Next: Create and transmit ACH file >>
1.2.5 Create and Transmit File
Create and Transmit ACH File
You are now ready for the final step: creating the ACH pay file and transmitting to the bank.
Click on Create ACH File from the left hand navigation pane or alternatively, click the Create ACH File
button in the center of the homepage.
ACH Universal 27
2010 Treasury Software
The Create ACH File screen is where the file to be uploaded is created.
The second paragraph lists the transmission method. In almost all cases, you will upload your file to
your bank through their website. A transmission method of None will create the positive pay file, at which
point you should log on to your bank's website and submit it to them. Your bank will provide you with
instructions for doing so.
The third paragraph displays where the Transmission File will be saved. The default location for the file is
the C:\Program Files\Treasury Software\Treasury Desktop\To Bank directory (on XP) or C:
\Users\Public\Treasury Software\To Bank (on Vista). The default file name is the name of the account,
followed by an underscore and the word transmit. The file will always have a .TXT file extension. For
example, the account named Payroll would create a transmit file named Payroll_transmit.txt.
The Review Records link on the Right Side Explorer Bar allows you to access the Reports Section for
review or deletion of Records
ACH Universal 28
2010 Treasury Software
Click Create ACH File to create the file.
ACH Universal will ask if you want to view the file. Select Yes if you want to verify the format or review
the file. Otherwise click No.
At this point, transmit the file to your bank using their procedures.
Congratulations! You have completed your first ACH file transmission.
If you have any questions, please consult our FAQ. This contains answers to many common questions
from first-time ACH Universal users.
Next Step
Review our FAQ for answers to many common questions.
Next: FAQ >>
1.2.6 Getting Started FAQ
Frequently Asked Questions
Q) Do I use Amount or Amount_Reverse_Sign?
ACH Universal 29
2010 Treasury Software
A) The sign of the amount field determines whether ACH Universal treats the transaction as a collection
or a payment.
Positive amounts increase your account balance and represent collections (ie. from customers)
Negative amounts decrease your account balance and represent payments (ie. vendors, employees)
If this describes your import file (for example, you are doing payroll and the amounts in your import file
are negative), use Amount.
If this is exactly the reverse (for example, you are doing payroll and the amounts in the import file are
positive), use Amount_Reverse_Sign.
Q) How do I change where the ACH file is saved?
A) File>Options>Transmit to Bank. Select the Local File tab, and modify the Transmission file location
by clicking the button on the right side. The Transmission File Location must include both a file name
and extension (.TXT)
Q) How do I delete a record?
A) If a record has been imported, but not put into an ACH file, it is possible to delete it. Select Reports,
and pick the Untransmitted Records report from the Drop Down box. Click Run. Select a record in the
ACH Universal 30
2010 Treasury Software
grid, and click the Red X on the toolbar.
Note: To preserve the audit trail, transactions already included in an ACH file cannot be deleted.
Q) How can I delete an entire import?
A) An entire import can be deleted as long as none of the records from the file have been transmitted.
Select Reports, and select the Import Logs Report. Click Run. Highlight the import you wish to delete
and click the Red X on the toolbar. Deleting an import will remove all records from that import file from
ACH Universal.
ACH Universal 31
2010 Treasury Software
1.3 Importing Transactions
Overview
Importing is the process that brings data into ACH Universal. There are actually several different ways to
bring in data.
Data can be classified into two categories:
Transactions - Data represent a transaction to be mapped to transaction in the ACH file.
Profiles - Data represent a payee profile (customer, employee, or vendor), which is used in conjunction
with a transaction file to create the entries in the ACH file
Profiles alone do not contain enough information to create an ACH file as they are not associated with
any specific transaction. Transactional data can include the payee information. If your accounting
system uses profiles, transactional data includes a field that identifies a specific payee by name or ID
number (most common).
In some situations, you may want to enter a transaction (or sometimes several transactions) manually
instead of using a file import. See Entering Transactions Manually for information on manual entry.
1.3.1 Importing Transactions
Overview
The file that you are importing should be in Excel, comma delimited (csv), tab delimited or another
tabular format. In addition, if you are using ACH Universal Corporate or above, you can also import an
ACH file.
See Gathering Data for more information.
From the ACH Universal Home Page, click the Import Transactions icon.
ACH Universal 32
2010 Treasury Software
To start the Import Wizard.
Browse to select a file, or 'copy and paste' from Excel.
Tip: Browse to select a file is much faster and efficient in large imports.
Click Next.
The ACH Transaction Column Mapping screen will be displayed (below).
ACH Universal 33
2010 Treasury Software
Mapping
In a typical scenario, you will need to map the following fields:
Name
Bank_Account_Number
ABA_Routing_Number
Amount or Amount_Reverse_Sign
Checking_or_Savings
In addition, you will most likely also add:
Date
ID_Number
Pay, don't collect your payroll - use Amount_Reverse_Sign when needed
Negative amounts decrease your balance, and represent payments out to employees and vendors.
Positive amounts increase your balance, and typically represent collections from customers and others.
If the Excel or other file that you are importing is displaying the amounts in positive format, and the
transactions represent payments out - then map the field as Amount_Reverse_Sign. This has the effect
of multiplying the amount by a negative 1.
Afterwards, click Next.
ACH Universal 34
2010 Treasury Software
Review Records
This screen will display a list of the importable rows and invalid rows. Expand the summary rows to view
the detail by clicking on the + sign as shown below.
Click 'Next' to complete the Wizard.
1.3.2 Entering Transactions Manually
Overview
While the bulk of records should be imported as files for maximum accuracy and efficiency, there can be
situations where entering a record manually is a better choice.
For example, to create a one-time payment for a vendor, it may be easier to input the information directly
than to enter it into a file and then import the file.
ACH Universal 35
2010 Treasury Software
Manual Records screen
From the main menu, select Edit, than Add Record(s). The New Record screen will be displayed (Figure
1 below).
Figure 1 - New Record screen
Basic Information
All fields are required.
Application Select the Standard Entry Class Code you wish to use for this transaction. In this case,
CCD is selected for a payment to another company.
Date Select the date the requested processing date. Note: You cannot force a same-day
transaction by using the current date. Contact your bank for their exactly time frame.
Debit/Credit Select whether you are paying or receiving funds
Payment Enter the amount as a positive number.
Advanced Information
If you are using profiles (see Am I Using Profiles?), click the first radio button and select the profile from
the dropdown box.
If you are not using profiles or are making a one-time payment and do not wish to create a profile, click
the second radio button.
Enter the appropriate information. All fields are required with the exception of Addenda Record.
Account # Other party's bank account number
Routing/ABA # Other party's bank ABA/Routing number
Internal name Other party's name
Internal ID An identifier for the other party, such as vendor ID
Account Type Checking or Savings
Addenda
Record
Optional addenda record. Maximum length of 80 characters.
ACH Universal 36
2010 Treasury Software
If you are entering a reversal, click the Reversal link. See Reversals for more information.
Click OK.
1.3.3 Deleting An Import
Overview
Follow the steps below to delete an entire file import (every transaction from the imported file). Note:
You cannot delete a file that has been transmitted.
From the main menu, select Edit, then Delete Entire Import.
Select the import to be deleted, then click the button. Click Yes to confirm the deletion, No to
cancel.
1.3.4 Deleting A Single Transaction
Overview
Follow the steps below to delete a transaction, or group of transactions.
From the main menu, select Edit, then Delete Record(s).
Select the transactions (yes, you can select multiple records) to be deleted, then click the button.
Click Yes to confirm the deletion, No to cancel.
ACH Universal 37
2010 Treasury Software
Records that can be deleted:
You can delete transactions as long as they have not been included in an ACH file.
Records that cannot be deleted:
Once a record has been included in a file - regardless as to whether it was actually transmitted to the
bank - the record cannot be deleted.
Tip: To delete an entire imported file
From the main menu select Edit > Delete an entire Import. This will display the Import Logs report.
Select the file to delete, then click the red X on the Reports toolbar.
1.3.5 Editing Untransmitted Records
Overview
Run the Untransmitted Records report.
Remember - To protect the audit trail, only untransmitted records can be edited.
ACH Universal 38
2010 Treasury Software
Edit A Record
Select a record to edit, then click on 'Edit' from the reports sub-menu.
This will then open the Edit screen as below.
Edit information as needed, then click 'OK'. Run the report to see the changes.
Notes:
Records that can be edited:
You can edit transactions as long as they have not been included in an ACH file.
Records that cannot be edited:
ACH Universal 39
2010 Treasury Software
Once a record has been included in a file - regardless as to whether it was actually transmitted to the
bank - the record cannot be edited.
1.3.6 Filtering Imports
Overview
By using accounts, ACH Universal allows you to create a logical separation of transactions. For
example, you can create a Payroll account for direct deposit transactions and a Checking account for
vendor payments. Filtering becomes necessary when source files contain transactions for multiple ACH
Universal accounts. By filtering the import, transactions are only imported into the proper account.
By definition a filter is only required if you have already created multiple ACH Universal accounts.
Before Beginning
The steps below must be repeated for each ACH Universal account. In the example of Payroll and
Checking, the steps must be done once in the Payroll account and once in the Checking account.
Creating the filter
A filter consists of nothing more than an identifier used to distinguish data for one account from other
data. This can be a field containing the text "payroll" and "checking",an account number, or some other
identifier. Each filter must be unique from that of all other accounts.
1. Make sure you are in the proper account.
2. Select File from the main menu, then Options, then General.
3. In the textbox corresponding to "Filter Import - GL", enter the identifier you wish to use for the current
account.
4. Click Close.
Repeat these steps for every account you need to filter. The identifiers must be different for each
account.
Using the filter
There are two ways to use the filter. You can schedule imports using the Control Panel for recurring
imports or you can perform the import manually.
Using a manual import filter
Import your transaction file as outlined in Importing Transactions.
Map all fields in the file as usual with one addition: map the field representing the filter text as 'Filter'
ACH Universal will import all transactions from the file into the proper account based on the filter text. If
you do not map Filter the entire import will be brought into the currently open account.
Setting a recurring filter though Control Panel
1. Select Control Panel from the main menu.
2. Select each checkbox corresponding to an account present in the file to be imported.
3. In the "Import ACH File Name" column, browse to and select the source file to be imported and
ACH Universal 40
2010 Treasury Software
filtered. To filter the same file into multiple accounts, select the same file in each dropdown box.
4. Click "Run Now" to immediately do the import.
Note: If you are using the Pro, Pro Plus, or Trading Partner Editions, you can click "Scheduler" to
schedule the import using the Automated Scheduler.
5. When finished, click Close.
1.3.7 Mapping Fields - Reference
The required fields to map in a non-profiles scenario are:
Name
Bank_Account_Number
ABA_Routing_Number
Amount (or other amount field)
We of course recommend that you map the following fields, but the system can use defaults:
Date - to the next day (or other default)
Checking_or_Savings - to checking
ID_Number - to blank - this is the other party's identification in your system (ie. payroll - this would be
employee #).
If you are using profiles for your import, see Profiles.
Amount
Debits vs Credits (Collections vs Payments)
Use Amount_Reverse_Sign when needed
Negative amounts decrease your balance, and represent payments out to employees and vendors.
Positive amounts increase your balance, and typically represent collections from customers and others.
If the Excel or other file that you are importing is displaying the amounts in positive format, and the
transactions represent payments out - then map the field as Amount_Reverse_Sign. This has the effect
of multiplying the amount by a negative 1.
No decimals
If the amount you are importing does not contain a decimal point, from the main menu select File >
Options > General > Import tab. Scroll to 'Imported Amounts need decimals - G/L' and turn 'on'.
Example: The imported amount is $5.00, and is shown in the file as 500. In this scenario, turn on the
option above.
Date
If a 'Date' field is mapped, ACH Universal will use that date as the effective date.
ACH Universal 41
2010 Treasury Software
Default date
If no date is specified, the system will use the next available business date, without regard for holidays.
You can change the default setting of 'Next day' to 'Two days', etc... in ACH Setup (File > ACH Setup).
Importing non-standard date formats
As a general rule, if you can display the date in Excel, ACH Universal can import it.
However, if it is a non-standard format (per Excel), such as YYYYMMDD, you need to set Custom Date
Import options in ACH Universal.
From the main menu select File > Options > General > Import tab. Scroll to Custom Date Import (CDI)
G/L - turn it 'On'. Then make the appropriate selections.
1.3.8 Profiles
Video Tutorial
Follow this link our brief video tutorial - highly recommended
Overview
As mentioned earlier, all the fields needed to create a transaction may not be available in the accounting
system.
Profile-based importing is excellent for off-the-shelf accounting packages such as QuickBooks,
Peachtree and any other system which does not have the ability to store account and routing
information.
First - You would create profiles for each of your Customers, Employees and Vendors (yes, you can
import this).
Then - Simply export from your accounting package transactional information. It can be as simple as an
amount field and either a Name or ID number of the related profile.
ACH Universal 42
2010 Treasury Software
1.3.8.1 Creating Profiles
You can create profiles:
--manually one at a time, or
--you can create multiple profiles at one-time by importing an Excel, comma delimited (csv) or other file
type that contains the profile information.
Manually create profiles
Open the Profiles menu from the main menu ...
ACH Universal 43
2010 Treasury Software
... and then manually key in the information.
Import Profiles
First, create a spreadsheet with the basic information.
ACH Universal 44
2010 Treasury Software
From the main menu select Import > Customers, Employees and Vendors to start the Import Wizard.
The Profile Import Wizard Mapping screen will now be displayed (Figure 1 below). Map the file as
appropriate...
... and complete the wizard
Afterwards, run a Profiles report (Reports > Customers, Employees, and Vendors) to review/confirm your
work.
Profile options in ACH Setup
You can set the following options in ACH Setup (File > ACH Setup). This is on panel 6 of 7.
ACH Universal 45
2010 Treasury Software
1.3.8.2 Using Profiles
Mapping
Start the Import Transactions Wizard as usual from the ACH Universal home page.
At the mapping window, click on the 'Show all fields selection', and map the following two fields:
--Amount or Amount_Reverse_Sign
--ACH_Name_Internal (Profile Lookup) or ACH_ID_Internal (Profile Lookup)
ACH Universal 46
2010 Treasury Software
click next to review your records. If there are no exceptions, simply complete the Import Wizard
Working with missing profiles
If you imported a transaction, but didn't yet create a profile for the Vendor (or Client or Employee), the
transaction will not be imported ....
ACH Universal 47
2010 Treasury Software
At this point you can either:
--continue importing the file without the record - and add the record later, or
--stop the import, create the profile - and then re-import the file
Unimportable Records Reports
If you have automated the process, or would simply like to review your records which were not imported,
select Reports > Unimportable Records to view any unimportable records.
Remember - The 'Unimportable Records' report contains all unimportable records (blank rows, headers,
etc...), not just those 'Not on File'.
Tip - There is a 'Unimportable Records - Last Import' report which a bit of a time saver.
ACH Universal 48
2010 Treasury Software
1.4 File Creation and Transmission
Creating an ACH file
From the Home Page, click on the 'Create ACH File' icon.
The Create ACH File screen (below) will be displayed.
ACH Universal 49
2010 Treasury Software
The top pane will list the file transmission method. After creation, ACH Universal will use this method to
transmit the file to your bank. In this case, Web Upload is the selected method. For more information
on transmission methods, see Transmission Methods. Also, you will see listed the archive location, or
the absolute path on your local system where the created ACH file will be saved.
The bottom pane contains a table showing a summary of all imported data, and is stored for later use as
part of the audit trail in the 'Transmission Logs' report.
To create and transmit the
file, click
A dialog box will appear asking if you wish to view the created file. Click Yes to view the file. Note: You
can always view the file later.
The file creation and transmission is now complete.
ACH Universal 50
2010 Treasury Software
1.4.1 Transmission Methods
Overview
There are five choices available as transmission method. See Changing File Transmission Method to
learn how to change methods.
The method you use is based primarily on how your bank requires the file to be transmitted and
secondarily, on your company's policies regarding electronic fund transfers.
Methods
None The ACH file will be created and archived, but it will not be transmitted. You must transmit
the file manually.
FTP After creation, ACH Universal will transmit the file to the FTP server you specify. This
should be your bank's FTP server. Contact your bank for information on their
requirements.
Web Upload After creation, your default Internet browser will be started to a specified web page that
corresponds to your bank's upload portal. Upload the created file.
Email ACH Universal will email the created file as an attachment to the email addresses
specified. This method is not recommended as it is unsecured.
ACH Universal 51
2010 Treasury Software
Other For backward compatibility only. Used to transmit the file using modem commands.
By default, ACH Universal will use Web Upload and load a generic page on the Treasury Software
website. See Changing File Transmission Method to set up the transmission method as required by
your bank.
1.5 Additional Transaction Types
Pre-notifications
Reversals
Returns
CTX-EDI
Tax Payments
1.5.1 Prenotification
Overview
Due to the sensitive nature of electronic transfers, it is important to ensure that both your organization
and your bank are set up to receive and process ACH files properly. A pre-notification is a zero-dollar
transaction that is transmitted and processed to ensure you have the proper information for your bank for
transmission, as well as having the proper information for the other party. In other words, a pre-
notification is a test transaction sent before the transmission of live data..
Creating a pre-notification
ACH Universal will treat all zero-dollar amounts imported or entered manually as a pre-notification. A
credit pre-notification is different from a debit pre-notification so make sure you use both if you will be
using both credit and debit.
File Level Import
When importing transactions as a file, ACH Universal will treat all $0 amounts as pre-notifications. It will
create a debit or credit pre-notification based on your default selection during Account Setup.
You can import or enter all other types of transactions as you normally would.
During transmission, on the Transmit to Bank screen you will see the number of pre-notifications listed
in the summary information in the "Pre-No" column.
Manual Entered Pre-notification
Similar to transactions, a pre-notification can also be entered manually.
From the main menu, select Edit, then Add Record(s).
ACH Universal 52
2010 Treasury Software
Fill out all fields exactly as you would for a dollar transaction, except Amount must be 0. Click OK. A
dialog box will be displayed to confirm that you intended to create a pre-notification. (This is to verify
that the amount intended to be 0 and was not left blank unintentionally). Click Yes to create the pre-
notification.
You can import or enter all other types of transactions as you normally would.
During transmission, on the Transmit to Bank screen you will see the number of pre-notifications listed
in the summary information in the "Pre-No" column.
1.5.2 Reversals
Overview
A reversal is used to correct an erroneous transmission. Per NACHA rules, the exact amount of the
erroneous transaction must be reversed. A second transaction must then be originated for the correct
amount.
Important
Reverse the entire original transaction and resubmit the correct transaction. Do not reverse an amount
to make the 'net' correct.
Creating a reversal - The easy way
Run a report with the transactions you want to reverse. Select the records, and then from the Reports
sub-menu Actions > Reverse.
Creating a reversal - For entries not originated in ACH Universal
Only use this method if the original entry was not made from ACH Universal.
ACH Universal 53
2010 Treasury Software
If the original entry was made in ACH Universal, use the 'Easy Method' above. It much less error prone.
1. From the Home Page, select 'Add a Record' (pencil) to display the Add a Record screen.
2. Fill out the screen exactly as the original entry has it, except for the debit/credit selection and date.
Enter the opposite debit/credit type as the original transaction. If the erroneous transaction was
submitted as a debit, you must create the reversal as a credit and vice-versa.
Date - The date will be the new transaction date (not the original entry).
3. Click the 'Reversal' link at the bottom of the page. This will display the check box below. Leave the
checkbox 'checked', and click 'OK' to save the transaction.
Notes:
--This simply creates a transaction. Follow your normal procedures for creating and transmitting an ACH
file.
--Treasury Software does not warrant the viability of any return that you create, as to whether it is within
the acceptable date range or other conditions set by NACHA.
1.5.3 Addenda Records (CCD+, PPD+)
Addenda records
ACH Universal Pro and above has the capability of creating addenda records.
This topic covers single line addenda records associated with PPD (PPD+), CCD (CCD+). For multi-line
addenda records associated with EDI - Electronic Data Interchange, see CTX.
NACHA Rules:
You can add supplemental information to a PPD or CCD record. This information can be up to 80
ACH Universal 54
2010 Treasury Software
characters. The format is not specified by NACHA, although the receiving party can specify the format
for their transaction.
Importing
You can import the addenda record during the import process by mapping the field as
ACH_Text_Addenda.
Note: If there are more than 80 characters in the field, the system will only acept the first 80.
Manual entry
During 'Add an Entry', there is a field to enter the addenda information if the SEC code is PPD or CCD.
Note: CTX records without EDI can be treated like a CCD+.
1.5.4 Balanced Files - Offsetting Records
Balanced Files - Offsetting Records
Typically, an ACH file contains only the transactions that you specify.
Example: If you have to pay five contractors each $1,000, the file will contain the five 'Credit' transactions
- one for each payment. Your bank knows to debit your account for the offset, which in this case would
be $5,000.
If your bank requires an offset record
In the above example, if a bank did require an offset record (a.k.a. a balanced file), then the file would
contain the five transaction records (Credits) PLUS an additional record for $5,000 debit.
To enable balanced files (offsetting records), from the main menu select File > ACH Setup and proceed
to the 5th screen (into advanced).
Check the box and enter your settings, and complete the wizard.
1.5.5 Returns
Overview - Returns
This section assumes that you are a bank customer and have submitted transactions which have
'bounced' - or have been otherwise rejected.
ACH Universal 55
2010 Treasury Software
If you are a bank and need to create a returns file to send to your clients, please see Banking Edition.
Returns vs. Reversals
A return is an entry that you made - which could not be honored by the other party's bank.
An example:
You attempt to collect funds from a customer, but there are not enough funds in the customer's account.
The transaction is returned to you as Insufficient Funds (return code R01).
A reversal is an entry that you create, which is used to correct an earlier erroneous transaction.
An example:
An employee left your company in February, but you neglected to remove the person from the payroll
system. In March you erroneously sent that employee a direct deposit payment and immediately
noticed the error.
To correct the erroneous payment - you would send a reversal entry to correct it.
For more on reversals.
What happens to the transaction returned and how are you notified?
If you were paying 100 employees and one employee closed his account, only the payment to the one
account will be returned. The other 99 transactions would be fine.
How the bank notifies you depends on the services that your bank offers and what you've signed up for.
Some small banks may call you, others may email, fax you, and others may have you log into their
website to see the postings. Many will provide you with an ACH Return file (below)
ACH Universal Corporate and Processor editions
The balance of this help file focuses on utilizing ACH Universal Corporate and Processor edition's
features of importing and resubmitting return transactions from an ACH Return file.
If you do not have the Corporate edition or higher, or you are not receiving an ACH Return file - you will
need to track and resubmit transactions manually.
ACH Return Files
ACH Universal 56
2010 Treasury Software
The ACH Return file contains all the details of the transaction you originally submitted, as well as
detailed information as to why the transaction was unable to be fulfilled.
The return code is noted with a 3 digit code starting with 'R'.
Some sample codes are:
R01 Insufficient Funds
R02 Account closed
This file can be imported directly into ACH Universal and be used to track and resubmit transactions -
when applicable.
1.5.5.1 Working with ACH Return Files
Importing ACH Return files
Importing ACH Return files enables you to track the returned transactions, and if you choose - it will also
allow you to resubmit the transactions.
Note: When ACH Return files are imported, the transactions are saved into a separate 'Returns' table.
The records are placed into this table where they await your action. No action occurs during the import
process, other than populating this table.
Form the main menu select Import > ACH File > Return File
ACH Universal 57
2010 Treasury Software
Note: If you are unable to view the menu selection above, you do not have the Corporate or Processor
edition. Please upgrade your ACH Universal edition to use this feature.
This will start the import wizard.
Select the file and complete the wizard as you normally would.
Return Reports
From the main menu, select Reports, then run the 'ACH Return Files - All Records' report by selecting it
from the drop down box in the upper left. Your report will look similar to:
Returns fall into one of two categories:
1. Eligible for resubmission (have a return code of R01 - Insufficient funds)
2. Ineligible for resubmission (have any other code)
If a record has been returned for Insufficient funds, you may resubmit the transaction.
However, if a record has been returned for any other code - it is not eligible to be resubmitted.
The logic is that if the account is closed, or there is a wrong ABA number - or any other reason (other
than ISF), resubmitting the transaction will still result in the transaction being returned.
ACH Universal 58
2010 Treasury Software
Resubmitting transactions returned as Insufficient Funds (R01)
Select the transaction(s) and then click Resend.
These records will be placed into the Untransmitted ACH records holding queue - along with any other
untransmitted records that you may have.
When the record is eventually transmitted, the status is updated from 'Untransmitted' to 'Sent' with a
resubmitted date.
1.5.6 CTX - EDI (Processor edition)
What is CTX?
CTX, or Corporate Trade Exchange, is a Standard Entry Class code that can contain multiple addenda
records which provide additional information on each transaction (also called remittance information,
such as invoice numbering).
What is EDI?
EDI, or Electronic Data Interchange, is a set of standards governing the structure of electronically-
transferred information. EDI provides the engine that structures the transmission of CTX transactions.
EDI is standardized under ANSI ASC X12. There are multiple transaction sets available under EDI, the
most commonly used through ACH Universal being the EPN-STP 820 set.
ACH Universal 59
2010 Treasury Software
Why use CTX?
The common SEC Codes, such as PPD and CCD, provide specific transaction information. However,
they both lack the ability to use an addenda record. An addenda is an extension to a transaction entry
that provides additional information about the nature of the transaction, mos commonly remittance
information. One common example is an invoice number. PPD+ and CCD+ add the ability to use an
addenda record, but you are limited to at most one addenda record per transaction and a maximum
length of 80 characters. If your organization wanted to make one payment for multiple invoices and
provide remittance information, there is no way to do so using a non-CTX SEC Code.
CTX has a limit on the number of addenda records, 9999 per entry, but it is so high as to be almost
unapproachable in practice. In addition, CTX specifically defines the structure of the addenda records
into segments. This provides ease of processing as well as flexibility in making your payments.
Using CTX in ACH Universal
The same processes used in ACH Universal for other SEC Codes are used to create and transmit CTX
files. However, CTX has a few added requirements that other codes are not subject to.
ACH Universal's Trading Partner edition is different than earlier editions, because it includes the ACH
format 'CTX' - Corporate Trade Exchange.
The other formats you may already be familiar with are on a one payment-to-one invoice scenario. For
example, an ACH-PPD entry containing an employee's direct deposit payroll payment is a one
payment-to-one paycheck scenario.
With ACH-CTX, you can pay hundreds of invoices from one payment. This is a one payment-to-many
invoice scenario.
The key here is not just the fact that you are paying multiple invoices, but that you are including the
remittance information as well. CTX passes along the detailed remittance information in the addenda
records that follow the payment records.
Addenda Records
PPD, CCD:
In other formats such as PPD and CCD, you can include one addenda record to provide additional
information about the payment. When attaching the addenda record, these payments are often
referred to as PPD+ and CCD+ (plus sign for addenda).
These formats only allow one record, and the addenda record text is free form - meaning there is no
standard as to the syntax or layout (unless, of course, one was agreed to by the originator and
receiver).
CTX:
With CTX, you can have up to 9,999 addenda records, and the system expects the records to be in an
EDI format.
ACH Universal's EDI Engine
ACH Universal 60
2010 Treasury Software
There are many EDI standards, each with its' own derivatives, dialects and subsets.
Treasury Software's built-in EDI engine supports the common business format often referred to as the
ANSI ASC 820 transaction set. Virtually all business formats are a derivative or subset of this format.
ACH Universal's Trading Partner Edition enables all clients to fine tune their unique transmission needs
to meet those of the receiver.
1.5.6.1 Getting Started - CTX
Getting started is easy, and we're here to help.
1. Install the latest version of Treasury Software's ACH Universal Trading Partner Edition and enter your
licensing information (don't forget to authenticate). Confirm that you have the most current service
pack ('File', 'Updates', 'Service Packs').
2. Create an account exclusively for CTX transmissions ('File', 'New Account').
3. Obtain a sample of the receiver's EDI format. Forward this to Treasury Software Support to confirm
the EDI subset to select.
4. Prepare and import a test file containing detailed invoice information.
5. Create a test transmission file and send to Treasury Software Support. Upon confirmation, send to
the receiver tor testing.
1.5.6.2 Account Creation
The first step in using ACH Universal is to create an account to hold your imported data. This applies to
both CTX and non-CTX codes. If you will be creating CTX as well as non-CTX files, it is recommended
you use one account for CTX-only transactions and one account for all other transactions.
Creating an Account
Follow the steps in Account Creation to create the account. There are no differences between CTX and
non-CTX transactions.
Follow the steps in Account Setup to set up the originating account. There are a handful of differences
detailed below.
Format Selection
On Screen 4 of 6, you will see Figure 1 (below). Select the radio button for CTX-EDI Subsets. In almost
every situation you will use EPN STP 820. Make sure it is visible in the dropdown box.
ACH Universal 61
2010 Treasury Software
Figure 1 - Account Setup
Profile Selection
On the next screen (Screen 5 of 6), you will see Figure 2 below. CTX will always use profiles and the
lookup must be by name. Ensure the Name radio button is selected.
Figure 2 - Account Setup
CTX Tab
On the final screen (Screen 6 of 6), select the CTX tab. You will see Figure 3 (below).
Figure 3 - Account Setup
In the first dropdown box, select the method your organization is using to identify yourself at the
transaction level. This is decided by your bank. Your choices are:
U.S. Federal ID Federal ID number
DUNS Dun and Bradstreet number
DUNS plus suffix Dun and Bradstreet number with a mutually-agreed upon suffix string
ACH Universal 62
2010 Treasury Software
Enter the ID number of the type selected into the textbox.
Leave the defaults for all other fields unless instructed differently by your bank.
1.5.6.3 Account Setup - CTX
Account Setup
Form the main menu of ACH Universal select 'File', 'ACH Setup', and complete through screen 3 of 6
as you would for any account.
On screen 4 of 6, select the radio button 'CTX-EDI Subsets' and select from the pull down menu the
subset you want to work with. If you are unsure of the subset, leave the default presented - you can
change it any time.
On screen 6 of 6, select the 'CTX' tab and enter your Federal ID, DUNS, or other identifying number as
required by your Trading Partner (CTX receiver). Again, if unsure, leave blank for now - you can modify
at any time. Click 'Finish' to save your work and close the ACH Setup Wizard.
Setting up a Payee Profile
From the main menu select 'Edit', 'Add/Edit Customers, Employees and Vendors'. Click on the Plus
sign on the toolbar to add a new record.
Name: Enter the name which will appear on your import file. Example: If you are paying an office
supply company and their company name (which appears on each line item of the detailed report you
are using as an input file) is 'Office Depot', enter that here.
Account # and ABA routing number - Using our previous example, enter the office supply company's
information here.
ID number - This is for your records - enter your internal vendor number here. Using our example, it
may be 'OfficeDepot001'. Note: Very often, this entry is simply the same as the Name.
Checking or Saving - Leave as Checking unless instructed otherwise by your Trading Partner.
ID Type and Number - Enter as provided by your Trading Partner.
Origination - Leave blank.
Application - Select 'CTX - Create EDI' if it is not already displayed.
Click 'Save' to close the window and update your modifications.
1.5.6.4 Mapping CTX Files - Basic
Prepare an import file with at least the following minimum fields:
ACH Universal 63
2010 Treasury Software
--Vendor
--Amount/Paid
--Invoice Number
The fields that you prepare for your report are directly related to your Trading Partner's requirements.
Additional fields such as purchase order, trace and adjustments will be covered in the next topic
Mapping CTX Files - Advanced
Importing and Mapping
Use the import wizard to import the file. At the mapping screen, map the example above as:
ACH_Name_Internal - You should already be familiar with - this populates the payees name in the
payment line, as well as provides as a 'look-up' field to the Customer, Employee and Vendor table.
Amount_Payment_RMR - Map your detailed invoice amounts using this field.
Note the last three letters of the field may indicate an EDI 'segment'. This will be covered in the next
topic. The RMR segment refers to the 'Remittance' segment.
Invoice_Number_RMR - Map your detailed invoice numbers using this field.
Continue with the Import Wizard until finished. Afterwards, you can create and transmit the file, just as
you would any other ACH file.
1.5.6.5 Mapping CTX Files - Advanced
Mapping CTX Files - Advanced
ACH Universal 64
2010 Treasury Software
In addition to the information listed in the Mapping CTX Files - Basic topic, the addenda records can
contain the following detailed information.
The fields below relate to the detailed information you are importing and mapping. In the EDI output,
you will see additional segments - these are header and footer records which are created automatically
by the system.
Notes:
--The CTX setup window referenced below can be accessed from the main menu 'File', 'ACH Setup',
'Screen 6 of 6', then the 'CTX' tab.
--You do not need to map every field. The fields below which have not already been mentioned in the
'Basic' section are used infrequently.
Fields:
Remittance Used to provide remittance information. The
Invoice_Number_RMR and Amount_Payment_RMR are
always used.
Type_RMR Do not map unless otherwise instructed to. Default is set
to 'IV' = Invoice. The default can be set on the CTX setup
window to Invoice, Purchase Order or Accounts
Receivable Open item. If importing different types in the
same file, use the following two character abbreviations:
IV - Invoice
PO - Purchase Order
R7 - A/R Open Item
Notes:
--If you want to include both an invoice and purchase order
number, leave the default alone as invoice - and use the
reference section below as the purchase order.
--To specify a default not listed above, simply enter it in
the CTX setup window.
Invoice_Number_RMR Invoice number, or number as identified in Type_RMR
Amount_Payment_RMR Amount to be paid
Amount_Total_Invoice_RMR Used when the total invoice amount is different from the
amount paid. Difference can be accounted for in either an
adjustment (example - back order, short shipment,
damaged goods), or from use of payment discount
(example 2% 10, net 30)
Amount_Discount_RMR Used to indicate amount taken as a prompt payment
discount (example 2% 10, net 30). Do not use this field
to show other adjustments.
Reference Used when a purchase order (or other information) number
is supplied in addition to the invoice number in the
remittance segment.
Type_REF Default setting is 'PO', and can be updated on the CTX
ACH Universal 65
2010 Treasury Software
setup window.
If importing different types in the same file, use the
following two character abbreviations:
PO - Purchase Order
R7 - A/R Open Item
BM - Bill of lading
VV - Voucher
Note: To specify a default not listed above, simply enter it
in the CTX setup window.
PO_Number_REF Purchase order number, or number as identified in
Type_REF
PO_Description_REF Free form description. As with all descriptions, do not
use an asterisk or backslash.
Trace Enables you to reference the transaction back to your
internal system. An example would be a check number
to an accounts payable system
Trace_TRN Trace number (actually an alphanumeric field).
Date/Time Used to specify the date of the information in the
remittance (RMR) tag.
Type_DTM Do not map unless otherwise instructed to. Default is set
to '003' = Invoice. The default can be set on the CTX setup
window to Invoice, Purchase Order or Contract Effective. If
importing different types in the same file, use the following
three digit abbreviations:
003 - Invoice
004 - Purchase Order
092 - Contract Effective
Date_DTM Use local settings - US MM/DD/YYYY; UK DD/MM/
YYYY.
Adjustments Used to transmit payer-generated debit/credit memos.
Adjustment_Amount_ADX Amount. Sign is stripped away and is determined by
'type' below.
Note: The following equation should be true - the system
will not alter your entries:
Amount_Payment_RMR = Amount_Total_Invoice_RMR -
Amount_Discount_RMR +/- Adjustment_Amount_ADX
Adjustment_Type_ADX Two character code indicating debit or credit memo:
01 Pricing Error
03 Extension Error
04 Item not acceptable - Damaged
05 Item not acceptable - Quality
06 Quantity contested
07 Incorrect Product
ACH Universal 66
2010 Treasury Software
11 Returns - Damaged
12 Returns - Quality
59 Item not received
75 Total order not received
81 Credit as agreed
CM Covered by credit memo
Adjustment_Description_ADX Alphanumeric description
Name
Name_Full_NM1 Individual or organization name. Do not map unless
otherwise instructed to - as it can be duplicative of the N1
segment.
1.5.6.6 CTX Output
Create your ACH-CTX transmission file, just as you would any other ACH file, by clicking 'Transmit to
Bank'.
If you view the file, you'll notice that there are a number of addenda records after each payment line.
We've clipped out only the EDI portion of the addenda information from the Office Depot example (we've
alternated the color to help identify the beginning and ending of each segment):
ISA*00* *00* *30*227777777 *30*445555555
*060206*0858*U*00401*000000001*0*P*~
ACH Universal 67
2010 Treasury Software
The ISA (Interchange Control Header) segment is system generated and identifies the
receiving and sending parties and defines the data.
\GS*RA*227777777*445555555*20060206*0858*1*X*004010
The GS (Functional Group Header) segment is system generated and the function is
largely redundant to the ISA (in a non-ACH EDI file there would be multiple groups -
and the role would be more significant).
\ST*820*0001
The ST (Transaction Set Header) segment is system generated and marks the beginning
of the transaction set.
\BPR*C*21249.54*C*ACH*CTX*****1657777777**01*960785245*DA*58722229*20060
207
The BPR (Beginning segment for Payment order/Remittance advice) segment is system
generated and contains summary payment information.
\TRN*1*342111
The TRN (Trace) segment provides a unique identification for the transaction. If
one is not provided (mapped), the system generates a unique sequential identifier.
\N1*PR*YOUR COMPANY*91*227777777
The N1 (Originator Name Identification) segment is your company name.
Note: the PR - indicates Payer.
\N1*PE*OFFICE DEPOT
The N1 (Receiver Name Identification) segment is the receiver's company name.
Note: the PE - indicates Payee.
\ENT*1
The ENT (Entity) segment is required, but typically not significant in non-tax
applications as payments are all on behalf of the same entity.
\RMR*IV*13334567**7251.52*7451.52*150.50
The RMR (Remittance Advice) segment contains the invoice number, amount to be paid,
total of the invoice and any amounts taken as a discount.
\REF*PO*24238*NEW YORK (FIRST)
The REF (Reference) segment contains any additional information - typically a
purchase order number.
\DTM*003*20050601
The DTM (Date/Time) segment contains date information, if needed, for the RMR
segment.
\ADX*-49.50*01*TD*PRICING FROM OLD CATALOG
The ADX (Adjustment) segment contains payer generated debit or credit information.
Remember - Check your math if using discounts and adjustments!
For each invoice:
Amount Paid = Total Invoice - discount +/- adjustments
$7,251.52 = $7,451.52 - $150.50 - $49.50
-------
\RMR*IV*13357893**6637.61*6700*57.39
2nd invoice
\REF*PO*24247*NEW YORK (SECOND)
2nd invoice
ACH Universal 68
2010 Treasury Software
\DTM*003*20050701
2nd invoice
\ADX*-5*59*TD*NEVER RECEIVED AT CORPORATE
2nd invoice
-------
\RMR*R7*13361023**7360.41*7400*39.59
3rd invoice
\REF*R7*24298*NORTHEAST
3rd invoice
\DTM*092*20050702
3rd invoice
-------
\SE*18*0001
The SE (Transaction Set Footer) segment is system generated and marks the end of the
transaction set (offset to ST).
\GE*1*1
The GE (Functional Group Footer) segment is system generated and marks the end of
the group (offset to GS).
\IEA*1*000000001\
The IEA (Interchange Control Footer) segment is system generated and marks the end
of the Interchange Control (offset to ISA).
1.5.7 Tax Payments (TXP)
Overview of Tax Payments
Federal, state, and local agencies charge various taxes. The purpose of these taxes can range from
payroll taxes to cover Social Security and Medicare to state sales taxes, licensing taxes, and any
number of other kinds. At all levels, government agencies are moving to collecting taxes electronically.
ACH Universal will help you make all your tax payments.
See the 5 Minute Tax Payment Guide to learn how to quickly and easily begin making your tax
payments electronically.
See the Tax Payments Reference for more in depth and technical information on the subject of tax
payments.
1.5.7.1 5 Minute Tax Payment Guide
Overview
Before beginning the 5 Minute Tax Payment Guide, please make sure of the following:
You have created at least one account for your transaction information (See Creating an Account)
and are working in it
You have a copy of the tax specification, which is obtainable from the taxing authority (For the
federal government, see http://www.eftps.gov For state and local authorities, contact them directly).
This specification may not be needed.
ACH Universal 69
2010 Treasury Software
Steps
Select Edit from the main menu, then Add/Edit Profiles - Governmental Agencies (TXP)
On the toolbar, click the button to add a new profile.
ACH Universal already contains many of the most commonly used tax formats. Select your tax format
from the dropdown box if available. Skip to the section titled Completing Profile Creation below. If your
tax format is not listed, click the link titled Add New Tax Form. Follow the steps starting in the Create
Tax Format section.
Create Tax Format
Follow the steps below if your tax format is not already available. You will need the tax specification
from the appropriate taxing authority in order to complete this step.
TXP01 Taxpayer ID number. This field is filled automatically during ACH file creation based on the
governmental agency profile.
TXP02 Tax code number.
TXP03 Tax period end date format. For example, enter YYMMDD, not 090107 as the specific date is
filled in automatically for each payment.
TXP04 For states, enter T. For federal payments, enable the checkbox labeled "Repeat from TXP02."
Consult your specification for exact requirement.
TXP05 If the tax only contains a single payment, this field is the transaction amount. If the tax has
subcategories, this is the amount for subcategory 1.
TXP06 Tax code subcategory. Enter as specified by the tax code. If using, must enable "Use
subcategory 2" checkbox.
TXP07 Subcategory transaction amount. Cannot edit this field.
TXP08 Tax code subcategory. Enter as specified by the tax code. If using, must enable "Use
subcategory 3" checkbox.
TXP09 Subcategory transaction amount. .
TXP10 Verification number used only for state tax codes (never used for Federal tax payments). This
field will be automatically filled during ACH file creation based on the governmental agency
profile.
Completing Profile Creation
1.5.7.2 Creating a tax format
Overview
Federal, state, and local agencies all require taxes in various situations. Paying this tax electronically
requires the use of an addenda record specified precisely by the governmental agency. Please obtain
and refer to this specification during tax code setup. Any deviations from the specification can result in
misplaced or delayed payments.
Steps
Select Reports from the main menu, then Reports.
ACH Universal 70
2010 Treasury Software
In the dropdown box labeled "Select a Report," select "Tax Forms (TXP)". All currently stored tax codes
will be displayed.
On the toolbar, click .
The tax specification uses a precisely formatted addenda record to transmit payment and identification
information. Each piece of the addenda is labeled from TXP01 to TXP10. Fill out each field as required
by the tax code. See the table below for more information.
TXP01 Taxpayer ID number. This field is filled automatically during ACH file creation based on the
governmental agency profile.
TXP02 Tax code number
TXP03 Tax period end date format. For example, enter YYMMDD, not 090107 as the specific date is
filled in automatically for each payment.
TXP04 For most states, enter T. For most federal payments, enable the checkbox labeled "Repeat from
TXP02." Consult your specification for exact requirement.
TXP05 If the tax only contains a single payment, this field is the transaction amount. If the tax has
subcategories, this is the amount for subcategory 1.
TXP06 Tax code subcategory. Enter as specified by the tax code. If using, must enable "Use
subcategory 2" checkbox.
TXP07 Subcategory transaction amount. Cannot edit this field.
TXP08 Tax code subcategory. Enter as specified by the tax code. If using, must enable "Use
subcategory 3" checkbox.
TXP09 Subcategory transaction amount. .
TXP10 Verification number used only for state tax codes (never used for Federal tax payments). This
field will be automatically filled during ACH file creation based on the governmental agency
profile.
At the top of the screen, click Settings.
Fill out the information as indicated by the tax code specification. In some cases, you may need to
contact the agency to obtain their account and ABA number.
If the tax code requires identification number and taxing authority name be listed in the ACH file, enable
the checkboxes.
If a specified tax period ending date is required, select it as appropriate. If there is no required date,
select the day of the month you wish to make the tax payment.
Click OK to save the tax code.
See Creating a tax profile manually to learn how to create a profile to begin making tax payments.
1.5.7.3 Editing a tax format
Follow the steps below to edit a tax format after it has been created.
Select Reports from the main menu, then Reports.
In the dropdown box in the upper left, select Tax Forms (TXP).
Select the format to be edited. Click the Edit button at the bottom of the screen.
ACH Universal 71
2010 Treasury Software
Change tax format information as needed and click OK when finished or Cancel to leave the format
unchanged.
1.5.7.4 Deleting a tax format
Follow the steps below to delete a tax format.
Select Reports from the main menu, then Reports.
In the dropdown box in the upper left, select Tax Forms (TXP).
Select the format to be deleted. Select multiple formats by holding the Control key. On the toolbar,
click .
Click Yes to confirm the deletion, No to cancel.
1.5.7.5 Creating a tax profile
Overview
A tax profile stores common information about an entity requiring a tax payment. Each profile is linked
to a specific tax format. If you need to make multiple tax payments on behalf of the same entity, create
one tax profile for each tax code.
Steps
Follow these steps to create a tax profile manually.
Start ACH Universal. Ensure you are working in the proper account.
Select Edit from the main menu, then Add/Edit Profiles - Governmental Agencies (TXP)
You will now see the report creator. All currently stored profiles will be listed in the report. If this is your
first time creating a profile, there will be no records shown.
On the toolbar, click .
In the dropdown box, select the appropriate tax code. Enter the taxpayer ID for this profile. This is
referred to as TXP01 on tax code specifications. If the tax code requires a secondary ID number for
verification, enter it in the second textbox. This is referred to as TXP10 on tax code specifications and is
never used for federal tax payments. Your screen will resemble Figure 1 (below).
ACH Universal 72
2010 Treasury Software
Figure 1
Click the Advanced tab.
Review the information on the screen. In almost all cases, taxing authorities require taxing authority
name and taxpayer ID be listed in the ACH detail record. Unless the tax format you are creating
specifically states otherwise, leave the defaults. Your screen will resemble Figure 2 (below).
ACH Universal 73
2010 Treasury Software
Figure 2
At the top of the screen, click the General tab.
Enter the name of the profile. It is suggested to name the profile based on the entity and the tax. ID
Number can be entered as desired but is optional. The account number and ABA/Routing number are
pre-filled automatically from the tax format. As the format specifies the account where payments should
be made, do not change these fields.
The default selections under Additional Information can be used. Your screen should resemble Figure 3
(below).
ACH Universal 74
2010 Treasury Software
Figure 3
Click Save. The profile will be saved and will be immediately visible in the report viewer. If there are any
errors in the profile, you will be alerted and must fix the errors before the profile can be saved.
Repeat these steps for each profile you need to add.
1.5.7.6 Editing a tax profile
Follow the steps below to edit a tax profile after it has been created.
Select Edit from the main menu, then Add/Edit Profiles - Governmental Agencies (TXP).
Select the profile to be edited. Click the Edit button at the bottom of the screen.
Change profile information as needed and click Save when finished or Cancel to leave the profile
unchanged.
1.5.7.7 Tax Payments
Overview of Tax Payments
Federal, state, and local agencies charge various taxes. The purpose of these taxes can range from
payroll taxes to cover Social Security and Medicare to state sales taxes, licensing taxes, and any
number of other kinds. At all levels, government agencies are moving to collecting taxes electronically.
To standardize the payment of these taxes, the TXP format was created. This is actually an addenda
format used in conjunction with the CCD+ format. Each governmental agency specifies its own TXP
format, but the general form is:
ACH Universal 75
2010 Treasury Software
705TXP*<taxpayer ID number>*<tax code>*<tax period end date>*<type field>*<transaction amount>\
For example, a payment of $5000.00 on federal tax code 94201 ending 9/1/2007 for taxpayer ID
123456789 would be:
705TXP*123456789*94201*070901*94201*500000\
Tax Payment Scenarios
There are several different common scenarios involving tax payments.
Scenario 1 - One Governmental Agency Profile, One Tax Format
One company makes one type of tax payment. For example, a corporation pays the Employer's
Quarterly Tax Return.
Scenario 2 - Multiple Governmental Agency Profiles, One Tax Format
ACH Universal 76
2010 Treasury Software
A corporation and its subsidiaries or a corporation on behalf of its employees makes one type of tax
payment. For example, the Federal Employer's Quarterly Tax Return which pays Social Security,
Medicare, and Withholding taxes for each employee. There would be a profile for each governmental
agency needing to pay the tax.
Scenario 3 - Multiple Governmental Agency Profiles, Multiple Taxes
A corporation pays several different taxes, such as the Employer's Quarterly Tax Return, state sales
tax, and corporate income tax. A profile must be created for each tax the corporation needs to pay.
Scenario 4 - Combination
In reality, most tax payments can cover multiple scenarios. A corporation can have multiple
subsidiaries, each making multiple types of tax payments. In addition, the corporation itself is required
to make certain tax payments.
Regardless of the scenario, ACH Universal can be used to streamline your tax payments and avoid
costly delays and penalties.
Making Tax Payments with ACH Universal
There are two parts to any tax payment.
Tax format
ACH Universal 77
2010 Treasury Software
Profile linking an entity to a tax format
Tax Formats
A tax format is the formal specification from the taxing agency
Every tax format has:
Name (Example: Employer's Quarterly Tax Return)
Tax Form Number (Example: 941)
Period Ending Date
Banking Account Information
Specific addenda structure
Electronic tax payments to the federal government are handled by EFTPS. Obtain tax codes and
information at http://www.eftps.gov
Each state and local agency administers its own taxes. Contact each appropriate agency for their
specification and more information.
ACH Universal contains an extensive tax library containing the most commonly used tax codes.
However, it is possible to add any tax you need to pay to the library. See Creating a tax format for
more.
Profiles
A profile represents any entity having a tax paid on its behalf. A company will have 1 profile for every tax
requiring a payment. In addition, a company's subsidiaries may make additional tax payments and each
one will have a separate profile. Lastly, any tax payments on behalf of individuals, such as the
Employer's Quarterly Tax Return, require a profile.
ACH Universal 78
2010 Treasury Software
Above, ABC Corporation has a profile, as do both its East and West Subsidiaries.
Where to begin?
The first step is to create a tax format if it is not already in ACH Universal. See Creating a tax format.
If the format already exists, see Creating a tax profile to begin making profiles.
1.5.7.8 Fiduciary Mode
Fiduciary Mode (Requires Pro Plus or Trading Partner editions)
In the previous help pages, the TXP import centered around creating a separate profile for each taxpayer
ID.
However, what if you are a payroll processor or other fiduciary sending in hundreds or thousands of tax
payments?
To create a profile for each taxpayer ID would be a logistic nightmare.
ACH Universal 79
2010 Treasury Software
The Fiduciary mode enables you to import the Tax Payer ID (TXP01), Verification (TXP10) and the name
and ID for the ACH payment record.
Setup
1. Create a tax form and taxing authority profile.
From the main menu select Edit > Profiles - TXP Government Agencies > Add new
Select the 'TXP - Tax payments start here' tab (see below), then click 'Add new tax form'.
The New Tax form will be displayed. For illustration purposes, we will mock up a Kentucky State
Withholding tax payment.
Addenda record requirements (mock-up):
Segment Identifier TXP
KY Revenue Account Number (different for each client)
Tax Type Code 02200
Tax Period End Date YYMMDD format
Payment Amount Type T
Payment Amount Amount
Terminator \
ACH Universal 80
2010 Treasury Software
Only enter the 'constants'. In this example we will enter for:
Tax Type Code
Payment Amount Type
Also, check the box to 'Repeat total payment'.
Then click the 'Settings' tab at the top, and enter the following fields as highlighted:
Notes:
--The ABA and account numbers are the governmental agency's that you are paying
--The 'substitute' checkboxes - here it does not matter whether checked or not, as we will be over-riding
the values - by importing the taxpayer's name and ID into these fields.
ACH Universal 81
2010 Treasury Software
When done, click 'OK', to close and return to the Governmental Agency Profile form.
Click the drop down list and select the newly created form.
ACH Universal 82
2010 Treasury Software
Click on the 'Advanced' sub-tab. Make sure both check boxes are un-marked.
Note: These substitution check boxes are different then the ones we saw earlier on the tax form.
ACH Universal 83
2010 Treasury Software
Select the 'General' tab and enter the Name and 'Save'.
The 'Name' should be the same value and match the text in your Excel/csv file that you are importing.
This value will not appear within the ACH transaction or any file sent to the bank or governmental
agency.
It is simply the 'link/lookup' value between your data and this profile.
ACH Universal 84
2010 Treasury Software
Click 'Save' to save the profile.
1.5.7.8.1 Importing and mapping data
1. Create an Excel or csv file with the following fields:
2. From within Treasury Software, start the Import Wizard.
When prompted to map the fields, map as below:
ACH Universal 85
2010 Treasury Software
Notes:
--Click on the 'Show all field selections' to display the fields.
--The verification field (TXP10) is not always used. If it is not needed, do not map it.
--If you do not have the Tax_Payer_Name_6_Record field in your drop down list, map it as the Text16
field. Then you will also need to substitute Text15 for Tax_Payer_ID_6_Record.
--If you do not see the <<Processors-TXP>> section, you may not be licensed at the correct edition
ACH Universal 86
2010 Treasury Software
Complete the import wizard as usual.
1.5.7.8.2 Creating and reviewing the f ile
Click Create file.
Your file will look similar to:
101 063000047165777777710030910088094101BANK OF ANY TOWN ABC PAYROLL PROCESSING
00000000
5220ABC PAYROLL PROC 1657777777CCDEPAY 100310100310
1063000040000001
622063000047343205552 0000703654SEVEN SEAS IMPO248238184
1063000040000150
705TXP*248238184*02200*100214*T*703654*****17709\
00010000150
622063000047343205552 0000555986BOTTOM-DOLLAR M730888330
1063000040000151
705TXP*730888330*02200*100214*T*555986*****57960\
ACH Universal 87
2010 Treasury Software
00010000151
622063000047343205552 0000231437ERNST HANDEL 208441649
1063000040000152
705TXP*208441649*02200*100214*T*231437*****90074\
00010000152
622063000047343205552 0000695228SAVE-A-LOT MARK780873395
1063000040000153
705TXP*780873395*02200*100214*T*695228*****34137\
00010000153
622063000047343205552 0000791862HUNGRY COYOTE I860847885
1063000040000154
705TXP*860847885*02200*100214*T*791862*****77583\
00010000154
622063000047343205552 0000365262EASTERN CONNECT722887268
1063000040000155
705TXP*722887268*02200*100214*T*365262*****18281\
00010000155
622063000047343205552 0000068643RATTLESNAKE CAN549040602
1063000040000156
705TXP*549040602*02200*100214*T*68643*****58390\
00010000156
822000001400441000280000000000000000034120721657777777
063000040000001
9000001000002000000140044100028000000000000000003412072
or
If we chose not to import the verification number
101 063000047165777777710030910139094101BANK OF ANY TOWN ABC PAYROLL PROCESSING
00000000
5220ABC PAYROLL PROC 1657777777CCDEPAY 100310100310
1063000040000001
622063000047343205552 0000703654SEVEN SEAS IMPO248238184
1063000040000157
705TXP*248238184*02200*100214*T*703654\
00010000157
622063000047343205552 0000555986BOTTOM-DOLLAR M730888330
1063000040000158
705TXP*730888330*02200*100214*T*555986\
00010000158
622063000047343205552 0000231437ERNST HANDEL 208441649
1063000040000159
705TXP*208441649*02200*100214*T*231437\
00010000159
622063000047343205552 0000695228SAVE-A-LOT MARK780873395
1063000040000160
705TXP*780873395*02200*100214*T*695228\
00010000160
622063000047343205552 0000791862HUNGRY COYOTE I860847885
1063000040000161
705TXP*860847885*02200*100214*T*791862\
00010000161
622063000047343205552 0000365262EASTERN CONNECT722887268
1063000040000162
705TXP*722887268*02200*100214*T*365262\
00010000162
622063000047343205552 0000068643RATTLESNAKE CAN549040602
1063000040000163
705TXP*549040602*02200*100214*T*68643\
00010000163
ACH Universal 88
2010 Treasury Software
822000001400441000280000000000000000034120721657777777
063000040000001
9000001000002000000140044100028000000000000000003412072
Why is our client's name and ID number in the 6 records?
This is highly recommended by virtually all state taxing authorities. Should there be a transmission error
at the state's location, this will aid them in identifying the payment.
Note: We do not supply the client's name into the batch header - that is reserved for your company - the
payroll processor.
1.6 Reporting
Reporting
ACH Universal has a wide selection of industry standard reports which include transactions, profile
listings, audit trail logs and more.
Basic
To run a report - select a report, then a period (if applicable), then click 'Run'.
From the toolbar icons, you can
Features
Once you've run a report, you can change the :
Columns - add, remove, move, sort
Grouping - 'Outlook-style' grouping
ACH Universal 89
2010 Treasury Software
Filtering - 'Excel-style' filtering
and save your changes for use next time.
1.6.1 General Usage
Customizing Fields
You can arrange the fields in any order. To do so, click and drag the column header to its new location.
Custom Layouts
If you prefer your report differently than the default displayed, simply modify the report to the way you
want it.
The saved layout will retain all information in the current report, including filters, groupings, summary
information, and field order.
Afterwards, click on the 'Save' icon.
The next time you run the report, it will displayed per your settings.
Note: To remove the custom layout - click the 'Remove' icon, just to the right of the 'Save' icon.
1.6.2 Grouping Data
Grouping Data
Reports are only useful if they can be interpreted quickly and accurately. It is both cumbersome and
error-prone to be forced to scroll through tens or hundreds of records looking for certain ones.
ACH Universal 90
2010 Treasury Software
Advanced Reporting allows you to group report data on many different fields to see a breakdown by
category.
In Figure 1 (below), the Advanced Reporting grid is displaying the All Records report.
Figure 1
In this case, the records are grouped by Date. To create a grouping, drag the header into the gray bar.
It is possible to create multiple groupings. For example, to group by company name inside the date
grouping, drag the Description header onto the gray bar. To un-group, drag the header from the bar to a
position in the header row.
Selecting fields
The number of usable fields depends on your data. Follow the steps below to select the specific fields
you wish to view in a report. These fields are retained in a user layout.
There are two ways to open the Field Chooser. One method is to click the button the toolbar. The
other is to click the button in the upper left hand corner of the report grid. Either way, the Field
Chooser will be displayed (Figure 2 below).
ACH Universal 91
2010 Treasury Software
To make a field visible
in the report grid,
enable the checkbox.
To hide a field, clear
the checkbox.
When finished, click
to close the Field
Chooser and apply
your changes.
Your changes will be
immediately reflected
in the report grid.
1.6.3 Filtering Data
Filtering Data
Immediately below the column headers is the filter row. Each field in the report can have its own filter.
Select the type of filter for the field and then enter the filter text into the appropriate box.
Selecting Type of Filter
For each field you want to filter, click the corresponding button. This will display the filter choices.
For numerical filtering, your options are:
Note: The comparisons are based on the sign of the data. For example, if you want to see issued
checks larger than $10,000 and all issued checks have negative signs, create a filter of "Less than" and
enter -$10000 as the amount.
For textual filtering, your options are all the above, plus:
ACH Universal 92
2010 Treasury Software
Textual comparisons use simple text searches for the filter text, with the exception of "Matches Regular
Expression" which uses regular expressions to create matches. Regular expressions, while powerful,
create an extra layer of complexity and normally are not needed for basic text filtering.
Entering Filter Data
In the textbox next to the filter type button, enter your filter criteria. As you type, the data in the report
will be filtered automatically.
Summarizing Data
Advanced Reporting also provides the ability to create data summaries for any fields you wish. The
summary information available is:
Count (number of records)
Minimum
Maximum
Sum
Average
These summaries are stored as a part of user layouts and can be exported with the report data if you
wish to retain them.
To turn on summaries, select View from the main menu, then Enable Summary. A will be displayed
in each field. To enable summary information for a field, click the in the field header.
The Select Summaries box will be displayed. Below is the box for the Amount field. All other fields
have Count, Maximum, and Minimum available.
To turn on a summary value, enable the checkbox. When finished, click OK.
ACH Universal 93
2010 Treasury Software
The summary information will be displayed after the last row of report data.
To turn off summaries, select View from the main menu, then Disable Summaries. Summaries are
stored as a part of the user layout. Summaries are automatically disabled when you switch reports.
1.6.4 Exporting Data
Exporting Data
Your report data can be exported from Advanced Reporting to an Excel spreadsheet or a CSV file. Note:
You can export to Excel without having Excel installed, but it must be installed in order to view the
exported file.
All export options are accessible through the Export option on the main menu. These options are:
Excel Export - All Records Export all displayed records. Records filtered out will not be included. All
visible columns will be exported.
Excel 'Copy' - Selected
Records
Export all manually selected records. All visible columns will be
exported.
CSV Export - All Records Same as Excel Export- All Records, but exports to a CSV file
CSV Export - Selected
Records
Same as Excel 'Copy' - Selected Records, but exports to a CSV file
Data Dump - All Records, All
Columns
Exports all records (regardless of filter) and all columns (visible and not
visible) to a txt file.
Also under the Export menu is the option "Open Excel when exporting to Excel or CSV." Leave this
checked if you wish to load the exported file immediately in Excel (Note: Excel must be installed). To
export to a file but not view the file, select the option to uncheck it.
1.7 Advanced Topics
Overview
The articles contained in Advanced Topics deal with features of ACH Universal that are not necessary to
basic ACH file creation, but enhance your efficiency in using ACH Universal.
1.7.1 Remote Desktop (Terminal Services / Citrix) Platform
Remote Desktop (Terminal Services/ Citrix) Platform)
ACH Universal 94
2010 Treasury Software
For the purposes of this help page, the term 'Remote Desktop' will include Terminal Services and Citrix.
Installation
For instructions on initial setup and system requirements, please see our Installation check list at:
http://www.treasurysoftware.com/support2-Installation-Citrix.html
Turn On/Off
To turn Remote Desktop on or off:
Enter into an account and from the main menu select File > Maintenance > 'Remote Desktop' tab.
Check / (uncheck) the 'Enable' check box. Exit and re-enter into the system.
Understanding Remote Desktop Mode
Simple (non-Remote Desktop Mode)
In a simple desktop or SQL Server environments, when a user starts Treasury Software, the system
looks for a settings file which contains a catalog of accounts, Treasury Software licensing information,
as well as user-based preferences.
Typically only one settings file is on a computer. This file is opened in 'exclusive' mode - in that multiple
users should not read/write to the file. While this is not an issue when a computer is in use by one
person - it needs to be addressed if the computer is a Remote Desktop Server.
Remote Desktop Mode
Once Treasury Software is turned 'on' for Remote Desktop Mode, the system will protect the original
settings file. Remember - the settings file is user specific. More than one user should not access the
file at a time.
WARNING - Unexpected results will occur if Treasury Software is installed on a Remote
Desktop Server and Treasury Software's Remote Desktop Mode is not turned 'on'.
Technical discussion - 'Under the hood'
Simple
In a simple environment, the settings file is accounts.brd and is located at c:\Program Files\Treasury
Software\version xxxx\accounts.brd (or for Windows 7 .c:\Users\Public\Treasury Software\accounts.brd)
Remote Desktop
When the system is 'switched' to Remote Desktop, the system protects the accounts.brd from being
accessed.
As each user starts Treasury Software for the first time, the system creates an accounts.brd specific for
that individual, and it is placed in the \users directory.
Notes:
The accounts.brd file is appended with their login id.
The users directory will either below the Program Files\Treasury Software tree (Windows XP), or in the
Users\Public\Treasury Software tree (Vista, Windows 7).
Planning - 'When' to turn on Remote Desktop mode
ACH Universal 95
2010 Treasury Software
Remember: The system's accounts.brd is used as a template for each user's accounts.brd file.
Everything that you do in the system PRIOR to a user logging in for the first time will be included in that
new user's accounts.brd.
Therefore:
If you create two new accounts (ie. Checking and Saving) prior to any users logging in - each user when
logging in for the first time - will have Checking and Savings accounts in their catalog.
As a corollary, if you are the system administrator and make changes to the system, such as entering
new license codes - this information will:
--not be available to existing users (their accounts.brd's have already been created)
--will be available to any new users, as the system will use the updated accounts.brd as a template.
Making system changes after users have already logged in
1. Make Treasury Software temporarily unavailable to users.
2. Enter into Treasury Software through the Remote Desktop as an administrator - not as a user through
a published application (Citrix).
3. Enter into an account.
4. Turn off the Remote Desktop function (File > Maintenance > Remote Desktop).
5. Exit, and then re-enter Treasury Software. Enter into an account. Confirm that the Remote Desktop
function is off.
6. Perform any maintenance, add any licenses, or add any accounts as needed.
As a reminder - you are now updating the accounts.brd file. This will be used as a template for each of
your users.
7. Turn the Remote Desktop function back 'on' (File > Maintenance > Remote Desktop).
8. Exit the software.
Optional
If you want to force this change to all existing users, you will need to delete the user settings files.
Then, once each user logs in - the system will create a new settings file for them (using the newly
updated settings file as a template).
Warning - Deleting the user's settings files will reset all of their settings to the default settings file (which
you just updated).
This includes:
--License information
--Account catalogs
--SQL Server server name and authentication method (no effect if using Windows Authentication)
--Minor settings
To delete the user's settings files - using Windows Explorer - delete the contents of the \users directory.
The files in the folder will have a syntax of [login id]_accounts.brd.
The \users directory can be located at c:\Program Files\Treasury Software\version XXXX XX\users\
If the folder is empty (on Vista or later), then look to the
c:\Users\Public\Treasury Software\users\ directory.
9. Make Treasury Software available again to your users.
For some reason, if there is a setting that you missed - or wish to change - you can repeat this process.
ACH Universal 96
2010 Treasury Software
1.7.2 Email
Overview
Emails sent through ACH Universal are of three different types.
1. Provide notification to your customers, employees, or vendors of an impending transaction affecting
their account.
2. Provide notification of internal personnel of an ACH file transmission.
3. Provide summary notification to your bank (if required)
Note: You may need to configure your firewall to allow email to be sent through TreasurySoftware_email.
exe. Contact your system administrator regarding this issue.
See Notifying Customers, Employees, and Vendors to learn how to set up email notifications to those
groups.
See Notifying Internal Personnel to learn how to notify other persons in your organization.
1.7.2.1 Notifying Customers, Employees, and Vendors
Overview
Follow the steps below to set up email notifications to customers, employees, and vendors. To use
notifications, each imported record or profile must have an email address. For imports, map
ACH_Email_Address to identify the email address in either a profile or a single pay file. It is also
possible to enter email addresses manually before transmission. See Editing Untransmitted Records
for more information.
Note: You may need to configure your firewall to allow email to be sent through TreasurySoftware_email.
exe. Contact your system administrator regarding this issue.
Setting up notification
From the main menu, select Email, then Setup Email.
The Email Setup screen will be displayed. Click Next.
To activate email notifications for the current account, click the checkbox at the bottom of the screen
(Figure 1 below).
Figure 1 - Activate Email
Click Next.
You will now be on the Basic Settings screen (Figure 2 below).
ACH Universal 97
2010 Treasury Software
Figure 2 - Basic Settings
With the exception of the To: field (which is automatically filled in by ACH Universal), all fields will be
used for each email notification.
CC Comma-separated list of email addresses to copy each transaction to. This can be yourself
or an address set up for this purpose.
BCC Same as CC, except the notified party will be unaware of the copy.
Subject Provide a subject for the email. It should indicate the purpose of the email. For example,
"Transaction pending by TL Supply"
From
Email:
List the email addresses to be used as the reply-to email. The recipient can reply to this
address. This address will be used to catch bounced emails.
From
Name:
The name to use for the email. Recommended is to use your organization name or
subgroup instead of a person.
Click Next.
You will be be on the Debit setup screen (Figure 3 below).
ACH Universal 98
2010 Treasury Software
Figure 3 - Debit tab
Information on this tab will be used for notification regarding all debit transactions. A basic notification
email is provided by default. You may customize the email as you see fit by editing directly in the
window. Click the Credit tab to modify settings for credit notifications.
There are twelve variables available for use in the emails to provide customer-specific information. This
list is available in the Help/Tags tab as well as at List of Transaction Tags.
When finished editing all tabs, click Next.
You will see Figure 4 (below). On this screen you will provide the settings needed to transmit emails
using the email account you listed earlier. These settings can be obtained from your email client (for
example, Outlook) or from your system administrator.
ACH Universal 99
2010 Treasury Software
Figure 4 - Server tab
Enter the name of your SMTP server into the textbox. Click the Security - Authentication tab. You will
see Figure 5 (below).
Figure 5 - Security Authentication
Enter the settings as contained in your email client.
When all settings are entered, go back to the Server Name tab and click Test Email Setting. Enter your
email address. If your settings are correct, you will receive a system-generated test message. If your
ACH Universal 100
2010 Treasury Software
settings are not correct, ACH Universal will notify you. Email notification will not work until the settings
are completely correct.
When everything is correct, click Next.
You will be on the final screen (Figure 6 below).
Figure 6 - Preferences
By default, Automatically mark/select records will be enabled. This will allow ACH Universal to
automatically mark entries with a valid email during the import process.
To transmit emails automatically, enable the second checkbox. These emails will be transmitted on a
workstation level when ACH Universal is closed.
Click Finish to complete email setup.
1.7.2.2 List of Transaction Tags
Overview
Below are the tags you can use in email notifications to tailor each email to the individual recipient. To
use the tag, insert it into the appropriate space in the email. See Notifying Customers, Employees, and
Vendors for information on editing the notification email.
Transaction Tags
Tag Definition
[DATE] Effective transaction date
[AMOUNT] Transaction amount
[NAME] Name of party receiving the notification
[ID] An identification number for the receiving party. For example, employee ID
or vendor ID. Do not use Social Security number. If you must use the SSN,
see [ID_LAST4]
[ID_LAST4] Uses only the last 4 digits of [ID]. Useful when a Social Security number
must be used to mask the majority of the number.
[ACCOUNT] For backward compatibility. Does exactly the same as [ACCOUNT_LAST4]
[ACCOUNT_LAST4] Display only the last 4 digits of the account number.
[ABA] ABA/Routing number
[BATCH_DESCRIPTION] Description of the batch containing this transaction. Rarely used.
[ACH_CHECKINGORSAV
INGS]
Displays 'Checking' or 'Savings' for the appropriate account type
[ADDENDA] Display the transaction's addenda record, if any. Maximum length of 255
characters.
ACH Universal 101
2010 Treasury Software
[EMAIL] Display the email address being notified
1.7.2.3 Notifying Internal Personnel
Overview
Follow the steps below to enable email notifications of all ACH file transmissions to other personnel in
your organization. If you wish to set up notifications for your customers, employees, or vendors, see
Notifying Customers, Employees, and Vendors.
Note: You may need to configure your firewall to allow email to be sent through TreasurySoftware_email.
exe. Contact your system administrator regarding this issue.
Setting up notification
From the main menu, select Transmit, then Transmit to Bank. The email settings for personnel
notification through ACH Universal are contained in the Email, Email Advanced, and Notification tabs.
The necessary information can be obtained through your mail client (for example, Outlook) or by
contacting your system administrator. Information in the Email tab lists addresses to receive the
created ACH file. Information in the Notification tab lists addresses who should receive notification of a
transmission, but not a copy of the actual file.
Select the Email tab. You will see Figure 1 (below).
Figure 1 - Email tab
In the To: and CC: fields, enter the email addresses of your organization's personnel you wish to receive
notifications. Enter your email address into the From: field. To send a notification to yourself, leave the
checkbox enabled.
ACH Universal 102
2010 Treasury Software
Enter a suitable subject to use for all notifications in the Subject field. The transmitted file will be given
the name in the New file name textbox. Enter a filename you wish to use.
In Mail Server, enter your company's email server. For example, smtp.mailserver.com
Click the Email Advanced tab to display the the advanced mail server settings screen (Figure 2 below).
Figure 2 - Email Advanced tab
Enter the appropriate settings into the fields above.
When finished, return to the Email tab and click the Test link. This will generate a test email using the
entered settings. If entered correctly, a test email will be sent to the email address listed in the To: field.
If entered incorrectly, you will be alerted to a problem in the transmission. Please ensure all settings
are correct as notifications will be not usable.
Click Close to complete notification setup. These settings will now be used to notify the listed personnel
of all file transmissions.
1.7.3 Multiple Origination Accounts
Multiple Origination Accounts and Third Party NACHA (processor) rules
What is an Origination Account?
An Origination Account is a bank account that you own (or control), that you send payments from, or
collect funds into.
For example, a company's payroll account that is set up for ACH service, would be an origination
account.
ACH Universal 103
2010 Treasury Software
How do we work with more than one account?
We are a large company and have two origination accounts - one for payroll and one for vendor
payments (A/P).
How do we work with multiple accounts?
Approaches -'Traditional' vs. 'Consolidated'
When working with multiple origination accounts, a company can choose whether to create and send an
ACH file from each account - or to consolidate into a single ACH file.
I. Traditional approach
You would create multiple accounts (databases) within ACH Universal.
Each account will create an ACH file.
The traditional approach is best used when there is a need to segregate duties and access to data.
Often - payroll will be a separate function, and the the 'net pay' needs to be kept private.
II. Consolidated (a.k.a. Multiple Origination Accounts - Third Party Fiduciary NACHA Rules)
With ACH Universal Processor edition, we offer our customers the ability to work with a single ACH file.
Example:
A benefit plan administrator (processor) needs to make payments weekly on behalf of their fifty clients.
Use the consolidated approach. What would have been a separate file, is now a 'batch' within the ACH
file.
The Batch Header provides the bank with the 'Origination' account.
ACH Universal 104
2010 Treasury Software
Advantages
By using a single consolidated file, the processor can minimize the tedious and error-prone process of
transmitting (and confirming) 50 individual files. Also, as the processor is charged $15 per ACH file by
their bank, the processor saves $735 each week (49 files not transmitted x $15).
NACHA Compliance
By placing the originating Company Name in the batch header ('5' record, positions 5 - 20), you will stay
in compliance with NACHA's Third Party Rules and Regulations.
Not just for Processors
Whether you are a
Law firm - or other fiduciary and cannot commingle escrow accounts
Company administrator - divisional/regional/site, and consolidation or sweep accounts
Company administrator - and need segregation of duties - disbursement, payroll and depository
accounts
Service provider - an ACH processor collecting funds on behalf of others
Outside legal ownership - a payroll company drafting on other's accounts
1.7.3.1 Create - Multiple Accts
Consolidated (a.k.a. Multiple Origination Accounts) - Third Party Fiduciary NACHA Rules
Creating the accounts
ACH Universal 105
2010 Treasury Software
Create an Origination Account for each bank account that you will be using.
Examples:
If you will be creating entries for your 1. Payroll and 2. Accounts Payable bank accounts, create two
origination accounts here - one for each.
If you have a large number of accounts, and you would rather import an Excel (or csv) file with this
information, follow this link 'To Import Origination Accounts'.
If you are creating the Origination Accounts one at a time, you will be presented with the following:
Header tab
Offset tab
Only fill in the information in the Offset tab if your bank notifies you that they require an offset record.
ACH Universal 106
2010 Treasury Software
When finished adding information, click Save.
A dialog box will be displayed. If you need to add more origination accounts, click Yes. If finished
adding accounts, click No. You can always add more accounts at another time.
Need to edit an account?
From the main menu select Edit > Origination Accounts (Multiple) > Edit listing.
1. Select the record
2. Click 'Edit' from the Reports menu.
This will bring up the Origination Accounts forms above. After updating, click save.
ACH Universal 107
2010 Treasury Software
1.7.3.1.1 Importing - Multiple Origination Accts
Importing Multiple Origination Accounts
Rather than adding Multiple Origination Accounts one at a time, you can import a file with this
information.
Prepare file
Create an Excel or a comma delimited (csv) that contains as much information as possible (below).
Start the Multiple Origination Account Import Wizard
From the main menu select Import > Origination Accounts
Follow the Import Wizard prompts.
At the Mapping screen, map your fields, using the screen shot below as a template.
Reminder: You may not have all the fields shown below. That is okay.
ACH Universal 108
2010 Treasury Software
Complete the wizard as prompted.
You can review your work by viewing the Origination Accounts at Edit > Original Accounts (Multiple) >
Edit Listing.
1.7.3.2 Setup - Multiple Accts
ACH Setup - Turn 'On' Multiple Origination Accounts feature (only available in Processor
edition)
From the main menu select File > ACH Setup and proceed to the 5th screen.
Check the 'Third-Party' check box
Check, if needed, the 'Offset Record' check box. If you do check this box, make sure that you have an
entry in Offset ABA, Offset Acct # and Offset Description.
Complete the Wizard and save.
ACH Universal 109
2010 Treasury Software
Mapping the 'Origination Account' field in the Transaction Import Wizard
Start the Transaction Import Wizard. Select a file to import and continue until you arrive at the Mapping
Screen.
Map the field with the lookup values as 'Origination_Account'. Tip - Click the 'Show all field selections'
link.
ACH Universal 110
2010 Treasury Software
Complete the Import Wizard as usual to save the mappings.
Confirmation
Now, create the ACH file as you normally would - Create ACH File > Create.
Your ACH file should have characteristics similar to the file below.
Each batch header contains the information regarding its' origination account.
ACH Universal 111
2010 Treasury Software
1.8 Automation and Integration
Overview
Automation tools are used to enable greater processing efficiency. You can use the Scheduler to
schedule file imports and transmissions. You can use Custom Import Menus to import either single files
or entire directories and process everything with one simple mouse click.
1.8.1 Scheduler - Basic Automation
Overview
The Scheduler is used to schedule single file imports and file transmission. If you need to schedule
multiple files during the same
routine, see Custom Import Menus.
Process
There are two steps to scheduling an automated file import and transmission (from now on called a job).
1. Create the job. This would be the account to be used and the file to be imported.
2. Running the job. This instructs ACH Universal on time and frequency the job should be run.
Create the job
Select Control Panel from the main menu. The Control Panel (Figure 1 below) will be displayed.
Figure 1 - Control Panel
All the accounts are shown in the grid. In this case, Checking and Payroll have been created for live
ACH Universal 112
2010 Treasury Software
data. (Remember: Never use the Sample account for live data). They both can be scheduled to run at
the same time, or you can choose to schedule just one account. Note: It is not possible to schedule
them at different times and days using the Scheduler. See Custom Import Menus if you need this type of
setup.
To create a job:
Enable the checkbox in the Import column of the account you wish to use.
Click the gray box under the Import ACH File Name to browse for the source file to be imported.
Select how you wish the system to handle transmission of the ACH file. Your choices are:
No (ACH file is created, but not transmitted. You must transmit manually).
Only when new records imported
Yes, always (On every job, the file is transmitted using the method you set in
Schedule the job
Click the Scheduler button.
A screen will pop up requiring a Windows username and password. The Scheduler will use this
username and password to schedule the job. You may leave the password blank, but the job may not
run due to lack of authorization as required by Windows.
After entering username and password, click Next.
The Scheduler will now be displayed (Figure 1 below).
Figure 1 - Scheduler
To schedule a job to run once a day on certain days and at certain times, select the check boxes for
ACH Universal 113
2010 Treasury Software
each day and then enter the time in Start Time textbox.
If you need to schedule a job to run multiple times per day, click the "Repeat throughout the day" button.
Information shown in Figure 2 (below) will be displayed in the Scheduler window.
Figure 2 - Repeat throughout day
Click the checkbox.
The job can be scheduled to run in increments of hours or minutes. Enter the length of time between job
runs and then select hours or minutes from the dropdown box.
In the textbox on the right side, you can specify the end time for the schedule.
For example, ABC Company wants to run their job every 30 minutes, but only between 11 AM and 3PM.
In Figure 1, ABC would set the start time to 11:00 AM and choose the appropriate days. In Figure 2,
ABC would enable the checkbox, then enter 30 into the first textbox, change dropdown to minutes, and
put 3:00PM in the remaining textbox.
When completed, click Finish.
1.8.2 Software Integration Kit - Advanced
This section is devoted to accounting software developers and other third party developers (including
end-users) who are looking to integrate Treasury Software applications into a seamless and automated
process for their users.
Our Software Integration Kit (SIK), unlike most automation development kits, is included directly in the
runtime edition - and is available to both power users and software developers in a Graphical User
Interface.
Treasury Software's SIK includes full automation tools to seamlessly:
--import any file
--import all files within a directory
--archive (move) the imported files
--preserve the audit trail of archived files (append the file name of each file with a date/time stamp to
insure that each file is uniquely named in the archive directory)
--provide summary reporting
and, of course
--perform any Treasury Software core module process including:
----ACH and Positive Pay file creation
----ACH and Positive Pay file transmission
ACH Universal 114
2010 Treasury Software
----Automated Transaction Matching (ATM) for bank reconciliation
Note: The Software Integration Kit is referenced as the 'Custom Import Menu Setup' in some documents
- and will be used here interchangeably.
To access the Software Integration Kit (formerly called Custom Import Menus), from the main menu
select Import > Automation and Integration - Setup > This account
You can have up to 20 integration routines per account. Select one that is not being used and click
'Add/Edit'.
ACH Universal 115
2010 Treasury Software
1.8.2.1 Settings
Settings pages - Basic, Advanced and Automation
ACH Universal 116
2010 Treasury Software
Visible - Check this box if you want this process to be available to the user from the main menu (Import
submenu). This checkbox only drives visibility - it does not activate or inactivate a process.
What do you want to import?
File - select the file
Folder - point to a folder. Note: Each of the files should have the same format.
SQL Integration - 'Data has been placed into a SQL table by another process (see SQL Integration)
Tip:
If you only want to import one file, but the file name is dynamic (keeps changing), then use the folder
option.
Mapping Templates
Each custom process has it's own custom import layout. For example, here in the 1st process, the
system defaults to the Custom Menu #1 template in the drop down list. The 2nd custom process will
have a Custom Menu #2, and so on.
This enables each custom process to have its own file layout.
Bank Reconciliation only
ACH Universal 117
2010 Treasury Software
There will be two Custom Menu layout drop down lists. One is for the G/L (on the left), the other is for
the Bank data (on the right). If automating both bank and G/L imports - create a separate process for
each (and keep each set of files in a different folder if using the folder import).
Fixed Width formats
If a fixed width files is to be imported, the file needs to be parsed. In a similar manner, a second row of
drop down lists will be displayed - these are for fixed width files only. To display the second row of drop
down lists, click on 'Unsupported file formats' hyperlink on the second page.
Advanced - Second Page
Archive
This is used to preserve the audit trail and keep the original import file available for future research and
review.
The file is moved to the archive directory after a successful import. We recommend appending the file
ACH Universal 118
2010 Treasury Software
name with a date/time stamp, as this will make the file name unique, and insure that when the file is
copied into the archive directory it will not over-write any existing files.
Note: Fixed width text files are not supported in the archive process.
Tip: Confirm that the user triggering the custom process will have rights/privileges to the archive
directory - as it will be performed under their security profile.
File format
Notes:
Tabular - includes Excel, comma delimited (csv) and tab delimited files.
Fixed width file notes:
Select tabular - and also click the hyperlink 'Unsupported file formats' to display the second row of
mapping templates.
Automation - Third Page
Command Line Group
ACH Universal 119
2010 Treasury Software
This enables the process to be triggered from the Command Line Interface.
Processes are triggered by the numeric value set here. Therefore, all twenty processes could be called
from a single command line - assuming all has the same value.
The basic syntax for the trigger is:
[path]\BRCOM.exe /ACCT="sample" /MENU /AUTO=1
Account (database) - /ACCT
Include to activate (static to trigger) - /MENU
Group to use (numeric value in the Command Line Group number box)- /AUTO
This example triggers the Custom Import Menu group #1 (AUTO=1) for the 'sample' account.
Chaining multiple processes:
Select a numeric value in the Command Line Group number box. When passed to the program, it will
trigger sequentially all custom menu selections with the same value.
Example:
You want to trigger three import processes and then create and transmit an ACH file.
Import process 1 - Import a single payroll file
Import process 2 - Import all trade payable files in a directory
Import process 3 - Import all customer collection files in a directory
Create three separate custom menus, with all having the same Command Line Group number (1). As
the processes are sequenced based on the process order (from the list top to bottom), make sure they
are in sequence, as the last one will contain the automation process.
On Import process 3 (only), select the 'Custom Action After Import' to 'ACH File - Create and Transmit'.
Custom Action after import
This can be:
ACH File - Create and Transmit
Positive Pay File - Create and Transmit
Automated Transaction Matching
Select as needed.
Custom Date Formats
Enables you to import non-standard date formats.
Question - How do you know if the format is a custom format?
Try opening the source file in Excel. If Excel opens the file and the date looks appropriate, you do not
need to enter any settings. However, if Excel has a a problem interpreting the date - so will Treasury
Software.
1.8.2.2 SQL Integration
SQL Integration
The SQL Integration feature enables other software systems to push data directly into a Treasury
Software SQL Server (not SQL Express) based platform. This eliminates the need for 'pass-thru' files.
ACH Universal 120
2010 Treasury Software
Overview
1. Push data into the Treasury Software holding table. The holding table exists in each SQL Server
database.
2. Trigger Treasury Software to move the data from the holding table into a permanent table. The system
is triggered to move data by the instructions and settings on this page.
This topic builds on the Software Integration Kit (SIK) documentation. Please refer to Software
Integration Kit (SIK) for an overview, if you have not yet done so.
Settings
On the basic screen, select 'Data has been placed into a SQL table by another process'. Note: As the
mapping templates are not used, you can leave the defaults.
On the advanced screen (not displayed), leave the default setting 'tabular'. Do not enable archiving as
the system is not working with files.
On the Automation screen (not displayed), leave the Custom date feature off.
1. Push data into the Treasury Software holding table.
ACH Universal 121
2010 Treasury Software
The following fields exist in each Treasury Software created SQL Server database. Note: All fields are
text fields and located in the table tblHoldingGLIntegration. All are mandatory unless otherwise noted.
Field name Description
Mandatory fields
Amount Can import as signed or absolute amounts, depending on whether or not
you are supplying the Transaction Type codes. Regardless of sign,
always include a decimal point as needed. Do not include commas or
dollar signs.
Either:
1. If Transaction codes are supplied in the ACH_CheckingorSavings field,
enter all amounts in absolutes (positive).
2. If Transaction codes are NOT supplied, indicate whether the amount is
a Debit (collecting funds, ie from clients) by signing it positive, or a Credit
(paying funds, ie. employees and vendors) by signing it with a negative
sign.
Date The effective date, in MM/DD/YY format. Note: The month and day can be
one or two digit, the year can be two or four digit.
International format? - Use your local regional settings.
Description Name of receiving party
Text1 Identification (ID#) of receiving party. Optional field.
ACH_Account Bank Account number of receiving party
ACH_Routing_ABA Routing number of receiving party
Class_3_Letters Standard Entry Class code (PPD, CCD, etc....). Optional field.
ACH_CheckingorSavings Numeric entry only. Either enter:
1. Simple checking (0) or savings (1) indicator
or
2. Transaction codes (22, 27, 32, 37, etc...)
2. Trigger Treasury Software to move the data from the holding table into a permanent table.
Trigger the Software Integration Kit using any method (menu structure or command line interface) to
move the data. Once the data is copied into the permanent table the data is automatically deleted from
the holding table.
Notes:
--Step 1 of the SQL Integration feature assumes that you have write permissions to the database.
--SQL Express databases by definition, will be unable to accommodate step 1 by their inability to grant
access.
--Integration is part of the SQL Server add-on service pack. Contact your representative for a copy.
--This integration is designed to be run in an automated fashion. If you trigger the import manually via
the menu structure - once you are at the review records screen, the records have been removed from the
temporary holding table.
You can 'Cancel' and not commit them to the permanent table, but if you later choose to re-import the
records, they will need to be re-populated into the temporary table.
ACH Universal 122
2010 Treasury Software
1.8.2.3 Global batch processes - across many accounts
Global batch processes - across many accounts
In the previous pages, we discussed how to automate imports, archiving, file creation and transmission
for a single account.
Here we will address the issue of performing the same task for multiple accounts.
The Global Batch Process saves you the 'pain' of writing batch commands or scripts to trigger
processes in each account.
The system will start with command line group 1 and run the processes sequentially.
The advantages of using the Global Process over batch commands:
--no need for scripts
--no need to try to estimate how long each process will take - minimizes overall start-to-end processing
time
--easy to trigger - table based.
Access the Global window from the Import sub-menu as below
Automate across all accounts
ACH Universal 123
2010 Treasury Software
In this example - the first three accounts are selected to run routines with a command line group number
of 1, while only the Trade_Payables account will run command line group number 2.
Did you forget what a command line group is?
The command line group is set in each process and enables it to be called from a command line.
Multiple processes can all share the same number.
Global Utilities
ACH Universal 124
2010 Treasury Software
The above utilities can be each be run anytime, as often as needed.
Daisy chain checkbox - used mostly in Bank Reconciliation, enables users to separate out bank
processing from general ledger processing, due to the timing of when data files are received. ACH
Universal and Positive Pay users can daisy chain the command lines as needed.
Triggers
The syntax for the command line is (assuming default location and command line group 1):
c:\Program Files\Treasury Software\Treasury Desktop\BRCOM /GLOB=1
This may be copied into a user's desktop shortcut for on-demand processing, or used in Windows Task
Scheduler for after hours processing.
The GLOB=1 parameter indicates that it is process 1. GLOB=2 would trigger processes with a
command line group of #2 and so on.
This trigger - regardless of how it is called (you can use any third party utility or program) can:
Import the source file(s)
Archive the source file(s)
Create an ACH File
Provide a Notepad style report of the activites.
ACH Universal 125
2010 Treasury Software
1.8.3 Accounting System Integration
Accounting System Integration
Whether you are creating Direct Deposit payments for your employees, collecting funds from your
customers, or making payments to vendors - ACH Universal can use the data that you already have in
your accounting system.
Retrieving data from your accounting system is easy and intuitive - as you are using tools you already
know - namely your accounting system.
Whether you are using QuickBooks, Oracle Financials or something sized in between, the process is
the same. The example which follows illustrates QuickBooks 2006.
Setup
In your accounting package, create a sub-account from your current bank account. Click for detailed
setup instructions.
Track
As you'll still be making some payments by paper check, your process of printing these checks
remains unchanged.
To make a payment by ACH, simply select the newly created sub-account (in setup above) as the
bank account in the payment window. If the window has an option or checkbox 'To Print', select no.
For payroll, select 'print pay-stub' (not pay-check). Click for detailed account selection instructions.
Review electronic payments and send to process
Run a check register of the sub account for the period in which you want to create ACH transactions.
Upon your confirmation of the report, save the report into Excel or a csv (comma separated value - text
comma delimited) file. Click for detailed export instructions.
ACH Universal will use this file to create payments and collections.
Note: If your accounting system does not store your customer, employee and vendor's bank account
numbers, bank routing (ABA) numbers, ACH Universal can store that data for you - see profiles.
ACH Universal 126
2010 Treasury Software
1.8.3.1 Create a sub-account
How to create a sub-account. The example illustrates QuickBooks 2006, but the process can be used
with any accounting package.
For this example we'll assume there are two bank accounts within your QuickBooks company:
Checking
Petty Cash
Create a sub-account for 'Checking'.
From the QuickBooks main menu select Lists, then Chart of Accounts. Again from the QuickBooks
main menu select Edit, then New Account.
Fill in the New account Window as below, and click 'OK.
Notes:
--For this example, we called the new account 'ACH Transmissions' - you may name it whatever you
want.
--Don't forget to check the 'sub-account of' box.
--If your accounting package does not support sub-accounts, create a 'regular' bank account.
1.8.3.2 Track and select payments
How to select payments for ACH transmission. The example illustrates QuickBooks 2006, but the
process can be used with any accounting package.
ACH Universal 127
2010 Treasury Software
At risk of oversimplifying - whenever you are making a payment, you always have the ability to choose
the bank account you want it paid out of.
Following our example - there were originally 2 bank accounts:
Checking
Petty Cash
We added 'ACH Transmissions' as a sub-account of 'Checking'.
To track a payment that needs to be made via ACH
When making the payment, simply select the 'ACH Transmissions' sub-account.
Payroll Notes:
--Leave the 'Online payment/Direct Deposit' check box unchecked
--You can select 'Print Pay Stub' (not pay-check) to complete the process
1.8.3.3 QuickBooks Direct Deposit ACH Reports
How to report/export payments for ACH transmission. The example illustrates QuickBooks 2006, but
the process can be used with any accounting package.
ACH Universal 128
2010 Treasury Software
Run a check register for the appropriate date range and save it to Excel or a comma delimited (csv)
file.
In QuickBooks:
Enter into the register for the 'ACH Transmissions' account ('Lists', 'Chart of Accounts', select 'ACH
Transmissions').
Click the Print icon (or 'File', 'Print Register'), select the appropriate dates and click 'OK'.
For the 'Print to' option buttons, click 'File', and pull from the drop down box to the right, 'Comma
delimited file'.
We highly recommend that you first preview your records!!
ACH Universal 129
2010 Treasury Software
After your review, click 'Print' to save it to a file. This file will be used by ACH Universal.
1.8.4 Command Line Syntax
The Treasury Desktop contains a rich command line interface, that allows for full
automation from other applications.
While the command line interface compliments a number of features which are available
in our in our point and click 'Control Panel', the interface allows for full customization and
control of output files location/names.
Differences between Control Panel and Command Line automation
Control Panel
1. Triggers are preset - at standard date/time and standard intervals.
2. Cannot programmatically change file names. Must specify source files or output files.
3. Ease of use - has a point and click interface.
Command Line Interface:
1. Triggers - Can be triggered on command.
2. Full control over both source files and output files. Can programmatically change file
names.
3. The command line requires an intermediate to advanced knowledge of systems.
1.8.4.1 Command Line Interface
Overview
The Command Line interface is used to schedule import and transmission jobs through the Windows
scheduling system. This is similar to using the Scheduler, but by using the Command Line you are able
to schedule multiple jobs and do not have to load ACH Universal to do so.
Command Line Options
BRCom.exe /ACCT="account" /ACHX [/XMIT] /SRCE="file name"
/ACCT - specifies account by name
/ACHX - specifies to use the ACH Universal module
/XMIT - directs ACH Universal to create and then transmit the file after creation
/SRCE - specifies file to be imported (using absolute positioning)
Example:
c:\Program Files\TreasurySoftware\BRCOM.exe /ACCT="sample" /ACHX /XMIT /SRCE="C:\aaavb\1000
\Tutorial\GLData\ACH_with_Accounts.xls"
This example imports a source file named ACH_with_Accounts.xls at the specified absolute position
into the Sample account in ACH Universal (ACHX). After import, the system creates and transmits
(XMIT) the NACHA file.
ACH Universal 130
2010 Treasury Software
Valid source files include comma delimited text files, tab delimited text files, fixed width text files and
Excel worksheets.
Notes for all applications:
The order of the parameters is not significant
Capitalization is not significant
When specifying a file name (SRCE), use the full file path and name within quotes. When using
mapped drives, remember that the path should be centric/relative to the machine where Treasury
Desktop is located, not the machine issuing the trigger/command.
Place the account name in quotes.
Working with multiple users and multiple account:
Each command line trigger - will create an independent instance of the application. There is no limit to
the number of instances.
If processing simultaneous command line requests, use different accounts (Sample1, Sample2, etc...) to
minimize any record locking issues. If this is not an alternative, consider processing sequentially, or
using our Control Panel.
For Web and Citrix based applications, please contact a Treasury Software support representative.
1.8.4.2 ACH Universal
ACH Universal
(ACH File Software)
Account - /ACCT
Data Import (include to activate) - /ACHX
ACH File Creation and Transmittal (include to activate) - /XMIT
Source File for import - /SRCE
Syntax Example
If Treasury Desktop was installed in the default location:
c:\Program Files\TreasurySoftware\BRCOM.exe /ACCT="sample" /ACHX /XMIT /SRCE="C:
\aaavb\1000\Tutorial\GLData\ACH_with_Accounts.xls"
This example imports a source file (identified with SRCE) for ACH Universal (ACHX). After
import, the system creates and transmits (XMIT) the NACHA file. This example takes
place in the sample account (ACCT).
Valid source files include comma delimited text files, tab delimited text files, fixed width
text files and Excel worksheets.
Notes for all applications:
The order of the parameters is not significant
Capitalization is not significant
When specifying a file name (SRCE), use the full file path and name within quotes.
When using mapped drives, remember that the path should be centric/relative to the
machine where Treasury Desktop is located, not the machine issuing the trigger/
command.
Place the account name in quotes.
ACH Universal 131
2010 Treasury Software
Working with multiple users and multiple account:
Each command line trigger - will create an independent instance of the application.
There is no limit to the number of instances.
If processing simultaneous command line requests, use different accounts (Sample1,
Sample2, etc...) to minimize any record locking issues. If this is not an alternative,
consider processing sequentially, or using our Control Panel.
For Web and Citrix based applications, please contact a Treasury Software support
representative.
1.8.4.3 ACH-2-Excel
ACH2Excel
Account - /ACCT
Data Import (include to activate) - /ACH2
Source File for import - /SRCE
Output File - /OUTD
Valid source files include ARC, CCD, CIE, CTX, DNE, ENR, POP, PPD, RCK, TEL, TRC, TRX,
WEB, XCK. Note: Some formats may require further parsing.
Syntax Example
If Treasury Desktop was installed in the default location:
c:\Program Files\TreasurySoftware\BRCOM.exe /ACCT="sample" /ACH2 /SRCE="C:
\transmit.txt" /outd="c:\testACHdetail.csv"
Reminder:
Turn on/off appropriate settings. From the main menu 'File', 'ACH File Conversion',
'Output' tab - unselect open in Excel afterwards.
Notes for all applications:
The order of the parameters is not significant
Capitalization is not significant
When specifying a file name (SRCE), use the full file path and name within quotes.
When using mapped drives, remember that the path should be centric/relative to the
machine where Treasury Desktop is located, not the machine issuing the trigger/
command.
Place the account name in quotes.
Working with multiple users and multiple account:
Each command line trigger - will create an independent instance of the application.
There is no limit to the number of instances.
If processing simultaneous command line requests, use different accounts (Sample1,
Sample2, etc...) to minimize any record locking issues. If this is not an alternative,
ACH Universal 132
2010 Treasury Software
consider processing sequentially, or using our Control Panel.
For Web and Citrix based applications, please contact a Treasury Software support
representative.
1.8.4.4 BAI-2-Excel
BAI2Excel
Account - /ACCT
Data Import (include to activate) - /BAI2
Source File for import - /SRCE
Output File Detail - /OUTD
Output File Summary- /OUTS
A valid source file would be any file formatted in BAI version 2.
Syntax Example
If Treasury Desktop was installed in the default location:
c:\Program Files\TreasurySoftware\BRCOM.exe /ACCT="sample" /BAI2 /SRCE="C:
\aaavb\1000\Data\citi.txt" /OUTD="c:\testdetail.csv" /OUTS="c:\testSumm.csv"
Reminder:
Turn on/off appropriate settings. From the main menu 'File', 'BAI File Conversion',
'Output' tab - unselect open in Excel afterwards.
Notes for all applications:
The order of the parameters is not significant
Capitalization is not significant
When specifying a file name (SRCE), use the full file path and name within quotes.
When using mapped drives, remember that the path should be centric/relative to the
machine where Treasury Desktop is located, not the machine issuing the trigger/
command.
Place the account name in quotes.
Working with multiple users and multiple account:
Each command line trigger - will create an independent instance of the application.
There is no limit to the number of instances.
If processing simultaneous command line requests, use different accounts (Sample1,
Sample2, etc...) to minimize any record locking issues. If this is not an alternative,
consider processing sequentially, or using our Control Panel.
For Web and Citrix based applications, please contact a Treasury Software support
representative.
ACH Universal 133
2010 Treasury Software
1.8.4.5 Bank Positive Pay
Bank Positive Pay
Account - /ACCT
Data Import (include to activate) - /POSP
ACH File Creation and Transmittal (include to activate) - /XMIT
Source File for import - /SRCE
Syntax Example
If Treasury Desktop was installed in the default location:
c:\Program Files\TreasurySoftware\BRCOM.exe /ACCT="sample" /POSP /XMIT /SRCE="C:
\aaavb\1000\Tutorial\GLData\Check Register 2003-04-08csv.csv"
This example imports a source file (identified with SRCE) for Bank Positive Pay (POSP).
After import, the system creates and transmits (XMIT) the positive pay file. This
example takes place in the sample account (ACCT).
Valid source files include comma delimited text files, tab delimited text files, fixed width
text files and Excel worksheets.
Notes for all applications:
The order of the parameters is not significant
Capitalization is not significant
When specifying a file name (SRCE), use the full file path and name within quotes.
When using mapped drives, remember that the path should be centric/relative to the
machine where Treasury Desktop is located, not the machine issuing the trigger/
command.
Place the account name in quotes.
Working with multiple users and multiple account:
Each command line trigger - will create an independent instance of the application.
There is no limit to the number of instances.
If processing simultaneous command line requests, use different accounts (Sample1,
Sample2, etc...) to minimize any record locking issues. If this is not an alternative,
consider processing sequentially, or using our Control Panel.
For Web and Citrix based applications, please contact a Treasury Software support
representative.
ACH Universal 134
2010 Treasury Software
1.9 Security
There are two components to Treasury Software security:
--client-based
--server-based
Server based security - 'Gold Standard'
Server-based security is Microsoft SQL Server based and is first addressed during account creation and
setup. It centers around the user's Windows or SQL Server login ID and the membership of the groups/
roles that the individual belongs to.
Based on the membership, the user will have access to or be denied to the various SQL Server
databases. There is a one to one relationship between databases and accounts.
SQL Server is maintained according to your corporate security policies outside of Treasury Software by
your database administrator (DBA) with Microsoft's SQL Server Management Studio.
Treasury Software products on SQL Server, with SQL Server security maintained - is the strongest form
of security we can deliver. SQL Server is required by many Government agencies and according to
corporate bank policy. SQL Server security is often viewed as the 'Gold Standard' of security.
Client-based security
The following help pages cover client-based security.
Treasury Software also provides two levels of client based security:
--user authentication - simple access to software
--feature-level access - segregation of duties - requires SQL Server with and Treasury Software
Enterprise license
Holistic Approach
While we are proud of our client-based security features - if only client-based security is implemented - it
will merely be an inconvenience to those seeking to commit fraud.
Security is only as effective as the weakest link in the chain.
ACH Universal 135
2010 Treasury Software
Locking down the 'front door' (client), only to leave the 'back door' (server-data) open is not an ideal
security model.
Adding to security concerns - The input to Treasury Software is an unprotected file - typically a
spreadsheet, and the output for ACH Universal and Positive Pay is an ASCII file.
Client workstation access control
For those environments requiring high security, we highly recommend the use of Windows Operating
System and Network Operating System based features, to limit physical and remote access to the
Treasury Software client.
Note: All Treasury Software security is applied on an account by account basis.
1.9.1 Setup
Menu selection and Setup-login
Menu Selection
The security menu selection by default is hidden. Please note: The displaying/suppression of the menu
choice has no effect on the security level.
To view the menu choice, from the main menu select File > Options > General > System tab and turn
'Suppress Security Menu' to 'Display'. You will then need to exit and re-enter this account (display is on
a per account basis).
Login - setup
To access the login screen, from the main menu select File > Security > Security Administration
Default User name admin
Default Password password
ACH Universal 136
2010 Treasury Software
Once logged in (only an admin can pass through setup security), you will be at the security main page.
Prompt User Integrate with Windows
Authentication Challenge screen prompting the
user to login each time the user
starts the software and then
determines whether access should
be granted.
Uses the Windows Login ID to
authenticate and then determines
whether access should be
granted.
Segregation of duties Same challenge screen as above,
plus grants/restricts access to
features on a per user/role basis.
Only available on SQL Server with
a Treasury Software Enterprise
license.
Same authentication as above,
plus grants/restricts access to
features on a per user/role basis.
Only available on SQL Server with
a Treasury Software Enterprise
license.
ACH Universal 137
2010 Treasury Software
Multiple Accounts - Security is applied on an account by account basis
If you have more than one account, you will need to enter into each account you want to protect and
make your security selection.
Tips:
--Do not put security on the Sample account (do not place 'real' account numbers, etc.. in the sample
setup)
--Change the default admin password
--Use a Windows Operating Screen screen saver with password protection
Note: All Treasury Software security is applied on an account by account basis.
1.9.2 Users-Add
Users
ACH Universal 138
2010 Treasury Software
Adding Users - click 'Add'
If using Windows authentication - enter the user's Windows login name and leave the password blank.
Otherwise, simply enter the the login name and password that will be entered.
Authentication security - All users will be assigned to the admin group.
Segregation security - Assign users to their roles.
Delete, Edit and Print
Use as prompted
Tips:
Change the password on the 'Admin' account.
Users can switch from account to account as long as their name is listed as a user in each account.
Note: All Treasury Software security is applied on an account by account basis.
ACH Universal 139
2010 Treasury Software
1.9.3 Segregation of duties
Segregation of duties security is available on SQL Server platforms with an Enterprise license from
Treasury Software
Permissions
Permissions are granted on a role by role basis
Notes:
--Check the 'Access to the Account' checkbox to allow the user entry into the account. Leaving this
unchecked is the same as removing them from the user list. Use this checkbox when there is a
temporary vacancy and you do not want to reset the permissions.
--Your tabs will differ slightly based on your applications that you are running.
ACH Universal 140
2010 Treasury Software
Note: All Treasury Software security is applied on an account by account basis.
1.9.4 Roles
Segregation of duties security is available on SQL Server platforms with an Enterprise license from
Treasury Software.
Notes:
--You only need to maintain roles for Feature level security.
--You cannot delete the admin role.
Tip: Create roles before you add users. This way, you only need to be in users once (you don't have to
go back).
Note: All Treasury Software security is applied on an account by account basis.
ACH Universal 141
2010 Treasury Software
1.10 Reference
Overview
ACH Universal is used to create and transmit ACH files. The structure of an ACH file is a standard
governed by NACHA. For more information on the file structure, see ACH File Structure
All ACH transactions are associated with a Standard Entry Class Code, sometimes called an SEC
Code. This code defines several aspects of the transaction, such as authorization and type of account
being used. For example, most company payroll transactions use the PPD code. See List of Standard
Entry Class Codes for information on all the codes to assist in determining which code to use for your
specific situation.
See the Glossary for definitions of terms common throughout ACH files in general and in ACH Universal.
1.10.1 ACH File Structure
An ACH file uses a precise format to guarantee transactional integrity. Internally, an ACH file uses a
single digit between 1 and 9 to indicate a type of entry in the file.
1 File Header
5 Batch Header
6 Batch Entry
7 Batch Entry Addenda
8 Batch Footer
9 File Footer
All information in an ACH file is created by ACH Universal based on either information in an imported file
or on settings stored in ACH Universal to identify your company in the file.
If you need to modify any stored settings, see Account Setup
If you need to create a new account, see Creating An Account
File Header - 1
The file header contains information regarding an account's ACH transactions. For example, if you
create two ACH files, one each out of two different ACH Universal accounts, you will by definition have
two ACH files.
Information contained in the file header includes:
Immediate Destination Code (Usually your bank's ABA)
Immediate Origin ID (Assigned by your bank to identify your company's ACH files. Usually federal tax
ID)
Immediate Destination Name (Name of your bank)
Immediate Origin Name (Name of your company, as listed in bank records)
All this information comes from settings created during Account Setup.
Batch Header - 5
A batch creates a logical separation of transactions in an ACH file. For any list of transactions, batches
are separated by:
ACH Universal 142
2010 Treasury Software
Date
Standard Class Entry Code
Origination Account (if desired)
There is no way to change the first two as they are a feature of the ACH format. However, you can
choose to separate batches by origination account if needed. See LINK Separating batches by
origination account for more information.
There can be multiple batches per file, but there will always be a minimum of one batch.
Batch Entry - 6
A batch entry is simply one transaction. In order, a batch entry includes:
Transaction Code (identifying type of transaction)
Routing/ABA Number for transaction party
Account Number for transaction party
Amount of transaction
Name of transaction party
The first, Transaction Code, is automatically generated by ACH Universal based on the transaction. The
others are contained in file imports, either transaction or profile.
There can (and most likely will) be multiple batch entries per batch.
Batch Entry Addenda - 7
A batch entry addenda record, or addenda, is extra information on a transaction that may be necessary
for the transacted party. If you need to use an addenda, your bank or transaction party will inform you
beforehand. In PPD+/CCD+ format files, addenda records are limited to 1 per transaction. The addenda
can be a maximum of 80 characters. In CTX files, there is no practical limit to the number of addenda
records per transaction.
Batch Footer - 8
A batch footer denotes the end of a batch.
File Footer - 9
A file footer denotes the end of the file. It contains information marking the file end and any padding
needed to create proper file width.
1.10.2 Glossary
A B C D E F G H I J K L M N O P Q R S T U V W X Y Z
A
ARC A Standard Entry Class Code that allows an ACH debit to be created from a consumer
check sent through standard U.S. mail or drop box.
1
Addenda
Record
A record type used to carry supplemental information for account holder identification or to
provide payment information to Receiver and RDFI.
ACH Universal 143
2010 Treasury Software
B
Batch
C
Credit An Originator transfers funds to a Receiver's
account. Example: A consumer using automatic
bill pay through their cable company.
Consumer Account An account held by a person for personal or family
use.
D
Debit Funds are collected from a Receiver's account and
transferred to an Originator's account, regardless of
which party initiated transaction. Example: A cable
company can debit consumer accounts each month
for monthly billing.
ACH Universal 144
2010 Treasury Software
E
Entry An electronic record representing a transfer of funds.
F
G
H
I
J
K
L
M
N
O
Originator The transaction party that initiates an ACH entry.
Requires arrangement with a Receiver. Originator
may be a company or a consumer.
Originating Depository Financial Institution Also called ODFI. Institution that receives payment
instructions and forwards to ACH system. An
institution can be a Receiving Depository Financial
Institution (RDFI) without acting as an ODFI.
However, must agree to act as RDFI if institution
wishes to originate entries.
ODFI See Originating Depository Financial Institution
ACH Universal 145
2010 Treasury Software
P
Payee A party to whom funds are payable
PBR Standard Entry Class Code used for transmission of consumer cross-border debits
and credits
1
POP Standard Entry Class Code used for in-person purchase of goods or services by
consumers. Require written authorization and account information from source
document (example: a check) obtained from consumer at point-of-purchase. Source
document is voided and used only for transmission information.
1
PPD Standard Entry Class Code used for pre-arranged payment and deposit entries.
Most common uses are direct deposit and bill payment. Requires standing
authorization.
1
Prenotification A zero-dollar entry transmitted solely to verify Receiver's account information and
inform party of upcoming transaction
R
Receiver The transaction party that has authorized an
Originator to initiate an ACH entry. The Receiver
can be a consumer or a company.
1
Receiving Depository Financial Institution Also called RDFI. The institution that receives ACH
entries from the ACH system and posts to accounts
of Receivers.
1
RDFI See Receiving Depository Financial Institution
Returns An entry returned by either DFI or the ACH system
because it cannot be processed.
Reversals Any entries sent to reverse a previously transmitted
erroneous entry. For example: A company that
pays an employee the incorrect amount would
submit a reversal.
RCK Standard Entry Class Code used for a single debit
for representing a check returned by check
collection system for insufficient funds.
S
Standard Entry Class Code A three-letter code that identifies a specific payment
application. See List of Standard Entry Class Codes
for the complete list. Also called SEC Code.
ACH Universal 146
2010 Treasury Software
T
TEL Standard Entry Class Code used for single debits to
a consumer account. Requires oral authorization
obtained by telephone. Can only occur when there
is a preexisting relationship between two parties or
the Receiver initiates the phone call.
1
U
V
W
X
Y
Z
1 2005 ACH Rules by National Automated Clearing House Association
1.10.3 Standard Entry Class Codes (SEC Codes)
Standard Entry Class Codes, or SEC Codes, are all the valid payment methods as prescribed by
NACHA. Each SEC Code defines the type of transaction (debit or credit), type of account (corporate or
consumer), and any information specific to the format (such as single/recurring, terminal location, or
check number).
The most common SEC Codes are CCD and PPD, which are credits and debits done against corporate
and consumer accounts respectively. These are used for direct deposit, payments to vendors, and
collections from customers.
1.10.3.1 List of Standard Entry Class Codes
Standard Entry Class Codes
A Standard Entry Class Code (SEC Code) identifies a specific payment application. The code
ACH Universal 147
2010 Treasury Software
incorporates type of payment (debit or credit), account nature (consumer or corporate), and record
format used to carry format. Implicit in the code is how authorization is arranged (standing, oral, type of
transaction, etc).
The list can be broken into three parts: Consumer codes, Corporate codes, and codes that can work on
both types of accounts.
Consumer
Consumer transactions are most commonly credits, such as payroll, retirement, dividend, and interest
payments. There are also debit applications as well. These often include insurance premiums,
mortgage payments, utility payments, and other similar payments. Transactions be be single or
recurring. Below is the list of consumer codes with short description. See the full definition of each
code for more information.
PBR Cross-border debits and credits.
PPD Prearranged payments and deposits, most often on a recurring basis (payroll, bill payments)
RCK Single debits used to represent check that was processed and returned due to lack of funds
TEL Single debits authorized via telephone.
WEB Single or recurring debits authorized via Internet.
Corporate
Corporate transactions are most commonly corporate trade payments, state and Federal tax payments,
and financial electronic data interchange (EDI). See full definition of each code for more information.
CBR Cross-border debits and credits.
CCD Credits or debits where funds are distributed or consolidated between corporations.
CTX Corporate Trade Exchange.
Both Consumer and Corporate
These codes can be used on either consumer or corporate accounts.
ARC Single debits based on a check received through U.S. mail or dropbox.
BOC Allows creation of single debits for a point-of-purchase check during back office conversion.
POP Debit for in-person purchase of goods or services
1.10.3.2 ARC - Accounts Receivable Entry
The ARC Standard Entry Class Code enables users to convert a consumer check received in the mail or
at a dropbox location to a single entry ACH Debit for the payment of goods or services.
The consumer's check (source document) is used to collect the account number, routing number, check
serial number, and dollar amount for the transaction.
At a minimum, you will need to import an amount, account number, Routing number, payee/payor name,
and the check number for each transaction. Map the fields as listed below:
ACH Universal 148
2010 Treasury Software
Name as Name
Amount as Amount
Check as ACH_Check
Account number as Bank_Account_Number
Bank Routing Number as ABA_Routing_Number
1.10.3.3 BOC - Back Office Conversion
The BOC Standard Entry Class Code enables users to convert a consumer check to a single entry ACH
Debit for the payment of goods or services in a back-office conversion.
The consumer's check (source document) is used to collect the account number, routing number, check
serial number, and dollar amount for the transaction.
At a minimum, you will need to import an amount, account number, Routing number, payee/payor name,
and the check number for each transaction. Map the fields as listed below:
Name as Name
Amount as Amount
Check as ACH_Check
Account number as Bank_Account_Number
Bank Routing Number as ABA_Routing_Number
1.10.3.4 CCD/CCD+ - Cash Concentration or Disbursement
Cash Concentration or Disbursement can be either an ACH credit or debit where funds are transferred
between corporate entities.
The format can support a limited amount of payment related data with the funds transfer while also being
capable of a stand-alone funds transfer.
The mappings for required fields to use CCD are:
Name as Name
Amount as Amount or Amount_Reverse_Sign (use Amount if amounts are being paid out and are
negative OR are being collected and are positive, otherwise Amount_Reverse_Sign)
Account number as Bank_Account_Number
Routing Number as ABA_Routing_Number)
CCD+ is simply a CCD transaction that includes an addenda record. An addenda includes additional
information about the transaction, but is not required for ACH processing. This can include identification
numbers, region codes, or anything considered necessary on the Receiver's end.
1.10.3.5 CTX - Corporate Trade Exchange
The Corporate Trade Exchange or CTX format supports transferring of funds, either credits or debits,
within a trading partner relationship utilizing a full ANSI ASC X12 message or when payment related UN/
EDIFACT information is sent with the funds transfer.
Multiple addenda records contain the ANSI or UN/EDIFACT information.
ACH Universal requires CTX transactions be done via profiles. Account and routing numbers for each
payee are stored as a profile in ACH Universal and then looked up via name or ID number when importing
ACH Universal 149
2010 Treasury Software
transactional information.
The mappings for remaining fields required to use CTX are:
Name as ACH_Name_Internal (Profile Lookup)
Amount as Amount_Payment_RMR
Invoice as Invoice_Number_RMR
While optional, it is recommended to map a Purchase Order number as PO_Number_RMR.
See CTX-EDI for more information on working with the CTX format.
1.10.3.6 IAT - International
The IAT Standard Entry Class Code is used for the transmission of International cross-border credit and
debit ACH entries.
The IAT format handles both inbound and outbound (into and out of the US). The format contains
detailed information unique to cross-border payments.
Why is IAT-International ACH/NACHA so important?
Starting September 18, 2009, the Automated Clearing House network will stop processing CBR/PBR -
Cross Border Payments and only accept IAT transactions for International payments.
The new IAT format will contain enough information to comply with programs administered by the Office
of Foreign Assets Control (OFAC), and with the Bank Secrecy Act's 'Travel Rule'. Please note that ACH
Universal provides for both Gateway and Secondary OFAC screening indicators, ACH Universal and
Treasury Software does not screen the OFAC SDN list.
What ACH Universal Pro generates
A NACHA compliant file in IAT format. Specifically to IAT it includes:
(number represents the NACHA record type code)
5 - IAT Company/Batch Header record
6 - IAT Entry Detail record
7 - Seven mandatory addenda records
7 - Up to two IAT addenda records for supplemental remittance information
7 - Up to five IAT addenda records for foreign correspondent banks
Note: There is a maximum of 12 addenda records able to be transmitted per NACHA guidelines.
ACH Universal Pro input
As there are over 25 new data fields in the new addenda records, the data input requirements are that
much greater.
ACH Universal 150
2010 Treasury Software
There are three methods to importing data:
1. Direct entry into the screen below in a single non-profile mode
2. Direct entry into the screen below in using pre-populated templates for originator, receiver - or both.
3. Batch import of transactions
You may key the detail in as needed. The movie below demonstrates the use of profiles.
... or import data 'On-the-Fly' from Excel or a comma delimited (csv) file format - just like any other
transaction for ACH Universal.
This enables batch processing of IAT-ACH International transactions from web servers and other third
ACH Universal 151
2010 Treasury Software
party databases. For more information on 'On-the-Fly' importing - see Importing.
Create ACH/NACHA files with IAT-International transactions
Whether you are domestic or foreign, creating inbound or outbound entries - or whether you are a
corporate entity, bank or governmental agency - ACH Universal's Pro edition can help you easily create
IAT transactions for International commerce.
Setup
Header
Enter into an account. From the main menu select File > ACH Setup. Follow the prompts and enter the
information regarding your header information and Gateway Operator (GO). Click Next until you are at
the last page.
Foreign Correspondent Banks
On the last page of the ACH Setup Wizard, select the 'International' tab.
ACH Universal 152
2010 Treasury Software
If you will be utilizing any Foreign Correspondent banks, enter them here. Check the box if you would
like to have these entered into your transactions by default.
Click Finish.
Enter transactions
From the main menu select Edit > Enter an International Transaction (IAT).
Overview of manual input screen
There are four distinct areas
1. Top of the window contains transactional information such as date, amount, debit vs. credit
2. Left side is the originator's information
3. Right side is the receiver's information
4. Second tab - Foreign Correspondent Banks and OFAC (click on the link in the lower left of the screen
titled 'Foreign Correspondent Banks and OFAC screening'
ACH Universal 153
2010 Treasury Software
1. Top of the window contains transactional information such as date, amount, debit vs. credit
Enter date, Debit/Credit, amount as appropriate.
Notes:
For Variable-to-Fixed transactions the foreign amount is required, the exchange rate is not used.
For Fixed-to-Variable transactions the foreign amount is not used, the exchange rate is required. Per
NACHA the system will over-write the foreign amount of outbound transactions with zero's. For inbound
transactions, the foreign amount should contain the amount in the originating currency
For Fixed-to-Fixed transactions, the foreign amount is required, the exchange rate is used. The system
will over-write the exchange rate/reference field with blanks per NACHA.
By definition, transactional information changes with each payment and are not saved as part of any
profile.
ACH Universal 154
2010 Treasury Software
2. Left side is the originator's information
Enter the information as appropriate. Please take note of the [Foreign] Exchange Indicator (FV, VF, FF)
and the [Foreign] Exchange Reference.
When finished, enter a profile name in the drop down box (at the top of the section), and then click on
'Save to profile'. You can update a profile at anytime by clicking this save link. In addition, you can use
the profile as a template by changing the profile name and then clicking 'Save to profile' link. Both the
originator's and receiver's profiles work the same.
3. Right side is the receiver's information
Enter the information as appropriate. Please note that the additional remittance information used in the
IAT remittance records (record 7-17) is part of the receiver's profile and can be stored for future use.
ACH Universal 155
2010 Treasury Software
4. Second tab - Foreign Correspondent Banks and OFAC (click on the link in the lower left of
the screen titled 'Foreign Correspondent Banks and OFAC screening'
OFAC screening - ACH Universal Pro does not provide OFAC screening - therefore by default a space is
entered to indicate no screening has been made. If your financial institution has provided you with a
third party process to screen OFAC settings, you may adjust them here.
Foreign correspondent banks - The banks entered in the International tab of the ACH Setup will be
displayed here. A checkbox indicates that a bank will be included in the 7-18 addenda record.
NACHA limitation
NACHA allows for up to five foreign correspondent banks, but this limit will be decreased in a one to one
ratio based on the number of additional remittance records are included.
IAT by the numbers - NACHA allows for
--7 mandatory addenda records
--maximum of 2 additional remittance records (optional)
--maximum of 5 foreign correspondent bank records (optional)
--A total maximum of 12 addenda records
Importing Data
The import process for IAT is identical to that of any other format. The difference is that there are over 40
fields used in the process.
We recommend for this topic to reference the sample data included with ACH Universal Pro and use this
as a template.
1.10.3.7 POP - Point of Purchase Entry
The POP Standard Entry Class code is used by Originators as a method of payment for the in-person
purchase of goods and services by consumers. The Single Entry debits are created by the originator
based on written authorization and account information from a source document (check) obtained from
the consumer at the point-of-purchase.
The source document is voided by the merchant and returned to the consumer at the point-of-purchase
is used to collect the information required to create the ACH Debit entry to the consumer's account.
The mappings for remaining fields required to use POP are:
Name as Name
Account number as Bank_Account_Number
Routing Number as ABA_Routing_Number
Amount as Amount or Amount_Reverse_Sign
Check as ACH_Check
City as Term_City_POP
State as Term_State_POP
ACH Universal 156
2010 Treasury Software
1.10.3.8 PPD/PPD+ - Prearranged Payment and Deposit Entry
The PPD Standard Entry Class Code is used for credits and debits involving consumer accounts based
on a standing authorization. There are two many ways PPD is used:
Direct Deposit - Direct Deposit is a credit program that transfers funds into a consumer's account at the
Receiving Depository Financial Institution. The amount deposited can be from a variety of products, such
as payroll, interest, pension, dividends, etc.
Pre-Authorized Bill Payment - Preauthorized payment is a debit program enabling companies with billing
operations to collect funds from consumers thorough the electronic transfer of bill payment entries. For
example, monthly payments of household utility bills can be collected through a PPD.
The mappings for required fields to use PPD are:
Name as Name
Amount as Amount or Amount_Reverse_Sign (use Amount if amounts are being paid out and are
negative OR are being collected and are positive, otherwise Amount_Reverse_Sign)
Account number as Bank_Account_Number
Routing Number as ABA_Routing_Number
PPD+ is simply a PPD transaction that includes an addenda record. An addenda includes additional
information about the transaction, but is not required for ACH processing. This can include identification
numbers, region codes, or anything considered necessary on the Receiver's end.
1.10.3.9 RCK - Represented Check Entry
A re-presented check entry is a single ACH debit used by originators to re-present a check processed
through the check collection system and returned due to insufficient or uncollected funds.
This collection method provides originators the potential to improve processing efficiency and reduce
costs.
The mappings for required fields to use RCK are:
Name as Name
Amount as Amount or Amount_Reverse_Sign
Account number as Bank_Account_Number
Routing Number as ABA_Routing_Number
Check as ACH_Check
1.10.3.10 TEL - Telephone Initiated Entry
The TEL Standard Entry Class code is used to originate a Single Entry debit transaction to a
consumer's account based on oral authorization obtained from the consumer over the telephone.
This type of transaction can only be originated when there is either an existing relationship between the
Originator and Receiver or when the Receiver initiates the telephone call if a relationship does not
previously exist.
Note: Information below assumes you are using a Profile-Based import. If you are not (using Ad Hoc
instead), you must also import an account number as ACH_Account and an ABA/Routing Number as
ACH_Routing_ABA. The below screenshot uses a name-based lookup to link each entry to a customer,
employee, or vendor profile.
ACH Universal 157
2010 Treasury Software
The mappings for remaining fields required to use TEL are:
Name as ACH_Name_Internal (Profile Lookup)
Amount as Amount
1.10.3.11 TXP - Tax Payments
TXP is not an SEC Code like the others, but instead, it refers to using a specially formatted addenda
alongside a CCD transaction to make tax payments to local, state, or the federal government.
For example, companies are required by law to pay the federal 941 tax that covers Social Security,
Medicare, and employee withholding. These transactions are regular CCD on an ACH level. However,
each transaction would include an addenda formatted based a specification outlined by the taxing
authority that contains information about the tax.
See the Tax Payments section for more information
1.10.3.12 WEB - Internet Initiated Entry
The WEB Standard Entry Class code is used for the origination of debit entries (recurring or single) to a
consumer's account based on an authorization that is obtained by the Receiver via the internet.
The WEB code assists in addressing risk issues inherent to Internet Payments through requirements for
additional security procedures and obligation.
The mappings for required fields to use WEB are:
Name as Namea
Amount as Amount or Amount_Reverse_Sign
Account number as Bank_Account_Number
Routing Number as ABA_Routing_Number
Payment Type as Single_Recurring_WEB
In addition, Payment Related Text can be mapped as one of the Text fields (for example, Text4 or Text5)
to retain the information in ACH Universal.
1.10.4 Frequently Asked Questions (FAQ)
1.10.4.1 Changing Default Standard Entry Class Code
Overview
In absence of specific instructions to use a certain Standard Entry Class Code (SEC Code), ACH
ACH Universal 158
2010 Treasury Software
Universal will use the default SEC Code set during Account Setup.
The default SEC Code is used unless the code is stipulated directly by mapping the Class_3_Letters
field to a field containing the SEC code.
See List of Standard Entry Class Codes for the list of SEC Codes and more information on each one.
From the main menu select File, then ACH Setup. Click the Next button three times to display screen
four (bottom left corner of screen). At the top of the screen, you will see Figure 1.
Figure 1 - Default SEC Code
For a non-CTX code, leave the top radio button selected and choose the desired SEC Code from the
dropdown box.
For a CTX code, select the CTX-EDI Subsets radio button and then choose the desired transaction set
from the dropdown box. In almost all cases, this will be the EPN STP 820 set (currently shown).
Click Next two more times, then click Finish to exit the ACH Setup window and save your changes.
1.10.4.2 Changing Profile Lookup Field
Overview
The profile lookup field is used by ACH Universal to match transactions to a specific profile. By default,
ACH Universal uses the name field.
In most situations, it is preferable to perform the lookup using an ID number instead of name. This is
most commonly an employee ID or vendor ID. Note: For CTX transactions, you must use name.
Follow the steps below to change the default to use an ID lookup.
Steps
Select File from the main menu, then ACH Setup.
Click Next 4 times. In the bottom left, you will see "Screen 5 of 6."
The top of the screen will look like Figure 1 (below).
Figure 1 - ACH Setup Profile Lookup
Click the radio button next to ID Number.
ACH Universal 159
2010 Treasury Software
Click Next again, then Finish.
At this point, ACH Universal will use ID Number for the profile lookup.
In both the profile and transaction files, map the appropriate field containing the ID number as
ACH_ID_Internal (Profile Lookup).
1.10.4.3 Changing Debit and Credit Text
Overview
Debit and Credit text is used in conjunction with the Sign field to identify whether a transaction in a file is
a debit or a credit. Follow the steps below to enter the debit and credit text for your data.
Steps
From the main menu select File, then Options, then General.
In the "Text for Debit" field, enter the text to identify a debit transaction. The default is "debit".
In the "Text for Credit" field, enter the text to identify a credit transaction. The default is "credit".
When finished, click Close to save your changes.
1.10.4.4 Changing File Transmission Method
Overview
After creating an ACH from your data, it must be transmitted to your bank to be processed.
Contact your bank to find out how they wish to receive your ACH files. Follow the instructions below to
set up transmission methods based on their preference.
Loading Transmission Options
Select File from the main menu.
Select Options, then Transmit to Bank
Transmission Options screen will be displayed (Figure 1 below).
ACH Universal 160
2010 Treasury Software
Figure 1 - Transmission Options
There are five possible methods of transmitting a file to your bank:
None File will be created but not transmitted.
FTP Transmit via FTP built into ACH Universal. See Settings to modify the FTP settings.
Web Upload Transmit via a bank web page portal. Type the portal address into the textbox for ACH
Universal to load the page automatically in your default browser.
Email Transmit via email sent by ACH Universal. Not recommended.
Other Transmit using an optional method, including modem. Rarely used.
FTP
FTP, File Transfer Protocol, is a method of transferring files. In most situations, you will upload your
files to a specific directory on the FTP server that only you have access to. This secures your files from
parties other than the bank from being able to access them.
To modify FTP settings, click the Settings link listed with FTP in Figure 1, or click the FTP tab. Figure 2
(below) will be displayed.
ACH Universal 161
2010 Treasury Software
Figure 2 - FTP Options
All information on this page must be obtained from your bank.
The host name is usually in a format as shown above and resembles a website URL.
Username and password allow you access to a specific directory on the FTP server. Enter all the
information and click Test Login to verify that login information and host name has been entered correctly
and is functioning.
If your bank gave you a specific directory to upload your file into, enter it in the Target Directory textbox.
If your bank gave you a specific name to use for the file, enter it into the Target Filename textbox. This
will not affect the name of your ACH file on your local hard drive. If your bank did you provide you with a
name, enter a logical name for the file.
FTP Advanced Options
In addition to the general FTP options, there are some advanced options available that increase
transmission security via Secure Sockets (SSL) and specific port numbers. This information must be
provided to you by the bank. Do not change any of these options unless the bank specifically requests
them.
Click Advanced to display the FTP Advanced Options (Figure 3 below).
ACH Universal 162
2010 Treasury Software
Figure 3 - FTP Advanced Options
Secure Sockets Layer, or SSL, is a method of encrypting a transmission stream. To enable it at your
bank's request, click the Bank Uses SSL Security checkbox. Select the type of SSL by clicking the
appropriate radio button. Unless notified specifically by the bank, leave Automatic selected.
A Remote Port Number specifies a very specific port number. This offers the FTP server security from
outside threats. Click Change Port and enter the port number provided by the bank, if any.
If the bank requests a bank transfer mode different than ASCII, click the appropriate radio button.
Email
To set up email transmission, click Settings corresponding to Email or select the Email tab. Note:
Email transmission is rare and not recommended as it is not secure.
Email Options (Figure 4 below) will be displayed.
ACH Universal 163
2010 Treasury Software
Figure 4 - Email Options
In the To: textbox, list the email addresses the file should be transmitted to. At least one of these
should be the email address supplied by your bank for this purpose.
In the CC: textbox, list the email addresses you want to copy on the email. To send yourself a copy, list
your email address or leave the Always send a copy to myself checkbox selected. For other people in
your organization that need a copy, see Notification below.
In the From: textbox, list the email address to show as originating the email. This may be your personal
email address or an address set up specifically for this purpose.
Enter a Subject to use for each transmission.
Enter the file name to be used for the transmission, regardless of the its name on your local hard drive.
This does not rename your local copy.
Enter your mail server. For example, mail.server.com or smpt.server.com.
To configure appropriate settings for the mail server, select the Email Advanced tab.
Email Advanced
In this tab, you will configure the advanced settings of your mail server. After clicking the Email
Advanced tab, you will see Figure 5 (below).
ACH Universal 164
2010 Treasury Software
Figure 5 - Email Advanced Options
If you use a Windows program to download your email, such as Outlook of Thunderbird, you can retrieve
most of these settings through Tools, then Options.
If your SMTP requires authentication for outgoing emails, click the checkbox.
For SMTP servers (most commonly used server type for sending email), enter the username and
password.
For POP servers (rare for sending email), enter the server name, username, and password.
If your SMTP server uses a port other than port 25, enter it into the textbox.
Click Close.
Notification
Settings in the Notification tab are for setting up email addresses that should be notified of file
transmissions. For example, if the process of creating and transmitting is automated, you may want an
email sent to your personal address automatically notifying you that this has occurred.
Click the Notification tab to display it (Figure 6 below).
ACH Universal 165
2010 Treasury Software
Figure 6 - Notification
To enable notification, click the checkbox.
Enter the email addresses that need to receive the notification in the To: textbox.
Enter the email address to use as the From address in the From: textbox.
Enter an appropriate subject.
1.10.4.5 I want to pay my vendors. What will they see on their bank statements?
Regardless as to whether you are collecting or paying funds, the other party will see the following
information:
Amount
Your company name
Description of transaction (Entered during ACH Setup, usually describes transaction purpose, such
as AutoPay.)
Effective transaction date
Actual transaction post date
Individual ID Name from the detailed transaction
Individual ID Number from the detailed transaction
Your vendors may or may not see any addenda information, depending solely on the service provided to
them by their bank.
Of course the statement will also include other fields, such the amount and actual posting date to the
account.
ACH Universal 166
2010 Treasury Software
1.10.4.6 I am collecting from customers. How do I know the funds went into my account?
Your bank tracks each transaction that you have submitted and will notify you of any transactions which
was unable to be completed.
For example, if an account has been closed, or if you are debiting funds and the account balance is
insufficient, you will be notified by your bank. This report can be printed/faxed or can be sent
electronically in an ACH Return file. Regardless of the format, the returned items will contain a standard
three-digit return code (an 'R' and two numeric digits).
In addition, your bank may offer optional services which will allow you to track all transactions, rather
than a negative-confirmation scenario.
See Returns for more information.
1.10.4.7 I am on the Desktop platform with 1 workstation license. If I purchase an additional
workstation, can I share data?
Q: I'm on the Desktop platform and have 1 workstation. If I purchase an additional workstation license,
can I share data between the two?
A: No. You will need to upgrade to the SQL Server Express or SQL Server Platform. With multiple
workstations you can have a separation of data (payroll on one workstation, checking on another), but
the two are unable to share between them.
1.10.4.8 What is an account?
Q: What is an account?
A: An account is the ACH Universal front-end to a database that stores all the data you import. For
example, a Payroll account access a Payroll database (either a .brd on the Desktop platform or a
Payroll database on the SQL Server platform). This manual uses the term "account" instead of
"database" because that is how ACH Universal refers to them.
1.10.4.9 I purchased ACH Universal, but the Main Screen says Positive Pay
Q: I purchased a license for ACH Universal, but the Main Screen says Positive Pay.
A: Select File from the main menu, then Programs. Select ACH Universal Only and click Continue.
ACH Universal 167
2010 Treasury Software
Restart ACH Universal and you will be on the ACH Universal Main Screen.
1.10.4.10 I have one source file but multiple databases. How do I split the file into the correct
database?
Q: I have one source file, but multiple ACH Universal databases. How do I split the file into the
appropriate database?
A: Use an import filter. See Filtering Imports.
1.10.4.11 I have a non-standard date format. How do I use it?
Q: I have a non-standard date format. How do I use it in ACH Universal?
A: A non-standard format is a format which isn't supported by your Windows (Control Panel, Regional
Settings) Settings.
A date format of 31/12/2002 is non-standard in the United States, but is standard in the United Kingdom.
To import non-standard formats, use a Custom Date Import (CDI).
From the main menu, select File, then Options, then General.
In the Import tab, set "Custom Date Import (CDI) G/L:" to On
Select Format, (31/12/2002, 2002/12/31, etc...)
Select a separator, (slash, colon, hyphen, none)
If the date is embedded within another field, see My date field is embedded within text.
1.10.4.12 My date field is embedded within text. How do I import it?
Q: My date field is embedded within text. How do I import it?
Use a Custom Date Import (CDI).
ACH Universal 168
2010 Treasury Software
From the main menu, select File, then Options, then General.
In the Import tab, set "Custom Date Import (CDI) G/L:" to On
In "CDI: Source Format G/L", select your date format from the dropdown box (31/12/2002, 2002/12/31,
etc...)
In "CDI: Separator G/L", select your separator, (slash, colon, hyphen, none)
In "CDI: Embedded Start G/L" enter the date's first position (counting from the left) within the field. For
example, when date is in a field by itself, this position is 0. If there were three characters prior to the
start of the date, you would enter 4.
1.10.4.13 My bank requires a login record
Q: My bank requires a login record. How do I set up ACH Universal to provide one?
A: A login record, if used by the bank, is the very first line in an ACH file, even before the file header
record. It is used by the bank to identify the sender. Distinct from ACH identification, the bank will use
this information for processing and tracking purposes.
1. Obtain the specific login record from the bank.
2. Start the software, load the account you have created in ACH Universal
3. Select the File menu, then Options, then Transmit to Bank
4. Scroll to the Local File tab.
5. Key in the login record exactly as specified by the bank into the textbox labeled "Login record"
6. Click Close to save your changes.
ACH Universal will now include the login record in every ACH file made in that account.
1.10.4.14 ActiveX component can't create object
This is an environment issue typically related to:
--failed installation
--ActiveX component became unregistered
--lack of permissions/rights to the user
--another software package (other than Treasury Software) was installed after ours, and their settings
over-wrote ours.
Steps:
Elevate rights
1. View the error and confirm that the first error that they are seeing is related to this. If there is another
error prior to this, address the other error first.
2. Have their IT representative log into their workstation with administrator rights. See if the issue can be
re-created.
If the issue was not re-created - it is a permissions issue. Have their IT rep elevate the user's rights.
Pay attention to the rights in the c:\Program Files\Treasury Software directory (and subdirectory). Stop
here.
ACH Universal 169
2010 Treasury Software
If the issue was not re-created, continue with #3.
Attempt to re-register the component
3. Identify the component that is not working (lookup the line code) and attempt to register it.
If the Operating System is later than Windows XP, please follow the instructions for registering a
component at: http://www.treasurysoftware.com/support2-Vista-register-dlls.html
If this is a new installation - uninstall and reinstall. Otherwise perform an upgrade.
If this is a new installation and the software has not worked before:
4. If they are on desktop, backup their c:\Program Files\Treasury Software\version 201X XX\data
directory to the their network.
5. Uninstall through the Control Panel.
When finished - delete the c:\Program Files\Treasury Software directory
6. Download a current copy of Treasury Software and install it.
It is critical that you watch the installation of the software and confirm that there were no errors during
the installation. It is possible to have an error and 'click through it' to continue.
Test the new installation. If there is still an error, escalate the issue at this point.
1.10.4.15 ADO/MDAC Re-Installing
1 YesAfter a clean install, the first error message received was the SwitchPrograms_SampleData
after clicking the ACH Universal Sample Account Demo from the welcome new users screen.
ADO - FAQ - http://support.microsoft.com/kb/183606 (link on the page is to the MDAC download)
MDAC Downloads - http://msdn2.microsoft.com/en-us/data/aa937730.aspx
1.10.4.16 Mapping Fields
Filter
Usage: Used to filter transactions into proper ACH Universal accounts.
Required: No
Restrictions: None
ACH Universal allows you to set up multiple accounts to create a logical separation of transactions. For
example, you may have a Payroll account (just for direct deposit) and a Checking (for paying vendors).
Use Filter when all transactions are in a single source file, but they need to be split into multiple ACH
Universal accounts.
See Filtering Imports for more information on working with a filter.
ACH Universal 170
2010 Treasury Software
Sign
Usage: Used when all amount values are absolute and the sign of the amount is located in a separate
field
Required: No
Restrictions: None
Sign is used when all amount values in a source file are absolute, but they are both credits and debits.
The sign of the data (or transaction type, credit or debit) is represented in a separate field called the sign
field.
For example, in Figure 1 (below), the first column would be mapped as ACH_Name_Internal (Profile
Lookup), second column as Amount, and third column as Sign. DR indicates a debit transaction and
CR represents a credit transaction.
Figure 1
See Changing debit and credit text to modify the credit and debit indicators to your data.
ACH_BatchDescription
Usage: Text used in batch header, which shows on other entity's bank statement for that particular
transaction.
Required: No
Restrictions: Maximum length of 10 characters
By default, ACH Universal will enter default text as a batch header. The bank statement of the other
party will show this text on the transaction. Commonly used text includes AutoPay, Dues, and Payroll.
This default text is approved or changed during Account Setup. By mapping this field, you can change
the batch description during the import process. Note: Different entries in ACH_BatchDescription will
cause the transactions to be placed into separate batches.
Origination_Account
Usage: Allows you to split transactions across origination accounts inside of one ACH Universal
account.
Required: Multiple Origination Accounts must already be created in ACH Universal
ACH Universal 171
2010 Treasury Software
Restrictions: None
Multiple Origination Accounts are most commonly used by Payroll Processors or entities that are
handling the creation of electronic payments on behalf of another party.
For example, a payroll company named M&N Payments may be handling the payroll duties for ABC
Corp and DEF Inc. Both companies would submit a file to M&N containing their transactional data.
M&N would import each file, mapping the field identifying the respective companies as
Origination_Account. This can be any field chosen mutually between the two, including account
number, customer ID, or just a textual name.
See Using Multiple Origination Accounts for more information on that topic.
Class_3_Letters
Usage: A three-digit (actually letters) code that identifies a payment application (sometimes called
format).
Required: No
Restrictions: Must be a valid code. See List of Standard Entry Class Codes.
Class_3_Letters represent Standard Entry Class Code (SEC Code), sometimes called codes or formats,
identify a transaction by type of payment and whether transaction is consumer or corporate. SEC
Codes apply to every ACH transaction.
A default code is specified in Account Setup. This is the code ACH Universal will use for transactions
unless otherwise instructed. To view or modify the existing default code, see Changing default SEC code
.
The most commonly used codes are PPD (for consumer accounts) and CCD (for corporate accounts).
However, there are many others. See List of Standard Entry Class Codes for more information.
Note: Mapping class codes manually is very rare. Normally it is preferable to allow ACH Universal to
create the appropriate codes.
ACH_Transaction_Code
Usage: A two-digit code that specifies a specific ACH transaction.
Required: No
Restrictions: None
A transaction code provides the actual instructions to the file processor on how to use transaction party
account information and amount. Usually, the transaction codes are created by ACH Universal
corresponding to the transactions in a file. However, you may wish to specify the transaction code
manually in the file. To do so, list the proper code (shown below) and map this field to the column.
(Note: This is very rare.)
ACH Universal 172
2010 Treasury Software
The codes are grouped by type of account (checking or savings) and type of transaction (credit or debit).
These are the most commonly used codes. This is not a comprehensive list. Please consult the ACH
Rules manual for all codes.
Credit Records
21 - Automated return or Notification of Change for code 22, 23, or 24
22 - Automated deposit
23 - Prenotification of credit authorization. Also Death Notification and Enrollment Entries (both non-
dollar transactions)
24 - Remittance data for CCD and CTX (zero dollar).
Debit Records
26 - Automated return or Notification of Change for codes 27, 28, or 29
27 - Automated payment
28 - Prenotification of debit authorization (non-dollar transaction).
29 - Remittance data for CCD and CTX (zero dollar)
Savings Account Credit Records
31 - Automated return or Notification of Change for codes 32, 33, or 34
32 - Automated deposit
33 - Prenotification of savings credit authorization. Also Death Notification and Enrollment Entries (both
non-dollar transactions)
34 - Remittance data for CCD and CTX (zero dollar)
Savings Account Debit Records
36 - Automated return or Notification of Change for codes 37, 38, or 39
37 - Automated payment
38 - Prenotification of savings debit authorization (non-dollar transaction)
39 - Remittance data for CCD and CTX (zero dollar)
Financial Institution General Ledger Credit Records
41 - Automated return or Notification of Change for codes 42, 43, or 44
42 - Automated General Ledger deposit (credit)
43 - Prenotification of General Ledger Credit Authorization (non-dollar)
44 - Remittance data for CCD and CTX (zero dollar)
Financial Institution General Ledger Debit Records
46 - Automated return or Notification of Change for codes 47, 48, or 49
47 - Automated General Ledger payment (debit)
48 - Prenotification of General Ledger Debit Authorization (non-dollar)
49 - Remittance data for CCD and CTX (zero dollar)
In order to use ACH_Transaction_Code, you would need a column holding one of the above codes
mapped as such. The amounts can be either positive or negative.
ACH Universal 173
2010 Treasury Software
1.10.5 Maintenance - Desktop
Overview
The articles in this section provide information on backing up and restoring your database (Desktop
platform only) as well as how to upgrade ACH Universal and apply current service packs.
Database
See Database Backup for information related to scheduling and working with database backups.
See Restore Database for information on how to restore a database from a backup.
Archiving
See Database Archiving for information on archiving records. This is for efficiency rather than backup
purposes.
Upgrades and Service Packs
See Upgrade ACH Universal for steps on upgrading ACH Universal to the most recent version.
See Download Service Pack for steps on how to download and install the most recent service pack.
1.10.5.1 Database Backup
Overview
Backing up is a necessary part of working with all data. By backing up ACH Universal on a regular
basis, your data will be current in the event of an emergency and you will minimize data loss. Note: This
article only applies to the Desktop platform. Contact your Database Administrator for procedures and
policies regarding SQL Server backups.
Database backups are safeguards against unforeseeable computer errors (file corruption, system
failure). By creating regular database backups, the chance of data loss is minimized as there will be a
regular backup in place. ACH Universal is set by default for automatic backups. This can be turned off
(not recommended) or your own backups scheduled according to your own needs.
Internal Database Storage
ACH Universal stores all information for each account in a .brd file. There is 1 brd file for each account
and they share the same name. For example, if you create an account named Payroll, there will be a
Payroll.brd database file that contains all the data imported into that account. Never place the brd file on
a network drive and attempt to share it among multiple workstations. Multiple workstation licenses
should only be used for totally separate database files (through totally separate accounts). If you need
to share data, you must use the SQL Server platform.
Regardless of using ACH Universal's default backup policy or implementing your own schedule, the
backups are numbered automatically by ACH Universal for identification. The most recent backup will
always have the extension .br1. The next most recent backup will have the extension .br2 and the third
most recent backup will have the extension .br3. If a database restoration is needed, restore using the
br1 file first (as it is the most recent). By default the backups will be placed into the same directory as
the .brd. It is highly recommended that the backups are always stored in the same directory with the
brd file.
ACH Universal 174
2010 Treasury Software
Automatic Backups (not for disaster recovery)
By default ACH Universal will backup your database in a pre-determined schedule.
Note: The program uses this as a protection against database corruption. These backups are stored on
the same drive as the production database, and therefore will not proved for any protection on a hard
drive crash or if there is any damage to the computer.
It is highly recommended to leave this option on. If you wish to turn it off:
From the main menu, select File, then Options, then General.
Select the System tab. Change the "Backup data on exit" option to No. Click Close to save your
changes.
Manual Backups - Disaster recovery
From the main menu, select File > Backup.
We highly recommend backing up to a server that is backed up off-site.
1.10.5.2 Restore Database
Overview
Follow the steps below on the Desktop platform to restore a database backup. For example, if the
database becomes corrupted, restoration would be required.
Database Restoration Procedures
Please follow the steps at:
http://www.treasurysoftware.com/support2-corrupt-database.html
1.10.5.3 Database Archiving
Database Archiving
Archiving is used to move older records from your main account database to a separate archive
database. This offers improved speed and efficiency in working with the main database. The archived
records are still accessible through ACH Universal for reports as needed. Archived records can also be
restored to the main database should the need arise.
Before archiving records, you must create an account to hold the archive. The archive account name
should match its main counterpart with "_archive" appended to the name. For example, the archive
account for an account "Payroll" should be "Payroll_archive." See Creating An Account for steps in this
process.
Select File from the main menu, then Archive/Restore. Click the Archive/Restore tab. You will see
Figure 1 (below).
ACH Universal 175
2010 Treasury Software
The textbox shows that the archived records will be stored in Payroll_archive.brd. All records up to
8/31/2007 will be archived. All records after that date will remain in the current account database (in this
case, Payroll).
When the settings are correct, click Start. A prompt will appear containing the number of records to be
archived. Click Yes to archive the records, No to cancel.
When the archive is finished, click OK on the confirmation box. Click Done.
Restoring Archived Records
Follow these steps to restore archived records to the main database.
Select File from the main menu, then Open/Select Account.
Select the archive database (ends in "_archive").
Select File from the main menu, then Archive/Restore. Select the Archive/Restore tab. You will see
Figure 2 (below).
ACH Universal 176
2010 Treasury Software
Figure 2 - Restore
The textbox will show the main account database name (in this case, Payroll). Select the beginning
restore date. All records more recent then this date will be restored to the main database.
When the settings are correct, click Start.
Click Yes to confirm the restore or No to cancel. A message will be displayed confirming the restore
has been completed. Click OK.
Click Done.
1.10.5.4 Download Service Pack
Updates
A Service Pack update is an in-cycle release that modifies some features of ACH Universal. This is
distinct from an upgrade which requires a setup file be downloaded and used. The Service Pack can be
downloaded and installed automatically through ACH Universal.
Download Service Pack
From the main menu select File, then Updates, then Service Pack.
If you have an Internet connection, click Yes to proceed with the download.
ACH Universal will automatically download and install the newest service pack if not already installed.
When prompted, close and restart ACH Universal to complete the service pack installation.
ACH Universal 177
2010 Treasury Software
1.10.5.5 Desktop Platform Upgrade
Overview
ACH Universal upgrades are released periodically to enhance functionality and offer new features.
Please follow the steps at our Support Center:
http://www.treasurysoftware.com/support2-Install-Center.html
1.10.6 Legacy Help
We are proud of our continual development of ACH Universal.
This folder contains help topics relevant to older versions of ACH Universal. While the screens and
instructions may not apply to your version, we have included them to support our existing client base.
1.10.6.1 Banking Edition
Banking Edition
Top Previous Next
ACH Universal Banking edition enables users to create NACHA compliant files for use with Fedline and
other systems.
In addition to standard origination (PPD, CCD, etc...) transactions, the Banking Edition adds:
--Return, and
--Notification of Change
capabilities to ACH Universal.
Note: If you are a client of a bank - you will want to view the client-side of returns.
1.10.6.1.1 Returns
Returns Setup
Previous Next
Use 'Returns' when you are the RDFI (receiving financial institution) and your client cannot comply with
the ACH instructions - such as insufficient funds.
Important ********
Returns (as are Notification of Changes) are kept in a separate account within ACH Universal.
ACH Universal 178
2010 Treasury Software
Setup:
1. Create a new account for Returns.
From the ACH Universal main menu select 'File', 'New Account', then select the option button
'CREATE' . We suggest, and for this narrative, we will name the new account:
Returns
Click through the wizard to complete it. At the end you will be prompted to enter your transmittal
information.
Click Yes - Enter Transmittal Information in the ACH Setup Wizard
2. ACH Setup Wizard
The information on screens two and three of the ACH Setup Wizard should be the same as the
information from your other account.
Hint: For additional reference, cancel the wizard, switch back to your other account and note/print the
entries. Then go back to the account and re-start the ACH Setup Wizard from the main menu at 'File',
'ACH Setup'.
Screen Four - In 'Application - Standard Entry Class Code', the radio button 'All except EDI-CTX' should
be selected. In the drop down box, select:
XXX - Returns (uses original class)
Note: Starting in version 2009.1.1, the drop down will not contain the entry:
XXX - Returns (uses original class)
Please copy and paste this into the drop down list. - Yes, just copy and paste "XXX - Returns (uses
original class)" (without the double quotes).
Note: Do not select any other options for this account - ie., do not make any entries for offset records,
etc...
Click through the wizard to complete it. You will be prompted to exit and re-enter the account - please
do so.
1.10.6.1.1.1 Returns - Manually adding records
Returns Use - Creating a return
Previous Next
Once you have setup a 'Returns' account, you can enter transactions that you have received from other
financial institutions.
Creating a return record
1. Access the 'Add Record(s)' Window
Enter into the 'Returns' account within ACH Universal.
From the ACH Universal main menu select 'Edit', 'Add Record(s)'.
ACH Universal 179
2010 Treasury Software
2a. Recommended method - copy and paste from the original ACH instructions
Open the original ACH transaction in a text editor such as Notepad. Locate and copy the transaction.
Note: Transaction records start with a '6'.
Click on the 'Paste Detail' (2nd link). This will automatically populate the necessary fields for your
detail.
Then, return to the text editor and locate the batch header for this transaction. Copy the batch header.
Return to the 'Add Record(s)' window and click on the 'Paste Header' (1st link). This will automatically
populate the necessary fields for your header information.
Below is a sample batch header (row starting with '5') and transaction line (row starting with '6'). We
have included the first two lines as a ruler to help with the column positions (1 through 94). Of course,
the ruler rows are not part of the ACH file.
1 2 3 4 5 6 7 8 9
1234567890123456789012345678901234567890123456789012345678901234567890123456789012345678901234
5220YOUR COMPANY 1657777777PPDAUTOPAY 060815060815 1202881060000001
622248238184130009783 0000725152 AROUND THE HORN 0202881060000001
2b. Manually enter the original ACH information - not recommended
Alternatively, you may manually enter the information into the window. Please note that this method is
not recommended, as the information must be EXACTLY as originally transmitted. Any typographic
error may result in a rejection of your return.
3. Return Code
On the bottom left of the 'Add Record(s)' window, select the Return Code (ie. Insufficient funds, etc...).
Click 'Save' when finished.
When finished ....
Create and transmit the records from this account. Please remember that these records will be in a
separate file from your 'regular' ACH transactions, and the file will have a different name (see 'File',
'Options', 'Transmit to Bank', 'Local File' for the name and location of this file).
Notes:
--Returns are created in the 'Add Record(s)' window and may be edited/modified before transmittal.
--There is no import functionality through the import wizard for returns.
1.10.6.1.1.2 Returns - Importing records
In addition to manually entering the return records, they can be imported through the Import Wizard.
How do I start - Where do I get my data from?
If you have an in-house IT group that is supplying you with data - it should contain the information in the
chart at the end of this page.
ACH Universal 180
2010 Treasury Software
The only way to get this data is to have access to the original ACH file. You can parse this yourself, or
use our ACH-2-Excel conversion utility.
Example
1. Use our built-in ACH-2-Excel conversion utility (from the main menu 'File', 'ACH File Conversion') to
create a comma delimited file.
2. Import the entire comma delimited file created with ACH-2-Excel into your core processing system or
other database table.
The table should have an additional column for the Return Code. Include the 'R' and leading 0 if needed.
Therefore, the return code 1 - Insufficient funds, would be in your database as R01.
Note: Adding the column should be performed programmatically in your database and not in Excel. If
the file is opened in Excel, it will convert the trace numbers into exponential notation - making them
unusable.
Once you have marked the records with the Return Code, export this to a comma delimited file.
Of course, not all records in the file you imported into your database are to be returned (at least we hope
not). You will only want to export those with a return code.
As an example, we have used ACH-2-Excel to convert an ACH file into a csv file. Programmatically, we
have edited the file and removed the last field and substituted it with the return code (R01, R02, etc...).
This file can be imported directly into ACH Universal.
3. Enter into the 'Returns' account within ACH Universal. Start the import wizard and import your file.
Tips:
--If you used ACH-2-Excel to make your file - select the 'ACH NACHA RETURNS' mapping template.
The columns will be in the correct order and position.
Note: When you select 'ACH NACHA RETURNS' for the first time, the system may warn you that the
mapping template has more fields than the file you are importing. This is fine, as the additional field is
used only in Notification of Changes.
--When selecting the template - mark it as the default, by checking the default checkbox. This is
required if you are going to perform any type of automation.
Assuming you have retained our file layout from ACH-2-Excel and simply added one additional field
(Return Code), this will map all the columns as shown below.
Notes:
--It is NOT necessary to map each column in order to generate a notification. Banks vary widely in their
requirements of data - but of course, failure to include the information can result in their rejection. This is
bank dependent. The more information provided to the originator, the easier it will be for them log your
notice.
--The column in green, is the field to map to in ACH Universal.
ACH Universal 181
2010 Treasury Software
--The middle column is a description, along with location of where the data was obtained from
First number - which record - header record '5', or the detail record '6'.
Second and third numbers - the start and end position within the record
--The last two entries, ReturnNOC_Code and Corrected_Data_Resend, are not from the original ACH
transaction. The parenthesis in the last two lines refer to their location in the new file.
Note: The last line - Corrected_Data_Resend is not used in the Return file (only used in Notification of
Changes).
1.10.6.1.1.3 Returns - Creating f iles
Creating files
Create and transmit the records from this account. Please remember that these records will be in a
separate file from your 'regular' ACH transactions, and the file will have a different name (see 'File',
'Options', 'Transmit to Bank', 'Local File' for the name and location of this file).
Automation
You may automate this process using our command line interface.
ACH Universal 182
2010 Treasury Software
1.10.6.1.2 Notif ication of Change
Use 'Notification of Change' when you are the RDFI (receiving financial institution) and you want to
notify the originator (ODFI) of an error in the ACH transaction. Use a Notification of Change when you
can fulfill the ACH transaction. Use a Return when you cannot fulfill the transaction.
Important ********
Notification of Changes (as are Returns) are kept in a separate account within ACH Universal.
Setup:
1. Create a new account for Notification of Changes.
From the ACH Universal main menu select 'File', 'New Account', then select the option button
'CREATE' . We suggest, and for this narrative, we will name the new account:
Notification_of_Changes
Click through the wizard to complete it. At the end you will be prompted to enter your transmittal
information.
Click Yes - Enter Transmittal Information in the ACH Setup Wizard
2. ACH Setup Wizard
The information on screens two and three of the ACH Setup Wizard should be the same as the
information from your other account.
Hint: For additional reference, cancel the wizard, switch back to your other account and note/print the
entries. Then go back to the account and re-start the ACH Setup Wizard from the main menu at 'File',
'ACH Setup'.
Screen Four - In 'Application - Standard Entry Class Code', the radio button 'All except EDI-CTX' should
be selected. In the drop down box, select:
COR- Notification of Change
Do not make any entries for offset records.
Click through the wizard to complete it. You will be prompted to exit and re-enter the account - please
do so.
1.10.6.1.2.1 Notif ication of Change - Manually adding records
Once you have setup a 'Notification Of Changes' account, you can enter transactions that you have
received from other financial institutions.
Creating a Notification Of Changes record
1. Access the 'Add Record(s)' Window
Enter into the 'Notification Of Changes' account within ACH Universal.
From the ACH Universal main menu select 'Edit', 'Add Record(s)'.
2a. Recommended method - copy and paste from the original ACH instructions
ACH Universal 183
2010 Treasury Software
Open the original ACH transaction in a text editor such as Notepad. Locate and copy the transaction.
Note: Transaction records start with a '6'.
Click on the 'Paste Detail' (2nd link). This will automatically populate the necessary fields for your
detail.
Then, return to the text editor and locate the batch header for this transaction. Copy the batch header.
Return to the 'Add Record(s)' window and click on the 'Paste Header' (1st link). This will automatically
populate the necessary fields for your header information.
Below is a sample batch header (row starting with '5') and transaction line (row starting with '6'). We
have included the first two lines as a ruler to help with the column positions (1 through 94). Of course,
the ruler rows are not part of the ACH file.
1 2 3 4 5 6 7 8 9
1234567890123456789012345678901234567890123456789012345678901234567890123456789012345678901234
5220YOUR COMPANY 1657777777PPDAUTOPAY 060815060815 1202881060000001
622248238184130009783 0000725152 AROUND THE HORN 0202881060000001
2b. Manually enter the original ACH information - not recommended
Alternatively, you may manually enter the information into the window. Please note that this method is
not recommended, as the information must be EXACTLY as originally transmitted. Any typographic
error may result in a rejection of your Notification Of Change.
3. Notification Of Changes Code
On the bottom left of the 'Add Record(s)' window, select the Notification Of Change Code (ie. incorrect
account number, incorrect ABA number, etc...). Enter the correct information to the right of the code.
Click 'Save' when finished.
When finished ....
Create and transmit the records from this account. Please remember that these records will be in a
separate file from your 'regular' ACH transactions, and the file will have a different name (see 'File',
'Options', 'Transmit to Bank', 'Local File' for the name and location of this file).
Notes:
--Notification Of Changes are created in the 'Add Record(s)' window and may be edited/modified before
transmittal.
--Notification Of Change transactions are batched within the file with a transaction type of 'COR'.
1.10.6.1.2.2 Notif ication of Change - Importing records
In addition to manually entering the Notification of Changes transaction, they can be imported through
the Import Wizard.
This functionality, the Bank Merger/ABA utility, is used when banks consolidate and an automated
method is needed to notify the ACH originators of the ABA change. Of course, the import functionality
can be used for any Notification of Change code.
Once you have setup a 'Notification Of Changes' account, you can enter transactions that you have
ACH Universal 184
2010 Treasury Software
received from other financial institutions.
How do I start - Where do I get my data from?
Option #1 - ACH file
By far the quickest and most reliable approach is to get an ACH file from your bank or processor.
a. Use our built-in ACH2Excel conversion utility (from the main menu 'File', 'ACH File Conversion') to
create a comma delimited file.
b. Provide the Notification Code and new information
--If you are notifying for updated ABA/Routing numbers or account numbers, simply add them to the
chart (from main menu 'Reports', then 'Notification - List of ABA's' or Notification - List of Accounts'.
Click the plus sign on the toolbar to add). The system will automatically enter the code and new
information.
--For other Notification of Change codes, add two columns to the comma delimited file. One for the
code (include the 'c' in the detail) and one for the new information.
c. Enter into the 'Notification Of Changes' account within ACH Universal. Start the import wizard and
select the 'ACH NACHA RETURNS' mapping template. This will map all the columns as shown below.
Option #2 - Other computer file
a. If you have an in-house IT group that is supplying you with data - it should contain the information
below (with the exception of the last two lines - ReturnNOC_Code and Corrected_Data_Resend).
Notes:
--It is NOT necessary to map each column in order to generate a notification. Banks vary widely in
their requirements of data - but of course, failure to include the information can result in their rejection.
This is bank dependent. The more information provided to the originator, the easier it will be for them
log your notice.
--The column in green, is the field to map to in ACH Universal.
--The middle column is a description, along with location of where the data was obtained from
First number - which record - header record '5', or the detail record '6'.
Second and third numbers - the start and end position within the record
--The last two entries, ReturnNOC_Code and Corrected_Data_Resend, are not from the original ACH
transaction. The parenthesis refer to their location in the new Notification of Change file.
ACH Universal 185
2010 Treasury Software
b. Provide the Notification Code and new information
--If you are notifying for updated ABA/Routing numbers or account numbers, simply add them to the
chart (from main menu 'Reports', then 'Notification - List of ABA's' or Notification - List of Accounts'.
Click the plus sign on the toolbar to add). The system will automatically enter the code and new
information.
--For other codes, add two columns to the comma delimited file. One for the code (include the 'c' in
the detail) and one for the new information.
c. Enter into the 'Notification Of Changes' account within ACH Universal. Start the import wizard and
select an unused mapping template. Map the columns as shown above.
When finished ....
Create and transmit the records from this account. Please remember that these records will be in a
separate file from your 'regular' ACH transactions, and the file will have a different name (see 'File',
'Options', 'Transmit to Bank', 'Local File' for the name and location of this file).
Notes:
--Notification Of Changes are created in the 'Add Record(s)' window and may be edited/modified before
transmittal.
--Notification Of Change transactions are batched within the file with a transaction type of 'COR'.
1.10.6.1.2.3 Notif ication of Change - Creating f iles
Creating files
Create and transmit the records from this account. Please remember that these records will be in a
ACH Universal 186
2010 Treasury Software
separate file from your 'regular' ACH transactions, and the file will have a different name (see 'File',
'Options', 'Transmit to Bank', 'Local File' for the name and location of this file).
Automation
You may automate this process using our command line interface.
1.10.6.2 ACH 101
What is ACH?
The Automated Clearing House, or ACH, is a network of over 12,000 banks and financial institutions that
comply with the national ACH (NACHA) standard format of transferring funds electronically.
Why use ACH?
The popularity of electronic payments has increased considerably over the past few years. More and
more businesses are turning to electronic transactions as a means of transferring and receiving funds
because they offer a tremendous savings advantage over paper checks. Electronic transactions allow for
less administration time, lower bank fees, and quicker availability of funds.
A standards-based file format is a necessity due to the large number of different formats in place in
businesses and financial institutions. By using one of the Standard Entry Class codes, files can be
processed efficiently and accurately.
How do I get started?
The first step is your relationship with your financial institution. Contact them to find out:
If your financial institution is a member of the ACH network
If your financial institution will allow you to transmit ACH files based on your account type, or how to
get such an account
How the bank requires your ACH files be delivered (for example, FTP or web upload
How does ACH Universal create ACH files?
ACH Universal uses information you import to create ACH files. The information to be imported is
obtained through your accounting system using an export function or by using a report writer. The only
requirement on the file is that it be a tabular-format file. This includes Excel spreadsheets, Access
databases, comma-separate values (CSV), and tab delimited.
Files obtained through your accounting system resemble one of two formats: Ad Hoc, where all entries
in a file contain required information to make a payment (name, amount, account number, routing
number); or Profile-Based, where a transaction file contains amount and a lookup field to link to a profile
containing static information (name, account number, routing number). Regardless of method, the
resultant ACH file will be the same. Choose the method that matches the style of data you export from
your accounting package. See Gathering Data for more information on the difference between Ad Hoc or
Profile-Based imports.
Popular ACH Uses
The three most popular reasons for a business to use ACH are:
Pay employees (direct deposit)
ACH Universal 187
2010 Treasury Software
Pay vendors
Collect from customers
See each article for a quick-start guide to one of these more popular ACH uses.
1.10.6.2.1 Pay Employees (Direct Deposit)
Overview
Paying employees electronically is one of the most popular uses of electronic payments. It offers both
parties increased security as well as letting employees enjoy quicker availability of funds and lowering
fraud risk for both parties.
In this article, you will learn about how to use ACH Universal to begin paying your employees
electronically.
Before Beginning
It is recommended you have read Gathering Data and know whether you are using an Ad Hoc import or
Profile-Based import.
Selecting Your Import Type
Ad Hoc Direct Deposit
After export, an Ad Hoc direct deposit file may resemble the following:
Figure 1 - Ad Hoc Direct Deposit
After importing the transaction file, map these fields as follows:
File Field ACH Universal Field
Name ACH_Name Internal
ID Number ACH_ID_Internal
Amount Amount
Acct No ACH_Account
ABA ACH_Routing_ABA
See Mapping transactions for more information on the mapping process.
Profile-Based Direct Deposit
If this is your first time setting up direct deposit through ACH Universal and you are using an employee
profile, you will have two different file formats from your accounting package. One will resemble Figure 2,
which is list of profiles for your employees. Each profile contains information that will not change from
ACH Universal 188
2010 Treasury Software
one pay period to the next. The other will resemble Figure 3, a list transactions with a minimum of two
fields: employee names or ID numbers (recommended) used to link each payment to an employee
profile, and the payment amount.
Figure 2
Figure 3
After import, map the fields in each file as follows:
File Field ACH Universal Field
Name ACH_Name_Internal ID Number ACH_ID_Internal (Profile
Lookup)
ID Number ACH_ID_Internal Amount Amount
Acct No ACH_Account
ABA ACH_Routing_ABA
The profile file only needs to be imported into ACH Universal one time. The profiles will be retained by
ACH Universal for all further direct deposit periods. For each pay period, the transaction file will be
imported and automatically linked an employee profile. Either ACH_ID_Internal (Profile Lookup) as
shown above or ACH_Name_Internal (Profile Lookup) must be mapped. This field specifies the lookup
field. ACH Universal will match each entry in this field to either ACH_Name_Internal or ACH_ID_Internal
as mapped in the profile. By default, ACH Universal will use a name lookup. To change to an ID lookup
(recommended) or to view your current lookup method, see Changing Profile Lookup Field
For more information on the mapping process, see Mapping Profiles
Why are the amounts negative?
The sign of a transaction amount should reflect how the transaction affects the account balance of your
organization. For direct deposit, amounts are being paid to each employee. These amounts reduce the
organizational balance and hence must be negative. If your file has these amounts as positive, map the
Amount field as Amount_Reverse_Sign and ACH Universal will apply the proper sign to the transactions.
Creating and Transmitting the ACH file
Regardless of the import method, the ACH file will look and function exactly the same. To create and
transmit the file, click the Transmit to Bank button on the Main Screen, or select Transmit, then
Transmit to Bank from the main menu. See Creating the ACH File for more information on the creation
and transmission process.
Reporting
ACH Universal features full reporting capabilities to allow you to run, print, and export reports on all data
used through ACH Universal. See Reports for more information.
Using Automation Tools for Recurring Transmissions
ACH Universal 189
2010 Treasury Software
Payroll is a regularly recurring process in any business. Regardless of using Ad Hoc or Profile-Based
imports, you can automate the process of importing your data and transmitting the resulting ACH files
using the built-in Control Panel or Custom Import Menus. See Automation Tools for information on
setting up ACH Universal to automatically pay your employees.
1.10.6.2.2 Pay Vendors
Overview
Paying vendors electronically is increasing in popularity as it offers both parties increased security as
well as shortened cash cycle.
In this article, you will learn about how to use ACH Universal to begin paying your vendors electronically.
Before Beginning
It is recommended you have read Gathering Data and know whether you are using an Ad Hoc import or
Profile-Based import.
Selecting Your Import Type
Ad Hoc Direct Deposit
After export, an Ad Hoc vendor pay file may resemble the following:
Figure 1
After importing the transaction file, map these fields as follows:
File Field ACH Universal Field
Vendor ACH_Name_Internal
Vendor ID ACH_ID_Internal
Amount Amount
Acct No ACH_Account
ABA ACH_Routing_ABA
See Mapping transactions for more information on the mapping process.
Profile-Based Vendor Pay
If this is your first time setting up vendor payments through ACH Universal and you are using a vendor
profile, you will have two different file formats from your accounting package. One will resemble Figure 2,
which is list of profiles for your vendors. Each profile contains information that will not change from one
pay period to the next. The other will resemble Figure 3, a list transactions with a minimum of two fields:
vendor names or ID numbers (recommended) used to link each payment to a vendor profile, and the
ACH Universal 190
2010 Treasury Software
payment amount.
Figure 2
Figure 3
After import, map the fields in each file as follows:
File Field ACH Universal Field
Vendor ACH_Name_Internal Vendor ID ACH_ID_Internal (Profile
Lookup)
Vendor ID ACH_ID_Internal Amount Amount
Acct No ACH_Account
ABA ACH_Routing_ABA
The profile file only needs to be imported into ACH Universal one time. The profiles will be retained by
ACH Universal for all further direct deposit periods. For each pay period, the transaction file will be
imported and automatically linked an employee profile. Either ACH_ID_Internal (Profile Lookup) as
shown above or ACH_Name_Internal (Profile Lookup) must be mapped. This field specifies the lookup
field. ACH Universal will match each entry in this field to either ACH_Name_Internal or ACH_ID_Internal
as mapped in the profile. By default, ACH Universal will use a name lookup. To change to an ID lookup
(recommended) or to view your current lookup method, see Changing Profile Lookup Field
For more information on the mapping process, see Mapping Profiles
Why are the amounts negative?
The sign of a transaction amount should reflect how the transaction affects the account balance of your
organization. For vendor payments, these amounts reduce the organizational balance and hence must
be negative. If your file has these amounts as positive, map the Amount field as Amount_Reverse_Sign
and ACH Universal will apply the proper sign to the transactions.
Creating and Transmitting the ACH file
Regardless of the import method, the ACH file will look and function exactly the same. To create and
transmit the file, click the Transmit to Bank button on the Main Screen, or select Transmit, then
Transmit to Bank from the main menu. See Creating the ACH File for more information on the creation
and transmission process.
Reporting
ACH Universal features full reporting capabilities to allow you to run, print, and export reports on all data
used through ACH Universal. See Reports for more information.
Using Automation Tools for Recurring Transmissions
Vendor payments are a regularly recurring process in any business. Regardless of using Ad Hoc or
Profile-Based imports, you can automate the process of importing your data and transmitting the
ACH Universal 191
2010 Treasury Software
resulting ACH files using the built-in Control Panel or Custom Import Menus. See Automation Tools for
information on setting up ACH Universal to automatically pay your vendors.
1.10.6.2.3 Collect From Customers
Overview
Collecting payments from customers, whether recurring payments such as monthly bills or one-time
payments, eliminates the need to manually handle the transactions at both ends. Your company
receives payments without waiting for checks to arrive and clear the bank, while your customer is
afforded peace of mind.
In this article, you will learn about how to use ACH Universal to begin collecting funds electronically.
Before Beginning
It is recommended you have read Gathering Data and know whether you are using an Ad Hoc import or
Profile-Based import.
Selecting Your Import Type
Ad Hoc Direct Deposit
After export, an Ad Hoc vendor pay file may resemble the following:
Figure 1
After importing the transaction file, map these fields as follows:
File Field ACH Universal Field
Name ACH_Name_Internal
ID Number ACH_ID_Internal
Amount Amount
Acct No ACH_Account
ABA ACH_Routing_ABA
See Mapping transactions for more information on the mapping process.
Profile-Based Direct Deposit
If this is your first time setting up ACH Universal and you are using a customer profile, you will have two
different file formats from your accounting package. One will resemble Figure 2, which is list of profiles
for your customers. Each profile contains information that will not change from one pay period to the
next. The other will resemble Figure 3, a list transactions with a minimum of two fields: customer names
or ID numbers (recommended) used to link each payment to a customer profile, and the payment
ACH Universal 192
2010 Treasury Software
amount.
Figure 2
Figure 3
After import, map the fields in each file as follows:
File Field ACH Universal Field
Name ACH_Name_Internal ID Number ACH_ID_Internal (Profile
Lookup)
ID Number ACH_ID_Internal Amount Amount
Acct No ACH_Account
ABA ACH_Routing_ABA
The profile file only needs to be imported into ACH Universal one time. The profiles will be retained by
ACH Universal for all further direct deposit periods. For each pay period, the transaction file will be
imported and automatically linked an employee profile. Either ACH_ID_Internal (Profile Lookup) as
shown above or ACH_Name_Internal (Profile Lookup) must be mapped. This field specifies the lookup
field. ACH Universal will match each entry in this field to either ACH_Name_Internal or ACH_ID_Internal
as mapped in the profile. By default, ACH Universal will use a name lookup. To change to an ID lookup
(recommended) or to view your current lookup method, see Changing Profile Lookup Field
For more information on the mapping process, see Mapping Profiles
Creating and Transmitting the ACH file
Regardless of the import method, the ACH file will look and function exactly the same. To create and
transmit the file, click the Transmit to Bank button on the Main Screen, or select Transmit, then
Transmit to Bank from the main menu. See Creating the ACH File for more information on the creation
and transmission process.
Reporting
ACH Universal features full reporting capabilities to allow you to run, print, and export reports on all data
used through ACH Universal. See Reports for more information.
Using Automation Tools for Recurring Transmissions
For regularly recurring collections you can automate the process of importing your data and transmitting
the resulting ACH files using the built-in Control Panel or Custom Import Menus. See Automation Tools
for information on setting up ACH Universal to automatically pay your employees.
1.10.6.3 Accounts
Overview
ACH Universal 193
2010 Treasury Software
All data imported into ACH Universal are organized around an account. The account represents a bank
account used in the ACH files for making payments or receiving payments. This can be a checking
account, depository account, or even a savings account.
Read Before Proceeding!
Never use the Sample account for live data. This account is for demonstration purposes only. Every
time ACH Universal is started, data in the Sample account is automatically deleted. This includes any
live data. Avoid possible data loss and always use an account created and set up specifically for your
organization's data. See Creating An Account to begin that process.
1.10.6.3.1 Creating An Account
Why create an account?
ACH Universal ships with a built-in account, Sample. Do NOT use this account for live data. The data
imported into Sample is deleted every time the program is started. From the standpoint of your
organization's data, this is not what you want. The first step in using ACH Universal is to create an
account for your company data. If you need multiple accounts, follow the steps for each account.
Steps
There are actually two parts to creating an account in ACH Universal.
1. Create the account
In this step, you give the account a name and set the accounting period.
2. Setup the account
In this step, you fill out the specifics of the account: Bank account number, Bank ABA/Routing
Number, and other information that identifies your company in the ACH file.
The steps must be done in this order and both steps are required for an ACH file to be created.
Next Step
Create the account
1.10.6.3.1.1 Account Creation
Overview
Account Creation is the first step in the process of creating an account for your company data in ACH
Universal.
Create Account
Select File from the main menu, then New Account. You will see the Account Creation Wizard (Figure 1
below).
ACH Universal 194
2010 Treasury Software
Figure 1 - Account Creation Wizard
The two choices are:
Create a new account and save it to local catalog (most common choice)
Open an already created account and add to local catalog
Leave the default and click Next.
Name The Account
On the next screen (Figure 2 below), name the account.
ACH Universal 195
2010 Treasury Software
Figure 2 - Name Account
Best practice is to use a name that is descriptive of its purpose (for example, 'Checking' for a checking
account instead of 'Account 1').
There are only 3 rules for names:
Start account names with a letter, not a number
Spaces are not allowed. Use an underscore or internal capitalization for clarity
It must be unique from other accounts
Set Accounting Periods
On the next screen (Figure 3 below), set the accounting periods used for the account. Months, the
default, is the most common choice. Note: May not be visible in all versions.
Click Next.
ACH Universal 196
2010 Treasury Software
Figure 3 - Accounting Periods
Switch to New Account
The next screen (Figure 4 below) allows you to switch to the newly created account and begin using it or
stay in the current account. You can always switch to the new account at any time later.
Click Finish..
ACH Universal 197
2010 Treasury Software
Figure 4
Proceed to Account Setup
The final screen (Figure 5 below) that appears during the account creation process allows you to
proceed immediately to Account Setup (click Yes) or skip setup at this time.
Figure 5
Next Step
Account Setup
1.10.6.3.1.2 Account Setup
Overview
ACH Universal 198
2010 Treasury Software
In Account Setup, you will enter account information to identify your organization's bank account in the
ACH file.
Required
You must have already completed Account Creation.
Steps
Select File from the main menu, then ACH Setup.
The ACH Setup Wizard will be displayed. Click Next.
In Figure 1 (below), you will begin to enter the information that identifies your organization in the ACH
file. This is used by your bank, which is processing the ACH file, to identify the proper account to use
for the transactions. Unless explicitly stated, all fields are required.
Figure 1 - ACH Setup (Screen 2 of 6)
Immediate Destination Code
The ABA or Routing Number of the bank processing the ACH file. For example, if you are transmitting
the file to ABC Bank, it would be the ABA or Routing Number of ABC Bank.
Immediate Destination Name
The name of the same bank from Destination Code. Maximum length is 23 characters.
Immediate Origin ID
This is bank-assigned. In most cases it is your organization's Federal Tax ID number, although
sometimes it is the ABA Number. You must obtain this from the bank.
Immediate Origin Name
Your company's name, as listed in the bank's records. Maximum length is 23 characters.
After filling out each field, click Next.
ACH Universal 199
2010 Treasury Software
Figure 2 - ACH Setup (Screen 3 of 6)
Company Name
Can be the same as Immediate Origin Name from the previous screen, but Company Name is limited to
16 characters. This is the name that will show on customer, employee, and vendor bank statements.
Company ID
In most cases, this is the Federal Tax ID. If you entered ABA Number for Immediate Origin ID on the
previous screen, you should most likely enter the Federal Tax ID here. If you entered the Tax ID before,
you can enter it again.
Originating DFI
In most cases, this is the same as the Immediate Destination ID from the previous screen with the last
digit left off (making this 8 digits).
Pre-fill Common Entries
Click this link to fill the information in the above fields with information based on that entered in the
previous screen. For example, Company ID will match Immediate Origin ID and Company Name will be
the first 16 characters of Immediate Origin Name. Using this link is strictly optional.
Advanced Batch Processing
Check the box to separate file batches by origination account. In the textbox, enter any discretionary
data you wish to include. For more information on this topic, see LINK Using multiple origination
accounts
When finished, click Next.
ACH Universal 200
2010 Treasury Software
Figure 3 - ACH Setup (Screen 4 of 6)
Application - Standard Entry Class Code
The default NACHA format is the PPD format. To change the default to a different format, select it from
the dropdown box. To use CTX, select the CTX-EDI Subsets radio button. This will use the EPN-STP
820 format.
For information on other non-CTX formats, see LINK NACHA Formats
For information on CTX, see LINK CTX
Offset Record
If your bank requires an offset record, click this checkbox.
In Offset ABA/Routing #, enter the ABA or Routing Number for your organization's bank.
In Offset Account #, enter your organization's bank account number.
Only use an offset record if your bank notifies you that it is required.
Preferences
In the Default Text field, enter the description of the transaction that will show on customer, employee,
and vendor bank statements. For example, you might enter "Payroll" for a direct deposit payment to an
employee.
In the Default Effective Date dropdown box, select when you want the bank to process the transactions
or what the bank instructs you to enter. For example, some banks want an ACH file two days prior to
processing. In that case, change the dropdown to Two Days.
Note: The bank's rules determine the exact date of processing. Contact your bank for their exact
policies.
When finished, click Next.
ACH Universal 201
2010 Treasury Software
Figure 4 - ACH Setup (Screen 5 of 6)
Profile Lookup
ACH Universal has full support of profiles for creating payments. Profiles are not required by ACH
Universal, however, as it is capable of ad hoc payments. When using profiles, the lookup can be done
by Name or by ID Number (most common). You must ensure that the lookup field contains unique
records.
Checking or Savings Accounts
If your file contains a field that differentiates an account between a checking account and a savings
account, enter the appropriate checking account text into the textfield. ACH Universal will interpret all
other text as indicating a savings account.
Consumer or Corporate Accounts
Similar to Checking or Savings Account text above, use text in this field to identify a consumer account.
All other text in that field will cause ACH Universal to treat the record as a corporate account.
Pre-notification
Pre-notifications are used to test a transmission to ensure all settings are correct before transmitting live
data. A pre-note is indicated in your data by a 0 amount. In the dropdown box, select the transaction
type you wish to test (DR - collecting funds or CR - paying funds).
When finished, click Next.
The next screen is the last screen in the process. In most cases, you can simply click Finish. For
information on the additional options, see ACH Setup - Advanced Options LINK.
You have finished creating and setting up an ACH Universal account. You can now begin importing data
into the account and transmitting ACH files.
Next Step
Importing Transactions
Part
II
Utilities 203
2010 Treasury Software
2 Utilities
Utilities
This is a catch all for the various utilities included in all modules.
Please note that not all utilities will be listed, as this listing may be limited to your license level.
2.1 BAI File Creator
BAI File Creator
Use these instructions to create a BAI 2 formatted file from any any imported file - such as Excel, a
comma delimited (csv) file or tab delimited file.
1. Select Bank Positive Pay upon startup
2. Set the BAI switch (perform only once)
From the main menu select File > Options > General > System tab
Switch on the BAI format, and enter your ID and the receiver's ID.
Close the form when finished.
ACH Universal 204
2010 Treasury Software
3. Map the fields of the file that you are importing (perform only once)
a. Click on the Import Wizard, and select the file containing your transactions. The file format can be
Excel, comma delimited (csv), tab delimited or any other format that is supported.
Tip: Use the file Excel2BAI.xls located in the Program Files\Treasury Software\version 201X
xx\Tutorial\ACHData\ as a template.
b. Map the columns as appropriate
Utilities 205
2010 Treasury Software
The following fields can be mapped:
Date
Bank Reference
Amount
Customer Reference
Account Number
BAI Code
ABA Routing Number
Notes:
--The three description fields - customer reference, bank reference and text/description - are all optional.
--The amounts you import should be positive - they should all be absolute. The signs should not be
mixed (some positive, some negative).
--The import file can contain one or multiple account numbers. However, if you need to create BAI files
for more than one recipient (ie. if you are a bank and have multiple clients), you will need to create a new
account/database (File > New Account > Create) for each client.
Complete the Import Wizard. Your mappings are automatically saved.
ACH Universal 206
2010 Treasury Software
4. Create the BAI file
Simply click the Create Issue File button on the 'Create' page.
Note:
-In non-banking editions, on the issue file page, please ignore the text if it indicates that there are no
records to transmit.
2.2 ACH2Excel - ACH Conversion Utility
Overview
ACH2Excel is a utility included with ACH Universal used to convert an ACH file to an Excel spreadsheet
(.xls). You can use it through ACH Universal or through the command line.
ACH2Excel through ACH Universal
Using ACH2Excel through ACH Universal is the most common method.
From the main menu, select File, then ACH File Conversion. You will see Figure 1 (below).
Utilities 207
2010 Treasury Software
Figure 1 - ACH2Excel Input tab
Click the and browse to the ACH file to be converted.
To do a quick conversion, click Done. This will convert the file and load it in Excel (as a csv value).
To specify file output options, click Output to open the Output tab (Figure 2 below).
ACH Universal 208
2010 Treasury Software
Figure 2 - ACH2Excel Output tab
To output the conversion to a specific click, enable the Output to 'csv' file located in the directory
checkbox, then click the button to browse to the appropriate directory.
To import the converted file into ACH Universal for further processing (such as an ACH Return File for
Returns), enable the checkbox.
Click Done to create the file.
Command Line Options
BRCom.exe /ACCT="account" /ACH2 /SRCE="input file name" /OUTD="output file name"
/ACCT - specifies account by name
/ACH2 - specifies to use the ACH2Excel utility
/SRCE - specifies file to be used as input (using absolute positioning)
/OUTD - specifies file to be used as output (using absolute positioning)
Valid source files include ARC, CCD, CIE, CTX, DNE, ENR, POP, PPD, RCK, TEL, TRC, TRX, WEB,
XCK. Note: Some formats may require further parsing.
Syntax Example
If Treasury Desktop was installed in the default location:
c:\Program Files\TreasurySoftware\BRCOM.exe /ACCT="sample" /ACH2 /SRCE="C:\transmit.txt" /
outd="c:\testACHdetail.csv"
Reminder:
Turn on/off appropriate settings. From the main menu 'File', 'ACH File Conversion', 'Output' tab - unselect
Utilities 209
2010 Treasury Software
open in Excel afterwards.
Notes for all applications:
The order of the parameters is not significant
Capitalization is not significant
When specifying a file name (SRCE), use the full file path and name within quotes. When using
mapped drives, remember that the path should be centric/relative to the machine where Treasury
Desktop is located, not the machine issuing the trigger/command.
Place the account name in quotes.
Working with multiple users and multiple account:
Each command line trigger - will create an independent instance of the application. There is no limit to
the number of instances.
If processing simultaneous command line requests, use different accounts (Sample1, Sample2, etc...) to
minimize any record locking issues. If this is not an alternative, consider processing sequentially, or
using our Control Panel.
For Web and Citrix based applications, please contact a Treasury Software support representative.
2.3 Notification of Change ABA Merge Utility
Overview
The Notification of Change Merge Utility enables users to Import an ACH file and generate Notification of
Change transactions for each record which has the old ABA number.
The Notification of Change (COR) entry will contain the new ABA number as the corrected data, as well
as 'C02' (Updated ABA number) as the NOC code.
After the Notification of Change transactions are created, you can create an ACH file to send, just like
any other ACH file.
Notes:
--Transactions in the ACH file which do not have the old ABA number are ignored.
--This utility is only available in the Banking Edition
Setup
We recommend that you print this page prior to starting.
1. Create a new account specifically for this utility
From the main menu select File > New > Create and complete the New Account Wizard. When
finished, it will prompt you if you want to 'Enter your transmission information now?'. Click Yes.
2. ACH Setup wizard
Note: If you did not select 'Yes' in the step above, simply select File > ACH Setup to start the wizard.
a. On screen 3 of 7 select COR - Notification of Change.
ACH Universal 210
2010 Treasury Software
b. On screen 7 of 7 click on the 'NOC-COR' tab.
Enter the old and new ABA numbers.
We recommend checking the 'Auto-delete' feature. This feature addresses the ACH records you will be
importing that do not use the old ABA number. As these records are of no use to you, we can provide
the housekeeping functionality to remove them. However, if you wish to keep them - leave the checkbox
unchecked.
Click 'Finish' to save your updates.
Utilities 211
2010 Treasury Software
c. Import Safety Locks - recommended (not required):
We highly recommend putting the Import Safety Locks 'On'.
From the main menu select File > Options > General > Import tab. Scroll to the bottom and turn the
Safety Locks 'On'.
This prevents your users from accidentally trying to import the ACH file from the main screen icon. If
they try to import from the main screen it will only convert their ACH file to Excel, it will not import the
file.
ACH Universal 212
2010 Treasury Software
Use:
Import ACH file received
Import your ACH file received from the Federal Reserve Bank (or other processor) from the main menu at
Import > ACH File > ACH File.
Create new ACH file containing NOC's
Click on the 'Create ACH File' button on the home page, then click on the 'Create ACH File' button on
the creation page.
Utilities 213
2010 Treasury Software
Note: The count on the creation page is for all transactions in the file, not just the NOC transactions.
Done - Congratulations!
ACH Universal 214
2010 Treasury Software
Index
- 8 -
820 Transaction set 58
- A -
Accounts
Archiving records 174
Create 15
Creating a backup 173
Restoring from a backup 174
ACH file structure 141
ACH files
Create 48
Creating 26
CTX-EDI 58
Return files 54
Transmit 48
ACH Return files 54
ACH to Excel 206
Add a transaction 34
Addenda records 53
Automation 111
- B -
BAI file creation 203
Balanced files 54
- C -
CCD format 148
Citrix 93
Command Line 129
Command line syntax 129
Create Account 15
CTX 58
Customization of email body text 97
- D -
Dates
Embedded 167
Non-standard 167
Deleting entire imports 36
Deleting records 36
Download ACH Universal 11
- E -
EDI 58
Editing records 37
Email blasting 96
Email notification
SMTP setup and configuration 98
- F -
Fiduciary - Multiple Accounts 102
Filtering imports 39
- I -
IAT format 149
Importing 31
Importing Overview 17
Imports
Deleting 36
Mapping 40
Profiles 42
Integration 111
International 149
- L -
Login record 168
Login security 134
- M -
Mapping fields 40
Multiple Origination Accounts 102
Multi-user platform 166
- N -
NOC - Notification of Change 209
Index 215
2010 Treasury Software
- O -
Offset records 54
- P -
PPD 156
Pre-notes (Prenotification) 51
Prenotification
set default Debit or Credit 201
Processor - Multiple Accounts 102
Profiles
Create 42
Missing 45
- Q -
QuickBooks 127
- R -
Remote Desktop 93
Reports 88
Return Files 54
Reversals 52
- S -
Scheduler 111
SEC Code
Change default 157
SEC Codes 146
CTX 148
Security 134
Share database 166
Software Integration Kit (SIK) 111
- T -
Tax payments 68
Terminal Services 93
Third Party Origination 102
Transaction
Add 34
Delete 36
Edit 37
Transmit file to the bank 26
Transmitting ACH file 159
Tutorials 10
TXP 68
- U -
Updates 176
Upgrade to new version 177
- V -
Videos 10
Endnotes 2... (after index)
ACH Universal 216
2010 Treasury Software
Back Cover
Вам также может понравиться
- SIP, Security and Firewalls White PaperДокумент10 страницSIP, Security and Firewalls White PapernaymyothwinОценок пока нет
- The Subtle Art of Not Giving a F*ck: A Counterintuitive Approach to Living a Good LifeОт EverandThe Subtle Art of Not Giving a F*ck: A Counterintuitive Approach to Living a Good LifeРейтинг: 4 из 5 звезд4/5 (5794)
- File Scanner ReadДокумент56 страницFile Scanner ReadnaymyothwinОценок пока нет
- Hidden Figures: The American Dream and the Untold Story of the Black Women Mathematicians Who Helped Win the Space RaceОт EverandHidden Figures: The American Dream and the Untold Story of the Black Women Mathematicians Who Helped Win the Space RaceРейтинг: 4 из 5 звезд4/5 (895)
- Longuet Higgins AlgorithmДокумент1 страницаLonguet Higgins AlgorithmnaymyothwinОценок пока нет
- The Yellow House: A Memoir (2019 National Book Award Winner)От EverandThe Yellow House: A Memoir (2019 National Book Award Winner)Рейтинг: 4 из 5 звезд4/5 (98)
- CRS Report For Congress: Military Space Programs: Issues Concerning DOD's SBIRS and STSS ProgramsДокумент6 страницCRS Report For Congress: Military Space Programs: Issues Concerning DOD's SBIRS and STSS ProgramsnaymyothwinОценок пока нет
- 11-Speech Encryption and DecryptionДокумент13 страниц11-Speech Encryption and Decryptionapi-19799369Оценок пока нет
- The Little Book of Hygge: Danish Secrets to Happy LivingОт EverandThe Little Book of Hygge: Danish Secrets to Happy LivingРейтинг: 3.5 из 5 звезд3.5/5 (400)
- A Novel Fair Tracing E-Cash System Based On Elliptic Curve Discrete Logarithm ProblemДокумент16 страницA Novel Fair Tracing E-Cash System Based On Elliptic Curve Discrete Logarithm ProblemnaymyothwinОценок пока нет
- The Emperor of All Maladies: A Biography of CancerОт EverandThe Emperor of All Maladies: A Biography of CancerРейтинг: 4.5 из 5 звезд4.5/5 (271)
- Electronic Commerce: An Electronic Payment System Needs To BeДокумент19 страницElectronic Commerce: An Electronic Payment System Needs To BenaymyothwinОценок пока нет
- Never Split the Difference: Negotiating As If Your Life Depended On ItОт EverandNever Split the Difference: Negotiating As If Your Life Depended On ItРейтинг: 4.5 из 5 звезд4.5/5 (838)
- P - Many Shell Programs - 82Документ82 страницыP - Many Shell Programs - 82Amitava SarderОценок пока нет
- The World Is Flat 3.0: A Brief History of the Twenty-first CenturyОт EverandThe World Is Flat 3.0: A Brief History of the Twenty-first CenturyРейтинг: 3.5 из 5 звезд3.5/5 (2259)
- Operating System Chapter-1 SlidesДокумент43 страницыOperating System Chapter-1 SlidesMohammad ArslanОценок пока нет
- Volatility Linux Installv1Документ9 страницVolatility Linux Installv1Max MusterОценок пока нет
- Elon Musk: Tesla, SpaceX, and the Quest for a Fantastic FutureОт EverandElon Musk: Tesla, SpaceX, and the Quest for a Fantastic FutureРейтинг: 4.5 из 5 звезд4.5/5 (474)
- YourName Exam 3aДокумент5 страницYourName Exam 3aYousaf RiazОценок пока нет
- A Heartbreaking Work Of Staggering Genius: A Memoir Based on a True StoryОт EverandA Heartbreaking Work Of Staggering Genius: A Memoir Based on a True StoryРейтинг: 3.5 из 5 звезд3.5/5 (231)
- Intelliview Report Analyzer Installation GuideДокумент17 страницIntelliview Report Analyzer Installation GuideCocoOlivierОценок пока нет
- Team of Rivals: The Political Genius of Abraham LincolnОт EverandTeam of Rivals: The Political Genius of Abraham LincolnРейтинг: 4.5 из 5 звезд4.5/5 (234)
- Outlook AddIn TroubleshootingДокумент44 страницыOutlook AddIn TroubleshootingvishwahОценок пока нет
- Devil in the Grove: Thurgood Marshall, the Groveland Boys, and the Dawn of a New AmericaОт EverandDevil in the Grove: Thurgood Marshall, the Groveland Boys, and the Dawn of a New AmericaРейтинг: 4.5 из 5 звезд4.5/5 (266)
- AOMEI Backupper Standard v6.8.0 Free - MediaketДокумент2 страницыAOMEI Backupper Standard v6.8.0 Free - MediaketDejan NОценок пока нет
- The Hard Thing About Hard Things: Building a Business When There Are No Easy AnswersОт EverandThe Hard Thing About Hard Things: Building a Business When There Are No Easy AnswersРейтинг: 4.5 из 5 звезд4.5/5 (345)
- SIPAC Signal Intelligence ProcessingДокумент12 страницSIPAC Signal Intelligence ProcessingEwan RidzwanОценок пока нет
- Deepsea Amf 5120Документ35 страницDeepsea Amf 5120Gd Johandana0% (1)
- The Unwinding: An Inner History of the New AmericaОт EverandThe Unwinding: An Inner History of the New AmericaРейтинг: 4 из 5 звезд4/5 (45)
- OSE Anti-Hacker Joomla Component User ManualДокумент25 страницOSE Anti-Hacker Joomla Component User ManualnachouenОценок пока нет
- File Handling in Sap BasicДокумент5 страницFile Handling in Sap BasicVamshidhar ReddyОценок пока нет
- Chapter 1-Data Processing and InformationДокумент31 страницаChapter 1-Data Processing and InformationidkОценок пока нет
- Citrix User Profile Management (UPM) Deployment - I Just Do ITДокумент12 страницCitrix User Profile Management (UPM) Deployment - I Just Do ITignacio fernandez luengoОценок пока нет
- ApeosPort C7070 C6570 C5570 C4570 C3570 C3070 BrochureДокумент16 страницApeosPort C7070 C6570 C5570 C4570 C3570 C3070 BrochureNischit Kunwar ChhetriОценок пока нет
- ReadmeengДокумент3 страницыReadmeengIlanildo DiasОценок пока нет
- Oracle Database 12c Error MessagesДокумент4 246 страницOracle Database 12c Error MessagesBupBeChanhОценок пока нет
- Service Manual: LCD Color TelevisionДокумент72 страницыService Manual: LCD Color TelevisionjesusОценок пока нет
- The Gifts of Imperfection: Let Go of Who You Think You're Supposed to Be and Embrace Who You AreОт EverandThe Gifts of Imperfection: Let Go of Who You Think You're Supposed to Be and Embrace Who You AreРейтинг: 4 из 5 звезд4/5 (1090)
- Protection PDFДокумент25 страницProtection PDFHAIОценок пока нет
- Dbms Question BankДокумент28 страницDbms Question BankPrasanth KumarОценок пока нет
- BSBOPS503 Student GuideДокумент30 страницBSBOPS503 Student GuideBui AnОценок пока нет
- Data Medium Exchange EngineДокумент5 страницData Medium Exchange EnginePhonraphat KulnoiОценок пока нет
- Hello LuBan ManualДокумент60 страницHello LuBan ManualMaverickОценок пока нет
- The Sympathizer: A Novel (Pulitzer Prize for Fiction)От EverandThe Sympathizer: A Novel (Pulitzer Prize for Fiction)Рейтинг: 4.5 из 5 звезд4.5/5 (121)
- AltairLicensing InstallationGuide91Документ130 страницAltairLicensing InstallationGuide91AminoОценок пока нет
- MarineTutorialV66 PDFДокумент63 страницыMarineTutorialV66 PDFAcielОценок пока нет
- DJI Terra User Manual v3.6 ENДокумент63 страницыDJI Terra User Manual v3.6 ENSergio SabagОценок пока нет
- V10 12d NZ - W02 Network EditorДокумент15 страницV10 12d NZ - W02 Network EditorrenandОценок пока нет
- SEN-OP04 Guidelines For Use of Speech-To-Text Software in Exam-20Документ23 страницыSEN-OP04 Guidelines For Use of Speech-To-Text Software in Exam-20GWОценок пока нет
- Nuendo 4 Menu Reference EsДокумент24 страницыNuendo 4 Menu Reference EsRamon RuizОценок пока нет
- Database Credentials Coding Policy: 1. OverviewДокумент4 страницыDatabase Credentials Coding Policy: 1. OverviewHector G.Оценок пока нет
- How To Install Aspen Hysys v9 PDFДокумент21 страницаHow To Install Aspen Hysys v9 PDFMitzgun AjahОценок пока нет