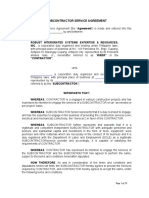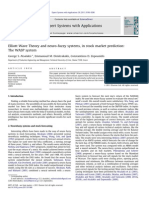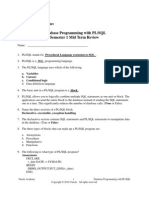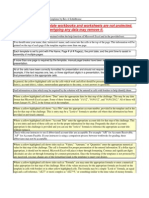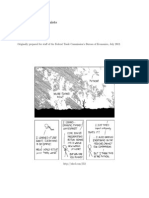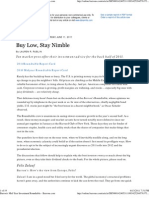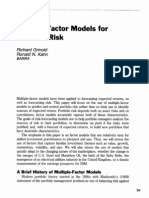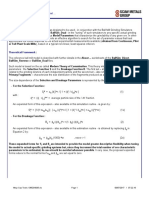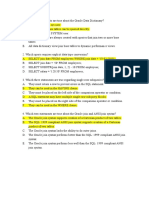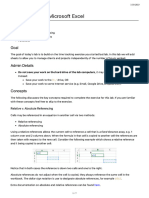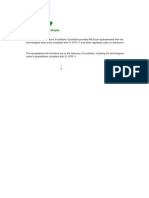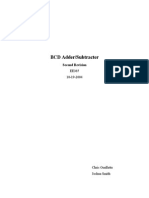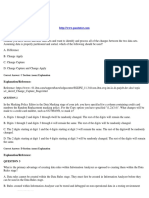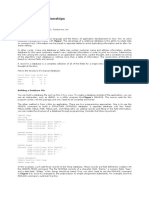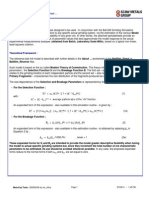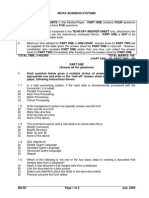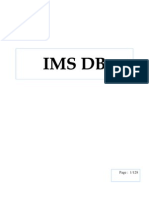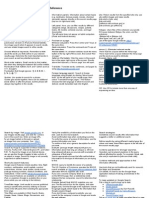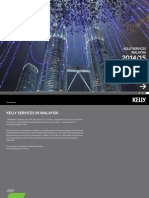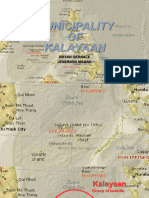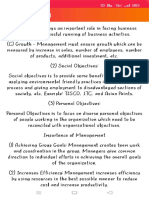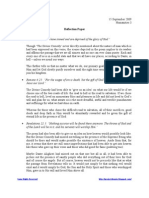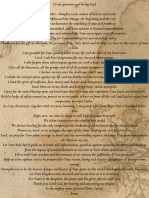Академический Документы
Профессиональный Документы
Культура Документы
Bloomberg API Manual
Загружено:
paksengАвторское право
Доступные форматы
Поделиться этим документом
Поделиться или встроить документ
Этот документ был вам полезен?
Это неприемлемый материал?
Пожаловаться на этот документАвторское право:
Доступные форматы
Bloomberg API Manual
Загружено:
paksengАвторское право:
Доступные форматы
MI CROSOFT
EXCEL ADD-I N
AVAI LABLE FOR EXCEL 2002 AND ABOVE
Func t i on Ref er enc e
25 October 2007
Version: 1.0
Bloomberg Functions & Calculation Overrides .............................................. 1
BDP (Bloomberg Data Point) ................................................................... 1
Single Security with a Single Field........................................................................... 1
Single Security with Multiple Fields.......................................................................... 2
Multiple Securities with Multiple Fields..................................................................... 3
BDS (Bloomberg Data Set)...................................................................... 4
BDH (Bloomberg Data History) ................................................................ 5
Historical Time Series .............................................................................................. 5
Intraday Historical Time Series ................................................................................ 7
Overrides.......................................................................................... 8
Cell referencing........................................................................................................ 8
Returning a value to one cell.................................................................................... 9
Cell referencing with multiple input cells/values....................................................... 9
Absolute Referencing............................................................................................. 10
Appendix A: Optional Arguments for BDH formulas...................................... 12
1
Bl oomber g For mul as & Cal c ul at i on Over r i des
In the new Microsoft
Excel Add-in the Bloomberg functions have been consolidated
and the optional parameters made more flexible. The new functions are:
BDP BDP (Bloomberg Data Point) is for current data. This is the
equivalent of BLP.
BDH BDH (Bloomberg Data History) is for historical end of day
and historical intraday data. This is the equivalent of BLPH,
BLPSH and BLPI.
BDS BDS (Bloomberg Data Set) is for large data sets/ bulk data.
This is the equivalent of BLPB.
BDP (Bl oomber g Dat a Poi nt )
BDP (Bloomberg Data Point) returns the same data as the Market Data/Reference data
option in the Data Wizard. This is static or real time current market data.
It is the equivalent of the BLP formula from the previous add-in. The previous method of
automatic array creation when using multiple securities or fields is no longer permitted.
Excel cell locking rules apply if using multiple fields/securities.
Syntax
=BDP (security, field)
Si ngl e Sec ur i t y w i t h a Si ngl e Fi el d
The single security with a single field cell reference, to be entered in cell B2, is:
=BDP(A2,B1)
where A2 contains the security and B1 contains the field mnemonic, as shown in Figure
1.
Figure 1: Single Security with a Single Field Example
The absolute reference of the above example, to be entered in cell B2, is:
=BDP(goog equity,px last)
The quotation marks are required.
2
Si ngl e Sec ur i t y w i t h Mul t i pl e Fi el ds
You are able to easily copy your formula across multiple fields by locking rows and
columns. The single security with a multiple field cell reference, to be entered in cell B2,
is:
=BDP($A2,B$1)
where $A2 contains the security and B$1 contains the field mnemonic, as shown in
Figure 2.
Figure 2: Single Security with Multiple Fields
The $ in front of a column or row number locks the column or row. This enables you to
drag and copy your formula across multiple cells without having to change it. Figure 3
displays the dragging of a formula.
Figure 3: Dragging the Formula
When you finish dragging the formula, your spreadsheet is automatically updated. Cell
C2 contains a now locked updated formula, as shown in Figure 4.
Figure 4: Relative Formula Copied
To lock the column holding the security, press F4 3x when you are in the formula
toolbar. This locks the column.
Since automatic array creation is no longer supported, absolute references with multiple
fields are no longer valid. For example, =bdp(ibm equity, px last,
name, crncy) is not valid syntax.
3
Mul t i pl e Sec ur i t i es w i t h Mul t i pl e Fi el ds
You are able to easily copy your formula across multiple fields by locking rows and
columns. The single security with a multiple field cell reference, to be entered in cell B2,
is:
=BDP($A2,B$1)
where $A2 contains the security and B$1 contains the field mnemonic, as shown in
Figure 5.
Figure 5: Multiple Securities with Multiple Fields
The $ in front of a column or row number locks the column or row. This enables you to
drag and copy your formula across multiple cells without having to change it. You can
drag and copy a formula either horizontally or vertically.
Figure 6: Dragging the Formula Horizontally
When you finish dragging the formula, your spreadsheet is automatically updated. Cell
C2 includes a now locked updated formula, as shown in Figure 7.
Figure 7: Relative Formula Copied
4
After you drag and copy the formulas vertically, all the cells update and include the
formula. Figure 8 shows the results of the dragging and copying, including the formula
that is in cell C4.
Figure 8: Relative Formulas Copied
To lock the security, press F4 3x when you are in the formula toolbar. This locks
the relative column for the security.
To lock the row with the field mnemonics hit F4 2x, when you are in the formula
toolbar. This locks the relative row for the fields.
BDS (Bl oomber g Dat a Set )
BDS (Bloomberg Data Set) returns informational bulk data. It pulls in the same
information as the Data Set option in the Data wizard. This replaces the BLPB formula.
Syntax
=BDS (security, field)
The single security, with a bulk data reference, to be entered in cell B2, is:
=BDS (A2,B1)
The formula returns the bulk description and automatically appends the number of rows,
as shown in Figure 9.
Figure 9: BDS Example
The absolute reference of the above example, to be entered in cell B2, is:
=BDS( goog equity , cie des bulk )
5
BDH (Bl oomber g Dat a Hi st or y)
BDH (Bloomberg Data History) returns the historical data for a selected security or set
of securities. This is the equivalent of the intraday and historical end of day options in
the Data Wizard. It replaces the old BLPI, BLPSH and BLPH formulas.
Syntax
=BDH (security, fields, start date, end date,
[optional argument(s)])
See Appendix A: Optional Arguments for BDH formulas on page 12 for a list of Optional
Arguments.
Required Arguments:
Security
Field
Start date (mm/dd/yyyy)
End date (mm/dd/yyyy)
Hi st or i c al Ti me Ser i es
There are two methods for entering arguments into the Excel spreadsheet, via a range,
or via an absolute value.
Specifying optional arguments via a range
Syntax:
=BDH(security, field, start date, end date, range
of optional argument codes, range of values for
optional arguments)
6
Figure 10 shows how optional arguments are used. In the Figure:
Cells F1-F3 is the range of optional arguments.
Cells G1-G3 is the range of VALUES for the optional arguments.
Figure 10: BDH with Optional Arguments
Specifying optional arguments via Absolute Reference
The absolute reference formula for Figure 10 is:
=BDH(security, field, Start Date, End date,
curr=GBP, Days=C, Sort=D)
The syntax for the example is:
=BDH(security, field, Start Date, End date,
optional argument = argument value)
You can specify optional arguments in any order and advanced options are
available. For example, the Fill argument has a custom option, where any
desired value can be chosen to display for non-trading days. For additional
information, see Appendix A: Optional Arguments for BDH on page 12.
Although End Date is a required parameter, if you cell reference a blank cell for
this parameter, it defaults to the current date. If you are using an absolute
reference, use a double set of quotes for this parameter to achieve the same
outcome: .
A formula requesting one historical data point is achieved by using the SAME
start and end date in the BDH formula.
7
I nt r aday Hi st or i c al Ti me Ser i es
For historical intraday requests, where you are requesting granular data, use Barsz or
BarTp for the optional parameters. J ust as with the previous BLPI formulas, only a
specific set of fields are valid. These fields include OPEN, HIGH, LOW,
LAST_PRICE, NUMBER_TICKS, VOLUME
Figure 11: Intraday Historical Time Series with Optional Arguments
In Figure 11, the formula requests an opening tick ask data for 5 minute intervals from
2/22/2007 09:00 to 2/23/2007 16:00.
Syntax
=BDH(security, field, start date/time, end
date/time, range of optional arguments, range of
values for optional arguments)
Specifying Optional Arguments via a Range:
=BDH(security, field, start date& time, end date &
time, F1:F2, G1:G2)
Specifying Optional Arguments via a Absolute Referencing
=BDH(security, field, start date& time, end date&
time, barsz=5,bartp=a)
Other optional arguments, such as Fill, Orientation and Per, are valid for the intraday
requests. For additional information, see Appendix A: Optional Arguments for BDH on
page 12.
8
Over r i des
Syntax
=BDP(Security, fields, input field, input value
cell)
Arrays will NOT be created automatically, so cell anchoring is necessary.
Cel l r ef er enc i ng
=BDP($A3,B$2,$C$2,$C$1)
Figure 12 details the above formula, where the formula is entered into cell B3.
Figure 12: Cell Referencing Example
The following are true of the formula:
Locks the column holding the security
Locks the row holding the fields
Creates an absolute lock for the input field
Creates an absolute lock for the input value cell.
9
Ret ur ni ng a val ue t o one c el l
Syntax
=BDP(security, reactive field, input field(s),
input value cell(s))
=BDP(A3,B2,C2,C1)
Figure 13 details the above formula, where the formula is entered into cell B3.
Figure 13: Returning a Value to One Cell Example
As you only want to produce one value, do not drag and copy the formula. It is also not
necessary to use cell locking.
Cel l r ef er enc i ng w i t h mul t i pl e i nput c el l s/val ues
=BDP($A3,B2,$C$2:$D$2,$C$1:$D$1)
Figure 14 details the above formula, where the formula is entered into cell B3.
Figure 14: Cell referencing with Multiple Input cells/values Example
10
To see the placement of all the cells in the formula, click in cell A3 and press the F2
key. Figure 15 displays the results.
Figure 15: Placement of Cells in the Formula
Absol ut e Ref er enc i ng
The following section provides examples for absolute referencing.
Index Weight Override Example (the index ticker is case sensitive):
=BDP("BUD9 Corp","DUR_ASK","PX_ASK","100")
Alternatively you can use the syntax:
=BDP(Security, field, input field=input value)
One input field/value example:
=BDP("BUD9 Corp","DUR_ASK","PX_ASK=100")
Using multiple reactive fields is not possible with the literal reference. However, you can
use multiple input fields and input values.
Two input fields/values Example:
=BDP("BUD9 Corp","DUR_ASK","PX_ASK=100,SETTLE_DT=20070102")
Which is the same as the below formula with the alternative syntax:
=BDP("BUD9 Corp","DUR_ASK", "PX_ASK, SETTLE DT","100,20070220")
11
You can also do a combination of absolute and cell referencing to derive the same
data as in the above examples, as shown in Figure 16.
Figure 16: Combining Absolute and Cell Referencing Examples
12
Appendi x A: Opt i onal Ar gument s f or BDH f or mul as
Argument Description/ Possible Argument Values
Curr
Currency
Currency of the ISO Code. The 3 letter ISO code, in quotation marks,
of the currency (i.e. "USD" for US Dollars).
This is NOT available for Intraday.
Days
Non-Trading Days
Sets whether to either exclude or include Non-trading days where no
data came in.
The valid enters are:
N - All weekdays
C - All calendar days
T - Trading
W - Weekdays
A - all days.
See also: Fill
Dts
Show Date is the Boolean flag that enables you to turn on/off the
trading date.
The valid entries are:
TRUE =Show the date
FALSE =Hide the date.
DtFmt
Date output format
Allows the you to return a date format as either:
regular (i.e: yyyymmdd)
relative date format (ie: FQ12006).
For Historical end of day only
Fill
Filler value
If Days is set to display Non- trading days, then this is the data to
return for that day. The default is C.
The valid entries are:
C - Carries over the last available data.
P - Carries over the previous day's data.
E - Returns an error message.
B - Returns a blank.
Custom option. Example: Fill=0 will return 0 for each non trading
day
13
Orientation
Direction/Orientation for how you want the fields to appear in your
spreadsheet.
Valid entries are:
H - Horizontal
V - Vertical.
Per
Periodicity
The periodicity sets the interval within a fixed period of time when
data is returned:
The base periods are: D (Daily), W (weekly), M (monthly), Q
(quarterly), S (semi), Y (Yearly).
The Calendar, Fiscal, or Actual modifiers provide greater flexibility
when used with the base period. The modifier should precede the
base period. Valid modifiers are CD (Calendar Day), CW (Calendar
Week), CM (Calendar Month), CQ (Calendar Quarter, CS (Calendar
Semi), CY (Calendar Year), FQ (Fiscal Quarter), FS (Fiscal Semi), FY
(Fiscal Year), AD (Annual Day), AW (Annual Week), AM (Annual
Month), AQ (Annual Quarter), AS (Annual Semi), AY (Annual Year).
F should only be used with Q, S, and Y.
This is NOT available for Intraday
Points
The number of periods to download from the end date.
This is set in periodicity (per) according to Days, Weeks, Months,
Quarters, or Years.
QtTyp
Price/Yield Quote
This defines historical Price or yield for a yield quoted debt
instrument.
The valid entries are:
P - Price
Y - Yield.
Quote
Quote Calculation
This defines Historical average price or closing prices.
The valid entries are:
G - Golden Mean
A - Average
C - Close.
BarSz
Bar Size
Indicates the interval for data retrieval. Any number between 1 and
1440. Default is 1 minute.
For Intraday historical ONLY
14
BarTp
Bar Type
B, Bid, A, Ask, L, Last
Only for Intraday
Sort
Order to sort your time or dates.
The valid entries are:
C- Chronological
A - Ascend
R Reverse
D - Descend.
15
Вам также может понравиться
- Subcontractor Agreement TemplateДокумент20 страницSubcontractor Agreement TemplateJoseph Rod Allan Alano90% (10)
- AnalogyДокумент50 страницAnalogyNathaniel Campeciño89% (9)
- Atsalakis Et Al. 2011 - Elliott Wave Theory and Neuro-Fuzzy Systems in Stock Market Prediction - The WASP SystemДокумент11 страницAtsalakis Et Al. 2011 - Elliott Wave Theory and Neuro-Fuzzy Systems in Stock Market Prediction - The WASP Systemegonfish100% (1)
- Format TrigДокумент5 страницFormat TrigsujaypalleОценок пока нет
- Exam 1Z0-082: IT Certification Guaranteed, The Easy Way!Документ39 страницExam 1Z0-082: IT Certification Guaranteed, The Easy Way!tareqОценок пока нет
- Tableau Desktop SpecialistДокумент11 страницTableau Desktop SpecialistTayyab Vohra100% (1)
- 1z0-083 Examcollection Premium Exam 152qДокумент37 страниц1z0-083 Examcollection Premium Exam 152qkeparatbangatsihloe2Оценок пока нет
- PLSQL Semester 1 Mid Term Review AnswersДокумент16 страницPLSQL Semester 1 Mid Term Review AnswersVorniceruu Ioan Doru100% (1)
- ch09 SolДокумент12 страницch09 SolJohn Nigz Payee100% (1)
- Python For EconomistsДокумент34 страницыPython For EconomistsquoroОценок пока нет
- How To Use DGLДокумент5 страницHow To Use DGLArchati ZОценок пока нет
- Aether Analytics Strategy DeckДокумент21 страницаAether Analytics Strategy DeckAlex BernalОценок пока нет
- Quant Book ListДокумент8 страницQuant Book ListdavyarperОценок пока нет
- Using Truncated Levy Flight To Estimate Downside RiskДокумент12 страницUsing Truncated Levy Flight To Estimate Downside RiskPedro De Sá MenezesОценок пока нет
- Fama 1981Документ22 страницыFama 1981Marcelo BalzanaОценок пока нет
- Barron's Mid-Year Investment Roundtable - BarronsДокумент19 страницBarron's Mid-Year Investment Roundtable - BarronsdesijnkОценок пока нет
- Fama-Macbeth Two Stage Factor Premium EstimationДокумент5 страницFama-Macbeth Two Stage Factor Premium Estimationkty21joy100% (1)
- Profile ®: IIIIIIIIIIIIIIIIIДокумент346 страницProfile ®: IIIIIIIIIIIIIIIIIWilly Pérez-Barreto MaturanaОценок пока нет
- Blacher - Pricing With A Volatility SmileДокумент2 страницыBlacher - Pricing With A Volatility Smilefrolloos100% (1)
- 1improvement Algorithms of Perceptually Important P PDFДокумент5 страниц1improvement Algorithms of Perceptually Important P PDFredameОценок пока нет
- Summary Applied Econometric Time SeriesДокумент10 страницSummary Applied Econometric Time SeriesRashidAliОценок пока нет
- Practitioner's Guide to Factor Models for Portfolio RiskДокумент22 страницыPractitioner's Guide to Factor Models for Portfolio RisksnazxОценок пока нет
- Balance of Plant Requirements and Concepts For Tokamak ReactorsДокумент35 страницBalance of Plant Requirements and Concepts For Tokamak ReactorspipitОценок пока нет
- API SeminarДокумент18 страницAPI SeminarapaajaaaaaОценок пока нет
- Scope:: About The Ballparam - Open Spreadsheet ..Документ40 страницScope:: About The Ballparam - Open Spreadsheet ..alinoriОценок пока нет
- BallParam Batch MultiTestДокумент327 страницBallParam Batch MultiTestlewis poma rojasОценок пока нет
- Oracle Database Administration I Exam Number: 1Z0-082Документ25 страницOracle Database Administration I Exam Number: 1Z0-082郭嘉龍Оценок пока нет
- Excel Training MannualДокумент104 страницыExcel Training MannualmariselvamrkjОценок пока нет
- Modelo_14_resultadosДокумент3 страницыModelo_14_resultadosruisantossОценок пока нет
- Chapter 12 Exercises and Answers Spreadsheet DatabaseДокумент6 страницChapter 12 Exercises and Answers Spreadsheet DatabaseBlasta45Оценок пока нет
- DB 2 DumpДокумент5 страницDB 2 DumpAvinash RajОценок пока нет
- BallParam spreadsheet tuning ball mill modelsДокумент11 страницBallParam spreadsheet tuning ball mill modelsLau OrificiОценок пока нет
- Part I Multiple Choice QuestionsДокумент15 страницPart I Multiple Choice Questionsgannoju423100% (1)
- Sap TBW10 4Документ108 страницSap TBW10 4lingesh1892Оценок пока нет
- Data Transformations - SAP DocumentationДокумент4 страницыData Transformations - SAP DocumentationKusumastuti WiratnaningtyasОценок пока нет
- An Introduction To Robotics: Lesson 4 by Chad CardwellДокумент4 страницыAn Introduction To Robotics: Lesson 4 by Chad CardwellArista AmoraОценок пока нет
- Lab 2Документ7 страницLab 2Marcus RОценок пока нет
- Inteview QuestionsДокумент9 страницInteview QuestionsSingh JIОценок пока нет
- Talend - Case StudyДокумент5 страницTalend - Case StudyRahul Birla100% (1)
- Welcome To ExcelSafeДокумент16 страницWelcome To ExcelSafesheeron20Оценок пока нет
- Calculation and Reblocking Tools Added To MineSight® DARTДокумент4 страницыCalculation and Reblocking Tools Added To MineSight® DART11804Оценок пока нет
- BCD Adder Subtracter DesignДокумент20 страницBCD Adder Subtracter Designjaypster30Оценок пока нет
- Frequency of Simulation Results File WritingДокумент4 страницыFrequency of Simulation Results File WritingpotriОценок пока нет
- EECS 270 Verilog Reference: Combinational Logic: Figure 1a: Half Adder Figure 1b: Full AdderДокумент6 страницEECS 270 Verilog Reference: Combinational Logic: Figure 1a: Half Adder Figure 1b: Full AdderTampolenОценок пока нет
- Test DumpДокумент21 страницаTest DumpJGHSAJKHОценок пока нет
- Test Dump PDFДокумент21 страницаTest Dump PDFJGHSAJKH100% (1)
- MS3D-GSM Display in 2DДокумент9 страницMS3D-GSM Display in 2DjavierОценок пока нет
- Batch Grinding Parameters from Lab DataДокумент44 страницыBatch Grinding Parameters from Lab DataH Marquez R GracielaОценок пока нет
- TDS C01Документ29 страницTDS C01Rahul ThakurОценок пока нет
- Lab: N S Q (10 Points) : Laboratory Number Systems and QuantizationДокумент7 страницLab: N S Q (10 Points) : Laboratory Number Systems and QuantizationmrithyunjaysivОценок пока нет
- Build Strong Relationships: April 01, 1991 - Straley, Stephen J. Tamburrino, JimДокумент3 страницыBuild Strong Relationships: April 01, 1991 - Straley, Stephen J. Tamburrino, JimJose CorderoОценок пока нет
- BallParam BatchДокумент43 страницыBallParam Batchsnarf273Оценок пока нет
- Sap BPCДокумент8 страницSap BPCAqueel MohammedaliОценок пока нет
- M2 R3Документ5 страницM2 R3Ias Aspirant AbhiОценок пока нет
- Conditional Formatting ExamplesДокумент12 страницConditional Formatting ExamplesOmprakash Sharma100% (1)
- Just Enough Dump: by Gabe GargiuloДокумент18 страницJust Enough Dump: by Gabe GargiuloLalit KumarОценок пока нет
- Band MathДокумент10 страницBand MathEric Ariel SalasОценок пока нет
- SpeakerLab Tutorial V1.00eДокумент35 страницSpeakerLab Tutorial V1.00eJairoGRОценок пока нет
- Appendix B Introduction To SQLДокумент19 страницAppendix B Introduction To SQLAnonymous zNpLA5nCoОценок пока нет
- Ims DBДокумент128 страницIms DBAbhijit Saha100% (4)
- Spreadsheet& RDBMsДокумент10 страницSpreadsheet& RDBMsPushpa deviОценок пока нет
- IPO Versus RTOДокумент5 страницIPO Versus RTOpaksengОценок пока нет
- Power Searching Quick ReferenceДокумент2 страницыPower Searching Quick ReferenceJose TorresОценок пока нет
- Malaysia 2015 Salary GuideДокумент28 страницMalaysia 2015 Salary GuideEricОценок пока нет
- Bank Financial Analysis Key MetricsДокумент24 страницыBank Financial Analysis Key MetricslevuthiОценок пока нет
- Malaysia 2015 Salary GuideДокумент28 страницMalaysia 2015 Salary GuideEricОценок пока нет
- Factsheet MalaysiaДокумент4 страницыFactsheet MalaysiapaksengОценок пока нет
- Cement Industry ProcessДокумент9 страницCement Industry ProcessKoushik VenkatasubramanianОценок пока нет
- Kalayaan Island GroupДокумент17 страницKalayaan Island Group202030166Оценок пока нет
- Canon Sus 2016 e 03Документ2 страницыCanon Sus 2016 e 03Roxanne Tacy SantiagoОценок пока нет
- Notes BST - CH 1Документ5 страницNotes BST - CH 1Khushi KashyapОценок пока нет
- Print LET Reviewer Professional Education Prof. Ed. Principles and Strategies of Teaching Part 1Документ4 страницыPrint LET Reviewer Professional Education Prof. Ed. Principles and Strategies of Teaching Part 1Raffy Jade SalazarОценок пока нет
- Ripasso Inglese - ConditionalДокумент7 страницRipasso Inglese - ConditionalStefano Bocco100% (1)
- Characterization of Liquid-Solid Reactions in Flow ChannelsДокумент8 страницCharacterization of Liquid-Solid Reactions in Flow ChannelsYuni_Arifwati_5495Оценок пока нет
- Astherielleseraphine Mercadejas 38 ReportДокумент3 страницыAstherielleseraphine Mercadejas 38 ReportHaelenna CubalanОценок пока нет
- CHAPTER 7 - Combination and ExamplesДокумент31 страницаCHAPTER 7 - Combination and ExamplesMikeMoralesОценок пока нет
- Reflection Paper On Specific Bible Passages in Relation To The Divine ComedyДокумент2 страницыReflection Paper On Specific Bible Passages in Relation To The Divine ComedyjosedenniolimОценок пока нет
- 11Документ24 страницы11anil.gelra5140100% (1)
- Calculus Problems Solutions BlogДокумент5 страницCalculus Problems Solutions BlogheeraОценок пока нет
- Boston University Student Research: Zipcar, IncДокумент28 страницBoston University Student Research: Zipcar, Incforeverjessx3Оценок пока нет
- Automatic Analysis of Annual Financial Reports: A Case StudyДокумент11 страницAutomatic Analysis of Annual Financial Reports: A Case StudyYuliana MargarettaОценок пока нет
- Classroom Management and DisciplineДокумент2 страницыClassroom Management and DisciplineMonaida Umpar IbrahimОценок пока нет
- Lecture 2 2014 Random Errors in Chemical AnalysisДокумент24 страницыLecture 2 2014 Random Errors in Chemical AnalysisRobert EdwardsОценок пока нет
- Brown Creative Vintage Rustic Motivational Quote PosterДокумент1 страницаBrown Creative Vintage Rustic Motivational Quote PosterRafunzel Pe BandoquilloОценок пока нет
- The DB2 Engine - The Life Cycle of A SQL StatementДокумент70 страницThe DB2 Engine - The Life Cycle of A SQL StatementPrashant LenkaОценок пока нет
- MEDHERB - Volume 8 - Issue 2 - Pages 71-78Документ8 страницMEDHERB - Volume 8 - Issue 2 - Pages 71-78Andreea RoxanaОценок пока нет
- Ich Validation 2qaДокумент9 страницIch Validation 2qaBishal AdhikariОценок пока нет
- Labman PDFДокумент76 страницLabman PDFJames OnsachiОценок пока нет
- Evangelion Cruel Angels Thesis - Moonbase AlphaДокумент5 страницEvangelion Cruel Angels Thesis - Moonbase Alphasionothewil1977100% (1)
- Guided Reading Assessment The Giraffe Pelly and Me p19 38Документ4 страницыGuided Reading Assessment The Giraffe Pelly and Me p19 38Joshua JamesОценок пока нет
- Analisis Faktor-Faktor Yang Mempengaruhi Minat Penggunaan Sistem Informasi Akuntansi Pada Ukm (Studi Empiris Pada UKM Di Kabupaten Karanganyar)Документ14 страницAnalisis Faktor-Faktor Yang Mempengaruhi Minat Penggunaan Sistem Informasi Akuntansi Pada Ukm (Studi Empiris Pada UKM Di Kabupaten Karanganyar)Febrinda R RamadhaniОценок пока нет
- Philippine citizenship law allows dual citizenshipДокумент9 страницPhilippine citizenship law allows dual citizenshipriaheartsОценок пока нет
- Advanced Topics in Requirement Engineering CSC-692Документ38 страницAdvanced Topics in Requirement Engineering CSC-692Fida VirkОценок пока нет
- Selling & Negotiation SkillsДокумент70 страницSelling & Negotiation SkillsMojo JOjoОценок пока нет
- Iep2014 15Документ22 страницыIep2014 15api-245317729Оценок пока нет
- Topic 1 - Introduction To Technical AnalysisДокумент11 страницTopic 1 - Introduction To Technical AnalysisZatch Series UnlimitedОценок пока нет