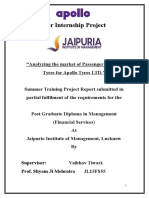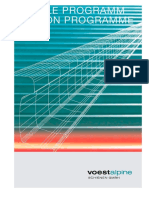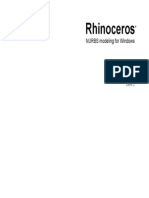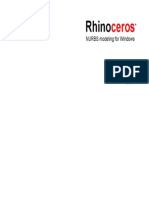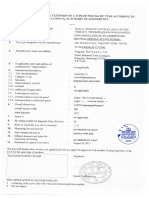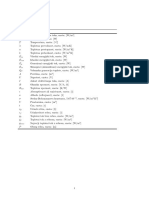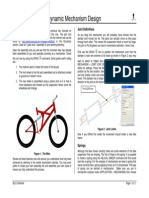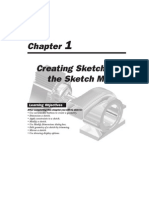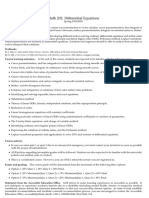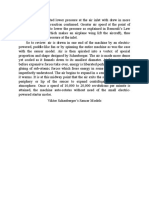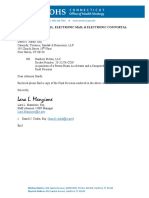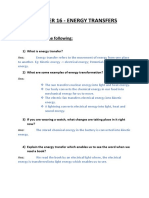Академический Документы
Профессиональный Документы
Культура Документы
Geomagic Q8 CompleteInspection Plastic
Загружено:
Jony M. Temnikar0 оценок0% нашли этот документ полезным (0 голосов)
34 просмотров50 страницjuj
Авторское право
© © All Rights Reserved
Доступные форматы
PDF, TXT или читайте онлайн в Scribd
Поделиться этим документом
Поделиться или встроить документ
Этот документ был вам полезен?
Это неприемлемый материал?
Пожаловаться на этот документjuj
Авторское право:
© All Rights Reserved
Доступные форматы
Скачайте в формате PDF, TXT или читайте онлайн в Scribd
0 оценок0% нашли этот документ полезным (0 голосов)
34 просмотров50 страницGeomagic Q8 CompleteInspection Plastic
Загружено:
Jony M. Temnikarjuj
Авторское право:
© All Rights Reserved
Доступные форматы
Скачайте в формате PDF, TXT или читайте онлайн в Scribd
Вы находитесь на странице: 1из 50
Geomagic Qualify
Complete Inspection - Plastic
Quick Start Guide
About Geomagic, Inc.
The Company
Geomagic is a software company dedicated to removing the barriers between
the physical and digital worlds, and ultimately to changing the way we think and
communicate in 3D. From mass customization of consumer products to 3D-
enabled web marketing, from replacement of physical inventories by digital
inventories to reproduction on demand of human bones and teeth, the 3D
information technology pioneered by Geomagic has the potential to touch and
improve nearly every facet of human life. The company has developed a
powerful enabling technology that provides Digital Duplication solutions for
design and manufacturing today, and a 3D foundation for the future.
Contact Information
Geomagic, Inc.
P.O. Box 12219
Research Triangle Park, NC 27709
Phone: (800) 251-5551 or (919) 474-0122
Fax: (919) 474-0216
Home Page: http://www.geomagic.com
Training Page: http://training.geomagic.com
Technical Support: support@geomagic.com
Licensing Questions: license@geomagic.com
Training Questions: training@geomagic.com
Guide Release History
Version Date Revision
7 2004-Sep-30 Original Release
Geomagic Qualify Complete Inspection
4 Geomagic, Inc.
Geomagic Qualify Complete Inspection
Table of Contents
Guide Description...................................................................................6
Intended Audience ................................................................................ 6
Guide Objective .................................................................................... 6
Prerequisites ........................................................................................ 6
Guide Length........................................................................................ 6
System Information............................................................................... 6
Definition of Terms................................................................................ 6
Introduction...........................................................................................7
Geomagic Qualify Workflow .................................................................... 8
Complete Inspection Workflow ..............................................................9
Objective ............................................................................................. 9
Files .................................................................................................... 9
Open Data ........................................................................................... 9
Create Datums/Features ...................................................................... 11
Auto Create Datums/Features ............................................................... 17
Alignment .......................................................................................... 18
3D Compare....................................................................................... 21
Create Callouts ................................................................................... 24
Evaluate Callouts ................................................................................ 28
2D Compare and Annotation................................................................. 31
2D Analysis Section Through Object .................................................... 35
Create 2D Dimensions ......................................................................... 38
Create Annotation ............................................................................... 46
Location Set ....................................................................................... 47
Generate Report ................................................................................. 49
Geomagic, Inc. 5
Geomagic Qualify Complete Inspection
Guide Description
Intended Audience
This guide is suited for any user who will be using the Geomagic Qualify product
to perform digital inspections.
Guide Objective
Provide the user with a working knowledge of the commands and workflows that
are used in the Geomagic Qualify product. This knowledge will allow the user to
develop a process using Geomagic Qualify that is suitable for his or her
company.
Prerequisites
None
Guide Length
1 Hour
System Information
All files referred to in this guide are found in the folder specified below.
Folder of downloaded files from training web site.
Definition of Terms
N/A
6 Geomagic, Inc.
Geomagic Qualify Complete Inspection
Introduction
This Quick Start Guide will cover the basic commands and workflow used in the
Geomagic Qualify product when inspecting a plastic part.
For more details on each command or function, please consult the on-line help
by placing the cursor over the command in question and pressing F1.
For more tutorials on Geomagic products please visit the online training site at
http://training.geomagic.com.
Command Lever displayed with Deviation Results
Geomagic, Inc. 7
Geomagic Qualify Complete Inspection
Geomagic Qualify Workflow
8 Geomagic, Inc.
Geomagic Qualify Complete Inspection
Complete Inspection Workflow
Objective
Generate an inspection report for a small plastic part. Learn how to register scan
data to the CAD model using a set of datums. Analyze the resulting deviations,
create dimensions on cross-sections and prepare views for a report in HTML
format.
Files
command_lever-CAD.igs CAD model of a small, mechanical part,
exported as IGES from a CAD package.
command_lever-scan.asc Scan data of the manufactured part.
command_lever-locations.loc Location set data.
Open Data
1. Open the data that will be used in the inspection. The reference object
can be a CAD model or STL model. The test object is the data that comes
from the scanner. This can be either a point data file or an STL file. Open
both sets of data at the same time with the command New found on the
File menu.
a. Click File > New or select the New icon .
The New dialog appears.
File > New dialog
b. Define the Reference model, which represents the as-designed
condition. Click the Browse button next to the Reference box.
c. Locate and select the file command_lever-CAD.igs in the
specified folder.
d. Click Open to chose selected file.
Geomagic, Inc. 9
Geomagic Qualify Complete Inspection
e. Define the Test model, which represents the as-built condition.
Click the Browse button next to the Test box.
f. Locate and select the file command_lever-scan.asc in the
specified folder.
g. Click Open to chose selected file.
h. Click OK, to open both files.
2. The user will be prompted to specify the units for the scan data. Set the
units to inches.
a. Select Inches from the dropdown menu on the Units dialog.
NOTE
This particular scan data came from a scanner that outputs in
inches.
b. Click OK.
The selected model and scan data will now appear in the Viewing
Area.
Viewing Area display
10 Geomagic, Inc.
Geomagic Qualify Complete Inspection
3. The CAD model was designed in millimeters and exported as an IGES file
as such. However for this inspection, the user will use inches. The user
will need to change the workspace units to inches from millimeters.
a. Click Edit > Units.
b. Pick Change Display.
c. Select Inches from the Units dropdown menu.
Modify Units dialog
d. Click OK to change the units and exit the Modify Units dialog.
The user is working in inches instead of millimeters.
Create Datums/Features
Once the data objects are loaded, the first step in inspecting a part is to align
the point cloud (Test) to the CAD model (Reference) so that the user can
perform a deviation analysis and compare the as-built condition (Test model) to
the as-designed condition (Reference model).
Upon import, the CAD model is given the designation of REF, or Reference, in
the Model Manager and the point cloud is designated as TEST. This designation
occurs automatically and assists the software in some automated functions
downstream.
Model Manager view
Geomagic, Inc. 11
Geomagic Qualify Complete Inspection
1. Select the Reference object in the Model Manager to make active in
order to define datums and/or features to be used for alignment.
a. Click the Model Manager tab so that model objects are available for
selection.
b. Click REF command_lever-CAD with cursor so that reference object is
displayed in the Viewing Area.
The point cloud (Test) will disappear from the Viewing Area and
just the CAD model visible in the Viewing Area.
NOTE
Use Ctrl+D to fit the model to the screen.
Viewing Area Reference object
2. Define a datum axis through the interior of the large cylinder (as shown in
red) to be used in the alignment command of the Reference and Test
object.
Face to define datum axis
12 Geomagic, Inc.
Geomagic Qualify Complete Inspection
a. Click Tools > Datums > Create Datums or select the Create
Datums icon .
TIP
Since some dialog boxes are wider than others, it may be
necessary to expand the size of the Dialog Manager. To do so,
simply place the mouse cursor over the right side of the dialog box
until the arrows appear, then drag it to the right until the entire
dialog box is visible.
b. Click Axis under the Datum Type.
c. Pick the interior face of the large cylinder and a datum axis will
appear through the cylinder.
NOTE
The default method for defining a datum axis on a CAD model is to
use the actual CAD geometry to find features such as cylinders and
cones.
Model with Datum Axis
d. Click Next to accept datum axis and to move on to the next datum.
NOTE
This will accept the default name Axis1, but the user could have
changed this name before selecting Next. In this tutorial, we will
accept the default names.
3. Rotate the model in order to define a datum plane through the bottom
face.
Geomagic, Inc. 13
Geomagic Qualify Complete Inspection
NOTE
To rotate the model use the middle-mouse button or CTRL+right-mouse
button.
Face to define datum plane
a. Select A from the Name dropdown menu.
b. Click Plane under the Datum Type.
c. Rotate the part using the middle mouse button so the bottom face
is visible for selection.
Model with Datum Plane
14 Geomagic, Inc.
Geomagic Qualify Complete Inspection
d. Pick the bottom face. A datum plane will be created on this face.
e. Click Next to accept datum plane and to move to the next datum.
The user has now defined two datums.
4. Rotate the model to define a datum plane on the small angled face.
Face to define datum plane
a. Rotate the part so the small angled face is visible for selection.
b. Pick the angled face. A datum plane will be created on this face.
Model with Datum Plane
Geomagic, Inc. 15
Geomagic Qualify Complete Inspection
c. Click Next to accept datum plane. This completes the definition of
the datums.
Check the list box on the Create Datums dialog for the three
datums, Axis 1, A: Plane 1, and Plane 2.
Current Datums list box
d. Click OK to exit command.
Model with Datum Plane
TIP
The display parameters of the datums, such as the size and transparency, can
be changed under Tools > Datums > Modify Datum Display.
16 Geomagic, Inc.
Geomagic Qualify Complete Inspection
Auto Create Datums/Features
The next step in the workflow is to define the same three datums on the Test
object (point cloud). This will allow the system to match these datum pairs to
achieve the proper alignment. To help the user, Geomagic Qualify has an
innovative command that can automatically detect planes and cylinders in the
point cloud and then create the three corresponding datums.
1. Use the Auto Create Datums/Features command to automatically
generate the datums or features on the Test object.
a. Click Tools > Auto Create Datums/Features or select the Auto
Create Datums/Features icon .
The dialog is displayed. Listed will be the three datums previously
created on the Reference object. These datums will now be
automatically generated on the point cloud.
b. Check the Perform Alignment checkbox.
Informs the system that the Reference and Test objects has not
been aligned and will be required to compute a best fit alignment to
help in defining the locations of the datums/features.
c. Uncheck the Fine Adjustments Only checkbox if checked.
Placing a check in this box would save time if the models were
previously aligned, but that is not the case here.
d. Uncheck the Check Symmetry checkbox if checked, since the
model is not symmetric.
e. Click Apply to start the creation of the datums on the Test object.
As each datum is created, the Automatable Datums/Features
section lists the progress. When complete, the list will display OK
next to all three datums.
Automatable Dtaums/Features section
Geomagic, Inc. 17
Geomagic Qualify Complete Inspection
f. Click Done to exit the command.
The Test object now has two datum planes and one datum axis.
Display after Auto Create Datums/Features
Alignment
In this step of the workflow, the user will align the Test object to the Reference
object using a datum-based alignment method with the datums created in the
previous step. There are multiple commands the user can use to align the data
sets, such as Datum/Feature Alignment, RPS Alignment, Best Fit
Alignment, 3-2-1 Alignment, and Manual Alignment.
NOTE
In order to use Datum/Feature Alignment or RPS Alignment datums or
features must exist in both the Reference and Test objects. Otherwise, one of
the other alignment commands must be used.
1. Align the Test object to the Reference object using the datum axis and
two datum planes along with the Datum/Feature Alignment command.
a. Click Tools > Alignment > Datum/Feature Alignment or select
the Datum/Feature Alignment icon .
18 Geomagic, Inc.
Geomagic Qualify Complete Inspection
The Viewing Area is reconfigured to display the Reference object
(CAD model) as the Fixed object, in the upper left frame, and the Test
object (scan data) as the Floating object in the upper right frame.
Viewing Area displayed with a 3 Frame Layout
2. Align the two-datum axis first, since they were designated as Datum A on
the original engineering drawing. In order to align the datum axis, the
user will be required to create pairs between the datum on the Fixed
object (Reference) and the Float object (Test).
a. Click Axis 1 in the Fixed list box.
b. Click Axis 1 in the Float list box.
c. Click Create Pair.
The selected pair is added to the Datum/Feature Pairs list box and
the lower frame in the Viewing Area is updated to show the axes
aligned.
The Statistics section of the dialog box tells the user that as a
result of this first alignment, 2 of 3 rotational Degrees of Freedom
(DOF) are constrained and 2 of 3 translational DOF are constrained.
This means the floating data is able to rotate around the axis and
still able to slide up and down the axis.
Geomagic, Inc. 19
Geomagic Qualify Complete Inspection
3. Lock the floating data along the datum axis to constrain the last
remaining translation DOF. To do this the user will create a pair between
the first datum planes.
a. Click A: Plane 1 in the Fixed list box.
b. Click A: Plane 1 in the Float list box.
c. Click Create Pair.
A second datum pair is created in the Datum/Feature Pairs list box.
The bottom frame in the Viewing Area is updated as well as the
Statistics section of the dialog box. The final translation available is
now constrained. All that remains is one rotational DOF.
4. Constrain the remaining DOF by creating a pair between the remaining
datum planes.
a. Click Plane 2 in the Fixed list box.
b. Click Plane 2 in the Float list box.
c. Click Create Pair.
A third datum pair is created in the Datum/Feature Pairs list box.
The bottom frame in the Viewing Area is updated to show the final
alignment based on the pairs order.
The final DOF is constrained and the Statistics section displays the
two models are fully constrained.
Statistics after final Create Pair
20 Geomagic, Inc.
Geomagic Qualify Complete Inspection
5. Accept the alignment and restore the Viewing Area to a single frame
layout.
a. Click OK to accept the alignment and exit the command.
The Viewing Area will restore back to a single frame layout showing
the models aligned.
Viewing Area after Alignment
TIP
The Auto button on datum-based alignment dialogs (Datum/Feature
and RPS) will automatically create the pairs based on their order of
creation.
The user could have used this option in this example, since the datums
were created in the same order that they were aligned. Next time, try
using Auto to save a few steps!
3D Compare
Now the models are aligned, the user will perform a series of analyses to
determine the deviations between the Reference object (as-designed) and the
Test object (as-built).
The first analysis will be to create a colored 3D model showing the deviation
between Reference object (CAD) and Test object (scan data). By using the 3D
Compare command a new object will be created called a Result. This new
object will be the colored 3D model.
1. Use 3D Compare to generate a 3D color model of the deviations between
the Reference object and the Test object.
Geomagic, Inc. 21
Geomagic Qualify Complete Inspection
a. Select Analysis > 3D Compare or select the 3D Compare icon
model.
The 3D Compare dialog has options define tolerance values for the
colored model. Besides manually inputting these values, the user
can use existing saved set of tolerances or let the system
determine the average tolerance values.
b. Click Apply to use the system determined tolerance values.
The system calculates the average and maximum deviations and
uses these values to generate a default color map.
3D Compare Default settings
2. Modify the display of the color map by changing the Max. Positive and
Min. Positive tolerance values to some known tolerances.
a. In the Max. Positive field, type in 0.020 in.
b. Press the Enter key on the keyboard.
By pressing the Enter key the Max. Negative field will be
automatically updated with 0.020 in. The color map will update
dynamically after pressing Enter.
c. In the Min. Positive field, type in 0.003 in.
d. Press the Enter key on the keyboard.
The color map display updates in the Viewing Area.
NOTE
The basic information about the deviation between the objects is
displayed at the bottom of the 3D Compare dialog.
22 Geomagic, Inc.
Geomagic Qualify Complete Inspection
3D Compare Display After Tolerance Changes
3. Change the display in the Viewing Area by turn ON the Test Object or by
changing how the color map is displayed.
a. Check the Test Object checkbox to display the scan data along
with the color map. This may help in the visualization where some
of the deviations may be occurring.
b. To view just the Reference object with colors applied, toggle Color
Reference. To view the Test object with colors, toggle Color Test
Points. If the user would like to see the deviation direction and
color, then toggle Color Deviations.
4. Accept the current color map and view the new Result object in the
Model Manager.
a. Click OK to exit the command.
A new object is created called Result.
b. Click the Model Manager tab to view objects in the part file.
Result object in Model Manager
Geomagic, Inc. 23
Geomagic Qualify Complete Inspection
TIP
Change the display of spectrum bar by placing the cursor over the
spectrum in the Viewing Area and picking right mouse button. A
popup menu is displayed which contains various display options.
The Edit Spectrum option on the popup menu and at Analysis > Edit
Spectrum allows the user to change the color scale in many different
ways.
Create Callouts
Create Geometric Dimensioning and Tolerancing (GD&T) feature control frames
on the Reference object based on the information found on the drawing. The
following GD&T types are available:
Symbol
Geometric
Characteristic
Symbol
Geometric
Characteristic
Flatness
Cylindricity
Surface Profile
Position
Perpendicularity
Parallelism
Angularity
Total Runout
This section will not explain the details of what GD&T is; the tutorial will assume
the user knows the details of the standard.
NOTE
To GD&T default, select Tools > Options > Operations > GD&T. Here the
user will find the setting for ISO or ANSI standard.
The user will create two GD&T feature control frames, Cylindricity and
Parallelism.
1. Define a Cylindricity feature control frame on the inner face of the large
cylinder.
a. Click Analysis > GD&T > Create Callout or click the Create
GD&T Callout icon .
b. Click Cylindricity under Type.
c. Select inner face of the large cylinder and drag cursor to place
feature control frame in the Viewing Area.
24 Geomagic, Inc.
Geomagic Qualify Complete Inspection
Cylindricity Feature Control Frame
d. Define Tolerance under Cylindricity, 0.015.
NOTE
The tolerance can be defined before or after the placement of the
feature control frame.
e. Define Outliers Percentage, as required. In this example leave
value at 1.0.
The Outliers Percentage represents the number of points on the
Test object that can lie outside the tolerance zone and be neglected
during the evaluation.
f. Click Next to accept Cylindricity feature control frame.
2. Define a Parallelism feature control frame on the flat face (as shown in
red) on the handle that references the datum, A: Plane 1.
Face for Parallelism feature control frame
Geomagic, Inc. 25
Geomagic Qualify Complete Inspection
a. Click Parallelism under Type.
b. Select flat face and drag cursor to place feature control frame in
the Viewing Area.
Parallelism Feature Control Frame
c. Define Tolerance under Parallelism, .015.
d. Select datum, A from the first Datum Reference Frame dropdown
menu.
This is the datum, A: Plane 1, that was defined earlier in the
workflow.
e. Define Outliers Percentage, as required. In this example leave
value at 1.0.
f. Click Next to accept Parallelism feature control frame.
Parallelism Feature Control Frame
26 Geomagic, Inc.
Geomagic Qualify Complete Inspection
g. Click OK to accept and exit command.
3. View new GD&T object created in the Model Manager under the Reference
object.
a. Click Model Manager tab .
b. Click the plus sign [+] next to the REF object to expand and view
the sub-objects.
c. Click the plus sign [+] next to the GD&T Views sub-object to
expand and see all available views.
d. Click GD&T View 1 object.
Viewing Area displays selected view.
GD&T View 1 with callouts
NOTE
To edit an active GD&T view (visible in Viewing Area), click the Create GD&T
Callout command. Select callout in Viewing Area to edit. Change parameters on
dialog as needed. Select OK to accept changes.
Geomagic, Inc. 27
Geomagic Qualify Complete Inspection
Evaluate Callouts
Evaluate Callouts is only available once a GD&T View is defined with callouts.
The Test object is evaluated to the callouts, which is then presented in a Go/No
Go display. To better understand why a callout failed, a Color spectrum display
is available.
In this step the user will evaluate the callouts defined in the previous step and
change the display mode type.
1. Shade the Test object for better viewing of the analysis.
a. Select Test object in Model Manager to make active.
b. Click View > Shading > Shade Points
Test object will be displayed shaded.
Test object Shaded
c. Click Analysis > GD&T > Evaluate Callouts or click Evaluate
GD&T Callouts icon .
d. Click Apply to start evaluation process.
Once evaluation is complete, the results will be displayed in the
Viewing Area. Each callout will have a sub-frame that displays
pass/fail and the actual tolerance zone of the Test object.
28 Geomagic, Inc.
Geomagic Qualify Complete Inspection
Go/No Go display of callout evaluation
2. Change the display mode to view how points relate to the tolerance zone.
a. Toggle Color Detail under Display Mode to view the Test data in a
color map, which helps the user see which points (area) are outside
of the tolerance zone causing the failure.
Evaluate Callout - Display Mode
b. Select Parallelism callout in the Viewing Area to make active.
c. Place a check in the Edit Spectrum checkbox to modify the color
spectrum.
d. Define Max. Positive, 0.015, press Enter to input value. Max.
Negative will update.
Geomagic, Inc. 29
Geomagic Qualify Complete Inspection
e. Define Min. Positive, 0.001, press Enter to input value. Min.
Negative will update.
Evaluate Callout - Display Mode
Using this display, the user can graphically view the areas on the
Test data that are causing the callout to fail.
NOTE
The table at the bottom of the Viewing Area provides details on the
each callout and the results of the point data tested. This
information is included in the final report.
f. Select Apply to accept.
g. Click OK to accept results and exit command.
A new sub-object, GD&T Views, will be created under the Test
object. The sub-object contains all GD&T views that have been
evaluated.
Model Manager GD&T Views under Test object
30 Geomagic, Inc.
Geomagic Qualify Complete Inspection
2D Compare and Annotation
Another method of analyzing results is to take cross-sections through the
Result model. This will display a whisker plot showing the difference between
the Test object (point cloud) and the Reference object (CAD model) at a given
2D cross-section. Once the section has been created, an annotation can be
added to the view to provide information about specific location. When defining
a cross-section, the user can use existing datum planes, system planes, or user-
defined planes.
The user will now create a cross-section called XZ=0.50 which an annotation
will be applied to one location on the cross-section.
1. Create a cross-section that is parallel and 0.50 inches from the XZ system
plane. Then scale the whiskers on the cross-section to better highlight the
areas of greatest deviation.
a. Select Analysis > 2D Compare or select the 2D Compare icon
.
A cutting plane is displayed.
b. Enter XZ=0.50 for the View Name.
c. Toggle 3D Deviation under Type.
d. Select System Plane from the Align Plane dropdown menu.
e. Select XZ-Plane from dropdown menu.
Cutting plane changes orientation in the Viewing Area.
f. Use the Position slider bar to approximate 0.50 or enter 0.50 in
the input field. This is a position one-half of an inch from the Y=0
plane.
Geomagic, Inc. 31
Geomagic Qualify Complete Inspection
Cutting plane display (XZ=0.50)
g. Click Compute to generate the cross-section.
The Viewing Area displays the generated cross-section view, which
includes both the Test object and the Reference object.
Generated cross-section view
2. Change the display of the cross-section whisker plot and accept the
results. Whiskers represent the deviation direction and distance of a Test
point when compared to the Reference on the cross-section.
a. Increase the scale value of the whisker plot by moving Scale slider
bar to the right.
As the value increases, the whisker display in the Viewing Area
becomes more noticeable. This helps in viewing the various areas
of deviation.
TIP
Experiment by toggling ON/OFF some of the Display options, such
32 Geomagic, Inc.
Geomagic Qualify Complete Inspection
as Whisker Ends and Highest Deviation Point. Try increasing
the number of Whiskers to see more detail.
b. Click OK to accept results and exit command. Click Next to create
another cross-section.
3. View cross-section object in Model Manger and prepare view for
annotation.
a. Click the Model Manager tab .
b. Click the plus sign [+] next to the Result object to expand and
view the sub-objects.
c. Click the plus sign [+] next to the 2D Comparisons object to
expand and view all cross-sections generated by the 2D Compare
command.
Model Manager View 2D Comparison object
d. Select cross-section, XZ=0.50 in the Model Manager.
2D cross-section is displayed in the Viewing Area.
4. Define an annotation on the active cross-section in the Viewing Area.
a. Click Result > Create Annotations or select the Create
Annotations icon .
Viewing Area now displays the cross-section and a table, which
maintains all annotation, found within this view.
b. Pick the Reference object (purple object in view) with cursor and
drag cursor to place annotation in Viewing Area. Use Zoom In
(scroll wheel, with cursor in zoom location) to help in selecting the
specified location.
Geomagic, Inc. 33
Geomagic Qualify Complete Inspection
Annotation selection location.
An annotation, or note, is displayed which lists the deviation at that
location, as well some additional information such as the XYZ position
of the Reference and Test model at that location.
5. Change position of the annotation textbox in the Viewing Area so textbox
does not hide portions of the cross-section.
a. Select the annotation in the Viewing Area with the cursor and hold
the left-mouse button. Drag the mouse to reposition the textbox
then release left-mouse button to accept position of textbox.
(Active textbox is highlighted in red.)
6. Change the items to be displayed in the annotation textbox. The default
settings include; Name, Color Box, Deviation Dx, Dy, Dz, and Deviation
Magnitude.
a. Click Edit Display. A new dialog is displayed.
b. Toggle each checkbox to view the output.
The Color Box shows the magnitude of deviation relative to your
spectrum.
c. Click OK to accept changes and exit Edit Display dialog and return
to Create Annotations dialog.
7. Create a few more annotations on the cross-section. Then accept the
annotations and exit the command.
a. Repeat previous steps to define annotation.
b. Click OK to accept annotations and exit command.
NOTE
If an annotation is created in error, simply pick the annotation to
make it active and press the delete key on the keyboard.
34 Geomagic, Inc.
Geomagic Qualify Complete Inspection
2D Analysis Section Through Object
Until now all analysis has been done to view the deviation of a point or a group
of points but has not included dimensions. In this section of the workflow, the
user will create two cross-sections of the Test object that can be dimensioned to
further analyze the as-built part.
This cross-section analysis differs from the previous cross-section in that it is
done on the Test object not the Result object.
1. Define two cross-sections on the Test object.
a. Click Tools > Section Through Object or select the Section
Through Object icon .
TIP
To help visualize the Test object, select Test object in the Model
Manager to make active before entering the Section Through
Object command. Then choose View > Shading > Shade
Points.
Test object Shaded
b. Place a check in the checkbox next to the Section Reference and
Test Objects, located in the Options section of the dialog.
This creates the cross-section through both the Reference and Test
objects at the same time and allowing this function to be included
in Geomagic Qualifys automation routines.
c. Leave the default Thickness value (0.01 in.)
This value defines the thickness of the cross-section. Which is
useful when there is very little point data in the area of the cross-
section.
Geomagic, Inc. 35
Geomagic Qualify Complete Inspection
d. Select System Plane from the Align Plane dropdown menu.
e. Select XZ-Plane from the dropdown menu.
Cutting plane changes orientation in the Viewing Area.
f. Use the Position slider bar to approximate 0.25 or enter 0.25 in
the input field.
Cross-section cut plane defined (0.25)
g. Click Compute to generate the cross-section.
Cross-section (0.25)
h. Click Next to accept current cross-section and proceed to the next
cross-section definition.
36 Geomagic, Inc.
Geomagic Qualify Complete Inspection
i. Move the Position slide bar to approximate 1.68 or enter 1.68 in
the input field.
Cross-section cut plane defined (1.68)
j. Click Compute to generate the cross-section.
Cross-section (1.68)
k. Select OK to accept cross-sections and exit command.
Geomagic, Inc. 37
Geomagic Qualify Complete Inspection
2. View the cross-sections in the Model Manager.
a. Click the Model Manager tab .
b. Click the plus sign [+] next to the Test object to expand and view
the sub-objects.
c. Click the plus sign [+] next to the Cross Sections object to
expand and view all cross-sections generated by the Section
Through Object command.
There are two cross-sections available, Section 1 and Section 2.
These objects will be used to create 2D dimensions.
Section Thru Object cross-sections
Create 2D Dimensions
The 2D Dimensions command allows the user to create various types of
dimensions to measure the size of the Test object. This dimension is then
compared to the nominal size. The following dimension types are available:
Horizontal Vertical Radius
Diameter Angular Parallel
2-Point Text
Dimension the two cross-sections defined with Section Through Object
command, Section 1 and Section 2.
38 Geomagic, Inc.
Geomagic Qualify Complete Inspection
Section 1 Section 2
1. Activate the cross-section, Section 1.
a. Select the cross-section, Section 1 in the Model Manager.
Section 1 is displayed in the Viewing Area.
2. Create a parallel dimension on the part extension.
a. Click Analysis > Create 2D Dimensions or select the Create 2D
Dimensions icon .
The View Name dropdown menu lists both of the sections, Section
1 and Section 2. Confirm that Section 1 displayed.
b. Click Parallel under Dimension Type.
c. Use the default Pick Method, Best Fit .
d. Drag a rectangle around the area as shown below. A green box
will appear with a gray line fit through the selected points.
First Pick Method - Parallel
Geomagic, Inc. 39
Geomagic Qualify Complete Inspection
e. Drag another rectangle around the points roughly parallel to the
first, as shown below.
CAUTION
Avoid selecting points that line in the fillet areas.
Second Pick Method - Parallel
f. Define the placement of the dimension by picking a location in the
Viewing area roughly between the selected areas.
TIP
Use the F key on the keyboard to flip the arrows on the dimension.
(inside/outside)
The dimension is still active if the arrows are magenta. Place the
cursor over the label box and select with the left-mouse button and
drag the dimension to the new position. Release the left-mouse
button once in the new position.
Parallel Dimension
40 Geomagic, Inc.
Geomagic Qualify Complete Inspection
NOTE
The Reference object (CAD model) is displayed in the cross-section as
a purple curve. As the dimensions are created, the Auto Detect
Nominal will display the actual nominal value of the Reference object
in the Nominal field if a check exists in the checkbox.
g. Enter a Tolerance value, +/-.005 inches.
Geomagic Qualify will then use this value to determine which
dimensions pass or fail when it generates the report.
h. Click Next to accept current dimension, the dimension arrows turn
white to indicate that dimension is not longer active.
3. Create a Radius dimension on the inner circle.
a. Click Edit > Selection Tools > Lasso or select the Lasso
icon .
b. Click the Radius under Dimension Type.
c. Drag the lasso around the inner circle as shown.
NOTE
Do not to include any other areas of the cross-section in the
selection. A light gray circle will be fit through the points, indicating
the detected radius.
TIP
The green color of the selected region box indicates that this
dimension is automatable.
To deselect an area that has been selected, press and hold the
CTRL key while reselecting the area to be removed. To add more to
the current selection, press and hold the SHIFT key while selecting
the area to add.
Geomagic, Inc. 41
Geomagic Qualify Complete Inspection
Lasso Selection
d. Define the placement of the dimension.
Placement of Radius dimension
e. Select the radius dimension textbox and hold the left-mouse
button. Drag the dimension to its new position.
f. Click Next to accept current dimension.
42 Geomagic, Inc.
Geomagic Qualify Complete Inspection
4. Create Angular dimension.
Placement of Radius dimension
a. Click Edit > Selection Tools > Rectangle or select the
Rectangle icon .
b. Click Angular under Dimension Type.
c. Select First End.
d. Select Second End.
e. Define the placement of the dimension.
TIP
If the angular dimension is incorrect, press the A key on the
keyboard to cycle through the three available angular dimensions
based on the selection. Use the I key to invert the angular
dimension.
To Delete the current dimension, press the delete key on the
keyboard.
f. Click Next to accept current dimension.
Geomagic, Inc. 43
Geomagic Qualify Complete Inspection
5. Create a parallel dimension from the small linear portion of the cross-
section to the center of the circle as dimensioned by the radius dimension.
a. Click Parallel under Dimension Type.
b. Select First End, the small linear portion of the cross-section.
c. Hold CTRL key on the keyboard and select the circle center
crosshair.
Selection for parallel dimension using existing selection
d. Define the placement of the dimension.
TIP
By holding the CTRL key and picking the selection area of an
existing dimension, you can create stacked dimensions, or
dimensions created off of one another.
e. Click Next to accept current dimension.
44 Geomagic, Inc.
Geomagic Qualify Complete Inspection
6. Activate Section 2 and create dimensions as shown.
Section 2 dimensions
a. Select Section 2 from the View Name dropdown menu.
b. Create required dimensions. When complete, experiment with the
dimension types available.
NOTE
Remember to select Next to proceed to create the next dimension.
c. Click OK to accept dimensions and exit command.
NOTE
To add or edit dimensions in an existing object, activate the cross-
section in the Cross Sections sub-object under the Test object in
the Model Manager.
Geomagic, Inc. 45
Geomagic Qualify Complete Inspection
Create Annotation
Annotation is label that contains a color box and other information to describe
the deviation at selected points.
1. Create an annotation in the top view to highlight an area of concern.
a. Click View > Predefined Views > Top or select the Top View
icon .
b. Click Result > Create Annotations or select the Create
Annotations icon .
c. Place cursor over model in the Viewing Area.
d. Select location on model and drag annotation to a location away
from the model.
Top View
e. Create a three more annotations.
TIP
If the color box is gray, this means the selection is in a location
where data does not exist. Increase the Dev. Radius value to
increase the number of points found within the selection zone.
f. Select OK to accept annotations and exit command.
46 Geomagic, Inc.
Geomagic Qualify Complete Inspection
Location Set
Create annotations automatically using a set of predefined locations.
Previously the user manually created annotations based on screen picks. If
specific locations are required, then using a text file that containing these
locations can be imported into the active model and annotated automatically.
1. Import an existing file containing the inspection point locations.
a. Click Analysis > Define Location Set.
b. Toggle File to use an existing .loc file.
c. Click Browse.
d. Locate the file, command_lever-locations.loc, in the folder
specified at the beginning of the tutorial.
NOTE
Location sets are defined by a simple text file with a .loc extension,
containing X,Y,Z coordinates. The locations can be points saved
from a CAD package, a spreadsheet, or even defied within the
Create Annotations dialog. There is no limit to the number of
points.
e. Click Open.
f. Click Inches from the dropdown menu on the Units dialog.
g. Click OK to import location set data.
In the Viewing Area temporary colored points are displayed.
Temporary Location Points
Geomagic, Inc. 47
Geomagic Qualify Complete Inspection
The Statistics section informs the user the number of locations, or
points in the selected files.
h. Click OK to create a new location set object.
A new object called Location Set# is created under the Datums
sub-object located under the Result object.
2. Use the new location set object to generate additional annotations.
a. Click Result > Create Annotations or select the Create
Annotations icon .
b. Click Location under Annotation Type.
c. Select Location Set 1 from the Automatic Placement dropdown
menu. (This is the data just imported.)
d. Click Auto Placement under Automatic Placement.
The system automatically creates annotations in the standards
views, which best displays each location defined in the location set.
In total 18 annotations will be created.
e. Cycle through the different views using the View Name drop-down
under the View Control section. Notice each view has a unique set
of annotations and that the annotations were placed on the views
according to which views the points were visible in.
Front View Top View
f. Select OK to accept annotations and exit command.
48 Geomagic, Inc.
Geomagic Qualify Complete Inspection
Generate Report
Generate a user-specified report of previously defined analyses. The generated
report will contain the views and tables as specified by the user and be
outputted in a format or formats as defined by the user.
Create an HTML report in the C:\temp directory that contains all defined views
and a user specified cover page.
1. Generate a final inspection report.
a. Click Result > Generate Report or select Create Report icon
.
b. Click to specify new Output Directory, c:\temp or define a
location on the computer hard drive that the user has write access.
c. Define a unique name for the report.
Default name is current date and time appended to the Test object
name. (i.e. command_lever-scan_20040924_163838) If desired,
give the report a unique name.
d. Check only HTML under Formats.
2. Define information to be included on the cover page.
a. Click Customize
b. Click Cover Page under Pages.
c. Fill out form with appropriate information.
This information will be displayed on the cover page of the
generated report.
d. Cycle through the items on the left of the dialog to see what can be
included or excluded from the report.
e. Click OK to accept changes.
TIP
Any changes to this dialog can be saved as a .qtmpl file, or
Qualify Template file.
3. Generate the report with the user specified settings.
a. Click OK.
The system starts the report generation process.
When complete, a report with the given name will be saved to the
specified directory.
Geomagic, Inc. 49
Geomagic Qualify Complete Inspection
4. Open a file manager to access HTML report.
a. Double-click the My Computer icon on the desktop.
b. Open the directory specific by the Output Directory.
c. Open the report directory as defined by Report Name.
d. Open the directory html.
e. Double-click on the report.html file to view the contents of the
report.
f. Use the links on the left of the page to navigate the various pages
of the report.
HTML Report
50 Geomagic, Inc.
Вам также может понравиться
- The Sympathizer: A Novel (Pulitzer Prize for Fiction)От EverandThe Sympathizer: A Novel (Pulitzer Prize for Fiction)Рейтинг: 4.5 из 5 звезд4.5/5 (119)
- Devil in the Grove: Thurgood Marshall, the Groveland Boys, and the Dawn of a New AmericaОт EverandDevil in the Grove: Thurgood Marshall, the Groveland Boys, and the Dawn of a New AmericaРейтинг: 4.5 из 5 звезд4.5/5 (265)
- The Little Book of Hygge: Danish Secrets to Happy LivingОт EverandThe Little Book of Hygge: Danish Secrets to Happy LivingРейтинг: 3.5 из 5 звезд3.5/5 (399)
- A Heartbreaking Work Of Staggering Genius: A Memoir Based on a True StoryОт EverandA Heartbreaking Work Of Staggering Genius: A Memoir Based on a True StoryРейтинг: 3.5 из 5 звезд3.5/5 (231)
- Never Split the Difference: Negotiating As If Your Life Depended On ItОт EverandNever Split the Difference: Negotiating As If Your Life Depended On ItРейтинг: 4.5 из 5 звезд4.5/5 (838)
- The Subtle Art of Not Giving a F*ck: A Counterintuitive Approach to Living a Good LifeОт EverandThe Subtle Art of Not Giving a F*ck: A Counterintuitive Approach to Living a Good LifeРейтинг: 4 из 5 звезд4/5 (5794)
- Team of Rivals: The Political Genius of Abraham LincolnОт EverandTeam of Rivals: The Political Genius of Abraham LincolnРейтинг: 4.5 из 5 звезд4.5/5 (234)
- The World Is Flat 3.0: A Brief History of the Twenty-first CenturyОт EverandThe World Is Flat 3.0: A Brief History of the Twenty-first CenturyРейтинг: 3.5 из 5 звезд3.5/5 (2219)
- The Emperor of All Maladies: A Biography of CancerОт EverandThe Emperor of All Maladies: A Biography of CancerРейтинг: 4.5 из 5 звезд4.5/5 (271)
- The Gifts of Imperfection: Let Go of Who You Think You're Supposed to Be and Embrace Who You AreОт EverandThe Gifts of Imperfection: Let Go of Who You Think You're Supposed to Be and Embrace Who You AreРейтинг: 4 из 5 звезд4/5 (1090)
- The Hard Thing About Hard Things: Building a Business When There Are No Easy AnswersОт EverandThe Hard Thing About Hard Things: Building a Business When There Are No Easy AnswersРейтинг: 4.5 из 5 звезд4.5/5 (344)
- Six Pack Shortcuts Workout Manual and Video TrainingДокумент24 страницыSix Pack Shortcuts Workout Manual and Video TrainingJony M. Temnikar100% (2)
- The Templist Scroll by :dr. Lawiy-Zodok (C) (R) TMДокумент144 страницыThe Templist Scroll by :dr. Lawiy-Zodok (C) (R) TM:Lawiy-Zodok:Shamu:-El100% (5)
- Hidden Figures: The American Dream and the Untold Story of the Black Women Mathematicians Who Helped Win the Space RaceОт EverandHidden Figures: The American Dream and the Untold Story of the Black Women Mathematicians Who Helped Win the Space RaceРейтинг: 4 из 5 звезд4/5 (894)
- Abdomen - FRCEM SuccessДокумент275 страницAbdomen - FRCEM SuccessAbin ThomasОценок пока нет
- Elon Musk: Tesla, SpaceX, and the Quest for a Fantastic FutureОт EverandElon Musk: Tesla, SpaceX, and the Quest for a Fantastic FutureРейтинг: 4.5 из 5 звезд4.5/5 (474)
- The Unwinding: An Inner History of the New AmericaОт EverandThe Unwinding: An Inner History of the New AmericaРейтинг: 4 из 5 звезд4/5 (45)
- The Yellow House: A Memoir (2019 National Book Award Winner)От EverandThe Yellow House: A Memoir (2019 National Book Award Winner)Рейтинг: 4 из 5 звезд4/5 (98)
- Madeleine Ker - TakeoverДокумент91 страницаMadeleine Ker - Takeover66677785100% (1)
- Effective Time ManagementДокумент61 страницаEffective Time ManagementTafadzwa94% (16)
- Apollo TyresДокумент78 страницApollo TyresADITYA33% (3)
- Rhino Studio Quality Rendering With FlamingoДокумент68 страницRhino Studio Quality Rendering With Flamingokim designer100% (1)
- Matlab - Crash Course in Matlab - Found - at - (Redsamara - Com) PDFДокумент59 страницMatlab - Crash Course in Matlab - Found - at - (Redsamara - Com) PDFosmanatamОценок пока нет
- Voestalpine Catalog Railway RailsДокумент136 страницVoestalpine Catalog Railway RailsJony M. Temnikar67% (3)
- Short History of Catia PDFДокумент33 страницыShort History of Catia PDFFalin_87Оценок пока нет
- RPG-7 Rocket LauncherДокумент3 страницыRPG-7 Rocket Launchersaledin1100% (3)
- Canon imageFORMULA DR-X10CДокумент208 страницCanon imageFORMULA DR-X10CYury KobzarОценок пока нет
- + Sae Automotive Steel Design ManualДокумент773 страницы+ Sae Automotive Steel Design Manualmarshall, of course100% (15)
- SolidEdge v16 Tutorial Engeneering & Technical DrawingДокумент25 страницSolidEdge v16 Tutorial Engeneering & Technical Drawingapi-3744710100% (7)
- Antonovsky (1979)Документ280 страницAntonovsky (1979)M.Fakhrul Kurnia100% (1)
- Nikola Tesla Was Murdered by Otto Skorzeny.Документ12 страницNikola Tesla Was Murdered by Otto Skorzeny.Jason Lamb50% (2)
- Survey Report on Status of Chemical and Microbiological Laboratories in NepalДокумент38 страницSurvey Report on Status of Chemical and Microbiological Laboratories in NepalGautam0% (1)
- Rhino Level2 Training V2Документ198 страницRhino Level2 Training V2Jony M. Temnikar100% (1)
- Six Pack Shortcuts EXCLUSIVEДокумент2 страницыSix Pack Shortcuts EXCLUSIVEJony M. TemnikarОценок пока нет
- FIBRO-Standart Parts enДокумент1 265 страницFIBRO-Standart Parts enJony M. TemnikarОценок пока нет
- Rhino Level1 Training V2Документ345 страницRhino Level1 Training V2Jony M. TemnikarОценок пока нет
- Reed Driver Belt Fit Stapp SДокумент28 страницReed Driver Belt Fit Stapp SJony M. TemnikarОценок пока нет
- E4 - 54R - 0021803 (Pnevmatika)Документ12 страницE4 - 54R - 0021803 (Pnevmatika)Jony M. TemnikarОценок пока нет
- For MuleДокумент5 страницFor MuleJony M. TemnikarОценок пока нет
- DynamicsДокумент5 страницDynamicsJony M. TemnikarОценок пока нет
- RacecarДокумент43 страницыRacecarJony M. TemnikarОценок пока нет
- PTC Pro Engineer Wildfire Surface Modeling TutorialДокумент52 страницыPTC Pro Engineer Wildfire Surface Modeling Tutorialapi-3871574100% (12)
- Contents Proe WFДокумент8 страницContents Proe WFsalmaan006Оценок пока нет
- 10 - Proe-WfДокумент38 страниц10 - Proe-WfGraham MooreОценок пока нет
- Drawing Detailing: Showing DimensionsДокумент5 страницDrawing Detailing: Showing DimensionsThulasi RamОценок пока нет
- Advanced Modeling Tools for Sweeps, Blends, and ShellsДокумент66 страницAdvanced Modeling Tools for Sweeps, Blends, and ShellsJony M. TemnikarОценок пока нет
- 03 - Proe-WfДокумент54 страницы03 - Proe-WfGraham MooreОценок пока нет
- Matlab - Matlab ProgrammingДокумент21 страницаMatlab - Matlab ProgrammingTeuku Maulana AnsariОценок пока нет
- c02 Proe WF EvalДокумент34 страницыc02 Proe WF EvalJony M. TemnikarОценок пока нет
- Geomagic Q8 CompleteInspection TurbineBladeДокумент22 страницыGeomagic Q8 CompleteInspection TurbineBladeJony M. TemnikarОценок пока нет
- 01 - Proe-WfДокумент44 страницы01 - Proe-WfGraham MooreОценок пока нет
- TocДокумент8 страницTocJony M. TemnikarОценок пока нет
- Geomagic Q8 FeatureДокумент31 страницаGeomagic Q8 FeatureJony M. TemnikarОценок пока нет
- ThesisДокумент132 страницыThesisJony M. TemnikarОценок пока нет
- Clausius TheoremДокумент3 страницыClausius TheoremNitish KumarОценок пока нет
- T9001 T9002 T9003 T9004: Tecn# Originator Title Aging Status of TecnДокумент2 страницыT9001 T9002 T9003 T9004: Tecn# Originator Title Aging Status of TecnThanalachmy GopiОценок пока нет
- Math 202: Di Fferential Equations: Course DescriptionДокумент2 страницыMath 202: Di Fferential Equations: Course DescriptionNyannue FlomoОценок пока нет
- Garlic Benefits - Can Garlic Lower Your Cholesterol?Документ4 страницыGarlic Benefits - Can Garlic Lower Your Cholesterol?Jipson VargheseОценок пока нет
- Private Schools Provide Better EducationДокумент2 страницыPrivate Schools Provide Better EducationcitraОценок пока нет
- Analysis and Calculations of The Ground Plane Inductance Associated With A Printed Circuit BoardДокумент46 страницAnalysis and Calculations of The Ground Plane Inductance Associated With A Printed Circuit BoardAbdel-Rahman SaifedinОценок пока нет
- Henry Stevens - Hitler's Flying Saucers - A Guide To German Flying Discs of The Second World War New Edition (2013, Adventures Unlimited Press) - Libgen - lc-116-120Документ5 страницHenry Stevens - Hitler's Flying Saucers - A Guide To German Flying Discs of The Second World War New Edition (2013, Adventures Unlimited Press) - Libgen - lc-116-120sejoh34456Оценок пока нет
- HVCCI UPI Form No. 3 Summary ReportДокумент2 страницыHVCCI UPI Form No. 3 Summary ReportAzumi AyuzawaОценок пока нет
- Gas Natural Aplicacion Industria y OtrosДокумент319 страницGas Natural Aplicacion Industria y OtrosLuis Eduardo LuceroОценок пока нет
- Are Hypomineralized Primary Molars and Canines Associated With Molar-Incisor HypomineralizationДокумент5 страницAre Hypomineralized Primary Molars and Canines Associated With Molar-Incisor HypomineralizationDr Chevyndra100% (1)
- Monodisperse Droplet Generators As Potential Atomizers For Spray Drying Technology PDFДокумент11 страницMonodisperse Droplet Generators As Potential Atomizers For Spray Drying Technology PDFfishvalОценок пока нет
- Lesson Plan: Lesson: Projectiles Without Air ResistanceДокумент4 страницыLesson Plan: Lesson: Projectiles Without Air ResistanceeltytanОценок пока нет
- JY Series Single-Phase Capacitor Induction MotorsДокумент1 страницаJY Series Single-Phase Capacitor Induction MotorsAditya PrasetyoОценок пока нет
- 1010 PDS WLBP 170601-EN PDFДокумент4 страницы1010 PDS WLBP 170601-EN PDFIan WoodsОценок пока нет
- 2018-04-12 List Mold TVSДокумент5 страниц2018-04-12 List Mold TVSFerlyn ValentineОценок пока нет
- Final Decision W - Cover Letter, 7-14-22Документ19 страницFinal Decision W - Cover Letter, 7-14-22Helen BennettОценок пока нет
- Lee Et Al - 2013Документ9 страницLee Et Al - 2013Taka MuraОценок пока нет
- 5125 w04 Er PDFДокумент14 страниц5125 w04 Er PDFHany ElGezawyОценок пока нет
- Chapter 16 - Energy Transfers: I) Answer The FollowingДокумент3 страницыChapter 16 - Energy Transfers: I) Answer The FollowingPauline Kezia P Gr 6 B1Оценок пока нет
- GLOBAL Hydro Turbine Folder enДокумент4 страницыGLOBAL Hydro Turbine Folder enGogyОценок пока нет