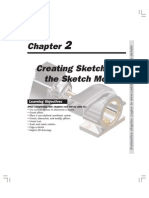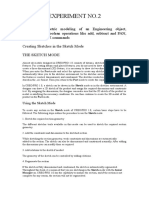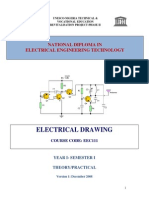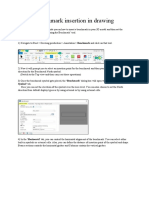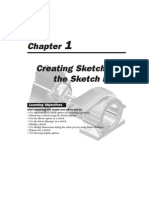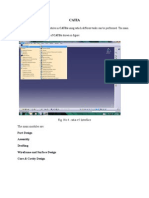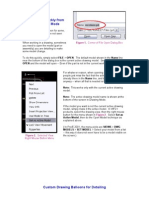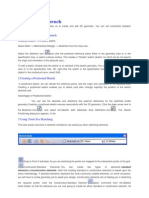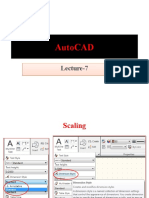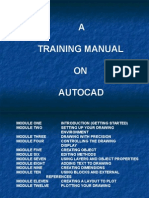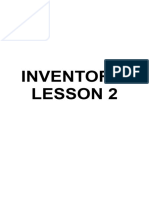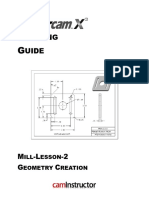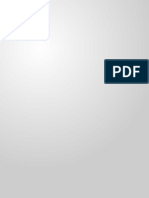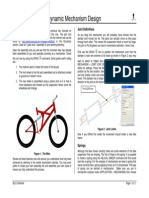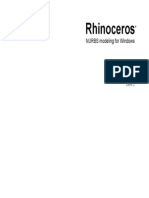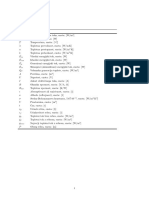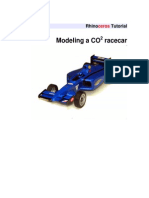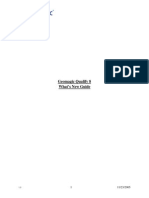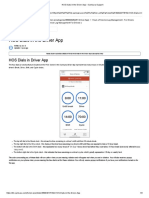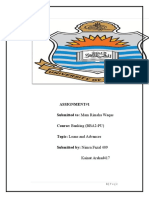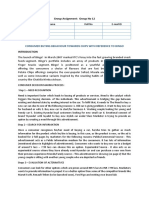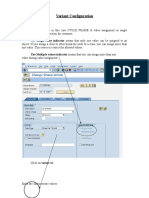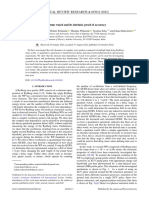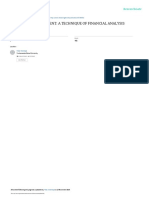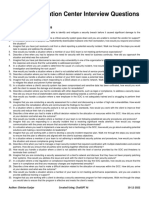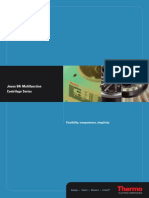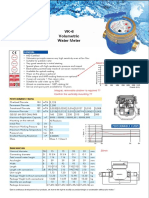Академический Документы
Профессиональный Документы
Культура Документы
c02 Proe WF Eval
Загружено:
Jony M. TemnikarОригинальное название
Авторское право
Доступные форматы
Поделиться этим документом
Поделиться или встроить документ
Этот документ был вам полезен?
Это неприемлемый материал?
Пожаловаться на этот документАвторское право:
Доступные форматы
c02 Proe WF Eval
Загружено:
Jony M. TemnikarАвторское право:
Доступные форматы
Chapter 2
Creating Sketches in
the Sketch Mode-II
After completing this chapter you will be able to:
Use various options to dimension a sketch.
Create fillets.
Place a user-defined coordinate system.
Create, dimension, and modify splines.
Create text.
Scale and rotate entities.
Make a copy of a sketch.
Import 2D drawings.
Learning Objectives
E
v
a
l
u
a
t
i
o
n
c
h
a
p
t
e
r
.
L
o
g
o
n
t
o
w
w
w
.
c
a
d
c
i
m
.
c
o
m
f
o
r
m
o
r
e
d
e
t
a
i
l
s
t
a
i
l
s
t
a
i
l
s
t
a
i
l
s
t
a
i
l
s
2-2 Pro/ENGINEER Wildfire for Designers (Evaluation Chapter WF006/03)
E
v
a
l
u
a
t
i
o
n
c
h
a
p
t
e
r
.
L
o
g
o
n
t
o
w
w
w
.
c
a
d
c
i
m
.
c
o
m
f
o
r
m
o
r
e
d
e
t
a
i
l
s
t
a
i
l
s
t
a
i
l
s
t
a
i
l
s
t
a
i
l
s
DIMENSIONING THE SKETCH
In Chapter 1 you learned how to dimension a sketch using the Normal
option or using its equivalent tool, that is, Create defining dimension button
in the Sketcher Tools toolbar. In this chapter, you will learn the other options
to dimension a sketch.
Choose Sketch > Dimension from the menu bar. The cascading menu is
displayed as shown in Figure 2-1. The options that are available to dimension
a sketch are shown in the figure.
Dimensioning a Sketch Using the Reference Option
The Reference option is used to create reference dimensions. These dimensions are used
only for information and are not used in manufacturing the part. These dimensions appear
with the suffix REF. The following steps explain the procedure to create reference
dimensions:
1. Choose Sketch > Dimension > Reference from the menu bar.
2. Using the left mouse button, select an entity in the sketch to dimension. The yellow color
of the entity changes to red. Place the dimension using the middle mouse button. The
dimension appears with the suffix REF after the dimension value.
If you select a reference dimension to modify, the
Modify Ref Dim dialog box is displayed as shown in
Figure 2-2. The value of a reference dimension is driven
by the normal dimensions and therefore, you cannot
modify the value of a reference dimension. Therefore,
if you make any change in the normal dimensions of
the sketch, the change is automatically reflected in the
value of the reference dimension.
Dimensioning a Sketch Using the Baseline Option
In Pro/ENGINEER, the Baseline option of dimensioning is used to create dimensions in
terms of horizontal and vertical location values of an entity with respect to a specified baseline.
This type of dimensioning in a drawing can be used for writing a CNC program to
manufacture a component. This type of dimensioning is also used for dimensioning assemblies
from where a designer can just get an idea of the size (length and width) of the assembly.
These assemblies are then developed by designers.
The Baseline option can be used to dimension lines, conics, arcs, and so on. The following
steps explain the procedure to create dimensions using the Baseline option:
1. Choose Sketch > Dimension > Baseline from the menu bar.
2. Select the entity that will act as the baseline (origin or reference). Press the middle mouse
button to place the dimension. The dimension 0.00 is displayed where you place the
Figure 2-1
Dimensioning
options
Figure 2-2 Modify Ref Dim dialog
box
Creating Sketches in the Sketch Mode-II 2-3
E
v
a
l
u
a
t
i
o
n
c
h
a
p
t
e
r
.
L
o
g
o
n
t
o
w
w
w
.
c
a
d
c
i
m
.
c
o
m
f
o
r
m
o
r
e
d
e
t
a
i
l
s
t
a
i
l
s
t
a
i
l
s
t
a
i
l
s
t
a
i
l
s
dimension. Note that since the location value of the baseline is taken as the origin, the
dimension value of the baseline entity will become 0.00. The dimension values of all the
other entities dimensioned with reference to the baseline will be measured from this origin.
Depending upon the entity selected to act as the baseline, the horizontal or the vertical
dimension value of the location of the entity will be placed. For example, if you select a
vertical line, the vertical value of its location will be placed.
Similarly, if you select a horizontal line, the horizontal value
of its location will be placed.
For arcs, circles, and splines there are two options to dimension
using the Baseline option. When you select a circle center or
an arc for baseline dimensioning and press the middle mouse
button, the Dim Orientation dialog box is displayed as shown
in Figure 2-3. You are prompted to select the dimension
orientation. The dimension is placed according to the
orientation selected.
3. Next, choose the Create defining dimension button from the Sketcher Tools toolbar.
Select the baseline dimension that was placed earlier and then select the entity to dimension.
Now, press the middle mouse button to place the dimension.
Depending upon the baseline dimension and the entity selected, the dimension will be
placed. Figure 2-4 shows a sketch dimensioned using the above-mentioned method. In
this figure, the two baselines are dimensioned using the Baseline option. Therefore, the
dimensions of these lines are displayed as 0.00. The remaining lines are dimensioned by
using the Create defining dimension button by first selecting the baseline dimension
and then the entity to dimension.
Figure 2-4 Baseline dimensioning of a sketch
Figure 2-3 Dim
Orientation dialog box
2-4 Pro/ENGINEER Wildfire for Designers (Evaluation Chapter WF006/03)
E
v
a
l
u
a
t
i
o
n
c
h
a
p
t
e
r
.
L
o
g
o
n
t
o
w
w
w
.
c
a
d
c
i
m
.
c
o
m
f
o
r
m
o
r
e
d
e
t
a
i
l
s
t
a
i
l
s
t
a
i
l
s
t
a
i
l
s
t
a
i
l
s
Dimensioning a Sketch Using the Perimeter Option
The Perimeter option specifies the perimeter of the entities or the loop of entities selected.
In this type of dimensioning, a dimension is selected from a dimensioned sketch that will
vary with the change in the perimeter. If you modify the perimeter value of the sketch, the
modification is reflected in the dimension of the entity selected to vary. Also, the sketch is
modified corresponding to the variable dimension. The following steps explain the procedure
to dimension a sketch using the Perimeter option:
1. Draw a sketch as shown in Figure 2-5 and dimension it using the Create defining dimension
button.
2. Modify the dimensions to the dimension values shown in Figure 2-5.
3. Press CTRL+left mouse button to select the three lines (a), (b), and (c) shown in Figure 2-5.
All the three lines turn red in color.
4. Now, choose Edit > Convert To > Perimeter from the Edit menu in the menu bar.
You are prompted to select a dimension that will be driven by the perimeter dimension.
Use the left mouse button to select the dimension of line (a) as the variable dimension, see
Figure 2-5.
5. Now, if you modify the perimeter value, the dimension selected to vary will be
proportionately modified, thus altering the geometry of the sketch. Remember that the
dimension selected to vary cannot be modified.
Figure 2-6 shows the perimeter modified to 100 and the consequent change in the variable
dimension.
Note
If you delete the variable dimension, the perimeter dimension is also deleted.
Figure 2-6 The Perimeter option Figure 2-5 The Perimeter option
Creating Sketches in the Sketch Mode-II 2-5
E
v
a
l
u
a
t
i
o
n
c
h
a
p
t
e
r
.
L
o
g
o
n
t
o
w
w
w
.
c
a
d
c
i
m
.
c
o
m
f
o
r
m
o
r
e
d
e
t
a
i
l
s
t
a
i
l
s
t
a
i
l
s
t
a
i
l
s
t
a
i
l
s
Replacing the Dimensions of a Sketch Using the Replace
Option
The Replace option is used to replace a dimension from a sketch. To use this option you must
have a dimensioned sketch. The following steps explain the procedure to dimension a sketch
using the Replace option:
1. Choose Edit > Replace from the menu bar. You will be prompted to select a dimension
to be replaced.
2. Select the dimension to be replaced using the left mouse button. The selected dimension
is erased. Select an entity to dimension using the left mouse button and place the
dimension at the desired place. The previous dimension is replaced by a new dimension.
CREATING FILLETS
In the sketcher environment, you can create two types of fillets.
1. Circular fillets
2. Elliptical fillets
Creating Circular Fillets
A circular fillet is the arc that is used to join two lines, a line and an arc, or two arcs. The fillet
is controlled by its radius or diameter dimension. The fillet that is created depends on the
location where you select the entities to create the fillet.
Figure 2-7 shows two lines that do not join at the corners and Figure 2-8 shows the circular
fillet created between them. The circular fillet that is created is an arc with its endpoints
tangent to the two lines. This is evident from the T symbol that is automatically applied to
the endpoints of the fillet arc.
Figure 2-9 shows two lines that join at the corner and Figure 2-10 shows the circular fillet created
Figure 2-8 Fillet created between the two lines Figure 2-7 Two lines that do not join
2-6 Pro/ENGINEER Wildfire for Designers (Evaluation Chapter WF006/03)
E
v
a
l
u
a
t
i
o
n
c
h
a
p
t
e
r
.
L
o
g
o
n
t
o
w
w
w
.
c
a
d
c
i
m
.
c
o
m
f
o
r
m
o
r
e
d
e
t
a
i
l
s
t
a
i
l
s
t
a
i
l
s
t
a
i
l
s
t
a
i
l
s
that joins the two lines by an arc. The corner is automatically deleted.
Figure 2-11 shows two sets of arcs and Figure 2-12 shows the circular fillet created between the
two arcs. The location where you select the arcs to create the fillet is important. The fillet is
created tangent to the selection points on the arcs. Here, the endpoints of the arcs are selected
to create the fillet.
If the points of selection on the two arcs are away from the endpoints of the arcs, then the fillet
is created at the selection points. The portion of the arc that is left should be manually deleted
or trimmed. This case of creating a fillet is explained in Figures 2-13 and 2-14.
The Create a circular fillet between two entities button in the Sketcher Tools toolbar is
used to create circular fillets. The following steps explain the procedure to create a
circular fillet:
1. Choose the Create a circular fillet between two entities button from the Sketcher Tools
Figure 2-10 Filleted corner Figure 2-9 Two lines joining at the corner
Figure 2-12 Fillet created by selecting the endpoints Figure 2-11 Two sets of arcs
Creating Sketches in the Sketch Mode-II 2-7
E
v
a
l
u
a
t
i
o
n
c
h
a
p
t
e
r
.
L
o
g
o
n
t
o
w
w
w
.
c
a
d
c
i
m
.
c
o
m
f
o
r
m
o
r
e
d
e
t
a
i
l
s
t
a
i
l
s
t
a
i
l
s
t
a
i
l
s
t
a
i
l
s
toolbar. You are prompted to select two entities.
2. Select the first entity for filleting by using the left mouse button. The yellow color of the
first entity changes to red. Now, select the second entity. As soon as you select the second
entity, a possible fillet is drawn between the two selected entities.
3. Repeat step 2 until the required number of possible fillets are drawn.
Note
You can create a fillet between any two entities except between two parallel lines and between a
centerline and an entity.
Creating Elliptical Fillets
An elliptical fillet is the arc in the form of an ellipse that joins two lines, two arcs, or a line and
an arc. The geometry of the elliptical fillet depends on the location where you select the
entities to create a fillet.
The advantage of elliptical fillets over circular fillets is that elliptical fillets have the geometry
of an ellipse. As you know, an ellipse is controlled by dimensions in two directions. Therefore,
when an elliptical fillet is dynamically modified, its geometry can be controlled in either the
x-direction or the y-direction. Hence, the elliptical fillet when modified, results in more curved
geometric shapes than a circular fillet.
Figures 2-15 and 2-16 illustrate the elliptical fillet. Notice, that a strong tangent constraint T
is automatically applied when you create a fillet.
An elliptical fillet is created by choosing the Create an elliptical fillet between two
entities button in the Sketcher Tools toolbar. The following steps explain the procedure
to create elliptical fillets:
1. Choose the black arrow on the right of the Create a circular fillet between two entities
Figure 2-14 Filleted arcs Figure 2-13 Points to be selected on arcs
2-8 Pro/ENGINEER Wildfire for Designers (Evaluation Chapter WF006/03)
E
v
a
l
u
a
t
i
o
n
c
h
a
p
t
e
r
.
L
o
g
o
n
t
o
w
w
w
.
c
a
d
c
i
m
.
c
o
m
f
o
r
m
o
r
e
d
e
t
a
i
l
s
t
a
i
l
s
t
a
i
l
s
t
a
i
l
s
t
a
i
l
s
button to display a flyout. Choose the Create an elliptical fillet between two entities button
from this flyout. You are prompted to select two entities.
2. Select the first entity by using the left mouse button. The color of the entity changes to
red.
3. Select the second entity. As soon as you select the second entity, the
elliptical fillet is created. The shape of the elliptical fillet depends
upon the specified points. After the fillet is created, you are again
prompted to select two entities for elliptical fillet.
4. Repeat steps 2 and 3 until you have created all the fillets.
When you select an elliptical fillet to dimension, the Ellipse Rad dialog
box is displayed as shown in Figure 2-17. There are two radio buttons
in this dialog box. The X Radius radio button when selected dimensions
the elliptical fillet radially in the X-direction. The Y Radius radio button
when selected dimensions the elliptical fillet radially in the Y-direction.
CREATING A REFERENCE COORDINATE SYSTEM
The Create reference coordinate system button in the Sketcher Tools toolbar is
used to create a coordinate system and add it to the sketch you create. The coordinate
system acts as reference for dimensioning. You can dimension the splines using the
coordinate system. Thus, it provides you flexibility to modify the spline points by specifying
the different coordinates with respect to the coordinate system.
The user-defined coordinate system is used in blend features to align different sections in a
blend. It is also used in the Assembly mode and Manufacturing mode of Pro/ENGINEER.
The following steps explain the procedure to create a coordinate system:
Figure 2-16 Elliptical fillet created Figure 2-15 Arcs to be filleted
Figure 2-17 Ellipse
Rad dialog box
Creating Sketches in the Sketch Mode-II 2-9
E
v
a
l
u
a
t
i
o
n
c
h
a
p
t
e
r
.
L
o
g
o
n
t
o
w
w
w
.
c
a
d
c
i
m
.
c
o
m
f
o
r
m
o
r
e
d
e
t
a
i
l
s
t
a
i
l
s
t
a
i
l
s
t
a
i
l
s
t
a
i
l
s
1. Choose Create reference coordinate system button on the flyout that is displayed when
you choose the black arrow on the right of the Create points button in the Sketcher Tools
toolbar. You are prompted to select the location for the coordinate system. The coordinate
system symbol is attached to the cursor.
2. Place the coordinate system at the desired points on the screen by pressing the left
mouse button. The coordinate system will be placed at as many places as you select on
the graphics screen. You can end coordinate system creation by using the middle
mouse button.
Note
If you add a coordinate system to a sketch, it must be dimensioned unless the coordinate system
is placed at the endpoints of a line, an arc, a spline, or at the center of an arc or a circle. In other
words, a coordinate system must be referenced to an entity in a sketch.
WORKING WITH SPLINES
Splines are curved entities that can pass through an infinite number of intermediate points.
Generally, splines are used to define the outer surface of a model. This is because the splines
can provide different shapes to curves and the flexibility to modify the surfaces that result
from the splines. Splines find application in automobile and aeroplane body designing.
Creating a Spline
To draw a spline, choose the Create a spline curve button from the Sketcher Tools
toolbar.
The following steps explain the procedure to create a spline:
1. Choose the Create a spline curve button from the Sketcher Tools toolbar. You are prompted
to select the location for spline.
2. Use the left mouse button to select the start point for the spline. Similarly, select additional
points on the graphics screen passing through which the spline will be drawn.
Dimensioning of Splines
When a spline is drawn, the weak dimensions are automatically applied to the spline. A spline
can be dimensioned manually in the following ways:
1. Dimensioning the endpoints.
2. Radius of curvature dimensioning.
3. Tangency dimensioning.
4. Coordinate dimensioning.
5. Dimensioning the interpolation points.
2-10 Pro/ENGINEER Wildfire for Designers (Evaluation Chapter WF006/03)
E
v
a
l
u
a
t
i
o
n
c
h
a
p
t
e
r
.
L
o
g
o
n
t
o
w
w
w
.
c
a
d
c
i
m
.
c
o
m
f
o
r
m
o
r
e
d
e
t
a
i
l
s
t
a
i
l
s
t
a
i
l
s
t
a
i
l
s
t
a
i
l
s
Dimensioning the endpoints
To dimension a spline by selecting the endpoints:
1. Choose the Create defining dimension button from the Sketcher Tools toolbar.
2. Select the two endpoints of the spline and place the horizontal or vertical dimension by
pressing the middle mouse button.
Figure 2-18 shows a spline that is dimensioned by selecting the endpoints.
Radius of curvature dimensioning
The radius of curvature of a spline can be dimensioned only if its tangency is defined. In
other words, radius of curvature of a spline can be dimensioned only if the spline is tangent
to an entity. For radius of curvature dimensioning of a spline:
1. Choose the Create defining dimension button from the Sketcher Tools toolbar.
2. Select the endpoint of the spline where tangency is defined.
3. Press the middle mouse button to place the dimension.
Figure 2-19 shows the radius of curvature dimensioning of a spline.
Tangency or Angular Dimensioning
A spline can be dimensioned tangentially. This type of dimensioning is also called angular
dimensioning. To angular dimension a spline and a line tangent to it:
1. Choose the Create defining dimension button from the Sketcher Tools toolbar.
2. Select the spline by using the left mouse button.
3. Select the entity tangent to the spline by using the left mouse button.
Figure 2-19 Radius of curvature Figure 2-18 Endpoint dimensioning
Creating Sketches in the Sketch Mode-II 2-11
E
v
a
l
u
a
t
i
o
n
c
h
a
p
t
e
r
.
L
o
g
o
n
t
o
w
w
w
.
c
a
d
c
i
m
.
c
o
m
f
o
r
m
o
r
e
d
e
t
a
i
l
s
t
a
i
l
s
t
a
i
l
s
t
a
i
l
s
t
a
i
l
s
4. Select the vertex of the spline that is to be dimensioned tangentially.
5. Press the middle mouse button to place the dimension.
Coordinate dimensioning
The spline can be dimensioned with respect to a user-defined coordinate system. Choose the
Create reference coordinate system button from the flyout in the Sketcher Tools toolbar.
The coordinate system is attached to the cursor. Place the coordinate system on the graphics
screen. Now, the spline can be dimensioned with respect to the coordinate system.
Dimensioning the interpolation points
A spline can be dimensioned by dimensioning its interpolation points or vertices. This type
of dimensioning is used when the designer wants the spline to be standard for all designs.
This is because the exact curve can be duplicated if the interpolation points or the vertices of
a spline are dimensioned.
Modifying a Spline
In Pro/ENGINEER Wildfire, a spline can be modified in the following ways:
1. Moving the points or vertices of the spline.
2. Adding points or vertices to a spline.
3. Deleting points or vertices of a spline.
4. Creating a control polygon and moving its control points.
5. Modifying the dimensions of the spline.
Moving the points or vertices of the spline
When you draw a spline, the points that you select on the graphics screen to create the spline
are called vertices. The vertices of a spline can be dynamically modified. To modify a spline,
select a vertex on the spline and when the hand appears, drag the vertex to modify the shape
of the spline.
You can also use the dashboard to modify a spline. To invoke the dashboard, select the spline
and hold the right mouse button down to invoke the shortcut menu. Choose the Modify
option from the shortcut menu. The modify spline dashboard is displayed with the options
and tool buttons to modify a spline at the bottom of the graphics screen.
Tip: A dimension can be moved by pressing and holding the left mouse button on the
dimension and moving it. The dimension text is replaced by an orange colored box
and the cursor is replaced by a hand. You can drag the dimension to the desired
location on the graphics screen and release the left mouse button to place the dimension
at that point.
2-12 Pro/ENGINEER Wildfire for Designers (Evaluation Chapter WF006/03)
E
v
a
l
u
a
t
i
o
n
c
h
a
p
t
e
r
.
L
o
g
o
n
t
o
w
w
w
.
c
a
d
c
i
m
.
c
o
m
f
o
r
m
o
r
e
d
e
t
a
i
l
s
t
a
i
l
s
t
a
i
l
s
t
a
i
l
s
t
a
i
l
s
The vertices of the spline appear in black on the graphics screen. Drag the vertices to modify the
shape of the spline. Choose OK from the dashboard to exit it.
Adding points or vertices to a spline
To add points or vertices on a spline, invoke the dashboard. Now, right-click on the spline to
invoke the shortcut menu. Choose the Add Point option; a point is added to the spline where
the spline was selected. The new point appears in black. Note that the Add Point option is
available only when the dashboard is displayed at the bottom of the graphics screen. You
cannot increase the length of the spline by adding vertex before the start point and after the
endpoint of the spline.
Deleting points or vertices of a spline
To delete a point or a vertex, invoke the dashboard. Now, select the vertex and hold down the
right mouse button to invoke the shortcut menu. Choose the Delete Point option from the
shortcut menu. The selected point is deleted. You can continue deleting vertices or points
from a spline until only two vertices are left in the spline.
Creating a control polygon and moving its control points
When you draw a spline, it is associated with a control frame. The vertices of its frame
are called control points. To create a control polygon, choose the Create control
polygon button from the dashboard. The control polygon is displayed on the graphics
screen. The control points of this polygon can be moved by dragging to modify the spline
shape.
Modifying the dimensions of the spline
The dimensions of the spline can be modified to obtain its different shapes. Since the
dimensions control the shape of the entities, therefore to modify the shape the dimensions
can be modified.
CREATING TEXT IN SKETCHER ENVIRONMENT
There are various instances when a designer needs a text command to write text on the
model. For example, for creating a label, model number, company name, and so on. In
Pro/ENGINEER, you can write this text in the sketcher environment. Each alphabet or number
that is created acts as an entity and can be modified as any other entity in the sketcher
environment.
In the sketcher environment, the text is created using the Create text as a part of a
section button from the Sketcher Tools toolbar. The following steps explain the
procedure to create text in the sketcher environment:
Tip: To dynamically modify the shape of the sketch, you need to select the sketch and
when the hand symbol appears, move the mouse to modify the sketch. Remember that
if the selected entity is constrained then you cannot modify it. You can modify it only
by first disabling the constraint.
Creating Sketches in the Sketch Mode-II 2-13
E
v
a
l
u
a
t
i
o
n
c
h
a
p
t
e
r
.
L
o
g
o
n
t
o
w
w
w
.
c
a
d
c
i
m
.
c
o
m
f
o
r
m
o
r
e
d
e
t
a
i
l
s
t
a
i
l
s
t
a
i
l
s
t
a
i
l
s
t
a
i
l
s
1. Choose the Create text as a part of a section button from the Sketcher Tools toolbar. You
are prompted to select the start point of line to determine the text height and orientation.
2. Specify the start point on the screen by using the left mouse button. You are prompted to
select the second point of line to determine the text height and orientation.
3. Note that, to write the text upright, the second point should be above the start point and
in a straight line. If the second point is below the start point, the text will be written
upside down. Specify the second point on the screen by using the left mouse button. The
Text dialog box is displayed as shown in Figure 2-20.
After specifying the second point, a construction line is drawn having height equal to the
distance between the two points. The height and orientation of the text depends on the
height and angle of the construction line. If the construction line is drawn at an angle,
then the text is written at that angle.
4. In the Text Line edit box, enter the text, which can be up to 79 characters. As you enter
the text, the same text is displayed dynamically on the graphics screen. You can modify
the font, aspect ratio, and slant angle using the slider bars.
5. Choose the Close the dialog button in the Text dialog box to exit it.
Note
In the later chapters of this book, you will learn that to enter the sketcher environment there are
various methods other than entering through the Sketch mode.
SCALING AND ROTATING ENTITIES
Figure 2-20 Text dialog box
2-14 Pro/ENGINEER Wildfire for Designers (Evaluation Chapter WF006/03)
E
v
a
l
u
a
t
i
o
n
c
h
a
p
t
e
r
.
L
o
g
o
n
t
o
w
w
w
.
c
a
d
c
i
m
.
c
o
m
f
o
r
m
o
r
e
d
e
t
a
i
l
s
t
a
i
l
s
t
a
i
l
s
t
a
i
l
s
t
a
i
l
s
The sketches can be scaled or rotated by using the Scale and rotate selected entities button
from the Sketcher Tools toolbar. To invoke this button, select the sketch and then
choose the arrow on the right of the Mirror selected entities button. This button is
available on the flyout that is displayed. After choosing this tool button, the sketch that
is composed of various entities now acts as a single entity. The sketch appears orange in
color and is enclosed in a boundary as shown in Figure 2-21.
There are three handles that facilitate in scaling and rotating the selected sketch. The rotate
handle is used to dynamically rotate the selected entities. The scale handle is used to dynamically
scale the selected entities. The base point handle is used to pick the sketch and place it at any
other location on the graphics screen. To change the location of any of the three handles,
right-click on the handle. The handle symbol is attached to the cursor. Place the symbol at the
desired location. The following steps explain the procedure to scale and rotate a sketch:
1. Select the sketch to be rotated and scaled, and then choose the black arrow on the right
of the Mirror selected entities button from the Sketcher Tools toolbar.
2. From the flyout, choose the Scale and rotate selected entities button. The Scale Rotate
dialog box is displayed as shown in Figure 2-22. This dialog
box contains the Scale and Rotate edit boxes. The sketch
can be scaled and rotated dynamically or by entering a value
in these edit boxes.
3. To dynamically rotate the sketch, select the rotate handle
and then move the cursor. The sketch is rotated as you
move the cursor. You can also enter the rotation angle in
the Rotate edit box.
To scale the sketch, select the scale handle and then move
Figure 2-21 Original entities and the copied entities with three handles
Figure 2-22 Scale Rotate
dialog box
Creating Sketches in the Sketch Mode-II 2-15
E
v
a
l
u
a
t
i
o
n
c
h
a
p
t
e
r
.
L
o
g
o
n
t
o
w
w
w
.
c
a
d
c
i
m
.
c
o
m
f
o
r
m
o
r
e
d
e
t
a
i
l
s
t
a
i
l
s
t
a
i
l
s
t
a
i
l
s
t
a
i
l
s
the cursor. As you move the cursor, the sketch is scaled dynamically on the graphics screen.
You can also enter the scale value in the Scale edit box.
4. After the sketch is rotated and scaled, choose the Accept the changes and close the
dialog button in the Scale Rotate dialog box.
COPYING DRAWING ENTITIES IN SKETCH MODE
The Make a copy of selected entities button in the Sketcher Tools toolbar is used to copy the
entities in the sketcher environment. To invoke this button, select the sketch and then
choose the arrow on the right of the Mirror selected entities button. Choose the Make
a copy of selected entities button from the flyout that is displayed. The Scale Rotate
dialog box is displayed. Using this dialog box, you can simultaneously copy and rotate the
selected entities. The following steps explain the procedure to copy the selected entities:
1. Select the entities to be copied and then choose the black arrow on the right of the Mirror
selected entities button from the Sketcher Tools toolbar. From the flyout, choose the
Make a copy of selected entities button.
The copy of the selected entity is placed at the top left corner on the graphics screen.
This copy appears orange in color. There are three handles in the copied entities that
facilitate in sizing and orienting them. Figure 2-23 shows the copied sketch enclosed in
a boundary with the three handles.
The Scale Rotate dialog box is also displayed. Use this dialog box to specify the scale factor
and the rotation angle.
2. Select the base point handle; the copied entities are attached to the cursor. Place the
entities where needed.
Figure 2-23 Original entities and the copied entities with three handles
2-16 Pro/ENGINEER Wildfire for Designers (Evaluation Chapter WF006/03)
E
v
a
l
u
a
t
i
o
n
c
h
a
p
t
e
r
.
L
o
g
o
n
t
o
w
w
w
.
c
a
d
c
i
m
.
c
o
m
f
o
r
m
o
r
e
d
e
t
a
i
l
s
t
a
i
l
s
t
a
i
l
s
t
a
i
l
s
t
a
i
l
s
IMPORTING 2D DRAWINGS IN THE SKETCH MODE
The two-dimensional (2D) drawings when opened in the sketcher environment can be saved
in the .sec format. The .sec file can then be converted to a solid model. The Data from file
option in the Sketch menu in the menu bar is used to import the 2D sketches. This option
saves time in drawing the same or similar section again. The file formats from which the data
can be imported are shown in Figure 2-24.
When you choose Edit > Data from file from the menu bar, the Open dialog box is displayed as
shown in Figure 2-25. Use this dialog box to select and open the file.
Figure 2-24 File formats
Figure 2-25 Open dialog box
Creating Sketches in the Sketch Mode-II 2-17
E
v
a
l
u
a
t
i
o
n
c
h
a
p
t
e
r
.
L
o
g
o
n
t
o
w
w
w
.
c
a
d
c
i
m
.
c
o
m
f
o
r
m
o
r
e
d
e
t
a
i
l
s
t
a
i
l
s
t
a
i
l
s
t
a
i
l
s
t
a
i
l
s
In the Open dialog box, if you select a drawing file that is created in the Drawing mode of
Pro/ENGINEER Wildfire, the draft entities in that file are imported. The selected drawing is
opened in a sub window. You are prompted to select the entities to copy from the sub window.
Select the draft entities and then press the middle mouse button. The selected entities are
enclosed in a boundary and the Scale Rotate dialog box is displayed. Use this dialog box to
set the scale and orientation of the sketch. Note that if the .drw file does not consist of draft
entities, no data is imported.
In the Open dialog box, if you select a .sec file that is created in the sketcher environment, the
sketch is either displayed on the graphics screen enclosed in a boundary or is directly placed
on the graphics screen. If there are no entities in the sketcher environment, the selected
sketch will be automatically placed on the graphics screen. If there are some entities, the
sketch is enclosed in a boundary and the Scale Rotate dialog box is displayed. Use this dialog
box to set the scale and orientation of the sketch.
The section imported using the Data from file option in the current sketch is an independent
copy. The imported section is no longer associated with the source section. The units,
dimensions, grid parameters, and accuracy are acquired from the current sketch.
TUTORIALS
In this Tutorial you will place an existing sketch that you had drawn in Tutorial 3 of
Chapter 1. After placing the sketch, draw the keyway as shown in Figure 2-26.
(Expected time: 15 min)
Tip: The display of vertices of the section, the display of dimensions, and the display
of constraints can be turned on or off from the Sketcher toolbar. This toolbar is in the
Top Toolchest.
Tutorial 1
Figure 2-26 Sketch for Tutorial 1
2-18 Pro/ENGINEER Wildfire for Designers (Evaluation Chapter WF006/03)
E
v
a
l
u
a
t
i
o
n
c
h
a
p
t
e
r
.
L
o
g
o
n
t
o
w
w
w
.
c
a
d
c
i
m
.
c
o
m
f
o
r
m
o
r
e
d
e
t
a
i
l
s
t
a
i
l
s
t
a
i
l
s
t
a
i
l
s
t
a
i
l
s
The following steps outline the procedure for completing this tutorial.
a. Start Pro/ENGINEER Wildfire.
b. Set the working directory and create a new object file.
c. Import the section by using the Data from file option.
d. Draw the keyway and dimension it.
e. Modify the dimensions.
f. Save the sketch and exit the sketcher environment.
Starting Pro/ENGINEER
1. Start Pro/ENGINEER Wildfire by double-clicking on the Pro/ENGINEER Wildfire icon
on the desktop of your computer or by using the Start menu.
Setting the Working Directory
When the Pro/ENGINEER session is started, the first task is to set the working directory.
As mentioned earlier, working directory is a directory on your system where you can save the
work done in the current session of Pro/ENGINEER. You can set any directory existing on
your system as the working directory. Since this is the first tutorial of this chapter, you need to
create a folder named c02 in the C:\ProE-WF folder, if it does not exist.
1. Choose the Set Working Directory option from the File menu. The Select Working
Directory dialog box is displayed.
2. Browse and select C:\ProE-WF.
3. Choose the New Directory button in the Select Working Directory dialog box. The New
Directory dialog box is displayed.
4. Type c02 in the New Directory edit box. Choose OK from the dialog box. You have
created a folder named c02 at C:\ProE-WF.
5. Choose OK from the Select Working Directory dialog box. You have set the working
directory to C:\ProE-WF\c02.
Creating New Object File
1. Choose the Create a new object button from the File toolbar. The New dialog
box is displayed. Select the Sketch radio button from the Type area of the New
dialog box. A default name of the sketch appears in the Name edit box.
2. Enter c02tut1 in the Name edit box. Choose the OK button.
You are in the sketcher environment of the Sketch mode. When you enter the sketcher
Creating Sketches in the Sketch Mode-II 2-19
E
v
a
l
u
a
t
i
o
n
c
h
a
p
t
e
r
.
L
o
g
o
n
t
o
w
w
w
.
c
a
d
c
i
m
.
c
o
m
f
o
r
m
o
r
e
d
e
t
a
i
l
s
t
a
i
l
s
t
a
i
l
s
t
a
i
l
s
t
a
i
l
s
environment, the navigator is displayed to the left on the graphics screen. Slide in the
navigator by clicking on the top arrows present on its right edge. Now, the drawing area is
increased.
Importing the Section
1. Choose Sketch > Data from file from the menu bar. The Open dialog box is displayed
with the working directory as the current directory.
2. Choose the Up One Level button and then open the c01 directory. Make sure that the
sketch (*.sec) option is selected in the Type drop-down list. Select c01tut3.sec and choose
the Open button from the Open dialog box.
The sketch is placed on the graphics screen as shown in Figure 2-27.
Drawing the Keyway
To create the keyway, you will sketch the keyway and then the portion of the circle that lies
between the horizontal lines will be removed.
1. Choose the Create 2 points line button from the Sketcher Tools toolbar.
2. Draw the keyway as shown in Figure 2-28. The weak dimensions and constraints are
applied automatically to the sketch of the keyway.
The horizontal lines of the keyway and the circle intersect at the points where the lines
meet the circle. The intersection points are displayed in orange color. The portion of the
circle that lies between the two horizontal lines of the keyway is separated from the circle.
3. Choose the Zoom In button from the View toolbar in the Top Toolchest. The
cursor is converted into a magnifying glass symbol.
Figure 2-27 Sketch placed in the current file
2-20 Pro/ENGINEER Wildfire for Designers (Evaluation Chapter WF006/03)
E
v
a
l
u
a
t
i
o
n
c
h
a
p
t
e
r
.
L
o
g
o
n
t
o
w
w
w
.
c
a
d
c
i
m
.
c
o
m
f
o
r
m
o
r
e
d
e
t
a
i
l
s
t
a
i
l
s
t
a
i
l
s
t
a
i
l
s
t
a
i
l
s
4. Draw a window around the keyway to zoom in. Now, the display area of the keyway is
enlarged.
5. Choose the Dynamically trim section entities button from the Sketcher Tools
toolbar.
6. Press the left mouse button to select the part of the circle that lies between the two
intersection points. The part of the circle that was unwanted is deleted.
7. Choose the Refit object to fully display it on the screen button from the View
toolbar to view the full sketch.
Dimensioning the Keyway
The dimensions that will be applied to the keyway are shown in Figure 2-26.
1. Choose the Create defining dimensions button from the Sketcher Tools toolbar.
2. Dimension the keyway as shown in Figure 2-29.
Modifying the Dimensions
The dimensions of the keyway will be modified to the given dimension values.
1. Select the three dimensions of the keyway by using CTRL+left mouse button.
2. Choose the Modify the values of dimensions, geometry of splines, or text
entities button from the Sketcher Tools toolbar. The Modify Dimensions dialog
box is displayed.
3. Clear the Regenerate check box and then modify the values of the dimensions. When you
clear the check box, the sketch does not regenerate as you modify the dimensions.
Figure 2-29 Sketch after dimensioning the
keyway
Figure 2-28 Sketch of the keyway with weak
dimensions and constraints
Creating Sketches in the Sketch Mode-II 2-21
E
v
a
l
u
a
t
i
o
n
c
h
a
p
t
e
r
.
L
o
g
o
n
t
o
w
w
w
.
c
a
d
c
i
m
.
c
o
m
f
o
r
m
o
r
e
d
e
t
a
i
l
s
t
a
i
l
s
t
a
i
l
s
t
a
i
l
s
t
a
i
l
s
The dimension that you edit in the Modify Dimensions dialog box is enclosed in a yellow
box in the sketch.
4. Modify all the dimensions. Refer to Figure 2-26 for dimension values.
5. After all the dimensions are modified, choose the Regenerate the section and close the
dialog button from the Modify Dimensions dialog box. The message Dimension
modifications successfully completed is displayed in the Message Area.
The sketch after modifying all the dimension values of the sketch is shown in Figure 2-30.
Saving the Sketch
You have to save the sketch because you may need the sketch later.
1. Choose the Save the active object button from the File toolbar. The Message
Input Window is displayed with the name of the sketch that you had entered
earlier.
2. Press ENTER or choose the check mark button on the window. The sketch is saved.
3. Choose the Continue with the current section button from the Sketcher Tools
toolbar.
In this tutorial, you will draw the sketch for the model shown in Figure 2-31. The sketch is shown
in Figure 2-32. (Expected time: 30 min)
The following steps outline the procedure for creating this sketch:
Figure 2-30 Sketch after modifying the dimensions
Tutorial 2
2-22 Pro/ENGINEER Wildfire for Designers (Evaluation Chapter WF006/03)
E
v
a
l
u
a
t
i
o
n
c
h
a
p
t
e
r
.
L
o
g
o
n
t
o
w
w
w
.
c
a
d
c
i
m
.
c
o
m
f
o
r
m
o
r
e
d
e
t
a
i
l
s
t
a
i
l
s
t
a
i
l
s
t
a
i
l
s
t
a
i
l
s
a. Set the working directory and create a new object file.
b. Draw the sketch using sketcher tool buttons.
c. Apply the required constraints and dimensions to the entities in the sketch.
d. Modify the dimensions of the sketch and then save the sketch.
Setting the Working Directory
The working directory was selected in Tutorial 1, and therefore there is no need to select the
working directory again. But if you still want to select the working directory, follow the steps
given next:
1. Open the Navigator by clicking the top arrows on the left edge of the Pro/ENGINEER
main window. The Navigator slides out.
2. Click on the plus symbol adjacent to the ProE-WF folder in the Navigator. The contents
of the ProE-WF folder are displayed.
3. Now right-click on the c02 folder to display a shortcut menu. From this shortcut menu,
choose the Make Working Directory option. The working directory is set to c02.
4. Close the Navigator by clicking the sash on the right edge of the navigator. The Navigator
slides in.
Creating New Object File
1. Open a new object file in the Sketch mode. Name the file as c02tut2.
Drawing the Sketch
To draw the outer loop, you need to draw three circles and then draw lines tangent to the
three circles.
Figure 2-32 Sketch of the model Figure 2-31 Model for Tutorial 2
Creating Sketches in the Sketch Mode-II 2-23
E
v
a
l
u
a
t
i
o
n
c
h
a
p
t
e
r
.
L
o
g
o
n
t
o
w
w
w
.
c
a
d
c
i
m
.
c
o
m
f
o
r
m
o
r
e
d
e
t
a
i
l
s
t
a
i
l
s
t
a
i
l
s
t
a
i
l
s
t
a
i
l
s
1. Choose the Create circle by picking the center and a point on the circle button.
Draw the three circles as shown in Figure 2-33.
2. Choose the black arrow on the right of the Create 2 points line button to display
a flyout. Choose the Create lines tangent to 2 entities button from this flyout.
3. Select the left circle at the top and then select the middle circle at the top by pressing the
left mouse button. A tangent is drawn from the top of the left circle to the top of the
middle circle.
4. Select the right circle at the top and the middle circle at the top by pressing the left mouse
button. A tangent is drawn from the top of the right circle to the top of the middle circle.
5. Similarly, using the Create lines tangent to 2 entities button, draw the other tangents
from the bottom of the circles as shown in Figure 2-34.
Trimming the Circles
The inner portions of the circles are not required. Therefore, you need to trim them.
1. Choose the Dynamically trim section entities button from the Sketcher Tools toolbar.
2. Bring the cursor close to the right portion of the left circle. The right part of the circle
turns cyan in color. Select the right portion of the circle by pressing the left mouse button
to delete it.
3. Similarly, trim the part of the middle circle and the right circle that is not required. The
sketch after trimming the circles is shown in Figure 2-35.
Drawing the Circles
1. Choose the black arrow on the right of the Create circle by picking the center
and a point on the circle button to display the flyout. From this flyout, choose
Figure 2-34 Lines joining the three circles
with weak dimensions
Figure 2-33 Three circles with weak dimensions
and constraints
2-24 Pro/ENGINEER Wildfire for Designers (Evaluation Chapter WF006/03)
E
v
a
l
u
a
t
i
o
n
c
h
a
p
t
e
r
.
L
o
g
o
n
t
o
w
w
w
.
c
a
d
c
i
m
.
c
o
m
f
o
r
m
o
r
e
d
e
t
a
i
l
s
t
a
i
l
s
t
a
i
l
s
t
a
i
l
s
t
a
i
l
s
the Create concentric circle button. You are prompted to select an arc.
2. Select the left arc by pressing the left mouse button. Notice that when you move the mouse,
a circle appears. Select a point inside the sketch to complete the circle. Press the middle
mouse button.
Note
You may need to zoom in to select the top arc in the next step.
3. Select the top arc by pressing the left mouse button. Notice that when you move the
mouse a circle appears. Select a point inside the sketch to complete the circle. Press the
middle mouse button to end circle creation.
4. Select the right arc by pressing the left mouse button. Notice that when you move the
mouse a circle appears. When R
2
symbol appears on the circle, press the left mouse
button to complete the circle. Press the middle mouse button to end circle creation.
The R
2
symbol appears on both the left and the right circle indicating that their radius is
same. The constraint symbols like R
1
or R
2
vary from sketch to sketch.
The sketch after drawing the three circles is shown in Figure 2-36.
Applying the Constraints
1. Choose the Impose sketcher constraints on the section button from the Sketcher
Tools toolbar. The Constraints dialog box is displayed.
Figure 2-36 Sketch after drawing the three circles Figure 2-35 Sketch after trimming the circles
Tip: While drawing a concentric circle, sometimes the circle snaps to the other circle
or arc and it becomes difficult to draw a circle of the size you need. The snapping of
the circle to the other circle or arc can be disabled. While drawing the circle when the
circle snaps to the other circle, use TAB+right-click to disable the snapping or to
disable the equal radii constraint that the system tends to apply.
Creating Sketches in the Sketch Mode-II 2-25
E
v
a
l
u
a
t
i
o
n
c
h
a
p
t
e
r
.
L
o
g
o
n
t
o
w
w
w
.
c
a
d
c
i
m
.
c
o
m
f
o
r
m
o
r
e
d
e
t
a
i
l
s
t
a
i
l
s
t
a
i
l
s
t
a
i
l
s
t
a
i
l
s
2. Choose the Create Equal Lengths, Equal Radii, or Same Curvature constraint
button from the Constraints dialog box.
3. Select the left arc and then select the right arc to apply the equal radius constraint.
4. Select the left circle and the right circle to apply the equal radius constraint.
5. Use the CTRL+middle mouse button to zoom in and now select the top arc and the
bottom arc to apply the equal radius constraint. If the constraint is already applied, the
Resolve Sketch dialog box is displayed as shown in Figure 2-37.
6. Select the third constraint in the Resolve Sketch dialog box and choose the Delete button.
The constraint that was conflicting is deleted.
7. Choose the Make two lines parallel constraint button from the Constraints dialog
box.
8. Press the left mouse button to select the tangent line that connects the left circle and the
middle circle at the top.
9. Press the left mouse button to select the tangent line that connects the right circle and
the middle circle at the bottom.
It is evident from the parallel constraint symbol that the parallel constraint is applied to
the two tangent lines in the sketch.
10. Similarly, apply the parallel constraint to the other set of tangent lines. The sketch after
applying the constraints is shown in Figure 2-38.
11. Choose the Refit object to fully display it on the screen button from the View
toolbar to view the full sketch on the graphics screen.
Figure 2-37 Resolve Sketch dialog box
2-26 Pro/ENGINEER Wildfire for Designers (Evaluation Chapter WF006/03)
E
v
a
l
u
a
t
i
o
n
c
h
a
p
t
e
r
.
L
o
g
o
n
t
o
w
w
w
.
c
a
d
c
i
m
.
c
o
m
f
o
r
m
o
r
e
d
e
t
a
i
l
s
t
a
i
l
s
t
a
i
l
s
t
a
i
l
s
t
a
i
l
s
Dimensioning the Sketch
Pro/ENGINEER applies the weak dimensions to the sketch automatically. These dimensions
are not the dimensions that are needed because these dimensions will not help to machine
the model. Therefore, you will dimension the sketch with the dimensions that will be used to
machine the model.
1. Choose the Create defining dimensions button from the Right Toolchest.
2. Select the center of right and left circles. The centers of the circles turn red in color. Now,
using the middle mouse button, place the dimension below the sketch.
The rest of the weak dimensions are needed and therefore they will be modified.
Modifying the Dimensions
All the constraints and dimensions are applied to the sketch and now dimensions will be
modified.
1. Select all the dimensions using CTRL+ALT+A.
2. Choose the Modify the values of dimensions, geometry of splines, or text
entities button. The Modify Dimensions dialog box is displayed.
3. Clear the Regenerate check box and then modify the values of the dimensions. When
you clear the check box, the sketch does not regenerate as you modify the dimensions.
The dimension that you edit in the Modify Dimensions dialog box is enclosed in a yellow
box in the sketch.
4. Modify all the dimensions. Refer to Figure 2-32 for dimension values.
5. After all the dimensions are modified, choose the Regenerate the section and close the
dialog button from the Modify Dimensions dialog box. The message Dimension
modifications successfully completed is displayed in the Message Area.
The sketch after modifying the dimension values is shown in Figure 2-39.
Saving the Sketch
1. Choose the Save the active object button from the File toolbar and save the
sketch.
Exiting the Sketch Mode
1. Choose the Continue with the current section button and exit the Sketch mode.
Creating Sketches in the Sketch Mode-II 2-27
E
v
a
l
u
a
t
i
o
n
c
h
a
p
t
e
r
.
L
o
g
o
n
t
o
w
w
w
.
c
a
d
c
i
m
.
c
o
m
f
o
r
m
o
r
e
d
e
t
a
i
l
s
t
a
i
l
s
t
a
i
l
s
t
a
i
l
s
t
a
i
l
s
In this tutorial, you will draw the sketch for the model shown in Figure 2-40. The sketch is shown
in Figure 2-41. (Expected time: 30 min)
The following steps outline the procedure for creating this sketch:
a. Set the working directory and create a new object file.
b. Draw the sketch using sketcher tools.
c. Dimension the sketch.
d. Modify dimensions of the sketch.
e. Save the sketch and exit the Sketch mode.
Figure 2-39 Sketch after modifying the dimensions Figure 2-38 Sketch with constraints
Tutorial 3
Figure 2-41 Sketch of the model Figure 2-40 Model for Tutorial 3
2-28 Pro/ENGINEER Wildfire for Designers (Evaluation Chapter WF006/03)
E
v
a
l
u
a
t
i
o
n
c
h
a
p
t
e
r
.
L
o
g
o
n
t
o
w
w
w
.
c
a
d
c
i
m
.
c
o
m
f
o
r
m
o
r
e
d
e
t
a
i
l
s
t
a
i
l
s
t
a
i
l
s
t
a
i
l
s
t
a
i
l
s
Setting the Working Directory
The working directory was selected in Tutorial 1, and therefore there is no need to select the
working directory again. But if you still want to select the working directory, follow the steps
given next:
1. Open the navigator by clicking the top arrows on the left edge of the Pro/ENGINEER
main window. The navigator slides out.
2. Click on the plus symbol adjacent to the ProE-WF folder in the navigator. The contents of
the ProE-WF folder are displayed.
3. Now right-click on the c02 folder to display a shortcut menu. From this shortcut menu,
choose the Make Working Directory option. The working directory is set to c02.
4. Close the navigator by clicking the top arrows on the right edge of the navigator. The
navigator slides in.
Creating New Object File
1. Open a new object file in the Sketch mode. Name the file as c02tut3.
Drawing the Sketch
1. Choose the Create 2 points line button from the Sketcher Tools toolbar.
2. Draw the lines as shown in Figure 2-42.
3. Choose the Create an arc by 3 points or tangent to an entity at its endpoint
button from the Sketcher Tools toolbar.
4. Select the endpoint of the left vertical line as the start point of the arc. Complete the arc
at the endpoint of the right vertical line.
5. Choose the black arrow on the right of the Create circle by picking the center
and a point on the circle button to display the flyout. From this flyout, choose
the Create concentric circle button. You are prompted to select an arc.
6. Select the arc by pressing the left mouse button. A red rubber-band circle appears. Size
the circle by moving the cursor and press the left mouse button to complete it.
The sketch after drawing the circle is shown in Figure 2-43.
Note
Choose the Toggle display of dimensions on/off button from the Sketcher toolbar in the Top
Toolchest to turn the dimensions on or off.
Creating Sketches in the Sketch Mode-II 2-29
E
v
a
l
u
a
t
i
o
n
c
h
a
p
t
e
r
.
L
o
g
o
n
t
o
w
w
w
.
c
a
d
c
i
m
.
c
o
m
f
o
r
m
o
r
e
d
e
t
a
i
l
s
t
a
i
l
s
t
a
i
l
s
t
a
i
l
s
t
a
i
l
s
Note
Pro/ENGINEER does not have options like midpoint, endpoint, or center of. However, while
drawing a sketch, these options are applied in the form of weak constraints as you sketch. For
example, endpoint of any entity snaps the cursor when a new entity is to be drawn. The middle
point constraint appears when you approximately bring the cursor near to the middle point of
the line to draw a line.
Filleting the Corners
1. Choose the Create a circular fillet between two entities button from the Sketcher
Tools toolbar. You are prompted to select the two entities to be filleted. The
corners that you need to fillet are shown in Figure 2-44.
2. Select the two entities one by one using the left mouse button. The corner of the selected
lines are filleted. Fillet all the required corners shown in Figure 2-44.
The sketch after filleting is shown in Figure 2-45.
Figure 2-43 Sketch after drawing the arc and
the circle
Figure 2-42 Lines in the sketch with the
dimensions turned off for clarity
Figure 2-45 Sketch after filleting Figure 2-44 Fillet corners
2-30 Pro/ENGINEER Wildfire for Designers (Evaluation Chapter WF006/03)
E
v
a
l
u
a
t
i
o
n
c
h
a
p
t
e
r
.
L
o
g
o
n
t
o
w
w
w
.
c
a
d
c
i
m
.
c
o
m
f
o
r
m
o
r
e
d
e
t
a
i
l
s
t
a
i
l
s
t
a
i
l
s
t
a
i
l
s
t
a
i
l
s
Applying the Constraints
1. Choose the Impose sketcher constraints on the section button from the Sketcher
Tools toolbar. The Constraints dialog box is displayed.
2. Choose the Create Equal Lengths, Equal Radii, or Same Curvature constraint
button from the Constraints dialog box.
3. Press the left mouse button to select the fillets. Apply the equal constraint to all the
fillets.
Dimensioning the Sketch
The weak dimensions are applied to the sketch automatically. These are not the required
dimensions and therefore you need to manually dimension the sketch.
1. Choose the Create defining dimensions button from the Right Toolchest.
2. Dimension the sketch as shown in Figure 2-46.
Modifying the Dimensions
You need to modify the dimension values that are assigned to the sketch.
1. Select all the dimensions using CTRL+ALT+A.
2. Choose the Modify the values of dimensions, geometry of splines, or text
entities button. The Modify Dimensions dialog box is displayed.
3. Clear the Regenerate check box and then modify the values of the dimensions. When
you clear the check box, the sketch does not regenerate as you modify the dimensions.
The dimension that you edit in the Modify Dimensions dialog box is enclosed in a yellow
box in the sketch.
4. Modify all the dimensions. Refer to Figure 2-41 for dimension values.
5. After all the dimensions are modified, choose the Regenerate the section and close the
dialog button from the Modify Dimensions dialog box. The message Dimension
modifications successfully completed is displayed in the Message Area.
The sketch after modifying the dimension values is shown in Figure 2-47.
Saving the Sketch
1. Choose the Save the active object button from the File toolbar and save the
sketch.
Exiting the Sketch Mode
1. Choose the Continue with the current section button and exit the Sketch mode.
Creating Sketches in the Sketch Mode-II 2-31
E
v
a
l
u
a
t
i
o
n
c
h
a
p
t
e
r
.
L
o
g
o
n
t
o
w
w
w
.
c
a
d
c
i
m
.
c
o
m
f
o
r
m
o
r
e
d
e
t
a
i
l
s
t
a
i
l
s
t
a
i
l
s
t
a
i
l
s
t
a
i
l
s
Figure 2-47 Sketch after modifying the dimensions Figure 2-46 Sketch after dimensioning
Answer the following questions and then compare your answers to the answers given at the
end of this chapter.
1. The variable dimension created using the Perimeter option can be modified directly
by selecting it using the left mouse button. (T/F)
2. If the variable dimension is deleted then the perimeter dimension is also deleted. (T/F)
3. When you modify a weak dimension it becomes strong. (T/F)
4. You can dimension the length of a centerline. (T/F)
5. The font of the text written in the sketcher environment is fixed and cannot be modified.
(T/F)
6. The __________ of a spline can be dynamically modified.
7. The __________ dialog box is used to modify dimensions.
8. The display of dimensions and constraints can be turned on/off by choosing the __________
and __________ buttons respectively from the Sketcher toolbar.
9. The __________ button is used to rotate selected entities.
10. You can delete the entities by selecting them and then using the __________ key.
Self-Evaluation Test
2-32 Pro/ENGINEER Wildfire for Designers (Evaluation Chapter WF006/03)
E
v
a
l
u
a
t
i
o
n
c
h
a
p
t
e
r
.
L
o
g
o
n
t
o
w
w
w
.
c
a
d
c
i
m
.
c
o
m
f
o
r
m
o
r
e
d
e
t
a
i
l
s
t
a
i
l
s
t
a
i
l
s
t
a
i
l
s
t
a
i
l
s
Answer the following questions:
1. Which of the following symbol represents the reference dimension in the Sketch mode?
(a) d (b) sd
(c) ref (d) kd
2. Which of the following mouse buttons is used to place the dimension?
(a) left (b) middle
(c) right (d) mouse is not used for dimensioning
3. Which of the following is the default font for the text in the sketcher environment?
(a) font (b) filled
(c) font3D (d) isofont
4. Which of the following toolbars is used to toggle the display of dimensions and constraints
in the sketcher environment?
(a) Sketcher Tools (b) Sketcher
(c) File (d) Edit
5. In which type of dimensioning the Dim Orientation dialog box is displayed while
dimensioning the arcs and circles?
(a) Normal (b) Perimeter
(c) Baseline (d) None of the above
6. While placing a section in a new sketch, use the right mouse button to place the section.
(T/F)
7. The grids can be turned on or off by using the Sketcher toolbar. (T/F)
8. The reference dimensions appear with the suffix REF. (T/F)
9. You can modify the dimensions dynamically. (T/F)
10. The modification of a spline is possible by moving its control points. (T/F)
Review Questions
Creating Sketches in the Sketch Mode-II 2-33
E
v
a
l
u
a
t
i
o
n
c
h
a
p
t
e
r
.
L
o
g
o
n
t
o
w
w
w
.
c
a
d
c
i
m
.
c
o
m
f
o
r
m
o
r
e
d
e
t
a
i
l
s
t
a
i
l
s
t
a
i
l
s
t
a
i
l
s
t
a
i
l
s
Exercises
Exercise 1
Figure 2-49 Sketch of the model Figure 2-48 Solid model for Exercise 1
In this exercise, you will draw the sketch for the model shown in Figure 2-48. The sketch is
shown in Figure 2-49. (Expected time: 30 min)
In this exercise, you will draw the sketch for the model shown in Figure 2-50. The sketch is
shown in Figure 2-51. (Expected time: 15 min)
In this exercise, you will draw the sketch for the model shown in Figure 2-52. The sketch is
shown in Figure 2-53. (Expected time: 30 min)
Exercise 2
Figure 2-51 Sketch of the model Figure 2-50 Solid model for Exercise 2
Exercise 3
2-34 Pro/ENGINEER Wildfire for Designers (Evaluation Chapter WF006/03)
E
v
a
l
u
a
t
i
o
n
c
h
a
p
t
e
r
.
L
o
g
o
n
t
o
w
w
w
.
c
a
d
c
i
m
.
c
o
m
f
o
r
m
o
r
e
d
e
t
a
i
l
s
t
a
i
l
s
t
a
i
l
s
t
a
i
l
s
t
a
i
l
s
Figure 2-53 Sketch for the model Figure 2-52 Solid model for Exercise 3
Answers to the Self-Evaluation Test
1 - F, 2 - T, 3 - T, 4 - F, 5 - F, 6 - shape, 7 - Modify Dimensions, 8 - Toggle display of
dimensions on/off, Toggle display of constraints on/off, 9 - Scale and rotate selected entities,
10 - DELETE.
Вам также может понравиться
- c02 Proe WF 2.0 EvalДокумент32 страницыc02 Proe WF 2.0 EvalseventhhemanthОценок пока нет
- Experiment No.2 - CadДокумент8 страницExperiment No.2 - CadRk SharmaОценок пока нет
- Creating Sketches in The Sketch Mode-I: Learning ObjectivesДокумент72 страницыCreating Sketches in The Sketch Mode-I: Learning ObjectivesDileep NaraharasettyОценок пока нет
- c01 Proe WF 3 EvalДокумент44 страницыc01 Proe WF 3 EvalseventhhemanthОценок пока нет
- Study of Cad and Creo 2D Sketching: 1. Reasons For Implementing A Cad SystemДокумент3 страницыStudy of Cad and Creo 2D Sketching: 1. Reasons For Implementing A Cad SystemAnonymous bAoFyAОценок пока нет
- Modifying Dimensions in Creo SketchesДокумент3 страницыModifying Dimensions in Creo SketchesAnonymous hR8ioZtJmcОценок пока нет
- Tutorial 2 - Holes & Rounds & and ChamfersДокумент11 страницTutorial 2 - Holes & Rounds & and ChamferskrongdakОценок пока нет
- Using SOLIDWORKS 2018: Engineering & Computer Graphics WorkbookДокумент22 страницыUsing SOLIDWORKS 2018: Engineering & Computer Graphics Workbookmlik borhenОценок пока нет
- Basic Solid Edge ST TutorialДокумент48 страницBasic Solid Edge ST Tutorialgaurishankar51Оценок пока нет
- c02 Proe wf3Документ23 страницыc02 Proe wf3prasenjitsayantanОценок пока нет
- Revit Archi 2012Документ33 страницыRevit Archi 2012Khin Chan MyaeОценок пока нет
- c02 Catia v5r17 EvalДокумент48 страницc02 Catia v5r17 EvalCostache AntonОценок пока нет
- Essential Mouse Controls and Functions in AutoCADДокумент23 страницыEssential Mouse Controls and Functions in AutoCADnicolealcaideОценок пока нет
- Eec 111-Electrical DrawingДокумент35 страницEec 111-Electrical DrawingVietHungCao89% (18)
- CIMATRON SketcherДокумент71 страницаCIMATRON Sketcherpepepomez3Оценок пока нет
- CATIA Sketching Guide: Learn Sketching Tools and TechniquesДокумент46 страницCATIA Sketching Guide: Learn Sketching Tools and TechniquesLiviu MihonОценок пока нет
- Module 2b:: ME 210 Mechanical Engineering Drawing & GraphicsДокумент8 страницModule 2b:: ME 210 Mechanical Engineering Drawing & GraphicsEbrahim HanashОценок пока нет
- NX 9 for Beginners - Part 2 (Extrude and Revolve Features, Placed Features, and Patterned Geometry)От EverandNX 9 for Beginners - Part 2 (Extrude and Revolve Features, Placed Features, and Patterned Geometry)Оценок пока нет
- 1 SketchingДокумент58 страниц1 SketchingasimiОценок пока нет
- NX 8.5 Model Tutorial Construction of 1B-1Документ20 страницNX 8.5 Model Tutorial Construction of 1B-1Ing Ray GarciaОценок пока нет
- Lesson 3 - Creating Engineering Drawings in I-DeASДокумент8 страницLesson 3 - Creating Engineering Drawings in I-DeASpapipapiiОценок пока нет
- NX 9.0 Model Tutorial Construction of 1B-1Документ21 страницаNX 9.0 Model Tutorial Construction of 1B-1longkiri tissoОценок пока нет
- Dimensioning CADДокумент7 страницDimensioning CADTatenda PaduzeОценок пока нет
- Benchmark Insertion in DrawingДокумент4 страницыBenchmark Insertion in DrawingSasi Mary AntonyОценок пока нет
- 2 - Subframe and EngineДокумент20 страниц2 - Subframe and EngineminhnguyenvonhatОценок пока нет
- ProE Sham TickooДокумент519 страницProE Sham TickooSridhar RaoОценок пока нет
- Heat Exchanger (Catia)Документ50 страницHeat Exchanger (Catia)Venkatesh Kollisetti100% (1)
- c02 Solidworks 2003Документ60 страницc02 Solidworks 2003Briciu SebastianОценок пока нет
- Learning OutcomeДокумент8 страницLearning OutcomeNitrogenn GassОценок пока нет
- CATIA AdvancedДокумент36 страницCATIA AdvancedLawrenceОценок пока нет
- Electrical study pack tools and scalesДокумент12 страницElectrical study pack tools and scalesbacktrxОценок пока нет
- PRO E Tips N TricksДокумент33 страницыPRO E Tips N TricksGraham MooreОценок пока нет
- EasToy ManualДокумент6 страницEasToy ManualereslomaxiОценок пока нет
- 1 Entering Sketcher WorkbenchДокумент10 страниц1 Entering Sketcher WorkbenchShadman AlamОценок пока нет
- Lecture 7Документ20 страницLecture 7S AhmedОценок пока нет
- Catia v5Документ27 страницCatia v5Vijaya Bhaskar100% (1)
- A Training Manual ON AutocadДокумент85 страницA Training Manual ON AutocadAdeniran JoshuaОценок пока нет
- Learning Module MethodДокумент28 страницLearning Module MethodakОценок пока нет
- Drawing Sketches For Solid Models: Learning ObjectivesДокумент38 страницDrawing Sketches For Solid Models: Learning ObjectivesthehendrixОценок пока нет
- Autodesk 3ds Max 2015 Essentials: Autodesk Official PressОт EverandAutodesk 3ds Max 2015 Essentials: Autodesk Official PressРейтинг: 1 из 5 звезд1/5 (1)
- BSC Information TechnologyДокумент9 страницBSC Information TechnologyLukasi DeoneОценок пока нет
- AutoCAD Lab ManualДокумент37 страницAutoCAD Lab ManualTommyVercettiОценок пока нет
- Lab Report 12: ObjectiveДокумент10 страницLab Report 12: ObjectiveMUHAMMAD AbdullahОценок пока нет
- Unit 4: Basic CAD Drawing Techniques: Section 1: Setting Display Format and Precision (UNITS and DDUNITS)Документ4 страницыUnit 4: Basic CAD Drawing Techniques: Section 1: Setting Display Format and Precision (UNITS and DDUNITS)MukeshwaranОценок пока нет
- 978-1-63057-260-0-2Документ27 страниц978-1-63057-260-0-2menander78Оценок пока нет
- Draft: Basic FunctionalityДокумент11 страницDraft: Basic FunctionalityIskandar Al MalikОценок пока нет
- Inventor Lesson 2Документ9 страницInventor Lesson 2Marc Efren RoxasОценок пока нет
- c03 Inv5 EvalДокумент40 страницc03 Inv5 EvalYnomata RusamellОценок пока нет
- PAUT Beamtool Using StepsДокумент2 страницыPAUT Beamtool Using StepsnathgsurendraОценок пока нет
- Faculty of Engineering: Submitted To: Submitted By: Reg. #: SemesterДокумент8 страницFaculty of Engineering: Submitted To: Submitted By: Reg. #: SemesterMUHAMMAD AbdullahОценок пока нет
- Mill Lesson 2Документ27 страницMill Lesson 2Putra PuguhОценок пока нет
- Bolt Analysis Using ABAQUSДокумент23 страницыBolt Analysis Using ABAQUSsivabharath4488% (8)
- Basic Solid Edge v19 TutorialДокумент48 страницBasic Solid Edge v19 TutorialDymitr WiśniewskiОценок пока нет
- Aula 02 - E - Basic Solid Edge V20 Tutorial - Part 01Документ18 страницAula 02 - E - Basic Solid Edge V20 Tutorial - Part 01Ernesto D. Aguirre0% (1)
- Basic Solid Edge V19 TutorialДокумент48 страницBasic Solid Edge V19 TutorialGoran Miodragovic100% (6)
- Catia V5 SketcherДокумент270 страницCatia V5 SketcherSimona SimoneОценок пока нет
- CATIA V5-6R2015 Basics - Part II: Part ModelingОт EverandCATIA V5-6R2015 Basics - Part II: Part ModelingРейтинг: 4.5 из 5 звезд4.5/5 (3)
- E4 - 54R - 0021803 (Pnevmatika)Документ12 страницE4 - 54R - 0021803 (Pnevmatika)Jony M. TemnikarОценок пока нет
- DynamicsДокумент5 страницDynamicsJony M. TemnikarОценок пока нет
- Six Pack Shortcuts EXCLUSIVEДокумент2 страницыSix Pack Shortcuts EXCLUSIVEJony M. TemnikarОценок пока нет
- Six Pack Shortcuts Workout Manual and Video TrainingДокумент24 страницыSix Pack Shortcuts Workout Manual and Video TrainingJony M. Temnikar100% (2)
- Contents Proe WFДокумент8 страницContents Proe WFsalmaan006Оценок пока нет
- Rhino Studio Quality Rendering With FlamingoДокумент68 страницRhino Studio Quality Rendering With Flamingokim designer100% (1)
- Reed Driver Belt Fit Stapp SДокумент28 страницReed Driver Belt Fit Stapp SJony M. TemnikarОценок пока нет
- FIBRO-Standart Parts enДокумент1 265 страницFIBRO-Standart Parts enJony M. TemnikarОценок пока нет
- Short History of Catia PDFДокумент33 страницыShort History of Catia PDFFalin_87Оценок пока нет
- Rhino Level2 Training V2Документ198 страницRhino Level2 Training V2Jony M. Temnikar100% (1)
- Voestalpine Catalog Railway RailsДокумент136 страницVoestalpine Catalog Railway RailsJony M. Temnikar67% (3)
- PTC Pro Engineer Wildfire Surface Modeling TutorialДокумент52 страницыPTC Pro Engineer Wildfire Surface Modeling Tutorialapi-3871574100% (12)
- For MuleДокумент5 страницFor MuleJony M. TemnikarОценок пока нет
- SolidEdge v16 Tutorial Engeneering & Technical DrawingДокумент25 страницSolidEdge v16 Tutorial Engeneering & Technical Drawingapi-3744710100% (7)
- Rhino Level1 Training V2Документ345 страницRhino Level1 Training V2Jony M. TemnikarОценок пока нет
- RacecarДокумент43 страницыRacecarJony M. TemnikarОценок пока нет
- 01 - Proe-WfДокумент44 страницы01 - Proe-WfGraham MooreОценок пока нет
- 10 - Proe-WfДокумент38 страниц10 - Proe-WfGraham MooreОценок пока нет
- 03 - Proe-WfДокумент54 страницы03 - Proe-WfGraham MooreОценок пока нет
- TocДокумент8 страницTocJony M. TemnikarОценок пока нет
- Drawing Detailing: Showing DimensionsДокумент5 страницDrawing Detailing: Showing DimensionsThulasi RamОценок пока нет
- Advanced Modeling Tools for Sweeps, Blends, and ShellsДокумент66 страницAdvanced Modeling Tools for Sweeps, Blends, and ShellsJony M. TemnikarОценок пока нет
- Matlab - Matlab ProgrammingДокумент21 страницаMatlab - Matlab ProgrammingTeuku Maulana AnsariОценок пока нет
- Matlab - Crash Course in Matlab - Found - at - (Redsamara - Com) PDFДокумент59 страницMatlab - Crash Course in Matlab - Found - at - (Redsamara - Com) PDFosmanatamОценок пока нет
- Geomagic Q8 CompleteInspection TurbineBladeДокумент22 страницыGeomagic Q8 CompleteInspection TurbineBladeJony M. TemnikarОценок пока нет
- Geomagic Q8 CompleteInspection PlasticДокумент50 страницGeomagic Q8 CompleteInspection PlasticJony M. TemnikarОценок пока нет
- Geomagic Q8 FeatureДокумент31 страницаGeomagic Q8 FeatureJony M. TemnikarОценок пока нет
- + Sae Automotive Steel Design ManualДокумент773 страницы+ Sae Automotive Steel Design Manualmarshall, of course100% (15)
- ThesisДокумент132 страницыThesisJony M. TemnikarОценок пока нет
- Solid Waste On GHG Gas in MalaysiaДокумент10 страницSolid Waste On GHG Gas in MalaysiaOng KaiBoonОценок пока нет
- HOS Dials in The Driver App - Samsara SupportДокумент3 страницыHOS Dials in The Driver App - Samsara SupportMaryОценок пока нет
- Business Plan - Docx 3-Star Hospitality and Tourism Devt Centre in Mbarara - UgandaДокумент49 страницBusiness Plan - Docx 3-Star Hospitality and Tourism Devt Centre in Mbarara - UgandaInfiniteKnowledge100% (9)
- Wasbi Bank AnalysisДокумент18 страницWasbi Bank AnalysisHamadia KhanОценок пока нет
- Operations Management For Competitive Advantage 11Th Edition Solutions Manual PDFДокумент2 страницыOperations Management For Competitive Advantage 11Th Edition Solutions Manual PDFLouis DodsonОценок пока нет
- Loans and AdvanceДокумент8 страницLoans and AdvanceDjay SlyОценок пока нет
- Safety in Manufacturing: Ergonomics: Awkward PosturesДокумент2 страницыSafety in Manufacturing: Ergonomics: Awkward PosturesprashanthОценок пока нет
- Manual Mue Home RGBДокумент8 страницManual Mue Home RGBJason OrtizОценок пока нет
- Investigations in Environmental Science: A Case-Based Approach To The Study of Environmental Systems (Cases)Документ16 страницInvestigations in Environmental Science: A Case-Based Approach To The Study of Environmental Systems (Cases)geodeОценок пока нет
- This Study Resource Was: ExercisesДокумент1 страницаThis Study Resource Was: Exercisesىوسوكي صانتوسОценок пока нет
- RAMA - 54201 - 05011381320003 - 0025065101 - 0040225403 - 01 - Front - RefДокумент26 страницRAMA - 54201 - 05011381320003 - 0025065101 - 0040225403 - 01 - Front - RefMardiana MardianaОценок пока нет
- Group Assignment: Consumer Buying Behaviour Towards ChipsДокумент3 страницыGroup Assignment: Consumer Buying Behaviour Towards ChipsvikasОценок пока нет
- Chapter 6 Performance Review and Appraisal - ReproДокумент22 страницыChapter 6 Performance Review and Appraisal - ReproPrecious SanchezОценок пока нет
- 2014 Chevrolet Cruze maintenance schedule guideДокумент2 страницы2014 Chevrolet Cruze maintenance schedule guidericardo rodriguezОценок пока нет
- Variant Configuration Step by Step ConfigДокумент18 страницVariant Configuration Step by Step Configraghava_83100% (1)
- PhysRevResearch 4 043041Документ6 страницPhysRevResearch 4 043041marco juradoОценок пока нет
- Common Size Statement: A Technique of Financial Analysis: June 2019Документ8 страницCommon Size Statement: A Technique of Financial Analysis: June 2019safa haddadОценок пока нет
- 91 SOC Interview Question BankДокумент3 страницы91 SOC Interview Question Bankeswar kumarОценок пока нет
- CRM Chapter 3 Builds Customer RelationshipsДокумент45 страницCRM Chapter 3 Builds Customer RelationshipsPriya Datta100% (1)
- Ex 1-3 Without OutputДокумент12 страницEx 1-3 Without OutputKoushikОценок пока нет
- Manual Centrifugadora - Jouan B4i - 2Документ6 страницManual Centrifugadora - Jouan B4i - 2Rita RosadoОценок пока нет
- DMT80600L104 21WTR Datasheet DATASHEETДокумент3 страницыDMT80600L104 21WTR Datasheet DATASHEETtnenОценок пока нет
- Supply AnalysisДокумент5 страницSupply AnalysisCherie DiazОценок пока нет
- Daftar Pustaka Marketing ResearchДокумент2 страницыDaftar Pustaka Marketing ResearchRiyan SaputraОценок пока нет
- Engineering Ethics in Practice ShorterДокумент79 страницEngineering Ethics in Practice ShorterPrashanta NaikОценок пока нет
- MEETING OF THE BOARD OF GOVERNORS Committee on University Governance April 17, 2024Документ8 страницMEETING OF THE BOARD OF GOVERNORS Committee on University Governance April 17, 2024Jamie BouletОценок пока нет
- Infineon ICE3BXX65J DS v02 - 09 en PDFДокумент28 страницInfineon ICE3BXX65J DS v02 - 09 en PDFcadizmabОценок пока нет
- Fifeville Plan: Building A Connected CommunityДокумент92 страницыFifeville Plan: Building A Connected CommunityAl DiОценок пока нет
- Sahrudaya Health Care Private Limited: Pay Slip For The Month of May-2022Документ1 страницаSahrudaya Health Care Private Limited: Pay Slip For The Month of May-2022Rohit raagОценок пока нет
- Baylan: VK-6 Volumetric Water MeterДокумент1 страницаBaylan: VK-6 Volumetric Water MeterSanjeewa ChathurangaОценок пока нет