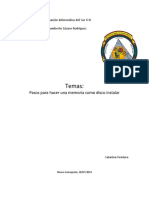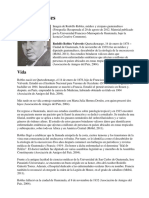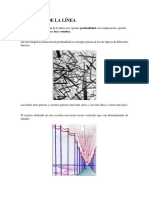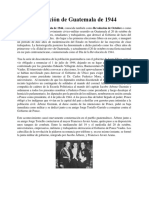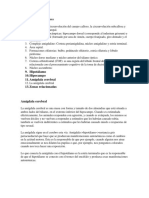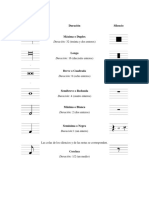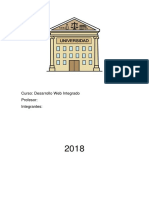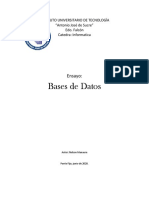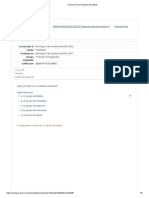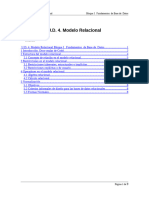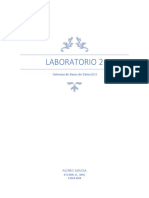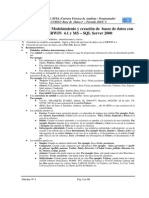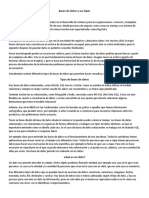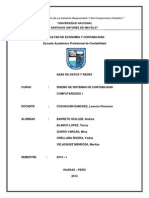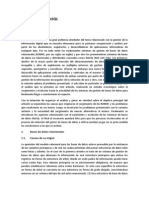Академический Документы
Профессиональный Документы
Культура Документы
Excel Columnas
Загружено:
Carlos RodriguezАвторское право
Доступные форматы
Поделиться этим документом
Поделиться или встроить документ
Этот документ был вам полезен?
Это неприемлемый материал?
Пожаловаться на этот документАвторское право:
Доступные форматы
Excel Columnas
Загружено:
Carlos RodriguezАвторское право:
Доступные форматы
Columnas y filas
Las hojas de Excel estn formadas por columnas y filas las cuales dan forma a las celdas.
De esta manera cada celda tiene una direccin nica dentro de la hoja que est
precisamente definida por la columna y la fila done est ubicada.
Columnas de una hoja de Excel
Las hojas de un libro de Excel 2010 tienen un mximo de 16,384 columnas y estn
identificadas por letras siendo la ltima columna la XFD. Este mximo de columnas est
presente desde la versin 2007.
En versiones anteriores, como la versin de Excel 2003, el mximo de columnas de una
hoja era de 256.
Filas de una hoja de Excel
En Excel 2010 podemos tener hasta 1,048,576 filas lo cual nos da el espacio necesario para
la mayora de nuestras necesidades.
De igual manera, en las versiones anteriores a Excel 2007 el mximo de filas permitidas en
una hoja era de 65,536.
Direccin de una celda
Cada celda de una hoja tiene una direccin que estar formada por la columna a la que
pertenece seguida por el nmero de fila. Por ejemplo la direccin de la siguiente celda es
D7 porque dicha celda se encuentra bajo la columna D y pertenece a la fila 7.
La direccin de una celda tambin la puedes observar en el cuadro de nombres.
Columna (base de datos)
Columna de Excel
En el contexto de una tabla de base de datos relacional, una columna es un conjunto de
valores de datos de un simple tipo particular, uno por cada fila de la tabla.
1
Las columnas
proporcionan la estructura segn la cual se componen las filas.
El trmino campo es frecuentemente intercambiable con el de columna, aunque muchos
consideran ms correcto usar el trmino campo (o valor de campo) para referirse
especficamente al simple elemento que existe en la interseccin entre una fila y una
columna.
Por ejemplo, una tabla que representa compaas pudo tener las siguientes columnas:
ID(identificador entero, nico a cada fila)
Nombre (texto)
Direccin 1 (texto)
Direccin 2 (texto)
Ciudad (identificador entero, proviene de una tabla separada de ciudades, de la que
cualquier informacin del estado o del pas puede ser tomada)
Cdigo postal (texto)
Industria (identificador entero, Proviene de una tabla separada de industrias)
etc.
Cada fila proporcionara un valor de los datos para cada columna y despus sera entendida
como solo simple valor de datos estructurado, en este caso representando a una compaa.
Ms formalmente, cada fila puede ser interpretada como una variable relacional, compuesta
por un conjunto de tuplas, con cada tupla consistiendo en los dos elementos: el nombre de
la columna relevante y el valor que esta fila proporciona para esa columna.
Columna 1 Columna 2
Fila 1 Fila 1 Columna 1 Fila 1 Columna 2
Fila 2 Fila 2 Columna 1 Fila 2 Columna 2
Fila 3 Fila 3 Columna 1 Fila 3 Columna 2
A continuacin de los primeros 26 ttulos de columna (A a Z), estn los 26 ttulos de
columna siguientes (AA a AZ). Los ttulos de columna continan hasta la columna XFD,
haciendo un total de 16.384 columnas.
Los ttulos de columna se indican mediante letras.
Los ttulos de fila se indican mediante nmeros.
Las hojas de clculo se dividen en columnas, filas y celdas. Esa es la cuadrcula cuando
abre un libro.
Las columnas se extienden de arriba abajo en la hoja de clculo, es decir, verticalmente.
Las filas se extienden de izquierda a derecha en la hoja de clculo, es decir,
horizontalmente. Las celdas son el espacio donde se encuentran columnas y filas.
Cada columna tiene un ttulo alfabtico en la parte superior. Las primeras 26 columnas
tienen las letras A a Z. Cada hoja de clculo contiene 16.384 columnas en total, por lo que,
a continuacin de la Z, las letras comienzan de nuevo en parejas, es decir, de AA a AZ. Vea
la Figura 2.
A continuacin de AZ, las parejas de letras comienzan de nuevo con las columnas BA a
BZ, y as sucesivamente hasta hacer que las 16.384 columnas tengan su correspondiente
ttulo alfabtico, finalizando en XFD.
Cada una de las filas tambin tiene un ttulo. Los ttulos de las filas son nmeros, de 1 a
1.048.576.
Los ttulos alfabticos de las columnas junto con los ttulos numricos de las filas le indican
en qu celda de la hoja de clculo est situado cuando hace clic en una de ellas. Los ttulos
se combinan para formar la direccin de celda, tambin denominada referencia de celda.
Obtendr ms informacin sobre estas cuestiones en la seccin siguiente.
Comandos de Excel
Los botones de comando en Excel 2010 son de diferentes tipos. Pueden ser botones
simples, botones de activacin, botones desplegables o botones combinados. Cada uno de
estos botones tendr una funcin especfica dentro de Excel.
Botones simples
Este es el tipo de botn de comando ms simple porque es suficiente con pulsarlo una sola
vez para ver reflejada la accin de manera inmediata. Ejemplos de estos botones simples
son el comando Aumentar tamao de fuente y el comando Aumentar decimales.
Botones de activacin
Los botones de activacin son aquellos que permanecen activos despus de ser pulsados y
solamente se desactivan cuando se vuelve a hacer clic sobre ellos. Una manera de
identificarlos fcilmente es porque al estar activados el botn mantiene un color diferente.
Los comandos Negrita, Cursiva y Centrar son ejemplos de este tipo de botones.
Botones desplegables
Estos botones son los que muestran un men al momento de pulsarlos.
Algunos ejemplos de este tipo de botones son el comando Formato condicional, Dar
formato como tabla y Estilos de celda que se encuentran dentro del grupo Estilos de la
ficha Inicio.
Botones combinados
Un botn combinado es el que tiene una parte de botn simple y una parte de botn
desplegable. El botn Pegar es una ejemplo de este tipo de botn porque en la parte
superior es un botn simple y en la parte inferior es un botn desplegable. Otro ejemplo de
comando que tiene este comportamiento es el comando Formato de nmero de
contabilidad.
Teclas de mtodo abreviado combinadas con CTRL
Tecla Descripcin
CTRL+MAYS+( Muestra las filas ocultas de la seleccin.
CTRL+MAYS+) Muestra las columnas ocultas de la seleccin.
CTRL+MAYS+& Aplica el contorno a las celdas seleccionadas.
CTRL+MAYS_ Quita el contorno de las celdas seleccionadas.
CTRL+E Aplica el formato de nmero General.
CTRL+MAYS+$
Aplica el formato Moneda con dos decimales (los nmeros
negativos aparecen entre parntesis).
CTRL+MAYS+% Aplica el formato Porcentaje sin decimales.
CTRL+MAYS+^ Aplica el formato numrico Exponencial con dos decimales.
CTRL+MAYS+# Aplica el formato Fecha con el da, mes y ao.
CTRL+MAYS+@
Aplica el formato Hora con la hora y los minutos e indica a.m. o
p.m.
CTRL+MAYS+!
Aplica el formato Nmero con dos decimales, separador de miles
y signo menos (-) para los valores negativos.
CTRL+MAYS+*
Selecciona el rea actual alrededor de la celda activa (el rea de
datos delimitada por filas en blanco y columnas en blanco).
En una tabla dinmica, selecciona todo el informe de tabla
dinmica.
CTRL+MAYS+: Inserta la hora actual.
CTRL+MAYS+"
Copia el valor de la celda situada sobre la celda activa en la celda
o en la barra de frmulas.
CTRL+MAYS+Signo
ms( +)
Muestra el cuadro de dilogo Insertar para insertar celdas en
blanco.
CTRL+Signo menos (-)
Muestra el cuadro de dilogo Eliminar para eliminar las celdas
seleccionadas.
CTRL+; Inserta la fecha actual.
ALT+
Cambia entre mostrar valores de celda y mostrar frmulas de la
hoja de clculo.
CTRL+'
Copia en la celda o en la barra de frmulas una frmula de la
celda situada sobre la celda activa.
CTRL+1 Muestra el cuadro de dilogo Formato de celdas.
CTRL+2 Aplica o quita el formato de negrita.
CTRL+3 Aplica o quita el formato de cursiva.
CTRL+4 Aplica o quita el formato de subrayado.
CTRL+5 Aplica o quita el formato de tachado.
CTRL+6 Cambia entre ocultar objetos, mostrarlos o mostrar marcadores
de los objetos.
CTRL+8 Muestra u oculta smbolos de esquema.
CTRL+9 Oculta filas seleccionadas.
CTRL+0 Oculta columnas seleccionadas.
CTRL+E
Selecciona toda la hoja de clculo.
Si la hoja de clculo contiene datos, CTRL+E selecciona la
regin actual. Si presiona CTRL+E una segunda vez, se
selecciona la regin actual y sus filas de resumen. Presionando
CTRL+E por tercera vez, se selecciona toda la hoja de clculo.
Cuando el punto de insercin est a la derecha de un nombre de
funcin en una frmula, muestra el cuadro de dilogo
Argumentos de funcin.
CTRL+MAYS+A inserta los parntesis y nombres de
argumento cuando el punto de insercin est a la derecha de un
nombre de funcin en una frmula.
CTRL+N Aplica o quita el formato de negrita.
CTRL+C
Copia las celdas seleccionadas.
CTRL+C seguido de otro CTRL+C muestra el Portapapeles.
CTRL+J
Utiliza el comando Rellenar hacia abajo para copiar el
contenido y el formato de la celda situada ms arriba de un rango
seleccionado a las celdas de abajo.
CTRL+B
Muestra el cuadro de dilogo Buscar y reemplazar con la ficha
Buscar seleccionada.
MAYS+F5 tambin muestra esta ficha, mientras que
MAYS+F4 repite la ltima accin de Buscar.
CTRL+MAYS+F abre el cuadro de dilogo Formato de
celdas con la ficha Fuente seleccionada.
CTRL+I
Muestra el cuadro de dilogo Ir a.
F5 tambin muestra este cuadro de dilogo.
CTRL+L
Muestra el cuadro de dilogo Buscar y reemplazar con la ficha
Reemplazar seleccionada.
CTRL+K Aplica o quita el formato de cursiva.
CTRL+ALT+K
Muestra el cuadro de dilogo Insertar hipervnculo para
hipervnculos nuevos o el cuadro de dilogo Modificar
hipervnculo para hipervnculos existentes seleccionados.
CTRL+U Crea un nuevo libro en blanco.
CTRL+A
Muestra el cuadro de dilogo Abrir para abrir o buscar un
archivo.
CTRL+MAYS+O selecciona todas las celdas que contienen
comentarios.
CTRL+P
Muestra el cuadro de dilogo Imprimir.
CTRL+MAYS+F abre el cuadro de dilogo Formato de
celdas con la ficha Fuente seleccionada.
CTRL+D
Utiliza el comando Rellenar hacia la derecha para copiar el
contenido y el formato de la celda situada ms a la izquierda de
un rango seleccionado a las celdas de la derecha.
CTRL+G
Guarda el archivo activo con el nombre de archivo, la ubicacin
y el formato de archivo actuales.
CTRL+F Muestra el cuadro de dilogo Crear tabla.
CTRL+S
Aplica o quita el formato de subrayado.
CTRL+MAYS+U cambia entre expandir y contraer de la barra
de frmulas.
CTRL+V
Inserta el contenido del Portapapeles en el punto de insercin y
reemplaza cualquier seleccin. Disponible solamente despus de
haber cortado o copiado un objeto, texto o el contenido de una
celda.
CTRL+ALT+V muestra el cuadro de dilogo Pegado especial.
Disponible solamente despus de haber cortado o copiado un
objeto, texto o el contenido de una celda en una hoja de clculo o
en otro programa.
CTRL+R Cierra la ventana del libro seleccionado.
CTRL+X Corta las celdas seleccionadas.
CTRL+Y Repite el ltimo comando o accin, si es posible.
CTRL+Z
Utiliza el comando Deshacer para invertir el ltimo comando o
eliminar la ltima entrada que escribi.
CTRL+MAYS+Z utiliza los comandos Deshacer o Rehacer
para invertir o restaurar la ltima correccin automtica cuando
se muestran las etiquetas inteligentes de Autocorreccin.
Teclas de funcin
Tecla Descripcin
F1
Muestra el panel de tareas Ayuda de Microsoft Office Excel.
CTRL+F1 muestra u oculta la cinta de opciones, que es un componente de la Interfaz
de usuario de Microsoft Office Fluent.
ALT+F1 crea un grfico a partir de los datos del rango actual.
ALT+MAYS+F1 inserta una hoja de clculo nueva.
F2
Modifica la celda activa y coloca el punto de insercin al final del contenido de la
celda. Tambin mueve el punto de insercin a la barra de frmulas cuando la edicin
en una celda est desactivada.
MAYS+F2 agrega o modifica un comentario de celda.
CTRL+F2 muestra la ventana Vista preliminar.
F3
Muestra el cuadro de dilogo Pegar nombre.
MAYS+F3 muestra el cuadro de dilogo Insertar funcin.
F4
Repite el ltimo comando o accin, si es posible.
CTRL+F4 cierra la ventana del libro seleccionado.
F5
Muestra el cuadro de dilogo Ir a.
CTRL+F5 restaura el tamao de ventana de la ventana del libro seleccionado.
F6
Cambia entre la hoja de clculo, la cinta de opciones, el panel de tareas y los
controles de Zoom. En una hoja de clculo que se ha dividido (men Ver,
Administrar esta ventana, Inmovilizar paneles, comando Dividir ventana), F6
incluye los paneles divididos cuando se alterna entre los paneles y el rea de la cinta
de opciones.
MAYS+F6 cambia entre la hoja de clculo, los controles de Zoom, el panel de
tareas y la cinta de opciones.
CTRL+F6 cambia a la ventana del libro siguiente cuando hay ms de una ventana del
libro abierta.
F7
Muestra el cuadro de dilogo Ortografa para revisar la ortografa de la hoja de
clculo activa o del rango seleccionado.
CTRL+F7 ejecuta el comando Mover en la ventana del libro cuando no est
maximizada. Utilice las teclas de direccin para mover la ventana y, cuando haya
acabado, presione ENTRAR o ESC para cancelar.
F8
Activa o desactiva el modo extendido. En el modo extendido aparece Seleccin
extendida en la lnea de estado y las teclas de direccin extienden la seleccin.
MAYS+F8 le permite agregar una celda o rango de celdas no adyacentes a una
seleccin de celdas utilizando las teclas de direccin.
CTRL+F8 ejecuta el comando Tamao (en el men Control de la ventana del libro)
cuando una ventana del libro no est maximizada.
ALT+F8 muestra el cuadro de dilogo Macro para crear, ejecutar, modificar o
eliminar una macro.
F9
Calcula todas las hojas de clculo de todos los libros abiertos.
MAYS+F9 calcula la hoja de clculo activa.
CTRL+ALT+F9 calcula todas las hojas de clculo de todos los libros abiertos,
independientemente de si han cambiado desde el ltimo clculo.
CTRL+ALT+MAYS+F9 vuelve a comprobar frmulas dependientes y calcula
todas las celdas de todos los libros abiertos, incluidas las celdas que no tienen
marcado que sea necesario calcularlas.
CTRL+F9 minimiza la ventana del libro hasta convertirla en un icono.
F10
Activa o desactiva la informacin de los mtodos abreviado de teclado.
MAYS+F10 muestra el men contextual de un elemento seleccionado.
ALT+MAYS+F10 muestra el men o mensaje de una etiqueta inteligente. Si hay
ms de una etiqueta inteligente, cambia a la siguiente y muestra su men o mensaje.
CTRL+F10 maximiza o restaura la ventana de libro seleccionada.
F11
Crea un grfico a partir de los datos del rango actual.
MAYS+F11 inserta una hoja de clculo nueva.
ALT+F11 abre el Editor de Microsoft Visual Basic, donde puede crear una macro
utilizando Visual Basic para Aplicaciones (VBA).
F12 Muestra el cuadro de dilogo Guardar como.
Otras teclas de mtodo abreviado tiles
Tecla Descripcin
TECLAS DE
DIRECCIN
Mueve el cursor una celda hacia arriba, hacia abajo, hacia la izquierda o
hacia la derecha.
CTRL+TECLA DE DIRECCIN va hasta el extremo de la regin de
datos en una hoja de clculo.
MAYS+TECLA DE DIRECCIN extiende en una celda la seleccin
de celdas.
CTRL+MAYS+TECLA DE DIRECCIN extiende la seleccin de
celdas a la ltima celda no vaca de la misma columna o fila que la
celda activa, o si la siguiente celda est en blanco, extiende la seleccin
a la siguiente celda que no est en blanco.
FLECHA IZQUIERDA o FLECHA DERECHA selecciona la ficha de
la izquierda o de la derecha cuando la cinta de opciones est
seleccionada. Cuando un submen est abierto o seleccionado, estas
teclas de direccin alternan entre el men principal y el submen.
Cuando una ficha de la cinta de opciones est seleccionada, estas teclas
permiten desplazarse por los botones de ficha.
FLECHA ARRIBA o FLECHA ABAJO selecciona el siguiente
comando o el anterior cuando hay abierto un men o un submen.
Cuando una ficha de la cinta de opciones est seleccionada, estas teclas
permiten desplazarse hacia arriba y abajo en el grupo de fichas.
En un cuadro de dilogo, las teclas de direccin permiten desplazarse
entre opciones en un cuadro de lista desplegable abierto o entre algunas
opciones de un grupo de opciones.
FLECHA ABAJO o ALT+FLECHA ABAJO abren una lista
desplegable seleccionada.
RETROCESO
Elimina un carcter a la izquierda en la barra de frmulas.
Tambin borra el contenido de la celda activa.
En el modo de edicin de celdas, elimina el carcter situado a la
izquierda del punto de insercin.
SUPR
Quita el contenido de la celda (datos y frmulas) de las celdas
seleccionadas sin afectar a los formatos de celda ni a los comentarios.
En el modo de edicin de celdas, elimina el carcter situado a la derecha
del punto de insercin.
FIN
Permite desplazarse hasta la celda de la esquina inferior derecha de la
ventana cuando la tecla BLOQ DESPL est activada.
Tambin selecciona el ltimo comando del men cuando un men o un
submen estn visibles.
CTRL+FIN permite desplazarse hasta la ltima celda de una hoja de
clculo, en la ltima fila utilizada de la ltima columna utilizada. Si el
cursor est en la barra de frmulas, CTRL+FIN mueve el cursor al final
del texto.
CTRL+MAYS+FIN extiende la seleccin de celdas hasta la ltima
celda utilizada de la hoja de clculo (esquina inferior derecha). Si el
cursor est en la barra de frmulas, CTRL+MAYS+FIN selecciona
todo el texto de la barra de frmulas desde la posicin del cursor hasta
el final; esto no afecta al alto de la barra de frmulas.
ENTRAR
Completa una entrada de celda desde la celda o desde la barra de
frmulas, y selecciona la celda situada debajo (de forma
predeterminada).
En un formulario de datos, va al primer campo del registro siguiente.
Abre un men seleccionado (presione F10 para activar la barra de
mens) o realiza la accin de un comando seleccionado.
En un cuadro de dilogo, ejecuta la accin asignada al botn de
comando predeterminado del cuadro de dilogo (el botn en negrita que
suele ser el botn Aceptar).
ALT+ENTRAR comienza una nueva lnea en la misma celda.
CTRL+ENTRAR rellena el rango de celdas seleccionado con la entrada
actual.
MAYS+ENTRAR completa una entrada de celda y selecciona la
celda situada por encima.
ESC
Cancela una entrada en la celda o en la barra de frmulas.
Cierra un men o submen, un cuadro de dilogo o una ventana de
mensaje abiertos.
Tambin cierra modo de pantalla completa cuando se ha aplicado este
modo y vuelve a modo de pantalla normal para mostrar de nuevo la
cinta de opciones y la barra de estado.
INICIO
Va al principio de una fila de una hoja de clculo.
Permite desplazarse hasta la celda de la esquina superior derecha de la
ventana cuando la tecla BLOQ DESPL est activada.
Selecciona el primer comando del men cuando un men o un submen
estn visibles.
CTRL+INICIO va al inicio de una hoja de clculo.
CTRL+MAYS+INICIO amplia la seleccin de celdas hasta el
comienzo de la hoja de clculo.
AV PG
Baja una pantalla en una hoja de clculo.
ALT+AV PG desplaza una pantalla a la derecha en una hoja de
clculo.
CTRL+AV PG va a la hoja siguiente de un libro.
CTRL+MAYS+AV PG selecciona la hoja actual y la siguiente de
un libro.
RE PG
Sube una pantalla en una hoja de clculo.
ALT+RE PG desplaza una pantalla a la izquierda en una hoja de
clculo.
CTRL+RE PG va a la hoja anterior de un libro.
CTRL+MAYS+RE PG selecciona la hoja actual y la anterior de un
libro.
BARRA
ESPACIADORA
En un cuadro de dilogo, ejecuta la accin del botn seleccionado, o
activa o desactiva una casilla de verificacin.
CTRL+BARRA ESPACIADORA selecciona una columna completa de
una hoja de clculo.
MAYS+BARRA ESPACIADORA selecciona una fila completa de
una hoja de clculo.
CTRL+MAYS+BARRA ESPACIADORA selecciona toda la hoja de
clculo.
Si la hoja de clculo contiene datos, CTRL+MAYS+BARRA
ESPACIADORA selecciona la regin actual. Si presiona
CTRL+MAYS+BARRA ESPACIADORA una segunda vez se
selecciona la regin actual y sus filas de resumen. Presionando
CTRL+MAYS+BARRA ESPACIADORA por tercera vez, se
selecciona toda la hoja de clculo.
Cuando hay un objeto seleccionado, CTRL+MAYS+BARRA
ESPACIADORA selecciona todos los objetos de una hoja de
clculo.
ALT+BARRA ESPACIADORA muestra el men Control de la
ventana de Microsoft Office Excel.
TAB
Mueve una celda a la derecha en una hoja de clculo.
Permite desplazarse entre celdas desbloqueadas en una hoja de clculo
protegida.
Mueve a la opcin o grupo de opciones siguientes de un cuadro de
dilogo.
MAYS+TAB permite moverse a la celda anterior de una hoja de
clculo o a la opcin anterior de un cuadro de dilogo.
CTRL+TAB pasa a la ficha siguiente en un cuadro de dilogo.
CTRL+MAYS+TAB pasa a la ficha anterior en un cuadro de dilogo
pestaa inicio de esta hoja de clculo - Excel 2007. Como es lgico ste es el punto de
partida de una serie de artculos manuales y tutoriales dedicados a ensear la utilizacin de
esta hoja de clculo. Evidentemente todos los que quieran conocer cmo utilizar este
programa, deberan empezar por este captulo.
En la primera pestaa de este programa encontramos siete bloques o cuadros de opcin:
portapapeles, fuente, alineacin, nmero, estilos, celdas y modificar. Podramos decir
que stas son las opciones bsicas e iniciales para dar formato y empezar a trabajar en
Excel.
Portapapeles
Estas opciones son exactamente las mismas que encontramos en Microsoft Word 2007 de
modo que no repetir cul es su utilidad y funcionamiento. Si deseas volver a ver cmo se
utilizan para aconsejo que leas el artculo Microsoft Word 2007 - Pestaa inicio.
Fuente
En este cuadro de opciones disponemos de todo lo necesario para cambiar el tipo de letra,
tamao, formato, bordes, color de relleno y de la letra. En la primera fila encontramos
un desplegable que nos permite cambiar el tipo de letra de nuestra seleccin. A
continuacin el siguiente desplegable nos permite cambiar el tamao. Y a su derecha vemos
los botones que nos permiten ir aumentando o disminuyendo el tamao de la letra
paulatinamente.
En la segunda fila de este cuadro las primeras tres opciones son las encargadas de indicar o
asignar a nuestra seleccin las propiedades de negrita, cursiva y subrayado. A
continuacin el siguiente botn nos permite definir los bordes de nuestra seleccin ya sea
una celda un rango de celdas. Por ltimo disponemos de dos botones que nos permiten
cambiar el color del relleno de las celdas as como el color de la fuente de letra.
Alineacin
Este cuadro de opciones constar de dos partes, hablemos en primer lugar de las opciones
que se encuentran en la parte de la izquierda. stas son las opciones de alineacin
vertical y horizontal, opciones de sangra y orientacin del texto.
Ya deberamos tener claro el uso de los botones de alineacin y sangra, si no es as de a la
seccin de ofimtica y busca el curso de Microsoft Word 2007 - Pestaa inicio. La opcin
que queda en esta parte es la de orientacin del texto y con ella decidiremos el ngulo, giro
y la orientacin del texto de nuestra seleccin.
Por ltimo nos quedan las opciones de la parte derecha del cuadro que nos permiten
ajustar el texto o combinar celdas. Ajustar texto en Excel 2007 permite que el contenido
de una celda de texto nunca rebase el ancho de la columna, si escribimos una frase
demasiado larga ir creando lneas en esa celda sin rebasar las medidas del ancho. Si esta
opcin est desactivada al escribir una frase demasiado larga esta ir pisando las celdas
contiguas.
La opcin de combinar y centrar nos permite unificar varias celdas en una. Por ejemplo,
seleccionamos el rango A2:A3 y pulsamos la opcin de combinar y centrar, con ello
conseguimos que las dos celdas que tenamos seleccionadas se conviertan en una sola
celda. Para realizar la operacin contraria simplemente seleccionamos la celda combinada y
volvemos a pulsar la opcin de combinar y centrar para desactivarla.
Nmero
Este cuadro de opciones nos permite cambiar el formato de celda de nuestra seleccin ya
sea una celda individual o un rango. El desplegable nos permite seleccionar el formato de
celda. El primer icono de la segunda fila, formato de nmero de contabilidad, nos
permite seleccionar el tipo de moneda. El siguiente icono nos permite asignar un estilo
porcentual o formato de porcentaje. Estilo millares es el siguiente botn que nos
permite cambiar el estilo de representacin o formato en el que se muestran las cifras
grandes, por ejemplo si escribimos 58000000 y a continuacin pulsamos esta opcin
nuestro texto habr cambiado a 58.000.000,00.
Por ltimo las dos opciones restantes nos permiten aumentar o disminuir la cantidad de
decimales de nuestra seleccin.
Estilos
En este cuadro encontramos tres opciones: formato condicional, dar formato como tabla
y estilos de celda.
En primer lugar el formato condicional nos permite definir una forma en la que mostrar de
manera grfica el valor numrico representado dentro de la celda. Con esta opcin es
posible conseguir que las notas de nuestros alumnos se muestren por ejemplo con un icono
del tipo semforo, utilizando un conjunto de iconos. De modo que las notas inferiores a 4
tuvieran un semforo rojo, las inferiores a 8 tengan un semforo amarillo y por ltimo el
resto un semforo verde. De la misma forma podramos poner una barra de datos, una
escala de color, utilizar una regla o incluso crear nuestras propias reglas. Debes tener en
cuenta que el formato condicional se activa o desactiva por grupos de forma que podemos
asignar varios formatos condicionales a cada celda. Es decir por ejemplo en nuestra
seleccin hemos asignado una barra de datos y un conjunto de conos de modo que
visualizamos ambas cosas. Si queremos quitar por ejemplo el conjunto de conos
simplemente vamos a la opcin de formato condicional, conjunto de conos y veremos cul
est activado... de modo que si pulsamos esa opcin habremos quitado ese icono de nuestra
seleccin.
Dar formato como tabla es una opcin que aplica nuestra seleccin el estilo de tabla que
seleccionemos al tiempo que engloba todos los datos dentro de una variable de tipo tabla.
De forma automtica cuando escribimos por debajo de la tabla lo normal es que se ample
automticamente el rea de dicha tabla. En caso de tener asignado un formato de tabla a
nuestro rango si necesitamos ampliarlo manualmente para hacer este formato ms ancho o
largo tan slo deberemos coger el tirador que aparece en la esquina inferior derecha de la
tabla y tiene forma de ngulo. Si pulsamos sobre l con el botn izquierdo del ratn y
arrastramos lo que estamos haciendo es ampliar o reducir el rea que ocupa este formato
decorativo.
Por ltimo la opcin estilos de celda no es ms que una seleccin de distintos formatos y
estilos grficos para aplicar a nuestras celdas. Podramos decir que esta opcin sirve para
decorar nuestra seleccin.
Celdas
Este cuadro dispone de tres opciones: insertar, eliminar y formato. La primera opcin nos
permite insertar celda, columna, fila u hoja. Ten en cuenta que esta opcin es intuitiva
con respecto a la cantidad de celdas filas o columnas que se tengan seleccionadas, por
ejemplo si tengo seleccionadas tres celdas y pulso insertar celdas habr conseguido insertar
esa cantidad de celdas nuevas. Esto es extrapolable al resto de opciones y funcin
exactamente igual con las columnas o filas.
Como es lgico la opcin de eliminar me permite suprimir tanto las celdas que tengamos
seleccionadas como las filas o columnas de nuestra seleccin o incluso la hoja en la que
estamos trabajando.
La ltima opcin este cuadro nos ofrece una lista extensa de posibilidades. Formato
permite ajustar las propiedades de tamao de las celdas tanto en ancho como en alto as
como el autoajuste o incluso el ancho predeterminado.
En segundo lugar encontramos una opcin muy interesante que se llama visibilidad y se
encarga de ocultar o mostrar tanto filas como columnas u hojas.
En tercer lugar disponemos de las opciones de organizar hojas, con ellos podremos
cambiar el nombre de la hoja, mover o copiar hoja e incluso asignarle un color de
etiqueta.
En ltimo lugar y no por ello menos importante se encuentran las opciones de proteccin
de la hoja, bloqueo de celda y formato de celdas.
Modificar
Este es el ltimo cuadro de opciones de nuestra pestaa inicio. Empezaremos con las tres
primeras de la izquierda. La de arriba nos permite seleccionar un tipo de operacin o
funcin de Excel a aplicar sobre nuestra seleccin de modo que podamos de forma rpida
hacer una autosuma, promedio, mnimo, mximo, contar nmeros o incluso tener
acceso a todas las funciones pulsando sobre ms funciones.
Rellenar es una opcin que permite indicar la direccin del relleno de los datos de forma
automtica o incluso definir las series para llevarlo a cabo.
Borrar permite decidir entre borrar todo, formato, contenido o comentarios. Con esta
opcin es muy sencillo eliminar cualquier tipo de elemento en nuestra seleccin.
A continuacin encontramos la opcin de ordenar y filtrar que nos permite cambiar el
orden de la serie de datos que tengamos seleccionados o simplemente cambiar el orden del
elemento sobre el que nos encontremos siempre sin perder la relacin individual entre los
propios elementos o datos. Adems nos permite un orden personalizado y controlar desde
aqu los filtros de nuestros datos.
Por ltimo tenemos la opcin buscar y seleccionar con la que podremos encontrar
cualquier dato dentro de nuestra hoja o libro. Asimismo podremos definir qu es lo que
buscamos, donde lo buscamos e incluso si queremos reemplazarlo.
LAS PESTAAS DE EXCEL SON :
INICIO
INSERTAR
DISEO DE PAGINA
FRMULAS
DATOS
REVISAR
VISTA
Definicin de hojas de Microsoft Excel
Escrito por morris wall | Traducido por beatriz snchez
Excel no fue el primer programa de hoja de clculo, pero es el ms popular en todo el
mundo.
calculation image by lefty from Fotolia.com
Microsoft Excel crea archivos de libros de trabajo que contienen tres hojas de trabajo por
defecto. Una hoja es el nombre corto para una nica hoja de trabajo o hoja de clculo en un
libro de trabajo de Microsoft Excel. La hoja de trabajo es una tabla compuesta por filas y
columnas que hace que sea cmodo introducir, organizar, calcular y consolidar los datos.
Aunque VisiCalc y Lotus 123 introdujeron el concepto de hoja de clculo u hoja de trabajo
en las computadoras personales, Excel proporcion una interfaz grfica para proporcionar
una capa y enlazar mltiples hojas usando un mouse en un entorno de ventanas.
Otras personas estn leyendo
Crear hojas de trabajo
Puedes escoger el nmero de hojas de trabajo que generar un libro de trabajo de forma
predeterminada navegando al men "Herramientas", "Opciones", "General". El nmero de
hojas de trabajo individuales que puedes aadir a tu archivo de libro de trabajo slo est
limitado por tu memoria. Puedes aadir hojas de trabajo individuales haciendo clic con el
botn derecho en una pestaa de hoja de trabajo existente y seleccionando "Insertar".
Tambin tienes las opciones de borrar, mover, renombrar y copiar hojas existentes usando
este men.
Introducir datos en una hoja de trabajo
Haz clic en la celda donde quieres introducir los datos y empieza a escribir. Puedes
introducir texto, nmeros, frmulas e imgenes en las celdas. Puedes dar formato a los
datos en las celdas haciendo clic en las opciones en la barra de herramientas en la parte
superior de la ventana, en el men "Formato" y "Celdas", o haciendo clic con el botn
derecho sobre la celda y seleccionando la opcin de formato. La fuente, el tamao, el color
y la justificacin son ejemplos de formatos aplicables a los datos de una celda de una hoja
de trabajo.
Leer ms: http://yulymicrosoftofficeexcel.webnode.com.co/pesta%C3%B1as%20de%20excel%20/
Crea tu propia web gratis: http://www.webnode.es
Вам также может понравиться
- Cómo Crear Un USB Booteable de Cualquier ISO 1.5Документ12 страницCómo Crear Un USB Booteable de Cualquier ISO 1.5Carlos RodriguezОценок пока нет
- Rodolfo RoblesДокумент5 страницRodolfo RoblesCarlos Rodriguez100% (1)
- Abecedario de FrutasДокумент42 страницыAbecedario de FrutasCarlos RodriguezОценок пока нет
- Funciones de La LíneaДокумент8 страницFunciones de La LíneaCarlos Rodriguez100% (1)
- Los Colores Primarios y Significado de Los ColoresДокумент7 страницLos Colores Primarios y Significado de Los ColoresCarlos RodriguezОценок пока нет
- Revolución de Guatemala de 1941Документ27 страницRevolución de Guatemala de 1941Carlos RodriguezОценок пока нет
- Elementos Del Sistema LímbicoДокумент5 страницElementos Del Sistema LímbicoCarlos RodriguezОценок пока нет
- Cultura y SociedadДокумент8 страницCultura y SociedadCarlos RodriguezОценок пока нет
- Tradiciones y Costumbres de Guatemala TípicasДокумент8 страницTradiciones y Costumbres de Guatemala TípicasCarlos RodriguezОценок пока нет
- Sustantivos InvariablesДокумент2 страницыSustantivos InvariablesCarlos RodriguezОценок пока нет
- Red de Area LocalДокумент26 страницRed de Area LocalCarlos RodriguezОценок пока нет
- Diferencia Entre Los Conceptos de Identidad eДокумент1 страницаDiferencia Entre Los Conceptos de Identidad eCarlos RodriguezОценок пока нет
- Empresas Reconocidas de GuatemalaДокумент8 страницEmpresas Reconocidas de GuatemalaCarlos RodriguezОценок пока нет
- Empresas Reconocidas de GuatemalaДокумент8 страницEmpresas Reconocidas de GuatemalaCarlos RodriguezОценок пока нет
- Elementos Necesarios para Construir Un CableДокумент11 страницElementos Necesarios para Construir Un CableCarlos RodriguezОценок пока нет
- 14 Principios de AdministraciónДокумент11 страниц14 Principios de AdministraciónCarlos RodriguezОценок пока нет
- Artes VulgaresДокумент2 страницыArtes VulgaresCarlos Rodriguez100% (2)
- Biografía de Escritores GuatemaltecosДокумент10 страницBiografía de Escritores GuatemaltecosCarlos RodriguezОценок пока нет
- Tabla ShannonДокумент6 страницTabla ShannonCarlos Rodriguez100% (1)
- Simbologia de NotasДокумент7 страницSimbologia de NotasCarlos RodriguezОценок пока нет
- SILABO MarketingДокумент6 страницSILABO MarketingWillian FernándezОценок пока нет
- Gestores de Base de Datos SigДокумент54 страницыGestores de Base de Datos SigKarol CuchoОценок пока нет
- Acceso A Datos en Visual Basic NETДокумент50 страницAcceso A Datos en Visual Basic NETpac-man100% (9)
- Modelo Informe Desarrollo WebДокумент11 страницModelo Informe Desarrollo Webbernuy454Оценок пока нет
- Foro Prototipos y Modelo de Base de DatosДокумент2 страницыForo Prototipos y Modelo de Base de DatosJulian HernandezОценок пока нет
- Ensayo Base de DatosДокумент4 страницыEnsayo Base de DatosNelson ManaureОценок пока нет
- Procesamiento de Consultas LocalesДокумент4 страницыProcesamiento de Consultas LocalesmarigluОценок пока нет
- Examen Final - Revisión Del Intento RUEDAДокумент6 страницExamen Final - Revisión Del Intento RUEDAFélix Len Barreto HidalgoОценок пока нет
- GBD UT4 Modelo RelacionalДокумент9 страницGBD UT4 Modelo Relacionalenrique.gonzalez.romero.aluОценок пока нет
- DAM1 Bases de Datos 2012-13 PDFДокумент16 страницDAM1 Bases de Datos 2012-13 PDFEduardo GarciaОценок пока нет
- Taller Base Datos PDFДокумент3 страницыTaller Base Datos PDFAndress RicoОценок пока нет
- Universidad Nacional Agraria La SelvaДокумент12 страницUniversidad Nacional Agraria La SelvaKarla PolonioОценок пока нет
- Ejercicios de Reforzamiento Nivel 2Документ3 страницыEjercicios de Reforzamiento Nivel 2RicardoE.HurtadoVerásteguiОценок пока нет
- Clases P2Документ60 страницClases P2Juan AlvarezОценок пока нет
- Base Datos Guia ResueltaДокумент7 страницBase Datos Guia ResueltaDaniel Lopez UchihaОценок пока нет
- GisДокумент1 страницаGisSimon CastellanosОценок пока нет
- Lab 2Документ6 страницLab 2Alonso Javier LizaolaОценок пока нет
- Lab1 BD1 2010 3Документ18 страницLab1 BD1 2010 3Carlos ArceОценок пока нет
- ISC-Fundamentos de Bases de DatosДокумент4 страницыISC-Fundamentos de Bases de DatosDanice CanoОценок пока нет
- Bases de Datos y Sus TiposДокумент9 страницBases de Datos y Sus TiposVictor HernandezОценок пока нет
- Consulta OracleДокумент3 страницыConsulta Oraclef1310522Оценок пока нет
- Fun Base DatosДокумент5 страницFun Base DatosornitomiguelОценок пока нет
- Rla Actividad 4 E3 CorregidaДокумент38 страницRla Actividad 4 E3 CorregidaPatrick Luna ArenasОценок пока нет
- Base de Datos y RedesДокумент23 страницыBase de Datos y RedesAndrea BaGuiОценок пока нет
- Base de Datos NoSQLДокумент13 страницBase de Datos NoSQLmaxibooksОценок пока нет
- Tarea 1.1Документ6 страницTarea 1.1Marlon Rivera Jr.Оценок пока нет
- Actividad 1 IndividualДокумент4 страницыActividad 1 Individualdiana blancoОценок пока нет
- Unidad 3 - m3 - Base de Datos MysqlДокумент27 страницUnidad 3 - m3 - Base de Datos MysqlLucía IcasattiОценок пока нет
- Bases de DatosДокумент3 страницыBases de DatosNicolas Hernandez100% (1)
- Laboratorio 1 DDB v3Документ9 страницLaboratorio 1 DDB v3David RodasОценок пока нет