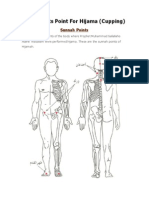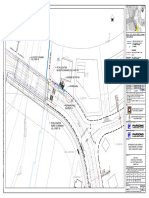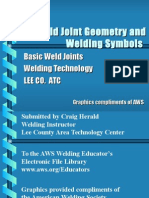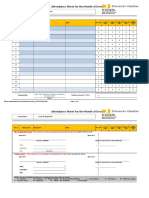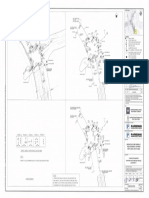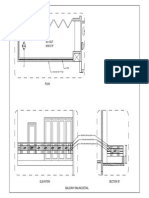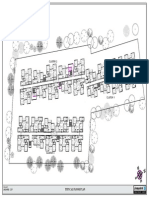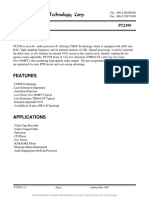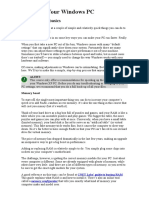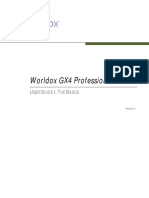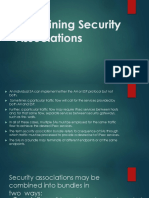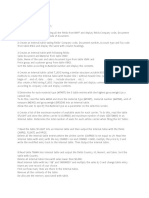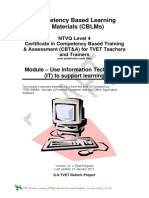Академический Документы
Профессиональный Документы
Культура Документы
Convert Wifi Router To AP
Загружено:
mnc19Оригинальное название
Авторское право
Доступные форматы
Поделиться этим документом
Поделиться или встроить документ
Этот документ был вам полезен?
Это неприемлемый материал?
Пожаловаться на этот документАвторское право:
Доступные форматы
Convert Wifi Router To AP
Загружено:
mnc19Авторское право:
Доступные форматы
How to convert a wireless router to be a wireless
access point
Thanks for purchasing Edimax Wireless Router. This instruction can be applied if you want to keep your
wired router and you need Edimax Wireless router to provide wifi signal.
1. This instruction is for Windows computer only.
2. This instruction can be applied to most Edimax Wireless Routers.
2012 Edimax Computer
3350 Scott Blvd., Building #15
Santa Clara, California 95054, USA
Phone 408-496-1105 Fax 408-980-1530
www.edimax.us
1
Introduction
Step 1. Understand the IP address used in your network. Connect your computer
to the existing wired router.
If you have Windows Vista/Windows 7 computer: click on Start menu. Go to
Search Programs and files. Enter ncpa.cpl hit Enter.
If you have Windows XP computer: Click on Start menu. Go to Run. Enter
ncpa.cpl hit Enter.
You are in the Network Connection Window.
Double click on Local Area Connection.
You will get into the Local Area Connection Status window.
If you have Windows Vista/Windows 7, click on Details button and get into Next
Screen.
If you have Windows XP, click on Support tab on the top menu.
If you have Windows Vista/Windows 7: You will see IPv4 address, IPv4 subnet
mask, and IPv4 Default gateway.
If you have Windows XP, you will see IP address, subnet mask, and default
gateway.
The left screen shows the computer has IP address 192.168.1.101 and the wired
router has 192.168.1.1. Therefore, this is a network using 192.168.1.x subnet.
All the devices in the network must have the same first three octets of IP address,
but the last octet number would be different. The Edimax Wireless router needs
to setup properly in order to join the existed wired network.
Click on Close button twice until you are back to the Network Connections
window. Please keep this screen open. We will get back to the Network
Connection Window later.
2
Step 2. Connect your computer to a LAN port of Edimax Wireless router. Please
keep the WAN port of Edimax Wireless router unplugged. Power on Edimax
Wireless router. Wait for 1 minute until you see WLAN LED of Edimax wireless
router start blinking.
Double click on Local Area Connection to get into Local Area Connection Status.
If you have Windows Vista/Windows 7, click on Details button and get into Next
Screen.
If you have Windows XP, click on Support tab.
The IPv4 address should be 192.168.2.xxx. After this is verified, you can click on
Close to close the details window. Click on Close again to close the Status
Window. Go back to Network Connection window and keep it open.
If the IPv4 address is not 192.168.2.xxx, you may unplug/replug-in the LAN cable
from Edimax wireless router or just press 20 seconds on the Reset button of
Edimax wireless router. Pressing 20 seconds on Reset button will restore to
default settings.
Step 3. For Windows 7 PC only:
If you have Windows 7, you might see a pop up prompt saying Additional log
on information may be required. Just click on the message. It will open the
web browser automatically for you.
Step 4. Launch your web browser. Here starts the process of the setup in
Edimax Router.
If you see the iQ setup page, click on the second circle Connect to the
Internet manually.
If your browser does not display any web page, please manually enter
http://192.168.2.1 hit Enter key.
Enter the User Name: admin
Password: 1234
Click on Log In button.
Please note the username must be in lower case letters.
In case you can not login by default username/password, please press the
Reset button for 20 seconds.
3
Go to General Setup.
Go to LAN.
The default IP address is 192.168.2.1. You need to assign a new IP address
based on your wired network.
We assign a new IP like 192.168.1.200 to Edimax Wireless Router.
Select Disabled for DHCP server.
Scroll down to the bottom of the page. Click on Apply.
Click OK on the reminder message. In the future, when you need to get into
the Edimax Wireless Router, you need to type in the new IP address of
Edimax Wireless router in the web browser. That is, http://192.168.1.200 in
our case.
Click on Continue button. Do not click on Apply.
You are back to the LAN Setup Page.
Click on NAT.
Scroll down and select Static Routing. Put a check on Enable Static
Routing. Click on Apply.
Click on Continue button. Do not click on Apply.
You are back to the NAT Setup Page.
Click on Wireless.
Locate the ESSID under the Wireless Settings. The ESSID is the ID name to
represent your WiFi network. You may choose to use a different ESSID, then
click on Apply. Remember to click on Continue button rather than Apply
4
Go to Security Settings. The default security is disabled. We suggest you
select WPA Pre-shared key.
Select WPA2 AES is recommended. However, if you have WiFi devices that
do not support WPA2 AES, you may use WPA TKIP instead.
Type in your pre-shared key which would be the wireless security password
for your wifi network. You may write down the password and post-it with
wireless router.
Click on Apply button. All the setup is completed.
Wait for 60 seconds and you will see the OK button.
Do not click on OK. Instead, please close your web browser.
Step 5. Connect one of LAN ports of Edimax Wireless Router to the wired router.
Please keep the WAN port of Edimax Wireless router unplugged.
If you have Edimax Nano router BR-6258n which has only one LAN port, you
need to disconnect your computer from BR-6258n. Connect the LAN port of
BR-6258n to the wired router.
Step 6. Perform tests to verify the success.
Go to the Network Connection Window.
If your computer keeps the LAN cable with Edimax Wireless router, double
click on Local Area Connection. In the Local Area Connection Status
window, go to Details button or Support tab. Verify the IP address. If you
receive a proper IP address which is from the wired router, the Edimax
Wireless Router has converted as a Wireless Access Point Successfully.
Turn on your Wireless computers or Wireless devices.
In Windows 7, Right click on Wireless Network Connection, click on
Connect / Disconnect. You would see the WiFi signal from Wireless Access
Point(Edimax Wireless Router)
5
Select the Wireless Access Point. Click on Connect.
Type in your wireless password. Click on OK.
The Red X on Wireless Network Connection will disappear.
Double Click on Wireless Network Connection to go into Status.
The IPv4 Connectivity should be Internet.
Congratulations, you have converted Edimax Wireless Router to a Wireless
Access Point.
Вам также может понравиться
- A Heartbreaking Work Of Staggering Genius: A Memoir Based on a True StoryОт EverandA Heartbreaking Work Of Staggering Genius: A Memoir Based on a True StoryРейтинг: 3.5 из 5 звезд3.5/5 (231)
- The Sympathizer: A Novel (Pulitzer Prize for Fiction)От EverandThe Sympathizer: A Novel (Pulitzer Prize for Fiction)Рейтинг: 4.5 из 5 звезд4.5/5 (120)
- Devil in the Grove: Thurgood Marshall, the Groveland Boys, and the Dawn of a New AmericaОт EverandDevil in the Grove: Thurgood Marshall, the Groveland Boys, and the Dawn of a New AmericaРейтинг: 4.5 из 5 звезд4.5/5 (266)
- The Little Book of Hygge: Danish Secrets to Happy LivingОт EverandThe Little Book of Hygge: Danish Secrets to Happy LivingРейтинг: 3.5 из 5 звезд3.5/5 (399)
- Never Split the Difference: Negotiating As If Your Life Depended On ItОт EverandNever Split the Difference: Negotiating As If Your Life Depended On ItРейтинг: 4.5 из 5 звезд4.5/5 (838)
- The Emperor of All Maladies: A Biography of CancerОт EverandThe Emperor of All Maladies: A Biography of CancerРейтинг: 4.5 из 5 звезд4.5/5 (271)
- The Subtle Art of Not Giving a F*ck: A Counterintuitive Approach to Living a Good LifeОт EverandThe Subtle Art of Not Giving a F*ck: A Counterintuitive Approach to Living a Good LifeРейтинг: 4 из 5 звезд4/5 (5794)
- The World Is Flat 3.0: A Brief History of the Twenty-first CenturyОт EverandThe World Is Flat 3.0: A Brief History of the Twenty-first CenturyРейтинг: 3.5 из 5 звезд3.5/5 (2259)
- The Hard Thing About Hard Things: Building a Business When There Are No Easy AnswersОт EverandThe Hard Thing About Hard Things: Building a Business When There Are No Easy AnswersРейтинг: 4.5 из 5 звезд4.5/5 (344)
- Team of Rivals: The Political Genius of Abraham LincolnОт EverandTeam of Rivals: The Political Genius of Abraham LincolnРейтинг: 4.5 из 5 звезд4.5/5 (234)
- The Gifts of Imperfection: Let Go of Who You Think You're Supposed to Be and Embrace Who You AreОт EverandThe Gifts of Imperfection: Let Go of Who You Think You're Supposed to Be and Embrace Who You AreРейтинг: 4 из 5 звезд4/5 (1090)
- Hidden Figures: The American Dream and the Untold Story of the Black Women Mathematicians Who Helped Win the Space RaceОт EverandHidden Figures: The American Dream and the Untold Story of the Black Women Mathematicians Who Helped Win the Space RaceРейтинг: 4 из 5 звезд4/5 (895)
- Hijama (Cupping) Treatment Points PDFДокумент18 страницHijama (Cupping) Treatment Points PDFMohammed Afsar90% (49)
- Elon Musk: Tesla, SpaceX, and the Quest for a Fantastic FutureОт EverandElon Musk: Tesla, SpaceX, and the Quest for a Fantastic FutureРейтинг: 4.5 из 5 звезд4.5/5 (474)
- The Unwinding: An Inner History of the New AmericaОт EverandThe Unwinding: An Inner History of the New AmericaРейтинг: 4 из 5 звезд4/5 (45)
- The Yellow House: A Memoir (2019 National Book Award Winner)От EverandThe Yellow House: A Memoir (2019 National Book Award Winner)Рейтинг: 4 из 5 звезд4/5 (98)
- The Easy Ayurveda Cookbook - An - Rockridge PressДокумент320 страницThe Easy Ayurveda Cookbook - An - Rockridge Pressmnc1997% (35)
- Autosys Job ManagementДокумент379 страницAutosys Job Managementartois_aОценок пока нет
- Alct Bss Telecom Parameters DictionaryДокумент1 084 страницыAlct Bss Telecom Parameters DictionaryJean-Marc MeyerОценок пока нет
- Scribd TestДокумент307 страницScribd TestchildreyОценок пока нет
- SAP HANA Administration With SAP HANA Cockpit en PDFДокумент518 страницSAP HANA Administration With SAP HANA Cockpit en PDFturanОценок пока нет
- Cyber SecurityДокумент34 страницыCyber Securityasim100% (1)
- IdpДокумент11 страницIdpAmiteshОценок пока нет
- 2.1-4 Patch Panel PDFДокумент9 страниц2.1-4 Patch Panel PDFMarj Demesa PaloОценок пока нет
- Iot Based Smart Parking SystemДокумент8 страницIot Based Smart Parking SystemSyed MursalОценок пока нет
- Lus Cp017a1c Pil DWG SC 00002 002Документ1 страницаLus Cp017a1c Pil DWG SC 00002 002mnc19Оценок пока нет
- 07-10-2019 Switches Light GF-SWT LAYOUT GFДокумент1 страница07-10-2019 Switches Light GF-SWT LAYOUT GFmnc19Оценок пока нет
- Qec - lv.1130 LV G.layout Plan 674 LV Full LayoutДокумент1 страницаQec - lv.1130 LV G.layout Plan 674 LV Full Layoutmnc19Оценок пока нет
- IFC Drawings For SSD Duct Bank NetworkДокумент23 страницыIFC Drawings For SSD Duct Bank Networkmnc19Оценок пока нет
- Layout - 23.01.2017Документ1 страницаLayout - 23.01.2017mnc19Оценок пока нет
- Pontoon Wall - As Built DrawingsДокумент10 страницPontoon Wall - As Built Drawingsmnc19Оценок пока нет
- Weld Joint Geometry and Welding SymbolsДокумент15 страницWeld Joint Geometry and Welding Symbolsmnc19Оценок пока нет
- 1512 - Lusail ProjectsДокумент4 страницы1512 - Lusail Projectsmnc19Оценок пока нет
- Lus Cp07a1c Pil DWG CV Ifc 00051 002Документ1 страницаLus Cp07a1c Pil DWG CV Ifc 00051 002mnc19Оценок пока нет
- Signing and MarkingДокумент6 страницSigning and Markingmnc19Оценок пока нет
- Inventory Balance - FullДокумент24 страницыInventory Balance - Fullmnc19Оценок пока нет
- Scan 0001Документ1 страницаScan 0001mnc19Оценок пока нет
- 28-12-15 Steel Coating Daily ProgressДокумент12 страниц28-12-15 Steel Coating Daily Progressmnc19Оценок пока нет
- Bonus Building Your Own Dynamic ComponentsДокумент16 страницBonus Building Your Own Dynamic Componentsmnc19Оценок пока нет
- 20140701051814Документ1 страница20140701051814mnc19Оценок пока нет
- Medical eДокумент1 страницаMedical emnc19Оценок пока нет
- Sanofi DrawingДокумент1 страницаSanofi Drawingmnc19Оценок пока нет
- Tech Doc Civil and InteriorДокумент7 страницTech Doc Civil and Interiormnc19Оценок пока нет
- Water SupplyДокумент53 страницыWater Supplymnc19Оценок пока нет
- Waste Water SystemsДокумент23 страницыWaste Water Systemsmnc19Оценок пока нет
- Ntower6 ModelДокумент1 страницаNtower6 Modelmnc19Оценок пока нет
- SKMBT C45115041112300 0001Документ1 страницаSKMBT C45115041112300 0001mnc19Оценок пока нет
- Ga Drawings Ahu Gas Bank and Ele PanelДокумент1 страницаGa Drawings Ahu Gas Bank and Ele Panelmnc19Оценок пока нет
- Shutter OptionsДокумент2 страницыShutter Optionsmnc19Оценок пока нет
- Railing Masonary Wall 1'4" HighДокумент1 страницаRailing Masonary Wall 1'4" Highmnc19Оценок пока нет
- 14 11 27 Cluster 270 ClusterДокумент1 страница14 11 27 Cluster 270 Clustermnc19Оценок пока нет
- DoorWin Typical Floors UPVCДокумент1 страницаDoorWin Typical Floors UPVCmnc19Оценок пока нет
- Swimming Pool Sections-ModelДокумент1 страницаSwimming Pool Sections-Modelmnc19Оценок пока нет
- Description: Echo Processor ICДокумент4 страницыDescription: Echo Processor ICdasyir baeОценок пока нет
- Speed Up Your Windows PCДокумент12 страницSpeed Up Your Windows PCwilmarafОценок пока нет
- Datasheet Velocloud Edge Throughput 10Документ5 страницDatasheet Velocloud Edge Throughput 10tnhphuongОценок пока нет
- Robert N. Cahn - Semi-Simple Lie Algebras and Their Representations-Dover Publications (2006)Документ116 страницRobert N. Cahn - Semi-Simple Lie Algebras and Their Representations-Dover Publications (2006)smashdwarfОценок пока нет
- Smex 10.2 IugДокумент182 страницыSmex 10.2 Iugfirdous_soberОценок пока нет
- Combining Security AssociationsДокумент13 страницCombining Security AssociationsE3 TechОценок пока нет
- How To Use The 3 Axi ConfigurationsДокумент16 страницHow To Use The 3 Axi ConfigurationsIshaq MohdОценок пока нет
- Database Error 10 Rectification GuideДокумент5 страницDatabase Error 10 Rectification GuideAli AshkarОценок пока нет
- Onda Vx610w Tablet 7 Inch Capacitive Touchscreen All Winner A10 1.5GHz 2160P 8GBДокумент12 страницOnda Vx610w Tablet 7 Inch Capacitive Touchscreen All Winner A10 1.5GHz 2160P 8GBHong LeОценок пока нет
- Multitasking RobotДокумент3 страницыMultitasking RobotJournalNX - a Multidisciplinary Peer Reviewed JournalОценок пока нет
- Lecture 3 Compressiond AlgoДокумент65 страницLecture 3 Compressiond AlgoKanishka GopalОценок пока нет
- Andriod Operating SystemДокумент12 страницAndriod Operating SystemHari HaranathОценок пока нет
- ABAP ExerciseДокумент4 страницыABAP ExercisemayankОценок пока нет
- CBLM - Use Information Technology (IT) To Suppoty Learning - Version 1 PDFДокумент124 страницыCBLM - Use Information Technology (IT) To Suppoty Learning - Version 1 PDFসত্য চন্দ্র প্রামাণিকОценок пока нет
- C++ Developer - Full DescriptionДокумент2 страницыC++ Developer - Full DescriptionAshner NovillaОценок пока нет
- Part-3 What Happens When A User Performs A Voice Call From An LTE - 4G NetworkДокумент9 страницPart-3 What Happens When A User Performs A Voice Call From An LTE - 4G NetworkafroxxxОценок пока нет
- CH 03Документ38 страницCH 03mas aryОценок пока нет
- Checkpoint SMS Migration ProcessДокумент3 страницыCheckpoint SMS Migration ProcessDave CullenОценок пока нет
- RC821U 1080P Video Conferencing PTZ Camera User Manual ROCWAREДокумент18 страницRC821U 1080P Video Conferencing PTZ Camera User Manual ROCWAREminchiasapasitasОценок пока нет
- STM32F103 DatasheetДокумент80 страницSTM32F103 DatasheetmikyduudeОценок пока нет
- CTS+ Configuracion NW 7.3Документ43 страницыCTS+ Configuracion NW 7.3Zou DisneyОценок пока нет
- GSM To LTE Cell Reselection - Capitalisation - PA1Документ19 страницGSM To LTE Cell Reselection - Capitalisation - PA1narendraiit2003Оценок пока нет