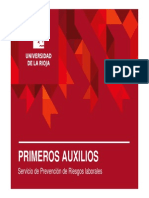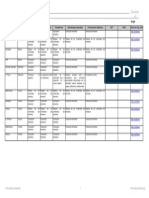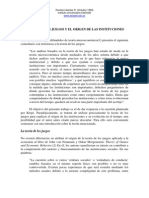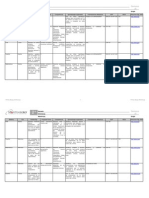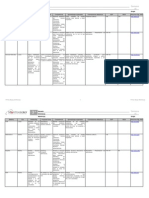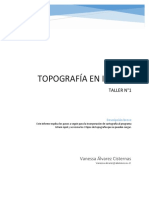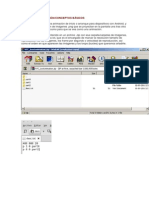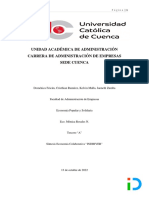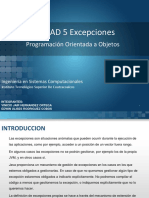Академический Документы
Профессиональный Документы
Культура Документы
Photoshop
Загружено:
Anonymous zeGWJYTCkАвторское право
Доступные форматы
Поделиться этим документом
Поделиться или встроить документ
Этот документ был вам полезен?
Это неприемлемый материал?
Пожаловаться на этот документАвторское право:
Доступные форматы
Photoshop
Загружено:
Anonymous zeGWJYTCkАвторское право:
Доступные форматы
Qu es Photoshop?
Photoshop, creado por Adobe Systems, es una de las herramientas software para el
tratamiento de imagen ms potente hoy en da.
ebemos tener bien claro desde el principio !ue Photoshop no est pensado para
dibu"ar, para eso es recomendable !ue utilices #llustrator de Adobe o $reehand de
%acromedia. Photoshop est principalmente orientado a tratar y manipular im&enes, o
bien creadas por otros pro&ramas, o di&itali'adas por un escner o m!uina foto&rfica.
(ntonces, una )e' introducida la ima&en en el pro&rama podras retocarla, transformarla
y editarla con un sinfn de posibilidades.
e hecho, esta es una de las caractersticas ms interesantes de Photoshop, pues
Adobe ha sabido hacer un pro&rama intuiti)o y muy completo !ue hace !ue se desmar!ue
de la competencia y sea el software ms utili'ado por dise*adores e ilustradores.
#niciando Photoshop
Para arrancar Photoshop, una )e' instalado ha' doble clic sobre su icono en el escritorio
. (n el caso de !ue no tu)ieses un acceso directo, puedes acceder al
pro&rama a tra)s del men+ Inicio,Todos los programas,Adobe Photoshop CS.
-na )e' lan'ada la aplicaci.n, Photoshop comen'ar a car&ar sus plu&/ins, fuentes,
pinceles, herramientas y men+s. (ste proceso puede tardar un poco, sobre todo en
ordenadores ms lentos y con poca memoria 0A% 1memoria !ue se utili'a para e"ecutar
aplicaciones y &uardar documentos mientras se traba"a con ellos2. Pero una )e' car&ado,
el pro&rama estar listo para empe'ar a traba"ar.
Ahora aprenderemos unas cuantas funciones y conceptos bsicos para poder se&uir el
resto del curso.
Abrir una #ma&en
3ormalmente, al instalar Photoshop, aparece una secci.n en la instalaci.n !ue te
permite asociar di)ersos tipos de archi)os a la aplicaci.n, esto es, !ue permitamos a
4indows abrir determinados tipos de archi)os con Photoshop.
(n principio, si no cambiaste nada durante la instalaci.n casi todos los formatos de
ima&en, o al menos los ms comunes, se abrirn con Photoshop, por lo !ue hacer doble
clic sobre un archi)o de ima&en pro)ocar el arran!ue del pro&rama y la car&a del archi)o.
Si este no es tu caso, hay formas alternati)as para abrir archi)os desde Photoshop, !ue
son tambin las !ue utili'aremos con ms frecuencia.
5amos a )er los pasos a se&uir para abrir un archi)o desde Photoshop.
-na )e' abierto el pro&rama, ha' clic en Archivo en la barra de men+.
Se desple&ar una lista como esta6
Para abrir una ima&en debers hacer clic en Abrir. y se abrir un cuadro de dilo&o.
7le&ados a este punto, lo !ue debers hacer es na)e&ar por las carpetas hasta
encontrar el archi)o deseado. 8uando lo ten&as seleccionado, ha' clic en Abrir y la
ima&en se abrir en una )entana dentro del pro&rama.
Puedes abrir simultneamente tantas im&enes como tu ordenador soporte, pero ten
en cuenta !ue cuantos ms recursos consumas, ms lento ir el pro&rama.
-na de las caractersticas !ue aportan las nue)as )ersiones de Photoshop es el
Explorador de Archivos. Puedes )erlo haciendo clic en Archivo,Explorar o desde este
icono ba"o la barra de men+ .
(l Explorador de Archivos te permite na)e&ar por tus carpetas y or&ani'ar tus
im&enes de forma ms eficiente, pudiendo a*adir informaci.n sobre la ima&en 1llamada
metadatos2 como su autor, una bre)e descripci.n o incluso darle un ttulo, adems de otro
tipo de datos tcnicos y sobre derechos de autor.
7a mayora de los metadatos no pueden ser modificados pero podremos cambiar
informaci.n sobre la ima&en en los campos !ue apare'can se*alados con el icono
Modificar .
9astar con hacer clic sobre el icono y el campo se con)ertir en una ca"a de te:to
donde podrs escribir lo !ue !uieras6
;uardar una #ma&en
(s importante diferenciar, primero, los dos estados de traba"o en los !ue se puede
encontrar una ima&en6
Una imagen puede estar en proceso, y no estar toda)a acabada. < bien
por!ue !ueremos &rabar en determinado momento para no perder los cambios
reali'ados, o por!ue deseamos terminar la sesi.n de traba"o y continuar ms
adelante.
< una imagen puede encontrarse terminada lista para publicar, imprimir
o almacenar.
Por tanto, si la ima&en puede encontrarse en dos estados de traba"os, &uardaremos
nuestros archi)os de formas diferentes.
(n ambos casos el procedimiento inicial es el mismo, haremos clic en Archivo y lue&o
en !uardar Como.
Aparecer el si&uiente cuadro de dilo&o6
Se&uidamente na)e&aremos por las carpetas hasta encontrar el lu&ar donde !ueremos
&uardar el archi)o.
Ahora es cuando debemos ele&ir una de las dos opciones.
!uardar Im"genes inacabadas o en proceso.
Si toda)a no hemos alcan'ado el estado final de la ima&en y !ueremos &uardar
el traba"o !ue hemos hecho, nos &ustara !ue la ima&en permaneciese
e:actamente en el estado en el !ue se encuentra, manteniendo las capas,
transparencias y ob"etos tal y como estn para poder se&uir traba"ando sobre ellos
despus.
(ntonces deberemos decirle al pro&rama !ue el tipo de archi)o !ue !ueremos
crear al &uardar la ima&en sea de tipo Photoshop #.PS$ o .P$$%. (ste tipo de
archi)o ocupa mucho espacio, pero es debido a !ue &uarda &ran cantidad de
informaci.n sobre el estado en el !ue se encuentra nuestra composici.n.
As !ue haremos clic sobre la lista desple&able de Tipo y seleccionaremos
Photoshop.
.PS$ .P$$ no son archi)os de ima&en, son archi)os de traba"o propios de
Photoshop y por tanto s.lo podr utili'arse con este pro&rama.
!uardar im"genes terminadas para su posterior almacenamiento&
publicaci'n o impresi'n.
(n este caso, nuestra ima&en ya ha alcan'ado su estado final, hemos traba"ado
con la ima&en y !ueremos finali'ar su proceso.
Pues bien, ahora lo !ue haremos ser &uardar la ima&en como un archi)o de
ima&en para !ue pueda ser utili'ada ms tarde como me"or nos interese. Para ello
haremos clic en la lista desple&able de Tipo y seleccionaremos el formato de
ima&en di&ital !ue !ueremos darle a nuestra ima&en.
(P! !I) son los formatos ms comunes, siendo el primero de mayor calidad,
pero ms pesado 1esto es, ocupa ms espacio2, mientras !ue el formato ;#$ es de
menor calidad, s.lo permite =>? colores como m:imo, pero muchsimo ms
li&ero, adems de permitir transparencias y animaciones.
Si !uieres aprender ms sobre formatos )isita el tema de formatos a)an'ado.
@en en cuenta !ue en el momento en el !ue &uardes la composici.n en
cual!uiera de estos formatos de ima&en, todos los ob"etos, capas y transparencias
se acoplarn creando una ima&en plana, y, por tanto, no podrs )ol)er a manipular
la ima&en desde el estado de traba"o en el !ue se encontraba antes de &rabar.
Si !uieres e)itar esto, &uarda una )ersi.n de traba"o 1en .PS2 de tus
composiciones finali'adas para poder hacer pe!ue*os reto!ues o a*adidos en
cual!uier momento.
-na )e' esco&ido el tipo de archi)o !ue !ueremos crear 1de traba"o o de archi)o2,
haremos clic en !uardar.
Ahora )eremos los pasos !ue debemos se&uir para &uardar un archi)o se&+n el tipo
esco&ido.
Si guardaste el archivo en formato PS$& no encontrar"s ning*n otro
problema.
(l archi)o se crear en el directorio esco&ido y con el nombre !ue le diste, y
cuando !uieras )ol)er a l s.lo tendrs !ue hacer doble clic sobre su icono o
acceder a l mediante el men+ Archivo,Abrir.
Si guardaste el archivo en formato (P!, se te presentar el si&uiente
cuadro de dilo&o6
esde a!u podrs confi&urar diferentes opciones de la ima&en al &uardarla.
<bser)a el apartado de Calidad, puedes ele&ir entre calidad ba+a, media, alta y
m"xima. Si esco&es una calidad alta el archi)o de salida tendr un tama*o mayor,
mientras !ue si reduces la calidad &anars en espacio en disco.
<tra opci.n !ue se te presenta es esco&er el tipo de formato AP; en el !ue
!uieres comprimir el archi)o, podrs esco&er entre tres tipos diferentes. <bser)a
!ue al pie de la )entana hay unas cifras en Bilobytes 1unidad de medida del
espacio !ue ocupa en memoria un archi)o2, si cambias entre los tipos de formato
1o la calidad de salida2 )ers como el tama*o final del archi)o )ara.
(n principio, !ue cambies el tipo de formato no alterar demasiado el tama*o
del archi)o final, pero puedes ase&urarte seleccionndolos y esco&iendo el !ue
ms se a"uste a tus e:pectati)as.
(n cual!uier momento podrs )er como afecta la compresi.n a la ima&en
acti)ando la casilla de Previsuali,ar, cual!uier cambio de tono o color se refle"ar
en la )entana de ima&en, y podrs )er antes de &uardar el aspecto final de tu
composici.n.
<tro punto interesante es la opci.n de Mate. esde su lista desple&able podrs
seleccionar el color en el !ue !uieres !ue se muestren las transparencias, si la
ima&en las tu)iese, ya !ue el formato AP; no es capa' de mostrar espacios
trasparentes.
Pero )eremos las transparencias ms adelante, de momento si&amos con el
si&uiente formato.
Si guardaste el archivo en formato !I), el si&uiente cuadro de dilo&o se
mostrar al hacer clic en !uardar6
(n este paso debers determinar como se )a a &uardar el archi)o de ima&en
;#$.
8omo ya di"imos anteriormente, el formato ;#$ s.lo es capa' de almacenar =>?
colores como m:imo, por lo !ue en esta )entana tendremos !ue decidir !ue
colores deber almacenar y !ue otros despreciar 1en el caso de !ue nuestra
ima&en tu)iese ms de =>? colores2.
(n la primera lista desple&able, Paleta, seleccionaremos el con"unto de colores
de salida !ueremos !ue conten&a la ima&en. 7a opci.n -ocal #Selectiva%, es la
predeterminada, e intenta a"ustar la paleta de colores final a los colores contenidos
en la ima&en, despreciando al&unos medios tonos para conse&uir un n+mero de
colores final !ue se ci*a a las propiedades del formato.
(sta es la opci.n ms recomendable casi siempre, a no ser !ue consideres
despreciables otros colores !ue Photoshop en principio descart..
(n el caso de !ue !uisieses crear una paleta personali'ada, debers
seleccionar Personali,ar..., y a*adir y eliminar colores a tra)s de este cuadro de
dilo&o6
<tras de las opciones de Paleta son a!uellas !ue harn !ue los colores de
ima&en se a"usten a una paleta ya predeterminada 1como la paleta del sistema
4indows o %acintosh, o los colores de paleta estndares de la web2 para optimi'ar
el resultado para un sistema determinado. (stas opciones son adecuadas si la
ima&en de salida )a a ser utili'ada +nicamente para el )isionado en al&uno de
estos sistemas e:clusi)amente.
(n todo momento, independientemente de la paleta seleccionada, podrs
modificar el n+mero total de colores de salida ba"o la lista desple&able de Paleta.
@ambin es posible for'ar la paleta final a un determinado con"unto de colores
1ya sean web, primarios, blanco y ne&ro o una paleta creada por el usuario2 esto
causar !ue los colores de la ima&en se adapten a la paleta final con)irtiendo cada
color de la ima&en a el color ms afn !ue e:istiese en la paleta final.
(n todos los casos si la casilla de Previsuali,aci'n permanece acti)ada, podrs
)er en la )entana de ima&en el resultado final antes de &uardarla definiti)amente y
crear el archi)o de salida.
Si la casilla de Transparencia se acti)a, las trasparencias !ue conten&a la
ima&en permanecern trasparentes, mostrndose el fondo de la p&ina donde
colo!ues la ima&en. (ste es un recurso muy utili'ado en la web para crear efectos
como este6
%a&nus es, domine, et laudabilis )alde6 ma&na
)irtus tua, et sapientiae tuae non est numerus.
et laudare te )ult homo, ali!ua portio creaturae
tuae, et homo circumferens mortalitem suam,
circumferens testimonium peccati sui et
testimonium, !uia superbis resistis6 et tamen
laudare te )ult homo, ali!ua portio creaturae
tuae.
%a&nus es, domine, et laudabilis )alde6 ma&na
)irtus tua, et sapientiae tuae non est numerus.
et laudare te )ult homo, ali!ua portio creaturae
tuae, et homo circumferens mortalitem suam,
circumferens testimonium peccati sui et
testimonium, !uia superbis resistis6 et tamen
laudare te )ult homo, ali!ua portio creaturae
tuae.
;#$ sin transparencia ;#$ con transparencia
Si decidieses no mantener las transparencias puedes seleccionar el color !ue
debern mostrar stas en la ima&en final desde la lista desple&able Mate, i&ual
!ue en el caso anterior.
-na )e' seleccionadas todas las opciones de color pulsars ./, Photoshop te
pre&untar si deseas !ue la ima&en se &uarde entrela'ada.
8omo ;#$ es un formato dise*ado para el intercambio de im&enes por la red,
el efecto entrela'ado facilita este proceso reser)ando el espacio de la ima&en en la
p&ina para lue&o descar&ar la ima&en lnea a lnea, puedes obser)ar este efecto
en muchas webs, pues es un recurso muy utili'ado para im&enes !ue ocupan
bastante espacio y tards un poco en car&ar.
Para im&enes pe!ue*as es recomendable no utili'ar el entrela'ado y as
ahorrarnos un poco en el tama*o final del archi)o.
-na )e' aceptadas todas las opciones, el archi)o se habr &uardado en la carpeta !ue
esco&iste, y estar listo para imprimir, publicar o almacenar hasta un uso posterior.
Aprende un modo a)an'ado para &uardar ima&enes orientadas al uso en web con el
("ercicio ;uardar para 4eb.
E+ercicio. Unidad 0. ;uardar para 4eb
<b"eti)o.
A+ustar las opciones de formato para conseguir un archivo ligero con calidad
dirigido a la posterior publicaci'n 1eb.
("ercicio paso a
paso.
Una ve, tengas tu imagen acabada.
C. Da' clic en el men+ Archivo.
=. Da' clic en !uardar para 2eb. Se abrir el cuadro de dilo&o de !uardar
para 2eb.
<bser)a !ue en primera instancia se muestra la ima&en con los a"ustes
optimi'ados para un tama*o de archi)o pe!ue*o con una calidad aceptable.
E. Da' clic en la pesta*a = copias. Se mostrar a la i'!uierda la ima&en ori&inal
y a la derecha la pre)isuali'aci.n de la ima&en comprimida. Al pie de la ima&en
podrs )er sus caractersticas de compresi.n6
Si no puedes )er la ima&en completa puedes a"ustar el ,oom desde el
desple&able en la es!uina inferior i'!uierda de la )entana.
F. %odifica las opciones para lo&rar una mayor compresi.n, o para alcan'ar
mayor calidad.
Puedes usar los a+ustes predefinidos de Photoshop.
<bser)a como el tama*o del archi)o cambia se&+n esco"as un a"uste u otro.
Para los formatos de archi)o ;#$ y P3; puedes decidir los colores !ue se
almacenarn sir)indote de la paleta y los botones de confi&uraci.n. Pulsa para
a*adir nue)os colores. Pulsa para eliminar e:istentes.
>. Da' clic en la pesta*a F copias para traba"ar con diferentes modelos de a"uste
a un mismo tiempo.
Podrs crear E tipos diferentes de formatos para comparar entre ellos.
?. 8uando ten&as un modelo optimi'ado y !uieras &uardarlo, ha' clic sobre l
para seleccionarlo.
C. Pulsa el bot.n !uardar y se abrir el cuado de dilo&o de !uardar
optimi,ado como...
=. ale un nombre al archi)o y pulsa !uardar
-nidad C. A)an'ado. $ormatos de #ma&en
-na ima&en di&ital no es ms !ue un archi)o !ue contiene la informaci.n de la ima&en
trasformada y almacenada en forma de unos y ceros.
Por esto !ue desde !ue e:isten los medios &rficos di&itales se ha buscado una forma
de con)ertir una ima&en .ptica a di&ital con la menor prdida de informaci.n posible
1colores, tonalidades, etc.2.
<b)iamente, no es difcil de conse&uir, retener todos esos datos es relati)amente
sencillo, pero de esta forma se crearan archi)os de ima&en enormes. (ra necesario
comprimir la informaci.n de una forma eficiente.
7a compresi.n de im&enes re!uera necesariamente desechar la informaci.n menos
rele)ante, y de a!u empe'aron a sur&ir diferentes mtodos de compresi.n de archi)os.
7ue&o comen'. la re)oluci.n web, y se hi'o necesario crear formatos ms a&resi)os, !ue
contu)iesen menos informaci.n para !ue el archi)o final pesase cada )e' menos.
G todo ello intentando mantener un resultado coherente y lo suficientemente bueno
como para poder ser +til a la hora de compartir, imprimir y almacenar archi)os de ima&en.
Ahora )eremos los formatos de ima&en ms comunes e:istentes en estos momentos.
(l formato AP(;
(s uno de los formatos ms utili'ados hoy en da, indicado sobre todo para fotograf3as
e im"genes en tono continuo en #nternet por su capacidad de conse&uir im&enes
suficientemente reales y con un &ran n+mero de colores.
(ste formato soporta los modos de color 8%GB, 0;9 y la escala de &rises sin canales
alfa, lle&ando a con)ertirse en uno de los formatos ms populares por su )ersatilidad y una
compresi.n bastante alta.
(l formato @#$$
e mayor calidad !ue el formato AP(;, pero con compresiones mucho menores.
(ste formato es utili'ado sobre todo en la impresi.n de im&enes di&itales, debido a !ue
crea archi)os de &ran calidad. (l +nico incon)eniente de este formato es el tama*o de los
archi)os !ue crea, por lo !ue no suele utili'arse para publicar im&enes ni
almacenamiento.
A pesar de ello, @#$$ es uno de los formatos ms fle:ibles y prcticamente admitido por
todas las aplicaciones de pintura, edici.n de im&enes y dise*o.
Soporta casi todos los modos de color6 0;9, 8%GB, 7ab, #nde:ado y escala de &rises,
todos ellos con canales alfa, y mapa de bits sin canales alfa.
(l formato @#$$ no puede crear archi)os de tama*o mayor a F ;9.
(l formato 9%P
(ste formato tiene su ori&en en la plataforma 4indows y <S, aun!ue ahora se ha
e:pandido y es caracterstico por su usabilidad y el soporte en la mayora de software de
ima&en !ue podamos encontrar hoy en da.
Admite 0;9, color inde:ado, escala de &rises y mapa de bits sin canales alfa.
%uy utili'ado por las aplicaciones basadas en 4indows, podemos encontrarlo en
infinidad de im&enes, aun!ue su uso mayoritario es en el desarrollo de "ue&os y
aplicaciones irectH.
(l formato ;#$
-no de los formatos ms utili'ados en #nternet, crea gr"ficos e im"genes de color
indexado en la web. Aun!ue una de sus carencias es la de admitir muy pocos colores 1=>?
como m:imo2, se ha e:pandido mayormente por su capacidad de compresi.n al ser
capa' de crear archi)os de unos pocos Iilobytes.
(l formato ;#$ puede preser)ar las transparencias de la ima&en aun!ue no soporte la
inclusi.n de canales alfa.
%uy utili'ado tambin en animaciones, al ser posible almacenar ms de una ima&en
por fichero, creando pe!ue*as pelculas formadas por secuencias de im&enes !ue se
repiten en el tiempo.
(l formato P3;
$ormato creado como alternativa a ;#$. 5iendo !ue este +ltimo careca de un aspecto
tan importante como es el modo de color, P3; nace con la pretensi.n de ser el nue)o
formato de ima&en de intercambio en #nternet.
P3; admite compresi.n con menos prdidas de informaci.n, produce transparencias de
fondo sin bordes irre&ulares y soporta los modos 0;9, escala de &rises y color inde:ado
sin canales alfa.
(ste formato est siendo utili'ado cada )e' ms para sustituir a ;#$ en &rficos para
web, y cada )e' ms en im&enes con mayor calidad !ue antes eran comprimidas con
AP(;.
Abrir un 3ue)o ocumento de @raba"o
Dasta ahora hemos )isto como abrir una ima&en para tratarla en Photoshop, y a
&uardarla en cual!uiera de los estados en los !ue se encuentre en cual!uier momento.
Pero ahora aprenderemos al&o ms esencial, esto es, crear un documento en blanco
desde el !ue crearemos una ima&en a partir de cero, bien sea a*adiendo recortes o
im&enes completas desde otros archi)os o introduciendo ob"etos propios como te:to o
formas.
Para ello, y una )e' iniciali'ado el pro&rama, haremos clic en Archivo,4uevo para !ue
apare'ca el cuadro de dilo&o de 4uevo $ocumento de Photoshop.
esde esta )entana )amos a confi&urar el documento !ue )amos a crear, definiendo sus
caractersticas bsicas, como son el tama*o, la resoluci.n y el color de fondo.
(n principio, si conocemos el tama*o final !ue !ueremos !ue ten&a la ima&en, podemos
definir su tama*o introduciendo la altura y anchura deseadas directamente. <bser)a !ue
puedes cambiar las unidades con las !ue se mide el lien'o 1el rea de la ima&en2 y
medirlas en centmetros, +til para im&enes foto&rficas, o en p:eles, ms recomendado
para im&enes destinadas a la publicaci.n en #nternet.
-n p3xel es la unidad ms pe!ue*a en la !ue se puede descomponer una ima&en
di&ital, a cada p:el le corresponde un color, y as, p:el a p:el se )a formando la ima&en
total.
#ma&ina una ima&en formada por millones de cuadraditos diminutos. A simple )ista la
ima&en con un 'oom real 1al CJJK2 parece normal, pero si aumentamos el 'oom podemos
)er la ima&en cada )e' ms LcuadriculadaL. (sto es debido a !ue al acercarnos cada )e'
ms )amos )iendo los p:eles de ms cerca.
Si aumentamos el 'oom al m:imo )eremos !ue la ima&en est formada por cuadrados
de colores, !ue en con"unto forman la ima&en. Estos cuadrados son los p3xeles.
Day !ue tener en cuenta !ue un p:el no tiene un tama*o real 1en centmetros2.
epende de la resoluci.n de pantalla con la !ue se muestre. Si tu resoluci.n de pantalla es
de MJJ:?JJ si&nifica !ue tu pantalla 1sea del tama*o !ue sea2 mostrara MJJ p:eles en su
anchura y ?JJ en su altura. Podemos confi&urar la pantalla para !ue muestre muchos ms
p:eles en el mismo espacio seleccionando una resoluci.n de CJ=F:N?M p:eles. (l tama*o
en centmetros ser el mismo, pero se mostrarn ms p:eles en un mismo espacio.
(s debido a esto !ue una ima&en pare'ca ms &rande en resoluciones ms ba"as,
por!ue un p:el a MJJ:?JJ mide ms 1en centmetros2 !ue lo !ue medira si nuestra
confi&uraci.n fuese ms alta.
Por esto es !ue una ima&en medida en p:eles es ms apropiada para la publicaci.n en
web. Queremos saber el espacio real !ue ocupar en pantalla, y no el espacio !ue tendra
si la imprimisemos.
@ambin es posible !ue !uieras !ue tu ima&en ten&a un tama*o estndar ya definido,
como podra ser el tama*o de ho"a AF o carta. Si este es tu caso, puedes hacer clic en la
lista desple&able de Predefinir y hacer clic sobre el elemento !ue se a"uste a tus medidas.
Photoshop, automticamente asi&nar el tama*o al lien'o de la ima&en con las medidas
!ue tiene &uardadas para cada tipo de documento.
(s necesario comprender tambin el concepto de resoluci'n, la si&uiente caracterstica
!ue traba"aremos.
7a resoluci.n de una ima&en dice mucho sobre su calidad, nos permite conocer la
cantidad de p:eles !ue podemos encontrar en ella. 7a resoluci.n se define como el
n+mero de p:eles por pul&ada 1ppp o ppiO C pul&ada e!ui)ale a =.>F centmetros2, y por
tanto, si las dimensiones son pe!ue*as y la resoluci.n alta, tendremos una ima&en de
buena calidad. 7as im&enes de mayor resoluci.n pueden reproducir ms detalle y
transiciones de color ms sua)es debido a la densidad de p:eles.
<bser)a dos im&enes con las mismas dimensiones pero con diferentes resoluciones6
<b)iamente si la resoluci.n de una ima&en es mayor, su peso 1el tama*o de su archi)o2
ser mayor, pues es necesario almacenar ms informaci.n al haber un mayor n+mero de
p:eles.
Ahora !ue conocemos me"or el concepto de resoluci.n podemos esco&er una resoluci.n
para nuestra nue)a ima&en. Por defecto, Photoshop asi&na al nue)o documento una
resoluci.n de N=ppp, el estndar para im&enes en #nternet, pero si lo !ue pretendes es
imprimir la ima&en con posterioridad, es aconse"able !ue utilices una resoluci.n entre =FJ
y EJJppp.
<tra de las opciones !ue tenemos !ue cambiaremos ser la del Modo de color. e esto
s.lo diremos !ue si traba"amos con una ima&en destinada a ser )isuali'ada utili'aremos el
modo 0;9 1ro"o, )erde y a'ul, el sistema !ue utili'an los monitores2, sin embar&o si lo !ue
!ueremos hacer con nuestra ima&en es imprimirla deberemos seleccionar el modo 8%GB
1cian, ma&enta, amarillo y ne&ro, el sistema en el !ue las impresoras Ldibu"anL las
im&enes2.
-na )e' seleccionadas todas las caractersticas de nuestro documento ele&iremos el
color del fondo de la ima&en. Si seleccionamos al&+n modo !ue no sea transparente, la
capa de fondo ser inamo)ible y no se podrn reali'ar al&unas de las caractersticas
a)an'adas de Photoshop. (s recomendable seleccionar un fondo transparente, as
sur&irn muchas menos complicaciones al traba"ar con las capas 1como )eremos ms
adelante2.
(l fondo transparente, en Photoshop, se muestra con un entramado de recuadros
blancos y &rises.
Puedes &uardar el perfil del documento !ue estas creando haciendo clic en !uardar
valor, as podrs definir el mismo tipo de documento seleccionndolo directamente desde
la lista desple&able Predefinir.
-na )e' confi&urado el documento pulsa ./, y una )entana en blanco se abrir en el
espacio de traba"o.
(l Prea de @raba"o
-na )e' abierto el pro&rama obser)aremos diferentes barras y paneles distribuidos en el
entorno de traba"o. Abramos una ima&en de prueba para !ue todas las opciones se
encuentren disponibles. 0ecuerda !ue podemos abrir nuestros archi)os a tra)s del men+
Archivo,Abrir.
-na )e' abierta la ima&en, todas las barras y paneles se encuentran acti)os y el rea de
traba"o toma esta forma6
7a 9arra de %en+
7a barra en el e:tremo superior es la 5arra de Men*, esta barra aparece en la mayora
de pro&ramas por lo !ue ya debes estar acostumbrado a ella. esde a!u podrs acceder
a diferentes opciones de men+, como por e"emplo abrir un archi)o, &uardarlo y lue&o
cerrarlo. @ambin podrs acceder a opciones mucho ms comple"as !ue iremos )iendo a lo
lar&o del curso.
(l Panel de Derramientas
(l panel alar&ado es el Panel de 6erramientas, ah puedes )er en forma de
iconos todas las herramientas disponibles en Photoshop. <bser)a con atenci.n
!ue al&unas de ellas tienen un pe!ue*o trin&ulo en su es!uina inferior derecha
. (ste es el indicador de &rupo de herramientas. Si posicionas el cursor
sobre al&uno de estos iconos y pulsas el bot.n derecho del rat.n se desple&ar
la lista de herramientas pertenecientes al &rupo.
Si desple&amos el men+ del icono pincel se desple&ar la lista de
herramientas de dibu"o.
8omo )es, dentro del &rupo de herramientas de dibu"o podemos encontrar el
Pincel y el -"pi,. 7a letra !ue aparece a la derecha del nombre de la
herramienta nos informa del mtodo abre)iado de teclado para acceder a la
herramienta acti)a de este &rupo. 7a herramienta acti)a se encuentra siempre
marcada por un cuadrado ne&ro.
(n el panel de herramientas podemos encontrar tambin los selectores de
color , en Photoshop traba"aremos siempre con dos colores acti)os,
!ue pueden ser totalmente confi&urados por el usuario. (l color situado al frente
ser el color )rontal, la mayora de las herramientas lo tomarn como color de
traba"o. (l !ue se encuentra detras es el color de )ondo, podemos establecer
este color como el color del fondo del documento, de esta forma podemos
utili'ar herramientas !ue pinten con el color de fondo y as imitar de al&una
forma el borrado de p:eles.
(l recuadro !ue se encuentra al frente muestra el color !ue estamos
utili'ando, en cual!uier momento podemos hacer clic sobre el icono de doble
flecha e intercambiaremos los colores de los recuadros entre s, haciendo
!ue el color !ue se encontraba en el recuadro del fondo pase al frente y, por lo
tanto, nuestras herramientas usarn ese color como predeterminado.
<bser)a !ue en cual!uier momento puedes hacer clic sobre el icono
para restablecer los colores acti)os a ne&ro y blanco 1los iniciales de
Photoshop2.
Para seleccionar un color ha' clic sobre uno de los recuadros y se abrir el cuadro de
dilo&o Selector de color. -na )e' a!u podrs ele&ir un color de entre toda la paleta !ue
Photoshop te ofrece.
-na )e' seleccionado el color puede !ue te apare'can unos iconos como estos6
(l icono ad)ierte al usuario !ue el color seleccionado se halla fuera de la paleta de
impresi'n, y es posible !ue cuando !uieras imprimir la ima&en, este color no se
corresponda e:actamente con el !ue esco&iste y se muestre con un tono diferente.
7o mismo ocurre con el icono de incompatibilidad 1eb , si creas una ima&en !ue
conten&a un color no compatible con los estndares web es muy probable !ue se muestre
de diferentes formas se&+n el na)e&ador y el sistema operati)o utili'ado.
urante el curso iremos )iendo una por una las herramientas de este panel, aun!ue
debido a la e:tensi.n !ue eso supondra de"aremos al&unas de lado por tratarse de
herramientas a)an'adas o de escasa utilidad para el usuario no)el.
Aun as, mostraremos un listado de las herramientas !ue pasaremos por alto y una
bre)e e:plicaci.n de su funcionalidad6
(ste &rupo de herramientas se utili'a para
crear sectores.
7os sectores se utili'an para di)idir una
ima&en en reas funcionales 1sectores2 !ue
pueden tener propiedades diferentes. (stas
im&enes irn destinadas a la publicaci.n
web.
(ste &rupo de herramientas se utili'a para
crear tra,ados.
7os tra'ados se utili'an para crear formas
)ectoriales 1lineas y cur)as definidas
matemticamente2. (stas formas son
independientes a la resoluci.n y pueden
redimensionarse sin problemas.
7a primera opci.n, la herramienta
Cuentagotas, toma muestras de color de
cual!uier parte del lien'o y la hace acti)a en
los selectores de color.
7a herramienta Muestra de color toma
hasta como m:imo F muestras de color del
lien'o para mostrar sus propiedades en la
paleta de Informaci'n 1"unto al 4avegador2.
7a +ltima, la herramienta Medici'n, mide
la distancia entre dos puntos dados
mostrndose el resultado, tambin, en la
paleta Informaci'n.
7os iconos al pie del panel nos permiten alternar entre distintas )istas del "rea
de traba+o, unas ms despe"adas !ue otras. (l +ltimo bot.n importa la ima&en a
#ma&e0eady, un pro&rama !ue se instala con Photoshop y !ue se dedica e:clusi)amente a
la edici.n y posterior publicaci.n de ima&enes en internet.
7a 9arra de <pciones de Derramientas
(n la parte superior de la )entana y ba"o la barra de men+ encontramos la barra de
.pciones de 6erramientas, el contenido de esta barra cambiar se&+n la herramienta
!ue ten&amos seleccionada. A medida !ue a)ancemos y aprendamos nue)as
herramientas iremos )iendo como utili'ar esta barra y sus opciones.
e momento diremos !ue desde a!u podemos cambiar aspectos de la herramienta
como su tama*o, su opacidad, etc. 8ada )e' !ue ha&as un cambio en la herramienta, ste
se mantendr para !ue cuando )uel)as a seleccionarla su estado sea el mismo !ue era
cuando la utili'aste por +ltima )e'. Si en al&+n momento !uieres restaurar la herramienta a
su estado ori&inal, debers hacer clic con el bot.n derecho del rat.n sobre la ima&en de la
herramienta en la barra de opciones de herramienta y seleccionar 7estaurar 6erramienta.
7a opci.n 7estaurar Todas )ol)era todas las herramientas a su estado ori&inal.
7a 9arra de (stado
-na barra !ue nos ser de mucha utilidad es la 5arra de Estado, al pie del espacio de
traba"o. (n ella encontrars ayuda sobre la herramientas seleccionada y las
funcionalidades adicionales !ue puedes conse&uir mediante la combinaci.n del teclado y el
rat.n.
Por e"emplo, si seleccionamos la herramienta Pincel podremos leer esto en la
barra de estado6
Si mantenemos pulsada la tecla Shift )ers como el mensa"e de la barra de
estado cambia para mostrar lo si&uiente6
(n combinaci.n con la herramienta pincel, la tecla Shift act+a de forma !ue podemos
pintar lneas rectas con un simple clic.
#remos )iendo las diferentes opciones a medida !ue )ayamos aprendiendo ms sobre
las herramientas.
Ahora centrmonos en la primera parte de la barra de estado. 8omo podrs obser)ar, a
la i'!uierda del todo encontraremos un porcenta"e, este n+mero es el ,oom aplicado a la
ima&en abierta.
Por defecto Photoshop intenta a"ustar la ima&en al tama*o del rea de traba"o, si sta es
muy pe!ue*a o la ima&en es demasiado &rande, Photoshop reducir el 'oom para poder
mostrar la ima&en completa en pantalla.
0ecuerda !ue el 'oom no afecta al tama*o de la ima&en, sino a la )ista. Aun!ue
redu'camos o ampliemos el 'oom para )er con mayor claridad la ima&en, las dimensiones
de sta si&uen siendo las mismas.
(ntonces, ya !ue el porcenta"e !ue se muestra en la barra de estado indica el ni)el de
'oom !ue estamos aplicando, podemos hacer clic sobre este porcenta"e y modificarlo,
introduciendo un n+mero diferente y pulsando la tecla Enter . 5ers como cambia
el 'oom de la ima&en.
7a 5entana 3a)e&ador
@ambin es posible, y ms c.modo, utili'ar la )entana de 4avegador. (n principio, la
encontrars a la derecha del rea de traba"o, muestra una miniatura de la ima&en con la
!ue estamos traba"ando.
Si no se encontrase )isible puedes acti)arla desde el men+ 8entana,4avegador en la
barra de men+.
(l na)e&ador, como ya hemos dicho, muestra una miniatura de la ima&en acti)a. Permite
modificar la )ista de la ima&en acercndola y ale"ndola mediante este control6
.
<bser)a !ue si se mue)e el control hacia la derecha el 'oom aumenta, haciendo !ue la
ima&en se )ea ms &rande 1o desde ms cerca2. Si, por el contrario, despla'amos el
marcador hacia la i'!uierda, )eremos la ima&en cada )e' ms pe!ue*a 1o desde ms
le"os2, por!ue el 'oom disminuye.
$"ate !ue en la miniatura aparece un recuadro con el borde ro"o , este
recuadro te ayudar a na)e&ar por la ima&en cuando el 'oom sea demasiado &rande y
)eas s.lo una parte de la ima&en. Daciendo clic sobre la miniatura puedes despla'ar el
recuadro y mostrar en la )entana el rea contenida por ste.
<tra forma de despla'ar la )ista de la ima&en sera usando la herramienta Mano, en el
Panel de 6erramientas6
(sta herramienta te permite despla'ar la )ista de la ima&en. 7os pasos a se&uir para
utili'arla son los si&uientes6
C. Da' clic en la herramienta Mover para acti)arla.
=. espla'a el puntero hasta la ima&en y ha' clic sobre ella. 5ers !ue la forma
del puntero cambia.
E. Sin soltar el bot.n del rat.n, arrastra la )ista de la ima&en hasta lle&ar al
punto deseado.
Si !uieres aprender otra forma a)an'ada de na)e&ar por la )ista de la ima&en )isita el
tema a)an'ado de despla'amiento
7a 5entana 8olor
<tra )entana interesante es la de Color, &eneralmente ba"o la )entana de 4avegador.
Puedes acceder a ella a tra)s del men+ 8entana,Color, o pulsando la tecla )9.
esde a!u puedes seleccionar colores de una forma ms rpida !ue desde el cuadro
de dilo&o de selecci.n de color. espla'ando los controles a i'!uierda y derecha debers
encontrar la proporci.n e:acta de ro"o, a'ul y )erde para formar el color !ue estas
buscando.
Si esco&ieses colores no compatibles, se mostraran los mismos iconos !ue )imos en el
selector de color.
8omo )es, esta )entana consta de tres pesta*as, la primera, Color, ya sabemos para
!ue sir)e, las otras dos son muy sencillas.
7a pesta*a Muestras ofrece diferentes colores &uardados en el sistema, y desde los
botones y puedes a&re&ar y eliminar muestras para crear una paleta personali'ada y
cambiar de colores ms rpidamente.
7a pesta*a Estilos contiene diferentes estilos de relleno o te:turas !ue podrs utili'ar en
tus composiciones, ms adelante )eremos c.mo utili'arlos y c.mo crear nuestros propios
estilos.
7a 5entana Distoria
<tra )entana !ue utili'aremos ser la )entana de 6istoria, accesible desde el men+
8entana,6istoria.
(sta )entana consta de dos pesta*as. 7a primera, 6istoria, muestra por orden
cronol.&ico las acciones reali'adas sobre una ima&en, donde las posiciones al pie de la
lista son ms reciente !ue las situadas al principio.
(l control de despla'amiento indica la +ltima acci.n )isible reali'ada. Puedes
deshacer un n+mero indefinido de acciones despla'ando el control o haciendo clic sobre la
+ltima acci.n !ue !uieras !ue permane'ca acti)a.
(n Photoshop el comando Edici'n,$eshacer 1Ctrl:;2 act+a de forma diferente !ue en
otros pro&ramas. %ediante este comando +nicamente puedes deshacer la +ltima acci.n
reali'ada. Si lo !ue !uieres es deshacer )arios cambios debers utili'ar la orden
Edici'n,Paso Atr"s 1Ctrl:Alt:;2 y e"ecutar el comando hasta haber deshecho las
acciones deseadas.
<bser)a !ue el comando Paso Atr"s act+a de la misma forma !ue si deshicisemos
acciones desde la )entana de 6istoria, por lo !ue a )eces es recomendable usar la
)entana para tener una )ista de las acciones reali'adas ms completa.
(l comando Edici'n,Paso Adelante act+a de forma contraria a Paso Atr"s,
rehaciendo una a una las acciones &uardadas en el historial.
(n la )entana 6istoria podemos encontrar tres botones. (l bot.n eliminar borrar del
historial todas las acciones comprendidas entre la acci.n seleccionada y la +ltima
reali'ada, de"ando la ima&en y el historial en la forma en la !ue se encontraban "usto antes
de la acci.n seleccionada.
(l bot.n Crear instant"nea nueva es muy +til, pues &uarda una instantnea del
estado de la ima&en en un punto determinado, permitiendo )ol)er a ella en cual!uier
momento, incluso habiendo reali'ado diferentes acciones despus.
@ambin encontramos el bot.n Crear un documento nuevo desde el estado actual
, !ue &enera un nue)o archi)o con el estado en el !ue se encuentre la ima&en, as
podrs se&uir manipulndola manteniendo una copia de la ima&en intacta en se&undo
plano.
(n esta misma )entana encontramos tambin la pesta*a Acciones, !ue ofrece la
posibilidad de lan'ar un con"unto de acciones mecani'adas predefinidas con anterioridad.
(n principio, el con"unto de acciones disponibles son las predeterminadas por Photoshop,
aun!ue e:iste la posibilidad de crear acciones propias mediante el bot.n de !rabar
Acci'n de la )entana.
Practi!uemos un poco el mane"o de todas estas )entanas en el ("ercicio de Prea de
Paletas.
E+ercicio. Unidad <. Prea de Paletas.
<b"eti)o.
Aprender a utili,ar gestionar el =rea de paletas.
("ercicio paso a
paso.
Si obser)amos el entorno de Photoshop )eremos !ue en la es>uina superior derecha
podemos encontrar un ca".n con pesta*as. (s el =rea de paletas.
(n este ca".n podremos incluir todas las )entanas 1o paletas, como se llaman en
Photoshop2 !ue !ueramos, para acceder mucho ms rpido a ellas y !ue no ocupen
espacio en el resto del rea de traba"o.
Para descubrir una paleta s.lo hay !ue hacer clic sobre su pesta*a6
5eamos los pasos !ue hay !ue se&uir para a?adir las paletas !ue !ueramos en el =rea
de paletas.
C. Da' clic sobre la pesta*a de la paleta !ue !uieras tener en el "rea de paletas
y mantn el bot.n apretado.
=. Ahora arrastra la pesta*a hasta el rea de paletas.
E. -na )e' all, suelta el bot.n del rat.n y la paleta se habra a*adido al rea.
Para eliminar una paleta del =rea de paletas hay !ue hacer el recorrido contrario6
C. Da' clic sobre la pesta*a de la paleta !ue !uieras !uitar del "rea de paletas
y mantn el bot.n apretado.
=. Ahora arrastra la pesta*a hasta cual!uier 'ona del rea de traba"o.
E. -na )e' all, suelta el bot.n del rat.n y )ers !ue la paleta ya no se
encuentra en el rea de paletas sino !ue se halla en el rea de traba"o como
)entana.
@ambin es posible ordenar las paletas dentro del =rea de paletas. Para ello si&ue los
si&uientes pasos6
C. Da' clic derecho sobre la pesta*a !ue !uieras despla'ar. Se mostrar el
si&uiente men+ conte:tual6
=. Podrs ele&ir entre di)ersas opciones. Da' clic sobre la !ue ms te interese.
E. 0epite estas acciones hasta haber ordenado las pesta*as tal y como !ueras.
Prueba ()aluati)a @ema =6 (l (ntorno de Photoshop
S.lo una respuesta es )lida por pre&unta. Da' clic en la respuesta !ue consideres
correcta.
8ontesta todas las pre&untas y ha' clic en el bot.n Corregir para )er la soluci.n.
Si pulsas 7establecer podrs repetir la e)aluaci.n.
1. En el Panel de Herramientas encontramos todas las herramientas existentes
agrupadas. Para distinguir estas agrupaciones se les aade al icono:
a) Un cuadrado negro a la izquierda.
b) Un tringulo negro en la esquina inferior derecha.
c) Un borde negro.
d) Un borde resaltado.
2. Si, en el Selector de Color, pulsamos este botn :
a) El color de Fondo se intercambiar con el Frontal.
b) El color Frontal y el de Fondo se volvern del mismo color.
. !Cu"l de estos iconos indica incompatibilidad de impresin#
a) .
b) .
c) .
$. El %oom del 1&&' muestra la imagen a tamao real. !(e )u* +orma se mostrar"
una imagen si tiene un %oom del ,&'#.
a) Al doble.
b) A la mitad.
c) Su quinta parte.
,. -odos los colores tienen un componente de .o/o, otro de 0erde 1 otro de
2marillo.
a) erdadero.
b) Falso.
3. !Cu"l es la di+erencia entre los comandos Paso 2tr"s 1 (eshacer#
a) !on el comando "eshacer s#lo puedes deshacer la ultima acci#n$ mientras que con
el %aso Atrs puedes deshacer una a una todas la acciones realizadas.
b) !on el comando %aso Atrs s#lo puedes deshacer la ultima acci#n$ mientras que con
"eshacer puedes deshacer una a una todas la acciones realizadas.
4. !Cu"l es el comando opuesto a Paso 2tr"s#
a) %aso Adelante.
b) &ehacer.
5. !6u* comando utili%aremos para 7ol7er a las opciones originales de la
herramienta#
a) 'erramienta origen.
b) &estaurar todas.
c) &estaurar herramienta.
8. 9ndica cu"l de estas a+irmaciones es correcta
a) (a herramienta )ano sirve para desplazar las ventanas en el rea de traba*o.
b) (a herramienta )ano sirve para desplazar la vista de una imagen dentro de su
ventana.
c) (a herramienta )ano sirve para crear una copia de la vista actual de la imagen en
otra ventana.
1&. :a 7entana 2cciones te permite:
a) (anzar un con*unto de acciones mecanizadas preestablecidas.
b) +uardar un con*unto de acciones mecanizadas para usarlas posteriormente.
c) Ambas son correctas.
d) ,inguna de las anteriores es correcta.
Unidad @. 7as Derramientas de Pintura y (dici.n 1#2
-na )e' !ue ya conocemos el entorno de Photoshop, )amos a aprender como utili'arlo.
Para ello )eremos las principales herramientas del pro&rama. (mpe'aremos con las
herramientas de pintura.
(n el panel de herramientas podemos encontrar el icono Pincel, si hacemos clic
derecho sobre l, se desple&ar una lista mostrando el &rupo formado por la herramienta
Pincel y la herramienta -"pi,, ambas con caractersticas parecidas, pero con al&unas
diferencias.
(stas dos herramientas te permiten pintar con el color frontal actual, aun!ue por defecto
la herramienta Pincel crea tra'os mucho ms sua)es mientras !ue los bordes del lpi' con
ms irre&ulares.
5amos a )er las caractersticas propias de cada una de ellas.
7a Derramienta Pincel
-na de las diferencias respecto al -"pi, es la posibilidad de con)ertir esta herramienta
en aer'grafo, para ello s.lo tenemos !ue pulsar el bot.n en la barra de .pciones de
6erramientas. (ste bot.n tiene dos estados, pulsado 1el aer.&rafo est acti)ado2 e
inacti)o 1el pincel actuar normalmente2.
(sta opci.n es +til cuando !ueremos !ue la herramienta pinte conforme a la presi'n
e"ercida por el pincel. As si mantenemos el bot.n del rat.n pulsado durante un tiempo se
ir a*adiendo ms pintura a la ima&en, mientras !ue si el aer.&rafo se encuentra
desacti)ado, por mucho !ue manten&amos la presi.n, la cantidad de pintura en un punto
ser siempre la misma.
Adems de esta posibilidad, e:iste otra opci.n +nica del Pincel6 el )lu+o .
(l flu"o establece la rapide' con la !ue la herramienta Pincel aplica la pintura, por lo !ue
cuanto menor sea el porcenta"e !ue aplicamos, ms sua)e ser el resultado.
Podemos encontrar el calibrador de flu"o en la barra de .pciones.
7a Derramienta 7pi'
8omo ya hemos dicho, el -"pi,, al pertenecer al mismo &rupo, comparte casi todas sus
opciones con el Pincel, s.lo )eremos la +nica opci.n propia de esta herramienta6 el
5orrado autom"tico .
(sta opci.n, como prcticamente todas, tambin se
encuentra en la barra de .pciones de 6erramientas, y se
comporta del si&uiente modo6
Si el primer p3xel en el >ue hiciste clic es
del color frontal, el lpi' pintar con el color de
fondo borrando el color frontal.
Si el primer p3xel en el >ue hiciste clic es de
otro color, el lpi' usa el color frontal para pintar.
5eamos un e"emplo de como funcionara esta opci.n6
<pciones del Pincel y el 7pi'
Ahora !ue hemos )isto las caractersticas propias de cada una de estas herramientas,
)amos a )er las opciones !ue tienen en com+n.
7a .pacidad es una opci.n !ue encontraras a menudo mientras traba"as con
Photoshop. Se trata de un porcenta"e 1i&ual !ue el )lu+o2, y de ella depende la
transparencia del tra'o dibu"ado. Al CJJK, la pintura es completamente opaca, mientras
!ue al mnimo 1el CK2 es imperceptible.
-na de las caractersticas ms comple"as de Photoshop es el Modo de )usi'n.
ependiendo del modo en el !ue se utilice la herramienta pintar de una forma u otra.
5eremos ahora los modos ms importantes.
4ormal, el modo por defecto, el pincel
actuar como esperas, pintando con el color
frontal por donde crees el tra'o.
$etr"s, el pincel pinta con el color frontal
+nicamente en las partes !ue sean
transparentes. Si intentas pintar en un rea ya
coloreada el pincel no pintara nada.
5orrar, elimina el color por donde crees
el tra'o de"ando esa 'ona transparente. (ste
modo act+a de forma similar a la herramienta
5orrador, !ue )eremos ms adelante.
.scurecer, el color resultante del tra'o
es e)aluado por Photoshop, s.lo pintar si
ste es ms oscuro !ue el color e:istente en la
ima&en.
Aclarar, act+a de forma contraria, el
tra'o se muestra +nicamente si el color
resultante es ms claro !ue el e:istente en la
ima&en.
(l resto de los modos e:i&en un conocimiento de
conceptos ms a)an'ados como son los canales 0;9.
Qstos sern tratados ms adelante en el curso.
Aun!ue si !uieres aprender ms sobre las opciones
de fusi.n consulta la ayuda de Photoshop y reali'a
una b+s!ueda por LSeleccionar modo de fusi.nL.
(l 8oncepto de Pincel
Podemos hablar del concepto pincel como la forma de pintar !ue tienen las
herramientas de pintura. 3o hemos de confundir el concepto de Pincel 1o punta de pincel2
con la herramienta Pincel.
7as herramientas Pincel y -"pi, permiten la personali'aci.n de la forma en la !ue
pintamos, pudiendo crear un tra'o ms &rueso, con menos dure'a u otros aspectos !ue
)eremos a continuaci.n.
(:isten dos formas de acceder a las propiedades del pincel, y en ambas debes tener
seleccionada la herramienta Pincel o 7pi'. (ntonces, haremos clic sobre el desple&able
en la barra de .pciones de 6erramientas .
<tra forma de acceder a esta )entana es
hacer clic derecho sobre la ima&en cuando una
de estas herramientas se encuentre
seleccionada.
esde la primera opci.n, $i"metro
maestro& podremos esco&er el tama*o del
pincel, para ello hemos de despla'ar el control
hacia derecha o i'!uierda hasta alcan'ar el
tama*o deseado, o introducir su tama*o en
p:eles directamente sobre la ca"a de te:to.
@ambin es posible confi&urar la $ure,a del
pincel, e i&ual !ue la anterior, seleccionaremos
mediante el control de despla'amiento una
dure'a entre los )alores JK y CJJK, siendo el
primero el pincel ms blando y el se&undo el
ms duro.
Cuanta m"s dure,a tenga un pincel&
menos suaves ser"s sus tra,os.
esde esta )entana es posible esco&er,
tambin, entre una )ariedad enorme de
pinceles preestablecidos, s.lo debers esco&er
el !ue ms se a"uste a tus necesidades y hacer
clic sobre l para seleccionarlo. Para al&unas
puntas de pincel estn deshabilitadas al&unas
de las opciones de edici.n, siendo posible, por
e"emplo, poder cambiar su tama*o pero no su
dure'a.
Aun!ue en principio s.lo se muestren estos pinceles, hemos de saber !ue e:isten
bastantes ms !ue podemos car&ar si hacemos clic en este icono .
Se desple&ar la si&uiente lista6
8omo puedes obser)ar, e:isten muchas )ariedades entre las !ue ele&ir. Para car&ar, por
e"emplo, los pinceles de efectos especiales ha' clic sobre ellos. (l sistema se ase&urar de
!ue !uieras hacerlo, por!ue para car&ar unos pinceles es preciso descar&ar primero los
anteriores.
Da' clic en ./ y la lista de pinceles cambiar para mostrar los nue)os.
Si en al&+n momento !uieres car&ar los pinceles por defecto, ha' clic sobre 7estaurar
pinceles y estos sustituirn a las muestras !ue ten&as car&adas.
Puedes ele&ir la forma en la !ue las puntas de los pinceles son mostradas, para ello
esco&e una de las si&uientes )istas y la lista de pinceles se actuali'ar mostrndose como
esco&iste.
Si en al&+n momento !uieres &uardar una determinada confi&uraci.n de pincel para
acceder a ella ms rpidamente, pulsa el bot.n 4uevo y se abrir un cuadro de dilo&o
donde debers introducir el nombre con el !ue deseas &uardar el pincel.
(:iste un modo mucho ms completo para personali'ar tus pinceles, ha' clic en la
pesta*a de paleta de Pinceles, en la parte derecha de la barra de .pciones de
6erramientas,
o en el icono de propiedades de herramienta en la misma barra.
Se mostrar una )entana como esta6
esde a!u puedes tener acceso a todos los pinceles preestablecidos y modificarlos, o
crear tus propias puntas de pincel.
Si !uieres aprender ms sobre la creaci.n de puntas de pincel personali'adas, )isita el
tema de pinceles a)an'ado.
8ombinaciones de @eclado
e las combinaciones de teclado con estas herramientas comentaremos solamente el
uso de la tecla Shift . Siempre !ue pulses esta tecla, aparecer el si&uiente
mensa"e en la barra de estado6
(ste modo te permitir crear lneas rectas. < bien hori'ontales y )erticales haciendo clic
con el rat.n en el principio del tra'o, pulsando la tecla Shift y mantenindola presionada
hasta pulsar el lu&ar de fin de tra'o. < simplemente para crear tra'os rectilneos. Para ello,
mantn la tecla Shift presionada y ha' clic en diferentes puntos del lien'o, obser)ars
como se crean tra'os rectos desde el primer punto donde hiciste clic al si&uiente.
Ahora hablaremos de otro &rupo de herramientas !ue tambin nos permiten a*adir
pintura sobre el lien'o6 los Tampones.
Si hacemos clic derecho sobre su icono )eremos las dos herramientas dentro de este
&rupo6
(l @amp.n de %oti)o
5eremos primero esta herramienta debido a su &ran parecido con las del &rupo anterior.
(l Tamp'n de Motivo te permite pintar del mismo modo !ue las anteriores, por lo !ue
muchas de sus opciones son i&uales. 7a diferencia se encuentra en !ue esta herramienta
no utili,a pintura sino un patr'n o Motivo.
8omo puedes obser)ar en la barra de <pciones, la confi&uraci.n de esta herramienta no
se diferencia mucho de la del Pincel.
e hecho, las +nicas opciones diferentes son las E +ltimas6
Daremos clic en el desple&able de Motivo para )er las opciones disponibles.
Si obser)amos esta )entana )eremos !ue es muy similar a la paleta de pinceles !ue
)imos anteriormente, Daciendo clic en el bot.n )eremos !ue es posible car&ar
diferentes moti)os a&rupados por cate&oras.
#&ual !ue con la paleta de pinceles, es posible crear moti)os personali'ados, para
aprender a crearlos )isita el tema a)an'ado de creaci.n de moti)os.
<tra opci.n disponible es la de Alineado , con esta opci.n acti)ada te
ase&urars de !ue el moti)o se muestre uniforme aun!ue haya sido creado con diferentes
tra'ados. (ste recurso es muy +til para e)itar la superposici.n de tra'os, creando un
moti)o final homo&neo.
$inalmente, tambin es posible a*adirle al tamp.n un li&ero efecto Impresionista
marcando su correspondiente casilla . e este modo, el resultado del tamp.n
ser ms sua)e y difuso.
(l @amp.n de 8lonar
(l Tamp'n de Clonar es una herramienta muy +til en el reto!ue foto&rfico, esta
herramienta hace una copia e:acta de una 'ona de la ima&en y te permite trasladarla a
otra 'ona del lien'o.
Su uso es relati)amente sencillo, por lo !ue )eremos su e:plicaci.n mediante el ("ercicio
-so del @amp.n 8lonar.
<bser)a !ue tanto el Tamp'n de Motivo como el de Clonar te permiten la selecci.n de
diferentes puntas de pincel para adecuar la salida del tra'o.
7as combinaciones de teclado y las opciones de herramienta para ambas
herramientas son similares a las )istas para el Pincel o el -"pi,
eberamos incluir en esta secci.n las herramientas de $egradado y 5ote de pintura.
Pues act+an, tambin, a*adiendo pintura, aun!ue en cantidades ms &randes, sobre el
lien'o.
7a Derramienta e&radado
8on esta herramienta sers capa' de crear de&radados sobre el lien'o.
Su uso es muy sencillo6
C. Selecciona la herramienta $egradado en el Panel de 6erramientas.
=. Selecciona el color de )ondo y )rontal !ue prefieras en el panel de
herramientas. (stos dos colores sern los !ue formarn parte de la transici.n del
de&radado.
E. Da' clic donde !uieres !ue comience el de&radado.
F. Arrastra el rat.n hasta el lu&ar donde !uieras !ue termine y suelta el bot.n
del rat.n. 0ecuerda !ue si mantienes pulsada la tecla Shift podrs hacer
de&radados en lnea recta o en F>R.
7as opciones de esta herramienta son relati)amente sencillas6
(l modo normal del de&radado es !ue empiece con el color frontal para acabar con el
color de fondo. Si acti)amos la casilla Invertir cambiaremos este orden pro)ocando !ue el
de&radado se muestre en sentido contrario.
7a opci.n Tramado, marcada por defecto, reali'a transiciones ms sua)es. Si
desacti)semos la casilla podramos )er como la &ama de colores en el de&radado cambia
ms bruscamente.
esde el men+ de modos podremos seleccionar el tipo de de&radado
!ue !ueremos aplicar. Por defecto encontraremos marcado el
e&radado linear 1!ue de hecho es el !ue ms utili'aremos2.
esde el desple&able en la barra de opciones de herramientas podemos acceder a
diferentes tipos de de&radados predise*ados.
Daciendo clic en el icono podremos seleccionar diferentes &rupos de de&radados
para darle mayor )istosidad a nuestros de&radados.
Para a!uellos de&radados !ue conten&an transparencias ser necesario !ue la opci.n
Transparencia se encuentre acti)ada. (n caso contrario, el de&radado se
mostrar opaco en toda su transici.n.
Si !uieres aprender c.mo crear tus propios de&radados )isita el tema a)an'ado de
e&radados Personali'ados.
7a Derramienta 9ote de Pintura
7a herramienta 5ote de pintura te permite pintar de un color toda un rea del
lien'o.
(sta herramienta e)al+a el punto donde haces clic y pinta todos los p:eles conti&uos del
mismo color con el color )rontal.
A"ustando la Tolerancia podrs a"ustar la &ama de colores sobre la !ue
act+e. 8on una tolerancia alta la herramienta colorear tambin 'onas de color similares al
!ue determinaste con el clic. -na tolerancia ba"a s.lo pintar los p:eles del color esco&ido.
Si desacti)amos la opci.n Contiguo , el 5ote de pintura colorear todos
los p:eles !ue conten&an ese color en cual!uier lu&ar del lien'o.
(sta herramienta te permite pintar con un moti)o en )e' de con el color $rontal. Para
ello ha' clic sobre el desple&able 7ellenar y selecciona Motivo. Ahora ya podrs
seleccionar el moti)o con el !ue !uieras rellenar el rea a pintar.
Podeis poner a prueba )uestros conocimientos reali'ando la6
Prueba e)aluati)a del @ema E.
Prueba ()aluati)a @ema E6 7as Derramientas de Pintura y
(dici.n
S.lo una respuesta es )lida por pre&unta. Da' clic en la respuesta !ue consideres
correcta.
8ontesta todas las pre&untas y ha' clic en el bot.n Corregir para )er la soluci.n.
Si pulsas 7establecer podrs repetir la e)aluaci.n.
1. !6u* di+erencia es la m"s importante entre la herramienta :"pi% 1 Pincel#
a) El %incel crea trazos curvos$ mientras que el (piz crea trazos rectos.
b) El (piz se puede borrar$ el %incel no.
c) El %incel crea trazos ms suaves que el (piz.
2. :as opciones 2ergra+o 1 ;lu/o son exclusi7as de la herramienta :"pi%.
a) erdadero.
b) Falso.
. El <orrado autom"tico act=a de la siguiente +orma:
a) Si el primer p-.el en el que se hizo clic es igual al color Frontal$ se utilizar el color
de Fondo para pintar.
b) Si el primer p-.el en el que se hizo clic es diferente al color Frontal$ se utilizar el
color Frontal para pintar.
c) Ambas respuestas son correctas.
$. >na opacidad del ,&' indica )ue el tra%o ser" semitransparente.
a) erdadero.
b) Falso.
,. Podemos con+igurar la punta del pincel de:
a) (a herramienta %incel.
b) (a herramienta (piz.
c) "e ambas.
d) "e ninguna de las anteriores.
3. Podemos utili%ar combinaciones de teclado para darle ma1or 7ersatilidad a las
herramientas. Por e/emplo para crear tra%os rectil?neos pulsaremos:
a) (a tecla Alt.
b) (a tecla !trl.
c) (a tecla Shift.
4. !Podemos elegir el color del )ue se pintar" el moti7o con la herramienta -ampn
de @oti7o#
a) S-.
b) ,o.
5. El -ampn de Clonar sir7e para reali%ar una copia de un "rea seleccionada con
anterioridad.
a) erdadero.
b) Falso.
8. Para seleccionar el "rea a clonar deberemos pulsar:
a) (a tecla Shift.
b) (a tecla Alt.
c) (a tecla !trl.
1&. 9ndica cu"l de estas a+irmaciones es correcta.
a) (a herramienta /ote de pintura pinta todo el lienzo del color Frontal seleccionado.
b) (a herramienta /ote de pintura pinta del color Frontal seleccionado aquellas zonas
de color similar al p-.el donde se hizo clic.
c) (a herramienta /ote de pintura pinta todo el lienzo del color de Fondo seleccionado.
d) (a herramienta /ote de pintura pinta del color de Fondo seleccionado aquellas zonas
de color similar al p-.el donde se hizo clic.
Prueba ()aluati)a @ema F6 7as Derramientas de 9orrado
S.lo una respuesta es )lida por pre&unta. Da' clic en la respuesta !ue consideres
correcta.
8ontesta todas las pre&untas y ha' clic en el bot.n Corregir para )er la soluci.n.
Si pulsas 7establecer podrs repetir la e)aluaci.n.
1. :a herramienta <orrador elimina la pintura del lien%o de/ando la %ona
transparente.
a) erdadero.
b) Falso.
2. Si acti7amos la opcin <orrar a historia, el borrador se comportar" exactamente
como la herramienta Pincel de historia.
a) erdadero.
b) Falso.
. El <orrador m"gico act=a del mismo modo )ue el <ote de pintura, pero en 7e% de
pintar el lien%o, borra la gama de colores similares al de muestra.
a) erdadero.
b) Falso.
$. 9ndica cu"l de estas a+irmaciones es la correcta.
a) Si activamos la casilla !ontiguo$ el /orrador mgico s#lo borrar reas de color
similar al de muestra conectadas a esta.
b) Si activamos la casilla !ontiguo$ el /orrador mgico borrar cualquier rea de color
similar al de muestra en el lienzo.
,. El <orrador de ;ondos e7al=a el color del centro de la punta del pincel 1 lo borra
de todo el lien%o.
a) erdadero.
b) Falso.
3. Si acti7amos la casilla Proteger color +rontal, el color seleccionado en el selector
de color se proteger" 1 no podr" borrarse.
a) erdadero.
b) Falso.
4. !Cu"les de los siguientes son los modos de borrado )ue admite la herramienta
<orrador#
a) %incel$ (piz y 0amp#n.
b) (piz$ 0amp#n y !uadrado.
c) %incel$ (piz y !uadrado.
5. 9ndica cu"l de estas a+irmaciones es correcta.
a) El /orrador de fondos y el /orrador mgico eliminan la pintura del lienzo de*ando la
zona transparente.
b) El /orrador de fondos y el /orrador mgico eliminan la pintura del lienzo y la
sustituyen por el color de Fondo.
8. Si, en el <orrador de +ondos, acti7amos la @uestra como @uestra de +ondos, se
tomar" siempre como muestra el color ;rontal seleccionado en el selector de color.
a) erdadero.
b) Falso.
1&. Podemos acti7ar el modo de <orrador a historia con la a1uda de las
combinaciones de teclado, !)u* tecla har?a +alta pulsar para esto#.
a) (a tecla !trl.
b) (a tecla Alt.
Unidad A. 7as Derramientas de 9orrado 1#2
el mismo modo !ue e:isten herramientas !ue nos sir)en para a*adir pintura al lien'o,
ya sea en forma de color plano, de un moti)o preestablecido o incluso de una copia de una
'ona de la ima&en, e:isten herramientas !ue nos permiten eliminarlo. (stas herramientas
pertenecen al &rupo de los 5orradores.
7a Derramienta 9orrador
(l 5orrador permite !uitar la pintura de una 'ona determinada del lien'o y
sustituirla por el color de $ondo.
Si nos fi"amos, en la barra de opciones encontramos prcticamente todas las opciones
ya conocidas. (sto es por!ue podemos utili'ar el borrador como si de un pincel se tratase,
confi&urando su dure,a, opacidad o flu+o hasta adaptarse a nuestras necesidades.
(s por esta ra'.n por lo !ue puedes seleccionar el modo de borrado. esplie&a la lista
desple&able de Modo en la barra de opciones de herramientas.
Puedes esco&er entre !ue la punta del borrador act+e como un pincel, un lpi' o
simplemente !ue adopte la forma de un cuadrado, eliminando completamente el contenido
del rea del cuadrado.
estacaremos la opci.n 5orrar a historia6
(sta opci.n resulta de &ran ayuda, pues su funci'n es la de restaurar al estado
original de la imagen las ,onas afectadas por el tra,o del borrador.
(ste efecto se puede conse&uir de modo idntico utili'ando la herramienta Pincel de
historia , la cual act+a tambin de este modo.
<tra forma de acti)ar el borrador a historia es mantener la tecla Alt pulsada
mientras se utili'a el 5orrador. (sto causar el mismo efecto !ue si la casilla de 5orrar a
historia se hallase acti)ada.
7a Derramienta 9orrador %&ico
(ste borrador act+a +nicamente sobre un color en la ima&en, de"ando las reas
afectadas de color transparente.
(sta herramienta acepta un )alor de Tolerancia !ue, se&+n aumente,
borrar tambin los colores similares al color seleccionado en principio.
Si seleccionamos la casilla Contiguo 1acti)ada por defecto2 s.lo se borrarn
las reas con el color de muestra conectadas a sta. Si se encontrase desacti)ada, el color
de muestra se borrara de toda la ima&en.
Para acabados ms profesionales, podemos "u&ar con las opciones Suavi,ar
, !ue har ms sua)e la transici.n del rea borrada a la !ue se mantiene
intacta. G la opci.n .pacidad , !ue en ran&os ba"os no borra totalmente
el color, sino !ue lo hace ms transparente.
(sta herramienta no tiene combinaciones de teclado.
Su uso es muy sencillo y puedes )erlo en el ("ercicio de 9orrado m&ico.
E+ercicio. Unidad A. -sar el 9orrador m&ico
<b"eti)o.
Utili,ar el 5orrador m"gico para borrar fondos.
("ercicio paso a
paso.
C. escr&ate el archi)o caminamos.jpg y brelo.
=. Selecciona la herramienta 5orrador m"gico.
E. Da' clic sobre el cielo.
F. <bser)a !ue no se ha borrado del todo. Subiremos la Tolerancia para !ue
acepte una &ama de colores ms amplia.
>. esacti)a la casilla Contiguo para !ue tambin borre colores pertenecientes
a la &ama pero no conti&uos a la muestra donde hicimos clic.
?. 8ada )e' ir borrando ms cielo. A"usta el ni)el de Tolerancia hasta !ue
consi&as el resultado final.
7as Derramientas de 9orrado 1##2
9+s!ueda
7a Derramienta 9orrador de $ondos
(l 5orrador de )ondos resulta de &ran ayuda cuando nos es necesario e:traer un
ob"eto de una ima&en.
7a punta de esta herramienta tiene una forma especial. (st formada por una base
redondeada 1como un pincel normal2 pero a*ade una mirilla en forma de aspa en su centro
.
5eamos como nos puede ayudar a sacar un elemento de una ima&en.
(sto es debido a !ue este borrador e)al+a el color !ue se encuentra en el aspa y lo
borra si se encontrase en el resto de la punta. 8onsi&uiendo as poder borrar un fondo
manteniendo intacto el ob"eto !ue !ueremos e:traer de la ima&en.
esde lue&o, e:isten muchsimas opciones para confi&urar esta herramienta y poder
conse&uir resultados ms lo&rados. (mpe'aremos pues por la confi&uraci.n de la punta
del pincel.
8omo el 5orrador de fondos act+a de la misma forma !ue las herramientas de pintura
dispone del si&uiente men+ para modificar la forma en la !ue el tra'o es aplicado6
8omo puedes )er, la punta puede modificarse completamente. ebers reali'ar unas
cuantas pruebas hasta encontrar la combinaci.n ms adecuada, aun!ue las opciones ms
interesantes son las si&uientes6
7a opci.n -3mites acepta E )alores. (stablece los lmites de borrado de la herramienta.
8omo predeterminado encontramos Contiguo, !ue borra las reas con el color
muestreado por el aspa aun!ue s.lo si se encuentran conectadas entre s. 7a opci.n 4o
contiguo reali'a el contrario, conectadas o no, borra todas las reas con el color de
muestra dentro de la punta del pincel. 7a +ltima, 6allar bordes, act+a como el primero
pero preser)ando la nitide' de los bordes de la forma.
(n cuanto a la Tolerancia, podramos decir !ue fi"a la e:tensi.n de colores a borrar. -na
mayor tolerancia permite !ue se borren colores parecidos al muestreado. %ientras !ue una
tolerancia nula s.lo borrara reas con el color e:acto al de muestra.
7a opci.n Muestras es relati)a al color muestreado, y permite definirlo de los si&uientes
modos. 7a opci.n Continuo e)al+a cada p:el de color !ue pasa por el aspa y act+a en
consecuencia con ese color de muestra. Si esco&isemos Una ve,, el color muestreado
sera el primero sobre el !ue hicimos clic, y el borrador actuar con ese color como
referencia. @ambin es posible definir un color de fondo 1en el panel de herramientas2 y
usarlo como muestra en el borrador acti)ando la opci.n Muestra de fondos.
Si acti)amos la casilla Proteger color frontal , el borrador
actuar normalmente, pero ser incapa' de borrar reas de color i&ual al color frontal
acti)o en el panel de herramientas.
7a combinaci.n de teclado para esta herramienta es la misma !ue para las herramientas
de pintura.
Podeis poner a prueba )uestros conocimientos reali'ando6
E+ercicios Tema A6 7as Derramientas de 9orrado
("ercicio C6 -so de la herramienta
9orrador de $ondos
C. escr&ate esta ima&en en tu ordenador haciendo clic con el bot.n derecho,
opci.n Guardar destino como...borrado_fondo.jpg (:trae el edificio !ue
encontrars en la ima&en.
=. Para ello utili'a la herramienta 5orrador de fondos y sus diferentes
opciones.
E. (l resultado final !ue debers conse&uir deber parecerse a esto6
Si no tienes muy claro las operaciones a reali'ar, A!u te ayudamos.
Unidad B. 7as 8apas 1#2
9+s!ueda
Ahora !ue conocemos los conceptos bsicos sobre c.mo a*adir o eliminar pintura al
lien'o, )amos a tratar temas ms a)an'ados como son las Capas.
Una capa es como una l"mina de acetato transparente y el pro&rama te permite
traba"ar con cuantas capas necesites. #ma&ina, pues, un con"unto de lminas de acetatoO la
!ue se encuentre en la parte superior tapar a las otras, pero s.lo en las 'onas en las !ue
ten&a pintura, el resto permanecer transparente.
Dasta ahora todo nuestro traba"o se reali'aba en un mismo ni)el, en una sola capa.
5eremos como traba"ar con diferentes ni)eles de capas y como sacar partido de ello.
Antes !ue nada le echaremos un )ista'o a la )entana de Capas.
7a 5entana 8apas
Si la )entana Capas no se encontrase acti)a en el rea de traba"o podemos hacerla
aparecer desde el men+ 8entana,Capas o pulsando la tecla )C.
<bser)emos la )entana. (n principio parece muy sencilla, pero es uno de los recursos
ms +tiles con los !ue )amos a contar.
Antes de se&uir debemos resaltar el hecho de !ue todas las acciones !ue realicemos
con iconos y men+s desple&ables o conte:tuales tienen su hom.lo&o en la barra de Men*.
8rear 3ue)as 8apas
Para a*adir nue)as capas 1ho"as de acetato2 a nuestra composici.n ha' clic en el icono
de 4ueva capa , )ers como el pro&rama a*ade una capa transparente sobre todas las
!ue ya estaban creadas.
Por defecto, Photoshop, nombra a las capas automticamente. Si !uieres darle un
nombre para reconocerla ms fcilmente s.lo tienes !ue hacer doble clic sobre el nombre
de la capa y escribir el nue)o nombre en su lu&ar.
@ambin puedes hacer clic derecho y
seleccionar la opci.n Propiedades de
Capa, donde te aparecer un cuadro de
dilo&o en el !ue podrs cambiar el
nombre y asi&narle un color a la capa
para destacarla sobre las dems.
Unidad B. 7as 8apas 1##2
9+s!ueda
%odificar 8apas
-na )e' ten&as las capas necesarias, !uerrs traba"ar sobre ellas. (ste paso es muy
sencillo, basta hacer clic sobre el nombre de la !ue !uieras modificar y un icono de pintura
aparecer "unto a la miniatura de la capa.
(ste smbolo indica cul es la capa activa y, por tanto, la !ue se )er afectada por
las acciones !ue realicemos sobre el lien'o.
Superposici.n de 8apas
Asimilando el concepto de capa como el de una lmina de acetato, )ers muy fcilmente
el posicionamiento de las capas.
7as capas superiores tapan a las inferiores siempre y cuando la superior ten&a pintura.
(n el caso contrario, si la capa superior tiene 'onas transparentes, stas de"arn )er las
capas inferiores.
<bser)a el si&uiente e"emplo y la diferente posici.n de las capas6
Adems, Photoshop te permite &raduar la transparencia de las capas.
esde la )entana de Capas puedes modificar la opacidad de la capa acti)a. (l )alor JK
si&nificara !ue la capa sera totalmente transparente y de"ara )er completamente el
contenido de las capas inferiores.
(n el e"emplo !ue estamos utili'ando, si definiesemos la opacidad de la capa =rbol a un
>JK, de"ara )er los p"aros !ue )uelan en la capa Cielo6
7a 5isibilidad de las 8apas
A )eces, para traba"ar me"or nos &ustara no )er el resto de las capas y traba"ar
+nicamente con la acti)a, sin im&enes alrededor o superpuestas !ue nos molesten.
(l icono a la i'!uierda de la capa nos indica si esta est )isible o no.
<cultar la capa es tan sencillo como hacer clic en el icono de visibilidad y la capa,
automticamente, se har in)isible.
<bser)a el si&uiente e"emplo6
@en en cuenta !ue una capa sin )isibilidad no puede ser editada, por lo tanto no
podrs utili'ar nin&una de las herramientas de edici.n sobre una capa !ue no se encuentre
)isible.
7as capas 1###2
9+s!ueda
7a Derramienta %o)er
7as capas tambin pueden despla'arse y mo)erse para a"ustar su posici.n en el lien'o.
Para ello, selecciona la herramienta Mover del panel de herramientas.
Daciendo clic en el lien'o y arrastrando el rat.n, )ers !ue la capa acti)a se despla'a6
Para despla'ar otra capa, ha' clic sobre ella en la )entana de Capas para acti)arla.
(:isten otros modos para seleccionar la capa a mo)er, si !uieres conocerlos )isita el
tema a)an'ado de Selecci.n de 8apas.
e todos modos, esta herramienta tiene una opci.n en la barra de .pciones de
herramientas !ue acti)a la selecci'n autom"tica .
Si esta opci.n se halla acti)ada, podemos seleccionar una capa con s.lo hacer clic
encima de un rea de pintura de sta.
(n los e"emplos anteriores, si hicisemos clic sobre la man'ana resaltada con la opci.n
acti)ada, la capa acti)a pasara a ser la capa Man,ana. Si por el contrario, hacemos clic
sobre el rbol, la capa =rbol se acti)ar.
7a opci.n Mostrar rect"ngulo delimitador habilita la
posibilidad de transformar la capa acti)a. Pero este tema ser tratado ms adelante.
7as combinaciones de teclado de esta herramienta son sencillas6
C. 7a tecla Shift limita, como hasta ahora, al despla'amiento +nico hori'ontal,
)ertical o en F> &rados.
=. 7a tecla Alt te permite hacer una copia de la capa a la !ue haces clic y
despla'arla a la )e'.
E. 7a tecla Ctrl act+a como si la Selecci'n autom"tica estu)iese acti)ada.
7as 8apas (nla'adas
Enla,ar es una funci.n !ue te permite mantener la posici.n relati)a entre = o ms
capas.
Para enla'ar dos capas s.lo tienes !ue hacer clic en el recuadro donde aparece el icono
de modificaci.n para !ue la capa !uede enla'ada con la capa acti)a del momento.
As, si despla'amos al&una de las capas, el resto de capas enla'adas a ella se mo)ern
al unsono.
(ste icono indica !ue la capa est enla'ada a la capa acti)a del momento.
Para aprender ms sobre el mo)imiento con"unto de capas )isita el tema a)an'ado de
;rupos de 8apas.
(nla'ar capas nos permite, adems, una opci.n muy +til6 el alineamiento.
<bser)a la barra de opciones de la herramienta Mover.
(stos botones permiten alinear o distribuir i&ualmente las capas en el lien'o.
Para la descripci.n de las diferentes formas de alineaci.n y distribuci.n de capas )isita
el tema bsico de Alineaci.n y istribuci.n de 8apas.
7as capas 1#52
9+s!ueda
9lo!uear las 8apas
8uando ten&as capas en estados finales, es decir, no )ayas a mo)erlas o modificarlas
ms, puedes blo!uearlas para e)itar hacer cambios sobre ellas por error.
(:isten diferentes tipos de blo!ueos y todos se encuentran en la )entana de Capas.
(l blo>ueo de p3xeles transparentes blo!uea la edici.n de estas 'onas,
no permitiendo a*adir pintura en las 'onas transparentes.
(l blo>ueo de p3xeles de imagen deshabilita el uso de cual!uier
herramienta !ue pudiese afectar a la pintura de la capa.
(l blo>ueo de posici'n blo!uea la capa en el sitio en el !ue se
encuentra. Puedes se&uir traba"ando con ella, pero no puedes despla'arla
mientras si&a blo!ueada.
Si se pulsa el bot.n 5lo>uear todas , la capa se blo!uea completamente y no es
posible reali'ar nin&+n cambio sobre ella.
(n todos los casos anteriores aparece el smbolo de blo!ueo "unto al nombre de la capa.
(l candado blanco indica un blo!ueo parcial, mientras !ue el candado ne&ro
indica blo!ueo total.
iferencias entre $ondo y 8apa
(n la )entana de capas podemos encontrar dos tipo de elementos, las Capas y el
)ondo.
(l fondo +nicamente aparece si esco&iste un color de fondo al crear el nue)o documento
de traba"o 1.PS2 en )e' de de"arlo transparente.
(l elemento fondo permanece siempre en +ltimo ni)el y no puede ser transparente.
Puedes editarlo a ni)el de pintura tanto como !uieras, pero no podrs apro)echar las
caractersticas !ue te ofrecen las capas.
@ambin ocurre !ue al car&ar un archi)o de ima&en 1del tipo .AP;, .;#$, etc.2 la
ima&en se muestra como fondo. (sto es debido a !ue al no tratarse de un archi)o de
traba"o de Photoshop, el sistema lo reconoce como una ima&en plana y lo define a un solo
ni)el como fondo.
Para transformar el fondo en una capa y poder traba"ar con l en consecuencia, ha'
doble clic sobre su nombre o esco&e Propiedades de Capa en el men+ conte:tual6
-na )e' aceptes las opciones, el fondo se habilitar como capa y podrs traba"ar con
ella como si de una ms se tratase.
7os 8anales
Por +ltimo )eremos la )entana Canales, puedes )erla haciendo clic en la pesta*a
Canales, al lado de Capas.
(n esta )entana )ers la lista de canales de la ima&en. 8ada uno de ellos &uarda
informaci'n sobre los elementos de color de la imagen.
El n*mero de canales depende de su modo de color, por e"emplo el modo CMD/
tiene al menos cuatro canales, uno reser)ado para el cian, otro para el ma&enta, para el
amarillo y un +ltimo para el ne&ro. (n el caso del 7!5 s.lo encontraremos tres.
Podemos a*adir ms canales 1Alfa2 !ue almacenarn informaci.n sobre selecciones
hechas sobre el lien'o, !ue )eremos en el si&uiente tema.
Unidad 9. 7as Selecciones 1#2
9+s!ueda
8ada )e' sabemos ms sobre como utili'ar y sacarle pro)echo a Photoshop, ahora
)eremos un con"unto de herramientas !ue te permitirn hacer selecciones de im&enes
para poder apro)echar parte de ellas y despreciar el resto.
A estas herramientas las llamaremos herramientas de Selecci'n6
Pero, a+n as, las diferenciaremos en E &rupos diferentes6
Derramientas de selecci.n de Marco,
Derramientas de selecci.n de -a,o,
y la herramienta 8arita m"gica .
@raba"ando con Selecciones. 8ortar, 8opiar y Pe&ar.
7a funci.n de estas herramientas es traba+ar en el "rea comprendida por los l3mites
de la selecci'n. As, una )e' seleccionada un rea podremos reali'ar diferentes tareas
sobre ella.
7a selecci.n se limita +nicamente a la 'ona del lien'o abarcada en la capa activa. (s
decir, se selecciona una secci.n de lien'o de una de las capas.
8ual!uier acci.n reali'ada sobre el lien'o, afectar +nicamente a la capa acti)a y en
concreto a la 'ona de sta limitada por la selecci.n6
<tra de las funciones !ue podrs reali'ar con las selecciones es el cortado, el copiado
y el pegado.
-na )e' seleccionada un rea en la ima&en, )eamos las opciones !ue se nos ofrecen en
el men+ Edici'n6
(l comando Cortar borra el contenido de la selecci.n de la capa acti)a y
&uarda una copia e:acta en el portapapeles para su uso posterior.
(l comando Copiar &uarda una copia de la selecci.n de la capa acti)a en el
portapapeles.
(l comando Copiar combinado &uarda una copia de la selecci.n en el
portapapeles pero no +nicamente de la capa acti)a, sino de todas las capas
)isibles 1no ocultas2 en la ima&en.
(l comando 5orrar elimina la pintura de la capa acti)a en la 'ona
comprendida por la selecci.n.
(stas eran los comandos acti)os con el portapapeles )aco. 5eamos !ue opciones se
acti)arn si tu)isemos al&una ima&en en la selecci.n.
(l comando Pegar crea una nue)a capa con el contenido del portapapeles. Si
estu)isemos traba"ando sobre una ima&en con color inde:ado, el contenido del
portapapeles se a*adir al fondo 1el modo color inde:ado no admite capas2.
(l comando Pegar dentro pe&a el contenido del portapapeles y crea una
mscara de capa con la forma de la selecci.n actual. <bser)a !ue esta opci.n no
est acti)ada si no e:iste una selecci.n echa sobre el documento. 7as mscaras
de capa son un concepto !ue abordaremos ms tarde en el curso.
7as Selecciones 1##2
9+s!ueda
7as Derramientas de Selecci.n de %arco
7as herramientas de este &rupo reali'an selecciones basadas en dos formas principales6
el rect"ngulo y la elipse.
Para todo el &rupo la barra de opciones es la misma6
7as herramientas )ila *nica y Columna *nica
no admiten confi&uraci.n de la herramienta al estar destinadas s.lo a la selecci.n de una
fila o columna de un p:el de altura o anchura 1respecti)amente2 del tama*o de la ima&en.
5eamos pues como afectan estas opciones a las herramientas de Marco rectangular y
el3ptico6
(l modo en el !ue seleccionaremos depender del Estilo de selecci.n.
Por defecto se encuentra en 4ormal, donde la herramienta se comporta del modo
esperado6 el clic del rat.n define la es!uina superior i'!uierda y arrastrando creamos la
selecci.n hasta determinar la es!uina inferior derecha cuando soltemos el bot.n.
(l estilo Proporciones fi+as establece una proporci.n entre el ancho y el alto de la
ima&en6 .
Si definisemos la relaci.n = a C, le estaramos obli&ando a !ue el ancho de la selecci.n
fuese el doble !ue su altura cual!uiera !ue sea su tama*o.
(l icono conmuta los )alores entre ambas ca"as de te:to.
Por +ltimo, con la opci.n Tama?o fi+o, puedes definir una selecci.n con una altura y
anchura determinadas.
(l Calado act+a sobre la selecci.n desenfocando los bordes de sta.
Puede tomar un )alor entre J y =>J p:eles. (ste n+mero indicar el ni)el de calado, !ue
har referencia al tama*o de la transici.n !ue se reali'ar tomando como centro el borde
de la selecci.n.
(l Suavi,ado es una opci.n muy +til cuando estamos recortando im&enes
con bordes muy marcados. (sta opci.n reali'a una transici.n de color del borde de la
selecci.n hacia el color de $ondo, resultando menos !uebrado el borde de la selecci.n de
la ima&en. (l sua)i'ado s.lo est disponible en la herramienta Marco el3ptico.
7as combinaciones de teclado para las herramientas Marco rectangular y el3ptico son
las si&uientes6
7a tecla Shift restrin&e las proporciones de la selecci.n a C6C,
creando siempre selecciones con la misma altura !ue anchura.
7a tecla Alt permite crear la selecci.n desde el centro, tomndose
como referencia el primer punto donde se hace clic con el rat.n.
7as Derramientas de Selecci.n de 7a'o
Dablaremos de las herramientas de este &rupo indi)idualmente debido a las diferencias
en sus opciones.
(mpe'aremos con la herramienta -a,o , !ue permite reali'ar una selecci.n a mano
al'adaO donde el clic del rat.n define el inicio de la selecci.n y la dibu"aremos con el tra'o
del rat.n, y se cerrar creando una lnea recta desde el inicio del tra'o al lu&ar donde se
solt. el bot.n del rat.n.
7a funci.n de la herramienta -a,o poligonal es muy parecida a la anterior. Se trata
de crear una selecci.n poli&onal definiendo los )rtices de sta.
Su funcionamiento es muy sencillo6
C. Selecciona la
herramienta -a,o poligonal.
=. Da' clic sobre el inicio del
tra'o !ue confi&urar el
permetro de la selecci.n.
E. 5es marcando las
)rtices haciendo clic en cada
uno de sus puntos.
F. Para terminar el tra'o
posiciona el puntero cerca del
inicio del tra'o hasta !ue
adopte esta forma .
Daciendo clic en este punto el
tra'o se cerrar y )ers la
selecci.n.
(s posible cerrar el tra'o desde cual!uier punto pulsando la tecla Ctrl y haciendo
clic en cual!uier lu&ar del lien'o.
7a tecla Shift crear tra'os hori'ontales, )erticales o de F> &rados.
7a tecla Alt permite alternar entre la herramienta -a,o y -a,o poligonal si se
pulsa durante la creaci.n del tra'o de permetro.
7as opciones de estas herramientas son las )istas en el Marco rectangular y el3ptico6
el Calado y el Suavi,ado.
7a herramienta -a,o magnEtico es al&o ms completa. Act+a a"ustndose a los
bordes de las reas definidas de la ima&en e)aluando los cambios de color.
Por esto, su uso es aconse"ado cuando el rea a seleccionar contrasta con su fondo.
Para utili'ar esta herramienta si&amos los si&uientes pasos6
C. Selecciona la
herramienta -a,o
magnEtico .
=. Da' clic en el
primer punto del tra'o
del permetro de la
selecci.n.
E. ;ua el tra'o
inteli&ente con el puntero
del rat.n.
F. Puedes definir un
punto de ancla"e para
!ue el tra'o pase por
ese punto haciendo clic
sobre l. Para eliminar
puntos de ancla"e pulsa
la tecla Suprimir tantas
)eces como sea
necesario.
>. -na )e' terminado
el tra'o, posiciona el
puntero sobre su inicio
hasta mostrar esta forma
. Da' clic y la
selecci.n se cerrar.
(s posible cerrar el tra'o en cual!uier momento haciendo doble clic o pulsando la tecla
Ctrl al tiempo !ue se hace clic con el rat.n.
(n esta herramienta la tecla Alt te permitir el uso de las herramientas -a,o y
-a,o poligonal re&resando de nue)o al 7a'o ma&ntico cuando de"es de pulsarla.
7as Selecciones 1###2
9+s!ueda
7a Derramienta 5arita %&ica
7a herramienta 8arita m"gica no se basa en la forma, como las anteriores, sino !ue
su mtodo de selecci.n es por el color.
Su uso es muy sencillo, basta con hacer clic en el color !ue se !uiera seleccionar y el
comportamiento de la )ariar se&+n la confi&uraci.n de sus opciones.
(l ni)el de Tolerancia indicar la e:tensi.n de la &ama de colores !ue aceptar la
8arita. Si introdu"iste un J, el +nico color seleccionado ser a!uel en el !ue hiciste clic. 8on
)alores ms altos Photoshop ser ms permisible y aceptar colores similares.
7a casilla Contiguo obli&a a !ue la selecci.n se a"uste a colores similares
en contacto con el p:el inicial. Si no est marcada se seleccionarn todos los p:eles en la
capa con el mismo color de muestra.
Para hacer selecciones de color en todas las capas mar!ue la si&uiente casilla6
. (sto har !ue se e)al+e la pintura e:istente en cada una de las capas
y si el color coincide a*adir esa 'ona a la selecci.n.
(:iste otro mtodo para hacer selecciones por color ms )isual e intuiti)o. Da' clic en
Selecci'n,!ama de colores y se mostrar el si&uiente cuadro de dilo&o6
%ediante el selector de color esco&eremos el color en la ima&en !ue !ueremos
seleccionar. Podemos )ariar la tolerancia con el control de despla,amiento y
a*adir o eliminar reas a la selecci.n mediante los iconos .
7as Selecciones Personali'adas
(n Photoshop es posible reali'ar selecciones con un alto &rado de personali'aci.n.
Podemos acceder a m+ltiples opciones de transformaci.n desde el men+
Selecci'n,Transformar selecci'n.
7a selecci.n se )ol)er modificable y podrs editarla de di)ersas formas.
5eremos las opciones de transformaci.n en temas posteriores.
@ambin es posible modificar el aspecto de nuestra selecci.n desde el men+
Selecci'n,Modificar, ste desple&ar un submen+ con diferentes opciones6
(l comando 5orde transforma la selecci.n actual en un marco tras haber
definido su anchura.
(l comando Suavi,ar limpia la selecci.n basndose en el color, a*adiendo a
la selecci.n pe!ue*as 'onas no seleccionadas y eliminando al&unas islas !ue no
deberan pertenecer a ella.
7os comandos Expandir y Contraer aumentan o disminuyen el rea de la
selecci.n tanto p:eles como se halla establecido en su cuadro de dilo&o.
<tros modos de modificaci.n son los de Extender y Similar, tambin en el men+
Edici'n6
(stos comandos estn destinados a la e:pansi.n de la selecci.n incluyendo colores
similares. (l comando Extender incluye +nicamente los p:eles contiguos, mientras !ue
el comando Similar a*ade los p:eles similares dispuestos por cual!uier lu&ar en la
ima&en.
Si !uieres aprender ms sobre como modificar y &uardar selecciones, )isita el tema
a)an'ado de %scaras de Selecci.n.
7as Selecciones 1#52
9+s!ueda
7a Superposici.n de Selecciones
Adems de todas las opciones de confi&uraci.n !ue hemos )isto, e:iste adems una
soluci.n muy sencilla para la selecci.n de reas m+ltiples.
urante todo el tema hemos ob)iado una de las partes ms importantes de la barra de
opciones en las herramientas de selecci.n6
(stos controles nos ayudarn a administrar las reas de selecci.n para crear
selecciones ms comple"as.
(:pli!uemos antes de nada el si&nificado de estos iconos.
8on el icono de Selecci'n nueva acti)ado, se crea una selecci.n +nica
sobre la capa, eliminado cual!uier selecci.n anterior.
8on el icono de A?adir a la selecci'n acti)ado, se a*ade la selecci.n
!ue crees a la e:istente, creando una selecci.n final !ue ser resultado de la suma
de las dos.
(l icono 7estar de la selecci'n te permite restar de la selecci.n actual el
rea !ue esco"as. 7a selecci.n resultante ser la resta de las dos selecciones.
8on Intersecar con la selecci'n te ser posible crear una selecci.n final
resultante de la intersecci.n de la selecci.n e:istente y la !ue a*adas.
5eamos unos e"emplos6
Partiendo de la seleccion en la imagen A, podemos a*adirle la selecci.n en ro"o de la
imagen 5 con el icono acti)ado. A esta selecci.n le restaremos la 'ona ro"a de la
imagen C acti)ando el icono , y finalmente intersecaremos la +ltima 'ona 1de la
imagen $2 con la selecci.n resultante usando la opci.n .
7os comandos A?adir a la selecci'n y 7estar a la selecci'n se acti)an
automticamente al mantener pulsadas las teclas Shift 1para a*adir2 y Alt
1para restar2 mientras ten&as acti)ada una herramienta de selecci.n.
0edimensionar la #ma&en
A pesar de no tratarse de una herramienta de selecci.n, la herramienta 7ecortar
coincide en ras&os &enerales con estas herramientas. Sir)e para recortar parte del
documento para desecharlo. Su funcionamiento es el si&uiente6
C. Selecciona la
herramienta 7ecortar en
el panel de herramientas.
=. Selecciona el rea de la
ima&en !ue !uieras !ue
permane'ca.
E. Puedes modificar el alto y
el ancho de la selecci.n
sir)indote de las gu3as de
tama?o . @ambin
puedes despla'arla haciendo
clic sobre ella y arrastrndola a
la posici.n correcta.
F. 8uando ten&as el rea
deseada encuadrada en el
rectn&ulo ha' doble clic sobre
ella o pulsa el icono en la
barra de opciones.
-na )e' aceptado el recorte, la parte sobrante se desprecia y la ima&en toma el tama*o
de la selecci.n del recorte.
(:iste otro modo de reali'ar recortes con selecciones muy sencillo. -na )e' ten&as la
selecci.n !ue !uieras transformar en recorte s.lo tienes !ue hacer clic en
Imagen,7ecortar y la ima&en se recortar tomando las dimensiones del rea
seleccionada.
Si la selecci.n no fuese rectan&ular se tomaran los bordes como lmites para el recorte.
<tro modo de editar el tama*o del lien'o de la ima&en es usando el comando
Imagen,Tama?o de lien,o.
esde a!u puedes modificar la altura y anchura del lien'o y esco&er d.nde anclar la
ima&en e:istente, para !ue en caso de recorte se manten&a en el centro o en al&una de las
es!uinas.
Si el tama*o final es mayor al ori&inal, podrs ele&ir el color del sobrante desde el men+
!ue se encuentra al pie6
@ambin e:iste la opci.n de redimensionar la imagen sin recortarla. Simplemente
cambiando su altura ySo anchura y de"ando !ue Photoshop se encar&ue de calcular la
redimensi.n. Para ello ha' clic en el comando Imagen,Tama?o de imagen y modifica las
dimensiones en p3xeles del documento6
Unidad C. @raba"ando con 8apas 1#2
9+s!ueda
Ahora empe'aremos a )er ms profundamente las caractersticas !ue nos ofrece
Photoshop. Ga hemos aprendido !u son las capas, a modificarlas, a*adirles pintura y
retocarlas, a seleccionar partes de una ima&en y recortarlas para a*adirlas a nuestra
composici.n.
9ien, ahora )eremos formas de editar las capas de formas ms a)an'adas6 las
transformaciones y las m"scaras.
7a @ransformaci.n
Transformar una capa te )a a permitir modificarla de muchas formas, podrs hacerla
ms pe!ue*a, )oltearla, rotarla, darle perspecti)a, etc.
Para ello )eremos el submen+ Edici'n,Transformar6
8omo puedes obser)ar tienes diferentes modos de transformaci.n, si haces clic en
al&una de ellas un marco de transformaci'n aparecer sobre el rea con pintura de la
capa. (sto si&nifica !ue has entrado en el modo de transformaci.n.
A continuaci.n e:plicaremos cuales son sus opciones6
Escala te permite redimensionar la capa reduciendo o aumentando su altura
y anchura. 0ecuerda !ue, manteniendo pulsada la tecla Shift las
proporciones se mantendrn y la ima&en no se deformar.
7otar &ira la capa respecto al punto de referencia representado como .
Puedes despla'arlo donde !uieras haciendo clic sobre l y arrastrndolo a una
nue)a posici.n o esco&er un punto predefinido desde la barra de opciones .
7os comandos Sesgar, $istorsionar y Perspectiva act+an dndole el
aspecto de ses&o, distorsi.n y perspecti)a a la capa.
@odos estos comandos funcionan del mismo modo6
C. Selecciona
el comando en
el submen+.
=. Acerca el
puntero del
rat.n a una de
las gu3as
. 5eras
!ue la forma del
puntero cambia.
E. Da' clic y
arrastra el rat.n
aplicando la
transformaci.n.
F. 8uando
ests satisfecho
suelta el bot.n
del rat.n.
>. Puedes
repetir estos
pasos tantas
)eces como
!uieras. 8uando
hayas acabado
ha' doble clic
sobre la ima&en
o pulsa el bot.n
en la barra
de opciones.
Puedes cambiar de modo de transformaci.n haciendo clic
derecho sobre la capa para !ue apare'ca el men+ conte:tual de
transformaci.n.
(ste mtodo te permite reali'ar diferentes efectos antes de
aplicar la transformaci.n a la ima&en.
7a Transformaci'n libre te permite entrar en modo de transformaci.n total, donde se
pueden aplicar todos los efectos al mismo tiempo o bien reconociendo la forma !ue adopta
el puntero del rat.n en las diferentes opciones o mediante combinaci.n de teclas6
(sc
ala
sin
combinaci
n
Ses&ar
+
0ot
ar
sin
combinaci
n
istorsio
nar
/
Perspecti
)a
S
+
+
7os comandos 7otar 0FGH, IGH AC y IGH AC$ reali'an un &iro de la capa de manera
ms precisa. 1AC &ira hacia la derechaO AC$ &ira hacia la i'!uierda2.
Puedes conse&uir la ima&en refle"ada de la capa con los comandos 8oltear hori,ontal y
8oltear vertical.
@raba"ando con 8apas 1##2
9+s!ueda
7as %scaras de 8apa
7as m"scaras son una soluci.n muy buena a muchos de los reto!ues !ue !uerremos
reali'ar.
-na mscara, en principio, no es ms !ue un delimitador !ue colocaremos sobre una
capa. (ste delimitador determinar" el nivel de opacidad de la capa sobre la >ue act*a.
7as mscaras s.lo permiten colores pertenecientes a la &ama de escala de &rises. (l
color negro en una mscara indica !ue la capa sobre la !ue act+a en esa 'ona ser
totalmente transparente. Al contrario, una 'ona blanca en una mscara indicar !ue la
capa afectada mantendr su opacidad al CJJK en esa 'ona.
e ah !ue los diferentes ni)eles de &rises e!ui)al&an a diferentes ni)eles de opacidad.
5eamos un e"emplo6
Partiendo de dos capas diferentes 1$i&. C2 las solapamos 1$i&. =2. Aplicamos la mscara
con la herramienta $egradado 1$i&. E2 para obtener el resultado de la $i&. F.
8rear %scaras de 8apa
Ga sabemos para !u sir)en y c.mo act+an las mscaras. Aprendamos, ahora, a crear
nuestras mscaras personali'adas.
8rear una mscara es muy sencillo, s.lo hay !ue se&uir unos pocos pasos6
C. Selecciona en la )entana Capas la capa
sobre la !ue !uieres !ue act+e la mscara.
=. Pulsa el bot.n A?adir m"scara vectorial
en la misma )entana.
7a ima&en arriba muestra el resultado de se&uir estos pasos en la )entana Capas.
(:pli!uemos el si&nificado de todos los nue)os smbolos6
Aparece una nue)a miniatura a la derecha de la miniatura de la capa. Qsta es
la miniatura de la nue)a mscara . (n principio la mscara se muestra en
blanco, por lo !ue la capa sobre la !ue act+a no se )e afectada en su opacidad por
nin&+n cambio.
(l recuadro !ue rodea a la miniatura de la mscara indica sobre d.nde
estamos aplicando la pintura. <bser)a !ue haciendo clic en una de las miniaturas
cambiamos su estado, acti)ndolas y permitiendo el uso de pintura sobre ella.
(l icono de mscara acti)a indica lo mismo !ue el anterior. Se muestra en
contraposici.n al icono de capa acti)a !ue se )er cuando sea la capa la !ue
est en modo de edici.n.
Por +ltimo, el icono de enla'ado blo!uea la capa y la mscara unindolas.
Si mo)emos una, la otra se mo)er con ella. Si las desenla'amos haciendo clic
sobre el icono , podremos mo)erlas independientemente.
A )eces es aconse"able el uso de pinceles por su sua)i'ado, esto nos permite crear
transiciones de opacidad ms fcilmente en los bordes.
Para ayudarnos a crear la capa podemos acti)a su )isibilidad desde la pesta*a de
Canales, al lado de la pesta*a Capas, o desde el men+ 8entana,Canales.
A!u, adems de los tres canales de color, encontraremos los canales Alfa y las
mscaras de selecci.n y de capa.
Acti)ando el icono de visibilidad podemos )er nuestra mscara de capa sobre el
lien'o.
(st predefinido !ue las mscaras se muestren de color ro+o y con una opacidad del
BGJ, pero podramos cambiar estas propiedades haciendo doble clic sobre su miniatura.
@ambin podemos hacer clic derecho en su miniatura para )er sus opciones6
7as cuatro primeras sir)en para crear di)ersas selecciones a partir de la forma de la
mscara. 3osotros haremos hincapi sobre las E +ltimas6
$escartar m"scara de capa elimina la mscara de capa restaurando la capa
a su estado ori&inal.
Aplicar m"scara de capa fusiona la capa y la mscara dando como
resultado una sola capa con los efectos obtenidos.
@ambin es posible deshabilitar la m"scara de capa para no eliminarla, pero
manteniendo sus efectos inacti)os.
@raba"ando con 8apas 1###2
9+s!ueda
7os 0ecortes de 8apa
<tra de las opciones !ue nos permite Photoshop son los recortes de capa.
(l ob"eti)o de esta funci.n es crear una intersecci.n entre dos capas para mostrar la
resta resultante. As, por e"emplo, a partir de estas dos capas
8onse&uir esta como resultado6
(l procedimiento es muy sencillo. S.lo basta con mantener la tecla Alt pulsada
mientras colocamos el puntero del rat.n entre dos capas en la )entana de Capas hasta
!ue tome la forma . (ntonces ha' clic y se crear la mscara de recorte.
<tra forma de hacerlo sera a tra)s del men+ Capa,Crear m"scara de recorte o
pulsando la combinaci.n de teclas Ctrl : !.
@en siempre en cuenta !ue lo !ue estas haciendo es una sustracci.n, a la capa superior
le restaremos la inferior, y esa ser la capa resultante.
$ormas y @e:to 1#2
9+s!ueda
@ras conocer c.mo funcionan las capas y como traba"ar con ellas podemos pasar a
conocer elementos ms completos, !ue le"os ya del tratamiento de ima&en nos ayudarn a
crear composiciones ms )istosas y de mayor calidad6 las )ormas y el Texto.
7as Derramientas de $orma
7as herramientas de )orma nos permiten a*adir formas poli&onales, predise*adas o
definidas por el usuario a nuestra composici.n. Podemos acceder a ellas desde el panel de
herramientas.
<bser)a !ue una )e' seleccionada la herramienta de forma, podemos cambiar entre
ellas directamente desde la barra de opciones de herramientas6
(l uso de las herramientas 7ect"ngulo , 7ect"ngulo redondeado , Elipse
, -3nea y )orma personali,ada funcionan del mismo modo. (l clic sobre el
lien'o determinar la es!uina superior i'!uierda de la forma, y tras arrastrar el rat.n, la
es!uina inferior derecha se empla'ar en el lu&ar donde soltemos el bot.n.
7a herramienta Pol3gono toma el primer clic como centro de la forma y el fin del
arrastre como el tama*o de su radio.
7as opciones +nicas de las formas son pocas, por lo !ue las e:plicaremos
se&uidamente6
7a herramienta 7ect"ngulo redondeado te permite seleccionar el radio
de sus es!uinas desde la barra de opciones de herramientas6 .
Puedes seleccionar el n+mero de lados de la herramienta Pol3gono
.
7a herramienta -3nea te permite confi&urar su grosor6 .
G por +ltimo, )eremos ms a fondo la opci.n de )orma de la
herramienta )orma personali,ada.
Para seleccionar la forma a dibu"ar ha' clic en el desple&able6
8omo en otras opciones, a!u nos es posible ele&ir entre un &ran n+mero de
opciones. Si pulsamos el bot.n podemos acceder a las opciones de forma.
(s posible car&ar ms formas predefinidas por Photoshop esco&iendo entre uno
de estos &rupos6
Dasta a!u hemos )isto todas las opciones de estas herramientas, pero si nos fi"amos
podemos confi&urarlas a+n ms. Daciendo clic en el desple&able al lado de las formas
descubriremos ms opciones6
Para el 7ect"ngulo, 7ect"ngulo redondeado, Elipse y )orma personali,ada las
opciones son las mismas !ue se muestran en la ima&en de arriba.
7a opci.n cuadrado obli&a a la forma a tener el mismo alto !ue ancho. (ste efecto se
puede conse&uir del mismo modo sin acti)ar esta opci.n, pero manteniendo pulsada la
tecla Shift mientras se dibu"a la forma.
(s posible crear formas con un tama?o fi+o, predefiniendo su altura y su anchura en las
ca"as de te:to .
7a opci.n Proporcional te permite fi"ar la proporci.n entre la altura y la anchura de la
forma.
7as casillas $esde el centro y A+ustar a p3xeles acti)an eso mismo6 !ue la forma se
dibu"e desde el centro y a"ustndose a los lmites de los p:eles
e:istentes.
7as opciones de Pol3gono son las si&uientes6
7adio te permite fi"ar un tama*o fi"o a la forma final. 7a opci.n Estrella crear un
pol&ono en forma de estrella con tantas aristas como lados hayas especificado.
7a herramienta -3nea te permite a*adir flechas en su inicio ySo en su final, adems de
darte la posibilidad de confi&urar su punta6
Para usuarios !ue empie'an a utili'ar el pro&rama es aconse"able el uso de 7ellenar
p3xeles para dibu"ar las formas. 7as otras dos opciones estn relacionadas con capas y
tra'ados !ue no hemos )isto en el curso.
Sus opciones, al tratarse de un )uelco de pintura sobre la capa, ya nos son conocidas6
3ormalmente el uso de suavi,ado es preferible, as las formas se muestran con bordes
menos bruscos. Aun!ue para lneas de &rosor fino es me"or desacti)ar la opci.n para !ue
la lnea !uede ms definida.
$ormas y @e:to 1##2
9+s!ueda
(l @e:to
(l &rupo de herramientas de Texto, como ima&inars, sir)e para introducir te:to en
nuestras composiciones. Aun!ue podemos encontrar diferentes formas de hacerlo6
Primero )emos !ue es posible escribir te:to en = direcciones diferentes, una de
i'!uierda a derecha y la otra de arriba aba"o.
Si nos fi"amos a+n ms tambin )eremos !ue las dos +ltimas herramientas, M"scara de
texto hori,ontal y M"scara de texto vertical , no dibu"an te:to, sino !ue crean
una selecci.n con la forma del te:to !ue hayas escrito.
5eremos ahora las dos primeras herramientas, Texto hori,ontal y Texto vertical
, !ue comparten todas sus caractersticas.
8omo )es la herramienta te:to te permite ele&ir la fuente, tama*o, alineaci.n y color.
(l icono te permite cambiar en el momento de escritura entre modo hori,ontal o
vertical.
(l desple&able indicar la forma en la !ue los bordes del te:to se
fusionan con el fondo. 7a opci.n 4inguno de"ar los bordes
completamente rectos, mientras !ue el resto reali'an sua)i'ados y
transiciones para me"orar el acople del te:to a la ima&en.
<tra de las opciones a destacar sera Crear texto deformado !ue muestra un
cuadro de dialo&o con diferentes tipos de deformado modificables6
esde el icono podemos acceder a ms opciones, aun!ue stas son ms +tiles
para &randes cantidades de te:to.
-na )e' hayamos confi&urado todas las opciones del te:to, y tras haberlo escrito,
deberemos hacer clic en el icono para aceptar el te:to. 18ambiar de herramienta
causara el mismo efecto2.
<bser)a !ue ha aparecido una capa de te:tos en la )entana Capas6
(ste tipo de capas no aceptan ms pintura, as !ue el fondo y otras im&enes debern ir
distribuidas en capas diferentes.
(:iste la posibilidad de con)ertir una capa de te:to en capa normal, para ello ha' clic
derecho sobre la capa y selecciona 7asteri,ar capa.
%ientras la capa de te:to no se rasterice podr ser susceptible de cambios. Para ello
selecciona la herramienta Texto y acti)a la capa de te:to !ue !uieres modificar. 7os
cambios !ue realices en la barra de opciones se )ern refle"ados en la capa.
(dici.n A)an'ada de 8apas 1#2
9+s!ueda
Ga prcticamente sabemos mane"a todos los controles de Photoshop. Ahora, ms !ue
otra cosa, necesitaremos ima&inaci.n para ir creando composiciones cada )e' me"ores.
Pero antes de acabar de hablar de las composiciones )eremos al&unos recursos !ue
nos pueden ser muy +tiles.
7os (stilos6 <pciones de $usi.n
7os estilos de capa son efectos 1como sombras, biseles, resplandores.2 !ue
proporciona Photoshop para dotar de diferentes acabados a las capas.
@en en cuenta !ue los estilos estn enla'ados a la capa !ue estn afectando. As !ue si
cambias el contenido, la forma o la posici.n de la capa el estilo se adaptar a los nue)os
cambios.
5eamos como podemos acceder al editor de Estilo de Capa. Da' clic en el bot.n al
pie de la )entana de Capas y se mostrar un listado de todos los estilos disponibles.
Daremos clic en .pciones de )usi'n para acceder al editor de Estilo de Capa y poder
confi&urar todos los estilos al mismo tiempo.
7le&ando al editor de esta forma, el primer men+ de opciones son las !ue puedes )er
arriba.
(stas opciones no se refieren a nin&+n estilo en particular sino a la capa en &eneral.
G al modo en el !ue los efectos o estilos de capa se fusionarn con el resto de ob"etos
en la composici.n.
(n los primeros temas )imos c.mo modificar la opacidad de la capa desde la )entana
Capas 1tambin puedes hacerlo desde la opci.n anterior2, ahora es importante resaltar
entre la opacidad y la opacidad del relleno6
7a opacidad del relleno establece la transparencia de la pintura de la capa, no
afectar a la opacidad de los estilos aplicados a ella. Al contrario !ue la opacidad !ue
afecta tanto a los estilos como a la capa en s3.
A continuaci.n )eremos los estilos uno a uno. Acti)ando la casilla Previsuali,ar podrs
)er c.mo los estilos afectarn a tu capa en el lien'o. @ambin tienes una muestra en
miniatura de c.mo afectaran los estilos a un cuadrado.
Sombra paralela te permite
a*adir un sombreado ba"o la capa
en la direcci.n !ue esco"as.
Puedes modificar su color,
opacidad y diferentes opciones
sobre su contorno.
Sombra interior reali'a e:actamente la
misma funci.n !ue la anterior, pero la sombra se
proyecta hacia dentro. (ste efecto da la sensaci.n
de hundimiento6
7esplandor exterior crea un
resplandor alrededor de toda la
'ona coloreada de la capa.
Puedes esco&er el color, la forma
de transici.n e incluso confi&urar
el resplandor como un de&radado.
#&ual !ue el caso anterior, 7esplandor
interior crea un resplandor alrededor de toda el
rea coloreada de la capa pero en direcci.n hacia el
interior. Sus opciones son las mismas.
5isel relieve te ofrece la
posibilidad de crear la sensaci.n
de !ue la capa se encuentra en
relie)e a*adindole un borde
biselado.
(ste estilo puede confi&urarse
modificando las opciones de
Contorno para el bisel y Textura
para la forma en !ue se muestre el
relie)e.
(l estilo Satinado aplica una sombra sobre el
rea con pintura !ue le da un aspecto de satinado.
(ste y los si&uientes estilos han de usarse con
cuidado por!ue alteran en &ran medida la pintura de
la capa.
7a Superposici'n de
colores te permite la
superposici.n de un color con una
opacidad determinada sobre toda
la pintura de la capa 1las reas
transparentes no se )en
afectadas2.
7a Superposici'n de degradado superpone
un de&radado 1a tu elecci.n2 sobre la capa.
%odificando su opacidad puedes conse&uir
transiciones de color bastante a&radables.
Superposici'n de motivo,
como las anteriores, superpone
sobre la pintura de la capa un
Por +ltimo el estilo Tra,o a*ade un borde a la
capa de la anchura y el color esco&idos. (sta opci.n
es muy +til para enmarcar im&enes. @ambin
moti)o a tu elecci.n, podrs
modificar el moti)o a utili'ar y su
tama*o.
puedes usar de&radados para el tra'o lo !ue te dar
mucho "ue&o a la hora de aplicar este estilo.
(dici.n A)an'ada de 8apas 1##2
9+s!ueda
8omo hemos dicho antes, podemos combinar distintos tipos de estilos.
A!uellos cuyas casillas se encuentren acti)adas sern los estilos !ue se mostrarn6
@en en cuenta !ue si el estilo 5isel relieve no se halla acti)ado los estilos Contorno y
Textura no se mostrarn aun cuando estn acti)ados.
8uando hayas definido todos los estilos ha' clic en .K y )ers como tu capa se
completa con los nue)os estilos.
Puedes &uardar tu con"unto de opciones como un estilo predefinido pulsando el bot.n
Estilo nuevo en el editor de Estilo de Capa o pulsando el bot.n al pie de la )entana de
Estilos.
Puedes acceder a esta )entana desde la pesta*a Estilos en la )entana de Color o
haciendo clic en el men+ 8entana,Estilo.
esde esta )entana te es posible aplicar tambin otros estilos ya definidos por
Photoshop haciendo clic sobre ellos. < &estionar tus estilos creando nue)os , borrando
los ya e:istentes arrastrandolos sobre este bot.n o eliminndolos de la capa acti)a del
momento .
@ambin puedes car&ar otras bibliotecas haciendo clic en el bot.n y seleccionando la
opci.n correspondiente en el men+6
Pero )eamos las opciones !ue nos ofrece este otro men+ conte:tual6 ha' clic derecho
sobre cual!uier estilo de capa en la )entana de Capas.
esde a!u puedes acceder directamente a la )entana de confi&uraci.n de los diferentes
estilos en el editor de Estilo de Capa haciendo clic sobre al&uno de ellos.
-no de los comandos ms +tiles es el de Copiar estilo de capa. @e permite Pegar
posteriormente en otra capa 1a la !ue se le aplicarn los mismos efectos2 o a un con"unto
de capas enla'adas.
7as si&uientes opciones las e:plicaremos a continuaci.n6
-u, global te permite cambiar con un par de clics la posici.n de la lu' &lobal
de todos los estilos.
8on el comando Crear capas transformars todos los estilos aplicados en
capas enla'adas o recortes a la capa sobre la !ue estaban actuando. Si e"ecutas
este comando no podrs modificar ms los estilos ni estos se adaptarn a los
cambios de la capa sobre la !ue actuaban.
Al&unos estilos no pueden )erse con)ertidos en capas, as !ue usa este
comando con cuidado.
.cultarLMostrar todos los efectos esconde o ense*a todos los estilos !ue
se estn aplicando a la capa en el momento.
Escalar efectos te permite escalar el estilo tanto como indi!ues en el cuadro
de dilo&o. -n porcenta"e mayor !ue CJJ a&randar el estiloO al contrario uno
menor de CJJ lo har ms pe!ue*o.
7os $iltros
<tra forma de modificar la pintura de la capa !ue nos brinda Photoshop son los )iltros,
estos se aplican a la capa acti)a o a la selecci.n del momento.
Podemos )er un listado completa di)idido en cate&oras en el men+ )iltro en la barra de
men+.
(s recomendable !ue )ayas probando uno a uno todos los filtros para !ue te familiarices
con su funcionamiento.
<tra posibilidad interesante es la !aler3a de )iltros, ha' clic en )iltro,!aler3a de
)iltros para )er su )entana de traba"o6
esde a!u podrs &estionar &ran parte de los filtros 1aun!ue no todos2 y aplicarlos
combinados con una sola operaci.n.
Su uso es bastante sencillo. Selecciona desde el na)e&ador de filtros la miniatura de
filtro !ue !uieras aplicar. Al seleccionarla se aplicar directamente en el rea de
Previsuali,aci'n de )iltros.
Puedes modificar las opciones del filtro desde el panel de opciones, y una )e' te hayan
con)encido los nue)os cambios puedes a*adir un filtro nue)o haciendo clic en el icono
4ueva capa de efecto al pie de la lista de )iltros aplicados.
e esta forma podrs combinar diferentes filtros sobre la misma ima&en pudiendo )er el
resultado final de una sola )e'.
(s posible anular la )isibilidad de al&uno de los filtros haciendo clic sobre el icono
al lado del nombre del filtro.
Puedes borrar cual!uier filtro aplicado seleccionndolo en la lista de filtros aplicados y
pulsando el bot.n Eliminar capa de efecto .
-na )e' hayas terminado pulsa el bot.n ./ para aceptar los cambios o cancela y
)ol)ers al lien'o tal y como lo de"aste.
Unidad 0G. $oto&rafa i&ital 1#2
9+s!ueda
Dasta ahora hemos )isto numerosas opciones, herramientas y usos !ue nos ayudarn
en nuestra e:periencia con Photoshop.
Pero este tema en particular tratar especficamente al&unas de las modificaciones !ue
podemos hacer a nuestro material foto&rfico.
<b)iamente podemos utili'ar estos recursos directamente sobre nuestras foto&rafas
para me"orarlas o para usarlas despus en nuestras composiciones.
Photoshop )iene incorporado con muchsimas herramientas para corre&ir errores en
foto&rafas di&itales. 5eremos dos de ellas muy +tiles6 el Pincel corrector y la
6erramienta de Sustituci'n de color .
;rietas, 0ascaduras e #mperfecciones
(l Pincel corrector es una herramienta muy buena !ue te permitir corre&ir
imperfecciones de la ima&en como motas de pol)o, rascaduras, &rietas, etc.
Su funcionamiento es idntico a la herramienta Tamp'n de Clonar, s.lo !ue adems de
imitar el color de muestra copia y difumina los colores en intensidades tomando como
referencia la te:tura, iluminaci.n y sombreado de la muestra.
Para usar esta herramienta selecciona una 'ona del lien'o con la pintura e:acta con la
tecla Alt presionada para tomarla como muestra y ya estars listo para reparar la
ima&en.
7os filtros del submen+ 7uido tambin te pueden ayudar a eliminar de la ima&en
&ranulados, pol)o o rascaduras6
Adems de poder a*adirle imperfecciones a tus im&enes para darles un aspecto ms
en)e"ecido.
<"os 0o"os
7a herramienta de Sustituci'n de color tiene la funci.n de pintar sobre un color
para transformarlo en otro a nuestra elecci.n.
Sus opciones son las si&uientes6
8omo )es ya las conocemos todas, por lo !ue no nos ser difcil modificarlas para
adaptarlas a nuestro uso.
Para eliminar los o+os ro+os de una foto&rafa s.lo hemos de se&uir los si&uientes
pasos6
C. Selecciona la
herramienta Sustituci'n
de color en el panel
de herramientas.
=. Selecciona un
di"metro de pincel un
poco ms pe!ue*o !ue
el rea a modificar.
E. 8onfi&ura las
opciones de la si&uiente
manera6
o Modo6
Color
o Muestras6
Una vez
o -3mites6 No
contiguo
o Tolerancia6
30
o Suavi,ado6
Activado
F. Selecciona el color
con el !ue !uieres
sustituir el e:istente en la
ima&en.
>. Ahora ha' clic
sobre una 'ona ro"a del
o"o y manteniendo el
bot.n pulsado arrastra el
rat.n para cambiar de
color las 'onas
afectadas.
(ste sera un e"emplo de como podra !uedar nuestro reto!ue6
$oto&rafa i&ital 1##2
9+s!ueda
Aclarar u <scurecer una $oto&rafa
Puede ocurrir !ue ten&amos foto&rafas !ue pare'can muy oscuras o, por el contrario,
estn demasiado claras.
Photoshop nos permite a"ustar correctamente los ni)eles de saturaci.n de la ima&en y
as definir iluminaciones, sombras y medios tonos de una forma ms correcta.
5eamos los pasos !ue tenemos !ue se&uir para arre&lar este tipo de foto&rafas.
C. Da' clic en el men+ Imagen,A+ustes,4iveles, saldr el si&uiente cuadro
de dilo&o6
=. A"usta los re&uladores negro y blanco a los lmites del histo&rama6
8on este paso acotamos el ne&ro ms oscuro y el blanco ms claro de la
ima&en.
E. Ahora con la ayuda de los cuentagotas seleccionaremos el
ne&ro ms oscuro en la ima&en haciendo clic sobre el icono y lue&o sobre el
color en la ima&en. Daremos lo mismo para el blanco ms claro y para el &ris o
color ms intermedio .
<bser)a como la foto&rafa cambia para tomar una saturaci.n ms natural.
F. (l histo&rama ha cambiado desde !ue abrimos el cuadro de dilo&o6
Ahora pulsa el bot.n ./ y la ima&en se )er afectada por los cambios
reali'ados.
@ambin podemos hacer uso de las herramientas de Exposici'n en el Panel de
herramientas6
7a herramienta Sobreexponer aclara una 'ona de la ima&en, mientras !ue la
herramienta Subexponer la oscurece.
7a herramienta Espon+a te permite saturar o desaturar la ima&en se&+n esco"as en
la barra de .pciones de herramientas.
(stas herramientas, como )es, se utili'an para modificar pe!ue*as 'onas de la ima&en.
Si deseas cambiar la ima&en completa es recomendable el uso del comando 4iveles o
4iveles autom"ticos 1en el mismo men+2 !ue reali'a la misma acci.n pero a"ustndose
automticamente.
(nfo!ue de una $oto&rafa
-na de las me"ores formas de enfocar una ima&en es usar una M"scara de enfo>ue.
Para ello ha' clic en )iltro,Enfocar,M"scara de enfo>ue y te aparecer el si&uiente
cuadro de dilo&o6
Para enfocar una ima&en a tra)s de la mscara de enfo!ue si&ue los si&uientes pasos6
C. Arrastra el control de Cantidad hasta un )alor comprendido entre el 150 y
el !00. (sto aumentar el contraste de los bordes.
=. A"usta el radio a 1 . ! para aumentar la anchura del borde creado al enfocar.
E. G arrastra el control de Umbral a un )alor comprendido entre ! y !0 para
determinar cuntos p:eles cercanos al borde se )ern afectados por el enfo!ue.
F. -na )e' hayas encontrado una combinaci.n satisfactoria ha' clic en ./ y los
cambios se aceptarn.
Si acti)amos la casilla Previsuali,ar, los cambios en las opciones de enfo!ue se irn
mostrando sobre el lien'o.
<tros mtodos de enfo!ue son los !ue podemos encontrar en el submen+ Enfocar en
)iltro6
Tsalos tantas )eces como )eas necesario para conse&uir enfo!ues cada )e' ms
e:a&erados.
@ambin una opci.n a considerar son las herramientas de enfo!ue en el panel de
herramientas6
Puedes ser)irte de ellas para enfocar o desenfocar reas de la ima&en a tu &usto.
$oto&rafa i&ital 1###2
9+s!ueda
<tros A"ustes para #m&enes
esde el men+ Imagen,A+ustes podemos acceder a diferentes mtodos de a"uste de
ima&en.
0esaltaremos, adems de los ya nombrados, los si&uientes comandos6
5rilloLcontraste reali'a a"ustes sencillos sobre la &ama tonal de la ima&en
mediante este cuadro de dilo&o6
(l comando E>uilibrio de color te ayudar a eliminar los tintes de color en
las foto&rafas. Qstos se producen cuando una capa de color se per"udica y la
foto&rafa !ueda como tintada con al&+n color en especial 1amarillo, a'ul, etc.2.
A partir de este cuadro de dilo&o podemos a"ustar los colores de la ima&en6
8on el comando Color autom"tico Photoshop reali'a estos a"ustes
automticamente.
(l comando SombraLiluminaci'n te resultar muy +til a la hora de corre&ir
im&enes con demasiado flash o primeros planos oscurecidos. Puedes a"ustar la
cantidad de sombras y luces a mostrar adems de muchas otras opciones si
acti)amos la casilla de Mostrar m"s opciones.
Unidad 00. #mpresi.n de #m&enes 1#2
9+s!ueda
(n este +ltimo tema )eremos c.mo imprimir im&enes desde nuestra impresora
buscando la mayor calidad posible y confi&urando las salida de la ima&en de la me"or
forma posible.
8ambiando la 0esoluci.n de #ma&en
7o primero !ue debemos tener en cuenta es la resoluci'n de la ima&en. 8omo di"imos
en los primeros temas es aconse"able !ue la resoluci.n se encuentre entre los <AG
@GGppp.
Para a)eri&uar la resoluci.n de la ima&en ha' clic en Imagen,Tama?o de imagen.
(ste cuadro de dilo&o nos da los datos sobre la ima&en. Si la resoluci.n fuese menos a
=FJ la modificaremos si&uiendo los si&uientes pasos6
C. esacti)a la casilla 7emuestrear la imagen si se encontrase acti)ada. (sta
acci.n prote&er los p:eles de la ima&en impidiendo a Photoshop !ue la
redimensione interpolando nue)os p:eles en la ima&en.
=. (scribiremos la nue)a resoluci.n de la ima&en en la ca"a de te:to de
7esoluci'n.
<bser)a como cambia el tama*o final de la ima&en. (sto se debe a !ue
Photoshop, al no poder remuestrear la ima&en para !ue se creen ms p:eles por
cm
=
, reduce el tama*o de salida de la ima&en por!ue as la profundidad de p:eles
aumentar.
E. Pulsa el bot.n ./ y la resoluci.n se aplicar.
Ahora ya podemos imprimir la ima&en en papel.
A"ustando el Papel
@odas las opciones de impresi.n de Photoshop estn locali'adas en el men+ Archivo.
Si obser)amos la lista de men+ )eremos !ue podemos encontrar estos comandos casi al
final6
(l comando A+ustar p"gina nos permitir confi&urar diferentes opciones relati)as al
papel donde )amos a imprimir la ima&en. (chmosle un )ista'o al cuadro de dilo&o6
esde a!u podemos confi&urar el tama*o del papel. Si ests utili'ando papel foto&rfico
1recomendado2 consulta el tama*o del papel en la descripci.n del fabricante.
(sco&e una orientaci.n del papel. Si !uieres !ue la ima&en se imprima en apaisado
selecciona la opci.n 6ori,ontal, )ers !ue la miniatura de e"emplo se )oltea.
Pulsa el bot.n Impresora y selecciona la impresora con la !ue )as a imprimir el archi)o.
7ue&o Acepta los cambios y tendremos la p&ina confi&urada.
#mpresi.n de #m&enes 1##2
9+s!ueda
8onfi&urando la #ma&en
(l si&uiente paso es hacer clic en el comando Archivo,Imprimir con vista previa.
(ste cuadro de dilo&o te ayudar a confi&urar la posici.n y el tama*o de la ima&en en el
papel.
<bser)a !ue podemos abrir el cuadro de dilo&o de A+ustar p"gina pulsando el bot.n
con el mismo nombre.
(n todo momento los cambios !ue realicemos se )ern refle"ados en la miniatura de la
i'!uierda.
Primero de todo confi&uraremos el tama*o de salida de la ima&en6
Para e)itar prdidas de color y precisi.n es aconse"able no aumentar el tama*o de la
ima&en e imprimirla al 0GGJ de su tama?o, aun!ue es posible aumentar o reducir sus
dimensiones introduciendo un porcenta"e de escalado o modificando directamente su altura
o anchura.
<bser)a !ue aun!ue cambiemos al&una de estas dos +ltimas la ima&en mantiene sus
dimensiones.
Podemos acti)ar la casilla Escalar para a+ustar a medios para !ue la ima&en ocupe
todo el espacio posible en el papel !ue definimos pre)iamente.
Por defecto Photoshop muestra un borde ne&ro alrededor de la ima&en. Para eliminarlo
desacti)a la opci.n Mostrar rect"ngulo delimitador.
@ambin es posible redimensionar la ima&en sir)indote de las gu3as de tama?o en la
miniatura de impresi.n6
-na )e' ten&amos el tama*o de la ima&en correcto pasaremos a posicionarlo en el
papel6
(n principio podemos de"ar la ima&en centrada en el papel, pero si decidisemos
cambiarla de lu&ar tendramos !ue desacti)ar la opci.n Centrar imagen y darle las
coordenadas de posici.n.
Para ello deberemos introducir la distancia del borde superior del papel al borde superior
de la ima&en en el cuadro de te:to Superior, y su distancia al borde i'!uierdo del papel en
I,>uierda.
(l )alor J en ambas opciones pe&arn la ima&en al borde superior i,>uierdo del papel.
Ahora desde a!u podemos hacer dos cosas6
pulsar el bot.n Imprimir y Photoshop mandar el documento a la cola de
impresi.n,
o pulsar el bot.n 6echo y el cuadro de dilo&o se cerrar &uardando las
opciones de impresi.n y as poder imprimirlo ms tarde.
(l comando Archivo,Imprimir abrir un cuadro de dilo&o desde el !ue podremos
en)iar el documento a la cola de impresi.n directamente con las opciones de impresi.n
!ue hayamos &uardado.
Si no hubisemos confi&urado la salida de la ima&en, Photoshop utili'ara los )alores por
defecto.
(l comando Archivo,Imprimir una copia en)a directamente el archi)o a la cola de
impresi.n sin necesidad de Aceptaci.n pre)ia.
#mpresi.n de #m&enes 1###2
9+s!ueda
#mpresi.n %+ltiple de una #ma&en
(s posible reali'ar numerosas copias de una sola ima&en en una sola impresi.n.
Para ello si&ue los si&uientes pasos6
C. Da' clic en Archivo,Automati,ar,Con+unto de im"genes.
Se abrir un cuadro de dilo&o.
7as opciones !ue modificaremos se encuentran en el marco $ocumento6
=. Seleccionaremos la resoluci.n de la ima&en !ue )amos a imprimir.
E. Seleccionaremos el tipo de Composici'n !ue !ueremos reali'ar6
<bser)a c.mo la miniatura de $ise?o cambia6
F. -na )e' este listo pulsa el bot.n ./ y se crear un nue)o documento con la
disposici.n !ue esco&iste.
>. Da' clic en el comando Archivo,Imprimir con )ista pre)ia.
?. %odifica las opciones a tu &usto y pulsa el bot.n #mprimir. (l documento se
en)iar a la cola de impresi.n.
U n d i c e d e t a l l a d o
-nidad 0 . #ntroducci.n a Photoshop
Qu es Photoshop
#niciando Photoshop
Abrir una #ma&en
;uardar una #ma&en
$ormatos de #ma&en
Abrir un 3ue)o ocumento de @raba"o
-nidad < . (l (ntorno de Photoshop
(l Prea de @raba"o
7a 9arra de %en+
(l Panel de Derramientas
7a 9arra de <pciones de Derramientas
7a 9arra de (stado
7a 5entana 3a)e&ador
%todos Alternati)os para espla'ar la 5ista
de la #ma&en
7a 5entana 8olor
7a 5entana Distoria
-nidad @ . 7as Derramientas de Pintura y (dici.n
7a Derramienta Pincel
7a Derramienta 7pi'
<pciones del Pincel y el 7pi'
(l 8oncepto de Pincel
8rear $ormas de Pincel
8ombinaciones de @eclado
(l @amp.n de %oti)o
8rear %oti)os Personali'ados
(l @amp.n de 8lonar
7a Derramienta e&radado
e&radados Personali'ados
7a Derramienta 9ote de Pintura
-nidad A . 7as Derramientas de 9orrado
7a Derramienta 9orrador
7a Derramienta 9orrador %&ico
7a Derramienta 9orrador de $ondos
-nidad B . 7as 8apas
7a 5entana 8apas
8rear 3ue)as 8apas
%odificar 8apas
Superposici.n de 8apas
7a 5isibilidad de las 8apas
7a Derramienta %o)er
7as 8apas (nla'adas
Alineaci.n y istribuci.n
Selecci.n de 8apas
;rupos de 8apas
9lo!uear las 8apas
iferencias entre $ondo y 8apa
7os 8anales
-nidad 9 . 7as Selecciones
@raba"ando con Selecciones6 8ortar, 8opiar y
Pe&ar
7as Derramientas de Selecci.n de %arco
7as Derramientas de Selecci.n de 7a'o
7a Derramienta 5arita %&ica
7as Selecciones Personali'adas
%scaras de Selecci.n
7a Superposici.n de Selecciones
0edimensionar la #ma&en
-nidad C . @raba"ando con 8apas
7a @ransformaci.n
7as %scaras de 8apa
8rear %scaras de 8apa
7os 0ecortes de 8apa
-nidad F . $ormas y @e:to
7as Derramientas de $orma
(l @e:to
-nidad I . (dici.n A)an'ada de 8apas
7os (stilos6 <pciones de $usi.n
7os $iltros
-nidad 0G . $oto&rafa i&ital
;rietas, 0ascaduras e #mperfecciones
<"os 0o"os
Aclarar u <scurecer una $oto&rafa
(nfo!ue de una $oto&rafa
<tros A"ustes para #m&enes
-nidad 00 . #mpresi.n de #m&enes
8ambiando la 0esoluci.n de #ma&en
A"ustando el Papel
8onfi&urando la #ma&en
Unidad 0<. $oto&rafa
i&ital A)an'ada 1#2
9+s!ueda
(n este tema )eremos tEcnicas de uso para el reto>ue de fotograf3as la creaci'n
de fotomonta+es.
(mpe'aremos )iendo como eliminar un ob"eto o persona de una foto&rafa.
(liminar (lementos de una $oto&rafa
(n estos casos el uso de la herramienta Tamp'n de clonar es la soluci.n ms
eficiente. Su uso es relati)amente sencillo, aun!ue deberamos tener unas cuantas
directrices en mente.
8uando usemos el Tamp'n de clonar deberemos tener en cuenta el rea en la !ue se
encuentra el ob"eto !ue eliminamos. 5eamos, por e"emplo, esta ima&en6
Si !ueremos eliminar el crculo de la ima&en deberemos continuar la lnea. (sta
operaci.n con el Tamp'n depende de la posici.n relati)a de la muestra con la 'ona de
destino. 5eamos como deberamos actuar.
C. @oma la muestra sobre la lnea manteniendo pulsada la tecla Alt y haciendo
clic sobre ella.
=. Ahora el primer clic debers hacerlo de forma !ue la lnea entre la 'ona
clonada y la de destino sea paralela a la lnea de fondo !ue debemos mantener.
Para ello podemos hacer clic sobre la misma lnea ms aba"o y ase&urarnos as
la continuaci.n de la lnea.
E. Ahora podemos eliminar el crculo manteniendo la direcci.n de la lnea
intacta. @en en cuenta !ue una )e' tomada la muestra y fi"ado el destino, la
distancia direcci'n entre ambos se mantiene hasta tomar una nueva
muestra.
(s aconse"able !ue utilices el Tamp'n +nicamente en las 'onas necesarias para
e)itar in)entar p:eles en lu&ares donde no hacen falta. e esta forma mantendremos una
coherencia ms s.lida en nuestras im&enes
$oto&rafa i&ital
A)an'ada 1##2
9+s!ueda
<tro de los problemas con el !ue nos podemos encontrar es tener un ob"eto !ue
!ueremos eliminar entre dos fondo diferentes. (n este caso deberemos mantener la
direcci.n de ambos si&uiendo los si&uientes conse"os6
C. #ma&ina !ue partimos de una ima&en con la si&uiente estructura6
7o primero !ue deberemos hacer ser encontrar el punto medio o el lu&ar donde
se fundirnSencontrarn los dos fondos.
=. (ncierra en una selecci.n el rea de uno de los fondos incluyendo el rea a
eliminar.
e esta forma podremos borrar esa 'ona sin modificar la del fondo conti&uo.
E. (limina la forma tal y como )imos en el apartado anterior.
F. #n)ierte la selecci.n con el comando Selecci'n,Invertir para cambiar la
selecci.n y poder eliminar el elemento de la otra 'ona.
$oto&rafa i&ital
A)an'ada 1#52
9+s!ueda
Para eliminar formas sobre fondos repetiti)os el procedimiento es mucho ms sencillo.
#ma&ina !ue tenemos una ima&en como la si&uiente6
7o !ue debemos clonar a!u no es la direcci.n del fondo sino su moti)o. Para ello
se&uimos los si&uientes pasos6
C. Para copiar el moti)o deberemos comprender primero su patr.n. (n este
caso es muy sencillo pues se trata +nicamente de lneas )erticales.
@omaremos la muestra del centro de una de las lneas.
=. G clonaremos la 'ona en el centro de un moti)o conti&uo.
e esta forma nos ase&uraremos clonar el fondo manteniendo la confi&uraci.n
del moti)o, pues la forma y direcci.n de este siempre son constantes.
Para fondos completamente repetiti)os y muy re&ulares podemos utili'ar la herramienta
Tamp'n de motivo, seleccionando el patr.n de repetici.n y &uardndolo como moti)o con
el comando Edici'n,$efinir motivo, as lo &uardaremos y podremos utili'arlo con la
herramienta. Aun!ue de todos modos es recomendable el uso del Tamp'n de clonar al
ser ms fle:ible ante cambios, modificaciones y )ariaciones.
Para fondos irre&ulares es me"or no utili'ar muestreados +nicos para e)itar la
reproducci.n de irre&ularidades de forma sistemtica y !ue terminarn por crear un patr.n
re&ular. <bser)a el rea resaltada6
(n estos casos es aconse"able tomar )arias muestras durante la eliminaci.n de la forma
y superponer clonados para !ue el resultado se muestre tan irre&ular como el fondo donde
se encuentra el elemento.
Para fondos completamente planos podemos utili'ar sin miedo el Tamp'n y eliminar
la forma de una sola pasada pues no deberemos reproducir nin&+n fondo sino cubrir el
elemento con el color de fondo.
(sta +ltima operaci.n podramos reali'arla tambin con el Pincel o el 5orrador.
$oto&rafa i&ital
A)an'ada 152
9+s!ueda
7a Derramienta Parche
(sta herramienta nos ser muy +til para retocar y arre&lar foto&rafas. Su funci.n es la
de reparar un rea seleccionada con p:eles de la ima&en o un moti)o a nuestra elecci.n.
#&ual !ue el Pincel corrector, hace coincidir la te:tura, iluminaci.n y sombras de los
p:eles muestreados con los de ori&en.
Su funcionamiento es el si&uienteO a partir de una selecci.n podemos ele&ir entre dos
opciones6
Si seleccionamos .rigen, deberemos indicar el ori&en del parcheado haciendo clic
sobre la selecci.n y arrastrando el puntero hasta el rea de .rigen de los p:eles !ue
!ueremos hacer !ue se tomen como referencia.
Si seleccionamos $estino, arrastraremos la selecci.n sobre la 'ona de $estino
donde se parchear la ima&en sustituyndose estos p:eles por los de la selecci.n inicial.
5eamos un e"emplo6
(n este reto!ue hemos utili'ado la opci.n .rigen. Dabiendo seleccionado el rea a
retocar, hemos arrastrado la selecci.n al rea de <ri&en donde se han tomado los p:eles
de muestra para parchear la 'ona seleccionada.
0eali'a este e"ercicio para comprender me"or c.mo utili'ar la 6erramienta Parche.
(sta herramienta es +til para modificar pe!ue*as 'ona de pantalla permitindole clonar
reas de ima&en y a"ustarlas a la iluminaci.n y sombras del destino.
@ambin puede resultarnos muy +til una )e' utili'ada la herramienta Tamp'n de clonar
para disimular la 'ona de donde se e:tra"o la forma y a"ustarla un poco ms al resto del
fondo.
@anto para las 'onas clonadas con el Tamp'n o el Parche podemos utili'ar las
herramientas de Saturaci'n para oscurecer o aclarar las reas de la ima&en restituida.
(s aconse"able !ue modifi!ues la Exposici'n en las herramientas
Sobreexponer y Subexponer , o el )lu+o en la herramienta
Espon+a e introdu'cas )alores pe!ue*os para e)itar cambios bruscos y crear cambios
de tonalidad ms sua)es.
$oto&rafa i&ital
A)an'ada 15#2
9+s!ueda
(:traer #m&enes
Si nuestro ob"eti)o es e:traer una ima&en 1una persona, un ob"eto o similar2 uno de los
me"ores mtodos de e:tracci.n es el uso de las mscaras.
Puedes utili'ar el mtodo de M"scara r"pida pulsando el bot.n en el panel de
herramientas.
Pintando con el Pincel con el color ne&ro )ers !ue creas una )eladura de color ro"o.
Para retornar al Estado normal de la imagen pulsa el bot.n . @odas las 'onas no
)eladas se con)ertirn en selecci.n.
e esta forma debers pintar con ne&ro el fondo y de"ar a ima&en a e:traer intacta.
-tili'a puntas de pincel de tama*o pe!ue*o para conse&uir selecciones ms precisas. Si te
e!ui)ocas, pinta con color blanco para eliminar el )elado y por tanto a*adir esa 'ona a la
selecci.n.
(n este caso es aconse"able el uso de la 6erramienta Pincel para crear la mscara,
pues los bordes de ste son ms difuminados y crea selecciones con transiciones ms
sua)es a la hora de recortar y pe&ar elementos !ue por e"emplo las herramientas de
selecci.n.
<tra opci.n es el uso de M"scara de capa. (sta opci.n es muy buena por )arias
ra'ones.
4o traba+amos con veladuras, sino !ue directamente hacemos transparente la parte
inser)ible de la ima&en, por lo !ue el efecto es )isualmente ms directo.
4o traba+amos con desvanecimientos, la transici.n hacia el fondo no se hace por
color sino por transparencia y as la ima&en e:trada se adapta me"ora su destino.
(l procedimiento es muy parecido al anterior. Pulsamos el bot.n Crear m"scara
vectorial en la )entana Capas para asi&narle una mscara a la capa acti)a. 7ue&o
utili'aremos el Pincel 1para apro)echar el sua)i'ado de sus bordes2 con un tama*o muy
pe!ue*o y color ne&ro para hacer transparente todo el borde de la fi&ura a e:traer.
espus con la ayuda del 5ote de pintura o cual!uier otra herramienta de pintura
haremos transparente el resto del fondo !ue !ueramos eliminar pintndolo de ne&ro.
-na )e' e:trada la ima&en deberemos aplicar la mscara de capa para poder copiarla y
pe&arla en su destino. 0ecuerda !ue a esta acci.n se acceda a tra)s del men+
conte:tual de mscara de capa haciendo clic derecho sobre su miniatura.
Podeis poner a prueba )uestros conocimientos reali'ando6
("ercicios del @ema C=. Prueba e)aluati)a del @ema C=.
$oto&rafa i&ital A)an'ada
("ercicio C6 (:tracci.n de #ma&en
C. Abre los archi)os fondo.jpg y coc"e.jpg de la carpeta de ejercicios.
=. (:trae el coche del se&undo archi)o utili'ando selecciones y p&alo en el
primero. (l resultado debe parecerse al si&uiente6
Si no tienes muy claro las operaciones a reali'ar, A!u te ayudamos.
8reaci.n de #m&enes Sintticas
("ercicio C6 Superficie de %adera
C. Abre un archi)o en blanco e intenta crear con filtros y a"ustes de ima&en una
superficie !ue imite la te:tura de madera.
=. -n e"emplo de resultado sera este6
E+ercicios Tema 0A6 <pciones adicionales
("ercicio C6 <btener foto&rafas
limpias
C. Abre los archi)os romanica_1.jpg, romanica_!.jpg, romanica_3.jpg y
romanica_#.jpg !ue se encuentran en la carpeta de ejercicios.
=. ebers eliminar las personas !ue aparecen en las ima&enes para obtener
este resultado6
Si no tienes muy claro las operaciones a reali'ar, A!u te ayudamos.
E+ercicios Tema 0B6 7os @ra'ados
("ercicio C6 %odificaci.n de 3i)eles
C. Abre el archi)o borrado_fondo.jpg de la carpeta de ejercicios del curso.
=. ebers crear un tra'ado !ue a"uste +nicamente los ni)eles de color del
edificio blanco de la ima&en.
Si no tienes muy claro las operaciones a reali'ar, A!u te ayudamos
E+ercicios Tema 096 7as Acciones
("ercicio C6 8rear un Acci.n
C. Abre Photoshop y escribe cual!uier te:to sobre el lien'o en color blanco.
=. ebers crear una acci.n !ue modifi!ue el aspecto de la ima&en para !ue
muestre esto6
Si no tienes muy claro las operaciones a reali'ar, A!u te ayudamos.
Вам также может понравиться
- Manual - Primeros - Auxilio RCP PDFДокумент205 страницManual - Primeros - Auxilio RCP PDFmariettaromandia100% (1)
- Plan de Clase 2 38Документ4 страницыPlan de Clase 2 38Anonymous zeGWJYTCkОценок пока нет
- Como Llegar A Ser Una DiosaДокумент27 страницComo Llegar A Ser Una DiosaIngrid Isabel Diaz MirandaОценок пока нет
- Curso Primeros Auxilios AsepeyoДокумент70 страницCurso Primeros Auxilios AsepeyoAmós FernándezОценок пока нет
- Plan de Clase 1 38Документ4 страницыPlan de Clase 1 38Anonymous zeGWJYTCkОценок пока нет
- Plan de Clase 4 40Документ1 страницаPlan de Clase 4 40Anonymous zeGWJYTCkОценок пока нет
- Historia Del Dinero PDFДокумент384 страницыHistoria Del Dinero PDFcalendariosygeografías100% (1)
- Presentación 1Документ1 страницаPresentación 1Anonymous zeGWJYTCkОценок пока нет
- Quienes Somos Tvsa GDLДокумент7 страницQuienes Somos Tvsa GDLAnonymous zeGWJYTCkОценок пока нет
- Plan de Clase 1 39Документ4 страницыPlan de Clase 1 39Anonymous zeGWJYTCkОценок пока нет
- Vuelo PajaroДокумент196 страницVuelo PajaroAnonymous zeGWJYTCkОценок пока нет
- Vivir en Real de San IsidroДокумент2 страницыVivir en Real de San IsidroAnonymous zeGWJYTCkОценок пока нет
- Plan de Clase 1 40Документ1 страницаPlan de Clase 1 40Anonymous zeGWJYTCkОценок пока нет
- Plan de Clase 5 38Документ6 страницPlan de Clase 5 38Anonymous zeGWJYTCkОценок пока нет
- Plan de Clase 1 36Документ4 страницыPlan de Clase 1 36Anonymous zeGWJYTCkОценок пока нет
- Teoria de Los Juegos y El Origen de Las InstitucionesДокумент29 страницTeoria de Los Juegos y El Origen de Las InstitucionesNikolay Mosquera RojasОценок пока нет
- Plan de Clase 2 35Документ4 страницыPlan de Clase 2 35Anonymous zeGWJYTCkОценок пока нет
- Plan de Clase 3 35Документ6 страницPlan de Clase 3 35Anonymous zeGWJYTCkОценок пока нет
- Plan de Clase 3 36Документ6 страницPlan de Clase 3 36Anonymous zeGWJYTCkОценок пока нет
- Plan de Clase 4 35Документ6 страницPlan de Clase 4 35Anonymous zeGWJYTCkОценок пока нет
- Plan de Clase 2 36Документ4 страницыPlan de Clase 2 36Anonymous zeGWJYTCkОценок пока нет
- Plan de Clase 1 35Документ4 страницыPlan de Clase 1 35Anonymous zeGWJYTCkОценок пока нет
- Plan de Clase 5 33Документ6 страницPlan de Clase 5 33Anonymous zeGWJYTCkОценок пока нет
- Plan de Clase 2 35Документ4 страницыPlan de Clase 2 35Anonymous zeGWJYTCkОценок пока нет
- Plan de Clase 1 35Документ4 страницыPlan de Clase 1 35Anonymous zeGWJYTCkОценок пока нет
- Plan de Clase 3 34Документ6 страницPlan de Clase 3 34Anonymous zeGWJYTCkОценок пока нет
- Nuevo Zas HBB, Acceda A La TDT InteractivaДокумент2 страницыNuevo Zas HBB, Acceda A La TDT InteractivaVEMATELОценок пока нет
- Cálculo y geometría analítica en agrimensuraДокумент15 страницCálculo y geometría analítica en agrimensuraCarlos VasquezОценок пока нет
- Sonido PowerpointДокумент1 страницаSonido PowerpointVladimir Rios ColqueОценок пока нет
- caferestaurantefacturaДокумент1 страницаcaferestaurantefacturaerick daniel veraОценок пока нет
- Una Mirada Alternativa Sobre El Cancionero de PalacioДокумент14 страницUna Mirada Alternativa Sobre El Cancionero de PalaciovivesvivesОценок пока нет
- Formulario de Liquidacion 2021Документ2 страницыFormulario de Liquidacion 2021Maria de la Luz GironОценок пока нет
- Internet: Beneficios y PeligrosДокумент5 страницInternet: Beneficios y PeligrosIsabel Zurita AndinoОценок пока нет
- Osses Ibarra Robinson Gst1trabДокумент5 страницOsses Ibarra Robinson Gst1trabRobinson Rodrigo Osses IbarraОценок пока нет
- Macros Excel Formato TextoДокумент4 страницыMacros Excel Formato TextoCristina ConcuáОценок пока нет
- Taller N°1 - Vanessa AlvarezДокумент24 страницыTaller N°1 - Vanessa AlvarezVanne FormalhautОценок пока нет
- Boot AnimationДокумент25 страницBoot AnimationAngelCastilloОценок пока нет
- Ventajas y Desventajas Del InternetДокумент4 страницыVentajas y Desventajas Del InternetBrenda SalvatierraОценок пока нет
- Macros en ExcelДокумент6 страницMacros en ExcelMagaly BaronОценок пока нет
- Curso Microsoft WordДокумент29 страницCurso Microsoft WordMarden Puerta ChoctalinОценок пока нет
- Mantenimiento preventivo computadorasДокумент7 страницMantenimiento preventivo computadorasEider MéndezОценок пока нет
- Economía Colaborativa - Indriver - Trabajo Grupal - Tercero AДокумент3 страницыEconomía Colaborativa - Indriver - Trabajo Grupal - Tercero AJanneth Zumba SigüenzaОценок пока нет
- Taller - 02 Hacking Reversing AppsДокумент12 страницTaller - 02 Hacking Reversing AppsCristóbal HerreraОценок пока нет
- Manual Usuario Transferencias ExteriorДокумент12 страницManual Usuario Transferencias ExteriorPablo MartínezОценок пока нет
- Mejoramiento y ampliación de los servicios profesionales en la Universidad Nacional Intercultural de la Selva CentralДокумент1 страницаMejoramiento y ampliación de los servicios profesionales en la Universidad Nacional Intercultural de la Selva Centralozelwill5388Оценок пока нет
- Excepc I OnesДокумент23 страницыExcepc I OnesVinicio JairОценок пока нет
- GSSolutionsGuide SpanishДокумент19 страницGSSolutionsGuide Spanishjose luis facundo flores aguileraОценок пока нет
- Fundamentos, Ventajas y Desventajas de La Ing ConcurrenteДокумент9 страницFundamentos, Ventajas y Desventajas de La Ing ConcurrenteJorge Alvites CardenasОценок пока нет
- Historia y aplicaciones PLCДокумент8 страницHistoria y aplicaciones PLCDiego MesaОценок пока нет
- Unidad 6 Paso 7Документ27 страницUnidad 6 Paso 7Carlos Motta100% (1)
- Plan curricular de Computación 6to EGBДокумент5 страницPlan curricular de Computación 6to EGBManuel CedeñoОценок пока нет
- Administración cadena abastecimiento FordДокумент18 страницAdministración cadena abastecimiento FordAlejandro Morales100% (2)
- Capitulo3 - BDD - Diseño de Una Bases de Datos Distribuida Parte1Документ97 страницCapitulo3 - BDD - Diseño de Una Bases de Datos Distribuida Parte1Pann KonweboОценок пока нет
- Verificacion AuthyДокумент6 страницVerificacion AuthyMaría Francisca ArayaОценок пока нет
- Proyecto Del Curso Segunda ParteДокумент2 страницыProyecto Del Curso Segunda ParteCRISTY YAHIDIBI FARRUFIA RENTERIAОценок пока нет
- Transmission Line ArresterДокумент8 страницTransmission Line ArresterJose Luis Ortega100% (1)