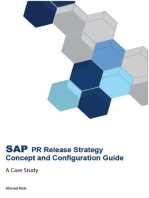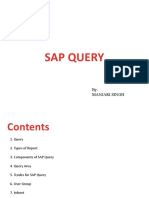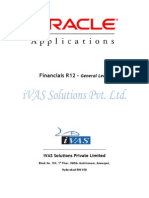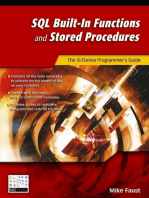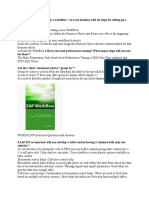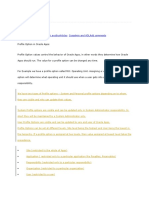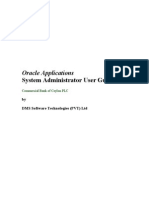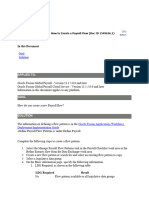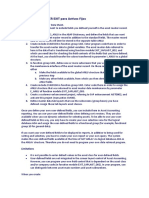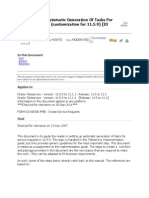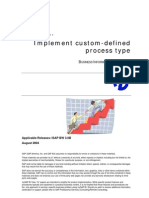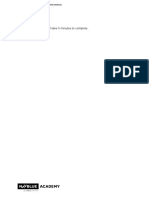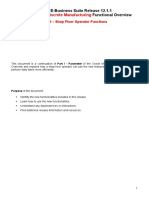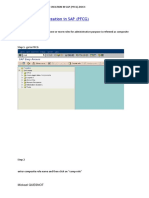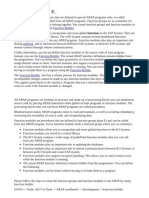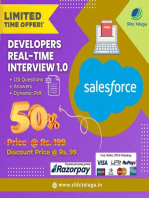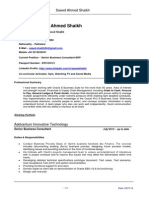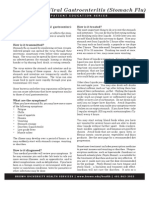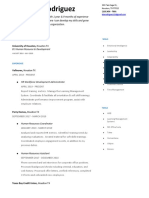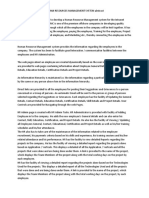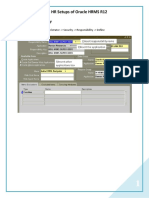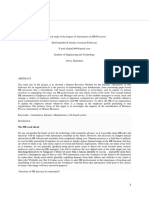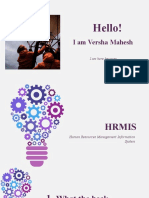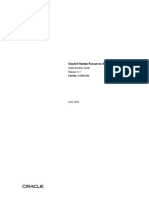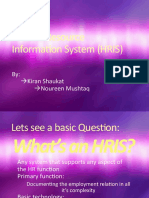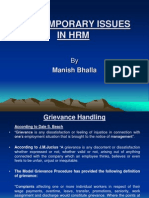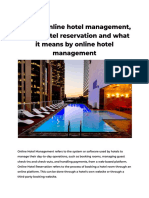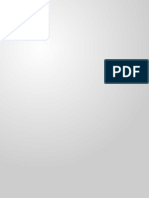Академический Документы
Профессиональный Документы
Культура Документы
Restricting Element Entries Using Form Customization in HRMS
Загружено:
adnanИсходное описание:
Авторское право
Доступные форматы
Поделиться этим документом
Поделиться или встроить документ
Этот документ был вам полезен?
Это неприемлемый материал?
Пожаловаться на этот документАвторское право:
Доступные форматы
Restricting Element Entries Using Form Customization in HRMS
Загружено:
adnanАвторское право:
Доступные форматы
Restricting Element Entries using form customization in HRMS
Customizing Element Entry Screen form in HRMS and attaching it, or a standard form,
to an HRMS Task Flow. by step instructions on setting up Task Flows.
SETTING UP AND ATTACHING FORMS TO TASKFLOWS IN HRMS
---------------------------------------------------
Summary of Steps
1.Define Customization Set
2.Define Custom forms
3.Define Task Flow Node
4.Define Task Flow
5.Attach Task Flows to Functions
LIST OF CUSTOMIZABLE FORMS IN HRMS (subject to changing in different
releases of HRMS)
-------------------------------------------------------------
- ORGANIZATION
- PERSON
- SPECIAL INFORMATION
- ELEMENT ENTRIES
- EVENT BOOKINGS
- LIST PEOPLE BY SPECIAL INFORMATION
- PEOPLE FOLDER
- ASSIGNMENT FOLDER
- RUN QUICKPAINT REPORT
- DEFINE USER VALUES
- LIST EMPLOYEES BY ELEMENT
- VIEW ELEMENT ENTRY HISTORY FOR EMPLOYEE
- ADJUST BALANCE (Oracle Payroll form)
- PAYROLL AND ASSIGNMENT PROCESSES (Oracle Payroll form)
All of these forms have different types of restrictions, this is detailed in the User Guide.
or Configuring, Reporting and System Administration in Oracle HRMS. The restrictions
will be listed in a drop down during the customization .
Form Customization
1. From the Navigator -> Security->CustomForm.
2. Select the form you want to customize -- "Element Entry"
3. Enter a NAME for your customized form. This is the name that will be used
defining the Menu Function, it will not be seen by your users.
4. Enter a STANDARD TITLE for your form. This is the window title which will
be seen by the users who are able to use the form for data entry and
editing.
5. Enter a QUERY TITLE for your form.
This is the window title which will be seen by the users who have query only
access to the form.
6. Check the Enabled flag, if you would like the customizations to take effect,
otherwise the form will behave normally.
SAVE
7. Enter the RESTRICTIONS.
The list can be restricted by
1. Customization Set ( I have used in this example)
2. Element Type
3. Element
TASK FLOW NODES
Once we have defined a customized form, now need to define a
Task Flow Node.
1. From the HRMS Responsibility, navigate to Security -> Task Flow Nodes.
2. Enter the NAME of your Task Flow.
3. In UNIT, the Form is the name of the standard form that you have customized(
Element Entry)
4. Select the name of your customized form in CUSTOMIZATION.
DEFINING TASK FLOWS
This section will give you details on how to define a Task Flow, which is the
next step you will have to take in this example.
1. Navigate to Security, Task Flow Definition.
2. Enter the name of your new Task Flow and SAVE the record.
3. Select the Legislation (UNITED ARAB EMIRATES)
4. In NODE you will have to enter each of the forms you want to include in your
Task Flow. To do this you use the LOV to pick each one in turn, and page
down or new record to enter each of the forms in this field.
5. Find the form you want to use as the Top Node (the form that will be at the
top of the task flow e.g. People Enter and Maintain) and check the TOP NODE
checkbox.
6. When you have entered each of the forms, commit the record and move to the
next zone Navigate Options to set up the task flow itself.
7. In the Navigate Options, you select the nodes in the task flow that you want
to navigate to.
Note: All Task Flows must begin with one of the following three forms:
- PERSON FORM
- PEOPLE FOLDER
- ASSIGNMENTS FORM
CALLING TASK FLOWS FROM MENUS
-------------------------------------------------
Once the Task Flow set up, we will need to create a function in order
to call it from the required Menu.
1. In the System Administrator responsibility ->Application-> Function.
2. Enter the function name.
3. In Form, enter the name of the Top Node of your Task Flow.
4. In Parameters you will have to enter the following:
WORKFLOW_NAME="taskflowname"
(ensure that there are no spaces, the "'s are included and the taskflowname
is the name that you have given your own Task Flow.)
5. Enter a USER FUNCTION NAME, this is the Name that you will see on the LOV on
the menu when you attach your Task Flow to it. SAVE
6. attach the function to a Menu
7. In System Administrator, Application -> Menu
8. Query the Menu that you want the Task Flow attached to.
9. Add your new function to the Menu (quickpick in the LOV).
10. Enter a Navigator Prompt, this is what you will see on the Menu when you
want to access your Task Flow.
Вам также может понравиться
- SharePoint 2010 Issue Tracking System Design, Create, and ManageОт EverandSharePoint 2010 Issue Tracking System Design, Create, and ManageРейтинг: 3 из 5 звезд3/5 (1)
- Task FlowsДокумент5 страницTask FlowsShaju ShanaОценок пока нет
- BSBHRM602 Manage Human Resources Strategic Planning: Learner WorkbookДокумент40 страницBSBHRM602 Manage Human Resources Strategic Planning: Learner WorkbookNiomi Golrai100% (1)
- SAP PR Release Strategy Concept and Configuration Guide: A Case StudyОт EverandSAP PR Release Strategy Concept and Configuration Guide: A Case StudyРейтинг: 4 из 5 звезд4/5 (6)
- Human Capital ManagementДокумент4 страницыHuman Capital ManagementPallavi.G.P. pallaviОценок пока нет
- SAP Workflow For DummiesДокумент13 страницSAP Workflow For DummiesKautsar Al FarabiОценок пока нет
- SAP Business One - UI Templates 9.1Документ22 страницыSAP Business One - UI Templates 9.1FJUОценок пока нет
- Custom Bapi CreationДокумент15 страницCustom Bapi CreationvenkatpullurisОценок пока нет
- Applies To:: Using PYUPIP in Oracle HRMS (Doc ID 130374.1)Документ8 страницApplies To:: Using PYUPIP in Oracle HRMS (Doc ID 130374.1)jack_rzmОценок пока нет
- SAP interface programming with RFC and VBA: Edit SAP data with MS AccessОт EverandSAP interface programming with RFC and VBA: Edit SAP data with MS AccessОценок пока нет
- Advanced SAS Interview Questions You'll Most Likely Be Asked: Job Interview Questions SeriesОт EverandAdvanced SAS Interview Questions You'll Most Likely Be Asked: Job Interview Questions SeriesОценок пока нет
- Sap Query: By: Manjari SinghДокумент34 страницыSap Query: By: Manjari SinghKenisha KhatriОценок пока нет
- General Ledger (1) IvasДокумент259 страницGeneral Ledger (1) IvasRavi KiranОценок пока нет
- AOracle Fusion HRMS For SA Payroll Setup White Paper Rel13 FINAL PDFДокумент200 страницAOracle Fusion HRMS For SA Payroll Setup White Paper Rel13 FINAL PDFMaqbulhusenОценок пока нет
- The iSeries and AS/400 Programmer's Guide to Cool ThingsОт EverandThe iSeries and AS/400 Programmer's Guide to Cool ThingsРейтинг: 2.5 из 5 звезд2.5/5 (2)
- Small Business GuideДокумент53 страницыSmall Business GuideadnanОценок пока нет
- Absence CalculationДокумент12 страницAbsence CalculationIkramОценок пока нет
- SQL Interview QuestionsДокумент46 страницSQL Interview QuestionsRaviteja BolisettyОценок пока нет
- ClocoДокумент29 страницClocosaipuppalaОценок пока нет
- People Soft SecretsДокумент6 страницPeople Soft SecretsmymithraaОценок пока нет
- Advanced Collections Basic Collections SetupДокумент8 страницAdvanced Collections Basic Collections Setupb_rakes2005Оценок пока нет
- USA Insurance Companies DB 2Документ44 страницыUSA Insurance Companies DB 2Mahesh MalveОценок пока нет
- Registering Form Function MenuДокумент46 страницRegistering Form Function MenuSOMYAОценок пока нет
- SQL Built-In Functions and Stored Procedures: The i5/iSeries Programmer's GuideОт EverandSQL Built-In Functions and Stored Procedures: The i5/iSeries Programmer's GuideОценок пока нет
- How To Create Custom Concurrent RequestsДокумент12 страницHow To Create Custom Concurrent Requestskilarihari100% (1)
- Sap Workflow FaqsДокумент9 страницSap Workflow FaqsrajaОценок пока нет
- Profile Option in Oracle AppsДокумент17 страницProfile Option in Oracle AppssunilreddyccОценок пока нет
- Netweaver Development Form: FS - FRM - AMI - PM - 010Документ8 страницNetweaver Development Form: FS - FRM - AMI - PM - 010Srinivas N GowdaОценок пока нет
- Oracle Applications: System Administrator User GuideДокумент62 страницыOracle Applications: System Administrator User GuideAsif Muhammad Adbul RaheemОценок пока нет
- Forms PersonalizationДокумент18 страницForms PersonalizationkrishnaОценок пока нет
- SAP SD Routines ExplanationДокумент7 страницSAP SD Routines ExplanationSaroshОценок пока нет
- HRISДокумент20 страницHRISTeuku NoermanОценок пока нет
- What Is The Difference Between A User Exit and Routines in SAP SDДокумент7 страницWhat Is The Difference Between A User Exit and Routines in SAP SDGaphur shaikОценок пока нет
- PeopleSoft HCM 91 - DemoДокумент37 страницPeopleSoft HCM 91 - DemoPavan K Nanduri100% (1)
- How To Replace Seeded Saudi Payslip With A Custom OneДокумент64 страницыHow To Replace Seeded Saudi Payslip With A Custom Onehamdy20017121Оценок пока нет
- SAP WorkflowДокумент13 страницSAP Workflowamit chinageОценок пока нет
- Process Maker DocumentationДокумент11 страницProcess Maker DocumentationManoj PrabhakarОценок пока нет
- Oracle CRM Implementation CheckListДокумент22 страницыOracle CRM Implementation CheckListdimensionone1Оценок пока нет
- Setup and Usage Guide Oracle Human Resources Forms Configurator Release 11iДокумент24 страницыSetup and Usage Guide Oracle Human Resources Forms Configurator Release 11ifirdosemОценок пока нет
- Orcl IntrvuДокумент85 страницOrcl Intrvusatya1401Оценок пока нет
- 84 Cómo Crear Una User Exit para Activos Fijos ANLUДокумент8 страниц84 Cómo Crear Una User Exit para Activos Fijos ANLUPedro Francisco GomezОценок пока нет
- Powl For TM: Create and Maintain POWL's in SAP TM 8.0Документ18 страницPowl For TM: Create and Maintain POWL's in SAP TM 8.0harshal77Оценок пока нет
- Field Service-How To Set Up Automatic Generation of Tasks For Service RequestsДокумент5 страницField Service-How To Set Up Automatic Generation of Tasks For Service RequestsShyam SharmaОценок пока нет
- Starting WorkflowДокумент9 страницStarting WorkflowDevendra HajareОценок пока нет
- SAP Basic SecuityДокумент32 страницыSAP Basic SecuityRAGHUVENDRA SINGH CHAUHANОценок пока нет
- Analysis & Reporting: Bex AnalyzerДокумент17 страницAnalysis & Reporting: Bex AnalyzerShailaja NaiduОценок пока нет
- AS01 EnhancementДокумент6 страницAS01 EnhancementgopigundetiОценок пока нет
- Success Factors - PMGM-FormsДокумент60 страницSuccess Factors - PMGM-FormsAnantha JiwajiОценок пока нет
- Oracle Preparation DocumentДокумент31 страницаOracle Preparation DocumentSrihari GullaОценок пока нет
- Things To Do in R12Документ11 страницThings To Do in R12Taha Sanabani100% (1)
- How To Process TypeДокумент13 страницHow To Process Typechala276Оценок пока нет
- 20-3 New Features We Estimate That This Will Take 5 Minutes To CompleteДокумент25 страниц20-3 New Features We Estimate That This Will Take 5 Minutes To CompleteAlberto TizonОценок пока нет
- Create Functiong PartДокумент11 страницCreate Functiong Partprasad_431Оценок пока нет
- Oracle ShopFloor Operator FunctionsДокумент21 страницаOracle ShopFloor Operator Functionssuraj lОценок пока нет
- Composite Role Creation in SAPДокумент38 страницComposite Role Creation in SAPRanjithОценок пока нет
- Reports Training Manual: Vantage Training Vantage Training Vantage Training Vantage TrainingДокумент17 страницReports Training Manual: Vantage Training Vantage Training Vantage Training Vantage TrainingawarkopsОценок пока нет
- Functional ModulesДокумент3 страницыFunctional Moduleskumar_gnbОценок пока нет
- How To Create A Basic SAP Business WorkflowДокумент12 страницHow To Create A Basic SAP Business WorkflowКонстантин Востротин100% (1)
- AET Cookbook v1 3Документ14 страницAET Cookbook v1 3Twesigomwe Gilbert GabrielОценок пока нет
- Knowledge - 18 - LAB0292 - Planned - Maintenance Field ServiceДокумент75 страницKnowledge - 18 - LAB0292 - Planned - Maintenance Field ServiceAlex AeronОценок пока нет
- Beginners Guide To Performance Profiling in Visual StudioДокумент3 страницыBeginners Guide To Performance Profiling in Visual StudioShekar MullangiОценок пока нет
- RPA Module 3Документ67 страницRPA Module 3Kiran SmОценок пока нет
- Workflow in Microsoft Dynamics® CRM 4.0 - 01 - Smith.N StudioДокумент30 страницWorkflow in Microsoft Dynamics® CRM 4.0 - 01 - Smith.N StudioSmith Nguyen StudioОценок пока нет
- OM Workflow Step by StepДокумент9 страницOM Workflow Step by StepSubhash KoppanaОценок пока нет
- Saeed Shaikh CV Updated 2.1 PDFДокумент7 страницSaeed Shaikh CV Updated 2.1 PDFadnanОценок пока нет
- Oracle A.I.M. Methodology Documentation and Their UsesДокумент9 страницOracle A.I.M. Methodology Documentation and Their UsesadnanОценок пока нет
- Stomach FluДокумент2 страницыStomach FluadnanОценок пока нет
- Oracle Apps CV - Subbi ReddyДокумент8 страницOracle Apps CV - Subbi ReddykrishnaОценок пока нет
- Cuin 3313 ResumeДокумент2 страницыCuin 3313 Resumeapi-458739843Оценок пока нет
- KPI-based PMS & BSC - Day # 2 - 16 July - 2023Документ35 страницKPI-based PMS & BSC - Day # 2 - 16 July - 2023H HОценок пока нет
- (Ambition) Malaysia 2023 Market Insights ReportДокумент46 страниц(Ambition) Malaysia 2023 Market Insights ReportMaz Izman BudimanОценок пока нет
- Human Resources Director in Washington DC Resume Amy LourencoДокумент2 страницыHuman Resources Director in Washington DC Resume Amy LourencoAmyLourencoОценок пока нет
- Himanshi Kapoor Resume Talent AcquistionДокумент1 страницаHimanshi Kapoor Resume Talent Acquistionenablex vcloudОценок пока нет
- Adam G Hopewell - Resume - VP HR - 2017Документ2 страницыAdam G Hopewell - Resume - VP HR - 2017MihaiIliescuОценок пока нет
- Adp Vista HCM PDFДокумент4 страницыAdp Vista HCM PDFtanvi_36Оценок пока нет
- HUMAN RESOURCES MANAGEMENT SYSTEM AbstractДокумент1 страницаHUMAN RESOURCES MANAGEMENT SYSTEM Abstractkrrish23100% (1)
- 3361 Core HR Setups of Oracle HRMS R12Документ49 страниц3361 Core HR Setups of Oracle HRMS R12Bhushan NarkhedeОценок пока нет
- Internship ReportДокумент25 страницInternship ReportshreyasОценок пока нет
- Paper 2Документ12 страницPaper 2Parminder NarulaОценок пока нет
- Hello!: I Am Versha MaheshДокумент27 страницHello!: I Am Versha MaheshObaid KhanОценок пока нет
- Mba Internship Report: Pak Elektron Limited (Pel)Документ87 страницMba Internship Report: Pak Elektron Limited (Pel)loneownОценок пока нет
- SSCДокумент8 страницSSCSubhashОценок пока нет
- 121hrmsig PDFДокумент640 страниц121hrmsig PDFKhan IsKhanОценок пока нет
- Oracle Credit ControlДокумент176 страницOracle Credit ControlPata nahiОценок пока нет
- Human Resource Information System (HRIS)Документ41 страницаHuman Resource Information System (HRIS)Noureen MushtaqОценок пока нет
- Contemporary Issues in HRM - FinalДокумент23 страницыContemporary Issues in HRM - FinalbshubhodeepОценок пока нет
- Compensation Resume SamplesДокумент7 страницCompensation Resume Samplesuifujzhfg100% (2)
- Hotel ManagementДокумент4 страницыHotel ManagementHealthy TipsОценок пока нет
- Mis Unit 4 NotesДокумент13 страницMis Unit 4 NotesKrishna PrintsОценок пока нет
- Chapter 1 - The World of Human Resources ManagementДокумент22 страницыChapter 1 - The World of Human Resources Managementgrace zumba.canadaОценок пока нет