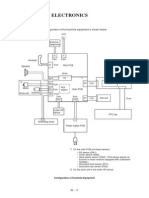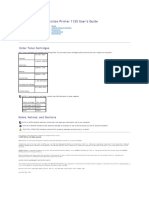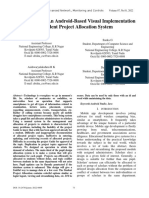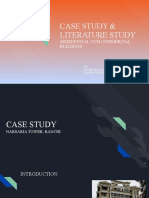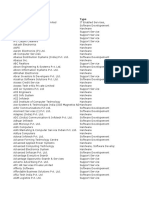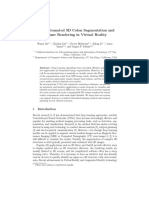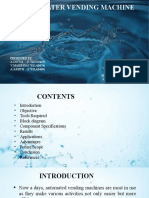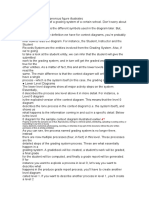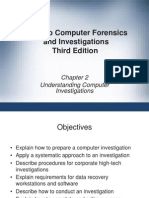Академический Документы
Профессиональный Документы
Культура Документы
2128-Userguide336 2
Загружено:
Sunny SinghОригинальное название
Авторское право
Доступные форматы
Поделиться этим документом
Поделиться или встроить документ
Этот документ был вам полезен?
Это неприемлемый материал?
Пожаловаться на этот документАвторское право:
Доступные форматы
2128-Userguide336 2
Загружено:
Sunny SinghАвторское право:
Доступные форматы
Quick Reference Guide
701P41734-e
Copyright 2004 by Xerox Corporation. All Rights Reserved.
Copyright protection claimed includes all forms and matters of copyrighted material and information now allowed by
statutory or judicial law or hereinafter granted, including without limitation, material generated from the software programs
that are displayed on the screen such as styles, templates, icons, screen displays, looks, etc.
Internet Explorer is a copyright protected program of Microsoft Corporation. Novell and NetWare are registered
trademarks of Novell, Inc. Netscape is a registered trademark of Netscape Communications Corporation. Adobe and
PostScript are registered trademarks of Adobe Systems Incorporated. TIFF is a copyright of Adobe Systems
Incorporated. AppleTalk, LaserWriter, and Macintosh are trademarks of Apple Computer, Inc. PCL and HP-GL are
registered trademarks of Hewlett-Packard Corporation. WinZip is a registered trademark of Nico Mak Computing,
Incorporated. ACITS LPR Printing for Windows 95 is a copyright of the University of Texas at Austin.
Xerox
, The Document Company
, The stylized X
, and all Xerox product names and product numbers mentioned in this
publication are trademarks of XEROX CORPORATION. Other company brands and product names may be trademarks or
registered trademarks of the respective companies and are also acknowledged.
MAXIMIZE YOUR
PRODUCTIVITY by taking
advantage of all the capabilities of
your device. A Training and
Information CD was supplied with
your product. The CD provides
animated tutorials and interactive
screens. When installed on your
network it will always be available
to everyone, or load it on your hard
drive for easy access.
XEROX COPYCENTRE/WORKCENTRE PRO C2128/C2636/C3545 QUICK REFERENCE GUIDE i
Table of Contents
1 Welcome................................................................................ 11
Introduction... ............................................................................................ 12
About this Guide.......................................................................................... 12
Conventions ................................................................................................ 12
Additional Resources .................................................................................. 14
Overview of Features at the Machine...................................................... 15
Overview of Features at the Workstation... ............................................ 17
Safety... ...................................................................................................... 18
Introduction ................................................................................................. 18
Safety Notes................................................................................................ 19
Environmental Compliance.................................................................... 113
Environmental ChoiceM............................................................................ 114
Product Recycling and Disposal ............................................................... 114
Regulatory Information........................................................................... 115
FCC Part 15 .............................................................................................. 115
ICES-003................................................................................................... 115
US Regulatory Information for the Fax Kit option...................................... 116
Canadian Regulatory Information for the Fax Kit option ........................... 119
Illegal Copying......................................................................................... 120
United States............................................................................................. 120
Canada...................................................................................................... 122
2 Getting Started...................................................................... 21
Machine Overview..................................................................................... 22
Control Panel Overview............................................................................ 23
Power On or Off......................................................................................... 24
Loading Paper... ........................................................................................ 25
Making Copies........................................................................................... 26
Sending an Embedded Fax... ................................................................... 27
Sending a Server Fax................................................................................ 28
Sending an Internet Fax... ........................................................................ 29
Scanning a Document... ......................................................................... 210
ii XEROX COPYCENTRE/WORKCENTRE PRO C2128/C2636/C3545 QUICK REFERENCE GUIDE
Sending an E-mail... ................................................................................ 211
Printing from a PC... ............................................................................... 212
Printing with Internet Services... ........................................................... 213
Logging On / Logging Off... ................................................................... 214
Further Assistance... .............................................................................. 215
3 Copy.......................................................................................31
Copy... ........................................................................................................ 32
Basic Copying... ........................................................................................ 33
Output ......................................................................................................... 34
2-Sided........................................................................................................ 35
Reduce/Enlarge .......................................................................................... 36
Paper Supply .............................................................................................. 38
Color Options ... ...................................................................................... 310
Output Color.............................................................................................. 311
Preset Color Options................................................................................. 312
Color Balance ........................................................................................... 313
Sharpness/Saturation ............................................................................... 313
Color Shift ................................................................................................. 314
Image Adjustment... ................................................................................ 315
Image Quality............................................................................................ 316
Original Type............................................................................................. 317
Bound Originals ........................................................................................ 318
Edge Erase ............................................................................................... 319
Original Input............................................................................................. 320
Image Shift ................................................................................................ 321
Output Format... ...................................................................................... 322
Transparencies ......................................................................................... 323
Booklet Creation ....................................................................................... 324
Page Layout .............................................................................................. 325
Invert Image .............................................................................................. 326
Covers....................................................................................................... 327
Job Assembly.......................................................................................... 328
Build Job ................................................................................................... 329
Sample Set ............................................................................................... 331
Stored Programming................................................................................. 332
4 Fax..........................................................................................41
Fax.............................................................................................................. 42
Basic Faxing - Embedded Fax................................................................. 44
Dialing Options............................................................................................ 45
XEROX COPYCENTRE/WORKCENTRE PRO C2128/C2636/C3545 QUICK REFERENCE GUIDE iii
Resolution ................................................................................................... 47
Sides Scanned............................................................................................ 48
Image Adjustment ..................................................................................... 49
Image Quality............................................................................................ 410
Original Input............................................................................................. 411
Bound Originals......................................................................................... 412
Original Type............................................................................................. 413
Added Fax Features................................................................................ 414
Fax Sending Features............................................................................... 414
Fax Reports............................................................................................... 420
Mailboxes.................................................................................................. 421
Dial Directory Setup .................................................................................. 422
Advanced Fax Features............................................................................ 423
Comment Setup ........................................................................................ 426
Basic Faxing - Server Fax ...................................................................... 427
Dialing Options.......................................................................................... 428
Resolution ................................................................................................. 430
Sides Scanned.......................................................................................... 431
More Fax Features .................................................................................. 432
Image Quality............................................................................................ 433
Original Type............................................................................................. 434
Original Input............................................................................................. 435
Delayed Send............................................................................................ 436
Authentication Mode............................................................................... 437
5 Internet Fax ........................................................................... 51
Internet Fax... ............................................................................................. 52
Send:........................................................................................................... 53
Address List ................................................................................................ 53
Entering an E-mail Address for Internet Fax............................................... 54
Color Options ... ........................................................................................ 56
Output Color................................................................................................ 56
Image Adjustment... .................................................................................. 57
Image Quality.............................................................................................. 58
Original Type............................................................................................... 59
Sides Scanned.......................................................................................... 510
Resolution ................................................................................................. 511
Original Input............................................................................................. 512
Output Format... ...................................................................................... 513
Document Format ..................................................................................... 514
Acknowledgment Report ........................................................................... 515
Reply To.................................................................................................... 515
iv XEROX COPYCENTRE/WORKCENTRE PRO C2128/C2636/C3545 QUICK REFERENCE GUIDE
Message Body .......................................................................................... 516
Authentication Mode... ........................................................................... 517
6 Network Scanning.................................................................61
Scan... ........................................................................................................ 62
Scanning Resources................................................................................... 62
Network Scanning..................................................................................... 63
Repositories ................................................................................................ 64
Template Overview..................................................................................... 64
Template Destinations ................................................................................ 65
Destination Details ...................................................................................... 65
Color Options ... ........................................................................................ 66
Output Color................................................................................................ 66
Image Adjustment... .................................................................................. 67
Image Quality.............................................................................................. 68
Original Type............................................................................................... 69
Sides Scanned.......................................................................................... 610
Edge Erase ............................................................................................... 611
Original Input............................................................................................. 612
Resolution................................................................................................. 613
Output Format... ...................................................................................... 614
Document Name ....................................................................................... 615
If File Already Exists ................................................................................. 615
Document Format ..................................................................................... 616
Document Management Fields ................................................................. 617
Add File Destinations ................................................................................ 617
Refresh Destinations... ........................................................................... 618
Authentication Mode... ........................................................................... 618
7 E-mail .....................................................................................71
E-mail... ...................................................................................................... 72
Send:........................................................................................................... 73
Address List ................................................................................................ 73
Entering an E-mail Address ........................................................................ 74
Color Options ... ........................................................................................ 76
Output Color................................................................................................ 76
Image Adjustment... .................................................................................. 77
Image Quality.............................................................................................. 78
Original Type............................................................................................... 79
Sides Scanned.......................................................................................... 710
Edge Erase ............................................................................................... 711
XEROX COPYCENTRE/WORKCENTRE PRO C2128/C2636/C3545 QUICK REFERENCE GUIDE v
Original Input............................................................................................. 712
Resolution ................................................................................................. 713
Output Format... ...................................................................................... 714
Document Format ..................................................................................... 715
Reply To.................................................................................................... 716
Message Body .......................................................................................... 716
Authentication Mode .............................................................................. 717
8 Print........................................................................................ 81
Introduction to Print.................................................................................. 82
Printer Driver Features... .......................................................................... 83
Control Options ........................................................................................... 83
Advanced .................................................................................................... 84
Paper/Output............................................................................................... 84
Image Options............................................................................................. 84
Layout/Watermark....................................................................................... 85
9 Maintenance.......................................................................... 91
Customer Replaceable Units... ................................................................ 92
Cleaning the Machine... ............................................................................ 93
User Interface.............................................................................................. 93
Calibration... .............................................................................................. 94
Further Assistance.................................................................................... 95
10 Troubleshooting ................................................................. 101
General ... ................................................................................................. 102
Fault Clearance... .................................................................................... 103
Paper jams................................................................................................ 103
Document jams ......................................................................................... 103
Xerox Welcome and Support Center... .................................................. 104
Locating the serial number........................................................................ 104
Troubleshooting Tips... .......................................................................... 105
Power ........................................................................................................ 105
Document Handler .................................................................................... 105
Paper Handling ......................................................................................... 105
Finisher ..................................................................................................... 106
Output Quality ........................................................................................... 107
11 Index ................................................................................... 111
vi XEROX COPYCENTRE/WORKCENTRE PRO C2128/C2636/C3545 QUICK REFERENCE GUIDE
XEROX COPYCENTRE/WORKCENTRE PRO C2128/C2636/C3545 QUICK REFERENCE GUIDE PAGE 1-1
1 WELCOME
Introduction... ............................................... 1-2
Overview of Features at the Machine... ....... 1-5
Overview of Features at the Workstation... .. 1-7
Safety... ........................................................ 1-8
Environmental Compliance... ..................... 1-13
Regulatory Information............................... 1-15
Illegal Copying... ........................................ 1-20
PAGE 1-2 XEROX COPYCENTRE/WORKCENTRE PRO C2128/C2636/C3545 QUICK REFERENCE GUIDE
W
E
L
C
O
M
E
INTRODUCTION...
Thank you for choosing the Xerox CopyCentre/WorkCentre Pro.
Your CopyCentre/WorkCentre Pro is a digital device capable of being used for
copying, faxing, printing and scanning. If your needs change, your machine can be
upgraded with the appropriate optional software or hardware units. For further
information contact your Xerox representative.
Depending on your model, your machine will print/copy 28, 36, or 45 prints per
minute.
The digital design of the CopyCentre/WorkCentre Pro enables:
- more output options - for example creating booklets, putting multiple images
on a single page, inserting dividers into a transparency set and combining
multiple segments into a single job.
- fewer jams and damaged originals because originals are only scanned once
- high quality output which can be enhanced and customized to your unique
specifications.
About this Guide
This Quick Reference Guide supports the various features that may be available on
your configuration.
Refer to Chapter 2 Getting Started for a brief overview of the main features to help
you get started. Further chapters offer more information on the options available.
For additional assistance at the machine press the Help button. If your CopyCentre/
WorkCentre Pro is connected to the network, use the CentreWare Help system or
click on the Help button in the Print Driver.
Conventions
Throughout this Guide, you will find that some terms are used interchangeably:
Paper is synonymous with media.
Document is synonymous with original.
Page is synonymous with sheet.
CopyCentre/WorkCentre Pro is synonymous with the machine.
The following pages offer further information about the conventions used within this
Guide.
XEROX COPYCENTRE/WORKCENTRE PRO C2128/C2636/C3545 QUICK REFERENCE GUIDE PAGE 1-3
W
E
L
C
O
M
E
Orientation
Orientation refers to the direction of images on the page. When the image is upright,
the paper (or other media) can be one of two ways:
Long Edge
Feed (LEF) /
Portrait
When observed from the front of the machine, paper or originals with the long edges
to the left and right of the paper tray or document handler.
Short Edge
Feed (SEF) /
Landscape
When observed from the front of the machine, paper or originals with the short
edges to the left and right of the paper tray or document handler.
Italic typeface
The Italic typeface is used to emphasize a word or phrase. In addition, references
to other publications are displayed in Italic typeface. For example:
- For more information refer to the System Administrator CD (CD1), contained
in the CopyCentre/WorkCentre Pro CD Pack delivered with your CopyCentre/
WorkCentre Pro.
Bracket text typeface:
The [Bracket Text] typeface is used to emphasize the selection of a feature mode
or button. For example:
Select [Machine Details].
Notes
Notes are statements that provide additional information. For example:
NOTE: Originals must be loaded in the Document Handler when using this feature.
A
A
LEF Orientation
Paper feed direction
A
A
Paper feed direction
SEF Orientation
PAGE 1-4 XEROX COPYCENTRE/WORKCENTRE PRO C2128/C2636/C3545 QUICK REFERENCE GUIDE
W
E
L
C
O
M
E
Hints
Hints help users to perform a task. For example:
HINT: This option is useful for saving toner (dry ink) consumption for images with a
dark background and white text.
Specification note
Offers more in-depth specification information relating to the machine. For example:
Tray 2 holds 520 sheets of 20 lb. paper. Sizes range from 5.5 x 8.5 to 11 x 17.
Cautions
Cautions are statements that suggest mechanical damage as a result of an action.
For example:
CAUTION: Use of controls or adjustments or performance of procedures
other than those specified herein may result in hazardous radiation
exposure.
Warnings
Warnings are statements that alert users to the possibility of personal injury. For
example:
WARNING: This product must be connected to a protective earthing circuit.
Additional Resources
Should you require more detailed information about any of the features available on
your CopyCentre/WorkCentre Pro, please refer to the Training and Information CD
(CD2), contained in the CopyCentre/WorkCentre Pro CD Pack delivered with your
CopyCentre/WorkCentre Pro.
The Training and Information CD is intended for all users, including Machine
Administrators. It contains comprehensive information about your new product
including interactive how-tos and tutorials. To ensure maximum productivity is
gained from your CopyCentre/WorkCentre Pro, please copy the program contained
on the CD onto your network so that all users have access.
XEROX COPYCENTRE/WORKCENTRE PRO C2128/C2636/C3545 QUICK REFERENCE GUIDE PAGE 1-5
W
E
L
C
O
M
E
OVERVIEW OF FEATURES AT THE MACHINE...
Using the powerful CopyCentre/WorkCentre Pro features you can:
Scan Once and Print Many
When making copies the CopyCentre/WorkCentre Pro only has to scan a document
once regardless of the number of copies needed. This reduces the risk of jams and
damage to originals.
Perform Different Tasks Simultaneously
The CopyCentre/WorkCentre Pro performs different tasks simultaneously. A job
can be added to the job queue by scanning it, even while the CopyCentre/
WorkCentre Pro is printing another job.
Make Copies Look Like Originals
The CopyCentre/WorkCentre Pro allows the reproduction of high quality images,
especially photographs, graphics, text, or a combination. Compare your output to
that from other copiers and see the difference.
Customize Image Size and Placement
You can manipulate the appearance of the image on the output stock.
- Shift the image to create margins for binding.
- Automatically reduce, enlarge, or center your images.
- Print multiple reduced images on a single page.
Use Digital Features to Simplify your Work Process
Use the Build Job feature to divide a copy job into different segments and apply
different settings to each of the segments. This allows you to:
- combine originals from the Document Glass and the Document Handler into a
single job.
- create a single job, using different programming features for each original.
- feed more than the maximum number of originals through the Document
Handler without reprogramming.
Use the Transparency feature to produce transparencies with transparency
separators in one step.
Use the Booklet Creation feature to automatically sequence and reduce or enlarge
the images when making booklets.
Use the Covers feature to automatically add covers to your documents.
PAGE 1-6 XEROX COPYCENTRE/WORKCENTRE PRO C2128/C2636/C3545 QUICK REFERENCE GUIDE
W
E
L
C
O
M
EUse the Mixed Size Originals feature to copy mixed size originals simultaneously.
Produces copies on uniform size paper or mixed size paper.
Be Environmentally Friendly
This product complies with a variety of international standards for environmental
protection and is compatible with most recycled paper.
Scan Documents to Create Electronic Files (Optional)
This optional feature allows you to create electronic files from your originals which
can be:
- filed on the server
- routed over the network to your desktop
- distributed through an e-mail system
- Automatically placed into a Document Management Application
- Once your original paper document has been converted to an electronic digital
document you can change, manage, share and distribute the document in
electronic form, using a wide variety of software applications.
Fax Documents (Optional)
The optional Embedded Fax service is a walk up feature that enables you to
transmit and receive hard copy faxes directly from your machine to another over a
telephone network.
The optional Server Fax service is a walk up feature available only on the
WorkCentre
Pro configuration. When enabled you will be able to scan your
documents and send them to any type of fax machine that is connected to a
telephone network, via your fax server.
NOTE: Both Embedded and Server Fax can be installed on the WorkCentre
Pro at
the same time, however only one service can be enabled for use.
The optional Internet Fax service, available only on the WorkCentre
Pro
configuration, allows users to transmit and receive documents as an e-mail
attachment. This type of fax travels over the internet or intranet.
XEROX COPYCENTRE/WORKCENTRE PRO C2128/C2636/C3545 QUICK REFERENCE GUIDE PAGE 1-7
W
E
L
C
O
M
E
OVERVIEW OF FEATURES AT THE WORKSTATION...
If your CopyCentre/WorkCentre Pro is connected to a network you can use the
following features. Contact your System Administrator to get connected.
CentreWare Print Drivers
The Print Driver extends the productivity power of the CopyCentre/WorkCentre Pro
to your desktop. Options include:
1-sided or 2-sided
Stapled sets if you have a Finisher
Resolutions up to 1200x1200 dpi
Add standard or customized watermarks
Secure Printing (print your confidential document after you get to the printer)
CentreWare Tools
The CentreWare software suite also offers optional User Management Tools and
Network Scanning tools.
CentreWare Internet Services
Every CopyCentre/WorkCentre Pro has a built in web Home Page which allows
print-ready files to be sent to any CopyCentre/WorkCentre Pro via the World Wide
Web. This feature is accessed via Internet Services.
PAGE 1-8 XEROX COPYCENTRE/WORKCENTRE PRO C2128/C2636/C3545 QUICK REFERENCE GUIDE
W
E
L
C
O
M
E
SAFETY...
Introduction
Your Xerox product and supplies have been designed and tested to meet strict
safety requirements. These include safety agency approval and compliance to
established environmental standards. Please read the following instructions
carefully before operating the product and refer to them as needed to ensure the
continued safe operation of your product.
The safety testing and performance of this product have been verified using
Xerox materials only.
WARNING:Any unauthorized alteration, which may include the addition of
new functions or connection of external devices, may impact the product
certification. Please contact your authorized local dealer for more
information.
Follow all warnings and instructions marked on, or supplied with the product.
This WARNING Mark alerts users to areas of the product where there is the
possibility of personal injury.
This WARNING Mark alerts users to areas of the product where there are heated
surfaces which should not be touched.
XEROX COPYCENTRE/WORKCENTRE PRO C2128/C2636/C3545 QUICK REFERENCE GUIDE PAGE 1-9
W
E
L
C
O
M
E
Safety Notes
WARNING: This product must be connected to a protective earthing circuit.
This product is equipped with a 3-wire type plug, provided with a protective
earthing pin. This plug will fit only into an earthed power outlet. This is a safety
feature. To avoid risk of electric shock, contact your electrician to replace the
receptacle if you are unable to insert the plug into the outlet. Never use an earthed
adapter plug to connect the product to a power source receptacle that lacks an earth
connection terminal.
This product should be operated from the type of power source indicated on the
marking label. If you are not sure of the type of power available, consult your local
power company.
Disconnect Device for this product is the power cord. To remove all electrical
power to the product, disconnect the power cord from the power receptacle.
Do not put your hands into the fuser area, located just inside the exit tray area, as
you may be burned.
Do not use pressurized air-spray cleaning aids on or in this equipment. Some
pressurized air-spray containers contain explosive mixtures and are not suitable for
use in electrical applications. Use of such cleaners can result in a risk of explosion
and fire.
PAGE 1-10 XEROX COPYCENTRE/WORKCENTRE PRO C2128/C2636/C3545 QUICK REFERENCE GUIDE
W
E
L
C
O
M
E
Electrical Safety
Use only the power cord supplied with this equipment.
Plug the power cord directly into a grounded electrical outlet. Do not use an
extension cord. If you do not know whether or not an outlet is grounded, consult
a qualified electrician.
This equipment is to be used on a 120V, 15A branch circuit. If this machine
needs to be moved to a different location, contact a Xerox service representative
or your authorized local representative or service support organization.
Improper connection of the equipment-grounding conductor can result in
electrical shock.
Do not place this equipment where people might step on or trip on the power
cord.
Do not place objects on the power cord.
Do not override or disable electrical or mechanical interlocks.
Do not obstruct the ventilation openings.
Never push objects of any kind into slots or openings on this equipment.
If any of the following conditions occur, switch off the power to the machine
immediately and disconnect the power cord from the electrical outlet. Call an
authorized local service representative to correct the problem.
The equipment emits unusual noise or odors.
The power cord is damaged or frayed.
A wall panel circuit breaker, fuse, or other safety device has been tripped.
Liquid is spilled into the copier/printer.
The equipment is exposed to water.
Any part of the equipment is damaged.
Never use a plug that lacks an earth connection terminal to connect the product to
an electrical outlet.
This equipment should not be placed in a built-in installation unless proper
ventilation is provided. Please contact your Authorized local dealer for further
information.
Never locate the equipment near a radiator or any other heat source.
XEROX COPYCENTRE/WORKCENTRE PRO C2128/C2636/C3545 QUICK REFERENCE GUIDE PAGE 1-11
W
E
L
C
O
M
E
Operator Accessible Areas
This equipment has been designed to restrict operator access to safe areas only.
Operator access to hazardous areas is restricted with covers or guards, which
would require a tool to remove. Never remove these covers or guards.
Maintenance
Any operator product maintenance procedures will be described in the user
documentation supplied with the product. Do not carry out any maintenance on this
product, which is not described in the customer documentation.
Do not remove covers or guards that are fastened with screws. There are no parts
behind these covers that you can maintain or service. Do not perform any
maintenance procedures unless you have been trained to do them by an authorized
local dealer or unless a procedure is specifically described in the user
documentation.
Cleaning your Product
Before cleaning this product, unplug the product from the electrical outlet. Always
use materials specifically designated for this product, the use of other materials may
results in poor performance and may create a hazardous situation. Do not use
aerosol cleaners, they may be explosive and flammable under certain
circumstances.
Ozone Safety
This product will produce ozone during normal operation. The ozone produced is
heavier than air and is dependent on copy volume. Providing the correct
environmental parameters as specified in the Xerox installation procedure will
ensure that the concentration levels meet safe limits.
If you need additional information about ozone, please request the xerox publication
Ozone by calling 1-800-828-6571 in the United States and Canada. In other
markets, please contact your authorized local dealer or Service Provider.
PAGE 1-12 XEROX COPYCENTRE/WORKCENTRE PRO C2128/C2636/C3545 QUICK REFERENCE GUIDE
W
E
L
C
O
M
E
Laser Safety
This product complies with safety standards and is certified as a Class 1 Laser
product under the Center for Devices and Radiological Health (CDRH) of the US
Food and Drug Administration (FDA) implemented regulations for laser products.
This product complies with FDA 21 CFR 1940.10 and 1040.11 except for deviations
pursuant to Laser Notice No. 50, dated 26 July 2001. These regulations apply to
laser products marketed in the United States.The label on the machine indicates
compliance with CDRH regulations and must be attached to laser products
marketed in the United States. This product does not emit hazardous laser
radiation.
CAUTION: Use of controls or adjustments or performance of procedures
other than those specified herein may result in hazardous exposure of laser
light.
Since radiation emitted inside this product is completely confined within the
protective housing and external covers, the laser beam cannot escape from the
machine during any phase of the user operation.
This product contains laser warning labels. These labels are intended for use by
Xerox Service Representatives and are placed on or near panels or shields that
require special tools for removal. Do not remove any of the panels. There are no
operator serviceable areas inside these covers.
Safety Standards
This Xerox product is safety certified by Underwriters Laboratories Incorporated to
Standards UL60950, 3rd Edition (2000), and CSA International CAN/CSA C22.2
No.60950-00 3rd Edition.
XEROX COPYCENTRE/WORKCENTRE PRO C2128/C2636/C3545 QUICK REFERENCE GUIDE PAGE 1-13
W
E
L
C
O
M
E
ENVIRONMENTAL COMPLIANCE...
PAGE 1-14 XEROX COPYCENTRE/WORKCENTRE PRO C2128/C2636/C3545 QUICK REFERENCE GUIDE
W
E
L
C
O
M
E
Environmental Choice
M
Terra Choice Environmental Services, Inc., of Canada has verified that this Xerox
product conforms to all applicable Environmental Choice EcoLogo requirements for
minimized impact to the environment.
As a participant in the Environmental Choice program, Xerox Corporation has
determined that this product meets the Environmental Choice guidelines for energy
efficiency.
Environment Canada established the Environmental Choice program in 1988 to
help consumers identify environmentally responsible products and services.
Copier, printer, digital press, and fax products must meet energy efficiency and
emissions criteria, and exhibit compatibility with recycled supplies. Currently,
Environmental Choice has more than 1600 approved products and 140 licensees.
Xerox has been a leader in offering EcoLogo approved products.
Product Recycling and Disposal
Xerox operates a worldwide equipment takeback and reuse/recycle program.
Contact your Xerox sales representative (1-800-ASK-XEROX) to determine
whether this Xerox product is part of the program. For more information about Xerox
environmental programs, visit www.xerox.com/environment.
If you are managing the disposal of your Xerox Product, please note that the
product contains lead and other materials whose disposal may be regulated due to
environmental considerations. The presence of lead is fully consistent with global
regulations applicable at the time the product was placed on the market. For
recycling and disposal information, contact your local authorities. In the United
States, you may also refer to the Electronic Industries Alliance web site:
www.eiae.org.
XEROX COPYCENTRE/WORKCENTRE PRO C2128/C2636/C3545 QUICK REFERENCE GUIDE PAGE 1-15
W
E
L
C
O
M
E
REGULATORY INFORMATION...
FCC Part 15
This equipment has been tested and found to comply with the limits for a Class "A"
digital device, pursuant to Part 15 of the FCC Rules. These limits are designed to
provide reasonable protection against harmful interference when the equipment is
operated in a commercial environment. This equipment generates, uses and can
radiate radio frequency energy and, if not installed and used in accordance with the
instruction manual, may cause harmful interference to radio communications.
Operation of this equipment in a residential area is likely to cause harmful
interference in which case the user will be required to correct the interferences at
their own expense.
Changes or modifications to this equipment not specifically approved by the Xerox
Corporation may void the users authority to operate this equipment.
WARNING:Shielded cables must be used with this equipment to maintain
compliance with FCC regulations.
ICES-003
This Class "A" digital apparatus complies with Canadian ICES-003.
Cet appareil numrique de la classe "A" est conforme la norme NMB-003 du
Canada.
PAGE 1-16 XEROX COPYCENTRE/WORKCENTRE PRO C2128/C2636/C3545 QUICK REFERENCE GUIDE
W
E
L
C
O
M
E
US Regulatory Information for the Fax Kit option
Fax Send Header Requirements
The Telephone Consumer Protection Act of 1991 makes it unlawful for any person
to use a computer or other electronic device, including FAX machines, to send any
message unless such message clearly contains in a margin at the top or bottom of
each transmitted page or on the first page of the transmission, the date and time it
is sent and an identification of the business or other entity, or other individual
sending the message and the telephone number of the sending machine or such
business, other entity, or individual. (The telephone number provided may not be a
900 number or any other number for which charges exceed local or long-distance
transmission charges.) The country location, telephone number identifying the
machine, the header text information (business name), the send and receive
behavior and dial type must be entered when installing the Embedded Fax kit
option. Refer to the System Administration CD (CD1) for further information on
installing Embedded Fax and the Embedded Fax Tutorial contained in this program
for information about the Transmit Header Print feature.
Data Coupler Information
This equipment complies with Part 68 of the FCC rules and the requirements
adopted by the Administrative Council for Terminal Attachments (ACTA). A label is
fixed to the product that contains, among other information, the FCC approved
number US:XRXFB03BFAXKIT. If requested, this number must be provided to the
telephone company.
An FCC compliant telephone cord and modular plug is provided with this
equipment. It is designed to be connected to the telephone network or premises
wiring using a compatible modular jack that is Part 68 compliant.
You may safely connect the machine to the following standard modular jack: USOC
RJ-11C using the compliant telephone line cord (with modular plugs) provided with
the installation kit. See installation instructions for details.
XEROX COPYCENTRE/WORKCENTRE PRO C2128/C2636/C3545 QUICK REFERENCE GUIDE PAGE 1-17
W
E
L
C
O
M
E To order the correct service from the local telephone company please quote the
codes listed below: Facility Interface Code (FIC), Service Order Code (SOC),
USOC Jack code and Ringer Equivalence Number (REN).
FIC 02LS2
SOC 9.0F
USOC Jack RJ-11C
REN 0.3
WARNING:Ask your local telephone company for the modular jack type
installed on your line. Connecting this machine to an unauthorized jack can
damage telephone company equipment. You, not Xerox, assume all
responsibility and/or liability for any damage caused by the connection of
this machine to an unauthorized jack.
The Ringer Equivalent Number (REN) is used to determine the number of devices
that may be connected to a telephone line. Excessive RENs on a telephone line
may result in the devices not ringing in response to an incoming call. In most but not
all areas, the sum of RENs should not exceed five (5.0). To be certain of the number
of devices that may be connected to a line, as determined by the total RENs, contact
the local telephone company. The REN for this product is part of the FCC Approval
Number US:XRXFB03BFAXKIT. The digits represented by 03 are the REN without
a decimal point (e.g., 03 is a REN of 0.3).
If this Xerox equipment causes harm to the telephone network, the telephone
company will notify you in advance that temporary discontinuance of service may
be required. But if advance notice isn't practical, the telephone company will notify
the customer as soon as possible. Also, you will be advised of your right to file a
complaint with the FCC if you believe it is necessary.
The telephone company may make changes in its facilities, equipment, operations
or procedures that could affect the operation of the equipment. If this happens the
telephone company will provide advance notice in order for you to make necessary
modifications to maintain uninterrupted service.
If trouble is experienced with this Xerox equipment, for repair or warranty
information, please contact the Xerox Welcome Center telephone number 800-821-
2797. If the equipment is causing harm to the telephone network, the telephone
company may request that you disconnect the equipment until the problem is
resolved.
PAGE 1-18 XEROX COPYCENTRE/WORKCENTRE PRO C2128/C2636/C3545 QUICK REFERENCE GUIDE
W
E
L
C
O
M
ERepairs to the machine should be made only by a Xerox representative or an
authorized Xerox service agency. This applies at any time during or after the service
warranty period. If unauthorized repair is performed, the remainder of the warranty
period is null and void.
This equipment must not be used on party lines. Connection to party line service is
subject to state tariffs. Contact the state public utility commission, public service
commission or corporation commission for information.
If your office has specially wired alarm equipment connected to the telephone line,
ensure the installation of this Xerox equipment does not disable your alarm
equipment. If you have questions about what will disable alarm equipment, consult
your telephone company or a qualified installer.
IMPORTANT SAFETY INSTRUCTIONS
When using your telephone equipment, basic safety precautions should always be
followed to reduce the risk of fire, electric shock, and injury to persons, including the
following:
Do not use this product near water, for example, near a bath tub, wash bowl,
kitchen sink, or laundry tub, in a wet basement, or near a swimming pool.
Avoid using a telephone (other than a cordless type) during an electrical storm.
There may be a remote risk of electric shock from lightning.
Do not use the telephone to report a gas leak in the vicinity of the leak.
Use only the power cord and batteries indicated in this manual. Do not dispose
of batteries in a fire. They may explode. Check with local codes for possible
special disposal instructions.
SAVE THESE INSTRUCTIONS.
XEROX COPYCENTRE/WORKCENTRE PRO C2128/C2636/C3545 QUICK REFERENCE GUIDE PAGE 1-19
W
E
L
C
O
M
E
Canadian Regulatory Information for the Fax Kit option
This product meets the applicable Industry Canada technical specifications. A label
is affixed to the product that contains the Canadian approval # IC:482I-FAXKIT. If
requested, the number must be provided to the telephone company. The Ringer
Equivalence Number (REN) is an indication of the maximum number of devices
allowed to be connected to a telephone interface. The termination on an interface
may consist of any combination of devices subject only to the requirement that the
sum of the RENs of all the devices does not exceed five. The Canadian REN value
of this equipment is 0.3.
Repairs to certified equipment should be made by an authorized Canadian
maintenance facility designated by the supplier. Any repairs or alterations made by
the user to this equipment, or equipment malfunctions, may give the
telecommunications company cause to request the user to disconnect the
equipment.
Users should ensure for their own protection the electrical ground connections of
the power utility, telephone lines and internal metallic water pipe system, if present,
are connected together. This precaution may be particularly important in rural
areas.
CAUTION: Users should not attempt to make such connections themselves,
but should contact the appropriate electric inspection authority or
electrician, as appropriate.
NOTE: The Industry Canada label identifies certified equipment. This certification
means that the equipment meets certain telecommunications network protective,
operational and safety requirements as prescribed in the appropriate Terminal
Equipment Technical Requirements document(s). The Department does not
guarantee the equipment will operate to the users satisfaction.
Before installing this equipment, users should ensure that it is permissible to be
connected to the facilities of the local telecommunications company. The equipment
must also be installed using an acceptable method of connection. The customer
should be aware that compliance with the above conditions may not prevent
degradation of service in some situations.
PAGE 1-20 XEROX COPYCENTRE/WORKCENTRE PRO C2128/C2636/C3545 QUICK REFERENCE GUIDE
W
E
L
C
O
M
E
ILLEGAL COPYING...
United States
Congress, by statute, has forbidden the copying of the following subjects under
certain circumstances. Penalties of fine or imprisonment may be imposed on those
guilty of making such copies.
Obligations or Securities of the United States Government, such as:
Certificates of Indebtedness
Coupons from Bonds
Silver Certificates
United States Bonds
Federal Reserve Notes
Certificates of Deposit
National Bank currency
Federal Reserve Bank Notes
Gold Certificates
Treasure Notes
Fractional Notes
Paper money
Bonds and obligations of certain agencies of the government, such as FHA
Bonds (US Savings Bonds may be photographed only for publicity purposes
in connection with the campaign for the sale of such bonds.)
Internal Revenue Stamps (If it is necessary to copy a legal document on
which there is a canceled revenue stamp, this may be done provided the
reproduction of the document is performed for lawful purposes.)
Postage Stamps, canceled or uncanceled (For philatelic purposes,
postage stamps may be photographed provided the reproduction is black
and white and less than 3/4 or more than
1 1/2 times the linear dimensions of the original.)
Postal Money Orders
Bills, checks, or drafts for money drawn by or on authorized officers of the
United States
Stamps and other representatives of value, of whatever denomination,
which may be or have been issued under any Act of Congress
Adjusted compensation Certificates for veterans of the World Wars
Obligations or Securities of any foreign government, bank, or corporation
XEROX COPYCENTRE/WORKCENTRE PRO C2128/C2636/C3545 QUICK REFERENCE GUIDE PAGE 1-21
W
E
L
C
O
M
E Copyrighted material (unless permission of the copyright owner has been
obtained or the copying falls within the fair use or library reproduction
provisions of the copyright law). Further information of these provisions may be
obtained from the Copyright Office, Library of Congress, Washington, DC 20559
(circular R21)
Certificates of Citizenship or Naturalization. (Foreign naturalization certificates
may be photographed.)
Passports (Foreign passports may be photographed.)
Immigration papers
Draft Registration cards
Selective Service Induction papers which bear any of the following information:
Registrants earnings or income
Registrants dependency status
Registrants court record
Registrants previous military service
Registrants physical or mental condition
NOTE: Exception: US Army and Navy discharge certificates may be
photographed.
Badges, identification cards, passes or insignias carried by military or Naval
personnel, or by members of the various Federal Departments and Bureaus,
such as the FBI and Treasury (unless the photograph is ordered by the head of
such Department or Bureau)
NOTE: Copying of the following is also prohibited in certain states: automobile
licences, drivers licenses, and automobile Certificates of Title. This list is not all-
inclusive. In case of doubt, consult your attorney.
PAGE 1-22 XEROX COPYCENTRE/WORKCENTRE PRO C2128/C2636/C3545 QUICK REFERENCE GUIDE
W
E
L
C
O
M
E
Canada
Parliament, by statute, has forbidden the reproduction of the following subjects
under certain circumstances. Penalties of fine or imprisonment may be imposed on
those guilty of making such reproductions.
1. Current bank notes or current paper money
2. Obligations or securities of a government or bank.
3. Exchequer bill paper or revenue paper.
4.The public seal of Canada or of a province, or the seal of a public body or authority
in Canada, or of a court of law.
5.Proclamations, orders, regulations or appointments, or notices thereof (with intent
to falsely cause same to purport to have been printed by the Queen's Printer for
Canada, or the equivalent printer for a province).
6.Marks, brands, seals, wrappers or designs used by or on behalf of the
Government of Canada or of a province, the government of a state other than
Canada or a department, board, Commission or agency established by the
Government of Canada or of a province or of a government of a state other than
Canada.
7.Impressed or adhesive stamps used for the purpose of revenue by the
Government of Canada or of a province or by the government of a state other than
Canada.
8.Documents, registers or records kept by public officials charged with the duty of
making or issuing certified copies thereof, where the copy falsely purports to be a
certified copy thereof.
9.Copyrighted material or trademarks of any manner or kind without the consent of
the copyright or trademark owner.
The above list is provided for your convenience and assistance, but it is not all-
inclusive, and no liability is assumed for its completeness or accuracy. In case of
doubt, consult your solicitor.
XEROX COPYCENTRE/WORKCENTRE PRO C2128/C2636/C3545 QUICK REFERENCE GUIDE PAGE 2-1
2 GETTING STARTED
Machine Overview........................................ 2-2
Control Panel Overview... ............................ 2-3
Power On or Off... ........................................ 2-4
Loading Paper... ........................................... 2-5
Making Copies... .......................................... 2-6
Sending an Embedded Fax... ...................... 2-7
Sending a Server Fax... ............................... 2-8
Sending an Internet Fax............................... 2-9
Scanning a Document................................ 2-10
Sending an E-mail...................................... 2-11
Printing from a PC...................................... 2-12
Printing with Internet Services... ................ 2-13
Logging On / Logging Off... ........................ 2-14
Further Assistance... .................................. 2-15
PAGE 2-2 XEROX COPYCENTRE/WORKCENTRE PRO C2128/C2636/C3545 QUICK REFERENCE GUIDE
G
E
T
T
I
N
G
S
T
A
R
T
E
D
MACHINE OVERVIEW...
Touch
Screen
Document Handler
Document Glass
(under the document handler)
Control
Panel
Output Tray
Paper Trays
Bypass Tray
(Folds up when
not in use)
Finisher
NOTE: This is a photograph of a fully configured WorkCentre Pro with Office Finisher.
The features available are dependent on your machine configuration.
XEROX COPYCENTRE/WORKCENTRE PRO C2128/C2636/C3545 QUICK REFERENCE GUIDE PAGE 2-3
G
E
T
T
I
N
G
S
T
A
R
T
E
D
CONTROL PANEL OVERVIEW...
Features
Displays the job features on the
screen.
Job Status
Displays job progress information.
Machine Status
Displays the current status of the
machine.
Clear All
Resets all the features to their
default settings.
Interrupt
Temporarily stops the current job
to allow a priority job to be run.
Pause
Temporarily stops the current job.
Hash
Indicates the dialing character or
designates a group dial number.
Also used when entering a
password.
Clear
Deletes numeric values or
the last digit entered.
Dial Pause
Enters a pause in a
telephone number when
transmitting a fax.
Help
Accesses additional information.
Language
Changes text to an alternative
language.
Access
Start
Starts the job.
The Touch Screen
Displays and selects all
the available
programming features,
plus fault clearance
procedures and general
machine information.
PAGE 2-4 XEROX COPYCENTRE/WORKCENTRE PRO C2128/C2636/C3545 QUICK REFERENCE GUIDE
G
E
T
T
I
N
G
S
T
A
R
T
E
D
POWER ON OR OFF...
If Quick Power Off is selected and confirmed, the machine will begin a controlled
power down sequence.
NOTE: The machine remains on for approximately 30 seconds before the power is
terminated.
If there are any jobs in the queue, a second pop-up screen will appear warning that
jobs in the queue will be deleted if the machine is powered off. Confirmation of this
screen will result in the deletion of any jobs in the queue during the power down
sequence.
If Enter Power Save is selected and confirmed, the machine will immediately enter
Low Power Mode. If there are any jobs in the queue, a second pop-up screen is
displayed.
NOTE: The ON/OFF switch is disabled in Low Power Mode.
To re-activate the machine when in this mode, touch a button on the touch screen
or control panel.
1
To power ON:
Press the ON/OFF switch. The entire
powering up process takes less than 4
minutes. Hold the ON/OFF switch
down for 5 seconds. The lights on the
control panel will flash. It may be up to
30 seconds before you see any lights
on the control panel or screens appear
on the touch screen.
NOTE: Certain functions of the machine,
e.g. copying, will be available before
other functions e.g. printing.
2
To power OFF:
Press the ON/OFF switch. Hold
the ON/OFF switch down for 5
seconds. A confirmation screen
will appear asking you to select
a power down option.
3
XEROX COPYCENTRE/WORKCENTRE PRO C2128/C2636/C3545 QUICK REFERENCE GUIDE PAGE 2-5
G
E
T
T
I
N
G
S
T
A
R
T
E
D
LOADING PAPER...
1
Open the required paper tray.
NOTE: For the Tray 1 plus High Capacity Feeder Option, Paper Trays 1 and 2
are fully adjustable, while Paper Trays 3 and 4 are dedicated paper trays which
hold 8.5" x 11" long edge feed paper only. For the Tray 1 plus 3-Tray Option,
Paper Trays 1 to 4 are fully adjustable. For the Tray 1 plus 1-Tray Option, Paper
Trays 1 and 2 are fully adjustable.
2
Load paper. Paper must not be loaded above the fill line.
Close the tray
NOTE: For Paper Trays 1 to 4, make sure the guides are just touching the
paper, otherwise the size automatically detected may be incorrect.
3
Select [Confirm] OR select [Change Size] and/or [Change Description] to
reprogram the tray if the paper size, type or color has changed.
NOTE: Make sure the Size, Type and Color are all correct. For standard copy
paper the following should apply:
Size - 8.5"x11"
Type - Plain paper
Color - White
PAGE 2-6 XEROX COPYCENTRE/WORKCENTRE PRO C2128/C2636/C3545 QUICK REFERENCE GUIDE
G
E
T
T
I
N
G
S
T
A
R
T
E
D
MAKING COPIES...
Copy Features include...
Color options
Image quality adjustment
Auto Reduce/Enlarge
Copying mixed size originals
Adding blank dividers into transparency sets
Arranging multiple images on a page
Adding printed or blank covers
Image Shift
Erasing edges and borders
Build Job to apply different programming within a stack of documents
Storing the programming for frequently run jobs
Creating booklets
1
Load the documents.
NOTE: Documents are only scanned once.
2
Access the Copy tab - if necessary select the Features button on the control
panel.
3
Select the required features on the touch screen.
Press Start.
XEROX COPYCENTRE/WORKCENTRE PRO C2128/C2636/C3545 QUICK REFERENCE GUIDE PAGE 2-7
G
E
T
T
I
N
G
S
T
A
R
T
E
D
SENDING AN EMBEDDED FAX...
Embedded Fax is an optional walk up fax feature on your machine. If the Basic Fax
screen matches that displayed in step 2, then Embedded Fax is enabled. Please
contact your System Administrator for further assistance.
NOTE: Both Embedded and Server Fax can be installed on the WorkCentre Pro at
the same time, however only one service can be enabled for use.
Fax Features include...
Adjusting the resolution
Faxing double sided originals
Programming the size of the originals being scanned
Image quality adjustment
Delaying the start time of a fax
Adding a cover letter
Sending to more than one recipient
Mailbox storage and polling to and from your machine
Setting the transmission speed
1
Load the documents.
2
Select [Fax].
NOTE: You may need to select [All Services] first.
Enter the telephone number.
3
Select the required features on the touch screen.
Press Start.
PAGE 2-8 XEROX COPYCENTRE/WORKCENTRE PRO C2128/C2636/C3545 QUICK REFERENCE GUIDE
G
E
T
T
I
N
G
S
T
A
R
T
E
D
SENDING A SERVER FAX...
Network Server Fax will be available if your machine is connected to the network, a
supported third party supplied network server fax is available on the network, and
the optional Network Server Fax Integration kit has been enabled and set up for
use.
Fax Features include...
Adjusting the resolution
Faxing double sided originals
Programming the size of the originals being scanned
Image quality adjustment
Delaying the start time of a fax
1
Load the documents.
2
Select [Fax].
NOTE: You may need to select [All Services] first.
Enter the telephone number.
3
Select the required features on the touch screen.
Press Start.
XEROX COPYCENTRE/WORKCENTRE PRO C2128/C2636/C3545 QUICK REFERENCE GUIDE PAGE 2-9
G
E
T
T
I
N
G
S
T
A
R
T
E
D
SENDING AN INTERNET FAX...
Internet Fax will be available if your machine is connected to the network and the
optional Internet Fax kit has been enabled and set up for use.
Internet Fax Features include...
Color options
Setting up a Public or Internal Address Book
Adjusting the resolution
Scanning double sided originals
Programming the size of the originals being scanned
Image quality adjustment
Changing the default document format setting
1
Load the documents.
2
Select [Internet Fax].
NOTE: You may need to select [All Services] first.
Select [To..], enter the recipient
e-mail details and select [Save].
Select [Edit Subject], enter a subject and select [Save].
3
Select the required features on the touch screen.
Press Start.
PAGE 2-10 XEROX COPYCENTRE/WORKCENTRE PRO C2128/C2636/C3545 QUICK REFERENCE GUIDE
G
E
T
T
I
N
G
S
T
A
R
T
E
D
SCANNING A DOCUMENT...
Network Scanning will be available if your machine is connected to the network and
the optional Network Scanning kit has been enabled and set up for use.
Scan Features include...
Color options
Adjusting the image output requirements
Adjusting the resolution
Scanning double sided originals
Programming the size of the originals being scanned
Changing the destination for the scanned image
1
Load the documents.
2
Select [Network Scanning].
NOTE: You may need to select [All Services] first.
3
Select the template required.
Select the required features on the touch screen.
Press Start.
On completion access your job at your workstation.
XEROX COPYCENTRE/WORKCENTRE PRO C2128/C2636/C3545 QUICK REFERENCE GUIDE PAGE 2-11
G
E
T
T
I
N
G
S
T
A
R
T
E
D
SENDING AN E-MAIL...
E-mail will be available if your machine is connected to the network and the optional
E-mail kit has been enabled and set up for use.
Scan to E-mail Features include...
Color options
Setting up a Public or Internal Address Book
Adjusting the resolution
Scanning double sided originals
Programming the size of the originals being scanned
Image quality adjustment
Document Format - TIFF, Multi-Page TIFF, PDF
1
Load the documents.
2
Select [E-mail].
NOTE: You may need to select [All Services] first.
3
Select [From], enter your e-mail details and select [Enter].
Select [To], enter the recipient
e-mail details and select [Enter].
Select [Edit Subject], enter a subject and select [Save].
Select the required features on the touch screen.
Press Start.
PAGE 2-12 XEROX COPYCENTRE/WORKCENTRE PRO C2128/C2636/C3545 QUICK REFERENCE GUIDE
G
E
T
T
I
N
G
S
T
A
R
T
E
D
PRINTING FROM A PC...
If the WorkCentre Pro is connected to a network, documents can be printed directly
from your PC via the CentreWare print driver supplied.
Print Features include...
Color options
Printing 1 or 2 sided
Printing stapled sets if the machine has a Finisher
Changing the printing resolution
Adding a banner sheet
Adding a front cover
Adjusting the image quality
Adding watermarks
1
Select [Print] in your application.
Select the WorkCentre Pro as your printer.
2
Select [Properties], make your selections and click [OK].
Click [OK] and then [Print].
XEROX COPYCENTRE/WORKCENTRE PRO C2128/C2636/C3545 QUICK REFERENCE GUIDE PAGE 2-13
G
E
T
T
I
N
G
S
T
A
R
T
E
D
PRINTING WITH INTERNET SERVICES...
Internet Services uses the embedded Web User Interface which enables
communication between the HTTP server and the machine. This option is available
when the WorkCentre Pro is connected to a network.
Internet Services Features include...
Creating, modifying and deleting scan templates if Network Scanning is
available
Promoting, deleting or releasing a job in the Print Queue
Reviewing the status of the WorkCentre Pro
NOTE: For more detailed information on using Internet Services please contact
your System Administrator.
1
Open your Web Browser, then enter: http:// and the printer TCP/IP address.
Touch the Enter key on your workstation keyboard.
Click on [Services].
2
Make your selections.
Use the scroll bar on the right to move to the bottom of the page.
3
Click on [Browse] and locate the file to be printed.
Click on [Submit Job].
PAGE 2-14 XEROX COPYCENTRE/WORKCENTRE PRO C2128/C2636/C3545 QUICK REFERENCE GUIDE
G
E
T
T
I
N
G
S
T
A
R
T
E
D
LOGGING ON / LOGGING OFF...
If the Internal Auditron or the optional Network Accounting has been enabled to
track machine use, a valid User Number needs to be entered in order to access the
machine functions.
1
To Log on when the Internal Auditron has been enabled, enter a valid User
Number (Password).
To Log on when Network Accounting has been enabled, enter a valid User ID
and Account ID.
2
Select [Enter] and complete your job
3
To Log out, press the Access button on the control panel, then select
[Logout] on the touch screen.
XEROX COPYCENTRE/WORKCENTRE PRO C2128/C2636/C3545 QUICK REFERENCE GUIDE PAGE 2-15
G
E
T
T
I
N
G
S
T
A
R
T
E
D
FURTHER ASSISTANCE...
For additional Help
If you need any additional help on using your CopyCentre color copier or
WorkCentre Pro color copier/printer you can:
Refer to the Training and Information CD (CD2), contained in the
CopyCentre/WorkCentre Pro CD Pack delivered with your CopyCentre/
WorkCentre Pro.
Contact your System and/or Machine Administrator.
Visit our Customer Web Site at www.xerox.com or contact the Xerox
Welcome and Support Center quoting the machine serial number.
1
Access the Job Queue
Press the Job Status button on the control panel. The All Incomplete Jobs
queue will be displayed.
Review the status of the job.
Select [Other Queues] to access and review the other queues available.
2
Access the on-line Help
Select [Help] at any time to access the on-line help screens.
Messages, screen instructions and animated graphics provide additional
information.
3
Press the Machine Status button on the control panel.
Select [Machine Details] to display the machine serial number.
NOTE: The serial number can also be found on a metal plate toward the rear of
the machine in Area 1, in the back of the fuser module.
PAGE 2-16 XEROX COPYCENTRE/WORKCENTRE PRO C2128/C2636/C3545 QUICK REFERENCE GUIDE
G
E
T
T
I
N
G
S
T
A
R
T
E
D
XEROX COPYCENTRE/WORKCENTRE PRO C2128/C2636/C3545 QUICK REFERENCE GUIDE PAGE 3-1
3 COPY
Copy... .......................................................... 3-2
Basic Copying... ........................................... 3-3
Color Options ... ......................................... 3-10
Image Adjustment... ................................... 3-15
Output Format... ......................................... 3-22
Job Assembly... .......................................... 3-28
PAGE 3-2 XEROX COPYCENTRE/WORKCENTRE PRO C2128/C2636/C3545 QUICK REFERENCE GUIDE
C
O
P
Y
COPY...
The Copy feature is standard on the CopyCentre/WorkCentre Pro. Access to the
Copy features is gained using the Features button on the control panel. This chapter
contains information about the options available within Copy.
The tabs available for selecting the Copy features are:
Copy
Color Options
Image Adjustment
Output Format
Job Assembly
XEROX COPYCENTRE/WORKCENTRE PRO C2128/C2636/C3545 QUICK REFERENCE GUIDE PAGE 3-3
C
O
P
Y
BASIC COPYING...
The Copy tab is the default screen for the Features Pathway. Use the Copy tab to
select the standard features for a copy job.
Touch any of the top level buttons to select a feature. Multiple options can be
selected for each copy job if required.
To view all the options for a feature, select More....
Most feature screens include three buttons to confirm or cancel your choices.
The Undo button resets the current screen to the default values that were
displayed when the screen was opened.
The Cancel button resets the screen and returns to the previous screen.
The Save button saves the selections made and returns to the previous screen.
PAGE 3-4 XEROX COPYCENTRE/WORKCENTRE PRO C2128/C2636/C3545 QUICK REFERENCE GUIDE
C
O
P
Y
Output
Output is used to select the finishing requirements for the job. The options will
depend on the finishing output device available.
Options:
COLLATED Select Collated for output stacked in sets to match the sequence of the originals.
UNCOLLATED Select Uncollated for output sorted into stacks of individual pages.
The above output will be delivered in one of the following depending on the output
tray:
STAPLED Available if the CopyCentre/WorkCentre Pro is equipped with the Office Finisher,
which offers a selection of single or double stapling options. Collated and uncollated
stapled sets will be delivered offset to the finisher.
Staples 2 - 50 sheets. The 50-sheet maximum applies to up to 24lb / 90 gsm
paper.
PUNCHED Available if the CopyCentre/WorkCentre Pro is equipped with the Advanced Office
Finisher or the Professional Finisher (with Booklet Maker), which offer a selection
of stapling and hole punching options.
FOLDED Available if the CopyCentre/WorkCentre Pro is equipped with the Professional
Finisher (with Booklet Maker), which offers a selection of stapling, hole punching,
folding, and booklet making options.
WITH OFFSET
Each copy set will be slightly offset to allow easy separation.
WITHOUT OFFSET
The copy sets will not be offset.
XEROX COPYCENTRE/WORKCENTRE PRO C2128/C2636/C3545 QUICK REFERENCE GUIDE PAGE 3-5
C
O
P
Y
2-Sided
Up to 50 double-sided copies, ranging in size from 8.5 x 5.5 to 11 x 17. can be
made automatically from one or two-sided originals.
Options:
1 1 SIDED Use this option for originals that are printed on 1 side only and single-sided copies
are required.
1 2 SIDED Use this option for originals that are printed on 1 side only and double-sided copies
are required.
1 2 SIDED,
ROTATE SIDE 2
This option produces double-sided copies from single-sided originals and rotates
every second side image. Use this option to create documents which can be read
in a head to toe manner, for example a calendar.
2 2 SIDED Use this option for originals that are printed on 2 sides and double-sided copies are
required.
2 2 SIDED,
ROTATE SIDE 2
This option produces double-sided copies from double-sided originals and rotates
every second side image. The read orientation for this option varies depending on
the input originals. For example, if head to head orientation originals are scanned,
the output will be head to toe. If head to toe orientation originals are scanned the
output produced will be head to head.
2 1 SIDED Use this option for originals that are printed on 2 sides and single-sided copies are
required.
PAGE 3-6 XEROX COPYCENTRE/WORKCENTRE PRO C2128/C2636/C3545 QUICK REFERENCE GUIDE
C
O
P
Y
Reduce/Enlarge
The Reduce / Enlarge option provides a variety of reduction and enlargement
options. Originals placed on the Document Glass or sent to the machine
electronically can be reduced or enlarged between 25% to 400%. Originals fed
through the Document Handler can be reduced or enlarged between 25% to 200%.
The preset Reduce/Enlarge options that appear on the Copy tab can be set in Tools
mode.
Options:
The following options appear after pressing the More... button on the Copy tab.
NORMAL Use this option to proportionately reduce or enlarge the output image in both
directions by the % selected.
Normal options are as follows
100%
Produces an image on the copies the same size as the image
on the original.
AUTO %
Proportionally reduces or enlarges the image on the copies
based on the size of the original and the size of the selected
output paper.
% SET 25 - 400
Use this option to select the percentage of reduction or
enlargement required using the keypad on the control panel.
To use the keypad, select the box displaying the current
reduce/enlarge percentage.
The scroll buttons can also be used to adjust the reduce/
enlarge percentage, in 1% increments.
PRESET OPTIONS
The most commonly used reduce/enlarge percentages have
been provided as preset options. These preset options can be
customized to meet individual needs.
XEROX COPYCENTRE/WORKCENTRE PRO C2128/C2636/C3545 QUICK REFERENCE GUIDE PAGE 3-7
C
O
P
Y CUSTOM Use this option to adjust the height (Y) and the width (X) dimensions for reduction
or enlargement of each dimension independently.
Custom options are as follows:
100%
Produces an image on the copies the same size as the
image on the original.
AUTO %
Automatically fits the image of the original onto the paper
selected.
X: Y: 25 - 400%
Enables you to customize the width(X) and height(Y)
reduction or enlargement to suit your own requirements. A
percentage can also be entered by touching the X or Y box
and using the keypad.
NOTE: Output will NOT be reduced or enlarged
proportionally.
PAGE 3-8 XEROX COPYCENTRE/WORKCENTRE PRO C2128/C2636/C3545 QUICK REFERENCE GUIDE
C
O
P
Y
Paper Supply
Use the Paper Supply options to select Auto Paper or a paper tray for the copy job.
Transparencies can be fed from Tray 1 or the Bypass Tray.
Options:
All configurations of the CopyCentre/WorkCentre Pro include one standard Paper
Tray (Tray 1). There are also three optional tray configurations available on the
CopyCentre/WorkCentre Pro. You can choose an additional 1-Tray with Stand
Option, an additional 3-Tray Option, or an additional High Capacity Feeder Option.
Tray 1 plus 1-Tray with Stand Option
AUTO With this option selected the machine chooses the correct paper for the copy job
based on the size of the originals being scanned.
TRAYS 1 & 2 Use this option to select the paper loaded in Trays 1 and 2.
Trays 1 and 2 each hold 520 sheets of 20 lb. paper. Sizes range from 5.5 x 8.5 to
11 x 17.
BYPASS TRAY Use this option when feeding individual types of stock, for example letterhead or
labels for one-off jobs.
The Bypass Tray holds 100 sheets of 20 lb.paper. Sizes range up to 12 x 19.
XEROX COPYCENTRE/WORKCENTRE PRO C2128/C2636/C3545 QUICK REFERENCE GUIDE PAGE 3-9
C
O
P
Y Tray 1 plus 3-Tray Option
AUTO With this option selected the machine chooses the correct paper for the copy job
based on the size of the originals being scanned.
TRAYS 1 TO 4 Use this option to select the paper loaded in Trays 1 to 4.
In this configuration, Trays 1 to 4 each hold 520 sheets of 20 lb. paper. Sizes range
from 5.5 x 8.5 to 11 x 17.
BYPASS TRAY Use this option when feeding individual types of stock, for example letterhead or
labels for one-off jobs.
The Bypass Tray holds 100 sheets of 20 lb. paper. Sizes range from 4.25" x 5.5"
SEF to 12 x 19SEF.
Tray 1 plus High Capacity Feeder Option
AUTO With this option selected the machine chooses the correct paper for the copy job
based on the size of the originals being scanned.
TRAYS 1 & 2 Use these options to select the paper loaded in Trays 1 and 2.
Tray 1 and 2 each hold 520 sheets of 20 lb. paper. Sizes range from 5.5 x 8.5 to
11 x 17.
TRAYS 3 & 4 Use these options to select the paper loaded in Trays 3 and 4.
In this configuration, Tray 3 can hold 867 sheets of 20 lb. paper, and tray 4 holds
1133 sheets of 20 lb. paper, for a total of 2000 sheets. 8.5 x 11 LEF size paper
can be loaded.
BYPASS TRAY Use this option when feeding individual types of stock, for example letterhead or
labels for one-off jobs.
The Bypass Tray holds 100 sheets of 20 lb. paper. Sizes range from 4.25" x 5.5"
SEF to 12 x 19SEF.
PAGE 3-10 XEROX COPYCENTRE/WORKCENTRE PRO C2128/C2636/C3545 QUICK REFERENCE GUIDE
C
O
P
Y
COLOR OPTIONS ...
The Color Options tab is used to select different color features for the finished
output.
Touch any of the top level buttons to select a feature. To view all the options for a
feature, select the feature required. Multiple options can be selected for each copy
job if required.
The text next to the feature button, called a Job Review Summary, reflects the
current settings for that feature. A green light indicates that this feature has been
modified from its initial default settings.
Most feature screens include three buttons to confirm or cancel your choices.
The Undo button resets the current screen to the default values that were
displayed when the screen was opened.
The Cancel button resets the screen and returns to the previous screen.
The Save button saves the selections made and returns to the previous screen.
XEROX COPYCENTRE/WORKCENTRE PRO C2128/C2636/C3545 QUICK REFERENCE GUIDE PAGE 3-11
C
O
P
Y
Output Color
When you touch More... on the Color Options tab, you will access the Output Color
screen. Use the Output Color options to select the desired color settings for your
copies.
Options:
AUTO DETECT This option enables the copier to determine if the document is black and white or
color. If the document is black and white, the Black & White option is selected
automatically. If the document is color, the Color option is selected automatically.
COLOR This option enables the copier to make copies using all four toner colors: Yellow,
Magenta, Cyan, and Black.
BLACK & WHITE This option should be selected when the desired output is a black and white copy.
When Black & White is selected only Black toner is used.
SINGLE COLOR This option enables the machine to make copies using only one color. You can
choose between Red, Green, Blue, Cyan, Magenta, or Yellow.
PAGE 3-12 XEROX COPYCENTRE/WORKCENTRE PRO C2128/C2636/C3545 QUICK REFERENCE GUIDE
C
O
P
Y
Preset Color Options
Use this feature to change color settings to produce various predetermined effects.
Options:
NORMAL This option makes no changes to the image quality and produces copies with the
same quality and density of the original.
LIVELY This option uses the highest color saturation to produce rich, vivid output colors.
BRIGHT This option produces a sharp, clear image on the copy.
WARM This option produces a soft image on the copy by transforming low density colors
into light and reddish colors.
COOL This option produces a strong, clear blue tone on the copy.
XEROX COPYCENTRE/WORKCENTRE PRO C2128/C2636/C3545 QUICK REFERENCE GUIDE PAGE 3-13
C
O
P
Y
Color Balance
Use this feature to adjust the balance between colors and the overall amount of
color on the output using the up and down scroll buttons for each color.
Sharpness/Saturation
Use this feature to adjust the amount of definition and overall richness of color on
the copy.
Options:
SHARPNESS This option allows you to adjust the amount of edge definition using the up and down
scroll buttons.
SATURATION This option allows you to adjust the overall richness of color using the up and down
scroll buttons.
PAGE 3-14 XEROX COPYCENTRE/WORKCENTRE PRO C2128/C2636/C3545 QUICK REFERENCE GUIDE
C
O
P
Y
Color Shift
Use this feature to shift all of the copy colors toward the adjacent hue using the up
and down scroll buttons.
If you scroll toward Warm, the red colors shift toward the yellow hue, the green
colors shift toward the cyan hue, and the blue colors shift toward the magenta hue.
If you scroll toward Cool, the red colors shift toward the magenta hue, the blue
colors shift toward the cyan hue, and the green colors shift toward the yellow hue.
XEROX COPYCENTRE/WORKCENTRE PRO C2128/C2636/C3545 QUICK REFERENCE GUIDE PAGE 3-15
C
O
P
Y
IMAGE ADJUSTMENT...
The Image Adjustment tab provides copy features used for adjusting the
appearance of the copy output.
Touch any of the top level buttons to select a feature. To view all the options for a
feature, select the feature required. Multiple options can be selected for each copy
job if required.
The text next to the feature button, called a Job Review Summary, reflects the
current settings for that feature. A green light indicates that this feature has been
modified from its initial default settings.
Most feature screens include three buttons to confirm or cancel your choices.
The Undo button resets the current screen to the default values that were
displayed when the screen was opened.
The Cancel button resets the screen and returns to the previous screen.
The Save button saves the selections made and returns to the previous screen.
PAGE 3-16 XEROX COPYCENTRE/WORKCENTRE PRO C2128/C2636/C3545 QUICK REFERENCE GUIDE
C
O
P
Y
Image Quality
Use this feature to enhance the quality of your output.
Options:
LIGHTEN / DARKEN Adjusts the lightness or darkness of the output. To darken the output, select the
down scroll button. To lighten the output, select the up scroll button.
BACKGROUND
SUPPRESSION
Prevents undesired marks or images that are printed on the back of an original from
appearing on the output copies.
CONTRAST This option controls the differences between the image densities within the copy.
Select a lower setting to improve the copy quality of pictures. Select a higher setting
to produce more vivid colors for sharper text and lines.
XEROX COPYCENTRE/WORKCENTRE PRO C2128/C2636/C3545 QUICK REFERENCE GUIDE PAGE 3-17
C
O
P
Y
Original Type
Use this feature to enhance the copy quality of the output based on the type of
original being scanned.
Options:
PHOTO & TEXT Use this option for original documents that contain lithographs, or pictures and
printed text.
PHOTO Use this option for original documents that contain photographs.
Photo & Text and Photo options are as follows:
TEXT Use this option when copying text documents composed of fine line characters or
other high contrast documents with bright, dense colors.
PRINTED ORIGINAL
Use this option when copying from magazines, lithographs,
or other printed documents.
PHOTOCOPIED
ORIGINAL
Use this option when copying Xerographic reproductions.
PHOTOGRAPH
Use this option when copying photographs.
PAGE 3-18 XEROX COPYCENTRE/WORKCENTRE PRO C2128/C2636/C3545 QUICK REFERENCE GUIDE
C
O
P
YOTHER ORIGINALS Use this option when copying original documents containing colored backgrounds,
originals marked by highlighter pens, and documents printed on inkjet printers.
Other Originals options are as follows:
Bound Originals
This feature is used to copy pages from bound documents onto separate single-
sided or double-sided pages.
The bound original is placed face down on the Document Glass with the spine of
the book lined up with the marker on the rear edge of the glass. Align the top of the
bound original against the rear edge of the document glass. Do not close the
document handler during the copying process if Auto Reduce/Enlarge is selected.
HINT: If necessary, apply a little pressure to the center of the book to flatten it
during scanning. Do not close the document handler and apply pressure. Applying
pressure to the closed document handler may result in machine damage.
MAP
Use this options when copying originals with fine details.
INKJET ORIGINALS
Use this option when copying originals made on inkjet
printers.
HIGHLIGHTED
ORIGINALS
Use this option when copying originals marked with a
highlighter pen.
XEROX COPYCENTRE/WORKCENTRE PRO C2128/C2636/C3545 QUICK REFERENCE GUIDE PAGE 3-19
C
O
P
Y
Options:
OFF The feature is switched off.
LEFT PAGE Copies only the page on the left when looking at the open book, face up.
RIGHT PAGE Copies only the page on the right when looking at the open book, face up.
LEFT THEN RIGHT
PAGE
Copies both pages of an open book, starting with the left page.
RIGHT THEN LEFT
PAGE
Copies both pages of an open book, starting with the right page.
BINDING ERASE Erases a specified area from the center of the book to eliminate unwanted marks
caused by scanning the binding. When Left Page or Right Page is selected between
0 and 1.0 inch can be erased. When Both Pages is selected, between 0 and 2.0
inches can be erased.
Edge Erase
Use this feature to refresh the quality of an original that has become torn or frayed
at the edges, or that has hole punch, staple or other marks.
Options:
BORDER ERASE Erases equal amounts on all edges of the copies. Up to 2.0 inches (0 - 50 mm) in
0.05 inch (0.1 mm) increments can be erased.
EDGE ERASE Use to erase a specific amount from a specific edge of the copy. Up to 2.0 inches
(0 - 50 mm) in 0.05 inch (0.1 mm) increments can be erased from each edge.
PAGE 3-20 XEROX COPYCENTRE/WORKCENTRE PRO C2128/C2636/C3545 QUICK REFERENCE GUIDE
C
O
P
Y
Original Input
Use this option to program the size of the originals being scanned or enable the
machine to recognize the size of the originals.
Options:
AUTO Use this option to allow the machine to recognize the size of the originals being fed
through the document handler.
MANUAL SIZE
INPUT
Use this option to specify the dimensions of the document scanning region when
scanning from the document glass. There are several dimensions that correspond
to common document sizes and orientations.
Select a standard size or use Custom to manually adjust the scanning dimensions.
MIXED SIZE
ORIGINALS
Use this feature to input original documents of mixed sizes and produce them as a
single copy job. To produce copies which are all on the same size paper, select a
specific paper tray and Auto% Reduce/Enlarge. To produce mixed size output,
select Auto Paper and 100% Reduce/Enlarge.
XEROX COPYCENTRE/WORKCENTRE PRO C2128/C2636/C3545 QUICK REFERENCE GUIDE PAGE 3-21
C
O
P
Y
Image Shift
This feature enables the position of the image on the page to be adjusted.
Options:
NO SHIFT The image position is not adjusted.
AUTO CENTER Use to automatically center the scanned image on the output paper.
MARGIN SHIFT Use to create a binding edge for the document. The image can be adjusted up or
down on the page and/or shifted to the right or left. Use the scroll buttons to adjust
the amount of shift. The image can be shifted between 0.0 and 2.0 inches, in 0.05in.
increments.
Margin Shift options are as follows:
SIDE 1
Shifts the image on Side 1.
SIDE 2
Shifts the image on Side 2. The shift on Side 2 can be set to
mirror the shift on Side 1 or adjusted independently.
PAGE 3-22 XEROX COPYCENTRE/WORKCENTRE PRO C2128/C2636/C3545 QUICK REFERENCE GUIDE
C
O
P
Y
OUTPUT FORMAT...
The Output Format tab is used to produce different options for the finished output.
Touch any of the top level buttons to select a feature. To view all the options for a
feature, select the feature required. Multiple options can be selected for each copy
job if required.
The text next to the feature button, called a Job Review Summary, reflects the
current settings for that feature. A green light indicates that this feature has been
modified from its initial default settings.
Most feature screens include three buttons to confirm or cancel your choices.
The Undo button resets the current screen to the default values that were
displayed when the screen was opened.
The Cancel button resets the screen and returns to the previous screen.
The Save button saves the selections made and returns to the previous screen.
XEROX COPYCENTRE/WORKCENTRE PRO C2128/C2636/C3545 QUICK REFERENCE GUIDE PAGE 3-23
C
O
P
Y
Transparencies
This feature allows the creation of a single set of transparencies with blank dividers.
When dividers are selected a transparency set will always be single-sided on
transparency stock with no stapling.
Options:
OFF The feature is switched off.
BLANK DIVIDERS Use this option to place a blank sheet between each transparency.
If you select Blank Dividers, select the desired paper tray source for the
Transparency paper and the Divider paper.
PAGE 3-24 XEROX COPYCENTRE/WORKCENTRE PRO C2128/C2636/C3545 QUICK REFERENCE GUIDE
C
O
P
Y
Booklet Creation
NOTE: The screen shown above may be slightly different depending on the
finishing options installed on your machine.
Use this feature to create multipage booklets from a sequential set of either single-
sided or double-sided originals. The machine will reduce and correctly position each
image to fit on the required page. When the page is folded a booklet will be created.
NOTE: Your originals should be loaded Long Edge Feed (LEF) in the document
handler with the output paper loaded Short Edge Feed (SEF) in the paper tray.
Options:
Booklet Creation options are as follows:
BOOKLET LAYOUT
1 SIDED ORIGINALS
Select this option if the originals are single-sided.
BOOKLET LAYOUT
2 SIDED ORIGINALS
Select this option if the originals are double-sided.
XEROX COPYCENTRE/WORKCENTRE PRO C2128/C2636/C3545 QUICK REFERENCE GUIDE PAGE 3-25
C
O
P
Y
Page Layout
This feature is used to create documents with multiple images. It is ideal for creating
handouts, storyboards or documents used for archival purposes.
NOTE: Originals must be loaded in the Document Handler when using this feature.
Options:
OFF The feature is switched off.
MULTIPLE-UP Use to print multiple different images on a single page. The Multiple-Up options are
as follows:
REPEAT IMAGE Use to print the same image more than once on a single page. The Repeat Image
options are as follows:
NOTE: The number of images will be limited by the minimum reduction value of
25% and the size of the selected output.
ORIENTATION
Use to select the image and load orientation of the input
originals.
ROWS
Selects the required number of Rows, between 1 and 6.
COLUMNS
Selects the required number of columns, between 1 and 6.
ROWS
Selects the required number of Rows, between 1 and 10.
COLUMNS
Selects the required number of columns, between 1 and 10.
PAGE 3-26 XEROX COPYCENTRE/WORKCENTRE PRO C2128/C2636/C3545 QUICK REFERENCE GUIDE
C
O
P
Y
Invert Image
This feature enables Mirror Image or Negative Image copies to be produced.
Options:
MIRROR IMAGE Use this option to change the direction of the original image, creating a mirror of the
original. This option is primarily used to change the position of a graphic.
NEGATIVE IMAGE Use Negative Image to create copies that are the opposite of the original document.
For black and white images, the white areas become black and the black areas
become white. For color images, the magenta areas become green, the cyan areas
become red, and the yellow images become blue.
HINT: This option is useful for saving toner (dry ink) consumption for black and
white images with a dark background and white text.
XEROX COPYCENTRE/WORKCENTRE PRO C2128/C2636/C3545 QUICK REFERENCE GUIDE PAGE 3-27
C
O
P
Y
Covers
Use this feature to automatically add covers to your copied set using stock taken
from a different tray than the copies.
Options:
NO COVERS The feature is switched off.
FRONT ONLY Use this option to add a front cover to the copies.
BACK ONLY Use this option to add a back cover to the copies.
FRONT AND BACK Use this option to add both a front and back cover to the copies.
If Covers options are selected, program the following options:
OUTPUT COVER
IMAGES
Use this option to select the imaging requirements for the covers. Output Cover
Images options are as follows:
COVER PAPER Use this option to select the tray required for the cover paper.
BLANK COVER
Adds Blank covers to the copies.
1 SIDED
Places the first original in the job as the front cover image,
and the last image as the image on the inside back cover of
the document.
2 SIDED
Places the first two images of the original set on the front and
back of the front cover. The back cover will use the last two
images in the job.
2 SIDED, ROTATE
SIDE 2
Produces 2 sided covers with the second side rotated to
enable a head to toe style output.
PAGE 3-28 XEROX COPYCENTRE/WORKCENTRE PRO C2128/C2636/C3545 QUICK REFERENCE GUIDE
C
O
P
Y
JOB ASSEMBLY...
The Job Assembly tab is used to combine multiple documents into a single job,
produce a sample set of a job or for storing the programming of up to 1000 images.
Touch any of the top level buttons to select a feature. To view all the options for a
feature, select the feature required. Multiple options can be selected for each copy
job if required.
The text next to the feature button, called a Job Review Summary, reflects the
current settings for that feature. A green light indicates that this feature has been
modified from its initial default settings.
Most feature screens include three buttons to confirm or cancel your choices.
The Undo button resets the current screen to the default values that were
displayed when the screen was opened.
The Cancel button resets the screen and returns to the previous screen.
The Save button saves the selections made and returns to the previous screen.
XEROX COPYCENTRE/WORKCENTRE PRO C2128/C2636/C3545 QUICK REFERENCE GUIDE PAGE 3-29
C
O
P
Y
Build Job
Use this feature to build a job that requires different settings for each page. For
example, if a set of documents consists of some pages with text and some with
photos, the appropriate setting for each original can be applied and the job can still
be completed as a single job.
HINT: Quantity, Stapling and Collation options can be adjusted at any time and will
assume the values of the last job segment.
To use Build Job, split the job into programming and scanning segments. Ensure
Build Job is selected and program and scan the first segment. Continue to program
and load segments until the whole job has been scanned. Select End Build Job
when the entire job has been scanned.
PAGE 3-30 XEROX COPYCENTRE/WORKCENTRE PRO C2128/C2636/C3545 QUICK REFERENCE GUIDE
C
O
P
Y
Options:
OFF The feature is switched off.
ON Use to enable the Build Job feature.
BUILD JOB
CONTROLS
Offers options which can be selected when using Build Job.
Build Job Controls options are as follows:
END BUILD JOB
Select this option after the last segment of the job has been
scanned. The job will be sent to print.
SAMPLE LAST
SEGMENT
Select to see a proof of the last segment scanned.
DELETE LAST
SEGMENT
Use to delete the last segment scanned.
CANCEL SAMPLE
PRINTING
Use to stop and cancel the sample segment that is currently
printing.
DELETE ALL
SEGMENTS
Use to delete the current job and return to the main Build Job
screen.
XEROX COPYCENTRE/WORKCENTRE PRO C2128/C2636/C3545 QUICK REFERENCE GUIDE PAGE 3-31
C
O
P
Y
Sample Set
This feature is used to review the output to ensure that it is exactly what is required
prior to printing a large quantity.
Options:
OFF The feature is switched off.
ON Use to enable the Sample Set feature. One complete set of the job will be printed.
To print the remainder of the job, press the Job Status button and select your job in
the queue.
If the output is acceptable, select Release, the job will be completed.
If the output was not acceptable or the job is no longer required, select Delete to
delete the job from the queue. Reprogram and rescan the entire job.
PAGE 3-32 XEROX COPYCENTRE/WORKCENTRE PRO C2128/C2636/C3545 QUICK REFERENCE GUIDE
C
O
P
Y
Stored Programming
Use this feature to program up to 10 commonly used programming sequences. For
example, combinations of selections such as Edge Erase and Bound Originals.
The machine stores only the programming features for the job, NOT the images.
Each time a stored job is used the images must be scanned.
To use this feature, use the up and down scroll buttons on the scrolling list to select
the required storage location, then select a function button - Store or Recall
Programming.
Options:
JOB NUMBER Use to scroll to a job number between 1 and 10.
STORE
PROGRAMMING
Use this option to store the current programming selections. If a job has already
been stored under the selected Job Number, an Overwrite Confirmation Message
appears. If Overwrite is selected, the new programming will be stored.
RECALL
PROGRAMMING
Use this option to retrieve programming that has been stored under a specified job
number. First select a Job Number, then select Recall Programming. The recalled
programming will overwrite the current copy programming.
After being recalled, the selection can be modified further and re-stored if required.
XEROX COPYCENTRE/WORKCENTRE PRO C2128/C2636/C3545 QUICK REFERENCE GUIDE PAGE 4-1
4 FAX
Fax ............................................................... 4-2
Basic Faxing - Embedded Fax..................... 4-4
Image Adjustment ........................................ 4-9
Added Fax Features .................................. 4-14
Basic Faxing - Server Fax.......................... 4-27
More Fax Features..................................... 4-32
Authentication Mode .................................. 4-37
PAGE 4-2 XEROX COPYCENTRE/WORKCENTRE PRO C2128/C2636/C3545 QUICK REFERENCE GUIDE
F
A
X
FAX
Fax is an optional feature which may not be available on your machine. There are
two types of Fax service - Embedded Fax and Server Fax. Although both Fax
services can be installed, only one fax service can be enabled. Your System
Administrator will set up the default fax service. This chapter contains information
about the options available within both fax services.
NOTE: Embedded Fax is the default service when both fax services are installed.
EMBEDDED FAX Once enabled on your machine, you will be able to transmit and receive hard copy
fax jobs over the telephone network directly to and from another fax machine. Your
images are sent from your machine directly to the fax number entered. This type of
fax travels over normal telephone lines and will therefore be charged at telephone
rates. If the Basic Faxing screen looks like the one shown below, with the Superfine
option shown, then Embedded Fax is enabled.
NOTE: A second fax line is also available as an additional option.
For information about the Embedded Fax options available please refer to page 4-4.
XEROX COPYCENTRE/WORKCENTRE PRO C2128/C2636/C3545 QUICK REFERENCE GUIDE PAGE 4-3
F
A
X SERVER FAX Available only on the WorkCentre Pro configuration. Once enabled on your
machine, you will be able to transmit and receive hard copy faxes without a
dedicated telephone line on the machine. Your images are sent from your machine
to a Third Party fax server which forwards them on to the fax number you entered.
This type of fax travels over normal telephone lines and will therefore be charged at
telephone rates. If the Basic Faxing screen looks like the one shown below then
Server Fax is enabled.
For more information about the Server Fax options available please refer to page
4-27.
PAGE 4-4 XEROX COPYCENTRE/WORKCENTRE PRO C2128/C2636/C3545 QUICK REFERENCE GUIDE
F
A
X
BASIC FAXING - EMBEDDED FAX
The Basic Faxing tab is the default Embedded Fax screen. Use the options
available on this screen to enter the recipient telephone number and to select the
standard features for your fax job.
Access to the Basic Faxing features is gained using the Features button on the
control panel.
Depending on the options enabled and how your machine has been configured, you
may have to select All Services in the top right-hand corner first.
The tabs available for selecting Fax features are:
Basic Faxing
Image Adjustment
Added Fax Features
Touch any of the top level buttons to select a feature. Multiple options can be
selected for each fax job if required.
Most feature screens include three buttons to confirm or cancel your choices.
The Undo button resets the current screen to the default values that were
displayed when the screen was opened.
The Cancel button resets the screen and returns to the previous screen.
The Save button saves the selections made and returns to the previous screen.
XEROX COPYCENTRE/WORKCENTRE PRO C2128/C2636/C3545 QUICK REFERENCE GUIDE PAGE 4-5
F
A
X
Dialing Options
Use the Dialing Options to enter an individual fax number or a group of fax numbers
already stored within the Send List. Special dialing characters can also be added to
your fax number from here.
There are two methods of entering a phone number - Manually using the keypad or
by selecting a number already stored within the Send List.
Options:
SEND LIST Used to send a fax to multiple destinations. Send List fax numbers can be added
manually using the keypad, or by using the Speed Dial options. Individual or Group
lists can be created.
Selecting the Send List accesses the Directory screen. The Directory stores and
displays the fax recipient details. Information includes the recipients name, fax
number and transmission preferences, for example the resolution and
communication mode. Individual and Group entries can be stored within the Send
List.
The Group Directory allows a combination of specific individual names and
numbers to be stored within a group. Group members must first be programmed
from the Individual Directory. When sending a fax to a group, simply enter the one
group number and each individual within the group will receive the document.
HINT: When individual directory numbers are deleted from the Phone List they will
also be deleted from the Group.
NOTE: All Directory entries are current and will not be deleted once a fax job has
been completed.
SPEED DIAL Speed Dial numbers are automatically created when a fax destination number is
entered in the individual directories or phonebook. Using the Speed Dial number
saves time typing the complete fax destination number.
PAGE 4-6 XEROX COPYCENTRE/WORKCENTRE PRO C2128/C2636/C3545 QUICK REFERENCE GUIDE
F
A
XDIALING
CHARACTERS
Dialing characters are special characters used for entering fax numbers. They are
entered as part of the telephone number:
BEGIN DTMF [*]
Starts a sequence of DTMF (Dual Tone Multi-frequency)
characters.
END DTMF [#]
Ends a sequence of DTMF (Dual Tone Multi-frequency)
characters.
WAIT FOR DIAL TONE
[=]
Suspends dialing until an expected network dial tone is
detected. Can also be used to detect a specific tone when
accessing an outside line or other services.
PULSE TO TONE
SWITCH [:]
Used to switch from pulse dialing to DTMF (tone or one-
touch) dialing. After switching from pulse to tone, you cannot
switch back to the original mode during the fax procedure.
READABILITY DIGITS
[()]
Identifies the different components of the fax number, for
example the dialing code (1234) 56789.
START MAILBOX
SIGNALLING [!]
Pauses regular fax dialing and starts DTMF (Dual Tone Multi-
frequency) procedure for the fax mailbox.
PAUSE [,]
Gives the machine time to switch from an inside line to an
outside line during automatic dialing. For additional pause
time, add multiple pauses. For charge code numbers, enter a
pause after the fax number but before the charge code
number.
PRIVATE DATA
DELIMITER [/]
Protects confidential information, For example, if a special
charge code or credit card number is required for a call. The /
character should be selected before and after entering
confidential numbers. The numbers and characters entered
between this character will appear as asterisks (*).
LINE SELECTION
IDENTIFIER [<1>]
Used to select Line 1 to dial the number. Selecting this
character temporarily overwrites the fax settings and is for
the current job only.
LINE SELECTION
IDENTIFIER [<2>]
Used to select Line 2 (if installed) to dial the number. If a
second line is not installed then this option will not be
available. Selecting this character temporarily overwrites the
fax settings and is for the current job only.
XEROX COPYCENTRE/WORKCENTRE PRO C2128/C2636/C3545 QUICK REFERENCE GUIDE PAGE 4-7
F
A
X
Resolution
The Resolution affects the appearance of the fax at the receiving fax terminal. A
higher resolution produces better quality for photos. However, a lower resolution
reduces communication time.
Options:
STANDARD 200 x 100 dpi - Recommended for text documents. It requires less communication
time, but does not produce the best image quality for graphics and photos.
FINE 200 x 200 dpi - Recommended for line art and photos. This is the default resolution
and the best choice in most cases.
SUPERFINE 600 x 600 dpi - Recommended for photos and halftones, or images that have gray
tones. It requires more communication time, but produces the best image quality.
NOTE: Manufacturers definitions of Superfine may vary.
PAGE 4-8 XEROX COPYCENTRE/WORKCENTRE PRO C2128/C2636/C3545 QUICK REFERENCE GUIDE
F
A
X
Sides Scanned
This is used to specify whether the originals are single-sided or double-sided. For
2-sided originals the orientation can also be programmed.
Options:
1 SIDED Use this option for originals that are printed on one side only.
2 SIDED Use this option for originals that are printed on both sides.
XEROX COPYCENTRE/WORKCENTRE PRO C2128/C2636/C3545 QUICK REFERENCE GUIDE PAGE 4-9
F
A
X
IMAGE ADJUSTMENT
The Image Adjustment tab provides further features that can be applied to your fax
job.
Touch any of the top level buttons to select a feature. To view all the options for a
feature, select the feature required. Multiple options can be selected for each fax
job if required.
The text next to the feature button, called a Job Review Summary, reflects the
current settings for that feature. A checked box indicates that this feature has been
modified from its initial default settings.
Most feature screens include three buttons to confirm or cancel your choices.
The Undo button resets the current screen to the default values that were
displayed when the screen was opened.
The Cancel button resets the screen and returns to the previous screen.
The Save button saves the selections made and returns to the previous screen.
PAGE 4-10 XEROX COPYCENTRE/WORKCENTRE PRO C2128/C2636/C3545 QUICK REFERENCE GUIDE
F
A
X
Image Quality
Use this feature to enhance the quality of the outgoing fax.
LIGHTEN / DARKEN Adjusts the lightness or darkness of the fax. To darken the fax, select the down scroll
button. To lighten the fax, select the up scroll button.
BACKGROUND
SUPPRESSION
This option automatically reduces or eliminates the dark background resulting from
colored paper or newspaper originals.
NOTE: Background Suppression is disabled if the Original Type is Photo.
XEROX COPYCENTRE/WORKCENTRE PRO C2128/C2636/C3545 QUICK REFERENCE GUIDE PAGE 4-11
F
A
X
Original Input
This feature enables users to specify the size of the original document when
scanning from the Document Glass or Document Handler. The machine uses this
information to calculate the size of your original and the scanned image.
Options:
AUTO This is the default option. Auto automatically detects the size of the originals in the
Document Handler.
MANUAL SIZE
INPUT
Use this option to specify the dimensions of the document scanning region when
scanning from the Document Glass. There are several pre-set dimensions that
correspond to common document sizes and orientations.
MIXED SIZE
ORIGINALS
Use this feature to scan a document containing mixed size originals. The originals
must be the same width, for example 8.5x11inch long edge feed and 11x17inch
short edge feed. Load documents in the Document Handler when using this feature.
PAGE 4-12 XEROX COPYCENTRE/WORKCENTRE PRO C2128/C2636/C3545 QUICK REFERENCE GUIDE
F
A
X
Bound Originals
Use this option to program which page or pages of a bound document are to be
scanned and faxed. This feature will not be available unless the fax destination
number has been entered.
The bound original is placed face down on the Document Glass with the spine of
the book lined up with the marker on the rear edge of the glass. Align the top of the
bound original against the rear edge of the document glass. Do not close the
document handler during the faxing process.
HINT: If necessary, apply a little pressure to the centre of the book to flatten it
during scanning.
Options:
OFF The feature is switched off.
RIGHT PAGE Faxes only the page on the right when looking at the open book, face up.
LEFT PAGE Faxes only the page on the left when looking at the open book, face up.
BOTH PAGES Faxes both pages of an open book, in left to right order when looking at the open
book face up. Each page is placed on a separate sheet of paper.
BINDING ERASE Erases a specified area from the centre of the book to eliminate unwanted marks
caused by scanning the binding area. Up to 1.0 inch can be erased.
XEROX COPYCENTRE/WORKCENTRE PRO C2128/C2636/C3545 QUICK REFERENCE GUIDE PAGE 4-13
F
A
X
Original Type
Use this option to enhance the quality of the fax based on the type of original being
scanned.
Original Type options are as follows:
PHOTO AND TEXT
This is the standard setting and can be used for most
originals.
PHOTO
Use for continuous tone photographs or printed half-tone
originals
TEXT
Use for originals containing text or line art.
PAGE 4-14 XEROX COPYCENTRE/WORKCENTRE PRO C2128/C2636/C3545 QUICK REFERENCE GUIDE
F
A
X
ADDED FAX FEATURES
The Added Fax Features tab provides further fax features which can be used when
transmitting faxes.
Touch any of the top level buttons to select a feature. To view all the options for a
feature, select the feature required. Multiple options can be selected for each fax
job if required.
Most feature screens include three buttons to confirm or cancel your choices.
The Undo button resets the current screen to the default values that were
displayed when the screen was opened.
The Cancel button resets the screen and returns to the previous screen.
The Save button saves the selections made and returns to the previous screen.
Fax Sending Features
Select this feature to access the options which enable you to apply additional
transmission features to your fax job.
XEROX COPYCENTRE/WORKCENTRE PRO C2128/C2636/C3545 QUICK REFERENCE GUIDE PAGE 4-15
F
A
X
Transmission Options
Allows transmission information to be included with your fax job.
Options:
TRANSMISSION
REPORT
This report contains details about the fax together with a reduced copy of the
image from the first page. When sending a fax to multiple recipients, a Broadcast
Report will be printed listing all of the recipients.
TRANSMIT HEADER
PRINT
Prints partial or full details of the transmission in the header of each page of your fax
job.
Partial header details include:
the sending fax machines telephone number
the date and time the fax was sent
the page number.
Full header details include:
the sending fax machines telephone number and name
the date and time the fax was sent
the page number.
NOTE: The machine telephone number and name are set up when Embedded Fax
is installed. The time is displayed as a 12 or 24 hour clock, depending on the
system settings.
PAGE 4-16 XEROX COPYCENTRE/WORKCENTRE PRO C2128/C2636/C3545 QUICK REFERENCE GUIDE
F
A
X
Reduce/Split
Use this option to choose how your faxed document is printed if your document
paper size is larger than the receiving machines capability.
Options:
REDUCE TO FIT Reduces the faxed document to fit the paper size of the receiving fax machine.
SPLIT ACROSS
PAGES
If this option is selected the receiving fax machine will either split the faxed
document into two equal parts, or print the majority of the image on to one page and
the remainder on the next page.
NOTE: Due to print margins some of the image may be lost around the edges
when using the split feature.
XEROX COPYCENTRE/WORKCENTRE PRO C2128/C2636/C3545 QUICK REFERENCE GUIDE PAGE 4-17
F
A
X
Cover Letter
Use this option to add a cover letter to your fax job. Users can add text in the To,
From and Comment fields.
NOTE: The Cover Letter title is added automatically.
Options:
TO: Displays the recipients fax number or name. Select the keyboard button to amend
the recipients name.
FROM: Displays the sending machines local name. Select the keyboard button to amend
the senders name.
COMMENT: Use the up/down buttons to move through the list. The selected Comment will be
displayed in the Comment area on the Cover Letter. Selecting No Comment will
leave the Comment text region blank.
HINT: Only one Comment can be selected at a time.
NOTE: For more information about setting up a Comment please refer to page
4-22.
PAGE 4-18 XEROX COPYCENTRE/WORKCENTRE PRO C2128/C2636/C3545 QUICK REFERENCE GUIDE
F
A
XStarting Rate
Use this option to set the transmission speed of your fax job.
Options:
FORCED 4800 BPS Used in areas of low quality communication, when experiencing telephone noise or
when fax communications are susceptible to errors.
SUPER G3 (33.6
KBPS)
Determines the communication mode to be used based on the maximum
capabilities of the remote machine. The initial transmission speed will be 33,600
Bits per second.
G3 (14.4 KBPS) Selects the communications mode based on the maximum capabilities of the
remote machine. The initial transmission speed will be 14,400 Bits per second.
XEROX COPYCENTRE/WORKCENTRE PRO C2128/C2636/C3545 QUICK REFERENCE GUIDE PAGE 4-19
F
A
X
Delayed Send
Use Delayed Send to specify a time at which to send a fax. The time can be set
between 15 minutes and 23 hours 59 minutes. This feature is very useful when
transmitting faxes during off-peak hours or when sending to another country or time
zone.
A 12 or 24 hour clock can be set. If the 12 hour clock is set, you must also select
either the AM or PM button.
NOTE: Batch Send is a feature, which is set up by your System Administrator. It
allows multiple fax jobs to be sent to the same destination during the same
transmission session. If sending a fax job that has the same destination as a job
already held as a Delayed Send job, a pop-up window will be displayed on the
touch screen asking you whether to send your fax now or add it to the job being
sent at a later time. Select the option required to complete your job.
Options:
OFF The feature is switched off.
SPECIFIC TIME Enables users to enter the actual time the fax is to be sent.
PAGE 4-20 XEROX COPYCENTRE/WORKCENTRE PRO C2128/C2636/C3545 QUICK REFERENCE GUIDE
F
A
X
Fax Reports
This feature enables you to obtain hard copy information about the status of the fax
feature on your machine.
Options:
Fax Reports options are as follows:
ACTIVITY REPORT
Displays the last 50 fax activities completed on the machine.
DIAL DIRECTORY
REPORT
Lists all the numbers stored in the Dial Directory.
GROUP DIRECTORY
REPORT
Lists all the numbers stored within each group within the
Group Directory.
OPTIONS REPORT
Provides the machine configuration, firmware level and
options.
PENDING JOBS
REPORT
Displays the fax jobs in the machines memory waiting to be
sent or printed. This report also gives a percentage of
available memory on the machine.
XEROX COPYCENTRE/WORKCENTRE PRO C2128/C2636/C3545 QUICK REFERENCE GUIDE PAGE 4-21
F
A
X
Mailboxes
Enabled by your System Administrator, this option allows you to store documents in
a mailbox. The mailbox can be located on the same machine you are using (local
mailbox), or sent to a mailbox on a remote machine (remote mailbox). Documents
held within the mailbox are recognized as stored for polling, printing or deleting by
the user. To access a mailbox you must enter the 3 digit mailbox number and 4 digit
mailbox passcode. Please contact your System Administrator for further assistance.
NOTE: The storage time for faxes is set up by your System Administrator.
Options:
STORE TO
MAILBOX
Allows users to scan and store fax documents for polling. Documents are stored in
your mailbox and automatically sent to a remote fax machine when requested.
PRINT MAILBOX
DOCUMENTS
Allows you to print a hard copy of the documents stored in a mailbox.
DELETE MAILBOX
DOCUMENTS
Allows you to delete all the documents stored within a mailbox.
NOTE: If the Delete Mailbox Documents or Print Mailbox Documents button is
selected then both received and stored documents within the selected mailbox will
be printed or deleted.
SEND TO A
REMOTE MAILBOX
Allows you to send a fax document directly to an individuals private mailbox on a
remote machine.
NOTE: This feature will only be available when the remote machine has mailbox
capability and when the user sending the document knows the mailbox number of
the recipient.
PAGE 4-22 XEROX COPYCENTRE/WORKCENTRE PRO C2128/C2636/C3545 QUICK REFERENCE GUIDE
F
A
X
Dial Directory Setup
Use this feature to store destination names and fax numbers in your machine.
Entries stored here will be available for selection within the Send List feature on the
Basic Faxing tab.
Dialing Groups can also be set up, comprising of many individual entries.
HINT: This feature saves time when sending faxes to frequently used destinations.
Options:
INDIVIDUAL Use this option to set up individual fax destination names, numbers and settings.
GROUP Use this option to set up a group of directory locations under one number. Using a
Group Dial Directory means that you only have to enter one group number to send
to multiple destinations.
NOTE: A new Group Dial List must be created using those destinations already
stored as an Individual Directory or Group Directory list.
XEROX COPYCENTRE/WORKCENTRE PRO C2128/C2636/C3545 QUICK REFERENCE GUIDE PAGE 4-23
F
A
X
Advanced Fax Features
Offers advanced features which enable you to transmit large, complex jobs; scan
and store fax jobs for retrieval by another fax machine, or poll another fax machine.
PAGE 4-24 XEROX COPYCENTRE/WORKCENTRE PRO C2128/C2636/C3545 QUICK REFERENCE GUIDE
F
A
X
Build Job
Use this feature to fax a job that requires different settings for each page or a
segment of pages. This feature is also useful if your fax job has more than 50 pages
which exceeds the maximum capacity of the Document Handler.
NOTE: The destination fax number must be entered prior to using Build Job.
Options:
OFF The feature is switched off.
ON Use to enable the Build Job feature.
BUILD JOB
CONTROLS
Offers options which can be selected when using Build Job.
Build Job Controls options are as follows:
END BUILD JOB
Select this option after the last segment of the job has been
scanned. The job will be sent to print.
DELETE LAST
SEGMENT
Use to delete the last segment scanned.
DELETE ALL
SEGMENTS
Use to delete the current job and return to the main Build Job
screen.
XEROX COPYCENTRE/WORKCENTRE PRO C2128/C2636/C3545 QUICK REFERENCE GUIDE PAGE 4-25
F
A
X
Polling
Polling enables you to store fax documents into the machines memory for retrieval by
another remote fax machine, or poll a remote fax machine or mailbox.
Options:
STORE FOR
POLLING
This option allows users to scan documents and store them. When remote
machines poll the device, they are able to retrieve the scanned document(s).
Passcodes can be set up to control which machines have access to the documents
stored.
POLL REMOTE FAX This option allows users to set up their machine to contact a remote fax machine to
locate and receive faxes stored by the remote machine.
POLL REMOTE
MAILBOX
This option allows users to set up their machine to contact a remote mailbox which
is set up on a remote fax machine. When contact has been made the remote
machine sends the faxes stored within the mailbox.
PAGE 4-26 XEROX COPYCENTRE/WORKCENTRE PRO C2128/C2636/C3545 QUICK REFERENCE GUIDE
F
A
X
Comment Setup
This feature allows you to create, modify or delete comments that you want to
appear on the fax Cover Letter. Up to 10 comments can be stored on the machine.
To add or modify a comment select an empty entry from the comment list and select
Edit. Using the keyboard enter the comment you wish to store. A maximum of 30
characters can be entered. To delete a comment, select the comment from the list
and select Delete.
XEROX COPYCENTRE/WORKCENTRE PRO C2128/C2636/C3545 QUICK REFERENCE GUIDE PAGE 4-27
F
A
X
BASIC FAXING - SERVER FAX
The Basic Faxing tab is the default Server Fax screen. Use the options available on
this screen to enter the recipient telephone number and to select the standard
features for a fax job.
Access to the Basic Faxing features is gained using the Features button on the
control panel.
Depending on the options enabled and how your machine has been configured, you
may have to select All Services in the top right-hand corner first.
The tabs available for selecting Fax features are:
Basic Faxing
More Fax Features
Touch any of the top level buttons to select a feature. Multiple options can be
selected for each fax job if required.
Most feature screens include three buttons to confirm or cancel your choices.
The Undo button resets the current screen to the default values that were
displayed when the screen was opened.
The Cancel button resets the screen and returns to the previous screen.
The Save button saves the selections made and returns to the previous screen.
PAGE 4-28 XEROX COPYCENTRE/WORKCENTRE PRO C2128/C2636/C3545 QUICK REFERENCE GUIDE
F
A
X
Dialing Options
The Dialing Options area contains a window where the telephone number entered
is displayed. Once it is displayed, it can be added to a list of destination telephone
numbers, a special character can be added, or a list of up to 30 stored telephone
numbers can be accessed.
There are two methods of entering a phone number - Manually using the keypad or
by selecting a number already stored in the Phone List.
Options:
ADD TO SEND LIST Used when you want to send a fax to more than one destination. Enter the number
using the keypad or select the Phone List button and select a stored number. Then
select the Add to Send List button. Continue to add numbers until all the locations
have been entered.
SEND LIST Stores the list of telephone numbers entered, to enable faxing to multiple locations.
The number on the Send List button will change, indicating how many telephone
numbers currently reside in the Send List.
Select the Send List button to view or delete telephone numbers.
DIALING
CHARACTERS
Dialing characters are special characters used for entering fax numbers and are
entered as part of the telephone number:
DIAL PAUSE [,]
Allows the machine enough time to switch from an inside line
to an outside line. The delay depends on the fax server.
LONG PAUSE [I]
This pause is used if a longer period is required to gain a dial
tone.
GROUP DIAL [\]
Indicates that an identifier for a previously set up group is
about to be entered.
MASK DATA [/]
Used to hide information on printed reports. Characters
entered between two forward slash symbols will appear as
asterisks.
XEROX COPYCENTRE/WORKCENTRE PRO C2128/C2636/C3545 QUICK REFERENCE GUIDE PAGE 4-29
F
A
X
PHONE LIST The Phone List can store up to 30 fax numbers. Enter the fax number and select
Phone List. Select an empty number and then Enter Phone List, the number will be
stored. Fax numbers in the Phone List can also be added to the Send List. Entries
displayed in the phone list will not be deleted once a fax job has been completed.
PASSWORD CHECK
SWITCH [S]
Used for remote terminal identification. This character
verifies that the correct number has been dialed.
PULSE-TO-TONE
SWITCH [:]
Use to switch from Pulse dialing to Tone dialing.
WAIT FOR NETWORK
TONE DETECTION [W]
Use to suspend dialing until an expected network tone is
detected.
LOCAL ID [+]
CHARACTER CHECK
[+]
Required as part of some international telephone numbers (in
place of 00).
LOCAL ID [SPACE]
CHARACTER CHECK
[]
Used to improve readability. For example, adding spaces to a
telephone number as 1 234 5678 instead of 12345678.
PAGE 4-30 XEROX COPYCENTRE/WORKCENTRE PRO C2128/C2636/C3545 QUICK REFERENCE GUIDE
F
A
X
Resolution
The Resolution affects the appearance of the fax at the receiving fax terminal. A
higher resolution yields better quality for photos. A lower resolution reduces
communication time.
Options:
STANDARD 200 x 100 dpi - Recommend for text documents. It requires less communication
time, but does not produce the best image quality for graphics and photos.
FINE 200 x 200 dpi - Recommended for line art and photos. This is the default resolution
and the best choice in most cases.
XEROX COPYCENTRE/WORKCENTRE PRO C2128/C2636/C3545 QUICK REFERENCE GUIDE PAGE 4-31
F
A
X
Sides Scanned
This is used to specify whether the originals are single-sided or double-sided. For
2-sided originals the orientation can also be programmed.
Options:
1 SIDED Use this option for originals that are printed on 1 side only.
2 SIDED Use this option for originals that are printed on both sides.
PAGE 4-32 XEROX COPYCENTRE/WORKCENTRE PRO C2128/C2636/C3545 QUICK REFERENCE GUIDE
F
A
X
MORE FAX FEATURES
The More Fax Features tab provides additional fax features which can be used with
your fax job.
Touch any of the top level buttons to select a feature. To view all the options for a
feature, select the feature required. Multiple options can be selected for each fax
job if required.
The text next to the feature button, called a Job Review Summary, reflects the
current settings for that feature. A checked box indicates that this feature has been
modified from its initial default settings.
Most feature screens include three buttons to confirm or cancel your choices.
The Undo button resets the current screen to the default values that were
displayed when the screen was opened.
The Cancel button resets the screen and returns to the previous screen.
The Save button saves the selections made and returns to the previous screen.
XEROX COPYCENTRE/WORKCENTRE PRO C2128/C2636/C3545 QUICK REFERENCE GUIDE PAGE 4-33
F
A
X
Image Quality
Use this feature to enhance the quality of the outgoing fax.
Options:
LIGHTEN / DARKEN Adjusts the lightness or darkness of the fax. To darken the fax, select the down scroll
button. To lighten the fax, select the up scroll button.
BACKGROUND
SUPPRESSION
This option automatically reduces or eliminates the dark background resulting from
colored paper or newspaper originals.
NOTE: Background Suppression is disabled if the Original Type is Photo.
PAGE 4-34 XEROX COPYCENTRE/WORKCENTRE PRO C2128/C2636/C3545 QUICK REFERENCE GUIDE
F
A
X
Original Type
Use this feature in addition to the settings selected using the Image Quality option,
to further enhance the quality of your output.
Use this option to enhance the quality of the fax based on the type of original being
scanned.
Original Type options are as follows:
PHOTO AND TEXT
This is the standard setting and can be used for most
originals.
PHOTO
Use for continuous tone photographs or printed half-tone
originals
TEXT
Use for originals containing text or line art.
XEROX COPYCENTRE/WORKCENTRE PRO C2128/C2636/C3545 QUICK REFERENCE GUIDE PAGE 4-35
F
A
X
Original Input
Use this option to programme the size of the originals being scanned or enable the
machine to recognize the size of the originals automatically.
Options:
AUTO Use this option to enable the machine to recognize the size of the originals being
fed through the Document Handler.
MANUAL SIZE
INPUT
Use this option to specify the dimensions of the document scanning region when
scanning from the document glass. There are several dimensions that correspond
to common document sizes and orientations.
Select a standard size or use Custom to manually adjust the scanning dimensions.
MIXED SIZE
ORIGINALS
Use this feature to scan a document containing mixed size originals. The originals
must be the same width, for example 8.5x11inch long edge feed and 11x17inch
short edge feed. Load documents in the Document Handler when using this feature.
PAGE 4-36 XEROX COPYCENTRE/WORKCENTRE PRO C2128/C2636/C3545 QUICK REFERENCE GUIDE
F
A
X
Delayed Send
Use Delayed Send to specify a time, within the next 24 hours, at which to send a
fax. This feature can be used to transmit faxes during off-peak hours or is useful
when sending to another country or time zone.The time to send is added to the job
information sent to the fax server with the scanned image. The Third Party Fax
Server retains the fax for sending at the specified time.
This feature can be set as a 12 or 24 hour clock. If the 12 hour clock is set, you must
also select either the AM or PM button.
Options:
OFF The feature is switched off.
SPECIFIC TIME Enables users to enter the actual time the fax is to be sent.
XEROX COPYCENTRE/WORKCENTRE PRO C2128/C2636/C3545 QUICK REFERENCE GUIDE PAGE 4-37
F
A
X
AUTHENTICATION MODE
Authentication is a useful network security management tool - limiting, restricting
and monitoring access to the network via the machine. Authentication can be set up
by the System Administrator to restrict access to the features within Scan to E-mail,
Network Scanning, Server Fax and Internet Fax.
There are two authentication modes available:
NETWORK
AUTHENTICATION
Requires your network login name and password. If you do not have a network
account on the local network you will not be authenticated using this mode.
GUEST ACCESS Requires a generic passcode that is set up by the System Administrator. You will
need to obtain the passcode from the System Administrator.
Contact your System Administrator for further assistance.
PAGE 4-38 XEROX COPYCENTRE/WORKCENTRE PRO C2128/C2636/C3545 QUICK REFERENCE GUIDE
F
A
X
XEROX COPYCENTRE/WORKCENTRE PRO C2128/C2636/C3545 QUICK REFERENCE GUIDE PAGE 5-1
5 INTERNET FAX
Internet Fax... ............................................... 5-2
Color Options ... ........................................... 5-6
Image Adjustment... ..................................... 5-7
Output Format... ......................................... 5-13
Authentication Mode... ............................... 5-17
PAGE 5-2 XEROX COPYCENTRE/WORKCENTRE PRO C2128/C2636/C3545 QUICK REFERENCE GUIDE
I
N
T
E
R
N
E
T
F
A
X
INTERNET FAX...
The Internet Fax feature is optional on the WorkCentre Pro. This chapter contains
information about the options available within Internet Fax.
When enabled, Internet Fax will allow you to send your scanned images as an
e-mail attachment to a specified recipient or recipients. This type of fax travels over
the internet or intranet.
The basic Internet Fax screen allows you to enter the SMTP (Simple Mail Transfer
Protocol) e-mail addresses for your fax. You can also use this screen to add and
remove recipients and edit the subject line.
NOTE: An SMTP compliant e-mail address format must be used. For example,
anyone@anycompany.com.
Access to the Internet Faxing features is gained using the Features button on the
control panel.
Depending on the options enabled and how your machine has been configured, you
may have to select All Services in the top right-hand corner first.
The tabs available for selecting the Internet Fax features are:
Internet Fax
Color Options
Image Adjustment
Output Format
Touch any of the top level buttons to select a feature. Multiple options can be
selected for each fax job if required.
XEROX COPYCENTRE/WORKCENTRE PRO C2128/C2636/C3545 QUICK REFERENCE GUIDE PAGE 5-3
I
N
T
E
R
N
E
T
F
A
X Most feature screens include three buttons to confirm or cancel your choices.
The Undo button resets the current screen to the default values that were
displayed when the screen was opened.
The Cancel button resets the screen and returns to the previous screen.
The Save button saves the selections made and returns to the previous screen.
Send:
Use the Send options to enter recipient information.
Options:
FROM Use this option to enter the From e-mail address.
NOTE: If you accessed Internet Fax via Authentication Mode, the From e-mail
address will be linked with the login name and cannot be changed.
TO Use this option to enter the e-mail address of the required recipient.
CC Use this option to enter the e-mail address of the required recipient you wish to be
copied on the e-mail job.
EDIT SUBJECT Use this option to edit the default e-mail subject. The subject is the title of the e-mail
and not the text contained within the e-mail. The subject line can contain up to 248
characters and is displayed on the touch screen under the Edit Subject button.
DETAILS Use this option to view the details of the selected recipient. The information
displayed is determined by how the address was originally added to the Address
List - from either the Internal or Public Address Book, or entered manually.
REMOVE Use this option to delete the selected address from the Address List.
REMOVE ALL Use this option to delete all the addresses from the Address List. A confirmation
pop-up message will be displayed.
SCROLL BUTTONS Use the Scroll Buttons located to the right of the Address List to move through the
list.
Address List
Displays all the recipient addresses entered for the current Internet Fax job. Up to
128 recipients addresses can be entered in the list.
PAGE 5-4 XEROX COPYCENTRE/WORKCENTRE PRO C2128/C2636/C3545 QUICK REFERENCE GUIDE
I
N
T
E
R
N
E
T
F
A
X
Entering an E-mail Address for Internet Fax
E-mail addresses can be entered in one of two ways - manually or via an address
book.
NOTE: When entering e-mail details you can change the keypad to show upper or
lower case, accented characters or numbers by selecting any Back button.
Manually
If you already know the full SMTP e-mail address of your recipient, or if you know
that the recipient is not in any of the configured address books, you can select the
To... button and use the keypad on the touch screen to enter the e-mail address.
Your machine will check that it is an SMTP address. If it is not an SMTP address,
your machine will search the address book for a matching entry.
The entered e-mail address will be shown in the Address List.
Selecting the details for a manually entered e-mail address will only display the e-
mail address, no other details are available.
Address Books
Address books contain a list of e-mail addresses and details that are relevant to
your company and/or you. If configured, your machine is able to support two types
of e-mail address books - Public and Internal. When an entry is made in To, From
or Cc the Address Book displays search results for one or both configured address
books.
Use the keypad on the touch screen to enter the e-mail recipients name. As with
most search facilities you do not need to enter the full name and can search the
address book on the first few letters.
When you have entered the required e-mail search criteria select the Enter button.
If there are no matching entries select the Change Address Book button to search
the other address book.
NOTE: The Change Address Book button will only be displayed if both the address
books have been configured.
If one or more matches are found based on the search criteria, the matches are
displayed on the touch screen. Use the up and down scroll bars to locate the
required recipient. Highlight the recipient in the list and select the Add button.
Continue this process until you have added all the required recipients and on
completion select Done. The entered e-mail address will be shown in the Address
List.
XEROX COPYCENTRE/WORKCENTRE PRO C2128/C2636/C3545 QUICK REFERENCE GUIDE PAGE 5-5
I
N
T
E
R
N
E
T
F
A
X
Address Book Types
Public Address Book
The Public Address Book stores external company addresses on the machine. The
address book contains a list of user names and their e-mail addresses.
The file must be a CSV (Comma Separated Value) format for your machine to be
able to read the file contents. The completed file is imported to the machine via
CentreWare Internet Services. Your machine will not allow the import of a Public
Address Book file that does not end with the .CSV file extension.
A valid CSV file is in the format: Name, SMTP e-mail address. For example the
following are both valid CSV format file entries:
Smith, smith@company.com
"Smith, John", john.smith@company.com
The order in which the entries are sorted in the CSV file determines the order
displayed in the Public Address Book at your machine.
Internal Address Book
Otherwise known as the LDAP (Lightweight Directory Access Protocol), the Internal
Address Book stores internal company addresses on the company network. The
System Administrator creates the Internal Address Book.
The display of the search results is defined by the LDAP. For example, the LDAP
server can return a search query "And" as "Andrew Smith" when the result
"Andrews, James" may have been expected. The lastname, firstname or firstname,
lastname display is controlled by the LDAP server and not your machine.
If you have successfully logged in via Authentication mode, your machine will
automatically attempt to match your login name to your e-mail address. Your name
will then be entered into the From e-mail address field. You will not be able to
change this.
PAGE 5-6 XEROX COPYCENTRE/WORKCENTRE PRO C2128/C2636/C3545 QUICK REFERENCE GUIDE
I
N
T
E
R
N
E
T
F
A
X
COLOR OPTIONS ...
The Color Options tab is used to select different color features for the scanned
Internet Fax image.
Touch any of the top level buttons to select a feature. To view all the options for a
feature, select the feature required. Multiple options can be selected for each copy
job if required.
The text next to the feature button, called a Job Review Summary, reflects the
current settings for that feature. A green light indicates that this feature has been
modified from its initial default settings.
Most feature screens include three buttons to confirm or cancel your choices.
The Undo button resets the current screen to the default values that were
displayed when the screen was opened.
The Cancel button resets the screen and returns to the previous screen.
The Save button saves the selections made and returns to the previous screen.
Output Color
Use this feature to select the desired output color.
Options:
COLOR This option scans and sends the job in color.
BLACK & WHITE This option should be selected when the desired output is a black and white copy.
When Black & White is selected only Black toner is used.
GRAYSCALE Use this option when the original contains halftone images.
XEROX COPYCENTRE/WORKCENTRE PRO C2128/C2636/C3545 QUICK REFERENCE GUIDE PAGE 5-7
I
N
T
E
R
N
E
T
F
A
X
IMAGE ADJUSTMENT...
The Image Adjustment tab is used to temporarily program features to enhance the
appearance and style of the scanned Internet Fax image.
Touch any of the top level buttons to select a feature. To view all the options for a
feature, select the feature required. Multiple options can be selected for each fax
job if required.
The text next to the feature button, called a Job Review Summary, reflects the
current settings for that feature. A green light indicates that this feature has been
modified from its initial default settings.
Most feature screens include three buttons to confirm or cancel your choices.
The Undo button resets the current screen to the default values that were
displayed when the screen was opened.
The Cancel button resets the screen and returns to the previous screen.
The Save button saves the selections made and returns to the previous screen.
PAGE 5-8 XEROX COPYCENTRE/WORKCENTRE PRO C2128/C2636/C3545 QUICK REFERENCE GUIDE
I
N
T
E
R
N
E
T
F
A
X
Image Quality
Use this feature to enhance the quality of your scanned originals.
Options:
LIGHTEN / DARKEN This option provides controls to adjust the lightness or darkness of black and white
output. To darken the output, press the down scroll button. To lighten the output,
press the up scroll button.
BACKGROUND
SUPPRESSION
Prevents undesired marks or images that are printed on the back of an original from
appearing on the output.
XEROX COPYCENTRE/WORKCENTRE PRO C2128/C2636/C3545 QUICK REFERENCE GUIDE PAGE 5-9
I
N
T
E
R
N
E
T
F
A
X
Original Type
Use this feature to enhance the quality of the output based on the type of original
being scanned.
Options:
PHOTO & TEXT Use this option for original documents that contain lithographs, or pictures and
printed text.
PHOTO Use this option for original documents that contain photographs.
TEXT Use this option when copying text documents composed of fine line characters or
other high contrast documents with bright, dense colors.
PAGE 5-10 XEROX COPYCENTRE/WORKCENTRE PRO C2128/C2636/C3545 QUICK REFERENCE GUIDE
I
N
T
E
R
N
E
T
F
A
X
Sides Scanned
This feature is used to specify whether the originals are single-sided or double-
sided. For 2-sided originals the orientation can also be programmed.
Options:
1 SIDED Use this option for originals that are printed on 1 side only.
2 SIDED Use this option for originals that are printed on both sides.
2 SIDED, ROTATE
SIDE 2
Use this option for originals that are printed on both sides. This option creates
documents which can be read in a head to toe manner, for example a calendar.
XEROX COPYCENTRE/WORKCENTRE PRO C2128/C2636/C3545 QUICK REFERENCE GUIDE PAGE 5-11
I
N
T
E
R
N
E
T
F
A
X
Resolution
Resolution affects the appearance of the scanned image. The higher the scanning
resolution the better the image quality.
Options:
200X100
(STANDARD)
Produces the smallest image file size and is only recommended for use with simple
text documents.
NOTE: 200x100 is disabled if the Document Format is PDF.
200X200 (FINE) Recommended for use with average quality text documents and line art. Does not
produce the best image quality for photos and graphics. This is the default setting.
300X300
(SUPERFINE)
Recommended for use with high quality text documents that are destined to pass
through Optical Character Reference (OCR) applications. Also recommended for
high quality line art or medium quality photos and graphics. This is the default
resolution and the best choice in most cases.
400X400
(NON-STANDARD)
Recommended for use with high quality photos and graphics. It produces a larger
image file size, but delivers a better image quality.
600X600
(NON-STANDARD)
Recommended for use with high quality photos and graphics. It produces the
largest image file size, but delivers the best image quality.
LARGEST FILE
(BEST IMAGE
QUALITY)
Very little compression. It produces the largest file size, but delivers the best image
quality.
SMALLER FILE
(BETTER IMAGE
QUALITY)
Some compression. It produces a larger file size, but delivers a better image quality.
SMALLEST FILE
(GOOD IMAGE
QUALITY)
Maximum compression. It produces the smallest file size, but delivers good image
quality.
PAGE 5-12 XEROX COPYCENTRE/WORKCENTRE PRO C2128/C2636/C3545 QUICK REFERENCE GUIDE
I
N
T
E
R
N
E
T
F
A
X
Original Input
Use this option to program the size of the originals being scanned or program the
machine to determine the size of the originals automatically.
NOTE: It is recommended that the originals are of the same size. Using originals
that are not of the same size may result in a reduced-size image being processed
by the Fax recipient.
Options:
AUTO Use this option to allow the machine to determine the size of the originals being fed
through the document handler automatically.
MANUAL SIZE
INPUT
Use this option to specify the dimensions of the document scanning region when
scanning from the document glass. There are several dimensions that correspond
to common document sizes and orientations.
Select a standard size or use Custom to manually adjust the scanning dimensions.
XEROX COPYCENTRE/WORKCENTRE PRO C2128/C2636/C3545 QUICK REFERENCE GUIDE PAGE 5-13
I
N
T
E
R
N
E
T
F
A
X
OUTPUT FORMAT...
Use this feature to temporarily change the settings required for the scanned image.
Touch any of the top level buttons to select a feature. To view all the options for a
feature, select the feature required. Multiple options can be selected for each fax
job if required.
The text next to the feature button, called a Job Review Summary, reflects the
current settings for that feature. A green light indicates that this feature has been
modified from its initial default settings.
Most feature screens include three buttons to confirm or cancel your choices.
The Undo button resets the current screen to the default values that were
displayed when the screen was opened.
The Cancel button resets the screen and returns to the previous screen.
The Save button saves the selections made and returns to the previous screen.
PAGE 5-14 XEROX COPYCENTRE/WORKCENTRE PRO C2128/C2636/C3545 QUICK REFERENCE GUIDE
I
N
T
E
R
N
E
T
F
A
X
Document Format
Use the Document Format option when your job is to be sent with a different file
format than that set as the default.
Options:
MULTI-PAGE TIFF Multi-Page Tagged-Image File Format. One TIFF file containing several pages of
scanned images.
IMAGE ONLY PDF Image Only Portable Document Format. This format can be viewed with a PDF
viewer.
XEROX COPYCENTRE/WORKCENTRE PRO C2128/C2636/C3545 QUICK REFERENCE GUIDE PAGE 5-15
I
N
T
E
R
N
E
T
F
A
X
Acknowledgment Report
Use this feature to print a report containing the delivery status of your job. The report
will include the number of successful, failed and unconfirmed recipients.
Options:
ENABLED Use this option to print a status report after the job has been sent.
DISABLED Use this option to switch the feature off.
NOTE: If the default setting for this feature is already Enabled you will not be able
to disable this feature.
Reply To
Use the Reply To feature to alter the default address to which replies to your Internet
Fax job can be sent.
PAGE 5-16 XEROX COPYCENTRE/WORKCENTRE PRO C2128/C2636/C3545 QUICK REFERENCE GUIDE
I
N
T
E
R
N
E
T
F
A
X
Message Body
Use this feature to edit the default e-mail message being transmitted with the job.
The message body is the text contained within the e-mail and not the e-mail subject
line. The message entered will only be available for the current job.
NOTE: The default message is set up by your System Administrator.
XEROX COPYCENTRE/WORKCENTRE PRO C2128/C2636/C3545 QUICK REFERENCE GUIDE PAGE 5-17
I
N
T
E
R
N
E
T
F
A
X
AUTHENTICATION MODE...
Authentication is a useful network security management tool - limiting, restricting
and monitoring access to the network via the machine. Authentication can be set up
by the System Administrator to restrict access to the features within Scan to E-mail,
Network Scanning and Internet Fax. Once enabled, it will apply to all three services.
There are two authentication modes available:
NETWORK
AUTHENTICATION
Requires your network login name and password. If you do not have a network
account on the local network you will not be authenticated using this mode.
GUEST ACCESS Requires a generic passcode that is set up by the System Administrator. You will
need to obtain the passcode from the System Administrator.
Contact your System Administrator for further assistance.
PAGE 5-18 XEROX COPYCENTRE/WORKCENTRE PRO C2128/C2636/C3545 QUICK REFERENCE GUIDE
I
N
T
E
R
N
E
T
F
A
X
XEROX COPYCENTRE/WORKCENTRE PRO C2128/C2636/C3545 QUICK REFERENCE GUIDE PAGE 6-1
6 NETWORK SCANNING
Scan... .......................................................... 6-2
Network Scanning... ..................................... 6-4
Color Options... ............................................ 6-7
Image Adjustment... ..................................... 6-8
Output Format... ......................................... 6-15
Refresh Destinations.................................. 6-19
Authentication Mode... ............................... 6-19
PAGE 6-2 XEROX COPYCENTRE/WORKCENTRE PRO C2128/C2636/C3545 QUICK REFERENCE GUIDE
N
E
T
W
O
R
K
S
C
A
N
N
I
N
G
SCAN...
The Network Scanning feature is optional on the WorkCentre Pro. It is not available
on the CopyCentre.
If the Network Scanning option has been enabled, an electronic file can be created
from a hard copy original. The scanned document is converted to an electronic file
and stored electronically. The electronic file can be filed, faxed, or distributed
through e-mail.
This chapter contains information about the options available within Network
Scanning.
Scanning Resources
There are other sources of information available:
CentreWare Network Scanning Services
Enables the installation, set up and management of Network Scanning Services on
the network. Network Scanning Services is composed of several different elements
that work together to create and deliver the scanned document to its final
destination. Refer to the CentreWare Network Scanning Services Pack delivered
with the Scanning Services Kit.
FreeFlow Office
FreeFlow Office (available in Standard and Professional versions) is a web-based
network scanning application that allows a user to:
scan their hard copy documents to a variety of destinations including E-mail
addresses, FTP folders and web URLs
Scan their hard copy documents to a variety of document repositories, including
Domino.doc and DocuShare
CentreWare Internet Services
Internet Services is the embedded HTTP server application that is available on
network enabled models. Internet Services enables you to access printing and
scanning features, view status, manage jobs, and perform CopyCentre/WorkCentre
Pro management using a browser application over the Internet or intranet. To
access Internet Services open your web browser and enter the CopyCentre/
WorkCentre Pro IP Address in the Address or Location field.
XEROX COPYCENTRE/WORKCENTRE PRO C2128/C2636/C3545 QUICK REFERENCE GUIDE PAGE 6-3
N
E
T
W
O
R
K
S
C
A
N
N
I
N
G Resources Provided on the World Wide Web
WEB SITE GENERAL CONTENTS
www.xerox.com This is a source of general solution overview and
options for upgrade.
www.centreware.com Contains CentreWare general information with links to
the latest drivers and utilities.
PAGE 6-4 XEROX COPYCENTRE/WORKCENTRE PRO C2128/C2636/C3545 QUICK REFERENCE GUIDE
N
E
T
W
O
R
K
S
C
A
N
N
I
N
G
NETWORK SCANNING...
Access to the Network Scanning features is gained using the Features button on
the control panel.
Depending on the options enabled and how your machine has been configured, you
may have to select All Services in the top right-hand corner first.
Use the Network Scanning tab on the touch screen to select the standard features
for a scan to file job.
The tabs available for selecting Network Scanning features are:
Network Scanning
Color Options
Image Adjustment
Output Format
Refresh Destinations
Touch any of the top level buttons to select a feature. Multiple options can be
selected for each scan job if required.
Most feature screens include three buttons to confirm or cancel your choices.
The Undo button resets the current screen to the default values that were
displayed when the screen was opened.
The Cancel button resets the screen and returns to the previous screen.
The Save button saves the selections made and returns to the previous screen.
XEROX COPYCENTRE/WORKCENTRE PRO C2128/C2636/C3545 QUICK REFERENCE GUIDE PAGE 6-5
N
E
T
W
O
R
K
S
C
A
N
N
I
N
G
Repositories
Repositories are directories or filing locations set up on a server where your
scanned files are held. Before you can use Network Scanning your System
Administrator must set up the repositories available to your machine. The
repositories are defined in the template and cannot be changed at the WorkCentre
Pro.
Template Overview
Successful network scanning requires selecting a template at the WorkCentre Pro.
Templates contain pre-selected options which will be applied to the scanned
original, for example, information about the final destination of your job (the
repository) and the image quality settings are defined within the template, along with
the template name.
MAKING
TEMPLATES
Templates can be created or changed using CentreWare Scan Services,
CentreWare Internet Services, or FreeFlow Office. Contact your System
Administrator for further information.
HINT: Template names are limited to 20 characters. Template names containing
more than 20 characters will be shortened to the first 20 characters. Remember
this when searching for existing templates or assigning template names.
SELECTING A
TEMPLATE
Select a template based on where the file is required to be sent. Normally, the
System Administrator will have established a template for use by each user.
CHANGING
PREPROGRAMMED
TEMPLATE
SELECTIONS
After a template is selected, most of the preprogrammed settings can be temporarily
changed such as sides scanned, image quality and resolution.
The output destination assigned to the template cannot be changed at the machine.
PAGE 6-6 XEROX COPYCENTRE/WORKCENTRE PRO C2128/C2636/C3545 QUICK REFERENCE GUIDE
N
E
T
W
O
R
K
S
C
A
N
N
I
N
G
Template Destinations
The Template Destination lists the templates stored on the machine. On installation
it will contain the factory default template that is supplied with the WorkCentre Pro.
The default template appears at the top of the list and is selected automatically. All
other templates follow in alpha-numeric order. There is a maximum limit of 250
templates.
There are two types of templates:
Template names starting with the @ symbol have been created using Internet
Services.
Templates without the @ symbol are templates that have been created using
CentreWare Network Scanning Software.
SCROLLING
THROUGH THE
TEMPLATE LIST
Use the Scroll Buttons located to the right of the Template List to move through the
list one page at a time and select a Template.
To quickly get to a specific page in the Template list, use the keypad to identify the
page number then select the hash (#) key. The counter will display the page
location.
Destination Details
The Destination Details section on the right side of the screen displays information
about the selected template. Each time you select another template file, this area
will update to display information associated with the selected template.
XEROX COPYCENTRE/WORKCENTRE PRO C2128/C2636/C3545 QUICK REFERENCE GUIDE PAGE 6-7
N
E
T
W
O
R
K
S
C
A
N
N
I
N
G
COLOR OPTIONS...
The Color Options tab is used to select different color features for the scanned
image.
Touch any of the top level buttons to select a feature. To view all the options for a
feature, select the feature required. Multiple options can be selected for each copy
job if required.
The text next to the feature button, called a Job Review Summary, reflects the
current settings for that feature. A green light indicates that this feature has been
modified from its initial default settings.
Most feature screens include three buttons to confirm or cancel your choices.
The Undo button resets the current screen to the default values that were
displayed when the screen was opened.
The Cancel button resets the screen and returns to the previous screen.
The Save button saves the selections made and returns to the previous screen.
Output Color
Use this feature to select the desired output color.
Options:
COLOR This option scans and sends the job in color.
BLACK & WHITE This option should be selected when the desired output is a black and white copy.
When Black & White is selected only Black toner is used.
GRAYSCALE Use this option when the original contains halftone images.
PAGE 6-8 XEROX COPYCENTRE/WORKCENTRE PRO C2128/C2636/C3545 QUICK REFERENCE GUIDE
N
E
T
W
O
R
K
S
C
A
N
N
I
N
G
IMAGE ADJUSTMENT...
The Image Adjustment tab is used to progam features relating to the scanned
images.
Touch any of the top level buttons to select a feature. To view all the options for a
feature, select the feature required. Multiple options can be selected for each scan
job if required.
Most feature screens include three buttons to confirm or cancel your choices.
The Undo button resets the current screen to the default values that were
displayed when the screen was opened.
The Cancel button resets the screen and returns to the previous screen.
The Save button saves the selections made and returns to the previous screen.
XEROX COPYCENTRE/WORKCENTRE PRO C2128/C2636/C3545 QUICK REFERENCE GUIDE PAGE 6-9
N
E
T
W
O
R
K
S
C
A
N
N
I
N
G
Image Quality
Use this feature to enhance the quality of your scanned originals.
Options:
LIGHTEN / DARKEN Adjusts the lightness or darkness of black and white output. To darken the output,
select the down scroll button. To lighten the output, select the up scroll button.
BACKGROUND
SUPPRESSION
Prevents undesired marks or images that are printed on the back of an original from
appearing on the output.
PAGE 6-10 XEROX COPYCENTRE/WORKCENTRE PRO C2128/C2636/C3545 QUICK REFERENCE GUIDE
N
E
T
W
O
R
K
S
C
A
N
N
I
N
G
Original Type
Use this feature to enhance the quality of the output based on the type of original
being scanned.
Options:
PHOTO & TEXT Use this option for original documents that contain lithographs, or pictures and
printed text.
PHOTO Use this option for original documents that contain photographs.
TEXT Use this option when copying text documents composed of fine line characters or
other high contrast documents with bright, dense colors.
XEROX COPYCENTRE/WORKCENTRE PRO C2128/C2636/C3545 QUICK REFERENCE GUIDE PAGE 6-11
N
E
T
W
O
R
K
S
C
A
N
N
I
N
G
Sides Scanned
This is used to specify whether the originals are single-sided or double-sided. For
2-sided originals the orientation can also be programmed.
Options:
1 SIDED Use this option for originals that are printed on 1 side only.
2 SIDED Use this option for originals that are printed on both sides.
2 SIDED, ROTATE
SIDE 2
Use this option for originals that are printed on both sides. This option creates
documents which can be read in a head to toe manner, for example a calendar.
IMAGE
ORIENTATION
Use this option to identify the image orientation before scanning.
PAGE 6-12 XEROX COPYCENTRE/WORKCENTRE PRO C2128/C2636/C3545 QUICK REFERENCE GUIDE
N
E
T
W
O
R
K
S
C
A
N
N
I
N
G
Edge Erase
Use this feature to refresh the quality of an original that has become torn or frayed
at the edges, or that has hole punch, staple or other marks.
Options:
BORDER ERASE Erases equal amounts on all edges of your output image. Up to 2.0 inches (0 - 50
mm) in 0.05 inch (0.1 mm) increments can be erased.
EDGE ERASE Use to erase a specific amount from a specific edge of the image. Up to 2.0 inches
(0 - 50 mm) in 0.05 inch (0.1 mm) increments can be erased from each edge.
SCAN TO EDGE Use this option to scan to the edge of the output stock.
XEROX COPYCENTRE/WORKCENTRE PRO C2128/C2636/C3545 QUICK REFERENCE GUIDE PAGE 6-13
N
E
T
W
O
R
K
S
C
A
N
N
I
N
G
Original Input
Use this option to program the size of the originals being scanned or enable the
machine to recognize the size of the originals.
Options:
AUTO Use this option to allow the machine to determine the size of the originals being fed
through the document handler.
MANUAL SIZE
INPUT
Use this option to specify the dimensions of the document scanning region when
scanning from the document glass. There are several dimensions that correspond
to common document sizes and orientations.
Select a standard size or use Custom to manually adjust the scanning dimensions.
Use this option to scan the image to the edges of the original.
PAGE 6-14 XEROX COPYCENTRE/WORKCENTRE PRO C2128/C2636/C3545 QUICK REFERENCE GUIDE
N
E
T
W
O
R
K
S
C
A
N
N
I
N
G
Resolution
Resolution affects the appearance of the scanned image. The higher the scanning
resolution the better the image quality.
Options:
200X200 Recommended for use with average quality text documents and line art. Does not
produce the best image quality for photos and graphics.
300X300 Recommended for use with high quality text documents, that are destined to pass
through OCR applications. Also recommended for high quality line art or medium
quality photos and graphics. This is the default resolution and the best choice in
most cases.
400X400 Recommended for use with high quality photos and graphics. It produces a larger
image file size, but delivers a better image quality.
600X600 Recommended for use with high quality photos and graphics. It produces the
largest image file size, but delivers the best image quality.
LARGEST FILE
(BEST IMAGE
QUALITY)
Very little compression. It produces the largest file size, but delivers the best image
quality.
SMALLER FILE
(BETTER IMAGE
QUALITY)
Some compression. It produces a larger file size, but delivers a better image quality.
SMALLEST FILE
(GOOD IMAGE
QUALITY)
Maximum compression. It produces the smallest file size, but delivers good image
quality.
XEROX COPYCENTRE/WORKCENTRE PRO C2128/C2636/C3545 QUICK REFERENCE GUIDE PAGE 6-15
N
E
T
W
O
R
K
S
C
A
N
N
I
N
G
OUTPUT FORMAT...
Use the features available to temporarily change the format of the scanned image
file at the destination server.
Touch any of the top level buttons to select a feature. To view all the options for a
feature, select the feature required. Multiple options can be selected for each scan
job if required.
The text next to the feature button, called a Job Review Summary, reflects the
current settings for that feature. A green light indicates that this feature has been
modified from its initial default settings.
Most feature screens include three buttons to confirm or cancel your choices.
The Undo button resets the current screen to the default values that were
displayed when the screen was opened.
The Cancel button resets the screen and returns to the previous screen.
The Save button saves the selections made and returns to the previous screen.
PAGE 6-16 XEROX COPYCENTRE/WORKCENTRE PRO C2128/C2636/C3545 QUICK REFERENCE GUIDE
N
E
T
W
O
R
K
S
C
A
N
N
I
N
G
Document Name
Use Document Name to specify the name of the folder that you want your scanned
image stored to. This option only applies to the folder name.
If File Already Exists
Use this option to tell the machine what to do when the document destination folder
already contains a document with the same name as your current scan job.
Options:
RENAME NEW FILE Use this option when you want the machine to name the new file (or folder) with a
unique name.
OVERWRITE
EXISTING FILE
Use this option to replace the existing file that has the same filename as the newly
created scanned image file
XEROX COPYCENTRE/WORKCENTRE PRO C2128/C2636/C3545 QUICK REFERENCE GUIDE PAGE 6-17
N
E
T
W
O
R
K
S
C
A
N
N
I
N
G
APPEND TO
EXISTING FILE
Use this option to add the newly created scanned image file to an existing document
with the same name as the document being scanned.
NOTE: This option is not available with Multi-Page Tiff and PDF file format options.
DO NOT SAVE Use this option to abort the scanning operation if a file with the same name as the
newly created scanned image file is detected.
Document Format
Use this feature to temporarily change the file type of the scanned image file at the
destination server. The default setting is the same as the value entered in the
selected template.
Options:
TIFF Tagged-Image File Format. A graphic file that can be opened in a variety of graphic
software packages across a variety of computer platforms.
MULTI-PAGE TIFF Multi-Page Tagged-Image File Format. One TIFF file containing several pages of
scanned images.
IMAGE ONLY PDF Image Only Portable Document Format. This format can be viewed with a PDF
viewer.
JPEG Joint Photographic Experts Group. A graphic file that can be opened in a variety of
graphic software packages across a variety of computer platforms.
PAGE 6-18 XEROX COPYCENTRE/WORKCENTRE PRO C2128/C2636/C3545 QUICK REFERENCE GUIDE
N
E
T
W
O
R
K
S
C
A
N
N
I
N
G
Document Management Fields
Document Management Fields allows you to enter information into the template
from your machine which is unique to your scanning requirements. These fields
must be enabled when creating the template at the Web UI.
NOTE: If your selected template does not contain any enabled fields the
Document Management Fields button will not be available.
Add File Destinations
Use this feature to add file destinations to any template. A maximum of 5 file
destinations can be added to a template. If the selected template contains 1
destination you can add an additional 4 destinations using this feature, however if
the selected template contains 5 destinations the Add File Destination button is not
available.
XEROX COPYCENTRE/WORKCENTRE PRO C2128/C2636/C3545 QUICK REFERENCE GUIDE PAGE 6-19
N
E
T
W
O
R
K
S
C
A
N
N
I
N
G
REFRESH DESTINATIONS...
Select the Refresh Destinations tab to access the Update Template List feature.
Touch the Update Template List button if the template has been recently created or
modified. The system automatically updates the Template List.
AUTHENTICATION MODE...
Authentication is a useful network security management tool - limiting, restricting
and monitoring access to the network via the machine. Authentication can be set up
by the System Administrator to restrict access to the features within Scan to E-mail,
Network Scanning and Internet Faxing. Once enabled, it will apply to all three
services.
There are two authentication modes available:
NETWORK
AUTHENTICATION
Requires your network login name and password. If you do not have a network
account on the local network you will not be authenticated using this mode.
GUEST ACCESS Requires a generic passcode that is set up by the System Administrator. You will
need to obtain the passcode from the System Administrator.
Contact your System Administrator for further assistance.
PAGE 6-20 XEROX COPYCENTRE/WORKCENTRE PRO C2128/C2636/C3545 QUICK REFERENCE GUIDE
N
E
T
W
O
R
K
S
C
A
N
N
I
N
G
XEROX COPYCENTRE/WORKCENTRE PRO C2128/C2636/C3545 QUICK REFERENCE GUIDE PAGE 7-1
7 E-MAIL
E-mail... ........................................................ 7-2
Color Options ... ........................................... 7-6
Image Adjustment... ..................................... 7-7
Output Format... ......................................... 7-14
Authentication Mode ... .............................. 7-17
PAGE 7-2 XEROX COPYCENTRE/WORKCENTRE PRO C2128/C2636/C3545 QUICK REFERENCE GUIDE
E
-
M
A
I
L
E-MAIL...
The E-mail feature is optional on the WorkCentre Pro. It is not available on the
CopyCentre. This chapter contains information about the options available within E-
mail.
When enabled, scanned images can be sent as an e-mail attachment to a specified
e-mail recipient or recipients. To use scan to e-mail you must enter an SMTP
(Simple Mail Transfer Protocol) e-mail address, for example,
anyone@anycompany.com.
NOTE: Sending high-resolution color documents using the E-mail feature may
cause documents to exceed file size limits.
Access to the E-mail features is gained using the Features button on the control
panel. Use the E-mail tab to add and remove recipients and edit the subject line.
Depending on the options enabled and how your machine has been configured, you
may have to select the All Services button in the top right-hand corner to access
E-mail.
The tabs available for selecting E-mail features are:
E-mail
Color Options
Image Adjustment
Output Format
Touch any of the top level buttons to select a feature. Multiple options can be
selected for each scan job if required.
XEROX COPYCENTRE/WORKCENTRE PRO C2128/C2636/C3545 QUICK REFERENCE GUIDE PAGE 7-3
E
-
M
A
I
L
Most feature screens include three buttons to confirm or cancel your choices.
The Undo button resets the current screen to the default values that were
displayed when the screen was opened.
The Cancel button resets the screen and returns to the previous screen.
The Save button saves the selections made and returns to the previous screen.
Send:
Use the Send options to enter recipient information.
Options:
FROM Use this option to enter the From e-mail address. The From e-mail address is set
by the System Administrator.
NOTE: If you accessed E-mail via Authentication Mode, the From e-mail address
will be associated with the login name and cannot be changed.
TO Use this option to enter the e-mail address of the recipient.
CC Use this option to enter the e-mail address of the recipient you wish to be copied on
the e-mail job.
BCC Use this option to enter the e-mail address of the recipient you wish to be copied on
the e-mail job, without their name being displayed on the e-mail.
EDIT SUBJECT Use this option to edit the default e-mail subject. The subject is the title of the e-mail
and not the text contained within the e-mail. The subject line can contain up to 248
characters and is displayed on the touch screen under the Edit Subject button.
DETAILS Use this option to view the details of the selected recipient. The information
displayed is determined by how the address was originally added to the Address
List - from either the Internal or Public Address Book, or entered manually.
REMOVE Use this option to delete the selected address from the Address List.
REMOVE ALL Use this option to delete all the addresses from the Address List. A confirmation
pop-up message will be displayed.
SCROLL BUTTONS Use the Scroll Buttons located to the right of the Address List to move through the
list.
Address List
Displays all the recipient addresses entered for the current scan to e-mail job. Up to
128 recipients addresses can be entered in the list.
PAGE 7-4 XEROX COPYCENTRE/WORKCENTRE PRO C2128/C2636/C3545 QUICK REFERENCE GUIDE
E
-
M
A
I
L
Entering an E-mail Address
The e-mail address can be entered in one of two ways - manually or via an address
book.
NOTE: When entering e-mail details you can change the keypad to show upper or
lower case, accented characters or numbers by selecting any Back button.
Manually
If you already know the full SMTP e-mail address of the recipient, or if you know that
the recipient is not in any of the configured address books, you can select the To...
button and use the keypad on the touch screen to enter the e-mail address. Your
machine will check that it is an SMTP address. If it is not an SMTP address, your
machine will search the address book for a matching entry.
The entered e-mail address will be shown in the Address List.
Selecting the details for a manually entered e-mail address will only display the
e-mail address, no other details are available.
Address Books
Address books contain a list of e-mail addresses and details that are relevant to
your company and/or you. If configured, your machine is able to support two types
of e-mail address books - Public and Internal. When an entry is made in To, From
or Cc the Address Book displays search results for one or both configured address
books.
Use the keypad on the touch screen to enter the e-mail recipients name. As with
most search facilities you do not need to enter the full name and can search the
address book on the first few letters.
When you have entered the e-mail search criteria, select the Enter button. If there
are no matching entries, select the Change Address Book button to search the other
address book.
NOTE: The Change Address Book button will only be displayed if both the address
books have been configured.
If one or more matches are found based on the search criteria, the matches are
displayed on the touch screen. Use the up and down scroll bars to locate the
recipient. Highlight the recipient in the list and select the Add button.
Continue this process until you have added all the required recipients and on
completion select Done. The entered e-mail addresses will be shown in the Address
List.
XEROX COPYCENTRE/WORKCENTRE PRO C2128/C2636/C3545 QUICK REFERENCE GUIDE PAGE 7-5
E
-
M
A
I
L
Address Book Types
Public Address Book
The Public Address Book stores external company addresses on the machine. The
address book contains a list of user names and their e-mail addresses.
The file must be a .CSV (Comma Separated Value) format for your machine to be
able to read the file contents. The completed file is imported to the machine via
CentreWare Internet Services. Your machine will not allow the import of a Public
Address Book file that does not end with the .CSV file extension.
A valid CSV file is in the format: Name, SMTP e-mail address. For example the
following are both valid CSV format file entries:
Smith, smith@company.com
"Smith, John", john.smith@company.com
The order in which the entries are sorted in the CSV file determines the order
displayed in the Public Address Book at your machine.
Internal Address Book
Otherwise known as the LDAP (Lightweight Directory Access Protocol), the Internal
Address Book stores internal company addresses on the company network. The
System Administrator creates the Internal Address Book.
The display of the search results is defined by the LDAP. For example, the LDAP
server can return a search query "And" as "Andrew Smith" when the result
"Andrews, James" may have been expected. The lastname, firstname or firstname,
lastname display is controlled by the LDAP server and not your machine.
If you have successfully logged in via Authentication mode, your machine will
automatically attempt to match your login name to your e-mail address. Your name
will then be entered into the From e-mail address field. You will not be able to
change this.
PAGE 7-6 XEROX COPYCENTRE/WORKCENTRE PRO C2128/C2636/C3545 QUICK REFERENCE GUIDE
E
-
M
A
I
L
COLOR OPTIONS ...
The Color Options tab is used to select different color features for the scanned
image.
Touch any of the top level buttons to select a feature. To view all the options for a
feature, select the feature required. Multiple options can be selected for each copy
job if required.
The text next to the feature button, called a Job Review Summary, reflects the
current settings for that feature. A green light indicates that this feature has been
modified from its initial default settings.
Most feature screens include three buttons to confirm or cancel your choices.
The Undo button resets the current screen to the default values that were
displayed when the screen was opened.
The Cancel button resets the screen and returns to the previous screen.
The Save button saves the selections made and returns to the previous screen.
Output Color
Use this feature to select the desired output color.
Options:
COLOR This option scans and sends the job in color.
BLACK & WHITE This option should be selected when the desired output is a black and white copy.
When Black & White is selected only Black toner is used.
GRAYSCALE Use this option when the original contains halftone images.
XEROX COPYCENTRE/WORKCENTRE PRO C2128/C2636/C3545 QUICK REFERENCE GUIDE PAGE 7-7
E
-
M
A
I
L
IMAGE ADJUSTMENT...
The Image Adjustment tab is used to temporarily program features to enhance the
appearance and style of the scanned e-mail image.
Touch any of the top level buttons to select a feature. To view all the options for a
feature, select the feature required. Multiple options can be selected for each e-mail
job if required.
The text next to the feature button, called a Job Review Summary, reflects the
current settings for that feature. A green light indicates that this feature has been
modified from its initial default settings.
Most feature screens include three buttons to confirm or cancel your choices.
The Undo button resets the current screen to the default values that were
displayed when the screen was opened.
The Cancel button resets the screen and returns to the previous screen.
The Save button saves the selections made and returns to the previous screen.
PAGE 7-8 XEROX COPYCENTRE/WORKCENTRE PRO C2128/C2636/C3545 QUICK REFERENCE GUIDE
E
-
M
A
I
L
Image Quality
Use this feature to enhance the quality of your scanned originals.
Options:
LIGHTEN / DARKEN Adjusts the lightness or darkness of black and white output. To darken the output,
press the down scroll button. To lighten the output, press the up scroll button.
BACKGROUND
SUPPRESSION
Prevents undesired marks or images printed on the back of an original from
appearing on the output.
XEROX COPYCENTRE/WORKCENTRE PRO C2128/C2636/C3545 QUICK REFERENCE GUIDE PAGE 7-9
E
-
M
A
I
L
Original Type
Use this feature to enhance the quality of the output based on the type of original
being scanned.
Options:
PHOTO & TEXT Use this option for original documents that contain lithographs, or pictures and
printed text.
PHOTO Use this option for original documents that contain photographs.
TEXT Use this option when copying text documents composed of fine line characters or
other high contrast documents with bright, dense colors.
PAGE 7-10 XEROX COPYCENTRE/WORKCENTRE PRO C2128/C2636/C3545 QUICK REFERENCE GUIDE
E
-
M
A
I
L
Sides Scanned
This is used to specify whether the originals are single-sided or double-sided. For
2-sided originals the orientation can also be programmed.
Options:
1 SIDED Use this option for originals that are printed on 1 side only.
2 SIDED Use this option for originals that are printed on both sides.
2 SIDED, ROTATE
SIDE 2
Use this option for originals that are printed on both sides. This option creates
documents which can be read in a head to toe manner, for example a calendar.
IMAGE
ORIENTATION
Use this option to identify the image orientation before scanning.
XEROX COPYCENTRE/WORKCENTRE PRO C2128/C2636/C3545 QUICK REFERENCE GUIDE PAGE 7-11
E
-
M
A
I
L
Edge Erase
Use this feature to refresh the quality of an original that has become torn or frayed
at the edges, or that has hole punch, staple or other marks.
Options:
BORDER ERASE Erases equal amounts on all edges of your output image. Up to 2.0 inches (0 - 50
mm) in 0.05 inch (0.1 mm) increments can be erased.
EDGE ERASE Use to erase a specific amount from a specific edge of the image. Up to 2.0 inches
(0 - 50 mm) in 0.05 inch (0.1 mm) increments can be erased from each edge.
SCAN TO EDGE Use this option to scan to the edge of the output stock.
PAGE 7-12 XEROX COPYCENTRE/WORKCENTRE PRO C2128/C2636/C3545 QUICK REFERENCE GUIDE
E
-
M
A
I
L
Original Input
Use this option to program the size of the originals being scanned or enable the
machine to recognize the size of the originals automatically.
Options:
AUTO Use this option to allow the machine to recognize the size of the originals being fed
through the document handler.
MANUAL SIZE
INPUT
Use this option to specify the dimensions of the document scanning region when
scanning from the document glass. There are several dimensions that correspond
to common document sizes and orientations.
Select a standard size or use Custom to manually adjust the scanning dimensions.
XEROX COPYCENTRE/WORKCENTRE PRO C2128/C2636/C3545 QUICK REFERENCE GUIDE PAGE 7-13
E
-
M
A
I
L
Resolution
Resolution affects the appearance of the scanned image. The higher the scanning
resolution the better the image quality.
Options:
200X200 Recommended for use with average quality text documents and line art. Does not
produce the best image quality for photos and graphics.
300X300 Recommended for use with high quality text documents, that are destined to pass
through Optical Character Recognition (OCR) applications. Also recommended for
high quality line art or medium quality photos and graphics. This is the default
resolution and the best choice in most cases.
400X400 Recommended for use with high quality photos and graphics. It produces a larger
image file size, but delivers a better image quality.
600X600 Recommended for use with high quality photos and graphics. It produces the
largest image file size, but delivers the best image quality.
LARGEST FILE
(BEST IMAGE
QUALITY)
Very little compression. It produces the largest file size, but delivers the best image
quality.
SMALLER FILE
(BETTER IMAGE
QUALITY)
Some compression. It produces a larger file size, but delivers a better image quality.
SMALLEST FILE
(GOOD IMAGE
QUALITY)
Maximum compression. It produces the smallest file size, but delivers good image
quality.
PAGE 7-14 XEROX COPYCENTRE/WORKCENTRE PRO C2128/C2636/C3545 QUICK REFERENCE GUIDE
E
-
M
A
I
L
OUTPUT FORMAT...
Use this feature to change the Reply To e-mail address and to identify the file format
required for the e-mail scanned image.
Touch any of the top level buttons to select a feature. To view all the options for a
feature, select the feature required. Multiple options can be selected for each e-mail
job if required.
The text next to the feature button, called a Job Review Summary, reflects the
current settings for that feature. A green light indicates that this feature has been
modified from its initial default settings.
Most feature screens include three buttons to confirm or cancel your choices.
The Undo button resets the current screen to the default values that were
displayed when the screen was opened.
The Cancel button resets the screen and returns to the previous screen.
The Save button saves the selections made and returns to the previous screen.
XEROX COPYCENTRE/WORKCENTRE PRO C2128/C2636/C3545 QUICK REFERENCE GUIDE PAGE 7-15
E
-
M
A
I
L
Document Format
Use the Document Format option when the job is to be sent with a different file
format than that set as the template default.
Options:
TIFF Tagged-Image File Format. A graphic file that can be opened in a variety of graphic
software packages across a variety of computer platforms.
MULTI-PAGE TIFF Multi-Page Tagged-Image File Format. One TIFF file containing several pages of
scanned images.
IMAGE ONLY PDF Image Only Portable Document Format. This format can be viewed with a PDF
viewer.
JPEG Joint Photographic Experts Group. A graphic file that can be opened in a variety of
graphic software packages across a variety of computer platforms.
PAGE 7-16 XEROX COPYCENTRE/WORKCENTRE PRO C2128/C2636/C3545 QUICK REFERENCE GUIDE
E
-
M
A
I
L
Reply To
Use the Reply To feature to alter the default address to which replies to an e-mail
job can be sent.
Message Body
Use this feature to edit the default e-mail message. The message body is the text
contained within the e-mail and not the e-mail subject line.
XEROX COPYCENTRE/WORKCENTRE PRO C2128/C2636/C3545 QUICK REFERENCE GUIDE PAGE 7-17
E
-
M
A
I
L
AUTHENTICATION MODE ...
Authentication is a useful network security management tool - limiting, restricting
and monitoring access to the network via the machine. Authentication can be set up
by the System Administrator to restrict access to the features within Scan to E-mail,
Network Scanning and Internet Faxing. Once enabled, it will apply to all three
services.
There are two authentication modes available:
NETWORK
AUTHENTICATION
Requires your network login name and password. If you do not have a network
account on the local network you will not be authenticated using this mode.
GUEST ACCESS Requires a generic passcode that is set up by the System Administrator. You will
need to obtain the passcode from the System Administrator.
Contact your System Administrator for further assistance.
PAGE 7-18 XEROX COPYCENTRE/WORKCENTRE PRO C2128/C2636/C3545 QUICK REFERENCE GUIDE
E
-
M
A
I
L
XEROX COPYCENTRE/WORKCENTRE PRO C2128/C2636/C3545 QUICK REFERENCE GUIDE PAGE 8-1
8 PRINT
Introduction to Print... ................................... 8-2
Printer Driver Features................................. 8-3
PAGE 8-2 XEROX COPYCENTRE/WORKCENTRE PRO C2128/C2636/C3545 QUICK REFERENCE GUIDE
P
R
I
N
T
INTRODUCTION TO PRINT...
When the CopyCentre/WorkCentre Pro is connected to the network, electronic jobs
that require printing can be sent from a workstation directly to the machine.
The CentreWare printer drivers enable printing from a workstation to a CopyCentre/
WorkCentre Pro on a network. The CentreWare drivers contain a variety of feature
options which enable print jobs to be customized.
For further information please refer to the CentreWare Network Services CD
delivered with your CopyCentre/WorkCentre Pro.
XEROX COPYCENTRE/WORKCENTRE PRO C2128/C2636/C3545 QUICK REFERENCE GUIDE PAGE 8-3
P
R
I
N
T
PRINTER DRIVER FEATURES...
There are a number of Printer Drivers available for the CopyCentre/WorkCentre
Pro. The features available will depend on the printer driver being used. The
following descriptions provide an overview of the typical features provided by the
CopyCentre/WorkCentre Pro Printer Drivers.
For information about a specific Printer Driver feature, please refer to the on-line
Help facility provided as part of the Printer Driver software.
Control Options
There are a number of options which appear on all of the printer driver screens:
OK Saves all the new settings and closes the driver or dialog. These new settings
remain in effect until changed.
CANCEL Closes the dialog and returns all settings in the tabs to the values that were in place
before the dialog was opened. Any changes made are lost.
APPLY Saves all the changes made without closing the driver.
DEFAULTS Resets the current tab and all its settings to the system default values. The action
of this button applies only to the current tab. All other tabs remain unchanged.
DEFAULT ALL Resets options to default system values on the Paper Output, Layout, and Image
Options tabs. Other features and tabs may not have specific default settings and will
not be affected by this button.
HELP Select Help in the bottom right of the printer driver screen or [F1] on the PC
keyboard for information on the displayed printer driver screen.
If the tip of the mouse pointer is rested on top of a control, Microsoft Windows will
display a brief Help Tip about that control. If the right mouse button selects a control,
the Help system provides more detailed information.
PAGE 8-4 XEROX COPYCENTRE/WORKCENTRE PRO C2128/C2636/C3545 QUICK REFERENCE GUIDE
P
R
I
N
T
Advanced
This tab can be used to select options such as Number of Copies, Image
Orientation, and Color Correction. Banner sheets and set offsets can also be
requested on this tab.
Paper/Output
This tab can be used to select options such as the Job Type, Paper Type, Covers,
Transparency Separators, 2 Sided Printing, Output Color, and Output Destination.
Stapling and other finishing options can be set on this tab if you have an optional
finisher on your machine. The choices available are based on the options enabled
on the machine. Use the scroll arrows to change the settings. To display the job type
list, use the arrow scroll button next to Normal Print.
Available Job Types:
NORMAL PRINT Displays the print driver screen features.
SECURE PRINT Enables a password to be entered to protect a job. The job will be held in a queue
and not printed until the same password is entered at the CopyCentre/WorkCentre
Pro. To print the job, select the job in the Print Queue and press the Release button.
The Secure Print Login pop-up window prompts a password to be entered to
release and print the job.
SAMPLE SET Enables users to print and proof a single copy of a document before printing the
remaining document sets/copies. The remaining sets are held in the CopyCentre/
WorkCentre Pro print queue until the job is released via the CopyCentre/
WorkCentre Pro control panel.
When using this feature ensure that the Print dialog in the application does not
provide a Collate option. If it does, turn the Collate option OFF in order for the
Sample Set feature to work properly. If Collate is not turned OFF, the application
may submit the entire job as a single document.
DELAYED PRINT Delays processing a job until a later time. After selecting Delayed Print, enter the
time of day the job is to be processed. The job will be placed on hold until the
specified time. The job is then released automatically and placed at the end of the
list of pending jobs in the Print Queue. The job is then formatted and printed as a
normal job.
Image Options
This tab can be used to select an Inverted Image or a Mirrored Image for a
document. This tab also contains features to adjust the Image Quality, Margins, and
to set Reduce/Enlarge values.
XEROX COPYCENTRE/WORKCENTRE PRO C2128/C2636/C3545 QUICK REFERENCE GUIDE PAGE 8-5
P
R
I
N
T
Layout/Watermark
This tab can be used to change the layout of a document and add watermarks. In
addition, documents can be printed 1 Up, 2 Up and so on, up to 16 Up. Booklet
Layout is also available on this tab.
PAGE 8-6 XEROX COPYCENTRE/WORKCENTRE PRO C2128/C2636/C3545 QUICK REFERENCE GUIDE
P
R
I
N
T
XEROX COPYCENTRE/WORKCENTRE PRO C2128/C2636/C3545 QUICK REFERENCE GUIDE PAGE 9-1
9 MAINTENANCE
Customer Replaceable Units... .................... 9-2
Cleaning the Machine... ............................... 9-3
Calibration... ................................................. 9-4
Further Assistance... .................................... 9-5
PAGE 9-2 XEROX COPYCENTRE/WORKCENTRE PRO C2128/C2636/C3545 QUICK REFERENCE GUIDE
M
A
I
N
T
E
N
A
N
C
E
CUSTOMER REPLACEABLE UNITS...
There are several replaceable units on the machine:
Drum Cartridges (4)
Toner (Dry Ink) Cartridges (4)
Fuser Module
Waste Toner Collector
The machine will display a message on the Touch Screen when any of the above
need to be reordered. This message is a warning that the unit is nearing the end of
its life.
Only replace the unit when a message actually instructs you to do so.
CAUTION: Do NOT remove the covers or guards that are fastened with
screws. You cannot maintain or service any of the parts that are behind
these covers and guards. Do NOT attempt any maintenance procedure that
is NOT specifically described in the documentation supplied with your
machine.
To replace a Replaceable Unit, simply follow the detailed instructions contained
within the replacement box.
To find out more information about each replaceable unit please refer to the Training
and Information CD (CD2), contained in the CopyCentre/WorkCentre Pro CD Pack
delivered with your CopyCentre/WorkCentre Pro.
HINT: To place an order for replaceable units or any other Xerox consumables,
please contact your local Xerox Representative giving your Company Name,
product number and the machine serial number.
XEROX COPYCENTRE/WORKCENTRE PRO C2128/C2636/C3545 QUICK REFERENCE GUIDE PAGE 9-3
M
A
I
N
T
E
N
A
N
C
E
CLEANING THE MACHINE...
WARNING:When cleaning the machine do NOT use organic or strong
chemical solvents or aerosol cleaners. Do NOT pour fluids directly onto any
area. Use supplies and cleaning materials only as directed in this
documentation. Keep all cleaning materials out of the reach of children.
1
User Interface
Use a soft, lint-free cloth, lightly dampened with water.
Wipe clean the entire area, including the touch screen.
Remove any residue with a clean cloth or paper towel.
PAGE 9-4 XEROX COPYCENTRE/WORKCENTRE PRO C2128/C2636/C3545 QUICK REFERENCE GUIDE
M
A
I
N
T
E
N
A
N
C
E
CALIBRATION...
Calibration can be performed to correct or adjust image quality problems associated
with printing and copying. The Calibration feature is accessed via the Tools Login
screen.
NOTE: You can open the Tools Login screen by touching the Access button on the
Control Panel. It is not necessary to enter a passcode to access the Calibration
feature.To view the calibration options, press the Enter button on the right side of
the Tools Login screen.
When you select Calibrate Copying, you will have the opportunity to move through
a series of steps to optimize the quality of copied jobs. The machine will print a
calibration pattern for you to place on the platen glass. After the pattern is placed on
the platen glass, the machine will scan the calibration pattern, and automatically
make adjustments as required.
Selecting the Reset Copying Calibration button restores the factory default
calibration settings for copying. Because of environmental variations, default
settings may not optimize copy quality.
When you select Calibrate Printing, you will have the opportunity to move through
a series of steps to optimize the quality of printed jobs. The machine will print two
calibration targets for you to place in the document handler. The machine will scan
the calibration targets, and automatically make adjustments as required. You will be
prompted to evaluate a Before Calibration sample, and an After Calibration sample.
Finally, you will be prompted to Approve or Cancel the adjustments based on the
printed samples.
Selecting the Reset Printing Calibration button restores the factory default
calibration settings for printing. Because of environmental variations, default
settings may not optimize print quality.
XEROX COPYCENTRE/WORKCENTRE PRO C2128/C2636/C3545 QUICK REFERENCE GUIDE PAGE 9-5
M
A
I
N
T
E
N
A
N
C
E
FURTHER ASSISTANCE...
For any additional help visit our customer web site at www.xerox.com or contact
the Xerox Welcome and Support Center quoting the machine serial number.
HINT: The Machine Serial Number can also be found on a metal plate, toward the
back of the machine in Area 1, in the back of the fuser module.
1
Press the Machine Status button on the control panel.
2
The Machine Information screen will be displayed.
Select [Machine Details].
3
The Customer Support Number for the Welcome and Support Center and the
Machine Serial Number for your machine will be displayed.
PAGE 9-6 XEROX COPYCENTRE/WORKCENTRE PRO C2128/C2636/C3545 QUICK REFERENCE GUIDE
M
A
I
N
T
E
N
A
N
C
E
XEROX COPYCENTRE/WORKCENTRE PRO C2128/C2636/C3545 QUICK REFERENCE GUIDE PAGE 10-1
10TROUBLESHOOTING
General ... .................................................. 10-2
Fault Clearance.......................................... 10-3
Xerox Welcome and Support Center... ...... 10-4
Troubleshooting Tips... ............................... 10-5
PAGE 10-2 XEROX COPYCENTRE/WORKCENTRE PRO C2128/C2636/C3545 QUICK REFERENCE GUIDE
T
R
O
U
B
L
E
S
H
O
O
T
I
N
G
GENERAL ...
A variety of situations can affect the quality of your output. For optimal performance,
ensure the following guidelines are followed:
Do not position the CopyCentre/WorkCentre Pro in direct sunlight or near a
heat source such as a radiator.
Avoid sudden changes in the environment surrounding the CopyCentre/
WorkCentre Pro. When a change occurs, allow the CopyCentre/WorkCentre
Pro at least two hours to adjust to its new environment, depending on the
extent of the change.
Follow routine maintenance schedules for cleaning areas such as the
Document Glass and User Interface.
Always set the Edge Guides in the paper trays to the size of the media in the
tray and ensure the screen is displaying the correct size.
Ensure paper clips and paper debris do not contaminate the machine.
XEROX COPYCENTRE/WORKCENTRE PRO C2128/C2636/C3545 QUICK REFERENCE GUIDE PAGE 10-3
T
R
O
U
B
L
E
S
H
O
O
T
I
N
G
FAULT CLEARANCE...
If you are unable to clear the fault, refer to the next section to contact your local
Xerox Welcome and Support Center for assistance.
1
When a fault occurs, a fault screen is displayed which provides recovery
instructions.
Follow these instructions to clear the fault.
NOTE: The jammed sheets will automatically be reprinted.
2
Paper jams
The fault screen will indicate the location of the jam.
Open the doors indicated in the instructions displayed to remove the jammed
paper.
NOTE: Any printed sheets removed will automatically be reprinted once the
paper jam is cleared.
3
Document jams
Remove all the documents from the document handler and document glass as
instructed.
Re-order the documents as at the start of the job and reload. The documents
will be recycled automatically to recover the job.
PAGE 10-4 XEROX COPYCENTRE/WORKCENTRE PRO C2128/C2636/C3545 QUICK REFERENCE GUIDE
T
R
O
U
B
L
E
S
H
O
O
T
I
N
G
XEROX WELCOME AND SUPPORT CENTER...
If a fault cannot be resolved by following the touch screen instructions, check the
Troubleshooting Tips in the next section - they may help to solve the problem
quickly. If the difficulty persists, contact the Xerox Welcome and Support Center.
The Welcome and Support Center will want to know the following information: The
nature of the problem, the Machine Serial number, the fault code (if any) plus the
name and location of your company.
Locating the serial number
NOTE: The serial number can also be found on a metal plate toward the rear of the
machine in Area 1, in the back of the fuser module.
1
Press the Machine Status button on the control panel.
2
The Machine Information screen will be displayed.
Select [Machine Details].
3
The Customer Support Number for the Welcome and Support Center
telephone number and Machine Serial Number for your machine will be
displayed.
XEROX COPYCENTRE/WORKCENTRE PRO C2128/C2636/C3545 QUICK REFERENCE GUIDE PAGE 10-5
T
R
O
U
B
L
E
S
H
O
O
T
I
N
G
TROUBLESHOOTING TIPS...
Power
The machine will not power on:
Check to see that the machine is not in Low Power Mode as indicated by the
green light on the User Interface.
Switch the ON/OFF button to the ON position.
Check to see if the power cord is correctly installed.
Document Handler
Documents will not feed through the Document Handler
Ensure that all staples or paper clips have been removed from the originals.
Ensure the Document Handler is not overloaded. The Document Handler can
hold 50 sheets of 20lb paper. Use Build Job if you have more originals than this.
Check to see if the document set is fully inserted into the Document Handler.
The green light on the Document Handler will light when documents are fully
inserted.
Ensure that the edge guides are adjusted to touch the sides of the originals.
Check for obstructions or paper debris in the Document Handler.
Ensure that the Document Handler cover is closed.
Check that the machine is not in diagnostics mode as indicated by a message
on the User Interface.
Paper Handling
Repeated paper jams or misfeeds
Ensure that the correct paper size is displayed on the Touch Screen.
Remove the stock and reload the tray. Remove the paper, combine the
additional paper with the paper from the tray, turn the paper over, and reload the
tray.
Ensure the paper tray is not filled above the MAX line.
Ensure that the Edge Guides are adjusted to touch the sides of the paper.
Check for obstructions at the paper entrance.
PAGE 10-6 XEROX COPYCENTRE/WORKCENTRE PRO C2128/C2636/C3545 QUICK REFERENCE GUIDE
T
R
O
U
B
L
E
S
H
O
O
T
I
N
GPaper Jams inside the machine
Check the Paper Path for obstructions.
Flip the paper over in the paper tray.
Check the paper tray Edge Guides to see if they are against the edges of the
paper.
Check that the Touch Screen is displaying the correct size for the paper in use.
Load fresh paper.
Repeated Check Tray Messages on the User Interface and the
paper is loaded in the tray
Adjust the edge guides against the stack of paper in the tray.
If the edge guides were not set against the paper stock in the tray when Start
was selected, delete the job in the job queue and begin again.
Paper Curls
Load the paper in the paper trays seam side of the paper up. Load the paper in
the Bypass Tray with the seam side down.
Load non-standard media in the Bypass Tray.
If the paper curls excessively, flip the paper over in the applicable paper tray.
Finisher
The Finisher does not stack the output correctly
Unload the finisher tray frequently.
Do not remove stapled sets while the finisher is compiling.
The Finisher does not staple or staple well
Use less than 50 sheets of paper if they are heavier than 20 lb., 80 gsm.
The maximum number of sheets is 20 when stapling heavyweight paper.
Check the User Interface for a message indicating a need for staples. Replace
the staple cartridge.
The seam refers to the side of a ream of
paper with a split in the wrapping. It may
also be referred to as arrow side first.
XEROX COPYCENTRE/WORKCENTRE PRO C2128/C2636/C3545 QUICK REFERENCE GUIDE PAGE 10-7
T
R
O
U
B
L
E
S
H
O
O
T
I
N
G
Output Quality
Stray marks or black marks from hole punched originals are not
removed
Use the Edge Erase to erase the edge with the drilled holes.
Copy from the document glass with the Document Cover down.
Images are out of sequence or upside down when the Booklet
Creation Feature is used
Ensure that the originals are in the correct sequence.
Feed LEF originals to SEF orientated paper stock.
Enable the display options for Booklet Creation and ensure that the correct
sequence is selected (i.e.Left to Right or Right to Left).
The output is blank
Ensure the originals are loaded either face up in the Document Handler or face
down on the Document Glass.
Streaks, lines, spots, or black, solid, or dotted lines on the prints
Run the job from the Document Glass.
Check the quality of the original. Use Border Erase or Edge Erase to remove
lines from the edges of the document.
Turn on Background Suppression.
Load fresh paper.
Image Loss
When copying a document from a larger paper size to a smaller size, use Auto%
to reduce the image onto the smaller size.
Use reduction i.e., copy at 90% instead of 100%.
Select [Auto Center] and run the job again.
If scanning from the Document Glass, select [Manual Platen Input] and define
the document size. Register the document in the right rear corner and copy with
the cover down.
Blurred images on output
Load fresh paper.
PAGE 10-8 XEROX COPYCENTRE/WORKCENTRE PRO C2128/C2636/C3545 QUICK REFERENCE GUIDE
T
R
O
U
B
L
E
S
H
O
O
T
I
N
G If copying from the Document Glass, check the quality of the originals, set the
input to Manual Size Input, close the cover and try again. Ensure that the original
is entirely flat against the Document Glass.
Missing characters on output
Load fresh paper.
Try using a smoother paper.
Select darken if the original is light or the font is colored.
Gloss variations
Check the quality of the original.
If the original has large areas of solid density, adjust the contrast.
Ghosting
Check the quality of the original.
Clean the Document Glass, if it is being used.
Rotate the original 180 degrees and try the job again.
The machine cannot sense the size of the original on the glass
Select [Original Input] in the Image Adjustment Tab and enter the size.
Rescan the original, leaving the cover down.
Jobs scan but do not print
Some jobs require image processing before printing.
Check the Job Status queue to determine if a job is processing. There may be a
job in the queue with a status of paused. Delete this job if it remains in the state
over 5 minutes.
This may possibly be a result of an incorrect feature combination. The software
may need to be reset. Contact your System Administrator.
Output does not reflect the selections made on the Touch Screen
Press Clear All between jobs.
XEROX COPYCENTRE/WORKCENTRE PRO C2128/C2636/C3545 QUICK REFERENCE GUIDE PAGE 11-1
11 INDEX
Numerics
2-Sided
Copy 35
A
About this Guide 12
Acknowledgment Report
Internet Fax 515
Add File Destination
Network Scanning 617
Added Fax Features
Embedded Fax 414
Additional Resources 14
Advanced Fax Features
Embedded Fax 423
Advanced Tab
Print 84
Authentication Mode
E-mail 717
Internet Fax 517
Network Scanning 618
Server Fax 437
Auto Detect 311
B
Basic Copying 33
Basic Faxing
Embedded Fax 44
Server Fax 427
Booklet Creation
Copy 324
Bound Originals
Copy 318
Embedded Fax 412
Build Job
Copy 329
Embedded Fax 424
C
Calibration 94
Cleaning the Machine 93, 94
Color Balance
Copy 313
Color Options
Copy 310
E-mail 76
Internet Fax 56
Network Scanning 66
Color Shift
Copy 314
Comment Setup
Embedded Fax 422
Control Panel Overview 23
Conventions 12
Copy 32
Paper Supply 38
Cover Letter
Embedded Fax 417
Covers
Copy 327
Customer Replaceable Units 92
D
Delayed Send
Embedded Fax 419
Server Fax 436
Destination Details
Network Scanning 65
PAGE 11-2 XEROX COPYCENTRE/WORKCENTRE PRO C2128/C2636/C3545 QUICK REFERENCE GUIDE
I
N
D
E
XDial Directory Setup
Embedded Fax 427
Dialing Options
Server Fax 428
Dialling Options
Embedded Fax 45
Document Format
E-mail 715
Internet Fax 514
Network Scanning 616
Document Handler
Troubleshooting Tips 105
Document Management Fields
Network Scanning 617
Document Name
Network Scanning 615
E
Edge Erase
Copy 319
E-mail 711
Network Scanning 611
E-mail 72
Entering an Address
E-mail 74
Internet Fax 54
Environmental Choice 114
Environmental Compliance 113
F
Fault Clearance
Troubleshooting 103
Fax 42
Fax Reports
Embedded Fax 420
Fax Sending Features
Embedded Fax 414
Finisher
Troubleshooting Tips 106
Further Assistance 215, 95
G
General 102
I
ICES-003 115
If File Already Exists
Network Scanning 615
Illegal Copying 120
Image Adjustment
Copy 315
E-mail 77
Embedded Fax 49
Internet Fax 57
Network Scanning 67
Image Options Tab
Print 84
Image Quality
Copy 316
E-mail 78
Embedded Fax 410
Internet Fax 58
Network Scanning 68
Server Fax 433
Image Shift
Copy 321
Internet Fax 52
Invert Image
Copy 326
J
Job Assembly
Copy 328
L
Layout/Watermark Tab
Print 85
Loading Paper 25
Locating the Serial Number 104
Logging On / Off 214
M
Machine Features Overview 15
Machine Overview 22
Mailboxes
Embedded Fax 421
Making Copies 26
Message Body
E-mail 716
Internet Fax 516
More Fax Features
Server Fax 432
Multiple-Up 325
Multi-up
XEROX COPYCENTRE/WORKCENTRE PRO C2128/C2636/C3545 QUICK REFERENCE GUIDE PAGE 11-3
I
N
D
E
X Copy 325
N
Network Scanning 63
O
Original Input
Copy 320
E-mail 712
Embedded Fax 411
Internet Fax 512
Network Scanning 612
Server Fax 435
Original Type
Copy 317
E-mail 79
Embedded Fax 413
Internet Fax 59
Network Scanning 69
Server Fax 434
Output
Copy 34
Output Color
Copy 311
E-mail 76
Internet Fax 56
Network Scanning 66
Output Format
Copy 322
E-mail 714
Internet Fax 513
Network Scanning 614
Output Quality
Troubleshooting Tips 107
P
Paper Handling
Troubleshooting Tips 105
Paper Supply
Copy 38
Paper/Output Tab
Print 84
Polling
Embedded Fax 425
Power
Troubleshooting Tips 105
Power On or Off 24
Preset Color Options
Copy 312
Print 82
Printer Driver Control Options 83
Printer Driver Features 83
Printing from a PC 212
Printing with Internet Services 213
R
Reduce/Enlarge
Copy 36
Reduce/Split
Embedded Fax 416
Refresh Destinations
Network Scanning 618
Regulatory Information 115
Repeat Image 325
Reply To
E-mail 716
Internet Fax 515
Repositories
Network Scanning 64
Resolution
E-mail 713
Embedded Fax 47
Internet Fax 511
Network Scanning 613
Server Fax 430
S
Safety 18
Safety Notes 19
Sample Set
Copy 331
Scan 62
Scanning a Document 210
Scanning Resources
Network Scanning 62
Send
E-mail 73
Internet Fax 53
Sending a Server Fax 28
Sending an E-mail 211
Sending an Embedded Fax 27
Sending an Internet Fax 29
Sharpness/Saturation
PAGE 11-4 XEROX COPYCENTRE/WORKCENTRE PRO C2128/C2636/C3545 QUICK REFERENCE GUIDE
I
N
D
E
XCopy 313
Sides Scanned
E-mail 710
Embedded Fax 48
Internet Fax 510
Network Scanning 610
Server Fax 431
Single Color 311
Starting Rate
Embedded Fax 418
Stored Programming
Copy 332
T
Template Destinations
Network Scanning 65
Template Overview
Network Scanning 64
Transmission Options
Embedded Fax 415
Transparencies
Copy 323
Troubleshooting 102
Troubleshooting Tips 105
W
Welcome 12
Workstation Features Overview 17
X
Xerox Welcome and Support Center 104
701P41734
September 2004
Xerox Corporation
Global Knowledge and Language Services
780 Salt Road
Webster, New York 14580
Вам также может понравиться
- The Subtle Art of Not Giving a F*ck: A Counterintuitive Approach to Living a Good LifeОт EverandThe Subtle Art of Not Giving a F*ck: A Counterintuitive Approach to Living a Good LifeРейтинг: 4 из 5 звезд4/5 (5794)
- Xerox Workcentre 5632/5638/5645/5655/5665/5675/5687 Multifunction Systems Security TargetДокумент89 страницXerox Workcentre 5632/5638/5645/5655/5665/5675/5687 Multifunction Systems Security TargetSunny SinghОценок пока нет
- Quick Use Guide: Workcentre 7132Документ32 страницыQuick Use Guide: Workcentre 7132Sunny SinghОценок пока нет
- dc550 PDFДокумент2 страницыdc550 PDFSunny SinghОценок пока нет
- Compudirect, Inc.: This Document Was Provided byДокумент36 страницCompudirect, Inc.: This Document Was Provided bySunny SinghОценок пока нет
- Cs3035 PM ListДокумент15 страницCs3035 PM ListSunny SinghОценок пока нет
- Advanced User'S Guide: MFC-J430W MFC-J432WДокумент40 страницAdvanced User'S Guide: MFC-J430W MFC-J432WSunny SinghОценок пока нет
- Spare Parts List: Figure B-1 Upper Cover AssyДокумент11 страницSpare Parts List: Figure B-1 Upper Cover AssySunny SinghОценок пока нет
- MFX 1930Документ6 страницMFX 1930Sunny SinghОценок пока нет
- Brother 190 SM 04Документ19 страницBrother 190 SM 04Sunny SinghОценок пока нет
- Dell Proxm PRNTG User's Guide2 en UsДокумент11 страницDell Proxm PRNTG User's Guide2 en UsSunny SinghОценок пока нет
- Dell Proxm PRNTG User's Guide en UsДокумент40 страницDell Proxm PRNTG User's Guide en UsSunny SinghОценок пока нет
- Dell-Mfp1125 User's Guide En-UsДокумент111 страницDell-Mfp1125 User's Guide En-UsSunny SinghОценок пока нет
- Out-Of - The - Box Thinking Out-Of - The - Box.: Copy Print Fax ScanДокумент6 страницOut-Of - The - Box Thinking Out-Of - The - Box.: Copy Print Fax ScanSunny SinghОценок пока нет
- Sharp Ar 700 BrochureДокумент13 страницSharp Ar 700 BrochureSunny SinghОценок пока нет
- Canon Ir 2420,2422Документ8 страницCanon Ir 2420,2422Sunny SinghОценок пока нет
- Hidden Figures: The American Dream and the Untold Story of the Black Women Mathematicians Who Helped Win the Space RaceОт EverandHidden Figures: The American Dream and the Untold Story of the Black Women Mathematicians Who Helped Win the Space RaceРейтинг: 4 из 5 звезд4/5 (895)
- The Yellow House: A Memoir (2019 National Book Award Winner)От EverandThe Yellow House: A Memoir (2019 National Book Award Winner)Рейтинг: 4 из 5 звезд4/5 (98)
- The Little Book of Hygge: Danish Secrets to Happy LivingОт EverandThe Little Book of Hygge: Danish Secrets to Happy LivingРейтинг: 3.5 из 5 звезд3.5/5 (400)
- The Emperor of All Maladies: A Biography of CancerОт EverandThe Emperor of All Maladies: A Biography of CancerРейтинг: 4.5 из 5 звезд4.5/5 (271)
- Never Split the Difference: Negotiating As If Your Life Depended On ItОт EverandNever Split the Difference: Negotiating As If Your Life Depended On ItРейтинг: 4.5 из 5 звезд4.5/5 (838)
- The World Is Flat 3.0: A Brief History of the Twenty-first CenturyОт EverandThe World Is Flat 3.0: A Brief History of the Twenty-first CenturyРейтинг: 3.5 из 5 звезд3.5/5 (2259)
- Elon Musk: Tesla, SpaceX, and the Quest for a Fantastic FutureОт EverandElon Musk: Tesla, SpaceX, and the Quest for a Fantastic FutureРейтинг: 4.5 из 5 звезд4.5/5 (474)
- A Heartbreaking Work Of Staggering Genius: A Memoir Based on a True StoryОт EverandA Heartbreaking Work Of Staggering Genius: A Memoir Based on a True StoryРейтинг: 3.5 из 5 звезд3.5/5 (231)
- Team of Rivals: The Political Genius of Abraham LincolnОт EverandTeam of Rivals: The Political Genius of Abraham LincolnРейтинг: 4.5 из 5 звезд4.5/5 (234)
- Devil in the Grove: Thurgood Marshall, the Groveland Boys, and the Dawn of a New AmericaОт EverandDevil in the Grove: Thurgood Marshall, the Groveland Boys, and the Dawn of a New AmericaРейтинг: 4.5 из 5 звезд4.5/5 (266)
- The Hard Thing About Hard Things: Building a Business When There Are No Easy AnswersОт EverandThe Hard Thing About Hard Things: Building a Business When There Are No Easy AnswersРейтинг: 4.5 из 5 звезд4.5/5 (345)
- The Unwinding: An Inner History of the New AmericaОт EverandThe Unwinding: An Inner History of the New AmericaРейтинг: 4 из 5 звезд4/5 (45)
- The Gifts of Imperfection: Let Go of Who You Think You're Supposed to Be and Embrace Who You AreОт EverandThe Gifts of Imperfection: Let Go of Who You Think You're Supposed to Be and Embrace Who You AreРейтинг: 4 из 5 звезд4/5 (1090)
- The Sympathizer: A Novel (Pulitzer Prize for Fiction)От EverandThe Sympathizer: A Novel (Pulitzer Prize for Fiction)Рейтинг: 4.5 из 5 звезд4.5/5 (121)
- Simulation Software and Engineering Expertise: A Marriage of NecessityДокумент10 страницSimulation Software and Engineering Expertise: A Marriage of NecessityIvana Esilda Velasco IllescasОценок пока нет
- Development of An Android-Based Visual ImplementatДокумент8 страницDevelopment of An Android-Based Visual ImplementatChidera EkeuhieОценок пока нет
- Case Study NasariaДокумент20 страницCase Study NasariaHarsh SinhaОценок пока нет
- Pert ChartДокумент20 страницPert Chartshweta bhilawadiОценок пока нет
- Bangalore It Companies Directory PDFДокумент168 страницBangalore It Companies Directory PDFdeepakraj2005Оценок пока нет
- Mobile Phones Read The Following Text:: Source: Newsweek, May 1999Документ3 страницыMobile Phones Read The Following Text:: Source: Newsweek, May 1999Stiven Giraldo VillegasОценок пока нет
- Extra PolarДокумент4 страницыExtra Polarraimari brachoОценок пока нет
- CareerCentre Resume and Cover Letter Toolkit - UofTДокумент32 страницыCareerCentre Resume and Cover Letter Toolkit - UofTMallikaShakyaОценок пока нет
- Ac-Aud 3Документ10 страницAc-Aud 3Mark Anthony TibuleОценок пока нет
- Fully Automated 3D Colon Segmentation and Volume Rendering in Virtual RealityДокумент9 страницFully Automated 3D Colon Segmentation and Volume Rendering in Virtual RealityJamil Al-idrusОценок пока нет
- Science Class 6 Chapter 12 Ques AnswerДокумент2 страницыScience Class 6 Chapter 12 Ques Answerwonders of danceОценок пока нет
- IET Academic Accreditation BrochureДокумент12 страницIET Academic Accreditation BrochureNash PillayОценок пока нет
- GIS SPDSS FinalДокумент11 страницGIS SPDSS FinalsrverngpОценок пока нет
- Zero Cross90003138AДокумент11 страницZero Cross90003138AJeremiasPereiraОценок пока нет
- Differences Between Shunt Reactor and Power TransformerДокумент4 страницыDifferences Between Shunt Reactor and Power TransformerUalahMakjanОценок пока нет
- IT8711-FOSS and Cloud Computing Lab Manual ValliammaiДокумент128 страницIT8711-FOSS and Cloud Computing Lab Manual ValliammaihariniОценок пока нет
- Digital Circuit Design TrendsДокумент5 страницDigital Circuit Design TrendsnagarajuОценок пока нет
- Safety Manual (B-80687EN 10)Документ35 страницSafety Manual (B-80687EN 10)Jander Luiz TomaziОценок пока нет
- The COBIT 5 Processes Are Split Into Governance and ManagementДокумент8 страницThe COBIT 5 Processes Are Split Into Governance and ManagementdevmasterОценок пока нет
- Smart Water Vending Machine: A.DIVYA (17S11A0469) V.MAHESH (17S11A0474) A.AMITH (17S11A0468) Mr.J.I.ChakravarthyДокумент28 страницSmart Water Vending Machine: A.DIVYA (17S11A0469) V.MAHESH (17S11A0474) A.AMITH (17S11A0468) Mr.J.I.ChakravarthyDivya AdusumalliОценок пока нет
- It 14Документ3 страницыIt 14Izza WrapОценок пока нет
- New CVДокумент3 страницыNew CVDhiraj ShindeОценок пока нет
- HTML FormДокумент5 страницHTML Formshivam ashishОценок пока нет
- Lab ManualДокумент10 страницLab ManualtheОценок пока нет
- 1327 Brochure LPKF Protomats S Series enДокумент8 страниц1327 Brochure LPKF Protomats S Series enAlexОценок пока нет
- SPNGN1101S01L01Документ23 страницыSPNGN1101S01L01Rebecca OwensОценок пока нет
- Handeling Telephone CallsДокумент11 страницHandeling Telephone CallsMuzamil YousafОценок пока нет
- ICMR - Reproducible AI in Medicine and HealthДокумент9 страницICMR - Reproducible AI in Medicine and Healthvignesh16vlsiОценок пока нет
- ENG DS OSA Series Relay Data Sheet E 0411Документ3 страницыENG DS OSA Series Relay Data Sheet E 0411Klisman Rafael Santi RamosОценок пока нет
- Guide To Computer Forensics InvestigationДокумент65 страницGuide To Computer Forensics InvestigationAnthony WilsonОценок пока нет