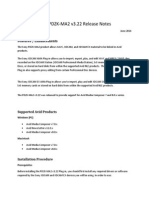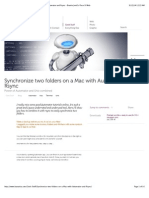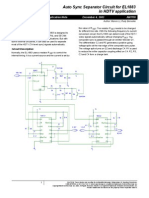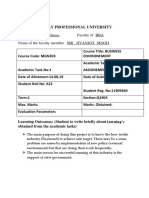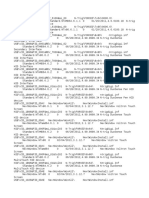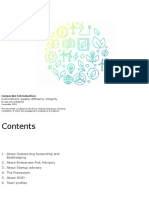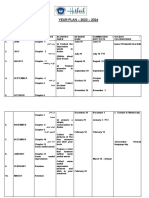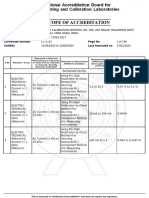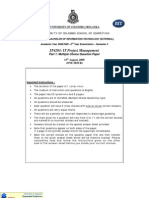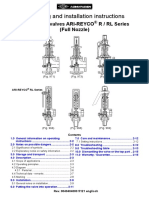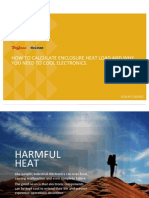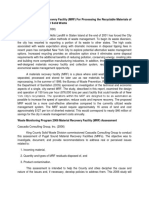Академический Документы
Профессиональный Документы
Культура Документы
ContentBrowser Installation Guide en
Загружено:
Azmi PlgИсходное описание:
Оригинальное название
Авторское право
Доступные форматы
Поделиться этим документом
Поделиться или встроить документ
Этот документ был вам полезен?
Это неприемлемый материал?
Пожаловаться на этот документАвторское право:
Доступные форматы
ContentBrowser Installation Guide en
Загружено:
Azmi PlgАвторское право:
Доступные форматы
Content Browser
Installation Guide
Before operating the software, please read this manual thoroughly
and retain it for future reference.
4-439-372-12 (1)
2012 Sony Corporation
NOTICE TO USERS
Documentation 2012 Sony Corporation
All rights reserved. This manual or the software described
herein, in whole or in part, may not be reproduced,
translated or reduced to any machine readable form
without prior written approval from Sony Corporation.
SONY CORPORATION PROVIDES NO WARRANTY
WITH REGARD TO THIS MANUAL, THE
SOFTWARE OR OTHER INFORMATION
CONTAINED HEREIN AND HEREBY EXPRESSLY
DISCLAIMS ANY IMPLIED WARRANTIES OF
MERCHANTABILITY OR FITNESS FOR ANY
PARTICULAR PURPOSE WITH REGARD TO THIS
MANUAL, THE SOFTWARE OR SUCH OTHER
INFORMATION. IN NO EVENT SHALL SONY
CORPORATION BE LIABLE FOR ANY
INCIDENTAL, CONSEQUENTIAL OR SPECIAL
DAMAGES, WHETHER BASED ON TORT,
CONTRACT, OR OTHERWISE, ARISING OUT OF OR
IN CONNECTION WITH THIS MANUAL, THE
SOFTWARE OR OTHER INFORMATION
CONTAINED HEREIN OR THE USE THEREOF.
Sony Corporation reserves the right to make any
modification to this manual or the information contained
herein at any time without notice.
The software described herein may also be governed by
the terms of a separate user license agreement.
Registered Trademarks
Microsoft, Windows, Windows Vista, Windows Media,
and DirectX are registered trademarks of Microsoft
Corporation in the United States and other countries.
Intel, Intel Core and Pentium are trademarks or
registered trademarks of Intel Corporation or its
subsidiaries in the United States and other countries.
Mac OS, Safari, and Final Cut Pro are trademarks of
Apple Inc., registered in the U.S. and other countries.
MainConcept is a trademark of MainConcept GmbH or
its subsidiaries.
Blu-ray Disc and associated logos are trademarks of the
Blu-ray Disc Association.
Dolby and the double-D symbol are registered
trademarks of Dolby Laboratories.
All product names and brand names are registered
trademarks or trademarks of their respective owners.
Table of Contents 3
Table of Contents
Installing on Windows
Introduction...................................................................................... 5
Purpose of this manual .......................................................................... 5
Precautions when using XDCAM devices ............................................ 5
Precautions when using NXCAM devices ............................................ 5
Overview........................................................................................... 5
Hardware and software requirements.................................................... 6
Installing the Drivers ....................................................................... 6
Installation............................................................................................. 6
Confirming the driver version ............................................................... 7
Installing Content Browser ............................................................. 7
Installation............................................................................................. 7
Launching and Exiting the Application ......................................... 8
Launching the application ..................................................................... 8
Exiting the application........................................................................... 8
Media Operations............................................................................. 9
Handling Professional Disc files ........................................................... 9
Handling memory card files ................................................................ 10
Installing on Mac OS
Introduction.................................................................................... 11
Purpose of this manual ........................................................................ 11
Notation for special keys..................................................................... 11
Precautions when using XDCAM devices .......................................... 11
Precautions when using NXCAM devices .......................................... 11
Overview......................................................................................... 12
Hardware and software requirements.................................................. 12
Installing the Drivers ..................................................................... 12
Installation........................................................................................... 13
Confirming the driver version ............................................................. 13
Installing Content Browser ........................................................... 13
Installation........................................................................................... 13
Launching and Exiting the Application ....................................... 15
Launching the application ................................................................... 15
Exiting the application......................................................................... 15
Media Operations........................................................................... 15
4 Table of Contents
Handling Professional Disc files ......................................................... 15
Handling memory card files ................................................................ 16
Retail Option Functions
Introduction.................................................................................... 17
Overview......................................................................................... 17
Obtaining a Serial Number............................................................ 19
Advanced Pack.................................................................................... 19
NXCAM Activation Pack ................................................................... 19
Registering a Serial Number......................................................... 19
5 Introduction / Overview
I
n
s
t
a
l
l
i
n
g
o
n
W
i
n
d
o
w
s
Introduction
Purpose of this manual
This section describes how to install Content Browser for
use in Microsoft Windows. It assumes that readers have a
basic familiarity with Microsoft Windows.
For details on operating this software, refer to the online
help that is installed with this software or the Users Guide
(PDF).
Precautions when using XDCAM
devices
This software cannot access an XDCAM device while
another XDCAM-compatible application is accessing
that device.
While running this software, if it becomes necessary to
connect/disconnect the IEEE1394 cable or power on/off
the XDCAM device, always do such operations after
you exit this software.
Precautions when using NXCAM
devices
The NXCAM Activation Pack retail option is required
when using files recorded using NXCAM devices.
See Retail Option Functions (page 17) for more
information.
Overview
Content Browser allows you to work with clips and clip
lists created with XDCAM EX/XDCAM/NXCAM
devices.
This software allows you to play back and confirm the
content of clips and clip lists stored on media or hard disc,
such as SxS memory cards and Professional Discs, while
also allowing you to copy the clips between media, and
move, delete, and otherwise organize these clips.
This software supports the following clip formats.
a) Referred to in this manual as DV-AVI clips or DV-AVI files.
b) Some functions are not supported.
c) Referred to in this manual as MPEG-2 SD clips or MPEG-2 SD files.
An SxS memory card that contains HQ 1440 clips or
DV-AVI clips is not recognized as usable media by the
PMW-EX1/EX3/EX30.
Installing on
Windows
Clip File format Extension
XDCAM EX format
compatible clips
MP4 MP4
DV-AVI Type2
a) b)
AVI
XDCAM format clips
MXF
b)
MXF
NXCAM format clips AVCHD MTS, M2TS
MPEG-2 PS
b) c)
MPG, MPEG
Note
6 Installing the Drivers
I
n
s
t
a
l
l
i
n
g
o
n
W
i
n
d
o
w
s
Hardware and software
requirements
Install this application on a computer meeting the
following hardware and software requirements.
a) When playing clips.
b) When creating WMV files from proxy AV data, based on a clip list.
Refer to the ReadMe file for XDCAM/NXCAM device
versions supported by this application.
Software for displaying the Help
The Help for this software is displayed in a Web browser
on the computer.
Recommended browsers: Internet Explorer and
Firefox
Set one of the above browsers as the default program
before displaying the Help.
Installing the Drivers
To access files recorded using XDCAM devices on
Professional Disc or SxS Memory Card from a computer
and to use the video material in Content Browser or
nonlinear editing software, drivers must be installed for
each supported media.
Before using this software, download the following drivers
from the Sony professional products web site.
To use Professional Discs inserted in an
IEEE1394-connected XDCAM device:
FAM Driver
To use Professional Discs inserted in an XDCAM
drive: XDCAM Drive Software
To use SxS memory cards inserted in an
ExpressCard slot: SxS Device Driver
To use SxS memory cards in UDF format:
SxS Device Driver and SxS UDF Driver
(Be sure to install the SxS Device Driver first.)
To use an Optical Disc Archive Drive Unit:
Optical Disc Archive Software
Sony Professional products web site homepage:
U.S.A.: http://pro.sony.com
Canada: http://www.sonybiz.ca
Latin America: http://sonypro-latin.com
Europe, Middle East and Africa:
http://www.pro.sony.eu
Japan: http://www.sonybsc.com
Asia Pacific: http://pro.sony-asia.com
Korea: http://bp.sony.co.kr
China: http://pro.sony.com.cn
Driver installation is not required if using files recorded on
NXCAM devices.
Installation
For details on installing FAM Driver, SxS Device Driver,
and SxS UDF Driver, follow the directions on the Sony
Professional products and services site and the installer on-
screen instructions.
For details on installing the XDCAM Drive Software, refer
to the operating instructions for the XDCAM drive.
For details on installing Optical Disc Archive Software,
refer to the Optical Disc Archive System Manual.
Item Description
OS Microsoft Windows Vista SP2 or later (32-bit
version or 64-bit version), or Microsoft Windows
7 SP1 or later (32-bit version or 64-bit version)
CPU To play 1080/50p and 1080/60p AVCHD clips,
1080/50i and 1080/60i 3D clips: Intel Core i3
Processor 2.93 GHz or later is recommended.
To play other AVCHD clips: Intel Core 2 Duo
Processor 3.0 GHz or later is recommended.
To play other formats: Intel Core 2 Duo
Processor 2.0 GHz or later is recommended.
Memory 2 GB or more recommended
Display Resolution: 1024 768 pixels or better
Audio Audio playback function
Other Windows Media Player 11 or later
a)
DirectX 9.0 or later
b)
Note
7 Installing Content Browser
I
n
s
t
a
l
l
i
n
g
o
n
W
i
n
d
o
w
s
Confirming the driver version
If a driver is already installed on your computer, confirm
that the following version of the driver or later is installed.
You can find the latest versions of drivers on the XDCAM
website.
FAM Driver: Ver. 2.3.0 or later
XDCAM Drive Software: Ver. 3.4.0 or later
SxS Device Driver: Ver. 1.1.0.0 or later
SxS UDF Driver: Ver. 2.1.0 or later
Optical Disc Archive Software: Ver. 1.0.0 or later
To confirm the FAM Driver, SxS Device
Driver, and SxS UDF Driver versions
Confirm the driver versions as follows from the Control
Panel. The drivers are displayed under the following
names in the Control Panel.
FAM Driver: ProDisc
SxS Device Driver: SxS Device Driver
SxS UDF Driver: Sony SxS UDF Driver
For Windows Vista
1 Select [Programs] > [Programs and Features] in the
Control Panel, right click the header area where
[Name] and [Publisher] are displayed, and select
[More].
2 Select the [Version] check box in the [Choose Details]
dialog, and click [OK].
A version column appears allowing you to confirm the
version.
For Windows 7
Open [Programs and Features] in the Control Panel to
confirm the driver version.
If your computer is equipped with a built-in ExpressCard
slot, the SxS Device Driver may not appear. In such cases,
obtain the latest driver using Windows Update.
To confirm the XDCAM Drive Software
version
Use the XDCAM Drive Software utility software to
confirm the software version.
Installing Content
Browser
If XDCAM Browser is installed
You can upgrade to Content Browser if XDCAM Browser
is installed. Upgrading to Content Browser will
automatically uninstall XDCAM Browser.
If the MainConcept plug-in software is installed
Purchase or update to the full function version of
MainConcept Conversion Pack at the MainConcept
website. You can access the MainConcept website by
selecting [About MainConcept Conversion Pack...] in the
[Help] menu, and then clicking the URL in the dialog box
that appears.
If you purchased the full function version of MainConcept
Conversion Pack for use with XDCAM Browser version
2.0 or earlier and then upgraded to the Content Browser
version, you must download the plug-in software update
that supports Content Browser.
For details, visit the MainConcept website.
Installation
1 Double-click ContentBrowser.exe file downloaded
from the web site.
The setup wizard appears.
2 Click the [Next] button in the setup wizard.
A license agreement screen appears.
Note
Note
8 Launching and Exiting the Application
I
n
s
t
a
l
l
i
n
g
o
n
W
i
n
d
o
w
s
3 Click the [Accept] button, and then click the [Next]
button.
The following screen appears.
4 Change the settings as required, and then click the
[Next] button.
To change the installation destination
Click the [Browse...] button and select the folder in the
dialog that appears.
Complete the installation by following the instructions
on the screen.
The following screen appears when the installation
finishes.
5 Click the [Finish] button to close the dialog.
To uninstall the application
Select Add or Remove Programs in the Windows Control
Panel, and then select and delete [Content Browser] from
the list of installed programs.
Uninstalling the application also uninstalls the
MainConcept plug-in software at the same time.
Launching and Exiting
the Application
See Installing Content Browser (page 7) for more
information about how to install the application.
Launching the application
Double-click the shortcut icon on the desktop.
It is not possible to launch more than one instance of this
application at one time.
Exiting the application
Do one of the following.
Select [Exit] from the [File] menu.
Click the button in the upper right of the operating
window.
Do not power off the computer while a file operation is still
underway. Files may be corrupted. Wait until the operation
finishes, or cancel the operation, before powering off.
Note
Note
Note
9 Media Operations
I
n
s
t
a
l
l
i
n
g
o
n
W
i
n
d
o
w
s
Media Operations
Handling Professional Disc files
When using an IEEE1394-connected
device
When a Professional Disc device is connected via
IEEE1394 to a computer on which the FAM Driver is
installed, you can handle files using File Access Mode
(FAM). You can handle the files stored on the Professional
Disc device as you would files stored on a local drive or a
network computer.
This software does not support stream mode connections
for IEEE1394.
For details on use other than in FAM, refer to the
operating instructions for the supported device or editing
software.
For details on switching devices to FAM mode
(displayed on the device as PC REMOTE) or
information on device limitations, refer to the operating
instructions for each device.
When a device is connected using FAM for the first time,
the [Found New Hardware Wizard] dialog appears. In
such cases, select [Install the software automatically] to
perform installation. Click [Finish] when the software
installation finishes.
When using an XDCAM drive
When an XDCAM drive is connected via USB to a
computer on which the XDCAM Drive Software is
installed, you can handle files stored on the Professional
Disc as you would files from a FAM-connected device.
Limitations and restrictions
With the exception of the EJECT button, the control
panel of the connected device is disabled.
If you turn off power to a FAM-connected device or
XDCAM drive while data transfer is in progress, the data
will be damaged.
Some operations may be disabled depending on the file
type.
Ending Professional Disc operations
If storage media has been mounted, remove it by pressing
the devices EJECT button or by selecting eject from the
computers context menu. If any files on the storage media
are in use by applications, you may not be able to remove
the media in this manner. In such cases, remove the disc
from the application, or terminate the application and then
remove the media.
When you are finished with operations, perform the
procedure for safely removing devices from your
computer before removing the device. Do not disconnect
the device until the removal process is complete.
To remove an IEEE1394-connected device
For Windows Vista:
1 Double-click the [Safely Remove Hardware] icon on
the computers taskbar.
The [Safely Remove Hardware] dialog appears.
2 Select the device you want to remove, and click [Stop].
The [Stop a Hardware device] dialog appears.
3 Select the device you want to remove, and click [OK].
The This device can now be safely removed from the
computer message appears.
When the operation is complete, disconnect the IEEE1394
cable if necessary.
For Windows 7:
Click the [Safely Remove Hardware] icon on the
computers taskbar, and select [SonyXDCAM_device
name] > [Remove disc name].
If a disc name is not configured, XDCAM is displayed.
When the operation is complete, disconnect the IEEE1394
cable if necessary.
To remove an XDCAM drive
1 Click the [Safely Remove Hardware] icon on the
computers taskbar.
2 Select the XDCAM drive you want to remove from the
menu that appears.
3 When a message indicating that the card can be safely
removed appears, disconnect the USB cable.
Notes
10 Media Operations
I
n
s
t
a
l
l
i
n
g
o
n
W
i
n
d
o
w
s
Handling memory card files
You can access and use files on SxS memory cards,
memory sticks, SD cards, and built-in memory of devices
connected using the following methods.
Computer memory card slot (includes ExpressCard
slots)
Card readers/writers connected to the computer via USB
XDCAMEX/XDCAM/NXCAM devices connected to
the computer via USB
Information recorded for materials stored on memory
cards or built-in memory may span multiple files and
folders. Content Browser allows you to handle this
information and file directories easily, without worrying
about structure. However, if you use Windows Explorer to
perform operations such as copying clips, the information
stored with the clip may not be retained. To prevent such
occurrences, we recommend performing file operations
using supported applications.
For details on switching operation modes or information
on device limitations, refer to the operating instructions for
each device.
Limitations and restrictions
Do not perform the following operations while the
computer is accessing memory cards or built-in memory.
Turn ON/OFF the XDCAMEX/XDCAM/NXCAM
device or memory card reader/writer
Remove or insert memory cards
Disconnect or connect USB cables
Change the setting of the write protect switch on
memory cards
Ending memory card operations
When using a card inserted in a memory card slot
When you are finished with operations, perform the
procedure for safely removing devices from your
computer before removing the device. Do not remove the
card until the process is complete.
1 Click the [Safely Remove Hardware] icon on the
computers taskbar.
2 Select the device you want to remove from the menu
that appears.
3 When a message indicating that the card can be safely
removed appears, remove the card.
When using an XDCAM/NXCAM device or
memory card reader/writer connected by USB
1 Click the [Safely Remove Hardware] icon in the
computers taskbar.
2 Select the device or memory card reader/writer to be
removed from the menu that appears.
3 When a message indicating that the device can be
safely removed appears, unplug the USB cable.
When removing a memory card, always make sure that the
access lamp is out.
Note
11 Introduction
I
n
s
t
a
l
l
i
n
g
o
n
M
a
c
O
S
Introduction
Purpose of this manual
This section describes how to install Content Browser for
use in Mac OS. It assumes that readers have a basic
familiarity with Mac OS.
For details on operating this software, refer to the Users
Guide (PDF).
Notation for special keys
This manual uses the following notation to indicate special
keys.
Precautions when using XDCAM
devices
This software cannot access an XDCAM device while
another XDCAM-compatible application (XDCAM
Transfer) is accessing that device.
While running this software, if it becomes necessary to
connect/disconnect the IEEE1394 cable or power on/off
the XDCAM device, always do such operations after
you exit this software.
Precautions when using NXCAM
devices
The NXCAM Activation Pack retail option is required
when using files recorded using NXCAM devices.
See Retail Option Functions (page 17) for more
information.
Installing on
Mac OS
Symbol Notation in this manual
Command
Shift
Option
Control
Return
12 Overview / Installing the Drivers
I
n
s
t
a
l
l
i
n
g
o
n
M
a
c
O
S
Overview
Content Browser allows you to work with clips and clip
lists created with XDCAM EX/XDCAM/NXCAM
devices.
This software allows you to play back and confirm the
content of clips and clip lists stored on media or hard disc,
such as SxS memory cards and Professional Discs, while
also allowing you to copy the clips between media, and
move, delete, and otherwise organize these clips.
This software supports the following clip formats.
a) Referred to in this manual as DV-AVI clips or DV-AVI files.
b) Some functions are not supported.
c) Referred to in this manual as MPEG-2 SD clips or MPEG-2 SD files.
An SxS memory card that contains HQ 1440 clips or DV-
AVI clips is not recognized as usable media by the PMW-
EX1/EX3/EX30.
Hardware and software requirements
Install this application on a computer meeting the
following hardware and software requirements.
a) When viewing or printing exported clip information.
b) When using functions that import clips from this software into Final Cut
Pro. Select which version you are using in the environment settings. Final
Cut Pro X is selected under default settings.
Refer to the ReadMe file for XDCAM/NXCAM device
versions supported by this application.
Installing the Drivers
To access files recorded using XDCAM devices on
Professional Disc or SxS Memory Card from a computer
and to use the video material in Content Browser or
nonlinear editing software, drivers must be installed for
each supported media.
Before using this software, download the following drivers
from the Sony professional products web site.
To use Professional Discs inserted in an
IEEE1394-connected XDCAM device:
FAM Driver
To use Professional Discs inserted in an XDCAM
drive: XDCAM Drive Software
To use SxS memory cards inserted in an
ExpressCard slot: SxS Device Driver
To use SxS memory cards in UDF format:
SxS Device Driver and SxS UDF Driver
(Be sure to install the SxS Device Driver first.)
Sony Professional products web site homepage:
U.S.A.: http://pro.sony.com
Canada: http://www.sonybiz.ca
Latin America: http://sonypro-latin.com
Europe, Middle East and Africa:
http://www.pro.sony.eu
Japan: http://www.sonybsc.com
Asia Pacific: http://pro.sony-asia.com
Korea: http://bp.sony.co.kr
China: http://pro.sony.com.cn
Driver installation is not required if using files recorded
on NXCAM devices.
SxS UDF Driver Ver. 1.0.1 or later must be installed to
use Content Browsers FAT formatting function for SxS
memory cards. When using FAT-formatted SxS
memory cards exclusively, the above driver must also be
installed to use the operating life display function for
SxS-1 memory cards.
Clip File format Extension
XDCAM EX format
compatible clips
MP4 MP4
DV-AVI Type2
a) b)
AVI
XDCAM format clips
MXF
b)
MXF
NXCAM format clips AVCHD MTS, M2TS
MPEG-2 PS
b) c)
MPG, MPEG
Note
Item Description
OS Mac OS X 10.7.3 or later, or Mac OS X 10.8 or
later
CPU To play 1080/50p and 1080/60p AVCHD clips,
1080/50i and 1080/60i 3D clips: Intel Core i3
Processor 2.93 GHz or later is recommended.
To play other AVCHD clips: Intel Core 2 Duo
Processor 3.0 GHz or later is recommended.
To play other formats: Intel Core 2 Duo
Processor 2.4 GHz or later is recommended.
Memory 2 GB or more recommended
Other Safari 4.0.2 or later
a)
; Final Cut Pro 7 or Final
Cut Pro X
b)
Note
13 Installing Content Browser
I
n
s
t
a
l
l
i
n
g
o
n
M
a
c
O
S
Installation
For details on installing FAM Driver, SxS Device Driver,
and SxS UDF Driver, follow the directions on the Sony
Professional products and services site and the installer on-
screen instructions.
For details on installing the XDCAM Drive Software, refer
to the operating instructions for the XDCAM drive.
Confirming the driver version
If a driver is already installed on your computer, confirm
that the following version of the driver or later is installed.
You can find the latest versions of drivers on the XDCAM
website.
FAM Driver: Ver. 2.3.2 or later
XDCAM Drive Software: Ver. 3.4.0 or later
SxS Device Driver: Ver. 1.0.52020 or later
SxS UDF Driver: Ver. 2.1.0 or later
To confirm the FAM Driver version
Start the System Profiler under [Application] [Utilities]
while the Professional Disc device is connected to the
computer via an IEEE1394 cable and a Professional Disc
is inserted.
Select [Extensions] under [Software], and the version
appears under [prodisc_fs].
To confirm the SxS Device Driver and SxS
UDF Driver versions
Start the System Profiler under [Application] [Utilities]
while the SxS memory card is inserted.
When you select [Extensions] under [Software], the SxS
Device Driver version appears in the [SxS Memory Card]
item, and the SxS UDF Driver version appears in the
[sxsudf_fs] item.
To confirm whether the SxS UDF Driver has been
installed on the computer, insert a UDF-formatted SxS
memory card, select the SxS memory card, and confirm
the format for the SxS memory card in [Get Info] of the
menu.
Professional Memory File will appear if the SxS UDF
Driver is installed. If Universal Disk Format (UDF)
appears, install the supplied SxS UDF Driver. If the SxS
memory card is formatted in the FAT format, MS-DOS
(FAT) appears.
To confirm the XDCAM Drive Software
version
Use the XDCAM Drive Software utility software to
confirm the software version.
Installing Content
Browser
If XDCAM Browser is installed
You can upgrade to Content Browser if XDCAM Browser
is installed. Upgrading to Content Browser will
automatically uninstall XDCAM Browser.
If the MainConcept plug-in software is installed
Purchase or update to the full function version of
MainConcept Conversion Pack at the MainConcept
website. You can access the MainConcept website by
selecting [About MainConcept Conversion Pack...] in the
[Content Browser] menu, and then clicking the URL in the
dialog box that appears.
If you purchased the full function version of MainConcept
Conversion Pack for use with XDCAM Browser version
2.0 or earlier and then upgraded to the Content Browser
version, you must download the plug-in software update
that supports Content Browser.
For details, visit the MainConcept website.
When transferring materials to Final Cut Pro
If you intend to use Content Browser to transfer XDCAM
EX/XDCAM/NXCAM materials to Final Cut Pro, Final
Cut Pro and a codec supporting the latest XDCAM series
must be installed before installing Content Browser.
Refer to the ReadMe file for Final Cut Pro versions
supported by this application.
Installation
1 Double-click ContentBrowser.dmg file downloaded
from the web site.
Finder starts and ContentBrowser.pkg appears.
Note
14 Installing Content Browser
I
n
s
t
a
l
l
i
n
g
o
n
M
a
c
O
S
2 Double-click ContentBrowser.pkg.
The installation screen appears.
3 Click the [Continue] button.
A license agreement screen appears.
4 Click the [Continue] button.
The following message appears.
5 Click the [Agree] button.
A screen appears in which you can select the
installation destination.
6 Click the installation destination volume.
7 Click the [Continue] button.
The following screen appears.
8 Click the [Install] button.
An authentication screen appears.
9 Enter your name and password, and then click the
[OK] button.
The following screen appears when the installation
finishes.
10 Click the [Close] button to close the dialog.
To uninstall the application
Double-click ContentBrowser.pkg, and then double-click
ContentBrowserUninstaller.
When the confirmation message appears, click [OK] to
continue.
When you uninstall this software, MainConcept plug-in
software and Final Cut Pro plug-ins will also be
uninstalled.
Note
15 Launching and Exiting the Application / Media Operations
I
n
s
t
a
l
l
i
n
g
o
n
M
a
c
O
S
Launching and Exiting
the Application
See Installing Content Browser (page 13) for more
information about how to install the application.
Launching the application
Use Finder to open the Content Browser folder in the
Applications folder, and double-click Content Browser.
The application starts, and the operating windows appear.
It is not possible to launch more than one instance of this
application at one time.
Exiting the application
Select [Quit Content Browser] from the [Content Browser]
menu.
Do not power off the computer while a file operation is still
underway. Files may be corrupted. Wait until the operating
finishes, or cancel the operation, before powering off.
Media Operations
Handling Professional Disc files
When using an IEEE1394-connected
device
When a Professional Disc device is connected via
IEEE1394 to a computer on which the FAM Driver is
installed, you can handle files using File Access Mode
(FAM). You can handle the files stored on the Professional
Disc device as you would files stored on a local drive or a
network computer.
This software does not support stream mode connections
for IEEE1394.
For details on use other than in FAM, refer to the
operating instructions for the supported device or editing
software.
For details on switching devices to FAM mode
(displayed on the device as PC REMOTE) or
information on device limitations, refer to the operating
instructions for each device.
When using an XDCAM drive
When an XDCAM drive is connected via USB to a
computer on which the XDCAM Drive Software is
installed, you can handle files stored on the Professional
Disc as you would files from a FAM-connected device.
Limitations and restrictions
Do not use the EJECT button to eject the Professional
Disc. Always perform the disc eject operation from the
computer.
Do not unplug an IEEE1394 or USB cables from
FAM-connected devices or XDCAM drives without first
performing the procedure for safely removing the
devices. Doing so may result in unstable operations.
Some operations may be disabled depending on the file
type.
Ending Professional Disc operations
When you are finished with operations, perform the
procedure for safely removing devices from your
computer before removing the device. Wait until the
removal process is complete and verify that the access
lamp is out before disconnecting the device.
Note
Note
Notes
16 Media Operations
I
n
s
t
a
l
l
i
n
g
o
n
M
a
c
O
S
To remove an IEEE1394-connected device
Click the eject button to the right of the disc icon of the
target device in the Finder, or drag the disc icon to the trash
icon.
The Professional Disc is ejected, and the FAM connection
is disabled.
When the operation is complete, disconnect the IEEE1394
cable if necessary.
To remove an XDCAM drive
Click the eject button to the right of the XDCAM drive
icon in the Finder, or drag the disc icon to the trash icon.
When the operation is complete, disconnect the USB cable
if necessary.
Handling memory card files
You can access and use files on SxS memory cards,
memory sticks, SD cards, and built-in memory of devices
connected using the following methods.
Computer memory card slot (includes ExpressCard
slots)
Card readers/writers connected to the computer via USB
XDCAMEX/XDCAM/NXCAM devices connected to
the computer via USB
Information recorded for materials stored on memory
cards or built-in memory may span multiple files and
folders. Content Browser allows you to handle this
information and file directories easily, without worrying
about structure. However, if you use the Finder to perform
operations such as copying clips, the information stored
with the clip may not be retained. To prevent such
occurrences, we recommend performing file operations
using supported applications.
For details on switching operation modes or information
on device limitations, refer to the operating instructions for
each device.
Limitations and restrictions
Do not perform the following operations while the
computer is accessing memory cards or built-in memory.
- Turn ON/OFF the XDCAMEX/XDCAM/NXCAM
device or memory card reader/writer
- Remove or insert memory cards
- Disconnect or connect USB cables
- Change the setting of the write protect switch on
memory cards
If the memory card icon is displayed in the menu bar, do
not right click the icon and select the power off option.
Ending memory card operations
When using a card inserted in a memory card slot
When you are finished with operations, perform the
procedure for safely removing devices from your
computer before removing the device. Do not disconnect
the device until the process is complete.
1 Drag the memory card icon from the desktop to the
trash (eject) icon, or click the eject button to the right
of the memory card icon in the Finder.
2 Confirm that the memory card icon has disappeared,
and remove the card.
Do not select the power off option from the memory card
icon displayed in the menu bar.
When using an XDCAM/NXCAM device or
memory card reader/writer connected by USB
1 Either drag the memory card or built-in memory icon
on the desktop to the trash icon, or click the eject
button to the right of the memory card or built-in
memory icon in Finder.
2 Confirm that the memory card or built-in memory icon
has disappeared and that the access lamp on the device
is out, and then remove the device or unplug the USB
cable.
Note
Note
17 Introduction / Overview
R
e
t
a
i
l
O
p
t
i
o
n
F
u
n
c
t
i
o
n
s
Introduction
This section describes the Sony retail option functions
included with Content Browser.
Content Browser includes the Advanced Pack for
XDCAM devices and the NXCAM Activation Pack for
NXCAM devices.
For details about the required MainConcept Conversion
Pack for format conversion when copying or exporting
clips, see If the MainConcept plug-in software is
installed (page 7 or page 13).
Overview
Advanced Pack and NXCAM Activation Pack provide the
following functions as retail options.
Advanced Pack
Provides the following functions for XDCAM clips.
Writing to BD/DVD (writing to DVD is only available
on the Windows version)*
Creating and editing planning metadata*
Live logging function*
Exporting list information about clips/clip lists*
Configuring essence marks using essence mark lists*
Displaying acquisition metadata
Creating AAF files from clip lists (Windows version
only)
Using clip lists to compile proxy AV data and create
WMV files (Windows version only)
Displaying audio level meters
Adding subclips using essence marks
Extended clip list functions (Windows version only)
Importing into Final Cut Pro X using planning metadata
(Mac OS version only)*
Functions with an asterisk (*) mark are available for trial
use for a 30-day period after installation. The word
[Trial] is displayed after the name in the menu item for
retail option functions.
To use retail option functions after the trial period expires,
you must purchase the XDBZ-AD1 Professional
Application Software (Advanced Pack for XDCAM
devices) or a retail option serial number, and then register
the serial number. The word [Trial] disappears from the
menu items for retail option functions after a serial number
is registered. The retail option functions are disabled after
the trial period expires if a serial number has not been
registered. However, data created during the trial period
can be used without change after the trial period expires.
NXCAM Activation Pack
Provides the following functions for NXCAM clips.
Loading of NXCAM clips in the [Preview] window
(playback and display/editing of properties)
Batch editing of clip properties for NXCAM clips
The NXCAM Activation Pack does not feature a trial
period.
A serial number must be registered to use the retail
options.
Retail Option
Functions
18 Overview
R
e
t
a
i
l
O
p
t
i
o
n
F
u
n
c
t
i
o
n
s
An Internet connection is required in order to register a
serial number. If the computer for which the serial
number is to be registered does not have an Internet
connection, the software can still be registered by
obtaining an authentication code using another computer
that does have an Internet connection.
A serial number and an authentication code are both
required for each computer in order to use this
application.
If a serial number has not been registered, a dialog appears
if you attempt to use a retail option function notifying you
that the function is a retail option.
During the Advanced Pack trial period, the following
dialog appears whenever you select a retail option
function, indicating the remaining time of the trial period.
Checking the availability of retail option
functions
You can check the status of whether the retail option
functions can be used or not in the version information
dialog for this application. Select [About Content
Browser] from the [Help] menu on Windows, or [About
Content Browser] from the [Content Browser] menu on
Mac OS to display the following dialog. (The following
dialog is for Mac OS X. The same information is also
displayed for Windows.)
The following information is displayed about retail option
functions in the version information dialog.
Advanced Pack
During the trial period: Number of days remaining in the
trial period.
After the trial period expires: Trial period was expired.
After a serial number is registered: Registered serial
number.
NXCAM Activation Pack
If serial number is not registered: Not Registered.
After a serial number is registered: Registered serial
number.
Notes
The dialog displays the status of Advanced Pack and NXCAM
Activation Pack retail option functions.
19 Obtaining a Serial Number / Registering a Serial Number
R
e
t
a
i
l
O
p
t
i
o
n
F
u
n
c
t
i
o
n
s
Obtaining a Serial
Number
A serial number is required in order to activate the retail
option functions.
Please store in a safe location.
An Internet connection is required to access the Sony
Creative Software Inc. website in order to purchase a
serial number.
Use a separate computer with an Internet connection if
the computer on which you plan to use the retail option
functions cannot access the Sony Creative Software Inc.
website.
Advanced Pack
If Content Browser was supplied on
CD-ROM with an XDCAM device or
downloaded from the website
Purchase a serial number from the Sony Creative Software
Inc. website below.
http://www.sonycreativesoftware.com/
If XDBZ-AD1 (Advance Pack for XDCAM
devices) was purchased
The serial number is provided on an accompanying sheet
of paper.
NXCAM Activation Pack
A serial number is provided with the NXCAM device.
Additional serial numbers can also be purchased from the
Sony Creative Software Inc. website, as required.
http://www.sonycreativesoftware.com/
Registering a Serial
Number
You register the obtained serial number on the computer
that will use the retail option functions.
If you use both the Advanced Pack and NXCAM
Activation Pack, register both serial numbers. When you
enter a serial number, the retail option functions covered
by the serial number are determined automatically.
An Internet connection is required to access the Sony
Creative Software Inc. website to register a serial
number. If the computer that will use the retail option
functions cannot connect to the Internet, you will need
another computer that can access the website.
This operation requires administrator execute privileges.
The following dialogs are for Mac OS X. The same
information is also displayed for Windows.
1 Launch Content Browser (this application) on the
computer that will use the retail option functions.
For details, see Launching the application (page 8)
for Windows or Launching the application (page
15) for Mac OS.
2 Select [Register Serial Number] from the [Help] menu
on Windows or the [Content Browser] menu on Mac
OS.
The [Register Serial Number] dialog appears.
Notes
Notes
20 Registering a Serial Number
R
e
t
a
i
l
O
p
t
i
o
n
F
u
n
c
t
i
o
n
s
3 Click [Execute].
The following screen appears.
4 Enter the serial number obtained in Obtaining a
Serial Number (page 19) in the empty field, then
click [Next].
Enter the number as is, including hyphens.
An error message is displayed if you enter a serial
number that has already been registered.
The following screen appears.
The procedure divides into two from this point.
If you can access the Sony Creative Software Inc.
website from the target computer:
Continue the procedure from the next step.
If you cannot access the Sony Creative Software
Inc. website from the target computer:
Follow the procedure described in If you cannot
access the Sony Creative Software Inc. website from
the target computer: (page 20).
5 Select the [Register online] option, then click [Next].
A message indicating that the serial number is being
registered appears, and registration begins.
If the number is registered successfully, the following
screen appears.
6 Click [Finish].
The serial number registration finishes.
7 Exit Content Browser, then relaunch the application.
After relaunching the application, you will be able to
use the application without [Trial] displayed after
the retail option function menu items.
If you cannot access the Sony Creative
Software Inc. website from the target
computer:
It will be necessary to obtain an authentication code apart
from the serial number using a computer that can access
the Sony Creative Software Inc. website. Then you enter
the authentication code into the computer that will use the
retail option functions in order to activate them.
The process flow is as follows.
(1) On the computer that will use the retail option
functions, create a file for authentication that contains
information about the computer.
(2) Access the Sony Creative Software Inc. website from
another computer, and obtain an authentication code
using the file created in step (1).
(3) Enter the authentication code into the computer that
will use the retail option functions.
Note
21 Registering a Serial Number
R
e
t
a
i
l
O
p
t
i
o
n
F
u
n
c
t
i
o
n
s
1 Execute steps 1 to 4 in Registering a Serial Number
(page 19) to display the following screen.
2 Select the [Register from another computer] option,
then click [Next].
The following screen appears.
3 Insert USB memory or other removable media, then
click [Next].
A dialog for saving the file appears.
4 Click [Save].
An htm file for authentication is created and saved,
then the following screen appears.
5 Copy the htm file for authentication to the removable
media and transfer it to a computer that can access the
Sony Creative Software Inc. website.
You can click [Cancel] to close the [Register Serial
Number] dialog once this point is reached if the
following process will take time or for other reason.
6 On the computer that can access the Sony Creative
Software Inc. website, double-click the htm file for
authentication.
The computer automatically accesses the Sony
Creative Software Inc. website and displays the
authentication webpage.
7 Enter the required information on the authentication
webpage, then click [Submit].
The authentication process runs on the Sony Creative
Software Inc. website and then the authentication code
is sent to the entered email address.
8 Make a note of the authentication code or save it to
removable media as a text file and transfer it to the
computer that will use the retail option functions.
9 On the computer that will use the retail option
functions, click [Next] in the [Register Serial Number]
dialog.
If you closed the [Register Serial Number] dialog in
step 5, reopen the dialog, select the [Register from
another computer] option, and place a check mark in
the [I already have an Authentication Code] check
box, then click [Next].
The following screen appears.
10 Enter the obtained authentication code in the empty
field or copy and paste it from a text file, then click
[Finish].
Enter the number as is, including hyphens.
The serial number registration finishes.
22 Registering a Serial Number
R
e
t
a
i
l
O
p
t
i
o
n
F
u
n
c
t
i
o
n
s
11 Exit Content Browser, then relaunch the application.
After relaunching the application, you will be able to
use the application without [Trial] displayed after
the retail option function menu items.
Вам также может понравиться
- The Subtle Art of Not Giving a F*ck: A Counterintuitive Approach to Living a Good LifeОт EverandThe Subtle Art of Not Giving a F*ck: A Counterintuitive Approach to Living a Good LifeРейтинг: 4 из 5 звезд4/5 (5795)
- The Gifts of Imperfection: Let Go of Who You Think You're Supposed to Be and Embrace Who You AreОт EverandThe Gifts of Imperfection: Let Go of Who You Think You're Supposed to Be and Embrace Who You AreРейтинг: 4 из 5 звезд4/5 (1091)
- Never Split the Difference: Negotiating As If Your Life Depended On ItОт EverandNever Split the Difference: Negotiating As If Your Life Depended On ItРейтинг: 4.5 из 5 звезд4.5/5 (838)
- Hidden Figures: The American Dream and the Untold Story of the Black Women Mathematicians Who Helped Win the Space RaceОт EverandHidden Figures: The American Dream and the Untold Story of the Black Women Mathematicians Who Helped Win the Space RaceРейтинг: 4 из 5 звезд4/5 (895)
- The Hard Thing About Hard Things: Building a Business When There Are No Easy AnswersОт EverandThe Hard Thing About Hard Things: Building a Business When There Are No Easy AnswersРейтинг: 4.5 из 5 звезд4.5/5 (345)
- Elon Musk: Tesla, SpaceX, and the Quest for a Fantastic FutureОт EverandElon Musk: Tesla, SpaceX, and the Quest for a Fantastic FutureРейтинг: 4.5 из 5 звезд4.5/5 (474)
- The Emperor of All Maladies: A Biography of CancerОт EverandThe Emperor of All Maladies: A Biography of CancerРейтинг: 4.5 из 5 звезд4.5/5 (271)
- The Sympathizer: A Novel (Pulitzer Prize for Fiction)От EverandThe Sympathizer: A Novel (Pulitzer Prize for Fiction)Рейтинг: 4.5 из 5 звезд4.5/5 (121)
- The Little Book of Hygge: Danish Secrets to Happy LivingОт EverandThe Little Book of Hygge: Danish Secrets to Happy LivingРейтинг: 3.5 из 5 звезд3.5/5 (400)
- The World Is Flat 3.0: A Brief History of the Twenty-first CenturyОт EverandThe World Is Flat 3.0: A Brief History of the Twenty-first CenturyРейтинг: 3.5 из 5 звезд3.5/5 (2259)
- The Yellow House: A Memoir (2019 National Book Award Winner)От EverandThe Yellow House: A Memoir (2019 National Book Award Winner)Рейтинг: 4 из 5 звезд4/5 (98)
- Devil in the Grove: Thurgood Marshall, the Groveland Boys, and the Dawn of a New AmericaОт EverandDevil in the Grove: Thurgood Marshall, the Groveland Boys, and the Dawn of a New AmericaРейтинг: 4.5 из 5 звезд4.5/5 (266)
- Case Study: The Rise of A Unicorn - AirbnbДокумент2 страницыCase Study: The Rise of A Unicorn - AirbnbLe Dao Truc Nguyen60% (10)
- A Heartbreaking Work Of Staggering Genius: A Memoir Based on a True StoryОт EverandA Heartbreaking Work Of Staggering Genius: A Memoir Based on a True StoryРейтинг: 3.5 из 5 звезд3.5/5 (231)
- Team of Rivals: The Political Genius of Abraham LincolnОт EverandTeam of Rivals: The Political Genius of Abraham LincolnРейтинг: 4.5 из 5 звезд4.5/5 (234)
- Bolted or Riveted Tension MembersДокумент39 страницBolted or Riveted Tension MembersKristin Brienne Leander-Renomeron88% (8)
- The Unwinding: An Inner History of the New AmericaОт EverandThe Unwinding: An Inner History of the New AmericaРейтинг: 4 из 5 звезд4/5 (45)
- Sony PDZK-MA2 Release Notes v3.22Документ8 страницSony PDZK-MA2 Release Notes v3.22Azmi PlgОценок пока нет
- Geek Stuff - Synchronize Two Folders On A Mac With Automator and Rsync - Branko Jevtić's Piece of WebДокумент16 страницGeek Stuff - Synchronize Two Folders On A Mac With Automator and Rsync - Branko Jevtić's Piece of WebAzmi PlgОценок пока нет
- VGA To RGB + Composite Sync - ConverterДокумент6 страницVGA To RGB + Composite Sync - ConverterAzmi PlgОценок пока нет
- TA1270BF: Pal / NTSC Video Chroma and Sync Processing System For Pip / Pop / PapДокумент39 страницTA1270BF: Pal / NTSC Video Chroma and Sync Processing System For Pip / Pop / PapAzmi PlgОценок пока нет
- Sync To HSYNC and VSYNC ConverterДокумент1 страницаSync To HSYNC and VSYNC ConverterAzmi PlgОценок пока нет
- H-V Sync To Comp SyncДокумент9 страницH-V Sync To Comp SyncAzmi PlgОценок пока нет
- H-V Sync To Comp Sync2Документ8 страницH-V Sync To Comp Sync2Azmi PlgОценок пока нет
- Dme 7000Документ8 страницDme 7000Azmi PlgОценок пока нет
- GS1881, GS4881, GS4981Документ15 страницGS1881, GS4881, GS4981Azmi PlgОценок пока нет
- Bve 9100 BДокумент77 страницBve 9100 BAzmi PlgОценок пока нет
- Konfigurasi Debian Server - Final PDFДокумент61 страницаKonfigurasi Debian Server - Final PDFDewa PerangОценок пока нет
- Edigcse Aap sc15.15wДокумент2 страницыEdigcse Aap sc15.15wHassan EL ACHEKОценок пока нет
- CH 25 Sec 2 - IndustrializationДокумент6 страницCH 25 Sec 2 - IndustrializationMrEHsiehОценок пока нет
- Mittal School of Business Faculty of BBA Name of The Faculty Member MR. JIVANJOT SINGHДокумент11 страницMittal School of Business Faculty of BBA Name of The Faculty Member MR. JIVANJOT SINGHHarshit GuptaОценок пока нет
- De Thi HSG Tinh Binh PhuocДокумент9 страницDe Thi HSG Tinh Binh PhuocDat Do TienОценок пока нет
- Electronic MusicianДокумент68 страницElectronic MusicianCris Rieder100% (1)
- Patch and Settings Management in Microsoft System Center Configuration Manager 2012Документ36 страницPatch and Settings Management in Microsoft System Center Configuration Manager 2012Dhruva KumarОценок пока нет
- LTE 112 Daily Report - Query - Result - 20190410084829315Документ70 страницLTE 112 Daily Report - Query - Result - 20190410084829315quykiem02Оценок пока нет
- Zultys Mx250 and Cyberdata Voip Outdoor, Indoor and Emergency Intercom Setup Guide Cyberdata Document Part #930306AДокумент6 страницZultys Mx250 and Cyberdata Voip Outdoor, Indoor and Emergency Intercom Setup Guide Cyberdata Document Part #930306ATanuttha RjunОценок пока нет
- NR 220802 Chemical Engineering Thermodynamics IДокумент5 страницNR 220802 Chemical Engineering Thermodynamics ISrinivasa Rao GОценок пока нет
- Spec Sheet JGK 4 PDFДокумент2 страницыSpec Sheet JGK 4 PDFMuhammad FahrizaОценок пока нет
- Wave SolderingДокумент13 страницWave Solderingle truongОценок пока нет
- DP Biometric 15124 DriversДокумент185 страницDP Biometric 15124 Driversviki mikiОценок пока нет
- Coal Feeder OperationДокумент25 страницCoal Feeder OperationDaniel KrismantoroОценок пока нет
- SKGY ProfileДокумент37 страницSKGY ProfileYogendra SharmaОценок пока нет
- Catalogo Boquillas TanquesДокумент32 страницыCatalogo Boquillas TanquesPunta De Lobos VisionsurfОценок пока нет
- My Year Plan (2023 - 2024Документ7 страницMy Year Plan (2023 - 2024therapy mudraОценок пока нет
- Scope CC 2151Документ146 страницScope CC 2151HOD Scitpl [Sands]Оценок пока нет
- Academic and Professional Test PaperДокумент4 страницыAcademic and Professional Test PaperMiaka LeeОценок пока нет
- Documents: IT4203: IT Project ManagementДокумент8 страницDocuments: IT4203: IT Project ManagementsathyatrueОценок пока нет
- Operating and Installation Instructions - Ari-ReycoДокумент16 страницOperating and Installation Instructions - Ari-ReycoGordinhorsОценок пока нет
- AWC 2010 CatalogДокумент24 страницыAWC 2010 CatalogMario Lopez100% (1)
- HVAC System ValidationДокумент4 страницыHVAC System ValidationemonwreОценок пока нет
- t67 Calculate Enclosure Heat LoadДокумент55 страницt67 Calculate Enclosure Heat Loadkhelvin4582Оценок пока нет
- Anker BoltsДокумент2 страницыAnker BoltsMelissa GrahamОценок пока нет
- Amagat's LawДокумент2 страницыAmagat's Lawprateek1997Оценок пока нет
- Understanding Speech Inversion PDFДокумент2 страницыUnderstanding Speech Inversion PDFbongoloidОценок пока нет
- Dow Control Valves DataДокумент16 страницDow Control Valves Dataerlangga cahyauutamaОценок пока нет
- New Chapter II Material Recovery FacilityДокумент12 страницNew Chapter II Material Recovery FacilityXyrile ß IngilloОценок пока нет