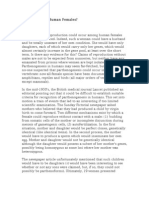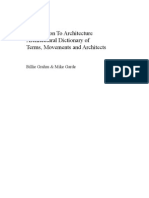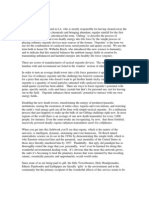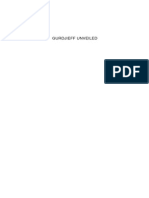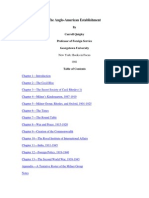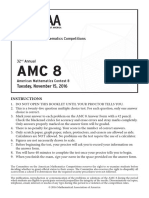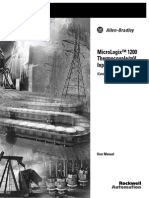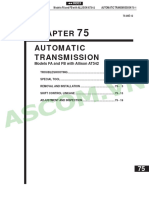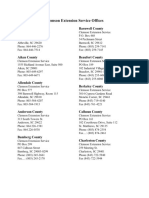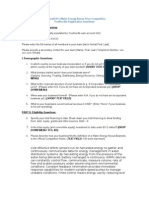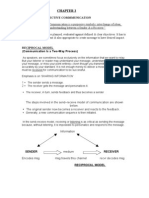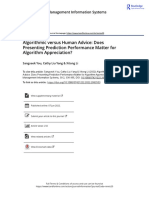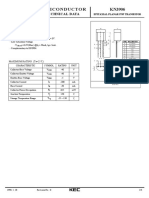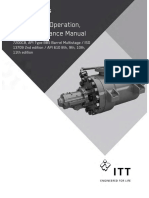Академический Документы
Профессиональный Документы
Культура Документы
Complete manual-CAM c8080wz e
Загружено:
bibliocacaАвторское право
Доступные форматы
Поделиться этим документом
Поделиться или встроить документ
Этот документ был вам полезен?
Это неприемлемый материал?
Пожаловаться на этот документАвторское право:
Доступные форматы
Complete manual-CAM c8080wz e
Загружено:
bibliocacaАвторское право:
Доступные форматы
DIGITAL CAMERA
!"#$#$ &'() *++,
REFERENCE MANUAL
<CIick Here>
Explanation of digital camera functions and operating instructions.
Explanation of how to download images between your digital camera and PC.
DIGITAL CAMERA - PC CONNECTION
OPERATION MANUAL
CAMERA OPERATION MANUAL
Thank you for purchasing an Olympus digital camera. Before you start to use your
new camera, please read these instructions carefully to enjoy optimum performance
and a longer service life. Keep this manual in a safe place for future reference.
We recommend that you take test shots to get accustomed to your camera before
taking important photographs.
Screen and camera illustrations shown in this manual were produced during the
developmental stages and may differ from those of the actual product.
DGTAL CAMERA
REFERENCE MANUAL
!"#$#$ &'() *++,
2
For customers in North and South America
For customers in Europe
Trademarks
BM is a registered trademark of nternational Business Machines
Corporation.
Microsoft and Windows are registered trademarks of Microsoft Corporation.
Macintosh is a trademark of Apple Computer nc.
All other company and product names are registered trademarks and/or
trademarks of their respective owners.
The standards for camera file systems referred to in this manual are the
"Design Rule for Camera File System/DCF standards stipulated by the Japan
Electronics and nformation Technology ndustries Association (JETA).
"CE mark indicates that this product complies with the European
requirements for safety, health, environment and customer protection. "CE
mark cameras are intended for sales in Europe.
For customers in USA
Declaration of Conformity
Model Number : C-8080 Wide Zoom
RM-2 (Remote control)
Trade Name : OLYMPUS
Responsible Party : Olympus America nc.
Address : 2 Corporate Center Drive, Melville, New York
11747-3157 U.S.A.
Telephone Number :1-631-844-5000
Tested To Comply With FCC Standards
FOR HOME OR OFFCE USE
This device complies with Part 15 of the FCC rules. Operation is subject to the
following two conditions:
(1) This device may not cause harmful interference.
(2) This device must accept any interference received, including interference that may cause
undesired operation.
For customers in Canada
This Class B digital apparatus meets all requirements of the Canadian
nterference-Causing Equipment Regulations.
3
Composition of the manuaI
1
2
3
4
5
6
7
8
9
10
11
Getting started
Using the buttons and menus
Shooting basics
Flash
Advanced shooting
Adjusting the image quality and
exposure
Playback
Customizing the camera
Camera Settings
Print setting (DPOF)
Direct printing (PictBridge)
P.16
P.29
P.46
P.59
P.70
P.102
P.121
P.145
P.166
P.176
P.186
Introduction of the camera's
functions
Contents
Names of parts
P.4
P.9
Basic Photography
Advanced Photography
To get that particular shot using
various effects or for fine-tuning
the settings.
For playing back and editing
pictures
Settings that make the camera
easier to operate.
Specifications
Glossary of terms
P.221
P.223
ndex P.226
Miscellaneous P.200
Troubleshooting and other
information
Printing pictures
4
Contents
Composition of the manual. . . . . . . . . . . . . . . . . . . . . . . . . . . . . . . . . . . . . . 3
Names of parts . . . . . . . . . . . . . . . . . . . . . . . . . . . . . . . . . . . . . . . . . . . . . . . 9
Camera . . . . . . . . . . . . . . . . . . . . . . . . . . . . . . . . . . . . . . . . . . . . . . . . . 9
Viewfinder and monitor indications . . . . . . . . . . . . . . . . . . . . . . . . . . . 11
Memory gauge . . . . . . . . . . . . . . . . . . . . . . . . . . . . . . . . . . . . . . . . . . . 14
Battery check . . . . . . . . . . . . . . . . . . . . . . . . . . . . . . . . . . . . . . . . . . . . 14
How to use this manual . . . . . . . . . . . . . . . . . . . . . . . . . . . . . . . . . . . . . . . 15
1 Getting started 16
Attaching the strap . . . . . . . . . . . . . . . . . . . . . . . . . . . . . . . . . . . . . . . . . . . 16
Charging the battery. . . . . . . . . . . . . . . . . . . . . . . . . . . . . . . . . . . . . . . . . . 17
Loading the battery. . . . . . . . . . . . . . . . . . . . . . . . . . . . . . . . . . . . . . . . . . . 18
Other ways to power the camera . . . . . . . . . . . . . . . . . . . . . . . . . . . . . 19
nserting a card. . . . . . . . . . . . . . . . . . . . . . . . . . . . . . . . . . . . . . . . . . . . . . 21
Card basics . . . . . . . . . . . . . . . . . . . . . . . . . . . . . . . . . . . . . . . . . . . . . 21
Removing the card. . . . . . . . . . . . . . . . . . . . . . . . . . . . . . . . . . . . . . . . 22
Switching cards . . . . . . . . . . . . . . . . . . . . . . . . . . . . . . . . . . . . . . . . . . 23
Turning the power on/off. . . . . . . . . . . . . . . . . . . . . . . . . . . . . . . . . . . . . . . 25
f the card is not recognized (card check) . . . . . . . . . . . . . . . . . . . . . . 26
Adjusting the viewfinder . . . . . . . . . . . . . . . . . . . . . . . . . . . . . . . . . . . . . . . 27
Attaching the lens hood . . . . . . . . . . . . . . . . . . . . . . . . . . . . . . . . . . . . . . . 27
Holding the camera . . . . . . . . . . . . . . . . . . . . . . . . . . . . . . . . . . . . . . . . . . 28
Changing the angle of the monitor . . . . . . . . . . . . . . . . . . . . . . . . . . . . . . . 28
2 Using the buttons and menus 29
Direct buttons and menus. . . . . . . . . . . . . . . . . . . . . . . . . . . . . . . . . . . . . . 29
Direct buttons . . . . . . . . . . . . . . . . . . . . . . . . . . . . . . . . . . . . . . . . . . . . . . . 31
Direct button basics . . . . . . . . . . . . . . . . . . . . . . . . . . . . . . . . . . . . . . . 31
Functions that can be set using the direct buttons. . . . . . . . . . . . . . . . 33
Using the menus. . . . . . . . . . . . . . . . . . . . . . . . . . . . . . . . . . . . . . . . . . . . . 37
Menu basics . . . . . . . . . . . . . . . . . . . . . . . . . . . . . . . . . . . . . . . . . . . . . . . . 38
Shortcut menus . . . . . . . . . . . . . . . . . . . . . . . . . . . . . . . . . . . . . . . . . . . . . 40
Mode menus. . . . . . . . . . . . . . . . . . . . . . . . . . . . . . . . . . . . . . . . . . . . . . . . 42
3 Shooting basics 46
Shooting mode . . . . . . . . . . . . . . . . . . . . . . . . . . . . . . . . . . . . . . . . . . . . . . 46
Taking still pictures. . . . . . . . . . . . . . . . . . . . . . . . . . . . . . . . . . . . . . . . . . . 50
f correct focus cannot be obtained . . . . . . . . . . . . . . . . . . . . . . . . . . . . . . 53
Determine the position of the subject after focusing (Focus Lock) . . . 53
Subjects that are difficult to auto focus on . . . . . . . . . . . . . . . . . . . . . . 54
Recording movies . . . . . . . . . . . . . . . . . . . . . . . . . . . . . . . . . . . . . . . . 55
Zoom . . . . . . . . . . . . . . . . . . . . . . . . . . . . . . . . . . . . . . . . . . . . . . . . . . . . . 57
5
Contents
Using the optical zoom. . . . . . . . . . . . . . . . . . . . . . . . . . . . . . . . . . . . . 57
Using the digital zoom . . . . . . . . . . . . . . . . . . . . . . . . . . . . . . . . . . . . . 58
4 FIash 59
Flash shooting . . . . . . . . . . . . . . . . . . . . . . . . . . . . . . . . . . . . . . . . . . . . 59
Using the slow synchronization flash . . . . . . . . . . . . . . . . . . . . . . . 63
Flash intensity control . . . . . . . . . . . . . . . . . . . . . . . . . . . . . . . . . . . . . 64
External flash (optional) . . . . . . . . . . . . . . . . . . . . . . . . . . . . . . . . . . . . . . . 65
Using an Olympus external flash . . . . . . . . . . . . . . . . . . . . . . . . . . . . . 65
Using a commercially available external flash . . . . . . . . . . . . . . . . . . . 67
Compatible external flashes. . . . . . . . . . . . . . . . . . . . . . . . . . . . . . . . . 68
Using the slave flash mode . . . . . . . . . . . . . . . . . . . . . . . . . . . . . . . . . 69
5 Advanced shooting 70
Aperture priority shooting . . . . . . . . . . . . . . . . . . . . . . . . . . . . . . . . . . . 70
Shutter priority shooting . . . . . . . . . . . . . . . . . . . . . . . . . . . . . . . . . . . . 71
Manual shooting . . . . . . . . . . . . . . . . . . . . . . . . . . . . . . . . . . . . . . . . . . 72
Using My Mode . . . . . . . . . . . . . . . . . . . . . . . . . . . . . . . . . . . . . . . . . . 73
Focusing applications. . . . . . . . . . . . . . . . . . . . . . . . . . . . . . . . . . . . . . . . . 74
AF MODE - Changing the focus range . . . . . . . . . . . . . . . . . . . . . . . . 74
FULLTME AF - A reliable time-saving way to focus . . . . . . . . . . . . . . 75
P-AF Changing the auto focus mode . . . . . . . . . . . . . . . . . . . . . . . . 76
Changing the position of the AF target mark . . . . . . . . . . . . . . . . . . . . 77
AF illuminator . . . . . . . . . . . . . . . . . . . . . . . . . . . . . . . . . . . . . . . . . . . . 78
Manual focus . . . . . . . . . . . . . . . . . . . . . . . . . . . . . . . . . . . . . . . . . . . . 79
Metering . . . . . . . . . . . . . . . . . . . . . . . . . . . . . . . . . . . . . . . . . . . . . . . 81
Spot metering / Center-weighted metering
Selecting the metering area . . . . . . . . . . . . . . . . . . . . . . . . . . . . 81
Changing the position of the metering target mark . . . . . . . . . . . . . . . 82
Multi-metering
Metering the exposure at more than one point MULT . . . . . 83
AE Lock - Locking the exposure . . . . . . . . . . . . . . . . . . . . . . . . . . . 85
Macro mode shooting . . . . . . . . . . . . . . . . . . . . . . . . . . . . . . . . . . . . . 87
Super macro shooting . . . . . . . . . . . . . . . . . . . . . . . . . . . . . . . . . . . . 88
Self-timer shooting . . . . . . . . . . . . . . . . . . . . . . . . . . . . . . . . . . . . . . . 89
Remote control shooting . . . . . . . . . . . . . . . . . . . . . . . . . . . . . . . . . . . . 90
Changing the time until remote control is activated . . . . . . . . . . . . . . . 91
Sequential shooting . . . . . . . . . . . . . . . . . . . . 92
High speed, sequential and AF sequential
shooting . . . . . . . . . . . . . . . . . . . . . . . . . . . 92
Auto bracketing . . . . . . . . . . . . . . . . . . . . . . . . . . . . . . . . . . . . . 93
Panorama shooting . . . . . . . . . . . . . . . . . . . . . . . . . . . . . . . . . . . . . . . . . . 95
Guideline shooting . . . . . . . . . . . . . . . . . . . . . . . . . . . . . . . . . . . . . . . 97
6
Contents
Shooting in black & white or sepia-tone . . . . . . . . . . . . . . . . . . . . . . . . . . . 98
FRAME ASSST
Displaying vertical and horizontal lines to aid composition . . . . . . . . 99
Recording sound with still pictures . . . . . . . . . . . . . . . . . . . . . . . . . . . 100
Recording sound with movies . . . . . . . . . . . . . . . . . . . . . . . . . . . . . . . 101
6 Adjusting the image quaIity and exposure 102
Record mode . . . . . . . . . . . . . . . . . . . . . . . . . . . . . . . . . . . . . . . . . . 102
RAW Data . . . . . . . . . . . . . . . . . . . . . . . . . . . . . . . . . . . . . . . . . . . . . 103
3:2 Resolution . . . . . . . . . . . . . . . . . . . . . . . . . . . . . . . . . . . . . . . . . . 103
Selecting a record mode . . . . . . . . . . . . . . . . . . . . . . . . . . . . . . . . . . 105
SO Set-up appropriate sensitivity. . . . . . . . . . . . . . . . . . . . . . . . . . . . . 107
Exposure compensation . . . . . . . . . . . . . . . . . . . . . . . . . . . . . . . . . . . 108
White balance . . . . . . . . . . . . . . . . . . . . . . . . . . . . . . . . . . . . . . . . . 109
Auto white balance. . . . . . . . . . . . . . . . . . . . . . . . . . . . . . . . . . . . . . . 109
Preset1 white balance . . . . . . . . . . . . . . . . . . . . . . . . . . . . . . . . . . . . 110
Preset2 white balance . . . . . . . . . . . . . . . . . . . . . . . . . . . . . . . . . . . . 110
Custom white balance . . . . . . . . . . . . . . . . . . . . . . . . . . . . . . . . . . . . 111
One-touch white balance . . . . . . . . . . . . . . . . . . . . . . . . . . . . . . 111
White balance compensation . . . . . . . . . . . . . . . . . . . . . . . . . . 112
Saving a custom white balance . . . . . . . . . . . . . . . . . . . . . . . . . . . . . 113
SHARPNESS . . . . . . . . . . . . . . . . . . . . . . . . . . . . . . . . . . . . . . . . . . . 114
CONTRAST . . . . . . . . . . . . . . . . . . . . . . . . . . . . . . . . . . . . . . . . . . . . 115
HUE . . . . . . . . . . . . . . . . . . . . . . . . . . . . . . . . . . . . . . . . . . . . . . . . . . 116
SATURATON . . . . . . . . . . . . . . . . . . . . . . . . . . . . . . . . . . . . . . . . . . 117
SCENE MODES. . . . . . . . . . . . . . . . . . . . . . . . . . . . . . . . . . . . . . . . . . . . 117
NOSE REDUCTON . . . . . . . . . . . . . . . . . . . . . . . . . . . . . . . . . . . . 118
Histogram Displaying the luminance distribution of still pictures . . . 119
7 PIayback 121
Viewing still pictures . . . . . . . . . . . . . . . . . . . . . . . . . . . . . . . . . . . . . 121
QUCK VEW . . . . . . . . . . . . . . . . . . . . . . . . . . . . . . . . . . . . . . . . . . . 122
Picture rotation . . . . . . . . . . . . . . . . . . . . . . . . . . . . . . . . . . . . . . . 123
Close-up playback . . . . . . . . . . . . . . . . . . . . . . . . . . . . . . . . . . . . . . . 124
ndex display . . . . . . . . . . . . . . . . . . . . . . . . . . . . . . . . . . . . . . . . . . . 125
Selecting the number of pictures . . . . . . . . . . . . . . . . . . . . . . . . . . . . 126
Slideshow . . . . . . . . . . . . . . . . . . . . . . . . . . . . . . . . . . . . . . . . . . . . . 127
Viewing movies . . . . . . . . . . . . . . . . . . . . . . . . . . . . . . . . . . . . . . . . . 128
Editing movies . . . . . . . . . . . . . . . . . . . . . . . . . . . . . . . . . . . . . . . . . . . . . 130
Creating an index. . . . . . . . . . . . . . . . . . . . . . . . . . . . . . . . . . . . . . . . 131
Editing a movie. . . . . . . . . . . . . . . . . . . . . . . . . . . . . . . . . . . . . . . . . . 132
Playback on TV . . . . . . . . . . . . . . . . . . . . . . . . . . . . . . . . . . . . . . . . . . . . 134
NFO Displaying shooting information . . . . . . . . . . . . . . . . . . . . 135
7
Contents
Displaying guidelines . . . . . . . . . . . . . . . . . . . . . . . . . . . . . . . . . . . . 136
Recording sound . . . . . . . . . . . . . . . . . . . . . . . . . . . . . . . . . . . . . . . . . 137
Editing still pictures. . . . . . . . . . . . . . . . . . . . . . . . . . . . . . . . . . . . . . . . . . 138
Resizing . . . . . . . . . . . . . . . . . . . . . . . . . . . . . . . . . . . . . . . . . . . 138
Trimming . . . . . . . . . . . . . . . . . . . . . . . . . . . . . . . . . . . . . . . . . . 139
RAW editing . . . . . . . . . . . . . . . . . . . . . . . . . . . . . . . . . . . . . . . . . . . . 140
Copying pictures. . . . . . . . . . . . . . . . . . . . . . . . . . . . . . . . . . . . . . . . . . . . 141
Protecting pictures . . . . . . . . . . . . . . . . . . . . . . . . . . . . . . . . . . . . . . . 142
Erasing pictures . . . . . . . . . . . . . . . . . . . . . . . . . . . . . . . . . . . . . . . . . 143
Single-frame erase . . . . . . . . . . . . . . . . . . . . . . . . . . . . . . . . . . . . 143
All-frame erase . . . . . . . . . . . . . . . . . . . . . . . . . . . . . . . . . . . . . . 144
8 Customizing the camera 145
ALL RESET Saving the camera's settings . . . . . . . . . . . . . . . . . . . . . . 145
REC VEW Checking the picture immediately after shooting . . . . . . . . 147
Setting the button operation sound . . . . . . . . . . . . . . . . . . . . . . . 148
SHUTTER SOUND Setting the shutter sound. . . . . . . . . . . . . . . . . . . . 149
DAL Changing the function of the control dial . . . . . . . . . . . . . . . . . . . 150
EV STEP Setting exposure adjustment increments . . . . . . . . . . . . . . . 153
Custom button . . . . . . . . . . . . . . . . . . . . . . . . . . . . . . . . . . . . . . . . . . 154
Setting the custom button . . . . . . . . . . . . . . . . . . . . . . . . . . . . . . . . . 155
Using the custom button . . . . . . . . . . . . . . . . . . . . . . . . . . . . . . . . . . 156
SHORT CUT. . . . . . . . . . . . . . . . . . . . . . . . . . . . . . . . . . . . . . . . . . . . . . . 157
Setting the shortcut menu . . . . . . . . . . . . . . . . . . . . . . . . . . . . . . . . . 158
Using the shortcut menu . . . . . . . . . . . . . . . . . . . . . . . . . . . . . . . . . . 159
MY MODE SETUP Setting a function in My Mode . . . . . . . . . . . . . 160
CONTROL PANEL Using the monitor as a control panel . . . . . . . . . . . 163
VOLUME Adjusting the playback volume . . . . . . . . . . . . . . . . . . . . . . . 165
9 Camera Settings 166
Formatting cards . . . . . . . . . . . . . . . . . . . . . . . . . . . . . . . . . . . . . . . . 166
Selecting a language for on-screen display . . . . . . . . . . . . . . . . . 167
Setting the date and time . . . . . . . . . . . . . . . . . . . . . . . . . . . . . . . . . 168
Setting the warning tone . . . . . . . . . . . . . . . . . . . . . . . . . . . . . . . . . . 169
SLEEP Setting the time until the camera enters sleep mode . . . . . . . . 169
FLE NAME Assigning a file name . . . . . . . . . . . . . . . . . . . . . . . . . . . . 170
BATTERY SAVE
Reducing battery consumption . . . . . . . . . . . . . . . . . . . . . . . . . . . . 171
PXEL MAPPNG Checking the image processing functions . . . . . . . . 172
Adjusting the brightness of the monitor and viewfinder . . . . . . . . . . 173
Measurement units . . . . . . . . . . . . . . . . . . . . . . . . . . . . . . . . . . . . . 173
VDEO OUT Setting the video signal type. . . . . . . . . . . . . . . . . . . . . . . 174
USB setup Setting the connection destination . . . . . . . . . . . . . . . . . . . 175
8
Contents
10 Print setting (DPOF) 176
How to print pictures . . . . . . . . . . . . . . . . . . . . . . . . . . . . . . . . . . . . . 176
All-frame reservation . . . . . . . . . . . . . . . . . . . . . . . . . . . . . . . . . . . . . 178
Single-frame reservation . . . . . . . . . . . . . . . . . . . . . . . . . . . . . . . . . . 180
Trimming . . . . . . . . . . . . . . . . . . . . . . . . . . . . . . . . . . . . . . . . . . . . . 182
Resetting print reservation data . . . . . . . . . . . . . . . . . . . . . . . . . . . . . 184
11 Direct printing (PictBridge) 186
Using the direct printing function . . . . . . . . . . . . . . . . . . . . . . . . . . . . . . . 186
Connecting the camera to a printer . . . . . . . . . . . . . . . . . . . . . . . . . . . . . 187
Printing pictures . . . . . . . . . . . . . . . . . . . . . . . . . . . . . . . . . . . . . . . . . . . . 188
Easy printing . . . . . . . . . . . . . . . . . . . . . . . . . . . . . . . . . . . . . . . . . . . 189
PRNT/MULT PRNT. . . . . . . . . . . . . . . . . . . . . . . . . . . . . . . . . . . . . 190
ALL PRNT. . . . . . . . . . . . . . . . . . . . . . . . . . . . . . . . . . . . . . . . . . . . . 193
ALL NDEX mode/PRNT ORDER mode. . . . . . . . . . . . . . . . . . . . . . 195
Trim the picture . . . . . . . . . . . . . . . . . . . . . . . . . . . . . . . . . . . . . . . . . 197
Exiting direct printing . . . . . . . . . . . . . . . . . . . . . . . . . . . . . . . . . . . . . . . . 198
f an error code is displayed . . . . . . . . . . . . . . . . . . . . . . . . . . . . . . . . . . . 199
MisceIIaneous 200
Error codes. . . . . . . . . . . . . . . . . . . . . . . . . . . . . . . . . . . . . . . . . . . . . . . . 200
Troubleshooting . . . . . . . . . . . . . . . . . . . . . . . . . . . . . . . . . . . . . . . . . . . . 201
List of menus . . . . . . . . . . . . . . . . . . . . . . . . . . . . . . . . . . . . . . . . . . . . . . 208
List of factory default settings. . . . . . . . . . . . . . . . . . . . . . . . . . . . . . . . . . 215
List of items by shooting mode. . . . . . . . . . . . . . . . . . . . . . . . . . . . . . . . . 217
Camera maintenance . . . . . . . . . . . . . . . . . . . . . . . . . . . . . . . . . . . . . . . . 219
How to replace the battery (CR2025) of the remote control device . . . 220
Specifications . . . . . . . . . . . . . . . . . . . . . . . . . . . . . . . . . . . . . . . . . . . . . . 221
Glossary of terms . . . . . . . . . . . . . . . . . . . . . . . . . . . . . . . . . . . . . . . . . . . 223
ndex. . . . . . . . . . . . . . . . . . . . . . . . . . . . . . . . . . . . . . . . . . . . . . . . . . . . . 226
9
Names of parts
Camera
Lens
AF iIIuminator !P.78
SeIf-timer/Remote controI Iamp
!P.89, 90
Microphone !P.100, 137
Shutter button !P.50
AF sensor
A/V OUT jack (MONO) !P.134
DC-IN jack !P.19
USB connector !P.187
FIash !P.59
SeIf-timer/Remote controI button ("/!) !P.89, 90
Viewfinder !P.27
ControI diaI !P.31, 33, 150
QUICK VIEW button !P.122
OK/Menu button (#) !P.37
Arrow pad ($%&') !P.37, 121
Card button (CF xD) !P.23
Card cover !P.22
Card access Iamp !P.50
Monitor
! P.28, 50
Erase button (() !P.51, 143
AEL button (AEL) !P.85
Remote controI receiver !P.90
Monitor button ()) !P.50
Connector cover !134, 187
10
Names of parts
Battery compartment cover !P.18
Battery compartment Iock !P.18
Power switch !P.25
Mode diaI !P.25, 46
Zoom Iever (W"/T#)
!P.57, 124, 125
Custom button ($) !P.154
FIash pop-up button !P.59
Strap eyeIet * !P.16
Record mode button (%) !P.105
White baIance button (WB) !P.109
Exposure compensation button (&)
!P.64, 108
Information dispIay button (INFO)
!P.135
AF/Macro/ MF button (AF/*/MF)
!P.79, 87, 88
Protect button (+) !P.142
FIash mode button (,) !P.59
Rotation button (') !P.123
Metering button (() !P.81
Print button (-) !P.178
Diopter adjustment
ring !P.27
Speaker
Tripod socket
Strap eyeIet * !P.16
* The metal clip of the strap eyelet is
not shown in detail in the
illustrations in this manual.
Hot shoe !P.65
11
Names of parts
Viewfinder and monitor indications
)Shooting mode
tem ndication Ref. page
1 Shooting mode *, +, ,, -, ., /, 0, 1, 2, 3 P.46
2 Shutter speed 15" to 1/4000, BULB P.71
3 Aperture value F2.4 to F8.0 P.70
4 Exposure compensation
Exposure differential
2.0 to +2.0
3.0 to +3.0
P.108
P.72
5 Battery check ., / P.14
6 Green lamp O P.50
7 Flash stand-by
Camera movement warning/
Flash charge
, Lights
, Blinks
P.50, 59
8 Macro mode
Super macro mode
Manual focus
MF,
P.87
P.88
P.79
9 Noise reduction 0 P.118
F5.6 1/200
04:00 04:00
0.0
3264*2448
F5.6 0.0 1/200
+2
+2 +2
+2
StiII picture
Movie
12
Names of parts
10 Flash mode
4
, ,, 5, ,SLOW1,
6
SLOW1,
,SLOW2
P.59
11 Flash intensity control 1 2.0 to +2.0 P.64
12 Sequential shooting mode 2, 3, 4, 5, 6 P.92
13 Self-timer
Remote control
"
!
P.89
P.90
14 Sound record 7 P.100,
101, 137
15 Record mode RAW, TFF, SHQ, HQ, SQ1, SQ2 P.102
16 Resolution 3264 2448, 2048 1536, 640 480 etc. P.104
17 AF target mark
Metering target mark
[ ] P.50
P.81, 82
18 Number of storable still
pictures
Remaining recording time
30
04:00
P.104
P.55
19 AE lock
AE memory
8
9
P.85
20 Metering mode :, ( P.81
21 SO SO50, SO100, SO200, SO400 etc. P.107
22 White balance
7
, 8, 9, :, ; to <, =,
CWB1 to CWB4,
>
P.109
P.111
23 White balance compensation B1 to B7, R1 to R7 P.112
24 Scene modes ?, @, 0 P.117
25
Hue ! 5 to +5 P.116
Saturation ; 5 to +5 P.117
Sharpness < 5 to +5 P.114
Contrast = 5 to +5 P.115
26 Memory gauge >, ?, @, A P.14
27 Card [xD], [CF] P.23
tem ndication Ref. page
13
Names of parts
)PIayback mode
NFO setting allows you to select how much information to display on the
screen. Screens with the information display set to ON are shown below.
! "NFO Displaying shooting information (P.135)
The indications that appear on a movie picture that has been selected and
displayed from the index display are different from those that appear when
the movie picture is displayed using the movie playback function.
tem ndication Ref. page
1 Battery check ., / P.14
2 Card [xD], [CF] P.23
3 Print reservation/
number of prints
Movie
-10
A
P.178
P.128
4 Sound record B P.100,
101, 128
5 Protect B P.142
6 Record mode RAW, TFF, SHQ, HQ, SQ1, SQ2 P.102
7 Resolution 3264 2448, 2048 1536, 640 480,
320 240 etc.
P.104
8 Aperture value F2.4 to F8.0 P.70
9 Shutter speed 8' to 1/4000 P.71
10 Exposure compensation 2.0 to +2.0 P.108
11 White balance WB AUTO, 7, 8, 9, :, ; to <, =,
>
P.109
P.111
12 SO SO50, SO100, SO200, SO400 etc. P.107
13 Date and time '04. 4.17 15:30 P.168
14 File number
Playing time/Total
recording time
FLE : 100 - 0030
00:00/00:36
P.170
P.128
'04.04.17 15:30
3264*2448
F5.6 1/200 0.0
'04.04.17 15:30
00:00/00:36
StiII picture Movie
Note
14
Names of parts
)Memory gauge
The memory gauge lights up when you take a still
picture. While the gauge is lit, the camera is storing the
picture on the card. The memory gauge indication
changes as shown below depending on the shooting
status. The indication is not displayed during movie
recording.
)Battery check
f the remaining battery power is low, the battery check indication changes as
follows when the camera is turned on or while the camera is in use.
. /
BATTERY EMPTY
is displayed.
Lights (green)
(Goes off after a while)
Blinks (red)
Remaining power level: high Remaining power level: low
f you intend to use the
camera for a long period of
time, charge the battery as
soon as possible.
Remaining power level:
exhausted
Charge the battery.
F5.6 1/200
3264*2448
0.0
Battery check indication
Memory gauge
Before shooting
(Gauge is off)
No more pictures
can be taken
(Fully lit)
Wait until the gauge
returns to the status
on the left to take
the next shot.
One picture taken
(Lit)
Two or more taken
(Lit)
Shoot Shoot Shoot
Wait
> ? @ A
15
How to use this manuaI
This sample page is only for your reference. t may differ from the actual page
in this manual.
)ndications used in this manual
mportant information on factors which may lead to a malfunction or
operational problems. Also warns of operations that should be
absolutely avoided.
Useful information and hints that will help you get the most out of your
camera.
!
Reference pages describing details or associated information.
Set the mode dial to any of the marks
shown here.
The buttons for the function
and their location are
clearly illustrated.
This shows control dial
operations.
Follow the arrows to perform menu operations. For details on
operating procedures, see "Menu basics (P.38).
This represents the arrow pad. Only arrows
applicable to the operation are shown.
Note
16
1
G
e
t
t
i
n
g
s
t
a
r
t
e
d
1 Getting started
Attaching the strap
1 Pass the Iens cap string through the hoIe in
the Iens cap, then pass the other end through
the Ioop and puII tight.
2 PuII the ends of the strap out of the stopper
and ring.
3 Thread the strap through the string Ioop
(attached to the Iens cap in Step 1).
4 Thread the strap through the strap eyeIet,
then back through the ring and stopper as
indicated by the arrows.
5 When you have decided how Iong you want the
strap to be, puII on the strap in the stopper C to
make sure it is secureIy fastened.
6 Attach the strap to the other eyeIet foIIowing
Steps 3 to 5.
Be careful with the strap when you carry the camera, as it can easily catch
on stray objects, causing injury or damage.
Attach the strap correctly as shown above so that the camera does not fall
off. f the strap is attached incorrectly and the camera falls off, Olympus is
not responsible for any damages.
Stopper
Ring
C
Strap eyelet
Note
17
1
G
e
t
t
i
n
g
s
t
a
r
t
e
d
Charging the battery
This camera uses one BLM-1 lithium ion battery. Other batteries cannot be
used.
The battery is not fully charged at the time of purchase. Before using the
camera, charge the battery using the BCM-2 charger. For more details, read the
instructions provided with the charger.
1 PIug the power cord into the charger.
2 PIug the other end of the power cord into a
househoId eIectricaI outIet.
3 Remove the protection cap from the battery.
PIace the battery on the charger, making
sure that it is correctIy oriented as shown in
the iIIustration.
Align the battery with the guideline on the charger
( ), and insert the battery into the charger as far
as it goes.
Meaning of the charge lamp
indications:
Lights red : Charging
Lights green: Charging is completed
Blinks red : Charging failure
The battery charges in
approximately 5 hours. The charging
time may differ according to the
amount of power left in the battery.
Use only the specified charger.
The battery becomes warm during charging, but this is not a malfunction.
f you intend to use the camera for a long period of time, you are
recommended to carry a spare battery (sold separately) with you.
Always secure the protection cap to the battery when carrying it or not being
used to prevent short-circuiting of the battery terminals.
AC wall outlet
Protection
cap
Charge lamp
Note
18
1
G
e
t
t
i
n
g
s
t
a
r
t
e
d
Loading the battery
This camera uses one BLM-1 lithium ion battery.
1 Make sure the camera is turned off.
The monitor is off.
The viewfinder is off.
The lens is retracted.
2 SIide the battery compartment Iock from
D to E and open the battery
compartment cover.
Inserting a battery
3 Insert the battery, making sure that it is
correctIy oriented as shown in the
iIIustration.
The battery lock secures the battery when
correctly loaded.
Removing the battery
Press the battery Iock in the direction of the
arrow (C).
The battery is ejected.
Keeping your hand over the battery to stop it falling
out, turn the camera right way up and remove the
battery.
4 CIose the battery compartment cover.
5 SIide the battery compartment Iock from
E to D.
Battery compartment lock
Battery compartment cover
Battery lock
C
The amount of power consumed varies considerably depending on the
operations performed on the camera. f you use an exhausted battery, the
camera may turn off without displaying the battery level warning (P.14).
Battery IeveI warning
19
Loading the battery
1
G
e
t
t
i
n
g
s
t
a
r
t
e
d
Other ways to power the camera
)AC adapter
The optional Olympus CAMEDA-brand AC adapter allows you to power your
digital camera from a common AC wall outlet. Be sure to use the specified AC
adapter. An AC adapter is useful for time-consuming tasks such as downloading
images to a PC or outputting images on a printer.
Use an AC adapter designed to operate on the AC voltage in the area the
camera is being used.
Consult your nearest Olympus dealer or Service center for details.
)Power battery hoIder
The optional power battery holder allows you to shoot
for longer than when using the lithium ion battery. Be
sure to remove the battery compartment cover
pushing to the direction of the arrow when attaching
the power battery holder to the camera.
For more details, read the instructions provided with
the power battery holder.
DC-N jack (black)
AC wall outlet
Power plug
AC adapter
20
Loading the battery
1
G
e
t
t
i
n
g
s
t
a
r
t
e
d
TIPS
How to use the charger in another country
To use the charger in another country, equip the charger with an adapter
plug suited to the AC outlet in the intended region of use. Please ask your
travel agency about which adapter plug to use.
f the battery power runs out while the camera is connected to a PC or
printer, the image data may be lost or damaged. You are recommended to
use the AC adapter when transferring images to a PC or printer. Do not
connect or disconnect the AC adapter while the camera is communicating
with the PC or printer.
Do not remove or load the battery or connect or disconnect the AC adapter
while the camera is turned on. Doing so could affect the camera's internal
settings or functions.
The battery consumption may vary according to the shooting conditions, etc.
Power is consumed continuously during the conditions described below.
This discourages the power to last longer.
When the monitor is turned on.
Repeated zoom adjustments.
Repeated auto-focus by depressing the shutter button halfway.
When the FULLTME AF mode is turned on.
When the camera is connected to a PC or printer.
When using an AC adapter, power is supplied to the camera by the AC
adapter even if a battery is loaded in the camera. The AC adapter does not
charge the battery in the camera.
Carefully read the instructions for the AC adapter before use.
Note
21
1
G
e
t
t
i
n
g
s
t
a
r
t
e
d
Inserting a card
"Card in this manual refers to the xD-Picture Card, CompactFlash and
Microdrive. The camera uses the card to record pictures.
The xD-Picture Card can be used simultaneously with CompactFlash or
Microdrive.
Card basics
The card corresponds to normal camera film for recording the pictures you have
taken. Pictures recorded and stored on the card can easily be erased,
overwritten, and/or edited on a PC.
The following cards can be used. Read the instructions for the card carefully
before use.
xD-Picture Card
16 MB to 512 MB
Cndex area
You can write down the card's contents.
CContact area
Comes into contact with the camera's signal read contacts.
CompactFIash (CF) (optionaI)
CompactFlash is a large-capacity solid state flash memory
card. You can use commercially available cards.
The camera may not function normally with some types of
CompactFlash cards.
Microdrive (optionaI)
You can use Microdrive that supports CF+Type (CompactFlash expansion
standard). Microdrive is a compact hard disk drive. Be sure to read the
"Precautions for using Microdrive (P.24).
340 MB Microdrive cannot be used.
This camera may not recognize a non-Olympus card or a card that was
formatted on another device (such as a PC). Before use, be sure to format
the card on this camera. ! "Formatting cards (P.166)
C
C
Note
22
Inserting a card
1
G
e
t
t
i
n
g
s
t
a
r
t
e
d
1 Make sure the camera is turned off.
The monitor is off.
The viewfinder is off.
The lens is retracted.
2 Open the card cover.
3 Insert a card.
xD-Picture Card
nsert the card into the front slot, ensuring that it
is not inserted diagonally.
nsert the card as far as it will go until it clicks.
f the card is inserted incorrectly oriented or it is
inserted at an angle, the contact area may be
damaged or the card may become jammed.
f the card is not inserted fully, it may not be able
to record data.
CompactFIash/Microdrive
Hold the card straight and insert it correctly into
the rear slot, as shown.
Set the eject button in the down position.
4 CIose the card cover secureIy untiI it
cIicks.
Removing the card
xD-Picture Card
Push the card all the way in to unlock it, then let
it return slowly.
The card will be ejected. Take hold of the card
and pull it out.
Card
cover
Notch
Eject button
Releasing your finger quickly after pushing the
card all the way in may cause it to eject forcefully
out of the slot.
Note
23
Inserting a card
1
G
e
t
t
i
n
g
s
t
a
r
t
e
d
CompactFIash/Microdrive
Set the eject button in the upright position.
Press the eject button gently all the way in. The
card will be ejected a short way.
Take hold of the card and pull it out.
Return the eject button to the down position
before closing the card cover.
Do not push the card in with a pen or similar hard or pointed object.
Never open the card cover, or remove the card or the battery while the
camera is turned on. Doing so could destroy the data stored on the card.
Once destroyed, data cannot be restored.
Switching cards
The card currently in use is indicated in the viewfinder or on the monitor. Choose
the card you want to record the picture on before taking the picture.
The factory default setting is the xD-Picture Card. f only one card is inserted,
that card is automatically selected. Card selection can also be made in Playback
mode.
1 Press the card button repeatedIy to seIect
the card you want to use.
The indication alternates between the two slots.
[xD] : xD-Picture Card
[CF] : CompactFlash or Microdrive
Eject button
Note
Card button
F5.6 1/200
3264*2448
0.0
Selected card
24
Inserting a card
1
G
e
t
t
i
n
g
s
t
a
r
t
e
d
)Precautions for using Microdrive
The following restrictions apply when using Microdrive. Read the instructions
provided with your Microdrive.
You are recommended to use an xD-Picture Card or CompactFlash card when
taking important pictures.
Operating environment
Microdrive is a compact hard disk drive. As it is a rotating recording medium, it
is not as resistant to vibration or impact as the solid recording medium of other
cards.
When using Microdrive, be careful not to subject the camera to vibration or
impact. (Special care is needed during recording and playback.)
Do not bang the camera down on the table during recording.
Be careful not to hit the camera against anything when carrying it on your
shoulder.
Do not use the camera where the ground is likely to vibrate, such as a
construction site.
Do not use the camera in the car while driving along a bumpy road etc.,
where the camera will be badly shaken.
Precautions regarding Microdrive
Do not write on the label.
Do not remove the label.
Do not over-wrap labels.
t is advisable to keep Microdrive in its case for storage or transportation.
Microdrive may become hot if used for an extended period of time. Care
should be taken when handling Microdrive.
Do not take close to where there is strong magnetism.
Do not apply strong pressure to the cover.
Camera operations
Using Microdrive may increase the battery consumption. To reduce
consumption of the battery, observe the following.
Whenever possible, refrain from using the monitor during shooting.
Unless there is a particular need, remove the xD-Picture Card when using
Microdrive.
f nothing happens when the buttons are pressed, remove the battery, then
put it back again.
f you use Microdrive when the battery power is low, the camera may not
turn on.
If CARD ERROR is dispIayed
f no pictures can be recorded or downloaded, run SCANDSK on a PC.
! "Error codes (P.200)
25
1
G
e
t
t
i
n
g
s
t
a
r
t
e
d
Turning the power on/off
1 Press the catch on the Iens cap in the
direction of the arrow and remove the
Iens cap.
2 Turn the mode diaI untiI the mode you want to use is aIigned with
the red Iine.
3 Press the power switch.
The mode in which the camera turns on depends on
the position of the mode dial.
Shooting mode:
The camera turns on in the shooting mode. The
monitor turns on and the lens extends.
Playback mode:
The camera turns on in the playback mode and the
monitor turns on.
" mode:
The menu is displayed on the monitor.
You can change the mode with the camera turned
on, or off.
4 Press the power switch again to turn the camera off.
TIPS
Setting the date and time
Pictures are saved with the date and time when they were taken.
! "Setting the date and time (P.168)
SeIecting a Ianguage for on-screen dispIay
You can select the language in which illustrations and explanations are
displayed on the monitor.
! "Selecting a language for on-screen display (P.167)
Shooting mode !P.46
Use one of these positions
when you want to take pictures.
PIayback mode !P.121
Use this mode to view pictures
you have taken on the monitor.
" mode !P.44
Use this mode to perform basic camera settings, such as date/time and beep sound.
When the camera is turned on, the
"
mode menu is displayed on the monitor.
Mode dial
Power switch
26
Turning the power on/off
1
G
e
t
t
i
n
g
s
t
a
r
t
e
d
The viewfinder or monitor turned off
To reduce battery consumption, the lens retracts to the widest position and the
camera automatically enters the sleep mode after about 3 minutes of non-
operation. The camera activates again as soon as you touch the shutter button
or zoom lever. You can select the length of time until the camera enters the
sleep mode.
! "SLEEP Setting the time until the camera enters sleep mode (P.169)
To reduce battery consumption, the camera turns off automatically and the
lens retracts after about 4 hours of non-operation. To resume operation, turn
the camera on again.
f the camera is subjected to strong vibration or impact while it is turned on,
it may turn off momentarily and the date and other settings return to the
factory default settings.
If the card is not recognized (card check)
When the power is turned on, the camera checks the card automatically. f there
is no card in the camera or a card that is not supported by this camera is
inserted, the following screen is displayed.
All data stored on the card is erased when the card is formatted.
Monitor indication Corrective action
NO CARD
There is no card in the camera or the card is not inserted
properly.
nsert a card. f a card is already inserted, remove it and
insert it again.
The card cannot record, play back or erase pictures.
Replace the card with a new one or format the card.
Press $% to select POWER OFF, then press #. Replace
the card with a new one.
Format the card.
Press $% to select C FORMAT, then press # to display
the confirmation screen. Select YES and press #.
Formatting starts. f the card was successfully formatted, the
camera is ready to take pictures.
Note
POWEROFF
FORMAt
CARDSEtUP
SELECt GO
Note
27
1
G
e
t
t
i
n
g
s
t
a
r
t
e
d
Adjusting the viewfinder
You can adjust the viewfinder to match your eyesight (visual acuity).
1 With the viewfinder off, press ) to turn it
on.
2 Look through the viewfinder and sIowIy
turn the diopter adjustment ring.
3 Turn the diopter adjustment ring untiI the
AF target mark can be seen cIearIy.
When light shines directly on the lens, flare or ghosting may occur. To prevent
this happening, attach a lens hood.
1 Fit the Iens hood matching the Iens hood
indicator ( ) with the indicator on the
Iens.
2 Turn the Iens hood in the direction of the
arrow as far as it goes.
The lens hood cannot be attached or detached when the lens cap is on.
The lens cannot be retracted with the lens hood attached backwards.
Viewfinder
) button
Diopter adjustment ring
F5.6 1/200
3264*2448
0.0
AF target mark
Attaching the Iens hood
Note
28
1
G
e
t
t
i
n
g
s
t
a
r
t
e
d
HoIding the camera
Hold the camera firmly with both hands while keeping your elbows at your sides
to prevent the camera from moving. When taking pictures in the vertical position,
hold the camera in a position as shown in the illustration.
Keep your fingers, the strap and the lens cap away from the lens, flash and AF
sensor.
Clear pictures cannot be obtained if the camera moves as the shutter button
is pressed. Hold the camera correctly, and press the shutter button gently.
For the best results, hold camera at right position so that flash is positioned
higher than the lens.
.
You can change the angle of the monitor. This is useful for taking low-angle
shots where the viewfinder or monitor is hard to see.
1 Take hoId of the monitor as shown in the
iIIustration and puII it out.
2 To take Iow-angIe shots, position the monitor in the up position as shown.
The monitor can be positioned in the down position at an angle of 45 degrees
and in the up position at an angle of 22, 45 or 90 degrees.
To take high-angle shots, position the monitor in the down position.
Horizontal grip Vertical grip Top view
Do not hold this part of the
lens.
Note
Changing the angIe of the monitor
29
2
U
s
i
n
g
t
h
e
b
u
t
t
o
n
s
a
n
d
m
e
n
u
s
2 Using the buttons and menus
Direct buttons and menus
This camera is equipped with direct buttons for quick operation and setting of
various shooting and playback-related functions. The setting screens are
displayed on the monitor when the direct buttons are pressed. Menus are also
provided for selecting the various shooting and playback settings.
Functions that can be set using the direct buttons can also be set using the
menus.
Ex 1: To seIect a metering mode
Using the direct button Using the menus
Press (. Press # to display the menu, then select
MODE MENU CAMERA tab ESP/:.
The setting screen is displayed on the
monitor.
Turn the control dial while holding down
( to select a metering mode.
Press $% to select a metering mode.
Arrow pad
Control dial
( Metering button
OK button
ESP
MULtI
/ ESP
ESP
FLASH MODE
/
C
A
R
D
P
I
C
C
A
M
E
R
A
/ ESP
AF/ /MF
MULtI
30
Direct buttons and menus
2
U
s
i
n
g
t
h
e
b
u
t
t
o
n
s
a
n
d
m
e
n
u
s
Ex 2: To seIect a fIash mode
TIPS
Flash intensity control can be adjusted directly by turning the control dial while
holding down 1.
Using the direct button Using the menus
Press ,. Press # to display the menu, then select
MODE MENU CAMERA tab FLASH
MODE.
The setting screen is displayed on the
monitor.
Turn the control dial while holding down ,
to select a flash mode.
Use the arrow pad to select flash-related
settings.
Press #
Select FLASH MODE Select 1 Select D FLASH Select ,SLOW
The same setting screen is dispIayed using the direct button or the MODE MENU.
Arrow pad
Control dial
OK button
, Flash mode button
FLASH MODE
AUtO
SLOW
SEt
C
A
R
D
P
IC
C
A
M
E
R
A
FLASH MODE AUtO
OFF
AF
ESP
/
/ ESP
MF AF
FLASH MODE
w
AUtO
0.0
IN+ FLASH
SLOW SLOW1
GO SEt SELECt
FLASH MODE
w
AUtO
0.0
IN+ FLASH
SLOW SLOW1
GO SEt SELECt
FLASH MODE
w
AUtO
0.0
IN+ FLASH
SLOW SLOW1
GO SEt SELECt
FLASH MODE
w
AUtO
0.0
IN+ FLASH
SLOW SLOW1
GO SEt SELECt
FLASH MODE
w
AUtO
0.0
IN+ FLASH
SLOW SLOW1
GO SEt SELECt
31
2
U
s
i
n
g
t
h
e
b
u
t
t
o
n
s
a
n
d
m
e
n
u
s
Direct buttons
The direct buttons have different functions in the shooting mode and in the
playback mode. Turning the control dial while holding down the direct button
allows you to select menu options or change the values for the different
functions.
Certain function settings require the direct button to be pressed repeatedly.
Direct button basics
The procedure for making settings using the direct buttons and control dial is
shown below. The setting screens are displayed on the monitor when pressing
the direct button.
Ex: Using the , (fIash mode) button
1 Turn the controI diaI whiIe hoIding
down , to seIect the fIash mode.
The setting screen is displayed on the
monitor.
At the moment you release your finger from the ,
button, the flash mode setting is made.
f the operation guide is displayed at the bottom of
the screen, you can select further options.
2 Press # whiIe hoIding down , to dispIay
the menu.
ReIease the direct button after the menu is
dispIayed.
The menu for changing the current settings for the
various flash options is displayed.
3 FoIIow the operation guide to seIect the
item and option you want to change.
! For further details, see "Menu basics (P.38).
Arrow pad
Control dial
OK button
, Flash mode button
FLASH MODE
AUtO
SLOW
SEt
Operation guide
FLASH MODE
w
AUtO
0.0
IN+ FLASH
SLOW SLOW1
GO SEt SELECt
The icons displayed in the
operation guide
correspond to the arrow
pad and # button.
32
Direct buttons
2
U
s
i
n
g
t
h
e
b
u
t
t
o
n
s
a
n
d
m
e
n
u
s
TIPS
Further options may be available depending on the option you selected. f the
operation guide is displayed at the bottom of the screen, you can select further
options.
Ex)
When the "/! (seIf-timer/remote controI) button is used
Turn the control dial while holding down "/! to
change the setting.
f you select !, the
operation guide is
displayed.
Pressing # while
holding down #
displays the screen
for selecting the
time that remote
control is activated.
OFF
/
+
OFF
/
+
OFF
/
SEt
Operation guide
33
Direct buttons
2
U
s
i
n
g
t
h
e
b
u
t
t
o
n
s
a
n
d
m
e
n
u
s
Functions that can be set using the direct buttons
)Shooting mode
C
& (exposure compensation) button !P.108
Changes the exposure compensation value.
Control dial
C
, (flash mode) button !P.59
Selects a flash mode from auto, 4 (red-eye reduction), , (fill-in flash),
,SLOW (slow synchronization) and 5 (flash off).
Control dial
C
C
C
C
Control dial
C
1
This means to turn the control dial while holding down the
direct button to make function settings.
Control dial
+2.0
SEt
F5.6 1/200
The histogram display can be set.
!P.119
You can select the various
options available in FLASH
MODE, 1 (flash intensity
control), D FLASH (external
flash) and
,
SLOW (slow
synchronization) mode.
!P.63
FLASH MODE
AUtO
SLOW
SEt
34
Direct buttons
2
U
s
i
n
g
t
h
e
b
u
t
t
o
n
s
a
n
d
m
e
n
u
s
C+
C
Press at the
same time
1 (flash intensity control) buttons !P.64
Adjusts the amount of light emitted by the flash.
Control dial
C
AF/*/MF (AF/Macro/MF) button !P.79, 87, 88
Selects a focus mode from AF (auto-focus), * (macro), MF (manual focus),
G (super macro) and GMF (super macro MF).
Control dial
C
( (metering) button !P.81, 83
Selects a metering mode from ESP, spot metering (:),
multi-metering (:MULT) and center-weighted metering (().
Control dial
C
# (self-timer/remote control) button !P.89, 90
Activates the self-timer or remote control function.
Control dial
0.0
AF
MF
AF/ /MF
SEt MOVE
When the AF MODE is set to
SPOT, the AF target mark can be
moved. !P.77
You can select the various options
available in FOCUS MODE, AF
MODE, FULLTME AF and P-AF
mode. !P.74, 75, 76
ESP
MULtI
/ ESP
MOVE
When the metering mode is set
to :, the metering target can
be moved. !P.82
OFF
/
SEt
When ! is selected, you can set
the time that remote control is
activated. !P.91
35
Direct buttons
2
U
s
i
n
g
t
h
e
b
u
t
t
o
n
s
a
n
d
m
e
n
u
s
WB (white balance) button !P.109
Selects a white balance setting from AUTO, PRESET 1, PRESET 2, CUSTOM
and > (one-touch).
Control dial
C
% (record mode) button !P.105
Sets the image quality and resolution.
Still pictures : RAW, TFF, SHQ, HQ, SQ1, SQ2
Movies : SHQ, HQ, SQ
Control dial
$ (custom) button !P.154
Activates the function registered on the custom button.
See "Custom button (P.154) for details of how to register a function and use
the button.
QUICK VIEW button !P.122
Displays the last picture taken on the monitor.
1
AEL (AE Lock) button !P.85
Fixes the exposure. The lock function is alternately activated and canceled
each time you press the button.
WB
PRESEt1
PRESEt2
CUStOM
AUtO
SEt
The screen for setting the
selected white balance is
displayed. !P.109-113
RAW
tIFF
SHQ
HQ
SQ1
SEt
The screen for setting the
selected record mode is
displayed. !P.105
36
Direct buttons
2
U
s
i
n
g
t
h
e
b
u
t
t
o
n
s
a
n
d
m
e
n
u
s
)PIayback mode
C
+ (protect) button !P.142
Protects important pictures from accidental erasure.
C
INFO (information display) button !P.135
Displays the shooting information and histogram.
C
' (rotation) button !P.123
Rotates pictures 90 degrees clockwise or counterclockwise.
C
- (print) button !P.178
Stores print reservation data on the card.
C
( (erase) button !P.143, 144
Erases a selected picture.
C
C
C
C
C
37
2
U
s
i
n
g
t
h
e
b
u
t
t
o
n
s
a
n
d
m
e
n
u
s
Using the menus
There are two types of menu: the top menu which is the first screen that appears
on the monitor when you turn on the camera and press #, and the MODE
MENU which categorizes settings into tabs. The functions of this camera are set
from the menus. When the mode dial is set to ", the MODE MENU is
displayed instead of the top menu.
MODE MENU
FLASH MODE AUtO
OFF
AF
ESP
/
/ ESP
MF AF
P
I
C
C
A
M
E
R
A
C
A
R
D
ISO
DIGItAL ZOOM
NOISE REDUCtION
FRAME ASSISt
FUNCtION
OFF
ON
C
A
R
D
P
I
C
C
A
M
E
R
A
Take you directly to the setting screens.
Display operational buttons at the
bottom of the screen.
The functions registered in the shortcut
menus can also be accessed from the
MODE MENU.
You can change the shortcut menus in
any mode other than AH modes.
! "SHORT CUT (P.157)
Categorizes the settings into tabs.
Displays the associated menu items
when a tab is selected by pressing
$%.
Display operational buttons at the
bottom of the screen.
Use the arrow pad to
select a menu.
Tab
Top menu
Shortcut menus
Setting the mode dial to " displays the MODE
MENU.
Setting the mode dial to * + , - I A 0 @ J ?
and pressing # displays the top menu in the shooting
mode.
Setting the mode dial to H and pressing # displays the
top menu in the playback mode.
Press #
MODE MENU
DIGItAL ZOOM
ISO
38
2
U
s
i
n
g
t
h
e
b
u
t
t
o
n
s
a
n
d
m
e
n
u
s
Menu basics
This section explains how the menus work, using the * mode screens. Setting
the mode dial to " displays the screen in Step 2.
MODE MENU
DIGItAL ZOOM
ISO
C
A
M
P
I
C
C
A
R
D
CARDSEtUP
C
A
M
P
I
C
C
A
R
D
ON
ON
NORMAL
ALL RESEt
DIAL
REC VIEW
SHUttER SOUND
BEEP
!Press # to display the top
menu, then press '.
Top menu CAMERA tab
PICTURE tab
CARD tab
$ tab
"Press $% to select
a tab, then press '.
Press & to
return to
the tab
selection
screen.
C
A
R
D
C
A
M
P
I
C
t
U
R
E
CONtRASt
WB
SHARPNESS
SCENE MODES
AUtO
NORMAL
HQ
$
$
$
%
%
%
'
'
&
FLASH MODE AUtO
OFF
AF
ESP
/
/ ESP
MF AF
P
I
C
C
A
M
E
R
A
C
A
R
D
OK/Menu button
Arrow pad
39
Menu basics
2
U
s
i
n
g
t
h
e
b
u
t
t
o
n
s
a
n
d
m
e
n
u
s
Not all items can be selected depending on the status of the camera and the
settings performed.
You can take pictures by pressing the shutter button in the shooting mode
with the menu open.
f you want to save the settings even if the camera turns off, set ALL RESET
to OFF. !"ALL RESET Saving the camera's settings (P.145)
C
A
M
E
R
A
#Press $% to select a
setting. Press # to
complete setting.
Press # again
to exit the menu.
The green frame moves
to the selected item.
& or #
$Press $% to select the
item you want to set, then
press '.
To return to select
an item, press & or
#.
ESP
FLASH MODE
/
C
A
R
D
P
I
C
C
A
M
E
R
A
/ ESP
AF/ /MF
MULtI
ESP
FLASH MODE
/
C
A
R
D
P
I
C
C
A
M
E
R
A
/ ESP
AF/ /MF
MULtI
$ %
$ %
'
C
A
R
D
P
I
C
C
A
M
E
R
A
FLASH MODE AUtO
OFF
AF
ESP
/
/ ESP
MF AF
FLASH MODE AUtO
OFF
AF
ESP
/
C
A
R
D
P
I
C
C
A
M
E
R
A
/ ESP
AF/ /MF
Slider bar
Displayed when there are more
items on the next page.
While " is selected on the
mode dial, turn the dial other than
" to exit the MODE MENU.
Note
40
2
U
s
i
n
g
t
h
e
b
u
t
t
o
n
s
a
n
d
m
e
n
u
s
Shortcut menus
)Shooting mode
TIPS
The functions registered in the shortcut menus can also be accessed from the
MODE MENU. You can change the shortcut menus in any mode except A
and H modes. ! "SHORT CUT (P.157)
Selects a shooting mode from 2 (single-frame shooting), 3 (high
speed sequential shooting), 4 (sequential shooting),
5 (AF sequential shooting) and 6 (auto bracketing).
P.92
Selects whether to record sound when shooting a movie.
P.101
Selects the SO value from AUTO or in the range of SO 50 to SO 400. P.107
Digitally enhances the maximum optical zoom.
P.58
(Factory default setting)
A mode
(for movies)
* + , - I
0 @ J ? mode
(for still pictures)
MODE MENU
DIGItAL ZOOM
ISO MODE MENU
DIGItAL ZOOM
ISO
4
7 (movies)
ISO
DIGITAL ZOOM
41
Shortcut menus
2
U
s
i
n
g
t
h
e
b
u
t
t
o
n
s
a
n
d
m
e
n
u
s
)PIayback mode (H)
Runs through all saved pictures one after another.
P.127
MOVE PLAYBACK Plays back movies.
P.128
NDEX Creates an indexed view of a movie in 9 frames.
P.131
EDT Edits a movie.
P.132
Displays guidelines on the image.
P.136
Copies pictures to and from cards. Lets you select whether to copy all
frames or only a selected frame.
P.141
Adds sound to a still picture already taken.
P.137
MODE MENU 8
MOVIE PLAY
COPY MODE MENU
For movies For still pictures
F
MOVIE PLAY
G
COPY
7
42
2
U
s
i
n
g
t
h
e
b
u
t
t
o
n
s
a
n
d
m
e
n
u
s
Mode menus
The MODE MENU functions are divided into tabs. Press $% to select a tab
and display the associated menu items.
TABS
CAMERA tab: regards picture taking.
PCTURE tab: regards picture appearance.
EDT tab : regards editing picture already taken.
CARD tab : regards memory card formatting, etc.
$ tab : regards customizing functions.
SETUP tab : regards basic settings of the camera.
)Shooting mode (* + , - I A 0 @ J ? mode)
CAMERA tab
FLASH MODE
Selects flash-related settings.
Sets the options available in flash mode, flash intensity
control, external flash and slow synchronization.
P.59
AF/*/MF
Sets the options available in focus mode, AF mode,
fulltime AF and P-AF.
P.74,
75, 76
ESP/:
Selects a metering mode from ESP, spot metering, multi-
metering and center-weighted metering.
P.81
4
Selects a shooting mode from 2 (single-frame
shooting), 3 (high speed sequential shooting), 4
(sequential shooting), 5 (AF sequential shooting)
and BKT (auto bracketing).
P.92
# Selects the self-timer or remote control function.
P.89,
90
SO
Selects the SO value from AUTO or in the range of SO
50 to SO 400.
P.107
DGTAL ZOOM Digitally enhances the maximum optical zoom. P.58
NOSE REDUCTON
Reduces the noise that affects pictures during long
exposures.
P.118
FUNCTON
Enables panorama and guideline shooting, and lets you
take pictures in black & white or sepia tone.
P.95,
97, 98
FRAME ASSST Displays lines as a guide for composing the picture. P.99
7
This function lets you record sound when taking a still
picture.
P.100
MY MODE
Selects a mode to be activated when taking pictures in
I mode.
P.73
H
Displays a histogram showing the luminance distribution
of still pictures.
P.119
FLASH MODE AUtO
OFF
AF
ESP
/
/ ESP
MF AF
P
I
C
C
A
M
E
R
A
C
A
R
D
CAMERA tab
CARD tab
$ tab
PCTURE tab
43
Mode menus
2
U
s
i
n
g
t
h
e
b
u
t
t
o
n
s
a
n
d
m
e
n
u
s
PCTURE tab
WB
Sets the appropriate white balance according to the light
source. Also adjusts and saves the white balance.
P.109
%
Sets the image quality and resolution.
Still pictures : RAW, TFF, SHQ, HQ, SQ1, SQ2
Movies : SHQ, HQ, SQ
P.102
SCENE MODES
Lets you take pictures suited to the situation and the
desired effect (3, 1, 0).
P.117
SHARPNESS Adjusts the sharpness of the image. P.114
CONTRAST Adjusts the contrast of the image. P.115
HUE Adjusts the overall tint of the picture. P.116
SATURATON Adjusts the level of color depth without changing the tint. P.117
CARD tab
CARD SETUP Formats a card. P.166
$ tab
ALL RESET
Selects whether to keep the current camera settings
when you turn off the power.
P.145
REC VEW
Displays the picture on the monitor while recording it to
a card.
P.147
BEEP
Sets the beep sound used for button operations and
adjusts the volume.
P.148
SHUTTER SOUND
Sets the sound made when the shutter button is pressed
and adjusts the volume.
P.149
DAL
Changes the control dial, arrow pad and direct button
functions.
P.150
EV STEP
Selects whether to set the shutter speed, aperture value
and exposure compensation, etc. in 1/3EV steps or in
1/2EV steps.
P.153
CUSTOM BUTTON
Lets you assign a frequently used function to the
camera's custom button.
P.154
SHORT CUT
Lets you assign frequently used functions as shortcut
menus.
P.157
MY MODE SETUP
Customizes settings which are activated in the I
mode.
P.160
CONTROL PANEL
Displays the settings in the shooting mode on the
monitor.
P.163
44
Mode menus
2
U
s
i
n
g
t
h
e
b
u
t
t
o
n
s
a
n
d
m
e
n
u
s
)PIayback mode (H)
)" mode
EDT tab
*
RAW DATA EDT
Sets the image quality, white balance, etc. of pictures
taken in RAW data format and saves them as new files.
P.140
K Makes the file size smaller and saves it as a new file. P.138
L Crops part of a picture and saves it as a new file. P.139
COPY
Copies pictures to and from cards. Lets you select
whether to copy all frames or only a selected frame.
P.141
* The EDT tab is not displayed during movie playback.
CARD tab
CARD SETUP
Erases all image data stored on the card or formats a
card.
P.144,
166
$ tab
ALL RESET
Selects whether to keep the current camera settings
when you turn off the power.
P.145
BEEP
Sets the beep sound used for button operations and
adjusts the volume.
P.148
VOLUME Adjusts the sound volume during playback. P.165
" Selects the number of frames in the index display. P.126
CARD tab
CARD SETUP Formats a card. P.166
C
A
R
D
E
D
I
t
RAW DAtA EDIt
COPY
(for still pictures)
CARD tab
$ tab
EDT tab
CARDSEtUP
C
A
R
D
S
E
t
SETUP tab
$ tab
The functions assigned to the $
tab in both shooting and playback
modes can also be set from the $
tab in " mode.
CARD tab
45
Mode menus
2
U
s
i
n
g
t
h
e
b
u
t
t
o
n
s
a
n
d
m
e
n
u
s
$ tab
ALL RESET
Selects whether to keep the current camera settings
when you turn off the power.
P.145
REC VEW Displays the picture on the monitor while recording it to a card. P.147
BEEP
Sets the beep sound used for button operations and
adjusts the volume.
P.148
SHUTTER SOUND
Sets the sound made when the shutter button is pressed
and adjusts the volume.
P.149
DAL
Changes the control dial, arrow pad and direct button
functions.
P.150
EV STEP
Selects whether to set the shutter speed, aperture value and
exposure compensation in 1/3EV steps or in 1/2EV steps.
P.153
CUSTOM BUTTON
Lets you assign a frequently used function to the
camera's custom button.
P.154
SHORT CUT
Lets you assign frequently used functions as shortcut
menus.
P.157
MY MODE SETUP
Customizes settings which are activated in the I
mode.
P.160
CONTROL PANEL
Displays the settings in the shooting mode on the
monitor.
P.163
VOLUME Adjusts the sound volume during playback. P.165
" Selects the number of frames in the index display. P.126
SETUP tab
I Selects a language for on-screen display. P.167
M Sets the date and time. P.168
N
Sets the beep sound used for warnings and adjusts the
volume.
P.169
SLEEP
Sets the time from the moment the camera was last
operated until it enters sleep mode.
P.169
FLE NAME Changes how file names are assigned. P.170
BATTERY SAVE Turns the powersaving mode on and off. P.171
PXEL MAPPNG
Checks the CCD and image processing functions for
errors.
P.172
J Adjusts the brightness of the viewfinder or monitor. P.173
m/ft Sets the measurement unit (m/ft) used during manual focus. P.173
VDEO OUT
Selects NTSC or PAL according to your TV's video signal
type. TV video signal types differ depending on the region.
P.174
AF LLUMNATOR Turns on the AF illuminator to illuminate a dark subject. P.78
USB
Sets whether the camera is connected to a PC or a
printer with the USB cable.
P.175
46
3
S
h
o
o
t
i
n
g
b
a
s
i
c
s
3 Shooting basics
Shooting mode
The shooting mode includes modes where the optimal settings for the situation
are automatically selected, and modes where you can select the settings best
suited to the shooting conditions and the effect you wish to achieve.
You can change the mode with the camera turned on, or off.
Setting-reIated modes
P Program shooting
The camera automatically sets the optimum aperture value and shutter speed
for the brightness of the subject. Other functions, such as flash mode and record
mode, can be adjusted manually.
Program shift
Program shift allows you to change the combination of aperture value and
shutter speed set by the camera without altering the exposure.
Press $% to change the aperture value and the shutter speed that
determines an appropriate exposure.
Ps is displayed on the monitor in the program shift mode.
The brightness of the subject or certain flash settings may prevent the
program shift.
To cancel the program shift mode, do one of the following:
f the combination of shutter speed and aperture value was changed by pressing $,
press % until Ps goes out.
f the combination of shutter speed and aperture value was changed by pressing %,
press $ until Ps goes out.
Change the mode to +, ,, -, I or A.
PIayback mode
Situation-reIated
modes
" mode
Setting-reIated modes
Shooting mode
Mode diaI
47
Shooting mode
3
S
h
o
o
t
i
n
g
b
a
s
i
c
s
A Aperture priority shooting
Allows you to set the aperture manually. The camera sets the shutter speed
automatically. By decreasing the aperture value (F number), the camera will
focus within a smaller range, producing a picture with a blurred background.
ncreasing the value forces the camera to focus over a wider range in the
forward and backward directions, resulting in a picture in which both the subject
and the background are in focus.
!"Aperture priority shooting (P.70)
S Shutter priority shooting
Allows you to set the shutter speed manually. The camera sets the aperture
automatically. Set the shutter speed according to the subject and the type of
effect you want.
!"Shutter priority shooting (P.71)
Aperture (F number) is decreased. Aperture (F number) is increased.
Setting the shutter speed
higher lets you capture fast-
moving action without blur.
The subject will be clear and
sharp, as if it were not
moving.
Setting the shutter speed
lower blurs a moving
subject, giving the
impression of movement.
48
Shooting mode
3
S
h
o
o
t
i
n
g
b
a
s
i
c
s
M ManuaI shooting
Allows you to set the aperture and shutter speed manually. To check the
exposure, refer to the exposure differential displayed on the monitor. This mode
gives you more creative control, allowing you to make the settings you need to
get the type of picture you want, regardless of optimum exposure. Using bulb
allows you to take pictures at the max of 8 min of long exposure.
!"Manual shooting (P.72)
I My Mode
Allows you to save your favorite settings as your own personal mode and use
these customized settings when taking pictures. Current settings can also be
saved for retrieving by this mode. !"MY MODE SETUP Setting a function
in My Mode (P.160) !"Using My Mode (P.73)
A Movie record
This function allows you to record movies. The camera automatically
determines the aperture and shutter speed. Sound is recorded at the same time.
The focus and zoom are locked. f the distance to the subject changes, focus
may be compromised.
!"Recording movies (P.55)
49
Shooting mode
3
S
h
o
o
t
i
n
g
b
a
s
i
c
s
Situation-reIated modes
0 Night Scene shooting
Suitable for shooting pictures in the evening or at night. The camera sets a
slower shutter speed than is used in normal shooting. For example, if you take
a picture of a street at night in * mode, the lack of brightness will result in a dark
picture with only dots of light. n the Night Scene shooting mode, the true
appearance of the street is captured. The camera automatically selects the
optimal settings for this type of shooting condition. Since the shutter speed is
slow, make sure you stabilize the camera by using a tripod.
@ Landscape shooting
Suitable for taking pictures of landscapes and other outdoor scenes. Both the
foreground and the background are in focus. Since blues and greens are vividly
reproduced in this mode, it is excellent for shooting natural scenery. The camera
automatically sets the optimal shooting conditions.
J Sports shooting
Suitable for capturing fast-moving action (such as sports) without blur. Even a
fast-moving subject will be clear and sharp as if it were not moving. t enables
you to capture facial expressions and detailed activity. The camera
automatically sets the optimal shooting conditions.
? Portrait shooting
Suitable for taking a portrait-style shot of a person. This mode features an in-
focus subject against a blurred background. The camera automatically sets the
optimal shooting conditions.
The available settings vary depending on the mode. !"List of items by
shooting mode (P.217)
Note
50
3
S
h
o
o
t
i
n
g
b
a
s
i
c
s
Taking stiII pictures
You can take still pictures using either the viewfinder or the monitor.
1 Set the mode diaI to * + , - I 0 @ J
or ? and turn the camera on.
!"Turning the power on/off (P.25)
2 Compose the picture.
3 Press the shutter button gentIy (haIfway) to adjust
the focus.
The AF target mark moves to the focus position.
The shutter speed and aperture value automatically
selected by the camera are displayed on the monitor
(except in - mode).
Monitor indications when the shutter button is pressed halfway are shown in
the following table.
4 Press the shutter button aII the way (fuIIy).
The camera takes the picture.
The card access lamp blinks while the picture is stored on
the card.
You can check the picture you have taken by pressing the QUCK VEW
button. !"QUCK VEW (P.122)
ndication Meaning
,mark
Lights
Flash stand-by. The flash fires when the shutter-release button
is pressed all the way.
Blinks
f the flash has popped up: flash is charging. Remove your
finger from the shutter button and wait until the lamp goes off.
f the flash is closed: camera movement warning. Press the
flash pop-up button to open the flash.
Green
lamp
Lights The picture is in focus or the exposure is locked.
Blinks
The picture is out of focus or the exposure is not locked. Also
see TPS on P.51.
Mode dial
Card access lamp
Mode dial
Viewfinder
) button
To take pictures with the viewfinder, press
) to turn the viewfinder on.
3264*2448
F5.6 1/200
AF target mark
,mark
Green lamp
Shutter button
51
Taking still pictures
3
S
h
o
o
t
i
n
g
b
a
s
i
c
s
)CanceIing recording to the card
You can cancel recording to the card while the picture you have taken is being
stored. Once recording to the card has been terminated, the picture will not be
stored. You can cancel recording to the card when the picture was taken in RAW
or TFF record mode. !"Record mode (P.102)
1 Press ( whiIe the picture you have taken
is being recorded to the card (whiIe the
card access Iamp is bIinking).
The picture just taken is displayed on the
monitor.
2 Press $% to seIect REC. START or REC.
CANCEL (CANCEL ONE or CANCEL ALL),
then press #.
REC. START Recording to the card is resumed.
The picture displayed on the
monitor is stored on the card.
REC. CANCEL The picture displayed on the
monitor is not stored on the card.
REC. CANCEL is not displayed in sequential shooting mode or when several
pictures are taken in succession. n this case, select CANCEL ONE or
CANCEL ALL.
CANCEL ONE The picture displayed on the
monitor is erased without being
stored on the card. All other
pictures are stored on the card.
CANCEL ALL None of the pictures taken is
stored on the card.
TIPS
The subject cannot be focused on.
!"f correct focus cannot be obtained (P.53)
The green Iamp bIinks.
You are too close to the subject. Take the picture at least 20 cm (7.9") away
from the subject. f you use the super macro mode, you can take pictures
as close as 5cm/(1.2") from the subject. !"Super macro shooting (P.88)
Depending on the subject, the focus and exposure may not be locked.
!"Subjects that are difficult to auto focus on (P.54)
Arrow pad
OK button
( Erase
button
Card access lamp
REC. CANCEL
REC. CANCEL
REC. StARt
SELECt GO
CANCEL ONE
CANCEL ALL
REC. CANCEL
REC. StARt
SELECt GO
52
Taking still pictures
3
S
h
o
o
t
i
n
g
b
a
s
i
c
s
To check the picture you have just taken immediateIy.
Set REC VEW to ON. !"REC VEW Checking the picture immediately
after shooting (P.147)
To record sound when taking pictures.
You can record sound when taking still pictures. Set 7 to ON.
!"Recording sound with still pictures (P.100) You can also add sound to
a picture that has already been taken. !"Recording sound (P.137)
The viewfinder or monitor turned off.
The camera automatically enters the sleep mode and the viewfinder and
monitor turn off after about 3 minutes of non-operation. Touch the shutter
button or zoom lever to turn the viewfinder or monitor on again. You can
select the length of time until the camera enters the sleep mode.
!"SLEEP Setting the time until the camera enters sleep mode (P.169)
To adjust the brightness of the viewfinder or monitor.
Select J in the mode menu and adjust the brightness. !"Adjusting the
brightness of the monitor and viewfinder (P.173)
The viewfinder or monitor is hard to see.
When you point the camera lens toward a bright subject, smears (lines like
beams of light) may appear on the image in the viewfinder or on the monitor.
This does not affect recorded pictures.
To check the area the camera is focusing on.
f you press ) while pressing the shutter
button halfway, the area you are focusing on is
enlarged. Pressing ) once more returns the
size to normal. This function is not available in
the digital zoom range.
!"Using the digital zoom (P.58)
Press the shutter button gently using the ball of your finger. f it is pressed
hard, the camera may move and pictures may come out blurred.
Recorded pictures will be saved on the card regardless of whether the
camera is turned off or the battery is replaced or removed.
Do not open the card cover, remove the battery or connect/disconnect the
AC adapter while the card access lamp is blinking. Doing so could destroy
stored pictures and prevent storage of pictures you have just taken.
When taking pictures against strong backlight, the area of the picture in
shadow may appear colored.
3264*2448
F5.6 1/200
Note
53
3
S
h
o
o
t
i
n
g
b
a
s
i
c
s
If correct focus cannot be obtained
When the subject you want to focus on is not in the center of the frame and you
cannot position the AF target mark on it, you can focus the camera on another
point at roughly the same distance (focus lock) and take the picture as explained
below.
Determine the position of the subject after focusing (Focus Lock)
1 Position the AF target mark on the subject you
want to focus on.
When shooting a hard-to-focus subject or a fast-
moving subject, point the camera at an object about
the same distance away as the subject.
2 Press the shutter button haIfway and check
that the green Iamp Iights steadiIy.
When the focus and exposure are locked, the
green lamp lights steadily.
The AF target mark moves to the focus position.
When the green lamp blinks, the focus and
exposure are not locked. Release your finger from the shutter button, re-
position your subject and press the shutter button halfway again.
3 Keeping the shutter button pressed haIfway,
recompose your shot.
4 Press the shutter button aII the way (fuIIy).
TIPS
The frame in which you focus on a subject is different from the frame in
which you Iock the exposure.
!"AE Lock - Locking the exposure (P.85)
You want to focus on the center of the frame.
!"AF MODE - Changing the focus range (P.74)
Mode dial
3264*2448
F5.6 1/200
AF target mark
Shutter button
3264*2448
F5.6 1/200
Green lamp
Shutter button
54
If correct focus cannot be obtained
3
S
h
o
o
t
i
n
g
b
a
s
i
c
s
Subjects that are difficuIt to auto focus on
Under certain types of conditions, the auto focus may not work properly. f this
happens, focus on an object with high contrast at the same distance as the
intended subject (focus lock), recompose your shot and then take the picture. f
the subject has no vertical lines, hold the camera vertically and focus the
camera using the focus lock function by pressing the shutter button halfway,
then return the camera to the horizontal position while keeping the button
pressed halfway and take the picture.
f the subject still cannot be focused on, use the manual focus.
!"Manual focus (P.79)
Green Iamp bIinks: the subject cannot be brought into focus.
The green Iamp Iights, but the subject cannot be brought into focus.
Subject with low contrast Subject with an extremely
bright area in the center of
the frame
Subjects at different
distances
Fast-moving subject The subject to be
focused on is not in the
center of the frame.
Subject without vertical
lines
55
3
S
h
o
o
t
i
n
g
b
a
s
i
c
s
Recording movies
You can also record movies with this camera. Sound is recorded at the same
time. The focus and zoom are locked. f the distance to the subject changes,
focus may be compromised.
1 Set the mode diaI to A and turn the camera
on.
!"Turning the power on/off (P.25)
The remaining recording time on the card that you
are using is displayed on the monitor.
2 Compose the picture.
You can use the zoom lever to enlarge your
subject.
3 Press the shutter button fuIIy to start
recording.
The focus and zoom are locked.
During movie recording, / lights red.
4 Press the shutter button again to stop
recording.
When the remaining recording time has been used up, recording stops
automatically.
When there is space in the card memory, the remaining recording time is
displayed, and the camera is ready to shoot the next movie.
!"Movie Record Modes (P.104)
Mode dial
Power switch
Shutter button
Mode dial
F5.6 1/200
04:00 04:00
04:00 04:00
Remaining recording
time
56
Recording movies
3
S
h
o
o
t
i
n
g
b
a
s
i
c
s
TIPS
To keep your subject in focus aII the time whiIe shooting.
The auto focus does not operate during recording when 7 (movie) is set to
ON.
Set 7 (movie) to OFF and FULLTME AF to ON. !"FULLTME AF - A
reliable time-saving way to focus (P.75)
To use the zoom whiIe shooting.
The optical zoom is not available during recording when 7 (movie) is set to
ON.
Set DGTAL ZOOM to ON. !"Using the digital zoom (P.58)
Set 7 (movie) to OFF, and you can use the optical zoom while shooting.
!"Recording sound with movies (P.101)
Depending on the card, the remaining recording time may drop rapidly
during recording. Try using the card again after formatting it.
!"Formatting cards (P.166)
When 7 is set to ON, the movie is recorded with the focus that was set when
the shutter button was pressed in Step 3. f the distance to the subject
changes, focus may be compromised.
n A mode, the flash and manual focus (MF) cannot be used.
Note
Recording will continue until the card is full unless stopped by pressing the
shutter button.
A long recorded movie cannot be edited. (P.130)
f a single movie recording uses up all of the card's memory, create space
on the card by deleting the movie or downloading it to a PC.
Notes for recording movies over a Iong time
57
3
S
h
o
o
t
i
n
g
b
a
s
i
c
s
Zoom
Telephoto and wide-angle shooting are possible at 5 magnification (the optical
zoom limit, equivalent to 28 mm to 140 mm on a 35 mm camera). By combining
the optical zoom with the digital zoom, zoom magnification can be increased to
a maximum of approximately 15.
Camera movement is likely to occur at higher magnifications. Stabilize the
camera with a tripod, etc. to avoid camera movement.
Using the opticaI zoom
1 Turn the zoom Iever.
Mode dial
Zoom lever
Wide-angle:
Turn the zoom lever toward
W to zoom out.
Telephoto:
Turn the zoom lever toward
T to zoom in.
58
Zoom
3
S
h
o
o
t
i
n
g
b
a
s
i
c
s
Using the digitaI zoom
1 In the top menu, seIect MODE MENU
CAMERA DIGITAL ZOOM ON, and
press #.
!"Menu basics (P.38)
f DGTAL ZOOM is displayed on the top menu as
a shortcut menu, press the arrow pad in the same
direction as the arrow shown next to DGTAL
ZOOM. !"SHORT CUT (P.157)
Press # again to exit the menu.
1 In the top menu, seIect DIGITAL ZOOM ON, and press #.
2 Turn the zoom Iever toward T.
The white area of the zoom indicator indicates the
optical zoom. f the digital zoom is set to ON, a red
area appears on the zoom indicator. When you
reach the limit of the optical zoom, the digital zoom
is enabled.
n A mode, the maximum digital zoom magnification is 2.5.
Pictures taken with the digital zoom may appear grainy.
Mode dial
Arrow pad
OK button
Zoom lever
Mode dial
3264*2448
1/200 F5.6
The cursor moves up and
down on the zoom indicator
according to the zoom
magnification.
The cursor turns orange
when inside the digital zoom
field.
Note
59
4
F
I
a
s
h
4 FIash
FIash shooting
Select the flash mode best suited to the light conditions and the effect you want
to achieve. You can also adjust the amount of light emitted using the flash
intensity control.
1 Press the fIash pop-up button (C).
The flash pops up (C).
2 Set the fIash mode by turning the controI
diaI whiIe hoIding down ,.
The flash mode changes in the sequence shown
below. (The selectable flash modes may differ
depending on the shooting mode.)
3 Press the shutter button haIfway.
, lights when the flash is ready to fire.
4 Press the shutter button fuIIy to take the
picture.
Flash working range
W (max.): Approx. 0.8 5.8 m (2.6 19 ft.)
T (max.): Approx. 0.2 4.0 m (0.7 13.1 ft.)
Mode dial
C
C
Flash pop-up button
Control dial
, Flash mode button
FLASH MODE
AUtO
SLOW
SEt
Auto (Auto-flash) 4(Red-eye reduction flash) , (Fill-in flash)
5(Flash off) ,SLOW (Slow synchronization)
3264*2448
F5.6 1/200
,mark
60
Flash shooting
4
F
I
a
s
h
TIPS
The , (fIash charging) indication bIinks.
The flash is charging. Wait until , goes off.
Shutter speed when using the fIash (Auto-fIash, red-eye reduction, fiII-in
fIash).
When , lights, the flash fires automatically but the shutter speed locks at a
level at which camera movement is not likely to occur. The level at which
the shutter speed locks changes depending on the zoom position.
AUTO, 4, , and 6 SLOW are not available in , and - modes.
The flash does not fire in the following situations:
n A mode, during sequential shooting (3, 4, 5, 6),
during super macro shooting, during panorama shooting.
The flash may not give you the optimum result in macro mode, especially
with wide-angle shooting. Check the resulting picture on the monitor.
When a conversion lens is attached to the camera, vignetting may occur. To
take flash pictures, use an external flash.
)Auto-fIash (No indication)
The flash fires automatically in low light or backlight conditions.
)Red-eye reduction fIash (4)
The light from the flash may make the subject's eyes appear red in the picture.
The red-eye reduction flash mode significantly reduces this phenomenon by
emitting pre-flashes before firing the regular flash. This helps accustom the
subject's eyes to the bright light and minimizes the red-eye phenomenon.
After the pre-flashes, it takes about 1 second before the shutter is released.
Hold the camera firmly to avoid camera movement.
Effectiveness may be limited if the subject is not looking directly at the pre-
flashes, or if the shooting range is too far. ndividual physical characteristics
may also limit effectiveness.
Zoom position Shutter speed
W (max.) 1/30 sec.
T (max.) 1/125 sec.
Note
The subject's eyes appear red.
Note
61
Flash shooting
4
F
I
a
s
h
)FiII-in fIash (,)
The flash fires regardless of the available light. This mode is useful for
eliminating shadows on the subject's face (such as shadows from tree leaves),
in a backlight situation, or for correcting the color shift produced by artificial
lighting (especially fluorescent light).
The fill-in flash may not have the desired effect under excessively bright
light.
)FIash off (5)
The flash does not fire even in low light conditions. Use this mode in situations
where flash photography is not desired or is prohibited. You can also use this
mode when you want to shoot a natural-looking twilight or night scene.
Besides setting the mode to 5, flash does not fire when it is closed.
Since a slow shutter speed is automatically selected in low light situations
when in the flash off mode, the use of a tripod is recommended to prevent
your pictures from being blurred by camera movement.
)SIow synchronization (,SLOW1 ,SLOW2 6SLOW1)
The slow synchronization flash is designed for slow shutter speeds. Normally,
when shooting with a flash, shutter speeds cannot go below a certain level to
prevent camera movement. But when shooting a night scene background, fast
shutter speeds can make the background too dark. Slow synchronization flash
allows both a slow shutter speed for the background and a flash for the subject.
Since the shutter speed is slow, make sure you stabilize the camera by using a
tripod. Otherwise, camera movement may cause the picture to be blurred.
n , and - modes, the flash fires at the selected shutter speed.
1st curtain (front curtain) ,SLOW1
Usually, regardless of the shutter speed, the flash fires right after the shutter
fully opens. This is called 1st curtain. Unless you change it, this is how the flash
always fires. The factory default setting for slow synchronization is , SLOW1.
Note
Note
62
Flash shooting
4
F
I
a
s
h
2nd curtain (rear curtain) ,SLOW2
The 2nd curtain fires just before the shutter closes. Changing the flash timing
can create interesting effects in your picture, such as expressing the movement
of a car by showing the tail-lights streaming backwards. The slower the shutter
speed, the better the effects turn out.
The slowest possible shutter speed depends on the shooting mode:
+, ,, - mode : 15 sec. (Bulb shot is available in - mode.)
*, 0, @, J, ? mode : 4 sec.
1st curtain with red-eye reduction 6 SLOW1
This mode is for when you want to use slow synchronization, yet also reduce the
red-eye phenomenon. For instance, when shooting a person against a brightly
lit night background. A normal flash might make the person's eyes red, but 1st
curtain with red-eye reduction lets you capture the background correctly and
reduce the red-eye phenomenon at the same time. 2nd curtain with red-eye
reduction is not available.
rear curtain
2nd curtain flash fires
Shutter closes
1st curtain flash fires
front curtain
Shutter fully opens
When the shutter speed is set to 4 sec.
4 sec.
4 sec. 0
63
4
F
I
a
s
h
Using the sIow synchronization fIash
1 Press # whiIe hoIding down ,.
2 Press $% to seIect ,SLOW, then press
'.
3 Press $% to seIect ,SLOW1, 6SLOW
or ,SLOW2, then press #.
Press # again to exit the menu.
Mode dial
Arrow pad
OK button
,
Flash
mode button
GO SELECt
FLASH MODE
w
FLASH
SLOW
SLOW1
SLOW2
SLOW
64
4
F
I
a
s
h
FIash intensity controI
You can adjust the amount of light emitted by the flash.
n some situations, you may get better results by adjusting the light emission.
Examples include small subjects, distant backgrounds, or situations when
increased contrast is desired.
1 Adjust the brightness by turning the controI
diaI whiIe hoIding down , and & at the
same time.
TIPS
The flash intensity can be set in 1/3EV steps or 1/2EV steps.
!"EV STEP Setting exposure adjustment increments (P.153)
The flash adjustment effect may not be sufficient if the shutter speed is
faster than 1/300.
Mode dial
Control dial
, Flash mode button
& Exposure compensation
button
Turning to the left
decreases the light
emission.
Min. setting is 2.0.
Turning to the right
increases the light
emission.
Max. setting is +2.0.
0.0
Note
65
4
F
I
a
s
h
ExternaI fIash (optionaI)
Using an OIympus externaI fIash
Various types of flash shooting are possible with the Olympus FL series external
flashes.
f the external flash is used, flash mode and exposure compensation will be
detected automatically by the camera, allowing the built-in flash and external
flash to function together.
The external flash is mounted on the camera by attaching it to the hot shoe on
the top of the camera. To use the external flash together with the built-in flash,
the FL-BK01 flash bracket (optional) and FL-CB02 bracket cable (optional) are
required.
This section explains how to use the FL-20 when attached to the hot shoe.
1 SIide the shoe cover off in the direction of
the arrow and attach the externaI fIash.
For instructions on how to attach the flash, refer
to the manual for the external flash.
Keep the shoe cover in a safe place to prevent it
getting lost, and replace it on the camera when
you have finished using the external flash.
Mode dial
Shoe cover
Hot shoe
66
External flash (optional)
4
F
I
a
s
h
2 Press # whiIe hoIding down ,.
3 Press $% to seIect D FLASH, then
press '.
!"Menu basics (P.38)
To use the externaI fIash onIy
Select D, then press #.
To use the externaI fIash together with the buiIt-in fIash, use OIympus fIash
bracket and the bracket cabIe (both optionaI).
Select N+D, then press #.
4 Turn on the externaI fIash.
Set the mode dial to TTL-AUTO.
Be sure to attach the flash to the camera before turning the flash on.
5 SeIect the fIash mode by turning the controI diaI whiIe hoIding
down ,.
!"Flash shooting (P.59)
f close-up pictures are overexposed, try using the built-in flash by itself.
When the built-in flash and the external flash are used together, the built-in
flash is used as the compensating light source. This means that if the
amount of light from the external flash is insufficient (beyond its working
range), the resulting pictures may be underexposed.
When shooting using a wide angle setting, confirm that the illuminating
angle of the flash covers the angle of the 27mm lens (equivalent for 35mm
camera).
Using the Wide panel decreases the flash working range.
SLAVE
GO SELECt
FLASH MODE
w
FLASH
SLOW
IN+
Note
67
External flash (optional)
4
F
I
a
s
h
Using a commerciaIIy avaiIabIe externaI fIash
Provided that the flash can be connected to the hot shoe, a commercially
available external flash may be used. For details on compatible commercially
available external flashes, refer to the next page. The amount of light emitted
cannot be adjusted on commercially available external flashes except Olympus
FL series. f the external flash gets in the way of the built-in flash when the flash
pop-up button is pressed, use a flash bracket.
1 Attach the externaI fIash to the hot shoe
and connect it to the camera.
For instructions on how to attach the flash, refer
to the manual for the external flash.
2 SeIect - mode. Adjust the shutter speed
and aperture.
!"Manual shooting (P.72)
Remember that a slow shutter speed can
produce blurred images. For the best results, we
recommend that you set the shutter speed from
1/200 to 1/300 seconds.
3 Turn on the externaI fIash.
Be sure to attach the flash to the camera before turning the flash on.
4 Set the mode that automaticaIIy controIs the amount of Iight
emitted by the externaI fIash. AIso set ISO and aperture on the
externaI fIash to match the camera's settings.
Refer to the user's manual for the external flash to select the mode.
The camera's flash mode will have no effect on the external flash. The
external flash will fire even when the camera's flash mode is set to 5 (off).
Confirm in advance that the external flash you are using is synchronized
with the camera.
Mode dial
Note
68
External flash (optional)
4
F
I
a
s
h
CompatibIe externaI fIashes
When seIecting an externaI fIash, use products which meet the foIIowing
basic conditions.
(1) Some flashes available on the market operate with a high voltage synchro
terminal. f one of these is used, it may damage the camera, and/or the
camera may not function normally. Contact the manufacturer of the flash
you are using concerning the specifications of the flash's synchro terminal.
(2) Some flashes available on the market have the polarity of the synchro
terminal reversed. n this case, even if the flash is connected, it will not fire.
Contact the manufacturer of the flash for more information.
(3) Exposures when using an external flash require that adjustments be made
on the external flash unit. f an external flash is used in the auto mode,
match it with the F value and SO settings on the camera.
(4) Even if the auto F value and SO of the external flash are set to the same
conditions as those on the camera, depending on the photographic
conditions, it is possible that the correct exposure may not be obtained
anyway. n such a case, adjust the auto F value or SO value on the external
flash unit or calculate the distance in the manual mode and use it that way.
(5) Use a flash whose illuminating angle covers the angle of view of the lens.
However, in close-up photography with the lens on the wide setting, the
bottom of the image may not expose correctly. The ideal is to have a wide
angle adapter to fit on the flash and spread the illumination angle so it is
wider.
(6) Use a flash unit with a flash time of 1/200 sec. or less when using the flash
at full strength.
For devices with a long flash time, a portion of the light emitted will not
contribute to the exposure.
(7) If a fIash unit or other accessory TTL fIash that has additionaI
communications functions other than an OIympus FL series fIash is
used, it may not onIy faiI to function normaIIy, but may aIso cause
damage to the camera's circuitry. Do not use such a device.
69
External flash (optional)
4
F
I
a
s
h
Using the sIave fIash mode
This setting is for when using a commercially available slave flash that is
synchronized with the camera flash.
The amount of light emitted by the flash can be adjusted in 10 levels. The flash
can fire in sequential shooting mode, but the interval between shots will be
longer if a high emission level is set.
AUTO, 4 : The setting is automatically changed to , (Fill-in flash).
6SLOW : The setting is automatically changed to , SLOW1.
1 Press # whiIe hoIding down ,.
2 SeIect D FLASH SLAVE, and press '.
!"Menu basics (P.38)
3 Press $% to seIect an emission IeveI from
1 to 10, then press #.
4 Press # repeatedIy untiI the menu disappears.
Mode dial
Arrow pad
OK button
, Flash mode
button
SLAVE
GO SELECt
FLASH MODE
w
FLASH
SLOW
IN+
SLAVE FLASH
5
GO SELECt
70
5
A
d
v
a
n
c
e
d
s
h
o
o
t
i
n
g
5 Advanced shooting
Aperture priority shooting
1 Turn the controI diaI to set the aperture
vaIue.
You can change the adjustment range for the
aperture. !"EV STEP Setting exposure
adjustment increments (P.153)
f the aperture value is displayed in red, the setting is unsuitable for the
conditions. Take the following steps. (f the shutter speed is displayed in
green, the setting is suitable for the conditions.)
When the flash is set to the auto-flash mode or the fill-in flash mode, the
shutter speed is fixed at 1/30 sec. in the maximum wide angle, or 1/125 sec.
in the maximum telephoto angle, and will not go slower.
Mode dial
Control dial
Turn to the right to
increase the
aperture value
(F number).
Turn to the left to
decrease the
aperture value
(F number).
F2.4
3264*2448
F2.4 1/4000 15"
3264*2448
appears: The image is overexposed.
Turn the control dial to the right to
increase the aperture value.
Aperture range: Toward W: f2.4 to f8.0, Toward T: f3.5 to f8.0
appears: The image is underexposed.
Turn the control dial to the left to
reduce the aperture value.
Aperture value
Note
71
5
A
d
v
a
n
c
e
d
s
h
o
o
t
i
n
g
Shutter priority shooting
1 Turn the controI diaI to set the shutter
speed.
You can change the adjustment range for the
shutter speed. !"EV STEP Setting exposure
adjustment increments (P.153)
f the shutter speed is displayed in red, the setting is unsuitable for the
conditions. Take the following steps. (f the shutter speed is displayed in
green, the setting is suitable for the conditions.)
TIPS
Shutter speed indication
The actual shutter speed differs from the shutter speed displayed on the
monitor. The actual shutter speed range of the camera is 16 to 1/4000 sec.,
but the speed is displayed in the range of 15" to 1/4000 on the monitor.
To avoid camera movement, you are recommended to use a tripod when
taking pictures requiring a slow shutter speed.
Mode dial
Control dial
Turn to the right to
set a faster
shutter speed.
Turn to the left to
set a slower
shutter speed.
1/50
3264*2448
F2.4 1/50 1/50 F8.0 1/50
appears: The image is overexposed.
Turn the control dial to the right to set
the shutter speed faster.
Shutter speed range : 15" to 1/4000
appears: The image is underexposed.
Turn the control dial to the left to set the
shutter speed slower.
Shutter speed
Note
72
5
A
d
v
a
n
c
e
d
s
h
o
o
t
i
n
g
ManuaI shooting
1 Set the aperture by turning the controI diaI
whiIe hoIding down &.
You can change the adjustment range for the
aperture and the shutter speed. !"EV STEP
Setting exposure adjustment increments (P.153)
Turn the controI diaI to set the shutter speed.
When the shutter button is halfway pressed, the
difference (ranging from 3.0 to +3.0 EV) between
the two exposures is displayed. One is the
exposure determined by the currently selected
aperture and shutter speed, and the other is the
exposure level considered optimal by the camera.
f the exposure differential appears in red in the
viewfinder or on the monitor, it indicates that the
exposure differential is less than 3.0 EV or more
than +3.0 EV.
When you press the AEL (AE Lock) button, the
screen on the right appears with the bar indicating
the current exposure differential.
Aperture value : f2.4 to f8.0
Shutter speed : 15" to 1/4000
TIPS
To take Iong exposure (buIb) shots
1 Turn the control dial to the left to set the shutter speed to BULB.
2 The shutter remains open as long as the shutter button is held down.
The maximum bulb length is 8 minutes.
Using the remote control prevents camera from shaking due to
pressing the shutter by finger.
You can connect a remote cable (sold separately) with the power
battery holder (also sold separately).
To avoid camera movement, you are recommended to use a tripod when
taking pictures requiring a slow shutter speed.
Control dial
& Exposure compensation
button
Mode dial
Turn to the right to
increase the aperture
value (F number).
Turn to the left to
decrease the aperture
value (F number).
+
Turn to the right to set
a faster shutter speed.
Turn to the left to set a
slower shutter speed.
3264*2448
1/200 4.0
Exposure differential
1/200 4.0
Note
73
5
A
d
v
a
n
c
e
d
s
h
o
o
t
i
n
g
Using My Mode
When you use I mode, the settings you selected with the menus in My Mode
are activated.
Saving the shooting mode or function settings you want to use in advance lets
you shoot with your favorite settings straightaway. By setting the mode dial to
I, you can select whether to use one of the 8 customized My Mode settings
that you have saved.
1 In the top menu, seIect MODE MENU
CAMERA MY MODE MY MODE 1 to
MY MODE 8, and press #.
!"Menu basics (P.38)
Press # again to exit the menu.
Only the settings in MY MODE 1 have already
been saved. You cannot select MY MODE 2 to MY
MODE 8 if no settings have been saved in them.
!"MY MODE SETUP Setting a function in My
Mode (P.160)
Mode dial
Arrow pad
OK button
GO SELECt
MY MODE1
MY MODE2
MY MODE3
MY MODE4
MY MODE SEtUP
74
5
A
d
v
a
n
c
e
d
s
h
o
o
t
i
n
g
Focusing appIications
AF MODE - Changing the focus range
This function allows you to select the focus range of your subject.
iESP Even when the subject is not in the center of the screen, focusing is
possible. The AF target mark moves to the focus position.
SPOT Focus selection is based on the subject within the AF target mark.
1 Press # whiIe hoIding down AF/*/MF.
n MF or GMF mode, the menu is not displayed
when # is pressed.
2 Press $% to seIect AF MODE, then
press '.
3 Press $% to seIect iESP or SPOT, then
press #.
Press # again to exit the menu.
n A mode, the AF MODE is fixed to iESP. The setting cannot be changed.
Mode dial
Arrow pad
OK button
AF/*/MF
AF/Macro/MF button
iESP
SPOt
AF MODE
FULLtIME AF
P-AF
GO SELECt
FOCUS MODE
Note
75
Focusing applications
5
A
d
v
a
n
c
e
d
s
h
o
o
t
i
n
g
FULLTIME AF - A reIiabIe time-saving way to focus
Focusing is performed repeatedly without having to press the shutter button
halfway. When ON is selected, the focusing time is reduced, letting you take
successive snapshots.
1 Press # whiIe hoIding down AF/*/MF.
n MF or GMF mode, the menu is not displayed
when # is pressed.
2 Press $% to seIect FULLTIME AF, then
press '.
3 Press $% to seIect ON or OFF, then
press #.
Press # again to exit the menu.
n A mode, FULLTME AF does not operate when 7 (movie) is set to ON.
Battery consumption increases when FULLTME AF is used.
Mode dial
Arrow pad
OK button
AF/*/MF
AF/Macro/MF button
ON
OFF
AF MODE
FULLtIME AF
P-AF
GO SELECt
FOCUS MODE
Note
76
Focusing applications
5
A
d
v
a
n
c
e
d
s
h
o
o
t
i
n
g
P-AF - Changing the auto focus mode
For auto focusing, this camera is equipped with a
contrast detection system measured by CCD and a
phase difference detection system measured by AF
sensor. You can select whether to use only the
contrast detection system or to use the contrast
detection system in conjunction with the phase
difference detection system.
OFF The camera focuses on the subject using
only the contrast detection system.
ON The camera focuses on the subject using both the contrast detection
system and the phase difference detection system. Focusing is
performed faster than when OFF is selected.
1 Press # whiIe hoIding down AF/*/MF.
n MF or GMF mode, the menu is not displayed
when # is pressed.
2 Press $% to seIect P-AF, then press '.
3 Press $% to seIect ON or OFF, then
press #.
Press # again to exit the menu.
When the subject is within 80 cm (2.6 ft.) of the camera, the camera focuses
using only the contrast detection system.
Focusing may take some time if P-AF is set to ON when a conversion lens
or underwater housing is attached to the camera.
n A mode, P-AF is fixed to OFF. The setting cannot be changed.
When the position of the AF target mark has been moved, P-AF is
automatically set to OFF.
!"Changing the position of the AF target mark (P.77)
AF sensor
Mode dial
Arrow pad
OK button
AF/*/MF
AF/Macro/MF button
ON
OFF
AF MODE
FULLtIME AF
P-AF
GO SELECt
FOCUS MODE
Note
77
Focusing applications
5
A
d
v
a
n
c
e
d
s
h
o
o
t
i
n
g
Changing the position of the AF target mark
This function lets you select the area you want to focus on by changing the
position of the AF target mark.
1 Set the AF mode to SPOT.
!"AF MODE - Changing the focus range (P.74)
2 HoId down AF/*/MF and use the arrow pad
to move the AF target mark to the area you
want to focus on.
n MF or GMF mode, the AF target mark does not
move when the arrow pad is pressed.
3 Take the picture.
To restore the AF target mark to its original position (in
the center), press # while holding down AF/*/MF
on the right screen.
Turning the camera off or changing the shooting mode will return the AF
target to the center position.
The AF target mark cannot be moved when the digital zoom is on.
Mode dial
Arrow pad
OK button
AF/*/MF AF/Macro/MF
button
F5.6 1/200
MOVE CANCEL
AF target mark
Note
78
Focusing applications
5
A
d
v
a
n
c
e
d
s
h
o
o
t
i
n
g
AF iIIuminator
The AF illuminator allows the auto focus to focus on dark subjects. When the
shutter button is pressed halfway, the AF illuminator fires automatically, lighting
up the subject. Factory default setting is ON. To turn the AF illuminator off, follow
the procedure below.
1 SeIect SETUP AF ILLUMINATOR OFF,
and press #.
!"Menu basics (P.38)
Even when the AF illuminator is lit, the auto focus may still not be able to
focus properly on subjects within 80 cm (2.6 ft.) of the camera.
Mode dial
Arrow pad
OK button
AF illuminator
Note
79
Focusing applications
5
A
d
v
a
n
c
e
d
s
h
o
o
t
i
n
g
ManuaI focus
f auto focus is unable to focus on a subject, use manual focus.
1 Turn the controI diaI whiIe hoIding down
AF/*/MF and seIect MF.
When you release your finger from the AF/*/MF
button, the distance indicator is displayed on the
monitor.
2 Press $% to set the focus.
During operation, the area in the middle is
enlarged. This lets you check whether the focus is
correct.
The distance indicator on the left of the monitor is
for reference only.
When the indicator is moved to less than 0.8 m (2.6
ft.), the display automatically switches to the 20 cm (8") to 80 cm (2.6 ft.)
display.
3 Take the picture.
The focus is locked at the distance you have set.
Mode dial
Arrow pad
OK button
AF/*/MF AF/Macro/MF
button
AF
MF
SEt
AF/ /MF
3264*2448
F5.6 1/200
3264*2448
F5.6 1/200
80
Focusing applications
5
A
d
v
a
n
c
e
d
s
h
o
o
t
i
n
g
TIPS
How to shoot whiIe keeping the same focus distance
Decide the focus in Step 2, then press #. The focus is locked and MF
appears in red on the monitor.
To fix the focus at the same distance as the focus Iock position
1 Position the AF target mark on a subject at the desired distance and
press the shutter button halfway.
2 Keeping the shutter button half-pressed, press AF/*/MF.
The distance indicator is displayed.
MF is selected and the focus is locked at the same distance as when
you performed focus lock.
Set to AF to return to auto focus.
Even if you move the cursor to the top of the distance indicator, focusing
is not possibIe at K.
Adjust the cursor position by pressing $%.
How to take pictures very cIose to the subject
n super macro MF mode, pictures as close as 5cm from the subject can be
taken with manual focus. Turn the control dial while holding down AF/*/MF
and select GMF. !"Super macro shooting (P.88)
When the digital zoom is set to 2.5 or more, the area you are focusing on
is not enlarged.
f the zoom lever is pressed after performing manual focus, the saved focus
distance may be changed. Perform setting again.
Note
81
5
A
d
v
a
n
c
e
d
s
h
o
o
t
i
n
g
Metering
There are four ways of measuring the brightness of a subject. Select the way
best suited to your purpose.
DigitaI ESP metering Meters the center of the subject and the surrounding
area separately.
Spot metering (:) Exposure is determined by metering within the
metering target area. n this mode, a subject can be
shot with optimal exposure regardless of the
background light. ! P.81
MuIti-metering (:MULTI)
Meters the brightness of the subject at up to 8 different
points to set the optimal exposure based on the
average brightness. This method is useful with a high
contrast subject. ! P.83
Center-weighted metering (()
Meters the brightness over a wide area with emphasis
on the center of the screen. This method is used when
you do not want to let the brightness of the surrounding
area affect the picture. ! P.81
Spot metering / Center-weighted metering - SeIecting the metering area
1 Turn the controI diaI whiIe hoIding down (
and seIect : or (.
Mode dial
Control dial
( Metering button
ESP
MULtI
/ ESP
MOVE
82
Metering
5
A
d
v
a
n
c
e
d
s
h
o
o
t
i
n
g
Changing the position of the metering target mark
When the metering mode is set to SPOT, you can select the metering area by
moving the position of the target mark.
1 Turn the controI diaI whiIe hoIding down (
to seIect L.
2 HoId down ( and use the arrow pad to
move the metering target mark to the area
you want to meter.
3 Take the picture.
To restore the metering target mark to its original
position (in the center), press # while holding
down ( in Step 2.
Turning the camera off or changing the shooting mode will return the
metering target to the center position.
Mode dial
Arrow pad
OK button
Control dial
( Metering button
ESP
MULtI
/ ESP
MOVE
MOVE
F5.6 1/200
CANCEL
Metering target mark
3264*2448
F5.6 1/200
Note
83
Metering
5
A
d
v
a
n
c
e
d
s
h
o
o
t
i
n
g
MuIti-metering
- Metering the exposure at more than one point MULTI
1 Turn the controI diaI whiIe hoIding down (
and seIect :MULTI.
2 Position the AF target mark on the area you
want to meter and press the AEL (AE Lock)
button. The brightness is metered at up to
8 different points.
The multi-metering bar appears.
Additional metering is ignored after the 8th
reading.
To perform metering again, press the AEL button
for more than 1 second to display 9. Press the
AEL button again to cancel the metering values.
Mode dial
Control dial
( Metering button
ESP
/ ESP
MULtI
AEL button
F5.6 1/200
84
Metering
5
A
d
v
a
n
c
e
d
s
h
o
o
t
i
n
g
TIPS
To save the Iocked muIti-metering exposure after shooting (AE memory)
After metering in Step 2, hold down the AEL button for more than 1 second.
9 appears. While 9 is displayed, the exposure is saved. Press the
AEL button again to cancel the AE memory.
The muIti-metering exposure is canceIed.
f you operate any of the buttons or the mode dial after metering in Step 2,
the multi-metering exposure is canceled.
Ex: When metering 2 points (pressing the AEL button twice)
The aperture and shutter speed as calculated from the average values obtained by
metering at 2 points. These values are recalculated every time another metering point
is added.
The average for the 2
metering points.
The average is always
shown at the center of the
bar.
ndicates how much the
present exposure you are
metering differs from the
average exposure value.
The present exposure can
be fixed by pressing the
shutter button halfway.
(The present exposure is
not added to the average
value unless you press the
AEL button.)
The reading when the AEL button was
pressed. The number of M indicates the
number of times you have pressed the
button. The distance M is from the center
of the bar indicates the difference between
the metered and average readings.
F5.6 1/200
When M moves more than 3 from the center of the bar (the average reading), red
N O appear.
85
5
A
d
v
a
n
c
e
d
s
h
o
o
t
i
n
g
AE Lock - Locking the exposure
This function is suitable for situations when optimal exposure is difficult to
achieve, such as when there is excessive contrast between the subject and the
surroundings.
For example, when the sky takes up much of the frame, shooting with automatic
exposure sometimes results in a dark subject. Recompose your shot so that not
much sky is in the frame, and then press the AEL button to lock the metered
value (exposure) temporarily. Next, compose your shot again with the sky in the
frame and take the picture.
1 Compose the picture where you want to
Iock the metered vaIue (exposure), then
press the AEL button.
The metered value is saved.
f you want to lock a different exposure, press the
AEL button again to cancel AE lock. Each time
you press the AEL button, AE lock is engaged and
canceled repeatedly.
2 Position the AF target mark on the subject
you want to focus on and press the shutter
button haIfway.
The green lamp lights.
3 Press the shutter button fuIIy.
AE lock is automatically canceled after one shot.
Mode dial
AEL button
3264*2448
F5.6 1/200
During AE lock, AEL
is displayed.
3264*2448
F5.6 1/200
86
AE Lock - Locking the exposure
5
A
d
v
a
n
c
e
d
s
h
o
o
t
i
n
g
TIPS
To save the Iocked muIti-metering exposure after shooting (AE memory)
After setting AE lock in Step 1, or after pressing the shutter button halfway
in Step 2, hold down the AEL button for more than 1 second. 9 appears.
While 9 is displayed, the exposure is saved. Press the AEL button again
to cancel the AE memory.
AE Iock was canceIed.
Do not operate any of the buttons or the mode dial after performing AE lock.
Doing so will cancel AE lock.
The camera had emerged from sleep mode or the power was turned off.
AE lock is not available when multi-metering is enabled. Set the metering
method to ESP, : or (. !"Metering (P.81)
AE lock is not available when a menu is displayed on the screen.
!"Menu basics (P.38)
AE lock is not available when the control panel is displayed on the screen.
!"CONTROL PANEL Using the monitor as a control panel (P.163)
Note
87
5
A
d
v
a
n
c
e
d
s
h
o
o
t
i
n
g
Macro mode shooting
Focusing is usually slow when you get close to a subject (20 cm to 80 cm (0.7
ft. to 2.6 ft.)). However, in the * mode focusing is performed quickly.
1 Turn the controI diaI whiIe hoIding down
AF/*/MF and seIect *.
f you use the flash in macro shooting, shadows may be noticeable and the
correct exposure may not be achieved.
Normal shooting Macro shooting
Mode dial
Control dial
AF/*/MF
AF/Macro/MF button
AF
MF
AF/ /MF
SEt
Note
88
5
A
d
v
a
n
c
e
d
s
h
o
o
t
i
n
g
Super macro shooting
n super macro mode, pictures can be taken as close as 5cm (2.0") from the
subject. Subjects measuring up to approximately 4.8 cm 3.6 cm (1.9" 1.4")
can be captured on the monitor.
n the G mode, normal shooting is also possible, but the zoom cannot be used.
1 Turn the controI diaI whiIe hoIding down
AF/*/MF and seIect G.
)Super macro MF
When taking pictures close to the subject, shadows may become noticeable,
and the auto focus may not be able to maintain correct focus. Set the camera to
super macro MF and use manual focus.
1 Turn the controI diaI whiIe hoIding down AF/*/MF and seIect
GMF.
2 When you reIease your finger from the AF/*/MF button, the
distance indicator is dispIayed on the monitor.
During operation, the area in the middle is enlarged. This lets you check
whether the focus is correct.
3 Press $% to adjust the focus.
Pressing # locks the focus position and appears in red on the monitor.
During super macro shooting, the built-in flash is not available. You can use
an external flash, but vignetting may occur. Display the recorded image on
the monitor to check it.
Mode dial
Control dial
AF/*/MF
AF/Macro/MF button
AF
MF
AF/ /MF
SEt
Note
89
5
A
d
v
a
n
c
e
d
s
h
o
o
t
i
n
g
SeIf-timer shooting
This function lets you take pictures using the self-timer. Fix the camera securely
on a tripod for self-timer shooting. This function is useful for taking pictures
where you want to be included in the photograph.
1 Turn the controI diaI whiIe hoIding down
# and seIect ".
2 Press the shutter button fuIIy to start seIf-
timer shooting.
Pressing the shutter button halfway locks the
focus and exposure.
The self-timer/remote control lamp lights for
approximately 10 seconds, then starts blinking.
After blinking for approximately 2 seconds, the
picture is taken.
To stop shooting while in A mode, press the
shutter button fully again.
To cancel the self-timer, press #.
The self-timer mode is automatically canceled after one shot.
f self-timer shooting is attempted in sequential shooting mode, the camera
shoots 5 frames at most, regardless of the setting.
Mode dial
Control dial
# Self-timer/
Remote control button
OFF
/
Self-timer/
Remote control lamp
Note
90
5
A
d
v
a
n
c
e
d
s
h
o
o
t
i
n
g
Remote controI shooting
Shooting is possible using the remote control device provided with the camera.
This is useful when you want to take a picture of yourself in it, or a night scene,
without touching the camera.
1 Mount the camera on a tripod or pIace it on a stabIe, fIat surface.
2 Turn the controI diaI whiIe hoIding down
# and seIect !.
3 Point the remote controI device at the
remote controI receiver on the camera.
4 Press the shutter button on the remote controI device.
The focus and exposure are locked and the self-timer/remote control lamp
blinks before taking the picture.
You can set the time until the picture is taken. !"Changing the time until
remote control is activated (P.91)
To shoot in bulb mode, press and hold down the shutter button on the remote
control device. !"Manual shooting (P.72)
Mode dial
Control dial
# Self-timer/
Remote control button
OFF
/
SEt
Self-timer/
Remote control lamp
Remote control
receiver
( 16. 4f t )
(
9
.
8
f
t )
( 9
. 8
f t
)
91
Remote control shooting
5
A
d
v
a
n
c
e
d
s
h
o
o
t
i
n
g
TIPS
The seIf-timer/remote controI Iamp does not bIink after pressing the
shutter button on the remote controI device.
The remote control device may be too far from the camera. Move closer to
the camera and press the shutter button on the remote control device again.
The battery in the remote control device is running low. Replace with a new
battery. !"How to replace the battery (CR2025) of the remote control
device (P.220)
How to canceI the remote controI mode.
The remote control mode is not canceled automatically after shooting.
Perform Step 2 and set the mode to OFF.
f the remote control receiver is exposed to strong light, the effective signal
distance may be reduced or shooting may not take place.
To shoot sequential shots using the remote control device, press and hold
the shutter button on the remote control device. f the camera does not
receive the remote control signal properly, sequential shooting may stop.
Changing the time untiI remote controI is activated
You can select the time from when the shutter button on the remote control
device is pressed until the picture is taken.
AUTO The picture is taken immediately the shutter button on the remote
control device is pressed.
3 SEC The picture is taken approximately 3 seconds after the shutter
button on the remote control device is pressed.
1 Press # whiIe hoIding down #.
n " mode, the menu is not displayed when # is
pressed.
2 Press $% to seIect AUTO or 3 SEC, then
press #.
Note
Arrow pad
OK button
# Self-timer/Remote control
button
3 SEC
AUtO
GO SELECt
92
5
A
d
v
a
n
c
e
d
s
h
o
o
t
i
n
g
SequentiaI shooting
There are 4 sequential shooting modes: high speed sequential shooting,
sequential shooting, AF sequential shooting and auto bracketing. Except for
auto bracketing, the exposure and white balance are locked at the first frame.
Sequential shooting cannot be performed when the record mode is set to TFF.
SequentiaI shooting mode
2 Shoots one frame at a time when the shutter button is
pressed. (Normal shooting mode, single-frame shooting)
3 Pictures can be taken at a faster speed than normal
sequential shooting.
Approx. 5 frames at 1.6 frames/sec.
4 The focus is locked at the first frame. The sequential
shooting speed varies depending on the record mode
setting.
Approx. 17 frames (in HQ mode) can be taken in sequence.
5 Adjusts the focus 1 frame at a time. The AF sequential
shooting speed is slower than normal sequential shooting.
6 !"Auto bracketing (P.93)
High speed, sequentiaI and AF sequentiaI shooting
1 In the top menu, seIect MODE MENU
CAMERA 4 3, 4 or 5, and
press #.
!"Menu basics (P.38)
f 4 is displayed on the top menu as a shortcut
menu, press the arrow pad in the same direction
as the arrow shown next to 4.
!"SHORT CUT (P.157)
Press # again to exit the menu.
2 Take the picture.
The camera will take pictures in sequence until
you stop holding down the button.
3 4 5
Mode dial
FLASH MODE
AF
HI
/
C
A
R
D
P
I
C
C
A
M
E
R
A
/ ESP
BKt
AF/ /MF
Arrow pad
OK button
93
Sequential shooting
5
A
d
v
a
n
c
e
d
s
h
o
o
t
i
n
g
Auto bracketing
Under some conditions, you may obtain better results shooting with exposure
compensation than by using the exposure setting considered optimal by the
camera.
When auto bracketing is set, the exposure is changed automatically for each
frame while the shutter button is pressed. The exposure differential and number
of frames can be selected in the menus. The focus and white balance are locked
at the first frame.
Ex : When BKT is set to 1.0 3
1 In the top menu, seIect MODE MENU
CAMERA 4 BKT, and press '.
!"Menu basics (P.38)
2 SeIect the exposure. Press $% to seIect
0.3, 0.7 or 1.0, then press '.
When the exposure adjustment is set to 1/2 EV
steps, select from 0.5 and 1.0.
!"EV STEP Setting exposure adjustment
increments (P.153)
3 SeIect the number of pictures. Press $%
to seIect 3 or 5, then press #.
n some combinations of picture size and record mode, only 3 is available.
Press # repeatedly until the menu disappears.
4 Take the picture.
Press the shutter button fully and keep it pressed to shoot the preset number
of pictures. You can stop shooting at any time to stop holding down the shutter
button.
1.0 0.0 +1.0
Mode dial
Arrow pad
OK button
BKt
GO SEt SELECt
94
Sequential shooting
5
A
d
v
a
n
c
e
d
s
h
o
o
t
i
n
g
Sequential shooting (3, 4, 5, 6) is not possible in the
following situations:
When the record mode is set to TFF
When NOSE REDUCTON is set to ON
4 and 5 are not available when the record mode is set to RAW.
n sequential shooting mode (3, 4, 5, 6), the built-in flash
does not fire. The external flash does not fire in 6 mode.
Auto bracket shooting is not available in - mode.
Since the shutter speed is set to 1/30 sec. max. except in , and - mode,
exposure is decreased when shooting a dark subject to prevent camera
movement.
For auto bracketing in modes other than , mode, shooting is automatically
set to 1/30 sec. if the shutter speed was other than 1/30 sec. for an exposure
differential of 0.
f the battery power is low and the battery check blinks during sequential
shooting, shooting stops and the camera starts saving the pictures you have
taken. Whether or not all of the shots are saved depends on how much
battery power remains.
n Auto bracket shooting, if available space on the card does not exceed the
number of set pictures, the next picture may not be taken.
Note
95
5
A
d
v
a
n
c
e
d
s
h
o
o
t
i
n
g
Panorama shooting
You can take advantage of PANORAMA shooting with the Olympus xD-Picture
Card. PANORAMA shooting lets you connect pictures with overlapping edges
into a single panoramic picture, using the CAMEDA Master software.
1 In the top menu, seIect MODE MENU
CAMERA FUNCTION PANORAMA, and
press #.
!"Menu basics (P.38)
The PANORAMA mode is set.
2 Use the arrow pad to choose the direction
in which you want the pictures connected.
' : Connects the pictures from left to right.
&
: Connects the pictures from right to left.
$ : Connects the pictures from bottom to top.
% : Connects the pictures from top to bottom.
3 Take pictures so that the edges overIap.
Focus, exposure and white balance are set by the first picture. Do not select
an extremely bright subject (such as the sun) for the first picture.
You cannot adjust the zoom after the first picture.
Panorama shooting is possible for up to 10 pictures.
Mode dial
Arrow pad
OK button
Connecting pictures from
bottom to top
Connecting pictures from left to
right
Keeping the area in the frame at the edge of the screen in mind, position
the camera so that the same area appears in the frame for the next
picture. Compose the picture so that the section that appeared at the
right edge of the previous picture (or the left edge if you are connecting
pictures from right to left) appears at the left edge of the next picture (or
the right edge if you are connecting pictures from right to left).
96
Panorama shooting
5
A
d
v
a
n
c
e
d
s
h
o
o
t
i
n
g
When you have taken 10 pictures, a warning mark
appears.
4 Press # to exit PANORAMA shooting.
The frame on the screen disappears and the camera returns to the normal
shooting mode.
The PANORAMA mode is only available with Olympus CAMEDA-brand
cards.
During PANORAMA shooting, the flash, sequential shooting (3, 4,
5, 6) and program shift modes are not available.
mages are saved in JPEG format when PANORAMA shooting is performed
in the TFF mode. The size of the image does not change.
PANORAMA shooting is not available when the record mode is set to RAW.
f the mode dial is operated during PANORAMA shooting, the camera
cancels the PANORAMA mode and returns to normal shooting.
The camera itself cannot connect panorama pictures. The CAMEDA
Master software is necessary to connect the pictures.
Note
97
5
A
d
v
a
n
c
e
d
s
h
o
o
t
i
n
g
GuideIine shooting
This function displays a silhouette of guideline on the monitor to help you
compose your pictures. Select the type of guideline best suited to your purpose.
1 In the top menu, seIect MODE MENU
CAMERA FUNCTION G, and press #.
!"Menu basics (P.38)
2 Press $% to seIect the guideIines, then take the picture.
3 Press # to exit guideIine shooting.
The guidelines on the screen disappear and the camera returns to the normal
shooting mode.
TIPS
You can display the guidelines in the playback mode too.
!"Displaying guidelines (P.136)
The guidelines do not appear on the resulting picture.
Mode dial
Arrow pad
OK button
CANCEL SELECt CANCEL SELECt
Horizontal position Vertical position
Note
98
5
A
d
v
a
n
c
e
d
s
h
o
o
t
i
n
g
Shooting in bIack & white or sepia-tone
This setting lets you add special effects to pictures.
1 In the top menu, seIect MODE MENU
CAMERA FUNCTION BLACK & WHITE
or SEPIA, and press #.
!"Menu basics (P.38)
Press # again to exit the menu.
White balance, white balance compensation, hue and saturation cannot be
used in black & white or sepia shooting.
Mode dial
Arrow pad
OK button
ISO
DIGItAL ZOOM
NOISE REDUCtION
FRAME ASSISt
FUNCtION
PANORAMA
OFF
8
BLACK&WHItE
SEPIA
C
A
R
D
P
I
C
C
A
M
E
R
A
Note
99
5
A
d
v
a
n
c
e
d
s
h
o
o
t
i
n
g
FRAME ASSIST - DispIaying verticaI and
horizontaI Iines to aid composition
This setting displays a vertical and horizontal lines on the monitor to help you
compose your pictures.
1 In the top menu, seIect MODE MENU
CAMERA FRAME ASSIST ON or OFF,
and press #.
!"Menu basics (P.38)
Press # again to exit the menu. The vertical and
horizontal lines are displayed on the monitor.
The frame is not displayed in the following cases.
During panorama or guideline shooting
Mode dial
Arrow pad
OK button
F5.6 1/200
3264*2448
Note
100
5
A
d
v
a
n
c
e
d
s
h
o
o
t
i
n
g
Recording sound with stiII pictures
This function lets you record sound when taking a still picture. Recording starts
about 0.5 seconds after the shutter is released and lasts about 4 seconds.
When this function is enabled, sound is recorded automatically every time you
take a picture.
1 In the top menu, seIect MODE MENU
CAMERA 7 (for stiII pictures) ON, and
press #.
!"Menu basics (P.38)
Press # again to exit the menu.
2 When recording starts, turn the camera
microphone towards the source of the
sound you want to record.
The BUSY bar is displayed during recording.
TIPS
B appears on the monitor during playback of still pictures and movies with
sound. During playback, sound is output from the speaker. The volume can
be adjusted. !"VOLUME Adjusting the playback volume (P.165)
Sound can be added later to still pictures. Recorded sound can also be
changed. !"Recording sound (P.137)
f the camera is more than 1 m (3.3 ft.) away from the source of the sound,
sound may not be recorded clearly.
t is not possible to take another picture during sound recording.
Sound recording is not possible in the following cases:
When the record mode is set to TFF, during sequential shooting
(3, 4, 5, 6) or panorama shooting
Sound recording may also pick up camera noises, such as button
operations, shutter movement, etc.
Sound recording may not be possible if there is insufficient space in the card
memory.
Mode dial
Arrow pad
OK button
Shutter button
Microphone
Note
101
5
A
d
v
a
n
c
e
d
s
h
o
o
t
i
n
g
Recording sound with movies
Sound can be recorded while shooting a movie.
1 In the top menu, press $ to seIect
7 (movie).
2 Press $% to seIect ON, then press #.
3 Recording starts at the same time as
shooting.
When 7 is set to ON, the focus and optical zoom are locked during movie
recording. f 7 is set to OFF, you can use both the optical zoom and digital
zoom during movie recording.
f the camera is more than 1 m (3.3 ft.) away from the source of the sound,
sound may not be recorded clearly.
Mode dial
Arrow pad
OK button
O N
OFF
GO SELECt
Note
102
6
A
d
j
u
s
t
i
n
g
t
h
e
i
m
a
g
e
q
u
a
I
i
t
y
a
n
d
e
x
p
o
s
u
r
e
6 Adjusting the image quaIity and exposure
Record mode
You can select a record mode in which to take pictures or shoot movies. Choose
the best record mode for your purpose (printing, editing on a PC, website
editing, etc.). For resolutions and file sizes in the different record modes, refer
to the table on P.104.
NormaI image mode
)ResoIution
The number of pixels (horizontal vertical) used when saving an image. f the
image will be printed, higher resolutions (larger numbers) are recommended so
that the image will be clearer. However, higher resolutions make the file size
(amount of data) larger, so the number of pictures that can be saved will be
fewer.
)Compression
n record modes other than TFF, image data are compressed. The higher the
compression, the less clear the image will be.
)ResoIution and picture size on a computer screen
When a picture is transferred to a computer, the size of the picture on the
computer screen varies depending on the computer's monitor setting. For
instance, a picture taken in 1024 768 resolution is the same size as the screen
if you set the picture to 1 when the monitor setting is 1024 768. However, if
the monitor setting is over 1024 768 (such as 1280 1024), the picture only
takes up part of the screen.
Image becomes cIearer
AppIication
Compression
ResoIution
Un-
compressed
Low
compression
High
compression
Select for the print
size
3264 2448
TFF
SHQ HQ
2592 1944
SQ1
HGH
SQ1
NORMAL
2288 1712
2048 1536
1600 1200
SQ2
HGH
SQ2
NORMAL
1280 960
1024 768
For small sized prints
and website
640 480
N
u
m
b
e
r
o
f
p
i
x
e
I
s
i
n
c
r
e
a
s
e
103
Record mode
6
A
d
j
u
s
t
i
n
g
t
h
e
i
m
a
g
e
q
u
a
I
i
t
y
a
n
d
e
x
p
o
s
u
r
e
SpeciaI image mode
RAW Data
As its name suggests, RAW data is unprocessed image data in its original state
to which white balance, sharpness, contrast, color conversion and other
processes have not been applied on your PC. CAMEDA Master software is
required to display RAW data on your PC as images. Plug-in software for
playback by Photoshop can also be used. (Available for download from the
Olympus home page.) You cannot display RAW data using ordinary software or
make print reservations.
Pictures taken in the RAW data format can be edited on this camera.
! "RAW editing (P.140)
3:2 ResoIution
The image aspect ratio is normally 4:3. f the aspect
ratio is changed to , the image can be printed at a
photo lab without losing the image borders. is not
available in A mode.
Check the shooting range on the monitor before taking
the picture.
Record mode Features Resolution
RAW
As the name suggests, the data is
"raw, not having been subjected to
image processing.
3264 2448
3:2
(TFF, SHQ, HQ)
This mode is useful when having
prints made at a photo lab.
3264 2176
F5.6 1/200
3264*2176
Monitor indications when
is set 3:2
3:2
3:2
104
Record mode
6
A
d
j
u
s
t
i
n
g
t
h
e
i
m
a
g
e
q
u
a
I
i
t
y
a
n
d
e
x
p
o
s
u
r
e
)Record modes and the number of storabIe stiII pictures
The number of storable still pictures can be estimated
by dividing the capacity of the card by the file size.
When a card is inserted in the camera, it is displayed
in the viewfinder or on the monitor.
The file size and the remaining recording time in the
following table are the estimated numerical value.
StiII Picture Record Modes
*HGH uses low compression/NORMAL uses high compression
Movie Record Modes
Record mode Resolution Compression File format
File size (MB)
With sound
Without
sound
RAW
3264 2448 Uncompressed
ORF
11.5 11.4
TFF
3264 2448
Uncompressed TFF
22.9 22.9
3264 2176 20.3 20.3
2592 1944 14.4 14.4
2288 1712 11.2 11.2
2048 1536 9.0 9.0
1600 1200 5.5 5.5
1280 960 3.5 3.5
1024 768 2.3 2.3
640 480 0.9 0.9
SHQ
3264 2448
Low
compression
JPEG
3.9 3.8
3264 2176 3.4 3.4
HQ
3264 2448
High
compression
2.0 1.7
3264 2176 1.7 1.2
SQ1
2592 1944
HGH
*
3.6 3.6
NORMAL 1.2 1.2
2288 1712
HGH 2.8 2.8
NORMAL 1.0 0.9
2048 1536
HGH 2.3 2.2
NORMAL 0.8 0.8
SQ2
1600 1200
HGH 1.4 1.4
NORMAL 0.5 0.5
1280 960
HGH 0.9 0.9
NORMAL 0.3 0.3
1024 768
HGH 0.6 0.6
NORMAL 0.2 0.2
640 480
HGH 0.3 0.2
NORMAL 0.1 0.1
Record mode Resolution
Remaining recording time (sec.)
32MB
With sound Without sound
SHQ
640 480 (15 frames/sec.) 34 35
HQ 320 240 (15 frames/sec.) 93 96
SQ
160 120 (15 frames/sec.) 374 424
F5.6 1/200
3264*2448
0.0
Number of storable still pictures
3:2
3:2
3:2
105
Record mode
6
A
d
j
u
s
t
i
n
g
t
h
e
i
m
a
g
e
q
u
a
I
i
t
y
a
n
d
e
x
p
o
s
u
r
e
The number of storable still pictures that can be taken may change according to
the subject or factors such as whether print reservations have been made or not.
n certain instances, the number of remaining pictures displayed on the monitor
does not change even when you take pictures or stored images are erased.
n some cases, the larger the capacity of the card, the greater the difference
between the calculated number of pictures and the actual number of pictures.
f movies are shot with VDEO OUT set to PAL and the AV cable connected, the
movie recording time will differ from the time listed in the Movie Record Modes table.
SeIecting a record mode
1 Turn the controI diaI whiIe hoIding down
% to seIect the record mode.
The record mode changes in the sequence shown
below.
StiII Picture Record Modes
Movie Record Modes
2 If you seIected a stiII picture record mode,
press # whiIe hoIding down % to dispIay
the screen for seIecting the resoIution.
3 If you seIected TIFF, SHQ or HQ, press $%
to seIect a resoIution, then press #.
If you seIected SQ1 or SQ2, press $% to
seIect a resoIution, then press '. Press
$% to seIect HIGH or NORMAL, then
press #.
Note
Mode dial
% Record
mode button
Control dial
Arrow pad
OK button
RAW TFF SHQ
SQ2 SQ1 HQ
RAW
tIFF
SHQ
HQ
SQ1
SEt
SHQ HQ SQ
HQ
3264 2448
3264 2176
GO SELECt
2592 2592 1944 1944
2288 1712
2048 1536
SQ1
HIGH
NORMAL
GO SEt SELECt
When HQ is selected
When SQ1 is selected
106
Record mode
6
A
d
j
u
s
t
i
n
g
t
h
e
i
m
a
g
e
q
u
a
I
i
t
y
a
n
d
e
x
p
o
s
u
r
e
)JPEG dupIicate setting
Pictures taken in the RAW data format can be stored in JPEG format at the
same time as they are recorded in RAW data. To record pictures in JPEG format
you can select SHQ, HQ, SQ1 or SQ2 for the record mode, but you cannot
select a resolution. Pictures are recorded in the resolution currently set for each
record mode.
1 Turn the controI diaI whiIe hoIding down
% to seIect RAW.
2 WhiIe hoIding down %, press #.
3 Press $% to seIect OFF, SHQ, HQ, SQ1 or
SQ2, then press #.
% Record
mode button
Control dial
Arrow pad
OK button
JPEG DUPLICAtE SEttING
OFF
SHQ
SQ1
HQ
GO SELECt
107
6
A
d
j
u
s
t
i
n
g
t
h
e
i
m
a
g
e
q
u
a
I
i
t
y
a
n
d
e
x
p
o
s
u
r
e
ISO - Set-up appropriate sensitivity
The higher the SO settings, the greater the camera's light sensitivity and the
better its ability to shoot in low light conditions. However, higher values also
introduce noise into the resulting image, which may give them a grainy
appearance.
AUTO Sensitivity is automatically adjusted according to the light conditions
and the subject brightness.
50 to 400 With a lower SO setting, you can shoot clear, sharp images in
daylight. With a higher SO setting, you can use faster shutter
speeds with the same amount of light. The available SO settings
vary depending on the EV step setting. !"EV STEP Setting
exposure adjustment increments (P.153)
1 In the top menu, seIect MODE MENU
CAMERA ISO and press '.
!"Menu basics (P.38)
f SO is displayed on the top menu as a shortcut
menu, press the arrow pad in the same direction
as the arrow shown next to SO.
!"SHORT CUT (P.157)
1 In the top menu, press & to seIect ISO.
2 Press $% to choose the most suitabIe ISO vaIue, then press #.
AUTO is not available in +, , or - mode.
Press # again to exit the menu.
Higher SO settings produce more electrical noise.
When SO sensitivity is set to AUTO and you are shooting in dark conditions
without a flash, the sensitivity automatically increases, otherwise the shutter
speed will be reduced, possibly resulting in camera movement and blurred
images.
f the subject is too far away for the flash illumination to reach when SO
sensitivity is set to AUTO, the sensitivity is automatically increased.
When using slow synchronization in the *, + or , mode, the slowest
available shutter speed varies depending on the SO setting.
Mode dial
Arrow pad
OK button
Mode dial
Note
108
6
A
d
j
u
s
t
i
n
g
t
h
e
i
m
a
g
e
q
u
a
I
i
t
y
a
n
d
e
x
p
o
s
u
r
e
Exposure compensation
n some situations, you may get better results when the exposure that the
camera sets is compensated (adjusted) manually. You can adjust the exposure
by selecting the exposure compensation value. After adjusting the exposure,
you can check the picture in the viewfinder or on the monitor.
1 Turn the controI diaI whiIe hoIding down &.
Adjust toward + Turn to the right to adjust up
to +2.0.
Adjust toward Turn to the left to adjust up to
2.0.
The exposure compensation can be set in 1/3EV
steps or 1/2EV steps. !"EV STEP Setting
exposure adjustment increments (P.153)
TIPS
Often bright subjects (such as snow) will turn out darker than their natural
colors. Adjusting toward + makes these subjects closer to their real shades.
For the same reason, adjust toward when shooting dark subjects.
Pressing & when histogram is set to & ON
displays the histogram in the viewfinder or on the
monitor.
f you press # while pressing &, the menu for
changing the histogram setting is displayed.
!"Histogram Displaying the luminance
distribution of still pictures (P.119)
You can change the position of the histogram target mark.
!"Changing the position of the histogram target mark (P.120)
You can set the aperture by turning the control dial while holding down & in
- mode. !"Manual shooting (P.72)
f the flash is used, the image brightness (exposure) may differ from the
intended brightness.
Exposure compensation cannot correct the image if the surroundings of the
subject are extremely bright or dark.
Mode dial
& Exposure
compensation button
Control dial
+2.0
SEt
F5.6 1/200
2.0 0.0 +2.0
SEt
F5.6 1/200
Note
109
6
A
d
j
u
s
t
i
n
g
t
h
e
i
m
a
g
e
q
u
a
I
i
t
y
a
n
d
e
x
p
o
s
u
r
e
White baIance
Color reproduction differs depending on the light conditions. For instance, when
daylight, the setting sun or tungsten lighting are reflected on white paper, the
shade of white produced will be slightly different for each. By setting the WB
(white balance), you can achieve more natural-looking colors.
1 Turn the controI diaI whiIe hoIding down
WB, then seIect the best white baIance
(AUTO, PRESET1, PRESET2, CUSTOM, >)
for the shooting conditions.
2 If you seIected PRESET1, PRESET2, CUSTOM or >, press #
whiIe hoIding down WB to dispIay the next seIection screen.
PRESET1 !"Preset1 white balance (P.110)
PRESET2 !"Preset2 white balance (P.110)
CUSTOM !"Custom white balance (P.111)
> !"One-touch white balance (P.111)
Auto white baIance
Automatically adjusts the white balance for any light source.
Press # while holding down WB to display the menu
for adjusting and storing the auto white balance.
!"White balance compensation (P.112)
!"Saving a custom white balance (P.113)
Mode dial
Arrow pad
OK button
WB White balance button
Control dial
WB
PRESEt1
PRESEt2
CUStOM
AUtO
SEt
SEt
GO SEt SELECt
110
White balance
6
A
d
j
u
s
t
i
n
g
t
h
e
i
m
a
g
e
q
u
a
I
i
t
y
a
n
d
e
x
p
o
s
u
r
e
Preset1 white baIance
Select a white balance setting according to the type of light when shooting
outdoors.
1 Press $% to seIect PRESET1, then
press '.
2 Press $% to seIect 7, 8, 9 or :,
then press #.
Press # again to exit the menu.
7 For shooting in the shade
8 For shooting on a cloudy day
9 For shooting on a sunny day
: For shooting in evening sunlight
Preset2 white baIance
Select a white balance setting according to the type of light when shooting
indoors.
1 Press $% to seIect PRESET2, then
press '.
2 Press $% to seIect ;, O, P, <, =,
depending on the type of Iight, then press #.
Press # again to exit the menu.
; For shooting under a daylight fluorescent
lamp (6,700K)*. This type of lamp is used mainly in homes.
O For shooting under a neutral white fluorescent lamp (5,000K)*. This
type of lamp is generally used in desk lamps, etc.
P For shooting under a cool white fluorescent lamp (4,200K)*. This type
of lamp is generally used in offices, etc.
< For shooting under a white fluorescent lamp (3,500K)*.
= For shooting under a tungsten light (3,000K)*.
* The color temperature values (K) are approximate. They are not an accurate
indication of color.
SEt
PRESEt1
GO SELECt
PRESEt2
SEt
GO SELECt
111
White balance
6
A
d
j
u
s
t
i
n
g
t
h
e
i
m
a
g
e
q
u
a
I
i
t
y
a
n
d
e
x
p
o
s
u
r
e
Custom white baIance
Storing the white balance and white balance compensation settings lets you
reactivate the settings for use later on. ! "Saving a custom white
balance (P.113)
1 Press $% to seIect CUSTOM 1, CUSTOM 2,
CUSTOM 3 or CUSTOM 4, then press #.
Press # again to exit the menu.
Custom1 is set to sunny day light condition.
f no custom white balance has been saved, this
item cannot be selected.
One-touch white baIance
This function is useful when you need more precise white balance than
PRESET WB can provide. To set the optimum white balance for the shooting
conditions, point the camera at a white object under the light source you want to
use and adjust the white balance.
1 Press $% to seIect GO, then press '.
2 DispIay the > screen and point the camera
at a sheet of white paper.
Position the paper so that it fills the screen, making
sure there are no shadows.
3 Press #.
The new white balance is set.
CUStO M 1
CUStO M 2
CUStO M 3
CUStO M 4
CUStO M WB
GO SELECt
GO
SEt
GO SEt SELECt
GO CANCEL
# button
3264*2448
1/200 F5.6
One-touch white balance
112
White balance
6
A
d
j
u
s
t
i
n
g
t
h
e
i
m
a
g
e
q
u
a
I
i
t
y
a
n
d
e
x
p
o
s
u
r
e
When setting the white balance by pointing the camera at a sheet of white
paper, the correct setting may not be obtained if the light reflected by the
paper is too bright or too dark.
White balance may not be effective under some special light sources.
After setting a white balance other than AUTO, play back the picture and
check the colors on the monitor.
When the flash is fired with a white balance setting other than AUTO, colors
may appear different in the resulting picture from the colors you see on the
monitor.
White baIance compensation
This function lets you make fine changes to the AUTO, PRESET 1, PRESET 2
and one-touch white balance settings.
1 FoIIow the procedure on P.109 - P.111 to
seIect the white baIance you want to adjust.
2 Press # whiIe hoIding down WB.
3 Press $% to seIect P, then press '.
4 The coIor becomes bIuer each time you
press $, and redder each time you press
%, depending on the originaI white baIance
conditions. Press # to save your
adjustment.
The white balance can be adjusted 7 increments in
both the red and blue directions.
After saving the adjustment, press # again to exit the menu.
Note
Mode dial
Arrow pad
OK button
WB White balance button
PRESEt1
SEt
GO SEt SELECt
PRESEt1
CANCEL GO ADJUSt
113
White balance
6
A
d
j
u
s
t
i
n
g
t
h
e
i
m
a
g
e
q
u
a
I
i
t
y
a
n
d
e
x
p
o
s
u
r
e
Saving a custom white baIance
You can save the current white balance setting and white balance
compensation value in CUSTOM 1 to CUSTOM 4 and select them as custom
white balance menus.
1 FoIIow the procedure on P.109 - P.111 to
seIect the white baIance you want to save.
2 Press # whiIe hoIding down WB.
3 Press $% to seIect SET, then press '.
4 Press $% to seIect CUSTOM 1, CUSTOM 2, CUSTOM 3 or
CUSTOM 4, then press #.
The current white balance setting and white balance adjustment value are
saved as a custom white balance.
f a custom white balance is already saved in the selected number, a
confirmation screen appears. To register the new settings, select RESET and
press #.
Press # again to exit the menu.
Mode dial
Arrow pad
OK button
WB White balance button
PRESEt1
SEt
GO SEt SELECt
114
6
A
d
j
u
s
t
i
n
g
t
h
e
i
m
a
g
e
q
u
a
I
i
t
y
a
n
d
e
x
p
o
s
u
r
e
SHARPNESS
This function adjusts the sharpness of the image.
1 In the top menu, seIect MODE MENU
PICTURE SHARPNESS, and press '.
!"Menu basics (P.38)
2 Press $% to adjust the sharpness
between +5 and -5.
To increase the sharpness (+) :
Press $. The image contours are
emphasized, making the image appear sharper
and more vivid. Use this setting when you want
to print pictures.
To reduce the sharpness () :
Press %. The image contours are softened. Use this setting when you
want to edit images on a PC.
When you have finished setting the sharpness, press #. Press # again to
exit the menu.
f you adjust the sharpness too far toward +, noise may become noticeable
in the picture.
Mode dial
Arrow pad
OK button
CONtRASt
WB
SHARPNESS
SCENE MODES
C
A
R
D
C
A
M
P
I
C
t
U
R
E
Note
115
6
A
d
j
u
s
t
i
n
g
t
h
e
i
m
a
g
e
q
u
a
I
i
t
y
a
n
d
e
x
p
o
s
u
r
e
CONTRAST
This function adjusts the contrast of the image. For example, you can make
images with marked differences in light and shadow softer, and those with less
differences more vivid.
1 In the top menu, seIect MODE MENU
PICTURE CONTRAST, and press '.
!"Menu basics (P.38)
2 Press $% to adjust the contrast between
+5 and -5.
To increase the contrast (+) :
Press $. The light and dark areas are defined
more clearly, making the image look crisper.
To reduce the contrast () :
Press %. The light and dark areas become
less defined, giving the image a softer
impression. Use this setting when you want to edit images on a PC.
When you have finished setting the contrast, press #. Press # again to exit
the menu.
Mode dial
Arrow pad
OK button
CONtRASt
WB
SHARPNESS
SCENE MODES
C
A
R
D
C
A
M
P
I
C
t
U
R
E
116
6
A
d
j
u
s
t
i
n
g
t
h
e
i
m
a
g
e
q
u
a
I
i
t
y
a
n
d
e
x
p
o
s
u
r
e
HUE
This function adjusts the tint of the whole picture. The hue can be adjusted
between +5 and 5.
1 In the top menu, seIect MODE MENU
PICTURE HUE, and press '.
!"Menu basics (P.38)
2 Press $% to adjust the hue between +5
and -5.
To increase the hue (+) :
Press $. Based on the blue of the sky, the
pictures takes on a purpler hue.
To reduce the hue () :
Press %. Based on the blue of the sky, the
picture takes on a greener hue.
When you have finished setting the hue, press #. Press # again to exit the
menu.
Mode dial
Arrow pad
OK button
SAtURAtION
HUE
C
A
R
D
C
A
M
P
I
C
t
U
R
E
117
6
A
d
j
u
s
t
i
n
g
t
h
e
i
m
a
g
e
q
u
a
I
i
t
y
a
n
d
e
x
p
o
s
u
r
e
SATURATION
This function adjusts the color depth.
1 In the top menu, seIect MODE MENU
PICTURE SATURATION, and press '.
!"Menu basics (P.38)
2 Press $% to adjust the saturation
between +5 and -5.
To increase the saturation (+) :
Press $. Colors become darker and more
intense.
To reduce the saturation () :
Press %. Colors become lighter.
When you have finished setting the saturation, press #. Press # again to
exit the menu.
n *, +, ,, -, I and A modes, the image is processed according to your
purpose and the effect you want to achieve. The color reproduction, sharpness,
contrast and saturation are adjusted automatically.
1 In the top menu, seIect MODE MENU
PICTURE SCENE MODES, then choose
from NORMAL, 3, 1 or 0, and press #.
!"Menu basics (P.38)
For 3, 1 and 0 modes, see "Situation-related
modes (P.49).
Press # again to exit the menu.
Mode dial
Arrow pad
OK button
SAtURAtION
HUE
C
A
R
D
C
A
M
P
I
C
t
U
R
E
SCENE MODES
Mode dial
Arrow pad
OK button
118
6
A
d
j
u
s
t
i
n
g
t
h
e
i
m
a
g
e
q
u
a
I
i
t
y
a
n
d
e
x
p
o
s
u
r
e
NOISE REDUCTION
This function reduces the noise that is generated during long exposures. When
shooting night scenes, shutter speeds become slower and noise tends to
appear on images. When noise reduction is set to ON, the camera automatically
reduces noise to produce clearer images. However, shooting time is
approximately twice as long as usual.
Noise reduction can only be used when the shutter speed is set slower than
1/2 sec.
1 In the top menu, seIect MODE MENU
CAMERA NOISE REDUCTION ON or
OFF, and press #.
!"Menu basics (P.38)
Press # again to exit the menu.
When 0 mode is set, noise reduction is fixed to ON.
When noise reduction is set to ON, the camera implements noise-reducing
processes after each shot. For this reason, shooting time is approximately
twice as long as usual. During this time, you cannot continue shooting.
When noise reduction is set to ON, sequential shooting (3, 4, 5,
6) is not possible.
This function may not work effectively with some shooting conditions or
subjects.
As the shutter speed is relatively slow, the use of a tripod is recommended.
Noise reduction: OFF Noise reduction: ON
The purpose of these pictures is to illustrate the effects of noise reduction.
They are not actual pictures.
Mode dial
Arrow pad
OK button
Note
119
6
A
d
j
u
s
t
i
n
g
t
h
e
i
m
a
g
e
q
u
a
I
i
t
y
a
n
d
e
x
p
o
s
u
r
e
Histogram - DispIaying the Iuminance
distribution of stiII pictures
During still picture shooting, you can display a histogram showing the brightness
and contrast of your subject in the viewfinder or on the monitor. You can also
display the black and white areas directly on the image.
Checking the histogram during shooting enables precise exposure control.
OFF The histogram is not displayed.
& ON The histogram is displayed when & is pressed.
!"Exposure compensation (P.108)
ON The histogram is always displayed.
DIRECT The black and white areas are displayed directly on the image.
Ex. When ON is selected in * mode
When the image is bright When the image is dark
Ex. When DRECT is selected in * mode
F5.6 1/200
SET
The part indicated in green in the histogram shows the luminance distribution within
the histogram target mark.
Histogram
target mark
f the peak fills too
much of the right
frame, the image will
appear mostly white.
F5.6 1/200
SET
f the peak fills too
much of the left frame,
the image will appear
mostly black.
Red frame: Mostly white area
Blue frame: Mostly black area
f the area contains both black and white parts, it
is also displayed in the blue frame.
120
Histogram Displaying the luminance distribution of still pictures
6
A
d
j
u
s
t
i
n
g
t
h
e
i
m
a
g
e
q
u
a
I
i
t
y
a
n
d
e
x
p
o
s
u
r
e
1 Press # whiIe hoIding down &.
2 Press $% to choose the histogram
dispIay mode, then press #.
n - mode, when histogram is not set to OFF, the
subject is displayed in the viewfinder or on the
monitor at the appropriate brightness for the
selected exposure.
The histogram or the direct is not displayed in the following situations even
if H is set to ON or DRECT.
During panorama shooting or during multi-metering
You can turn the histogram display on and off during exposure
compensation. !"Exposure compensation (P.108)
The histogram displayed during shooting may differ from that displayed
during playback.
The histogram is not displayed in movie mode.
)Changing the position of the histogram target mark
While the histogram is displayed in shooting mode, hold down & and use the
arrow pad to move the histogram target mark. The area inside the target is
displayed in green on the histogram.
To restore the histogram target mark to its original position, press # while
holding down &.
Mode dial
Arrow pad
OK button
& Exposure
compensation button
Control dial
OFF
ON
DIRECt
ON
GO SELECt
Note
SEt
F5.6 1/200 F5.6 1/200
CANCEL
+
121
7
P
I
a
y
b
a
c
k
7 PIayback
Viewing stiII pictures
1 Set the mode diaI to H (pIayback mode)
and turn the camera on.
!"Turning the power on/off (P.25)
The last picture taken is displayed. (Single-frame
playback)
Shooting information is displayed for about 3
seconds. You can change how much information is
displayed on the screen.
!"NFO Displaying shooting
information (P.135)
For details of the information displayed, see
"Viewfinder and monitor indications (P.11).
2 Use the arrow pad or controI diaI to pIay back other pictures.
Arrow pad
ControI diaI
f no operation is performed for about 3 minutes, the camera automatically
enters the sleep mode and the monitor or viewfinder turns off. Press ) or
any button to turn the monitor or viewfinder on.
Mode dial
Arrow pad
Mode dial
Control dial
'04.04.17 15:30
Displays the next picture. Displays the previous picture.
Jumps to the picture 10 frames back.
Jumps to the picture 10 frames ahead.
Displays the next picture. Displays the previous picture.
Note
122
Viewing still pictures
7
P
I
a
y
b
a
c
k
QUICK VIEW
This function lets you play back pictures while the camera is in the shooting
mode. This is useful when you want to check shooting results and resume
shooting quickly.
Functions available in normal playback mode are also available in Quick View.
1 Press the QUICK VIEW button in the
shooting mode.
The camera immediately enters the playback
mode and displays the last picture taken. (Single-
frame playback)
2 Press the QUICK VIEW button again to return to the shooting
mode.
A light press of the shutter button will also return the camera to shooting
mode.
Mode dial
123
Viewing still pictures
7
P
I
a
y
b
a
c
k
Picture rotation
Pictures taken with the camera held vertically are displayed horizontally. This
function lets you turn such pictures 90 degrees clockwise or counterclockwise
so that they are displayed vertically.
1 In the singIe-frame pIayback mode, press '.
Each pressing of ' rotates the image in the
following sequence: 90 degrees counterclockwise,
90 degrees clockwise, and back to the original.
The following pictures cannot be rotated.
Movies, protected pictures, pictures that have been edited on a PC and
pictures taken with another camera
New picture orientations are saved even when the power is turned off.
Mode dial
' Rotation button
'04.04.17 15:30 '04.04.17 15:30
'04.04.17 15:30
Note
124
7
P
I
a
y
b
a
c
k
CIose-up pIayback
Pictures displayed on the monitor can be enlarged 2, 3, 4 or 5 times.
1 SeIect the stiII picture you want to enIarge.
You cannot enlarge pictures with A.
2 Turn the zoom Iever toward T (#).
The picture is enlarged in steps each time the lever
is turned.
By using the arrow pad while the enlarged picture
is displayed, you can shift the picture in the desired
direction, enabling you to view a different portion.
Turning the control dial allows you to view the next or previous frame in the
same magnification.
To return the picture to the original size (1x), turn the zoom lever toward W.
Pictures cannot be stored in an enlarged state.
Mode dial
Zoom lever
'04.04.17 15:30
The left side of the picture is
displayed.
Note
125
7
P
I
a
y
b
a
c
k
Index dispIay
This function lets you show several pictures at the same time on the monitor.
The number of pictures shown can be 4, 9 or 16. !"Selecting the number of
pictures (P.126)
1 In the singIe-frame pIayback mode, turn the
zoom Iever toward W (").
Use the arrow pad to select the picture.
& : Moves to the previous frame.
' : Moves to the next frame.
$: Moves to the upper frame.
%: Moves to the lower frame.
Turning the control dial during an index display allows you to change the
pages displayed.
To return to the single-frame playback, turn the zoom lever toward T.
Mode dial
Zoom lever
126
Index display
7
P
I
a
y
b
a
c
k
SeIecting the number of pictures
This function lets you select the number of pictures in an index display from 4,
9 and 16.
1 In the top menu, seIect MODE MENU
$ " 4, 9 or 16, and press #.
!"Menu basics (P.38)
Press # again to exit the menu.
TIPS
Pictures can also be displayed in index format using the $ tab in "
mode.
Mode dial
Arrow pad
OK button
127
7
P
I
a
y
b
a
c
k
SIideshow
This function displays still pictures stored in the card one after another. Only the
first frame of a movie is played back.
1 SeIect a stiII picture, then press # to
dispIay the top menu.
2 Press $ to start the sIideshow.
3 Press # to stop the sIideshow.
The slideshow will not stop until you cancel it by
pressing #.
You are recommended to use the optional AC adapter when running a
slideshow for a long period of time. f a battery is used, the camera will stop
the slideshow after about 30 minutes and enter sleep mode.
Mode dial
$ button
# button
MODE MENU 8
'04.04.17 15:30
Note
128
7
P
I
a
y
b
a
c
k
Viewing movies
This function lets you play back movies. You can fast forward the movie, play it back
one frame at a time or save selected frames as still pictures (capture, SHQ only).
1 Use the arrow pad or controI diaI to dispIay
the picture with A you want to pIay back.
!"Viewing still pictures (P.121)
2 Press #.
The top menu is displayed.
3 Press $ to seIect MOVIE PLAY.
4 Press $% to seIect MOVIE PLAYBACK,
then press #.
The movie is played back. When playback ends, the
display automatically returns to the beginning of the movie.
)The foIIowing operations can be
performed during movie pIayback.
B appears on movies that have sound recorded. Pressing
$% lets you adjust the sound volume during playback.
$ : ncreases the volume.
% : Reduces the volume.
' : Plays the movie at double the normal speed.
Holding the button down increases the speed
to 20 times the normal speed.
& : Plays the movie in reverse at double the
normal speed. Holding the button down
increases the speed to 20 times the normal speed.
# : Pauses playback and displays the MOVE PLAYBACK menu.
Mode dial
Arrow pad
OK button
Control dial
25
MOVIE PLAY
COPY MODE MENU
CANCEL GO SELECt
MOVIE PLAYBACK
MOVIE PLAY
INDEX
EDIt
00:30/00:36
Playing time/Total recording time
129
Viewing movies
7
P
I
a
y
b
a
c
k
5 Press #.
The MOVE PLAYBACK menu is displayed.
PLAYBACK Plays back the entire movie
again.
FRAME BY FRAME Plays back the movie manually
one frame at a time.
CAPTURE Cuts one frame from the movie
and saves it as a still picture.
f the movie is recorded in the
record mode other than SHQ, this cannot be selected.
EXIT Leaves the movie playback mode.
6 Press $% to seIect PLAYBACK, FRAME BY FRAME, CAPTURE
or EXIT, then press #.
)If you seIected FRAME BY FRAME
$ : Displays the first frame of the movie.
% : Displays the last frame of the movie.
' : Displays the next frame. The movie can be
played continuously by holding the button down.
& : Displays the previous frame. The movie can be
played continuously in reverse by holding the
button down.
# : Displays the MOVE PLAYBACK menu.
)If you seIected CAPTURE
C PIay back the movie one frame at a time
untiI the frame you want to save as a stiII
picture is dispIayed.
C Press #.
C Press $% to seIect CAPTURE, then
press #.
C Press $% to seIect the card, then
press #.
f only one card is inserted, skip this step.
When there is insufficient card memory, the display returns to the MOVE
PLAYBACK menu.
C Press $% to seIect OK, then press #.
A still picture is created from the extracted movie frame and the display
returns to the MOVE PLAYBACK menu.
TIPS
Movies can also be played back in the shooting mode using QUCK VEW.
!"QUCK VEW (P.122)
FRAMEBYFRAME
EXIt
MOVIEPLAYBACK
PLAYBACK
CAPtURE
SELECt GO
00:00/00:36
FRAMEBYFRAME
EXIt
MOVIEPLAYBACK
PLAYBACK
CAPtURE
SELECt GO
130
Editing movies
7
P
I
a
y
b
a
c
k
The still picture created in CAPTURE is SQ2 (640 480 pixels). This picture
may be grainier than still pictures of the same size.
While the card access lamp is blinking, the camera is reading the movie from
the card. Reading of movies may take considerable time. Do not open the
card cover while the card access lamp is blinking as this may cause not only
the data on the card to be damaged, but may also render the card unusable.
This function lets you create indexes from as well as edit movies. However, you
cannot edit movies longer than approximately 56 seconds in SHQ mode, 150
seconds in HQ mode and 600 seconds in SQ mode.
INDEX 9 frames extracted from a movie are displayed as an index to show
the movie at a glance. ndexes can be stored on the card as still
pictures.
EDIT This function lets you cut the parts of the movie that you want and
edit.
1 Use the arrow pad to seIect a picture with A.
2 In the top menu, seIect MOVIE PLAY, then
choose each item.
!"Menu basics (P.38)
SeIect "INDEX" !P.131
SeIect "EDIT" !P.132
Note
Editing movies
Mode dial
Arrow pad
OK button
MOVIE PLAY
COPY MODE MENU
131
Editing movies
7
P
I
a
y
b
a
c
k
Creating an index
3 Press $% to seIect INDEX, then press #.
4 SeIect the first frame of the index with the
arrow pad and press #.
$ : Jumps to the first frame of the movie.
% : Jumps to the last frame of the movie.
' : Displays the next frame. The movie can be
played continuously by holding the button down.
& : Displays the previous frame. The movie can be
played continuously in reverse by holding the
button down.
5 As in Step 4, seIect the Iast frame of the
index with the arrow pad and press #.
6 Press $% to seIect the card, then press #.
f only one card is inserted, skip this step.
When there is insufficient card memory, the display returns to the setting
screen.
7 Press $% to seIect OK, then press #.
The camera returns to the playback mode, then the
9 frames extracted from the movie appear as an
index display. The index is stored as a new picture.
f you want to select different frames, select RESET
and press # and repeat the procedure from Step 4.
To quit the index function, select CANCEL and
press #.
TIPS
The index is stored as a still picture in a different record mode from the
original movie.
Record mode when the movie was shot Record mode when stored as an index
SHQ SQ1 (2048 1536 pixels: HGH)
HQ SQ2 (1024 768 pixels: HGH)
SQ SQ2 (640 480 pixels: HGH)
CANCEL GO SELECt
MOVIE PLAYBACK
MOVIE PLAY
INDEX
EDIt
OK
00:00/00:36
OK
00:36/00:36
GO SELECt
OK
RESEt
INDEX
CANCEL
132
Editing movies
7
P
I
a
y
b
a
c
k
The interval between the frames that are automatically picked out varies
depending on the length of the movie.
An index consists of 9 frames.
You cannot create an index if there is insufficient memory space on the card.
Editing a movie
3 Press $% to seIect EDIT, then press #.
4 SeIect the first frame of the part you want to
keep with the arrow pad and press #.
$ : Jumps to the first frame of the movie.
% : Jumps to the last frame of the movie.
' : Displays the next frame. The movie can be
played continuously by holding the button down.
& : Displays the previous frame. The movie can be
played continuously in reverse by holding the
button down.
5 As in Step 4, seIect the Iast frame of the part
you want to keep and press #.
6 Press $% to seIect the card, then press #.
f only one card is inserted, skip this step.
When there is insufficient card memory, the display returns to the setting
screen.
7 Press $% to seIect NEW FILE or
OVERWRITE, then press #.
NEW FILE Stores the edited movie as a new
movie.
OVERWRITE Stores the edited movie with the
same name as the original. The
original movie is erased.
f the card selected in Step 6 is different from the
card on which the original movie is stored, skip this step.
Note
CANCEL GO SELECt
MOVIE PLAYBACK
MOVIE PLAY
INDEX
EDIt
OK
OK
00:36/00:36
CANCEL GO SELECt
NEW FILE
OVERWRItE
EDIt
133
Editing movies
7
P
I
a
y
b
a
c
k
8 Press $% to seIect OK, then press #.
f you want to select different frames, select
RESET and press # and repeat the procedure
from Step 4.
To quit the editing function, select CANCEL and
press #.
The edited movie is stored and the screen returns
to the playback mode.
You cannot edit movies with sound which were taken with another digital
camera.
You cannot select NEW FLE if there is insufficient memory space on the
card.
GO SELECt
OK
EDIt
RESEt
CANCEL
Note
134
7
P
I
a
y
b
a
c
k
PIayback on TV
Use the AV cable provided with the camera to play back recorded images on
your TV. Both still pictures and movies can be played back.
1 Make sure that the TV and camera are turned off. Connect the A/V
OUT jack on the camera to the video input terminaI on the TV
using the AV cabIe.
2 Turn the TV on and set it to the video input mode.
For details of switching to video input, refer to your TV's instruction manual.
3 Set the mode diaI to H and turn the camera on.
The last picture taken is displayed on the TV. Use the arrow pad to select the
picture you want to display.
The close-up playback, index display, slideshow and other playback functions
can also be used on a TV screen.
TIPS
You are recommended to use the optional AC adapter when using the
camera with a TV.
Make sure that the camera's video output signal type is the same as the TV's
video signal type.
!"VDEO OUT Setting the video signal type (P.174)
The camera's monitor and viewfinder turn off automatically when the AV
cable is connected to the camera.
Be sure to use the AV cable provided to connect the camera to the TV.
The picture may appear off-center on the TV screen.
When pictures are compressed in order to fit the entire picture on the TV
screen, a black frame may appear around the picture. f the picture is output
to a video printer via the TV, the black frame may be printed.
Mode dial
Connect to the TV's video input
(yellow) and audio input (white)
terminals.
AV cable
A/V OUT jack (MONO)
Connector cover
Note
135
7
P
I
a
y
b
a
c
k
INFO - DispIaying shooting information
This function lets you display shooting information or a histogram in the single-
frame playback mode.
OFF Displays the only basic informations, such as the record mode,
date and time, and number of frames.
ON Displays detailed shooting information on the monitor for 3
seconds. For details of the information displayed, see "Viewfinder
and monitor indications (P.11).
Histogram Displays a histogram showing the brightness and contrast of still
pictures. For more details, see "Histogram Displaying the
luminance distribution of still pictures (P.119).
1 Press INFO repeatedIy.
Each time you press INFO, the information
displayed changes as follows.
f the picture has been taken with a different camera, not all the information
may be displayed when NFO is set to ON.
The file number used to specify an image when making non-DPOF print at
a print shop is displayed when NFO is set to ON.
!"How to print pictures (P.176)
The histogram displayed during shooting may differ from that displayed
during playback.
The histogram is not displayed in movie.
t may not be possible to display a histogram for pictures taken with another camera.
Mode dial
Arrow pad
OK button
INFO nformation display button
'04.04.17 15:30
When INFO is ON When INFO is OFF
'04.04.17 15:30
3264*2448
F5.6 1/200 0.0
'04.04.17 15:30
0.0
F5.6
1/200
Histogram dispIay
Note
136
7
P
I
a
y
b
a
c
k
DispIaying guideIines
This function lets you display guidelines on the monitor during single-frame
playback.
1 In the top menu, press &.
The guidelines are displayed.
2 Press $% to seIect the type of guideIines.
When the guidelines are displayed, use &' or the control dial to display the
picture you want to see.
3 Press # to remove the guideIines.
The guidelines on the screen disappear and the camera returns to normal
single-frame playback.
The guidelines are not displayed during close-up playback or during an
index display.
Mode dial
Arrow pad
OK button
Control dial
CANCEL SELECt CANCEL SELECt
Horizontal position Vertical position
Note
137
7
P
I
a
y
b
a
c
k
Recording sound
Sound can be added to a still picture that you have already taken. (This is known
as "after-recording.) You can also re-record over the sound that has already
been recorded. Total recording time per picture is approximately 4 seconds.
1 SeIect the stiII picture to which you want to
add sound, then press # to dispIay the top
menu.
2 Press % to dispIay START.
3 Turn the camera microphone toward the
sound you want to record and press # to
start recording.
The BUSY bar is displayed during recording.
f the microphone is placed farther than 1m (3.3ft) away from the subject, the
recorded sound quality may not be satisfying.
f you re-record the sound, the original sound is erased.
You may not be able to record sound when there is insufficient card memory
(the CARD FULL message is displayed).
Sound recording may pick up camera noises, such as button operation or
shutter movement.
Once sound is added to a picture, it is not possible to erase only the sound.
n this case, make a re-recording with silence.
Mode dial
Arrow pad
OK button
MODE MENU 8
Microphone
Note
138
7
P
I
a
y
b
a
c
k
Editing stiII pictures
This function lets you edit still pictures and store them as new pictures. The
following editing operations are possible.
Resizing K Changes the picture size to 640 480 or 320 240 and
stores the picture as a new file.
Trimming L Crops part of a picture and saves it as a new file.
RAW DATA EDIT Adjusts the white balance, sharpness, etc. of the pictures
recorded in the RAW data format and stores them as new
TFF or JPEG files. You can edit recorded pictures to your
liking while checking the result.
1 In the top menu, seIect MODE MENU
EDIT, then choose each item.
!"Menu basics (P.38)
SeIect K ! P.138
SeIect L ! P.139
SeIect RAW DATA EDIT! P.140
When selecting RAW DATA EDT, display the image
recorded in RAW mode first.
Resizing
2 SeIect K, then press '.
3 Turn the controI diaI to seIect the stiII picture
you want to edit, then press #.
4 Press $% to seIect a resoIution, then
press #.
To quit the resizing function, select CANCEL, then
press #.
5 Press $% to seIect the card, then press #.
f only one card is inserted, skip this step.
When there is insufficient card memory, the display returns to the setting
screen.
6 Press $% to seIect OK, then press #.
The BUSY bar is displayed during resizing. After the image is saved, the
camera returns to Step 3.
Mode dial
Arrow pad
OK button
Zoom lever
Control dial
320*240
CANCEL
EXIt GO
640*480
SELECt
139
Editing still pictures
7
P
I
a
y
b
a
c
k
Resizing is not possible in the following cases.
Movies, pictures recorded in RAW data format, pictures that have been
edited on a PC, or when there is insufficient memory space on the card.
f the size of the selected picture is 640 480, you cannot select 640 480.
Trimming
2 SeIect L, then press '.
3 Turn the controI diaI to seIect the stiII picture
you want to edit, then press #.
4 Press $% to seIect L, then press #.
5 Use the arrow pad, zoom Iever and controI
diaI to decide the trimming position and
size.
Press $%&' to select the trimming frame, and
turn the zoom lever toward W or T to decide the
trimming size.
Use the control dial to select the height and width
of the trimming frame.
3:2 trimming size can be selected when the size of
the selected picture is 3264 2448 or
3264 2176.
6 Press #.
The trimmed picture is displayed for one second.
7 Press $% to seIect the card, then press #.
f only one card is inserted, skip this step.
When there is insufficient card memory, the display returns to the setting
screen.
8 Press $% to seIect OK, then press #.
The BUSY bar is displayed during trimming. After
the image is saved, the camera returns to Step 3.
The trimmed picture is stored as a separate picture
from the original.
f you want to trim the picture again, select RESET
and press #. Then repeat the procedure from Step
5.
To quit the trimming function, select CANCEL and press #.
Note
CANCEL
EXIt GO SELECt
GO
GO
GO SELECt
OK
RESEt
CANCEL
140
Editing still pictures
7
P
I
a
y
b
a
c
k
Trimming is not possible in the following cases.
Movies, pictures recorded in RAW data format, or when there is
insufficient memory space on the card.
t may not be possible to trim pictures taken with another camera.
f a trimmed picture is printed out, it may appear grainy.
RAW editing
2 SeIect RAW DATA EDIT, then press '.
3 Turn the controI diaI to seIect the stiII picture
you want to edit, then press #.
You can only select an image recorded in RAW
mode.
4 Press $% to seIect the item you want to
set, then press '.
5 Press $% to seIect the desired setting,
then press #.
6 When aII the necessary items have been set,
press #.
7 Press $% to seIect the card, then press #.
f only one card is inserted, skip this step.
When there is insufficient card memory, the display returns to the setting screen.
8 Press $% to seIect OK, then press #.
The BUSY bar is displayed during RAW editing. After the image is saved, the
camera returns to Step 3.
)Items that can be set by RAW editing
* Can only be selected if WB was set to CUSTOM or > during shooting.
tem Settings Ref. page
% TFF, SHQ, HQ, SQ1, SQ2 P.102
& 5 levels P.108
WB AUTO, PRESET1, PRESET2, CUSTOM*, >* P.109
P RED 7 to BLUE 7 P.112
SCENE MODES NORMAL, 3, 1, 0 P.117
SHARPNESS 5 P.114
CONTRAST 5 P.115
HUE 5 P.116
SATURATON 5 P.117
FUNCTON OFF, BLACK & WHTE, SEPA P.98
L P.139
Note
HQ
RAW DAtA EDIt
WB AUtO
NORMAL SCENE MODES
AUtO
PRESEt1
PRESEt2
CUStOM
RAW DAtA EDIt
WB
SCENE MODES
141
7
P
I
a
y
b
a
c
k
Copying pictures
This function lets you copy pictures to and from the xD-Picture Card and
CompactFlash or Microdrive. This menu can be selected if both cards are
inserted.
The selected card is the copying source. You can change the copying source by
pressing the card button. !"Switching cards (P.23)
ALL Copies all the pictures on the card.
SELECT Copies only the selected picture.
1 If you seIected a stiII picture, in the top
menu, seIect MODE MENU EDIT COPY,
and press '.
If you seIected a movie, in the top menu,
press & to seIect COPY.
!"Menu basics (P.38)
The screen is displayed for you to select ALL or
SELECT.
2 Press $% to seIect ALL or SELECT, then
press '.
)If you choose ALL
A confirmation screen appears asking if you want to
copy the pictures. Select YES and press #.
The pictures are copied and the menu is exited.
)If you choose SELECT
The playback screen is displayed. Turn the control dial
to select the frame you want to copy and press #.
The picture is copied.
f you want to copy more pictures, repeat the
procedure.
To finish copying, press &. Press # repeatedly until
the menu disappears.
Mode dial
Arrow pad
OK button
Control dial
YES
COPY
NO
EXIt GO SELECt
EXIt COPY SELECt
'04.04.17
142
Protecting pictures
7
P
I
a
y
b
a
c
k
Pictures cannot be copied to the same card.
Files with a volume of 57 MB or over (movies of over approximately 64
seconds in SHQ mode, 70 seconds in HQ mode or 685 seconds in SQ
mode) cannot be copied. f you try to copy such files, the message "FLE
SZE SELECTED TOO LARGE will be displayed.
You are recommended to protect important pictures to avoid accidentally
erasing them. Protected pictures cannot be erased by the single-frame/all-frame
erase function.
1 Use the arrow pad or controI diaI to dispIay
the picture you want to protect.
!"Viewing still pictures (P.121)
2 Press +.
To cancel protection, press + again.
Protected pictures cannot be erased by the single-frame/all-frame erase
function, but they are all erased by formatting.
Note
Protecting pictures
Mode dial
Arrow pad
OK button
Control dial
+ Protection button
'04.04.17 15:30
Displayed when a
picture is protected.
Note
143
7
P
I
a
y
b
a
c
k
Erasing pictures
This function lets you erase recorded pictures. Single-frame erase erases only
the picture displayed on the monitor and all-frame erase erases all the pictures
on the card.
You cannot erase pictures that are protected. Cancel protection before
erasing such pictures.
Once erased, pictures cannot be restored. Check each picture before
erasing to avoid accidentally erasing pictures you want to keep.
!"Protecting pictures (P.142)
SingIe-frame erase
1 Use the arrow pad or controI diaI to dispIay
the picture you want to erase.
!"Viewing still pictures (P.121)
2 Press (.
The ( ERASE screen is displayed.
3 Press $% to seIect YES, then press #.
The picture is erased and the menu is closed.
Note
Mode dial
Arrow pad
OK button
( Erase button
Control dial
YES
NO
SELECt GO
ERASE
144
Erasing pictures
7
P
I
a
y
b
a
c
k
AII-frame erase
This function erases all the pictures on the card.
1 In the top menu, seIect MODE MENU
CARD CARD SETUP, and press '.
!"Menu basics (P.38)
2 Press $% to seIect Q ALL ERASE, then
press #.
3 Press $% to seIect YES, then press #.
All the pictures are erased.
Mode dial
Arrow pad
OK button
CARDSEtUP
ALLERASE
CANCEL GO SELECt
FORMAt
YES
CAUtION ERASINGALL
SELECt GO
ALLERASE
NO
145
8
C
u
s
t
o
m
i
z
i
n
g
t
h
e
c
a
m
e
r
a
8 Customizing the camera
ALL RESET - Saving the camera's settings
This function lets you keep the current camera settings when you turn off the
power. The same settings are then reactivated next time you turn the camera
on. The settings affected by All Reset are listed on the next page.
The All Reset setting (ON/OFF) applies to all the modes. f All Reset is set in
one mode, this setting applies to all the other modes, both shooting and
playback.
ON All settings are returned to the factory default settings after the power is
turned off.
Ex. f the record mode is changed to SQ1 and All Reset is set to ON,
the record mode will return to HQ (factory default setting) next time
the camera is turned on.
OFF The settings made before the power is turned off are saved and are
activated again next time the camera is turned on.
1 In the top menu, seIect MODE MENU $
ALL RESET ON or OFF, and press #.
Or in " mode, seIect $ ALL
RESET ON or OFF, and press #.
!"Menu basics (P.38)
Press # again to exit the menu.
n " mode, set the mode dial to a different
mode to exit the menu.
My Mode settings and functions on the SETUP tab (ALL RESET, I, N,
etc.) are not returned to the factory default settings even when All Reset is
set to ON.
When ALL RESET is set to OFF, it may take time to start up when the power
is turned on.
Mode dial
Arrow pad
OK button
Note
146
ALL RESET Saving the camera's settings
8
C
u
s
t
o
m
i
z
i
n
g
t
h
e
c
a
m
e
r
a
)Functions that AII Reset affects
Function
Factory
defauIt
setting
Ref.
page
Function
Factory
defauIt
setting
Ref.
page
FNo F2.4 P.70 AF MODE iESP P.74
SHUTTER 1/1000 P.71 P-AF ON P.76
Program Shift Reset P.46 7 (still pictures) OFF P.100
& 0.0 P.108 7 (movies) ON P.101
FLASH AUTO P.59 FUNCTON OFF P.95,
97,
98
1 0.0 P.64 G OFF P.99
AF/*/MF AF P.79,
87,
88
H OFF P.119
( ESP P.81 % HQ P.102
# OFF P.89,
90
WB AUTO P.109
LCD/EVF LCD (ON) P.50 P No
compensation
P.112
CARD xD P.23 SCENE MODES NORMAL P.117
Optical zoom wide P.57 SHARPNESS 0 P.114
4 2 P.92 CONTRAST 0 P.115
BKT 1.0,
3 pictures
P.93 HUE 0 P.116
SO AUTO P.107 SATURATON 0 P.117
MY MODE MY MODE 1 P.73 JPEG DUPLCATE
SETTNG
OFF P.106
DFLASH N+D P.66 TFF, SHQ, HQ 3264 2448 P.105
SLAVE 1 P.69 SQ1 2048 1536
NORMAL
P.105
,SLOW ,SLOW1 P.63 SQ2 640 480
NORMAL
P.105
NOSE
REDUCTON
OFF P.118 NFO OFF P.135
DGTAL ZOOM OFF P.58 K 640 480 P.138
FULLTME AF OFF P.75
147
8
C
u
s
t
o
m
i
z
i
n
g
t
h
e
c
a
m
e
r
a
REC VIEW - Checking the picture
immediateIy after shooting
You can display the picture you have just taken on the monitor while it is being
recorded to the card. This is useful for making a brief check of the picture you
have just taken.
OFF The picture being recorded to the card is not displayed.
This is useful when you want to prepare for your next
shot while the previous picture is being recorded.
AUTO The picture you have just taken is displayed while it is
recorded to the card.
3 SEC, 5 SEC, 10 SEC You can select the length of time the picture is
displayed. f recording is not completed in the set time,
the picture is displayed until recording is finished.
1 In the top menu, seIect MODE MENU $
REC VIEW OFF, AUTO, 3 SEC, 5 SEC
or 10 SEC, and press #.
Or in " mode, seIect $ REC VIEW
OFF, AUTO, 3 SEC, 5 SEC or 10 SEC, and
press #.
!"Menu basics (P.38)
Press # again to exit the menu.
n " mode, set the mode dial to a different
mode to exit the menu.
Mode dial
Arrow pad
OK button
148
8
C
u
s
t
o
m
i
z
i
n
g
t
h
e
c
a
m
e
r
a
Setting the button operation sound
You can choose from 2 different sounds for button operations. You can also set
the volume of each sound to LOW or HGH. The factory default settings are 1
(short beep) for the sound and LOW for the volume. You can turn the sound off
completely by setting OFF.
1 In the top menu, seIect MODE MENU $
BEEP, and press '.
Or in " mode, seIect $ BEEP, and
press '.
!"Menu basics (P.38)
2 SeIect 1 or 2 and press '. Then seIect LOW
or HIGH and press #.
To turn the sound off completely, select OFF and
press #.
Press # again to exit the menu.
n " mode, set the mode dial to a different
mode to exit the menu.
Mode dial
Arrow pad
OK button
BEEP
OFF
LOW
HIGH
GO SELECt
149
8
C
u
s
t
o
m
i
z
i
n
g
t
h
e
c
a
m
e
r
a
SHUTTER SOUND - Setting the shutter sound
You can select from 2 kinds of sounds for the shutter button. You can also set
the volume of each sound to LOW or HGH. The factory default settings are 1
for the sound and LOW for the volume. You can turn the sound off completely
by setting OFF.
1 In the top menu, seIect MODE MENU $
SHUTTER SOUND, and press '.
Or in " mode, seIect $ SHUTTER
SOUND, and press '.
!"Menu basics (P.38)
2 SeIect 1 or 2 and press '. Then seIect LOW
or HIGH and press #.
To turn the sound off completely, select OFF and
press #.
Press # again to exit the menu.
n " mode, set the mode dial to a different
mode to exit the menu.
Mode dial
Arrow pad
OK button
SHUttER SOUND
OFF
LOW
HIGH
GO SELECt
150
8
C
u
s
t
o
m
i
z
i
n
g
t
h
e
c
a
m
e
r
a
DIAL - Changing the function of the controI diaI
You can change the function of the control dial and arrow pad in the shooting
mode. Normally, to adjust the exposure compensation, you turn the control dial
while holding down &, but this feature lets you set the exposure compensation
using only the control dial.
n addition, it is also possible to set the functions by using both direct buttons
and the control dial with only the direct buttons.
The function of the control dial and arrow pad varies depending on the shooting
mode. You can also assign functions chosen from CUSTOM 1, CUSTOM 2 and
CUSTOM 3. For more details, see the table on the next page.
1 In the top menu, seIect MODE MENU $
DIAL NORMAL, CUSTOM 1, CUSTOM 2
or CUSTOM 3, and press #.
Or in " mode, seIect $ DIAL
NORMAL, CUSTOM 1, CUSTOM 2 or
CUSTOM 3, and press #.
!"Menu basics (P.38)
Press # again to exit the menu.
n " mode, set the mode dial to a different
mode to exit the menu.
Mode dial
Arrow pad
OK button
151
DIAL Changing the function of the control dial
8
C
u
s
t
o
m
i
z
i
n
g
t
h
e
c
a
m
e
r
a
)ControI diaI and arrow pad functions by shooting mode
Shooting
mode
Function
NORMAL CUSTOM 1 CUSTOM 2 CUSTOM 3
*
0
@
J
?
Exposure
compensation
Exposure
compensation
Program Shift Program Shift Program Shift Program Shift
Exposure
compensation
+
Aperture value
Exposure
compensation
Exposure
compensation
Aperture value Aperture value
Exposure
compensation
Aperture value
Exposure
compensation
,
Shutter speed
Exposure
compensation
Exposure
compensation
Shutter speed Shutter speed Shutter speed
Exposure
compensation
Exposure
compensation
-
Shutter speed
Shutter speed Shutter speed Shutter speed
Aperture value Aperture value Aperture value
A
Exposure
compensation
Exposure
compensation
Exposure
compensation
Exposure
compensation
: Turn the control dial to set.
: Press $% on the arrow pad to set.
: Press &' on the arrow pad to set.
152
DIAL Changing the function of the control dial
8
C
u
s
t
o
m
i
z
i
n
g
t
h
e
c
a
m
e
r
a
Another CUSTOM 3 function
When CUSTOM 3 is selected, functions that were set by turning the control dial
while holding down the direct button can be set using only the direct button. The
setting can be changed by repeatedly pressing the direct button.
!"Functions that can be set using the direct buttons (P.33)
Ex. Changing the flash mode
Press , repeatedly.
The flash mode changes each time , is pressed.
SEt
FLASH MODE FLASH MODE AUtO
SEt
FLASH MODE
SEt
Press Press Press
The exposure compensation cannot be adjusted by pressing &. Flash
intensity control cannot be adjusted by pressing & and , at the same
time.
When sharpness, contrast, hue or saturation are assigned to the $
button, the setting cannot be changed by repeatedly pressing $.
PANORAMA and G cannot be selected when FUNCTON is assigned
to the $ button.
Precautions when using CUSTOM 3
153
8
C
u
s
t
o
m
i
z
i
n
g
t
h
e
c
a
m
e
r
a
EV STEP - Setting exposure adjustment
increments
You can set adjustment of the exposure compensation and flash intensity in
1/3EV or 1/2EV steps. The exposure compensation, flash intensity, shutter
speed, aperture and SO sensitivity will differ depending on the adjustment
range you choose.
1 In the top menu, seIect MODE MENU $
EV STEP 1/3EV or 1/2EV, and press #.
Or in " mode, seIect $ EV STEP
1/3EV or 1/2EV, and press #.
!"Menu basics (P.38)
Press # again to exit the menu.
n " mode, set the mode dial to a different
mode to exit the menu.
Mode dial
Arrow pad
OK button
154
8
C
u
s
t
o
m
i
z
i
n
g
t
h
e
c
a
m
e
r
a
Custom button
You can set frequently used functions on the custom
button. This makes it easy to jump to the SETUP
screen without selecting MODE MENU or a shortcut
menu in the top menu.
Selecting a setting with the control dial and pressing
# displays a dedicated screen for that setting. You
can make fine settings using the arrow pad and #.
* The sub-menu lets you select further options.
Functions that can be
set on the custom
button
Settings made by the controI diaI
Ref.
page
SO (default setting) AUTO, 50 to 400 P.107
4 2, 3, 4, 5, 6* P.92
DGTAL ZOOM OFF, ON P.58
NOSE REDUCTON OFF, ON P.118
FUNCTON OFF, PANORAMA, G, BLACK & WHTE, SEPA P.95, 97,
98
FRAME ASSST OFF, ON P.99
7 (still pictures) OFF, ON P.100
7 (movies) OFF, ON P.101
MY MODE* . to R P.73
H OFF, &ON, ON, DRECT P.119
SCENE MODES NORMAL, 3, 1, 0 P.117
SHARPNESS 5 to 0 to +5 P.114
CONTRAST 5 to 0 to +5 P.115
HUE 5 to 0 to +5 P.116
SATURATON 5 to 0 to +5 P.117
&* 2.0 to 0 to +2.0 P.108
FLASH MODE* AUTO, 4, ,, ,SLOW, 5 P.59
1 2.0 to 0 to +2.0 P.64
AF/*/MF AF*, **, MF, G*, GMF P.79, 87,
88
( ESP, :, :MULT, ( P.81
# OFF, ", !* P.89, 90
WB* AUTO, PRESET1, PRESET2, CUSTOM, > P.109
%* RAW, TFF, SHQ, HQ, SQ1, SQ2 P.102
$ Custom button
155
Custom button
8
C
u
s
t
o
m
i
z
i
n
g
t
h
e
c
a
m
e
r
a
Setting the custom button
1 In the top menu, seIect MODE MENU $
CUSTOM BUTTON, and press '.
Or in " mode, seIect $ CUSTOM
BUTTON, and press '.
!"Menu basics (P.38)
2 Press $% to seIect the function you want
to set, then press #.
Press # again to exit the menu.
n " mode, set the mode dial to a different
mode to exit the menu.
f the mode dial is set to a mode other than I and $ is pressed when MY
MODE is set on the custom button, the customized settings are not
activated. Set the mode dial to I and press $ to display the MY MODE
screen.
Mode dial
Arrow pad
OK button
GO SELECt
CUStOM BUttON
ISO
NOISE REDUCtION
DIGItAL ZOOM
Note
156
Custom button
8
C
u
s
t
o
m
i
z
i
n
g
t
h
e
c
a
m
e
r
a
Using the custom button
1 Press $.
The function currently set to the custom button is
displayed.
2 Turn the controI diaI whiIe hoIding down $ to set.
$ is used in the same way as the direct button. !"Direct button
basics (P.31)
When an operation guide is displayed at the bottom of the screen, more
specific settings can be made.
Ex.1: When 4 is set to $
Ex.2: When SHARPNESS is set to $
Mode dial
$ Custom button
Control dial
AF
BKt
HI
SEt
Operation guide
SHARPNESS
157
8
C
u
s
t
o
m
i
z
i
n
g
t
h
e
c
a
m
e
r
a
SHORT CUT
You can set three shortcut menus (A, B, C) in the top menu in a still picture
shooting mode (*/+/,/-/I/0/@/J/?).
This is useful when you want to go quickly to frequently-used functions.
Direct button function is also possible to be set to shortcut.
Functions that can be set
in the shortcut menu
Ref. page
Functions that can be set
in the shortcut menu
Ref. page
FLASH MODE P.59 7 (still pictures) P.100
AF/*/MF P.79, 87, 88 MY MODE P.73
ESP/L P.81 H P.119
4 P.92 WB P.109
# P.89, 90 % P.102
SO P.107 SCENE MODES P.117
DGTAL ZOOM P.58 SHARPNESS P.114
NOSE REDUCTON P.118 CONTRAST P.115
FUNCTON P.95, 97, 98 HUE P.116
FRAME ASSST P.99 SATURATON P.117
Top menu
MODE MENU
DIGItAL ZOOM
ISO
A
B
C
Default setting
A: 4
B: SO
C: DGTAL ZOOM
158
SHORT CUT
8
C
u
s
t
o
m
i
z
i
n
g
t
h
e
c
a
m
e
r
a
Setting the shortcut menu
You can set the three shortcut menus designated by A,
B and C on the diagram shown right.
1 In the top menu, seIect MODE MENU $
SHORT CUT, and press '.
Or in " mode, seIect $ SHORT
CUT, and press '.
!"Menu basics (P.38)
2 Press $% to seIect A, B or C, then press '.
3 Press $% to seIect the function you want
to set, then press #.
The shortcut menu is set.
Press # again to exit the menu.
n " mode, set the mode dial to a different
mode to exit the menu.
MODE MENU
Mode dial
Arrow pad
OK button
GO SELECt
SHORt CUt
ISO
DIGItAL ZOOM
GO SELECt
SHORt CUt
FLASH MODE
/ ESP
MF AF
159
SHORT CUT
8
C
u
s
t
o
m
i
z
i
n
g
t
h
e
c
a
m
e
r
a
Using the shortcut menu
When you have set a shortcut menu, you can use it to jump to the setting screen
for that function.
1 Press # to dispIay the top menu.
The shortcut menu you have set appears on the
top menu.
2 Press $, & or % to seIect the shortcut
menu.
The monitor jumps directly to the setting screen for
that function.
Ex. When SHARPNESS is set in shortcut menu A
Mode dial
Arrow pad
OK button
CONtRASt
SHARPNESS
MODE MENU
SAtURAtION
CONtRASt
WB
SHARPNESS
SCENE MODES
C
A
R
D
C
A
M
P
I
C
t
U
R
E Press #.
CONtRASt
SHARPNESS
MODE MENU
SAtURAtION
Top menu
Pressing $ takes you directly
to the SHARPNESS screen.
Setting screen
160
8
C
u
s
t
o
m
i
z
i
n
g
t
h
e
c
a
m
e
r
a
MY MODE SETUP - Setting a function in
My Mode
You can set shooting-related functions in MY MODE. You can also save the
current settings in MY MODE.
When the mode dial is set to I, your customized settings are activated. You
can save up to 8 different settings in MY MODE 1 to 8. Only MY MODE 1 has a
factory default setting.
)Functions affected by MY MODE SETUP
*1 Sets whether the monitor (LCD) or viewfinder (EVF) turns on when the
camera is turned on.
*2 n I mode, available zoom positions are 28 mm, 50 mm, 85 mm, 105 mm
and 140 mm. (These numbers are based on the focal length of a 35 mm
camera.)
Functions that can
be set in MY MODE
DefauIt
setting
Ref.
page
Functions that can
be set in MY MODE
DefauIt
setting
Ref.
page
P/A/S/M/S-Prg
P P.46 WB AUTO P.109
FNo F2.4 P.70 %
HQ
P.102
SHUTTER 1/1000 P.71 4 2 P.92
& 0.0 P.108 SO AUTO P.107
LCD/EVF*1 LCD
P.50
DGTAL ZOOM OFF P.58
ZOOM*2 28 mm NOSE REDUCTON OFF P.118
FLASH MODE AUTO P.59 FUNCTON OFF P.95,
97, 98
1 0.0
P.64
FRAME ASSST OFF P.99
DFLASH N+D P.66 7 (still pictures) OFF P.100
,SLOW ,SLOW1
P.63
H OFF P.119
AF/*/MF
AF
P.79,
87, 88
SCENE MODES NORMAL P.117
AF MODE iESP P.74 SHARPNESS 0 P.114
FULLTME AF OFF P.75 CONTRAST 0 P.115
P-AF ON P.76 HUE 0 P.116
ESP/L
ESP
P.81 SATURATON 0 P.117
# OFF P.89,
90
161
MY MODE SETUP Setting a function in My Mode
8
C
u
s
t
o
m
i
z
i
n
g
t
h
e
c
a
m
e
r
a
1 In the top menu, seIect MODE MENU $
MY MODE SETUP, and press '.
Or in " mode, seIect $ MY MODE
SETUP, and press '.
!"Menu basics (P.38)
2 Press $% to seIect an item, then press '.
CURRENT* Saves the current camera settings.
RESET Restores the factory default settings.
CUSTOM Saves settings one by one.
*Cannot be selected in " mode.
The MY MODE SETUP screen appears.
3 SeIect a MY MODE number.
Press $% to select a MY MODE number from 1
to 8, then press #.
)When seIecting CURRENT in Step 2
4 Press $% to seIect SET, then press #.
The current camera settings are saved in the
selected MY MODE.
Mode dial Mode dial
Arrow pad
OK button
EV StEP
DUAL CONtROL
PANEL
CUStOM BUttON
MY MODE SEtUP
SHORt CUt
CUStOM
RESEt
CURRENt
C
A
M
C
A
R
D
P
I
C
GO SELECt
MY MODE1
MY MODE2
MY MODE3
MY MODE4
MY MODE SEtUP
GO SELECt
CANCEL
SEt
MY MODE SEtUP
162
MY MODE SETUP Setting a function in My Mode
8
C
u
s
t
o
m
i
z
i
n
g
t
h
e
c
a
m
e
r
a
)When seIecting RESET in Step 2
4 Press $% to seIect ALL RESET, then
press #.
The settings in the selected MY MODE are reset.
f no settings are saved, the relevant MY MODE
number cannot be selected.
)When seIecting CUSTOM in Step 2
4 Press $% to seIect the item you want to
save in MY MODE, then press '.
For the available items, see "Functions affected by
MY MODE SETUP (P.160).
Press $% to change the setting, then
press #.
The setting is saved.
You can also change the other custom settings.
5 When you have made aII the settings you want, press #.
The screen displayed in Step 2 appears.
Press # again to exit the menu.
n " mode, set the mode dial to a different mode to exit the menu.
The zoom position is set to one of the five zoom positions available in MY
MODE SETUP. The value closest to the current zoom position will be
selected.
GO SELECt
CANCEL
ALL RESEt
MY MODE SEtUP
M
FNo
SHUttER
F2.4
1/1000
P/A/S/M/S-Prg
MY MODE SEtUP
LCD LCD/EVF
FNo FNo
SHUttER
F2.4
P/A/S/M/S-Prg
MY MODE SEtUP
LCD/EVF
Note
163
8
C
u
s
t
o
m
i
z
i
n
g
t
h
e
c
a
m
e
r
a
CONTROL PANEL - Using the monitor as
a controI paneI
This option lets you display the each setting on the monitor in the shooting
mode. The subject is displayed on the viewfinder.
1 In the top menu, seIect MODE MENU $
CONTROL PANEL ON, and press #.
Or in " mode, seIect $ CONTROL
PANEL ON, and press #.
!"Menu basics (P.38)
Press # again to exit the menu.
n " mode, set the mode dial to a different
mode to exit the menu.
The control panel is displayed on the monitor.
Even when the control panel is displayed on the
monitor, you can display the subject by pressing
).
Pressing the direct button displays the setting in
green on the control panel. Each setting can be
made on the control panel by turning the control
dial.
For more details !"Control panel
screen (P.164)
The subject is displayed on the monitor when using functions that use the
monitor, such as guideline shooting or panorama mode.
Mode dial
Arrow pad
OK button
)
3264*2448
P-AF
F5.6 F5.6 1/200
Note
164
CONTROL PANEL Using the monitor as a control panel
8
C
u
s
t
o
m
i
z
i
n
g
t
h
e
c
a
m
e
r
a
)ControI paneI screen
1 Battery check
2 Shooting mode
3 Shutter speed
4 Aperture value
5 Exposure compensation
6 Noise reduction
7 AE lock/AE memory
8 Spot metering/Multi-metering
Center-weighted metering
9 Focus mode, P-AF
10 Flash mode
11 Flash intensity control
12 Sequential shooting
13 Self-timer/Remote control
14 Sound record
15 Record mode/Resolution
16 Number of storable still pictures/
Recording time
17 Memory gauge
18 Exposure compensation
19 SO
20 White balance compensation
21 White balance
22 Saturation/Sharpness/Hue/
Contrast
23 Scene modes
24 Folder number
25 Selected card
3264*2448
P-AF
F5.6 F5.6 1/200
165
8
C
u
s
t
o
m
i
z
i
n
g
t
h
e
c
a
m
e
r
a
VOLUME - Adjusting the pIayback voIume
You can adjust the volume of the sound when playing back a still picture or
movie. There are 5 levels to choose from.
1 In the top menu, seIect MODE MENU $
VOLUME, and press '.
Or in " mode, seIect $
VOLUME, and press '.
!"Menu basics (P.38)
2 Press $% to seIect the voIume IeveI, then
press #.
Press # again to exit the menu.
n " mode, set the mode dial to a different
mode to exit the menu.
Mode dial
Arrow pad
OK button
ALL RESEt
VOLUME
BEEP
C
A
R
D
E
D
I
t
Selecting this level will mute
the sound completely.
166
9
C
a
m
e
r
a
S
e
t
t
i
n
g
s
9 Camera Settings
Formatting cards
This function lets you format a card. Formatting prepares cards to receive data.
Before using non-Olympus cards or cards which have been formatted on a PC,
you must format them with this camera.
AII data stored on the card, incIuding protected pictures, is erased when
the card is formatted. When formatting a used card, confirm there are no
pictures that you stiII want to keep on the card.
1 In the top menu, seIect MODE MENU
CARD CARD SETUP, and press '.
In " mode, seIect CARD CARD
SETUP, and press '.
!"Menu basics (P.38)
*+,- IA0@J? ": The C
FORMAT screen is displayed.
H: The CARD SETUP screen is displayed.
2 If the mode diaI is set to * + , - I A
0 @ J ? ", press $ to seIect
YES.
If the mode diaI is set to H, press % to
seIect FORMAT, then press #. The C
FORMAT screen is dispIayed. Press $ to
seIect YES.
3 Press #.
The BUSY bar is displayed and the card is
formatted.
Do not perform any of the following actions during formatting as they may
render the card unusable.
Open the card cover, remove the battery, connect or disconnect the AC
adapter (regardless of whether or not the battery is loaded in the
camera).
Mode dial
Arrow pad
OK button
YES
NO
CAUtION ERASINGALL
SELECt GO
FORMAt
The card to be formatted is
displayed.
BUSY
Note
167
9
C
a
m
e
r
a
S
e
t
t
i
n
g
s
SeIecting a Ianguage for on-screen dispIay
This function lets you select a language for on-screen display. This reference
manual shows the English on-screen display in illustrations and explanations.
Available languages vary depending on the area where you purchased this
camera.
1 SeIect SETUP I, then press '.
!"Menu basics (P.38)
2 Press $% to seIect a Ianguage, then
press #.
Mode dial
Arrow pad
OK button
ENGLISH
DEUtSCH
SELECt GO
FRANCAIS
ESPAOL
168
9
C
a
m
e
r
a
S
e
t
t
i
n
g
s
Setting the date and time
The date/time is saved with recorded pictures and file names are assigned
based on the date/time settings.
1 SeIect SETUP M, then press '.
!"Menu basics (P.38)
Press % repeatedly until M is displayed on the
monitor.
2 Press $% to seIect one of the foIIowing
date formats:
Y-M-D (Year/Month/Day),
M-D-Y (Month/Day/Year),
D-M-Y (Day/Month/Year).
Then press '.
Move to the year setting.
The following steps show the procedure used when the date and time settings
are set to Y-M-D.
3 Press $% to set the year, then press ' to
move to the month setting.
To move back to the previous setting, press &.
The first two digits of the year are fixed.
4 Repeat this procedure untiI the date and time are compIeteIy set.
The time is displayed in the 24-hour format. For example, 2pm will be
displayed as 14:00.
5 Press #.
For a more accurate setting, press # when the time signal hits 00 seconds.
The date and time settings will be returned to the factory default setting if the
camera is left without the battery for a few days. The settings will be
canceled more quickly if the battery was only loaded in the camera for a
short time before being removed. Check that the correct date and time have
been set before shooting.
Mode dial
Arrow pad
OK button
Y M D
SELECt GO SEt
2004 . 01 . 01
SELECt GO SEt
2004 . 01 . 01
Note
169
9
C
a
m
e
r
a
S
e
t
t
i
n
g
s
Setting the warning tone
You can select the volume of the beep sound used for warnings from OFF,
LOW, or HGH. You can turn the sound off completely by setting OFF.
1 SeIect SETUP N OFF, LOW or HIGH,
and press #.
!"Menu basics (P.38)
The camera automatically enters the sleep mode after being left unoperated for
a preset length of time. Press the shutter button or arrow pad to cancel the sleep
mode and reactivate the camera.
1 SeIect SETUP SLEEP 30 SEC, 1 MIN, 3
MIN, 5 MIN or 10 MIN, and press #.
!"Menu basics (P.38)
The camera will not enter sleep mode when powered by the AC adapter.
n H mode, the camera will enter sleep mode and the monitor will turn off
after 3 minutes of non-operation, regardless of the time set in the sleep
timer.
n slideshow mode, the camera will enter sleep mode and the monitor will
turn off after 30 minutes.
n shooting mode, when the powersaving mode is set to ON, the camera will
enter sleep mode and the viewfinder will turn off after 10 seconds,
regardless of the time set in the sleep timer.
Mode dial
Arrow pad
OK button
SLEEP - Setting the time untiI the camera enters sIeep mode
Mode dial
Arrow pad
OK button
Note
170
9
C
a
m
e
r
a
S
e
t
t
i
n
g
s
FILE NAME - Assigning a fiIe name
The camera automatically creates file names and folder names for images to be
stored in. Files can be numbered from 0001 to 9999 and folders can be
numbered from 100 to 999. Examples are shown below.
There are two settings from which you can choose: RESET or AUTO. Choose
the one that is best for you when transferring images to a PC.
FiIe name settings
RESET The file number and folder number are reset every time a new card
is inserted in the camera. The folder number returns to No. 100
and the file number returns to No. 0001. This method is useful
when grouping files on separate cards.
AUTO Even if a new card is inserted, the folder number and file number
are retained from the previous card, so the same file number is not
used on different cards. This helps you to manage multiple cards.
This method is useful when you want to manage all your files with
sequential numbers.
1 In the top menu, seIect SETUP FILE
NAME RESET or AUTO, and press #.
!"Menu basics (P.38)
When the File No. reaches 9999, the file number returns to 0001 and the
folder number changes.
When both the Folder and File No. reach their respective maximum number
(999/9999), the number of storable pictures becomes 0 even if the card is
not full. No more pictures can be taken. Replace the card with a new one.
\ D C M \ * * * O L Y M P \ P m d d * * * * . j p g
Folder No.
(100 - 999)
File name Folder name
Month (1 - C)
Day (01 - 31)
File No.
(0001 - 9999)
Month: Jan. - Sep. = 1 - 9, Oct. = A, Nov. = B, Dec. = C
Mode dial
Arrow pad
OK button
Note
171
9
C
a
m
e
r
a
S
e
t
t
i
n
g
s
BATTERY SAVE
- Reducing battery consumption
This function reduces battery consumption by restricting the following camera
operations in the shooting mode.
The monitor does not turn on when ) is pressed.
The camera automatically enters sleep mode and the viewfinder turns off
after 10 seconds of non-operation.
n * 0 @ J ? mode, the fastest shutter speed automatically selected
by the camera is 1/2000 sec.
1 SeIect SETUP BATTERY SAVE ON or
OFF, and press #.
!"Menu basics (P.38)
To enable the powersaving mode, select ON.
Mode dial
Arrow pad
OK button
172
9
C
a
m
e
r
a
S
e
t
t
i
n
g
s
PIXEL MAPPING - Checking the image
processing functions
The Pixel Mapping feature allows the camera to check and adjust the CCD and
image processing functions. t is not necessary to operate this function
frequently. Approximately once a year is recommended. Wait over a minute
after the monitor is used or continuous shots are taken to allow for proper
performance of the Pixel Mapping function.
1 SeIect SETUP PIXEL MAPPING, and
press '.
!"Menu basics (P.38)
START appears.
2 Press #.
The BUSY bar is displayed during Pixel Mapping.
When Pixel Mapping is finished, the screen returns
to the " mode menu.
f you accidentally turn the camera off during Pixel Mapping, start again from
Step 1.
Mode dial
Arrow pad
OK button
BUSY
Note
173
9
C
a
m
e
r
a
S
e
t
t
i
n
g
s
Adjusting the brightness of the monitor
and viewfinder
This function lets you adjust the brightness of the monitor and viewfinder.
The brightness of the monitor and viewfinder can be adjusted separately.
1 SeIect SETUP J, and press '.
!"Menu basics (P.38)
2 Press $% to adjust the brightness of the
monitor or viewfinder, and when you have
set the desired IeveI, press #.
Pressing $ brightens the monitor or viewfinder,
and pressing % darkens it.
The measurement unit can be selected from either meters or feet in the manual
focus mode.
m At long ranges, the camera measures in meters, and at short ranges in
centimeters.
ft At long ranges, the camera measures in feet, and at short ranges in inches.
1 SeIect SETUP m/ft m or ft, and press #.
!"Menu basics (P.38)
Mode dial
Arrow pad
OK button
ADJUSt GO
Measurement units
Mode dial
Arrow pad
OK button
174
9
C
a
m
e
r
a
S
e
t
t
i
n
g
s
VIDEO OUT - Setting the video signaI type
You can select NTSC or PAL according to your TV's video signal type. Select
the video signal type before connecting the AV cable. f you use the wrong video
signal type, you will not be able to play back the recorded pictures properly on
your TV.
1 SeIect SETUP VIDEO OUT NTSC or
PAL, and press #.
!"Menu basics (P.38)
TIPS
TV video signaI types & main regions
Check the video signal type before connecting the camera to your TV.
NTSC North America, Japan, Taiwan, Korea
PAL European countries, China
Mode dial
Arrow pad
OK button
175
9
C
a
m
e
r
a
S
e
t
t
i
n
g
s
USB setup - Setting the connection destination
Before connecting the USB cable, set the camera to either PC or printer,
whichever you intend to connect the camera to.
PC Select when connecting the camera to a PC with the USB cable and
transferring pictures to the PC. For instructions on how to connect
the camera to your PC, refer to the "OPERATON MANUAL
(DGTAL CAMERA - PC CONNECTON).
PRINT Select when connecting the camera to a PictBridge-compatible
printer with the USB cable. Pictures can be printed directly without
using a PC. !"Connecting the camera to a printer (P.187)
1 SeIect SETUP USB PC or PRINT, and
press #.
!"Menu basics (P.38)
Mode dial
Arrow pad
OK button
176
10
P
r
i
n
t
s
e
t
t
i
n
g
(
D
P
O
F
)
10 Print setting (DPOF)
How to print pictures
Print reservation allows you to save printing data (the number of prints and date/
time information) with the pictures stored on the card.
With print reservation, you can print out pictures easily either at home using a
personal DPOF-compatible printer or at a photo lab or a print shop that supports
DPOF.
DPOF is a standard format used to record automatic print information from
digital cameras. You can print out pictures automatically, at home or in a print
shop, by storing such data as which pictures you wish to print and the number
of prints on the card.
Pictures with print reservation data can be printed using the following
procedures.
Printing using a DPOF-compatibIe photo Iab or print shop.
You can print the pictures using the print reservation data.
Printing using a DPOF-compatibIe printer.
Printing is possible directly from a card containing print reservation data without
using a PC. For more details, refer to the printer's instruction manual. A PC card
adapter may also be necessary.
177
How to print pictures
10
P
r
i
n
t
s
e
t
t
i
n
g
(
D
P
O
F
)
TIPS
Picture size and printing
The resolution of a computer/printer is generally based on the number of dots
(pixels) per square inch. This is called dpi (dots per inch). The higher the dpi
value, the better the printed results. Keep in mind, however, that the dpi of the
picture does not change. This means that when you print an image with a
higher resolution, the size of the printed picture will be smaller. Although you
can print magnified images, picture quality will decrease.
f you want to print large, high-quality pictures, set the record mode as high as
possible when taking the pictures. !"Record mode (P.102)
DPOF reservations set by another device cannot be changed by this
camera. Make changes using the original device.
f a card contains DPOF reservations set by another device, entering
reservations using this camera may overwrite the previous reservations.
f there is not enough space in the card memory, you may not be able to
enter the reservation data. CARD FULL will be displayed.
You can make DPOF print reservations for up to 999 images per card.
Even if an image appears with the message "PCTURE ERROR, it may be
possible to make print reservations. n this case, the print reservation icon
(-) does not appear when the image is displayed for full view. - appears
when multiple images are displayed (index display), allowing you to confirm
the print reservation.
Not all functions may be available on all printers, at all print shops, or at all
photo labs.
Some TFF images cannot be printed.
Print reservation may take considerable time when saving printing data to a
card.
Print reservations cannot be made for images recorded in RAW data.
Note
178
10
P
r
i
n
t
s
e
t
t
i
n
g
(
D
P
O
F
)
AII-frame reservation
Use this feature to print all the pictures stored on the card. Select the desired
number of prints and whether you want the date and time included.
1 PIay back a stiII picture.
You cannot make print reservations for pictures
with A.
2 Press
-
. The -PRINT ORDER screen
appears.
f print reservation data is already stored on the
card, the PRNT ORDER SETTNG screen
appears, giving you the choice of resetting the data
or keeping it.
3 Press $% to seIect S, then press #.
4 Press $% to seIect
-
(number of prints) or M (date/time),
then press '.
5 Perform each setting as iIIustrated.
Mode dial
Arrow pad
OK button
- Print button
EXIt GO SELECt
PRINtORDER
*0 *
GO SELECt
GO SELECt
NO
DAtE
tIME
*
Select -.
Select M.
SEt GO SELECt
*
179
All-frame reservation
10
P
r
i
n
t
s
e
t
t
i
n
g
(
D
P
O
F
)
)Set the number of prints
Press $% to set the desired number of prints, then press #.
$ : ncreases the number.
% : Decreases the number.
)Set the date/time printing data
Press $% to select NO, DATE or TME, then press #.
NO The pictures are printed without the date and time.
DATE All the pictures are printed with the shooting date.
TIME All the pictures are printed with the shooting time.
After completing the number of prints or the date/time printing data setting,
press # to return to the playback screen.
180
10
P
r
i
n
t
s
e
t
t
i
n
g
(
D
P
O
F
)
SingIe-frame reservation
Use this feature to print only selected pictures. Display the picture to be printed
and select the desired number of prints.
1 PIay back a stiII picture.
You cannot make print reservations for pictures
with A.
2 Press -. The -PRINT ORDER screen
appears.
f there is a print reserved data on the card, the
PRNT ORDER SETTNG screen appears, giving
you the choice of resetting the data or keeping it.
3 Press $% to seIect -, then press #.
4 SeIect the frame you want to print using the
arrow pad or the controI diaI and press #.
5 SeIect the appropriate item using the arrow
pad.
MORE Sets the number of prints, date/time
and trim size. The print reservation
data is set and the screen proceeds
to Step 6.
SINGLE PRINT Sets single-frame print. The date/
time and trimming settings are not
available. Step 9
CANCEL Cancels the print reservation for the displayed picture.
!"To reset the print reservation data for a selected
picture (P.185)
END Completes the print reservation. Step 11
Mode dial
Arrow pad
OK button
- Print button
Control dial
EXIt GO SELECt
PRINtORDER
GO SELECt
'04.04.17
MORE END
CANCEL
SINGLE PRINt
Single-frame reservation
menu
181
Single-frame reservation
10
P
r
i
n
t
s
e
t
t
i
n
g
(
D
P
O
F
)
6 Press $% to seIect - (number of prints),
M (date/time) or L (trimming), then press '.
7 Perform each setting.
)Set the number of prints
Press $% to set the desired number of prints, then
press #.
$ : ncreases the number.
% : Decreases the number.
)Set the date/time printing data
Press $% to select NO, DATE or TME, then
press #.
NO The pictures are printed without the date and
time.
DATE All the selected pictures are printed with the
shooting date.
TIME All the selected pictures are printed with the
shooting time.
)Trim the picture
!"Trimming (P.182)
8 After compIeting aII the print reservations,
press # to compIete the print reservations
and return to the screen in Step 4.
The - icon appears on the displayed picture.
Repeat steps 4 to 8 to make print reservations for
other images.
9 Press # to dispIay the singIe-frame
reservation menu.
10 Press & to seIect END.
The - PRNT ORDER screen appears.
11 Press & again to dispIay the - PRINT
ORDER SETTING screen, then press & once
more to compIete the print reservations.
GO SELECt
0
DAtE
NO
SEt
*
*0
GO SELECt
GO SELECt
DAtE
NO
tIME
*
GO SELECt
'04.04.17
MORE END
CANCEL
SINGLE PRINt
182
10
P
r
i
n
t
s
e
t
t
i
n
g
(
D
P
O
F
)
Trimming
This function enables you to crop part of a recorded picture and print out the
enlarged section only.
1 Press $% on the singIe-frame reservation screen to seIect L
(trimming) and press
'
.
!"Single-frame reservation (P.180)
f trimming has already been set, the L screen
appears. Press $% to select RESET, then
press
#
.
2 Use the arrow pad, zoom Iever, and controI
diaI to decide the trimming position and
size.
Press $%&' to select the trimming frame, and
press the zoom lever toward W or T to decide the
trimming size.
Use the control dial to select the height and width
of the trimming frame.
3:2 trimming size can be selected when the size of
the selected picture is 3264 2448 or
3264 2176.
3 Press #.
4 Press $% to seIect OK, then press #.
OK Saves the current trimming size and returns
to the single-frame reservation screen.
RESET Sets a new trimming size. Step 2
CANCEL Cancels the current trimming setting and
returns to the single-frame reservation
screen.
5 Press # to compIete the print reservations and return to the
picture seIection screen. Press # again.
Mode dial
GO SELECt
RESEt
CANCEL
OK
Arrow pad
OK button
Control dial
Zoom lever
GO
4:3
GO SELECt
RESEt
CANCEL
OK
183
Trimming
10
P
r
i
n
t
s
e
t
t
i
n
g
(
D
P
O
F
)
6 Press & to seIect END.
The - PRNT ORDER screen appears.
Press & again to display the - PRNT ORDER
SETTNG screen, then press & once more to
complete the print reservations.
The size of the printed picture varies depending on the printer settings. f the
trimmed picture size is small, printing magnification increases accordingly,
resulting in a printed picture with lower resolution.
For best results with close-up prints, you are recommended to use the TFF,
SHQ or HQ mode.
The original picture is not trimmed. f your printer does not have a trimming
feature, the picture will be printed untrimmed.
Do not rotate pictures that have been trimmed, otherwise the cropped area
will change.
MORE END
CANCEL
SINGLE PRINt
Note
184
10
P
r
i
n
t
s
e
t
t
i
n
g
(
D
P
O
F
)
Resetting print reservation data
This function allows you to reset the print reservation data for pictures stored on
the card.
You can reset all the print reservation data or just for selected pictures.
)Resetting aII print reservation data
1 Press -.
The
-
PRNT ORDER SETTNG screen appears.
2 Press $% to seIect RESET, then press #.
3 Press
&
to exit the menu.
Mode dial
Arrow pad
OK button
- Print button
Control dial
RESEt
KEEP
PRINtORDERSEttING
PRINtORDERED
SELECt EXIt GO
185
Resetting print reservation data
10
P
r
i
n
t
s
e
t
t
i
n
g
(
D
P
O
F
)
)To reset the print reservation data for a seIected picture
1 Press -.
2 Press $% to seIect KEEP and press #.
f there is no print reservation data stored on the
card, the - PRNT ORDER SETTNG screen does
not appear.
3 Press $% to seIect
-
, then press #.
4 SeIect the frame for which you want to reset
the print reservation data using the arrow
pad or the controI diaI and press #.
The single-frame reservation menu is displayed.
5 Press % to seIect CANCEL.
The print reservation data is canceled and the
screen returns to Step 4.
6 If you have finished canceIing print
reservation data, press #.
The single-frame reservation menu is displayed.
7 Press & to seIect END.
Press & repeatedly to return to the playback screen.
Mode dial
RESEt
KEEP
PRINtORDERSEttING
PRINtORDERED
SELECt EXIt GO
GO SELECt
'04.04.17
MORE END
CANCEL
SINGLE PRINt
186
11
D
i
r
e
c
t
p
r
i
n
t
i
n
g
(
P
i
c
t
B
r
i
d
g
e
)
11 Direct printing (PictBridge)
Using the direct printing function
By connecting the camera to a PictBridge-compatible printer with the USB
cable, you can print out recorded pictures directly. With the camera connected
to the printer, select the pictures you want to print and the number of prints on
the camera's monitor. t is also possible to print out pictures using the print
reservation data. !"Print setting (DPOF) (P.176)
To find out if your printer is compatible with PictBridge, refer to the printer's
instruction manual.
What is PictBridge? . t is the standard for connecting digital cameras and
printers of different makers and printing out pictures directly.
- STANDARD . All printers that support PictBridge have standard print
settings. Selecting - STANDARD on the setting screens (!P.189 to 195),
images are printed according to these settings. See the instruction manual for
your printer for its standard settings or inquire of the printer manufacturers.
You are recommended to use the optional AC adapter when printing
pictures. f you use the battery, make sure that it is fully charged. f the
camera stops operating while communicating with the printer, the printer
may malfunction or image data may be lost.
mages recorded in RAW data and movies cannot be printed.
The camera will not enter sleep mode when connected to the USB cable.
Note
187
11
D
i
r
e
c
t
p
r
i
n
t
i
n
g
(
P
i
c
t
B
r
i
d
g
e
)
Connecting the camera to a printer
Use the USB cable provided to connect the camera to a PictBridge-compatible
printer.
1 Set the camera's USB mode to PRINT.
!"USB setup Setting the connection destination (P.175)
Make sure the card containing the pictures you want to print is selected.
2 Turn the printer on and pIug the printer end of
the USB cabIe into the printer's USB port.
For details of how to turn the printer on and the
position of the USB port, refer to the printer's
instruction manual.
3 Set the camera's mode diaI to H and
pIug the USB cabIe into the camera's
USB connector.
4 Press the power switch to turn the camera
on.
ONE MOMENT is displayed and the camera and
printer are connected. The PRNT MODE
SELECT screen is displayed on the monitor.
Make the print settings on the camera's monitor.
Go to !"Printing pictures (P.188).
When the USB mode is set to PC, the PRNT MODE SELECT screen is not
displayed. Remove the USB cable, and repeat the procedure from Step 1.
Connector cover
USB connector
Power switch
Note
188
11
D
i
r
e
c
t
p
r
i
n
t
i
n
g
(
P
i
c
t
B
r
i
d
g
e
)
Printing pictures
When the camera is connected correctly to a
PictBridge-compatible printer, the PRNT MODE
SELECT screen is displayed on the monitor. Use this
screen to select the print mode. You can choose from
the following print modes.
PRINT Prints the selected picture.
!"PRNT/MULT PRNT (P.190)
ALL PRINT Prints all the pictures stored on the card.
!"ALL PRNT (P.193)
MULTI PRINT Prints one picture in multiple layout format.
!"PRNT/MULT PRNT (P.190)
ALL INDEX Prints an index of all the pictures stored on the card.
!"ALL NDEX mode/PRNT ORDER mode (P.195)
PRINT ORDER Prints the pictures according to the print reservation data on
the card. f no print reservations (P.176) have been made,
this option is not available.
!"ALL NDEX mode/PRNT ORDER mode (P.195)
GO SELECt EXIt
PRINt MODE SELECt
PRNT MODE SELECT
screen
Available printing modes, paper sizes etc., vary depending on the printer
you use. Please consult with the services of your printer's manufacture or to
the printer manual.
PRINT modes and each setting
189
Printing pictures
11
D
i
r
e
c
t
p
r
i
n
t
i
n
g
(
P
i
c
t
B
r
i
d
g
e
)
Easy printing
The method described below is the easiest way to print out pictures. The
selected picture is printed without the date, time or file name.
1 In the PRINT MODE SELECT screen
(P.188), press $% to seIect PRINT,
then press #.
The PRNT PAPER screen is displayed.
2 Press $% to seIect the paper size,
then press '.
When the PRNT PAPER screen is not displayed,
SZE, BORDERLESS and PCS/SHEET are set to
- STANDARD. Go to Step 4.
3 Use $% to seIect framed or unframed,
then press #.
OFF ( ) The image is printed inside a blank
frame.
ON ( ) The image is printed filling the entire
page.
4 Press &' or turn the controI diaI to seIect
the picture you want to print and press #.
The PRNT screen is displayed.
5 Press $% to seIect OK, then press #.
Printing starts.
To cancel printing, select CANCEL and press #.
The PRNT MODE SELECT screen is displayed.
When printing is finished, the screen returns to
Step 4. Repeat Steps 4 and 5 and print all the
pictures you want to print.
Arrow pad
OK button
Zoom lever
Control dial
PRINt PAPER
SIZE BORDERLESS
CANCEL GO SELECt
StANDARD StANDARD
PRINt PAPER
SIZE BORDERLESS
StANDARD StANDARD
GO SELECt
SELECt PRINt
SINGLE PRINt MORE
CANCEL GO SELECt
PRINt
OK
CANCEL
190
Printing pictures
11
D
i
r
e
c
t
p
r
i
n
t
i
n
g
(
P
i
c
t
B
r
i
d
g
e
)
PRINT/MULTI PRINT
1 In the PRINT MODE SELECT screen,
press $% to seIect PRINT or MULTI
PRINT, then press #.
The PRNT PAPER screen is displayed.
2 Press $% to seIect the paper size,
then press '.
PRINT mode:
Go to Step 3.
MULTI PRINT mode:
Go to Step 4.
When the PRNT PAPER screen is not displayed,
SZE, BORDERLESS and PCS/SHEET are set to
- STANDARD. Go to Step 5.
3 Use $% to seIect framed or unframed,
then press #. Go to step 5.
OFF ( ) The image is printed inside a blank
frame.
ON ( ) The image is printed filling the entire
page.
4 Press $% to seIect PICS/SHEET, then
press #.
PCS/SHEET depends on the paper size set in
Step 2 and the capabilities of your printer.
5 Press &' or turn the controI diaI to seIect
the picture you want to print.
Turn the zoom lever toward W to display the picture
in index format. You can then select the pictures
you want to print from the index.
Arrow pad
OK button
Zoom lever
Control dial
PRINt PAPER
SIZE BORDERLESS
CANCEL GO SELECt
StANDARD StANDARD
Print mode screen
PRINt PAPER
SIZE BORDERLESS
StANDARD StANDARD
GO SELECt
PRINt PAPER
SIZE
16 StANDARD
GO SELECt
PICS/SHEEt
SELECt PRINt
SINGLE PRINt MORE
191
Printing pictures
11
D
i
r
e
c
t
p
r
i
n
t
i
n
g
(
P
i
c
t
B
r
i
d
g
e
)
6 SeIect the print reservation method.
SINGLE PRINT Makes a single-frame print reservation for the selected picture
according to standard settings.
MORE Sets the number of prints of the selected picture in the print
reservation data. You can also add the date or file name, and
trim the picture.
)Set a SINGLE PRINT reservation
Press $.
Press $ when the picture with - is displayed to
cancel the reservation.
)Set MORE print reservations
C Press %.
The Print information settings screen is displayed.
C Press $% to seIect the item you want to
set, then press '.
Press $% to select the item, then press #.
- Sets the number of prints. You can select up to 10
prints.
DATE ( ) f you select WTH, pictures are printed with the date
and time.
FILE NAME ( ) f you select WTH, pictures are printed with the file
name.
L Crops part of a recorded picture so that only the
enlarged section is printed.
!"Trim the picture (P.197)
DATE and FLE NAME are not available in MULT PRNT mode.
SELECt PRINt
CANCEL MORE
Print reservation mark is
displayed.
GO SELECt SEt
1 X
FILE NAME
NO
WItHOUt
WItHOUt
192
Printing pictures
11
D
i
r
e
c
t
p
r
i
n
t
i
n
g
(
P
i
c
t
B
r
i
d
g
e
)
C When you have finished aII the settings for MORE, press #.
The screen displayed in Step 5 appears.
To print more than one picture in PRNT and/or
MULT PRNT mode, repeat Steps 5 and 6 and
make single and/or multiple print reservations for
all the pictures you want to print.
is displayed in MULT PRNT mode.
7 Press #.
The PRNT screen is displayed.
8 Print the pictures.
Press $% to select OK or CANCEL, then
press #.
OK Printing starts.
CANCEL The settings are canceled and the
monitor returns to the PRNT
MODE SELECT screen.
When printing is finished, the monitor returns to the
PRNT MODE SELECT screen.
!"Exiting direct printing (P.198)
)To canceI printing
Pressing # during print data transfer displays the
screen for selecting whether to continue or cancel
printing. To cancel printing, press $% to select
CANCEL, then press #.
SELECt PRINt
CANCEL MORE
The settings you have
made are displayed.
CANCEL GO SELECt
PRINt
OK
CANCEL
CANCEL
Data transfer screen
GO
PRINt
CONtINUE
CANCEL
SELECt
193
Printing pictures
11
D
i
r
e
c
t
p
r
i
n
t
i
n
g
(
P
i
c
t
B
r
i
d
g
e
)
ALL PRINT
1 In the PRINT MODE SELECT screen, press
$% to seIect ALL PRINT, then press #.
The PRNT PAPER screen is displayed.
2 Press $% to seIect the paper size, then
press '.
When the PRNT PAPER screen is not displayed,
SZE and BORDERLESS are set to - STANDARD.
Go to Step 4.
3 Use $% to seIect framed or unframed,
then press #.
OFF ( ) The image is printed inside a blank
frame.
ON ( ) The image is printed filling the entire
page.
The PRNT NFO screen is displayed.
4 Press $% to seIect the item you want to
set, then press '.
Press $% to select the item, then press #.
f PRNT NFO cannot be set with your printer, go
to Step 6.
Only one print can be made at a time.
DATE ( ) f you select WTH, pictures are printed with the date
and time.
FILE NAME ( ) f you select WTH, pictures are printed with the file
name.
GO SELECt EXIt
PRINT MODE SELECT
PRINt PAPER
SIZE BORDERLESS
CANCEL GO SELECt
StANDARD StANDARD
PRINt PAPER
SIZE BORDERLESS
StANDARD StANDARD
GO SELECt
GO SELECt SEt
1
X
FILE NAME
WItHOUt
WItHOUt
NO
194
Printing pictures
11
D
i
r
e
c
t
p
r
i
n
t
i
n
g
(
P
i
c
t
B
r
i
d
g
e
)
5 Press #.
The PRNT screen is displayed.
6 Print the pictures.
Press $% to select OK or CANCEL, then
press #.
OK Printing starts.
CANCEL The settings are canceled and the
monitor returns to the PRNT MODE
SELECT screen.
When printing is finished, the monitor returns to the
PRNT MODE SELECT screen.
!"Exiting direct printing (P.198)
)To canceI printing
Pressing # during print data transfer displays the
screen for selecting whether to continue or cancel
printing. To cancel printing, press $% to select
CANCEL, then press #.
CANCEL GO SELECt
PRINt
OK
CANCEL
CANCEL
Data transfer screen
GO
PRINt
CONtINUE
CANCEL
SELECt
195
Printing pictures
11
D
i
r
e
c
t
p
r
i
n
t
i
n
g
(
P
i
c
t
B
r
i
d
g
e
)
ALL INDEX mode/PRINT ORDER mode
1 In the PRINT MODE SELECT screen, press
$% to seIect ALL INDEX or PRINT
ORDER, then press #.
The PRNT PAPER screen is displayed.
2 Press $% to seIect the paper size, then
press '.
When the PRNT PAPER screen is not displayed,
SZE and BORDERLESS are set to -
STANDARD. Go to Step 4.
3 Use $% to seIect framed or unframed,
then press #.
OFF ( ) The image is printed inside a blank
frame.
ON ( ) The image is printed filling the entire
page.
The PRNT screen is displayed.
BORDERLESS is not available in ALL NDEX mode.
Press # and go to Step 4.
4 Print the pictures.
Press $% to select OK or CANCEL, then
press #.
OK Printing starts.
CANCEL The settings are canceled and the
monitor returns to the PRNT MODE
SELECT screen.
When printing is finished, the monitor returns to the
PRNT MODE SELECT screen.
!"Exiting direct printing (P.198)
GO SELECt EXIt
PRINt MODE SELECt
PRINt PAPER
SIZE BORDERLESS
CANCEL GO SELECt
StANDARD StANDARD
PRINt PAPER
SIZE BORDERLESS
StANDARD StANDARD
GO SELECt
CANCEL GO SELECt
PRINt
OK
CANCEL
CANCEL
Data transfer screen
196
Printing pictures
11
D
i
r
e
c
t
p
r
i
n
t
i
n
g
(
P
i
c
t
B
r
i
d
g
e
)
)To canceI printing
Pressing # during print data transfer displays the
screen for selecting whether to continue or cancel
printing. To cancel printing, press $% to select
CANCEL, then press #.
GO
PRINt
CONtINUE
CANCEL
SELECt
197
Printing pictures
11
D
i
r
e
c
t
p
r
i
n
t
i
n
g
(
P
i
c
t
B
r
i
d
g
e
)
Trim the picture
To set trimming by MORE in PRNT or MULT PRNT mode, follow the
procedure below.
1 Use the arrow pad and zoom Iever to seIect
the trimming position and size.
Press $%&' to select the trimming frame, and
turn the zoom lever toward W or T to decide the
trimming size.
Use the control dial to select the height and width
of the trimming frame.
3:2 trimming size can be selected when the size of
the selected picture is 3264 2448 or
3264 2176.
f trimming has already been set, the L screen
appears. Press $% to select RESET, then
press #.
2 Press #.
3 Press $% to seIect OK, then press #.
OK Saves the current trimming size.
RESET Sets a new trimming size.
Repeat the procedure from Step 1.
CANCEL Cancels the current trimming setting.
Press # to complete trimming setting and return
to the PRNT NFO screen.
The size of the printed picture varies depending on the printer settings. f the
trimmed picture size is small, printing magnification increases accordingly,
resulting in a printed picture with lower resolution.
For best results with close-up prints, you are recommended to use the TFF,
SHQ or HQ mode.
GO
4:3
Arrow pad
OK button
Zoom lever
Control dial
GO SELECt
RESEt
CANCEL
OK
Note
198
11
D
i
r
e
c
t
p
r
i
n
t
i
n
g
(
P
i
c
t
B
r
i
d
g
e
)
Exiting direct printing
When you have finished printing, disconnect the camera from the printer.
1 In the PRINT MODE SELECT screen,
press &.
A message is displayed.
2 Press the power switch to turn the camera
off.
3 Remove the USB cabIe from the
camera.
4 Remove the USB cabIe from the
printer.
GO SELECt EXIt
PRINt MODE SELECt
TURN OFF THE POWER
Power switch
199
11
D
i
r
e
c
t
p
r
i
n
t
i
n
g
(
P
i
c
t
B
r
i
d
g
e
)
If an error code is dispIayed
f an error code appears on the camera's monitor during direct print setting or
printing, see the following table.
For more details, refer to the printer's instruction manual.
TIPS
f an error code other than those shown above is displayed, refer to "Error
codes (P.200).
Monitor indication PossibIe cause Corrective action
NO CONNECTON
The camera is not
connected to the printer
correctly.
Disconnect the camera and
connect it again correctly.
NO PAPER
There is no paper in the
printer.
Load some paper in the
printer.
NO NK
The printer has run out of
ink.
Replace the ink cartridge in
the printer.
JAMMED
The paper is jammed. Remove the jammed paper.
SETTNGS CHANGED
The printer's paper
cassette has been
removed or the printer has
been manipulated while
making settings on the
camera.
Do not manipulate the
printer while making settings
on the camera.
PRNT ERROR
There is a problem with
the printer and/or camera.
Turn off the camera and
printer. Check the printer
and remedy any problems
before turning the power on
again.
200
MisceIIaneous
Error codes
Monitor
indication
Possible cause Corrective action
NO CARD
The card is not inserted,
or it cannot be recognized.
nsert a card or insert a different
card.
f the problem persists, format the
card. f the card cannot be
formatted, it cannot be used.
CARD
ERROR
There is a problem with the card. This card cannot be used. nsert a
new card.
WRTE-
PROTECT
Writing to the card is prohibited. The recorded image has been
protected (read-only) on a PC.
Download the image to a PC and
cancel the read-only setting.
CARD FULL
The card is full.
No more pictures, movies or
information such as print
reservations can be recorded.
Replace the card or erase
unwanted pictures. Before
erasing, download important
images to a PC.
NO PCTURE
There are no pictures on the card. The card contains no pictures.
Record pictures.
PCTURE
ERROR
There is a problem with the
selected picture and it cannot be
played back on this camera.
Use image processing software to
view the picture on a PC. f that
cannot be done, the image file is
damaged.
CARD COVER
OPEN
The card cover is open. Close the card cover.
The card is not formatted. Format the card.
All data on the card will be
deleted.
FLE SZE
SELECTED TOO
LARGE
Files with a volume of 57 MB or
over (movies of over approx. 64
sec. (SHQ), 70 sec. (HQ) or 685
sec. (SQ)) cannot be copied.
Avoid selecting movies of the type
listed left for copying.
POWEROFF
FORMAt
CARDSEtUP
SELECt GO
201
TroubIeshooting
)Preparatory operations
Possible cause Corrective action Ref. page
The camera does not turn on or function buttons do not respond.
The power is off. Press the power switch to turn the camera on. P.25
The battery is
exhausted.
Charge the battery. P.17
The battery is
temporarily unable to
function because of
the cold.
Warm the battery by putting it in your pocket for a
while.
The camera is in the
sleep mode.
Operate the camera (press the shutter button or
the zoom lever).
P.26
The camera is
connected to a PC.
The camera will not operate while it is connected to
a PC.
)Shooting
Possible cause Corrective action Ref. page
No picture is taken when the shutter button is pressed.
The battery is
exhausted.
Charge the battery. P.17
The camera is in the
playback mode.
Set the mode dial to any position except H. P.50
The flash has not
finished charging.
Remove your finger from the shutter button, and
wait until , stops blinking. Press the shutter button
again.
P.50, 60
The card is full. Erase unwanted pictures or insert a new card.
Before erasing, download important images to a
PC.
P.143
The battery ran out of
power during
shooting or while the
images were being
written to the card.
(The battery check
indicator only blinks.)
Charge the battery. (Wait until the card access
lamp turns off when flashing.)
P.17
The memory gauge is
full.
Wait until there is room in the memory gauge. P.14
There is a problem
with the card.
Refer to "Error codes. P.200
The viewfinder does not turn on.
The monitor is turned
on.
Press ) to turn the viewfinder on. P.50
202
Troubleshooting
Possible cause Corrective action Ref. page
The monitor does not turn on.
The viewfinder is
turned on.
Press ) to turn the monitor on. P.50
The viewfinder or monitor is hard to see.
The diopter is not
adjusted properly.
Adjust the diopter so that the AF target mark is
clearly visible.
P.27
There is
condensation
*
inside
the camera.
Wait until the camera dries before turning it on
again.
* Condensation: When it is cold outside, the water vapor in the air is rapidly cooled and
turns to droplets of water.
Condensation occurs when the camera is suddenly taken from a cold
place into a warm room.
The brightness of the
viewfinder or monitor
is not adjusted
properly.
Select J in the SETUP tab and adjust the
brightness.
P.173
The monitor is
exposed to direct
sunlight.
Position the monitor in the down position or block
the sunlight with your hand.
Vertical lines appear
in the viewfinder or on
the monitor screen
during shooting.
Aiming the camera at a bright subject in sunlight
may cause vertical lines to appear on the screen.
This is not a malfunction.
The date recorded with the image data is wrong.
The date/time is not
set.
Set the date/time. The clock adjustment is not
factory-preset.
P.168
The camera has been
left with the battery
removed.
f the camera is left for a few days with the battery
removed, the date/time setting is canceled. Set the
date/time again.
P.18, 168
The settings are returned to the factory default settings when the camera is
turned off.
ALL RESET is set to
ON.
Set ALL RESET in the $ tab to OFF. P.145
The picture is out of focus.
The subject is too
close.
Position the camera more than 0.2 m/0.7 ft. from
the subject and take the picture. To take pictures
closer than 0.2 m/0.7 ft., use the super macro
mode.
P.87, 88
Auto focus is not
possible.
Use manual focus or focus lock to focus on the
subject and then shoot.
P.53, 79
The subject is dark. Turn the AF illuminator on. P.78
There is condensation
*
on the lens.
Wait until the camera dries before turning it on
again.
203
Troubleshooting
Possible cause Corrective action Ref. page
The monitor goes off.
The camera is in the
sleep mode.
Operate the camera (press the shutter button or
the zoom lever).
P.26
The power is turned
off with the monitor
off.
f ALL RESET in the $ tab is set to OFF, the
camera settings before the power was turned off
remain unchanged.
Turn on the monitor, and turn off the power.
P.50, 145
The flash does not fire.
The flash is closed. Press the flash pop-up button to make the flash
pop up.
P.59
The flash is set to the
flash off mode.
Select a flash mode other than 5. P.59
The subject is
illuminated.
f you want the flash to fire on a brightly illuminated
subject, set the flash to ,.
P.59
Sequential shooting
(3, 4, 5,
6) is set.
The flash does not fire in the sequential shooting
mode.
Set 2 in the 4 menu.
P.92
The camera is in the
movie mode.
The flash does not fire in the A mode. Set a
different shooting mode.
P.55
Super macro mode is
set.
The flash does not fire in the super macro mode.
Cancel the super macro mode.
P.88
Panorama mode is
set.
The flash does not fire in the panorama mode.
Cancel the panorama mode.
P.95
The battery run time is brief.
You are using the
camera in a cold
environment.
Battery performance deteriorates in low
temperatures. Keep the camera warm by putting it
inside your coat or clothing.
The remaining battery
power is not indicated
correctly.
When battery consumption fluctuates
considerably, the camera may turn off without
displaying the battery warning indicator. Charge
the battery.
P.14, 17
204
Troubleshooting
)PIayback
Possible cause Corrective action Ref. page
The picture is out of focus.
A subject unsuited to
AF was taken
Use manual focus or focus lock to focus on the
subject and then shoot.
P.53, 79
The camera moved
when the shutter
button was pressed.
Hold the camera correctly and press the shutter
button gently.
P.28
The flash was closed
or was set to the flash
off mode in a lighting
condition requiring
use of the flash.
Press the flash pop-up button to make the flash
pop up and select a flash mode other than 5.
Camera movement occurs easily with slower
shutter speeds. Use a tripod, or set the flash to
AUTO.
P.59
The lens was dirty. Clean the lens. Use a commercially available
blower blush and then wipe with a lens cleaner to
remove dust. Mold may form on the lens surface if
the lens is left dirty.
P.219
The picture is too bright.
The flash was set to
the , mode.
Select a flash mode other than ,. P.59
The center of the
subject is too dark.
f the center of the subject is too dark, the
surrounding area emerges as too bright. Adjust the
exposure compensation toward minus ().
P.108
The SO is at a high
setting.
Set the SO to AUTO or to a low sensitivity: 50 P.107
The aperture value is
small in + (-) mode.
ncrease the aperture value or set the camera to *
mode.
P.70
The shutter speed
setting is too slow in
, (-) mode.
ncrease the shutter speed or set the camera to *
mode.
P.71
205
Troubleshooting
Possible cause Corrective action Ref. page
The picture is too dark.
The flash was blocked
by your finger.
Hold the camera correctly, keeping your fingers
away from the flash.
P.28
The subject was out
of the working range
of the flash.
Shoot within the flash working range. P.59
The flash was closed
or was set to the 5
mode.
Press the flash pop-up button to make the flash
pop up and select a flash mode other than 5.
P.59
The subject was too
small and was backlit.
Set the flash mode to ,, or use the spot metering
mode.
P.59, 81
The sequential
shooting mode was
used.
Higher shutter speeds are used when the
sequential shooting mode is selected, which may
result in pictures that are darker than usual. Set 2
in the sequential shooting menu.
P.92
The center of the
subject is too bright.
f the center of the subject is too bright, the image
as a whole emerges darker. Adjust the exposure
compensation toward plus (+).
P.108
The aperture value
setting is too high in
+ (-) mode.
Decrease the aperture value or set the camera to
* mode.
P.70
The shutter speed
setting is too fast in
, (-) mode.
Reduce the shutter speed or set the camera to *
mode.
P.71
The colors of pictures look unnatural.
ndoor lighting can
affect the picture's
colors.
Set the white balance according to the lighting. P.109
No white in the
picture.
nclude something white in the picture, or set the
flash mode to ,.
P.59
The white balance
setting is wrong.
Adjust the white balance according to the light
source.
P.109
Filter was used. The image may be discolored according to the filter
used. Use the one-touch white balance function.
P.111
Part of the picture is too dark
The lens was partly
blocked by your finger
or the strap.
Hold the camera correctly, keeping your fingers
and the strap away from the lens.
P.28
206
Troubleshooting
Possible cause Corrective action Ref. page
Halation produces unnatural colors in the picture.
This may be caused
by excessively bright
ultraviolet light on the
subject, such as
sunlight shining
through the leaves of
trees, window frames
in bright light at night,
reflection of metal in
direct sunlight, etc.
Use a UV filter. As this may upset the overall
color balance, it should only be used in the
conditions described on the left.
Process the picture using a graphics application
(Photoshop, Paint Shop Pro, etc.). For example,
after picking up unnatural colors with a syringe
tool, etc. you can select color areas, and try color
conversion or saturation adjustment. For details,
refer to the manual for the graphics application
you are using.
Pictures you have taken do not appear on the monitor.
The power is off. Set the mode dial to H before pressing the power
switch to turn the camera on.
P.121
The camera is in the
shooting mode.
Press the QUCK VEW button or set the mode dial
to H.
P.121, 122
There are no pictures
on the card.
NO PCTURE appears on the monitor. Record
pictures.
There is a problem
with the card.
Refer to "Error codes. P.200
The camera is
connected to a TV.
The monitor does not function when the AV cable
is connected to the camera.
P.134
Single-frame erase and all-frame erase cannot be performed.
The pictures are
protected.
Display pictures with B and press + button to
cancel protection.
P.142
No picture is displayed on the TV when connected to the camera.
The video output
signal is incorrect.
Set the video output signal according to the region
where used.
P.174
The TV video signal
setting is incorrect.
Set the TV to the video input mode. P.134
The viewfinder or monitor is hard to see.
The brightness of the
viewfinder or monitor
is not adjusted
properly.
Select J in the SETUP tab and adjust the
brightness.
P.173
The monitor is
exposed to direct
sunlight.
Position the monitor in the down position or block
the sunlight with your hand.
llustrations and explanations are not displayed in English.
A language other than
English has been
selected for on-
screen display.
Select English for on-screen display. P.167
207
Troubleshooting
)Connection to a PC or Printer
Possible cause Corrective action Ref. page
The camera is not recognized by the PC.
The USB driver is not
installed.
t is necessary to install the USB driver for Windows
98/98SE. For installation instructions, see
"OPERATON MANUAL (Digital camera PC
connection) on the CD-ROM.
The camera has not
been turned on.
Press the power switch to turn the camera on. P.25
The printer is selected
as the connection
destination.
Set the USB option in the SETUP tab to PC. P.175
The camera cannot be connected to the printer.
PC is selected as the
connection
destination.
Set the USB option in the SETUP tab to PRNT. P.175
The camera or printer
has not been turned
on.
Turn the camera or printer on. P.187
The printer does not
support PictBridge.
Refer to the printer's instruction manual or contact
the manufacturer.
208
List of menus
The shooting mode menus and playback menus for still pictures and movies are
shown below.
)*, +, ,, -, I, 0, @, J, ? mode
Top menu Tab Function Sub-menu Setting
Ref.
page
MODE MENU CAMERA FLASH MODE FLASH MODE AUTO, 4, ,,
,SLOW, 5
P.59
1 2.0 to +2.0 P.64
DFLASH N+D, D, SLAVE P.66,
69
,SLOW
,
SLOW1, 6 SLOW,
,
SLOW2
P.63
AF/*/MF FOCUS MODE AF, *, MF, G, GMF P.79,
87, 88
AF MODE iESP, L P.74
FULLTME AF OFF, ON P.75
P-AF OFF, ON P.76
ESP/L ESP, L, L MULT,
(
P.81
4
*1
2, 3,
4, 5, 6
P.92
# OFF, ", ! P.89,
90
SO AUTO, 50 to 400 P.107
DGTAL ZOOM OFF, ON P.58
NOSE REDUCTON
*2
OFF, ON P.118
FUNCTON OFF, PANORAMA,
G, BLACK & WHTE,
SEPA
P.95,
97, 98
FRAME ASSST OFF, ON P.99
7 OFF, ON P.100
MY MODE
*3
MY MODE 1 to
MY MODE 8
P.73
H OFF, &ON, ON,
DRECT
P.119
209
List of menus
PCTURE WB AUTO P, SET P.109,
112,
113
PRESET 1 PRESET 1, P, SET P.110,
112,
113
PRESET 2 PRESET 2, P, SET P.110,
112,
113
CUSTOM CUSTOM 1 to CUSTOM 4 P.111
> GO, ADJUST, SET P.111,
112,
113
% RAW OFF, SHQ, HQ, SQ1,
SQ2
P.103,
105,
106
TFF 3264 2448/
3264 2176 (3:2)/
2592 1944/
2288 1712/
2048 1536/
1600 1200/
1280 960/
1024 768/
640 480
P.102,
105
SHQ 3264 2448/
3264 2176 (3:2)
P.102,
105
HQ 3264 2448/
3264 2176 (3:2)
P.102,
105
SQ1 2592 1944/
2288 1712/
2048 1536
P.102,
105
SQ2 1600 1200/
1280 960/
1024 768/
640 480
P.102,
105
SCENE MODES
*
2
NORMAL, 3, 1, 0 P.117
SHARPNESS 5 to +5 P.114
CONTRAST 5 to +5 P.115
HUE 5 to +5 P.116
SATURATON 5 to +5 P.117
CARD CARD SETUP YES, NO P.166
210
List of menus
*1 Cannot be selected in 0 mode.
*2 Cannot be selected in 0 @ J ? mode.
*3 Can be selected only in I mode.
*4 Cannot be selected in I mode.
*5 The function registered in the shortcut menu is displayed.
$
ALL RESET
*4
OFF, ON P.145
REC VEW OFF, AUTO, 3 SEC,
5 SEC, 10 SEC
P.147
BEEP OFF, 1, 2 P.148
SHUTTER SOUND OFF, 1, 2 P.149
DAL NORMAL, CUSTOM 1
to CUSTOM 3
P.150
EV STEP 1/3EV, 1/2EV P.153
CUSTOM BUTTON P.154
SHORT CUT P.157
MY MODE SETUP CURRENT MY MODE 1 to
MY MODE 8
P.160,
161
RESET MY MODE 1 to
MY MODE 8
P.160,
162
CUSTOM MY MODE 1 to
MY MODE 8
P.160,
162
CONTROL PANEL OFF, ON P.163
(4)
*5
P.92
(SO)
*5
P.107
(DGTAL ZOOM)
*5
P.58
211
List of menus
)A mode
Top menu Tab Function Sub-menu Setting
Ref.
page
MODE MENU CAMERA AF/*/MF FOCUS MODE AF, *, G P.87,
88
FULLTME AF OFF, ON P.75
ESP /L ESP, L, ( P.81
# OFF, ", ! P.89,
90
FUNCTON OFF, BLACK & WHTE,
SEPA
P.98
FRAME ASSST OFF, ON P.99
PCTURE WB AUTO P, SET P.109,
112,
113
PRESET 1 PRESET 1, P, SET P.110,
112,
113
PRESET 2 PRESET 2, P, SET P.110,
112,
113
CUSTOM CUSTOM 1 to CUSTOM 4 P.111
> GO, ADJUST, SET P.111,
112,
113
% SHQ, HQ, SQ P.105
SCENE MODES NORMAL, 3, 1, 0 P.117
SHARPNESS 5 to +5 P.114
CONTRAST 5 to +5 P.115
HUE 5 to +5 P.116
SATURATON 5 to +5 P.117
CARD CARD SETUP YES, NO P.166
$
ALL RESET OFF, ON P.145
REC VEW OFF, AUTO, 3 SEC,
5 SEC, 10 SEC
P.147
BEEP OFF, 1, 2 P.148
DAL NORMAL, CUSTOM 1
to CUSTOM 3
P.150
EV STEP 1/3EV, 1/2EV P.153
CUSTOM BUTTON P.154
CONTROL PANEL OFF, ON P.163
7 OFF, ON P.101
SO AUTO, 50 to 100 P.107
DGTAL ZOOM OFF, ON P.58
212
List of menus
)PIayback mode (stiII pictures)
Top menu Tab Function Sub-menu Setting
Ref.
page
MODE MENU EDT RAW DATA EDT % TFF, SHQ, HQ, SQ1, SQ2 P.140
& 5 to +5 P.140
WB AUTO, PRESET 1,
PRESET 2, CUSTOM, >
P.140
P RED 7 to BLUE 7 P.140
SCENE MODES NORMAL, 3, 1, 0 P.140
SHARPNESS 5 to +5 P.140
CONTRAST 5 to +5 P.140
HUE 5 to +5 P.140
SATURATON 5 to +5 P.140
FUNCTON OFF, BLACK & WHTE,
SEPA
P.140
L P.140
K 640 480,
320 240, CANCEL
P.138
L NEW FLE, CANCEL P.139
COPY ALL, SELECT P.141
CARD CARD SETUP ALL ERASE, FORMAT P.144,
166
$
ALL RESET OFF, ON P.145
BEEP OFF, 1, 2 P.148
VOLUME 0 to 5 P.165
" 4, 9, 16 P.126
F P.127
G OFF, ON P.136
7 OFF, ON P.137
213
List of menus
)PIayback mode (movies)
Top menu Tab Function Sub-menu Setting
Ref.
page
MODE MENU CARD CARD SETUP ALL ERASE,
FORMAT
P.144,
166
$
ALL RESET OFF, ON P.145
BEEP OFF, 1, 2 P.148
VOLUME 0 to 5 P.165
" 4, 9, 16 P.126
MOVE PLAY MOVE PLAYBACK,
NDEX, EDT
P.128
COPY ALL, SELECT P.141
214
List of menus
)" mode
Top menu Tab Function Sub-menu Setting
Ref.
page
CARD CARD SETUP YES, NO P.166
$
ALL RESET OFF, ON P.145
REC VEW OFF, AUTO, 3 SEC,
5 SEC, 10 SEC
P.147
BEEP OFF, 1, 2 P.148
SHUTTER SOUND OFF, 1, 2 P.149
DAL NORMAL, CUSTOM 1
to CUSTOM 3
P.150
EV STEP 1/3EV, 1/2EV P.153
CUSTOM BUTTON P.154
SHORT CUT P.157
MY MODE SETUP RESET MY MODE 1 to
MY MODE 8
P.160,
162
CUSTOM MY MODE 1 to
MY MODE 8
P.160,
162
CONTROL PANEL OFF, ON P.163
VOLUME 0 to 5 P.165
" 4, 9, 16 P.126
SETUP
I
ENGLSH, FRANCAS,
DEUTSCH, ESPAOL,
TALANO, ,
PORTUGUES,
P.167
M P.168
N OFF, LOW, HGH P.169
SLEEP 30 SEC, 1 MN, 3 MN
5 MN, 10 MN
P.169
FLE NAME RESET, AUTO P.170
BATTERY SAVE OFF, ON P.171
PXEL MAPPNG START P.172
J P.173
m/ft m, ft P.173
VDEO OUT NTSC, PAL P.174
AF LLUMNATOR OFF, ON P.78
USB PC, PRNT P.175
215
List of factory defauIt settings
The menu functions are set to the following default settings at the time of
purchase.
Shooting mode
PIayback mode
FNo. F2.4 NOSE REDUCTON OFF (0: fixed on ON)
Program shift RESET FUNCTON OFF
SHUTTER 1/1000 FRAME ASSST OFF
Zoom 28mm 7 (still picture) OFF
LCD/EVF
LCD 7 (movie) ON
CARD
xD
HSTOGRAM OFF
& 0.0 Histogram
target mark
Center
FLASH AUTO
(,, -: ,SLOW, A: 5)
MY MODE MY MODE 1
1 0.0 WB AUTO
FLASH N+D P None
SLAVE 1 CUSTOM WB Not Registered
,SLOW ,SLOW1 % HQ (3264 2448,
A: 320 240)
AF/*/MF
AF
AF target mark Center JPEG OFF
AF MODE iESP TFF 3264 2448
FULLTME AF OFF SHQ 3264 2448
P-AF ON HQ 3264 2448
ESP/: ESP SQ1 2048 1536 NORMAL
Metering target Center SQ2 640 480 NORMAL
4 2 SCENE MODES NORMAL
6 1.0, 3 pictures SHARPNESS 0
# OFF CONTRAST 0
SO AUTO (+, ,, -: 50) HUE 0
DGTAL ZOOM OFF SATURATON 0
NFO OFF G OFF
+ OFF 7 OFF
' 0 COPY ALL
- OFF
216
List of factory default settings
SETUP
* Setting differ according to the region where the camera is sold.
ALL RESET ON
I
ENGLSH
REC VEW ON M Y-M-D 2004/01/01 00:00
BEEP 1-LOW N LOW
SHUTTER SOUND 1-LOW SLEEP 3 MN
DAL NORMAL FLE NAME AUTO
EV STEP
1/3EV
BATTERY SAVE OFF
CUSTOM BUTTON SO J NORMAL
SHORT CUT A: 4, B: SO
C: DGTAL ZOOM
m/ft
m
VDEO OUT
NTSC or PAL*
CONTROL PANEL OFF AF LLUMNATOR ON
VOLUME
3 USB PC
"
9
217
List of items by shooting mode
n I mode, available functions vary depending on the modes set in the MY
MODE SETUP menu.
Mode
* + , - 0 @ J ? A
Function
Zoom -
DGTAL ZOOM -
AF MODE -
FULLTME AF -
P-AF -
AF target mark -
Manual focus -
F
l
a
s
h
AUTO - -
4 - -
, - -
,SLOW1 -
6SLOW - -
,SLOW2 -
5 -
1 -
,SLOW -
D -
L -
L MULT - -
( -
Metering target -
AE LOCK - -
* -
G -
GMF -
" -
! -
3, 4, 5 -
*1
6 - -
*
1
F
U
N
C
T
O
N
PANORAMA -
G -
BLACK & WHTE -
SEPA -
FRAME ASSST -
H -
Histgram target mark
-
7 (still picture) -
7 (movie) -
% -
218
List of items by shooting mode
-: Available : Not available
*1 Cannot be selected in 0 mode
*2 Cannot be selected in I mode
SO -
& - -
WB -
P -
CUSTOM WB -
SHARPNESS -
CONTRAST -
HUE -
SATURATON -
SCENE MODES - -
NOSE REDUCTON -
ALL RESET -
*2
REC VEW -
BEEP -
SHUTTER SOUND -
DAL -
EV STEP -
CUSTOM BUTTON -
SHORT CUT -
MY MODE -
CONTROL PANEL -
Mode
* + , - 0 @ J ? A
Function
219
Camera maintenance
)After use
Turn off the camera, detach the lens hood, and then fit the lens cap on the lens.
f you do not intend to use the camera for a long period, remove the battery.
)CIeaning the camera
1 Turn off the camera. (!P.25)
2 Remove the battery (!P.18). (If you are using an AC adapter,
unpIug the AC adapter from the camera first before removing the
pIug from the AC outIet.)
3 Exterior:
Wipe gently with a soft cloth. f the camera is very dirty, soak the cloth in mild
soapy water and wring well. Wipe the camera with the damp cloth and then
dry it with a dry cloth. f you have used the camera at the beach, use a cloth
soaked in clean water and well wrung.
Monitor and viewfinder:
Wipe gently with a soft cloth.
Lens
Blow dust off the lens with a commercially available blower, then wipe gently
with a lens cleaner.
Card
Wipe gently with a soft, dry cloth.
)Storage
When storing the camera for extended periods, remove the battery and the
card, and keep in a cool, dry place that is ventilated well.
Periodically, replace the battery, and test camera functions.
Do not use strong solvents such as benzene or alcohol, or chemically
treated cloth.
Cleaning should be done only after the battery has been removed or the AC
adapter has been disconnected.
Mold may form on the lens surface if the lens is left dirty.
Avoid leaving the camera in places where chemical products are handled
since this may result in corrosion.
Note
220
Camera maintenance
How to repIace the battery (CR2025) of the remote controI
device
1 Turn the screw on the bottom of the
remote controI device countercIockwise
to Ioosen.
2 Turn the remote controI device over, and
remove the cover. Remove the oId battery
and insert a new battery (CR2025) with the
battery facing up as shown.
3 RepIace the cover, turn the remote controI
device over, and turn the screw on the
bottom cIockwise to tighten.
Do not apply excessive force to the remote control device.
Never heat the remote control device or dispose of it in fire.
The working temperature range for the remote control device is 10C to
40C (14F to 104F).
R
E
M
O
TE
C
O
N
TR
O
L
R
C
-300C
Note
221
Specifications
Product type : Digital camera (for shooting and displaying)
Recording system
Still picture : Digital recording, TFF (non-compression), JPEG (in
accordance with Design rule for Camera File system
(DCF)), RAW Data
Applicable
standards
: Exif 2.2, Digital Print Order Format (DPOF), PRNT
mage Matching , PictBridge
Sound with still
pictures
: Wave format
Movie : QuickTime Motion JPEG support
Memory : xD-Picture Card (16-512MB), CompactFlash,
Microdrive
*
*340 MB Microdrive cannot be used.
Recording image
resolution
: 3264 2448 pixels (RAW, TFF, SHQ, HQ)
3264 2176 pixels (3:2, TFF, SHQ, HQ)
2592 1944 pixels (TFF, SQ1)
2288 1712 pixels (TFF, SQ1)
2048 1536 pixels (TFF, SQ1)
1600 1200 pixels (TFF, SQ2)
1280 960 pixels (TFF, SQ2)
1024 768 pixels (TFF, SQ2)
640 480 pixels (TFF, SQ2)
No. of storable pictures
When a 32 MB card is
used (without sound)
: Approx. 2 frames (RAW : 3264 2448)
Approx. 1 frame (TFF : 3264 2448)
Approx. 8 frames (SHQ : 3264 2448)
Approx. 16 frames (HQ : 3264 2448)
Approx. 40 frames (SQ1 : 2048 1536 NORMAL)
Approx. 331 frames (SQ2 : 640 480 NORMAL)
No. of effective pixels : 8,000,000 pixels
mage pickup device : 2/3" CCD solid-state image pickup, 8,310,000 pixels
Lens : Olympus lens 7.1 mm to 35.6 mm, f2.4 to f3.5, 14
elements in 5 groups
(equivalent to 28 mm to 140 mm lens on 35 mm
camera)
Photometric system : Digital ESP metering, spot metering system,
center-weighted metering system
Aperture : f2.4 to f8.0
Shutter speed : 16 to 1/4000 sec. (bulb mode: max. 8 min.)
Shooting range : 0.8 m (2.6 ft.) to K (normal)
0.2 m to 0.8 m (0.7 ft to 2.6 ft.) (macro mode)
Viewfinder : 0.44" TFT color LCD display, 240,000 pixels
Monitor : 1.8" TFT color LCD display, 134,000 pixels
222
Specifications
Lens filter
A lens filter can be fitted to the lens. For more information, please refer to our web
site.
Autofocus : Dual autofocus
Contrast detection system, Phase-difference detection
system
Outer connector : DC-N jack, USB connector (mini-B), A/V OUT jack
Automatic calendar
system
: 2000 up to 2099
Operating environment
Temperature : 0C to 40C (32F to 104F) (operation)
20C to 60C (4F to 140F) (storage)
Humidity : 30% to 90% (operation)/10% to 90% (storage)
Power supply : Only an Olympus BLM-1 lithium-ion battery
AC adapter specified by Olympus (optional)
Dimensions : 124 mm (W) 84.5 mm (H) 99 mm (D)
(4.9" 3.3" 3.9") (excluding protrusions)
Weight : Approx. 510 g (1.1 lb.) (without battery and card)
SPECFCATONS ARE SUBJECT TO CHANGE WTHOUT ANY NOTCE OR
OBLGATON ON THE PART OF THE MANUFACTURER.
223
GIossary of terms
A (Aperture Priority) Mode
You set the aperture yourself and the camera automatically varies the shutter speed so
that the picture is taken with the best exposure.
AE (Automatic Exposure)
The camera's built-in exposure meter automatically sets the exposure. The 3 AE modes
available on this camera are P mode, in which the camera selects both the aperture and
shutter speed, A mode, in which the user selects the aperture and the camera sets the
shutter speed, and S mode, in which the user selects the shutter speed and the camera
sets the aperture. n M mode, the user selects both the aperture and the shutter speed.
Aperture
The adjustable lens opening which controls the amount of light that enters the camera. The
larger the aperture, the shorter the depth of field and the fuzzier the background. The smaller
the aperture, the greater the depth of field and the sharper the background. Larger aperture
values indicate smaller apertures, and smaller aperture values indicate larger apertures.
BackIight
A light source to illuminate the monitor from behind the screen.
CCD (Charge-CoupIed Device)
This converts light passing through the lens into electrical signals. On this camera, light is
picked up and converted into RGB signals to build a single image.
Contrast Detection System
This is used to measure the distance to the subject. The camera determines if the image is
focused by the level of contrast in the subject.
ConventionaI Photograph
This refers to recording images using silver halide (the method for recording images in
conventional, non-digital photography). This system is in contrast to still video and digital
photography.
DCF (Design ruIe for Camera FiIe system)
A standard for image files by the Japan Electronics and nformation Technology ndustries
Association (JETA).
Depth of fieId
The subject itself as well as some area to the front and rear of the subject are focused. The
entire depth of this focused area, from the front to the rear of the subject, is called "depth of
field.
DigitaI ESP (EIectro-SeIective Pattern) Light Metering
This determines the exposure by metering and calculating the light levels in the center and
other areas of the image separately.
DPOF (DigitaI Print Order Format)
This is for saving desired print settings on digital cameras. By entering which images to
print and the number of copies of each, the user can easily have the desired images
printed by a printer or print lab that supports the DPOF format.
DuaI Auto Focus
An auto focus system that uses two different focus detection systems in combination. This
camera uses the CCD's contrast detection system in combination with the specified
sensor's phase difference detection system, nullifying the shortcoming of each system.
224
Glossary of terms
EcIipsing (Vignetting)
This refers to when an object obscures part of the field of view so that the whole subject is
not photographed. Vignetting also refers to when the image seen through the viewfinder
does not exactly match the image shot through the objective lens, so the photographed
image includes objects not seen through the viewfinder. n addition, vignetting can occur
when an incorrect lens hood is used, causing shadowing to appear in the corners of the
image.
EV (Exposure VaIue)
A system for measuring exposure. EV0 is when the aperture is at F1 and the shutter speed
is 1 second. The EV then increases by 1 each time the aperture increases by one F stop or
the shutter speed increases by one increment. EV can also be indicated by brightness and
SO settings.
Exposure
The amount of light used to capture an image. The exposure is determined by the time the
shutter is open (shutter speed) and the amount of light that passes through the lens
(aperture).
FIash Bracket
A mount used to attach an external flash to the camera. Shadows on the subject can be
changed by detaching the flash. The flash is used in combination with the flash cable.
ISO
A method for indicating film speed by the nternational Organization for Standardization
(SO) (e.g. "SO100). Higher SO values indicate greater sensitivity to light, so images can
be exposed even in low-light conditions.
JPEG (Joint Photographic Experts Group)
A compression format for still images. Photographs (images) shot using this camera are
recorded onto the card in JPEG format when the record mode is set to SHQ, HQ, SQ1 or
SQ2. By downloading these images to a personal computer, users can edit them using
graphics application software or view the images using an nternet web browser.
M (ManuaI) Mode
The user sets both the aperture and shutter speed.
NTSC (NationaI TeIevision Systems Committee) / PAL (Phase AIternating
Line)
Television formats. NTSC is mainly used in Japan, North America and Korea. PAL is
mainly used in Europe and China.
P (Program) Mode
Also called Program AE mode. The camera automatically sets the best shutter speed and
aperture for the shot.
Phase-difference Detection System
This system measures the distance to the subject. The distance is calculated by the
difference in the image of the subject captured by a pair of sensors.
PixeIs
A pixel is the smallest unit (dot) used to make up an image. Clear large-sized printed
images require millions of pixels.
225
Glossary of terms
ResoIution
The size of an image expressed by the number of pixels that make up the image. For
instance, a picture taken in 640 480 resolution is the same size as the screen when the
monitor setting is 640 480. However, if the monitor setting is 1024 768, the picture only
takes up part of the screen.
S (Shutter Priority) Mode
Also called Shutter Priority AE mode. The user selects the shutter speed and the camera
automatically varies the aperture so that the picture is taken with the best exposure.
SIave FIash
A wireless flash that is not connected to the camera by a synchronization cord. t flashes in
phase with the flash on the camera and can be used for lighting techniques, such as
changing the way shadows are cast on a subject.
SIeep Mode
A mode designed to save battery life. The camera automatically enters the sleep mode if
you do not operate it for a certain time. To get out of the sleep mode, use any button on the
camera (shutter button, arrow pad, etc.).
Synchro TerminaIs
Terminals on an external flash unit for connecting it to the camera.
TIFF (Tagged Image FiIe Format)
A format used for saving highly detailed black and white or color image data. TFF image
files can be handled by software programs for scanners and graphics applications. This
camera uses an uncompressed format.
TFT (Thin-FiIm Transistor) CoIor Monitor
A transistor color monitor constructed using thin-film technology.
TTL (Through-The-Lens) System
To help adjust exposure, a light receptor built into the camera directly measures the light
passing through the lens.
TTL-AUTO
For use with an external flash. Light emitted by the flash is reflected by the subject and
measured by the light receptor in the camera as it passes through the lens. This is used to
adjust the external flash intensity.
226
Index
1st curtain , SLOW1 . . . . . . . . . 61
1st curtain with red-eye reduction
6 SLOW1 . . . . . . . . . . . . . . 62
2nd curtain, SLOW2 . . . . . . . . . 62
3:2 . . . . . . . . . . . . . . . . . . . . . . . 103
A
A/V OUT jack . . . . . . . . . . . . . 9, 134
AC adapter . . . . . . . . . . . . . . . . . . 19
AE. . . . . . . . . . . . . . . . . . . . . . . . 223
AE lock 8. . . . . . . . . . . . . . . . . 85
AE memory 9. . . . . . . . . . . . . . 86
AEL button AEL . . . . . . 9, 72, 83, 85
AF. . . . . . . . . . . . . 74, 75, 76, 77, 78
AF illuminator . . . . . . . . . . . . . . 9, 78
AF LLUMNATOR . . . . . . . . . . . . 78
AF MODE. . . . . . . . . . . . . . . . . . . 74
AF sensor . . . . . . . . . . . . . . . . . 9, 76
AF sequential shooting 5. . . 92
AF target mark . . . . . . . . . . . . 50, 77
AF/Macro/MF button AF/*/MF
. . . . . . . . . . . . . . . . 10, 79, 87, 88
ALL RESET . . . . . . . . . . . . . . . . 145
All-frame erase Q . . . . . . . . . . 144
All-frame reservation S . . . . . . 178
Aperture priority shooting +. . 47, 70
Aperture value . . . . . . . . . . . . . . . 70
Arrow pad. . . . . . . . . . . . . 9, 37, 121
Auto bracketing 6. . . . . . . . . . 93
Auto focus AF. . . . . . . . . . . . . . . . 34
Auto white balance. . . . . . . . . . . 109
Auto-flash . . . . . . . . . . . . . . . . . . . 60
AV cable. . . . . . . . . . . . . . . . . . . 134
B
Battery . . . . . . . . . . . . . . . . . . . . . 18
Battery check . . . . . . . . . . . . . . . . 14
Battery compartment cover . . 10, 18
Battery compartment lock. . . . 10, 18
BATTERY SAVE . . . . . . . . . . . . 171
Beep sound N . . . . . . . . . . . . . 169
BLACK & WHTE . . . . . . . . . . . . . 98
Bulb shots. . . . . . . . . . . . . . . . . . . 72
C
Camera movement warning . . . . . 50
CAPTURE. . . . . . . . . . . . . . . . . . 129
Card . . . . . . . . . . . . . . . . . . . . . . . 21
Card access lamp. . . . . . . . . . . 9, 50
Card button CF xD . . . . . . . . . . 9, 23
Card cover . . . . . . . . . . . . . . . . 9, 22
CARD SETUP. . . . . . . . . . . . . . . 166
CCD . . . . . . . . . . . . . . . . . . . . . . 223
Center-weighted metering ( . . . 81
CF. . . . . . . . . . . . . . . . . . . . . . 21, 23
Charger. . . . . . . . . . . . . . . . . . . . . 17
Close-up playback #. . . . . . . . . 124
Cloudy day 8. . . . . . . . . . . . . . 110
Color temperature. . . . . . . . . . . . 110
Compact Flash . . . . . . . . . . . . . . . 21
Compression. . . . . . . . . . . . . . . . 102
Connector cover . . . . . . . 9, 134, 187
CONTRAST =. . . . . . . . . . . . . . 115
Contrast Detection System. . . 76, 223
Control dial . . . . . 9, 31, 33, 121, 150
CONTROL PANEL . . . . . . . . . . . 163
COPY . . . . . . . . . . . . . . . . . . . . . 141
Creating an index . . . . . . . . . . . . 131
Custom button $. . . . . . . . . 10, 154
CUSTOM BUTTON . . . . . . . . . . 154
Custom white balance . . . . . . . . 111
D
Date and time M . . . . . . . . . . . 168
DCF . . . . . . . . . . . . . . . . . . . . . . 223
DC-N jack . . . . . . . . . . . . . . . . 9, 19
DAL . . . . . . . . . . . . . . . . . . . . . . 150
Digital ESP Metering. . . . . . . 81, 223
DGTAL ZOOM . . . . . . . . . . . . . . 58
Diopter adjustment ring. . . . . . 10, 27
DRECT . . . . . . . . . . . . . . . . . . . 119
Direct buttons . . . . . . . . . . . . . . . . 31
227
Index
Direct printing . . . . . . . . . . . . . . . 186
DPOF . . . . . . . . . . . . . . . . . 176 ,223
E
Editing a movie. . . . . . . . . . . . . . 132
Erase button ( . . . . . . . . . . . 9, 143
Error codes. . . . . . . . . . . . . . . . . 200
EV. . . . . . . . . . . . . . . . . . . . . . . . 224
EV STEP . . . . . . . . . . . . . . . . . . 153
Evening sunlight :. . . . . . . . . . 110
Exposure . . . . . . . . . . . . . . . . . . 224
Exposure compensation. . . . . . . 108
Exposure compensation
button &. . . . . . . . . . . . . . 10, 108
Exposure differential. . . . . . . . . . . 72
Exposure Steps . . . . . . . . . . . . . 153
External flash . . . . . . . . . . . . . . . . 67
F
File name . . . . . . . . . . . . . . . . . . 170
FLE NAME . . . . . . . . . . . . . . . . 170
File No. . . . . . . . . . . . . . . . . . . . . 170
Fill-in flash , . . . . . . . . . . . . . . . . 61
Flash. . . . . . . . . . . . . . . . . . . . . 9, 59
FLASH D. . . . . . . . . . . . . . . . . . 66
Flash charging . . . . . . . . . . . . . . . 60
Flash intensity control. . . . . . . . . . 64
Flash intensity control
button 1 . . . . . . . . . . . . . . . . . 34
Flash mode. . . . . . . . . . . . . . . . . . 59
Flash mode button ,. . . . . . . 10, 59
Flash off 5 . . . . . . . . . . . . . . . . . 61
Flash pop-up button ,. . . . . . 10, 59
Flash stand-by . . . . . . . . . . . . . . . 50
Fluoescent lamp T. . . . . . . . . . 110
Focus . . . . . . . . . . . . . . . . 50, 53, 74
Focus Lock. . . . . . . . . . . . . . . . . . 53
FOCUS MODE. . . . . . . . . 79, 87, 88
FORMAT C . . . . . . . . . . . . . . . . 166
FRAME ASSST display. . . . . . . . 99
FRAME ASSST shooting G. . . 97, 136
FULLTME AF. . . . . . . . . . . . . . . . 75
Fully . . . . . . . . . . . . . . . . . . . . . . . 50
FUNCTON. . . . . . . . . . . . 95, 97, 98
G
Green lamp. . . . . . . . . . . . . . . . . . 50
H
Halfway. . . . . . . . . . . . . . . . . . . . . 50
HGH. . . . . . . . . . . . . . . . . . . . . . 102
High speed sequential shooting
3 . . . . . . . . . . . . . . . . . . . . 92
Histogram display H. . . . . . . . . 119
Histogram target mark . . . . . . . . 120
Hot shoe . . . . . . . . . . . . . . . . . 10, 65
HQ . . . . . . . . . . . . . . . . . . . 104, 105
HUE ! . . . . . . . . . . . . . . . . . . . 116
I
iESP . . . . . . . . . . . . . . . . . . . . . . . 74
ndex display ". . . . . . . . . 125, 126
nformation display INFO . . . . . . 135
nformation display button INFO
. . . . . . . . . . . . . . . . . . . . . . 10, 135
SO sensitivity. . . . . . . . . . . 107, 224
J
JPEG . . . . . . . . . . . . . . . . . 104, 224
JPEG DUPLCATE SETTNG . . . 106
L
Landscape shooting @. . . . . . . . 49
Language I . . . . . . . . . . . . . 167
Lens . . . . . . . . . . . . . . . . . . . . . . . . 9
Lens cap. . . . . . . . . . . . . . . . . 16, 25
Lens cap string . . . . . . . . . . . . . . . 16
Lens hood. . . . . . . . . . . . . . . . . . . 27
Lithium ion battery . . . . . . . . . . . . 18
M
Macro mode shooting * . . . . . . . 87
228
Index
Manual focus MF . . . . . . . . . . . . . 79
Manual shooting - . . . . . . . . 48, 72
Measurement Unit
m/ft (meters/feet) . . . . . . . . . . 173
Memory gauge . . . . . . . . . . . . . . . 14
Metering . . . . . . . . . . . . . . . . . . . . 81
Metering button ( . . . . . 10, 81, 82
Metering mode . . . . . . . . . . . . . . . 81
Metering target mark . . . . . . . . . . 82
Microdrive. . . . . . . . . . . . . . . . . . . 21
Microphone. . . . . . . . . . . 9, 100, 137
Mode dial . . . . . . . . . . . . . . . . 10, 46
MODE MENU. . . . . . . . . . . . . . . . 42
Monitor . . . . . . . . 9, 11, 50, 121, 173
Monitor brightness
adjustment J . . . . . . . . . . . . 173
Monitor button ). . . . . . . . . . 9, 50
MOVE PLAY . . . . . . . . . . . . . . . 128
MOVE PLAYBACK . . . . . . . . . . 128
Movie record A. . . . . . . . . . . 48, 55
Multi-metering :MULTI . . . . . . 83
My Mode I . . . . . . . . . . . . . 48, 73
MY MODE . . . . . . . . . . . . . . . . . . 73
MY MODE SETUP I. . . . . . . . 160
N
Night Scene shooting 0 . . . . . . . 49
NOSE REDUCTON 0 . . . . . 118
NTSC . . . . . . . . . . . . . . . . . 174, 224
Number of storable still pictures . . 104
O
OK/Menu button # . . . . . . . . . 9, 37
One-touch white balance >. . . 111
Operation sound BEEP . . . . . . . 148
Optical zoom . . . . . . . . . . . . . . . . 57
P
P-AF . . . . . . . . . . . . . . . . . . . . . . . 76
PAL. . . . . . . . . . . . . . . . . . . 174, 224
PANORAMA. . . . . . . . . . . . . . . . . 95
PC. . . . . . . . . . . . . . . . . . . . . . . . 175
Phase difference detection system
. . . . . . . . . . . . . . . . . . . . . . 76, 224
PictBridge . . . . . . . . . . . . . . . . . . 186
Picture rotation '. . . . . . . . . . . . 123
PXEL MAPPNG . . . . . . . . . . . . 172
Pixels . . . . . . . . . . . . . . . . . . . . . 224
Playback mode . . . . . 13, 41, 44, 121
Playback on a TV . . . . . . . . . . . . 134
Portrait shooting ? . . . . . . . . . . . 49
Power battery holder. . . . . . . . . . . 19
Power on/off . . . . . . . . . . . . . . . . . 25
Power switch. . . . . . . . . . . . . . 10, 25
Preset white balance . . . . . . . . . 110
PRNT. . . . . . . . . . . . . . . . . . . . . 175
Print button - . . . . . . . . . . . 10, 178
Print setting. . . . . . . . . . . . . . . . . 176
Program shift Ps. . . . . . . . . . . . . . 46
Program shooting * . . . . . . . . . . . 46
Protect . . . . . . . . . . . . . . . . . . . . 142
Protect button + . . . . . . . . 10, 142
Q
QUCK VEW . . . . . . . . . . . . . . . 122
QUCK VEW button. . . . . . . . 9, 122
R
RAW . . . . . . . . . . . . . . 103, 105, 106
RAW DATA EDT . . . . . . . . . . . . 140
REC VEW . . . . . . . . . . . . . . . . . 147
REC. CANCEL . . . . . . . . . . . . . . . 51
Record mode %. . . . . . . . . . . . 102
Record mode button % . . . 10, 105
Recording sound 7. . . 100, 101, 137
Recording sound with
movies 7. . . . . . . . . . . . . . . . . 101
Recording sound with still
pictures 7 . . . . . . . . . . . . . . . . 100
Red-eye reduction flash 4 . . . . 60
Remaining recording time. . . 55, 104
Remote control !. . . . . . . . . . . . . . 90
229
Index
Remote control receiver . . . . . . 9, 90
Resizing K. . . . . . . . . . . . . . . . 138
Resolution . . . . . . . . . . . . . 102, 225
Rotation button ' . . . . . . . . 10, 123
S
SATURATON ; . . . . . . . . . . . 117
SCENE MODES. . . . . . . . . . . . . 117
Self-timer ". . . . . . . . . . . . . . . . . 89
Self-timer/Remote control
button # . . . . . . . . . . . 9, 89, 90
Self-timer/Remote control
lamp . . . . . . . . . . . . . . . . 9, 89, 90
SEPA. . . . . . . . . . . . . . . . . . . . . . 98
Sequential shooting 4. . . . . . . . 92
SET UP mode . . . . . . . . . . . . . . . 44
Shade 7. . . . . . . . . . . . . . . . . . 110
SHARPNESS < . . . . . . . . . . . . 114
Shoe cover . . . . . . . . . . . . . . . . . . 65
Shooting mode . . . . . . 11, 40, 42, 46
SHORT CUT . . . . . . . . . . . . . . . 157
Shortcut Menus . . . . . . . . . . . . . . 40
SHQ . . . . . . . . . . . . . . . . . . 104, 105
Shutter button. . . . . . . . . . . 9, 50, 55
Shutter priority shooting , . . . 47, 71
SHUTTER SOUND . . . . . . . . . . 149
Shutter speed. . . . . . . . . . . . . . . . 71
Single-frame erase ( . . . . . . . . 143
Single-frame reservation -. . . . 180
Single-frame shooting 2 . . . . . . 92
SLAVE . . . . . . . . . . . . . . . . . . . . . 69
Slave flash . . . . . . . . . . . . . . 69, 225
SLEEP . . . . . . . . . . . . . . . . . . . . 169
Sleep mode . . . . . . . . . . . . 169, 225
Slideshow F . . . . . . . . . . . . . . 127
Slow synchronization
,SLOW . . . . . . . . . . . . . . . 61, 63
Speaker . . . . . . . . . . . . . . . . . . . . 10
Sports shooting J . . . . . . . . . . . 49
Spot (AF mode) . . . . . . . . . . . . . . 74
Spot metering :. . . . . . . . . . . . . 81
SQ . . . . . . . . . . . . . . . . . . . 104, 105
Standard -STANDARD . . . . . . 186
Strap . . . . . . . . . . . . . . . . . . . . . . . 16
Strap eyelet. . . . . . . . . . . . . . . 10, 16
Sunny day 9. . . . . . . . . . . . . . . 110
Super macro MF . . . . . . . . . . 88
Super macro shooting G. . . . . . . 88
T
Taking still pictures. . . . . . . . . . . . 50
TFF . . . . . . . . . . . . . . 104, 105, 225
Top menu . . . . . . . . . . . . . . . . . . . 37
Trimming L. . . . . . . . 139, 182, 197
Tripod socket . . . . . . . . . . . . . . . . 10
Tungsten light = . . . . . . . . . . . . 110
U
USB . . . . . . . . . . . . . . . . . . . . . . 175
USB cable. . . . . . . . . . . . . . . . . . 187
USB connector . . . . . . . . . . . . 9, 187
V
VDEO OUT . . . . . . . . . . . . . . . . 174
Viewfinder. . . . . . . 9, 11, 27, 50, 173
VOLUME. . . . . . . . . . . . . . . . . . . 165
W
White balance WB . . . . . . . . . . . 109
White balance
adjustment P . . . . . . . . . . . 112
White balance button WB. . . 10, 109
X
xD-Picture Card . . . . . . . . . . . 21, 23
Z
Zoom lever . . . . . . . 10, 57, 124, 125
http://www.olympus.com/
2004 OLYMPUS CORPORATON
VT686302
Shinjuku Monolith, 3-1 Nishi-Shinjuku 2-chome, Shinjuku-ku, Tokyo, Japan
OLYMPUS CORPORATON
Two Corporate Center Drive, Melville, NY 11747-3157, U.S.A. Tel. 631-844-5000
TechnicaI Support (USA)
24/7 online automated help: http://www.olympusamerica.com/support
Phone customer support: Tel. 1-888-553-4448 (Toll-free)
Our phone customer support is available from 8 am to 10 pm
(Monday to Friday) ET
E-Mail: distec@olympus.com
Olympus software updates can be obtained at: http://www.olympus.com/digital
OLYMPUS AMERCA NC.
Premises/Goods delivery: Wendenstrasse 14-18, 20097 Hamburg, Germany
Tel: +49 40-23 77 3-0 / Fax: +49 40-23 07 61
Letters: Postfach 10 49 08, 20034 Hamburg, Germany
European TechnicaI Customer Support:
Please visit our homepage http://www.oIympus-europa.com
or call our TOLL FREE NUMBER* : 00800 - 67 10 83 00
for Austria, Belgium, Denmark, Finland, France, Germany, taly, Luxemburg, Netherlands,
Norway, Portugal, Spain, Sweden, Switzerland, United Kingdom
* Please note some (mobile) phone services/provider do not permit access or request an
additional prefix to +800 numbers.
For all not listed European Countries and in case that you can't get connected
to the above mentioned number please make use of the following
CHARGED NUMBERS: +49 180 5 - 67 10 83 or +49 40 - 237 73 899
Our Technical Customer Support is available from 9 am to 6 pm MET (Monday to Friday)
Olympus Europa GmbH
Thank you for purchasing an OIympus digitaI camera.
This manuaI provides instructions on how to instaII the USB
driver. To ensure correct instaIIation, refer onIy to these
instaIIation procedures.
DIGITAL
CAMERA
PERSONAL
COMPUTER
DIGITAL CAMERA - PC CONNECTION
!"#$%&'!( *%(+%,
How to use your PC to get the
most from images taken with
your digitaI camera.
-
'./01234/51.
This manual explains in detail how to connect your Olympus digital camera to
a computer. Read it carefully and keep it in a safe place for future reference.
About this manuaI
The information contained in this manual may be subject to change without
notice. For the latest information on the product, please consult your local
Olympus representative.
The information contained in this manual has been compiled by taking all
possible measures to ensure its accuracy. However, if you find any errors or
incomplete information, please contact your local Olympus representative.
t is prohibited by copyright laws to duplicate in part or in whole the information
contained in this manual, except for personal use. Reproduction without
permission of the copyright owner is prohibited.
The PC screens shown in this manual may differ slightly from the actual displays
on some PC models.
Trademarks
Microsoft and Windows are registered trademarks of Microsoft Corporation.
Macintosh is a trademark of Apple Computer nc.
All other company and product names are registered trademarks and/or
trademarks of their respective owners.
6
M
a
c
i
n
t
o
s
h
W
i
n
d
o
w
s
'(7#8
9:1;4<=0/ > > > > > > > > > > > > > > > > > > > > > > > > ?
'2@./5AB5.C /<@ !D > > > > > > > > > > > > > > > > > E
F5.21;G HIJK*@K-LLLK8"M > > > > > > > > > > > J
*=45./1G< H!D IK8M> > > > > > > > > > > > > > > > -6
71;.:1=25.C 5N=C@ A5:@G 3G5.C 1/<@0 !D
H910 1/<@0 !D 3G@0GM> > > > > > > > > > > > > > > 6O
?
9:1;4<=0/
By connecting the camera to a computer with the provided USB cable,
images on a card can be transferred to the computer. Some OS's (operating
systems) may need a special setup before connecting to the camera for the
first time. Follow the chart below.
For detaiIs, see the OIympus Corporate Site or phone customer
support.
* Even if your computer has a USB connector, data transfer may not function
correctly if you are using one of the operating systems listed below or if you have
an add-on USB connector (extension card, etc.).
Windows 95/NT 4.0
Windows 98/98 SE upgrade from Windows 95
Mac OS 8.6 or lower (except Mac OS 8.6 equipped with USB MASS Storage
Support 1.3.5 installed at the factory)
Data transfer is not guaranteed on a home-built PC system or PCs with no
factory installed OS.
dentifying the OS (p.6)
Windows 98/
98 SE (Second Edition)
Windows Me/2000/XP
MacOS 9.0 - 9.2/OS X
* For OS 8.6, see below.
nstalling the USB
driver for Windows
98 (p.9)
Connecting the camera to the computer using the provided USB cable
(Windows p.11, Mac p.24)
Confirming the computer recognizes
the camera (p.14)
Downloading image files
(Windows p.17, Mac p.26)
Disconnecting the USB cable
(Windows p.20, Mac p.30)
Flowchart
P
When connecting the camera to the computer, make sure that there is
sufficient remaining battery power. When connected (transmitting) to the
computer, the camera does not enter the sleep mode nor will the camera's
power turn off automatically. Depending on the camera model, when the
battery power runs out or the internal temperature rises, the camera may
stop operating automatically. This could cause the computer to
malfunction, and any image data (file) being transmitted may be lost. Be
careful when downloading files for a long period of time. Use the AC
adapter (optional) when downloading files.
f you connect or disconnect the AC adapter when the camera is connected
to the computer and is running on battery power, it may result in the loss of
image data on the card or cause a malfunction in the computer. Before
connecting or disconnecting the AC adapter, disconnect the camera from
the computer and make sure that the camera is turned off.
To avoid computer malfunctions, do not turn off the camera when the
camera is connected to a computer.
f the camera is connected to the computer via a USB hub, operation may
not be stable if there are any compatibility problems between the computer
and the hub. n such cases, do not use the hub and connect the camera
directly to the computer.
You can view images using: graphics applications that support the JPEG
file format (Paint Shop Pro, Photoshop, etc.); nternet browsers (Netscape
Communicator, Microsoft nternet Explorer, etc.); CAMEDA Master
software; or other software. For details on using commercial graphics
applications, refer to their instruction manuals.
QuickTime is needed for playing back movies. QuickTime is included on
the provided software CD.
f you want to process images, make sure to download them to your
computer first. Depending on the software, image files may be destroyed if
the images are processed (rotated, etc.) while they are on the card.
E
'2@./5AB5.C /<@ !D
dentify the OS on your computer before connecting the camera. How to
identify the OS depends on the computer.
Windows
! DoubIe-cIick the "My Computer"
icon on your desktop.
When the "My computer icon is not on
your desktop, click "Control Panel
from the "Start menu.
" DoubIe-cIick the
"ControI PaneI" icon.
# DoubIe-cIick the
"System" icon.
The way the file icons inside the folder appear may vary depending on your
version of Windows. f you don't see the icon you are looking for, click on
"view all Control Panel options on the left of the window.
Identifying the OS
Q
$ A System Properties window wiII
appear. Note and record the
"System:" information.
Confirm that your system is Windows
98, 98 SE, Me, 2000 Professional or
Windows XP, then press "OK to close
the window.
If your OS is Windows 98/98 SE, proceed to "InstaIIing the USB
driver for Windows 98" ( p.9).
Users running Windows Me/2000/XP p.11
Users running other OS p.31
Mac OS (Macintosh)
Select "About This Computer from the Apple menu on the menu bar.
A window appears with the name of the computer's OS.
Confirm that the OS is OS 9.0-9.2 or OS X.
Users running Mac OS 9/X p.23
Users running other OS p.31
J
F
5
.
2
1
;
G
F5.21;G
+G5.C F5.21;G IJK*@K-LLLK8"
Your computer is turned on and Windows is running.
f you are running any applications, quit them all.
You are recommended to power the camera using the optional AC adapter.
f the battery power runs out while the computer is accessing the card in the
camera, the camera will turn off in the middle of the operation and this could
destroy image files (data). f you are using batteries, make sure that there
is sufficient remaining battery power.
InstaIIing the USB driver for Windows 98 (When using Windows
98/98 SE) ....................................................................................... 9
Connecting the camera to the computer ................................. 11
Confirming the computer recognizes the camera .................. 14
Confirming the USB driver is instaIIed .................................... 15
DownIoading images to your computer................................... 17
Disconnecting the camera from your computer ..................... 20
Make sure that:
I
F
5
.
2
1
;
G
'.G/=::5.C /<@ +DR 205S@0 A10 F5.21;G IJ
HF<@. 3G5.C F5.21;G IJKIJ D#M
f your OS is Windows 98/98 SE, you must install the USB driver. Follow the
instructions below to install the USB driver in your computer. Once it is fully
installed, you do not need to repeat the procedure again.
If your OS is Windows Me/2000/XP, you do not need to instaII the USB
driver. Proceed to "Connecting the camera to the computer ( p.11).
! Insert the provided software CD
into your CD-ROM drive.
" The OIympus Windows InstaIIer
shouId automaticaIIy Iaunch. CIick
"USB Driver".
f the USB driver is already installed in
your computer, this option will not
appear.
This option will not appear if you are
using Windows Me/2000/XP.
f the installer is not automatically launched, select "Run.. on the
"Start menu and then execute "(drive letter):/ nformation.exe.
The drive letter of the CD-ROM varies depending on the computer.
To identify the drive letter, double-click "My Computer on the desktop.
Installing the USB driver for Windows 98 (When using Windows 98/98 SE)
OL
F
5
.
2
1
;
G
# CIick "Continue". The instaIIation of
the USB driver wiII start.
$ CIick "OK" to restart your computer
and the instaIIation is compIete.
% When the computer has restarted, instaIIation is compIete. If the
OIympus Windows InstaIIer screen appears, cIick "CIose" and
remove the CD-ROM from the CD-ROM drive.
OO
F
5
.
2
1
;
G
T1..@4/5.C /<@ 4=N@0= /1 /<@ 41NU3/@0
Users running Windows 98/98SE need to install the USB drive before
connecting the camera to your computer for the first time. ( p.9)
! Some camera modeIs have
a "USB" setting in the
menu. Make sure that "PC"
is seIected before
connecting. This is not
required if your camera
does not have this setting.
For detaiIs on how to
operate the menu, refer to your camera's reference manuaI.
" Insert the marked end of the provided USB cabIe into the USB
port on your computer as shown beIow.
# After making sure that the camera is turned off, connect the end
of the USB cabIe to the USB connector on the camera.
The location of the USB connector or multi connector varies depending
on the camera model. Refer to the camera manual for details.
The location of the USB port varies depending on the computer. For details,
refer to your computer's manual.
P
L
A
Y
E
D
I
t
C
A
R
D
S
E
t
U
P
[SETUP] tab
Menu button
Arrow pad
Look for this mark.
USB port
Terminal
USB port
Computer
USB connector or
multi connector
USB cable
Smaller terminal Rectangular terminal
Connecting the camera to the computer
O-
F
5
.
2
1
;
G
$ Turn the camera on in
(pIayback) mode.
Most cameras with a lens barrier
turn on automatically in Step 3,
with the exception of some
models which require you to press
the (monitor) button or
button.
% When the screen shown right
appears on the monitor in
Step 4, use the arrow pad to
seIect "PC" and press the OK
button.
& The computer recognizes the camera as a new
device.
Depending on the camera model, when you
connect the camera to the computer, the lamp on
the right of the viewfinder or the self-timer lamp
may light.
When you connect the camera to the computer for the first time, the
computer automatically recognizes the camera. Click "OK when the
message saying that the installation is completed appears. The
computer recognizes the camera as a "Removable Disk.
button or
button
Lens barrier
Mode dial
Power switch
Power switch
OK button
Arrow pad
GO SELECt
Lamp
Connecting the camera to the computer
O6
F
5
.
2
1
;
G
Windows XP
You can download image files from the camera easily.
Select "Copy pictures to folder on my computer using Microsoft
Scanner and Camera Wizard, then follow the on-screen instructions.
You may also select "take no action to bypass the Microsoft Scanner
and Camera Wizard. You may then use a more advanced image
viewing/editing program such as Olympus CAMEDA Master
software. For detailed instructions on downloading, refer to the
CAMEDA Master software user's guide.
When the camera is connected to the computer, none of the camera buttons
are functional.
O?
F
5
.
2
1
;
G
T1.A50N5.C /<@ 41NU3/@0 0@41C.5V@G /<@ 4=N@0=
! DoubIe-cIick the "My Computer"
icon on the desktop.
For users running Windows XP, click
"My Computer from the "Start menu.
" Make sure the "RemovabIe Disk"
icon appears in the window.
There may already be other
"Removable Disk icons for other
devices, such as a removable media
drive or USB SmartMedia Reader/
Writer. n this case, the digital camera
is recognized as another "Removable
Disk.
f you cannot find the icon, the camera
and computer are not connected
properly. Turn the camera off,
disconnect the camera from the
computer and connect again, or proceed to "Confirming the USB driver
is installed ( p.15) to make sure that the USB driver is fully
installed.
OP
F
5
.
2
1
;
G
T1.A50N5.C /<@ +DR 205S@0 5G 5.G/=::@2
f the computer does not recognize the camera as a Removable Disk, follow
the procedure below to check whether the USB driver has been fully installed.
! Open "My Computer"
and doubIe-cIick the
"ControI PaneI" icon.
For users running
Windows XP, open
"Control Panel from the
"Start menu.
" DoubIe-cIick the
"System" icon.
# The System window wiII appear.
CIick the "Device Manager" tab.
Confirming the USB driver is installed
OE
F
5
.
2
1
;
G
$ Confirm that "OLYMPUS DigitaI
Camera" is in the "UniversaI SeriaI
Bus ControIIer" category.
f you cannot find the "OLYMPUS
Digital Camera, turn the camera off,
disconnect the camera from the
computer and start again.
Users running Windows 98/98 SE
start again from "Confirming the USB
driver is installed, and Users running
Windows Me/2000/XP start from
"Connecting the camera to the
computer.
f the USB driver was successfully installed, you can find the following in the
"Device Manager.
the name of the camera you have connected listed under "Disk drives
"OLYMPUS Digital Camera listed as one of the items in the "Universal
Serial Bus Controller category
OQ
F
5
.
2
1
;
G
71;.:1=25.C 5N=C@G /1 B130 41NU3/@0
! DoubIe-cIick the "My Computer"
icon on the desktop.
For users running Windows XP, click
"Control Panel from the "Start menu.
" DoubIe-cIick the "RemovabIe Disk"
icon.
A new "Removable Disk icon appears
when the camera is connected to the
computer, as the digital camera is
recognized as a "Removable Disk.
# DoubIe-cIick the
"Dcim" foIder.
f an error message appears when you double-click the icon, there may be a
problem with one of the following:
the camera's power source (the AC adapter is not properly connected or
the battery power is low)
Make sure that the AC adapter is correctly connected or that the batteries
are not running low.
the card (there is no card in the camera or there is a problem with the
card)
Check that you can play back pictures stored on the card on the monitor
of your digital camera.
Downloading images to your computer
OJ
F
5
.
2
1
;
G
$ DoubIe-cIick the "100oIymp" foIder.
mage files (JPEG files) with files
names such as "P1010001.jpg are
displayed.
% DoubIe-cIick the "My Documents"
icon on the desktop.
f you cannot find the icon on the
desktop, select "Explorer on the Start
menu and double-click the "My
Documents icon.
The camera automatically assigns folder names and file names according
to the following rules.
Serial numbers of image files run from 0001 to 9999.
Serial numbers of folders run from 100 to 999.
When file number 9999 is reached, a new folder is created and assigned
the next number.
Months January through September are expressed by the numbers 1
through 9, October by the letter A, November by B and December by C.
FoIder name
(Example)
FiIe name
(Example)
Serial number Month / Day / Serial number
Downloading images to your computer
OI
F
5
.
2
1
;
G
The "My Documents window is
displayed.
& Drag & drop the image
you want to save in the
computer (in this case,
P1010012.jpg) to the
"My Documents"
window.
The image is saved in the
computer (in My
Documents folder).
To select all files, choose Edit > Select all.
When the image file has been downloaded to the computer, you can view
images by double-clicking the image files downloaded to your computer. The
files will be opened in the default image viewer of the operating system. f you
want to view the image a different size or process it, you will need to open the
image with software that supports JPEG or TFF images files, such as Paint
Shop Pro, Photoshop or CAMEDA Master software.
The lamp on the right of the viewfinder or the card access lamp blinks while
the image is being copied. Never open the card cover on the camera, load or
remove the batteries, or connect or disconnect the AC adapter while the lamp
is blinking as the image files may be destroyed.
-L
F
5
.
2
1
;
G
75G41..@4/5.C /<@ 4=N@0= A01N B130 41NU3/@0
f your OS is Windows Me/2000, proceed to "Windows Me/2000/XP (
p.21).
Windows 98
! Make sure that the Iamp on the
right of the viewfinder or the seIf-
timer Iamp (which on some
modeIs Iight whiIe the camera is
connected to the computer) or the
card access Iamp is not bIinking.
The lamps and their location vary
depending on the model. Refer to
your camera's reference manual.
" DoubIe-cIick the "My Computer"
icon and right-cIick the "RemovabIe
Disk" to dispIay the menu.
# CIick "Eject" on the menu.
Lamp
Card access lamp
Disconnecting the camera from your computer
-O
F
5
.
2
1
;
G
$ Make sure that the Iamp on the right
of the viewfinder or the seIf-timer
Iamp (which on some modeIs Iight
whiIe the camera is connected to
the computer) or the card access
Iamp is not bIinking.
Depending on the camera model, the
green lamp may light or lamps that
were lit while the camera was connected to the computer may go off. f
the lamp is not flashing, then the cable can be removed.
% Remove the USB cabIe from the
camera.
& Remove the USB cabIe from your computer.
Windows Me/2000/XP
! Make sure that the Iamp on the right
of the viewfinder or the seIf-timer
Iamp (which on some modeIs Iight
whiIe the camera is connected to
the computer) or the card access
Iamp is not bIinking.
The lamps and their location vary
depending on the model. Refer to your
camera's reference manual.
Lamp
Lamp
Disconnecting the camera from your computer
--
F
5
.
2
1
;
G
" CIick the "UnpIug or Eject
Hardware" icon on the task bar.
The message saying that the drive
has been stopped appears.
# CIick on the message.
The "Unplug or Eject Hardware
window appears.
$ When a message appears, cIick
"OK".
% Remove the USB cabIe from the
camera.
& Remove the USB cabIe from your computer.
f the window returns the following message when you click "Unplug or Eject
Hardware, first make sure that no image data is being downloaded from the
camera, and then remove the USB cable.
-6
*
=
4
5
.
/
1
G
<
*=45./1G<
+G5.C *=4 !D HIK8M
Your computer is turned on and Mac OS is running.
f you are running any applications, quit them all.
You are recommended to power the camera using the optional AC adapter.
f the battery power runs out while the computer is accessing the card in the
camera, the camera will turn off in the middle of the operation and this could
destroy image files (data). f you are using batteries, make sure that there
is sufficient remaining battery power.
f you are running Mac OS X, the connection to the computer and
downloading the image data are verified. Restrictions such as the
following may occur due to the OS.
The image file properties are not displayed correctly.
mages in the camera cannot be opened without first downloading
them. etc.
For more details, visit the Olympus web site.
Connecting the camera to the computer ................................. 24
DownIoading images to your computer................................... 26
Disconnecting the camera from your computer ..................... 30
Make sure that:
-?
*
=
4
5
.
/
1
G
<
T1..@4/5.C /<@ 4=N@0= /1 /<@ 41NU3/@0
! Some camera modeIs have
a "USB" setting in the
menu. Make sure that "PC"
is seIected before
connecting.This is not
required if your camera
does not have this setting.
For detaiIs on how to
operate the menu, refer to your camera's reference manuaI.
" Insert the marked end of the USB cabIe into the USB port on your
computer as shown beIow.
# After making sure that the camera is turned off, connect the end
of the USB cabIe to the USB connector on the camera.
The location of the USB connector or multi connector varies depending
on the camera model. Refer to the camera manual for details.
The location of the USB port varies depending on the computer. For details,
refer to your computer's manual.
Menu button
Arrow pad
P
L
A
Y
E
D
I
t
C
A
R
D
S
E
t
U
P
[SETUP] tab
Look for this mark.
USB port
Terminal
USB port
Computer
USB connector or
multi connector
USB cable
Smaller terminal
Rectangular terminal
Connecting the camera to the computer
-P
*
=
4
5
.
/
1
G
<
$ Turn the camera on in
(pIayback) mode.
Most cameras with a lens barrier
turn on automatically in Step 3,
with the exception of some
models which require you to press
the (monitor) button or
button.
% When the screen shown right
appears on the monitor in
Step 4, use the arrow pad to
seIect "PC" and press the OK
button.
& The computer recognizes the
camera as a new device.
Depending on the camera model,
when you connect the camera to
the computer, the lamp on the
right of the viewfinder or the self-timer lamp may light.
The computer recognizes the camera automatically and an "Untitled
icon appears on the desktop. f you cannot find this icon, turn off the
camera and connect again.
Mac OS X
When the computer has recognized the camera, the Apple mage
Capture software automatically launches. p.29
When the camera is connected to the computer, none of the camera buttons
are functional.
button or
button
Lens barrier
Mode dial
Power switch
Power switch
OK button
Arrow pad
GO SELECt
-E
*
=
4
5
.
/
1
G
<
71;.:1=25.C 5N=C@G /1 B130 41NU3/@0
Mac OS 9
You can download images from the camera and save them in your computer
(in this case, in the Hard Disk).
! DoubIe-cIick the "UntitIed" icon
dispIayed on the desktop when the
camera is connected to the
computer.
" DoubIe-cIick the
"Dcim" foIder.
# DoubIe-cIick the
"100OLYMP" foIder.
f you cannot find this icon, or if an error message appears when you double-
click the icon, there may be a problem with one of the following:
the camera's power source (the AC adapter is not properly connected or
the battery power is low)
the card (there is no card in the camera or there is a problem with the
card)
Check that you can play back pictures on the monitor of your camera.
the USB cable (the camera is not properly connected to the computer by
the USB cable).
Apple "File Exchange extension is not enabled.
Please refer to your Apple operating system manual for instructions on
how to enable this extension.
Downloading images to your computer
-Q
*
=
4
5
.
/
1
G
<
mage files (JPEG files) with files
names such as "P1010001.JPG are
displayed.
$ DoubIe-cIick the "Macintosh HD"
icon on the desktop.
The camera automatically assigns folder names and file names according
to the following rules.
Serial numbers of image files run from 0001 to 9999.
Serial numbers of folders run from 100 to 999.
When file number 9999 is reached, a new folder is created and assigned
the next number.
Months January through September are expressed by the numbers 1
through 9, October by the letter A, November by B and December by C.
FoIder name
(Example)
FiIe name
(Example)
Serial number Month / Day / Serial number
Downloading images to your computer
-J
*
=
4
5
.
/
1
G
<
The "Hard Disk window is displayed.
% Drag & drop the image
you want to save in the
computer (in this case,
P1010012.JPG) to the
"Hard Disk" window.
The image is saved in
the computer (in the
Hard disk).
To select all images,
click Edit > Select all.
When the image file has been copied to the computer, you can view images
by double-clicking the image files in the "Hard Disk folder. The files will be
opened in the default image viewer of the operating system. f you want to
view the image a different size or process it, you will need to open the image
with software that supports JPEG or TFF images files, such as Paint Shop
Pro, Photoshop or CAMEDA Master software.
The lamp on the right of the viewfinder or the card access lamp blinks while
the image is being copied. Never open the card cover on the camera, load or
remove the batteries, or connect or disconnect the AC adapter while the lamp
is blinking as the image files may be destroyed.
Downloading images to your computer
-I
*
=
4
5
.
/
1
G
<
Mac OS X
Malfunctions such as the following may occur due to the OS.
f the camera is not connected correctly, a malfunction occurs in the
computer.
Date and time information of image files is not accurately displayed.
f the card cover of the camera is opened while connecting to the computer,
the "untitled icon does not disappear from the desktop, etc.
When the computer has recognized the camera, the Apple mage Capture
software dialog appears.
! From the "DownIoad To" menu,
seIect a destination foIder.
" To downIoad aII images, cIick
"DownIoad AII".
To seIectiveIy downIoad images,
cIick "DownIoad Some" and
highIight the desired images.
The images are transferred from the camera to your computer.
f you are operating Mac OS X and you want to download images using the
same procedure as for Mac OS 9, select "File > Close and exit the Apple
mage Capture software. At this time, the camera is indicated as "unlabeled.
f you use the Apple mage Capture software, images downloaded to your
computer and transferred back to a card may not play back on the camera or
may have other problems.
6L
*
=
4
5
.
/
1
G
<
75G41..@4/5.C /<@ 4=N@0= A01N B130 41NU3/@0
! Make sure that the Iamp on the
right of the viewfinder or the seIf-
timer Iamp (which on some
modeIs Iight whiIe the camera is
connected to the computer) or the
card access Iamp is not bIinking.
The lamps and their location vary
depending on the model. Refer to
your camera's reference manual.
" Drag the "untitIed" icon on the
desktop to "Trash".
# Make sure that the Iamp on the right
of the viewfinder or the seIf-timer
Iamp (which on some modeIs Iight
whiIe the camera is connected to
the computer) or the card access
Iamp is not bIinking.
Depending on the camera model, the
green lamp may light or lamps that
were lit while the camera was
connected to the computer may go off. f the lamp is not flashing, then
the cable can be removed.
$ Remove the USB cabIe from the
camera.
% Remove the USB cabIe from your
computer.
Lamp
Card access lamp
Lamp
6O
71;.:1=25.C 5N=C@ A5:@G 3G5.C 1/<@0 !D
H910 1/<@0 !D 3G@0GM
Users running other OS cannot connect the camera directly to a computer.
Windows 95 Windows NT Mac OS before OS 9
For an OS listed above, you can download images directly to your computer
using an optional floppy disk adapter or PC card adapter.
For details, see the Olympus Corporate Site or phone customer support.
Does your computer have a USB interface?
s there a port marked on your computer?
Does your computer have a built-in PC card slot?
Consult your nearest Olympus representative.
s your OS one of
the following?
Windows 98
Windows 2000
Windows Me
Windows XP
Mac OS 9/X
Yes
No
No
Yes
Connect the camera directly
to your computer using the
provided USB cable.
Use the optional USB
reader/writer.*
*Certain card readers may not be
compatible with Mac OS X.
Check the Olympus website for
the most up-to-date compatibility
information.
Use the optional PC card adapter*.
*Not supported by Windows NT4.0 or
lower
No
Yes
http://www.olympus.com/
2004 OLYMPUS CORPORATON
VT686302
Shinjuku Monolith, 3-1 Nishi-Shinjuku 2-chome, Shinjuku-ku, Tokyo, Japan
OLYMPUS CORPORATON
Two Corporate Center Drive, Melville, NY 11747-3157, U.S.A. Tel. 631-844-5000
TechnicaI Support (USA)
24/7 online automated help: http://www.olympusamerica.com/support
Phone customer support: Tel. 1-888-553-4448 (Toll-free)
Our phone customer support is available from 8 am to 10 pm
(Monday to Friday) ET
E-Mail: distec@olympus.com
Olympus software updates can be obtained at: http://www.olympus.com/digital
OLYMPUS AMERCA NC.
Premises/Goods delivery: Wendenstrasse 14-18, 20097 Hamburg, Germany
Tel: +49 40-23 77 3-0 / Fax: +49 40-23 07 61
Letters: Postfach 10 49 08, 20034 Hamburg, Germany
European TechnicaI Customer Support:
Please visit our homepage http://www.oIympus-europa.com
or call our TOLL FREE NUMBER* : 00800 - 67 10 83 00
for Austria, Belgium, Denmark, Finland, France, Germany, taly, Luxemburg, Netherlands,
Norway, Portugal, Spain, Sweden, Switzerland, United Kingdom
* Please note some (mobile) phone services/provider do not permit access or request an
additional prefix to +800 numbers.
For all not listed European Countries and in case that you can't get connected
to the above mentioned number please make use of the following
CHARGED NUMBERS: +49 180 5 - 67 10 83 or +49 40 - 237 73 899
Our Technical Customer Support is available from 9 am to 6 pm MET (Monday to Friday)
Olympus Europa GmbH
Вам также может понравиться
- The Subtle Art of Not Giving a F*ck: A Counterintuitive Approach to Living a Good LifeОт EverandThe Subtle Art of Not Giving a F*ck: A Counterintuitive Approach to Living a Good LifeРейтинг: 4 из 5 звезд4/5 (5794)
- Gibbous HouseДокумент462 страницыGibbous HousebibliocacaОценок пока нет
- Johansson2009a 5g ImmunesystemДокумент22 страницыJohansson2009a 5g ImmunesystembibliocacaОценок пока нет
- Iberian Tartesian Iruna VeleiaДокумент15 страницIberian Tartesian Iruna VeleiabibliocacaОценок пока нет
- Virgin BirthДокумент2 страницыVirgin BirthlapastorinhaОценок пока нет
- DNA Fractal Golden RatioДокумент13 страницDNA Fractal Golden RatioNoospherenautОценок пока нет
- The Business Finance Guide 2016Документ32 страницыThe Business Finance Guide 2016bibliocacaОценок пока нет
- Theory of Time and SpaceДокумент384 страницыTheory of Time and SpacebibliocacaОценок пока нет
- Riego Galcon 9001Документ8 страницRiego Galcon 9001usuari0Оценок пока нет
- Manual of Astrology PDFДокумент266 страницManual of Astrology PDFbibliocaca100% (1)
- Fulcanelli - Le Mystere Des CathedralesДокумент126 страницFulcanelli - Le Mystere Des Cathedralesjawwad ahmed khan100% (3)
- Handbook of Egyptian ReligionДокумент276 страницHandbook of Egyptian Religionbibliocaca100% (1)
- Lehmann-Behind The Dictators-Relationship of Nazi-Fascism and Roman Catholicism (1945)Документ108 страницLehmann-Behind The Dictators-Relationship of Nazi-Fascism and Roman Catholicism (1945)tizizu100% (1)
- The Linguist MagazineДокумент36 страницThe Linguist MagazinebibliocacaОценок пока нет
- W. Wynn Westcott - Numbers, 1890Документ64 страницыW. Wynn Westcott - Numbers, 1890mbox2100% (1)
- A.G. Cairns-Smith - Genetic Takeover and The Mineral Origins of LifeДокумент242 страницыA.G. Cairns-Smith - Genetic Takeover and The Mineral Origins of LifeAnca MariaОценок пока нет
- A Compendium of EstoДокумент107 страницA Compendium of EstobibliocacaОценок пока нет
- Architectural DictionaryДокумент22 страницыArchitectural DictionaryATHUL100% (3)
- Gifting CompendiumДокумент22 страницыGifting Compendiumjorgeblotta3489Оценок пока нет
- Reiki 1 Peggy JencroftДокумент38 страницReiki 1 Peggy Jencroftnkkgk100% (1)
- Asrar e KhudiДокумент188 страницAsrar e KhudiIftekhari_silsila100% (4)
- Gurdjieff UnveiledДокумент158 страницGurdjieff UnveiledPerlim Pim Pom100% (1)
- Manual Del Macbookpro 17"Документ228 страницManual Del Macbookpro 17"bibliocacaОценок пока нет
- Quigley, C., The Anglo-American Establishment (1981)Документ285 страницQuigley, C., The Anglo-American Establishment (1981)Livanos14100% (3)
- The Yellow House: A Memoir (2019 National Book Award Winner)От EverandThe Yellow House: A Memoir (2019 National Book Award Winner)Рейтинг: 4 из 5 звезд4/5 (98)
- Hidden Figures: The American Dream and the Untold Story of the Black Women Mathematicians Who Helped Win the Space RaceОт EverandHidden Figures: The American Dream and the Untold Story of the Black Women Mathematicians Who Helped Win the Space RaceРейтинг: 4 из 5 звезд4/5 (895)
- The Hard Thing About Hard Things: Building a Business When There Are No Easy AnswersОт EverandThe Hard Thing About Hard Things: Building a Business When There Are No Easy AnswersРейтинг: 4.5 из 5 звезд4.5/5 (344)
- The Little Book of Hygge: Danish Secrets to Happy LivingОт EverandThe Little Book of Hygge: Danish Secrets to Happy LivingРейтинг: 3.5 из 5 звезд3.5/5 (399)
- The Emperor of All Maladies: A Biography of CancerОт EverandThe Emperor of All Maladies: A Biography of CancerРейтинг: 4.5 из 5 звезд4.5/5 (271)
- Devil in the Grove: Thurgood Marshall, the Groveland Boys, and the Dawn of a New AmericaОт EverandDevil in the Grove: Thurgood Marshall, the Groveland Boys, and the Dawn of a New AmericaРейтинг: 4.5 из 5 звезд4.5/5 (266)
- Never Split the Difference: Negotiating As If Your Life Depended On ItОт EverandNever Split the Difference: Negotiating As If Your Life Depended On ItРейтинг: 4.5 из 5 звезд4.5/5 (838)
- A Heartbreaking Work Of Staggering Genius: A Memoir Based on a True StoryОт EverandA Heartbreaking Work Of Staggering Genius: A Memoir Based on a True StoryРейтинг: 3.5 из 5 звезд3.5/5 (231)
- Elon Musk: Tesla, SpaceX, and the Quest for a Fantastic FutureОт EverandElon Musk: Tesla, SpaceX, and the Quest for a Fantastic FutureРейтинг: 4.5 из 5 звезд4.5/5 (474)
- Team of Rivals: The Political Genius of Abraham LincolnОт EverandTeam of Rivals: The Political Genius of Abraham LincolnРейтинг: 4.5 из 5 звезд4.5/5 (234)
- The World Is Flat 3.0: A Brief History of the Twenty-first CenturyОт EverandThe World Is Flat 3.0: A Brief History of the Twenty-first CenturyРейтинг: 3.5 из 5 звезд3.5/5 (2259)
- The Unwinding: An Inner History of the New AmericaОт EverandThe Unwinding: An Inner History of the New AmericaРейтинг: 4 из 5 звезд4/5 (45)
- The Gifts of Imperfection: Let Go of Who You Think You're Supposed to Be and Embrace Who You AreОт EverandThe Gifts of Imperfection: Let Go of Who You Think You're Supposed to Be and Embrace Who You AreРейтинг: 4 из 5 звезд4/5 (1090)
- The Sympathizer: A Novel (Pulitzer Prize for Fiction)От EverandThe Sympathizer: A Novel (Pulitzer Prize for Fiction)Рейтинг: 4.5 из 5 звезд4.5/5 (120)
- Electric Fan RepairДокумент12 страницElectric Fan RepairYsabelle Tagaruma33% (3)
- Unitrac 80WДокумент1 страницаUnitrac 80WprogramacionavanzadaОценок пока нет
- Test Certificates Stainless SteelДокумент4 страницыTest Certificates Stainless SteelSurajPandey33% (3)
- Grade 2 SasmoДокумент8 страницGrade 2 SasmoThích Toán HọcОценок пока нет
- 1762 Um002 - en PДокумент144 страницы1762 Um002 - en PDavid LucioОценок пока нет
- Sheet 3Документ5 страницSheet 3Yasmin RedaОценок пока нет
- Atlas Bradford (Ver03-Apr05)Документ8 страницAtlas Bradford (Ver03-Apr05)Gabriel IbarraОценок пока нет
- The Mpeg Dash StandardДокумент6 страницThe Mpeg Dash Standard9716755397Оценок пока нет
- Automatic Transmission: Models FA and FB With Allison AT542Документ22 страницыAutomatic Transmission: Models FA and FB With Allison AT542nguyenxuanvinhv3Оценок пока нет
- CE5604 Term PaperДокумент6 страницCE5604 Term PaperCemre CaglarОценок пока нет
- Akta Satelit On Astra 4A at 4Документ6 страницAkta Satelit On Astra 4A at 4Amirul AsyrafОценок пока нет
- Cu Ext 2015Документ4 страницыCu Ext 2015mohammedzuluОценок пока нет
- Manual New AswanДокумент18 страницManual New AswanmohamedmosallamОценок пока нет
- About Indian Institute of Technology KanpurДокумент54 страницыAbout Indian Institute of Technology KanpurPooja PundeerОценок пока нет
- Demographic Questions: Imagineh2O'S Water Energy Nexus Prize Competition Younoodle Registration QuestionsДокумент3 страницыDemographic Questions: Imagineh2O'S Water Energy Nexus Prize Competition Younoodle Registration QuestionstmangatОценок пока нет
- Checklists 4yrДокумент2 страницыChecklists 4yrKarla TreviñoОценок пока нет
- CHAPTER 2 Eff Comm ModelsДокумент9 страницCHAPTER 2 Eff Comm ModelsSubhash SoniОценок пока нет
- BPO Ricario2Документ2 страницыBPO Ricario2Jalen RossОценок пока нет
- Time Impact Analysis by BrewerConsultingДокумент3 страницыTime Impact Analysis by BrewerConsultingAAKОценок пока нет
- Microsoft SQL DatabaseДокумент401 страницаMicrosoft SQL Databasemtamilmani50% (2)
- Russian Codes: Catalog of Regulations Available To OrderДокумент2 страницыRussian Codes: Catalog of Regulations Available To OrderHpafin54Оценок пока нет
- Algorithmic Versus Human AdviceДокумент31 страницаAlgorithmic Versus Human AdviceDaqiang ChenОценок пока нет
- E TDS ManualДокумент30 страницE TDS ManualJeetendra ShresthaОценок пока нет
- KN3906Документ3 страницыKN3906ingucvОценок пока нет
- Indicsoft ProfileДокумент13 страницIndicsoft ProfileMahmood AkhtarОценок пока нет
- Ra CocnatsДокумент13 страницRa CocnatsloyioОценок пока нет
- Etic HackДокумент31 страницаEtic HackJOrdi CrespoОценок пока нет
- Installation Operation Maintenance 7200CB en USДокумент140 страницInstallation Operation Maintenance 7200CB en USEleno RibeiroОценок пока нет
- ConnectorsДокумент3 страницыConnectorsmatrixworld20Оценок пока нет