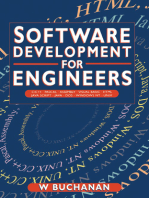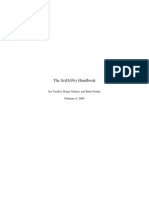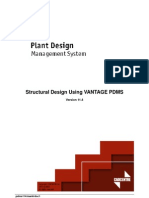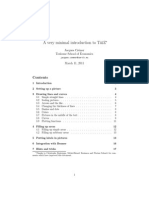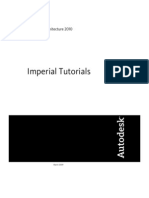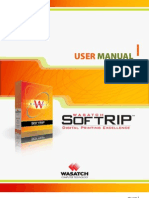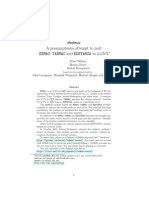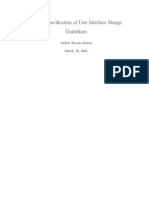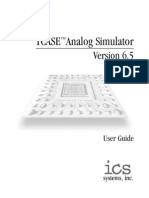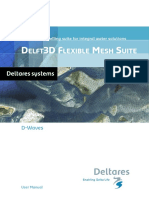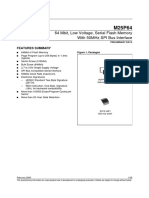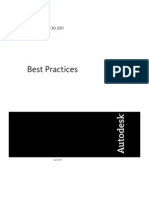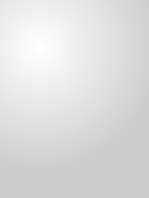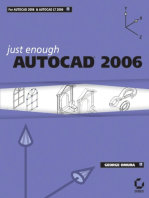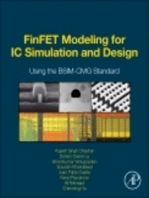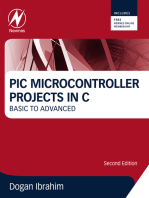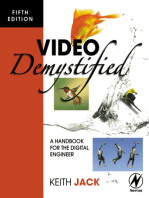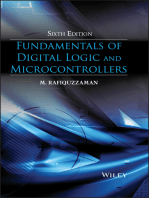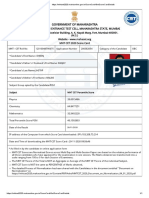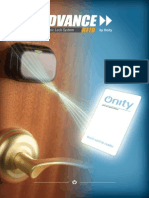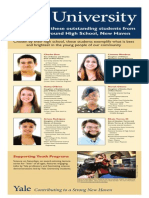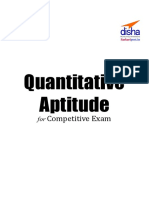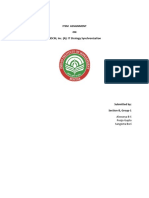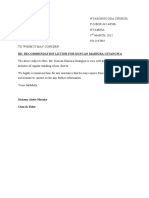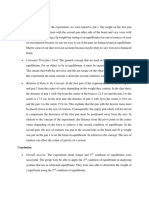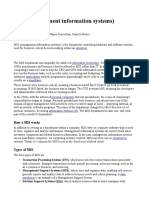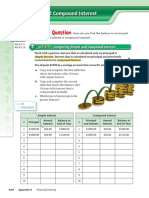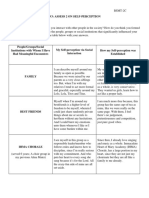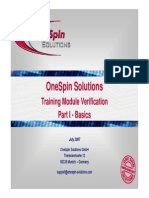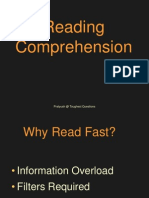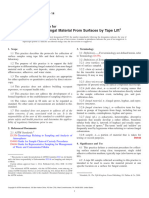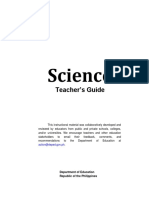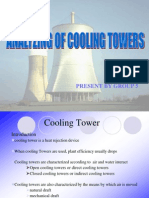Академический Документы
Профессиональный Документы
Культура Документы
JacqCAD Tech Manual 2007
Загружено:
Eko BudiantoАвторское право
Доступные форматы
Поделиться этим документом
Поделиться или встроить документ
Этот документ был вам полезен?
Это неприемлемый материал?
Пожаловаться на этот документАвторское право:
Доступные форматы
JacqCAD Tech Manual 2007
Загружено:
Eko BudiantoАвторское право:
Доступные форматы
M A S T E R
JacqCAD
Technical Manual
JacqCAD MASTER
Technical Guide Table of Contents
Table of Contents : i 8/14/2007
Contents
INTRODUCTION ......................................................................................................................................1.1
General Information 1.1
File Formats 1.1
Image Formats 1.1
Image Editing 1.2
Expansion 1.2
Tools & Functions 1.2
Special Features 1.3
Technical Support 1.3
System Requirements 1.3
About This Manual 1.3
Overview 1.4
Image Creation or Import 1.5
Image Editing 1.6
Expansion 1.8
Weave Overlaying 1.10
Box (shuttle) Assignment 1.10
Application of Castout 1.11
Miscellaneous 1.11
CHAPTER 2: THE FILE MENU .............................................................................................................2.1
New 2.1
Open 2.1
Scaled Open 2.2
Open As 2.3
Palette 2.3
RLS 2.3
P-Job File 2.3
TIFF 2.3
JH PIC 2.3
EAT Unix 2.3
Grosse 2.3
HELL Scanner 2.3
Sophis 2.4
NedGraphics 2.4
Muller M3D 2.4
Muller .FNT>PICT Viable .FNT>PICT 2.4
Custom 2.4
Close 2.4
Save 2.5
Save As 2.5
PICT 2.5
Expanded 2.5
TIFF 2.6
Byte Ordering 2.6
JacqCAD MASTER
Technical Guide Table of Contents
Table of Contents : ii 8/14/2007
PShop Pal 2.6
Palette 2.6
Outline 2.6
Grosse 2.7
RLS 2.7
JH PIC 2.7
EAT Unix 2.7
NedGraphics 2.7
24 Bit TIFF 2.7
Save Snapshot 2.7
Open last Snapshot 2.7
Batch convert 2.7
Revert to Saved 2.8
Duplicate 2.8
Get Info 2.8
Halftone Options 2.9
Page Setup 2.9
Print Image 2.9
Print Colors 2.11
Color Palette 2.11
Select Color Space 2.12
Color Charts 2.14
Color Book 2.15
Print Front Window 2.16
Quit 2.16
CHAPTER 3: THE EDIT MENU ..............................................................................................................3.1
Undo 3.1
Repeat 3.1
Cut 3.1
Copy 3.1
Paste 3.1
Repeated Paste 3.3
Set Selection 3.4
Clear 3.4
Select All 3.4
Paint Fill 3.4
Brush Fill 3.4
Draw Boundary 3.4
Paint Borders... 3.5
Shape Binders 3.10
Gradients 3.16
Create/Edit Gradients 3.16
Gradient Fill 3.17
Contour Gradient 3.18
Flip, Rotate and Scale, Scale Selection 3.19
Scale Selection 3.19
Rotate and Scale 3.19
JacqCAD MASTER
Technical Guide Table of Contents
Table of Contents : iii 8/14/2007
Rotate CCW 3.20
Rotate CW 3.20
Flip Vertical 3.20
Flip Horizontal 3.20
Flip Horiz +Vert 3.20
Show Paste Control 3.20
Change Clip Colors 3.21
Show Clipboard 3.21
Discard Clipboard 3.21
CHAPTER 4: THE OPTIONS MENU .........................................................................................................4.1
Posterize 4.1
Reduce Colors 4.6
Map to New Palette 4.7
Change Palette 4.8
Grayscale 4.8
System 4.8
Spectrum 4.8
Invert LUT 4.8
Palette 4.8
Other Pal 4.8
Import Text Pal./Export Text Pal. 4.8
Miscellaneous 4.9
Re-order Colors 4.9
Set View and Rotation 4.11
Make Repeats Window/Update Repeats Window 4.12
Live Update 4.13
Text 4.14
Change Aspect Ratio 4.16
Ins/Del Ends/Picks 4.17
Ins/Del E/P by Color Strip 4.17
Preferences 4.19
General Prefs 4.19
Save Copy As 4.21
Default Folders 4.22
Thumbnail size 4.22
Increasing the Memory 4.22
CHAPTER 5: THE IMAGE MENU ............................................................................................................5.1
Filters 5.1
Isolated Pixel & Isolated + 5.1
Convolution lters 5.2
Smooth 5.2
Sharpen 5.2
Median 5.2
Popularity (all image types) 5.2
NW Gradient, NW Edges, Kirsch Gradient, Kirsch Edge 5.3
Max Value, Min Value 5.3
JacqCAD MASTER
Technical Guide Table of Contents
Table of Contents : iv 8/14/2007
Range 5.3
Sum Variance 5.3
Dither 5.3
Invert 5.3
Convolve 5.4
Text Seq to Col. Strip 5.4
Col. Strip to Text Seq 5.5
Enhance Contrast 5.5
Equalize 5.5
Apply LUT or Convert To Grayscale 5.5
Binary 5.6
Set Iterations & Threshold 5.6
Erosion 5.6
Dilation 5.6
Opening 5.6
Closing 5.6
Outline 5.6
Skeletonize 5.6
CHAPTER 6: THE MEASURE MENU .......................................................................................................6.1
Show Histogram 6.1
Color Use Summary 6.1
Warp Balance 6.2
Float Lengths 6.3
Detect 2 in Shed 6.3
Detect 2 in Warp 6.3
Dobby (test) 6.4
Measure Selection 6.4
Show Results 6.4
Measure Options 6.5
Clear All Measurements 6.5
Calculators 6.5
Yarn Measure 6.5
Repeats 6.6
Fabric Setting 6.7
CHAPTER 7: THE SPECIAL MENU .........................................................................................................7.1
Find 7.1
Find Next 7.8
Count All 7.8
Make Mask from Find All 7.9
Replace 7.9
Replace All 7.9
Replace All w/mirrors 7.10
Show Last Found 7.10
preset Finds 7.12
Find Floats 1 & 2 7.12
Corners 1 4 7.12
JacqCAD MASTER
Technical Guide Table of Contents
Table of Contents : v 8/14/2007
Paint Weave Repeats 7.13
Find Weave Repeats 7.13
Find Pattern Repeats 7.13
Jog Sel. to Grid 7.13
Dene F&R Macro 7.13
Execute F&R-Macro 7.13
Color Groups 7.14
New Color Group 7.14
Add Color Group 7.14
Subtract Color Group 7.14
Common Color Group 7.14
Reverse CG 7.14
Edit Color Group 7.14
Select Current Color Group 7.15
Outline Operations 7.16
Reverse 7.16
Flip Horizontal 7.16
Flip Vertical 7.16
Rotate CW (Clockwise) 7.16
Rotate CCW (Counter Clockwise) 7.16
Expand 7.16
Move 7.17
Move To 7.17
Outline Memory 7.17
Copy to Memory 7.18
Paste From Memory 7.18
Swap With Memory 7.18
Select Memory 7.18
Memory TO Outline 7.18
Outline TO Memory 7.18
In Memory Only 7.19
Clear Memory 7.19
Mask >> Memory 7.19
Masking on 7.20
Mask Display Only 7.20
Reverse Mask 7.20
Create / Edit Mask 7.20
Mask Preferences 7.23
Mask Outline 7.24
Discard Mask 7.24
Guide Lines 7.24
CHAPTER 8: THE WEAVE MENU ..........................................................................................................8.1
Weave Display Preferences 8.1
Wel Grid 8.5
Weave Cuts 8.5
Convert Select to Weave 8.5
Assign Weaves 8.6
JacqCAD MASTER
Technical Guide Table of Contents
Table of Contents : vi 8/14/2007
Libraries 8.6
Weaves 8.7
ISO Weave 8.8
WAsn Files 8.9
The Palette Display 8.9
Selecting a Color 8.9
Selecting a Weave 8.9
Weave Advance mode selection 8.10
Update Wve Overlay 8.13
Cut Weave into Design 8.13
Expansion 8.14
Simplied ExP 8.14
Color Strip 8.15
Complex (Manual) Expansion 8.17
Assign Warp Sequence & Colors 8.25
Assign Boxes & Regulators 8.26
Assign & Edit Boxes 8.26
Color Strip To Fabric Regulator 8.30
Color Strip TO Warp Regulator 8.30
Box Assigns TO Color Strip 8.30
Box Assigns and Regulators TO Color Strip 8.30
Fabric Regulators TO Color Strip 8.30
Warp Regulators TO Color Strip 8.30
Box Sequence TO Text File 8.30
Apply Text File TO Box Sequence 8.30
LIST Card, Pick, Log Shuttle, Boxes Regulators 8.31
Assign Variable Pick Density 8.31
Make Castout File 8.32
Punch As 8.42
Bonas .EP 8.42
Special Bonas .EP+PD 8.42
Grosse .WEA single le 8.42
Staubli formats 8.43
Weavette .PUN 8.44
UPT (Muller) 8.45
UNI (Muller) new 8.45
UNI (Muller) OLD 8.45
Actrom-5 8.45
DWN-1 File 8.45
NedG.C01 8.45
AVL J1P 8.45
Sophis ciLib 8.45
Schleicher le 8.45
Sophis 8 punch 8.45
Dornier DOBBY .PAT le 8.45
Socos Dobby 8.45
SMIT DOBBY .arm File 8.46
JacqCAD MASTER
Technical Guide Table of Contents
Table of Contents : vii 8/14/2007
Card Image From 8.49
Fabric View 8.51
Dene Loom Layout 8.51
Yarn Map Image 8.53
Colorize Weft 8.54
Dobby 8.55
DSN ==>DiD & PgP 8.55
Dsn+DiD== >PgP 8.55
DiD & PgP== >Dsn 8.55
ColorStrip ==> DiD 8.55
DiD ==> ColorStrip 8.55
PgP==>Clipboard 8.55
Clipboard ==> PgP 8.55
Open .WIF le 8.56
Save As .WIF le 8.56
CHAPTER 9: THE WINDOWS MENU ......................................................................................................9.1
Next Window 9.1
Arrange 9.1
Go To Bookmark 9.1
Tools 9.1
Results 9.1
Quick Menu 9.2
Histogram 9.3
JacqCAD Help 9.3
Gray Screen 9.3
CHAPTER 10: THE TOOLBOX .............................................................................................................10.1
General Information 10.1
Selection Tools 10.1
General Selection Functions 10.1
Special Selection Functions 10.2
Simple Selections 10.2
Complex Selections 10.3
Altering Selections 10.3
Rectangle 10.4
Center Rectangle 10.4
Oval 10.4
Center Oval 10.5
Lasso 10.5
Polygon 10.5
Wand 10.5
Proximity Wand 10.6
Measure Tool 10.8
Length Measure 10.8
Perimeter Measure 10.8
Point LocationAngle Measurement 10.9
Guide Lines 10.9
JacqCAD MASTER
Technical Guide Table of Contents
Table of Contents : viii 8/14/2007
Floater Lock 10.9
Magnifying Glass 10.10
Grabber 10.10
Eraser 10.12
Pencil 10.12
Airbrush 10.13
Paint Brush 10.15
Shape 10.15
Brush Type 10.16
Text 10.20
Paint Bucket 10.20
Dropper 10.21
Line 10.21
Micro Color Palette 10.23
Foreground / Background Color Patches 10.23
JacqCAD MASTER
Technical Guide Introduction
Introduction : 1.1 8/16/2005
INTRODUCTION
General Information
JacqCAD MASTER is a computer program for creating textile designs on Macintosh comput-
ers. It contains extensive features designed to assist in designing, editing, creating loom control les,
and punching of textile designs.
Industry standard TIFF and PICT les are supported, providing compatibility with many other
Macintosh applications, including programs for painting, scanning, processing, editing, publishing,
and analyzing images. Sub-areas of PICT les may be selected and scaled to any desired number of
Ends and Picks. Designs of up to 16,000 Ends by 32,000 Picks are supported.
Textile designs are displayed in the correct as woven aspect ratio (Warp/Weft ratios of .05:1 to
20.00:1). Up to 20 image windows may be opened simultaneously to support cut/paste of design ele-
ments between designs or between design and scratch pad windows.
File Formats
JacqCAD MASTER produces loom control les compatible with:
Stubli punch machines; auxiliary programs are supplied to control the punchs via serial lines.
Stubli CX860, CX960, and CX1060 Jacquard heads; a program is provided to write Stubli
format 3.5 oppy discs for their JC 3, JC 4 and JC 5 controllers.
Bonas (.EP) les for Bonas electronic heads (standard DOS les, transferred to the Bonas
system either via network or 3.5 oppy).
Weavette .PUN les for punching cards via a Weavette system.
Actrom-5 punch machine and TIS les (DOS).
Grosse .WEA les.
Muller .UPT and the newer .UNI les for Muller Needle and Airjet Looms.
Special formats are added as needed.
Image Formats
JacqCAD MASTER supports multiple image formats: standard images from PICT or TIFF
les, and Expanded Images which contain a textile compatible structure. Standard images, which
include those produced by scanning or painting programs, are organized simply by row and column.
Expanded Images are structured by Pick and Shuttles and contain information about regulators and
shuttle box assignments. Up to 32 logical shuttles can be assigned per Pick, each logical shuttle may
either be always activated, as for Damask fabric or ground picks, or conditionally activated under
control of the design colors, as for Brocade fabric.
JacqCAD MASTER
Technical Guide Introduction
Introduction : 1.2 8/16/2005
Image Editing
Editing color (256 simultaneous colors from a palette of 16 million) and grayscale (256 level)
standard or Expanded images, including the ability to draw lines, rectangles, ovals , text, to ll or out-
line arbitrary shapes, or to paint with a brush or airbrush is supported. JacqCAD MASTER allows
the user to cut and paste image selections of arbitrary shape, with optional End or Pick Mirroring,
within or between windows.
Expansion
JacqCAD MASTER provides for very exible expansion from standard to Expanded format.
Pick and/or End mirroring may be specied as part of the expansion, along with banding and scaling.
Design colors may be duplicated into the resulting pick(s) and shuttle(s) or may be changed to other
colors on a shuttle by shuttle basis. Regulators are assigned by the user to logical shuttles and can later
be changed on a shuttle by shuttle basis. Expansion by color strip has been added for compatibility
with design les from other systems and simplied expansion allows a quick expansion from 1 to 6
ends or picks per line.
Tools & Functions
Tools are provided to create and save weaves in Weave Library les, apply weave assignments
to design colors, overlay these weaves on the design, and to cut weaves into the design itself. Weave
dimensions may be as large as the entire design. Up to 256 colors are allowed with separate weave
assignments to each color; each weave assignment includes independent alignment (starting End
and Pick) and weave advance mode (by Pick, by Card, by Shuttle Group, or by Color Use). Weave
overlaying is efcient under 6 seconds for a 256 color 1152x1000 design on a Power PC 8500. The
Weave Overlay may be updated easily before cutting into the nal expanded le.
JacqCAD MASTER provides powerful facilities for dening complex shapes and for using
these shapes for cut/paste, outlining, lling, or limiting the range of many other operations.
A powerful Find and Replace function is provided in which the user denes a target pattern, for
instance a oat, and a replacement pattern. Find Next, Replace, Replace All, and Count are supported.
Replace All, for example, will nd all matching patterns and replace each with the desired new pat-
tern. Symbolic patterns are supported; these search for patterns of color usage rather than for specic
color patterns. Find and Replace can also be used for inserting a third color between two colors, for
contour binding, and for general clean up.
JacqCAD MASTER is designed to minimize the amount of repetitive work a designer must
do; it provides for the saving of complex settings to les and for their subsequent reuse, in part or in
whole. For example Weave Assignments (color by color assignment of Weave, Starting Position, Cut
Polarity, and Weave Advance Rule) can be saved to a Weave Assignment File for later reuse, either as
is or as a starting point for changes. Similar les are provided for End Expansion and Pick Expansion
rules, Find/Replace patterns, etc. Most of these les can also be converted to text les for printing so
the settings can be saved in human readable form with the rest of the job paperwork.
JacqCAD MASTER
Technical Guide Introduction
Introduction : 1.3 8/16/2005
Special Features
JacqCAD MASTER provides facilities for retrieving images from Loom Control Files (black
/ white cut or miss), essentially a card picture which is useful as a nal check. It also allows the
creation of a Yarn Map Image which displays for each Warp/Weft crossing the color of the yarn
which is on top; user specied yarn colors, including Warp sequences (alternating, banded, etc.),
are fully supported as is selection of the fabric face to be viewed. Please note that this Yarn Map is a
fabric engineering tool intended for use by the designer in checking box sequences, warp effects, and
so on. Although it is not intended to be Fabric Simulation, it can provide helpful information as to
the relationship between weaves being used in the design.
Technical Support
JacqCAD MASTER Help Balloons feature has been updated to Help Windows which include
a list of all the keyboard commands, a description of Tool Box items and Result Window description,
JacqCAD Co has a qualied technical support staff to assist customers with any questions they may
have concerning JacqCAD MASTER.
System Requirements
JacqCAD MASTER requires any color Macintosh computer (II, Quadra, or PowerPC) with a
minimum of 24 megabytes of memory; 40 megabytes of RAM is recommended for optimal operation.
A large hard disc is needed for storage of les and applications. Some form of backup storage device
is also recommended. All standard display sizes are supported; these range from small 13 (640x480)
to large 24 (1600x1280) displays. Multiple monitors can be used to display a single window across 2
or more monitors or to view a single repeat on one monitor and a repeated view on the 2nd monitor.
About This Manual
The major sections of this manual are :
Overview - The remainder of this introduction is an overview of JacqCAD MASTERs
features. This section is recommended reading for all new users.
Menus - Eight chapters with item by item explanations of Menu features.
Toolbox and Results Window - Item by item explanations of the Tools, and a summary of
various information provided in the results window and its use.
Keyboard Functions - A complete listing of the key commands relative to Menus and Tools
as well as key dependant functions.
Note: Some features that are of limited interest to typical JacqCAD MASTER users are shown in smaller
italicized type to indicate that they may safely be skipped over.
JacqCAD MASTER
Technical Guide Introduction
Introduction : 1.4 8/16/2005
Overview
In the discussion which follows, the form Menu:Item, e.g. Edit:Paste, is used to identify menu
choices by the menu in which they are found and the particular item chosen. Tools are identied by
their name, e.g. Wand Tool. Some choices require that the Option, Command, Shift, and/or Control
keys be held down simultaneously with the Menu or Tool choice or use; this is indicated by one or
more of the following :
Name Abbreviation Keyboard Equivalent
option (opt) o
command (cmd) x
shift q
control (cntrl) v
space
JacqCAD MASTER can be thought of as providing 6 processing phases:
1) Image Creation or Import
Sketching in a design,scanning artwork, or importing les from other applications.
2) Image Editing
Modifying an image using painting and cut/paste tools.
3) Expansion
Expansion of an image into a format structured by Picks and Logical Shuttles (cards), optional-
lywith a variable number of cards per Pick, that displays 1 pixel for every thread in the basic
design repeat.
4) Weave Overlaying
Overlaying weaves on the design followed by permanently cutting them into the design.
5) Box (shuttle)Assignment
Assigning physical shuttles (boxes) or box sequences to the Logical Shuttles created during
expansion.
6) Application of Castout
Mapping of Design Ends into Machine Hooks (including Box Motion and Regulator hooks)
and conversion into one of the various loom control le formats.
The sequence of these 6 phases is not rigid; for example: Image Editing is often used both before
and after Expansion, Weave Overlaying is often done before Expansion (using suitably compressed
weaves) as a guide in editing as well as after expansion, and Expansion is sometimes done several
times. The only xed aspects are the obvious ones, i.e. that the image must be created or imported
before anything further can be done, that Expansion must precede Box Assignment, and that Expan-
sion, Weave Overlaying, and Box Assignment must be completed before the Castout is applied.
JacqCAD MASTER
Technical Guide Introduction
Introduction : 1.5 8/16/2005
1) Image Creation or Import
New or blank windows for sketching in new designs are created by File:New (default size set
in Options:Preferences) or
xN
Existing images are opened with File:Open which supports PICT les (the Macintosh standard
format) as well as TIFF les (IBM standard).
xO
All or any portion of an existing PICT le can be selected and scaled to any desired size using
File:Scaled Open; this is especially important in converting artwork created by other programs to
correctly dimensioned textile designs.
Other supported formats can be accessed through File:Open As..., including RLS les (Wea-
vette standard image format), P-Job les, TIFF, JH PIC les, E.A.T. unix, Grosse, Hell Scanner,
Sophis, and NG. PAT les.
JacqCAD MASTER normally saves all images in PICT format, but special formats can be cre-
ated using File:Save As; these include RLS, palette, and PIC les.
File:Save is used to update or save the le to match the current (edited) screen image.
xS
File:Close to update and put away the image.
xW
File:Revert to Saved to bring back the previously saved version.
xR
File:Save Snapshot saves the current image to serially numbered PICT les (used to save inter-
mediate editing stages).
Multiple windows can be present to permit workspaces or copying from one image to another.
Each image can contain up to 256 colors and each image window can make use of its own unique set
of colors.
Image windows are limited to a maximum of 16,200 Ends in width by 32,000 Picks.
JacqCAD MASTER
Technical Guide Introduction
Introduction : 1.6 8/16/2005
2) Image Editing
Images are viewed in the correct as woven aspect ratio (i.e. using rectangular pixels); this ratio
is set to the default value (set to default aspect ratio set in Options:Preferences) when a blank win-
dow is created (File:New), or when a PICT le is opened, and can be changed in Options:Change
Aspect Ratio. The requested aspect ratio can be seen by File:Get Info.
The image view can be zoomed up using the Magnifying Glass Tool and zoomed down using
opt-Magnifying Glass Tool.
Click = Zoom up
o
Click = Zoom down
The zoom function can also be called while another tool is selected by using cmd-space-click to
zoom up and opt-cmd-space-click to zoom out.
xClick = Zoom up
ox Click = Zoom down
Double-clicking on the Magnifying Glass Tool in the Tools Window will restore 1:1 zoom (mini-
mum).
Scrolling can be done using the Hand Tool , using the scroll bars on the right and bottom mar-
gins of the image window, or by holding down the Space Bar (which temporarily turns whatever tool
is in use into the Hand Tool). The only exception to this is when the Text Tool is in use.
Clicking on the Zoom Box (upper right hand of image window) will scale the image such
that the entire image will be visible and at the correct aspect ratio; clicking in the image will then
restore the previous zoom settings and scroll the image so that the area clicked upon is centered in
the screen. This is the preferred means of navigating in large images and is much faster than zooming
down, scrolling, and then zooming back up. Up to 16 bookmarks can be set to remember a specic
window, location, zoom level and grid status with keyboard short cuts for four; these allow instanta-
neous jumps between different view.
The painting tools include the Pencil, Paint Brush, Paint Bucket, Eraser, Line, Airbrush,
and Text Tools. The most recent change can always be reversed using Edit:Undo. Holding down
the Shift Key constrains most tools to horizontal or vertical paths. Colors can be picked up using the
Dropper Tool in the Image Window, or by opt-any painting Tool which will pick up the color the
tool is currently over. The color of the Eraser Tool can be set using opt-Dropper Tool or opt-Eraser
Tool.
The attributes of the Paint Brush, Line, and Airbrush Tools can be set by double clicking on the
appropriate tool in the Tool Window.
JacqCAD MASTER
Technical Guide Introduction
Introduction : 1.7 8/16/2005
Various selection tools are provided including the Rectangle, Oval, Polygon, Lasso, and Wand
Tools (selects contiguous areas of color). Subsequent selections can be added, subtracted, or inter-
sected (overlapped) with the existing selection by modifying the selection tools with combinations of
the opt-(Option), cmd-(Command), shift-, and cntrl-(Control) keys. More information on the vari-
ous key commands can be found in the Key Commands section of this manual. The outline of the
selected area is displayed as a moving dashed line (or Marque) around its perimeter.
Selections can be created in a variety of ways, e.g.
1. Edit:Select All or double clicking on the Rectangular Selection Tool will select the entire imag
2. The Rectangle and Oval Selection Tools will create selections of the corresponding shape
whose size is adjusted via the mouse or stylus pen; if the Shift Key is held down during sizing
the corresponding shapes will be a proportional square or circle. This type of selection is called
a constrained selection. The dimensions of the selection are displayed in the Results window
during sizing.
3. The Polygon Selection Tool allows the creation of any arbitrary polygon selection, i.e. any
number of connected straight lines, simply by clicking on the corners.
4. The Lasso Selection Tool allows the selection of any arbitrary shape, e.g. for tracing the outline
of a design element.
5. Two Wand Selection Tools are provided. TheNormal Wand selects an area of contiguous
color starting under the Wand and owing outward until a different color is seen; in other words
it selects the area that would be painted if the Paint Bucket were used at the same location. If
the Shift Key is held, all colors in the currently dened Color Group (see below) are treated
as identical colors; this permits the selection of complex objects composed of any number of
colors as long as they are bounded by colors not in the Color Group. If the Cmd Key is held, the
selection is done over the entire image rather than owing outward from under the Wand; this
allows selections of all areas of a certain color, or color group if Shift is also held, in the entire
image.
The Proximity Wand works the same as theNormal Wand with the exception that it selects
regions of similar colors. Double-clicking the Proximity Wand tool allows one to adjust the range
of colors considered to be similar.
Modifying Selections
Selections can be modied and used in a variety of ways...
1. Moved by dragging or using the Arrow Keys.
j k l i
2. Saved to les using File:Save As... Outline.
3. Modied by using the opt-, shift-, and cntrl- keys in conjunction with the Arrow Keys to
grow or shrink the selection in any direction; Reversed (turned inside-out) by Special:Re-
verse
Outline.
4. For painting operations such as outlining (Edit:Draw Boundary), lling (Edit:Fill), in
versio (Edit:Invert), or for rotation and/or scaling (Edit:Flip, Rotate, Scale: Scale Selec
tion...; Rotate and Scale...; Rotate CCW; Rotate CW; Flip Vertical; Flip Horizontal).
JacqCAD MASTER
Technical Guide Introduction
Introduction : 1.8 8/16/2005
5. For cutting or copying and pasting operations using Edit:Cut, :Copy, and :Paste. Past-
ing can include Transparency Blend, End Mirroring, and Pick Mirroring using
Options:Show Paste Control.
6. Special:Sel Out Mem selects one of 4 outline memories. Special:Use Out Mem allows the
current outline to be stored in the selected Outline Memory (Copy). Stored outlines can be
Reversed, Pasted back into any image, or Swapped with, Added to, Subtracted from, or Inter-
sected with the existing outline. The Outline Memories permit the creation of very complex
selections.
7. Repeat pasting is supported, by default the repeated pastes step over by the width of the
selection (Tab Key) or down by the height of the selection (Return Key), but any combina-
tion of horizontal and vertical step sizes may be set (double-click on Hand Tool in Tools
Window) for more complex repeat patterns. Shift Key reverses the direction of the Tab and
Return keys (to left & up respectively); Enter Key acts as the return on a typewriter, i.e.
moves down one line and across to the left margin (dened as the last position to which the
paste was moved by dragging, arrow keys, or an Enter).
8. The most recent change in the current selection can be undone via Special:Undo Selec-
tion Change; selections that have disappeared due to the use of, e.g., the Pencil Tool can be
restored via Special:Restore Outline.
Note: Most editing operations can be reversed using Edit:Undo, though only the most recent change is
undo-able. Frequent use of File:Save, File:Save As, or File:Save Snapshot will provide greater protec-
tion against errors.
Color Groups
Up to 16 separate Color Groups can be dened and changed via the Special:Color Group sub-
menu. A Color Group is dened by creating a selection and then selecting New in the Color Group
submenu; all colors found in the selected area will be placed in the group. Similarly, other selections
of colors can be Added to or Subtracted from the Color Group. The color group can be Reversed; this
will exclude all colors that were in the group and include all colors that were not. The Color Group
can be viewed and changed using Edit.
The Color Group is used with:
1. Image:Change Colors as an efcient way to change all the colors in the group to a single
color; this is very useful for posterizing scanned artwork.
2. the Wand Selection Tool by holding down the Shift key when using the Wand; all colors in the
group will be treated as a single color by the Wand.
3) Expansion
Expansion, called using Weave:Expansion, serves two basic purposes :
1. To enlarge a compressed image (e.g. 2 for 1) into a full sized image where every yarn (warp
and weft) intersection is represented by a pixel, and
2. To organize the image into Picks (each representing an advance of the fabric) which in turn
contain one or more Logical Shuttles (cards) representing weft threads. Each line in the im-
age will represent a single card and will contain information about its Pick, Logical Shuttle,
Physical Shuttle, and Regulators (Warp and Fabric).
JacqCAD MASTER
Technical Guide Introduction
Introduction : 1.9 8/16/2005
Up to 32 Logical Shuttles are supported; these are assigned to real shuttles (physical shuttles
or boxes) during the subsequent Assign Boxes phase. Though most looms only support 8 boxes, the
larger number of Logical Shuttles makes possible double picking (using a yarn twice within a single
pick) and other special techniques.
Expansion is done in one or more Pick Ranges; completely different sets of expansion rules may
be used in each Pick Range to allow great exibility.
Within each Pick Range, Expanded Picks (the destination image) are created from a selected
range of Picks (lines) in the image being expanded (the source image). Picks in the source can be
scanned in normal or reverse order (creating a Pick Mirror), and can be used one by one or with skip-
ping (e.g. every other one, every third one, etc.). Each source pick used can be used to create a single
destination Pick or can be replicated to produce up to 10 destination Picks. Skipping combined with
Replication allows special expansions such as 2 for 3, i.e. 3 destination Picks from every 2 source
Picks.
Each selected Pick is assembled from the source line using End Expansion Rules. These permit
similar exibility in selecting which Ends in the source line will be used, and in what order, to ll
in the destination Pick. End Mirrors are readily implemented as are variable expansions (e.g. 3 for 1
along the borders but 2 for 1 within the center). Pick shifts are also support to permit pattern repeats
with pick shift.
Each Pick created by the End Expansion Rules is then expanded into one or more Logical
Shuttles (Lances) using Pick Expansion Rules. Each Logical Shuttle is assigned a default color, Warp
and Fabric Regulator status, and an Activation status (Always Active, i.e. will occur in every Pick,
or Conditionally Active, i.e. will occur only if activated by the placement of an activating color, see
below).
A color mapping table is dened for every Logical shuttle which contains a unique color as-
signment for every color used in the design. This assignment can be none or any color and can be
passive or activating. For example, for design color 7 the assignment in Logical Shuttle 4 could
be color 107 meaning that every occurrence in the Pick of color 7 would result in color 107 being
placed in Logical Shuttle 4. For design color 8 the assignment could be color 208+ indicating that this
color (208) would be placed in the Logical Shuttle and would activate that Logical Shuttle if it was
a Conditionally Active shuttle. Finally, design color 9 could be assigned to none; where it occurred
the Logical Shuttle would simply be lled with its Default Color.
Conditional activation is the key to designs which use supplemental weft (Tissue), since it
permits shuttles to be triggered only as needed. Passive assignments are useful for creating shadow
colors used to control back-binder weaves which will be required if the shuttle is activated by some
other assignment.
The End Expansion Rules and Pick Expansion Rules can be saved to les (EExR and PExr les
respectively) for later reuse.
The result of Expansion is an Expanded Image which contains one line for every activated Logi-
cal Shuttle. Physical Shuttles are all unassigned. The position display in the Results Window will dis-
play the usual X,Y, and color values plus Pick, Logical Shuttle, and Physical Shuttle values along with
indicators of the activation status (Always or Conditional) and Warp and Fabric regulator status.
JacqCAD MASTER
Technical Guide Introduction
Introduction : 1.10 8/16/2005
4) Weave Overlaying : overlaying weaves onto the design
Weaves are created by sketching in their pattern using the painting tools, selecting one repeat of
the weave, and calling Weave:Convert Select to Wve to create a Weave (Wve) le.
Weaves are assigned to colors through Weave:Assign Weaves; up to 256 colors and 256 weaves
are supported. Each color can be assigned a weave with individual weave starting position (End &
Pick shifts), polarity (normal or reverse), cutting color, and weave advance mode (By Card, By Pick,
By Color Use, or By Shuttle List). Weaves are loaded in from Wve (single weaves), WLib (weave
library), or WAsn (weaves plus color assignments) les.
Weaves are displayed as an overlay on the underlying image. The display of this overlay can
be turned on or off by Weave: Weave Cuts: Weave Marks Off; Whole Wve Marks; Dot Wve
Marks. The appearance of the overlay can be changed through Weave:Wve Display Prefs to
mark weave cuts with either a change in the color of the entire pixel or a dot of contrasting color in
the center of the cut pixel. The marking colors used are selected automatically but can be adjusted for
optimum appearance. The corners of every pixel can also be marked through Weave: Wel Grid: No
Grid, Line Grid or Dot Grid, as an aid to navigation.
The weave overlay can be updated following changes in the image (due to editing) by
Weave:Update Wve Overlay.
Weave:Assign Weaves also allows the user to save Weaves and Weave Assignments in Weave As-
signment (WAsn) les for later retrieval. Related weaves can also be stored in Weave Library (WLib)
les (up to 256 weaves) for convenient storage and retrieval of weave families.
Overlain weaves can then be cut into the image itself through Weave:Cut Weave into Design.
The weaves are usually cut into the image using color 255 (black) which is the color recognized as
cut when creating loom control les. (Cut is a hole in the cards or a warp lifted by the electronic
head.)
5) Box (shuttle) Assignment
Physical shuttles (boxes) are assigned to the Logical Shuttles created during Expansion using
Weave:Assign Boxes and can be assigned either directly or through Box Sequences. For example,
Logical Shuttle 3 can be assigned directly to Box 2, or it can be assigned to Box Sequence 2 which
might be dened as Boxes 1,3,5 (i.e. 1,3,5,1,3,5,.....). Box Sequences can exceed lengths of 5,000 and
can be saved in, and read from, text les.
These assignments can be made over the entire job, or over user specied card ranges when it is
desired to change the box assignments in different parts of the job.
Box assignments, and regulator status, can also be changed on a card by card basis to meet spe-
cial requirements.
JacqCAD MASTER
Technical Guide Introduction
Introduction : 1.11 8/16/2005
6) Application of Castout
Weave:Make Castout File
Provides powerful rule based tools for creating the les used to map from Design Ends, Shuttles,
and Regulators into Machine Hooks. Placement of design repeats across the looms width including
End Mirroring is fully supported.
The rule based approach greatly simplies the task of dening a Castout; in most cases just one
or two rules will sufce to dene the entire Castout. Creation of castouts need only be done once as
the Hook les can be saved for later use.
Weave:Punch As
This function is used to apply a Castout le to an Expanded Design to produce ready to weave
les for transfer to the loom or punch. Advanced box motion (on previous card) is supported for
those looms which require it.
Miscellaneous:
A generalized and very powerful Find and Replace feature is provided. This allows the deni-
tion of matching and replacement patterns using Special:Find. Patterns can be dened either by
manual entry of color numbers, or by selecting a rectangular area prior to calling Find. Pattern sizes
are allowed up to a maximum 3072 cells (e.g. 1x3072, 2x1536, 16x192, 56x54, etc.). Each color in
the pattern to be matched (found) can be set to dont care, a color to be matched, or a color to be
not matched; each color in the replacement pattern can be set to dont change, a color to be used
as the replacement, or a value to add to the color found at the location. Patterns can also be dened
in terms of symbolic colors, e.g. 4 pixels of color A followed by 3 pixels of color B; this pro-
vides a very powerful tool for nding and altering shapes independent of the specic colors used.
Special:Count All
Used to count and report the number of matches found.
Special:Find Next
Locates and selects the position of the next match found.
Special:Replace
Finds the rst match and replaces it with the replacement pattern
Special:Replace All
Finds and replaces all matching patterns.
Special:Preset Finds
Provides a number of built-in Find & Replace patterns useful for nding and xing oats, for
smoothing jagged corners, or for nding weaves
All the above will work within the selection area if a selection is in effect, otherwise they work
within the entire image. Searching is done from Left to Right and from Top to Bottom.
Find and Replace is especially useful for nding and xing problems that occur along weave
boundaries. Use of dont care colors in the match pattern permits searches for any shape target.
JacqCAD MASTER
Technical Guide Introduction
Introduction : 1.12 8/16/2005
Measurements
Histograms displaying which colors are used, and how often, can be displayed using
Measure:Show Histogram; these can be for the entire image or for any selected area. Measure:Color
Use Summary will produce a list of colors used and on which Picks the rst and last occurrences of
each color were seen and how many Picks contained each color; in Expanded Images the same infor-
mation is also summarized by Logical Shuttle and by Box which provides a quick and convenient way
of measuring yarn usage for pricing. Measure:Float Lengths provides a listing of oats by length
useful in controlling oats. Measure:Warp Balance measures the relative activity (face changing)
of all warps to help identify warps which may become too tight or too slack. Measure:Two in Shed
and :Two in Warp locate yarns which follow excessively similar paths, even in multi-layer construc-
tions. The Ruler, Pointer, and Angle Tools can be used to measure distances, locations, and angles
for display in the Results Window. Any of these measurements can be printed or exported to a text
le using Measure:Show Results.
Color manipulations
Each PICT le supplies its own color table. A les color table can be replaced with standard
palettes by Options:Grayscale, :System Palette, or :256 Color Spectrum. A palette from another
le can be used by rst opening that le, then opening the desired le using File:Open and checking
the Keep LUT (Look Up Table) box. Using File:Open As:Palette will open a saved palette and ap-
ply it to the current image. Palettes from any le containing a CLUT (Color Look Up Table) resource
can also be obtained by using File:Open As:Other Palette. Options:Map to New Palette is used to
change to a new palette while preserving the images appearance.
Options:Change Colors
This function allows the user to change the colors within the image, e.g. to merge several colors
into one. The Color Group can be used to quickly change an entire group of colors to a single color in
Change Colors, simply dene the Color Group, enter Change Colors, click twice on the desired
nal color, and then click on Color Group ==>; all colors in the Color Group will be mapped to the
desired color. This is very useful for posterizing scanned images.
Options:Re-order Colors
This is used to sort the palette by use, hue, brightness, value, or into arbitrary sequences.
Any color can be changed by double-clicking on it on the Color Micro-Palette or ctrl-Dropper
Tool in the image window; this will bring up the standard color picker dialog which provides com-
plete exibility in changing the color.
Selected colors can all be changed to a single color with Image:Apply LUT or converted to
black on a white background using Image:Binary:Make Binary.
Grey scale images, and colored images that have been sorted by brightness, can be manipulated
by various procedures in the Image menu; these include ltering (smoothing, sharpening), edge trac-
ing, noise reduction, and convolution with any desired kernel for special effects. Colored images can
also be reduced to grey scale equivalents using Image:Convert to Grayscale. Binary images can be
further manipulated via the :Binary sub-menu.
JacqCAD MASTER
Technical Guide Introduction
Introduction : 1.13 8/16/2005
Repeat display functions
Options: Set Repeat View lets the designer move an images repeat seams into the center of
the image - useful when editing a design into repeatable form.
Options:Make Repeats Window creates a new window which will contain several repeats
of the original window. Plain, End Shift, and Pick Drop repeat patterns are supported with
End Shifts or Pick Drops of 1/2, 1/3, 1/4, or 1/5 the corresponding image dimension; up to
5x5 repeats can be displayed and each repeat can be mirrored independently in the Ends or
Picks directions. After changes have been made in the base window, Update RepeatsWin-
dow will update the repeats window, or Live Update can be set so that all changes in the
base window are automatically applied to the repeats window. The repeats window can itself
be used as a design image.
JacqCAD MASTER
Technical Guide File Menu
File Menu : 2.1 8/17/2005
CHAPTER 2: THE FILE MENU
New
xN
Creates a new image window using
Color 0 as background color. The size and
aspect ratio (Pick/End) of the new window
are set in the New Window dialog; these can
be set as large as 16,000 x 30,000 and the as-
pect ratio can range from 0.05 to 20.0. The
default settings for New Window size and
ratio can also be set in the Preferences set-
tings in the Options menu. If an image selection is present the default
size for the New Window is set to the selection size.
Open...
xO
JacqCAD MASTER
currently supports three image le
formats (TIFF, PICT, and Expanded). PICT format is the
standard format.
1. 8-bit TIFF les, of type TIFF, created by many
other Mac programs. TIFF les that were created on
other systems, such as an IBM-PC, can be opened us-
ing the Open As...TIFF command.
2. PICT les, of type PICT, created by most Ma-
cintosh programs. Checking Keep LUT (Look Up
Table) in the Open dialog box will force the newly
opened image into the current color palette, instead of
the one contained in the PICT le. This can be used to
reduce colors by forcing a picture into a custom palette.
When a PICT le is opened the user is asked for the aspect ratio
(Y-ratio). If the PICT le has never been processed by JacqCAD
MASTER
, then the default Y-ratio value set in the preferences
dialog will be offered as the default value; if the PICT le has
been created by JaqCAD MATER
, then the Y-ratio in use when it
was last written will be offered as the default.
3. Expanded Image les are created and used only by JacqCAD MASTER
; these are very
similar to PICT les but contain additional information about Pick numbers, Logical & Physical
Shuttles, and Regulators.
JacqCAD MASTER
Technical Guide File Menu
File Menu : 2.2 8/17/2005
Check Keep LUT ( Look Up Table) if the image being opened is to be displayed using the current
color palette, rather than the one saved with the image. This feature can be used to combine PICT les
with different palettes into a montage.
Note: when a PICT le is drawn on the screen, and the image and screen LUTs are different, the
pixel values are remapped to make the colors consistent. This may cause some colors that were
separate in the PICT le to merge into a single color, for example two close shades of orange
when the screen LUT only contains a single shade. This effect can be used to posterize an image
by using a palette that contains fewer shades than the original image.
Open Recent
The use of Open Recent will provide a list of .PCT, .TIF and .EXP les that have been recently
edited by the user.
Scaled Open...
The Scaled Open command can be used only
with PICT les; it allows you to select an Area of
Interest (AOI) within the PICT le image and to
scale that AOI to any desired size. Please note that
the coordinates are in Ends and Picks; in other
words the end in the lower left corner is End #1,
Pick #1, while the end in the upper left corner (re-
ferred to as pixel 0,0 by most Macintosh applica-
tions) will be End #1, Pick X where X is the highest
Pick number.
For example, the PICT le contains an image
that is 200 pixels wide and 150 pixels high. The area
of interest is surrounded by a 10 pixel wide margin
that needs to be ignored; i.e. the portion desired is only 180 pixels wide by 130 pixels high. The nal
image will be 240 Ends wide and 100 Picks high:
1. Set the Area Of Interest = 180 wide, 130 high, upper left at End 11, Pick 140
2. Set the Final Image = 240 wide, 100 high
3. Set the Display Pick/End ratio to whatever is appropriate fo the design.
Notice the Print icon in the lower right corner. This indicates the ability to print the win-
dow to keep a record of settings.
Blank Margins
The Scaled Open dialog box also allows the user to add margins of any size to the Top, Bottom, Right,
or Left edges. The new margins will appear in the designated area of the new image in the current
eraser color. Example: The PICT being opened is 580 wide and 790 high. To add 50 ends to the
right side of the image, enter 50 into the Right Blank Margin entry box. This creates a new untitled
image with a size of 630 x 790 with the original image located on the left side of the newly created
image bed.
JacqCAD MASTER
Technical Guide File Menu
File Menu : 2.3 8/17/2005
Open As...
The Open As command can be used to read image les cre-
ated by non-Macintosh based systems, or for importing custom
color palettes. It allows you to select one of the le types RLS,
P-JOB, TIFF, JH PIC, EAT Unix, Grosse, Hell Scanner, Sophis,
NG. PAT, Muller MD, Muller .FNT>PICT, Viable .FNT>PICT
and Custom or Palette.
Palette
Opens and applies a color palette created with JacqCAD MAS-
TER
to the currently active image.
Other palette
Select Other Palette to import 256 color palettes from other im-
ages that contain CLUT (Color Lookup Table) le resources.
RLS
Select RLS to open an RLS le. If the RLS le was created by
JacqCAD MASTER
, the original color table and aspect ratio (Y-
ratio) will be recovered automatically. If the RLS le has been transferred from a Weavette
system,
the aspect ratio will default to 1.00 and the standard Weavette
color palette will be used.
P-Job File
This selection imports the P-Job le created on the Viable Weavette
, which has been copied from
a Viable formatted 8 diskette. Such les are copied to the Macintosh using the application Floppy
853 in conjunction with the SCSI 8 oppy disk drive. The le is imported as an Expanded Image,
i.e. the textile structure (Picks, Cards, Shuttles, ect.) is preserved.
TIFF
Opens 8-bit grayscale or color TIFF les imported from another system, such as an IBM PC.
JH PIC
This selection imports a DOS Based PIC image le. The JH Pic format refers to some DOS based
PCs currently being used in the knitting industry. These knitting sytems produce an isolated form of
the PIC image format.
EAT Unix
Opens EAT image les with the original color table and aspect ratio. Such les are copied to the Ma-
cintosh using the application EAT DISK or through a network connection.
Grosse
Newer model Grosse systems will write a DOS 3.5 disk which can be read in the Macintosh super
drive and opened as a Grosse DES or WEA from DOS . Files from the older model Grosse systems
must be copied using the Floppy 853 application in conjunction with the SCSI 853 oppy drive.
HELL Scanner
Open HELL Scanner les from 8 inch disk using the Floppy 853 drive.
JacqCAD MASTER
Technical Guide File Menu
File Menu : 2.4 8/17/2005
Sophis
Sophis les can be read either via a network connection, or via oppy disk, by using the Unix DISK
or TAR applications. Usually these les are compressed and must be de-compressed using MacCom-
press. The original aspect ratio is imported but the color lookup table is not.
NedGraphics
In NG.PAT-format, colors 64...127, 128...191, and 192...255 appear to be modied copies of colors
0...63 (in order of brightness: 128...191, 192...255, 0...63, and 64...127); we assume, but do not know,
that these are used for various forms of shading or weave indications. JacqCAD does NOT automati-
cally adjust colors 64...255 so you may need to create a special palette with appropriate shades in
those colors (#64...#255), or you may be able to do so on the NedGraphics system.
Muller M3D
Muller .m3d design les can be read via a oppy disk (DOS) and edited. This is still in the testing
stages.
Muller .FNT>PICT Viable .FNT>PICT
These options allow Muller and Viable custom font les to be opened and converted to .pict les.
JacqCAD creates a tall, narrow .pict le with each character.
Custom
If Custom is selected then Width is the width of the im-
age in pixels and Height is the number of lines in the im-
age. The maximum value that can be entered for Width
is 16,000 and for Height is 30,000. Offset species the
number of bytes JacqCAD MASTER
will skip before it
starts reading the pixel data. For example, use an offset
of 512 to skip over a 512 byte le header.
JacqCAD MASTER
computes the minimum and maxi-
mum pixel values of 16-bit images and uses this informa-
tion to scale to 8-bits. Check Swap Bytes if importing
16-bit images from little-endian systems, such as the IBM-PC, PDP-11, or VAX.
Custom will not work with les containing compressed data.
Note: this type of image import is recommended as a last resort for importing an image because of the wide
range of possibilities that exist in graphic image formats.
Hundreds of other industry image formats can be accessed by using widely available programs such
as Graphic Converter, Debabelizer, or Photoshop.
Close...
xW
Closes the currently active image or Histogram window, i.e., the window with the highlighted
title bar. Hold down the Option key to close all currently open image windows. Typing Option-
Command-W or Option-Clicking in the close box of an image window will also close all the image
windows. When closing many windows, pressing Command-Period will bypass intermediate screen
updates, causing the windows to close quicker.
JacqCAD MASTER
Technical Guide File Menu
File Menu : 2.5 8/23/2005
Save
xS
Re-saves the currently active image to the disk. In the case of a window that was newly created
using New, Duplicate, or Open As..., there will be prompted for a name. PICT, Expanded Image,
and TIFF les are re-saved in their original format. In other words, TIFF les are re-saved in TIFF
format, PICT les are re-saved in PICT format, and Expanded Image les are re-saved in Expanded
Image format. An exception to this is RLS les which will be saved as new PICT les. If being saved
in PICT or Expanded Image format, the Y-ratio in effect is also stored with the le for use as a le
unique value at subsequent openings.
Hold down the Option key (notice how Save changes to Save All) to save all currently open im-
age windows.
Save As...
Saves images, color palettes, selection outlines, or histogram values to the disk.
Save As... changes to Save Selection As... if a rectangular selection is active, allowing you to
save a subsection of the image.
PICT (default format)
Saves the currently active image to a PICT
le. PICT les can be exported to many other
Mac programs. Because they are compressed,
PICT les also have the advantage of being
more compact if the image contains large areas
of uniform density, which is typical of com-
puter generated images. Unfortunately, the run
length compression scheme used with PICT
les is ineffective with most scanned images.
Changes to Save Selection As PICT if a rectan-
gular selection is active.
If being saved in PICT format, the Y-ratio in
effect is also stored with the le for use as a le
unique default value at subsequent openings.
Expanded
Expanded Images will normally be saved as full Expanded image les, but can be converted to
PICT les by selecting PICT format in which case all Pick, Shuttle, and Regulator information will
be lost.
JacqCAD MASTER
Technical Guide File Menu
File Menu : 2.6 8/23/2005
TIFF
Saves the currently active image to a le in 8-bit
grayscale or color TIFF format. The options for
color TIFF are as follows:
Byte Ordering
This option allows the user to use either Macin-
tosh or Intel Byte Ordering. This gives the user
greater cross platform compatibility between
Macintosh and other industry wide platforms.
Gray scale image
This option saves the image in 8 bit gray scale format.
Optional Tags
Prevents the inclusion in the TIFF le of JacqCAD specic information. Although programs that
read TIFF are supposed to ignore information they dont recognize, we have found one example
of a CAD program that chokes instead.
Compression
None
Creates an 8 bit uncompressed Color or gray scale TIFF image le.
LZW Compression
Creates a compressed TIFF image le using the LZW compression scheme with either
Normal (default) or Differencing preprocessing. Differencing improves compres-
sion on certain image types.
PackBits Compression
Creates a compressed TIFF le using PackBits compression.
When clicking on OK button, there will be a prompt to enter a name for the new le.
PShop Pal
Saves the current pallet as a Photoshop Palette for use in Photoshop.
Palette
Saves the color palette as a Palette le which can be opened and applied to any imagecurently open.
This can be useful in representing different colorways to be applied to the same image.
Outline
When opening the Outline le, the outline will be displayed within a blank image window. It can be
transferred to another image window by selecting Edit: Copy, then click on the other window and
select Edit: Paste, then press the delete key to empty the selection leaving the outline in place.
JacqCAD MASTER
Technical Guide File Menu
File Menu : 2.7 8/23/2005
Grosse
Saves the currently active image as a Grosse design le for 8 inch or 3.5 inch disk. The image can
contain only colors numbered zero through sixty three, or a warning will appear.
RLS
Saves the currently active image to a RLS le. RLS les can be exported to a Weavette
system.
User will be prompted for a Job Name and description for compatibility with the Weavette
soft-
ware.
JH PIC
Saves the image as a DOS Based PIC image le. The JH Pic format refers to DOS based PCs cur-
rently operating in the knitting industry which produce an isolated form of the PIC image format.
EAT Unix
Creates a le compatible with EAT, must not contain colors numbered zero or greater than 125.
NedGraphics
If exporting a design to .PAT-format,it is desirable to edit the image without using color #0, and
then use Change Colors to move the appropriate color to color #0 just before using Save As.....Ned-
Graphics appears to only support design colors 0...63; if the design includes higher colors there will
be warning about their presence while saving in .PAT format.
24 Bit TIFF
Saves the currently active window as a 24 Bit TIFF
image. Although JacqCAD MASTER
can save
images in this format, reopening les in the 24 Bit
TIFF le format is currently not supported.
Save Snapshot...
xD
Re-saves the currently active image to the disk
using a serially numbered name. Used to record a
sequence of intermediate editing stages.
Open last Snapshot
Opens the last sequentially numbered snapshot taken of the cur-
rent image in a new image window.
Batch convert
Utility to quickly convert one graphic le format to another.
The user selects from the left column what type of graphic les
to convert from and on the right what the nal format will be
converted to. Supports RLS (Viable), EAT, PICT, TIFF, NedGr
(Nedgraphics) and Sophis le conversions.
Make a text log le
Choosing this option creates a text le of the les converted. It is
a tab delineated le listing the source le (original le), the con-
verted le(new le), width, height and aspect ratio.
JacqCAD MASTER
Technical Guide File Menu
File Menu : 2.8 8/23/2005
Explore enclosed folders
Within the selected folder of les, checking this will look in any folders included within the select-
ed folder to identify and convert image les.
Convert
Opens the window at the right. When the desired
folder containing the les to Convert appears on
the rectangular Select button at the bottom,
click on the Select button. The Select Folder
for Converted ... Files window opens. Again
choose the Select button at the bottom when
the desired folder appears there. If the make a
text log le option is choosen, the user will be
prompted where the le is to be saved and what
to name it.
Revert to Saved
Reverts to the most recently saved version of the le, effectively undoing all changes made since
the last Save command. Reverting does not work with imported images (e.g. EAT/RLS/Sophis les),
but will work with all TIFF, PICT, and Expanded images.
Duplicate
Creates a new image window containing a duplicate of the current image window or selection
with the same color palette as the original image. The duplicate can be edited separately and repasted
into the original image or saved as a different image altogether.
Get Info
xI
Displays a window giving information about the currently active image window and the status of
the system. Expanded Image les will be indicated by Type:Expanded or ExpandedFile.
The entries Magnication: 1:1 and Y-ratio: 1.00 (1.00) indicate that the image is currently
being displayed with an overall magnication of 1:1 and that the re-
quested Y-ratio of 1.00 is actually being displayed at a ratio 1.00 (the
amount of difference depends on the size of the image and window
and the overall magnication, but is rarely larger than 1%).
Save
Saves info about image in a text le
Prints the text le.
Cancel /Done
Closes Info About window.
JacqCAD MASTER
Technical Guide File Menu
File Menu : 2.9 8/23/2005
Halftone Options...
Used only when the user wants to overide nor-
mal halftoning; the user must also set the printer
driver to Black & White mode.
Page Setup
Used to specify printing orientation (portrait or
landscape) and scale (25% to 400%).
Note: It is recomended that scaling be specied through the JacqCAD MASTER
print dialog box. This
dialog allows for the addition of scaling options, printing with grid lines, and proportional printing.
Print Image...
xP
This command lets allows for printing images, selections and histograms. Color printing is sup-
ported on Postscript and QuickDraw printers. What gets printed is determined by which window is
active at the time and the print command changes accordingly (e.g., to Print Image, Print Selection,
or Print Histogram).
If the Histogram Window is in front then Print Histogram is shown in the menu; selecting it will
cause the Histogram window to be printed just as it appears on the screen. (A numeric tabular version
can be printed or exported as text through Measure::Show Results::Histogram)
When an image window is active (is the front window) the menu will show either:
Print Selection
available if a rectangular selection is active, and only the contents of the Selection will be printed,
or
Print Image
in the absence of a rectangular selection, and the entire image will be printed.
In either case the following dialog shown will appear. The dialog indicates the printer being used, the
dimensions of the design in Ends and Picks and the number of colors found in the design.
The horizontal resolution may be set to any value between 4 to 400 Ends/Inch. The vertical resolu-
tion is automatically adjusted to print the design in the specied Pick/End Ratio (which is preset to
the designs aspect ratio, but can be changed if desired in this dialog). The dimensions of the resulting
print are shown in the Size (inches) area.
The reset button returns the Pick/End Ratio to its initial setting.
Scale to ll 1 page
adjusts the Ends/Inch setting so that the design lls a single pages as fully as possible.
The schematic display indicates the number of pages required to print the design based on the
resolution and ratio settings. In the example, the design is being printed at 50 Ends/Inch is shown
as requiring 4 pages.
Center on page
will cause the design to be printed in the center of the page; if unchecked the design will be
JacqCAD MASTER
Technical Guide File Menu
File Menu : 2.10 8/23/2005
printed to the upper left.
Print Title
causes the name of the window to be printed
along the bottom of the page.
Top rst
only relevant when multiple pages are required
both horizontally and vertically; if checked the
pages along the top will be printed rst, if un-
checked the pages in the rst column will be
printed rst. In all cases printing begins at the
top left corner.
Separations
when checked will cause each color in the im-
age to be printed separately. The image being
printed in the example above contains 29 col-
ors so checking Separations would result in 29
separate prints (possibly only 28 if one of the
colors was color #0 - white). Since each print in the example requires 4 pages, a total of 4 x
29 = 116 pages would be printed! This setting is normally used only with images containing a
small number of colors - usually for designs to be screen printed.
Print Grid
when checked causes a grid to be printed over the image. The grid can be set to print as white,
gray, or black lines - gray is often the best choice if the design contains both very light and very
dark areas.
Fine Grid
If the horizontal resolution is set to less than 30 Ends/Inch, Fine Grid can be checked to produce
a combination of thin and fat lines. The horizontal and vertical spacing of the fat lines each can
be set independently to any value between 2 and 64. The default values are 8 x 8.
JacqCAD MASTER
Technical Guide File Menu
File Menu : 2.11 8/28/2005
Print Colors
The various Print Colors options are used to print
sheets of color patches organized as:
1. Color Palette - a simple page of 256 patch-
es displaying the colors in the current palette
2. A series of color charts designed to quan-
tify the performance of your color printer,
including:
Hue Charts - 256 patches varying in Hue
Saturation Charts - 256 patches varying in
Saturation
Lightness / Value Charts - 256 patches
varying in Lightness or Value
Color Books - multi-page book containing
up to 16 pages of up to 1024 patches each
which systematically explore the printers
color space
Color Palette
Prints the currently ac-
tive color palette as 256
color patches in a full-
page16x16 array, see
example at right. Each
patch is labelled with its
color number (0..255).
When printing the color charts, Print Colors supports both the HSV(Hue, Saturation, Value) and the
HSL (Hue, Saturation, Lightness) color spaces.
The color charts are for use with color printers to help determine the actual output of the target color
printer. These charts, described below, provide the exact values of Hue Saturation and Brightness
used to output each color patch. The numerical values provided with the color patches are based upon
the Macintosh Color Picker which can be accessed in JacqCAD MASTER
by double-clicking on the
Eye Dropper tool or on a color in the Color Micro-Palette.
(More information on changing colors can be found in the Options Menu chapter of this manual.)
Color Palette
Printed Sunday, March 22, 1998 9:29 PM on LaserWriter 8 (QMS magicolor 2 CX)
0 1 2 3 4 5 6 7 8 9 10 11 12 13 14 15
16 17 18 19 20 21 22 23 24 25 26 27 28 29 30 31
32 33 34 35 36 37 38 39 40 41 42 43 44 45 46 47
48 49 50 51 52 53 54 55 56 57 58 59 60 61 62 63
64 65 66 67 68 69 70 71 72 73 74 75 76 77 78 79
80 81 82 83 84 85 86 87 88 89 90 91 92 93 94 95
96 97 98 99 100 101 102 103 104 105 106 107 108 109 110 111
112 113 114 115 116 117 118 119 120 121 122 123 124 125 126 127
128 129 130 131 132 133 134 135 136 137 138 139 140 141 142 143
144 145 146 147 148 149 150 151 152 153 154 155 156 157 158 159
160 161 162 163 164 165 166 167 168 169 170 171 172 173 174 175
176 177 178 179 180 181 182 183 184 185 186 187 188 189 190 191
192 193 194 195 196 197 198 199 200 201 202 203 204 205 206 207
208 209 210 211 212 213 214 215 216 217 218 219 220 221 222 223
224 225 226 227 228 229 230 231 232 233 234 235 236 237 238 239
240 241 242 243 244 245 246 247 248 249 250 251 252 253 254 255
JacqCAD MASTER
Technical Guide File Menu
File Menu : 2.12 8/28/2005
Select Color Space
Allows the selection of the color space and units to use when
printing the color charts.
The term color space refers to the 3 dimensions used to de-
scribe a color (any color description involves at least 3 values).
Common color spaces include RGB (Red Green Blue) for dis-
plays, CYM (Cyan Yellow Magenta) for printing, and a wide
range of other derivative spaces.
RGB
color space describes a color by specifying the amounts of Red, Green,
and Blue light which are added to produce a color. This is a common
color space for discussing colors displayed on a CRT monitor since these
colors are formed by mixing light from each the the CRTs Red, Green,
and Blue beams. Full equal contribution from all 3 beams produces
white light; zero contribution produces a black display. The gure shows
how other mixtures of the primaries create other colors, for example
equal amounts of Red plus Green together produce Yellow.
CYM color space describes color by specifying the amounts of Cyan, Yel-
low, and Magenta inks which are mixed to produce the color when printing
on paper. Where no inks are applied the white paper is visible while full
contributions from all 3 inks result in a black surface. In practice the black produced by a
mixture of the three inks tends towards a muddy brown, and an excessively wetted page, so
most printers include a fourth pure black ink resulting in the CYMK color space.
CYM color space is subtractive while the RGB space is additive; they are opposite sides of
the same coin. In RGB space the contributions of each color light add to produce the nal
color. In CYM space each ink subtracts (absorbs) some of the white light to provide the color.
For example, Yellow ink absorbs Blue light (Minus Blue) so paper coated with yellow ink
reects only the Red and Green light towards the eye where they add to create Yellow as
shown in the RGB example.
The Macintosh system provides Color Pickers for the RGB and CYMK color spaces - see examples
below. In practice, users nd the RGB and CYM or CYMK color spaces awkward to use. Both work
in arbitrary values which do not relate in a direct way to the way we tend to conceive of colors.
JacqCAD MASTER
Technical Guide File Menu
File Menu : 2.13 8/28/2005
The Macintosh supports two other color spaces - HSV and HSL - which are easier to use for adjusting
a color because they more closely approximate our perception of color relations.
Both use Hue (H) as the rst dimension which corresponds to our
sensation of color, i.e., the difference between Red and Yellow. Both
treat Hue as a circular value - we begin with Red, go through orange,
yellow, green, blue, purple, and back to red.
Both use Saturation (S) as the second dimension corresponding to our
sense of vividness, i.e., the difference between pastels and strong col-
ors. A 100% saturated color is as pure a color as can be produced on
the screen; the addition of white de-saturates the color (turns a red into pink) until it becomes pure
gray at 0% saturation.
The third dimension corresponds to brightness, i.e. the difference be-
tween a dark and bright color, but the two systems handle this dimen-
sion somewhat differently. The HSV system uses Value (V) while the HSL uses Lightness (L) for
this dimension. The dots at the right show the HSV system for V=40% to V=100%.
Examples of the HSV and HSL Color Pickers are shown below. Hue is measured as the angle from
the horizontal while Saturation varies from 0% at the center to 100% at the rim of the color circle.
Value or Lightness is adjusted separately by a slide under the color circle. The cross-hair shows the
location of the adjusted color - 36counter clock-wise from 0 (red) and 100% saturated.
Notice that the HSV display is shown at 100% V while the corresponding HSL display is at L=50%.
In HSL L values above 50% also de-saturate the colors (see the second HSL display at L=90%) until
only pure white is shown at L=100%.
Select either the HSV or the HSL space and the units used for the dimensions as either:
0..360 for Hue, 0..100% for Saturation, Value, and Lightness (preferred), or
0..255 or 0..65,535 for all 3 dimensions (obsolete)
JacqCAD MASTER
Technical Guide File Menu
File Menu : 2.14 8/28/2005
HSL Hue Chart HSL Lightness Chart HSV Saturation Chart
HSL Hue Chart : 256 Hue steps at Saturation= 100.0 Lightness= 50.0
Printed Sunday, March 22, 1998 9:33 PM on LaserWriter 8 (QMS magicolor 2 CX)
Description:
0.0 1.4 2.8 4.2 5.6 7.0 8.4 9.8 11.3 12.7 14.1 15.5 16.9 18.3 19.7 21.1
22.5 23.9 25.3 26.7 28.1 29.5 30.9 32.3 33.8 35.2 36.6 38.0 39.4 40.8 42.2 43.6
45.0 46.4 47.8 49.2 50.6 52.0 53.4 54.8 56.3 57.7 59.1 60.5 61.9 63.3 64.7 66.1
67.5 68.9 70.3 71.7 73.1 74.5 75.9 77.3 78.8 80.2 81.6 83.0 84.4 85.8 87.2 88.6
90.0 91.4 92.8 94.2 95.6 97.0 98.4 99.8 101.3 102.7 104.1 105.5 106.9 108.3 109.7 111.1
112.5 113.9 115.3 116.7 118.1 119.5 120.9 122.3 123.8 125.2 126.6 128.0 129.4 130.8 132.2 133.6
135.0 136.4 137.8 139.2 140.6 142.0 143.4 144.8 146.3 147.7 149.1 150.5 151.9 153.3 154.7 156.1
157.5 158.9 160.3 161.7 163.1 164.5 165.9 167.3 168.8 170.2 171.6 173.0 174.4 175.8 177.2 178.6
180.0 181.4 182.8 184.2 185.6 187.0 188.4 189.8 191.3 192.7 194.1 195.5 196.9 198.3 199.7 201.1
202.5 203.9 205.3 206.7 208.1 209.5 210.9 212.3 213.8 215.2 216.6 218.0 219.4 220.8 222.2 223.6
225.0 226.4 227.8 229.2 230.6 232.0 233.4 234.8 236.3 237.7 239.1 240.5 241.9 243.3 244.7 246.1
247.5 248.9 250.3 251.7 253.1 254.5 255.9 257.3 258.8 260.2 261.6 263.0 264.4 265.8 267.2 268.6
270.0 271.4 272.8 274.2 275.6 277.0 278.4 279.8 281.3 282.7 284.1 285.5 286.9 288.3 289.7 291.1
292.5 293.9 295.3 296.7 298.1 299.5 300.9 302.3 303.8 305.2 306.6 308.0 309.4 310.8 312.2 313.6
315.0 316.4 317.8 319.2 320.6 322.0 323.4 324.8 326.3 327.7 329.1 330.5 331.9 333.3 334.7 336.1
337.5 338.9 340.3 341.7 343.1 344.5 345.9 347.3 348.8 350.2 351.6 353.0 354.4 355.8 357.2 358.6
HSL Lightness Chart : 256 Lightness steps at Hue= 360.0 Saturation= 100.0
Printed Sunday, March 22, 1998 9:34 PM on LaserWriter 8 (QMS magicolor 2 CX)
Description:
0.0 0.4 0.8 1.2 1.6 2.0 2.3 2.7 3.1 3.5 3.9 4.3 4.7 5.1 5.5 5.9
6.3 6.6 7.0 7.4 7.8 8.2 8.6 9.0 9.4 9.8 10.2 10.5 10.9 11.3 11.7 12.1
12.5 12.9 13.3 13.7 14.1 14.5 14.8 15.2 15.6 16.0 16.4 16.8 17.2 17.6 18.0 18.4
18.8 19.1 19.5 19.9 20.3 20.7 21.1 21.5 21.9 22.3 22.7 23.0 23.4 23.8 24.2 24.6
25.0 25.4 25.8 26.2 26.6 27.0 27.3 27.7 28.1 28.5 28.9 29.3 29.7 30.1 30.5 30.9
31.3 31.6 32.0 32.4 32.8 33.2 33.6 34.0 34.4 34.8 35.2 35.5 35.9 36.3 36.7 37.1
37.5 37.9 38.3 38.7 39.1 39.5 39.8 40.2 40.6 41.0 41.4 41.8 42.2 42.6 43.0 43.4
43.8 44.1 44.5 44.9 45.3 45.7 46.1 46.5 46.9 47.3 47.7 48.0 48.4 48.8 49.2 49.6
50.0 50.4 50.8 51.2 51.6 52.0 52.3 52.7 53.1 53.5 53.9 54.3 54.7 55.1 55.5 55.9
56.3 56.6 57.0 57.4 57.8 58.2 58.6 59.0 59.4 59.8 60.2 60.5 60.9 61.3 61.7 62.1
62.5 62.9 63.3 63.7 64.1 64.5 64.8 65.2 65.6 66.0 66.4 66.8 67.2 67.6 68.0 68.4
68.8 69.1 69.5 69.9 70.3 70.7 71.1 71.5 71.9 72.3 72.7 73.0 73.4 73.8 74.2 74.6
75.0 75.4 75.8 76.2 76.6 77.0 77.3 77.7 78.1 78.5 78.9 79.3 79.7 80.1 80.5 80.9
81.3 81.6 82.0 82.4 82.8 83.2 83.6 84.0 84.4 84.8 85.2 85.5 85.9 86.3 86.7 87.1
87.5 87.9 88.3 88.7 89.1 89.5 89.8 90.2 90.6 91.0 91.4 91.8 92.2 92.6 93.0 93.4
93.8 94.1 94.5 94.9 95.3 95.7 96.1 96.5 96.9 97.3 97.7 98.0 98.4 98.8 99.2 99.6
HSV Saturation Chart : 256 Saturation steps at Hue= 360.0 Value= 100.0
Printed Sunday, March 22, 1998 10:20 PM on LaserWriter 8 (QMS magicolor 2 CX)
Description:
0.0 0.4 0.8 1.2 1.6 2.0 2.3 2.7 3.1 3.5 3.9 4.3 4.7 5.1 5.5 5.9
6.3 6.6 7.0 7.4 7.8 8.2 8.6 9.0 9.4 9.8 10.2 10.5 10.9 11.3 11.7 12.1
12.5 12.9 13.3 13.7 14.1 14.5 14.8 15.2 15.6 16.0 16.4 16.8 17.2 17.6 18.0 18.4
18.8 19.1 19.5 19.9 20.3 20.7 21.1 21.5 21.9 22.3 22.7 23.0 23.4 23.8 24.2 24.6
25.0 25.4 25.8 26.2 26.6 27.0 27.3 27.7 28.1 28.5 28.9 29.3 29.7 30.1 30.5 30.9
31.3 31.6 32.0 32.4 32.8 33.2 33.6 34.0 34.4 34.8 35.2 35.5 35.9 36.3 36.7 37.1
37.5 37.9 38.3 38.7 39.1 39.5 39.8 40.2 40.6 41.0 41.4 41.8 42.2 42.6 43.0 43.4
43.8 44.1 44.5 44.9 45.3 45.7 46.1 46.5 46.9 47.3 47.7 48.0 48.4 48.8 49.2 49.6
50.0 50.4 50.8 51.2 51.6 52.0 52.3 52.7 53.1 53.5 53.9 54.3 54.7 55.1 55.5 55.9
56.3 56.6 57.0 57.4 57.8 58.2 58.6 59.0 59.4 59.8 60.2 60.5 60.9 61.3 61.7 62.1
62.5 62.9 63.3 63.7 64.1 64.5 64.8 65.2 65.6 66.0 66.4 66.8 67.2 67.6 68.0 68.4
68.8 69.1 69.5 69.9 70.3 70.7 71.1 71.5 71.9 72.3 72.7 73.0 73.4 73.8 74.2 74.6
75.0 75.4 75.8 76.2 76.6 77.0 77.3 77.7 78.1 78.5 78.9 79.3 79.7 80.1 80.5 80.9
81.3 81.6 82.0 82.4 82.8 83.2 83.6 84.0 84.4 84.8 85.2 85.5 85.9 86.3 86.7 87.1
87.5 87.9 88.3 88.7 89.1 89.5 89.8 90.2 90.6 91.0 91.4 91.8 92.2 92.6 93.0 93.4
93.8 94.1 94.5 94.9 95.3 95.7 96.1 96.5 96.9 97.3 97.7 98.0 98.4 98.8 99.2 99.6
Color Charts (HSV/HSL Hue, HSV/HSL Saturation, HSV/HSL Brightness)
Each prints a single page chart containing 256 patches varying
in either Hue, Saturation, or Lightness, with the remaining two
values being set by the user to xed values. (Example: Hue =
256 steps; Saturation = 100%; Lightness = 50%)
The description box in the lower portion of the dialog allows
the user to enter a brief description of the chart to be printed in
the header area of the chart.
HSV/HSL Hue Chart
Prints a chart displaying a range of 256 Hue values, with user
selected values of Saturation and Value/Lightness.
HSV/HSL Saturation Chart
Prints a chart displaying a range of 256 Saturation values, with user selected values of Hue and
Value/Lightness.
HSV/HSL Lightness chart
Prints a chart displaying a range of 256 Value/Lightness values, with user selected values of Hue
and Saturation
JacqCAD MASTER
Technical Guide File Menu
File Menu : 2.15 8/28/2005
LaserWriter 8 (QMS magicolor 2 CX) Printed Sunday, March 22, 1998 9:36 PM page 1 of 1
HSL Book, Description:
Step : 1 2 3 4 5 6 7 8 9 10
Sat. : 10.0 20.0 30.0 40.0 50.0 60.0 70.0 80.0 90.0 100.0
Lightn. : 10.0 20.0 30.0 40.0 50.0 60.0 70.0 80.0 90.0 100.0
Saturation==> Hue = 0.0 Hue = 20.0
10
9
8
7
6
5
4
3
2
1
1 2 3 4 5 6 7 8 9 10
10
9
8
7
6
5
4
3
2
1
1 2 3 4 5 6 7 8 9 10
Hue = 40.0 Hue = 60.0
Color Book
Prints a multi-page, 4 panel per page color chart with a user dened number of color patches in
the X and Y direction for each panel, which is based on the number of Saturation and Brightness
steps to be printed.
The user can dene the number of pages to output
which automatically determines the number of Hue
steps to be rendered (4 Hues per page). The user can
also dene the number of Saturation and Brightness
steps to be dened per panel as well as the begining
and ending step for each of the different color values.
(Note: The more steps for Saturation and Brightness, the
smaller the sample of color patch will be printed. Allowable
choices are from 6 to 16 steps.)
The illustration to the right
shows a single page which
was set to print in the HSL
space using Hue steps of 20
beginning at Hue=0. Each
panel was set to print 10 Sat-
uration steps (10100% in
steps of 10%) and 10 Light-
ness steps, also 10100%
by steps of 10%.
JacqCAD MASTER
Technical Guide File Menu
File Menu : 2.16 8/28/2005
Print Front Window
Prints the active window open on the JacqCAD Master desktop.
Quit -
xQ
Closes all image windows after asking, in each case, whether changes made during the session
should be saved, then quits to the Finder. The Save Changes? dialog boxes will be not be displayed
if you hold down the Command and Period keys while quitting, and any changes will not be saved.
Pressing the Command and period keys also bypasses intermediate screen updates, causing windows
to close more quickly.
JacqCAD MASTER
Technical Guide Edit Menu
Edit Menu : 3.1 8/28/2005
CHAPTER 3: THE EDIT MENU
Undo
xZ
Reverses the effect of the last editing or ltering opera-
tion (in this example, a Paste), including Undo itself so re-
peated Undos will toggle between the image before and after
the change. Requires that the Undo Buffer is at least as large
as the part of the image changed.
Repeat
x=
Repeats most recent menu selection (a Paste in this
case).
Cut
xX
Copies the contents of the current selection to the Clip-
board and lls its previous location with the current back-
ground color (erases it).
Copy
xC
Places a copy of the contents of the current selection on
the Clipboard.
Click and drag within the selection with the mouse while
holding down the Command Key, the selection will be copied
and pasted at the same time.
Paste
xV
Displays the contents of the Clipboard in the currently active image window as a oater that
can be dragged around and does not become part of the image until it is set into the image (see follow-
ing paragraph). The oating paste object is automatically selected, allowing movement by clicking on
it and dragging or by using the Arrow Keys. With rectangular oaters, click and drag on the re-size
handle in the lower right corner to expand or contract the selection (this will distort the oating object
to t the re-sized window).
A oating paste becomes permanent, i.e. becomes part of the image, when...
1. another Paste command (cmd-V) is given (for multiple pasting).
2. the Set Selection Tool is clicked upon (or cmd-Comma keys are pressed).
Selection tools Grabber (Scroll) Magnifying Glass Tool (Zoom)
JacqCAD MASTER
Technical Guide Edit Menu
Edit Menu : 3.2 8/28/2005
A oating paste is cancelled when the Delete Key is pressed, but the selection remains active.
Clicking on any painting tool in the Tools window (Pencil, Brush, etc.) eliminates the oating
copy preventing an accidental paste. Another Paste will bring up a new oating copy.
The Grabber and Magnifying Glass do not affect the oating paste object, so it is possible to
navigate around in the image while a oating paste object is present.
If instead of clicking in the Tool Box the Paste option is used again, then the rst oating paste
is pasted into the image and a new oating copy is provided. A series of identical pastes are done by
Paste (gives oating copy), positioning, Paste (pastes in rst, provides new oater), positioning, etc....
After positioning the last oater, paste it in by clicking on the Tools (to avoid bringing up yet another
oating copy).
Pasting of regular repeats is supported through the Tab, Return, and Enter Keys. After the rst
Paste, the Tab, Return, and Enter keys move the paste area about in steps related to the size of the cut.
Each time the Tab key is pressed, the paste area moves to the right by one width (of the paste area);
Return key moves it down by the height of the paste area. A line of repeats can be made by Tab (cmd
- V), Tab (cmd - V), etc. The Enter key moves down one step and back to the beginning (just like
return on a regular typewriter). Holding the Shift key reverses the direction of any of the 3 keys.
The following table lists the repeat pasting key functions:
t
Moves the paste 1 selection width to the right of the current paste.
qt
Moves the paste 1 selection width to the left of the current paste.
b
Moves the paste1 selection height below the current paste.
qb
Moves the paste 1 selection height above of the current paste.
Double-clicking in the Tools window on the Grabber Tool brings up a dialog that allows change
to the amount of motion for Tab and Return. Each keys horizontal and vertical increments can be
changed in this dialog so it is possible to set up repeats with End and/or Pick shifts, including com-
bined and/or overlapping repeat patterns.
If Locked is not checked, then each Copy or Cut will automatically adjust these settings to pro-
vide a simple checkerboard style repeat of the selection based on the selections overall Width and
Height, i.e. Tab horizontal = Width, Tab vertical=0 and Return horizon-
tal = 0, Return vertical = Height.
Checking the Locked checkbox in this dialog will prevent this
automatic adjustment. This is useful when you wish to apply the same
repeat spacing to a sequence of different sized selection.
Locked is set to UN-checked every time JacqCAD is restarted.
Rectangular selections can also be converted into Tile Brushes to achieve side-by-side repeats for
use throughout the image. Refer to the Tools chapter for more information on using Tile Brushes.
JacqCAD MASTER
Technical Guide Edit Menu
Edit Menu : 3.3 10/10/2005
Repeated Paste
First Cut or Copy the selection to be repeatedly pasted. Then select Repeated Paste in the Edit
Menu which will bring up a dialog box in which you control the repeated pastes.
Repeated Paste can create repetitions in one dimension (in a line) or in two dimension (on a grid);
the repeats along each dimension are created from the starting point in the image and can be set to just
ll out along one direction or to also wrap-around. The direction of each dimension is completely
adjustable; in the example below the rst (A) dimension is moving towards the lower right (34 pixels
to the right and 17 pixels down between each repeat) while the second (B) dimension is moving 10 to
the right and 35 down between each row. The only constraint is that the angle between the A and B
directions must be at least 10.
Choices:
Directions to do
First Only (single line of re-
peats)
Both (2-D repeat grid)
First direction (only important when
repeats overlap or if 1-D repeat)
A rst (step along A rst, then B)
B rst (step along B rst, then A)
Limits
From start only
Full image (wrap-around)
Reversed direction
A (checking it reverses A direction , e.g., would go left & up)
B
The display centers the rst repeat, numbered 1 and, grayed in. Subsequent repeats are numbered
in the order in which they will be placed. Note in the example that the next repeats, #2, #3 are be-
ing placed using the A dimension spacings. Because Full Image is selected, the repeats wrap-around
producing #4 and 5. After the rst (A) dimension has been fully played out, a step in the second (B)
dimension is taken which moves the starting point to step #6 and the next set of repeats along the rst
(A) dimension are made.
In the Display area checking the Lines checkbox will show the grid as lines - heavy
for A, light for B (see example at right). Any combination of Numbers, Rects, and
Lines can be used as long as at least one is checked.
The spacing along each axis, and the starting location for the rst paste, can be
entered numerically in the appropriate boxes, or they can be set graphically as follows:
Clicking in image sets position of Lower Left Corner of rst paste that will occur.
Ctrl-click and drag in image sets direction and spacing of the A axis of repeats.
Opt-click and drag in image sets direction and spacing of the B axis of repeats.
The Apply button applies the repeat to the image without leaving the dialog; the Undo button
restores the image to what it was when the dialog was entered. OK applies the current repeat to the
image and exits the dialog. Several Apply can be done to overlap a number of repeat pattersn. Save
can be used to save the current spacing settings for later reuse.
JacqCAD MASTER
Technical Guide Edit Menu
Edit Menu : 3.4 10/10/2005
Set Selection
x,
Sets oating paste object into the image. (Undo will remove it.) Selection outline is still present
just as a selection outline.
Clear
xE
Erases the current selection to the current background color. The color can be changed after the
selection has been cleared by changing the background color.
Select All
xA
This command is equivalent to using the rectangular selection tool to select the entire picture,
including portions that may be offscreen. Once the selection has been made, Select All changes to
Deselect All, deactivating the selection. The selection can also be deactivated by clicking on any tool
other than one of the selection tools, the grabber, or the magnifying glass.
Paint Fill
xU
Fills the current selection with the current foreground color. The color can be changed after the
selection has been lled by changing the Foreground color. Click on Set Selection to set new color
into the image.
Brush Fill
xvU
Holding the Control key down changes Paint Fill to Brush Fill which lls the current selection
with the current Brush pattern. Click on Set Selection to set new pattern into the image.
Draw Boundary
xB
Outlines the current selection using the current foreground color and line width. Both the color
and line width can be dynamically changed as long as the selection is still active. Change the line
width by double clicking the line tool to enter the number of pixels for width and height. (Enter 0 in
one of these elds if the border is only on the Top/Bottom or Sides.)
The Option and Control modier keys can be used to draw the boundary outside the selection
(instead of inside), and to paint the boundary with the selected brush pattern instead of the Foreground
color, or both, by using the following combinations :
xoB
Draw Outside Boundary
xvB
Draw using Brush Pattern instead of Foreground color
xvoB
Draw Outside using Brush Pattern instead of Foreground color
JacqCAD MASTER
Technical Guide Edit Menu
Edit Menu : 3.5 8/28/2005
Paint Borders...
Replaces existing col-
ors along shape boundaries
where two or more colors
meet. The user denes the
colors or groups of colors to
be used as boundaries. Paint
Borders can be applied before
or after expansion.
The top left section of the
box contains the rst color or
group of colors.
FIND:
FIRST:
Color
In the example, Color # 0
is the rst color selected
for use. To dene a color, type the color number in the text box to the right of the word Color,
click on the color in the design window or choose a color from the color palette by clicking on
the palette icon grid.
IN NOT in GROUP
Choosing IN or NOT in opens another selection area to dene the color
group to be used as a boundary. When using color groups, any pre-exist-
ing color group can be loaded. Select IN GROUP to pick a saved color
group. Click in the Rectangle window below the word GROUP and
choose from the list of saved Color Groups.
Edit
Creates a new, custom color group. This custom Color Group will be in addition to the possible
16 color groups and will be available only in the Paint Borders dialog.
JacqCAD MASTER
Technical Guide Edit Menu
Edit Menu : 3.6 8/28/2005
Solid only
Checking this box will look at the width requirement(see below) and paint only on individual
colors in the group that meet the width dened. When left unchecked the width requirement will
match any combination of the color group colors, treating the color group as a single entity.
WIDTH: min max
Entering a minimum and maximum WIDTH in the Find dialog box limits the search. Often a
single pixel width is not useful in the context of paint borders. Limiting the search to a range of
pixels provides additional control.
SECOND:
Located to the right is the section to dene the SECOND: boundary color or color group. This
section is dened in exactly the same way as discussed previously. If the color or color group is
not used in the .PCT or Expanded le, the rules will not work and no border will be applied.
PAINT:
Directly below the FIND: FIRST: section is the PAINT: denition box.
Paint
A check indicates that the color or color group dened in the FIND section above will have a color
boundary painted on it.
The Paint color number can be dened as one of the following:
A specic color number
Adding to the original color number(s)
Replacing original color with a Substitution Look Up Table (SubLUT)
add+
A check will add the number in the Paint Color box (see below) TO the original FIND color.
For example: if the FIND colors in a color group are #24, #58 and #79, and #10 is in the Paint:
Color text box (and the Paint: Paint box and the add+ boxes are checked) then the boundaries
painted on boundaries painted on #24 will be #34, on #58 will be #68 and #79 will be #89
JacqCAD MASTER
Technical Guide Edit Menu
Edit Menu : 3.7 8/28/2005
Color
The color number used for painting the boundary. Entered numerically, by clicking in the design
window, or from the color palette. Also used in add+ above.
SubLUT
The SubLUT (Substitution Look Up Table) allows the user to apply a unique replacement color
to each of the colors in a color group. Checking the SubLUT box changes the color text box to an
Edit button with the SubLUT rectangle below. Clicking in the rectangle opens the Substitution
LUT window. Selecting the Rectangle in this window lists the saved SubLUT les. The Edit but-
ton permits the user to change the denition of the color substitutions.
Width
Denes the number of pixels that will be painted on the original color number.
ONLY over match
When checked, if the minimum in the Find area is smaller than
the width to paint, the user must decide if the pixels to be painted
should overlap into an area of a color not included in the Find area.
If ONLY over match is checked, the painting will occur only on
the colors dened in the Find area. If unchecked, the painting will
paint the full count of pixels, overlapping into other colors than
the Find color(s).
DIRECTIONS:
Locate in the bottom right side of the dialog box; the direction
determines the direction for painting. Left/ Right and Top/Bottom
are most appropriate for boundary weaves. The other directions
are most commonly used for decorative effects.
Click directly on the arrow diagram to choose the direction or directions to be used. All and None
are shortcuts.
Wrap
When checked, wrap will look along the edges of the document to look for matches. This is criti-
cal for les that are units of repeat.
Apply:
Clicking on the Apply button applies the current settings.
JacqCAD MASTER
Technical Guide Edit Menu
Edit Menu : 3.8 8/28/2005
Undo:
Clicking on Undo restores the image to the original state when rst entering the Paint Bor-
ders dialog (unless freeze changes has been used).
Freeze Changes
Keeps all changes made since entering the dialog. Undo will only undo changes made since the
last time freeze changes was used. This is helpful when multiple rules need to be applied without
exiting the dialog. Each change made to the image can be frozen. Additional changes can be
undone using the Undo button or can be kept using Freeze Changes button. If Freeze Changes is
not used, Undo will undo every change made to the image since rst entering the dialog.
Apply All
Is not yet implemented. Apply all will use the multiple rules option - currently in gray in the lower
right of the dialog.
Done
Exits the dialog, keeping all changes made to the image.
Rule FILES:
Save
Saves all of the settings in the current Paint Boundaries rules. This is especially useful when using
color groups to dene rules that will be applicable to multiple future les. The le will have the
extension .PBR. This le can only be opened in the Paint Borders dialog.
Load
To use a previously saved Paint Borders settings.
Rules
Fetch is in gray. This function is not yet implemented but will allow the user to load and apply
multiple Paint Borders rules.
JacqCAD MASTER
Technical Guide Edit Menu
Edit Menu : 3.9 8/28/2005
FIND:
THIRD:
Checking THIRD: opens a column on the far right to select another color or color group bound-
ary.
The third boundary color or group of colors is chosen in the same manner as the Find: First and
Second. Notice in the Paint: sections located below the Find: sections, the arrows indicating
WHERE the painting will take place. When the THIRD: is checked, Paint information for the
sandwiched color (SECOND Color) is added. This color is also dened in the same method as
Paint: for Find: FIRST and Find: SECOND.
In the example, where Color 0 borders color 16, two pixels of color 48 will be painted on color
0 and 2 pixels of Color 64 will be painted on Color 16. Then, all of Color 16 between Color 0
and Color 2 will be painted Color 32(notice arrows). Finally, where Color 16 borders Color 2,
two pixels of Color 56 will be painted on Color 16 and two pixels of Color 49 will be painted on
Color 2.
JacqCAD MASTER
Technical Guide Edit Menu
Edit Menu : 3.10 10/25/2005
Shape Binders
Used to apply binders following the shape of a particular color or group of colors.
Apply binders to:(click below to change)
Opens dialog box to dene area to apply binders.
Edge 1
This column denes the rst edge adjacent to the
area to the binders will be applied to.
Color - Enter the color number by typing it
directly in the box, choosing from the image
window or selecting from the color palette.
In Not In Group - to dene a gure edge
that is made up of one or more colors from a
previously saved Color Group by selecting from the list that is revealed by
clicking on the rectangle box under the word Group.
Edit - To dene a color
group without leaving
the Shape Binders tool.
Opens a color palette to
create a color group us-
ing the options below.
Clicking on a palette
color toggles between
selected and unselected.
JacqCAD MASTER
Technical Guide Edit Menu
Edit Menu : 3.11 10/25/2005
Select ALL - Includes all the colors in the palette.
Select NONE - Omits all the colors in the palette.
Select all in: Image Selection - Adds all the colors in the image to the color group. If a
selection area is active, all colors in the Selection area are in the color group.
Restore - Restores the color group that is active when the window is opened.
Reverse - Reverses the palette selections in the color group.
with colors in Selection:
add - This option will add colors contained in the selection area to any previously chosen colors
in the color group.
subtract - Takes the colors in the active selection area out of the color group.
common - Only colors included in BOTH the color group and the selection area will be
included in the new color group.
Cancel - Closes the Edit Color Group window without making changes.
OK - Saves changes to the color group and exits back to the Shape/Contour Binding box.
Solid only - For use only when a color group is used as an edge or for the gure to allow a width
requirement to match any single color in the color group rather than any combination of colors in
the color group adding up to the width value. When left unchecked, the width requirement will
match any combination of colors from the color group. If the width value is two and solid only is
unchecked, a match will occur where there are two pixels of any colors from the color group.
WIDTH: min max - To enter Minimum and Maximum width requirements for the colors used in
the edge and gure areas.
FIGURE
Used to dene area the binders will be applied to, ei-
ther an individual color or group of colors. Selection
options are identical to the edge assignment column.
(See previous)
Edge 2
Used to select the opposing adjacent edge of the area
to apply binders to. May be selected in the same
manner as Edge 1.
=Edge 1 - Short cut to assign Edge 2 if it is identical to Edge 1.
Figure=FG color - Shortcut to assign the Foreground color to the Figure (binding area)
More Restrictions - apply ONLY to:
Expanded images + horizontal binding
Options to apply shape binders in an expanded image to Logical Shuttles or particular box as-
signments.
JacqCAD MASTER
Technical Guide Edit Menu
Edit Menu : 3.12 10/25/2005
Selected Logical Shuttles Only
Checking the box to the left allows binders applied to ONLYto Logical Shuttles listed in the rect-
angle eld below.
Selected Boxes ONLY - Same as above, but limits to only specied box assignments.
Cancel - Closes Shape/Contour binding window without making changes
OK - Closes Shape/Contour binding window with new Edge and Figure assignments.
BINDER Type: (click below to change)
Opens the Binder type window to specify
binders.
Binder type
contours ({ })
single edge (((
Select one to indicate binder type, either
from both edges or from a single edge.
Binding Pattern
Solid - Creates a solid color binder the
width indicated in the Binding Window
selection area.
Tabby - Binders will be a 1 and 1 pattern, the
Binding window value will automatically be as-
signed a value of 2 to allow for a repeat of the
pattern.
Weave - Opens the Select Weaves window al-
lowing any weave pattern to be used for the
contour binding.
Open Wve - File Located midway down on
the left side, this button opens the window to
choose the desired weave or weave library (see
the Weave Menu). The Select Weaves window
is identical to the Select Weaves window in
the Assign Weaves>Load Weaves option in the
Weave Menu.
Print Wve File - Allows user to print the selected weave or library of weaves.
ISO - Weave Opens the window to dene ISO weaves and select it as the shape binder pattern.
The right side of the Select Weaves Window shows the selected weave. Checking +Repeats
in the top right lls the weave window with repeats of the weaves. The Width and Height indicate
a single repeat of the weave.
Allows the user to ip the selected weave in all the directions indicated, left to right, top to
bottom, or both.
JacqCAD MASTER
Technical Guide Edit Menu
Edit Menu : 3.13 10/25/2005
Choosing the square on the right (predominately black)reverses the weave.
Name: displays the name of the current weave displayed above.
Shift: Ends Picks Allows the user to roll the weave the desired ends and/or picks.
Print Weave - Prints the individual weave displayed in the weave window.
Info - When chosen an information window opens displaying information about the weave in-
cluding: Width, Height (of repeat) Percent of Warp coverage, Percent of Warp and Weft Activity,
Length of Face and Back oats of the Warp and Weft. The window may be printed.
Save Wve - Allows user to save the weave as a new weave especially after editing.
Allow EDITING - Activating this option allows editing of the weave displayed.
Cancel - Exits this dialog without any changes
Done - Exits and applies the currents selection of weave for use in binding
Binding Window
This section of the Shape/Contour Binding window denes the
width of thebinder pattern to be applied. As mentioned earlier, if
Tabby is chosen the window automatically defaults to 2, though can
be over-ridden by the user.
WIDTH= Used to specify the width of the binding area.
Alignment
Left Right Center - The user denes how the binding window is
aligned over the area that will receive the binders
Locked on H grid - Used to control the binding on warp positions. This is useful for multiple
color rotation warp set-ups.
Locked on H grid: Shifts binding to align to horizontal spacing (warp ends)
Locked on Grid:
1 = even warp
2 = odd warp
3 = every third warp
Nearest Shortest - Choosing nearest grid location will lengthen oat Choosing shortest grid
location will shorten oat Nearest grid location and shortest grid location does not apply unless
Locked on H grid is checked.
Float Lengths
The Float length can be dened
as a single, xed number, or a se-
quence of numbers. Contour bind-
ing allows independent settings
for each of the two edges.
JacqCAD MASTER
Technical Guide Edit Menu
Edit Menu : 3.14 10/25/2005
Fixed Length/ Sequenced - The sequenced oat denition makes it possible to bind at shorter
intervals near the edge of a gure and longer intervals near the center, for example.
Rpt Seq - Denes the sequence repeat from its beginning. Ex. 4,6,8,4,6,8... without Seq Rpt
checked the length will repeat at the increment dened by the last number in the sequence. Ex.
4,6,8,8,8,8,...
Stand off by - The value entered in the text box is the minimum distance between the far edge of
the gure and the last binder that will be placed.
Cancel - Exits without changes
OK - Exits with changes
Binder
Color
Entered by the user directly from image, typing the color number into the dialog box or from
the color palette.
Increment each level
Checking this option adds 1 to the color entered in the Binder Color box. For example: If color
35 is entered as the Binder Color the rst set of shape binders will be color 35, the next will be
color 36 and so on until all the contours are created (dependant upon the number of contours en-
tered into the Max Contour Box (see below).
Add to existing color
Choosing this option ADDS the amount entered into the Binder color box. If the Figure color is
color 10 (the area the binders will be applied TO) and color 35 is entered into the Binder Color
box with ADD to exsisting color checked, the binders will applied with color 45 (Color 10 +
35). If both options are selected, then the rst set of binders will be color 45, the next will be
46, etc.
Direction:
Locate on the right side of the dialog box; the direction determines the
direction for the edge of the binder pattern. Single edge will allow only
one direction to be selected. Left/Right and Top/Bottom are most ap-
propriate for shape binders. The other directions are most commonly
used for decorative effects.
Wrap - When checked, wrap will look along the edges of the image
to nd matches. This is critical for les that are units of repeat.
Max Contours - Allows a limit to be placed on the number of bind-
ers placed on the image. Leaving this eld blank will ll the entire
specied area with the binder pattern.
Undo: - Clicking on Undo restores the image to the original state when rst entering the Paint
Borders dialog (unless freeze changes has been used).
Freeze Changes - Keeps all changes made since entering the dialog. Undo will only undo
changes made since the last time freeze changes was used. This is helpful when multiple rules
JacqCAD MASTER
Technical Guide Edit Menu
Edit Menu : 3.15 10/25/2005
need to be applied without exiting the dialog. Each change made to the image can be frozen.
Additional changes can be undone using the Undo button or can be kept using Freeze Changes
button. If Freeze Changes is not used, Undo will undo every change made to the image since rst
entering the dialog.
Apply All - Is not yet implemented. Apply all will use the multiple rules option - currently in gray
in the lower right of the dialog.
Done - Exits the dialog, keeping all changes made to the image.
Apply: - Clicking on the Apply button applies the current settings.
Rule FILES:
The user may save the current rules in the bottom of the Shape Binder window by selecting Save
under Rule FILES: Clicking on Save opens the Save dialog box where the user can specify the le
name. The Shape Binder Rules have the .SBR extension. A description of the SBR may given in the
next window. To recall a saved le, click on Load. The remaining section is not yet implemented.
Gradients
Tool to ll a selection area with a user dened gradient
of two or more colors that transition from one color to the
next. A gradient must rst be dened by the user in the Cre-
ate/Edit Gradients dialog.
Create/Edit Gradients
The top of the dialog is a visual of
the current gradient. The top sec-
tion shows the gradient dithered
and the bottom banded colors.
Below the visual of the gradient
is the creation window. Each
square of color represents a step
in the gradient. Colors used in the
gradient are indicated in the Color
Palette with a heavy border around
the appropriate color. Clicking on
a color allows the user to change
the active step (the color rectangle
with the black border around it) to
another color by clicking on the
color in the palette on the left side of the window or by entering the color number in the eld to
the right of Color =.
Append - Adds a step (square of color)on the right end of the gradient.
Insert - Inserts a step to the right of the active step in the gradient.
Update - Updates the active color step to reect changes in the Color or Span.
Step - Indicates the active step in the gradient window.
Color = - Allows user to enter the color number for the selected step.
Span = - User specied numeric length of the span of a color in the gradient. Must choose Update
to make the change.
List/Save/Load - Not implemented.
Delete - Deletes the active color step.
Clear - Deletes all color in the gradient except for color 0 and 255.
Done - Exits Edit/Create Linear Gradient dialog.
Gradient: - Clicking on the Rectangle to the right reveals a drop down window of 30 gradient
storage drawers. Clicking on Empty allows a new Gradient to be stored. Any lled drawers
may be overwritten.
Fetch - Loads the specied Gradient listed in the Gradient selection into the Gradient window
above to modication.
Store - Saves the current gradient into the active gradient drawer.
New Name: - Enter the name of the new gradient before storing.
Gradient Fill
Opens the Gradient Fill dialog. An active selection
area in the image is required to have the Gradient Fill op-
tion available. Watch the rectangle at the bottom of this
dialog box for hints to create the desired gradient.
Gradient: - Click in the rectangle below to open the
drop-down to select one of 30 saved gradients.
Kind:
Basic: Linear - Click in the image window and
dragthe line to dene the length and direction of the
linear gradient.
<<|>> - Choosing this option denes the gradient to ow from last step to rst step and back
to last step.
Radial - User must click and drag to indicate the center of the circle and the length of the
gradient. The center is the 1st color ending with the last step on the outside ring.
H/W - Height to Width ration of the radial gradient. Change this value to elongate or atten
the radial gradient.
Filling:
Solid bands - This option makes solid stripes of the gradient with no intermingling of the
colors.
Dithered - Mixes the colors in the gradient between steps to create smoother transitions from
one step to another.
Reverse order - Selecting this option begins the gradient with the last step, ending with the
rst, thus reversing the order of the gradient.
Modeling
Radial - This gradient ll requires the user to click the center point of the gradient which will
follows the edges of the selection area.
Linear, 1 edge - Click and drag within the selection area to dene the direction and length of
the gradient beginning at one edge of the selection. The gradient mirrors the selection edge.
Linear, 2 edge - Similar to Linear, 1 edge, the user clicks and drags to indicate direction and
length of the gradient which begins at opposing edges and meets in the center of the selection
area.
Do Again - This button allows the user to try different gradient effects without exiting the Gradi-
ent dialog box. For example: changing from Solid Bands to Dithered then clicking Do Again.
Cancel - Exits dialog box without creating a gradient ll.
Done - Exits dialog box making the gradient within the selection area a permanant part of the
image.
Contour Gradient
The Contour Gradient option is dependant on having an active slection area in the image. The
gradient is selected from the Saved Gradients availabe in the drop-down menu under Gradient:
located in the top of this dialog box.
Reverse order - To reverse the order of the colors in the gradient check the box to activate.
Fill type:
Solid bands - Creates solid bands of the gradient colors within the selection area following
the contour of the selection.
Dithered - This option mixes the neighboring colors in the gradient to give a smoother transi-
tion from one step of color to the next.
Partial depth only
Depth - Placing a check in the box for Partial depth only limits the gradient length from
the selection edges. This depth can be changed by entering numeric values in the Depth=
box.
Apply - The Apply button must be selected to generate the desired gradient within the selection
area.
Cancel - Exits the Contour Gradient Fill window without changing the image.
Done - Exits the dialog box using the current gradient settings and applies them to the selection
area.
JacqCAD MASTER
Technical Guide Edit Menu
Edit Menu : 3.19 1/13/2006
Flip, Rotate and Scale, Scale Selection
Scale Selection
Reduces or enlarges the contents of the current selection by a fac-
tor ranging between 1% and 5000%. The selection can be scaled
by pixels or by percent, whichever is preferred. Scale selection
supports several new scaling modes which are useful when scal-
ing to reduce the size of the selection:
Normal - tends to let black dominate
Dither - improved appearance, but may increase the number
of colors.
When reducing 3:1 or more in both Ends & Picks, the following choices under Sampled are use-
ful:
Popularity - preserves the color most often seen in the sampled area (see Sampled Area below).
Averaged - only useful for Grayscale images, averages the sampled area (see Sampled Area be-
low).
Sampled Area: - when reducing, for example, 5:1 horizontally and 4:1 vertically, 20 (5X4) pix-
els will scale down to one. When more than a 3x3 area is being reduced to a single pixel, you
can limit the Sampled Area to the just the 3X3 pixels in the center, to 30% area which samples
just the central 30% (about 60% of Ends and 60% of Picks), or
to full area which samples all the pixels (up to a maximum of
15x15). Limiting the sampling area can be helpful in avoiding
edge effects, for instance grid lines or boundaries between dif-
ferent colors.
Rotate and Scale
Rotates, skews and/or scales the contents of the current selection
an arbitrary number of degrees. Even when the aspect ratio is not
equal to 1:1 JacqCAD MASTER
maintains the shape of the ro-
tated selection.
Degrees
The selection can be skewed (slanted) on either the X or Y
axis. The Rotation or the skew will be clockwise if you speci-
fy a positive number and counter-clockwise if you specify a negative number.
Scaling
Reduces or enlarges the contents of the current selection by a factor ranging between 1% and
5000%. The selection can be scaled by pixels or by percent.
Any of the above selected values can be adjusted by clicking and dragging in the image to set the di-
rection or size (a live shadow outline will be displayed during the drag if Show Shadow is checked)
JacqCAD MASTER
Technical Guide Edit Menu
Edit Menu : 3.20 1/13/2006
End Mirror / Pick Mirror
Check boxes are provided in the Rotate & Scale dialog box to enable End and Pick mirroring in
addition to the rotate and scale process.
Rotate CCW (Counter Clock Wise)
Rotates the contents of the current rectangular selection counter-clockwise 90 without scaling.
Hold the Option key down to erase before rotating. The shape will change if the aspect ratio is
1.0.
Rotate CW (Clock Wise)
Rotates the contents of the current rectangular selection clockwise 90 without scaling. Hold the
Option key down to erase before rotating. The shape will change if the aspect ratio is 1.0.
Flip Vertical
Flips the current rectangular selection upside down. Dynamic Pick Mirroring, which is available
during a Paste operation through the Paste Control Window, is a more useful approach than Flip
Vertical.
Flip Horizontal
Flips the current rectangular selection horizontally around a vertical line through its center. Dynam-
ic End Mirroring, which is available during a Paste operation through the Paste Control Window, is
a more useful approach than Flip Horizontal.
Flip Horiz +Vert
Flips the current rectangular selection horizontally AND vertically in
one operation.
Show Paste Control xY
Used to modify the paste selection in orientation and appearance.
Mirror/Rotate: - use the R to change the orientation of the oat-
ing paste.
Paste Mode
Normal Copy - Pastes the selection into the image as is
without changes in color numbers. This could result in an
unexpected outcome if pasting from an image with a different
color palette than the target image.
Transparent - drops the color in the paste selection that
matches the current background color patch so that it does not
paste.
by Color - very useful when pasting a selection from an image whose color palette differs
from the target image. The system selects the closest match, which may result in unexpect-
ed colors if the image palette is limited. Some colors in the paste selection could be merged
into one color.
JacqCAD MASTER
Technical Guide Edit Menu
Edit Menu : 3.21 1/13/2006
by Color+Xpar - same as by Color except the background color is dropped out or trans-
parent and does not paste.
Blend 25% (50%, 75%) paste - blends the paste selection onto the background image cre-
ating more colors in the image. The blend can be changed by the percentage used.
XOr, Keep max RGB, Keep min RGB and other options - provides more options for
pasting selections with varied results depending on the image pasting from, the image past-
ing to, and the palette of both and are more helpful when using grayscale images. With ex-
perimentation some interesting effects may be achieved using these tools.
Change Clip Colors
Brings up the Change Colors dialog to change colors in the Paste (Clipboard) object.
Show Clipboard
Creates a new window the size of the picture currently on the clipboard, and then displays it. This
window, which will have the title Clipboard, will not be updated if the Clipboard later changes.
Discard Clipboard
Discards the contents of the current Clipboard releasing the memory being taken up by the clip
image to the rest of the application.
JacqCAD MASTER
Technical Guide Options Menu
Options Menu : 4.1 01/16/2006
CHAPTER 4: THE OPTIONS MENU
Posterize
x[
The Posterize function allows the reduction of the overall
number of colors in a design to a manageable few. This is excep-
tionally useful for scanned images where the number of colors in
the image is often more than 200.
Colors can be selected by clicking on a pixel in the image:
Simple click - selects as Target Color
Ctrl- click - adds color to selected colors (like adding
to selection)
Opt- click - UN-selects the color (like subtracting
from selection)
Ctrl- Opt- click - UN-selects all except the color
(common)
Shift-click - toggle the color: select if not selected,
UN-select if selected
Sort by...
Number - Sorts the Color Palette in the posterize histogram by assigned value number.
Hue, Saturation, & Brightness - Sorts the posterize histogram by proximity weights of
Hue, Saturation, and Brightness.
Red, Green, Blue, Yellow, Cyan, & Magenta - These methods of sorting the posterize
histogram use the amount of the specied color in each value to sort the palette.
Proximity - This option sorts the histogram in proximity to the selected color. To select a
color, use the mouse to click on the Select button and the color palette will appear. Click on
JacqCAD MASTER
Technical Guide Options Menu
Options Menu : 4.2 01/16/2006
the color to sort the palette in proximity to and the histogram will sort accordingly. This can be
useful when several colors in the image are very similar and it is necessary to change them to the
selected color.
Frequency - Using this option sorts the histogram by the frequent use of the colors in the image
starting with the least used on the left side of the histogram and the most frequently used colors
indicated towards the right side of the histogram. Vertical black lines indicate all used colors in
the histogram. The height of these lines indicates the distribution of the colors being inspected.
The total number of pixels of a particular color can be found by clicking on the histogram line of
that color. The information pertaining to any particular color is listed in the information area just
below the Select button of the Posterize palette.
Action...
Adjust Colors - The Adjust colors dialog is activated when you click on Do It. This allows the
change of selected colors Hue, saturation, and Brightness. For each there are two slide bars -
one to change the level and a second to change the differences. These are
most easily understood in the context of Brightness - level corresponds to
a Contrast control. Similarly, the slide bars for Hue adjust the actual Hue
and the spread of hue differences, which is useful for exploring other color
ways. As always, White (color 0) and Black (255) cannot be adjusted;
to have full control avoid these two locked colors in the design by using
substitutes in the 1..254 range.
Avg. Hue, Avg. Saturation, & Avg. Brightness - These options average
the selected colors in the histogram by either Hue, Saturation, or
Brightness.
Merge to 1 color - The Merge to 1 color option gives the ability to
reduce the number of colors in the image by replacing all the selected
colors with the target color.
Sel Image Cols (Colors) - selects all colors used in the image
Sel Selection Cols (Colors) - Selects just the colors used in the current image selection. Once the
colors have been selected, the Zoom button can be clicked to zoom in on the selected colors
omitting the unselected colors from view.
Select Color Group - Selects the colors that are in the active color group. As in editing, this can
be used to treat many colors as a single value.
Reverse Select - Reverses the current histogram selection.
Preferences - Allows alterations to the proximity
weights of Hue, Saturation, and Brightness, which are
used when the colors in the histogram are being com-
pared and sorted. Supports Proximity sorting based
on CIE Lab (adjustable weights for brightness(L) and
Color(ab)). Requires that the ColorSync extension
have been installed.
JacqCAD MASTER
Technical Guide Options Menu
Options Menu : 4.3 01/16/2006
Do It - Implements the action designated by the user in the action menu. The action performed
by this button is only undoable by a complete cancel from the Posterize dialog box.
Preview - Gives the user the ability to try out the options selected in the Action menu. Se-
lections implemented with the Preview button can be reversed by clicking Undo leaving the
histogram unchanged or can be made semi-permanent by clicking the Keep button if the results
of the action taken are acceptable.
Zoom In - Allows user to focus just on selected colors in the histogram. First select a number of
colors, and then click on zoom in to display just the selected group.
Select - Used for choosing a color from the current color palette to be applied during the poster-
izing process. The selected color appears in the information box on the right side of the Posterize
dialog window. Other methods of selecting this color are:
1. Double-clicking in the histogram above the color to be chosen.
2. Holding the option key down while clicking in the histogram area above the color to be se-
lected. The selected color is used for replacing existing colors or groups of colors, therefore
reducing the number of colors used in the image. It is also used to sort the palette by proxim-
ity, whereby the selected color is the point from which the remaining colors will be evaluated
and sorted based on the proximity weight of each colors Hue, Saturation, and Brightness.
Done - Used when portions of the image have been altered, but some posterizing functions are yet
to be done. Clicking Done will also Zoom out of the focus area of the histogram.
All Done - When all of the image changes have been made clicking on All Done returns the user
to the editing window.
Note: None of the Posterizing functions are permanently applied to the image until the All Done button
is clicked.
Hilight - Checking this option is useful to highlight the selected colors in the histogram to reveal
their location within the image by causing the selected colors to temporarily turn red (or other
user-selected color). Cmd - H can be used for toggling Highlight on and off.
Save Sel. - To ColGrp. supports saving of the current color selection to a Color Group.
JacqCAD MASTER
Technical Guide Options Menu
Options Menu : 4.4 01/16/2006
Change Colors...
x]
Changes colors in the image - the color palette stays the same, but the image pixels (color num-
bers) are changed. If a selection is in effect, the changes only occur within the selected area. This is
especially useful for reducing the number of colors in an image as several similar shades can all be
changed to the same nal shade. Also useful for replicating gures that while geometrically identical
should differ in color.
Swap Colors - Interchanges two selected colors.
Change To - Changes the rst color to the second. Colors are selected by clicking on their patch
in the palette display, or by directly entering their color numbers into the boxes.
Color Group to ===> - Allows user to change every color in the currently dened Color Group
(see Special Menu) to a selected color. To use this feature, rst double click on the desired color
to ensure that its number is entered into the right hand (to) window, then click on Color Group to
===>. This approach is a quick method of posterizing scanned images.
ALL except Color Group - Will change all the colors not in the currently dened color group to
the selected color.
Selected colors are indicated by marks in the upper corners of their patches; upper left for rst
color and upper right for the second color.
An outline around the color patch indicates the colors used in the image. If a used color is re-
assigned (by Change To or Swap), its outline is removed and the number of the color it has been
changed to is written onto its color patch.
A color that has been assigned is indicated by a mark in the lower right corner of its patch. A color
may have both a corner mark and a box, thereby indicating that it is used in the design, has not been
re-assigned, and that some other color has been merged into it.
JacqCAD MASTER
Technical Guide Options Menu
Options Menu : 4.5 01/16/2006
In the gure, colors 208, 224, and others are used; color 15 has been selected as the 2nd color,
color 28 as the rst and assigned to 15, etc.
The selection logic has been designed for ease of use in merging multiple colors; the rst click
after any operation always selects the rst (left hand box) color; the second click selects the second
color; subsequent clicks move the 2nd color to the rst and select a new second color. To merge, for
example, colors 5..9 into color 10, use the following sequence:
Note that color 10 remains selected throughout as the 2nd color.
Load Last - Displays color assignments of the last entered color substitutions.
LOAD SubLUT - Allows user to reload any previously saved Substitution Look Up Table (Sub-
LUT).
Save SubLUT - Choosing to save the substitution lookup table allows the user to recall the in-
formation entered changing one color (or group of colors) to another color. This SubLUT can be
used as a tool in other areas of the program.
Clear - Clears all the entries in the Change Color Palette.
Cancel - Exits dialog box without making color substitutions.
OK - Exits dialog box making color substitutions permanent.
Preview button
Shows new colors (except 0,255) until user clicks Done. Cmd - V does Preview (auto Window
Shade etc.). Can be used when dialog is window shaded (followed by Return to exit from the Pre-
view mode. The Preview Done button always appears near the top left of the screen. Clicking Done
restores the full dialog window.
Note: Colors can be ashed to white to show where a color is used in the image by cmd-clicking on a
color patch in the Change Colors...
JacqCAD MASTER
Technical Guide Options Menu
Options Menu : 4.6 01/17/2006
Reduce Colors
Useful tool in reducing colors in an image by making sample selections of different color areas in
the image. Works the best on simple scanned images that will be only a few colors.
BEGIN Color Reduction - User must choose to
activate the other choices in this menu option.
Add Sample - For each target (nal) color, use
the Lasso or other selection tool to select a repre-
sentative patch of that color in the scanned image.
Click on Add sample and New Target Color. Any
previously entered Target Colors will be listed.
New Target Color
Open the Set up a
new Target Color
dialog box. Each
new target color
can be given a
name. The most
frequently used
color in the selection sample area will appear in the Target Color
Box. The user may over-ride this and enter a color number. An
average of all the colors may be used as the target color by clicking on the Average button. Click
Cancel to exit without changes or OK to add the new sample to the Target Color list. CMD =
(repeat last operation) is a shortcut to creating subsequent target colors.
Getting good samples of each color is important for the best result, i.e., if there are variations in
the original, try to include all the variants in the sample patch for that target color (use Control-
Selection tool to add together patches). If later notice there is a variant missing, it can be add as
a sample of it to the target color.
View/Edit target - This is not yet implemented
Apply Reduction - The result will be an image that contains only the target colors selected dur-
ing sampling.
.
JacqCAD MASTER
Technical Guide Options Menu
Options Menu : 4.7 01/18/2006
Map to New Palette
Selecting Map to New Palette will open the Map Image Colors Into a New Palette dialog.
Along the top edge of the dialog box is the legend of symbols and keyboard shortcuts. The palette at
the left is the old palette; numbers in the color patches indicate which color in the new palette it is
assigned to. Use the arrow icons at the lower left of each palette to scroll the palette.
0 -------> 0 - The user enters the old palette color in the left and the new color from the palette on
the right clicking on the -----> button makes the assignment.
NEW palette: - The new palette is selected by clicking in the rectangle to the right to reveal a
drop down menu of choices from any of the standard palettes, any of the users custom palettes,
or borrowed from any image le.
Set Nearest Match - Used to set initial reassignments. These will be the equivalent of opening
the le using Keep LUT.
CLEAR ALL Reverts the old palette back to the original color numbers.
Resume - Used to resume assignments when reopening the palette after exiting via Can-
cel.
Cancel - Exits the dialog box without making any changes.
APPLY - Makes the indicated changes in color palette and exits dialog box.
DISPLAY:
both Palettes - Setting used to display either both Old and New palettes (the images colors will
display incorrectly),
OLD image - Use this setting to view the image using the old palette making both palettes incor-
rect.
JacqCAD MASTER
Technical Guide Options Menu
Options Menu : 4.8 01/18/2006
NEW image - Uses the new palette forcing both palettes display incorrectly because only 256
colors can be displayed at any time.
Note: Map to New Palette supports Cmd - B, Cmd - O, Cmd - N to select display of Both, Old or New
palettes respectively. Also can be used when the dialog is window shaded to compare Old and New
images.
SubLUT:
LOAD Option to load previously saved Substitution Look-up Tables to change colors numbers
from one to another.
SAVE - User can save the SubLUT for use later.
Change Palette
The Change Palette sub-menu allows chang-
es to the palette being used by the front window.
JacqCAD MASTER provides a number of
alternate color palettes. Selecting any of these
palettes while an image is active causes it to
replace the images color palette; the color num-
bers (pixel values) of the image will not change
but the appearance of the image will change.
Any of these palettes can also be chosen prior to
beginning a new design.
Grayscale - Consists of 256 shades of gray.
System - This is Apples standard color pal-
ette for the Mac II family and higher. It is the
same as many of the standard paint programs
for Macintosh computers.
Spectrum - This is a continuous color spec-
trum with all colors the same brightness.
Invert LUT - Flips the current color palette. Unlike the Invert command, Invert LUT does not
alter pixel values, only the way the image is displayed on the screen. The rst (0) and last (255)
entries of the color palette, which are always set to white and black, are not inverted, since these
entries are used for drawing the menu bar, title bars, dialog boxes, etc.
Palette - Allows user to open a previously saved JacqCAD Master palette.
Other Pal - This option allows user to use a palette from any image
created in JacqCAD. Choose the desired image in the dialog box to
apply its palette to the current image.
Import Text Pal./Export Text Pal.
Color palettes may be exported as a text les. The there are sev-
eral options for the exported text le. The text le can be opened
by any text editor software and even in spreadsheet software to
allow for creating palettes based on the numerical relationship of
color values.
JacqCAD MASTER
Technical Guide Options Menu
Options Menu : 4.9 01/18/2006
Miscellaneous (other palette choice)
The lower third of the Change Palette window represents color palettes comparable to the color
palettes found within various design systems in the industry, which are indicated by a letter fol-
lowed by a number. The letter indicates the type of color palette and the number, the total num-
ber of usable colors. For example, W63 is comparable to the Viable Weavette color palette,
which contains a total of 63 colors.
Frequently used palettes may be saved and added to the list of miscellaneous palette choices by
saving the palette and placing the palette le in the JacqCAD MASTER Palette folder. Restarting
JacqCAD will then have the new custom palette add to the list.
Note: Usable refers to the colors to be used in order to remain compatible with one of these systems.
The total number of value numbers in any of these palettes is still 256.
Re-order Colors...
Allows changes to the sequence of colors in the color palette without changing the appearance of
the image itself (the images color numbers will be changed to match the new color palette).
Re-order colors can also be used to prepare an image for some ltering operations. Filtering opera-
tions and thresholding, assume a gray-scale image, i.e. one in which the color numbers are related
to each other along a continuous scale. Sorting the colors by Brightness may allow, for some color
images, the use of the Smooth or Reduce Noise features in the Image Menu. Similarly, sorting by
Brightness or by Hue may make Thresholding useful in reducing the total number of colors in an im-
age.
Enter the two numbers to change locations in the color table and
click on the Swap color button.
Moves all the image colors to the front or beginning of the color
palette, changing the color number, but not the appearance of the
color.
JacqCAD MASTER
Technical Guide Options Menu
Options Menu : 4.10 01/18/2006
Click on this button to open the color palette to set all unused
colors to gray or some other color.
Option to allow sorting the current color table by number,
hue, saturation, brightness, red, green, blue, yellow, cyan,
magenta and frequency. (See note above about ltering)
The user can also chose the sort order by clicking highest or
lowest.
Slide colors 1 step - Clicking on Up and Down will
move all colors in the palette on color number higher or
lower depending on choice.
Cancel - Exits dialog box with no changes to palette.
OK - Exits dialog while executing changes to palette.
JacqCAD MASTER
Technical Guide Options Menu
Options Menu : 4.11 2/27/2006
Set View and Rotation...
xR
The Set View and Rotation option allows the user to view and edit all repeat seams of patterns
that are to be repeated either by:
1. orientation
2. simple repeats
3. repeats using a Pick Shift of half the image height
4. repeats using an End Shift of half the image width
Repeat View works by dividing the im-
age into quarters and re-arranging the quar-
ters to form the desired repeat pattern. The
resulting image is fully compatible with all
of JacqCAD MASTER s features; note
however that the Pick, Logical Shuttle, and
Physical Shuttle data of Expanded Images
will no longer correspond to the desired val-
ues. Repeat View should be used primarily
before expansion in order to clean up repeat
boundaries.
Important Note: If the image view is changed
there will be a check mark next to the Set View
and Rotation in the Option menu to indicate that the image is not in normal view. Saving the image while in
the alternate view will bring up a caution. Choosing Cancel will overwrite the images orientation, Continue
will save the image and change the image to the Normal view.
Orientation:
Choosing one of the R choices rotates the current image in the direction indicated by the letter R. A
heavy black outline indicates the selected rotation.
Seam:
Selecting one of the available 9 choices will divide and shift the image as indicated in the grid of
selections. Some options may be grayed out depending on the repeat of the active image.
The Selected View is also marked in the grid by a heavy black outline - see view 0 above.
Restore Normal - will select the Normal view and View 0 and R will be outlined.
OK - will cause the selected view to take effect.
Cancel - will leave the current viewing mode unchanged.
Each open window can have its own independent Repeat View setting.
Whenever a Repeat View other than Normal is in effect it will be noted by a check mark next to Set
View and Rotation... in the Options menu.
JacqCAD MASTER
Technical Guide Options Menu
Options Menu : 4.12 2/27/2006
If a rotated or seam view other than Normal is in effect when saving an image, whether by Save,
Save As, or Close, the user will be warned and given an opportunity to restore the normal view prior
to saving. The Alert will give the choice of Continue to rst restore and then save the image, and
Cancel to save the image in its re-arranged form.
Note: it is usually OK to save an image in the re-arranged form; it can generally be restored by opening
it and selecting a view that re-arranges it back to the original form. Caution is needed when working with
images that have odd width or height (as might be created during expansion) - in these cases the quadrants
are not of equal size (some must be larger by 1 to hold the odd End or Pick) and an image saved in re-ar-
ranged form cannot be restored fully.
Changing views is very fast, so it is entirely practical to jump from view to view during a design
session.
A few things to note:
1. Simple, Pick Shift, and End Shift repeats are supported. Mirroring repeats are not supported
- they require that the same End be displayed twice (or more) which creates conicts if one
of the copies, but not the other, is changed. See Make Repeats Window below for working
with mirroring repeats.
2. Only half width End Shifts and half height Pick Shifts are supported at present. By denition
odd width images cannot be repeated with End Shifts, nor can odd height images be repeated
with Pick Shifts, because the odd sized dimension cannot be divided into two equal halves.
The illegal views will be grayed out in the dialog window and cannot be selected.
Make Repeats Window/Update Repeats Window
Purpose: To create a window of repeats to see the design in repeat.
Effects: Creates a new window containing up to 5x5 repeats. Supports repeats in Plain (simple
checkerboard), End Shift, or Pick Drop formats; the latter providing for shifts or drops of 1/2, 1/3,
1/4, or 1/5 of the image dimension where appropriate.
Limitations: Memory requirements can be large, for example a 5x5 repeat requires 25 X the amount
of memory as is needed by the basic design. Also, only those shifts or drops which t exactly in the
dimension will be allowed, e.g., a 100 Pick tall design would allow drops of 1/2, 1/4, and 1/5 (cor-
responding to drops of 50, 25, and 20 picks) but not 1/3 because 100 is not exactly divisible by 3.
Basic Steps:
Use Make Repeats Window... to create a
Repeats Window from the design.
Select the repeat size (up to 5x5), repeat
type (Plain, End Shift, or Pick Drop), and
repeat shift or drop (1/2, 1/3, 1/4, or 1/5).
Each cell can be set to arbitrary mirrors
in the repeat by clicking on the cell in the
dialogs display area and then clicking on
the appropriate R to set the mirroring.
JacqCAD MASTER
Technical Guide Options Menu
Options Menu : 4.13 2/27/2006
Provisions for an inner mirroring structure are present but disabled at this time (controls are grayed
out). Load and Save buttons are similarly present and disabled.
Outer Structure
# of Repeats:
Use buttons to set the number of repeats horizontally and vertically up to 5 repeats in either direc-
tion.
Type:
Plain - Repeats line up horizontally and verically.
End Shift - Used to shift the repeats in the end direction by shifting the repeat horizontally by
half the ends.
Pick Drop - Repeats may be shifted in the pick (vertical) direction by use of the 1/2, 1/3, 1/4,
and 1/5 buttons depending on the total number of picks in the original repeat, which must be di-
visible by 2, 3, 4 or 5 respectively.
Different mirroring (none, End, Pick, or End and Pick-mirror) can be set for each cell
of the repeat by selecting it (clicking on it) in the schematic display of repeats and
then clicking on the desired orientation in the mirror selector box above the display.
Button to set all repeats to the original orientation.
The following shortcuts are provided in the Make Repeats Window dialog:
Clicking in the mirror selector sets the selected repeat
After setting the mirroring of any repeat, Shift-click on other repeats both selects that repeat
and sets it to the most recent mirroring.
Ctrl-click also sets all repeats to the right in the same row;
Opt-click also sets all below in the same column;
Ctrl-opt-click also sets all to right or below.
Cmd-click sets all repeats.
The Repeats Window will be titled Repeat of XXX where XXX is the original windows title.
After a window of repeats has been created, it can be updated from the original (base) window via
Options: Update Repeats Window, or Cmd- whenever the base or the window of repeats is the front
window.
Live Update
setting for automatic updating (while its base window is the front window). Automatic update will
occur after each drawing operation in the base window. Select Live Repeat again to toggle off.
Notes: A Repeats Window is a standard image, which can be saved, etc. To create a different repeat, rst
close the current Repeats Window. Multiple Repeats Windows can be linked to a design, so creating a new
Repeats Window from a Window of Repeat is possible and the most recent Window is still linked to the rst im-
age. Edits in the rst window will update all sequential windows. Edits in any other Windows of Repeat will
update only those windows created after the edited window.
JacqCAD MASTER
Technical Guide Options Menu
Options Menu : 4.14 12/18/2006
Text
xT
Brings up the Text dialog to select font, size, spacing, etc. This dialog does not disturb the active
Text Object (if one is present), so changes made in the Text dialog to Text settings (e.g. Font, size,
etc.) will be reected in the Active Text Object when exiting from the dialog.
An Apply button is provided to allow previewing the effects of the changes without leaving
the Text Dialog. Typing Return or clicking on the dialogs Go Away box is the equivalent of the Ok
button; typing Escape is the equivalent of the Cancel button.
The Text dialog can be moved around the screen by dragging on its title bar - this allows the user
to move it out of the way to see the effects of the changes (use Apply to update the screen).
Double-clicking on the Text Tool will also bring up the Text dialog, but this approach does end
(make permanent) any Active Text Object. Double clicking is provided as a convenient way of ac-
cessing the Text dialog before starting to enter type.
Font info (upper right corner)
This is information provided by the system about the currently selected Font in the selected
Font, Size and Style. These values are provided only as a guide to spacing and positioning.
Ascent = the height in pixels above the baseline (bottom of upper case letters) of the tallest letter
in the font.
Descent = distance in pixels below the baseline of the lowest descender in the font, for example
the tail on a j.
Line Spacing = the recommended (standard) line-to-line spacing in pixels. This is the sum of the
Ascent + Descent + a recommended Leading (spacing between the descenders of the line above
and the ascenders of the line below.
Max Width = width in pixels of widest symbol in the font.
Font
This pop-up menu allows the selection of any installed font.
JacqCAD MASTER
Technical Guide Options Menu
Options Menu : 4.15 12/18/2006
Size (points)
Chose type in any desired size using the keyboard (between 6 and 999 points), or click on the
arrow to the right to bring up a pop-up menu of some standard sizes. Only integral sizes are sup-
ported (i.e. 10 or 11, but not 10.5). Size in points is the standard typographic description of a size
and corresponds approximately to the closest line-to-line spacing in pixels that can be used without
the lines looking very crowded.
Line Spacing (pixels)
This value is updated anytime a new font or size is selected, but can set to any desired value
thereafter. It controls the vertical spacing between lines of type, i.e. how far down the insertion
point moves when typing a Return.
Horizontal Scale
This controls the difference between horizontal and vertical scaling; the allowable range is from
0.20 to 5.00. This allows distortion to the typeface so that it will appear normal when woven. Set-
ting this value = to the Pick/End ratio will preserve the intended font shape; other values can be used
to intentionally distort the font.
Set Normal
Sets the Horizontal Scale = to the Pick/End ratio of the current image for closest as woven
reproduction of the font.
Erase Background
Normally only the black parts of each letter are drawn into the image using the Foreground
(Paint) Color; the white parts of each letter are transparent, i.e. do not affect the image. Checking
this option will cause the white parts of each letter to also be drawn in the image using the Back-
ground (Eraser) Color; in other words the text will appear in Foreground Color on top of a rectangu-
lar area of Background Color.
Note: when using Erase Background there appears to be a problem in how certain printer fonts are han-
dled in ATM (Adobe Type Manager). This results in a background area that, with certain fonts and when
the Horizontal Scale it other than 1.00, can be somewhat too wide and that does not erase fully during
screen updates.
Extra Spacing (pixels)
Provides for slight adjustments to the width of a line of text, often used to justify the line of
text (line up left and right edges) or otherwise adjust its appearance. The extra spacing is speci-
ed separately for between letters and for between words and can be specied in units of 0.01
(1/100) pixels each.
For example, if a line of 15 characters and 4 spaces needs to be widened by 3 pixels overall, it
can be done by adding 0.20 (3/15) pixels per letter, or by adding 0.75 (3/4) pixels per space, or any
equivalent combination.
Negative values will decrease the spacing.
Apply
Clicking this button will immediately apply the settings to the Active Text Object and update
the screen so that the results can be viewed. If the text is under the dialog window the dialog win-
dow can be moved to a better location by dragging on its title bar. Apply does not over-ride Cancel,
if the user subsequently uses Cancel to exit the text will be restored to the original settings.
JacqCAD MASTER
Technical Guide Options Menu
Options Menu : 4.16 12/18/2006
Styles
These are the standard font Style modications; any combination can be used. These style
modications are done using simple rules, for example Bold is done simply by printing the letter
a second time shifted right by one pixel. Note that fonts are often provided in several faces, e.g.
Garamond, Garamond Bold, and Garamond Italic, to provide more sophisticated changes. In other
words, better results will be achieved by selecting Garamond Bold rather than selecting plain Gara-
mond and then selection Bold in this dialog.
Alignment
These are the standard alignments: Left (text extends to the right of your starting point), Center
(text centers around the starting point), and Right (text extends to the left of the starting point).
Special Options
These apply only when you are using System 7 and have Outline Fonts installed.
Preserve Shape:
The normal behavior is to force the type to t between the Ascent and Descent lines. Certain
special characters, e.g. , have parts that go above the fonts Ascent line and normally these will
be shrunk so as to t. If Preserve Shape is enabled (checked) such letters will be allowed to extend
above the ascent line.
Prefer Outline Fonts:
fonts are installed as Screen Fonts and as Outline or Printer Fonts. The Screen fonts are
hand tuned for a specic size whereas the Outline fonts are intended for a wide range of sizes. For
compatibility the normal behavior is to use the Screen font when both it and an Outline font are
available. Checking Prefer Outline Fonts will cause the system to use the Outline Font even if a cor-
rect size Screen font is available.
Change Aspect Ratio
The Aspect Ratio (Pick/End or Y ratio) can be changed using Change Aspect Ratio... in the Options
Menu.
JacqCAD MASTER
Technical Guide Options Menu
Options Menu : 4.17 12/18/2006
Ins/Del Ends/Picks
Insertion and/or deletion of ends and/or picks is now supported in two ways:
Ins/Del Ends/Picks... opens the dialog box shown allowing the user to specify the ends/picks to be
added or deleted from the current image window. Choosing one of
the desired operation button will
For example, 4 end of color 12 can be inserted before End 1, then
Delete 5 Ends following End 9, and duplicate End 15 6 times, etc.
The Ends and Picks specied must occur
in numerical order, in other words, the user
must delete the Ends following End 9 be-
fore duplicating End 15.
The amount of picks cannot be modied in
an expanded image.
Activating the Keep original image open
option will create a new image window
with the user dened additions, subtrac-
tions and duplications with + added to the beginning of the original image name (ex. +image.pct).
Ins/Del E/P by Color Strip
Ins/Del E/P by Color Strip uses color strips in
the image to guide the insertion, duplication or de-
letion. These color strips are part of the image and
can be painted as usual. Use Ins/Del Ends/Picks
above to insert color strips in the design (usually
along the top or right edges, but can be anywhere
desired).
A full width horizontal strip is used to guide hori-
zontal (Ends) insertion and deletion.
A full height vertical strip is used similarly for
Pick insertion and deletion.
One or the other or both may be used, i.e., if only making changes in Ends then no vertical color strip
is needed.
The color codes used in the color strips are:
255 = delete
0 or 1 = keep (also all other colors not dened below)
2...32 = replicate into 2...32
102...132 = keep 1 copy & follow with 1...31 inserted white (color 0) for a total of 2...32
201...232 = replace with 1...32 inserted white
JacqCAD MASTER
Technical Guide Options Menu
Options Menu : 4.18 12/18/2006
For example, if Ends 1...5 are marked in the color strip as follows:
End Color Strip Result
1 color 255 Deleted (not copied)
2 color 1 Copied, no changes
3 color 15 Copied 15 times (15 total)
4 color 115 Copied once followed by 14 white ends (15 total)
5 color 215 Replaced by 15 white ends
Note that 15, 115, and 215 all result in a single end or pick being replaced by a total of 15 ends of
picks in the new image - the difference is in the composition of the 15 items, not in the count.
JacqCAD MASTER
Technical Guide Options Menu
Options Menu : 4.19 12/18/2006
Preferences
Displays a dialog box that allows changes to various
JacqCAD MASTER parameters.
General Prefs
General Preferences allow the user to specify the
amount of memory set aside for the Undo buffer. The Undo
Buffer should be as large as the largest image that you intend
to work on. The required size can be computed by:
Buffer size in K = Width X Height / 1024
Twice this amount of memory will be set aside when Jacq-
CAD MASTER starts up and will no longer be available
for images. The Undo buffer must be at least as large as the
image in order for Cut & Paste to work. In the event that the
memory is not available, then JacqCAD MASTER will
respond according to the selected option under Paste / Ob-
jects and Dragged Paint tools.
Min. Clip Buffer - The Min. Clip Buffer allows the user
to specify the minimum amount of memory required by Jac-
qCAD MASTER for you to copy a selection. This means
that if enough memory is not allocated for the clip buffer, then regardless of the size of the clip
JacqCAD MASTER will allocate no less than the minimum amount of memory required to
copy anything to the clipboard.
Paste / Objects and Dragged Paint Tools Refuse, (the default setting) disallows any opera-
tion that will exceed the current Undo Buffer. Ask permis sion allows the user to proceed with
the desired operation with a dialog box warning that the operation will not be undoable. The Go
ahead selection allows the operation to proceed without the warning dialog.
Default Sizes - The Default Sizes for the Width and the Height for a new image are set in the
lower portion of the General Preferences dialog box. The range for image sizes is from 32 to
7168 in both width and height. This allows you to set a standard size with which new windows
will be created. In the example below, the standard width and height have been set to 512 x 512
with the Y-Ratio at 1.00.
Pick/End ratio - Sets the ratio of pixel height versus width. Pixels will always be square when
the image is rst opened, but will become rectangular as soon as zooming is done. This value
will be used only for New images or for images that are being seen for the rst time by JacqCAD
MASTER.
Buffer Worksheet
The Buffer Worksheet is for calculating the amount of
memory necessary for a typical job using JacqCAD MAS-
TER. The calculations are based upon Maximum image
size, number of simultaneous open images, Maximum
Expanded size, Weaves, Cut & Paste function, and ability
to use Undo.
JacqCAD MASTER
Technical Guide Options Menu
Options Menu : 4.20 12/18/2006
Maximum image size
The Maximum image size should be based upon the largest image size that you anticipate
creating with JacqCAD MASTER. For example, in the picture shown, the maximum im-
age size is 640 high by 700 wide.
# of simultaneous images
This entry is for the number of windows of the maximum size that will be opened simulta-
neously.
Will create Expanded Image
Check this selection if Expanded images will be created.
Will use Weaves
Check this option if images with the weave overlay applied will be displayed.
In ALL Windows
Choose this option if more than one window with weaves applied will be needed.
Average weave size (Height,Width)
The estimated average size of the weaves being used.
Maximum Cut / Paste Buffer size (Height,Width)
Enter the largest size of the anticipated selection to copy. It is common for this amount to
be equal to the maximum image size.
JacqCAD MASTER
Technical Guide Options Menu
Options Menu : 4.21 12/18/2006
Undo Buffer
1. Only partial Undo - This provides for the Undo feature in a limited respect to the amount of
currently available memory.
B. Full Undo for images - Selecting this option will provide enough memory for full undo on
the Maximum image size, but not for Expanded images.
C. Full Undo for images and for Expanded images - Using this option provides a complete
Undo for potentially all cases.
JacqCAD internal requirements
The amount of memory necessary for the application to run.
Once the worksheet has been completed, the worksheet shows the calculations in the bottom sec-
tion of the dialog.
TOTAL memory required
Calculation of the total memory allocation needed for JacqCAD MASTER.
Memory available (Get Info) to JacqCAD
The current amount of memory that has been allocated to JacqCAD MASTER.
Spare memory (- = not enough)
Once the Buffer Worksheet has been completed this text eld at the bottom of the dialog box
indicates if there is enough memory currently allocated to the program. If not, the necessary
amount to be added to the current memory allocation will be specied. Upon leaving the Buffer
Worksheet, the calculations will be placed into the proper spaces in the General Preferences dialog
box.
Save Copy As....
The Preference le is saved when exiting JacqCAD MASTER. Save Copy As... allows the
user to save a copy of this Preference le for use on other computers or for particular type jobs. The
information is stored in BootVolume/System Folder/Preferences/JacqCAD MASTER Prefs The
only active Prefs le is the one in the System Folder, and its name must be exactly JacqCAD MAS-
TER Prefs. Settings saved in the JacqCAD MASTER Prefs le include: Default Recent Files List,
Folder Settings, Color Groups, SubLUTs, Saved Brushes, MicroPalette, Gradients settings, Weave
Display Prefs, Shape Binder defaults and 8x8 Patterns.
JacqCAD MASTER
Technical Guide Options Menu
Options Menu : 4.22 12/18/2006
Default Folders...
To specify the exact path and folder
each le type is located in. The user
can indicate the following locations for
each le format used in JacqCAD MAS-
TER. The options are: whichever is
open (which ever folder is open at the
time), Designs Folder (same folder as
front design window), Recent Group
Folder (folder most recently used for this
le type), and Specic Group Folder. Choosing Specic Group Folder opens a window the enables
the user to choose a specic path to locate the exact folder to be opened when saving or retrieving a
particular le group.
Highlighting individual le groups located in the top left section of this dialog box will give the
user information about this le type. The Group Description window to the right describes what the
default folder setting will do, such as where the le is saved or looked for or if the option is currently
implemented. The Folder location window indicates the currently selected option for the selected
le type.
Thumbnail size...
Lets user temporarily change the size of the ThumbNails saved with PICT les. Size reverts to
128 pixels each time JacqCAD is restarted. Allowable range is 80 (standard size used by Photoshop,
etc.) to 480, and is useful for creating large thumbnails for import by image cataloging programs such
as iView Media. JacqCADs thumbnails are scaled to present the correct aspect ratio; also, small
designs are scaled up to ll the thumbnail size.
Increasing the Memory
To change the amount of RAM (Random Access Memory) allo-
cated to JacqCAD MASTER:
1. If the program is running, quit the program.
2. Single-click on the JacqCAD MASTER application icon
to highlight it and choose Get Info in the File menu(or Com-
mand I keys).
3. Enter the amount needed for JacqCAD MASTER into the
entry box marked Preferred Size.
4. Close the window and restart the program.
JacqCAD MASTER
Technical Guide Image Menu
Image Menu : 5.1 2/27/2007
CHAPTER 5: THE IMAGE MENU
Filters
Filtering functions generally assume that a
gray-scale image is being ltered; this is because
ltering operations are based on the assumption
that the pixel values (color numbers) are part
of a continuous scale. For example, smoothing
effectively averages the pixel values in a small
area; in other words it assumes that replacing a
mixture of pixel values 6064 with value 62
makes sense.
Filtering colored images only makes sense
if the color palette is arranged so that color
numbers form an averageable sequence; in a few cases sorting the color
palette by brightness, or by hue, may satisfy this requirement.
These functions, with the exception of Isolated Pixel, Median, Popu-
larity and Dither, are implemented using 3 x 3 spatial convolutions, where
the value of each pixel in the selection is replaced with the weighted
average of its 3 x 3 neighborhood. For correct operation, they require a
grayscale image. Filtering is not limited to rectangular selections. The
entire image will be ltered if no selection is active. Filtering operations can be aborted by typing
Command-Period.
Isolated Pixel & Isolated + (all images)
The purpose of these functions is to search for isolated instances of color and replace them with
the colors surrounding them; they are especially useful for cleaning up scanned images.
Isolated Pixel - replaces colors with the colors surrounding the individual pixels and does no av-
eraging between the values. The Isolated Pixel lter replaces pixels whose color is not matched
by any of its 8 neighbors (4 edges and 4 corners).
Isolated + - replaces pixels whose color is not matched by any of its 4 neighbors (4 edges) (note
that it will delete single width diagonal lines since these are only connected at their corners).
Pixels to be replaced are lled with the color of their left edge neighbor; holding the Option key
down will use the right edge neighbors color instead. The diagrams below illustrate the condi-
tions best suited for the uses of these lter functions.
JacqCAD MASTER
Technical Guide Image Menu
Image Menu : 5.2 2/27/2007
Convolution lters (Smooth, Sharpen):
The 3 x 3 tables shown below are the coefcients for the lters, which use spatial convolution.
The value of each pixel is multiplied by the corresponding weight and added into a total that is then
averaged to produce the new value. For example, the Smooth lter sums 1X each of the 8 surround-
ing pixels plus 4X the central pixel, then divides the total by 12 (sum of the weights 8 + 4) to arrive at
the new ltered value for the central pixel. Custom convolution lters using up to 63x63 pixels can
be created and used with the Convolve function mentioned later in this section.
Smooth
This lter blurs (softens) the selection area. It
can be used to reduce noise in an image. Hold
the Option key down for increased blurring.
This is a convolution lter.
Sharpen
Another convolution lter that Increases contrast
and accentuates detail in the selection, but may also
accentuate noise. To minimize this problem, you can
Smooth and/or Reduce Noise before using Sharpen.
Hold the Option key down for increased sharpening.
Median
Used to reduce noise in continuous images - replaces central pixel with median (middle) color
value found in the 3x3 neighborhood. Sorts values in numeric order, picks the middle one.
Popularity (all image types)
It looks at the 3x3 area around the pixel to be ltered and nds the most popular (most often used)
color with which it replaces the center pixel. These lters can be used with color images because
they do not create any new colors; they are very useful for reducing stray pixels, e.g., in scanned
images. If no popular color is found, for instance if all 9 pixels are different colors, then no
change occurs.
Popularity, all pix - lters all pixels - use this for reducing isolated pixels.
Popular. Fg pix only - only lters pixels whose color matches the current foreground color.
Popular.,adjustable - allows selection of which center colors to lter, which colors to count, and
of thresholds for the minimum vote needed to replace the center pixel.
Which to lter - controls which
pixels will be considered for re-
placement - All, Foreground only,
members of a color group, or non-
member.
Which to count controls - which
pixels will be allowed to vote in
the popularity contest.
Replace if highest count is - con-
tols what is required for a color to
JacqCAD MASTER
Technical Guide Image Menu
Image Menu : 5.3 2/27/2007
win the contest - for example, 1/2 or more requires that at least half of the pixels allowed
to vote (see above) be of the same color.
UNLESS center colors count is - option to suppress replacement if the center pixels color
is seen in the indicated number of pixels.
NW Gradient, NW Edges, Kirsch Gradient, Kirsch Edges
For continuous (gray scale) images; Gradient lters replace image with gray-scale value indicat-
ing how fast image brightness was changing. Edges lters do same followed by a thresholding.
Max Value, Min Value
For continuous (gray scale) images; replace each pixel by the Maximum (Minimum) color number
found in the 3x3 neighborhood.
Range
For continuous (gray scale) images; replace each pixel by the difference between the Maximum
and Minimum color numbers found in the 3x3 neighborhood.
Sum Variance
For continuous (gray scale) images; replace each pixel by the sum of differences between the color
numbers of the center pixel and those of its neighbors in the 3x3 neighborhood.
Dither
Dither is useful only with gray-scale images; it uses the Floyd-Steinberg error diffusion algo-
rithm to convert the current selection to a binary (black and white only) image. Dark areas are con-
verted to almost all black pixels, light areas to almost all white pixels, and mid-gray areas to a 50-50
mixture.
Dithering can be useful for exporting pictures to applications such as MacPaint, which can only
accept binary images. Dithering can also be used for printing on the ImageWriter, or other non-Post-
Script printers.
An especially interesting use of dithering is for converting a gray scale image into a weave.
Invert
This function ips the color palette in relation to the color values (numbers) and not the compli-
ments on the color wheel. The exception to this would be true grayscale palettes, where the negative
is the product of the inversion.
JacqCAD MASTER
Technical Guide Image Menu
Image Menu : 5.4 2/27/2007
Convolve...
Does spatial convolutions using kernels, which are read from a text le, than can be up to 63 x
63 in size. Any text editor program can be used for creating or examining these kernels.
As discussed under Smooth and Sharpen, convolution kernels are arrays of weights to be used in
averaging the pixels around the pixel being ltered. Convolution lters are only applicable to im-
ages in which the color values are related in a meaningful way - primarily gray-scale images in which
the color number is its brightness, but also images using the Spectrum palette where color number
relates to Hue.
For an example, use a text editor to create the
following le and then use the Convolve command
to try it out on a gray-scale image.
This is a 9 x 9 Mexican hat lter that will do
both smoothing and edge detection in one operation.
Each line should be terminated with a carriage re-
turn, and the coefcients should be separated by one
or more spaces, or by a tab.
This lter gives the most weight to the center
pixel (24), lesser weights to its immediate neighbors,
and negative weights to more distant pixels.
Entire books have been written on the topic of
image convolution and the design of lters.
Text Seq to Col. Strip
Allows user to import a text le of a list of numbers
(that represent color numbers) into the image as a color
strip. Choosing this Image menu option opens a window
to located the text le to import followed by the Text Se-
quence to Color Strip dialog box. The name of the text le
and the number of entries in the le are noted in the top of
the box. The color strip can be horizontal or vertical in ori-
entation and the numbers in the text le can begin at either
end of the color strip as indicated in the dialog box.
Starting from End# / Pick # - indicates the starting
point of the color strip on the active image.
using: - The total number of pixels used in the color strip. Clicking on 1 Repeat will change to the
to entries in the text le. The text le will continue to repeat unless this button is selected. Using
the all button will select the total number of ends or picks of the horizontal or vertical color strip
respectively.
Step only if UN masked - this option will skip over any masked pixels in the color strip when
applying the text le.
Draw It - imports the le to the color strip indicated and will exit the dialog box.
JacqCAD MASTER
Technical Guide Image Menu
Image Menu : 5.5 2/27/2007
Col. Strip to Text Seq
This is the reverse function of the Text Seq to Col.
Strip, provides a way to export a color strip to a text le.
The resulting Color Strip to Text File dialog box provides
the user the options to dene the direction, location, length
and format of the Text File.
Direction - Select the appropriate radio button to de-
ne the direction of the color strip: left to right, right
to left, top to bottom or bottom to top.
Starting from - Enter the location of the rst end and
pick in the sequence.
using - allows the user to limit the length of the text
sequence.
Format: The sequence information in the Text Sequence le can be any combination of the
following 3 forms:
C1 C2 C3 creates a text le listing each color of the color strip individually by color number.
C1 C2 C3... 1 3 2 4
+ M * Col the resulting text le indicates the number of occurrences of the following color
number 6*2 = 2 2 2 2 2 2
+ N [ ... ] text le listing repeats broken into bracketed color number patterns
3[ 1 2 ] = 1 2 1 2 1 2
Enhance Contrast
This function is exclusively designed to work with grayscale images. Enhance Contrast in-
creases the contrast between hues in the image.
Equalize
Performs histogram equalization based on the density histogram of the current selection. A new
gray map look-up function is generated which more evenly distribute the gray values of the image.
This will usually improve contrast. The newly created look-up table function is displayed in the Gray
Map window. Use the Apply LUT to make the contrast change permanent. Equalization only works
with grayscale images.
Apply LUT (gray images) or Convert To Grayscale (color images)
xL
Applies the current (Color Palette) to each pixel in the current selection (or of the entire image
if there is no current selection) and then restores the default look-up table (the identity function).
This modies the gray values so that when the image is viewed using the default Color Palette it
will look the same as it did before. This command provides a way of making brightness and contrast
changes permanent. It can also be used to convert color images to grayscale.
JacqCAD MASTER
Technical Guide Image Menu
Image Menu : 5.6 2/27/2007
Binary
This submenu is used to process binary (black/white) images. These operations may be of use to
textile designers when dealing with a poor quality outline drawings (in black and white). Using Out-
line followed by Dilation will often ll in gaps in the lines widening and extending them; Skeletonize
will then reduce the lines back to single pixel width.
Set Iterations & Threshold
Sets number of iterations for the above processes in this menu. For example, if set for 5 itera-
tions then choosing Erosion will result in 5 repetitions of erosion being applied to the image.
Erosion
Removes pixels from the edges of objects in a binary image, where contiguous black areas in
the image are considered objects, and the background is assumed to be white. A pixel is re-
moved (set to white) if four or more of its eight neighbors are white. Erosion separates objects
that are touching and removes isolated pixels.
Dilation
Adds pixels to the edges of objects in binary images. A pixel is added (set to black) if four or
more of its eight neighbors are black. Dilation connects discontinuous objects and lls in holes.
Opening
Performs an erosion operation, followed by dilation, which will smooth objects and remove iso-
lated pixels.
Closing
Performs a dilation operation, followed by erosion, which will smooth objects and ll in small
holes.
Outline
Generates a one pixel wide outline of objects in a binary image.
Skeletonize
Repeatedly removes pixels from the edges of objects in a binary image until they are reduced to
single pixel wide skeletons. Command-period can be used to abort the thinning process.
JacqCAD MASTER
Technical Guide Measure Menu
Measure Menu : 6.1 3/19/2007
CHAPTER 6: THE MEASURE MENU
Show Histogram
xH
This Measure option displays a plot showing the distribution of
pixel values within a selected area of the image or, if no selection is pres-
ent, within the entire image. Any type of selection is suitable.
The plot shows each of the 256 colors, along the bottom, and the
number of pixels of each color in the selection. Placing the cursor over a
histogram bar in the Histogram window displays the information for that
color. The upper portion of the dialog box provides detailed informa-
tion, such as the color, color number, the total number of pixels of that
color, the percentage of that color within the selection or image, and the
color values in reference to the Color Picker. A strip at the bottom of the
histogram displays the corresponding colors.
Using the Copy command when the histogram window is active
will copy the histogram plot (as a PICT) to the clipboard. If the color
palette is a non-system palette, the image colors may be appear incor-
rectly when importing into another application. The histogram data val-
ues (as a single column of text) are
available by selecting Measure,
Show Results. These values can
then be saved to a text le using
Export.
Histogram data for colored
images is helpful in determining
which colors are used within any
desired area (selection).
Clicking on the Settings button brings up the Set Histo-
gram Display Type dialog allowing changes to the histogram
data displayed.
The Zoom box in the right corner of the Histogram Log
window toggles the display between 1X and 2X widths.
Color Use Summary
Color Use Summary creates a text list of each color used in the design, the First and Last Cards
in which that colors occurs, and the total number of Cards the color occurs on. This table can be
displayed, printed, or exported as a tab delimited le (columns of numbers separated by Tabs for
import to a word processing or spread sheet application).
JacqCAD MASTER
Technical Guide Measure Menu
Measure Menu : 6.2 3/19/2007
For Expanded images it will also report
on Logical Shuttle and Box usage by Pick in
which they appear for the rst and last times
and on the total number of Cards on which
they appear; this provides a quick and easy
way of calculating yarn usage. The report
on Design Color use remains organized by
card for both normal and expanded images.
Warp Balance
This option measures how frequently each warp end changes faces (goes from Cut to Miss or
vice-versa) that relates to the amount of warp tension. A warp end that is more active than average
will take up more resulting in increased tension; an end that is less active can become slack. The
result of this analysis is shown in a graph for further inspection. The mid-line represents the average
activity of all warp ends; lines that protrude above represent more active warps; those below are less
active.
To test a le the weaves must
have been assigned and cut into the
image. This allows the Warp Bal-
ance feature to analyze the cuts and
misses in the design. Positioning
the cursor over a graph line will dis-
play the data for that warp end - the
End number (59 in the example to
the right), number of face changes
(150), deviation from average ac-
tivity as a % (-15.7%) as compared
with the average activity (178) of
all warps, and percent of the time
the warp is Up (65.7%).
Note: This graph provides a measure of relative activity. The amount of deviation from average which
will cause trouble depends strongly on the particular construction and the yarns being used - experience
with your constructions is the only accurate guide.
JacqCAD MASTER
Technical Guide Measure Menu
Measure Menu : 6.3 3/19/2007
Float Lengths
Measures oat lengths of warp face & back, weft face & back.
Detect 2 in Shed
Finds wefts that are following identical pathways [identical patterns of cut (black) / miss (non-
black)]. Can be set for which picks above the pick being examined are to be compared - relative
picks 2....8 can be selected in any combination. For example selecting 2 means that the pick being
inspected (#1) will be compared to the pick just above it, whereas selecting 3 results in the pick (#1)
being compared with pick #3, i.e. skipping #2 in between. User sets maximum acceptable width of
identical sections; longer lengths are reported as a 2 in the shed problem area. Can be set to create
a mask protecting all the image except those areas identied as problem areas (both the reference pick
and the pick it is being compared to will be un-protected over the entire length of the run of identical
path). Can be limited by rectangular selection, otherwise analyzes entire image.
Detect 2 in Warp
Finds warps that are following identical pathways [identical patterns of cut (black) / miss (non-
black)]. Can be set for which ends to the left of the end being examined are to be compared - rela-
tive ends 2...8 can be selected in any combination. For example selecting 2 means that the end being
inspected will be compared to the end next to it, whereas selecting 3 results in the end (#1) being
compared with end #3, i.e. skipping #2 in between. User sets maximum acceptable width of identical
sections; longer lengths are reported as a 2 in the warp problem area. Can be set to create a mask
which will protect all the image except those areas identied as problem areas (both the reference
end and the end it is being compared to will be un-protected over the entire length of the run of identi-
cal path). Can be limited by rectangular selection, otherwise analyzes entire image.
JacqCAD MASTER
Technical Guide Measure Menu
Measure Menu : 6.4 3/19/2007
Dobby (test)
This function evaluates an image, or a rectangular selection of the image, to determine the num-
ber of harnesses that would be required to weave the pattern on a Dobby loom.
If during the analysis more than 100 harnesses are determined to be necessary, the Dobby func-
tion exits immediately with a Much too complex message. If more than 32 harnesses are required
(but less than 100), the function completes its evaluation & exits with a message too complex) plus
the number of harnesses required as an indication of the extent of excess complexity. If 32 or fewer
harnesses are required, then the function creates a display showing End to Harness assignments and
a Threading chart which shows which harnesses to be lifted on each pick. This display can be printed
or exported to a text le.
Measure Selection
Computes the area and mean density of the current selection and displays the results in the Re-
sults window. In addition, the Meas. Options dialog box can be used to enable other measurements,
such as perimeter length. Undo will delete the last measurement. If the minimum density is less than
1, or the maximum is greater than 254, then a message will be displayed indicating the possibility
of saturation. A counter will be incremented each for each measurement. The maximum number of
measurements is 250. Use Show Results to list, print, or export the current measurements, and Reset
to reset the counter to zero.
The most efcient way to record measurements is to have a spreadsheet on the screen while us-
ing JacqCAD MASTER. Make a series of measurements, display them and Clip them to the Clip-
board, click on the spreadsheet to activate it, select the cell where the measurements will be placed,
Paste the results (Command-V), click on the image window to reactivate JacqCAD MASTER, and
nally, Reset the measurement counter.
Show Results
Displays a list of the current measurements. At the
bottom of the display window are buttons that can be
used to Export, Print, or Clip(to the Clipboard) the read-
ings, or to Reset the measurement counter.
Export
Saves the measurements as a tab de-
limited text le that can be Opened by
many Macintosh data processing pro-
grams. For correct display, it may be
necessary to adjust tab settings when
opening an exported le with a word
processing program. Hold down the
Option key when using Export or Clip
to include column and row headers
with the output.
JacqCAD MASTER
Technical Guide Measure Menu
Measure Menu : 6.5 3/19/2007
Sends the data to the selected printer for output.
Clip
Copies the data to the Macintosh clipboard for immediate transfer into a spread sheet program.
Tab-delimited format is used for export.
Reset
Clears the summary values so that new ones can be made.
Measure Options
Option to specify which measurements are to be made by the Measure Selection command and
displayed (and Exported, Printed or Clipped) by Show Results.
Area
Area of the selection in pixels.
Mean Value
Average gray level of the pixels within the selection.
Standard Deviation
This is the standard deviation of the pixel densities used to gene
ate the mean density.
Modal Value
Most frequently occurring gray level within the selection. Corre
sponds to the highest peak in the density histogram.
Center Position
Gives the location of the center of the selection in X and Y values in the Area Measurements
Window. If the entire image has been selected, then it will indicate the center of the design.
Perimeter
Length around the outside of the selection. Only computed for freehand and polygon selections.
Clear All Measurements
Deletes the specied region measurement and
renumbers any subsequent measurements.
Calculators
Yarn Measure...
The upper section of the Yarn Calculator converts between various yarn measures including:
Denier, English Cotton Count, Worsted Count, Linen Count (wet spun), Jute Count, Metric
Count, Tex, Deci Tex. It also converts a yarn measure into other units of Weight (g, Kg, Oz, Lbs)
per length (mm, cm, m, inch, ft, yd) and length per weight. These conversions are exact because
all the yarn measures are dened in terms of length/weight or weight/length.
JacqCAD MASTER
Technical Guide Measure Menu
Measure Menu : 6.6 3/19/2007
The middle section of the Yarn Calculator calcu-
lates the corresponding yarn diameter and yarn
density at 100% coverage - these calculations
depend on the yarns structure and ber density
as well as its measure; consequently these conver-
sions are only approximate. Typical density val-
ues are provided for a range of materials (cotton,
silk, wool, etc.) and yarn constructions.
It is important to understand the limitations of
this data. The effective density of a yarn can
vary over a 3:1 range depending on the degree of
twist and other parameters; this corresponds to a
1.7:1 range in diameters and yarn density at 100%
coverage!
The yarns density depends on the ber density
times the ber fraction which is the fraction of
the yarn occupied by ber (the remainder being
air). For a monolament this ber fraction is
100% while typical standard warp twist yarns
have a ber fraction of 60% (i.e., 60% ber, 40%
air). Very lofty and soft yarns can go as low as
35%, though with signicantly reduced strength.
Fiber fraction values do not seem to be readily available, so experience must be the guide. In
general, using the standard 60% value will produce reasonable cover values. The weight values
(oz/sq.Yd, etc.) are based on straight yarns, in other words they do not take into account warp
crimp or fabric shrinkage.
The bottom section of the Yarn Calculator provides a conversion from twist per length, e.g., twists
per inch, into the helix angle in degrees for the selected yarn diameter.
Repeats...
The Repeats Calculator provides assistance in determining which smaller numbers will t a whole
number of times into a larger number. This information is useful for deciding such issues as:
1. which weaves will be compatible with a given design width. If the harness is repeating a
design across the loom then it is crucial that each weave roll out a whole number of times
across the design.
2. how many times a given size motif can be repeated in a distance, and how wide the margins
between each repeat must be
3. or the opposite - how large a motif must be to repeat out a certain number of times.
JacqCAD MASTER
Technical Guide Measure Menu
Measure Menu : 6.7 3/19/2007
In the upper section of the Re-
peats Calculator the user enters a
number (called the Total Size) and
clicks on Calculate to nd the
factors of this number; factors are
the smallest numbers which when
multiplied together result in the
total size. In the example given,
1152 (a common warp count on
single-head looms) is calculated
to be made up of the factors 2 x 2
x 2 x 2 x 2 x 2 x 2 x 3 x 3.
The calculator also shows all the
repeats widths or counts which
can be derived from these factors.
For 1152 these include 2, 3, 4, 6,
8, 9, 12, 16, 18, 24, 32, 36, 48,
and so on. Any weave whose re-
peat width is one of these values
will t a whole number of times
across 1152. Conversely, any
weave whose width does not appear will not t a whole number of times. For example, a weave
of width 14 would not t because 14 can not be created from the factors of 1152.
The lower section allows the user to enter a specic repeat size or count and to check how it will
t into the total size.
In the example we are checking how 68 (either the width of a repeat or the number of repetitions)
will t in 1152. Since 68 does not appear in the upper section we already know it will not t
perfectly.
The lower section shows that 68 can t imperfectly either 16 times (leaving 64 unused ends) or 17
times (running short by 4 ends). It also shows the nearest perfect ts - 72 x 16 and 64 x 18.
Fabric Setting
Given Warp & Weft yarns (selected via Yarn Measure Calculator), and a representative weave
(chosen via Select Weave dialog) calculates theoretical maximum densities for 3 basic construc-
tions:
1. Warp rib - weft straight, all bending in warp
2. Weft rib - warp straight, all bending in weft
3. Balanced - both warp and weft bend
Calculates the crimp - the extra amount of yarn required by the bending. By denition the weft
crimp = 1.000 for Weft Rib (because the weft is straight) and warp crimp = 1.000 for Warp Rib.
Crimp of bending yarn(s) is larger than 1.0; a crimp of 1.25 would indicate that 125 of yarn
would be needed for 100 of fabric. Calculates the Cover Factor - always 1.000 in the rib con-
structions where either the warp or weft is shoulder to shoulder across the fabric, but is less than
1.0 for balanced constructions. A value of 0.92 would indicate that 92% of the area is covered
JacqCAD MASTER
Technical Guide Measure Menu
Measure Menu : 6.8 3/19/2007
by warp, weft, or both, and 8% is open. The
representative weave is used to determine
the dimensions of the weave repeat and the
(average) number of face changes made by
the warp and weft within each repeat. A 2x2
tabby (plain weave) results in the lowest yarn
densities because each weft is separated from
its neighbor by a warp which is changing
faces, and vice-versa. Weaves with lower
activities, such as satins, permit higher densi-
ties because most of the time adjacent wefts
are not separated by warps nor are adjacent
warps separated by wefts.
For example consider a 5-shaft satin:
____ ____ only 1 out of 5 wefts is
separated from
oooo\o/oooo\o/ its neighbors by face-changing warps
- - so the spacing for 5 wefts = 5 weft + 2 warp
Please bear in mind that these calculations provide at most a useful starting point. The analysis
assumes that the yarns are round in cross-section and incompressible - both demonstrably inac-
curate.Solid warp and wefts are assumed - in other words one size for all warp yarns and another
size for all wefts. The representative weave is assumed to affect all warps uniformly, and the same
is assumed for wefts. Single layer fabric is assumed. Despite the above limitations, this tool can
provide a useful starting point for experimentation. For multi-layer fabrics simply use the weave
which will be applied to one layer. A mixed weft tap construction, which includes 2 thick llers
plus a thin binder, can be analyzed by interpolating values for just the 2 llers with the values
calculated for 3 llers - the truth will lie somewhere inbetween.
JacqCAD MASTER
Technical Guide Special Menu
Special Menu : 7.1 4/16/2007
CHAPTER 7: THE SPECIAL MENU
Find...
xF
Provides a method for dening and locating a pair of arbitrary
size rectangular patterns: the Find pattern and the Replace pattern
The Find pattern is used to nd matching patterns in the image
which can then be replaced, if so desired, by the Replace pattern.
The two patterns are of identical size and may contain as few as one
cell up to as many as 3072 cells in a rectangular pattern ( 4x768,
6x512 ... 48x64, etc.).
Each cell in the Find pattern can be set to either
a. require a specic color,
b. require the absence of a specic color, or
c. to match any color (dont care condition)
d. a cut or miss
e. a color included in a color group
f. absence of a member of a color group
A match occurs when the requirements of all cells are simulta-
neously satised.
Each cell in the Replace pattern can be set to either
a. to leave the underlying image color unchanged,
b. contain a specic color which will replace whatever color
is at that position in the image,
c. contain a number to be added to the color found in the image, or
d. to copy the color from any of the 8 neighboring pixels.
JacqCAD MASTER
Technical Guide Special Menu
Special Menu : 7.2 4/16/2007
Symbolic colors are supported; this permits the conversion of a Find pattern from one which
contains specic colors to one which searches for patterns. For example, a specic match pattern
might look for a boundary between color 10 and color 20; the equivalent Symbolic pattern would
look for color A next to color B and would match not only 10 next to 20, but also 30 next to 5, or
5 next to 30, etc.
Patterns may be dened either by entering colors one by one in the Find dialog (by typing in
color numbers or selecting colors from a palette), or by selecting a part of the image prior to choosing
Find, the dimensions and contents of this selection can then be used as the Find pattern. Similarly,
the Replace pattern can be loaded from an image selection (the Find pattern should be loaded rst as
doing so clears the Replace pattern).
Each cell in the pattern contains the Match color in the upper half and the replacement color in
the lower half. In the Find & Replace pattern to the left, all the upper values (values to be matched)
are lled in with specic color numbers while only three of the Re-
place values (lower halves) are lled in. This pattern will only match a
very specic pattern of colors 5, 14, and 22, and replace it (if Replace
is used) with an equally specic pattern that will include color 10 to
bind the left edge of color 14:
A much more general pattern can be dened
using symbolic colors : instead of listing specic
colors, we will use the symbolic colors Y0, Y1,
and Y2 to represent
the three colors in
the original pattern.
Note that the shape is the same as above, but now any combination
of 3 differing colors that create this shape will be recognized as a
match, see example to the left.
It is important to understand exactly how the specic colors get assigned to the symbolic colors.
The rules are: 1) the rst occurrence of a symbolic color (e.g. Y0) in the pattern picks up its color
from the underlying image, subsequent occurrences must match the color seen in the rst one; and 2)
every symbolic color must be unique, in other words Y0 must not be the same as Y1, etc.
The patterns are scanned from left to right starting with the top row. In the example, the upper
left corner is the rst occurrence of Y0, hence this is where Y0s color will be picked up from the
image; similarly the rst occurrence of Y1 is in the third cell of the top row while Y2 occurs for the
rst time in the 4th cell of the top row.
JacqCAD MASTER
Technical Guide Special Menu
Special Menu : 7.3 4/16/2007
A cell in the pattern can be selected by clicking on it; clicking
on the top half will also select the Find color number while clicking on
the lower half will select the Replace color number instead (as shown
to the right). Colors are changed by editing their color number in the
usual way in the Find and Replace displays to the left, or by clicking
in the color patches to the right of the color values which will bring
up a palette from which a color can be chosen.
The values in each Find cell can be one of 5 kinds (selected
from the pop-up menu or by clicking on the appropriate icon) :
* = dont care, i.e. any color is acceptable
n = color n must be found
n = any color except n is acceptable.
Yn = the color dened as Yn
n = any color except Yn; note that Yn must also be used in the pat-
tern
X = any cut (indicated by color 255)
- = any miss (indicated by color that is not color 255
IN = IN Color Group X (1..16)
OUT = NOT IN Color Group X (1..16)
The Color Group settings can be used to match (or not match) any col-
or in a previously dened color group. For example you could dene color
group 1 containing all the background colors in your design, and color
group 2 containing all the foreground colors, and then nd the boundaries by
using G1 G2 in the Find pattern which will match any background color
next to any foreground color.
Each Replace cell can be of one 14 kinds :
blank = the image should be left unchanged
n = replace by color n
+n = n should be added to whatever color is found
Yn = the color dened as Yn; note that Yn must have occurred at
least once in the Find Pattern so that it will have a dened value
at replace time.
Hn = place Horizontal (weft) binder using color n . If necessary the location of the Weft
binder will be moved one pixel to the left or right in order to avoid identically colored pixels di-
rectly above or below. See discussion on binders on page 7.7.
JacqCAD MASTER
Technical Guide Special Menu
Special Menu : 7.4 4/16/2007
Vn = place Vertical (warp) binder using color n. If neces-
sary the location of the Warp binder will be moved one pix-
el above or below in order to avoid identically colored pixels
directly to its left or right. See discussion on binders on page 7.7.
R0 through R7 which replace a pixel with the color of one of its 8
neighbors. The choice is presented as which direction to replace from
- i.e., from the East (R0), SE (R1), South (R2), SW (R3), West (R4),
NW (R5), North (R6), or NE (R7).
Changing the value in the Find window automatically sets it to the
n format, i.e. to be matched. Changing a value in the Replace window
automatically sets it to the n format, i.e., to be used to replace the exist-
ing color.
Patterns are always rectangular but it is easy to dene patterns of
other shapes through the use of dont care cells. The example at the
left shows a Find pattern that will match a narrow diagonal pattern. All
the other cells in this pattern, marked by *, are set to dont care so
they will match any color in the image; in other words only the 4 cells
on the diagonal impose any requirements that must be met. Patterns of
any arbitrary shape can be similarly created as long as they t within the
maximum size rectangle (3072 cells or less).
Set New Pattern Size -
changing either width or height
enables this button and click-
ing on it will change the pat- tern size as
desired.
Pat Size = Select Size - changes pattern size to active rectangle selection size.
Load
into Find - copied the image colors from the selection into the current Find pattern
into Replace - will load the image colors from the selection into the current Replace pattern. In
short, the procedure for dening a selection as the match pattern is as follows :
make a selection in the image
Select Find in the Special Menu
click on Pat Size = Select Size
click on Load Selection into Find.
To load a Replace pattern, return to the image, select the replace pattern (must be same size as
Find), select Find again, and this time click on Load Selection into Replace.
It is possible to load the selection into a different sized pattern - this is why separate buttons are
provided for setting the pattern size and for loading the selection.
When a non-rectangular selection is loaded, the overall Find/Replace pattern will be the size of
that selections enclosing rectangle. However, pixels outside of the selection (but inside of the rect-
angle) will be set to dont care in the Find pattern and to dont change in the Replace pattern.
JacqCAD MASTER
Technical Guide Special Menu
Special Menu : 7.5 4/16/2007
Clear Replace
Will set all the values in the Replace pattern to color 0 and Dont Care.
=>Gen.Pattern
Will convert the existing pattern to a Symbolic one; in other words, specic colors will be re-
placed by symbolic ones wherever possible. There are certain limitations to this process which
will prevent values from being converted; these include : 1) in the Find pattern, a specic color
to not be matched, such as 5, can only be converted to Yn if 5 was seen elsewhere in the pat-
tern, and 2) a specic color in the Replace pattern will only be replaced by Yn if that same color
was seen in the Match pattern and converted to the Yn format.
End Mir - ips the patterns horizontally.
Pic Mir - ips the patterns vertically.
Rotate CW(Clockwise) - rotates the patterns 90 degrees in the clock-wise direction.
Save Pattern - stores the current pattern in a le from which it can be recovered using Load Pat-
tern.
Any sequence of these buttons may be used to yield all 8 possible arrangements of the original
pattern.
Controlling where Find tries to nd a match:
Normally Find checks every possible position for a match, in other words
having tried one position and failed to nd a match it moves the Find pattern
to the right exactly one pixel (end) and tries again. Once it has tried the last
possible position on a line it moves back to the left edge and down one pixel to begin the next row of
attempts. This requires a very large number of comparisons - for example searching an 1152 x 1000
design with a 10x10 pattern will result in over one million attempts, each failed attempt requiring
between 1 to 99 comparisons between a pattern pixel and a design pixel.
Under many circumstances it is neither necessary nor desirable to attempt to nd matches at all
possible positions. Often you may only want to nd matches that are aligned to certain ends or picks,
for example for binding. In other cases you may only want to search within a certain gure.
Three means of limiting the search area are provided and employed in any combination proving
a very exible control of the Find process:
1. limiting the search to a rectangular ara
2. limiting the search through a LLC (Lower Left Corner) Mask
3. limiting the search to positions on a Grid.
Rectangular area : if a Rectangular Selection is present when a Find is started, the search will
be restricted keeping the entire Find (and Replace) pattern within the selected area. An exception
occurs if the rectangular selection is used in the Find dialog to set the pattern size or to load a
pattern - in this case Find assumes the selection is for that purpose and it disables the active selec-
tion prior to starting the search (the selection can be re-activated using cmd-0 (zero) or Reactivate
Outline in the Special menu, see Outline Operations below).
JacqCAD MASTER
Technical Guide Special Menu
Special Menu : 7.6 4/16/2007
LLC Mask : use any one of the 8 Saved Masks (see pg. 7.23) to control Find attempts which
will only be allowed when the Lower Left Corner (LLC) of the Find pattern aligns to a black
area in the selected mask. This provides extremely exible control on a pixel by pixel basis - for
instance Find attempts are limited to within a complex gure, to specic Logical Shuttles or as-
signed Boxes, etc.
Select the Saved Mask to use from the pop-up menu just below the Mask LL Corner check box
- selecting a mask will also turn on the check box. Note that only masks that are exactly the same
size as the image can be used. The name of the selected mask will be displayed.
Find on Grid : dene a Grid by the width & height between
the grid lines and the starting End and Pick to which the grid is
aligned. Find will only look for matches where the Lower Left
Corner (LLC) of the Find pattern aligns to the grid.
Click on the text area below the Find on Grid checkbox to
bring up the Grid dialog (shown at right) used to set the grid val-
ues; doing so will also turn on the Find on Grid checkbox. The grid settings will be reported in
the text area as Width x Height @ starting End, starting Pick,
e.g. 6x6 @1,1. Clicking on =Selection uses the current rect-
angular selection to dene the grid - useful for nding weave
repeats.
Controlling where Replace makes changes:
Normally Replace makes whatever changes are specied in
the Replace pattern. However these changes are ltered by the cur-
rent Image Mask if Masking is turned on (see Masking below) so
that changes will only be made on the unprotected (black in Mask)
pixels of the image.
Any combination of the above 4 restrictions is permissible; in other words the Find area can be
limited to a rectangular area AND further restricted via a LLC Mask and/or a Find on Grid, AND
further control where replacements will be allowed via an Image Mask.
Cancel
Exits from the Find dialog without changing the design.
Dont Find
Stores the pattern (Keep &) and exits back to the image.
Find
Starts a search for the rst match. Note that if a rectangular selection was in effect when Find
was entered (perhaps to dene a pattern), the search will only occur within that selection; conse-
quently the usual approach in this case is to exit using Dont Find, remove the selection (Option
S) and then calling Find Next in the Special Menu.
Copy (Cmd-C) - remembers the settings of the currently selected cell
Paste - duplicates copied cell settings in any subsequently selected cell; opt-Paste pastes into the
current cell and all cells to its right; ctrl-Paste pastes into the current cell and all cells below it.
JacqCAD MASTER
Technical Guide Special Menu
Special Menu : 7.7 4/16/2007
Paste All - duplicates those remembered cell settings into all
cells, but rst it brings up a dialog which allows you to choose
whether to paste into only the Replace pattern or into both the
Find and Replace patterns.
Next moves the selection down one row or Return.
Next, or Tab , moves right one column; holding down the Shift key reverses the direction of
the Next buttons. Holding down the Option Key causes the Next keys to do a Paste followed by
the appropriate move. Combinations of Shift and Option keys are permitted.
If the pattern is larger than the window, the scroll bars will be enabled so you can move around
in the pattern. The numbers at the upper left corner of the display window will indicate the number
of Rows and Columns that have scrolled above or to the left of the visible area.
About Horizontal & Vertical Binders
Simple binders are implemented in the Replace pattern; these use the format Hn and Vn, for
Horizontal and Vertical binders respectively, where n is the binder color to use (usually color 255, but
any color may be used for special effects).
Binders are only placed if they will not result in in a row binding. Horizontal binders will only
be placed if no pixels of the binding color are already present above or below; vertical binders will
only be placed if no pixels of the binding color are already present to the left or right.
Horizontal binders (Hn) will rst try to place a binder at the indicated position, if this fails an
attempt will be made one end to the left, and nally an attempt will be made one end to the right.
Before placing the binder the ends above and below the binder position being considered are checked,
if either end matches the binding color the attempt fails. If all three attempts fail then no binder will
be placed.
Vertical binders (Vn) will rst try to place a binder at the indicated position, if this fails an at-
tempt will be made one end above, and nally an attempt will be made one below. Before placing
the binder the ends to the left and to the right of the binder position being considered are checked, if
either end matches the binding color the attempt fails. If all three attempts fail then no binder will
be placed.
A margin of at least 1 cell is required all around any binder to allow room for the alternate posi-
tions and for the checking of adjacent ends. Attempts to enter Hn or Vn along any edge of the Replace
pattern would violate this requirement - JacqCAD will beep and refuse to enter the binder symbol.
This margin requirement can be met with dont care cells, for example the Find/Replace pattern:
will nd any horizontal runs of 8 or more ends of color 2 and will attempt to bind them with color
255 rst at the 5th end, then at the 4th, and nally at the 6th end.
In a solid vertical stripe of color 2, say 8 ends wide, this Find/Replace pattern would result in
the following pattern of binders:
JacqCAD MASTER
Technical Guide Special Menu
Special Menu : 7.8 4/16/2007
Note that no binding occurs in the top pick because the second row of the pattern contains the binder
to meet the requirement for a margin of 1 around binders (if this is a problem, Set Repeat View can
be used to fold the upper edge into the center and the Find & Replace repeated). The 2nd pick binds
at the requested position but the 3rd pick cannot bind there because of the binder placed in the 2nd
pick; consequently it tries End 4 where it succeeds. The 4th pick binds once again at the requested
position (End 5) because there isnt any existing binder above or below it.
Any pattern, including symbolic or mixed ones, can include any number of binders, subject
only to the margin requirements. As always the patterns are evaluated from left to right starting at
the upper left corner of the pattern, so binders that occur rst in the pattern will affect, but not be
affected by, binders that occur later. Similarly, the pattern is stepped along the image in a left to
right direction starting at the upper left corner of the search area (whole image if no selections are in
effect) which will determine the sequence in which binders are placed - once again earlier binders
affect later ones but not vice-versa.
Find Next
xG
Once a Find pattern has been dened using Find, Find Next can be used to nd matches
one by one. The matching area will be outlined and the image will pan as required to bring the area
into view. Each subsequent Find Next command will cause the search to continue from the current
search position.
Count All
Finds all the pattern matches within the selection rectangle (or entire image if no selection is
active) and reports in the Results Window the total number found.
JacqCAD MASTER
Technical Guide Special Menu
Special Menu : 7.9 4/16/2007
Make Mask from Find All
This command executes a virtualFind & Replace All which
affect the Mask instead of the image (which will not be changed). Pix-
els which would have been changed by theFind & Replac are instead
marked in the Mask; pixels which would not have been changed, ei-
ther because they were not in a found Match or because they were set
to dont change in the Replace pattern, are not marked in theMask.
Holding the CTRL key before clicking on the Special menu will change
this option to Add to Mask from Find All. The OPT key give the
Sub(tract) fr(om) Mask from Find All.
Replace
x8
Replace will cause a Replace to occur on the most recently found
match; if it was not preceded by a Find Next, then it will rst invoke
Find Next and then replace the 1st match that is found.
The positioning logic for Find Next and Replace is as follows:
1. Find, Count All, and Replace All reset the current search
position to the upper left corner of the search area (or of whole image if no rectangular selection
is in effect). The current search position will also be reset by changes in the position or size of
the rectangular selection, if one is present, or by starting a search in any other window.
2. Find Next causes the search to resume starting from just beyond the current search position,
in other words from one end to the right of the last match that was found.
3. Replace causes the search to resume starting at the current search position (not beyond it) and
replaces the rst matching pattern that is found. If a Find Next is immediately followed by a
Replace, the pattern found by Find Next will be the one replaced by Replace.
If Find, Find Next, or Replace nd a match, the matching area will be outlined by a thin
blinking line and the image will be panned as required to bring the outlined area into view (zoom lev-
els are not changed). If the matching area is too large to display, the image will be panned to ensure
that its upper left corner is visible plus as much as possible of the area; i.e. any invisible parts will be
along the right and bottom edges.
The thin blinking outline is cleared by any mouse or key clicks, but the current search position is
remembered. Find Next or Replace will continue from the remembered position and, if successful,
will cause the outline to reappear.
Replace All
x9
Finds all pattern matches within selection (or entire image if no selection active) and replaces
each with the replacement pattern. Search starts in upper left corner and moves horizontally from left
to right, then moves down one line and continues the search. The number of replacements done is
reported in the Results Window; note that this number may be less than the number reported by Count
since each replacement may reduce the number of matches found later in the search.
JacqCAD MASTER
Technical Guide Special Menu
Special Menu : 7.10 4/16/2007
Original
Find Replace
1 1 1 . . .
1 2 2 . 1 .
1 1 1 . . .
left
Replace All w/mirrors
Option to select any combination of End Mirror, Pick Mirror, or Rotate. A Replace
All is rst executed, then if End Mirror was checked the pattern is ipped horizontally
and a new Replace All is done; if Pick Mirror is checked then the pattern is ipped ver-
tically and another Replace All occurs, etc. The number of Replace All passes will be:
1 if no options are selected (only the basic pass)
2 if 1 option is selected
4 if 2 options are selected
8 if 3 options are selected.
for example, if both End and Pick mirrors are selected, the following four Replace All passes will be
done using:
1. original pattern
2. End mirrored pattern
3. Pick mirrored pattern
4. End and Pick mirrored pattern
Show Last Found
Shows the last replace found. Holding the Option key changes this function to SELECT Last
Found which will replace the current selection (if any) with a rectangular selection around the most
recent match found by Find & Replace. The selection outline will be displayed instead of the Found
outline. This is useful for selecting the most recent match, for instance to load it after making changes
into Find & Replaces replace pattern.
Tips about using Find and Replace
In its simplest mode Find uses explicit values for both the Find and Replace patterns, in other
words it searches for specic colors (e.g. 15 ) or not specic colors (e.g. 15 ) and replaces with
specic colors. For example, suppose that the design contained a number of 2 end wide ngers of
color 2 poking into areas of color 1 and that these ngers were too thin to weave properly. We wish
Rotated & Pick Mirror
Find Replace
1 2 1 . . .
1 2 1 . 1 .
1 1 1 . . .
down
End Mirror
Find Replace
1 1 1 . . .
2 2 1 . 1 .
1 1 1 . . .
right
Rotated
Find Replace
1 1 1 . . .
1 2 1 . 1 .
1 2 1 . . .
up
JacqCAD MASTER
Technical Guide Special Menu
Special Menu : 7.11 4/16/2007
to blunt the ngers by reducing them to the width of a single end; in addition to these left pointing
ngers, we also want to do the same to ngers that point to the right, up, or down. A total of 4 Find
& Replace patterns will be required, though the last 3 can be created by mirrors and/or rotations.
Of course the above 4 patterns only repair ngers of color 2 that intrude into color 1. Suppose
that similar cases occur that involve other color combinations, e.g. ngers of color 1 into color 2, or
ngers of color 10 into color 22, etc. - separate explicit patterns would be required for every case. In
the most extreme case, there could be 256 nger colors, each of which could lie on one of 255 other
colors for a total of 65,280 specic color combinations - a clearly impractical number to handle with
explicit patterns.
Finds symbolic mode provides a powerful facility for handling this sort of problems in which the
shape matters rather than the specic colors. The equivalent symbolic pattern for nding and repair-
ing all left pointing ngers is :
The rst Y1 (in the top left corner) indicates the rst occurrence of Y1 in the pattern (as scanned
from left to right starting at the upper left corner); the color in the image that lies under Y1 will be
picked up and will be the value of Y1 throughout the rest of the pattern. Similarly, Y2s color will be
picked up at the rst occurrence of Y2. A match will only occur if all Y1s lie over the same image
color as is under the rst occurence of Y1, all Y2s lie over the same image color as is under the rst
occurence of Y2, and Y1 is not the same color as Y2. If, and only if, a match is found, then the pixel
under Y1 in the Replace pattern will be replaced by the color of Y1.
Consequently this pattern will match any of the following (the rst occurence of Y1 and Y2
are underlined) :
and will change them to (changed pixel underlined):
The pattern initially positioned in the upper left corner of the search area and the above matching pro-
cess is done. The pattern is then shifted over one pixel and the process repeated, including the picking
up of colors under 1 and 2; consequently each match attempt uses the locally found colors and is
capable of detecting a left pointing nger no matter what the colors are. Note that in order for a
match to occur all symbolic colors must be unique (i.e. Y1 cannot equal Y2 or any other Yn color).
1 1 1 2 2 2 5 5 5 8 8 8
1 2 2 2 1 1 5 3 3 8 7 7
1 1 1 2 2 2 5 5 5 8 8 8
1 1 1 2 2 2 5 5 5 8 8 8
1 1 2 2 2 1 5 5 3 8 8 7
1 1 1 2 2 2 5 5 5 8 8 8
Find Replace
Y1 Y1 Y1 . . .
Y1 Y2 Y2 . Y1 .
Y1 Y1 Y1 . . .
JacqCAD MASTER
Technical Guide Special Menu
Special Menu : 7.12 4/16/2007
The other 3 orientations (right, up, and down) can be handled by rotating or mirroring the pat-
tern and repeating the search.
In a 100 x 100 design matches would be attempted with the upper left corner of the pattern
aligned to (End 1, Pick 100), then (End 2, Pick 100), ... (End 98, Pick 100), then (End 1, Pick 99),
etc. until the last attempt at (End 98, Pick 3); i.e. a total of 9,604 (98 x 98) attempts would be made.
Note that only 98 matches are attempted per line because the rst is done with the patterns left edge
aligned to the designs left edge while the last is done with the patterns right edge aligned to the
designs right edge; in other words the search process does not wrap around past the images edges
(the correct approach as the type of repeat is not known). To also nd any matches that occur across
repeat boundaries, rst use Set Repeat View to select the appropriate repeat pattern and then repeat
the search.
A common requirement is to nd a specic pattern that needs repair, to repair it, and then to
repeat that repair for all other occurrences. An efcient approach is to
1. select the problem area and turn it into a Find pattern (using Pat Size = Select Size followed
by Load Selection into Find);
2. exit from Find and make the repairs to the pattern, use cmd- (Reactivate Outline) to reacti-
vate the selection outline (which will be in its original location),
3. re-enter Find and this time use Load Selection into Replace. If the repair is only shape
dependent, then use ==>Gen.Pattern to convert the Find and Replace patterns into Symbolic
form, otherwise just use them in their color specic forms.
4. Use Find Next and Replace or Replace All to perform the repairs.
preset Finds
Provides a number of pre-dened Find & Re-
place patterns - e.g., for nding Floats and for re-
ducing jaggedness in scaled up images. Since these
pre-dened patterns are handled as full-function Find
& Replace objects, they can be modied by the user
as desired.
After selecting the preset Find pattern, the user
can either use Find Again to simply nd matches (for
manual correction), or Find and Replace to use the
automatic replacement.
Find Floats 1 & 2 : these look for Floats, i.e., vertical or horizontal runs of consecutive Cuts or
Misses exceeding a user specied length. Find Floats 1 sets the replace pattern to place a cut
(miss) at the mid-point of the oat; Find Floats 2 uses a 3 x Length Find pattern and Find &
Replaces Binder cuts to place a cut (miss) near the mid-point while trying to avoid existing cuts
on either side.
Corners 1 4 : corners such as would be created by scaling up an image (the jaggies). Cor-
ners 1 & 2 look for the corners in a 3x3 area while Corners 3 & 4 only require a 2x2 corner area.
All replace the corner pixel with the color of a neighboring pixel to blunt the corner. Corners
1 & 3 will blunt a corner even if it results in a corner connected line whereas Corners 2 & 4
require that the blunted corner retain edge connectedness. All look for corners that point NW
(towards upper left); after xing all the NW corners, re-enter Find and use Rotate CW to re-orient
the pattern for different directions.
JacqCAD MASTER
Technical Guide Special Menu
Special Menu : 7.13 4/16/2007
Paint Weave Repeats: requires a rectangular se-
lection which contains at least one cut mark (color
255). The assumption is that you have selected one
full repeat of a weave, and the intent is to let you nd
all other repeats of that same weave. Note that the
Find is done on the grid so that weave repeats must
match both the pattern and the alignment. The same
weave pattern shifted over, say, by one end will not
match. Paint Weave Repeats is primarily used for
converting from punch les back to colored designs.
Match by - (set the match to be either):
Cut/Miss in which case the pattern insid the selection will be treated as a weave, in other
words just as a pattern of Cut (color 255) versus Miss (any other color) marks
Exact all colors must match, including the exact color of each Miss.
Replace - (set the replacement pattern to be either):
Solid will replace the entire weave repeat with the solid color selected
Keep Cuts colors only the Miss marks - in other words the result will still contain the
weave as black cut marks, but now on the color background selected.
Action
Replace All all matching weave repeats will be found and replaced exiting by clicking on
the OK button
Find First will simply nd the rst matching repeat.
Find Weave Repeats: checks a rectangular selection to try to nd a repeat, in oth-
er words, to nd a smaller area which can recreate the entire selection when repeated
(tiled) out over the selection searching for only Cut/Miss (color 255 versus not 255).
The repeat can remain where found within the rectangle selection (KEEP where
found) or align the repeat to the horizontal and vertical grid (ALIGN to WxH grid).
Find Pattern Repeats: similar to Find Weave Repeats except the repeat must match exactly
the size and color number within the repeat. The repeat can remain where found within the
rectangle selection (KEEP where found) or align the repeat to the horizontal and vertical grid
(ALIGN to WxH grid).
Jog Sel. to Grid - moves selection outline right-wards and up-wards to align it with its own grid
- dened by the width and height of the selection (or of its enclosing box if not a rectangular
selection). If such shifting would cause the selection to move past the edges of the image, then no
change is made and the program beeps to warn the user.
Dene F&R Macro: user can create macro from previously saved Find and Replace patterns.
These patterns can be run together to streamline error correction. Command-Period cancels ex-
ecution between patterns. Image updates after each pattern in the macro le so user can watch
progress. Files are saved as .fMcr
Execute F&R-Macro: Opens and excutes previously saved Find and Replace macros.
JacqCAD MASTER
Technical Guide Special Menu
Special Menu : 7.14 4/23/2007
Color Groups
A Color Group is a list of colors; it can
contain as few as no colors and as many as 256 colors. A color group can
be used :
a. in conjunction with the Wand Tool allowing all colors within the
group to be treated as single color. A color group based Wand
selection will start under the Wand, assuming the color under the
wand is in the color group, and will ow out from that point over
any of the colors in the group - this permits complex design ele-
ments to be selected as long as their edges are bounded by colors not in the group.
b. as a very quick way to Change Colors to merge a group of colors into one.
c. as a border choice in the Paint Borders and Shape Binders tools.
d. in Edit or Create Mask to build a mask that will protect all the colors in a Group.
e. to help dene a Find and Replace pattern locating colors IN or OUT of the color group.
f. in Posterize select a group of colors.
Of the 16 Color Groups provided, only one is active at any moment (referred to as the Current
Color Group). Its number is displayed in the Special Menu; selection of the Current Color Group
is done at the bottom of the Color Group sub-menu using Select #1 through Select#16.
New CG
x `
A Color Group is built by selecting an area of the image (using the Lasso tool or other selection
tool) which contains the colors desired. Then in the Color Group sub-menu, choose New to load
these colors into the current Color Group; other color group tools include:
Add CG - which adds the colors in the selection to the existing color group,
Subtract CG - which removes colors in the selection from the group,
Common CG - which keeps only those colors that are common to both the selection and the
group.
Reverse CG - ips all the colors, i.e. all that were in the group are removed and all that were not
are added to the group. This action is not affected by the image selection.
Edit CG - displays the current Color Group allowing selection or de-selectiomn of colors at will.
The entire palette is displayed; colors that have been used anywhere in the image are marked by
an upper left corner mark, colors used in the current selection (if present) are marked by an upper
right corner mark; colors that are in
the group are surrounded by a box.
Clicking on a color in the palette
(or in the image) reverses its mem-
bership, i.e. removes it if it is in
the group, adds it if it is not. But-
tons within the Edit Color Group
window are for ease of creating the
color group.
JacqCAD MASTER
Technical Guide Special Menu
Special Menu : 7.15 4/23/2007
Select Cur. CG - provides a drop-down menu to select which of the 16 available color groups will
be the Current Color Group; a check-mark is displayed next to the currently selected group.
Typing the desired color group number and q (#Q) is the keyboard shortcut for this option.
JacqCAD MASTER stores the Color Group information in the JacqCAD MASTER Prefs le
making these group available after restarting JacqCAD. When switching between image windows
bear in mind that the group consists of color numbers while the actual visual colors depend on the
color palette in use; for example the group of colors 2, 3, & 4 could be closely related yellows in one
window but widely separated hues in another.
JacqCAD MASTER
Technical Guide Special Menu
Special Menu : 7.16 4/23/2007
Outline Operations
Outline operations modify the currently
active selection outline; they do not affect the
underlying image.
Reverse
Reverses the currently active selection outline, i.e. all parts of the im-
age that were selected become un-selected and all previously un-select-
ed parts become selected. Very useful when it is easier to select what
you dont want.
Flip Horizontal
Flips the selection outline horizontally.
Flip Vertical
Flips the selection outline vertically.
Rotate CW (Clockwise)
Rotates the selection outline 90 degrees clockwise.
Rotate CCW (Counter Clockwise)
Rotates the selection outline 90 degrees counter clockwise.
Expand
Expands the selection outline on the right and left sides or the
top and bottom edges or on all sides by the number of pixels
designated by the user.
Shrink
Shrinks the selection outline on the right and left edges or the
top and bottom edges or on all sides by the number of pixels
designated by the user.
Expanding Selections
Selection outlines and oating selections can be altered us-
ing the keyboard with the following combinations of keys;
Expand left side
vj
Expand right side
vl
Expand top edge
vi
Expand bottom edge
vk
JacqCAD MASTER
Technical Guide Special Menu
Special Menu : 7.17 4/23/2007
Shrinking Selections
Shrink left side
vol
Shrink right side
voj
Shrink top side
vok
Shrink bottom side
voi
Note: By pressing the
x
( command key ) in addition to the keys shown above, the increments
of expanding or shrinking a selection are increased from one pixel at a time to 10 pixels.
For example if the selection is currently 40 x 20, using the command key with the key sequence
to shrink the right side would then yield a selection of 30 x 20. Holding the keys down will repeat
the action until the arrow keys are released.
Move
Moves the selection a designated number of pixels to the right,
left, up, or down. To move the selection to the left or up, des-
ignate the number of pixels for the selection to move as a nega-
tive number. For example, -1 in the to right box will move the
selection 1 pixel to the left.
Move To
Relocates the position of the selection based on the coordinates
of the lower left corner of the selection.
As with the expand and shrink functions, the move functions
can also be accessed manually by using the arrow keys to navigate the selection to the desired loca-
tion. The location of a selection is indicated in the results window as follows:
The lower left pixel of a selection or a pasted image is shown to give the user the exact location
of the oating object. The lower left corner of all images is designated as pick 1 / end 1.
The command key in conjunction with the arrow keys will again increase the number of pixels
the selection will move at one key press from 1 pixel to 10.
Outline Memory
Eight Outline Memories are available; these provide a place to temporarily store Outlines for
later reuse. Stored outlines can be brought back into the image, or into another image, or they can be
used as components of more complex operations.
Only one Outline Memory is active at any moment. A number of operations can be performed
either to the contents of the active outline memory, or between the active memory and the current
selection in the image window. Note that only selection outlines are affected; the image will not be
changed.
JacqCAD MASTER
Technical Guide Special Menu
Special Menu : 7.18 4/23/2007
Copy to Mem
Stores a copy of the current se-
lection outline into the active
outline memory, replacing what-
ever may have been there.
Paste From Mem
Copies whatever outline is stored in the active memory
to the current image, replacing any selection that may
have been present (this replaced outline can be recovered
via Undo Outline Change).
Swap With Mem
Swaps the outlines in the active memory and the active
image; very helpful when you want to subtract the previ-
ously selected from subsequently selected areas - store
the rst selection, make the second and then use Subtract
Mem.
Select Memory
Selects which of the 8 Outline Memories will be the active one, i.e. the one which will be used
by Use Outl Mem (see next). This item displays the # of the currently active one (=1 in the g-
ure) and whether it is Empty, contains a rectangular selection (Rect), or a more complex outline
(Region).
memory TO Outline
Add => Outline
Adds the outline in the active memory to the outline in the active image, just like holding down
the Control key while using a Selection Tool. Previous outline in the image is placed in the
Undo Outline buffer.
Subtract => Outline
Subtracts the outline in the active memory from the outline in the active image, just like holding
down the Option key while using a Selection Tool. Previous outline in the image is placed in
the Undo Outline buffer.
Overlap => Outline
The current image selection is merged with the active stored selection. The overlapping area of
the two selections becomes the new selection.
Outline TO Memory
Add => Memory
Adds the active selection area in the image to the active memory outline. The image does not
change or the visable selection does not change.
Subract => Memory
Subtracts the active selection area in the image from the active memory outline. The image
does not change or the visable selection does not change.
Overlap => Memory
The current image selection is merged with the active stored selection. The overlapping area of
the two selections becomes the STORED selection.
JacqCAD MASTER
Technical Guide Special Menu
Special Menu : 7.19 4/23/2007
in memory only
Reverse Mem
Reverses (turns inside out) the selection in the active memory.
Flip horizontal
Horizontally ips the active outline memory.
Flip vertical
Flips the active outline memory vertically.
Rotate CW (Clockwise)
Rotates the active outline memory 90 degrees clockwise.
Rotate CCW (Counter Clockwise)
Rotates the active outline memory 90 degrees counter clockwise.
Clear Mem
Discards the contents of the memory, useful for reclaiming the up to 32K bytes that can be con-
sumed by a complex outline. Not undoable.
Mask >> Mem
Saves the current mask into the active outline memory space; this will only complete if the
mask can be converted to a selection outline; if the mask is too complex an error message will
be given.
These Outline Memories and operations can be extremely powerful tools as they make possible
complex region arithmetic.
JacqCAD MASTER
Technical Guide Special Menu
Special Menu : 7.20 4/23/2007
Masking on xM
Masking allows changes to be made only to selected parts of the
design while protecting the other parts. Protected areas are protected
from all painting tools, including the Brush, AirBrush, Pencil, Eraser,
Line, and Text Tools. Protected areas will also be unchanged by
Change Colors, by Filters, by Cut Weaves Into Design, and by Find
& Replace. The mask is indicated by black areas which are selected
and can be edited, white areas will be protected. When rst opening
this dialog, the box will be entirely white, in other words no parts of
the image have yet been selected as paintable so the mask would protect the entire image.
Saved masks can also be used as LLC Masks to control Find & Replace (see Find and Re-
place).
Masks may be created on the basis of any combination of shape (selection outline), color or
group of colors, range or pattern of Ends or Picks, or, in the case of Expanded images, of Logical
Shuttles or Box assignments. Unlike Selection Outlines, a Mask can be of unlimited complexity.
When in effect, the mask can be invisible or can be displayed as a dotted outline around simple
masks, or as a screen of any color covering the protected parts with a coverage density of 25, 50,
75, or 100%.
Using the Command M toggles the Mask on or off.
Msk Display Only
The Mask Overlay remains visible but Masking is OFF and the masked areas are NOT pro-
tected.
Reverse Mask
Reverses the mask, i.e.,
protected parts will become
un-protected and vice-versa.
Create / Edit Mask
Opens the Create or
Change area Mask window
for ease is protecting specic
image areas.
Source - used to dene
areas of the mask. Although
only one source can be de-
ned at a time, any number
of source combinations can
be used to dene the nal
masked area.
JacqCAD MASTER
Technical Guide Special Menu
Special Menu : 7.21 4/23/2007
Color Group #116 - Selects all pixels whose colors are included in the selected Color Group.
Use the pop-up menu to the right to select which of the 16 previously specied Color Groups to
use.
Sel. Outline - Allows the choice of one of the 8 Outline Memories - all pixels inside an outline
will be selected (painted black). If a selection outline is active in the image when entering this
dialog then the top choice will be Main followed by #1 #8; selecting Main will use the
selection outline that is active in theimage. Use the pop-up menu to the right to select which of
the Outline memories to use.
Paint (Fg) Color - selects all pixels whose color is the current Paint (foreground) color.
Color # -allows the selection of any color then creating a mask of all pixels of the selected color.
Colors can be chosen in three ways : 1) by entering its color number in the rst box, or 2) by
clicking on the color patch to the right bringing up a standard 256 color palette or 3)touching any
color in the visable image behind the Create Mask Window.
Saved Mask - allows the use of a previously saved mask as the source. The pop-up menu to the
right will display all mask memories which contain previously saved masks whose width and
height match the active image (saved masks whose dimensions are different cannot be used, these
will automatically be grayed out and un-selectable).
End - options to select specic Warp Ends in a variety of ways :
End Range - masking by selection ranges of ends: for example all
Ends between 20 and 140. Note that if Reversed Source is checked
then all Ends except for those in the specied range would be selected.
Clicking on the box to the right brings up a dialog (shown to the right)
where the starting and ending End numbers are entered.
End Pattern - this allows the se-
lection of a pattern of Ends, for
instance to select all odd numbered
ends. Clicking on the box to the
right brings up the pattern denition
dialog where the pattern is dened. Up to 8 entries are allowed; the rst 0 entry ends the pat-
tern. In the example given, the pattern (1 -1) means keep 1 skip 1 which would select all odd
numbered ends. Positive numbers show how many Ends should be selected, negative numbers
indicate the number of ends to skip. The Repeat length displays the total number of Ends covered
by your description. The pattern dened will then roll out from left to right across the width
of the mask. Example : assume a Warp sequence of 6 yarns and the need to select the rst, third
and fourth ends in each warp repeat: the pattern +1 -1 +2 -2 will select 1 (#1), skip 1 (#2), select
2 (#3,4) and skip 2 (#5,6) for a total repeat length of 6. When this patterns rolls out across the
design it will select all rst, third, and fourth Ends in the 6 yarn repeat.
End Sequence - When added this will allow much more complex sequences of Ends. Cur-
rently unavailable.
JacqCAD MASTER
Technical Guide Special Menu
Special Menu : 7.22 4/23/2007
Pick - allows the selection of specic Picks (Weft yarns) in a variety of ways :
Pick Range - Similar to End Range above. If the image that will be masked is an Expanded im-
age, then all Cards within the specied Pick Range will be selected, i.e., if each Pick includes 4
cards (shuttles), then selecting a range of 10 Picks would select 40 cards.
Pick Pattern - Similar to End Pattern above, except
selects Picks.
Pick Sequence - see description of End Sequence
Shuttle List - available for expanded images only,
allowing the selection of one or more Logical Shut-
tles . Clicking on the box to the right brings up the
selection dialog shown to the right. Can be used, for
example, to select just one shuttle in a tissue job.
Box List - Expanded images only, allows you to
select one or more Boxes (physical shuttles) using a
similar selection dialog as the Shuttle List.
Card Range - Expanded images only, similar to Pick Range except selection is by card number
rather than by Picks.
Pick & End Grid- selects a grid of single ends by specifying the
grid spacing (width and height) and grid alignment (starting End
and Pick).
Differences- compares the current active image to any other com-
patible (same sized) open window. The mask created this way
protects areas that are the same in both images; differences are UNprotected in resulting mask.
Useful for checking what changes have been made between different versions of the same image
(for example, before and after automatic Find & Replace of oats).
Reverse Mask- located at the bottom left, reverses the entire current mask - i.e. white and black
(protected and unprotected) are interchanged. Alternatively using Reverse Mask in the Special
Menu after exiting will accomplish the same end.
Cancel - exits the Create Mask dialog box without making any changes.
Clear Mask - resets the mask to all white (protected); can then use Reverse Mask to reverse to
all black (unprotected)
Done - exits from the dialog and turns on masking.
Action buttons located at the top, center of the dialog window:
Reversed Source check-box - if checked then the selected source is reversed before being used
for New, Add, Subtract, or Common, i.e., the sources white pixels become black and its black
pixels become white before they are used.
New - clears the mask to all white (protected) and then adds in (paints in black, un-protects) the
selected source pixels.
JacqCAD MASTER
Technical Guide Special Menu
Special Menu : 7.23 4/23/2007
Add - adds the selected source to the existing mask, i.e. paints black all the pixels selected by the
source, but does not erase any of the black pixels already in the mask. Control-Click on a color
within the image selects the color and adds it to the Mask.
Subtract - subtracts (removes) the selected source pixels from the existing mask, i.e., paints in
white (protects) all the pixels selected by the source. Option-Click on a color within the image
now selects the color and Subtracts it from the Mask.
Common - keeps only those pixels that are common to the selected source and existing mask. In
other words it only keeps those pixels that are selected (black) by both the source and mask.
Save Mask - provides the user with a choice of 8 memories in
which to save the current mask. It also asks the user for a short
name for the saved mask.
Scale to Fit - checkbox located at the bottom right controls how the
mask is displayed. When checked, the default condition, the entire
mask is scaled to t at the correct aspect ratio into the display area.
When un-checked as much as possible of the mask is displayed at 1
to 1 with End 1 Pick 1 positioned to the lower left corner
of the display area. Scale to Fit mode provides a useful
overview, but because of the scaling can obscure details
. For example the selection of only even numbered ends
might still appear as a solid black mask in Scale to Fit
mode, but would appear as alternating black and white
columns in unscaled mode.
Mask Prefs - See below.
Mask Preferences...
Opens the Mask Preferences dialog in mask color settings
are available for selecting how the mask will be displayed over
the image it belongs to.
None - this option does not change image appearance but
editing tools will take effect only in the un-protected (se-
lected) areas.
Outline - this choice is only available when the masks out-
line is simple; it displays a marching ants pattern around
the selected areas. Remember that Selection Outlines can-
not exceed some level of complexity - if creating a more
complex outline the Too complex message will appear. The same is true of mask outlines and
Outline will only be offered for those masks whose outlines would have a complexity of less than
16K (as displayed in the Results window for Selection Outlines).
Overlay Masked Area- this choice covers the protected areas with a screen leaving only the se-
lected (un-protected, paintable) areas uncovered. The screens coverage can be set to total (100%)
coverage or to lesser values (75, 50, or 25%) to allow some visibility of the protected parts of the
image. Initially the mask is set for 50% coverage using White. The coverage is accomplished by
JacqCAD MASTER
Technical Guide Special Menu
Special Menu : 7.24 4/23/2007
painting 1, 2, 3, or 4 out of every 4 pixels in a 2x2 area with the screening color. A coverage of
25% allows the largest amount of image through, but can produce a grainy appearance because
only 1 out of 4 pixels are masked; 50% coverage provides a smoother appearance at the expense
of reduced visibility of the underlying image.
The color used for screening is also selectable - simply click on the box to the right of Color to
bring up a 256 color palette from which you can select the screening color. For most images selecting
a light gray and a 50% coverage seems to give the most pleasing results.
The display box in the dialog shows all 256 colors, each patch having its bottom half masked, so
the results of the overlay selections is visable. You can also see the effects of changes in those parts
of the image that are visable beneath the Prefs window.
Mask Outline
This menu option attempts to convert the mask into a Selection Outline; it can only do so if the
resulting outline does not exceed the complexity limits of outlines. In many cases the mask will be
too complex and an error message will be given. If successful, Masking is turned off and the newly
created outline is displayed in its place.
Discard Mask
Masks consume a signicant amount of memory. Discard Mask
turns off masking and recycles the memory used by the mask. It also
allows the ability to discard Saved Masks that have been created.
Guide Lines
Allows the use of guide lines that can be turned ON or Off, to
select the units (End/Pick, Inches, or CM) used to specify the loca-
tions, to set the positions of up to 8 horizontal and 8 vertical guide lines, to select the color to use for
the guide lines and to turn On or Off rulers along the left and top edges of the image.
This dialog can also be accessed by double-clicking on the Ruler Tool.
Guide lines will appear below and to the left of the position set. For example, a horizontal guide
set at Pick 7 will underline that Pick, while a vertical guide set at End 7 will draw just to the left of
that End.
Distances are measured from End 1 pick 1 based on the settings (in this dialog) for Ends Per
Inch and Picks Per Inch. To set a guide line simply enter its desired position in any of the 8 slots pro-
vided - the order does not matter. To remove a guide line simply select and delete its position.
Alternatively, clicking in the image sets a Horizontal or Vertical guideline into currently selected
entry and moves to next entry - in the example above, clicking in the image will set the fourth Vertical
guide because that entry is selected for entry (contains the text insertion cursor) and move the cursor
to the fth slot.
Guideline color can be selected by entering a color number, by clicking on the color patch
(brings up the palette) or by Option - click in the image on the desired color.
Clear All - deletes all existing guide lines.
JacqCAD MASTER
Technical Guide Special Menu
Special Menu : 7.25 4/23/2007
Tab - moves through the entries.
Shift + Tab - moves in the reverse direction.
Show Guides - must be checked for the guidelines to be
displayed.
Show Rulers - when checked, enables rulers along the
left and top edges of the image.
Units - to use for both the guide line locations and the rul-
ers can be selected from Ends/Picks (the default), Inches,
or CM.
Masking Discussion and Examples :
The power of masking comes from its generality, i.e.,
the many selection sources that are available, combined with
the ability to create complex masks through a sequence of actions which combines a number of dif-
ferent sources. The examples below provide a small sample of the wide variety of techniques that
are possible.
Protecting versus Selecting : as noted above, the convention used is that selected pixels
are shown as Black pixels in the mask and will allow changes in the image. It is crucial to
understand that this is purely a convention, not a limitation. Depending on the task at hand it
may be more natural to select those pixels that need to be changed or, in other circumstances,
to select the pixels to protect; either approach is equally
feasible. If those pixels to be changed are selected, then
simply exit via the Done button when finished - the
mask will allow changes whatever was selected (black
in the mask). On the other hand, if the selected pixels
need to be protected, then simply click on the Re- verse
Mask button before clicking on the Done button; this
will reverse the mask so that all the pixels select- ed
(black in the mask) will become UNselected (white in
the mask), and vice versa, and the mask will protect the
selected pixels.
Layering - masking can allow the ability to dene a
top layer under which the user can paint or paste
into a bottom layer. In the example given, the
owers have been not-selected, i.e., protected. If
while using this mask, one of the owers is cut and then
pasted, the pasted ower will appear to slide around un-
der the existing owers.
JacqCAD MASTER
Technical Guide Special Menu
Special Menu : 7.26 4/23/2007
How the example mask was created : the Lasso Tool was used to se-
lect a representative area of the background, this was converted into
a color group using cmd-~ (or Special:Color Group: New) which
thus contained a list of all the colors found in the selected area. The
Create / Edit Mask dialog was entered, Color Group #1 was se-
lected as the Source and made into a mask using the New button.
The result was a mask that selected all pixels whose colors were
part of the color group, i.e. most of the background (except some
background at the top and bottom which used different colors - these
could have been included by including them in the color group).
To now select a single ower : simply use the Lasso Tool to create a
selection that includes all of the desired ower and none of any other
ower (but can include background areas), then re-enter the Cre-
ate / Edit Mask dialog. Click on Reverse Mask to reverse the mask so that the owers are
selected and background is un-selected, choose Sel.Outline Main (the outline in the image)
and click on the Common button - this will leave selected only the areas that are selected in
both the mask (all the owers + some top and bottom background) and in the Main Selection
(the selected ower plus some of the central background) - since only the ower is common
to both, only it will be selected. To protect this ower, simply reverse the whole mask again
before exiting.
To select only certain shuttles : assume that the design is in Expanded image form and that
the ower selected above was being woven as brocade (tissue) fabric using Shuttle 1 for the
ground, Shuttle 2 for the yellow petals and Shuttle 3 for the orange center. To select the orange
center only on those cards that are actually weaving the orange center, having already selected
the single ower, simply re-enter the Create / Edit Mask dialog, select Pick Shuttle List as the
source, select Logical Shuttle 3, and click on the Common button. The resulting selection
will include only those sections of Logical Shuttle 3 that fall within the orange centers of the
selected ower.
A complex selection using mask memories : as a nal example, assume that a selection two of
the owers is needed, but that one of the owers uses shades of blue and green on a mixed yel-
low and orange background while the other ower uses shades of yellow and orange on a mixed
blue and green background - clearly one cannot select both using color groups since selecting
one would also select the background of the other. The solution is simple:
Simply select the rst ower as was done above - the result is a mask which is black only over
the rst ower; click on the Save Mask button to save this mask to mask memory #1.
Then select the second ower in the same way, and once it is selected choose Saved Mask
#1 as the source and click on the Add button to add in the rst ower. Presto!
JacqCAD MASTER
Technical Guide Weave Menu
Weave Menu : 8.1 4/25/2007
CHAPTER 8: THE WEAVE MENU
Weave Display Preferences...
The dialog below allows selection of the weave overlay
display mode (central dot versus entire Wel(weave element))
and exible control of the colors to be used for the corner,
central dot, or entire Wel marks. These settings can be stored
with the job so that they are automatically invoked anytime
the job is reopened. These settings do not affect the job itself,
only the way that weaves are displayed on the screen; never-
theless, a bit of attention here will quickly be repaid by easier
working conditions.
Recommended use:
The intended use of these settings is to examine the
colors used in the design (indicated by boxes around the color
patches in the palette) by clicking on them in the palette and
observing the sample patches, modify any poor marking color
assignments (using Shift-, Control-, or Option-click to select
better colors from the palette), and save these changes with Sv
LUTs->PICT.
Ends that would be cut by the overlain weave are marked in one of two ways : either the color
of entire rectangle representing that end is changed - referred to as Whole Wel (Weave ELement)
marking, or a dot of contrasting color is placed in the center of the end - referred to as Center mark-
JacqCAD MASTER
Technical Guide Weave Menu
Weave Menu : 8.2 4/25/2007
ing. Center marking is only useful at higher zoom levels where the dot is a small percent of the end,
but it has the advantage of minimizing the change in the designs appearance that results from the
weave overlay. On the other hand, Whole Wel marking works well at lower zoom levels, including
1:1, but requires more care in the choice of colors used for that marking.
The marking colors, whether for Whole Wels or Center dots, come from the same palette used
by the image; in other words a color used in the design may also be used to mark some other color.
JacqCAD MASTER
automatically creates a set of LUTs (Look Up Tables) that assign marking col-
ors to design colors; these LUTs are generally adequate but can often be greatly improved upon by
some editing. A major purpose of the Weave Display Preferences dialog is to allow the user to view
and modify these marking color assignments.
The color palette is displayed and those colors that have been used in the job are marked by an
outlining box. A color is selected by clicking on its color patch in the palette display (or by directly
editing its color number).
Weave Overlay Colors
The selected color, its number and the mark-
er colors are shown in the upper right of the
dialog. Each color has 3 other colors associ-
ated with it; they are:
1. the color that will be used for center marks (for cut Wels in center marking) which is 87 in
the example to the right.
2. the color that will be used for whole Wel (for cut Wels in whole wel marking), color 44 in
the example.
3. the color that will be used for corner marks (every Wel if Wel Grid Dots is enabled), ex-
ample color 87.
The appearance of each type of marking is displayed in the 3 sample boxes below the main palette
display along with the Zoom level of each sample. The zoom level can be changed individually
for each sample by editing the zoom level number, by clicking on the sample window to zoom
up, or by holding the Option key while clicking on
the sample window to zoom down.
The Selected Color and its associated colors are also
indicated in the palette display by corner marks;
a. upper left for selected color
b. lower left for whole Wel
c. lower right for center mark
d. upper right for corner mark
Center mark versus Whole Wel mode is selected by clicking on the appropriate icon in the up-
per right of the dialog; the mode in effect is indicated by an outlining box around the icon.
A key for moving around the color palette is located at the bottom left corner of the color palette.
Tab will move the color selection from low number to a higher number. Shift Tab moves from
higher to lower.
JacqCAD MASTER
Technical Guide Weave Menu
Weave Menu : 8.3 4/25/2007
Each of the 3 associated colors as well as the Grid color can be changed to improve the appear-
ance; this change is most directly done by selecting colors from the palette as follows:
q+ Mouse Click changes the corner mark color associated with the current Selected
Color.
v+ Mouse Click changes the center mark color.
o+ Mouse Click changes the whole Wel color.
x+ Mouse Click changes the Grid color.
Mark Size - size of the dots used for corner marks and
center marks can be selected individually in the Mark
Size section of the dialog to be one or two pixels wide.
Single width for corner marks and double width for cen-
ter marks is recommended.
Grid Marks - creates bolder grid lines (2 pixel thickness) at set incre-
ments. The grid settings shown in the dialog at the right indicate that
the bolder lines of the grid will be spaced 8 pixels apart in the X and Y
axis. The grid lines between the bolder lines display at 1 pixel width.
Invert - inverts the color of the grid depending on the image color beneath the grid.
Color - default grid color is black (255) but may be changed to any color in
the palette.
Minimum Zoom - The Minimum Zoom at which marks will be displayed can also be set indi-
vidually for each type of mark.
Corner and Center marks - should not be used at zooms of less than 3:1, otherwise they will
obscure the image (at 1:1 each Wel only occupies a single screen pixel, so the mark would com-
pletely replace the Wel).
Whole Wels - can be used all the way down to 1:1 zoom.
Grid Lines - The bold grid lines appear at zoom level 1:1 while the individual grid lines are set
to appear at the minimum zoom level. 3:1 is the recommended value for the minimum zoom for
the grid lines.
JacqCAD MASTER
Technical Guide Weave Menu
Weave Menu : 8.4 4/25/2007
Startup LUT Parameters
The rst time an image is opened in JacqCAD
MASTER, Three LUTs (Look Up Tables) are creat-
ed that map from the selected color to the marking color.
The Startup LUT Parameters determine how these LUTs
are created - for example whether changes in Luminance
(brightness) or in Hue should be tried rst and the % of
change in each to try.
JacqCAD MASTER does a reasonable job of assigning overlay colors, sometimes some of
its assignments do not work, either because the difference between the image color and a marking
color are too great or too small. For this reason it is possible to change the assignments by eye for
improved results.
The effect of each change will be immediately apparent in the sample windows. The usual goal
is to nd marking colors that will be clearly visible while having a minimal impact on the overall
appearance of your design. In difcult cases where the palette in use doesnt provide suitable mark-
ing colors, unused colors can be modied to colors that are better suited for marking (double click
on the eye-dropper tool).
Rebuild LUTs - recreates the LUTs associated with the image.
Save prefs... - Stores only certain settings into JacqCAD MASTER
to be used as default selec-
tions with new les (not into the job le). The settings that are stored are:
Wel marking mode (center versus whole Wel)
Minimum zooms
Startup LUT parameters to be used in creating new LUTs
Load prefs... - Restores those settings; again mostly used to revert to the default after making
changes.
Sv LUTs->PICT - Will store all the settings to the PICT (job) le; next time the job is opened the
user will be asked if these settings should be reloaded.
Ld LUTs<-PICT - Will also reload the settings stored in the PICT (job) le; primarily useful for
reverting to the stored settings if the changes just made need to be discarded.
Cancel - Exits dialog without changes.
OK - Exits and applies any changes.
JacqCAD MASTER
Technical Guide Weave Menu
Weave Menu : 8.5 5/3/2007
Wel Grid
No Grid - Deactivates the current wel grid indicator.
Line Grid - Overlays Grid Lines onto the image. The settings
for the grid lines are set in the Weave Display Prefs dialog box.
The use of the grid can be helpful in the case that the aspect ratio is not 1:1 and the pixels are
elongated. Generally, the grid displays best at the higher magnications than at the lower ones.
The bold lines of the grid designate a specied parameter of the grid spaces.
Note: In the Inverted mode colors in the middle areas of the color table may not reveal the overlain grid
with as much contrast as colors towards the ends of the table.
Dot Grid - Enables the marking of the corners of the Wel grid (Weave ELements) with small dots
as an aid to navigation around the image. These corner dots are only useful at zooms of 2:1 or
higher; they are especially helpful with images that contain large areas of solid color (where Wel
boundaries are otherwise hard to determine).
Weave Cuts
Wve Marks OFF - Disables the Weave overlay indicators.
Whole Wve Marks - Enables the weave Whole Wel overlay. The Whole Wel (Weave Ele-
ment) overlay indicator uses the entire Wel to display the overlain weave. The weave overlay
colors are determined by the settings in the Weave Display Preferences dialog box.
The weave overlay defaults to a 2x2 plain weave until other weaves have been assigned and Up-
date Wve Overlay has been called.
Dot Wve Marks - Enables the Weave overlay in the form of Dot weave cut indicators. The dots
color and width are determined by the settings in the Weave display preferences Dialog box.
Convert Select to Weave... x;
Converts a rectangular selection into a Weave File. Choosing this Weave Menu option will
open the Save dialog to name the new weave. The following dialog window allows for a descrit-
pion of the new weave.
The nal dialog show
to the right permits the
user to click on the color
patches in the palette
to toggle them between
Cut (marked by 2 corner
marks along bottom edge
of the patch) versus Miss.
The dialog summarizes
the number of colors set
to be Cut colors and lists
as many as it can t. For
more information see the
Weave Files section of
this chapter.
JacqCAD MASTER
Technical Guide Weave Menu
Weave Menu : 8.6
5/3/2007
Assign Weaves... xK
Assign weaves to design colors. Weaves are loaded in from various types of weave les (see
below) and can be assigned to any number of colors, each color assignment with its own Starting End
and Card positions, weave advance mode, polarity, and Cut Color (the color to cut into the design if
Cut Weave to Design is selected).
This dialog is also used to create Weave Library (WLib) and Assignment (WAsn) les. Also, an
immediate update to the weave overlay may be applied, using the Apply button, without leaving
the dialog. This is useful for checking changes in assignments.
Libraries
Weave Library (WLib) - les are general purpose collections of weave that can contain up to
256 weaves per le. Each library le should contain a single group of logically related weaves,
for example a series of weaves that grade smoothly from warp to weft dominance. A library le
is created by building a weave list (located in the rectangle section to the right of the color palette,
usually by combining a number of individual weaves from .Wve les, and then saving the list
of weaves into a WLib le using the CREATE button. The entire list of weaves is stored in the
library le along with a brief user supplied description of the library.
List as - Creates a text le containing the weaves in the library column. The resulting text le
can be saved as a text le, viewed on screen or printed.
JacqCAD MASTER
Technical Guide Weave Menu
Weave Menu : 8.7
5/3/2007
Create - Creates a WLib le using
the currently loaded set of weaves.
The newly created le can then be
imported into the weave assign-
ment dialog of any design.
Weaves
Load - Opens the Select Weaves
dialog. The left side of the dialog
window will display individual
weaves or weaves in a weave
library. The right side of the
window shows one repeat of the
selected weave in the bottom left
corner.
+Repeats - Checking this op-
tions lls the entire display win-
dow with repeats of the selected weave.
Weave information is indicated directly below the repeats window. Width, Height and magnica-
tion of weave view. Up and down arrows located just to the right increase and decrease the image
size.
Rs to ip weave horizontally and vertically. Other indicates normal display of
cuts and misses or inverting (cuts become misses and misses become cuts)
name: - Indicates the name of
the selected weave.
Shift: Ends Picks - User can
roll the selected weave in the
end or pick direction.
Print Weave - Used to print selected weaves.
Add as # - After choosing the desired weave, clicking on this button adds the new weave to the
list in the weave list in the Assign Weaves window. Each new selection will advance the num-
ber in the list.
& REST - After selecting one weave from the current weave library, this option allows select-
ing the remaining weaves in the list and adding them to the Assign Weave list.
Info - displays the weaves name, its width height and the following measurements:
%Warp cover - i.e., the cuts as a % of (cuts + misses)
Longest oat lengths on Warp face, Warp back, Weft face, Weft back
%Warp activity - the number of changes from cut to miss or miss to cut as a % of the maxi-
mum number which would occur in a 2X2 tafetta
%Weft activity - same as above, except measured in the weft direction.
JacqCAD MASTER
Technical Guide Weave Menu
Weave Menu : 8.8
5/3/2007
Save Wve - After editing a
weave it can be named and
saved.
Allow EDITING - activating
this check box will allow the
displayed weave to be edited.
Print Weaves - will print all weaves in the currently open weave le. Any Weave Library or
WAsn (Weave Asignment) le can be printed this way.
Note: All the weaves will be printed at the same user selected Ends Per Inch (EPI); the supported range
being 5 to 30 with a default value of 15 recommended.
Exception: large weaves will be scaled down as required to t on a single page.
Each weave is labeled with its number and name in the form 23:[weave name].
Grid lines include heavier lines at intervals of 8.
Open Wve File - Used to select individual weaves from a le.
Print Wve File - To allow printing weave in list above.
Used to Search an open weave library for a specic weave by name.
Cancel - Exits dialog without making changes.
Done - Also Exits dialog stepping back to the Assign weave window.
ISO Weave - Opens the Create an ISO 9354 weave dia-
log. The maximum size of the created weave is 48 ends x
32 picks. The weave is repeated lling the entire window
with the single repeat visable in the lower left corner with
grid lines.
Picks used to enter the height in
picks of the weave repeat. Use
the to apply to the selected
quality.
Taffeta, Twill, Satin Use the radio button on the left
edge to select the desired base weave.
Width - the size of the weave in the end direction.
Step - indicates the placement of the next cut in relation to the rst cut which is placed at
end 1, pick 1.
Miss 1,1 - Checking this option inverts the weave to end 1, pick 1 is a miss and all the rest
is cut.
Rise - used to determine the placement of the cut on the second end in a satin weave.
Info - See Info on 8.7
Cancel - Exits Weave window without changes.
OK - Exits window loading selected weave into the previous dialog where the weave may
be added to the Assign Weaves list or edited.
JacqCAD MASTER
Technical Guide Weave Menu
Weave Menu : 8.9
5/3/2007
WAsn Files
List - option for creating a text le containing the weave assignments in association with each
color used in the design or printing the information directly to a laser writer or other printing de-
vice. When a WAsn le is listed, the text le can be opened and printed at any time with any text
editing or spread sheet application.
Save - Saves the current Weave Assignment le as a WAsn le onto the hardisk for future reuse.
Load - Loads a previously saved WAsn le. Loading a WAsn le replaces all existing weaves and
assignments with the contents of the WAsn le.
Print Weaves - will print one weave or only the assigned weaves in the WAsn le.
Note: WAsn les are created by building a weave list, assigning weaves to all used colors , and then using
the [Save WAsn le] button.The Selected Weave is highlighted in the list and its number, name, dimen-
sion, and the number of colors it has been assigned to are displayed in the selected weave information
area (see gure). A weave is selected either by clicking on its name in the list, or by changing the weave
number in the information area.
The Palette Display
The Palette Display shows patches of all the colors
in numerical order from 0 in the upper left corner
down through Color 255 in the lower right corner.
Colors that are used in the design are indicated by a
box around the color patch.
The current Selected Color is indicated by a small
black corner mark in the upper left corner of the
color patch (see Color 1 in the gure).
Colors to which any weave has been assigned are
marked with a small corner mark in the lower right
corner of the color patch.
Colors to which the current Selected Weave has
been assigned are marked with a small corner
mark in the lower left corner of the color patch.
Selecting a Color
The number of the Selected Color is displayed in the selected color information area along
with the number and name of the weave assigned to it (if any), and the settings for Start-
ing End, Starting Card, Advance mode, Pick Lock (on/off, step size) cut polarity (normal or
reversed), LogS Synch and Cut Color.
A color is selected by clicking on its color patch in the palette display, or by changing the
color number displayed in the Selected Color information area.
Selecting a Weave
Any weave in the list can be selected by clicking on its name. The selected weaves name will
then be displayed in the selected weave information area along with its number, dimensions
(WxH) and the number of colors it is assigned to. Lower left corner marks in the palette
display will be updated to mark the colors to which this weave is assigned.
Assign Weaves: - Cmd - Double click on a weave in the Weave List now assigns that weave to the
Selected Color and then advances the Selected Color to the next color used in the image. Useful
for quickly assigning weaves to all used colors.
JacqCAD MASTER
Technical Guide Weave Menu
Weave Menu : 8.10
5/3/2007
Assign Sel. Wve to Selected Color - The Selected Weave is assigned to the Selected Color by us-
ing this button. Alternatively, the number of the assigned weave can be directly changed (double
click on it, then type in the new number).
Once a weave has been assigned to the Selected Color, the remaining settings (Starting End
and Card, Weave Advance mode, Pick Lock, LogsS Synch, Step, Cut polarity, and Cut Color)
can be adjusted as required by directly editing the settings in the Selected Color information
area.
Control-Arrow key presses adjust the Selected Colors weaves alignment (Left/right adjusts end,
up/down adjusts picks). Control-Click in image sets the Selected Colors weaves alignment such
that the weaves End 1 Pick 1 will align to the location clicked upon in the image.
Note: It is important to remember that each color has its own settings which are independent of all other
colors; in other words even though several design colors may have the same weave assigned to them, each
color has its own copy of the weave with its own starting position, advance mode, etc.
View Sel. Wve - Opens window to display selected weave in the list of weaves.
Weave Advance mode selection
Weaves can advance in a number of modes
which depend on the structure of the image they are
applied to; a summary of the structures follows:
Simple images - (un-expanded)
Do not contain any structural information -
each line on the screen is a Pick and a Card
and no Logical Shuttle assignments are present.
For these images, Advance by Card is the same
as Advance by Pick and Advance by Shuttle list has no meaning.
Expanded images
Have a more complex structure : the image is organized into Picks (usually corresponding to
fabric advance) and each Pick contains one or more Logical Shuttles, each of which will result
in the creation of a Card (i.e. a weft thread).
Wve Advance by: - is selected from the pop-up
menu. The following choices are offered:
Picks - The weave steps once for every Pick;
this differs from by Card only when an Ex-
panded Image is being overlain.
Cards - The weave steps once for every line on
the screen, i.e. for every Weft thread.
Color Use - The weave steps once for each card
in which its assigned color occurs.
Shuttle List - The weave steps once each time
any of the Logical Shuttles in the list occurs. The user denes
which Logical Shuttles are to be included in the list (which may
be different for every color).
&- Default List - this sets the current color to advance by Shuttle
List and to use the default list (so the user doesnt have to enter
the shuttle list again).
JacqCAD MASTER
Technical Guide Weave Menu
Weave Menu : 8.11
5/3/2007
Dene Default List... - permits the user to dene a default shuttle list which can thereafter be
used by selecting the option above.
Set All -By :
Picks - this option sets all assigned weaves to advance by Pick.
Cards - will set all weaves to advance by Card.
Color Use - all weaves will be set to advance by Color Use.
Def Shuttle List - uses the default shuttle list to set the advance for all image color weaves.
Pick Locked Advance - used to advance the weave within a Pick, but also to ensure that it re-
mains aligned to the underlyng Picks, especially if the number of cards per pick is variable. If
Pick Lock is checked on, then at the start of each pick the weaves current position is recorded
and at the end of each pick the weaves position is reset to the starting position plus the Pick
Advance value. In other words, Pick Lock guarantees that the weave will advance by the de-
sired value from pick to pick, no matter what happens within each pick. Pick Advance can be
set to a negative value (must rst type in the number, then re-position the cursor and type in the
- sign). Weave advance within a Pick is still controlled by selection of By Pick, By Card,
etc., except that if Pick Lock in checked and Pick Advance is negative then the advance within
each pick is also reversed. This makes it possible to fully pick mirror any weave (but only if
using Pick Lock).
LogS Synch - PicLock and LogS Synch are only meaningful when the design has been expanded
into a Pick + Logical Shuttle structure, in other words when each Pick contains more than one
Logical Shuttle (card). Consider the following example which shows the roll-out of a 3 pick
weave over an expanded design which contains up to 3 Logical Shuttles per Pick.
Structure Weave roll-out
Pick LogS byCard +PicLock=3 +LogS Synch Notes:
==== ==== ====== ========== =========== ============
1 1 1 1 1 (bottom of design)
1 2 2 2 2
1 3 3 3 3 => PicLock resets
2 1 1 1 1 weave to mult of 3
2 2 2 2 2
3 1 3 => 1 => 1 <-- LogS Synch effect
3 3 1 2 3 <-- aligns to Logical
4 1 2 => 1 => 1 shuttle
4 3 3 2 3 <--
note that a 3 pick weave has been shown for simplicity.
Deassign Color - clears (removes) any weave assignment from the current Selected Color and
resets its settings to the default values.
Copy - copies the selected weave assignment for use with another color.
Paste To Sel Color - After a color has been selected then the weave assignment that has been
copied from another color can be applied by clicking this button.
JacqCAD MASTER
Technical Guide Weave Menu
Weave Menu : 8.12
5/3/2007
Del unused Assn - This button will clear as-
signments from all colors that have not been
used in the design; this is often useful when a
WAsn le from a different job has been loaded
(and contains assignments to colors that were not used in the current job).
Paste To all Unassigned colors - will do a paste to all colors that are used in the design but to
which no weaves have yet been assigned.
View Asn. Wve - opens a window with the currently selected colors assigned weave.
Colors w/out weaves = indicates the number of image colors not assigned weaves.
WEAVE LIST # in list= indicates the number of weaves in the current weave list above.
RENAME - used to rename weave in current list.
ADD - Loads a .Wve le. Loading a .Wve le
simply adds its weave to the existing weave list
without disturbing any existing weaves or assign-
ments.
INSERT - allows the addition of another weave to
the list above a selected weave in the existing list.
REPLACE - replaces the selected weave with a
new weave from a .Wve le.
DELETE - removes the selected weave from the list, moves all following weaves down one
step to ll the gap (subtracting 1 from their weave numbers), and adjusts the weave numbers
used in any existing assignments. Important point : assume that Weave #5 is the 3x3 Twill and
is assigned to Color 20, if Weave 4 is deleted, then the 3x3 Twill becomes Weave #4 (sliding
down in the list) and Color 20s assignment will be changed appropriately to Weave 4 - in other
words the same actual weave will be assigned to Color 20, but its number will have been ad-
justed.
TRIM - Deletes any unused weaves from the current list. Helpful when loading previously
saved WAsn les with more image colors assigned weaves than the current image le.
Deassign Selected Weave - Clicking this button will remove all assignments to the current
Selected Weave. Holding CTRL key down changes Deassign Selected Weave button to Deas-
sign ALL Weaves and clicking on it removes all weave and color assignments. Weaves remain
in list. Colors are reset to default values for advance mode, offset, etc.
Apply - immediately updates the weave overlay without leaving the dialog. Useful for check-
ing changes in assignments. Control-Arrow key presses adjust the Selected Colors weaves
alignment. Control-Click in image sets the Selected Colors weaves alignment such hat the
weaves End 1 Pick 1 will align to the location clicked upon in the image.
Done, no update - Exits dialog without changing and updating the image.
Done - exits the dialog window while updating the weave overlay. The user is warned if there are
colors without weave assignments or if the WAsn le is not saved.
JacqCAD MASTER
Technical Guide Weave Menu
Weave Menu : 8.13
5/3/2007
Update Wve Overlay x-
Updates the Weave overlay; used after assigning weaves or making signicant changes to the
design. Because of the relatively large amount of time taken by weave overlaying, it is only done
upon user request rather than being done automatically after every change in the image.
Cut Weave into Design...
Cuts the weave overlay into the design itself (permanently changing the pixels). Control of
which colors will be cut into and of the color that will be used in cutting is accomplished through
assigning the Cut Color in Assign Weaves ( if Cut Color is the same as the color, then no cutting oc-
curs ).
JacqCAD MASTER
Technical Guide Weave Menu
Weave Menu : 8.14 5/16/2007
Expansion... xj
The Expansion process prepares a le for the punching of a
loom ready le. The le created during this process is referred
to as the Expanded le. The Expanded le contains the technical
information relative to the le being prepared for the punching
process. The Logical Shuttles, Weaves, and Box assignments are
all a part of the Expanded le.
Overview of Expansion Modes (which to select, etc.)
Simplied ExP
Used for the most simple type of expan-
sion, often called N for 1 as in 3 for 1.
The entire design is expanded by a xed
amount (1, 2, 3, 4, 5, or 6X) in the Ends and
Picks dimensions.
End expansion can either be
Replicate - which magnies the
design to ll the width by duplicating
each end the desired number of times.
Repeats - which repeats the design N
times across the desired width, end 1
through the end and starting again with
end 1.
Logical Shuttles can be set to either
1 1 1 1 - meaning that all the expanded
picks will contain only a single Logical Shuttle #1 (card). If a 100 pick design is being expanded 3X
the expanded design will now contain 300 picks, each containing a single Logical Shuttle, or
1 2 3 1 2 3 - meaning that each orginal pick is expanded to contain several Logical Shuttles
(cards) numbered serially. If a 100 pick design is being expanded 3X, the expanded design will con-
tain 100 Picks each of which contains 3 Logical Shuttles (cards) numbered 1, 2, and 3.
JacqCAD MASTER
Technical Guide Weave Menu
Weave Menu : 8.15 5/16/2007
Box Assignments can be set to either:
Logical Shuttle - meaning that each card will be pre-assigned the same number box (e.g.,
Box 1 to Logical Shuttle 1, Box 2 to LogS 2, etc.), or
0, no assignment - meaning that no box assignment will be made. This will result in a
warning if you try to punch the job before making explicit box assignments.
Color Strip
Uses a multi-column strip of colors (usually along the right
edge, but any location can be used); the columns can be right
next to each other or spaced evenly apart. Each column cor-
responds to a Logical Shuttle (1...), and the color within each
column corresponds to the Physical Shuttle (Box) to be as-
signed to that Logical Shuttle. Color 0 indicates a skipped
logical shuttle, i.e., do not create a pick or card. Colors 1...16
indicates that a pick should be created and that box 1...16
should be assigned.
End Expansion
expand by: - Enter the amount in the ends each image end
needs to be expanded by. The ends can be replicated or
repeated. See Simplied Expansion above.
OMIT Color Strip & Beyond - this option deletes the color strip from the resulting expanded
le.
Dene Color Strip - Opens the dialog window
shown at the right.
# of active columns (1...32) Enter the number
of columns or Logical shuttles here. Each col-
umn represents a logical shuttle.
Strip left edge at End # enter the end just to
the left of the color strip.
Margins within strip: Colors strips may con-
tain margin colors that separate each logical
shuttle. Indicate how many ends to the left of
the rst, between columns, and to the right of
the last.
Margin color # the default margin color is
12, though any color may be used and indicated
here.
Allow +50, +100, +150 for Regulators - Adding 50, 100, or 150 to the above color also con-
trols the regulators as follows :
+ 0 - no effect
+ 50 - turn on fabric regulator
+ 100- turn on warp regulator
+ 150- turn on both regulators
JacqCAD MASTER
Technical Guide Weave Menu
Weave Menu : 8.16 5/16/2007
Color strip coding: notes the code for assigning the boxmotions, warp and fabric regulators
to logical shuttles.
Example: assume that the Color Strip contains the following colors in Pick 1:
column 1 2 3 4 (Corresponding to Logical Shuttles #1...4)
color 3 52 0 151 (colors indicate what should be done)
Pick #1 will expand into 3 card as follows:
Logical Shuttle #1 with Box 3 assigned
Logical Shuttle #2 with Box 2 + Fabric regulator turned on (2 + 50)
Logical Shuttle #3 - do NOT activate (0 = no pick created)
Logical Shuttle #4 with Box 1 + Fabric & Warp regulators on (1 + 150)
far right button used to locate the far right edge.
Cancel Exits dialog without dening the color strip.
OK Exits dailog using the values indicated.
A Note About Multiple Jacquard Heads
JacqCAD MASTER handles multiple head patterns as single images during the Expansion process.
Patterns requiring to be split for 2 or more mechanical jacquards are separated at the time of punching
when the castouts will be applied. (See the Punch As... section later in this chapter.)
JacqCAD MASTER
Technical Guide Weave Menu
Weave Menu : 8.17 5/21/2007
Complex (manual) User must save the tmp.tmp le before the following dialog box comes up.
Complex expansion is used when the designer wants complete control over every aspect of the
resulting expanded image, especially when tissue picks are used.
Overall Expansion Dimensions
Dene the total width in
Ends of the expanded im-
age and the number of Pick
Ranges that will be used dur-
ing expansion; a temporary
le is opened to hold the
expanded data.
Expanded width= used to
dene the total number of ends in the expanded image. 1X, 2X, 3X, etc are for ease in entering
the value. At the beginning of expansion, the size of the nal image must be set; the rst step
is to dene the width of the Expanded Image which will remain constant throughout expan-
sion. The number of Pick Ranges to be used during expansion is also set at this point.
# of Pick Ranges - Expansion is done in one or more Pick Ranges; except for the Expanded
Images width, all other expansion variables can be set independently for each Pick Range.
The Expanded Width remains constant throughout the remainder of expansion (a job whose
width varies doesnt make sense). For each Pick Range :
a) Dene Pick Range : First Pick, Last Pick, Step Size, and Replication Factor determine the
order and number of Design Picks that will be converted into Expanded Image Picks.
b) Dene End Expansion to occur within the Pick Range : the rules used to copy Design Ends
into Expanded Image Ends.
c) Dene which Logical Shuttles should be used within the Pick Range (any combination of
132).
d) Dene Pick Expansion : the rules to expand each Pick created by step (a) into one or more
Logical Shuttles (Lances), each of which can be either Always Active or Conditionally Active,
and which have Default Colors and Warp & Fabric Regulators. Also dene the mapping of
each Design Color (0255) to Shuttle Colors (none or 0255) on a shuttle by shuttle basis.
e) Pick range then expands into the temporary le
The Expanded Image
After the last Pick Range has been expanded, the Expanded Image is loaded from the temporary
le into a JacqCAD window. An Expanded Image differs from normal images in several important
ways :
a) It has a more complex structure as it is organized into Picks and Shuttles, each line on the
screen corresponds to a Logical Shuttle (and represents a Card) and is also part of a Pick.
b) The cursor position display in the Results window changes to reect this added complexity,
when an Expanded Image is present the display will include :
JacqCAD MASTER
Technical Guide Weave Menu
Weave Menu : 8.18 5/21/2007
X : End # (same as before)
Y : Card #, 1
Pic : Pick #. 1
LogS : Logical Shuttle # followed by : A if Always Active, and W and/or F for Warp &
Fabric Regulators respectively
PhyS : Physical Shuttle # or x if none yet assigned
c) Expanded images are stored in special Expn les; these are similar to PICT les, but are not
directly compatible (for instance it is not possible to open an Expn le with any application
other than JacqCAD ). The incompatible format is needed to maintain the extra structural
information required in an Expanded image.
Dene Pick Range:
First Pick, Last Pick, Step Size, Rep-
lication Factor
Pick Ranges are always dened in terms
of Design Picks while the expanded
Picks always start with Pick 1 and the
Pick numbers increase as new picks are
created. Each Pick Range is dened by
a First Pick, a Last Pick, a Step Size,
and a Replication Factor.
The First Pick and Last Pick are the Design Picks to be used in the Pick Range. The Step Size
indicates how many Picks to step between expansions; it is normally =1 meaning that every
pick between the First and the Last is to be expanded, but could, for instance, be set =2 to in-
dicate that only every other pick should be used. The Replication Factor indicates
the number of Expanded Image Picks to create for each Design Pick used.
Examine the following examples:
1: a Pick Range dened as :
First Pick = 1
Last Pick = 200
Step Size = 1
Replication Factor = 2
= 400 Expanded Picks
Example 1 would expand Picks 1200 from the Design into Picks 1400 in
the Expanded Image because the Replication Factor of 2 would indicate that 2
expanded picks should be created for every Design Pick used.
2: Pick Range dened as :
First Pick = 200
Last Pick = 1
Step Size= 1
Replication Factor = 2
= 400 Expanded Picks
JacqCAD MASTER
Technical Guide Weave Menu
Weave Menu : 8.19 5/21/2007
This example would also create 400 expanded picks, but these would be in Pick
Mirror form since the rst Expanded Image Pick created would come from De-
sign Pick 200.
3: Pick Range dened as :
First Pick = 1
Last Pick = 200
Step Size= 2
Replication Factor = 3
= 300 Expanded Picks
This example would take every other Pick between 1 and 200 (i.e. 1,3,5,,197,199), due to Step
Size=2, and expand these 100 chosen Picks into 3 Expanded Image Picks each; this would result in
3 x 100 = 300 Expanded Image Picks being created.
End Expansion
End Expansion rules dene
how Ends are copied from the
Design Pick to the Expanded
Image in order to create the
necessary number of Expanded
Image Ends. The rules take the
form of a list of simple deni-
tions similar to the Pick Range
denitions.
Source Ends:
First End= rst image
end used in the expansion.
Last End= last image end to be expanded.
Step Size= indicates which end to use next in the image. 1 uses every end in the end range
indicated in the setting above (First End, Last End), 2 would use every other end in the range, 3
would use every third end and so forth.
Expanded Ends:
Replication Factor= this value indicates the number of times each end in the range is expand-
ed or duplicated.
Ends Created= useful for checking that the current rules creates the desired expanded ends.
Pick Shift= can be set to any value between + and - the Design Images height to create Pick
Shifts. The only limits placed on the Pick Shift value is the size of the image (i.e. if the image
size is 250 then the pick shift limit is from 0 to 249), Complex repeats can be created such as
quarter-height Pick Shifts. See the examples below.
TOTAL Ends created= Rules are added to the list until enough Expanded Image Ends have
been created to ll the width of the Expanded Image.
JacqCAD MASTER
Technical Guide Weave Menu
Weave Menu : 8.20 5/21/2007
End Expansion always creates Expanded Image ends starting at End 1 just as the
Pick Ranges create Picks starting with Pick 1.
For example, an End Expansion Rule dened as :
First End = 1
Last End = 100
Step Size= 1
Replication Factor = 2
Pick Shift = 0
= 200 Expanded Ends
This End Expandsion Rule would expand Ends 1100 from the Design Image into Ends 1200 in
the Expanded Image because the Replication Factor of 2 indicates that 2 expanded Ends should be
created for each Design End used.
A pair of rules such as :
Rule #1
First End = 1
Last End = 100
Step Size= 1
Replication Factor = 2
Pick Shift = 0
Rule #2
First End = 100
Last End = 1
Step Size= 1
Replication Factor = 2
Pick Shift = 0
These Rules would copy Ends 1100 into Expanded Image Ends 1200 followed by Ends 1001
into Expanded Image Ends 201400, thereby producing a double width copy followed by a double
width End Mirrored section. The End Mirror shown in would be created by a similar pair of rules.
Rules are added to the list until enough Expanded Image Ends have been created to ll the width
of the Expanded Image.
The Pick Shift value in each rule is normally =0, but can be set to any value be-
tween + and - the Design Images height to create Pick Shifts. For example, given a
Design Image that is 200 Ends wide by 150 Picks high, the following pair of rules :
Rule #1
First End = 1
Last End = 200
Step Size= 1
Replication Factor = 1
JacqCAD MASTER
Technical Guide Weave Menu
Weave Menu : 8.21 5/21/2007
Pick Shift = 0
Rule #2
First End = 1
Last End = 200
Step Size= 1
Replication Factor = 1
Pick Shift = 25
would replicate the Design Images Pick X into Ends 1200 followed by Pick X+25 into Ends
201400. The resulting pattern is shown above. As the limits placed on the Pick Shift value are
bound only by the size of the image (i.e. if the image size is 250 then the pick shift limit is from 0 to
249),
The End Expansion Rules can be saved to, and later reloaded from, EExR les. Also, the rules
used in one Pick Range become the starting point for the next Pick Range.
Use CASTOUT File - for complicated image ends to expanded ends previously created castouts
can be used.
EExR le:
List - option to save the resulting end expansion rules (EExR) as a text le.
Print - used to print the end expansion rules.
Save - saves the end expansion rules for use later.
Load - loads previously saved End Expansion rules.
OK - exits dialog using the specied rules.
Cancel/GO BACK - Exits the expansion series. Holding the Command Key allows stepping
back to the previous dialog box.
Select Shuttles to Use
(Any combination from 1 to 32)
This decision is not binding, it is simply
used to set up the following Pick Expan-
sion Rules dialog with the desired shuttles.
Shuttles can be added or deleted in the Pick
Expansion Rules dialog, though not as con-
veniently. The shuttle selection made in one
Pick Range become the starting point for the
next Range; if no changes are made then the
Pick Expansion Rules (see below) established
during the previous Pick Range will be used
as the starting point for the next. Range.
Clear All - clears all shuttles selections
Select All - selects all the shuttles (1-32)
Select ____ through _____ - enter the rst logical shuttle and the last shuttle, then click on
Select for quick shuttle selection.
OK - continues to the next dialog box.
Cancel/Go Back - Cancel to exit expansion process, hold the Command key to change to Go
JacqCAD MASTER
Technical Guide Weave Menu
Weave Menu : 8.22 5/21/2007
Back to step back to the previous dialog box.
Pick Expansion Rules
The next step is to dene the Pick Expansion rules which will determine how each Expanded
Image Pick in the current Pick Range will be expanded into Logical Shuttle Throws (Lances).
The Logical Shuttles that will be used were dened in the previous step : this can include as
few as 1 or as many as 32 logical shuttles and any combination of shuttles can be used, e.g. 1, 5, 15,
and 31. The shuttles will always be expanded in numerical sequence - i.e. shuttle 5 will always occur
before shuttle 6.
Shuttle Header Section :
The Logical Shuttle
number(s) will appear in the
Header section (column labels) of the spread-sheet followed by 3 lines of information about the
shuttle(s). The second line contains the Default Color for that shuttle; this is the color which
will be cut into the Lance unless some other color supersedes it. The third line will contain either
YES or ? depending on whether the shuttle is Always Active (YES) or Conditionally Ac-
tive (?). The Selected Shuttles values for Default Color, Always Active, and Regulators are dis-
played to the right in the Selected Shuttle display and can be altered by changing those settings.
Def Color - the default color for the selected shuttle may be changed here.
Active? - Checking Always will change the regulator assignement to YES.
Regs: W,F - checking one or both options will activate a warp or fabric regulator for the indi-
cated conditional shuttle. Conditionally Active shuttles will only become active (create a Card)
if an Activating color is placed in them; see below. The fourth line will contain W if the Warp
Regulator is enabled and/or F if the Fabric Regulator is enabled.
JacqCAD MASTER
Technical Guide Weave Menu
Weave Menu : 8.23 5/21/2007
One shuttle is selected at any moment; this is indicated by its shuttle number being highlighted
in the Header. Shuttles can be selected by clicking anywhere in the Shuttle Header, or by clicking
in the main spread sheet. If more shuttles are being used than can t across the spreadsheet, the
Scroll Bar under the header can be used to bring any desired shuttle into view.
In Selected Shuttle :
Clear All Assigns - will set all color assignments in the selected shuttle to blank
Set Assn=D.Cols - will copy the design color numbers into the shuttle assignments.
Dsn Colr (Design Colors)
The row labels are to the left of the main spread sheet area; these are the
Design Colors, i.e. the colors that appear in the Design Image. Colors found
in the image are marked by a ; initially only those colors found in the im-
age will be displayed so every color will be checked. However, colors can be
added to the color list, or may be included in Pick Expansion Rule les that
are loaded, which may result in un-used colors which will not be checked.
Selected Design Color: enter the number to lo-
cate in the Dsn Colr list. Click and hold on the col-
or swatch to open the color palette to locate a color
from the palette. Choose Find to relocate to the de-
sired design color. Use Deassign Color to clear all
assignments to the selected design color.
Main Area (spread-sheet) :
The entries in the spread sheet are the colors that will be used (including none - ) when a
specic design color (left column) is copied into a Logical Shuttle. Clicking in the spread sheet
will select the entry clicked on plus the corresponding row (design color) and column (Logical
Shuttle).
JacqCAD MASTER
Technical Guide Weave Menu
Weave Menu : 8.24 5/21/2007
ASSIGNED COLOR:
Color = enter the color to be assigned to the shuttle and Design
Color. Clicking and holding on the color swatch to the right allows
selection from the color palette.
Activating Color - will be indicated by
a + following the entry and in the As-
signed Color area the Activating Color
box will be checked. Activating colors
are those which will cause activation of
the Logical Shuttle if it is only condi-
tionally active. In the example, Design
Color 4 is being mapped into Logical
Shuttle 4 as color 4+; this means that on
a particular Pick if design color 4 occurs
this will activate shuttle 4 (a card will be
produced) and that design color 4 will
appear on shuttle 4 as color 4. The as-
signed color can be user specied.
Range Commands :
The range commands perform a se-
ries of operations using the values from
A to B. These operations provide efcient shortcuts for some lengthy operations.
Add or Delete Shuttles - AB from the Shuttle list (column labels)
Add or Delete Colors - AB from the Design Color list (Row labels)
Activate or Deactivate - Assigned Colors AB in the Selected Shuttle
for Dsn Cols A...B Set AsnCol=DsnCol +DefCol - create Assigned Colors in the current Se-
lected Shuttle whose numbers = Design Color + Shuttles Default Color. For example, if Shuttle
2 is selected and its Default Color=20, then this command would create Assigned Colors = 20 +
Design Color for Design Colors in AB.
When adding or deleting Shuttles or Design Colors, items that already exist are not dupli-
cated when adding and when deleting items that do not exist are ignored.
PExr File:
List - save a text le of the current Pick Expansion Rules.
Print - print the text le of the current Pick Expansion Rules.
Save - Save the rule for future use.
Load - load a previously save Pick Expansion Rule
Color List:
Add Used Colors - to add any colors used in the image to the row headings on the left.
Delete Unused - deletes any colors not used in the image from the Dsn Colr list.
Add All - adds all the colors in the palette to the Dsn Colr list.
Delete All - deletes all the colors on the Dsn Colr list.
JacqCAD MASTER
Technical Guide Weave Menu
Weave Menu : 8.25 5/30/2007
Assign Warp Seq & Colors
Used to dene the number of Warp and Weft
colors, a warp sequence and the color for each warp
and weft. These colors are chosen from the images
color table or loaded from a previously saved Loom
Layout le.
Dene Warp Sequence, Wrp & Weft Colors
Sequence will cover (total image ends)
#Shuttles= Enter the total number of
physical shuttles for the image.
# Warp Colors= Enter the total number of
warp ends in the sequence.
Import/Export as Loom Layout File
Load - Opens dialog to nd and select a pre-
viously saved Loom Layout File. The colors
are chosen from the images color table which
most closely approximate the colors specied in theLoom Layout le. Note that this ap-
proach can also be a convenient technique for creating Loom Layout les from an existing
palette rather than using the Color Picker as is done in Dene Loom Layout.
Print - Used to print a text le of the information created including the RGB color num-
bers for each box and warp color.
Save - Saves the current information as a Loom Layout le for future use.
List - Creates a text le of the current warp and weft colors and sequences.
Display - color strip for:
Warp - Checking the warp color strip option displays a color strip along the top edge of the
image window that indicates the warp color across the image. The pattern is dened by the
warp sequence entered below.
Weft - If the box motions have been assigned, checking this option will display a color strip
along the right edge indicating the shuttle color as dened.
The results window will display the warp color number and color and, if an Expanded Image in
which Boxes have been assigned, the weft color number and color, at the cursor position. These
are displayed in the Results window under and to the right of the main color patch.
Box Colors (click each to select color): The number of box sequences are dened above,
clicking on each square opens the image color palette where the desired color may be selected.
Warp Colors (Click each to select color): Same as above to dene the warp colors.
Warp Sequence: Click on the rectangle area to open the window below. Enter the desired
warp sequence. This sequence can be
Saved or Loaded as a le.
Cancel - will exit with no changes.
Done - exits dialog using the settings
entered.
JacqCAD MASTER
Technical Guide Weave Menu
Weave Menu : 8.26 5/30/2007
Assign Boxes & Regulators
Used to assign physical shuttles (boxes) to
the Logical Shuttles used in the Expanded Image.
The assignments are made via assignment rules;
box sequences are supported.
Two types of rules exist :
1. Those that dene a Box Sequence, e.g.
a rule that would dene Sequence #1 as
being the sequence of boxes 3,4,5.
2. Those that assign a Logical Shuttle to
a Box or to a Box Sequence over some
range of picks, e.g. a rule which assigns
Logical Shuttle 3 to Box Sequence 1 over
Picks 1 through 100.
Assign & Edit Boxes... x L
Logical Shuttles in use - the total number of logical
shuttle are indicated by an X.
Cards: total= indicates the total number of cards in the current expanded le.
unassigned= indicates the number of cards with no box motion assigned.
Shuttle Assignment Rules: Selected Rule # indicates the selected rule. At any time one of
the rules is selected, by double-clicking on it in the rule list window, its contents are duplicated
in the Rule Editing area below where they can be changed as desired. In the editing area, the
current rule type can be selected as either Dene Box Sequence or Assign Boxes.
Update - Clicking on Update overwrites the currently selected rule with the settings entered in
the Current Rule.
JacqCAD MASTER
Technical Guide Weave Menu
Weave Menu : 8.27 5/30/2007
Rule, type:
Add - will add the settings in the rules setting to
the shuttle assignments list.
Insert - adds the shuttle assignment just above the
selected rule in the list.
Delete - removes the selected rule from the as-
signment list.
Current Rule, type:
Dene Box Seq, Length= used to assign box se-
quences. The Sequence Number; up to 128 different
sequences are supported, each of which can be in
excess of 5,000 boxes in length, is automatically
assigned. A sequence must be dened before it is used as part of a box assignment. The
current Box Sequence is labelled in the main dialog by an abbreviated version in whichever
packing format (packed or open) was last selected in the sequence editing window. The
Sequence labels format is where [18] would indicate a 18 step sequence, and the label ends
either in if it cannot be completely displayed, or ends in . if it can be fully displayed.
If the current rule type is Dene Box Sequence then the current sequence is displayed in a
small sequence window in the Current Rule area using the same format as for the rules list.
Clicking on this sequence in the
Current Rule area brings up a Se-
quence Editor window as shown
on the right.
Sequence Formats
Values may be typed in using either
of 2 formats or mixtures of both:
Sequence of Single Boxes
<BoxA>|<BoxB>|<BoxC> ..., for
example 1 3 5, where | is a separator (any of Space, Tab, Comma, Plus, or Return. (1+3+5 is
same as 1 3 5)
Repeated Boxes
<count>X<Box>, for example 15X2 means 15 repetitions of Box 2. Either X or * (shift-8 or
* on keypad) may be used for the multipler X, but no separators are allowed ( 15x 2 would be
an error).
Mixtures
Mixtures are allowed, for example 1 3 2x5 3 1 is the same as 1 3 5 5 3 1
The various separators (space,tab, comma,+,return) and multipliers (x,*) are supported for ease
in entering sequences at the keypad (where + and * are provided) or for creating text les where
Tabs may be more convenient.
Whenever Pack or Check is used the sequence will be converted to a standard form using Space
for separators and x for the multiplier.
JacqCAD MASTER
Technical Guide Weave Menu
Weave Menu : 8.28 5/30/2007
Cut, Copy, and Paste are available, to use Copy and Paste to build long sequences that contain
repeated sections.
Pack - check-box determines
which format will be used in the
display. In the top example on
the right it is not checked so the
sequence is shown in open form,
i.e. without repeats. In the example
below the check-box is checked
so the same sequence is shown in
packed format. Clicking on the
check-box toggles between formats.
Check - scans the sequence; if no
errors are found the cursor is left
at the end of the sequence; if an er-
ror is found, a beep will sound and
the cursor will be left inside the se-
quence near the error.
Done - automatically does a Check
and if no errors are seen returns you to the main dialog with an updated sequence. If an error is
seen it is treated as in Check, i.e. you will be kept in the sequence editing window until an error
free sequence has been created.
Cancel - returns to the main dialog without changing any sequence that may have been present.
Save - causes the sequence to be saved as a simple TEXT le which can be opened by any word
processing program. There is no need to use the Save button unless you wish to create a TEXT
le copy of the sequence. See also Box Sequence TO Text File.
Load - loads in a new sequence from a TEXT le. Almost all word processing programs are
capable of producing simple TEXT les, usually via their Save As menu item.
Note: TEXT les can be useful to create a very long and complex sequences that would be awkward
to type in using the basic editing tools provided by this window.
Assign Boxes:
All Picks - button simply sets the current range
to cover the entire job.
Pick Range: rst, last - The Pick Range can
be changed to any pair of values as long as
the rst pick is lower than the last and both are
within the job limits.
Logical Shuttle__ to Box___ - Enter the logical rst
and the desired box motion to be assigned.
Bx.Seq - Checking this option will pair the logical
shuttle with a previously dened Box Sequence Rule.
JacqCAD MASTER
Technical Guide Weave Menu
Weave Menu : 8.29 5/30/2007
The box assignments in effect can be seen in the
display at the right edge of the dialog; this information is
formatted as follows :
The same information is displayed just to the left
where it can be modied by the user. It is not pos-
sible to change the Card, Pick, or Logical Shuttle
number, but it is possible to change the Box and the
Regulators.
Find 1st - locates rst Card to which no Box has
been assigned can be scrolled into view by clicking
on .
The Box Assignments display can be navigated by
using the Up and Down arrows to the right of the
Find 1st button ; these scroll the display by an en-
tire page;(50 cards).
Update==> click to make the changes permanent
after making changes,
Box _____ enter the desired boxmotion for the se-
lected Card (to the right). Chose Update to make
the assignment.
Warp Reg - check this box to add a ward regulator to the selected Card.
Fabr Reg - used to add a Fabric Regulator to the selected Card.
FIND Pick - Enter the specic Pick and click on FIND Pick to move directly to
in the listing on the right.
FIND Card - enter the specic Card, then click on FIND Card, to view it in the list on the right.
CLEAR Assigns - clicking on this button removes all box and regulator assignments.
APPLY Rules - new rules or changes are not used until clicking on this button.
LIST - provides the ability to save a text le of the box and regulators.
PRINT - prints a text le of the box and regulator assignments.
SAVE - saves the current box and regulator assignments for future use. The resulting le has a
.shut extension.
LOAD - opens dialog to locate and use a previously saved .shut le.
Quick 1:1 - allows the user to quickly assign box motions when the logical shuttle will use the
same box motions, for example logical shuttle one will be assigned to box motion one, logical
shuttle two will be assigned to box motion two, logical shuttle three to box motion three, and so
forth.
DONE - exits dialog box with the current
rules in affect. If there are any cards without
box motion assignments, a warning window
will appear.
Color Strip TO Box Assigns
opens dialog to specify the end location of a col-
or strip to use for box motion assignments, with
an option to assign regulators at the same time.
The color strip coding is also described.
JacqCAD MASTER
Technical Guide Weave Menu
Weave Menu : 8.30 5/30/2007
Color Strip To Fabric Reg. - Similar to the option above, but for Fabric Regulator assignments only.
The dialog box provides for entering the location of the color strip in the image with colors 0 and
255 the only useful assignment colors. Color 255 trigger a regulator assignment.
Color Strip TO Warp Reg. - Same as the above option, with the regulator assignments for the
Warp Regulator only.
Box Assigns TO Color Strip - paints the currently assigned Box motions to an end on the current
expanded image. The end will be painted with colors 1 through 16 to represent the assigned box
motion of 1 through 16 respectively.
+ Regs TO Color Strip - similar to the above option, allows a col-
or strip to be created from the currently assigned box motions AND
regulators. The location of the color strip is specied in the dialog
box and the colors 1-16 indicate box motions only. Colors 51-66 in-
dicate box motions + a fabric regulator, Colors 101-116 indicate box
motions + a Warp Regulator and Colors 151-166 indicate the box
motion + a Fabric AND a Warp Regulator. Color 0 indicates no box
motion is assigned.
Fabric Reg. TO Color Strip - paints a color strip of color 0 (no
regulator) and color 255 (Fabric Regulator) to a specied end on the
image.
Warp Reg. TO Color Strip - paints a color strip of color 0 (no regulator) and color 255 (Warp
Regulator) to a specied end on the image.
Box Sequence TO Text File
This function copies the current box assignments to a tab-delimited text le. An Expanded
image is required, and boxes must have been assigned to all cards. The text le will contain the as-
signed boxes as numbers separated by Tabs, twenty per line, e.g., 1 3 5 2 4 ..... If the design contains
multiple Logical Shuttles, the Box Sequence for all, for just one, or for any combination of the Logi-
cal Shuttles can be saved. This text le can be viewed, printed, or edited using any word processing
program. It can be loaded in as a Box Sequence in the Assn & Edit Boxes dialog. Remember that
in this dialog Box Sequences are assigned to a single Logical Shuttle, so you must have a separate
sequence for each Logical Shuttle that used.
Apply Text File TO Box Seq
This function applies a sequence of box assignments from a text le. This text le, which may be
created as above or via any word processor must contain a list of appropriate numbers (usually 0 .. 16)
separated by spaces, Tabs, Commas, or Returns; the last number must be followed by a separator. The
boxes may be listed one by one, or in packed format (see page 8.27). If the design contains multiple
Logical Shuttles, the user must specify which Logical Shuttles the sequence should be applied to - se-
lecting all, a single one, or any combination. If the text le contains the wrong number of entries, you will
JacqCAD MASTER
Technical Guide Weave Menu
Weave Menu : 8.31 5/30/2007
be warned but allowed to proceed. Assignment begins at Pick 1, so a short le will repeat box assign-
ments through the entire design; the extra entries in an oversized le are simply ignored and do no harm.
LIST Crd, Pick, LogS. Bx.Reg... creates a text le listing of the designs cards including elds for:
Card #, Pick #, LogS (Logical Shuttle), assigned Box, and Regulators.
Example: listing set for 2 columns, 75 lines per page, Pick 1 rst:
Crd# Pic LS Bx AWF | Crd# Pic LS Bx AWF
1 1 1 6 A | 76 68 1 5 A
2 2 1 6 A | 77 68 2 2 WF
The user can suppress any of the above elds, e.g., to list only Pick # (Pic) and LogS (LS) if
so desired. Formatting by Spaces or Tabs can be chosen; Spaces are best for subsequent printing
while Tabs are best for import into Excel. In multi-column lists the major columns are separated
from each other by:
Tab - two tabs, thus leaving an empty column
Spaces - | which creates a vertical line as shown above
The design can be listed bottom up (Pick 1 rst) or top down (Pick 1 last). The number of columns
is user selectable (1..12). Pagination can be enabled to break the listing into pages, separated with
a page-break character. The number of lines per page is user-selectable(20..200) as is the pres-
ence of column headers at the top of each page. Settings are saved between runs of JacqCAD.
Assign Variable Pick Density
Allows the designer to select the picks per inch individually for each color. This function is only
available on certain looms.
JacqCAD MASTER
Technical Guide Weave Menu
Weave Menu : 8.32 7/22/98
Make Castout File
General Information
The Hook Assignment Dialog is used to create or modify
Hook Files, also known as Castout Files. These les contain
information used to translate from the Design Ends, Shuttles, and
Regulators into the physical hooks used on a particular loom.
Another major function of Hook Files is to permit the speci-
cation of End Repeats by assigning each Design End to multiple
machine hooks. Handling repeats at this level can greatly simplify
the earlier design stages where only a single design repeat need be
processed; this reduces the image sizes. The Hook Assignment
Dialog has been designed to simplify the denition of end repeats.
The Hook Assignment Dialog is reached through the Make
Castout File item in the Weave menu. It can be started at any
time as no open image is required; its only output is a Hook File.
Design Ends: - enter the total number of ends in the image including any color strips used for
dening selevedge, leno, boxmotions, regulators, or any other assignments.
Machine Hooks: - the total number of hooks in the head includ-
ing all unused hooks, and hooks used for box motion or regula-
tors.
Shuttles: - enter the total number of boxmotions for the loom,
not the specic job.
Assignment of Design Ends to Hooks is done through a list
JacqCAD MASTER
Technical Guide Weave Menu
Weave Menu : 8.33 7/22/98
of Rules. The castout is the sum of the effects of all the rules in the list, each being applied in se-
quence. Each rule in the list can take one of the following three forms :
1. Simple assignment : e.g. assign End 1 to
Hook 129
2. Simple repeat : e.g.
starting with End 1 and Hook 129,
do the following 1152 times :
assign the End to the Hook,
then increase the End by 1 and the Hook by 1
This rule builds a list of 1152 assignments ranging from 1->129 to 1152->1280.
3. Double repeat : e.g.
starting with End 1 and Hook 129,
do the following 4 times:
do the following 288 times
assign the End to the Hook,
then increase the End by 1 and the hook by 1
add 0 to the Starting End and 288 to the Starting Hook to get the new starting values
This rule assigns the 288 Design Ends into 4 repeats spaced equally across the 1152 pattern
hooks; in other words, End 1 is assigned to Hooks 129, 417, 705, and 993, End 2 to 130, 418, etc.
The End and Hook increments used in the repeats are fully adjustable, including negative values.
This permits a wide variety of castouts which can include mirrored sections and even interlaced sec-
tions.
A list of rules can contain any number of rules; in the absurd case the whole castout could be
dened via a list of 1152 simple assignment rules, though the typing would become most laborious.
Generally just a few of the repeating rules are all that will be needed.
JacqCAD MASTER
Technical Guide Weave Menu
Weave Menu : 8.34 7/22/98
Rule Types
Castout rules perform one of 3 kinds of assignments :
Design End - assignments which assign (pattern) Hooks
to Design Ends.
Shuttle - assignments which assign Hooks to Shuttle (Boxes).
Regulator - assignments which assign Hooks to the warp let-off and fabric take-up regulators.
The Current Rule
This section of the dialog displays the Current Rule,
which is the Rule that is being entered or changed. Once
the correct values have been entered, this rule can then be
added to the selected list of rules.
The Current Rules kind can be either a Design End,
Shuttle, or Regulator assignment and each kind can take one of 3 forms : 1) Single Assignment, 2)
Single Repeat, or 3) Double Repeat. The type of rule is chosen by clicking on the appropriate rule
type button and the format of the Current Rule display will adjust to display only the information
relevant to the chosen rule; irrelevant elds are replaced by xxxxx.
1) Single Assignment :
2) Single Repeat :
3) Double Repeats :
This last example will be walked through to clarify the structure of a Rule :
1. The process will begin First End = 1 and First Hook = 129 the Inner Repeat species that
288 repetitions should occur where the End is Assigned to the Hook
2. Then the End is increased by 1 and the Hook is increased by 1 this will result in 288 End-
>Hook assignments 1->129, 2->130,....,288->416
3. The Outer Repeat species that the above should be done 4 times adding 0 to the starting
End and 288 to the starting Hook after each completion of the Inner Repeat.
JacqCAD MASTER
Technical Guide Weave Menu
Weave Menu : 8.35 7/22/98
The 4 passes through the Inner Repeat will thus be done using :
The Rule List
This Rule List shows examples of how each of the 3 rule types are represented in the list. Note
that one of the rules (#1) is highlighted (referred to as the Selected Rule) and it is also shown as
Selected Rule # 1 in the head-
ing. Also, the particular Rule
List being displayed (Design
Ends rather than Shuttle rules)
is noted in the header.
Only the rules shown in the lists
will be used to build the castout.
The rules will be executed in the
order in which they are listed
and all the Design End rules will be executed before the Shuttle rules; if two rules make conict-
ing assignments, the latter rule will override any earlier assignments.
Each rule is preceded by its number followed by E: if it is a Design End rule or S: if it is a
Shuttle rule. The rules are displayed in a similar format to the Current Rule : reading the rule left
to right is the same as starting with the bottom line of the Current Rule display and going upwards
as appropriate. The following annotated examples should clarify the format:
Simple Assignment Rules:
Single Assign: Number End Hook
1E: 1 129
JacqCAD MASTER
Technical Guide Weave Menu
Weave Menu : 8.36 7/22/98
Simple Repeat Rules :
Single Assign, Start Number, End, Hook
1E: 1, 129
Inner Repeat Assign: End, Hook x Repeats
1, 1 x 1152
Double Repeat Rules
Single Assign, Start Number, End, Hook
1E: 1, 129
Inner Repeat Assign: Step, End, Hook x Repeats
1, 1 x 288
Outer Repeat Assign: Step, End, Hook x Repeats
1, 1 x 288
Building the Rule List
The Current Rule is related to the Rule List and the Selected Rule in that list through the 5 but-
tons described here.
-
JacqCAD MASTER
Technical Guide Weave Menu
Weave Menu : 8.37 7/22/98
copies the Selected Rule in the Rule List to the Current Rule display.
Important note :
Single-clicking on a rule in the Rule List simply makes that rule the Selected Rule; doing so does
not change the Current Rule.
Double-clicking on a rule in the Rule list is equivalent to Fetch rule, it both selects the Rule and
copies it to the Current rule.
- copies the Current Rule to the Selected Rule in the Rule List.
- adds the Current Rule onto the end of the Rule List.
- inserts the Current Rule above the Selected Rule.
- deletes the Selected Rule from the Rule List.
Calculating and Displaying the Castout
Calculate All RULES & Display Results button tells JacqCAD to build the complete
castout by playing all the rules in sequence (Design End rules, Shuttle rules, Regulator assign-
ments). The newly calculated castout is then available for review (in the Cas-
tout display window) and for saving as a Hook File.
Calc & Disp Selected Rule Only button is provided to play out only the
selected rule; the results are displayed as usual. This can be useful for trouble-
shooting a set of rules and for learning how the rules are applied
A Hooks assigned display is provided in the top center of the window;
after rules have been calculated, it displays for each of Pattern Hooks, Shuttles,
and Regulators the # of hooks assigned and the numbers of the lowest and highest
hooks assigned .
It also displays an Error count - the errors that are counted in-
clude duplicate assignments and attempts to assign to hooks outside
the permitted range (1...Machine Hooks).
JacqCAD MASTER
Technical Guide Weave Menu
Weave Menu : 8.38 7/22/98
Any changes in the rules, overall settings, or regulator assignments invalidates the castout, erases
the castout display, and disables the Save HookF button; the castout must be recalculated to produce
and display a new valid castout. This is to ensure that the rules and the castout agree before allowing
them to be saved in a Hook File (or displayed).
Some simple checks of the rules are made prior to starting execution. The total number of hook
assignments that will be made by the rules is calculated and compared to the number of machine
hooks. If your rules create more assignments than there are hooks in the machine, something likely is
wrong about them; JacqCAD will display the number of assignments and ask whether to proceed - the
safe answer is to Cancel and re-check the logic of your rules. Continuing after this warning should
not do any harm, but may tie the machine up for a long time while it handles, potentially, millions of
duplicate assignments! (for instance if the repeat counts of both the inner and outer repeats of a rule
were at their maximums of 1280, the total assignments would be 1280 x 1280 = 1,638,400)
DISPLAY mode:
End>>Hook(s) - this display is sorted by Design Ends and lists Design End : Hook pairs. In ad-
dition, Shuttles are represented as Sx : hook, and Regulators as Rx
: hook; both being listed after the Design End listings.
Hook<<End - this display is sorted by Hook number and lists Hook
: End (where End is a Design End, Shuttle, or Regulator). A single
entry occurs for every hook to which an assignment has been made.
An entry is followed by a + if more than a single assignment to that
hook was detected. Multiple assignments are usually the results of errors in rule denition,
except in the case of Shuttle assignments where hook combinations are normal (for example,
Hook 1 is used by Shuttles 1 and 8, Hook 2 is used by Shuttles 2 and 8).
Shuttles/Regs>>Hook(s) - this display lists only the Shuttle and Regulator assignments using
the same format as the End>>Hook(s) display.
UNASSIGNED Ends || Hooks - this display lists Ends and Hooks to which no assignments
have been made. The format is End || Hook but the End and Hook are not related in any way,
they simply share the line to save space. This display is especially useful for detecting pattern
hooks that have been overlooked.
The resulting castout is displayed in the Castout display window in whichever of the four Dis-
play modes has been selected (the selection can be changed to shift between display modes) :
Creating, Listing, and Loading Hook Files
Hook les are used to store a castout; all the relevant information is saved, including the rules
used to create the castout, so that a castout can later be reloaded for editing.
Hook les are saved using the Save button. It is only enabled when a valid
castout is present (has been Calculated and no rule or assignment changes made since)
to ensure consistency between the rules and the resulting castout. The user will be
prompted for a le name and for a typed description (up to 255 characters long) which
will become part of the le.
JacqCAD MASTER
Technical Guide Weave Menu
Weave Menu : 8.39 7/22/98
Hook les can be loaded using the Load button. After supplying the le name, you will
be shown the overall settings (Design Ends, Machine Hooks,
Shuttles) and the description saved when the le was created,
and asked whether this is the desired le. Loading a le replaces
all settings with those in the Hook File.
Hook les can also be printed or listed to a text le via
the Print or the List button. The text le, which can be used
by most word processing applications, will contain the rules in
the same format used by the Rules Lists. An example listing is
shown at the right.
Revert button
The Revert button restores all settings, including Design End and Shuttle rules, to their default
values (those used each time the Castout dialog is started).
The default values are :
Design Ends = 1152
Machine Hooks = 1280
Shuttles = 8
Regulators : #1(warp) = Hook 8, #2(fabric) = Hook 9
Design End rules : assign Ends 1..1152 to Hooks 129...1280
Shuttle rules : assign Shuttles 1..7 to Hooks 1..7; Shuttle 8 to Hooks 1 and 2
Done button
The Done button exits from the Castout dialog. If you might have forgotten to save the castout
in a Hook File (i.e. if you have invalidated the castout since the last Save HookF), you will be
reminded and given a chance to cancel the Done exit.
Save Defaults
The Save Defaults button is not yet implemented; clicking it simply gives an amusing error mes-
sage.
EXAMPLES :
These examples are all shown in the format used by the Rules List, plus notes to the right:
1. Standard Shuttle Rules
This pair of rules assigns Shuttles 17 to Hooks 17 and Shuttle 8 to Hooks 1 and 2
1S: 1,1 | 1,1 x 7 S1 .. S7 ==> H 1 H 7
2S: 8,1 | 0,1 x 2 S8,S8 ==> H 1 + H 2
JacqCAD MASTER
Technical Guide Weave Menu
Weave Menu : 8.40 7/22/98
2. Single reversed (mirrored) castout for 1152 Design Ends
1E: 1,1280 | 1,-1 x 1152 E 1E 1152 ==> H 1280 H 129
Note that the Hooks count down from 1280 to 129 because of the -1 Hook increment.
3. Castout w/ 12 repeats of 96 Design Ends across 1152 pattern hooks
1E: 1,129 | 1,1 x 96 || 0, 96 x 12
The inner repeat (1,1x96) lays out one repeat of the 96 ends. The outer repeat is causing this to
happen 12 times, each time re-starting with End 1 (Starting End increment is 0) but shifting the start-
ing Hook over the width of the repeat (Starting Hook increment = 96).
4. Castout w/ 4 repeats of 288 Design Ends with alternate Mirroring
1E: 1,129 | 1,1 x 288 || 0, 576 x 2 < <
2E: 288,417 | -1,1 x 288 || 0,576 x 2 > >
The intent here is to take the design < and repeat it out as <><>. The rst rule creates two
normal repeats starting at hooks 129 and 705 (129 + 576). The second rule creates the two mirrored
repeats that start at hooks 417 and 993; note that the mirroring was done in this case by scanning
the Design Ends from right to left (starting End = 288, increment = -1) - this could have been done
equally well by layout out the hooks from right to left instead.
5. Castout for a wrap-around tubular design
1E: 1,129 | 1, 2 x 576 Ends 1576 ==> Hooks 129, 131, 133
2E: 577,1280 | 1,-2 x 576 Ends 5771152 ==> Hooks 1280, 1278, 1276
The intent here is to take the left half of a design and map in into the odd numbered pattern
hooks while taking the right half of the design, mirroring it, and mapping it into the even numbered
pattern hooks. The odd and even numbered hooks form the front and back layers, respectively, of the
tube. If the resulting woven tube is cut and layed out at it would duplicate the original design;
the mirroring of the back half avoids the need to mirror it during the design stage. Note that here
we are doing the mirroring by placing Hooks from right to left while scanning the Ends from left to
right, rather that using reversed End scanning as in Example 4; the right approach is whatever is the
easiest to think up at the time.
JacqCAD MASTER
Technical Guide Weave Menu
Weave Menu : 8.41 7/22/98
6. Castout for a strange loom
Some looms use pattern hook layouts that are reversed in blocks of 8 (due to their host computer
systems using a reversed bit numbering scheme within bytes); though you are not likely to run into
these odd cases, the following example shows how one could make a standard castout for such an
oddity. The pattern hooks, going from left to right, are numbered 8,7,2,1,16,15,,10,9,24,23....
(they probably would start at some higher number, but the principle remains the same) :
1E: 1,8 | 1,-1 x 8 || 8,8 x 144
The inner repeat is handling the reversal of the 8 hook numbers : 1-8, 2-7, 3-6, , 8-1; the outer
repeat is controlling the starting End and Hook setup for the next of the 144 batches of 8 hooks, e.g.
E 9, H 16, then E 17, H 24, etc., to be lled in by the inner loop. Because both the inner and outer
repeats of a rule are used up to handle the sequence reversal, each design repeat would have to be
handled by a separate rule, i.e. up to 12 rules to handle a 96 end design.
JacqCAD MASTER
Technical Guide Weave Menu
Weave Menu : 8.42 6/10/2007
Punch As
Punch As converts an Expanded Image
into a loom control le for the target loom or
punch. Weaves must have been cut into the design as only pixels of color
255 (black) and will be stored as cuts, while all other colors are stored as
misses. Also the Box Assignments should have been made at this point;
this is the nal step before weaving.
The Punch As menu selection provides the following choices:
Bonas .EP
.EP les in Bonas network format.
The Bonas network controller is a DOS based machine. Files
can be transferred from the Mac over a network, e.g. TOPs, or via oppy disc. In or-
der to write a DOS oppy disk the Macintosh must have a SuperDrive (1.44 MByte)
oppy drive and use a utility such as DOSMounter to read & write DOS format discs.
Special Bonas .EP+PD
.EP les in Bonas network format with the option to add Pick Density.
Grosse .WEA DOS Floppies
Creates Grosse WEA les compatible with Grosse heads. The electronic function hooks are
handled in the same way as regular pattern hooks, i.e., through the castout. To use the electronic
functions simply create a castout le that is wider by 64 hooks. For example, if the loom head
contained 1792 pattern hooks then the number of machine hooks the castout creates should
be:
1792 if NOT using electronic functions
1792+64 if USING electronic functions
When punching, there will be a prompt to use the electronic function option.
If the answer is NO, then 64 blank hooks are appended to the hooks created by the castout,
the pattern width is set to the width of the castout, and the le header is marked to ignore the
electronic functions.
If the answer is YES, then the last 64 hooks from the castout are used as the electronic func-
tions, the pattern width is set equal to the castout width MINUS 64 (because those last 64 are
not part of the pattern), and the les header is marked to use the electronic functions.
Also supports jobs that require more than one oppy creating as many les as needed - one for each
oppy to be made. A warning message will be given specifying the number of les being created.
Grosse .WEA single le
Creates Grosse WEA les as above except the resulting le is a single le that may be used for
networking directly to the loom.
JacqCAD MASTER
Technical Guide Weave Menu
Weave Menu : 8.43 6/10/2007
Staubli formats
=>JC-5 single zone
The .jc5 format supports zones - these allow the use of 32 hooks
for controls (weft selection, regulators, etc.) from the pattern
hooks. When Staubli sets up the JC5 controller it creates a con-
guration le, similar to a JacqCAD Castout le, to describe the
relationship between hooks in the .jc5 le and hooks in the
controller. It is possible to separate hooks into different zones.
JC-5 single zone creates a .jc5 le for a Staubli controller. Single zone includes all hooks, both
pattern and controls. The disadvantage is that when dening a 2688 hook le, some of these
will have to be used for weft selectors so there are not 2688 pattern hooks.
The pattern(le) name can contain up to 27 characters followed by .jct (31 total characters),
but le names should be limited in length if transfers through older Windows systems are
necessary. All the hooks are in a single zone labeled Pattern. These .jc5 les contain both
a header with information about the job (loom width, number of cards, etc.) and the card data
itself. No restrictions on the le name, though it is strongly recommend to use.jc5 as the
extension to keep things standard.
These les can be copied to standard DOS oppies or transmitted via network. Any FTP Cliet,
including those which run on a Mac, can access the JC5s network.
Large les that will be transferred by a oppy will need to be saved in a segmented format.
This allows segmenting a large le into a number of smaller ones that are named xxx.j01, xxx.
j02, xxx.j03, etc. Each le is copied to its own oppy, transferred to the JC5, and rejoined
there. These are all les and can be shipped around like any other le - making it possible
to email the segments to a remote site that needs to use oppies.
=>JC-5 32+Pattern
Creates a .jc5 le with 32 function hooks followed by all pattern hooks.
=>JC-5 Pattern +32
Same as above with the pattern zone followed by the 32 function hooks.
=>JC-4 oppy
Option used to create les for JC4 oppy disks, which are written directly to Staublis spe-
cial formatted 3.5 disk. These Staubli-only format disks are not accessible to DOS or Mac.
The resulting le has a .StDsc extension and can be saved to a Staubli formatted disk using
JacqCADs StaubliDisk utility program with an old Mac. The newer OS 10 Macs will not
allow this application to control the oppy drive. Only JacqCAD and the StaubliDisc utility
can read the .StDsc les.
JacqCAD MASTER
Technical Guide Weave Menu
Weave Menu : 8.44 6/10/2007
=>JC-4 Network le
Used to create a Staubli network le format le. This le can be sent over a network and
contains the simple card data. The le extension indicates the loom width. For example
a JC-4 Network le with the name Flower.2688 would be a design for a 2688 wide loom.
This 2688 extension is vital in the correct use of the le in the Staubli controller. Caution
should also be sued if the le needs to be emailed using a Windows system that may trun-
cate the extension causing the le to be read incorrectly by the Staubli controller.
=>JC-4 .jc4 les
This option creates a le with a .jc4 le extension. If the nal punched le is larger than
one disk, the les will be named lename.jc4, lename.j02, lename.j03,... to keep each
disk in the sequence separate. Each le will need to be renamed to have the .jc4 le ex-
tension to allow the Staubli utility program to read them. Punch As... .jc4 will create as
many .jc4 les as needed. Staubli developed a Utility program that will also create these
.jc4 les to allow emailing the loom ready les to remote sites. This Utility program runs
under DOS or Windows. The Staubli utility will also convert the .jc4 les to a jc4 oppy
for use at the loom. This format is only useful for sending copies of JC4 oppies to remote
that dont have access to a Mac. If the remote site has a Mac, then it is easier to simply
send StDsc les and use the StaubliDisc program in JacqCAD (no JacqCAD key is required
to use this utility).
=>JC-3 oppy
JC3 is the oldest of the Staubli le format and like the JC4 le type requires a special Staub-
li formatted disk.
=>Card Punch
.Staubli les for later transmission to a Stubli punch. These are transferred via serial line
to the Stubli Punch. We supply an auxiliary program that can be run on any Macintosh to
control the punch; transfer to this Macintosh may be via oppy disc or AppleTalk network.
Because of tight timing constraints in the Stubli protocol it is necessary to dedicate a Ma-
cintosh to the punch while it is punching.
=>Dobby Punch
Dobby les may be created for a Staubli loom. Dobby les and cards are most commonly
40 hooks wide. Most systems reserve 32 of the hooks for harness selection (though most
dobby looms have at most 24 harnesses installed), and 8 of the hooks serve for weft selec-
tion. Any combination of the 24 hooks (harnesses) can be lifted. Most hand looms are al-
most dobby looms--the difference being that the hand looms use treadles (foot pedals) to life
the combinations of harnesses so as a practical matter only a limited number of combina-
tions can be used--limited by 2 feet and the space for treadles. The true dobby loom allows
lifting any combination of harnesses, hence it is more exible. There are 2
24
possible com-
bination of 24 harnesses, i.e., around 16 million combinations.
=>Weavette .PUN
.PUN les in Weavette format. These can be transferred to the Viable Weavette on 8 oppy
discs written in DEC RT-11 format (a special Macintosh compatible 8 disc sub-system is re-
quired), or it may be possible to transfer them via serial link.
JacqCAD MASTER
Technical Guide Weave Menu
Weave Menu : 8.45 6/10/2007
=>UPT (Muller)
Output for a Muller loom that reads a UPT le. The UPT option supports normal or reversed
card order. .UPT les are the older format that are transferred to the loom using a MuLoad con-
troller.
=>UNI (Muller) new
This punch option creates a .UNI le for Muller looms. The les will be loaded to the loom
through a Muller MuLoad controller.
=>UNI (Muller) OLD
Muller UNI New - produces the clean version of UNI without embedded linkage bytes.
=>Actrom-5
Actrom compatible punch le format.
=>DWN-1 File
DWN-1 format for compatibility with Digital Weaving Norway (DWN) TC-1 loom. Optional
Weft Color and Warp Color, and Weft Sequence data (if Warp/Weft colors have been set up for
image) is included so that DWNs Weave For Windows program can display the weft color.
=>NedG.C01
Creates a standard NedG .C01 format le for punch data les. The structure is a header
which contains loom width and # of cards followed by card data.
=>AVL J1P
Creates an AVL .J1P le, but does not support warp or weft color sequences or the optional (but
undened) regulator data. Does not include the optional color table.
=>Sophis ciLib
Creates a Sophis ciLib le for punching. All other les that are typically found in the ciLib
package are empty. The included les are the le ID header string, the loom width (# of
hooks) and the number of cards.
=>Schleicher le
Used to create a le for the Schleicher Punch.
=>Sophis 8 punch
Supports 8 oppy disc based card punch. Also, supports the Floppy 853 program.
=>Dornier DOBBY .PAT le
Creates hexadecimal text format, 25 bytes/card with 64 hooks per card with the following as-
signments:
1..28 harness 1..28
29..32 Functions F1..F4 (F4 is regulator)
33..40 Box 1..8
41..64 Unknown
=>Socos Dobby
Supports Socos Dobby les. These les are used with the SOmet THema 11Es Socos control-
ler.
JacqCAD MASTER
Technical Guide Weave Menu
Weave Menu : 8.46 6/10/2007
=>SMIT DOBBY .arm File
For creating a SMIT .arm dobby le format (GS900 Dob-
by loom).
Once the correct output f is selected, a previously saved
Castout (.Hook) le is requested. The Castout le must be
appropriate for the job (correct # of design ends, etc.) and
for the target loom (hook assignments, etc.)
The parameters of the Castout le (name and dimensions),
along with whatever descriptive comments were supplied when it was created, will be displayed for
conrmation that this is the desired castout le. If the chosen Castout is wider than the design le
being punched, a warning dialog will ap-
pear with a warning that the number of
design Ends is less than the number of
Hooks supported by the Castout chosen.
On the other hand, in the event that
a design is wider than the chosen castout
you have the option to use multiple castouts to punch the design as for use with multiple heads.
Multiple Heads
Multi-head jobs support: a castout that is not as wide as the Expanded Image can be positioned
horizontally to start on any End between #1 and (image width - castout width-1); in other words it can
be moved horizontally from left edges aligned (of image and castout) to right edges aligned.
Multi-head punching is invoked anytime that
the design is wider than the Castouts width (#
of Design Ends). This starts with a warning that
punching by sections (heads) will be necessary.
If Continue is selected, then the Multi-head
Castout Alignment dialog appears to specify the
horizontal alignment of the castout. A Next
Head button automatically aligns the castout to the next whole multiple of its width, but any other
position can be specied directly by changing the Starting End.
Important note: castouts (Hook les) are always specied as assigning Design Ends 1.... For ex-
ample, during punching of the right hand half of a job, the castout is applied so that the starting end
is seen as #1 by the castout.
Normally 2 different castouts will be required since the left half might contain only Regulators in
addition to pattern ends while the right half might
contain only box motion assignments in addition
to pattern ends.
SET UP PUNCHING SEQUENCE
The top portion of the Punching Sequence window is for information only. The rst line of text
indicates the name of the current expanded le (ex. NEIL.Exp) and the output format. This is fol-
lowed by the total design ends and the total output Pattern hooks. The Design size expressed in total
Design Ends and total Cards complete the listing.
JacqCAD MASTER
Technical Guide Weave Menu
Weave Menu : 8.47 6/10/2007
PATTERN cards
First Card = 1
# of Cards = Total The punched
cards can be limited to a sub-range of the
job if desired by changing the First Card
setting and the # of Cards.
Used to punch all the cards in the le.
use Advanced Box Motion - If selected, the box motion punched in each card will be for the
following card, i.e. Card 1 will contain the box motion to be applied to Card 2s pattern, etc.
Wrap-around from the rst to last cards is automatic.
OVERLAY with ---- - option to allow for overlaying the current le with a previously
punched le. The primary reason for punching with overlay may be that:
a) a fabric that used a xed (constant) selvedge, AND
b) that was to be woven on several looms which had diffent selvedge setups
In such a case it might be easier to have the loom-specic selvedges in separate overlay
les. These overlays need only be as high as a single full repeat of the selvedge weaves.
EXTRA cards: Leader/Splice/Trailer
Leader= blank cards - used as spac-
ers between jobs when real cards are
being punched (rather than electronic
cards such as BonasEP). They can also
be used to ensure that each job occupies
a multiple of 20 or 40 cards to control
the papers Z-fold alignment. To assist
in this a Total Cards to be punched
value is displayed and updated as chang-
es are made.
incl. ID card: - This is not yet supported, but eventually will result in a human read-able
job name being punched into a leader card (using patterns similar to those used by dot-ma-
trix printers). Full width (1344) cards will support 21 characters of ID. Use of the ID card
will require a minimum of 3 Leader cards, a blank card, the ID pattern, and another blank
card to separate the ID pattern card from job cards.
Splice= cards of:
all holes punched
repeat of Cards 1....
enter the total number of cards used to provide a glueing zone. Some mills prefer all
holes punched cards for this purpose while others prefer to repeat the initial cards (i.e.
to repunch cards 1,2,...).
Trailer= blank cards used to enter a desired number of blank cards to advance the paper in
the punch the correct number of cards to nish the pattern. The data cards(pattern cards), of
course, are punched between the Leader and Splice cards.
JacqCAD MASTER
Technical Guide Weave Menu
Weave Menu : 8.48 6/10/2007
If Punching in Stubli Disc format, a dialog to
enter the model Jacquard head and width will ap-
pear. The widths listed, which depend on which
model has been selected, include all the pos-
sible widths which could be provided by Stubli.
Stublis standard models are indicated by a black
dot next to the width.
Stubli Punch and Stubli Disc les take the
name of the source Expanded Image.
For Bonas and PUN les a Pattern Name most be entered that will be embedded within the le
header for use by the target system. For Bonas les this should be 8 characters maximum; for
PUN les it is limited to 9 characters.
Finally, supply a le name under which the le is to be saved. For Bonas les this le name
should not exceed 9 characters in length for compatibility with the MDOS operating system and
by default will have a .EP le name extension appended; for PUN les it should be limited to
6 characters and will have a .PUN le name extension appended.
JacqCAD MASTER
Technical Guide Weave Menu
Weave Menu : 8.49 6/18/2007
Card Image From
Calls up a sub-menu to provide the following
choices :
Bonas .EP - Reads .EP les in Bonas network format.
Grosse .WEA, .LIG - Reads .WEA/LIG punch les in the Grosse
format.
Stubli formats
Reads Staubli les created for a Stubli controlers. See Punch As for
the various formats inclucing JC3, JC4, JC5 and Dobby formats.
Weavette .PUN - Reads .PUN les in Viable Weavette format.
Weavette .VPN - Reads .VPN les in Viable Weavette format.
Muller UNI/UPT 1...n - Reads Muller UNI or UPT les in a card 1
through nal card format.
Muller UNI/UPT n...1 - Reads Muller UNI or UPT les in a reverse order from the nal card to
the rst.
Actrom-5/TIS - Reads les created for the Actrom-5 2688 card punch machine. TIS Loom les
use the same format as Actrom-5 les except that the TIS modules are 576 (24X24) wide instead
of 448. TIS les usually include 32 control bits (just like Bonas EP les) which are used for
selection, so the total le width (and the # of hooks to be handled by the Castout le) = 32 + N
X 576.
DWN-1 File - Reads les created for Digital Weaving Norway TC1 loom.
NedG.C01 - Reads the Nedgraphic s standard format punch data les.
AVL .J1P - Reads AVL card image plus color table, if present, but does NOT yet load in optional
warp or weft color sequences.
Schleicher File - Reads back Schleicher punch le.
Sophis 8 punch - Reads back Sophis 8 card punch les.
Dornier DOBBY PAT le - Opens dobby le from a Dornier Dobby CAD system - uses les
found in the Patron folder; these are named nnn.PAT where nnn is a sequential number. Ex-
tracts the actual job name from this le and offers it as the suggested le name. The Dornier
les support 64 hooks per card, but only the rst 40 appear to be used while the last 24 are all
blank in the test les that have been examined. User is offered the choice of using just the rst
40 hooks, which results in a 40 end image compatible with Stubli Dobby mechanisms, or using
all 64 hooks.
Socos DOBBY le - for Socos Dobby les. These les are used with the Somet Thema 11Es
Socos controller.
SMIT .arm dobby le - for SMIT .arm dobby les.
JacqCAD MASTER
Technical Guide Weave Menu
Weave Menu : 8.50 6/18/2007
Custom
Attempts to read in card les of unknown formats by using known parameters.
In all cases the result is a Black/White Expanded Image le; in essence a picture of the cards
which would result. These can be useful for checking a punch le prior to punching cards. The im-
age shows Hooks 1 in left to right sequence with Black=Cut, White=Miss. Only PUN les permit
recovery of Pick & Shuttle information; EP and Stubli les are displayed at 1 card per Pick using
Logical Shuttle 1. All images leave the Physical Box unassigned (0) because JacqCAD cannot deter-
mine whether advanced box motion was used or not.
When reading back a Stubli Disc le the user must choose the actual width from a choice of
3 because Stubli les are created only in multiples of 1344 (CX860) or 1526 (CX960) hooks. The
actual Jacquard width (# of hooks) is known only by the JC controller which is connected to the head.
For example the identical le format would serve for a 5120, 5632, or 6144 hook CX960, so those 3
choices will be presented when JacqCAD reads in a 6144 wide Stubli le.
These images are primarily intended for visual inspection prior to punching. It is possible, how-
ever, to make minor corrections and to punch from the corrected image using a 1:1 Castout (End 1
to Hook 1, 2 to 2, , 1344 to 1344) without Shuttle or Regulator rules.
JacqCAD MASTER
Technical Guide Weave Menu
Weave Menu : 8.51 7/9/2007
Fabric View
Def Loom Layout
# Shuttles = used to enter the number of box mo-
tions or color selectors.
# Warp Colors = enter the total number
of warp colors here. The warp sequence is
entered below.
Ends/inch =
Picks/inch = elds used to calculate the
aspect ratio to be used in displaying the im-
age.
Box Colors:
Warp Colors: are each numbered 1...; the
numbers used in the warp sequence are lim-
ited to 1 the # of warp colors specied.
Creating the Loom Layout le :
This le is created through the Dene Loom
Layout menu command in the Weave Menu.
It contains two kinds of information, which
will be needed to create a Yarn Map:
1. Warp and Weft (box) colors: these are selected on the screen via the standard Color Picker
display. Up to a total of 250 separate colors can be specied - up to 32 box colors (though
most looms support only 8), and up to 250 - the number of box colors warp colors. For
example, if 8 box colors are specied, then up to 242 (250-8) warp colors can be specied.
Warp and box colors are each numbered 1
2. Warp color sequence: this describes the sequence of Warp colors, starting with End 1. For
example an alternating warp would be described as 1 2 1 2 while a striped warp might in-
clude 1 1 1 1 1 1 1 1 2 2 2 2 2 2 2 1 1 1 1 1 1 1 1 3 3 3 3 3 3 Full user control is provided
so that any arbitrary warp pattern can be specied as long as no more than the maximum
number of separate warp colors is required.
The separation into a) color specication and b) sequence denition provides an important
benet: it permits the user to change the colors separately from the warp sequence so existing Loom
Layout les can be duplicated and edited quickly to handle warp color changes.
The user can import a TEXT le during Warp Sequence denition; this allows the use of stan-
dard Word Processor applications in preparing or modifying a complex sequence.
The following formats for Warp sequence input (direct or via TEXT le) are supported:
Simple listing:
Color1 Color3 , e.g. 1, 3, 1, 4, 2, 3, 2, 4
Color repeats:
count* Color e.g. 5 * 1, 3 * 2 ==> 1 1 1 1 1 2 2 2
JacqCAD MASTER
Technical Guide Weave Menu
Weave Menu : 8.52 7/9/2007
Sequence repeats:
count [ xxx ] e.g. 5 [ 1, 2 ] ==> 1 2 1 2 1 2 1 2 1 2
where xxx is any legal sequence, including sequence repeats nested to a depth of up to 10 levels.
Examples :
Solid color warp:
1152 * 1 ==> 1 1 1 1 1 1 1
Alternating warp:
576 [ 1, 2 ] ==> 1 2 1 2 1 2 1
Striped warp:
96 * 1, 96 * 2, 96 * 3==> 1 1 1 1 ... 2 2 2 2
Striped alternating warp:
48 [1,2], 48 [3,4], 48 [5,6]==> 1 2 1 2 ... 3 4 3 4 ...
Repeating pattern:
8 [ 48 [1,2] , 24 [3,4] ]
In order to facilitate keyboard entry and editing, several characters are recognized for each kind of
operator; these include:
Separators (between items)
, + space Tab Return Enter
Color repeats
* x X .
Sequence repeat brackets
[ { ( ] } )
Colors are changed by clicking on the individual color squares; this brings up the standard Color
Picker dialog.
The Warp Sequence is edited by clicking on the Warp Sequence
window that will bring to the front a Sequence Editor window. While
working in this window Save, or Load options are available. The de-
ned sequence can be saved as a text le
that can also be edited with any standard
word processing application - use Save
to save in TEXT format.
Check - will cause JacqCAD to
check that the sequence is legal,
i.e. doesnt contain any missing
parts; it also updates the display of
JacqCAD MASTER
Technical Guide Weave Menu
Weave Menu : 8.53 7/9/2007
the number of ends handled by the sequence. Upon exit from the Sequence Editor, the total
# of warp ends handled will be displayed along with the # of the highest and lowest warp
colors used in the sequence.
Load - reads in an existing Loom Layout le. After loading it is necessary to click on the Warp
Sequence window to see the actual sequence. Save stores the current denition to a Loom Layout le.
List - saves a listing in readable form to a TEXT le that can later be printed out.
Yarn Map Image
A Yarn Map image is created from an Expanded Image with weave cuts and boxes assigned.
The intent of such an image is to show the actual yarn conguration, in other words which yarn, warp
or weft, is on top of the fabric at each warp/weft intersection; either the face or back of the fabric
can be selected for viewing.
The process requires three steps:
1. Create a loom layout description le (mentioned earlier in this section). This le describes
the colors used for the warp and weft yarns; complex warp patterns, e.g. single color, alter-
nating, and banded, are fully supported.
2. Create an Expanded Image to which weaves have been applied (Cut Weaves Into Image) and
to which boxes have been assigned (Assign Boxes), in other words, prepare an image just as
if to punch from it.
3. Create a Yarn Map by combining 1 and 2.
The Yarn Map image will be the same size as the Expanded Image, i.e. the same # of Ends and
one horizontal line for every card. Color is assigned to each End in the Yarn Map image as follows:
if the corresponding End in the Expanded Image contains a weave cut (is color 255) then the warp
color is assigned for that End, otherwise the weft (box) color for that box is assigned. In effect the
color of the yarn on top at each end is displayed.
Yarn Map images are useful as a nal check prior to weaving or punching cards; it is for this
purpose only that this facility has been provided.
While a Yarn Map looks somewhat like the nal woven product, be cautious about its very
real limitations:
Displayed colors are limited to those colors that can be displayed on a computer terminal; this is
a much smaller range than the color range of real yarns.
A Yarn Map cannot reproduce any of the 3-dimensional qualities or textures of the yarns or
weaves.
It does not reproduce any of the physical yarn or weave effects, for example:
1. Isolated cuts will show as a full pixel of warp color whereas in real fabrics such binders often
are covered over by adjacent yarns and are invisible.
2. Compound weaves which rely on sliding one yarn under another, so that only one is vis-
ible, will show both yarns side by side in the Yarn Map.
3. It will give equal weight to all yarns; in real fabrics softer yarns tend to expand and
achieve higher on top coverage than harder yarns.
JacqCAD MASTER
Technical Guide Weave Menu
Weave Menu : 8.54 7/9/2007
Colorize Weft
Option used to colorize the uncut parts of a card
image. This is useful for colorizing images to help
keep track of which weft is being inserted by each
card. Useful only in card images in whichthe box
assignments have been recovered, for example
Mueller .UNI or .UPT, Weavette .PUN, and other
les.
Based on
Assigned Box
Logical Shuttle - Used to choose how the colors
assigned to the uncut parts of each card (pick) of
the card image will be colored.
Using Weft
1, 2, 3 ...
254, 253 ... Option to select which colors to paint the uncut portions of the Pick.
Active Ends only - Can be set to colorize only the active ends (those ends which include
at least one cut mark).
Ignore Some Ends - set to ignore some ends at left and/or right edges to avoid colorizing the weft
selector hooks. Buttons for 16, 32 and 64 are for ease of entry.
JacqCAD MASTER
Technical Guide Weave Menu
Weave Menu : 8.55 7/18/2007
Dobby
Dobby On - turns the dobby function on with the current active win-
dow.
A Dobby pattern consists of three design elements:
1. The Draw-in (threading)
2. The Pegplan (weave) and
3. The Design area (draw down).
For more information about dobby design read the Dobby Function Handout.
A combination of any two of these three elements can produce the
third. Once the informaion is entered in the correct location clicking
on the control in the top right of the dobby image completes function
(See Controls below). Here are three ways to use two of the elements
to create the third:
DSN ==>DiD & PgP - Generate a Draw-In or DiD (threading) and Pegplan or PgP from
the Design or Dsn (draw down) area. Dsn== >DiD&PgP
Dsn+DiD== >PgP - Threading with drawdown to produce the pegplan.
DiD & PgP== >Dsn - Draft the Draw-in or DiD and the Pegplan or PgP and generate the
Design or Dsn from them.
ColorStrip ==> DiD - The Draw in can be entered by: clicking on each harness in the grid above,
or by use of a color strip or from a design or by entering the information numerically.
DiD ==> ColorStrip - Useful in saving a draw in for future use.
PgP==>Clipboard - The pegplan must be copied and pasted into a window for expansion and
punching. It is the Peg Plan alone that is punched as a dobby loom le.
Clipboard ==> PgP - Allows pasting a design from another window to be pasted into the peg-
plan.
List - Opens the Dobby Analysis Values window that creates a text le of the number of harnesses,
the peg plan and the Draw in Diagram. This le can be Exported to a text le, Printed or coppied
to the clipboard.
Print - Prints the information found in the Dobby Analysis Value window described above.
Dobby settings... - dialog allows the ability to amend the default settings of the Dobby function.
JacqCAD MASTER
Technical Guide Weave Menu
Weave Menu : 8.56 7/18/2007
Also provides for the entry the threading numeri-
cally.
Enable Dobby Display - toggles the dobby
displays functions off and on.
Edit mode: choose one of the three options
for generating the three parts of a dobby de-
sign.
CUTs from - defaults to 255 in Design,
meaning that color 255 will be a cut. Cuts
can be changed to Wve overlay, with an op-
tion to make color 0 a miss (0=MISS).
CUTs TO - defaults to 255 in Design can be
changed to Wve overlay.
Harnesses Max# (8...48) - set the maximum number of harnesses and also the Minimum
number of harnesses to be displayed.
Maximum zooms (4...10) - Set the number of zoom for the Peg Plan and/or the Draw In.
Discard Dobby data Removes the Draw In and Peg Plan areas and the control in the top
right corner.
Display design as - options to show the design as a color image, Black/White Cut/Miss,
Top Yarns, or Bottom yarns (mirrored).
Set/Edit:
Draw In - Dialog window to enter the draw in numerically.
Warp Sequence - Window to enter the Warp Sequence, Colors and Number and colors of
shuttles. Exiting the window and the setting window displays the Warp Sequence as a color
strip along the top edge and the Weft Sequence colors along the right edge(if the box mo-
tions have been applied).
Open .WIF le - Opens a Weaving Information File (WIF) format. This le is used by handweav-
ers and Dobby designers for transfering weaves between systems. JacqCAD imports a WIF le
as an Expanded Image with Dobby enabled. If the WIF le contains warp or weft color sequence
information, the window will also include color strips for the warp and/or weft. Weft color se-
quences are also stored as Box assignments.
Save As .WIF le - Saves a WIF le.
JacqCAD MASTER
Technical Guide Windows Menu
Windows Menu : 9.1 7/20/2007
CHAPTER 9: THE WINDOWS MENU
Next Window
Deactivates the current image window and activates the next window
in the list of windows shown in the Windows Menu.
Arrange
Allows the user to choose a method to arrange multiple windows for
viewing.
Stack Windows - Using this option, all windows are drawn in the same
location, at the upper left corner of the screen, next to the tool palette.
Offset Stack - Expands all the image windows to their original size and
redraws them slightly offset from each other.
Thumbnails - Creates scaled down thumbnails of each design currently
open and places them side by side in the order of the windows list.
Tile Windows - (temporarily disabled) Contracts all the images windows
and repositions them so that they will t on the screen without overlapping. If holding the Option
key down the tiled windows will be drawn using Scale to Fit mode. Click on the Zoom Box of
a tiled window to expand it to ll the screen.
Go To Bookmark
Allows the user to jump directly to specic loca-
tions in the images; 16 bookmarks are provided. To
place a bookmark in the front image window simply
hold down the Option key while selecting the Windows
menu (the entry changes to Set Bookmark), and
select which of the 16 bookmarks to place. Useing the
Command key and the numbers 1 through 4 will move
directly to bookmarks 1-4 respectively. Command 5
jumps back to the previous view.
Tools
Toggles the toolbar, which is located on the left
edge of the screen, on and off. See Chapter 10 for a full discussion of all the tools.
Results Toggles the Results bar located at just below the menu bar on and off.
JacqCAD MASTER
Technical Guide Windows Menu
Windows Menu : 9.2 7/20/2007
The Results bar gives helpful information about the image.
indicates the location, in X, Y coordinates, of the cursor.
indicates the color number and color patch that the cursor is currently oating over. If
the warp and weft color sequences are set these are also indicated.
P indicates the Pick the cursor is located on if the image has been expanded. The other
number indicates the card.
L indicates the Logical shuttle assigned to the card/pick. The A designation means
the current pick has an active advance.
P is the Physical Shuttle assigned. In this example, the pick also has a Fabric Regu-
lator assigned, indicated by the F. WF indicates a warp and fabric regulator.
W the width in pixels of the active selection area.
H the height in pixels of the active selection area.
X location of the lower left hand corner of the active selection area in the end direction.
Y location in the pick direction of the lower left hand corner of the selection.
displacement in ends (X), displacement in picks (Y) of a measurement
tool.
The next section indicates the length (L) in pixels and the direction as an
angle, measured clockwise.
Miscellaneous information about the last action taken, especially helpful
when using keyboard shortcuts to indicate what the key combinations do.
Quick Menu
This window provides direct (one click) access to selected menu items. It is fully user-congu-
rated. At start-up the QuickMenu window will be positioned along the bottom (horizontal) or right
edge (vertical) of the main screen.
The QuickMenu window can be dragged to other positions; a GoAway box in the title bar will
completely hide the window (use Windows Menu to bring it back); a Zoom Box in the title bar will
roll up the window into just its title bar, the next click unrolls the window back to its normal size.
Click on Edit QuickMenu (just beneath the title bar) to make changes. A scroll window lo-
cated on the right side of the dialog lists the items presently installed; clicking on an item selects it
(shown by highlighting).
INSERT - adds a new item above the currently highlighted selection.
ADD - adds a new item to the end of the list.
DELETE - removes the selected item.
+ Highlight - selecting this checkbox will highlight the selected item in the list with the color
indicated in the box located just below the Highlight checkbox. Clicking on the color patch al-
JacqCAD MASTER
Technical Guide Windows Menu
Windows Menu : 9.3 7/20/2007
lows the color to be changed to any of the 256
colors in the palette.
Display
Vertical - choosing this radio button will
change the orientation of the Quick Menu to
a vertical display.Horiz - this option is the
default for the Quick Menu which will be
located along the bottom edge of the screen,
unless moved.
QM les:
Save - used to save current Quick Menu to
use on another computer and to allow Quick
Menu settings for different jobs or users.
Load - option to load previously saved Quick
Menus.
Cancel - exits Quick Menu dialog without
making any changes to the current menu.
OK - exits dialog with any changes.
Histogram
Toggles a previously created historgram
of the current image.
JacqCAD Help
A tool to open help windows to aid the user in the usage of JacqCAD Master tools. The windows
may be printed.
Tools Windows Help - opens an image of the toolbox with brief descriptions of each tools use.
Keys & Cmd-Keys - opens a summary of all the keyboard functions along with the command
key combinations.
Results Window - opens a help page for the results window as discussed above.
Gray Screen
Toggles the gray background screen on and off. Turning the screen off (on is the default) allows the
desktop to be visable while using JacqCAD.
Any opened images along with their size are listed at the bottom of the Windows menu for quick access.
JacqCAD MASTER
Technical Guide Toolbox
Toolbox : 10.1 8/4/2007
CHAPTER 10: THE TOOLBOX
General Information
The Tool Box contains many powerful tools for editing and manipulating an image.
It includes versatile tools for creating selections, painting, choosing colors, and creating
text.
The Tool box, as well as all the other windows displayed by JacqCAD MASTER
,
can be freely moved around the screen.
Within the Tool Box window, some tool icons include a pair of small dots; these dots
indicate that this tool has special built-in functions or settings which can be accessed by
double-clicking on the tool icon. The purpose of each function or setting associated with
these tools is explained in detail with each tool description.
Most tool icons include a letter indicating the tool can be selected simply by typing
that letter on the keyboard, for example typing R on the keyboard will select the Rectangle
Selection Tool (upper left corner).
The currently active tool is highlighted - in this case the Line Tool.
Any tool, except the Text Tool, can be changed temporarily to the Grabber (for scroll-
ing) by holding down the Space Bar (in Text mode Space is a valid character). Similarly,
holding down Space and Command keys will temporarily change to the Magnifying Glass
(also hold Option to zoom out).
Selection Tools
The Selection tools are for creating selections within the image. Once a selection is made, vari-
ous functions can be applied to the selection and then made permanent to the image.
The dimensions of a selection are displayed to the right of the W (width) and H (height) indica-
tors in the Results window located above the image editing window
On pasted Floaters and selections, the lower left corner of the selection is also displayed in the
Results window; to the right of the X and LY (Lower left)indicators. This location is important for
careful placement of Floaters where the exact location of a given Pick and or End is needed.
General Selection Functions
The following list of selection functions apply to all of the selection tools and are considered
general selection functions. More specic selection functions also apply to certain selection tools
only and are explained with each tool description.
JacqCAD MASTER
Technical Guide Toolbox
Toolbox : 10.2 8/4/2007
In addition, rectangular selections can be Saved, Scaled, Flipped, Rotated, or Converted to
weaves.
De-Select
Option - C, - D, - G, - L, - O, - R, - V, or - W kills active selection with-
out changing the tool to be consistent with option-click on Selection Tool in Toolbox.
Option S pastes the active selection and de-selects the area.
Special Selection Functions
Fill
xU
Fills the selection with the current foreground or background color. The foreground color is set
by clicking the Foreground color chip in the Toolbox window and dragging the mouse over into the
color palette to the desired color and releasing the mouse button. The selected color will then appear
in the Foreground color chip.
Eraser Color Fill
xE
This function is used to ll a selection with the background color.
Boundary
xB
Creates a boundary or border using the foreground color. The boundary that is created is
placed on the inside edge of the oating selection ( x + o + B places the boundary on the
outside of the selection) and is not made permanent until the Floater Lock tool is clicked, one of the
painting tools is chosen, or the mouse is clicked just outside of the current selection. The line width
in X and Y can be set by double clicking on the Line tool. (See the information on the line tool in this
chapter.)
Simple Selections
Simple selection creates a new region (de-selecting any existing one). The simple selection cur-
sors are indicated as follows:
The cursors above are shown in the image area when a normal selection is being created. The
last four cursors of the previous list indicate Center selections, (i.e. selections created by drawing
from a center point outward).
JacqCAD MASTER
Technical Guide Toolbox
Toolbox : 10.3 8/4/2007
Complex Selections
All selection tools can be used to build more complex selections as follows :
v + selection: adds the new selection to the existing one. This function is indicated by
one of the following cursors:
o + selection: subtracts the new selection from the existing one. This function is indicated
by one of the following cursors:
o + v + selection: intersects the existing and new regions, in other words it keeps
only those areas that are in both the old and new regions. This function is indicated by one of the
following cursors:
Altering Selections
Positioning the cursor inside the selection will turn the cursor into the Arrow cursor:
Once the cursor has changed to the Arrow cursor, the user can then click and drag the selection
to any part of the image area.
When the command key is pressed and the cursor is within the selected area, this region can be
instantly picked up into a oating selection as a duplicate by holding the x key down as the selec-
tion is dragged. For this operation, the cursor will change from the arrow cursor to the Duplication-
cursor:
Arrow keys, i, k, j, l, move the selection 1 pixel in any direction for each key press.
Holding the x key down in conjunction with the desired arrow key will increase the amount
that the selection is moved, grown, or shrunk to 10 pixels for each key press.
v + Arrow key: adds to the selection in the direction indicated by the chosen arrow key.
o + Arrow key: subtracts from selection in the direction indicated by the chosen arrow
key.
v + o + Arrow key: shrinks the selection by one pixel in the direction indicated by
the chosen arrow key.
q + Arrow key: grows or shrinks the selection as follows :
JacqCAD MASTER
Technical Guide Toolbox
Toolbox : 10.4 8/4/2007
q + i = grows vertically (up and down)
q + k = shrinks vertically (up and down)
q + j = grows horizontally (left and right)
q + l = shrinks horizontally (left and right)
Rectangle Selection
The Rectangle selection tool creates a
rectangular selection within the image. To create a constrained (square) selection, hold the q
key down while dragging to create the selection.
To select the entire image quickly, double-click the Rectangle Selection tool. This is the mean-
ing of the small dots in the upper right hand corner for this tool.
Certain functions in JacqCAD MASTER
require that a
rectangular selection be used. For example, to create a weave
(.Wve) le, the program will only accept rectangular selections to
be converted. In the event that a rectangular selection is not active
for a function that requires one, then JacqCAD MASTER
will give
a warning dialog requesting the creation of a Rectangular selection
for that function.
Center Rectangle
This tool is for selecting rectangular areas where it is necessary
for the selection to originate from the mid section of the area to be
selected. When this tool is selected the cursor changes to This indicates that the selection will begin
at the intersection of 4 pixels. By holding the x key down, the selection will begin centering around
the pixel directly beneath the cursor, thus the cursor changes to The dots in the upper right corner
of this tool indicate that when this tool is double-clicked, a dialog appears giving the ability to create
a rectangular selection at any desired location with of any number of Ends and Picks. The Center
Rectangle also supports clicks in the image le on corner points to dene the selection rectangle.
Double clicking on Centered Rectangle tool defaults to the enclosing rectangle of the selection if one
is present, otherwise it uses the visible area as the default selection.
Oval
The oval selection tool is for creating oval or circular selections. To create a circular selection
hold the q key down as you click and drag.
JacqCAD MASTER
Technical Guide Toolbox
Toolbox : 10.5 8/4/2007
Center Oval
This tool is for selecting oval areas where it is necessary for the selection to originate from the
mid section of the area to be selected. When this tool is selected the cursor changes to . This
indicates that the selection will begin at the intersection of 4 pixels.
By holding the x key down, the selection will begin centering around the pixel directly beneath
the cursor, thus the cursor changes to .
Lasso
The Lasso or Freehand selection tool is for creating freeform, non rectangular selections.
Polygon
The Polygon selection creates angular selections. Using q + constrains the selection outline
to horizontal and vertical lines.
Wand
Selects a contiguous color area, in other words an area of connected pixels. A very important
tool for building boundary zones or selecting gures to copy o cut.
q + causes all the colors in the currently dened Color Group (see Special:Color Group)
to be treated as the same color; the selection will ow outward from under the wand position over
any colors in the Color Group until it encounters colors that are not in the group. This is very useful
for selecting complex design elements composed of several colors. If the color of the pixel under the
Wand is not in the color group an error message will be posted and no selection will be made.
x + causes the Wand to select over the entire image rather than to do a seed ll (paint
bucket type of ll) starting from under the Wand; in other words it will select all patches of the se-
lected color, not just the contiguous area. The selected color will be the color of the pixel under the
wand
x + q + causes all colors in the Color Group to be selected over the entire image;
the position of the Wand is not relevant since the pixel under it is neither used to select a color (Color
Group used instead) nor is it used as a starting location for a ll.
JacqCAD MASTER
Technical Guide Toolbox
Toolbox : 10.6 8/4/2007
Proximity Wand
This tool is for selecting contiguous areas of colors which include colors similar to the color that
is clicked on. The modier keys used to build selections with the
Wand tool also apply to this tool.
Similarity is based upon the weighted sum of differences in
Hue, Saturation, and Brightness. Double-clicking brings up a dia-
log box for adjusting the weights and threshold value used to decide
which colors are sufciently similar to the target color (the color
clicked upon) to be treated as being the same color.
Proximity Weights for each of Brightness, Hue and Satura-
tion can be set from 0 to 255 while the Tolerance threshold can be
set between 1 and 2000.
The Proximity Wand measures the similarity between two
colors as follows:
Total Difference = sum of:
Brightness Weight X difference in Brightness
+ Hue Weight X difference in Hue
+ Saturation Weight X difference in Saturation
The Total Difference (scaled by a constant) is then compared
to the Tolerance setting; if it is less than the Tolerance then the colors are similar; if it is greater
then the colors are different.
For example, if the Hue weight is set at 0, then the Hue differences between colors will be ig-
nored and only differences in Saturation and Brightness will be considered. In this case a red and a
green color with the same saturation and brightness values would be seen as similar colors.
Similary, setting the weights to Hue=100, Saturation=50, Brightness=50 would give twice as
much weight to differences in Hue as would be given to differences in Saturation or Brightness, so
the wand would accept colors that varied quite a bit in brightness or saturation, but would require
closer matching in Hue.
The Tolerance setting determines how wide a range of differences will be allowed. Larger values
will include a wider range of colors.
The effects of different settings can be tested by clicking on a color in the dialogs palette - boxes
will be drawn around all similar colors. In the gure above, we clicked on color 53 (identied as
the target color by the two corner markings) and a total of 4 colors (#6, 51, 52, and 53) were found to
be similar - these are marked with boxes.
Once the Similar versus Different decision has been made about all colors in the palette, the
Proximity Wand behaves as a normal Wand - it selects all contiguous areas beginning where you
clicked in the image and works outwards as long as it nds connected pixels of similar colors.
Clicking on -> Col Grp will store all the similar (boxed) colors into the current color group.
Clicking on -> Substitution LUT will set the current Substitution LUT to change all similar
(boxed) colors into the target color (marked by corner marks) for later use.
JacqCAD MASTER
Technical Guide Toolbox
Toolbox : 10.7 8/4/2007
For convenience in building Color Groups or Substitution LUTs, you can use Control-click to
add other groups of similar colors, Option-click to subtract groups, Command-click to toggle indi-
vidual colors, and Shift-click to changethe target color (useful only for Sub-LUTs).
Clicking on Flash will ash all the similar colors in the image.
Clicking on Flash Setts. will let you change the ash color and the number of ashes.
The Hue, Saturation, and Brightness scales used were chosen for convenience in calculating;
they are far from perfect from a psycho-physical perspective. For example, a 10 difference in Hue
is barely perceptible between two Green colors, but can be the difference between a Red to an Orange
color in that part of the spectrum. What this means is that Weight and Tolerance settings which work
well among the blue and green colors may be much too inclusive when used among the reds and yel-
lows.
If the system includes Apples ColorSync extension, and if it has an active ColorSync prole
for the monitor, then the results will be better by checking the CIE
Lab box. This lets the Proximity wand use a different set of calcu-
lations based on the Lab color space. This color space (originally
developed by Hunter Labs, now an international standard) was
developed to improve color difference measurements.
In Lab, a color is dened by three values - Lightness, a, and b
(hence the name Lab) in which a and b relate in a complex way to
Hue and Saturation. In theory the difference perceived by the aver-
age human between two colors is accurately and linearly measured
by the differences in L, a, and b. In other words, a total difference
of 10 points should appear about as big a difference in any part of
the spectrum.
When CIE Lab mode is checked, the weights are limited to
Brightness (differences in L) and Color (combined differences in
a plus b). As before lower weight (less inuence) can be given to
one, say Brightness, and more more weight to the other. The per-
formance of different settings can be tested by clicking on colors
in the palette and noting how wide a range of colors are classied
as similar.
ColorSync assumes that the monitor is calibrated and that its calibration values are correctly
stored in the current System Prole, Normally this requires the frequent use of a color measuring
instrument to measure the monitors performance.
However, as a practical matter, simply using the default prole will signicantly improve the
Proximity Wands performance, even if the monitor is not well calibrated. Try it, to test the results.
JacqCAD MASTER
Technical Guide Toolbox
Toolbox : 10.8 7/28/98
Measure Tool
The Measuring Tool does not write into the image; instead it is used to measure locations,
distances, or angles, to report the measured value in to immediate results window, and to store the
measured values for later viewing, printing, or exporting via Show Results in the Measure menu. The
Measuring tools are combined into a single tool whose functions can be activated through the follow-
ing key / tool combinations:
Key / Tool Combination Cursor
x + = Length + comment
o + = Perimeter Measurement
x + o + = Perimeter + comment
v + = Angle Measurement
v + x + = Angle + comment
v + o + = Point Location
x + v + o + = Point + comment
When the Command Key (
x
) is held down during a measurement, the user will be asked to
supply a label for that measurement; see Length Measure below. This label will be saved with the
measurement for display when the values are viewed through Show Results.
Length Measure
Measures linear distances. To measure a distance,
click at the starting point, drag to the ending point, and
release the mouse button. The horizontal distance (X),
vertical distance (Y), and total distance will be dynami-
cally shown in the Results window as the line is drawn.
Perimeter Measure
Measures distances along an irregular path. Tracing in this case is done using a technique similar
to the way the polygon outlining tool works. Click on the starting point, then click on each bend of
the perimeter until returning to the starting point. The measuring is terminated by double-clicking the
mouse. It is only necessary to hold the Option key down at the start of tracing.
Lines can be constrained to be either vertical and or horizontal by holding down the Shift key.
Distances are given in pixels. Use Show Results in the Measure menu to display all measurement
comments.
JacqCAD MASTER
Technical Guide Toolbox
Toolbox : 10.9 7/28/98
Point Location
Reports the location, (X,Y), and color of the click point of the Measure tool and displays the
information in the Results window.
Angle Measurement
Measures the angle formed by two lines drawn through a point by this tool. The value is shown
interactively in the Results window.
Guide Lines
Guide lines are thin lines for use as an aid in alignment.
The Guides dialog appears when the Measure tool is double
clicked (or Guide Lines is selected from the Special Menu). Click-
ing in the image sets a Horizontal or Vertical guideline into current-
ly selected slot and moves to next slot. In the example to the right,
clicking in the image will set the fourth Vertical guide because that
slot is selected for entry (it contains the text insertion cursor) and
will move the cursor to the fth slot. Alternatively, simply typing
in a value assigns a guide line location.
Guideline color can be selected by entering a color number,
by clicking on the color patch (brings up the palette) or by Option
- click in the image on the desired color.
Clear All - deletes all existing guide lines.
Tab - moves through the entries.
Shift + Tab - moves in the reverse direction.
Show Guides - must be checked for the guidelines to be displayed.
Show Rulers - when checked, enables rulers along the left and top edges of the image.
Units - to use for both the guide line locations and the rulers can be selected from Ends/Picks (the
default), Inches, or CM.
Floater Lock
This tool is used to lock oating images down to the paint layer by single clicking. Holding
down the o key while clicking the Floater Lock tool will deselect the current selection as it
locks it to the paint layer.
JacqCAD MASTER
Technical Guide Toolbox
Toolbox : 10.10 7/28/98
Magnifying Glass
The magnifying Glass tool is used to change the magnication of the image (zooming) - clicking
on the image zooms in (larger pixels) centering around the location clicked on. Holding the mouse
down will, after a short delay, result in increasing zoom levels. Option-click to zoom out.
Double-click on the zoom tool to instantly return the image to the minimum zoom that displays
every end - 1:R where R is the aspect ratio of the image.
The maximum zoom level is 16:1, approximately 4.5 ends/inch on a normal display. The zoom
stages, from maximum magnication downwards, are 16, 12, 8, 6, 4, 3, 2, 1, 1/2, 1/3, 1/4, ...
The Magnifying tool can also be used while another tool is selected, except the Text tool, by us-
ing the following key commands:
x + = zoom in
o + x + = zoom out
Option-double click - brings up a dialog to ask for specic size de-
sired, specied as Warp or Weft Densities (/inch or /cm), or design size
(inch or cm), and actual screen resolution in dpi (dots per inch, default
value = 72 for standard displays). Any of the values can be changed.
Clicking on the next entry, or on the Calculate button, will cause a re-
calculation of all dependent values and then calculates and sets the exact
zoom required to produce that display size.
This is used to show design in as woven size (these settings are
remembered only within a session).
Grabber
The Grabber or Hand tool allows scrolling arbitrarily around the image area. To do this simply
click and drag with the grabber tool in the image to move it around on the screen. The Grabber tool
can also be used while most of the other tools are in use by pressing the
key. Again the exception
to this is the Text tool because the space bar is a valid text character.
Double-clicking on the Grabber Tool brings up the Spacing dialog shown below. Whenever a
Selection or a oating object such as a Paste is present in the image, typing the Tab or Return keys
will move the selection or object by the amounts set in this dialog.
Normally, each time the Copy or Cut a selection is used, the
values are reset to match the width (Tab) and height (Return) of
the selection. This automatically sets up the spacing to create
plain (checkerboard) repeats with Tab set to move only horizon-
tally and Return to move only vertically.
JacqCAD MASTER
Technical Guide Toolbox
Toolbox : 10.11 7/28/98
For example after Copying a selection, paste a sequence of repeats by typing Cmd-V (to Paste),
Tab, Cmd-V, Tab, ... Each Tab moves the object over by its width (shown as 44 above) while each
Cmd-V sets the current oater into the image and creates a new oater. Pressing the Return keys
moves the object down by its height (shown at 54 above); the Shift key reverses the direction of Tab
and Return.
The Enter key acts like a return on a typewriter - it moves down one line and left back to the
beginning (under the rst Paste in the series). If an adjustment to the position of the paste object is
made then the new location becomes the starting point for subsequent moves and the location under
which an Enter moves to. If the oating object is readjusted, another Command V will be necessary
to paste this oating object into the new location and bring up the new paste object ready to be moved
by Enter or Tab keystrokes.
Checking the Locked box prevents automatic updating whenever a Copy or Cut occurs, thus
locking in the values set. This is useful when copying and pasting a number of different sized mo-
tifs on a single grid - set up the spacing, check Locked, and then Copy and Paste whatever pieces
desired.
Any values for horizontal and vertical motion can be used - for example a Tab to move horizon-
tally by 30 pixels AND vertically by 15 to create a diagonal pattern. Negative values are also allowed
and simply move in the opposite direction, e.g., setting Tabs horizontal motion to -20 would cause
each Tab to move the selection or object 20 pixels leftwards (instead of rightwards).
JacqCAD MASTER
Technical Guide Toolbox
Toolbox : 10.12 8/13/2007
Eraser
The Eraser Tool is a small square brush that draws in the Eraser (Background)
Color. The color of the background color patch in the Toolbox (shown in light green at right) indicates
the current Eraser color. The background color is also used by the Cut and Clear commands and as the
background color for text. Zooming in close to the image (large pixel size) will erase in single pixel
areas. Zooming out (smaller pixels) will increase the size of the erased area, similar to the Screen
16x16 brush size.
The Eraser (Background) color can be chosen by clicking on the Background color patch in the
Toolbox to bring up a palette, or can be selected from the image by Option-clicking with the Eraser
Tool, or by Command-Option-clicking with any other painting tool, on a color in the image.
Double-clicking the Eraser tool will produce a dialog ask to conrm the intent to erase the entire
image - clicking the OK button will ll the entire image with the current background color.
AA selection can be erased with the current background color by using the Clear command in
the Edit menu. The key command for this function is:
x + E
Pencil
The Pencil tool paints individual pixels with the Foreground color. The color of the Foreground
color patch in the Toolbox (shown in red at right) indicates the current Foreground color.
The Foreground color is chosen by clicking on the Foreground color patch in the Toolbox to
bring up a palette, or selected from the image by Option-clicking with a painting tool such as the
Pencil, or by Command-Option-clicking with the Eraser Tool, on any color in the image.
The Pencil will edit with the Background color by holding the
x
key.
The cursor can be changed to a cross hair by holding the
key (useful for ne work where
the Pencil cursor is too intrusive).
Double clicking on the Pencil Tool brings up the Pencil Fat/Thin dialog
to set the pencils stroke mode. This setting is only relevant when drawing a
series of pixels as part of a pencil stroke. When JacqCAD starts up the Pencil
will be in its normal thin mode, which will produce lines like the left-hand
one in the example below. Notice the pixels in thin lines may only be connected at their corners. Se-
lecting a thin line with the Wand tool will fail because the Wand tool looks for pixels that connect
along their edges, not just at their corners. Unlike the eraser tool (above), the zoom level does not
effect the size of the paint area.
By checking Fat Pencil mode the pencil is set to draw strokes with edge-connectivity, i.e., every
pixel in the line will join to its neighbor along an edge instead of just a corner, as shown in the right
hand line above. Fat Pencil mode only affects lines drawn as a single stroke by clicking and drag-
ging the pencil; single dots can still be drawn. Fat lines can be selected with the
Wand tool.
JacqCAD MASTER
Technical Guide Toolbox
Toolbox : 10.13 8/13/2007
Airbrush
The Airbrush tool is for spraying pixels into the image to
provide a feathered or modeled appearance to the image.
Double-clicking the Airbrush tool icon brings up the Air-
brush settings dialog box. The settings for the Airbrush tool are
described as follows:
Airbrush Size - The Width and Height of the overall spray area
of the Airbrush tool can be set up to 64 by 64. The spray shape
is by default an oval. The test area in the dialog box allows
testing the current settings for the Airbrush tool.
Spray Pat. (Pattern) - used to adjusted to alter the ow of pix-
els in both the horizontal and vertical directions. The variations
are Flat, Triangle, Normal, Peaked, and Edged.
Mask Overspray - This check box allows for
slight over spray for feathering when a mask is
active.
Flow Response
Normal - adjusts the airbrush
spray to a more realistic rate of increase in the amount of
pixels being sprayed. Increasing the pressure allows the air-
brush to increase in constant increments giving it the feel of
a natural spray.
Linear - setting sprays the pixels with a much greater rate of coverage as compared to the
same amount of pressure applied using the Normal setting.
Pressure Flow - Tool for use with a stylus pen and tablet. The Pressure setting actually looks for
the electronic signal from the pen in order to activate the pres-
sure settings. This function gives the Airbrush tool incredible
exibility to that responds to the amount of pressure applied
using the stylus pen.
Droplet Size - The Width and Height settings for Droplet Size allow the creation of the size of
the pixels being sprayed. For example, if the Width was set to 4 and the Height was set at 1, then
every pixel sprayed using the Airbrush tool would be created with these dimensions.
Grid Aligned - setting is used in conjunction with the Droplet size setting to regulate the droplets
by only allowing them to be sprayed at even intervals from one another. In other words, pixels
that are larger than 1 x 1 will not overlap if the Grid Aligned check box is selected.
Paint type
Solid Color - sprays the current Foreground color.
Brush Pat. - sprays the current Brush pattern.
Fg/Bk Mix - sprays a mixture of Foreground and Background colors, mixture set as % of Fg
color.
JacqCAD MASTER
Technical Guide Toolbox
Toolbox : 10.14 8/13/2007
Gradient Airbrush sprays a graded mixture of Foreground
and Background colors whose proportion depends on the
position of the brush along a gradient. Set up gradient
rst by selecting Gradient Airbrush and then clicking and
dragging in the image to dene the starting point, length,
and direction of the gradient. Supports linear and radial
gradients. Click on Show button to see current gradient in
image.
Blur Tool - sprays droplet pairs which swap colors to blur /
blend a boundary.
Strict Masking - Default setting to protect masking areas
from airbrush painting.
JacqCAD MASTER
Technical Guide Toolbox
Toolbox : 10.15 8/13/2007
Paint Brush
The Paint Brush is the most versatile painting tool. Brush types include Solid, 8x8 Pattern, Tiled,
Weave, Stamp, Cloning, Substitution, and Selection. Brush type and shape are selected in the Brush
Dialog, which is opened by double-clicking the Paint Brush tool icon or one of the six brush patches
in the Brush Micro Palette.
Each of the 6 patches in the Brush Micro-palette represents an independent
brush; a black outline identies the currently active brush. Clicking on a brush
patch makes the brush active; double clicking also brings up the Brush Dialog for
the newly selected brush.
At present, the Brush settings are save in the JacqCAD preference le for use in the next ses-
sion.
The Paint Brush dialog box contains the following settings:
Shape
Screen 16 x 16 - a round brush whose screen size
is xed at 16 x 16 screen pixels - in other words
about 0.22 diameter at all zoom levels (the width
in Ends decreases with increasing zooms). The
Width and Height settings are ignored.
Oval Rectangle - Oval or Rectangular brushes
whose Width and the Height (in Ends and Picks)
are specied on the right side of the dialog box.
Clicking on the Square button next to the Height
eld adjusts the Height value so that the brush will
be round or square at the current Aspect Ratio set-
ting.
/ \ - diagonal line brushes used for calligraphic
effects; the brush is a 2 pixel thick diagonal of the
Width/Height box.
Custom Shape - any desired selection shape as
long as its enclosing rectangle is less than or equal
to 64 Ends x 64 Picks. The current selection
outline is taken as the shape by changing the brush
shape to Custom or clicking on the Set Shape but-
ton.
The brush shape and a sample of the brush contents is displayed in the sample box.
Brush Micro-Palette
JacqCAD MASTER
Technical Guide Toolbox
Toolbox : 10.16 8/13/2007
Brush Type
Solid - paints solid Foreground color. Unchecking the Show Cursor box suppresses the
paintbrush cursor - useful when doing ne work with a small brush.
Transparent - checking the Transparent option drops current background color out of the
brush.
8x8 Pattern - paints the selected pattern in Foreground and Background colors (if Transpar-
ent is checked only paints
the Foreground part).
The 8x8 patterns, as their
name implies, are all 8 End
X 8 Pick patterns; each
pattern contains only two
colors. When selecting a
pattern (see below), black
represents the foreground
color and white the back-
ground color. When paint-
ing in the image the current
Foreground and Back-
ground colors are used
instead and each can be set
to any color in the palette.
Changing a brush to 8x8
pattern, or clicking on Set Pattern, brings up a palette of 8x8 patterns. Each panel of the
8x8 pattern palette contains 256 different patterns; click on the Up and Down arrows in the
lower left corner to change panels.
To select a pattern simply click on the desired pattern in the palette. 1X and 4X views are
provided in the small windows to the right.
The selected pattern can be mirrored and/or rotated by clicking on the appropriately oriented
R below the 1X view panel. They can also be shifted by clicking on the arrows at the right of
the 1X view.
Once the desired pattern is selected, click on the OK button to return to the main Brush Dia-
log.
The alignment of the 8x8 pattern can be adjusted by setting the End and Pick values - either
by entering specic values, by typing the arrow keys, or by Control-clicking in the image to
align the patterns lower left corner to that image location.
Note: when a oating Brush Fill is present which is being lled by an 8X8 pattern, the Shift-Arrow keys
will nudge the alignment of the brush pattern rather than moving the oater.
JacqCAD MASTER
Technical Guide Toolbox
Toolbox : 10.17 8/13/2007
Tiled - any rectangular image selection can be made
into a Tiled Brush. The rectangular selection is treat-
ed as a tile to be used in a plain (checkerboard) repeat,
which is applied through the Tiled Brush.
To Create a Tiled Brush rst use the Rectangle Selec-
tion tool to select an image area, then enter the Brush
Dialog for one of the brushes and either change that
brush to a Tiled Brush or click on Set Pattern to load
the new tile into an existing Tiled Brush.
A Tiled Brush contains all the colors from the original
selection. If Transparent is checked, the current Back-
ground color will be transparent, in other words it will
not paint into the image when the brush is used. The
Background color can be changed at any time.
A full image sized Tiled Brush can be used as a form
of selective Undo - simply select the entire image and
make a Tiled Brush from it. Subsequent changes to the
image can be undone selectively by painting back in the
original. Similarly, two images can be blended - make
full sized tiled brushes of each and then switch back
and forth between the brushes to paint in portions of each.
Note: when a oating Brush Fill is present which is being lled by a Tiled brush, the Shift-Arrow keys
will nudge the alignment of the brush pattern rather than moving the oater.
Change Colors - brings up the Change Colors dialog to let allow changing colors in the
Tiled Brush and Cloning brush (see below).
End
Pick - Initially the tiling will be aligned with the lower left corner of the image - in other
words, End 1 Pick 1 of the rst tile would align to End 1 Pick 1 of the image. The tiling
can be adjusted to align to any given End or Pick by simply typing the starting End and Pick
numbers into the Align settings, can be shifted by typing the Arrow keys, or can be aligned
to a specic location in the image by Control-clicking on that location.
Weave - any weave can be made into a Brush. Like the 8x8 Pattern brush, a Weave Brush
contains only two colors, which are painted using the current Foreground and Background
colors. If Transparent is checked then only the Foreground part is painted.
Changing a brush into a Weave Brush, or clicking on Set Pattern, brings up a standard
weave selection dialog from which you can select the desired weave.
Initially the weave will be aligned with the lower left corner of the image - i.e., End 1 Pick
1 of the weave would align to End 1 Pick 1 of the image. The alignment can be adjusted
to align to any given End or Pick by simply typing the starting End and Pick numbers into
the Align settings, can be shifted by typing the Arrow keys, or can be aligned to a specic
location in the image by Control-clicking on that location.When a oating Brush Fill is pres-
ent which is being lled by a Weave Brush the Shift-Arrow keys will nudge the alignment
of the brush pattern rather than moving the oater.
JacqCAD MASTER
Technical Guide Toolbox
Toolbox : 10.18 8/13/2007
Moving the alignment past the edge of a repeat it will wrap around, e.g., if the weave brush
is 40 ends wide a Right Arrow when it is aligned to end 40 will wrap it around back to end 1
alignment.
Cloning - used to make offset copies between two locations of the image - for example to
paint a copy of a motif into a different location. In the Brush Dialog only the Brush Shape
settings are relevant.
Before painting in the image with a Cloning Brush two locations must dened - the From loca-
tion and the To location - which dene the offset between where the brush will copy from and
where it will copy to. These locations are set while the Clone Brush is active by:
Setting the From location : Command+Control+click in image
Setting the To location : Command+click in image
and either can be changed at any time as long as a Cloning Brush is the active tool. The cursor
changes to a cross-hair with an out-going arrow when setting From and to a cross-hair with an
incoming arrow for setting To.
For example, to copy a small ower rst Control-Command-click on the center of the existing
ower, then Command-click on the desired location for the center of the new ower. Thereaf-
ter painting with the Clone Brush will copy from the existing ower to the new location.
Setting the From and To locations dene an offset - for example 2 leftwards, 1 down. The
Clone Brush simply applies that offset to copy within the image. Another way of understand-
ing the Clone Brush is to think of it as a full-image Tiled Brush which has automatically been
offset to align the From location in the Tiled Brush with the To location in the image. The
Clone Brush simply provides a quick and convenient way of adjusting
that offset.
Stamp Brush - any image selection (any shape, any size) can be made
into a Stamp Brush. This is the only brush type whose size can exceed
64x64 - its size and shape is always exactly the size and shape of the
original selection.
Clicking in the image with a Stamp Brush paints in one whole copy of the original.
Clicking and dragging in the image, i.e., making a brush stroke, smears the brush image, creat-
ing interesting ribbon-like effects painting the colors of the trailing edge of the brush.
A Stamp Brush contains all the colors from the original selection. If Transparent is checked,
the current Background color will be transparent, in other words it will not paint into the im-
age when the brush is used.
Clicking on Change Colors will bring up the Change Colors dialog to allow changes to the
colors in the Stamp Brush.
The Align settings are not used with a Stamp Brush because it always is aligned to the current
position of the brush.
JacqCAD MASTER
Technical Guide Toolbox
Toolbox : 10.19 8/13/2007
Substitution Brush - the Substitution brush is used to apply color changes
to just those areas of the image that are brushed over - for instance to change
the colors in the petals of one ower but not in another. The example at
right shows the effect of a stroke with a substitution brush which was set to
change shades of blue to shades of red.
The only relevant settings in the Brush Dialog are the brush shape and selection of the Substi-
tution LUT to be used (which must previously have been dened).
To dene a Substitution LUT rst use Change Colors (in Options Menu) to dene the color
changes desired, and save them as a Substitution LUT (after Saving the LUT, use Cancel to
exit from Change Colors so changes wont apply to the image).
When selecting a Substitution LUT for a Substitution Brush it will be checked for circular
references and rejected if it contains any; in other words, not all Substitution LUTs are suit-
able for use with a Substitution Brush. Here is the problem: in Change Colors it is perfectly
acceptable to change Color 3 to 4 and simultaneously change Color 4 to 3 - simply swap-
ping the two colors. However, this would cause confusion when applying the changes with a
Substitution Brush because as the brush strokes over an area it can repeatedly paint the same
pixel, which could then ip-op back and forth between colors 3 and 4. Pixels passed over
by a narrow part of the brush might get repainted twice while pixels falling under a wider part
of the brush might get repainted 3 times - the former would end up being the original color (3
=> 4 => 3) while the latter, because they were painted an odd number of times, would end up
in the opposite color!
So, the rule is that a Substitution LUT for use as a brush must only contain one-step changes.
It can change any color to any other color, but can not then change that second color again, for
example, 2=>3 plus 6=>4 is OK, but 2=>3 plus 3=>4 is not. Each color can be mentioned in a
Substitution LUT either as a change from color or as a change to color, but not as both.
Selection Brush - a Selection Brush acts as a selection tool - what is painted becomes a selec-
tion. It is useful for creating complicated selection outlines and can be used in conjunction
with any other selection tool.
Only the Brush Shape settings are relevant in the Brush Dialog.
As with other selection tools, holding down the Control key adds the latest selection to the ex-
isting selection, while holding the option key subtracts. Holding both the Control and Option
key (keep common parts of old and new selection) is NOT useful with Selection Brushes.
JacqCAD MASTER
Technical Guide Toolbox
Toolbox : 10.20 8/13/2007
Text
The Text tool is for adding text to image les. Choosing the Text Tool and clicking into the im-
age allows for the addition of text to the image. The text oats on top of the image until the Return
key is pressed. The double click feature opens the Text dialog box allowing the user to change all the
font settings. The various settings allow changing the Font, Size (points), Styles, Alignment, Horizon-
tal Scaling, and Spacing. The number of fonts available with JacqCAD MASTER is only limited
to the number of fonts currently installed into the Macintosh system. For a more detailed description
of the Text tools functions refer to the Text portion of the Options Menu Chapter beginning on page
4.14.
Paint Bucket
The Paint Bucket is for owing color into contiguous areas of another color or color group (See
the Special Menu Chapter for more information on Color Groups) . The Paint Bucket tool paints in
the current foreground color or can paint an area with the currently selected custom Brush Patch from
the Brush Micro-Palette. The key commands for these functions are as follows:
JacqCAD MASTER
Technical Guide Toolbox
Toolbox : 10.21 8/13/2007
Dropper
The Dropper tool selects colors from within the image. Click on a color in the image to select it
as the new Foreground color; Option-click to select a new Background color.
When using a painting tool (except Text) the cursor is changed to the Dropper while the Option
key is pressed. This allows choosing a new Foreground color without having to explicitly change to
the Dropper. If using the Eraser tool, pressing the option key and selecting a color changes the current
Background color instead. Holding the Command key reverses the logic, e.g., Command-Option-click
selects Background when using a regular painting tool and Foreground when using the Eraser. The
top of the Dropper cursor is solid for Foreground and hollow for Background.
Double clicking the Dropper tool brings up the Color Picker. The Color Picker is used to show
the current color palette and allows changing any of the colors in the color palette.
Line
The Line tool is for drawing lines - click on the starting point and drag to the desired end point
to draw a line using the current Foreground color.
Command-click and drag to draw using the Background color.
Option-click to pick up a new foreground color,
Command-Option-click to pick up a new Background color.
Hold down the Shift key to constrain the line angle to multiples of 45.
Control-click to draw even single points; normally the Line Tool will not draw anything if the line has
zero length (i.e., end point is same as starting point). Holding the con-
trol key allows it to draw a single point under those conditions (faster
than changing to the Pencil tool). Double-clicking the Line tool icon
opens the Set Line Size dialog.
Width and Height - sets the width and height of the line. The
maximum allowed values are 64.
Square - adjusts the Height to match the Width at the current
Aspect Ratio so that vertical and horizontal lines will have the same weight.
Fat 1x1 line - only affects lines being drawn with a Line Width=1 and Height=1; doing so
ensures that the line will be drawn with edge-connectivity, i.e., every pixel in the line will
join to its neighbor along an edge instead of just at a corner. This is similar to Fat Pencil
mode in the Pencil Tool. If Fat 1x1 Line is UNchecked, then the pixels in a 1x1 diagonal
line will connect only at their corners.
DRAW - opens another dialog window to allow drawing by specifying pairs of numbers
entered numerically or by clicking directly in the image
on the desired location (select one of the From numbers,
click in image, then select one of the To numbers, click
in image).
Straight Line - after entering the number pairs clicking
this button causes the line to be drawn. This approach
is useful when the locations of the end-points are known
or when scrolling between setting a starting point and an
end point is necessary.
JacqCAD MASTER
Technical Guide Toolbox
Toolbox : 10.22 8/13/2007
Rectangle - draws a rectangle based on the location of
the corners indicated by the FROM and TO values. The
Rectangle will be drawn with a line the width indicated
in the previous dialog.
FILLED Rect - same as above tool except the resulting
rectangle will be lled with the foreground color instead
an outline of the shape.
Oval - draws an oval based on the location of the corners
indicated by the FROM and TO values.
FILLED Oval - draws a lled Oval.
Cancel - Exits dialog without making any edits to the image.
Note: the line thickness settings also control the thickness of boundaries drawn by the Edit::Draw Bound-
ary command. As long as a boundary is oating, double-clicking on the Line Tool and changing the
Width and Height settings can dynamically adjust its thickness
JacqCAD MASTER
Technical Guide Toolbox
Toolbox : 10.23 8/13/2007
Micro Color Palette
The Micro Color Palette provides quick access to any 14 colors plus Black and White.
Click on any of its 16 patches to select that color as the new Foreground color; Option-click to select it as the
Background color.
Control-click on any of its 14 changeable patches to inject the current Foreground color, i.e.,
to save it in that patch.
x
- click on any of its 14 changeable patches to load any of
the 256 colors from a standard pop-up palette.
q
- click on any of its 14 changeable patches to modify
that color with the Color Picker. Using the Color Picker, any one of
16 million colors can be created by adjusting the Hue, Saturation, and
Brightness values in the dialog box.
Foreground / Background Color Patches
As is indicated by the one patch overlapping the other the color patch in the foreground is the
foreground color indicator and the patch in the background is the background color indicator. The
respective colors are changed by clicking on the patch to be changed and selecting the new color from
the pop-up palette of 256 colors. The newly selected color then lls the space.
The Fg/Bk color patch contains * for both the Fg/Bk colors - clicking on these * ashes the cor-
responding color in the image. Note that colors 0 and 255 can
NOT be ashed because they are locked to White and Black.
Double clicking in the Fg/Bk color patch area, but not
on either of the patches themselves or on the *, will bring up
the Flash Setup dialog used to set the duration, ash color and
count.
JacqCAD MASTER
Technical Guide Toolbox
Toolbox : 24 8/13/2007
Micro Brush Palette
This palette by default contains 6 standard 16 x 16 solid Screen brushes. However, custom
brushes can be created and stored into these patches. Macintosh Standard 8x8, Tiled, and Stamp
brushes are supported. To change the default brush settings of any one of the six patches, double-click
on the brush patch. The Brush Settings dialog box for that brush number will appear. In the upper
portion of the dialog box are the settings for the brush.
(For more detailed information on the Brush Micro Palette, refer to the Paint Brush tool portion of this
chapter.)
Located at the bottom of the tool box, these symbols are short cuts for the fol-
lowing keys: Shift (up arrow, in top left corner), Control (bottom left corner), Option
(to the right of the Control), Command (bottom right).
Clicking on any of these is as if the key is being pressed down unless toggled back
off be reselecting.
None - deselects any keys previously selected.
Вам также может понравиться
- Software Development for Engineers: C/C++, Pascal, Assembly, Visual Basic, HTML, Java Script, Java DOS, Windows NT, UNIXОт EverandSoftware Development for Engineers: C/C++, Pascal, Assembly, Visual Basic, HTML, Java Script, Java DOS, Windows NT, UNIXРейтинг: 5 из 5 звезд5/5 (1)
- THE LTSPICE XVII SIMULATOR: Commands and ApplicationsОт EverandTHE LTSPICE XVII SIMULATOR: Commands and ApplicationsРейтинг: 5 из 5 звезд5/5 (1)
- Colorfast™ by Eagle PointДокумент46 страницColorfast™ by Eagle PointMangiОценок пока нет
- 3dcoat ManualДокумент94 страницы3dcoat ManualAlicia Rivero de CaboОценок пока нет
- C FastДокумент46 страницC FastTasneem AkhtarОценок пока нет
- What'S New in Aliasstudio 2009: March 2008Документ80 страницWhat'S New in Aliasstudio 2009: March 2008Rodrigo WanzelerОценок пока нет
- Stataquest Tutorial Programming Guide: Henrik Schmiediche June 1997Документ45 страницStataquest Tutorial Programming Guide: Henrik Schmiediche June 1997陆震坤Оценок пока нет
- DragonДокумент220 страницDragonnaturewisdomОценок пока нет
- Scrivener Manual LetterДокумент487 страницScrivener Manual LetterMirza BaigОценок пока нет
- GAViewer DocumentationДокумент61 страницаGAViewer DocumentationvanesppОценок пока нет
- NG 4Документ39 страницNG 4natuan74Оценок пока нет
- KC4 Electribe-R Om E1Документ28 страницKC4 Electribe-R Om E1kmanulmus23Оценок пока нет
- gSOAP 2.7.0 User Guide: Robert Van Engelen Genivia, Inc., October 15, 2004Документ197 страницgSOAP 2.7.0 User Guide: Robert Van Engelen Genivia, Inc., October 15, 2004morgoth_bassОценок пока нет
- Reportlab Userguide PDFДокумент25 страницReportlab Userguide PDFShurieUОценок пока нет
- Pgfmanual PDFДокумент1 161 страницаPgfmanual PDFJoyprakash LairenlakpamОценок пока нет
- Manual PDFДокумент123 страницыManual PDFManuel PirilampoОценок пока нет
- Sci DavisДокумент151 страницаSci DavismakhomaОценок пока нет
- Tutorial VANTAGE PDMS Structural DesignДокумент192 страницыTutorial VANTAGE PDMS Structural DesignDragos AndreiОценок пока нет
- A Very Minimal Introduction To TikZ - Jacques CremerДокумент24 страницыA Very Minimal Introduction To TikZ - Jacques CremerRUBAN SUGUMARОценок пока нет
- Modeller I IntroductionДокумент12 страницModeller I IntroductionjesusОценок пока нет
- Autocad Architecture 2010 TutorialsДокумент318 страницAutocad Architecture 2010 Tutorialsfairiz9Оценок пока нет
- DSS GuideДокумент128 страницDSS GuidegetgyasuОценок пока нет
- Manual Win A4Документ346 страницManual Win A4Stephen LewisОценок пока нет
- Scrivener User Manual For MacДокумент516 страницScrivener User Manual For MacisaakbabelОценок пока нет
- MapGuide Open Source Developer GuideДокумент114 страницMapGuide Open Source Developer GuidenextraxОценок пока нет
- Rgfgrid User ManualДокумент140 страницRgfgrid User ManualJaime HerreraОценок пока нет
- Manual - 12 07 06Документ66 страницManual - 12 07 06Gabriel FernandesОценок пока нет
- Civil 3d Best PracticesДокумент210 страницCivil 3d Best Practicescosty2882100% (1)
- BoardMaster 5.0-E5-0 PDFДокумент118 страницBoardMaster 5.0-E5-0 PDFClifford RyanОценок пока нет
- EledmacДокумент204 страницыEledmacda_AceОценок пока нет
- New in CncKad v95Документ29 страницNew in CncKad v95caredasОценок пока нет
- Design Module Users GuideДокумент72 страницыDesign Module Users GuideMuhammad Ahtisham AsifОценок пока нет
- 10 1 1 101 5457 PDFДокумент321 страница10 1 1 101 5457 PDFpdacruzОценок пока нет
- Autocad Rules PDFДокумент10 страницAutocad Rules PDFngocduyckОценок пока нет
- User GuidДокумент565 страницUser Guidk_goulasОценок пока нет
- Making Presentations With LaTeXДокумент85 страницMaking Presentations With LaTeXado4112893Оценок пока нет
- D-Waves User ManualДокумент150 страницD-Waves User Manualalfredo liraОценок пока нет
- Datasheet Eprom 140Документ38 страницDatasheet Eprom 140José Miguel Sant'AnaОценок пока нет
- c3d Best PracticesДокумент164 страницыc3d Best PracticesMiles MathesonОценок пока нет
- Scrivener Manual Win LetterДокумент267 страницScrivener Manual Win Letternod284Оценок пока нет
- Return To Basic Reference Manual: Gordon Henderson C 2012Документ73 страницыReturn To Basic Reference Manual: Gordon Henderson C 2012Kangyerka AndrásОценок пока нет
- Fachwerk Intro - enДокумент9 страницFachwerk Intro - encitizenkanegОценок пока нет
- Civil 3dДокумент210 страницCivil 3dCapacitacion Topografica100% (1)
- Autodesk Inventor 2019 For Beginners - Part 1 (Part Modeling)От EverandAutodesk Inventor 2019 For Beginners - Part 1 (Part Modeling)Оценок пока нет
- Computer Applications in Food Technology: Use of Spreadsheets in Graphical, Statistical, And Process AnalysisОт EverandComputer Applications in Food Technology: Use of Spreadsheets in Graphical, Statistical, And Process AnalysisРейтинг: 2.5 из 5 звезд2.5/5 (3)
- So You Wanna Be an Embedded Engineer: The Guide to Embedded Engineering, From Consultancy to the Corporate LadderОт EverandSo You Wanna Be an Embedded Engineer: The Guide to Embedded Engineering, From Consultancy to the Corporate LadderРейтинг: 4 из 5 звезд4/5 (1)
- Active Matrix Liquid Crystal Displays: Fundamentals and ApplicationsОт EverandActive Matrix Liquid Crystal Displays: Fundamentals and ApplicationsРейтинг: 4 из 5 звезд4/5 (2)
- FinFET Modeling for IC Simulation and Design: Using the BSIM-CMG StandardОт EverandFinFET Modeling for IC Simulation and Design: Using the BSIM-CMG StandardРейтинг: 5 из 5 звезд5/5 (1)
- Autodesk 3ds Max 2014 Essentials: Autodesk Official PressОт EverandAutodesk 3ds Max 2014 Essentials: Autodesk Official PressОценок пока нет
- PIC Microcontroller Projects in C: Basic to AdvancedОт EverandPIC Microcontroller Projects in C: Basic to AdvancedРейтинг: 5 из 5 звезд5/5 (10)
- Video Demystified: A Handbook for the Digital EngineerОт EverandVideo Demystified: A Handbook for the Digital EngineerРейтинг: 3.5 из 5 звезд3.5/5 (3)
- CSS Hacks and Filters: Making Cascading Stylesheets WorkОт EverandCSS Hacks and Filters: Making Cascading Stylesheets WorkРейтинг: 3 из 5 звезд3/5 (5)
- Government of Maharashtra: State Common Entrance Test Cell, Maharashtra State, MumbaiДокумент1 страницаGovernment of Maharashtra: State Common Entrance Test Cell, Maharashtra State, MumbaiDhiraj Jagtap [011]Оценок пока нет
- Onity AdvanceRFIDДокумент4 страницыOnity AdvanceRFIDLittle_Bit77Оценок пока нет
- Common Ground HSДокумент1 страницаCommon Ground HSHelen BennettОценок пока нет
- Work Performance Report in Project ManagementДокумент3 страницыWork Performance Report in Project Managementmm.Оценок пока нет
- English Practice 1: C. Carried D. Sugar B. Underline A. Danger A. CharacterДокумент3 страницыEnglish Practice 1: C. Carried D. Sugar B. Underline A. Danger A. CharacterKeisaОценок пока нет
- Quantitative Aptitude For Competitive Exams (WWW - Sarkaripost.in) PDFДокумент137 страницQuantitative Aptitude For Competitive Exams (WWW - Sarkaripost.in) PDFgencoОценок пока нет
- Group 1 Secb MDCMДокумент7 страницGroup 1 Secb MDCMPOOJA GUPTAОценок пока нет
- Offshore Engineering Tension Leg Platform Part 1/2Документ4 страницыOffshore Engineering Tension Leg Platform Part 1/2Yeho ShuaОценок пока нет
- 8086 Microprocessor Interfacing MCQ SДокумент4 страницы8086 Microprocessor Interfacing MCQ SDeepak Ahlawat67% (3)
- Edible Cell WorksheetДокумент3 страницыEdible Cell Worksheetm_frajman100% (4)
- Duncan Reccommendation LetterДокумент2 страницыDuncan Reccommendation LetterKilimanjaro CyberОценок пока нет
- Phys101l Ex104Документ2 страницыPhys101l Ex104koko BunchОценок пока нет
- Direct SeriesДокумент22 страницыDirect SeriesSahil SethiОценок пока нет
- MIS (Management Information Systems) : Margaret RouseДокумент3 страницыMIS (Management Information Systems) : Margaret RouseSANDUN KAVINDAОценок пока нет
- Cap 05Документ10 страницCap 05haulam leeОценок пока нет
- Simple & Compound InterestДокумент6 страницSimple & Compound InterestRiОценок пока нет
- Unep Fao RC Crc.9 Inf 4.enДокумент85 страницUnep Fao RC Crc.9 Inf 4.enThiwakkaran MuaganОценок пока нет
- SAP SD ConsultantДокумент5 страницSAP SD Consultantneverever143Оценок пока нет
- W3: Assess 2 On Self-PerceptionДокумент2 страницыW3: Assess 2 On Self-PerceptionGielyn Camilo100% (1)
- Vision Board MasteryДокумент10 страницVision Board MasteryElena Costa PalacínОценок пока нет
- RSP OSS SchulungДокумент248 страницRSP OSS Schulungsalloum18Оценок пока нет
- Cs 50Документ5 страницCs 50bobОценок пока нет
- SPPA-T3000 Control System The Benchmark in Controls: Siemens Power & Process AutomationДокумент16 страницSPPA-T3000 Control System The Benchmark in Controls: Siemens Power & Process AutomationTiar FatihОценок пока нет
- Reading Comprehension: Pratyush at Toughest QuestionsДокумент40 страницReading Comprehension: Pratyush at Toughest QuestionsJaved AnwarОценок пока нет
- Kicking Action of SoccerДокумент17 страницKicking Action of SoccerM.AhsanОценок пока нет
- Collection of Fungal Material From Surfaces by Tape Lift: Standard Practice ForДокумент3 страницыCollection of Fungal Material From Surfaces by Tape Lift: Standard Practice ForasmaОценок пока нет
- Grade 8 Science Unit 1 Force, Motion and EnergyДокумент68 страницGrade 8 Science Unit 1 Force, Motion and EnergyKeil Morada73% (26)
- Cooling TowerДокумент63 страницыCooling TowerApsara Katugaha100% (1)
- Midterm Written DunhamДокумент6 страницMidterm Written Dunhamapi-320665379Оценок пока нет
- NadiAstrologyAndTransitspart 2Документ7 страницNadiAstrologyAndTransitspart 2Jhon Jairo Mosquera RodasОценок пока нет