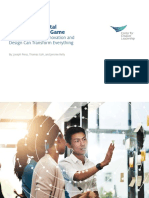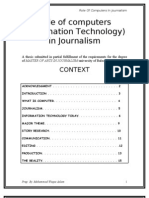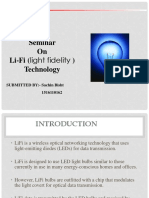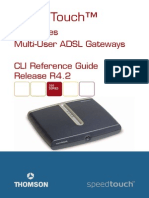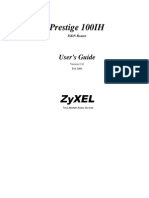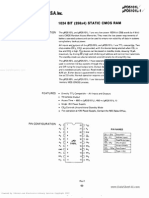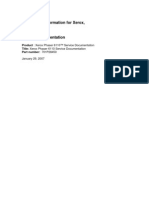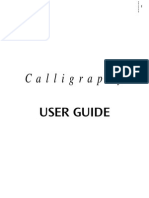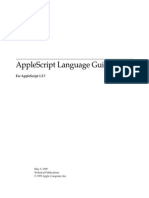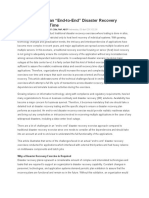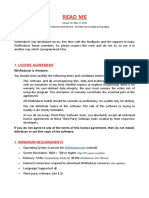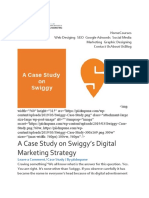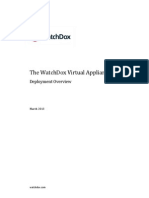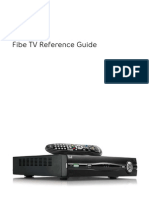Академический Документы
Профессиональный Документы
Культура Документы
Zyxel Prestige P128imh Users Guide
Загружено:
AndreasThyholdtАвторское право
Доступные форматы
Поделиться этим документом
Поделиться или встроить документ
Этот документ был вам полезен?
Это неприемлемый материал?
Пожаловаться на этот документАвторское право:
Доступные форматы
Zyxel Prestige P128imh Users Guide
Загружено:
AndreasThyholdtАвторское право:
Доступные форматы
Prestige 128IMH
User's Guide
Version 1.0
ZyXEL
TOTAL INTERNET ACCESS SOLUTION
Prestige 128IMH ISDN Modem/ Router/Hub
ii
Prestige 128IMH
ISDN/Modem Router/Hub
Copyright
Copyright 1998 by ZyXEL Communications Corporation.
The contents of this publication may not be reproduced in any part or as a whole, transcribed, stored in a retrieval
system, translated into any language, or transmitted in any form or by any means, electronic, mechanical, magnetic,
optical, chemical, photocopying, manual, or otherwise, without the prior written permission of ZyXEL
Communications Corporation.
Published by ZyXEL Communications Corporation. All rights reserved.
Disclaimer
ZyXEL does not assume any liability arising out of the application or use of any products, or software described herein.
Neither does it convey any license under its patent rights nor the patent rights of others. ZyXEL further reserves the
right to make changes in any products described herein without notice. This publication is subject to change without
notice.
Trademarks
Trademarks mentioned in this publication are used for identification purposes only and may be properties of their
respective owners.
Prestige 128IMH ISDN Modem/ Router/Hub
ECC Interference Statement iii
Federal Communications Commission (FCC) Interference Statement
This device complies with Part 15 of FCC rules. Operation is subject to the following two conditions:
1. This device may not cause harmful interference.
2. This device must accept any interference received, including interference that may cause undesired operations.
This equipment has been tested and found to comply with the limits for a CLASS B digital device pursuant to Part 15 of
the FCC Rules. These limits are designed to provide reasonable protection against harmful interference in a commercial
environment. This equipment generates, uses, and can radiate radio frequency energy, and if not installed and used in
accordance with the instructions, may cause harmful interference to radio communications.
If this equipment does cause harmful interference to radio/television reception, which can be determined by turning the
equipment off and on, the user is encouraged to try to correct the interference by one or more of the following
measures:
1. Reorient or relocate the receiving antenna.
2. Increase the separation between the equipment and the receiver.
3. Connect the equipment into an outlet on a circuit different from that to which the receiver is connected.
4. Consult the dealer or an experienced radio/TV technician for help.
Notice 1
Changes or modifications not expressly approved by the party responsible for compliance could void the user's
authority to operate the equipment.
Notice 2
Shielded RS-232 cables are required to be used to ensure compliance with FCC Part 15, and it is the responsibility of
the user to provide and use shielded RS-232 cables.
Prestige 128IMH ISDN Modem/ Router/Hub
i v Information for Canadian Users
Information for Canadian Users
The Industry Canada label identifies certified equipment. This certification means that the equipment meets certain
telecommunications network protective, operation, and safety requirements. The Industry Canada does not guarantee
that the equipment will operate to a user's satisfaction.
Before installing this equipment, users should ensure that it is permissible to be connected to the facilities of the local
telecommunications company. The equipment must also be installed using an acceptable method of connection. In some
cases, the company's inside wiring associated with a single line individual service may be extended by means of a
certified connector assembly. The customer should be aware that the compliance with the above conditions may not
prevent degradation of service in some situations.
Repairs to certified equipment should be made by an authorized Canadian maintenance facility designated by the
supplier. Any repairs or alterations made by the user to this equipment, or equipment malfunctions, may give the
telecommunications company cause to request the user to disconnect the equipment.
For their own protection, users should ensure that the electrical ground connections of the power utility, telephone lines,
and internal metallic water pipe system, if present, are connected together. This precaution may be particularly
important in rural areas.
Caution
Users should not attempt to make such connections themselves, but should contact the appropriate electrical inspection
authority, or electrician, as appropriate.
Note
This digital apparatus does not exceed the class A limits for radio noise emissions from digital apparatus set out in the
radio interference regulations of Industry Canada.
The declarations of CE marking:
Prestige 128IMH ISDN Modem/ Router/Hub
ECC Interference Statement v
The Prestige 128IMH has been approved for connection to the Public Switched Telecommunication
Network using interfaces compatible with ITU-TSS recommendation I.420 (Basic Rate ISDN user
access). The Prestige 100IH complies with the following directives:
1. The Council Directive 89/336/EEC of 3 May 1992 on the approximation of the laws of the
member states relation to Electro Magnetic Compatibility. (EMC Directive).
2. Council Directive 91/263/EEC of 29 April 1991 on the approximation of the laws of the Member
States concerning telecommunication terminal equipment. (The Telecom Terminal Equipment
Directive).
3. 93/68/EEC of 22 July 1993 amending the Directives 89/336/EEC, 91/263 /EEC and 92/31/EEC.
(Marking Directive).
4. The Council Directive 92/31/EEC of 28 April 1992 amending directive on the approximation of
the laws of the member states relating to Eletro Magnetic Compatibility
Prestige 128IMH ISDN Modem/ Router/Hub
vi ZyXEL Limited Warranty
ZyXEL Limited Warranty
ZyXEL warrants to the original end user (purchaser) that this product is free from any defects in materials or
workmanship for a period of up to two (2) years from the date of purchase. During the warranty period, and upon proof
of purchase, should the product have indications of failure due to faulty workmanship and/or materials, ZyXEL will, at
its discretion, repair or replace the defective products or components without charge for either parts or labor, and to
whatever extent it shall deem necessary to restore the product or components to proper operating condition. Any
replacement will consist of a new or re-manufactured functionally equivalent product of equal value, and will be solely
at the discretion of ZyXEL. This warranty shall not apply if the product is modified, misused, tampered with, damaged
by an act of God, or subjected to abnormal working conditions.
Note
Repair or replacement, as provided under this warranty, is the exclusive remedy of the purchaser. This warranty is in
lieu of all other warranties, express or implied, including any implied warranty of merchantability or fitness for a
particular use or purpose. ZyXEL shall in no event be held liable for indirect or consequential damages of any kind of
character to the purchaser.
To obtain the services of this warranty, contact ZyXEL's Service Center; refer to the separate Warranty Card for your
Return Material Authorization number (RMA). Products must be returned Postage Prepaid. It is recommended that the
unit be insured when shipped. Any returned products without proof of purchase or those with an out -dated warranty will
be repaired or replaced (at the discretion of ZyXEL) and the customer will be billed for parts and labor. All repaired or
replaced products will be shipped by ZyXEL to the corresponding return address, Postage Paid (USA and territories
only). If the customer desires some other return destination beyond the U.S. borders, the customer shall bear the cost of
the return shipment. This warranty gives you specific legal rights, and you may also have other rights which vary from
state to state.
Prestige 128IMH ISDN Modem/ Router/Hub
vii Customer Support
Customer Support
If you have questions about your ZyXEL product or desire assistance, contact ZyXEL
Communications Corporation offices worldwide, in one of the following ways:
METHOD NORTH AMERICA OUTSIDE NORTH
AMERICA
E-Mail-Tech
Support
support@zyxel.com See your local distributor
(check http://www.zyxel.com for a
listing)
E-Mail-Sales
sales@zyxel.com sales@zyxel.com.tw
Web Site www.zyxel.com www.zyxel.com
Phone (714) 632-0882 (8:00 to 5:00 PM
PST).
+886-3-5782439 Ext.266
(8:00 to 5:00 PM Taiwan
local time)
Fax (714) 632-0858 +886-3-5783942
FTP File
Downloads
ftp.zyxel.com (software and
ROM upgrades)
ftp.zyxel.co.at (software and
ROM upgrades)
Regular
Mail
ZyXEL Communications Corp., 6
Innovation Road II, Science-Based
Industrial Park, Hsinchu, Taiwan 300,
R.O.C
ZyXEL Communications Inc., 1650
Miraloma Avenue, Placentia, CA
92807, U.S.A.
Prestige 128IMH ISDN Modem/ Router/Hub
Table of Contents ix
Table of Contents
Prestige 128IMH.................................................................................................................... 1
Table of Contents................................................................................................................. ix
List of Figures.................................................................................................................... xv
List of Tables..................................................................................................................... xix
Preface ............................................................................................................................ xxiii
Chapter 1............................................................................................................................1-1
Getting to Know Your Router/Hub ......................................................................................1-1
1.1 Prestige 128IMH ISDN/Modem Bridge Router ............................................................1-1
1.2 Features of Prestige 128IMH......................................................................................1-1
1.3 The Built-In Modem ...................................................................................................1-5
1.4 Applications for Prestige 128IMH................................................................................1-5
Chapter 2............................................................................................................................2-1
Hardware Installation & Initial Setup...................................................................................2-1
2.2 Prestige 128IMH Rear Panel and Connections ............................................................2-2
2.3 Additional Installation Requirements ...........................................................................2-3
2.4 Power On Your Prestige.............................................................................................2-5
2.5 Navigating the SMT Interface.....................................................................................2-7
2.6 Changing the System Password...............................................................................2-10
2.7 General Setup.........................................................................................................2-12
2.8 European ISDN Setup Menus ..................................................................................2-14
2.9 Ethernet Setup ........................................................................................................2-19
Prestige 128IMH ISDN Modem/ Router/Hub
x Table of Contents
2.10 Protocol Dependent Ethernet Setup...................................................................... 2-20
Chapter 3............................................................................................................................ 3-1
Internet Access .................................................................................................................. 3-1
3.1 Route IP Setup.......................................................................................................... 3-1
3.2 TCP/IP Parameters ................................................................................................... 3-2
3.3 TCP/IP Ethernet Setup and DHCP ............................................................................. 3-5
3.4 Internet Access Configuration..................................................................................... 3-8
3.5 Single User Account ................................................................................................ 3-11
3.6 Configuring Backup ISP Accounts ............................................................................ 3-14
Chapter 4............................................................................................................................ 4-1
Remote Node Configuration............................................................................................... 4-1
4.1 Remote Node Setup.................................................................................................. 4-1
Chapter 5............................................................................................................................ 5-1
Remote Node TCP/IP Configuration ................................................................................... 5-1
5.1 LAN-t o-LAN Application ............................................................................................. 5-1
Chapter 6............................................................................................................................ 6-1
IPX Configuration............................................................................................................... 6-1
6.1 IPX Network Environment .......................................................................................... 6-1
6.2 Prestige in an IPX Environment .................................................................................. 6-4
6.3 IPX Spoofing............................................................................................................. 6-5
6.4 IPX Ethernet Setup.................................................................................................... 6-6
6.5 LAN-t o-LAN Application with Novell IPX...................................................................... 6-7
Chapter 7............................................................................................................................ 7-1
Prestige 128IMH ISDN Modem/ Router/Hub
Table of Contents xi
Bridging Setup ...................................................................................................................7-1
7.1 Bridging in General ....................................................................................................7-1
7.2 Bridge Ethernet Setup................................................................................................7-1
7.3 Bridge Static Route Setup..........................................................................................7-5
Chapter 8............................................................................................................................8-1
Dial-in Server Configuration...............................................................................................8-1
8.1 Remote Access Server ..............................................................................................8-2
8.2 LAN-t o-LAN Server Application...................................................................................8-3
8.3 Default Dial-In Setup..................................................................................................8-4
8.4 Dial-In Users Setup ...................................................................................................8-8
8.5 Multiple Servers behind SUA....................................................................................8-12
Chapter 9............................................................................................................................9-1
Advanced Phone Services..................................................................................................9-1
9.1 Getting Started..........................................................................................................9-1
9.2 Setting Up Supplemental Phone Service.....................................................................9-2
9.3 The Flash Key ...........................................................................................................9-2
9.4 Call Waiting...............................................................................................................9-2
9.5 Three way calling ......................................................................................................9-3
9.6 Call Transfer .............................................................................................................9-4
9.7 Call Forwarding .........................................................................................................9-5
Chapter 10 ........................................................................................................................10-1
Filter Configuration ..........................................................................................................10-1
10.1 About Filtering .....................................................................................................10-1
Prestige 128IMH ISDN Modem/ Router/Hub
xii Table of Contents
10.2 Configuring a Filter Set ........................................................................................ 10-3
10.3 Configuring a Filter Rule ...................................................................................... 10-7
10.4 Novell IPX Filter Rule......................................................................................... 10-13
Chapter 11 ........................................................................................................................ 11-1
SNMP Configuration......................................................................................................... 11-1
11.1 About SNMP ....................................................................................................... 11-1
11.2 Configuring SNMP............................................................................................... 11-1
Chapter 12........................................................................................................................ 12-1
System Security ............................................................................................................... 12-1
12.1 Changing the System Password........................................................................... 12-1
12.2 Using RADIUS Authentication .............................................................................. 12-3
Chapter 13........................................................................................................................ 13-1
Telnet Configuration and Capabilities.............................................................................. 13-1
13.1 About Telnet Configuration ................................................................................... 13-1
13.2 Telnet Under SUA................................................................................................ 13-2
13.3 Telnet Capabilities ............................................................................................... 13-2
Chapter 14........................................................................................................................ 14-1
System Maintenance ........................................................................................................ 14-1
14.1 System Status ..................................................................................................... 14-2
14.2 Log and Trace..................................................................................................... 14-7
14.3 Diagnostic......................................................................................................... 14-11
14.4 Backup Configuration ........................................................................................ 14-14
14.5 Restore Configuration........................................................................................ 14-14
Prestige 128IMH ISDN Modem/ Router/Hub
Table of Contents xiii
14.6 Firmware Update............................................................................................... 14-14
14.7 Command Interpreter Mode................................................................................ 14-20
14.8 Call Control ....................................................................................................... 14-20
Chapter 15 ........................................................................................................................15-1
Troubleshooting...............................................................................................................15-1
15.1 Problems Starting Up the Prestige ........................................................................15-1
15.2 Problems With the ISDN Line ...............................................................................15-2
15.3 Problems with the LAN Interface...........................................................................15-3
15.4 Problems Connecting to a Remote Node or ISP.....................................................15-3
15.5 Problems for Remote User to Dial -in .....................................................................15-3
ISDN Information Worksheet ................................................................................................ 1
Acronyms and Abbreviations............................................................................................... 1
Index..................................................................................................................................... 1
Prestige 128IMH ISDN Modem/ Router/Hub
List of Figures xv
List of Figures
Figure 1-1 Internet Access Application..................................................................................................................... 1-6
Figure 1-2 LAN-to-LAN Connection Application.................................................................................................. 1-7
Figure 1-3 Telecommuting/Remote Access Server Application........................................................................... 1-8
Figure 2-1 Front Panel ................................................................................................................................................. 2-1
Figure 2-2 Prestige 128IMH Rear Panel and Connections.................................................................................... 2-2
Figure 2-3 Power-On Display..................................................................................................................................... 2-5
Figure 2-4 Login Screen .............................................................................................................................................. 2-6
Figure 2-5 SMT Main Menu....................................................................................................................................... 2-9
Figure 2-6 Menu 23 - System Security ................................................................................................................... 2-10
Figure 2-7 Menu 23.1 - System Security - Change Password ............................................................................ 2-11
Figure 2-8 Menu 1 General Setup ........................................................................................................................ 2-12
Figure 2-9 Menu 2 ISDN Setup............................................................................................................................ 2-17
Figure 2-10 ISDN Advanced Setup ......................................................................................................................... 2-18
Figure 2-11 Loopback test......................................................................................................................................... 2-19
Figure 2-12 Menu 3 - Ethernet Setup...................................................................................................................... 2-19
Figure 2-13 Menu 3.1 - General Ethernet Setup ................................................................................................... 2-20
Figure 3-1 Menu 1 General Setup .......................................................................................................................... 3-1
Figure 3-2 Menu 3.2 TCP/IP and DHCP Ethernet Setup.................................................................................... 3-5
Figure 3-3 Menu 4 Internet Access Setup............................................................................................................. 3-9
Figure 3-4 Single User Account Topology............................................................................................................. 3-11
Figure 3-5 Menu 4 Internet Access Setup for Single User Account............................................................... 3-13
Prestige 128IMH ISDN Modem/ Router/Hub
xvi List of Figures
Figure 4-1 Menu 11 Remote Node Setup ..............................................................................................................4-2
Figure 4-2 Menu 11.1 Remote Node Profile ............................................................................................................4-3
Figure 4-3 Menu 11.2 - Remote Node PPP Options...............................................................................................4-9
Figure 4-4 Menu 11.5 Remote Node Filter .........................................................................................................4-10
Figure 5-1 TCP/IP LAN-to-LAN Application .........................................................................................................5-1
Figure 5-2 Menu 11.3- Remote Node TCP/IP Options...........................................................................................5-2
Figure 5-3 Sample IP Addresses for a TCPI/IP LAN-to-LAN Connection ........................................................5-3
Figure 5-4 Example of Static Routing Topology.....................................................................................................5-5
Figure 5-5 Menu 12 - Static Route Setup..................................................................................................................5-6
Figure 5-6 Menu 12.1 - IP Static Route Setup .........................................................................................................5-6
Figure 5-7Edit IP Static Route....................................................................................................................................5-7
Figure 6-1 Netware Server ..........................................................................................................................................6-3
Figure 6-2 Prestige in an IPX Environment .............................................................................................................6-4
Figure 6-3 Menu 3.3 - Novell IPX Ethernet Setup..................................................................................................6-6
Figure 6-4 LAN-to-LAN Application with Novell IPX .........................................................................................6-7
Figure 6-5 Menu 11.3 - Remote Node Novell IPX Options..................................................................................6-8
Figure 6-6 Menu 12.2 - Edit IPX Static Route.......................................................................................................6-10
Figure 7-1 Menu 3.5 - Bridge Ethernet Setup..........................................................................................................7-2
Figure 7-2 Menu 11.3 - Remote Node Bridging Options.......................................................................................7-3
Figure 7-3 Menu 12.3 - Bridge Static Route Setup.................................................................................................7-5
Figure 7-4 Menu 12.3.1 - Edit Bridge Static Route ................................................................................................7-5
Figure 8-1 Example of Telecommuting ....................................................................................................................8-2
Figure 8-2 Example of a LAN-to-LAN Server Application ..................................................................................8-3
Prestige 128IMH ISDN Modem/ Router/Hub
List of Figures xvii
Figure 8-3 Menu 13 Default Dial-in Setup ........................................................................................................... 8-4
Figure 8-4 Default Dial-in Filter................................................................................................................................ 8-8
Figure 8-5 Menu 14 - Dial-in User Setup................................................................................................................. 8-8
Figure 8-6 Edit Dial-in User....................................................................................................................................... 8-9
Figure 8-7 Multiple Server Configuration.............................................................................................................. 8-13
Figure 10-1 Outgoing Packet Filtering Process..................................................................................................... 10-2
Figure 10-2 Menu 21 - Filter Set Configuration.................................................................................................... 10-3
Figure 10-3 Menu 21.1 - Filter Rules Summary ................................................................................................... 10-4
Figure 10-4 Menu 21.1.1 - TCP/IP Filter Rule ...................................................................................................... 10-8
Figure 10-5 Menu 21.1.2 - Generic Filter Rule ...................................................................................................10-11
Figure 10-6 Menu 21.1.3 - IPX Filter Rule ..........................................................................................................10-13
Figure 11-1 Menu 22 - SNMP Configuration ........................................................................................................ 11-1
Figure 12-1 Menu 23 - System Security................................................................................................................. 12-1
Figure 12-2 Menu 23.1 - System Security - Change Password .......................................................................... 12-2
Figure 12-3 Menu 23.2 - System Security - External Server .............................................................................. 12-5
Figure 13-1 Telnet Configuration on a TCP/IP Network..................................................................................... 13-1
Figure 14-1 Menu 24 - System Maintenance......................................................................................................... 14-1
Figure 14-2 Menu 24.1 - System Maintenance Status ...................................................................................... 14-2
Figure 14-3 LAN Packet That Triggered Last Call............................................................................................... 14-4
Figure 14-4 System Maintenance - Information.................................................................................................... 14-5
Figure 14-5 Menu 24.2.2 System Maintenance Change Console Port Speed.......................................... 14-7
Figure 14-6 Examples of Error and Information Messages................................................................................. 14-8
Figure 14-7 Menu 24.3.2 - System Maintenance - Syslog and Accounting..................................................... 14-9
Prestige 128IMH ISDN Modem/ Router/Hub
xviii List of Figures
Figure 14-8 Menu 24.4 - System Maintenance - Diagnostic.............................................................................14-11
Figure 14-9 Trace Display for a Successful Manual Call ..................................................................................14-13
Figure 14-10 Trace Display for a Failed Authentication....................................................................................14-13
Figure 14-11 Menu 24.7 - System Maintenance - Upload Firmware ...............................................................14-15
Figure 14-12 Menu 24.7.1 - Uploading Router Firmware .................................................................................14-15
Figure 14-13 Menu 24.7.2 - System Maintenance - Upload Router Configuration File ..............................14-17
Figure 14-14 Boot module commands..................................................................................................................14-19
Figure 14-15 Command mode ................................................................................................................................14-20
Figure 14-16 Menu 24.9 - System Maintenance - Call Control........................................................................14-21
Figure 14-17 Call Control Parameters ...................................................................................................................14-21
Figure 14-18 Menu 24.9.2 - Blacklist....................................................................................................................14-23
Figure 14-19 Menu 24.9.3 - Budget Management ..............................................................................................14-24
Figure 14-20 Call History........................................................................................................................................14-25
Prestige 128IMH ISDN Modem/ Router/Hub
List of Tables xix
List of Tables
Table 1-1 ISDN Phone Line Info ...............................................................................................................................xxv
Table 1-2 IP subnet masks and the number of hosts allowed.............................................................................. xxvi
Table 2-1 LED functions............................................................................................................................................. 2-1
Table 2-2 Main Menu Commands ............................................................................................................................. 2-7
Table 2-3 Main Menu Summary ................................................................................................................................ 2-9
Table 2-4 General Setup Menu Fields..................................................................................................................... 2-13
Table 2-5 Menu 2 ISDN Setup.............................................................................................................................. 2-17
Table 3-1 DHCP Ethernet Setup Menu Fields......................................................................................................... 3-6
Table 3-2 TCP/IP Ethernet Setup Menu Fields........................................................................................................ 3-7
Table 3-3 Internet Account Information.................................................................................................................... 3-8
Table 3-4 Internet Access Setup Menu Fields.......................................................................................................... 3-9
Table 3-5 Single User Account Menu Fields ......................................................................................................... 3-13
Table 4-1 Remote Node Profile Menu Fields .......................................................................................................... 4-3
Table 4-2 BTR v MTR for BOD ................................................................................................................................ 4-7
Table 4-3 Remote Node PPP Options Menu Fields................................................................................................ 4-9
Table 5-1 TCP/IP related fields in Remote Node Profile ....................................................................................... 5-3
Table 5-2 TCP/IP Remote Node Configuration....................................................................................................... 5-4
Table 5-3 Edit IP Static Route Menu Fields............................................................................................................. 5-7
Table 6-1 Novell IPX Ethernet Setup Fields............................................................................................................ 6-6
Table 6-2 Remote Node Novell IPX Options .......................................................................................................... 6-9
Table 6-3 Edit IPX Static Route Menu Fields........................................................................................................ 6-11
Prestige 128IMH ISDN Modem/ Router/Hub
xx List of Tables
Table 7-1 Bridge Ethernet Setup Menu - Handle IPX Field Configuration........................................................7-2
Table 7-2 Remote Node Network Layers Menu Bridge Options..........................................................................7-4
Table 7-3 Bridge Static Route Menu Fields..............................................................................................................7-6
Table 8-1 Remote Dial-in Users/Remote Nodes Comparison Chart ....................................................................8-1
Table 8-2 Default Dial-in Setup Fields......................................................................................................................8-5
Table 8-3 Edit Dial-in User Menu Fields................................................................................................................8-10
Table 8-4 Edit Dial-in User Menu Fields (continued)..........................................................................................8-11
Table 8-5 Services vs. Port number..........................................................................................................................8-13
Table 9-1 Phone Flash Commands.............................................................................................................................9-5
Table 10-1 Abbreviations Used in the Filter Rules Summary Menu..................................................................10-4
Table 10-2 Abbreviations Used in the Filter Rules Summary Menu (continued)............................................10-5
Table 10-3 Abbreviations Used If Filter Type Is IP...............................................................................................10-5
Table 10-4 Abbreviations Used If Filter Type Is IPX...........................................................................................10-6
Table 10-5 Abbreviations Used If Filter Type Is GEN ........................................................................................10-6
Table 10-6 TCP/IP Filter Rule Menu Fields...........................................................................................................10-9
Table 10-7 Generic Filter Rule Menu Fields........................................................................................................10-12
Table 10-8 IPX Filter Rule Menu Fields...............................................................................................................10-14
Table 11-1 SNMP Configuration Menu Fields.......................................................................................................11-2
Table 12-1 System Security - External Server Menu Fields................................................................................12-6
Table 14-1 System Maintenance - Status Menu Fields.........................................................................................14-3
Table 14-2 Fields in System Maintenance Information ....................................................................................14-6
Table 14-3 System Maintenance Menu Syslog Parameters .................................................................................14-9
Table 14-4 System Maintenance Menu Diagnostic.............................................................................................14-12
Prestige 128IMH ISDN Modem/ Router/Hub
List of Tables xxi
Table 14-6 Call Control Parameters Fields...........................................................................................................14-22
Table 14-7 Call History Fields................................................................................................................................14-25
Table 15-1 Troubleshooting the Start -Up of your Prestige.................................................................................. 15-1
Table 15-2 Troubleshooting the ISDN Line ........................................................................................................... 15-2
Table 15-3 Troubleshooting the LAN Interface..................................................................................................... 15-3
Table 15-4 Troubleshooting a Connection to a Remote Node or ISP ................................................................ 15-3
Table 15-5 Troubleshooting for Remote Users to Dial-in.................................................................................... 15-3
Prestige 128IMH ISDN Modem/ Router/Hub
Preface xxiii
Preface
About Your Router/Hub
Congratulations on your purchase of the Prestige 128IMH ISDN/Modem Router/Hub.
The Prestige 128IMH is a high-performance bridge/router that offers a complete solution for your
WAN (Wide Area Network) applications such as Internet access, multi-protocol LAN-to-LAN
connections, telecommuting and remote access over ISDN (Integrated Service Digital Network).
With the built-in V.90 modem, the Prestige is equally capable of supporting modem calls.
The Prestige 128IMH supports multi-protocol routing for TCP/IP and Novell IPX, as well as
transparent bridging for other protocols. With the built-in 4-port Ethernet 10Base-T hub, you get
the added benefit of eliminating the clutter caused by an external hub.
Your Prestige128MH is easy to install and to configure since you do not need to set any switches.
The Prestige Web Configurator is a JAVA based utility designed that allows users to access the
Prestiges management settings via a Worldwide Web browser. Moreover, all functions of the
Prestige128MH are software configurable via the SMT (System Management Terminal) Interface.
The SMT is a menu-driven interface that you can access from either a VT100 compatible terminal
or a terminal emulation program on a PC.
About This User's Manual
This user's manual shows you how to configure and manage your router.
The fourteen chapters of this manual consists are designed to guide you through the configuration
of your Prestige 128IMH for its various applications.
Ordering an ISDN Line
If you do not have the ISDN line installed already, we suggest that you order it from your
telephone company as soon as possible to avoid the long waits common when ordering a new
line.
Prestige 128IMH ISDN Modem/ Router/Hub
xxiv Preface
If you have an ISDN line installed and working, you can reference the following sections to
insure that your line is set up properly to allow all the features of your Prestige to operate.
To order a new ISDN line, do the following:
1. Contact your local telephone companys ISDN Ordering Center to find out what type of ISDN
service is available and the switch type.
2. Provide your telephone company with the line provisioning information for that switch type,
which can be found at Chapter 15 of this manual. This insures proper operation of all of the
Prestiges features with the ISDN line.
3. When the telephone company installs your ISDN line, please be sure to obtain and write down the
following information for future use:
ISDN switch type
ISDN telephone number(s)
Completing the Setup Information Worksheet
Before you continue, locate the worksheet at Chapter 15 . This information worksheet has been
provided to help you collect the necessary information needed for setup and installation in the
following chapters.
Collecting General Setup Information
The Prestige requires certain system information. You can obtain all the pertinent information
from your network administrator. Record this information into the worksheet as it becomes
available. This worksheet will later be referred to as you configure your Prestige.
System Name - This is the name given to the Prestige for identification purposes. This name
should be no more than 8 alphanumeric characters. Spaces are not allowed, but - and _ are
accepted.
Route IP Field - For Internet access, you need to enable the Route IP Field.
You have now collected all of the general setup information you need. Please make sure that you
have entered all the values onto the worksheet before proceeding to the next section.
Prestige 128IMH ISDN Modem/ Router/Hub
Preface xxv
Collecting ISDN Phone Line Information
Once your ISDN line is installed by the telephone company, you need to use the following
information to complete the worksheet and configure your Prestige. Much of this information is
provided by your telephone company upon intallation of the ISDN line.
Table 1-1 ISDN Phone Line Info
Switch Type Geography No of Phone #'s
DSS1 Europe, Asia 2
Switch Type - This is the type of switch used by your telephone company. Check with your
telephone company and choose the appropriate option on the worksheet.
B Channel Usage - Determine which connection is appropriate for your B channel and check the
corresponding option on the worksheet. If your Prestige is the only device using the ISDN line,
then configure B Channel Usage to Switch/Switch so that your Prestige will use both B
channels to communicate. If your Prestige is sharing the ISDN line with other devices, then
configure B Channel to Switch/Unused.
Telephone Number(s) - Record on the worksheet the telephone number(s) given to you by your
telephone company. Some switch types only have one telephone number. These telephone
numbers should be in a standard digit format (for example, 5551212). Please note that these fields
only accept digits, so - and spaces are not allowed.
Analog Call - Check the appropriate Analog Call option on the worksheet for each telephone
number. This information is later used to configure the Prestige in routing an incoming analog
call. Set to Phone1 or Phone2 if you wish to route the incoming analog call for this telephone
number to PHONE port number 1 or 2.
Supplemental Service Activation Keys Sometimes called buttons, most of the supplemental
services supported by the Prestige require that an activation key be set before a feature can be
used.
You have now collected all of the necessary information about your ISDN telephone line. Make
sure that these values are entered into your Setup Information Worksheet before you continue to
the next section.
Prestige 128IMH ISDN Modem/ Router/Hub
xxvi Preface
Collecting Ethernet Setup Information
IP Address - An IP Address is required for TCP/IP protocol. The IP Address is the unique 32-bit
number assigned to your Prestige. This address is written in dotted decimal notation (four 8-bit
numbers, between 0 and 255, separated by periods), e.g., 192.168.1.1.
Record the IP Address into the worksheet as assigned by your network administrator. Please note
that every machine on an internet must have a unique IP address - do not assign an arbitrary
address to any machine. If you are not sure as to which IP address to assign to the Prestige,
contact your LAN administrator or refer to Chapter 4 of this guide for more details.
IP Subnet Mask - This field is required for TCP/IP protocol. An IP address consists of two parts,
the network ID and the host ID. The IP Subnet Mask is used to specify the network ID portion of
the address, expressed in dotted decimal notation. The Prestige automatically calculates this mask
based on the IP address that you assign. Unless you have special need for subnetting, use the
default mask as calculated by the Prestige.
The table below lists some examples of IP subnet masks and the number of hosts that are allowed.
Consult your network administrator if you are unsure of this value.
Table 1-2 IP subnet masks and the number of hosts allowed
IP Subnet Mask Number of Host
IDs
Number of Bits
255.255.255.0 254 24
255.255.255.128 126 25
255.255.255.192 62 26
255.255.255.224 30 27
255.255.255.255 1 32
Structure of this Manual
This manual is divided into five parts:
1. Getting Started (Chapters 1-2) is structured as a step-by-step guide to help you connect,
install and setup your Prestige to operate on your network.
Prestige 128IMH ISDN Modem/ Router/Hub
Preface xxvii
2. The Internet (Chapter 3) describes how to configure your Prestige for Internet access.
3. Setting Up Advanced Applications (Chapters 4-8) describes how to use your Prestige for
more advanced applications such as LAN-to-LAN connectivity for TCP/IP and Novell IPX,
and transparent bridging for other protocols.
4. Management & Maintenance (Chapters 9-13) provides information on management and
maintenance facilities for network administrators.
5. Troubleshooting (Chapter 14), provides information about solving common problems.
Regardless of your particular application, it is important that you follow the steps outlined in
Chapters 1-2 to connect your Prestige to your LAN. You can then refer to the appropriate
chapters of the manual, depending on your applications.
Syntax Conventions
For brevitys sake, we will use e.g. as a shorthand for for instance and i.e. for that is or
in other words throughout this manual.
Prestige 128IMH ISDN Modem/ Router/Hub
Getting to know your Prestige 1-1
Chapter 1
Getting to Know Your Router/Hub
This chapter describes the key features and applications of your Prestige.
1.1 Prestige 128IMH ISDN/Modem Bridge Router
The Prestige 128IMH is an ISDN bridge/router with an integrated 4-port Ethernet 10Base-T hub
and a 56K modem. The Prestige is ideal for everything from Internet browsing to receiving calls
from remote dial-in users to making LAN-to-LAN connections to remote networks.
1.2 Features of Prestige 128IMH
The following are the key features of the Prestige 128IMH.
ISDN Basic Rate Interface (BRI) Support
The P128IMH supports a single BRI. A BRI offers two 64Kbps channels, which can be used
independently for two destinations or be bundled to speed up data transfer.
Built-in V.90 56K Client Side Modem
The Prestige 128IMH features a built-in V.90 56K high-speed client side modem. The built-in
modem enables the Prestige to make/receive analog modem calls in addition to ISDN data calls.
Extensive Analog Phone Support
The Prestige is equipped with two standard phone jacks for you to connect analog devices such as
telephones and FAX machines. It also supports supplementary services such as call waiting and
3-way conferencing.
Prestige 128IMH ISDN Modem/ Router/Hub
1-2 Getting to know your Prestige
Single User Account (SUA)
The SUA (Single User Account) features allows multiple users to share a single user account.
Incoming Call Support
In addition to making outgoing calls, the Prestige allows you to configure it as a remote access
server for telecommuting employees.
Multiple Protocol Support
TCP/IP (Transmission Control Protocol/Internet Protocol) network layer protocol.
Novel IPX (Internetwork Packet eXchange) network layer protocol.
Transparently bridging for unsupported network layer protocols.
PPP/MP (Point-to-Point Protocol/Multilink Protocol) link layer protocol.
Integrated 4-Port Ethernet Hub
The built-in 4-port Ethernet 10Base-T hub saves you the cost and the clutter of an external hub.
Dial-On-Demand
The Dial-On-Demand feature allows the Prestige to automatically place a call to a remote
gateway based on the triggering packets destination without user intervention.
PPP Multilink
The Prestige can bundle multiple links in a single connection using PPP Multilink Protocol (MP).
The number of links can be either statically configured or dynamically managed based on traffic
demand.
Bandwidth-On-Demand
The Prestige dynamically allocates bandwidth by dialing and dropping connections according to
traffic demand.
Full Network Management
SNMP (Simple Network Management Protocol) support.
Accessing SMT (System Management Terminal) through telnet connection.
Prestige 128IMH ISDN Modem/ Router/Hub
Getting to know your Prestige 1-3
Web-based PWC (Prestige Web Configurator).
Logging and Tracing
CDR (Call Detail Record) to help to analyze and manage the telephone bill.
Built-in message logging and packet tracing.
Unix syslog facility support .
RADIUS Support
RADIUS (Remote Authentication Dial-In User Service) is the most popular protocol for user
authentication on dial-up lines. RADIUS support allows you to use an external server for
unlimited number of users and the ease of centralized management.
PAP and CHAP Security
The Prestige supports PAP (Password Authentication Protocol) and CHAP (Challenge Handshake
Authentication Protocol). CHAP is more secure than PAP; however, PAP is readily available on
more platforms.
DHCP Support
DHCP (Dynamic Host Configuration Protocol) allows the workstations on your LAN to obtain
the configuration from the Prestige.
Call Control
Your Prestige provides budget management for outgoing calls and maintains a blacklist for
unreachable phone numbers in order to save you the expense of unnecessary charges.
Data Compression
Your Prestige incorporates Stac data compression to speed up data transfer. Stac is the de facto
standard of data compression over PPP links.
Prestige 128IMH ISDN Modem/ Router/Hub
1-4 Getting to know your Prestige
Networking Compatibility
Your Prestige is compatible with remote access products from other manufacturers such as
Ascend, Cisco, and 3Com. Furthermore, it supports Microsoft Windows 95 and Windows NT
remote access capability.
Prestige Web Configurator
The Prestige Web Configurator is a JAVA based utility designed to allow users to access the
Prestiges management settings via a Worldwide Web browser.
Backup and Restore Configuration File via LAN or WAN
PCT (Prestige Configuration Transfer), the stand-alone Java-based utility, allows backup and
restoration of the configuration file via LAN or WAN.
Upgrade P128IMH Firmware via LAN
PCT allows upgrading of the Prestige 128IMH firmware over the local LAN.
Supplementary Voice Features
The Prestige supports the following Supplementary Voice Features on both of its Analog (POTS)
Phone Ports:
Call Waiting
Three Way Calling (conference)
Call Transfer
Call Forwarding
Caller ID Display Services on Analog PSTN lines
The Prestige can send out CLID information on both POST ports. To use Caller ID Display you
need a special telephone or display unit that can show and store incoming telephone numbers.
Prestige 128IMH ISDN Modem/ Router/Hub
Getting to know your Prestige 1-5
1.3 The Built-In Modem
The built-in V.90 modem is capable of maximum downloading speed of 56 kilobits per second
(kbps). Please note that due to the local telephone regulations and the line quality of your local
loop, the Prestige may or may not achieve the theoretical maximum throughput. Note also that
the modem is a V.90 client; the maximum 56 kbps throughput is possible only when it connects to
a V.90 server. When it connects to another V.90 client, the maximum throughput is 33.6 kbps in
both directions.
The modem also supports V.42bis compression to speed up data transfer.
1.4 Applications for Prestige 128IMH
The following sections show you the possible applications for your Prestige.
1.4.1 Internet Access
The Prestige is the ideal high-speed Internet access solution. Your Prestige supports the TCP/IP
protocol, which the Internet uses exclusively. It is also compatible with access servers
manufactured by major vendors such as Cisco and Ascend. A typical Internet Access application
is shown below.
Prestige 128IMH ISDN Modem/ Router/Hub
1-6 Getting to know your Prestige
Figure 1-1 Internet Access Application
Internet Single User Account
For a SOHO (small office/Home Office) environment, your Prestige offers a Single User Account
(SUA) feature that allows multiple users on the LAN (Local Area Network) to access the Internet
concurrently for the cost of a single user. Single User Account address mapping can also be used
for other LAN to LAN connections.
1.4.2 Multi-Protocol/Multilink LAN-to-LAN Connection
You can use the Prestige to connect two geographically dispersed networks over up to 128Kbps
over a single ISDN BRI line. It incorporates PPP/MP (Point-to-Point Protocol/Multilink Protocol)
to bundle two B channels in a BRI line. The Prestige supports TCP/IP and Novell IPX routing, as
well as transparent bridging for other network layer protocols. Your Prestige can also bundle
multiple links in a single connection for greater bandwidth. A typical LAN-to-LAN application
for your Prestige is shown below.
Prestige 128IMH ISDN Modem/ Router/Hub
Getting to know your Prestige 1-7
Figure 1-2 LAN-to-LAN Connection Application
1.4.3 Remote Access Server
Your Prestige allows remote users to dial-in and gain access to your LAN. This feature enables
users that have workstations with remote access capabilities, e.g., Windows 95, to dial in to
access the network resources without physically being in the office. Either PAP (Password
Authentication Protocol) or CHAP (Challenge Handshake Authentication Protocol) authentication
can be used to control the access from the remote users. You can also use callback for security
and/or accounting purposes.
Prestige 128IMH ISDN Modem/ Router/Hub
1-8 Getting to know your Prestige
Figure 1-3 Telecommuting/Remote Access Server Application
Prestige 128IMH ISDN Modem/ Router/Hub
Hardware Installation and Setup 2-1
Chapter 2
Hardware Installation & Initial Setup
This chapter shows you how to connect the hardware and the initial setup.
2.1.1 Front Panel LEDS
The LED indicators on the front panel indicate the router/hub functional status of the Prestige.
The following table describes the LED functions:
PWR
ISDN LAN PHONE
TST LNK B1 B2 1 2 3 4 1 2
Remote Access Router
Figure 2-1 Front Panel
PWR The PWR (power) LED is on when power is applied to the Prestige.
TST A blinking TST (test) LED indicates the Prestige is functioning properly. A
steady or an off TST indicates malfunction.
ISDN: LNK The LNK (Link) LED is on when the Prestige is connected to an ISDN
switch and the line has been successfully initialized.
ISDN: B1/B2 The B1/B2 LED is on when the corresponding B channel is in use.
LAN: 1 to 4 A steady LED indicates an active station is connected to the corresponding
port. The LED blinks when the connected station is transmitting.
PHONE: 1/2 The LED is on when the device on the corresponding POTS port is in use.
Table 2-1 LED functions
Prestige 128IMH ISDN Modem/ Router/Hub
2-2 Hardware Installation and Setup
2.2 Prestige 128IMH Rear Panel and Connections
The figure below shows the rear panel of your Prestige 128MH and the connection diagram.
Figure 2-2 Prestige 128IMH Rear Panel and Connections
This section outlines how to connect your Prestige 128MH to the LAN and to the ISDN network.
Step 1. Connecting the ISDN Line
Connect the Prestige to the ISDN network using the included ISDN (black) cable. Plug one end
of the cable into the port labeled ISDN BRI and the other to the ISDN wall jack.
Step 2. Connecting a Workstation to the Prestige
Connect a workstation to the built-in hub on the Prestige to create an Ethernet network. Connect
one end of a straight through Ethernet cable to the NIC on the workstation and the other end to
Prestige 128IMH ISDN Modem/ Router/Hub
Hardware Installation and Setup 2-3
one of the 4 Ethernet ports. Ethernet 10Base-T networks use Unshielded Twisted Pair (UTP)
cable with RJ-45 connectors that look like a bigger telephone plug with 8 pins.
Step 3. Connecting a Telephone/Fax to the Prestige
If you wish, you can connect regular telephones, fax machines or other analog devices to the
Prestige. To connect an analog device, plug the end of the telephone cord from the device in
either port PHONE1 or PHONE2 on the rear panel of the Prestige.
Step 4. Connecting the Power Adapter to your Prestige
Connect the power adapter to the port labeled POWER on the rear panel of your Prestige.
Step 5. Connecting the Console Port
For the initial configuration of your Prestige, you need to use a terminal emulator software on a
workstation and connect it to the Prestige through the console port. Connect the 9-pin (smaller)
end of the console cable to the console port of the Prestige and the 25-pin (bigger) end to a serial
port (COM1, COM2 or other COM port) of your workstation. You can use an extension RS-232
cable if the enclosed one is too short.
After the initial setup, you can modify the configuration remotely through telnet connections. See
Chapter 12 - Telnet Configuration and Capabilities for detailed instructions on using telnet to
configure your Prestige.
2.3 Additional Installation Requirements
In addition to the contents of your package, there are other hardware and software requirements
you need before you can install and use your Prestige. These requirements include:
1. A computer with Ethernet 10Base-T NIC (Network Interface Card).
2. A computer equipped with communications software configured to the following parameters:
VT100 terminal emulation.
9600 Baud.
No parity, 8 Data bits, 1 Stop bit.
Prestige 128IMH ISDN Modem/ Router/Hub
2-4 Hardware Installation and Setup
After the Prestige is properly set up, you can make future changes to the configuration through
telnet connections.
Prestige 128IMH ISDN Modem/ Router/Hub
Hardware Installation and Setup 2-5
2.4 Power On Your Prestige
At this point, you should have connected the console port, the ISDN BRI port, the Ethernet port
and the power port to the appropriate devices or lines. You can now apply power to the Prestige
by flipping the power switch to on (I is ON, O is OFF).
Step 1. Initial Screen
When you power on your Prestige, it performs several internal tests as well as line initialization.
After the initialization, the Prestige asks you to press Enter to continue, as shown.
Figure 2-3 Power-On Display
Step 2. Entering Password
The login screen appears after you press Enter, prompting you to enter the password, as shown
below.
For your first login, enter the default password 1234. As you type the password, the screen
displays an (X) for each character you type.
Please note that if there is no activity for longer than 5 minutes after you log in, your Prestige will
automatically log you out and will display a blank screen. If you see a blank screen, press [Enter]
to bring up the login screen again.
Enter Password : XXXX
Copyright (c) 1994 - 1998 ZyXEL Communications Corp.
ethernet address: 00:a0:c5:98:23:12
Resetting ISDN firmware.(2) ZyXEL Prestige DSS1: V 099
Prestige 128IMH ISDN Modem/ Router/Hub
2-6 Hardware Installation and Setup
Figure 2-4 Login Screen
Prestige 128IMH ISDN Modem/ Router/Hub
Hardware Installation and Setup 2-7
2.5 Navigating the SMT Interface
The SMT (System Management Terminal) is the interface that you use to configure your Prestige.
Several operations that you should be familiar with before you attempt to modify the
configuration are listed in the table below.
Table 2-2 Main Menu Commands
Operation Press/<read> Description
Move forward to
another menu
[Enter] To move forward to a sub-menu, type in the number of the desired
sub-menu and press [Enter].
Move backward to
a previous menu
[Esc] Press the [Esc] key to move back to the previous menu.
Move the cursor
[Enter] or
[Up]/[Down]
arrow keys
Within a menu, press [Enter] to move to the next field. You can also
use the [Up]/[Down] arrow keys to move to the previous and the next
field, respectively.
Enter information Fill in, or
Press the
[Space bar] to
toggle
You need to fill in two types of fields. The first requires you to type in
the appropriate information. The second allows you to cycle through
the available choices by pressing the [Space] bar.
Required fields
<?>
All fields with the symbol <?> must be filled in order be able to save
the new configuration.
N/A fields <N/A> Some of the fields in the SMT will show a <N/A>. This symbol refers
to an option that is Not Applicable.
Save your
configuration
[Enter] Save your configuration by pressing [Enter] at the message [Press
ENTER to confirm or ESC to cancel]. Saving the data on the screen
will take you, in most cases to the previous menu.
Exit the SMT
Type 99, then
press [Enter].
Type 99 at the Main Menu prompt and press [Enter] to exit the SMT
interface.
Prestige 128IMH ISDN Modem/ Router/Hub
2-8 Hardware Installation and Setup
Prestige 128IMH ISDN Modem/ Router/Hub
Hardware Installation and Setup 2-9
After you enter the password, the SMT displays the Main Menu, as shown below.
Figure 2-5 SMT Main Menu
2.5.1 System Management Terminal Interface Summary
Table 2-3 Main Menu Summary
# Menu Title Description
1 General Setup Use this menu to setup general information and to enable routing for
specific protocols and bridging.
2 ISDN Setup Use this menu to setup the ISDN.
3 Ethernet Setup Use this menu to setup Ethernet.
4 Internet Access Setup A quick and easy way to setup Internet connection.
11 Remote Node Setup Use this menu to setup the Remote Node for LAN-to-LAN connection,
including Internet connection.
12 Static Routing Setup Use this menu to setup static route for different protocols.
13 Default Dial-in Setup Use this menu to setup default dial -in parameters so that your Prestige
can be used as a dial -in server.
Copyright (c) 1994 1998 ZyXEL Communications Corp.
Prestige 128IMH Main Menu
Getting Started
1. General Setup
2. ISDN Setup
3. Ethernet Setup
4. Internet Access Setup
Advanced Applications
11. Remote Node Setup
12. Static Routing Setup
13. Default Dial-in Setup
14. Dial-in User Setup
15. SUA Server Setup
Advanced Management
21. Filter Set Configuration
22. SNMP Configuration
23. System Security
24. System Maintenance
99. Exit
Enter Menu Selection Number:
Prestige 128IMH ISDN Modem/ Router/Hub
2-10 Hardware Installation and Setup
14 Dial-in User Setup Use this menu to setup dial-in users.
15 SUA Server Setup
Use this menu to specify inside servers when SUA is enabled.
21 Filter Set Configuration Use this menu to setup filters to provide security, call control, etc.
22 SNMP Configuration Use this menu to setup SNMP related parameters
23 System Security Use this menu to setup security related parameters.
24 System Maintenance This menu provides system status, diagnostics, firmware upload, etc.
99 Exit To exit from SMT and return to the blank screen.
2.6 Changing the System Password
The first thing your should do before anything else is to change the default system password by
following the steps below.
Step 1. Enter 23 in the Main Menu to open Menu 23 - System Security as shown below.
Step 2. Enter 1 in Menu 23 to open Menu 23.1 - System Security - Change Password.
Figure 2-6 Menu 23 - System Security
Menu 23 - System Security
1. Change Password
2. External Server
Enter Menu Selection Number: 1
Prestige 128IMH ISDN Modem/ Router/Hub
Hardware Installation and Setup 2-11
When the Submenu 23.1- System Security-Change Password appears, as shown in the figure
below, type in your existing system password, i.e., 1234, and press [Enter].
Figure 2-7 Menu 23.1 - System Security - Change Password
Step 3. Enter your new system password and press [Enter].
Step 4. Re-type your new system password for confirmation and press [Enter].
Note that as you type a password, the screen displays a (X) for each character you type.
Menu 23.1 System Security - Change Password
Old Password= XXXX
New Password= XXXX
Retype to confirm= XXXX
Enter here to CONFIRM or ESC to CANCEL:
Prestige 128IMH ISDN Modem/ Router/Hub
2-12 Hardware Installation and Setup
2.7 General Setup
Menu 1 - General Setup contains administrative and system-related information.
To enter Menu 1 and fill in the required information, follow these steps:
Step 1. Enter 1 in the Main Menu to open Menu 1 General Setup.
Step 2. The Menu 1 - General Setup screen appears, as shown below. Fill in the required fields
marked [?] and turn on the individual protocols for your applications, as explained in
the following table.
Figure 2-8 Menu 1 General Setup
Menu 1 - General Setup
System Name= p128IMH
Location= branch
Contact Person's Name= JohnDoe
Route IP= Yes
Route IPX= No
Bridge= No
Press ENTER to Confirm or ESC to Cancel:
Prestige 128IMH ISDN Modem/ Router/Hub
Hardware Installation and Setup 2-13
Table 2-4 General Setup Menu Fields
Field Description Example
System Name Choose a descriptive name for identification purposes. This name can be
up to 8 alphanumeric characters long. Spaces are not allowed, but
dashes - and underscores "_" are accepted. This name can be retrieved
remotely via SNMP, used for CHAP authentication, and will be displayed
at the prompt in the Command Mode.
P128IMH
Location (optional) Enter the geographic location (up to 31 characters) of your Prestige. MyHouse
Contact Person's
Name (optional)
Enter the name (up to 8 characters) of the person in charge of this
Prestige.
JohnDoe
Protocols : Turn on or off routing for the individual protocols. Press
space-bar
to toggle
Route IP
Route IPX
Bridge
Set this field to Yes to enable IP routing. You must enable IP routing for
Internet access.
Set this field Yes to enable IPX routing.
Turn on/off bridging for protocols not supported (e.g., SNA) or not turned
on in the previous Route fields.
Yes/No
Yes/No
Yes/No
Note on Bridging
When bridging is enabled, your Prestige forwards any packet that it does not route. Without
bridging, the packets that the Prestige does not route are simply discarded. Compared to routing,
bridging generates far more traffic for the same network protocol and consumes more CPU cycles
and memory.
Prestige 128IMH ISDN Modem/ Router/Hub
2-14 Hardware Installation and Setup
2.8 European ISDN Setup Menus
Menu 2 is for you to enter the information about your ISDN line. Please note that the Prestige
only accepts digits in phone number fields; please do no include - or spaces in these fields.
2.8.1 Switch Type
The only switch type supported in Europe is DSS-1.
2.8.2 MSN and Subaddress
Depending on your location, you may have Multiple Subscriber Number (MSN) where the
telephone company gives you more than one number for your ISDN line. You can assign each
number to a different port, e.g., the first number to data calls, the second to A/B adapter 1 and so
on. Or the telephone company may give you only one number, but allow you to assign your own
subaddresses to different ports, e.g., subaddress 1 to data calls and 2 to A/B adapter 1.
2.8.3 Incoming Call Routing
The Incoming Phone Number Matching setting governs how incoming calls are routed. If you
select Multiple Subscriber Number (MSN) or Called Party Subaddress, a call (either
ISDN data or analog) is routed to the port that matches the dialed number; if no match is found,
the call is dropped.
If you select Dont Care, then all data calls are routed to the Prestige itself. Analog calls,
however, are routed to either A/B adapter 1 or 2, or simply ignored, depending on the Analog
Call Routing field.
2.8.4 Global Calls
A global call is an incoming analog call where the switch did not send the dialed number. This
happens most often when the call originates from an analog telephone line.
If you specify explicit matching, i.e., Incoming Phone Number Matching is either MSN or
Called Party Subaddress, then global calls are always ignored. If it is Dont Care and Analog
Prestige 128IMH ISDN Modem/ Router/Hub
Hardware Installation and Setup 2-15
Call Routing is either A/B Adapter 1 or 2, then the Prestige uses Global Analog Call to decide
how to handle global calls. If you set Global Analog Call to Accept, then global calls are
routed to the port according to the Analog Call Routing setting; if you set Global Analog Call to
Ignore, then the Prestige ignores all global calls. If Analog Call Routing is Ignore to begin
with, then all analog calls, including global calls, are ignored.
2.8.5 Modem Calls
The built-in modem is internally connected to A/B adapter 2. If you wish to receive modem calls,
you must set the A/B Adapter 2 Accepts Modem Call field to Enable. When this field is
enabled, only the modem receives the incoming analog calls routed to A/B adapter 2 according to
the description above; the external device will not ring. Note that this field only controls the
incoming calls; you can still place outgoing modem calls even if this field is Disable.
2.8.6 PABX Outside Line Prefix
A PABX (Private Automatic Branch eXchange) generally requires you to dial a number (a single
digit in most cases) when you need an outside line. If your Prestige is connected to a PABX,
enter this number in PABX Outside Line Prefix, otherwise, leave it blank.
Please note that the PABX prefix is for calls initiated by the Prestige only. If you place a call
from a device on either A/B adapter, you must dial the prefix by hand.
2.8.7 Outgoing Calling Party Number
If this field is not blank, the Prestige will use its value as the calling party number for "ISDN
Data", "A/B Adapter 1" and "A/B Adapter 2" outgoing calls. Otherwise, the individual entries for
"ISDNData", "A/B Adapter 1" and "A/B Adapter 2" will be used as the calling party number.You
only need to fill in this field if your switch or PABX requires a specific calling party number for
outgoing calls, otherwise, leave it blank. If you need to override the individual calling party
number, enter Command Interpreter mode and issue the command:
Prestige 128IMH ISDN Modem/ Router/Hub
2-16 Hardware Installation and Setup
isdn initstring set AT&ZOx=number
where x is 'I' for ISDN data calls, 'A' for A/B Adapter 1 and 'B' for A/B Adapter 2. For instance,
isdn initstring set AT&ZOI=100&ZOA=101&ZOB=102
sets the calling party number to 100 for ISDN data calls, 101 for A/B adapter 1 and 102 for A/B
adapter 2.
Menu 2 - ISDN Setup
Switch Type: DSS-1(Taiwan)
B Channel Usage= Switch/Switch
ISDN Data =
A/B Adapter 1 =
A/B Adapter 2 =
A/B Adapter 2 Accepts Modem Call= Disable
Subaddress=
Subaddress=
Subaddress=
PABX Outside Line Prefix =
Outgoing Calling party Number =
Incoming Phone Number Matching= Multiple Subscriber Number (MSN)
Analog Call Routing= N/A
Global Analog Call= N/A
Edit Advanced Setup = No
Press ENTER to Confirm or ESC to Cancel:
Press Space Bar to Toggle.
Prestige 128IMH ISDN Modem/ Router/Hub
Hardware Installation and Setup 2-17
Figure 2-9 Menu 2 ISDN Setup
Table 2-5 Menu 2 ISDN Setup
Switch Type This field is fixed as DSS1.
B Channel Usage In general, this is Switch/Switch. If you are only using one B channel
(e.g., your Prestige is sharing the ISDN BRI line with another device
on the S/T bus), then select Switch/Unused. The default is
Switch/Switch.
ISDN Data &
Subaddress
Enter the telephone number and the subaddress assigned to ISDN
data calls for the Prestige. The maximum number of digits is 19 for
the telephone number and 5 for the subaddress.
A/B Adapter 1 &
Subaddress
Enter the telephone number and the subaddress assigned to A/B
Adapter 1 (PHONE1).
A/B Adapter 2 &
Subaddress
Same as above for A/B Adapter 2 (PHONE2).
PABX Outside Line
Prefix
Enter the number for outside line access if the Prestige is connected
to a PABX; otherwise, leave it blank. The maximum number of digits
is 4.
Outgoing Calling
Party Number
You only need to fill in this field if your switch requires a specific
Outgoing Calling Party Number; otherwise, leave it blank.
Incoming Phone
Number Matching
Determines how incoming calls are routed. The choices for this field
are Multiple Subscriber Number (MSN), Called Party Subaddress
and Dont Care.
Analog Call Routing Select the destination for analog calls. The choices are A/B Adapter
1, A/B Adapter 2 and Ignore. This field is only applicable when
Incoming Phone Number Matching is Dont Care.
Global Analog Call Select how to handle global analog calls. The choices are Accept
and Ignore. This field is not applicable when the Analog Call
Routing is Ignore.
Edit Advanced Setup Select Yes and press Enter to go to the advanced setup submenu.
2.8.8 Advanced Setup
Select Yes in the Advanced Setup field of Menu 2 ISDN Setup above to display menu 2.1
below.
Prestige 128IMH ISDN Modem/ Router/Hub
2-18 Hardware Installation and Setup
ISDN Call Waiting
This allows you to place a call on hold while you answer another incoming call on the same
telephone (directory) number. By default call waiting is disabled on both telephone ports, but can
be enabled on either port from Menu 2.1
How to use call waiting
The Call Waiting feature on your ISDN line works in exactly the same way it does on a regular
analog line. After hearing a call waiting indicator tone, press and immediately release the flash
button on your telephone. This puts your current call on hold and answers the incoming call.
Calling Line Indication
Figure 2-10 ISDN Advanced Setup
The Calling Line Indication, or Caller ID, governs whether the other party can see your number
when you call. If set to Enable, the Prestige sends the caller ID and the party you call can see
your number, otherwise, the caller ID is blocked.
When you are finished, press ENTER at the message: Press ENTER to confirm, the Prestige
uses the information that you entered to initialize the ISDN line. It should be noted that whenever
the switch type is changed, the ISDN initialization takes slightly longer.
At this point, the Prestige asks if you wish to test your ISDN. If you select Yes, the Prestige will
perform a loop-back test to check the ISDN line. If the loop-back test fails, please note the error
message that you receive and take the appropriate troubleshooting action.
Setup LoopBack Test...
Dialing to 40000// ...
Sending and Receiving Data ...
Menu 2.1 - ISDN Advanced Setup
Phone 1 Call Waiting= Disable
Phone 2 Call Waiting= Disable
Calling Line Indication= Enable
Press ENTER to Confirm or ESC to Cancel:
Prestige 128IMH ISDN Modem/ Router/Hub
Hardware Installation and Setup 2-19
Figure 2-11 Loopback test
2.9 Ethernet Setup
This section describes how to configure the Ethernet using Menu 3 Ethernet Setup. From the
Main Menu, enter 3 to open Menu 3.
Figure 2-12 Menu 3 - Ethernet Setup
2.9.1 General Ethernet Setup
This menu allows you to specify the filter sets that you wish to apply to the Ethernet traffic. You
seldom need to filter Ethernet traffic, however, the filter sets may be useful to block certain
packets, reduce traffic and prevent security breaches.
Menu 3 - Ethernet Setup
1. General Setup
2. TCP/IP and DHCP Setup
3. Novell IPX Setup
4. Bridge Setup
Enter Menu Selection Number:
Menu 3.1 - General Ethernet Setup
Input Filter Sets:
protocol filters= 2
device filters=
Output Filter Sets:
protocol filters=
device filters=
Press ENTER to Confirm or ESC to Cancel:
Prestige 128IMH ISDN Modem/ Router/Hub
2-20 Hardware Installation and Setup
Figure 2-13 Menu 3.1 - General Ethernet Setup
If you need to define filters, please read Chapter 9- Filter Set Configuration, then return to this
menu to define the filter sets.
2.10 Protocol Dependent Ethernet Setup
Depending on the protocols for your applications, you need to configure the respective Ethernet
Setup, as outlined below.
l For TCP/IP Ethernet setup refer to Chapter 3 - Internet Access Application.
l For Novell IPX Ethernet setup refer to Section 7.4 - IPX Ethernet Setup in Chapter 7 -
Novell IPX Configuration for LAN-to-LAN.
l For bridging Ethernet setup refer to Chapter 8 - Bridge Configuration for LAN-to-LAN.
Prestige 128IMH ISDN Modem/ Router/Hub
Internet Access 3-1
Chapter 3
Internet Access
This chapter shows you how to configure the LAN as well as the WAN of your Prestigefor
Internet access.
3.1 Route IP Setup
The first step is to enable the IP routing in Menu 1 - General Setup.
To edit Menu 1, enter 1 in the Main Menu to select General Setup and press [Enter]. Set the
Route IP field to Yes by pressing the space bar.
Figure 3-1 Menu 1 General Setup
Menu 1 - General Setup
System Name= p128MH
Location= location
Contact Person's Name= name
Route IP= Yes
Route IPX= No
Bridge= No
Press ENTER to Confirm or ESC to Cancel:
Prestige 128IMH ISDN Modem/ Router/Hub
3-2 Internet Access
3.2 TCP/IP Parameters
3.2.1 IP Address and Subnet Mask
Similar to the houses on a street that share a common street name, the machines on a LAN share
one common network number, also.
Where you obtain your network number depends on your particular situation. If the ISP or your
network administrator assigns you a block of registered IP addresses, follow their instructions in
selecting the IP addresses and the subnet mask.
If the ISP did not explicitly give you an IP network number, then most likely you have a single
user account and the ISP will assign you a dynamic IP address when the connection is established.
If this is the case, it is recommended that you select a network number from 192.168.0.0 to
192.168.255.0 (ignoring the trailing zero) and you must enable the Single User Account feature of
the Prestige. The Internet Assigned Number Authority (IANA) reserved this block of addresses
specifically for private use; please do not use any other number unless you are told otherwise.
Lets say you select 192.168.1.0 as the network number; which covers 254 individual addresses,
from 192.168.1.1 to 192.168.1.254 (zero and 255 are reserved). In other words, the first 3
numbers specify the network number while the last number identifies an individual workstation
on that network.
Once you have decided on the network number, pick an IP address that is easy to remember, e.g.,
192.168.1.1, for your Prestige.
The subnet mask specifies the network number portion of an IP address. Your Prestige will
compute the subnet mask automatically based on the IP address that you entered. You dont need
to change the subnet mask computed by the Prestige unless you are instructed to do otherwise.
3.2.2 RIP Setup
RIP (Routing Information Protocol) allows a router to exchange routing information with other
routers. The RIP Direction field controls the sending and receiving of RIP packets. When set to
both, the Prestige will broadcast its routing table periodically and incorporate the RIP information
Prestige 128IMH ISDN Modem/ Router/Hub
Internet Access 3-3
that it receives; when set to none, it will not send any RIP packets and will ignore any RIP
packets received.
The Version field controls the format and the broadcasting method of the RIP packets that the
Prestige sends (it recognizes both formats when receiving). RIP-1 is universally supported; but
RIP-2 carries more information. RIP-1 is probably adequate for most networks, unless you have a
unusual network topology.
Both RIP-2B and RIP-2M sends the routing data in RIP-2 format; the difference being that RIP-
2B uses subnet broadcasting while RIP-2M uses multicasting. Multicasting can reduce the load
on non-router machines since they generally do not listen to the RIP multicast address and so will
not receive the RIP packets. However, if one router uses multicasting, then all routers on your
network must use multicasting, also.
By default, RIP direction is set to Both and the Version set to RIP-1.
3.2.3 DHCP Configuration
DHCP (Dynamic Host Configuration Protocol) allows the individual clients (workstations) to
obtain the TCP/IP configuration at start-up from a centralized DHCP server. The Prestige has
built-in DHCP server capability, enabled by default, which means it can assign IP addresses, an
IP default gateway and DNS servers to Windows 95, Windows NT and other systems that support
the DHCP client.
IP Pool Setup
The Prestige is pre-configured with a pool of 32 IP addresses starting from 192.168.1.33 to
192.168.1.64. This configuration leaves 31 IP addresses (excluding the Prestige itself) in the
lower range for other server machines, e.g., server for mail, FTP, telnet, web, etc., that you may
have.
DNS Server Address
DNS (Domain Name System) is for mapping a domain name to its corresponding IP address and
vice versa, e.g., the IP address of www.zyxel.com is 204.217.0.2. The DNS server is extremely
important because without it, a user must know the IP address of a machine before s/he can access
Prestige 128IMH ISDN Modem/ Router/Hub
3-4 Internet Access
it. The DNS server addresses that you enter in the DHCP setup are passed to the client machines
along with the assigned IP address and subnet mask.
There are two ways that an ISP disseminates the DNS server addresses. The first is for an ISP to
tell a customer the DNS server addresses, usually in the form of an information sheet, when s/he
signs up. If your ISP does give you the DNS server addresses, enter them in the DNS Server
fields in DHCP Setup.
Some ISPs choose to pass the DNS servers using the DNS server extensions of PPP IPCP (IP
Control Protocol) after the connection is up. If your ISP did not give you explicit DNS servers,
chances are the DNS servers are conveyed through IPCP negotiation. The Prestige supports the
IPCP DNS server extensions through the DNS proxy feature.
If the Primary and Secondary DNS Server fields in DHCP Setup are not specified, i.e., left as
0.0.0.0, the Prestige tells the DHCP clients that it itself is the DNS server. When a workstation
sends a DNS query to the Prestige, the Prestige forwards the query to the real DNS server learned
through IPCP and relays the response back to the workstation.
Please note that DNS proxy works only when the ISP uses the IPCP DNS server extensions. It
does not mean you can leave the DNS servers out of the DHCP setup under all circumstances. If
your ISP gives you explicit DNS servers, make sure that you enter their IP addresses in the
DHCP Setup menu. This way, the Prestige can pass the DNS servers to the workstations and the
workstations can query the DNS server directly without the Prestiges intervention.
Prestige 128IMH ISDN Modem/ Router/Hub
Internet Access 3-5
3.3 TCP/IP Ethernet Setup and DHCP
You will now use Menu 3.2 to configure your Prestige for TCP/IP.
To edit Menu 3.2, select the menu option Ethernet Setup in the Main Menu. When Menu 3
appears, select the submenu option TCP/IP and DHCP Setup and press [Enter]. The screen
now displays Menu 3.2 - TCP/IP and DHCP Ethernet Setup, as shown below.
Figure 3-2 Menu 3.2 TCP/IP and DHCP Ethernet Setup
Menu 3.2 - TCP/IP and DHCP Ethernet Setup
DHCP Setup:
DHCP= None
Client IP Pool Starting Address= N/A
Size of Client IP Pool= N/A
Primary DNS Server= N/A
Secondary DNS Server= N/A
TCP/IP Setup:
IP Address= 192.68.1.1
IP Subnet Mask= 255.255.255.0
RIP Direction= Both
Version= RIP-2B
Enter here to CONFIRM or ESC to CANCEL:
Press Space Bar to Toggle.
Prestige 128IMH ISDN Modem/ Router/Hub
3-6 Internet Access
Follow the instructions in the following table on how to configure the DHCP fields.
Table 3-1 DHCP Ethernet Setup Menu Fields
Field Description Example
DHCP Setup
DHCP= This field enables/disabled the DHCP server. If it is set to
Server, your Prestige will act as a DHCP server. If set to None,
DHCP server will be disabled.
When DHCP is used, the following four items need to be set:
None
Server (default)
Client IP Pool Starting
Address
This field specifies the first of the contiguous addresses in the
IP address pool.
192.168.1.33
Size of Client IP Pool This field specifies the size, or count, of the IP address pool. 32
Primary DNS Server
Secondary DNS
Server
Enter the IP addresses of the DNS servers. The DNS servers
are passed to the DHCP clients along with the IP address and
the subnet mask.
Prestige 128IMH ISDN Modem/ Router/Hub
Internet Access 3-7
Follow the instructions in the following table to configure TCP/IP parameters for the Ethernet
port.
Table 3-2 TCP/IP Ethernet Setup Menu Fields
Field Description Example
TCP/IP Setup
IP Address Enter the IP address of your Prestige in dotted decimal notation 192.168.1.1
(default)
IP Subnet Mask Your Prestige will automatically calculate the subnet mask based
on the IP address that you assign. Unless you are implementing
subnetting, use the subnet mask computed by the Prestige
255.255.255.0
RIP Direction
Press the space bar to select the RIP direction from Both/In
Only/Out Only.
Both
(default)
Version Press the space bar to select the RIP version from RIP-1/RIP-
2B/RIP-2M.
RIP-1
(default)
When you have completed this menu, press [Enter] at the prompt [Press ENTER to Confirm] to save
your configuration, or press [Esc] at any time to cancel.
Prestige 128IMH ISDN Modem/ Router/Hub
3-8 Internet Access
3.4 Internet Access Configuration
Menu 4 allows you to enter the Internet Access information in one screen. Menu 4 is actually a
simplified setup for one of the remote nodes that you can access in Menu 11. Before you
configure your Prestige for Internet access, you need to collect your Internet account information
from your ISP.
Use the table below to record your Internet Account Information.
Table 3-3 Internet Account Information
Internet Account Information Write your account information here
IP Address of the ISP's Gateway (Optional)
Telephone Number(s) of your ISP
Login Name
Password for ISP authentication
(DNS server address(es) for your workstation
Prestige 128IMH ISDN Modem/ Router/Hub
Internet Access 3-9
From the Main Menu, enter option Internet Access Setup to go to Menu 4 - Internet Access
Setup, as displayed below. The following table contains instructions on how to configure your
Prestige for Internet access.
Figure 3-3 Menu 4 Internet Access Setup
Table 3-4 Internet Access Setup Menu Fields
Field Description
ISPs Name
Enter the name of your Internet Service Provider, e.g., myISP.
This information is for identification purposes only.
ISP IP Addr
Enter the IP Address of the remote gateway at the ISPs site. If
you dont have this data, just leave it blank.
Pri Phone and Sec
Phone Number
Both the Primary and the Secondary Phone number refer to the
number that the Prestige dials to connect to the ISP.
My Login Name
Enter the login name given to you by your ISP.
My Password
Enter the password associated with the login name above.
Menu 4 - Internet Access Setup
ISP's Name= myISP
Pri Phone #= 1234
Sec Phone #=
My Login= JohnDoe
My Password= ********
Single User Account= Yes
IP Addr= 0.0.0.0
Telco Options:
Transfer Type= 64K
Multilink= Off
Idle Timeout= 300
Enter here to CONFIRM or ESC to CANCEL:
Prestige 128IMH ISDN Modem/ Router/Hub
3-10 Internet Access
Single User Account Please see the following section for a more detailed discussion
on the Single User Account feature. The default is Yes.
Telco
options :
Transfer
Type
This field specifies the type of connection between the Prestige
and this remote node. Select 64K, Leased, or Modem.
Multilink The Prestige uses the PPP Multilink Protocol (PPP/MP) to
bundle multiple links in a single connection to boost the effective
throughput between two nodes. This option is only available if
the transfer type is 64K. See menu 11.2 for more details.
Idle Timeout This value specifies the number of idle seconds that elapses
before the remote node is automatically disconnected. Idle
seconds is the period of time when no data is transmitted from
your Prestige. Administrative packets such as RIP are not
counted as data. The default is 300 seconds (5 minutes). This
option only applies when the Prestige initiates the call.
At this point, the SMT will ask if you wish to test the Internet connection. If you select Yes, your
Prestige will call the ISP to test the Internet connection. If the test fails, note the error message
that you receive on the screen and take the appropriate troubleshooting steps.
Prestige 128IMH ISDN Modem/ Router/Hub
Internet Access 3-11
3.5 Single User Account
Typically, if there are multiple users on the LAN wanting to concurrently access the Internet, you
will have to lease a block of legal, or globally unique, IP addresses from the ISP.
The Single User Account (SUA) feature allows you to have the same benefits as having multiple
legal addresses, but only pay for one IP address, thus saving significantly on the subscription fees.
(Check with your ISP before you enable this feature).
illustrates a typical Single User Account topology.
Figure 3-4 Single User Account Topology
The Single User Account feature may also be used on connections to remote networks other than
the ISP. For example, this feature can be used to simplify the allocation of IP addresses when
connecting branch offices to the corporate network.
Prestige
192.168.1.33
192.168.1.34
192.168.1.35
192.168.1.36
192.168.1.1
INTERNET
The SUA network appears as a
single host to the Internet.
Same Network
Number
Prestige 128IMH ISDN Modem/ Router/Hub
3-12 Internet Access
The IP address for the SUA can be either fixed or dynamically assigned when a call is connected.
In addition, you can designate servers, e.g., a web server and a telnet server, on your local
network and make them accessible to the outside world.
If you do not define any server, SUA offers the additional benefit of firewall protection. If no
server is defined, all incoming inquiries will be filtered out by your Prestige and thus preventing
intruders from probing your network.
Your Prestige accomplishes this address sharing by translating the internal LAN IP addresses to a
single address that is globally unique on the Internet. For more information on IP address
translation, refer to RFC 1631, The IP Network Address Translator (NAT).
3.5.1 Advantages of SUA
In summary:
l SUA is a cost-effective solution for small offices with less than 20 hosts to access the
Internet or other remote TCP/IP networks.
l SUA supports servers to be accessible to the outside world.
l SUA can provide firewall protection if you do not specify a server. All incoming inquiries
will be filtered out by your Prestige.
l UDP and TCP packets can be routed. In addition, partial ICMP, including echo and trace
route, is supported.
Prestige 128IMH ISDN Modem/ Router/Hub
Internet Access 3-13
3.5.2 Single User Account Configuration
The steps for configuring your Prestige for Single User Account are identical to the conventional
Internet access with the exception that you need to fill in two extra fields in Menu 4 - Internet
Access Setup, as shown below.
Figure 3-5 Menu 4 Internet Access Setup for Single User Account
To enable the SUA feature in Menu 4, move the cursor to the Single User Account field and
select Yes (or No to disable SUA). Then follow the instructions on how to configure the SUA
fields.
Table 3-5 Single User Account Menu Fields
Field Description
Single User Account Select Yes to enable SUA.
IP Addr. If your ISP did not assign you a static IP address, enter [0.0.0.0] here;
otherwise, enter that IP address here.
Press [Enter] at the message [Press ENTER to Confirm ...] to save your configuration, or press [Esc]
at any time to cancel.
Menu 4 - Internet Access Setup
ISP's Name= myISP
Pri Phone #= 1234
Sec Phone #=
My Login= JohnDoe
My Password= ********
Single User Account= Yes
IP Addr= 0.0.0.0
Telco Options:
Transfer Type= 64K
Multilink= Off
Idle Timeout= 300
Enter here to CONFIRM or ESC to CANCEL:
SUA
Prestige 128IMH ISDN Modem/ Router/Hub
3-14 Internet Access
At this point, your Prestige will ask if you wish to test the Internet connection. If you select Yes,
the Prestige will call the ISP and test the configuration. If the test fails, note the error messages
on the screen and take the appropriate troubleshooting steps.
3.6 Configuring Backup ISP Accounts
If you have more than one ISP account, you can configure the secondary ISP as a backup. You
can switch to the backup ISP in the event that the primary ISP is out of service. The SUA feature
can be enabled for all these accounts.
3.6.1 Configure a Backup ISP
To configure a backup ISP Account, follow these steps:
Step 1. Configure your primary ISP using Menu 4, as described earlier in this chapter.
Step 2. Enter Menu 11, then select an unused remote node.
Step 3. In Menu 11.1, choose a name for your backup ISP account, then set the Active field to
No, and enter your outgoing login name, password, and phone number(s). The Remote
IP Address field should be set to 1.1.1.1.
Step 4. In Menu 11.3, set the remote node's subnet mask to 0.0.0.0, and set RIP to None.
Step 5. Save the new configuration.
Please note that the remote IP address of 1.1.1.1 is only a placeholder to avoid conflicting with
that of the primary ISP, which is implicitly set at 0.0.0.0. When the backup ISP is activated, the
remote IP address of 1.1.1.1 combined with the subnet mask of 0.0.0.0 creates a default route
that is equivalent to the one derived form the primary ISP.
3.6.2 To Switch ISP
Follow these steps when you need to switch from your primary ISP to a backup ISP:
Step 1. Enter Menu 11 and select your Primary ISP.
Step 2. In Menu 11.1, set the Active field to No.
Prestige 128IMH ISDN Modem/ Router/Hub
Internet Access 3-15
Step 3. Enter Menu 11 again and select your Backup ISP.
Step 4. In Menu 11.1, set the Active field to Yes.
You will now be able to access the Internet through the backup ISP Remote Node.
Prestige 128IMH ISDN Modem/ Router/Hub
Remote Node Configuration 4-1
Chapter 4
Remote Node Configuration
A remote node is required for placing calls to a remote gateway. A remote node represents both
the remote gateway and the network behind it across a WAN connection. Note that when you use
Menu 4 to set up Internet access, you are actually configuring one of the remote nodes. Once a
remote node is configured correctly, traffic to the remote network will trigger your Prestige to
make a call automatically, i.e., Dial On Demand.
In this chapter, we will discuss the parameters that are protocol independent. The protocol-
dependent configuration will be covered in subsequent chapters. For TCP/IP, see Chapter 5, for
IPX, see Chapter 6 and for Bridging, see Chapter 7.
4.1 Remote Node Setup
This section describes the protocol-independent parameters for a remote node.
4.1.1 Remote Node Profile
To configure a remote node, follow these steps:
Step 1. From the Main Menu, select menu option 1. Remote Node Setup
Step 2. When Menu 11 appears, as shown below, enter the number of the remote node that you
wish to configure.
Prestige 128IMH ISDN Modem/ Router/Hub
4-2 Remote Node Configuration
Figure 4-1 Menu 11 Remote Node Setup
When Submenu 11.1. - Remote Node Profile appearsfill in the fields as described in the table
below to define this remote profile. The Remote Node Profile Menu Fields table shows how to
configure the Remote Node Menu.
Menu 11 - Remote Node Setup
Menu 11 - Remote Node Setup
1. remotenodename
2. ________
3. ________
4. ________
5. ________
6. ________
7. ________
8. ________
9. ________
10. ________
11. ________
12. ________
Enter Node # to Edit:
Menu 11.1 - Remote Node Profile
Rem Node Name= remotenodename
Active= Yes
Call Direction= Outgoing
Incoming:
Rem Login= N/A
Rem Password= N/A
Rem CLID= N/A
Call Back= N/A
Outgoing:
My Login= ChangeMe
My Password= ********
Authen= CHAP/PAP
Pri Phone #= 1234
Sec Phone #=
Route= IP
Bridge= No
Edit PPP Options= No
Rem IP Addr= 0.0.0.0
Edit IP/IPX/Bridge= No
Telco Option:
Allocated Budget(min)= 0
Period(hr)= 0
Transfer Type= 64K
Nailed-Up Connection= No
Session Options:
Edit Filter Sets= No
Idle Timeout(sec)= 300
Enter here to CONFIRM or ESC to CANCEL:
Prestige 128IMH ISDN Modem/ Router/Hub
Remote Node Configuration 4-3
Figure 4-2 Menu 11.1 Remote Node Profile
Table 4-1 Remote Node Profile Menu Fields
Field Description Options
Rem Node Name This is a required field [?]. Enter a descriptive name for
the remote node, for example, Corp.
This field can be up to eight characters. This name must
be unique from any other remote node name or remote
dial-in user name.
Active Press the space bar to toggle between Yes and No.
Inactive nodes are displayed with a minus sign (-) at the
beginning of the name in Menu 11.
Press space
bar to toggle
Yes/No
l If this parameter is set to Both, your Prestige can
both place and receive calls to/from this remote
node.
Both
l If set to Incoming, your Prestige will not place a call
to this remote node.
Incoming
l If set to Outgoing, your Prestige will drop any
incoming calls from this remote node.
Outgoing
Call Direction
Several other fields in this menu depend on this
parameter. For example, in order to enable Callback, the
Call Direction must be Both.
Incoming: Rem Node
Login Name
Enter the login name that this remote node will use when
it calls your Prestige.
The login name in this field combined with the Rem Node
Password will be used to authenticate this node.
Prestige 128IMH ISDN Modem/ Router/Hub
4-4 Remote Node Configuration
Incoming: Rem Node
Password
Enter the password used when this remote node calls
your Prestige.
Incoming: Rem CLID This field is applicable only if Call Direction is either Both
or Incoming. Otherwise, an N/A appears in the field.
This is the Calling Line ID (the telephone number of the
calling party) of this remote node.
If you enable the CLID Authen field in Menu 13 Default
Dial In, your Prestige will check the CLID in the incoming
call against the CLIDs in the database. If no match is
found and CLID Authen is Required, the call will be
dropped.
Incoming: Callback This field is applicable only if Call Direction is Both.
Otherwise, an N/A appears in the field.
This field determines whether or not your Prestige will call
back after receiving a call from this remote node.
If this option is enabled, your Prestige will disconnect the
initial call from this node and call it back at the Outgoing
Primary Phone Number (see below).
Enable
Disable
Outgoing: My Login
Name
This is a required field [?] if Call Direction is either Both
or Outgoing. Enter the login name for your Prestige when
it calls this remote node.
Outgoing: My
Password
This is a required field [?] if Call Direction is either Both
or Outgoing. Enter the password for your Prestige when
it calls this remote node.
This field sets the authentication protocol used for
outgoing calls.
Options for this field are:
l CHAP/PAP - Your Prestige will accept either CHAP
or PAP when requested by this remote node.
CHAP/PAP
l CHAP - accept CHAP only. CHAP
Outgoing: Authen
l PAP - accept PAP only. PAP
Outgoing: Pri(mary)
Sec(ondary
) Phone
Your Prestige always calls this remote node using the
Primary Phone number first for a dial-up line.
Prestige 128IMH ISDN Modem/ Router/Hub
Remote Node Configuration 4-5
Numbers
If the Primary Phone number is busy or does not answer,
your Prestige will dial the Secondary Phone number if
available.
Some areas require dialing the pound sign # before the
phone number for local calls. A # symbol may be included
at the beginning of the phone numbers as required.
Route This fields determines the protocols that your Prestige will
route.
Bridge Bridging is used for protocols that the Prestige doe not
support, e.g., SNA, or not turned on in the previous Route
field. When bridging is enabled, your Prestige will forward
any packet that it does not route to this remote node;
otherwise, the packets are discarded. .
Press space
bar to toggle
Yes/No
Edit PPP Options To edit the PPP options for this remote node, move the
cursor to this field, use the space bar to select Yes and
press [Enter]. This will bring you to Menu 11.2 - Remote
Node PPP Options. For more information on configuring
PPP options, see the section Editing PPP Options.
Press space
bar to toggle
Yes then press
[Enter]
Rem IP Addr
This is a required field [?] if Route is set to IP. Enter the
IP address of the remote gateway.
Edit IP/IPX/Bridge Options To edit the parameters, select Yes and press [Enter]. This
will bring you to Menu 11.3 - Remote Node Network Layer
Options. For more information on this screen, refer to the
chapter pertaining to your specific protocol.
Press space
bar to toggle
Yes then press
[Enter]
Telco Options:
Allocated Budget
(min)
This field sets a ceiling for outgoing call time for this
remote node. The default for this field is 0 for no budget
control.
Default = 0
Period (hr) This field sets the time interval to reset the above
outgoing call budget control.
Transfer Type This field specifies the type of connection between the
Prestige and this remote node. When set to Leased, the
Allocated Budget and Period do not apply.
64k/Modem/
Leased
Nailed-up Connection This field specifies if you want to make the connection to
this remote node a nailed-up connection. See below for
more details.
Yes/No
Prestige 128IMH ISDN Modem/ Router/Hub
4-6 Remote Node Configuration
Session Option:
Edit Filter Sets
Use the space bar to toggle this field to Yes and press
[Enter] to open Menu 11.5 to edit the filter sets. See the
Remote Node Filter section for more details.
Default=Blank
Session Option:
Idle Timeout (sec)
This value specifies the number of idle seconds that
elapses before the remote node is automatically
disconnected. Idle seconds is the period of time when no
data is transmitted from your Prestige. Administrative
packets such as RIP are not counted as data. The default
is 300 seconds (5 minutes). This option only applies when
the Prestige initiates the call .
Default=300sec
Once you have completed filling in Menu 11.1.1 Remote Node Profile, press [Enter] at the message
[Press ENTER to Confirm] to save your configuration, or press [Esc] at any time to cancel.
4.1.2 Nailed-up Connection
A nailed-up connection is a dial-up line where the connection is always up regardless of traffic
demand. The Prestige does two things when you specify a nailed-up connection. The first is that
idle timeout is disabled. The second is that the Prestige will try to bring up the connection at
power-on and whenever the connection is down.
A nailed-up connection can be very expensive for obvious reasons. Please do not specify a nailed-
up connection unless your telephone company offers flat-rate service or you need a constant
connection and the cost is of no concern.
4.1.3 Outgoing Authentication Protocol
Generally speaking, you should employ the strongest authentication protocol possible, for obvious
reasons. However, some vendors implementation includes specific authentication protocol in the
user profile. It will disconnect if the negotiated protocol is different from that in the user profile,
even when the negotiated protocol is stronger than specified. If you encounter the case where the
Prestige 128IMH ISDN Modem/ Router/Hub
Remote Node Configuration 4-7
peer disconnects right after a successful authentication, please make sure that you specify the
correct authentication protocol when connecting to such an implementation.
4.1.4 PPP Multilink
The Prestige uses the PPP Multilink Protocol (PPP/MP) to bundle multiple links in a single
connection to boost the effective throughput between two nodes. The bundle works best when the
member links are of the same type of call (e.g., modem vs. ISDN) and at approximately the same
speed.
Due to the fragmentation/reconstruction overhead associated with MP, you may not get a linear
increase in throughput when a link is added.
The number of links in an MP bundle can be statically configured, or dynamically determined at
runtime, as explained in the following section.
4.1.5 Bandwidth on Demand
The Bandwidth on Demand (BOD) feature adds or subtracts links dynamically according to
traffic demand. After the initial call, the Prestige uses BAP (Bandwidth Allocation Protocol) to
ask the peer for additional telephone number if BACP (Bandwidth Allocation Control Protocol) is
negotiated. Otherwise, the Prestige uses the statically configured (primary and secondary)
telephone numbers of the remote node.
The configuration of bandwidth on demand focuses on the Base Transmission Rate (BTR) and the
Maximum Transmission Rate (MTR). The relationship between BTR and MTR are shown below:
Table 4-2 BTR v MTR for BOD
BTR & MTR Setting No. of
channel(s) used
Max No. of
channel(s)
used
Bandwidth
on demand
BTR = 64, MTR = 64 1 1 Off
BTR = 64, MTR = 128 1 2 On
BTR = 128, MTR = 128 2 2 Off
Prestige 128IMH ISDN Modem/ Router/Hub
4-8 Remote Node Configuration
When bandwidth on demand is enabled, a second channel will be brought up if traffic on the
initial channel is higher than the high Target Utility number for longer than the specified Add
Persist value. Similarly, the second channel will be dropped if the traffic level falls below the low
Target Utility number for longer than the Subtract Persist value.
The Target Utility specifies the line utilization range at which you want the Prestige to add or
subtract bandwidth. The range is 30 to 64 kbps (kilobits per second). The parameters are
separated by a -. For example, 30-60 means the add threshold is 30 kbps and subtract threshold
is 60 kbps. The Prestige performs bandwidth on demand only if it initiates the call. Addition and
subtraction are based on the value set in the BOD Calculation field. If this field is set to
Transmit or Receive, then traffic in either direction will be included to determine if a link
should be added or dropped. Transmit will only use outgoing traffic to make this determination
and Receive will only use incoming traffic to make this determination.
If, after making the call to bring up a second channel, the second channel does not succeed in
joining the Multilink Protocol bundle (because the remote device does not recognize the second
call as coming from the same device), the Prestige will hang up the second call and continue with
the first channel alone.
The BOD configuration is through Menu 11.2 - Remote Node PPP Options.
4.1.6 Editing PPP Options
To edit the remote node PPP Options, move the cursor to the Edit PPP Options field in Menu
11.1 - Remote Node Profile, and use the space bar to select Yes. Press Enter to open Menu
11.2, as shown below.
Menu 11.2 - Remote Node PPP Options
Encapsulation= Standard PPP
Compression= No
Multiple Link Options:
BOD Calculation= Transmit or Receive
Base Trans Rate(Kbps)= 64
Max Trans Rate(Kbps)= 64
Target Utility(Kbps)= 32-48
Add Persist(sec)= 5
Subtract Persist(sec)= 5
Press ENTER to CONFIRM or ESC to CANCEL:
Press Space Bar to Toggle.
Prestige 128IMH ISDN Modem/ Router/Hub
Remote Node Configuration 4-9
Figure 4-3 Menu 11.2 - Remote Node PPP Options
The following table describes the Remote Node PPP Options Menu, and contains instructions on
how to configure the PPP options fields.
Table 4-3 Remote Node PPP Options Menu Fields
Field Description Option
Standard
PPP
Encapsulation Select the CISCO PPP only when this remote node
is a Cisco machine; otherwise, select the
Standard PPP.
CISCO
PPP
Compression Turn on/off Stac Compression. The default for this
field is Off.
On/Off
(Default =
Off)
Multiple Link Options:
BOD Calculation Select the direction of the traffic you wish to use in
determining when to add or subtract a link. The
default for this field is Transmit or Receive.
Default =
Transmit or
Receive
Base Trans Rate Select the base data transfer rate for this remote
node in Kbps. There are two choices for this field-
64 where only one channel is used or 128 where
two channels are used as soon as a packet triggers
a call
64/128
Max Trans Rate Enter the maximum data transfer rate allowed for
this remote node. This parameter is in kilobits per
second. There are two choices for this field- same
as above.
64/128
Target Utility (kbps) Enter the two thresholds separated by a [-] for
subtracting and adding the second port.
Default=10-
20
Prestige 128IMH ISDN Modem/ Router/Hub
4-10 Remote Node Configuration
Add Persist This parameter specifies the number of seconds
where traffic is above the adding threshold before
the Prestige will bring up the second link.
Default = 5
sec
Subtract Persist This parameter specifies the number of seconds
where traffic is below the subtraction threshold
before your Prestige drops the second link.
Default = 5
sec
Once you have completed filling in Menu 11.2 - Remote Node PPP Options, press [Enter] at the
message [Press ENTER to Confirm] to save your configuration, or press [Esc] at any time to
cancel.
4.1.7 Remote Node Filter
Use Menu 11.5 Remote Node Filter to specify the filter set(s) to apply to the incoming and
outgoing traffic between this remote node and the Prestige and to prevent certain packets from
triggering calls. You can specify up to 4 filter sets separated by comma, e.g., 1, 5, 9, 12, in each of
the filters field. The default is no filters.
Note that spaces are accepted in this field. For more information on defining the filters, see
Chapter 9. The Prestige comes with a prepackaged filter set, NetBIOS_WAN, that blocks
NetBIOS packets. You can include this in the call filter sets if you wish to prevent NetBIOS
packets from triggering calls to a remote node.
Figure 4-4 Menu 11.5 Remote Node Filter
Menu 11.5 - Remote Node Filter
Input Filter Sets:
protocol filters=
device filters=
Prestige 128IMH ISDN Modem/ Router/Hub
Remote Node TCP/IP Configuration 5-1
Chapter 5
Remote Node TCP/IP Configuration
This chapter shows you how to configure the TCP/IP parameters of a remote node. A typical
LAN-to-LAN application is to use your Prestige to connect a branch office to the headquarters, as
depicted in the folllowing diagram.
5.1 LAN-to-LAN Application
Figure 5-1 TCP/IP LAN-to-LAN Application
For the branch office, you need to configure a remote node in order to dial out to the
headquarters. Additionally, you may also need to define static routes if some services reside
beyond the immediate remote LAN.
Prestige 128IMH ISDN Modem/ Router/Hub
5-2 Remote Node TCP/IP Configuration
5.1.1 Remote Node Setup
Follow the procedure in Chapter 5 - Remote Node Configuration to configure the protocol-
independent parameters in Menu 11 - Remote Node Profile. For the TCP/IP parameters, follow
the instructions below. If you are configuring your Prestige to receive incoming calls, you also
need to set the default dial-in parameters in Menu 13.
Follow the steps below to edit Menu 11.3 - Remote Node Network Layer Options shown below.
In Menu 11.1, make sure IP is among the protocols in the Route field. (The Route field should
display Route = IP or Route = IP + IPX.)
Move the cursor to the Edit IP/IPX/Bridge field, then press the space bar to toggle and set the
value to Yes. Press [Enter] to open Menu 11.3 - Network Layer Options.
Figure 5-2 Menu 11.3- Remote Node TCP/IP Options
Menu 11.3 - Remote Node Network Layer Options
IP Options:
Rem IP Addr: 0.0.0.0
Rem Subnet Mask= 0.0.0.0
My WAN Addr= 0.0.0.0
Single User Account= No
Metric= 2
Private= No
RIP Direction= Both
Version= RIP-2B
IPX Options:
Dial-On-Query= N/A
Rem LAN Net #= N/A
My WAN Net #= N/A
Hop Count= N/A
Tick Count= N/A
W/D Spoofing(min)= N/A
SAP/RIP Timeout(min)= N/A
Bridge Options:
Dial-On-Broadcast= N/A
Ethernet Addr Timeout(min)= N/A
Enter here to CONFIRM or ESC to CANCEL:
Prestige 128IMH ISDN Modem/ Router/Hub
Remote Node TCP/IP Configuration 5-3
The following diagram explains the Sample IP Addresses to help you to understand the field of
My Wan Addr in Menu 11.3.
Figure 5-3 Sample IP Addresses for a TCPI/IP LAN-to-LAN Connection
To configure the TCP/IP parameters of a remote node, first configure the three fields in Menu 11
Remote Node Profile, as shown in the table below. For more details on the IP Option fields,
refer to Chapter 3 Internet Access Application.
Table 5-1 TCP/IP related fields in Remote Node Profile
Field Description Option
Route Make sure IP is among the protocols in the Route field in the
Remote Node Profile.
IP
Rem IP Address Enter the IP address of the remote gateway in Remote Node
Profile.
Edit IP/IPX/Bridge Press the space bar to select Yes and press Enter to go to
Menu 11.3 - Remote Node Network Layer Options Menu.
Yes
(Yes/No)
Local Network Remote Network
192.168.3.2 192.168.3.1
192.168.1.0 192.168.2.0
Prestige
Prestige 128IMH ISDN Modem/ Router/Hub
5-4 Remote Node TCP/IP Configuration
The following table shows the TCP/IP related fields in Menu 11.3 - Remote Node Network Layer
Options.
Table 5-2 TCP/IP Remote Node Configuration
Rem IP Address This will show the IP address you entered for this remote node
in the previous menu.
Rem IP Subnet
Mask
Enter the subnet mask for the remote network.
My WAN Addr Some implementations, especially the UNIX derivatives,
require the ISDN link to have a separate IP network number
from the LAN and each end must have a unique address within
the WAN network number. If this is the case, enter the IP
address assigned to the ISDN port of your Prestige.
Note that this is the address assigned to your local Prestige,
not the remote router.
Single User
Account
Set this field to Yes to enable the Single User Account feature
for your Prestige. Use the space bar to toggle between Yes
and No. See Chapter 3 - Internet Access Application for more
information on the Single User Account feature.
Yes/No
Metric The metric represents the cost of transmission for routing
purposes. IP routing uses hop count as the measurement of
cost, with a minimum of 1 for directly connected networks.
Enter a number that approximates the cost for this link. The
number need not be precise, but it must be between 1 and 15.
In practice, 2 or 3 is usually a good number.
1 to 15
Private This parameter determines if the Prestige will include the route
to this remote node in its RIP broadcasts. If set to Yes, this
route is kept private and not included in RIP broadcast. If No,
the route to this remote node will be propagated to other hosts
through RIP broadcasts.
Yes/No
RIP Press the space bar to select the RIP direction from Both/In
Only/Out Only.
(Default=Both)
Version= Press the space bar to select the RIP version from RIP-1/RIP-
2B/RIP-2M.
RIP-1 (default)
Prestige 128IMH ISDN Modem/ Router/Hub
Remote Node TCP/IP Configuration 5-5
Once you have completed filling in the Network Layer Options Menu, press [Enter] to return to Menu 11.
Press [Enter] at the message [Press ENTER to Confirm...] to save your configuration, or press [Esc] at
any time to cancel.
5.1.2 Static Route Setup
Static routes tell the Prestige routing information that it cannot learn automatically through other
means. This can arise in cases where RIP is disabled on the LAN or a remote network is beyond
the one that is directly connected to a remote node.
Each remote node specifies only the network to which the gateway is directly connected, and the
Prestige has no knowledge of the networks beyond. For instance, the Prestige knows about
network N2 in the following diagram through remote node R. However, the Prestigeis unable to
route a packet to network N3 because it doesnt know that there is a route through remote node R.
The static routes are for you to tell the Prestige about the networks beyond the remote nodes.
Figure 5-4 Example of Static Routing Topology
To configure an IP static route, use Menu 12, Static Route Setup, as displayed below.
Menu 12 - Static Route Setup
N1
N2
N3
Prestige
Router 1
Router 2
Prestige 128IMH ISDN Modem/ Router/Hub
5-6 Remote Node TCP/IP Configuration
1. IP Static Route
2. IPX Static Route
3. Bridge Static Route
Please enter selection:
Figure 5-5 Menu 12 - Static Route Setup
From Menu 12, select one of the available IP static routes to open Menu 12.1 - IP Static Route
Setup, as shown below.
Figure 5-6 Menu 12.1 - IP Static Route Setup
Choosing a static route to edit produces the following screen.
Menu 12.1 - IP Static Route Setup
1. ________
2. ________
3. ________
4. ________
5. ________
6. ________
7. ________
8. ________
Enter selection number:
Menu 12.1.1 - Edit IP Static Route
Route #: 1
Route Name= ?
Active= No
Destination IP Address= ?
IP Subnet Mask= ?
Gateway IP Address= ?
Metric= 2
Private= No
Press ENTER to Confirm or ESC to Cancel:
Prestige 128IMH ISDN Modem/ Router/Hub
Remote Node TCP/IP Configuration 5-7
Figure 5-7Edit IP Static Route
The following table describes the fields for Menu 12.1.1 Edit IP Static Route Setup.
Table 5-3 Edit IP Static Route Menu Fields
Field Description
Route Name Enter a descriptive name for this route. This is for identification purpose only.
Active This field allows you to activate/deactivate this static route.
Destination IP Address This parameter specifies the IP network address of the final desti nation.
Routing is always based on network number. If you need to specify a route to a
single host, use a subnet mask of 255.255.255.255 in the subnet mask field to
force the network number to be identical to the host ID.
IP Subnet Mask Enter the subnet mask for this destination. Follow the discussion on IP subnet
mask in this chapter.
Gateway IP Address Enter the IP address of the gateway. The gateway is an immediate neighbor of
your Prestige that will forward the packet to the destination. On the LAN, the
gateway must be a router on the same segment as your Prestige; over WAN,
the gateway must be the IP address of one of the remote nodes.
Metric Same meaning as those in the Remote Node Setup.
Private Same meaning as those in the Remote Node Setup.
Prestige 128IMH ISDN Modem/ Router/Hub
IPX Configuration 6-1
Chapter 6
IPX Configuration
This chapter shows you how to configure the IPX parameters of the Prestige.
6.1 IPX Network Environment
Novell bundles the protocol stack, the server software and routing functionality in their NetWare
server products. So a NetWare server is not only a file or print server, it is also a router.
6.1.1 Network and Node Number
Every IPX machine has a network number and a node number, together they form the complete
address of the machine. The IPX network number is a 32-bit quantity and is usually expressed in
8 hexadecimal digits, e.g., 0893A8CF. The host number is a 48-bit quantity and usually is taken
from the MAC (Media Access Control) address of the Ethernet hardware, so you dont have to
explicitly configure the node number.
An IPX client obtains its network number from a server that has the network numbers statically
configured. If there are multiple servers on a network, only one server need to have the network
numbers configured, and all other stations (clients and servers) can obtain the network numbers
from it. The server with configured network numbers is called a seed router.
If you have a NetWare server on the same LAN as the Prestige, we recommend that you set up a
NetWare server as a seed router. Even though the Prestige is capable as a seed router, a NetWare
server offers a much more extensive facility for network management.
Prestige 128IMH ISDN Modem/ Router/Hub
6-2 IPX Configuration
6.1.2 Frame Types
IPX can run on top of four different frame types on the Ethernet. These frame types are 802.2,
802.3, Ethernet II (DIX), and SNAP (Sub-Network Access Protocol). Each frame type is a
separate logical network, even though they exist on one physical cable.
Although there are four frame types available on the Ethernet, you should configure as few frame
types as possible on your NetWare server and use automatic frame detection on the clients to
simplify management and to reduce network overhead.
6.1.3 External Network Number
Each of the four logical networks (based on frame type) has its own external network number.
6.1.4 Internal Network Number
In addition to the external network numbers, each NetWare server has its own internal network
number that is a virtual network to which the server is attached. It is important to remember that
every network number must be unique for that entire internetwork, either internal or external.
Prestige 128IMH ISDN Modem/ Router/Hub
IPX Configuration 6-3
Figure 6-1 Netware Server
Prestige 128IMH ISDN Modem/ Router/Hub
6-4 IPX Configuration
6.2 Prestige in an IPX Environment
There are two scenarios in which your Prestige is deployed, depending on whether there is a
NetWare server on the LAN, as depicted in the following diagram.
Figure 6-2 Prestige in an IPX Environment
6.2.1 Prestige on LAN with Server
If your Prestige is on a LAN with a seed router, you do not need to configure the LAN network
numbers. Your Prestige will learn the network number from the seed router and add the routes to
its routing table.
NetWare
Server
NetWare
Clients
Seed Router (Client Side)
Assigns Network Number
Not Seed Router (Server Side)
Learns Network Number
Prestige
Prestige 128IMH ISDN Modem/ Router/Hub
IPX Configuration 6-5
6.2.2 Prestige on LAN without Server
Each IPX network must have a seed router. If you only have NetWare clients on your network,
then you must configure the Prestige as a seed router and set up unique network numbers for each
frame type enabled using the Ethernet Setup Menu.
6.3 IPX Spoofing
Your Prestige comes with several pre-defined call filters designed to prevent certain IPX packets
from triggering a call to a remote node.
The built-in call filters are defined as follows:
l Block periodical RIP (Routing Information Protocol) and SAP (Service Advertising
Protocol) response messages.
l Block NetWare serialization packets.
l Allow SAP and RIP inquiry packets.
Prestige 128IMH ISDN Modem/ Router/Hub
6-6 IPX Configuration
6.4 IPX Ethernet Setup
From Menu 3 - Ethernet Setup, select option Novell IPX Setup to go to Menu 3.3 - Novell IPX
Ethernet Setup as shown in the figure below.
Figure 6-3 Menu 3.3 - Novell IPX Ethernet Setup
The following table describes the Novell IPX Ethernet Setup Menu.
Table 6-1 Novell IPX Ethernet Setup Fields
Field Description Options
Seed Router Determine if your Prestige is to act as a seed router. Yes/No
Frame Type Enable/Disable the individual frame type. Remember to enable only
the ones that are actually used on your network.
802.2
802.3
Ethernet II
SNAP
IPX Network
#
If your Prestige is a seed router, enter a unique network number for
each frame type enabled.
Menu 3.3 - Novell IPX Ethernet Setup
Seed Router= No
Frame Type 802.2= Yes
IPX Network #= N/A
Frame Type 802.3= No
IPX Network #= N/A
Frame Type Ethernet II= No
IPX Network #= N/A
Frame Type SNAP= No
IPX Network #= N/A
Enter here to CONFIRM or ESC to CANCEL:
Press Space Bar to Toggle.
Prestige 128IMH ISDN Modem/ Router/Hub
IPX Configuration 6-7
Press [Enter] at the message [Press ENTER to Confirm ...] to save your configuration, or press [Esc] at
any time to cancel.
6.5 LAN-to-LAN Application with Novell IPX
A typical LAN-to-LAN application is to use your Prestige to call from a branch office to the
corporate headquarters to enable the stations in the branch office to access the NetWare servers at
the headquarters, as depicted in the figure below.
Figure 6-4 LAN-to-LAN Application with Novell IPX
External Network
Number = 333
NetWare
Server
NetWare
Clients
Internal Network
Number = 111
External Network
Number = 222
Branch Office LAN
Prestige
Corporate LAN
Prestige 128IMH ISDN Modem/ Router/Hub
6-8 IPX Configuration
6.5.1 IPX Remote Node Setup
Follow the procedure in Chapter 5 to configure the protocol-independent parameters in Menu
11.1 - Remote Node Profile. For the IPX-specific parameters in Menu 11.3 - Remote Node
Network Layer Options, follow the instructions below. If you want the Prestige to receive
incoming calls, you must also configure the default dial-in parameters in Menu 13.
To edit Menu 11.3 - Remote Node Network Layer Options shown below, follow these steps:
Step 1. In Menu 11.1, make sure IPX is among the protocols in the Route field. (The Route
field should display Route = IPX or Route = IP + IPX.)
Step 2. Move the cursor to the Edit IP/IPX/Bridge field, then press the space bar to select Yes
and press [Enter] to open Menu 11.3 - Network Layer Options.
Figure 6-5 Menu 11.3 - Remote Node Novell IPX Options
Menu 11.3 - Remote Node Network Layer Options
IP Options:
Rem IP Addr:
Rem Subnet Mask= N/A
My WAN Addr= N/A
Single User Account= N/A
Server IP Addr= N/A
Metric= N/A
Private= N/A
RIP Direction= N/A
Version= N/A
IPX Options:
Dial-On-Query= No
Rem LAN Net #= 00000000
My WAN Net #= 00000000
Hop Count= 1
Tick Count= 2
W/D Spoofing(min)= 3
SAP/RIP Timeout(min)= 3
Bridge Options:
Dial-On-Broadcast= N/A
Ethernet Addr Timeout(min)= N/A
Enter here to CONFIRM or ESC to CANCEL:
Prestige 128IMH ISDN Modem/ Router/Hub
IPX Configuration 6-9
The table below describes the IPX-specific parameters of the remote node setup.
Table 6-2 Remote Node Novell IPX Options
Field Description Option
Dial-On-Query This field is necessary for your Prestige on the client side. When set
to Yes, any Get Service SAP or RIP broadcasts will trigger your
Prestige to make a call to that remote node.
Yes/No
Rem LAN Net # In this field, enter the internal network number of the NetWare server
on the remote LAN.
My WAN Net # In this field, enter the network number of the ISDN l ink. If you leave
this field as 00000000, your Prestige will determine automatically the
network number through negotiation with the PPP peer.
00000000
(default)
Hop Count This field indicates the number of intermediate networks that must be
passed through to reach the remote node.
1
(default)
Tick Count This field indicates the time-ticks required to reach the remote node. 2 (default)
W/D Spoofing
(min)
This field is for the Prestige on the server side. Your Prestige can
spoof a response to a servers WatchDog request after the connection
is dropped. In this field, type in the time (number of minutes) that you
want your Prestige to spoof the WatchDog response.
SAP/RIP Timeout
(min)
This field indicates the amount of time that you want your Prestige to
maintain the SAP and RIP entries learned from this remote node in its
internal tables after the connection has been dropped. If this
information is retained, then your Prestige will not have to get the SAP
information when the line is brought back up. Enter the time (number
of minutes) in this field.
Once you have completed filling in the Network Layer Options Menu, press [Enter] to return to Menu 11.1.
Then press [Enter] at the message [Press ENTER to Confirm] to save your configuration, press [Esc] to
cancel.
Prestige 128IMH ISDN Modem/ Router/Hub
6-10 IPX Configuration
6.5.2 IPX Static Route Setup
Similar to IP, IPX static routes tell the Prestige how to reach servers beyond a remote node before
a connection to that remote node is established.
From Menu 12, select two, then select one of the IPX Static Routes to open Menu 12.2.1 - Edit
IPX Static Route, as shown below.
Figure 6-6 Menu 12.2 - Edit IPX Static Route
Menu 12.2.1 - Edit IPX Static Route
Route #= 11
Server Name= ?
Active= Yes
Network #= ?
Node #= 000000000001
Socket #= 0451
Type #= 0004
Hop Count= 2
Tick Count= 3
Gateway Node= 1
Press ENTER to CONFIRM or ESC to CANCEL:
Prestige 128IMH ISDN Modem/ Router/Hub
IPX Configuration 6-11
The following table contains the instructions on how to configure the Edit IP Static Route Menu.
Table 6-3 Edit IPX Static Route Menu Fields
Field Description
Server Name In this field, enter the name of the server. This must be the exact name configured in
the NetWare server.
Network # This field contains the internal network number of the remote server that you wish to
access. [00000000] or [FFFFFFFF] are reserved.
Node # This field contains the address of the node on which the server resides. If you are using
a Novell IPX implementation, this value is [000000000001].
Socket # This field contains the socket number on which the server will receive service requests.
The default for this field is hex [0451].
Type # This field identifies the type of service the server provides. The default for this field is
hex [0004].
Gateway Node In this field, enter the number of the remote node that is the gateway for this static route.
Hop Count and
Tick Count
These two fields have the same meaning as those in the Ethernet setup.
Once you have completed filling in the menu, press [Enter] at the message [Press ENTER to Confirm] to
save your configuration, or press [Esc] to cancel to cancel.
Prestige 128IMH ISDN Modem/ Router/Hub
Bridge Setup 7-1
Chapter 7
Bridging Setup
This chapter shows you how to configure the bridging parameters of your Prestige.
7.1 Bridging in General
Bridging bases the forwarding decision on the MAC (Media Access Control), or hardware,
address, while routing does it on the network layer (IP or IPX) address. Bridging allows the
Prestige to transport packets of network layer protocols that the Prestige does not route, e.g.,
SNA, from one network to another. The caveat is that, compared to routing, bridging generates
more traffic for the same network layer protocol, and it also demands more CPU cycles and
memory.
For efficiency reason, do not turn on bridging unless you need to support protocols other than IP
and IPX on your network. For IP and IPX, enable the respective routing if you need it; do not
bridge what the Prestige can route.
7.2 Bridge Ethernet Setup
Basically, all non-local packets are bridged to the WAN; however, your Prestige applies special
handling for certain IPX packets to reduce the number of calls, depending on the setting of the
Handle IPX field.
Prestige 128IMH ISDN Modem/ Router/Hub
7-2 Bridge Setup
From Menu 3 - Ethernet Setup, enter option Bridge Setup and Menu 3.5 - Bridge Ethernet
Setup displays as shown below.
Figure 7-1 Menu 3.5 - Bridge Ethernet Setup
The following table describes how to configure the Handle IPX field in Menu 3.5.
Table 7-1 Bridge Ethernet Setup Menu - Handle IPX Field Configuration
Handle IPX Field
(Menu 3.5)
Description
None When there is no IPX traffic on the LAN or when you do not want to apply
any special handling for IPX.
Client When there are only client workstations on the LAN. RIP and SAP (Service
Advertising Protocol) response packets will not trigger calls.
Server When there are only IPX servers on the LAN. No RIP or SAP packets will
trigger calls. In addition, during the time when the line is down, your Prestige
will reply to watchdog messages from the servers on behalf of remote clients.
The period of time that your Prestige will do this is linked to the Ethernet
Address Timeout parameter in each remote node (see Remote Node
Configuration). When a remote Ethernet address is aged out, there is no
need to maintain its connection to the IPX server.
If there are both clients and servers on the LAN, and the local clients will access the remote
servers, set this field to Server but turn on the Dial-On-Broadcast parameter in Menu 11.3 to
allow the client queries to trigger calls.
Menu 3.5 - Bridge Ethernet Setup
Handle IPX= None
Press ENTER to CONFIRM or ESC to CANCEL:
Press Space Bar to Toggle.
Prestige 128IMH ISDN Modem/ Router/Hub
Bridge Setup 7-3
7.2.1 Remote Node Bridging Setup
Follow the procedure in Chapter 5 to configure the protocol-independent parameters in Menu
11.1 - Remote Node Profile. For bridging-specific parameters, you need to configure Menu 11.3 -
Remote Node Network Layer Options.
To setup Menu 11.3 - Remote Node Network Layer Options, follow these steps:
Step 1. In Menu 11.1, make sure the Bridge field is set to Yes.
Step 2. Move the cursor to the Edit IP/IPX/Bridge field, then press the space bar to select Yes
and press [Enter] to open Menu 11.3 - Network Layer Options.
Figure 7-2 Menu 11.3 - Remote Node Bridging Options
Menu 11.3 - Remote Node Network Layer Options
IP Options:
Rem IP Addr:
Rem Subnet Mask= N/A
My WAN Addr= N/A
Single User Account= N/A
Server IP Addr= N/A
Metric= N/A
Private= N/A
RIP Direction= N/A
Version= N/A
IPX Options:
Dial-On-Query= No
Rem LAN Net #= 00000000
My WAN Net #= 00000000
Hop Count= 1
Tick Count= 2
W/D Spoofing(min)= 3
SAP/RIP Timeout(min)= 3
Bridge Options:
Dial-On-Broadcast= No
Ethernet Addr Timeout(min)= 0
Enter here to CONFIRM or ESC to CANCEL:
Prestige 128IMH ISDN Modem/ Router/Hub
7-4 Bridge Setup
The following table describes the bridging-specific parameters in the Remote Node Profile and
Network Layers menus.
Table 7-2 Remote Node Network Layers Menu Bridge Options
Field Description
Bridge Make sure this field is set to Yes.
Edit IP/IPX/Bridge Press the space bar to change it to Yes and press Enter] to go to the
Network Layer Options Menu.
Dial-On-Broadcast This field is necessary for your Prestige on the caller side LAN. When set
to Yes, any broadcasts coming from the LAN will trigger your Prestige to
make a call to this remote node. If it is set to No, your Prestige will not
make the outgoing call.
Ethernet Addr Timeout (min) In this field, enter the time (number of minutes) that you wish your Prestige
to retain the Ethernet Addr information in its internal tables while the line is
down. If this information is retained, your Prestige will not have to
recompile the tables when the line is brought back up.
Once you have completed filling in the Network Layer Options Menu, press [Enter] to return to Menu 11.1.
Then press [Enter] at the message [Press ENTER to Confirm] to save your configuration, or press [Esc]
to cancel.
Prestige 128IMH ISDN Modem/ Router/Hub
Bridge Setup 7-5
7.3 Bridge Static Route Setup
Similar to network layer static routes, a bridging static route tells the Prestige about the route to a
node before a connection is established. You configure bridge static routes in Menu 12.3.1, by
pressing 3 in menu 12 and then selecting one of the bridge static routes as shown below.
Figure 7-3 Menu 12.3 - Bridge Static Route Setup
Figure 7-4 Menu 12.3.1 - Edit Bridge Static Route
Menu 12.3 - Bridge Static Route Setup
1. ________
2. ________
3. ________
4. ________
Enter selection number:
Menu 12.3 - Edit Bridge Static Route
Route #: 21
Route Name=
Active= No
Ether Address= ?
IP Address=
Gateway Node= 1
Press ENTER to CONFIRM or ESC to CANCEL:
Prestige 128IMH ISDN Modem/ Router/Hub
7-6 Bridge Setup
The following table describes the Bridge Static Route Menu.
Table 7-3 Bridge Static Route Menu Fields
Field Description
Route Name Enter a name for the bridge static route for identification purposes.
Active Activate/deactivate the static route.
Ether Address Enter the MAC address of the destination machine that you wish to bridge the packets
to.
IP Address If available, enter the IP address of the destination machine that you wish to bridge the
packets to.
Gateway Node Enter the number of the remote node that is the gateway of this static route. When a
packets destination Ethernet (MAC) address matches the value entered above, it will
trigger a call to this remote node.
Once you have completed filling in this menu, press [Enter] at the message [Press ENTER to Confirm]
to save your configuration, or press [Esc] to cancel.
Prestige 128IMH ISDN Modem/ Router/Hub
Dial-I n Server Configuration 8-1
Chapter 8
Dial-in Server Configuration
You can configure your Prestige to receive calls from remote dial-in users, e.g.,
telecommuters, as well as remote nodes. There are several differences between dial-in users
and remote nodes, as summarized in the table below.
Table 8-1 Remote Dial-in Users/Remote Nodes Comparison Chart
Remote Dial-in Users Remote Nodes
Your Prestige will only answer calls from remote
dial-in users; it will not make call to them.
Your Prestige can make calls to and receive calls
from the remote node.
All remote dial-in users share one common set of
parameters, as defined in the Default Dial In Setup
(Menu 13).
Each remote node can have its own set of
parameters such as Bandwidth On Demand,
Protocol, Security, etc.
This chapter discusses how to setup default dial-in parameters for both remote node and
remote dial-in users. The following sections give two examples of how your Prestige can be
configured as a dial-in server.
Due to memory constraints, your Prestige can only store a finite number of users locally. If
there are more remote dial-in users than what Prestige can support locally, you can use an
external RADIUS server to provide authentication service. For details on using a RADIUS
server, see the Using RADIUS Authentication section in Chapter 11 - System Security.
Prestige 128IMH ISDN Modem/ Router/Hub
8-2 Dial-In Server Configuration
8.1 Remote Access Server
Telecommuting enables people to work at remote sites and yet still have access to the
resources in the business office. Typically, a telecommuter will use a client workstation with
TCP/IP and dial-out capabilities, e.g., a Windows PC or a Macintosh. For telecommuters to
call in to your Prestige, you need to configure a dial-in user profile for each telecommuter.
Additionally, you need to configure the Default Dial-In Setup to set the operational
parameters for all dial-in users.
An example of remote access server for telecommuters is shown in .
Figure 8-1 Example of Telecommuting
Telecommuting
Remote User
Corporate LAN
Et h e r n e t L AN
Modem / ISDN TA
Modem/ISDN TA
GSTN =
Prestige
ISDN
Prestige 128IMH ISDN Modem/ Router/Hub
Dial-I n Server Configuration 8-3
8.2 LAN-to-LAN Server Application
Your Prestige can also be used as a dial-in server for LAN-to-LAN application to provide
access for the workstations on a remote network. For your Prestige to be set up as a LAN-to-
LAN server, you need to configure the Default Dial-In Setup to set the operational parameters
for incoming calls. Additionally, you must create a remote node for the router on the remote
network (see Chapter 5 - Remote Node Configuration).
An example of your Prestige being used as a LAN-to-LAN server is shown below.
Figure 8-2 Example of a LAN-to-LAN Server Application
Prestige Prestige
Remote Network Local Network
LAN-to-LAN
Server
Prestige 128IMH ISDN Modem/ Router/Hub
8-4 Dial-In Server Configuration
8.3 Default Dial-In Setup
This section covers the default dial-in parameters. The parameters in Menu 13 affect incoming
calls from both remote dial-in users, and remote nodes until authentication is completed. Once
authentication is completed and if it matches a remote node, your Prestige will use parameters
from that particular remote node.
Figure 8-3 Menu 13 Default Dial-in Setup
From the Main Menu, enter 13 to go to Menu 13 Default Dial-in Setup. This section
describes how to configure the protocol-independent fields in this menu. For the protocol-
dependent fields, refer to the appropriate chapters.
The table below describes and contains information on how to configure each parameter in
Menu 13 Default Dial-in Setup.
Menu 13 - Default Dial-in Setup
Telco Options:
CLID Authen= None
PPP Options:
Recv Authen= CHAP/PAP
Compression= Yes
Mutual Authen= No
PAP Login= N/A
PAP Password= N/A
Multiple Link Options:
Max Trans Rate= 128
Callback Budget Management:
Allocated Budget(min)=
Period(hr)=
IP Address Supplied By:
Dial-in User= Yes
IP Pool= No
IP Start Addr= N/A
IP Count(1,2)= N/A
IPX Net Num Supplied By:
IPX Pool= No
IPX Start Net Num= N/A
IPX Count(2,16)= N/A
Session Options:
Edit Filter Sets= No
Idle Timeout= 300
Press ENTER to CONFIRM or ESC to CANCEL:
Press Space Bar to Toggle.
Prestige 128IMH ISDN Modem/ Router/Hub
Dial-I n Server Configuration 8-5
Table 8-2 Default Dial-in Setup Fields
Field Description Option
Telco Options: CLID
Authen
This field sets the CLID authentication parameter for all
incoming calls. There are three options for this field:
l None - No CLID is required.
l Required CLID must be available, or the Prestige
will not answer the call.
l Preferred - If the CLID is available then CLID will
be used; otherwise, authentication is performed in
PPP negotiation.
None
Required
Preferred
PPP Options:
Recv. Authen This field sets the authentication protocol for incoming
calls. For security reason, setting authentication to none
is strongly discouraged. Options for this field are:
l CHAP/PAP - Your Prestige will try CHAP first, but
PAP will be used if CHAP is not available.
l CHAP Use CHAP only.
l PAP Use PAP only.
l None Your Prestige tries to acquire CHAP/PAP
first, but no authentication is required if CHAP/PAP
is not available.
CHAP/PAP
CHAP
PAP
None
Compression Turn on/off Stac Compression. The default for this field
is Off.
On
Off
Mutual Authen Some vendors, e.g., Cisco, require mutual
authentication, i.e., the node that initiates the call will
request a user name and password from the far end that
it is dialing to. If the remote node requires mutual
authentication, set this field to Yes.
Yes/No
PAP Login This field is applicable only if the Mutual Authen. Field is
set to Yes. Enter in the login name to be used to respond
to the far ends PAP authentication request. This field
does not apply to CHAP authentication.
Prestige 128IMH ISDN Modem/ Router/Hub
8-6 Dial-In Server Configuration
does not apply to CHAP authentication.
PAP Password This field is applicable only if the Mutual Authen. Field is
set to Yes. Enter in the PAP password to be used to
respond to the far ends authentication request. This field
does not apply to CHAP authentication.
Multiple Link Options:
Max Trans Rate Enter the maximum data transfer rate between your
Prestige and the remote dial-in user. 64 - At most, one B
channel is used. 128 - A maximum of two channels can
be used.. When the Prestige calls back to the remote
dial-in user, the maximum data transfer rate is always 64.
64/128
Callback Budget
Management:
Allocated Budget (min) This field sets the budget callback time for all the remote
dial-in users. The default for this field is 0 for no budget
control.
Default = 0
Period (hr) This field sets the time interval to reset the above
callback budget control.
IP Address Supplied By:
Dial-in User If set to Yes, the Prestige will allow a remote host to
specify its own IP address.
If set to No, the remote host must use the IP address
assigned by your Prestige from the IP pool, configured
below. This is to prevent the remote host from using an
invalid IP address and potentially disrupting the whole
network.
(Default = Yes)
Yes/No
IP Pool This field tells your Prestige to provide the remote host
with an IP address from the pool. This field is required if
Dial-In IP Address Supplied By: Dial-in User is set to
No. You can configure this field even if Dial-in User is set
to Yes, in which case your Prestige will accept the IP
address if the remote peer specifies one; otherwise, an
IP address is assigned from the pool.
Yes/No
(Default = No)
IP Pool: IP Start Addr This field is applicable only if you selected Yes in the
Dial-In IP Address Supplied By: IP Pool field.
The IP pool contains contiguous IP addresses and this
field specifies the first one in the pool.
Prestige 128IMH ISDN Modem/ Router/Hub
Dial-I n Server Configuration 8-7
field specifies the first one in the pool.
IP Count (1,2) In this field, enter the number (1 or 2,) of addresses in
the IP Pool. For example, if the starting address is
192.168.135.5 and the count is 2, then the pool will have
192.68.135.5 and 192.68.135.6
1, 2
IPX Net. Num. Supplied By:
IPX Pool This field tells your Prestige to provide the remote host
with an IPX network number from the pool. Otherwise,
your Prestige will generate a random IPX network
number.
Yes/No
(Default = No)
IPX Start Net Num This field is applicable only if you selected Yes in the
Dial-In IPX Net. Num. Supplied By: IPX Pool field. The
IPX pool contains contiguous IPX network numbers and
this field specifies the first one in the pool.
IPX Count (2,16) Enter the number (2 - 16) of network numbers in the IPX
Pool. For example, if the starting number is 12345678,
and the count is 2, then the IPX pool will have 12345678
and 12345679.
2 to 16
Session Options:
Edit Filter Sets
Press Yes, then [Enter] to edit the filter sets. Keep in
mind that the filter set(s) will only apply to remote dial -in
users but not the remote nodes.
Note that spaces and [-] symbol, are accepted in this
field. For more information on customizing your filter
sets, see Chapter 9 - Filter Configuration. The default is
blank, i.e., no filters.
Default = blank
Once you have completed filling in Menu 13 - Default Dial-in Setup, press [Enter] at the message [Press
ENTER to Confirm] to save your configuration, or press [Esc] at any time to cancel.
Prestige 128IMH ISDN Modem/ Router/Hub
8-8 Dial-In Server Configuration
8.3.1 Default Dial-in Filter
Use Menu 13.1 Default Dial-in Filter to specify the filter set(s) to apply to the incoming
and outgoing traffic between all dial-in users and your Prestige. Note that the filter set(s) only
applies to the dial-in users but not the remote nodes. You can specify up to 4 filter sets
separated by comma, e.g., 1, 5, 9, 12, in each of the filters field. The default is no filters.
Spaces are accepted in this field. For more information on defining the filters, see Chapter 9.
Figure 8-4 Default Dial-in Filter
8.4 Dial-In Users Setup
The following steps describe the setup procedure for setting up a remote dial-in user.
Step 1. From the Main Menu, enter option 14 to go to Menu 14 - Dial-in User Setup, as
shown in the figure below.
Figure 8-5 Menu 14 - Dial-in User Setup
Menu 13.1 - Default Dial-in Filter
Input Filter Sets:
protocol filters=
Prestige 128IMH ISDN Modem/ Router/Hub
Dial-I n Server Configuration 8-9
Step 2. Select one of the users by number, this will bring you to Menu 14.1 - Edit Dial-in
User, as shown below.
Figure 8-6 Edit Dial-in User
Menu 14.1 - Edit Dial-in User
User Name= ?
Active= Yes
Password= ?
Callback= No
Phone # Supplied by Caller= N/A
Callback Phone #= N/A
Rem CLID=
Idle Timeout= 300
Press ENTER to Confirm or ESC to Cancel:
Menu 14 - Dial-in User Setup
1. johndoe
2. ________
3. ________
4. ________
5. ________
6. ________
7. ________
8. ________
Enter Menu Selection Number:
Prestige 128IMH ISDN Modem/ Router/Hub
8-10 Dial-In Server Configuration
The following table provides instructions on how to fill in the Edit Dial-In User fields.
Table 8-3 Edit Dial-in User Menu Fields
Field Description Option
User
Name
This is a required field. This will be used as the login name for authentication.
Choose a descriptive word for login, for example, [johndoe].
Active You can disallow dial-in access to this user by setting this field to Inactive.
Inactive users are displayed with a [-] (minus sign) at the beginning of the
name in Menu 14.
Active
Inactive
Password Enter the password for the remote dial-in user.
Callback This field determines if your Prestige will allow call back to this user upon
dial-in. If this option is enabled, your Prestige will call back to the user if
requested. In such a case, your Prestige will disconnect the initial call from
this user and dial back to the specified callback number (see below).
l No - The default is no callback.
l Optional - The user can choose to disable callback.
l Mandatory - The user can not disable callback.
Default=No
No
Optional
Mandatory
Phone #
Supplied
by Caller
This option allows the user to specify the call back telephone number on a
call-by-call basis. This is useful when your Prestige returns a call back to a
mobile user at different numbers, e.g., a sales rep. In a hotel.
l If the setting is Yes, the user can specify and send to the Prestige the
callback number of his/her choice.
l The default is No, i.e., your Prestige always calls back to the fixed
callback number.
Default=No
Yes
No
Callback
Phone #
If Phone # Supplied by Caller is No, then this is a required field. Otherwise,
a N/A will appear in the field. Enter the telephone number to which your
Prestige will call back.
Prestige 128IMH ISDN Modem/ Router/Hub
Dial-I n Server Configuration 8-11
Table 8-4 Edit Dial-in User Menu Fields (continued)
Field Description Option
Rem CLID If you enable CLID Authen field in Menu 13, then you need to specify the
telephone number from which this user calls. Your Prestige wil check the
CLID in the incoming call against the CLIDs in the database. If they do not
match and CLID Authen is Required, your Prestige will not answer the call.
Idle Time-
out
Enter the idle time (in seconds). This time-out determines how long the dial-in
user can be idle before your Prestige disconnects the call when the Prestige
is calling back.
Idle time is defined as the period of time where there is no data traffic
between the dial -in user and your Prestige. The default is 300 seconds (5
minutes).
Default=300
seconds
Once you have completed filling in Menu 14.1 - Edit Dial -in User, press [Enter] at the message [Press
ENTER to Confirm] to save your configuration, or press [Esc] at any time to cancel.
8.4.1 CLID Authentication
CLID (Calling Line IDentification) authentication affords you the security of limiting a user
to only initiate connections from a fixed location. The Prestige uses the caller ID sent by the
switch to match against the CLIDs in the database. Please note that for CLID authentication
to work on the Prestige, your telephone company must support caller ID. You must also
include the AT command in the [initAT] string in Menu 2 to enable caller ID detection on the
modem.
8.4.2 Callback
Callback serves two purposes. One is security. When set to callback to a fixed number, an
intruder will not gain access to your network even if he/she stole the password from your user,
because the Prestige always calls back to the pre-configured number.
The other is ease of accounting. For instance, your company pays for the connection charges
for telecommuting employees and you use your Prestige as the dial in server. When you turn
on the callback option for the dial-in users, all usage is charged to the company instead of the
Prestige 128IMH ISDN Modem/ Router/Hub
8-12 Dial-In Server Configuration
employees, and your accounting department can avoid the hassles of accountability and
reimbursement.
8.5 Multiple Servers behind SUA
If you wish, you can make inside servers for different services, e.g., web or FTP, visible to the
outside users, even though SUA makes your whole inside network appear as a single machine
to the outside world. A service is identified by the port number, e.g., web service is on port
80 and FTP on port 21.
As an example, if you have a web server at 192.168.1.2 and an FTP server 192.168.1.3, then
you need to specify for port 80 (web) the server at IP address 192.168.1.2 and for port 21
(FTP) another at IP address 192.168.1.3.
Please note that a server can support more than one service, e.g., a server can provide both
FTP and DNS service, while another provides only web service. Also, since you need to
specify the IP address of a server in the Prestige, a server must have a fixed IP address and not
be a DHCP client whose IP address potentially changes each time it is powered on.
In addition to the servers for specific services, SUA supports a default server. A service
request that does not have a server explicitly designated for it is forwarded to the default
server. If the default server is not defined, the service request is simply discarded.
To make a server visible to the outside world, specify the port number of the service and the
inside IP address of the server in Menu 15, Multiple Server Configuration.
8.5.1 Configuring a Server behind SUA
Follow the steps below to configure a server behind SUA:
1. Enter 15 in the main menu to go to menu 15, Multiple Server Configuration.
2. Enter an index number in menu 15 to go to menu 15.1, SUA Server Configuration.
Prestige 128IMH ISDN Modem/ Router/Hub
Dial-I n Server Configuration 8-13
3. Enter the service port number in the Port # field and the inside IP address of the server in the
IP Address field.
4. Press ENTER at the Press ENTER to confirm prompt to save your configuration after
you define all the servers or press ESC at any time to cancel.
Figure 8-7 Multiple Server Configuration
The most often used port numbers are:
Table 8-5 Services vs. Port number
Menu 15 - Multiple Server Configuration
Port #
----
1.Default
2. 0
3. 0
4. 0
5. 0
6. 0
7. 0
8. 0
IP Address
---------------
0.0.0.0
0.0.0.0
0.0.0.0
0.0.0.0
0.0.0.0
0.0.0.0
0.0.0.0
0.0.0.0
Press ENTER to Confirm or ESC to Cancel:
Prestige 128IMH ISDN Modem/ Router/Hub
8-14 Dial-In Server Configuration
Services Port Number
FTP (File Transfer Protocol) 21
Telnet 23
SMTP (Simple Mail Transfer Protocol) 25
DNS(Domain Name System) 53
HTTP (Hyper Text Transfer protocol or WWW, Web) 80
PPTP (Point-to-Point Tunneling Protocol) 1723
Prestige 128IMH ISDN Modem/ Router/Hub
Advanced Phone Services 9-1
Chapter 9
Advanced Phone Services
The Prestige 128IMH supports a comprehensive set of advanced calling features known as
Supplemental Services. These features include:
Call Waiting
Three Way Calling (conference)
Call Transfer
Call Forwarding
9.1 Getting Started
9.1.1 Things you need to know before you start using Supplemental
Services.
Additional Call Offering (ACO) is required on your ISDN line in order to use the Call
Waiting feature. Flexible Calling is required on your ISDN line in order to use the Three-
Way-Calling or Call Transfer features. You need to check with your telephone company to
confirm if these services are available to you and if so, are there any additional charges for
them.
In some cases, your telephone company may only enable these features on your first directory
(phone) number. In this case, you may want to request that the features be enabled on your
second directory number as well.
Prestige 128IMH ISDN Modem/ Router/Hub
9-2 Advanced Phone Services
9.2 Setting Up Supplemental Phone Service
All Supplemental Phone Services are enabled by default except for Call Waiting, which is
disabled by default but can be enabled in Menu 2.1- ISDN Advanced Setup. The Calling Line
Indication, or Caller ID, also in this menu decides whether the other party can see your number
when you call. If set to Enable (default), the Prestige sends the caller ID and the party you call
can see your number, otherwise, the caller ID is blocked.
9.3 The Flash Key
Flashing means to press the hook for a short period of time (a few hundred milliseconds) before
releasing it. On newer telephones, there should be a flash key (button) that generates the signal
electronically. If the flash key is not available, you can tap (press and immediately release) the
hook by hand to achieve the same effect. However, using the flash key is preferred since the
timing is much more precise. With manually tapping, if the duration is too long, it may be
interpreted as hanging up by the Prestige.
9.4 Call Waiting
ISDN Call Waiting allows you to place a call on hold while you answer another incoming call on
the same telephone (directory) number.
By default call waiting is disabled on both telephone ports, but can be enabled on either port from
Menu 2.1.
9.4.1 How to use call waiting
The Call Waiting feature on your ISDN line works in exactly the same way as it does on a regular
analog line (which almost everyone is familiar with). To put the current call on hold and answer
the incoming call, press the flash key after hearing a call waiting indicator tone.
Dropping current call to switch to incoming/holding call.
Prestige 128IMH ISDN Modem/ Router/Hub
Advanced Phone Services 9-3
After hearing a Call Waiting indicator tone, simply hang up the telephone and wait for the
telephone to ring before answering the incoming/holding call.
Notes: An incoming caller receives a busy signal if
You have two calls active (one active and one on hold, or both active using Three Way
Calling) already.
You are dialing a number on the B-Channel the incoming caller is attempting to reach, but
have not yet established a connection.
9.5 Three way calling
The Three Way Call feature allows you to add a third party to an existing call. This service must
be subscribed from your telephone company.
9.5.1 How To Use Three Way Calling
If you wish to call someone and conference him/her in with an existing call:
Press the flash key to put the existing call on hold and receive a dial tone.
Dial the third partys telephone number.
When you are ready to conference the calls together, press the flash key again to establish a
Three Way Conference Call.
Note: If you wish to cancel your attempt to establish the conference call because the third partys
line in busy or if they don't answer, simply hang-up the telephone and pick it back up after it starts
ringing to return to the first caller.
To drop the last call added to the three-way-call:
Simply press the flash key. The last call that was added to the conference is dropped.
To drop yourself from the conference call:
Prestige 128IMH ISDN Modem/ Router/Hub
9-4 Advanced Phone Services
If you hang up your telephone during a three-way-call and the two other callers remain on the
line, the ISDN network will do an implicit transfer to directly connect the two remaining callers
together.
9.6 Call Transfer
Call Transfer allows you to transfer an active call to a third party. This service must be subscribed
from your telephone company.
9.6.1 How To Use Call Transfer
Transferring an active call to a third party:
Once you have an active call (Caller A), press the flash key to put Caller A on hold and
receive a dial tone.
Dial the third partys telephone number (Caller B).
When you are ready to conference the two calls together, press the flash key to establish a
Three-Way-Conference call.
Hang up the telephone. The ISDN network does an implicit transfer to directly connect Caller
A with Caller B.
9.6.2 To Do A Blind Transfer:
Once you have an active call (Caller A), press the flash key to put the existing call on hold
and receive a dial tone.
Dial the third partys telephone number (Caller B).
Before Caller B picks up the call, you can transfer the call by pressing the flash key. The call
is automatically transferred.
Prestige 128IMH ISDN Modem/ Router/Hub
Advanced Phone Services 9-5
9.7 Call Forwarding
Call forwarding means the switch will ring another number at a place where you will be when
someone dials your directory number.
There are two methods to activate call forwarding. The first is exactly the same as on an analog
line, i.e., you pick up the handset and dial the access code assigned by your telephone company
and the number that you want the calls forwarded.
The second is with the phone flash commands where you pick up the handset and press the
flash key before dialing the following:
Table 9-1 Phone Flash Commands
Command
Meaning
*20*forward-number#
Activate CFB (Call Forwarding Busy)
*21*forward-number#
Activate CFU (Call Forwarding Unconditional)
*22*forward-number#
Activate CFNR (Call Forwarding No Reply)
#20#
Deactivate CFB
#21#
Deactivate CFU
#22#
Deactivate CFNR
Either method should work fine, and you can use whichever one you are most comfortable with.
Prestige 128IMH ISDN Modem/ Router/Hub
Filter Configuration 10-1
Chapter 10
Filter Configuration
10.1 About Filtering
Your Prestige uses filters to decide whether or not to allow passage of a data packet and/or to
make a call. There are two types of filters: data filters and call filters.
Data filters screen the data to determine if the packet should be allowed to pass. Data filters are
further divided into incoming and outgoing filters, depending on the direction of the packet
relative to a port. Call filters are used to determine if a packet should be allowed to trigger a call.
Outgoing packets must pass through the data filters before they encounter the call filters. Call
filters are divided into two groups, the built-in call filters and user-defined call filters. Your
Prestige has built-in call filters that prevent administrative, e.g., RIP and SAP (Service
Advertising Protocol), packets from triggering calls. These filters are always enabled and not
accessible to you. Your Prestige applies the built-in filters first and then the user-defined call
filters, if applicable, as illustrated in the figure below, Figure 10-1 Outgoing Packet Filtering
Process.
Prestige 128IMH ISDN Modem/ Router/Hub
10-2 Filter Configuration
Figure 10-1 Outgoing Packet Filtering Process
For incoming packets, your Prestige applies data filters only. Packets are processed depending
upon whether a match is found. The following sections describe how to configure filter sets.
The Filter Structure of the Prestige
A filter set consists of one or more filter rules. Usually, you would group related rules, e.g., all
the rules for NetBIOS, into a single set and give it a descriptive name. The Prestige allows you to
configure up to twelve filter sets with six rules in each set, for a total of 72 filter rules in the
system.
You can apply up to four filter sets to a particular port to block multiple types of packets. With
each filter set having up to six rules, you can have a maximum of 24 rules active for a single port.
Outgoing
Packet
Data
Filters
Drop
packet
Built-in
default
Call Filters
User-defined
Call Filters
(if applicable)
Initiate call
if line not up
Active Data
Send packet
and reset
Idle Timer
Or Or
Drop packet
if line not up
Drop packet
if line not up
Send packet
but do not reset
Idle Timer
Send packet
but do not reset
Idle Timer
Match Match Match
No
match
No
match
No
match
Call Filters
Prestige 128IMH ISDN Modem/ Router/Hub
Filter Configuration 10-3
10.2 Configuring a Filter Set
To configure a filter sets, follow the procedure below:
Step 1. Select option 21. Filter Set Configuration from the Main Menu to open Menu 21.
Figure 10-2 Menu 21 - Filter Set Configuration
Step 2. Select the filter set you wish to configure (no. 1-12) and press [Enter].
Step 3. Enter a descriptive name or comment in the Edit Comments field and press Enter.
Step 4. Press [Enter] at the message: [Press ENTER to confirm] to open Menu 21.1 - Filter
Rules Summary.
Menu 21 - Filter Set Configuration
Filter
Set #
------
1
2
3
4
5
6
Comments
------------------
______________
______________
______________
______________
______________
______________
Filter
Set #
------
7
8
9
10
11
12
Comments
------------------
______________
______________
______________
______________
______________
______________
Enter Filter Set Number to Configure=
Edit Comments=
Press ENTER to CONFIRM or ESC to CANCEL:
Prestige 128IMH ISDN Modem/ Router/Hub
10-4 Filter Configuration
Figure 10-3 Menu 21.1 - Filter Rules Summary
10.2.1 Filter Rules Summary Menu
This screen shows the summary of the existing rules in the filter set. The following tables contain
a brief description of the abbreviations used in Menu 21.1.
Table 10-1 Abbreviations Used in the Filter Rules Summary Menu
Abbreviations Description Display
# Refers to the filter rule number (1-6).
A Refers to Active. [Y] means the filter rule is active.
[N] means the filter rule is inactive.
Type Refers to the type of filter rule.
This shows GEN for generic, IP for
TCP/IP and IPX for Novell IPX.
[GEN] for Generic
[IP] for TCP/IP
[IPX] for Novell IPX
Menu 21.1 - Filter Rules Summary
# A Type Filter Rules M m n
- - ---- -------------------------------------------- --------- - - -
1 N
2 N
3 N
4 N
5 N
6 N
Enter Filter Rule Number (1-6) to Configure:
Prestige 128IMH ISDN Modem/ Router/Hub
Filter Configuration 10-5
Table 10-2 Abbreviations Used in the Filter Rules Summary Menu (continued)
Abbreviations Description Display
Filter Rules The filter rule parameters will be
displayed here (see below).
M Refers to More. [Y] means there are more rules to check.
[N] means there are no more rules to check.
m Refers to Action Matched. [F] means to forward the packet.
[D] means to drop the packet.
[N] means check the next rule.
n Refers to Action Not Matched [F] means to forward the packet.
[D] means to drop the packet.
[N] means check the next rule.
The protocol dependent filter rules abbreviation are listed as follows:
l If the filter type is IP, the following abbreviations listed in the following table will be used.
Table 10-3 Abbreviations Used If Filter Type Is IP
Abbreviation Description
Pr Protocol
SA Source Address
SP Source Port number
DA Destination Address
DP Destination Port number
Prestige 128IMH ISDN Modem/ Router/Hub
10-6 Filter Configuration
l If the filter type is IPX, the following abbreviations listed in the following table will be used.
Table 10-4 Abbreviations Used If Filter Type Is IPX
Abbreviation Description
PT IPX Packet Type
SS Source Socket
DS Destination Socket
l If the filter type is GEN (generic), the following abbreviations listed in the following table
will be used.
Table 10-5 Abbreviations Used If Filter Type Is GEN
Abbreviation Description
Off Offset
Len Length
Refer to the next section for information on configuring the filter rules.
Prestige 128IMH ISDN Modem/ Router/Hub
Filter Configuration 10-7
10.3 Configuring a Filter Rule
To configure a filter rule, enter its number in Menu 21.1 - Filter Rules Summary and press Enter
to open Menu 21.1.1 for the rule.
There are three types of filter rules: TCP/IP, IPX and Generic. Depending on the type of rule, the
parameters below the type will be different. Use the space bar to select the type of rule that you
wish to create in the Filter Type field and press Enter to open the respective menu.
The network layer (TCP/IP and IPX) filters are collectively called protocol filters. When
NAT/SUA (Network Address Translation/Single User Account) is enabled, the inside IP address
and port number are replaced on a connection-by-connection basis, which makes it impossible to
know the exact address and port on the wire. Therefore, the Prestige applies the protocol filters to
the native IP address and port number before NAT/SUA for outgoing packets and after
NAT/SUA for incoming packets. On the other hand, the generic, or device, filters are applied to
the raw packets that appear on the wire.
To speed up filtering, all rules in a filter set must be of the same class, i.e., protocol filters or
generic filters. The class of a filter set is determined by the first rule that you create. When
applying the filter sets to a port, separate menu fields are provided for protocol and device filter
sets. If you include a protocol filter set in a device filters field or vice versa, the Prestige will
warn you and will not allow you to save.
10.3.1 TCP/IP Filter Rule
This section shows you how to configure a TCP/IP filter rule. TCP/IP rules allow you to base the
rule on the fields in the IP and the upper layer protocol, e.g., UDP and TCP, headers.
To configure a TCP/IP rules, select TCP/IP Filter Rule from the Filter Type field and press Enter
to open Menu 21.1.1 - TCP/IP Filter Rule, as shown below.
Prestige 128IMH ISDN Modem/ Router/Hub
10-8 Filter Configuration
Figure 10-4 Menu 21.1.1 - TCP/IP Filter Rule
Menu 21.1.1 - TCP/IP Filter Rule
Filter #: 1,1
Filter Type= TCP/IP Filter Rule
Active= No
IP Protocol= 0 IP Source Route= No
Destination: IP Addr=
IP Mask=
Port #= 0
Port # Comp= None
Source: IP Addr=
IP Mask=
Port #= 0
Port # Comp= None
TCP Estab= N/A
More= No Log= None
Action Matched= Check Next Rule
Action Not Matched= Check Next Rule
Press ENTER to Confirm or ESC to Cancel:
Press Space Bar to Toggle.
Prestige 128IMH ISDN Modem/ Router/Hub
Filter Configuration 10-9
The following table describes how to configure your TCP/IP filter rule.
Table 10-6 TCP/IP Filter Rule Menu Fields
Field Description Option
Active This field activates/deactivates the filter rule. Yes/No
IP Protocol Protocol refers to the upper layer protocol, e.g., TCP is 6,
UDP is 17 and ICMP is 1. This value must be between 0
and 255
0-255
IP Source Route If Yes, the rule applies to packet with IP source route
option; else the packet must not have source route option.
The majority of IP packets do not have source route.
Yes/No
Destination: IP
Addr
Enter the destination IP Address of the packet you wish to
filter. This field is a dont-care if it is 0.0.0.0.
IP address
Destination: IP
Mask
Enter the IP subnet mask to apply to the Destination: IP
Addr.
Subnet mask
Destination: Port # Enter the destination port of the packets that you wish to
filter. The range of this field is 0 to 65535. This field is a
dont-care if it is 0.
0-65535
Destination: Port #
Comp
Select the comparison to apply to the destination port in
the packet against the value given in Destination: Port #.
None/Less/Greater/
Equal/Not Equal]
Source: IP Addr Enter the source IP Address of the packet you wish to
filter. This field is a dont-care if it is 0.0.0.0.
IP Address
Source: IP Mask Enter the IP subnet mask to apply to the Source: IP Addr. IP Mask
Source: Port # Enter the source port of the packets that you wish to filter.
The range of this field is 0 to 65535. This field is a dont-
care if it is 0.
0-65535
Source: Port #
Comp
Select the comparison to apply to the source port in the
packet against the value given in Source: Port #.
Yes/No
TCP Estab This field is applicable only when IP Protocol field is 6,
TCP. If yes, the rule matches only established TCP
connections; else the rule matches all TCP packets.
Yes/No
More If yes, a matching packet is passed to the next filter rule
before an action is taken; else the packet is disposed of
according the action fields.
Yes / N/A
Prestige 128IMH ISDN Modem/ Router/Hub
10-10 Filter Configuration
Field Description Option
according the action fields.
If More is Yes, then Action Matched and Action Not
Matched will be N/A.
Log Select the logging option from the following:
l None No packets will be logged.
l Action Matched - Only packets that match the rule
parameters will be logged.
l Action Not Matched - Only packets that do not
match the rule parameters will be logged.
l Both All packets will be logged.
None
Action Matched
Action Not Matched
Both
Action Matched Select the action for a matching packet. Check Next Rule
Forward
Drop
Action Not Matched Select the action for a packet not matching the rule. Check Next Rule
Forward
Drop
Once you have completed filling in Menu 21.1.1 - TCP/IP Filter Rule, press [Enter] at the message [Press
Enter to Confirm] to save your configuration, or press [Esc] to cancel. This data will now be displayed on
Menu 21.1 - Filter Rules Summary.
Prestige 128IMH ISDN Modem/ Router/Hub
Filter Configuration 10-11
10.3.2 Generic Filter Rule
This section shows you how to configure a generic filter rule. The purpose of generic rules is to
allow you to filter non-IP/IPX packets. For IP and IPX packets, it is generally easier to use the IP
and IPX rules directly.
For generic rules, the Prestige treats a packet as a byte stream as opposed to an IP or IPX packet.
You specify the portion of the packet to check with the Offset (from 0) and the Length fields, both
in bytes. The Prestige applies the Mask (bit-wise ANDing) to the data portion before comparing
the result against the Value to determine a match. The Mask and Value are specified in
hexadecimal numbers. Note that it takes two hexadecimal digits to represent a byte, so if the
length is 4, the value in either field will take 8 digits, e.g., FFFFFFFF.
To configure a generic rule, select Generic Filter Rule in the Filter Type field and press Enter to
open Menu 21.1.2 - Generic Filter Rule, as shown below.
Figure 10-5 Menu 21.1.2 - Generic Filter Rule
Menu 21.1.2 - Generic Filter Rule
Filter #: 1,1
Filter Type= Generic Filter Rule
Active= No
Offset= 0
Length= 0
Mask= N/A
Value= N/A
More= No Log= None
Action Matched= Check Next Rule
Action Not Matched= Check Next Rule
Press ENTER to Confirm or ESC to Cancel:
Prestige 128IMH ISDN Modem/ Router/Hub
10-12 Filter Configuration
The table below describes the fields in the Generic Filter Rule Menu.
Table 10-7 Generic Filter Rule Menu Fields
Field Description Default
Offset Enter the starting byte of the data portion in the packet that you wish to
compare. The range for this field is from 0 to 255.
Default = 0
Length Enter the byte count of the data portion in the packet that you wish to
compare. The range for this field is 0 to 8.
Default = 0
Mask Enter the mask (in Hexadecimal) to apply to the data portion before
comparison.
Value Enter the value (in Hexadecimal) to compare with the data portion.
Once you have completed filling in Menu 21.1.2 - generic Filter Rule, press [Enter] at the message [Press
Enter to Confirm] to save your configuration, or press [Esc] to cancel. This data will now be displayed on
Menu 21.1 - Filter Rules Summary.
Prestige 128IMH ISDN Modem/ Router/Hub
Filter Configuration 10-13
10.4 Novell IPX Filter Rule
This section shows you how to configure an IPX filter rule. IPX filters allow you to base the
rules on the fields in the IPX headers.
To configure an IPX rules, select IPX Filter Rule from the Filter Type field and press Enter to
open Menu 21.1.3 IPX Filter Rule, as shown in the figure below.
Figure 10-6 Menu 21.1.3 - IPX Filter Rule
Menu 21.1.3 - IPX Filter Rule
Filter #: 1,1
Filter Type= IPX Filter Rule
Active= No
IPX Packet Type=
Destination: Network #=
Node #=
Socket #=
Socket # Comp= None
Source: Network #=
Node #=
Socket #=
Socket # Comp= None
Operation= N/A
More= No Log= None
Action Matched= Check Next Rule
Action Not Matched= Check Next Rule
Press ENTER to Confirm or ESC to Cancel:
Press Space Bar to Toggle.
Prestige 128IMH ISDN Modem/ Router/Hub
10-14 Filter Configuration
The table below describes the IPX Filter Rule.
Table 10-8 IPX Filter Rule Menu Fields
Field Description
IPX Packet Type Enter the IPX packet type (1-byte in hexadecimal) you wish to filter.
The popular types are (in hexdecimal):
01 - RIP
04 - SAP
05 - SPX (Sequenced Packet eXchange)
11 - NCP (Netware Core Protocol)
14 - Novell NetBIOS
Destination/Source Network # Enter the destination/source network numbers (4-byte in
hexadecimal) of the packet that you wish to filter.
Destination/Source Node # Enter in the destination/source node number (6-byte in
hexadecimal) of the packet you wish to filter.
Destination/Source Socket # Enter the destination/source socket number (2-byte in hexadecimal)
of the packets that you wish to filter.
Destination/Source Socket #
Comp
Select the comparis on you wish to apply to the destination/source
socket in the packet against that specified above.
Operation This field is applicable only if one of the Socket # fields is 0452 or
0453 indicating SAP and RIP packets. There are seven options for
this field that specify the type of the packet.
l None.
l RIP Request.
l RIP Response.
l SAP Request.
l SAP Response.
l SAP Get Nearest Server Request.
l SAP Get Nearest Server Response
Once you have completed filling in Menu 21.1.3 - IPX Filter Rule, press [Enter] at the message [Press
Enter to Confirm] to save your configuration, or press [Esc] to cancel. This data will now be displayed on
Menu 21.1 - Filter Rules Summary.
Prestige 128IMH ISDN Modem/ Router/Hub
SNMP Configuration 11-1
Chapter 11
SNMP Configuration
11.1 About SNMP
SNMP (Simple Network Management Protocol) is a protocol for network management and
monitoring. Your Prestige supports SNMP agent functionality, which allows a manager station to
manage and monitor the Prestige through the network. Keep in mind that SNMP is only available
if TCP/IP is configured on your Prestige.
11.2 Configuring SNMP
To configure SNMP, select option SNMP Configurationfrom the Main Menu to open Menu 22
- SNMP Configuration, as shown in the figure below. The community for Get, Set and Trap
fields is simply SNMPs terminology for password.
Figure 11-1 Menu 22 - SNMP Configuration
Menu 22 - SNMP Configuration
SNMP:
Get Community= public
Set Community= public
Trusted Host= 0.0.0.0
Trap:
Community= public
Destination= 0.0.0.0
Press ENTER to Confirm or ESC to Cancel:
Prestige 128IMH ISDN Modem/ Router/Hub
11-2 SNMP Configuration
The following table describes the SNMP configuration parameters.
Table 11-1 SNMP Configuration Menu Fields
Field Description Default
Get Community Enter the get community, which is the password for the incoming Get- and
GetNext- requests from the management station.
public
Set Community Enter the set community, which is the password for incoming Set-
requests from the management station.
public
Trusted Host If you enter a trusted host, your Prestige will only respond to SNMP
messages from this address. If you leave the field blank (default), your
Prestige will respond to all SNMP messages it receives, regardless of
source.
blank
Trap:
Community
Enter the trap community, which is the password sent with each trap to
the SNMP manager.
public
Trap:
Destination
Enter the IP address of the station to send your SNMP traps to. blank
Once you have completed filling in Menu 22 - SNMP Configuration, press [Enter] at the message [Press
Enter to Confirm] to save your configuration, or press [Esc] to cancel.
Prestige 128IMH ISDN Modem/ Router/Hub
System Security 12-1
Chapter 12
System Security
This chapter covers Menu 23, which is for you to change the system password and to configure an
external authentication server.
12.1 Changing the System Password
To change the system password, following steps below:
Step 1. Select option System Security in the Main Menu to open Menu 23 System
Security as shown below.
Figure 12-1 Menu 23 - System Security
Menu 23 - System Security
1. Change Password
2. External Server
Enter Menu Selection Number: 1
Prestige 128IMH ISDN Modem/ Router/Hub
12-2 System Security
Step 2. From the System Security Menu, select option Change Password to open Menu
23.1 - System Security - Change Password.
Step 3. Enter your existing system password and press [Enter].
Figure 12-2 Menu 23.1 - System Security - Change Password
Step 4. Enter your new system password and press [Enter].
Step 5. Re-type your new system password for confirmation and press [Enter].
As you enter the password, the screen displays an (X) for each character you type.
Menu 23.1 - System Security - Change Password
Old Password= XXXXXXXX
New Password= XXXXXXXX
Retype to confirm= XXXXXXXX
Enter here to CONFIRM or ESC to CANCEL:
Prestige 128IMH ISDN Modem/ Router/Hub
System Security 12-3
12.2 Using RADIUS Authentication
Your Prestige has a built-in dial-up user list; however, the number of users that can be stored
locally is limited due to memory constraints. If you have more users than what the Prestige can
store locally, use an external RADIUS (Remote Authentication Dial-In User Service) server that
provides authentication service for unlimited number of users.
12.2.1 Installing a RADIUS Server
To use RADIUS authentication, you need to have a UNIX or Windows NT machine on your
network as the RADIUS server, as well as the RADIUS software itself.
You can obtain the RADIUS server software, along with documentation, at
http://www.livingston.com/Tech/FTP/pub-le-radius.shtml or
ftp://ftp.livingston.com/pub/le/radius/
Follow the included instructions to install the software on your server.
After you install the server software, you will need to edit the dictionary file in the RADIUS
configuration directory (usually /etc/raddb). Using any text editor, add the following lines to
the dictionary file:
# Zyxel proprietary attributes
ATTRIBUTE Zyxel-Callback-Option 192 integer
VALUE Zyxel-Callback-Option None 0
VALUE Zyxel-Callback-Option Optional 1
VALUE Zyxel-Callback-Option Mandatory 2
# Callback phone number source
ATTRIBUTE Zyxel-Callback-Phone-Source 193 integer
VALUE Zyxel-Callback-Phone-Source Preconfigured 0
VALUE Zyxel-Callback-Phone-Source User 1
These changes add the support for CLID authentication, as described in the section below.
Prestige 128IMH ISDN Modem/ Router/Hub
12-4 System Security
Prestige 128IMH ISDN Modem/ Router/Hub
System Security 12-5
12.2.2 RADIUS Server Configuration
To configure the RADIUS server, select option 23, System Security, from the Main Menu to open
Menu 23 - System Security. Select option 2, External Server from this menu to open Menu 23.2 -
System Security - External Server, shown below.
Figure 12-3 Menu 23.2 - System Security - External Server
Menu 23.2 - System Security - External Server
Authentication Server:
Active= No
Type: RADIUS
Server Address= ?
Port #= 1645
Key= ?
Press ENTER to Confirm or ESC to Cancel:
Press Space Bar to Toggle.
Prestige 128IMH ISDN Modem/ Router/Hub
12-6 System Security
The fields in the System Security - External Server Menu are listed in the following table.
Table 12-1 System Security - External Server Menu Fields
Field Description Default
Active Determines whether the external security facility is enabled.
If No, only the built-in dial-up user list will be used.
If Yes, the built-in dial-up user list will be searched first, then the external
authentication server.
Type Determines the type of the external authentication server. At present only
RADIUS is supported.
Server
Address
The IP address of the RADIUS server.
Port # The IP port number used by the authentication server. The default is port
1645.
[1645]
Key A password used to authenticate your Prestige to the RADIUS service.
Please note that this is between the Prestige and the server; it has nothing to
do with the dial-in users.
12.2.3 The Key Field
The key, or password, must match that in the client file in the RADIUS servers
/etc/raddb directory, as shown in the following example:
# Client Name Key
#-------------------------
192.168.1.1 1234
After you configure a RADIUS server, your Prestige will use it to authenticate all users that it can
not find in its internal dial-up user list (see Menu 14)
12.2.4 Adding Users to the RADIUS Database
To add a user to the RADIUS database, edit the users file in the RADIUS servers /etc/raddb
directory, and add a line similar to the following:
Joeuser Password = joepassword
Prestige 128IMH ISDN Modem/ Router/Hub
System Security 12-7
12.2.5 Using RADIUS Authentication for CLID
To use RADIUS for CLID authentication, create a user record in the users file where the user
name (the first field) is the telephone number, and the password (the second field) is always
Zyxel-CLID (case-sensitive). The regular user name is put in a User-Name field. The following
is an example of a CLID user record:
5551212 Password = Zyxel-CLID
User-Name = joeuser
Zyxel-Callback-Option = Mandatory
Zyxel-Callback-Phone-Source = Preconfigured
Dialback-No = 5551212
Note that if CLID is turned off in your Prestige, you need to have a separate user record for
joeuser so the regular user name/password mechanism still works.
Prestige 128IMH ISDN Modem/ Router/Hub
Telnet Configuration 13-1
Chapter 13
Telnet Configuration and Capabilities
13.1 About Telnet Configuration
Before the Prestige is properly setup for TCP/IP, the only option for configuring it is through the
console port. Once your Prestige is configured, you can use telnet to configure it remotely as
shown below.
Figure 13-1 Telnet Configuration on a TCP/IP Network
If your Prestige is configured for IPX but not IP routing in Menu 1, telnet is still available
provided you assign the Prestige a correct IP address and subnet mask. When IP routing is
disabled, the Prestige can still function as a host.
Prestige 128IMH ISDN Modem/ Router/Hub
13-2 Telnet Configuration
13.2 Telnet Under SUA
When Single User Account (SUA) is enabled and an inside server is specified, telnet connections
from the outside will be forwarded to the inside server. So to configure the Prestige via telnet
from the outside, you must first telnet to the inside server, and then telnet from the server to the
Prestige using its inside LAN IP address. If no insider server is specified, telnet to the SUAs IP
address will connect to the Prestige directly.
13.3 Telnet Capabilities
13.3.1 Single Administrator
To prevent confusion and discrepancy on the configuration, your Prestige only allows one
administrator to log in at any time. Your Prestige also gives priority to the console port over
telnet. If you have already connected to your Prestige via telnet, you will be logged out if another
user logs in to the Prestige via the console port.
13.3.2 System Timeout
There is a system timeout of 5 minutes (300 seconds) for either the console port or telnet. Your
Prestige will automatically log you out if you do nothing in this timeout period, except when it is
continuously updating the status in Menu 24.1.
Prestige 128IMH ISDN Modem/ Router/Hub
System Maintenance 14-1
Chapter 14
System Maintenance
This chapter covers the diagnostic tools that help you to maintain your Prestige. These tools
include updates on system status, port status, log and trace capabilities and upgrades for the
system software. This chapter describes how to use these tools in detail.
Select menu 24 in the main menu to open Menu 24 - System Maintenance, as shown below.
Figure 14-1 Menu 24 - System Maintenance
Menu 24 - System Maintenance
1. System Status
2. System Information and Console Port Speed
3. Log and Trace
4. Diagnostic
5. Backup Configuration
6. Restore Configuration
7. Software Update
8. Command Interpreter Mode
9. Call Control
Enter Menu Selection Number:
Prestige 128IMH ISDN Modem/ Router/Hub
14-2 System Maintenance
14.1 System Status
The first selection, System Status, gives you information on the version of your system firmware
and the status and statistics of the ports, as shown in below. System Status is a tool that can be
used to monitor your Prestige. Specifically, it gives you information on your system software
version, ISDN telephone line status, number of packets sent and number of packets received.
To get to the System Status, select number 24 to go to Menu 24 - System Maintenance. From
this menu, select number 1, System Status. There are five commands in Menu 24.1 - System
Maintenance - Status . Entering 1 disconnects the current B1 channel call; 2 disconnects the
current B2 channel call, 3 resets the counters, 4 drops both B1 and B2 and ESC takes you back to
the previous screen.
The table below describes the fields present in Menu 24.1 - System Maintenance - Status . It
should be noted that these fields are READ-ONLY and are meant to be used for diagnostic
purposes.
Figure 14-2 Menu 24.1 - System Maintenance Status
The following table describes the fields present in Menu 24.1 - System Maintenance - Status.
Menu 24.1 -- System Maintenance Status
Chan
--
--
Link
Down
Down
Type
0Kbps
0Kbps
TXPkts
0
0
RXPkts
0
0
Errors
0
0
CLU
0%
0%
ALU
0%
0%
Up Time
0:00:00
0:00:00
Total Outcall Time: 0:00:00
Ethernet:
Status: 4 Port Hub
TX Pkts: 230
RX Pkts: 0
Collisions: 0
WAN:
Chan 1 IP Addr:
Chan 2 IP Addr:
Port 1 CLID:
Port 2 CLID:
LAN Packet Which Triggered Last Call:
Press Command:
COMMANDS: 1-Drop B1 2-Drop B2 3-Reset Counters 4-Drop All ESC-Exit
Prestige 128IMH ISDN Modem/ Router/Hub
System Maintenance 14-3
Table 14-1 System Maintenance - Status Menu Fields
Field
Description
Chan
Shows statistics for B1 and B2 channels respectively. This is
the information displayed for each channel:
Link
Shows the name of the remote node or the user the channel is
currently connected to or the status of the channel (Idle,
Calling or Answering).
Type
The current connecting speed (56K or 64K).
TXPkt
The number of transmitted packets on this channel.
RXPkt
The number of received packets on this channel.
Error
The number of error packets on this channel.
CLU
(Current Line Utilization) percentage of current bandwidth
used on this channel
ALU
(Average Line Utilization) a 5-second moving average of
channel usage for this channel.
Up Time
Time this channel has been connected to the current remote
node.
Total Outgoing call
Time
Shows the total outgoing call time for both B1 and B2
channels since the system has been powered up.
Ethernet
Status
Shows the current transmission speed and mode of the LAN.
TX Pkt
The number of transmitted packets to LAN.
RX Pkt
The number of received packets from LAN.
Collision
Number of collisions.
Prestige 128IMH ISDN Modem/ Router/Hub
14-4 System Maintenance
WAN
CHAN 1 IP Addr
Refers to the IP address of the Prestige on Channel 1.
CHAN 2 IP Addr
Refers to the IP address of the Prestige on Channel 2.
Port 1 CLID
Shows the Caller ID of the peer on Port 1.
Port 2 CLID
Shows the Caller ID of the peer on Port 2.
LAN Packet Which
Triggered Last Call
Shows the first 48 octets of the LAN packet that triggered the
last outgoing call.
Figure 14-3 LAN Packet That Triggered Last Call
The figure above shows two examples of triggering packets from the LAN: the first of an ICMP
ping packet (Type: IP) and the second a SAP broadcast packet (Type: Raw). With this
information, you can determine the workstation from the source IP address or the source MAC
address of the packet.
LAN Packet Which Triggered Last Call: (Type IP)
45 00 00 3C 02 12 00 00 3B 01 36 49 00 00 00 00 C0 44 87 22 08 00 62 2B 20 04 00
00 00 08 A9 D0 C0 44 87 22 00 01 02 03 04 05 06 07 08 09 0A 0B
LAN Packet Which Triggered Last Call: (Type Raw)
FF FF 00 22 00 11 00 00 00 00 FF FF FF FF FF FF 04 52 00 00 00 00 00 40 95 90 04
B9 40 08 00 03 02 78 01 A5 A5 A5 A5 A5 A5 A5 A5
Source IP Address
Source MAC Address
Prestige 128IMH ISDN Modem/ Router/Hub
System Maintenance 14-5
14.1.1 System Information
Figure 14-4 System Maintenance - Information
Menu 24.2.1 System Maintenance - Information
Name:
Routing: IP
RAS S/W Version: V2.21B01 | 11/6/98
ISDN F/W Version: V 099
Country Code: 238
LAN
Ethernet Address:00:a0:c5:02:34:56
IP Address: 192.168.1.1
IP Mask: 255.255.255.0
DHCP: Server
Press ESC or RETURN to Exit:
Prestige 128IMH ISDN Modem/ Router/Hub
14-6 System Maintenance
Table 14-2 Fields in System Maintenance
Field
Description
Name
displays the system name of your Prestige. This information
can be modified in Menu 1 - General Setup.
Routing
refers to the routing protocol used.
RAS S/W
Version
refers to the version of the ZyNOS software.
ISDN F/W
Version
refers to the version of the ISDN firmware.
Country Code
refers to the one byte country code value (in decimal
notation),
Ethernet Address
refers to the Ethernet MAC (Media Access Control) of your
Prestige.
IP Address
This is the IP address of the Prestige in dotted decimal
notation.
IP Mask
This shows the subnet mask of the Prestige.
DHCP
This field shows the DHCP setting (None or Server) of the
Prestige.
14.1.2 Console Port Speed
You can set up different port speeds for the console port through Menu 24.2.2 Console Port
Speed. Your Prestige supports 9600 (default), 19200, 38400, 57600, and 115200bps for the
console port. Use the space bar to select the desired speed in Menu 24.2.2, as shown below.
Prestige 128IMH ISDN Modem/ Router/Hub
System Maintenance 14-7
Figure 14-5 Menu 24.2.2 System Maintenance Change Console Port Speed
14.2 Log and Trace
There are two logging facilities in the Prestige. The first is the error logs and trace records that
are stored locally. The second is the UNIX syslog facility for message logging.
14.2.1 Viewing Error Log
The first place you should look for clues when something goes wrong is the error/trace log.
Follow the procedure below to view the local error/trace log:
Step 1. Select option 24 from the Main Menu to open Menu 24 - System Maintenance.
Step 2. From Menu 24, select option 3 to open Menu 24.3 - System Maintenance - Log and
Trace.
Step 3. Select the first option from Menu 24.3 - System Maintenance - Log and Trace to
display the error log in the system.
After the Prestige finishes displaying, you will have the option to clear the error log.
Menu 24.2.2 System Maintenance Change Console Port Speed
Console Port Speed: 115200
Press ENTER to Confirm or ESC to Cancel:
Press Space Bar to Toggle.
Prestige 128IMH ISDN Modem/ Router/Hub
14-8 System Maintenance
Examples of typical error and information messages are presented in the figure below.
Figure 14-6 Examples of Error and Information Messages
60 4 PP07 INFO LAN promiscuous mode <0>
61 4 PINI ERROR System Ert completed
63 e PINI INFO Session Begin
Clear Error Log (y/n):
Prestige 128IMH ISDN Modem/ Router/Hub
System Maintenance 14-9
14.2.2 Syslog And Accounting
The Prestige uses the UNIX syslog facility to log the CDR (Call Detail Record) and system
messages to a syslog server. Syslog and accounting can be configured in Menu 24.3.2 - System
Maintenance - Syslog and Accounting, as shown below.
Figure 14-7 Menu 24.3.2 - System Maintenance - Syslog and Accounting
You need to configure the following 3 parameters described in the table below to activate syslog.
Table 14-3 System Maintenance Menu Syslog Parameters
Parameter Description
Active Use the space bar to turn on or off syslog.
Syslog IP Address Enter the IP Address of your syslog server.
Log Facility Use the space bar to toggle between the 7 different Local options. The log
facility allows you to log the message in different files in the server. Please
refer to your UNIX manual for more detail.
Your Prestige sends three types of syslog messages: call information messages (i.e. CDR), error
information messages and session information messages. Some examples of these syslog
messages are shown below:
Menu 24.3.2 -- System Maintenance - Syslog and Accounting
Syslog:
Active= No
Syslog IP Address= ?
Log Facility= Local 1
Press ENTER to Confirm or ESC to Cancel:
Press Space Bar to Toggle.
Prestige 128IMH ISDN Modem/ Router/Hub
14-10 System Maintenance
1. Call Information Messages:
line 1 channel 1, call 41, C01, Incoming Call, 40001
line 1 channel 1, call 41, C01, ANSWER Connected, 49K 40001
line 1 channel 1, call 41, C01, Incoming Call, Call Terminated
2. Error Information Messages:
line 1, channel 1, call 44, E01, CLID call refuse
line 1, channel 1, call 45, E02, IP address mismatch
3. Session Information Messages:
line 1, channel 1, call 41, I01, IPCP up, myPrestige
line 1, channel 1, call 41, I01, IPCP down, myPrestige
Prestige 128IMH ISDN Modem/ Router/Hub
System Maintenance 14-11
14.3 Diagnostic
The diagnostic facility allows you to test the different aspects of your Prestige to determine if it is
working properly. Menu 24.4 allows you to choose among various types of diagnostic tests to
evaluate your system, as shown below.
Figure 14-8 Menu 24.4 - System Maintenance - Diagnostic
Follow the procedure below to get to Diagnostic
Step 1. From the Main Menu, select option 24 to open Menu 24 - System Maintenance.
Step 2. From this menu, select option 4. Diagnostic. This will open Menu 24.4 - System
Maintenance - Diagnostic.
Menu 24.4 - System Maintenance - Diagnostic
WAN
1. Hang Up B1 Call
2. Hang Up B2 Call
3. Reset ISDN
4. ISDN Connection Test
5. Manual Call
TCP/IP
11. Internet Setup Test
12. Ping Host
System
21. Reboot System
22. Command Mode
Enter Menu Selection Number:
Select WAN Port=
Manual Call Remote Node= N/A
Host IP Address= N/A
Prestige 128IMH ISDN Modem/ Router/Hub
14-12 System Maintenance
The following table describes the diagnostic tests available in Menu 24.4 for your Prestige and the
connections.
Table 14-4 System Maintenance Menu Diagnostic
Field
Description
Hang Up B1 Call
This tool hangs up the B1 channel. This is only applicable if the B1
channel is currently in use.
Hang Up B2 Call
This tool hangs up the B2 channel. This is only applicable if the B2
channel is currently in use.
Reset ISDN
This command re-initializes the ISDN link to the telephone company.
ISDN Connection
Test
You can test to see if your ISDN line is working properly by using
this option. This command triggers the Prestige to perform a loop-
back test to check the functionality of the ISDN line. If the test is not
sucessful, note the error message that you receive and consult your
network administrator.
Manual Call
This provides a way for you to place a call to a remote node
manually. This tests the connectivity to that remote node. When you
use this command, you see traces displayed on the screen showing
what is happening during the call setup and protocol negotiation.
Below is an example of a successful connection.
Internet Setup
Test
This test checks to see if your Internet access configuration has been
done correctly. When this option is chosen, the Prestige places a
manual call to the ISP remote node. If everything is working
properly, you will receive an appropriate response. Otherwise, note
the error message and consult your network administrator.
Ping Host
This diagnostic test pings the host, which determines the functionality
of the TCP/IP protocol on both systems and the links in between.
Reboot System
This option reboots the Prestige.
Command Mode
This option allows you to enter the command mode. This mode
allows you to diagnose and test your Prestige using a specified set of
commands.
Prestige 128IMH ISDN Modem/ Router/Hub
System Maintenance 14-13
The following figure shows an example of a successful connection after selecting option Manual
Call in Menu 24.4.
Figure 14-9 Trace Display for a Successful Manual Call
This figure shows a trace example where authentication failed.
Figure 14-10 Trace Display for a Failed Authentication
Strat dialing for node <1>
### Hit any key to continue. ###
Dialing chan<2> phone<last 9-digit>:23456
Call CONNECT speed<64000> chan<2> prot<1>
LCP up
CHAP send response
***Login to remote failed. Check name/passwd.
Receive Terminal REQ
IPCP down
Line Down chan<2>
Start dialing for node <1>
### Hit any key to continue. ###
Dialing chan<2> phone<last 9-digit>:12345
Call CONNECT speed<64000> chan<2> prot<1>
LCP up
CHAP send response
CHAP login to remote OK!
IPCP negotiation started
IPCP up
Prestige 128IMH ISDN Modem/ Router/Hub
14-14 System Maintenance
14.4 Backup Configuration
Option 5 from Menu 24 - System Maintenance allows you to backup the current Prestige
configuration to your workstation. Backup is highly recommended once your Prestige is
functioning properly.
You must perform the backup and restore through the console port. Any serial communications
program should work fine; however, you must use XMODEM protocol to perform the
download/upload.
Please note that terms download and upload are relative to the workstation. Download means
to transfer from another machine to the workstation, while upload means from your workstation
to another machine.
14.5 Restore Configuration
Selecting option 6 from Menu 24 - System Maintenance to restore the configuration from your
workstation to the Prestige. Again, you must use the console port and XMODEM protocol to
restore the configuration.
Keep in mind that the configuration is stored in the flash ROM in the Prestige, so even if power
failure should occur, your configuration is safe.
14.6 Firmware Update
Menu 24.7 -- System Maintenance - Upload Firmware allows you to upgrade the firmware and
the configuration file via the console port. Note that this function erases the old data before
installing the new one; please do not attempt to update unless you have the new firmware at hand.
There are 2 components in the system: the router firmware and the configuration file, as shown
Menu 24.7 -- System Maintenance - Upload Firmware
1. Upload Router Firmware
2. Upload Router Configuration File
Enter Menu Selection Number:
Prestige 128IMH ISDN Modem/ Router/Hub
System Maintenance 14-15
below.
Figure 14-11 Menu 24.7 - System Maintenance - Upload Firmware
14.6.1 Upload Router Firmware
The firmware is the program that controls the functions of the Prestige. Menu 24.7.1 shows you
the instructions for uploading the firmware. If you answer yes to the prompt, the Prestige will go
into debug mode. Follow the procedure below to upload the firmware:
1. Enter atur after the Enter Debug Mode message.
2. Wait for the Starting XMODEM upload message before activating Xmodem
upload on your terminal.
3. After successful firmware upload, enter atgo to restart the Prestige.
Figure 14-12 Menu 24.7.1 - Uploading Router Firmware
Menu 24.7.1 -- System Maintenance - Upload Router Firmware
Menu 24.7.1 - System Maintenance - Upload Router Firmware
To upload router firmware:
1. Enter "y" at the prompt below to go into debug mode.
2. Enter "atur" after "Enter Debug Mode" message.
3. Wait for "Starting XMODEM upload" message before activating
Xmodem upload on your terminal.
4. After successful firmware upload, enter "atgo" to restart the
router.
Warning: Proceeding with the upload will erase the current router
firmware.
Do You Wish To Proceed:(Y/N)
Prestige 128IMH ISDN Modem/ Router/Hub
14-16 System Maintenance
14.6.2 Uploading Router Configuration File
The configuration data, system-related data, the error log and the trace log are all stored in the
configuration file. Please be aware that uploading the configuration file replaces everything
contained within.
Menu 24.7.2 shows you the instructions for uploading the configuration file. If you answer yes to
the prompt, the Prestige will go into debug mode. Follow the procedure below to upload the
configuration file:
1. Enter atur3 after the Enter Debug Mode message.
2. Wait for the Starting XMODEM upload message before activating Xmodem
upload on your terminal.
3. After successful firmware upload, enter atgo to restart the Prestige.
If you replace the current configuration file with the default configuration file, i.e., p128IMH.rom,
you will lose all configurations that you had before and the speed of the console port will be reset
to the default of 9600 bps with 8 data bit, no parity and 1 stop bit (8n1) . You will need to change
your serial communications software to the default before you can connect to the Prestige again.
The password will be reset to the default of 1234, also.
Prestige 128IMH ISDN Modem/ Router/Hub
System Maintenance 14-17
Figure 14-13 Menu 24.7.2 - System Maintenance - Upload Router Configuration File
14.6.3 TFTP Transfer
In addition to the direct console port connection, the Prestige supports the up/downloading of the
firmware and the configuration file using TFTP (Trivial File Transfer Protocol) over LAN. Even
though TFTP should work over WAN as well, it is not recommended because of the potential data
corruption problem.
To use TFTP, your workstation must have both telnet and TFTP clients. To transfer the firmware
and the configuration file, follow the procedure below:
Step 1. Use telnet from your workstation to connect to the Prestige and log in. Because TFTP
does not have any security check, the Prestige records the IP address of the telnet
client and accepts TFTP requests only from this address.
Menu 24.7.2 - System Maintenance - Upload Router Configuration File
To upload router configuration file:
1. Enter "y" at the prompt below to go into debug mode.
2. Enter "atur3" after "Enter Debug Mode" message.
3. Wait for "Starting XMODEM upload" message before activating
Xmodem upload on your terminal.
4. After successful firmware upload, enter "atgo" to restart the
router.
Warning:
1. Proceeding with the upload will erase the current router
configuration file.
2. The router's console port speed (Menu 24.2.2) may change
when it is restarted; please adjust your terminal's speed
accordingly. The password may change (menu 23), also.
3. When uploading the DEFAULT configuration file, the console
port speed will be reset to 9600 bps and the password to
"1234".
Do You Which To Proceed:(Y/N)
Prestige 128IMH ISDN Modem/ Router/Hub
14-18 System Maintenance
Step 2. Put the SMT in command interpreter (CI) mode by entering 8 in Menu 24 System
Maintenance.
Step 3. Enter command sys stdio 0 to disable SMT timeout, so the TFTP transfer will
not be interrupted.
Step 4. Launch TFTP client on your workstation and connect to the Prestige. Set the transfer
mode to binary before starting data transfer.
Step 5. Use the TFTP client to transfer files between the Prestige and the workstation. The
file name for the firmware is ras and for the configuration file, rom-0 (rom-
zero, not capital o).
If you upload the firmware to the Prestige, it will reboot automatically when the file transfer is
completed.
Note that the telnet connection must be active and the SMT in CI mode before and during the
TFTP transfer. For details on TFTP commands, please consult the documentation of your TFTP
client program. For UNIX, use get to transfer from the Prestige to the workstation, put the
other way around, and binary to set binary transfer mode.
14.6.4 Boot module commands
Prestige boot module commands are shown below. For ATBAx, x denotes the number preceeding
the colon to give the baud rate following the colon in the list of numbers that follows; e.g.
ATBA3 will give a baud of 9.6 kbps. ATSE displays the seed that is used to generate a
password to turn on the debug flag in the firmware. The ATSH command shows product related
information such as boot module version, vendor name, product model, RAS code revision, ISDN
code revision, etc.
Prestige 128IMH ISDN Modem/ Router/Hub
System Maintenance 14-19
Figure 14-14 Boot module commands
======= Debug Command Listing =======
ATHE
ATGO
ATUR
ATUR3
ATBAx
ATTD
ATSE
ATSH
print help
boot system
upload RAS code
upload RAS configuration file
change baud rate. 1:38.4,2:19.2,3:9.6,4:57.6,5:115.2
download configuration to PC
display seed for password generation
display Revision and etc
Prestige 128IMH ISDN Modem/ Router/Hub
14-20 System Maintenance
14.7 Command Interpreter Mode
This option allows you to enter the command interpreter mode. A list of valid commands can be
found by typing [help] at the command prompt. For more detailed information, check the ZyXEL
Web site or send e-mail to the ZyXEL Support Group.
Figure 14-15 Command mode
14.8 Call Control
The Prestige provides four call control functions: call control parameters, blacklist, budget
management andcall history..
Call control parameters allows you to set a dial out time limit, the number of times a number
should be called before it is added to the blacklist and the interim between calls.
The budget management function allows you to set a limit on the total outgoing call time of the
Prestige over a period of time. When the total outgoing call time exceeds the limit, the current call
will be dropped and any future outgoing calls will be blocked.
The blacklist function prevents the Prestige from re-dialing to an unreachable phone number. It is
a list of phone numbers, up to a maximum of 14, to which the Prestige will not make an outgoing
call. If the Prestige tries to dial to a phone number and fails a certain number of times
Enter Menu Selection Number: 8
Copyright (c) 1994 - 1998 ZyXEL Communications Corp.
ras> ?
Valid commands are:
sys exit device ether
isdn radius ip ppp
bridge ipx
Prestige 128IMH ISDN Modem/ Router/Hub
System Maintenance 14-21
(configurable in Menu 24.9.1), then the phone number is put in the blacklist. You will have to
enable the number manually before the Prestige will dial that number again.
Call history chronicles preceding incoming and outgoing calls.
To enter the call control menu, select option 9. Call Control in Menu 24 to go to Menu 24.9 -
System Maintenance - Call Control, as shown in the table below.
Figure 14-16 Menu 24.9 - System Maintenance - Call Control
14.8.1 Call Control Parameters
Figure 14-17 Call Control Parameters
Menu 24.9 - System Maintenance - Call Control
1. Call Control Parameters
2. Blacklist
3. Budget Management
4. Call History
Enter Menu Selection Number:
Menu 24.9.1 - Call Control Parameters
Dialer Timeout:
Digital Call(sec)= 30
Retry Counter= 0
Retry Interval(sec)= N/A
Press ENTER to confirm or ESC to Cancel:
Prestige 128IMH ISDN Modem/ Router/Hub
14-22 System Maintenance
Table 14-5 Call Control Parameters Fields
Field
Description
Dialer Timeout:
Digital Call (sec)
The Prestige will timeout if it can not set up an outgoing
digital call within the timeout value. The default is 30.
Retry Counter
How many times a busy or no answer telephone number is
retried before it is put on the blacklist. The default is 0 and
the blacklist control is not enabled.
Retry Interval
(sec)
Elapsed time after a call fails before another call may be
retried. This applies before a telephone number is blacklisted.
14.8.2 Blacklist
The phone numbers on the blacklist are numbers that the Prestige had problems connecting in the
past. The only operation allowed is for you to take a number off the list by entering its index
number.
Menu 24.9.2 shows the list of telephone numbers that have been blacklisted.
Menu 24.9.2 - Blacklist
Phone Number
1.
2.
3.
4.
5.
6.
7.
8.
9.
10.
11.
12.
13.
14.
Remove Selection(1-14):
Prestige 128IMH ISDN Modem/ Router/Hub
System Maintenance 14-23
Figure 14-18 Menu 24.9.2 - Blacklist
Prestige 128IMH ISDN Modem/ Router/Hub
14-24 System Maintenance
14.8.3 Budget Management
Menu 24.9.3 shows the budget management statistics for outgoing calls.
Figure 14-19 Menu 24.9.3 - Budget Management
The total budget is the time limit on the accumulated time for outgoing call to a remote node or
for calling back to the dial-in users collectively. When this limit is reached, the call will be
dropped and further outgoing calls to that remote node or dial-in user (callback) will be blocked.
After each period, the total budget is reset. The default for the total budget is 0 minutes and the
period is 0 hours, meaning no budget control. You can reset the accumulated connection time in
this menu by entering the index of a remote node or the dial-in users. The budget and the reset
period can be configured in the Menu 11 and 13 for a remote node and for the dial-in user,
respectively.
14.8.4 Call History
This is the fourth option in Call Control and relays information about past incoming and outgoing
calls.
Menu 24.9.3 - Budget Management
Remote Node
1. isp1
2. --------
3. --------
4. --------
5. --------
6. --------
7. --------
8. --------
9. --------
10. --------
11. --------
12. --------
13. Dial-in User
Connection Time/Total Budget
No Budget
---
---
---
---
---
---
---
---
---
---
---
No Budget
Elapsed Time/Total Period
No Budget
---
---
---
---
---
---
---
---
---
---
---
No Budget
Reset Node (0 to update screen):
Prestige 128IMH ISDN Modem/ Router/Hub
System Maintenance 14-25
Figure 14-20 Call History
Table 14-6 Call History Fields
Field
Description
Phone Number
This is the telephone number of past incoming and outgoing calls.
Dir
This shows whether the call was incoming or outgoing.
Rate
This is the transfer rate of the call.
Menu 24.9.4 - Call History
Phone Number
1.
2.
3.
4.
5.
6.
7.
8.
9.
10.
Dir Rate #call Max Min Total
Enter Entry to Delete(0 to exit):
Prestige 128IMH ISDN Modem/ Router/Hub
14-26 System Maintenance
#call
This is the number of calls made to or received from that
telephone number.
Max
This is the length of time of the longest telephone call.
Min
This is the length of time of the shortest telephone call.
Total
This is the total length of time of all the telephone calls to/from
that telephone number.
Prestige 128IMH ISDN Modem/ Router/Hub
Troubleshooting 15-1
Chapter 15
Troubleshooting
This chapter covers the potential problems you may run into and the possible remedies. After
each problem description, some instructions are provided to help you to diagnose and to solve the
problem.
15.1 Problems Starting Up the Prestige
Table 15-1 Troubleshooting the Start-Up of your Prestige
Problem Corrective Action
None of the LEDs are on when
you power on the Prestige
Check the connection between the AC adapter and the Prestige.
If the error persists, you may have a hardware problem. In this case
you should contact technical support.
1.Check to see if the Prestige is connected to your computers serial
port.
VT100 terminal emulation
9600 bps
Cannot access the Prestige via
the console port.
2. Check to see if the
communications program is
configured correctly. The
communications software should
be configured as follows:
No parity, 8 Data bits, 1 Stop bit.
Prestige 128IMH ISDN Modem/ Router/Hub
15-2 Troubleshooting
15.2 Problems With the ISDN Line
Table 15-2 Troubleshooting the ISDN Line
Problem Corrective Action
Check the error log (in menu 24.3.1), you should see a log entry for
the ISDN initialization failure in the format, ISDN init failed.
code<n>.... Note the code number, n.
If the code is 1, the ISDN link is not up. This problem could be either
the ISDN line is not properly connected to the Prestige or the ISDN
line is not activated. Verify that the ISDN line is connected to the
Prestige and to the wall telephone jack.
The ISDN initialization failed.
This problem occurs when you
attempt to save the parameters
entered in menu 2, but receive
the message, Save successful,
but Failed to ini tialize ISDN;
Press ESC to exit.
If the code is 3, this indicates a general failure. Verify the provisioning
information for your switch by contacting your telephone company.
The ISDN loopback test failed. If the ISDN initialization is successful, then the loopback test should
also work. Verify the telephone numbers that have been entered in
menu 2. The loopback test dials the number entered in the 2nd
Phone # field (except for switch types with only one phone number). If
you need to dial a prefix (e.g., 9) to get an outside line, then you
have to enter the telephone number as 95551212 or
914085551212. If it is an internal line, you may only need to enter the
last four or five digits (according to your internal dialing plan), e.g.,
51212.
Prestige 128IMH ISDN Modem/ Router/Hub
Troubleshooting 15-3
15.3 Problems with the LAN Interface
Table 15-3 Troubleshooting the LAN Interface
Problem Corrective Action
Check the Ethernet LEDs on the front panel. The LED should be
on for a port that has a station connected. If it is off, check the
cables between your Prestige and the station.
Cant ping any station on the LAN
Verify that the IP address and the subnet mask are consistent
between the Prestige and the workstations.
15.4 Problems Connecting to a Remote Node or ISP
Table 15-4 Troubleshooting a Connection to a Remote Node or ISP
Problem Corrective Action
Check Menu 24.1 to verify the line status. If it indicates [down], then
refer to the section on the line problems.
Cant connect to a remote node or
ISP
In Menu 24.4.5, do a manual call to that remote node. Observe the
messages and take appropriate actions.
15.5 Problems for Remote User to Dial-in
Table 15-5 Troubleshooting for Remote Users to Dial-in
Problem Corrective Action
First verify that you have configured the authentication parameters in
Menu 13. These would be CLID Authen and Recv. Authen.
In Menu 14, verify the user name and password for the remote dial-in
user.
A remote user cannot dial-in
If the remote dial -in user is negotiating IP, verify that the IP address
is supplied correctly in Menu 13. Check that either the remote dial -in
user is supplying a valid IP address, or that the Prestige is assigning
a valid address from the IP pool.
Prestige 128IMH ISDN Modem/ Router/Hub
15-4 Troubleshooting
If the remote dial -in user is negotiating IPX, verify that the IPX
network number is valid from the IPX pool (if it is being used).
Prestige 128IMH ISDN Modem/ Router/Hub
Worksheet 1
ISDN Information Worksheet
General Setup Information
System Name
Protocol Routing q TCP/IP q IPX
ISDN Setup Information
Switch Type q AT&T 5ESS
Point to Point
q AT&T 5ESS
Multipoint
q Northern Telecom
NI-1
q Northern Telecom
Custom
q AT&T 5ESS NI-1 q DSS1
B-Channel Usage q Switch/Switch q Switch/Unused
North America ISDN Switches (AT&T, Northern Telecom)
1st Phone Number
1st SPID Number
Analog Call q Phone1 q Phone2 q DOVBS
2nd Phone Number
2nd SPID Number
Analog Call q Phone1 q Phone2 q DOVBS
Supplemental Service Activation Keys (defaults for North America)
Conference Call q default: 60 q other:
Call Tranfer q default: 61 q other:
Drop Call q default: 62 q other:
Call Forwarding q default: 57 q other:
European ISDN (DSS1)
ISDN Data Number
& Subaddress
A/B 1 Number &
Subaddress
A/B 2 Number &
Subaddress
Prestige 128IMH ISDN Modem/ Router/Hub
2 Worksheet
Subaddress
Outside Line Prefix
PABX # (S/T bus)
Incoming Number
Matching
q MSN q CDSA q Dont Care
Analog Call Routing q A/B #1 q A/B #2 q Ignore
Global Analog Call q Accept q Ignore
Ethernet Setup Information
Ethernet Interface q UTP q AUI
IP Address ________.________.________.________
IP Subnet Mask ________.________.________.________
Prestige 128IMH ISDN Modem/ Router/Hub
Acronyms and Abbreviations 1
Acronyms and Abbreviations
BAP/BACP Bandwidth Allocation Protocol/Bandwidth Allocation Control protocol
BOD Bandwidth on Demand
CDR Call Detail Record
CHAP Challenge Handshake Authentication Protocol
CLID Calling Line IDentification
CSU/DSU Channel Service Unit/Data Service Unit
DCE Data Communications Equipment
DHCP Dynamic Host Configuration Protocol
DNS Domain Name System
DTE Data Terminal Equipment
IANA Internet Assigned Number Authority
IP Internet protocol
IPCP IP Control Protocol
IPX Internetwork Packet eXchange
ISDN Integrated Service Digital Network
ISP Internet Service Provider
LAN Local Area Network
MAC Media Access Control
MP (PPP) Multilink Protocol
NAT Network Address Translation
PAP Password Authentication Protocol
POTS Plain Old Telephone Service
PPP Point to Point Protocol
Prestige 128IMH ISDN Modem/ Router/Hub
2 Acronyms and Abbreviations
PSTN Public Switched Telephone Network
RADIUS Remote Authentication Dial-In User Service
RIP Routing Infor mation Protocol
SAP (IPX) Service Advertising Protocol
SNAP Sub-Network Access Protocol
SNMP Simple Network Management Protocol
SUA Single User Account
TA (ISDN) Terminal Adapter
TFTP Trivial File Transfer Protocol
TCP Transmission Control Protocol
UDP User Datagram Protocol
UTP Unshielded Twisted Pair (cable)
WAN Wide Area Network
Prestige 128IMH ISDN Modem/ Router/Hub
Index 1
Index
802.2, 6-1
802.3, 6-1
A/B Adapter, xxi
authentication, 4-4, 4-6, 8-5
backup, 14-15
BACP, 4-6
Bandwidth on Demand. See BOD
BAP, 4-6
Base Transmission Rate, 4-6
baud, 14-6
blacklist, 14-22
BOD, 4-6, 4-7
bridge. See bridging
Bridge Ethernet Setup, 7-11
bridge static route, 7-15
bridging, 4-4, 7-11
BTR. See Base Transmission Rate
budget, 8-6, 14-23
call control, 14-20
call direction, 4-2
callback, 4-3, 8-6, 8-10, 8-11
CHAP, 4-4
CLID, 4-3, 8-5, 8-11
community, 11-19
console port, 2-10
contact person, 2-17
Default Dial-In Setup, 8-4
DHCP, 1-3, 3-3
diagnostic, 14-11
dial-in user, 8-1
Dial-In Users Setup, 8-8
dial-on-broadcast, 7-14
dial-on-query, 6-8
DIX, 6-1
DNS, 3-3, 3-5
DSS1, xx
encapsulation, 4-8
Ethernet, 2-22
Ethernet II, 6-1
filter, 2-23, 4-9, 8-8, 10-5
Prestige 128IMH ISDN Modem/ Router/Hub
I-2 Index
frame type, 6-1, 6-5
gateway, 5-7, 6-10, 7-16
General Setup, 2-16
generic filter rule, 10-15
hop count, 6-10
IANA, 3-2
idle timeout, 4-5
Internet access, 1-4, 3-1
IP address, 3-2, 3-6, 4-4, 5-4, 5-6, 7-16, 8-6
IP Address, xxi
IP network number, 3-2
IP Pool, 3-3
IP static route, 5-5
IP Subnet Mask, xxi, xxii
IPX, 4-4, 6-1
IPX Ethernet Setup, 6-5
IPX filter rule, 10-17
IPX LAN-to-LAN, 6-6
IPX network number, 6-1, 6-2, 8-6
IPX node number, 6-1
IPX Spoofing, 6-4
IPX static route, 6-9
ISP, 3-13
LAN, 14-3, 14-4
LAN-to-LAN, 5-1, 8-3
location, 2-17
log, 14-7
login, 4-3
MAC, 7-11
Main Menu, 2-13
Max. Transmission Rate, 4-6
Media Access Control. See MAC
metric, 5-4, 5-7
MP, 1-2, 3-9, 4-6
Multilink. See MP. See MP
mutual authentication, 8-5
NIC, 2-9
PAP, 4-4, 8-5
password, 2-11, 2-14, 4-3, 4-4, 12-21
Ping, 14-12
Point-to-Point Protocol/Multilink Protocol. See
PPP/MP
POTS, xxi
power adapter, 2-10
PPP, 4-4, 4-7
PPP/MP, 1-5
Prestige 128IMH ISDN Modem/ Router/Hub
Index 3
private, 5-4, 5-7
protocols , 2-17
RADIUS, 1-3, 12-23
RAS code, 14-16
remote node, 4-1, 8-1
Remote Node, 4-8, 4-9, 14-3, 14-12
restore, 14-15
RIP, 3-2, 3-6, 5-4, 6-8
ROM File, 14-16
route, 4-4
SAP, 6-8
seed router, 6-5
server, 6-10
Single User Account, 3-8. See SUA
SMT, 2-12
SNAP, 6-1
SNMP, 11-19
socket, 6-10
software update, 14-15
SUA, 1-5, 3-10, 5-4
subnet mask, 3-2, 3-6, 5-4, 5-7
switch types, xxi, 15-26
syslog, 14-9
system name, 2-17
system status, 14-2
Target Utility, 4-7
TCP/IP, xxi, 5-1, 14-12
TCP/IP filter rule, 10-11
Telco Options , 3-9
Telecommuter, 8-2
telnet, 13-1
tick count, 6-8, 6-10
trace, 14-7
troubleshooting, 15-25
UTP, 2-9
VT100, 2-10
WAN address, 5-4
watchdog, 6-8
worksheet, xx, xxi
Вам также может понравиться
- The Sympathizer: A Novel (Pulitzer Prize for Fiction)От EverandThe Sympathizer: A Novel (Pulitzer Prize for Fiction)Рейтинг: 4.5 из 5 звезд4.5/5 (119)
- Devil in the Grove: Thurgood Marshall, the Groveland Boys, and the Dawn of a New AmericaОт EverandDevil in the Grove: Thurgood Marshall, the Groveland Boys, and the Dawn of a New AmericaРейтинг: 4.5 из 5 звезд4.5/5 (265)
- The Little Book of Hygge: Danish Secrets to Happy LivingОт EverandThe Little Book of Hygge: Danish Secrets to Happy LivingРейтинг: 3.5 из 5 звезд3.5/5 (399)
- A Heartbreaking Work Of Staggering Genius: A Memoir Based on a True StoryОт EverandA Heartbreaking Work Of Staggering Genius: A Memoir Based on a True StoryРейтинг: 3.5 из 5 звезд3.5/5 (231)
- Never Split the Difference: Negotiating As If Your Life Depended On ItОт EverandNever Split the Difference: Negotiating As If Your Life Depended On ItРейтинг: 4.5 из 5 звезд4.5/5 (838)
- The Subtle Art of Not Giving a F*ck: A Counterintuitive Approach to Living a Good LifeОт EverandThe Subtle Art of Not Giving a F*ck: A Counterintuitive Approach to Living a Good LifeРейтинг: 4 из 5 звезд4/5 (5794)
- Team of Rivals: The Political Genius of Abraham LincolnОт EverandTeam of Rivals: The Political Genius of Abraham LincolnРейтинг: 4.5 из 5 звезд4.5/5 (234)
- The World Is Flat 3.0: A Brief History of the Twenty-first CenturyОт EverandThe World Is Flat 3.0: A Brief History of the Twenty-first CenturyРейтинг: 3.5 из 5 звезд3.5/5 (2219)
- Chrysler Voyager Service ManualДокумент1 938 страницChrysler Voyager Service ManualAleksandar Ranković93% (55)
- The Emperor of All Maladies: A Biography of CancerОт EverandThe Emperor of All Maladies: A Biography of CancerРейтинг: 4.5 из 5 звезд4.5/5 (271)
- The Gifts of Imperfection: Let Go of Who You Think You're Supposed to Be and Embrace Who You AreОт EverandThe Gifts of Imperfection: Let Go of Who You Think You're Supposed to Be and Embrace Who You AreРейтинг: 4 из 5 звезд4/5 (1090)
- The Hard Thing About Hard Things: Building a Business When There Are No Easy AnswersОт EverandThe Hard Thing About Hard Things: Building a Business When There Are No Easy AnswersРейтинг: 4.5 из 5 звезд4.5/5 (344)
- Hidden Figures: The American Dream and the Untold Story of the Black Women Mathematicians Who Helped Win the Space RaceОт EverandHidden Figures: The American Dream and the Untold Story of the Black Women Mathematicians Who Helped Win the Space RaceРейтинг: 4 из 5 звезд4/5 (894)
- Elon Musk: Tesla, SpaceX, and the Quest for a Fantastic FutureОт EverandElon Musk: Tesla, SpaceX, and the Quest for a Fantastic FutureРейтинг: 4.5 из 5 звезд4.5/5 (474)
- The Unwinding: An Inner History of the New AmericaОт EverandThe Unwinding: An Inner History of the New AmericaРейтинг: 4 из 5 звезд4/5 (45)
- The Yellow House: A Memoir (2019 National Book Award Winner)От EverandThe Yellow House: A Memoir (2019 National Book Award Winner)Рейтинг: 4 из 5 звезд4/5 (98)
- ASP - Net Authentication and AuthorizationДокумент46 страницASP - Net Authentication and AuthorizationLorenz PasensyosoОценок пока нет
- Low Throughput InvestigationДокумент10 страницLow Throughput InvestigationIschak ChaerudinОценок пока нет
- On Page and Technical SEO TranscriptДокумент18 страницOn Page and Technical SEO TranscriptBhavyata ChavdaОценок пока нет
- Playing The Digital Transformation GameДокумент16 страницPlaying The Digital Transformation GameDr Thomas Goh100% (1)
- Role of Computers in JournalismДокумент16 страницRole of Computers in Journalismwiqi4love75% (12)
- Li Fi TechnologyДокумент12 страницLi Fi Technologyshitij bisht100% (1)
- DLR Fortune@Документ36 страницDLR Fortune@XtremeInfosoftAlwarОценок пока нет
- SpeedTouch 500 CLI Reference GuideДокумент422 страницыSpeedTouch 500 CLI Reference GuideAndreasThyholdtОценок пока нет
- Siemens s25 User GuideДокумент68 страницSiemens s25 User GuideAndreasThyholdtОценок пока нет
- Zyxel Prestige P100ih Users GuideДокумент160 страницZyxel Prestige P100ih Users GuideAndreasThyholdtОценок пока нет
- NEC uPD5101 / D5101 Static Ram Data SheetДокумент10 страницNEC uPD5101 / D5101 Static Ram Data SheetAndreasThyholdtОценок пока нет
- Phaser 6110 Service ManualДокумент178 страницPhaser 6110 Service Manualwcualumni100% (3)
- Asus k7m-104 Motherboard User ManualДокумент96 страницAsus k7m-104 Motherboard User ManualAndreasThyholdtОценок пока нет
- Repair Manual Canon Pixma IP5000Документ37 страницRepair Manual Canon Pixma IP5000jcoblesОценок пока нет
- Zyxel Prestige P650 Series Users GuideДокумент492 страницыZyxel Prestige P650 Series Users GuideAndreasThyholdtОценок пока нет
- Oregon Scientific EW96 Radio Controlled Projection Alarm Ew96Документ75 страницOregon Scientific EW96 Radio Controlled Projection Alarm Ew96AndreasThyholdtОценок пока нет
- Dreambox DM7000S Manual EngДокумент73 страницыDreambox DM7000S Manual EngAndreasThyholdtОценок пока нет
- Boris Calligraphy 1.1. User ManualДокумент44 страницыBoris Calligraphy 1.1. User ManualAndreasThyholdtОценок пока нет
- BT77R User ManualДокумент83 страницыBT77R User ManualAndreasThyholdtОценок пока нет
- Sonic Bandit ManualДокумент74 страницыSonic Bandit ManualAndreasThyholdtОценок пока нет
- Apple Script Language Guide v.1.3.7Документ415 страницApple Script Language Guide v.1.3.7AndreasThyholdtОценок пока нет
- Abit Ka7 Motherboard Instruction ManualДокумент120 страницAbit Ka7 Motherboard Instruction ManualAndreasThyholdtОценок пока нет
- APC Back Ups ES-700 User ManualДокумент4 страницыAPC Back Ups ES-700 User ManualAndreasThyholdt100% (1)
- Wireless Keyboard FK 760 ManualДокумент7 страницWireless Keyboard FK 760 ManualAndreasThyholdtОценок пока нет
- Canon MP520 Service ManualДокумент35 страницCanon MP520 Service ManualJacek Piasecki0% (1)
- How To Conduct An "End-To-End" Disaster Recovery Exercise in Real TimeДокумент9 страницHow To Conduct An "End-To-End" Disaster Recovery Exercise in Real TimediscoversumitОценок пока нет
- VIOS SEA Failover On DUAL VIO PDFДокумент4 страницыVIOS SEA Failover On DUAL VIO PDFvedpremi_scribdОценок пока нет
- Pearson VUE Step-By-Step Online Scheduling Guide PDFДокумент5 страницPearson VUE Step-By-Step Online Scheduling Guide PDFErickEstraОценок пока нет
- 2012.10.16 Vienna Final Progr DefДокумент160 страниц2012.10.16 Vienna Final Progr DefITSssstestОценок пока нет
- ReadMe PDFДокумент3 страницыReadMe PDFDextraОценок пока нет
- Islam and Buddhism: Harun YahyaДокумент53 страницыIslam and Buddhism: Harun YahyaAhmed TabakovicОценок пока нет
- Swiggy 1Документ4 страницыSwiggy 1Nishi GandhiОценок пока нет
- TOSHIBA Screen MirroringДокумент13 страницTOSHIBA Screen Mirroringtiger lilyОценок пока нет
- HP Device Manager Administrator Guide en USДокумент89 страницHP Device Manager Administrator Guide en USLiviuОценок пока нет
- WatchDox HV On-Premise DeploymentДокумент9 страницWatchDox HV On-Premise DeploymentchesterljsОценок пока нет
- Enc 102Документ7 страницEnc 102Nafisa AzharОценок пока нет
- Service Manual: ModelДокумент98 страницService Manual: ModelMiselonОценок пока нет
- VIP2262 (En)Документ32 страницыVIP2262 (En)Cristian BurlacuОценок пока нет
- Nicholas M. Pescod LinkedIN ProfileДокумент3 страницыNicholas M. Pescod LinkedIN ProfileNicholas M. PescodОценок пока нет
- Electronic Media Electronic Media AreДокумент3 страницыElectronic Media Electronic Media AreSarvesh JaiswalОценок пока нет
- Digicash ImplementationДокумент21 страницаDigicash ImplementationRavish NirvanОценок пока нет
- Distribution Switch - BDCom S2528-BДокумент5 страницDistribution Switch - BDCom S2528-BFeby AndyОценок пока нет
- Smart Jewelry: Helping Your Jewelry BusinessДокумент6 страницSmart Jewelry: Helping Your Jewelry BusinessbijayanОценок пока нет
- HP Pavilion 15-Cc563st User ManualДокумент68 страницHP Pavilion 15-Cc563st User ManualSudheer K PОценок пока нет
- Santorini - 4-Hour Small Group Wine Tasting Tour - Santorini, Greece - GetYourGuide PDFДокумент7 страницSantorini - 4-Hour Small Group Wine Tasting Tour - Santorini, Greece - GetYourGuide PDFKanaki MariaОценок пока нет
- Baraza Guide PDFДокумент21 страницаBaraza Guide PDFlailashafaunnafsОценок пока нет
- Barracuda Web Application Firewall 使用手冊Документ708 страницBarracuda Web Application Firewall 使用手冊luisОценок пока нет
- Neural Network FAQДокумент277 страницNeural Network FAQkarvinu2020Оценок пока нет