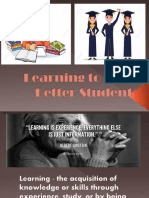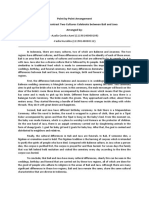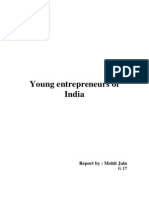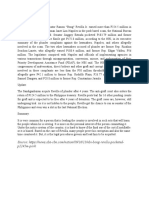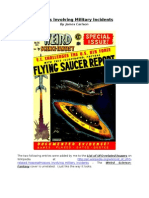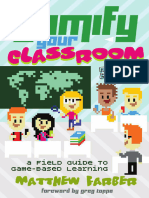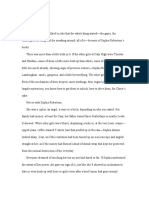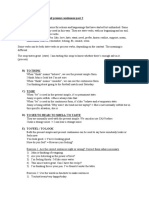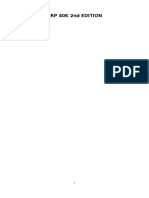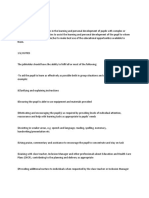Академический Документы
Профессиональный Документы
Культура Документы
CH 04
Загружено:
Xiaoxu WuИсходное описание:
Оригинальное название
Авторское право
Доступные форматы
Поделиться этим документом
Поделиться или встроить документ
Этот документ был вам полезен?
Это неприемлемый материал?
Пожаловаться на этот документАвторское право:
Доступные форматы
CH 04
Загружено:
Xiaoxu WuАвторское право:
Доступные форматы
Four
SPSS: An Introduction
102
4.1 WHAT IS SPSS?
Statistical Package for Social Sciences.
It is an interactive user-friendly statistical package.
It comprises of two parts
Data editor creating and modifying data sets;
Statistical procedures analyzing the given data sets.
103
4.2 FOUR STEPS IN DATA ANALYSIS USING SPSS
(1) Get your data into the Data Editor.
You can open a previously saved data le; read a spreadsheet, text le,
or database; or enter your data directly in the Data Editor.
(2) Select a procedure from the menu to create tables, calculate statistics,
or create charts.
(3) Select the variables you want to use in the analysis.
The variables in the data le are displayed in a dialog box for the pro-
cedure.
(4) Run the procedure and study the results.
104
4.3 HOW TO START SPSS IN WINDOWS 7
Double click the following icon in the desktop to activate SPSS:
Alternatively:
Start" Program" IBM SPSS Statistics" IBM SPSS Statistics 22".
After SPSS starts, the following window will appear:
105
106
4.4 ENTERING DATA INTO THE DATA EDITOR
Step 1 Activate the tab labeled Variable View" at the bottom of the
Data Editor.
In the name column, dene ve variables: Subject, Gender,
Exam1, Exam2, and HWGrade.
A new variable will be created after we type a name in a new
line.
Specify the variable type, variable label and value labels.
107
Specifying the type of data
108
Specifying label
Label the variable Gender" as Sex of the subject".
Label Exam1" as Exam 1 Mark".
Label Exam2" as Exam 2 Mark".
Label HWGrade" as Homework Grade".
109
Specifying Value Labels
Give a label to the corresponding value of the variable.
This is very useful for qualitative variables.
110
Step 2 Switch to Data View" by clicking the tab in the lower left of
the screen.
Type in the data in a way similar to entering data in an Excel
le.
When it is done, Data Editor" should look like the following:
111
4.5 HANDLING DATA FILES
Saving a data le
File" Save As ...".
In the Save In" box, select the appropriate directory.
Enter the le name and click Save".
112
Importing a data le
File" Open" Data ...".
In the Files of Type" box, select the appropriate Type.
It can be a SPSS (*.sav), Excel (*.xls), SAS, or Text (*.txt) le.
Open".
For Excel les, check the box if variable names are given in the
rst row.
113
Importing a xed format data le
File" Read Text Data".
Choose the le (ex4.1fw.txt) and click Open" Next".
Choose Fixed width".
114
Click Yes" if the variable names are found in the 1st line.
Click Next".
Specify the line number of the rst case and the number of lines
representing a case.
Specify the number of cases to be imported. Click Next".
115
Set the variable break lines.
For example:
id: cols 1-2; gender: col 3; exam1: cols 4-6, exam2: cols 7-9,
and hw_grade: col 10.
Set the variable break lines between cols 2 & 3, between cols
3 & 4, between cols 6 & 7, between cols 9 & 10.
116
Click Next" Finish".
Highlight the variable column and change the variable name
and data format if you want.
Click Next" Finish".
117
4.6 EDITING DATA FILES
Insert a variable
In the Variable View" windows, move the cursor to the row
where you want to insert the new variable.
Edit" Insert Variable".
118
Modify the specications (such as Type", Label" and so on) of
the new variables.
119
Remove a variable
In the Variable View" window, highlight the row corresponds
to the variable which you want to remove.
Edit" Clear".
120
Select cases
In the Data View" window, Data" Select Cases ..." . . .
Check If conditions is satised" and then click the If" icon.
121
Choose the variable for the condition (Gender) and state the con-
dition (Gender =F").
Click Continue" and then OK".
122
Statistical Analysis will be done on those cases with filter_$
value equal to 1.
123
Merge les: Add cases
Open one of the les that you want to merge.
Data View" Data" Merge Files Add Cases...".
Choose the le either from External SPSS data le" or from An
open dataset".
124
Click OK".
125
Sorting a le
Data" Sort Cases ...".
Sort a le according to an index variable (Subject" is used as the
index variable).
126
Merge les: Add variables
Sort ALL the les that we want to merge according to the index
variable.
Open one of the sorted les.
Data View" Data" Merge Files Add Variables...".
Continue" OK".
The data set ex4.1sort after merging with ex4.1 IQsort:
127
128
Transformation on Numerical Expression
Suppose we want to create a new variable which represents the
average mark of exam 1 and exam 2 marks.
Transform" Compute Variable ...".
Click OK".
129
Transformation: Recode
Suppose we want to create a new variable FinalGrade" which
takes A" if the average mark >= 90, B" if the average mark
>=85 and <90, C" for the other values of the average mark.
Transform" Recode" Into Different Variable".
130
Give a name and label to the new variable.
Click Change".
Click Old and New Values ...".
Specify the range of the old value and the corresponding new
value.
131
Click Add".
Complete specifying all the ranges, then Continue" OK".
132
Вам также может понравиться
- Hidden Figures: The American Dream and the Untold Story of the Black Women Mathematicians Who Helped Win the Space RaceОт EverandHidden Figures: The American Dream and the Untold Story of the Black Women Mathematicians Who Helped Win the Space RaceРейтинг: 4 из 5 звезд4/5 (895)
- Never Split the Difference: Negotiating As If Your Life Depended On ItОт EverandNever Split the Difference: Negotiating As If Your Life Depended On ItРейтинг: 4.5 из 5 звезд4.5/5 (838)
- The Yellow House: A Memoir (2019 National Book Award Winner)От EverandThe Yellow House: A Memoir (2019 National Book Award Winner)Рейтинг: 4 из 5 звезд4/5 (98)
- The Subtle Art of Not Giving a F*ck: A Counterintuitive Approach to Living a Good LifeОт EverandThe Subtle Art of Not Giving a F*ck: A Counterintuitive Approach to Living a Good LifeРейтинг: 4 из 5 звезд4/5 (5794)
- Devil in the Grove: Thurgood Marshall, the Groveland Boys, and the Dawn of a New AmericaОт EverandDevil in the Grove: Thurgood Marshall, the Groveland Boys, and the Dawn of a New AmericaРейтинг: 4.5 из 5 звезд4.5/5 (266)
- The Little Book of Hygge: Danish Secrets to Happy LivingОт EverandThe Little Book of Hygge: Danish Secrets to Happy LivingРейтинг: 3.5 из 5 звезд3.5/5 (400)
- Elon Musk: Tesla, SpaceX, and the Quest for a Fantastic FutureОт EverandElon Musk: Tesla, SpaceX, and the Quest for a Fantastic FutureРейтинг: 4.5 из 5 звезд4.5/5 (474)
- A Heartbreaking Work Of Staggering Genius: A Memoir Based on a True StoryОт EverandA Heartbreaking Work Of Staggering Genius: A Memoir Based on a True StoryРейтинг: 3.5 из 5 звезд3.5/5 (231)
- The Emperor of All Maladies: A Biography of CancerОт EverandThe Emperor of All Maladies: A Biography of CancerРейтинг: 4.5 из 5 звезд4.5/5 (271)
- The Unwinding: An Inner History of the New AmericaОт EverandThe Unwinding: An Inner History of the New AmericaРейтинг: 4 из 5 звезд4/5 (45)
- The Hard Thing About Hard Things: Building a Business When There Are No Easy AnswersОт EverandThe Hard Thing About Hard Things: Building a Business When There Are No Easy AnswersРейтинг: 4.5 из 5 звезд4.5/5 (345)
- Team of Rivals: The Political Genius of Abraham LincolnОт EverandTeam of Rivals: The Political Genius of Abraham LincolnРейтинг: 4.5 из 5 звезд4.5/5 (234)
- The Gifts of Imperfection: Let Go of Who You Think You're Supposed to Be and Embrace Who You AreОт EverandThe Gifts of Imperfection: Let Go of Who You Think You're Supposed to Be and Embrace Who You AreРейтинг: 4 из 5 звезд4/5 (1090)
- The World Is Flat 3.0: A Brief History of the Twenty-first CenturyОт EverandThe World Is Flat 3.0: A Brief History of the Twenty-first CenturyРейтинг: 3.5 из 5 звезд3.5/5 (2259)
- The Sympathizer: A Novel (Pulitzer Prize for Fiction)От EverandThe Sympathizer: A Novel (Pulitzer Prize for Fiction)Рейтинг: 4.5 из 5 звезд4.5/5 (121)
- Chemistry Chapter SummariesДокумент23 страницыChemistry Chapter SummariesHayley AndersonОценок пока нет
- Observation: Student: Liliia Dziuda Date: 17/03/21 Topic: Movie Review Focus: Writing SkillsДокумент2 страницыObservation: Student: Liliia Dziuda Date: 17/03/21 Topic: Movie Review Focus: Writing SkillsLiliaОценок пока нет
- SD OverviewДокумент85 страницSD OverviewSamatha GantaОценок пока нет
- MMW CH4 L2Документ20 страницMMW CH4 L2Charles Patrick GarciaОценок пока нет
- Lolita Enrico Vs Heirs of Spouses Eulogio Medinaceli and Trinidad MedinaceliДокумент3 страницыLolita Enrico Vs Heirs of Spouses Eulogio Medinaceli and Trinidad Medinacelichatmche-06Оценок пока нет
- Mark Scheme (Results) Summer 2019: Pearson Edexcel International GCSE in English Language (4EB1) Paper 01RДокумент19 страницMark Scheme (Results) Summer 2019: Pearson Edexcel International GCSE in English Language (4EB1) Paper 01RNairit100% (1)
- Tate J. Hedtke SPED 608 Assignment #6 Standard # 8 Cross Categorical Special Education/ Learning Disabilities Artifact SummaryДокумент5 страницTate J. Hedtke SPED 608 Assignment #6 Standard # 8 Cross Categorical Special Education/ Learning Disabilities Artifact Summaryapi-344731850Оценок пока нет
- 3.1 Learning To Be A Better StudentДокумент27 страниц3.1 Learning To Be A Better StudentApufwplggl JomlbjhfОценок пока нет
- Chapter 23 AP World History NotesДокумент6 страницChapter 23 AP World History NotesWesley KoerberОценок пока нет
- Explicit and Implicit Grammar Teaching: Prepared By: Josephine Gesim & Jennifer MarcosДокумент17 страницExplicit and Implicit Grammar Teaching: Prepared By: Josephine Gesim & Jennifer MarcosJosephine GesimОценок пока нет
- Paleontology 1Документ6 страницPaleontology 1Avinash UpadhyayОценок пока нет
- Question No. 2: (Type Here)Документ5 страницQuestion No. 2: (Type Here)temestruc71Оценок пока нет
- Child Labour: Summary: Is The Imposition of Sanctions On States The Best Way To End ChildДокумент3 страницыChild Labour: Summary: Is The Imposition of Sanctions On States The Best Way To End ChildPrinting PandaОценок пока нет
- Compare and Contrast Two Cultures Celebrate Between Bali and JavaДокумент1 страницаCompare and Contrast Two Cultures Celebrate Between Bali and JavaqonitazmiОценок пока нет
- Young Entrepreneurs of IndiaДокумент13 страницYoung Entrepreneurs of Indiamohit_jain_90Оценок пока нет
- Public Service: P2245m-PorkДокумент3 страницыPublic Service: P2245m-PorkDaniela Ellang ManuelОценок пока нет
- Why The Sea Is SaltДокумент3 страницыWhy The Sea Is SaltVictor CiobanОценок пока нет
- Hoaxes Involving Military IncidentsДокумент5 страницHoaxes Involving Military IncidentsjtcarlОценок пока нет
- Gamify Your Classroom - A Field Guide To Game-Based Learning, Revised EditionДокумент372 страницыGamify Your Classroom - A Field Guide To Game-Based Learning, Revised EditionCuong Tran VietОценок пока нет
- GK-604D Digital Inclinometer System PDFДокумент111 страницGK-604D Digital Inclinometer System PDFKael CabezasОценок пока нет
- Voucher-Zona Wifi-@@2000 - 3jam-Up-764-04.24.24Документ10 страницVoucher-Zona Wifi-@@2000 - 3jam-Up-764-04.24.24AminudinОценок пока нет
- PANIC Origin Story (Part 1)Документ6 страницPANIC Origin Story (Part 1)EpicReads100% (3)
- Developing and Modifying Behavioral Coding Schemes in Pediatric Psychology: A Practical GuideДокумент11 страницDeveloping and Modifying Behavioral Coding Schemes in Pediatric Psychology: A Practical GuideSergio A. Dávila SantanaОценок пока нет
- (Dr. Mariam) NT40103 AssignmentДокумент11 страниц(Dr. Mariam) NT40103 AssignmentAhmad Syamil Muhamad ZinОценок пока нет
- Functions of Communication Oral Communication PDFДокумент12 страницFunctions of Communication Oral Communication PDFKrystle Francess Barrios0% (1)
- Lesson 4 Present Simple and Present Continuous Part 2Документ2 страницыLesson 4 Present Simple and Present Continuous Part 2DeniseVuoto100% (1)
- MODULE 13 Ethics Through Thick and ThinДокумент7 страницMODULE 13 Ethics Through Thick and ThinCristobal M. CantorОценок пока нет
- Roman Catholic of Aklan Vs Mun of Aklan FULL TEXTДокумент33 страницыRoman Catholic of Aklan Vs Mun of Aklan FULL TEXTDessa Ruth ReyesОценок пока нет
- BRP 40k Second Edition 2col PDFДокумент54 страницыBRP 40k Second Edition 2col PDFColin BrettОценок пока нет
- Basa BasaДокумент4 страницыBasa Basamarilou sorianoОценок пока нет