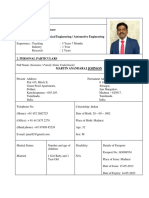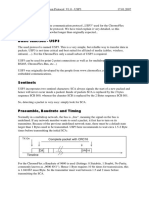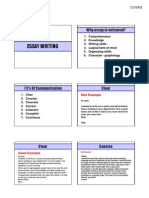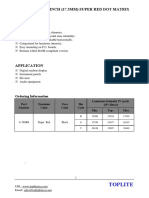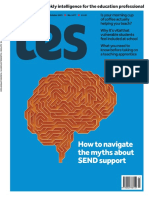Академический Документы
Профессиональный Документы
Культура Документы
Quartz Composer User Guide
Загружено:
diegouffaИсходное описание:
Авторское право
Доступные форматы
Поделиться этим документом
Поделиться или встроить документ
Этот документ был вам полезен?
Это неприемлемый материал?
Пожаловаться на этот документАвторское право:
Доступные форматы
Quartz Composer User Guide
Загружено:
diegouffaАвторское право:
Доступные форматы
Quartz Composer User
Guide
Contents
Introduction to Quartz Composer User Guide 7
Organization of This Document 7
See Also 8
Quartz Composer Basic Concepts 9
Compositions 10
Patches 12
Execution Modes 12
The Patch Hierarchy 13
The Evaluation Path 14
The Coordinate System 16
Composition Repository 17
The Quartz Composer User Interface 20
The Editor Window 20
The Patch Creator 24
Composite Patches 26
Controller Patches 26
Environment Patches 27
Filter Patches 27
Generator Patches 28
Gradient Patches 28
Modifier Patches 29
Network Patches 29
Numeric Patches 30
Plug-in Patches 30
Programming Patches 30
Renderer Patches 31
Source Patches 31
Tool Patches 32
Transition Patches 32
Clip Patches 33
Patch Parameter Pane 33
The Patch Inspector 35
2007-07-17 | Copyright 2004, 2007 Apple Inc. All Rights Reserved.
2
The Viewer Window 38
Rendering Modes 40
Menus 43
Basic and Advanced Tasks, Tips, and Tricks 44
Adding Patches 44
Making Connections Between Patches 44
Inspecting Port Values 45
Finding Out What a Patch Does 46
Setting Preferences 47
Keyboard Shortcuts 47
Commenting a Composition 49
Comparing Compositions 50
Checking Patch Compatibility and Security 51
Improving Rendering Performance 52
Adding a Clip to the Patch Creator 53
Using Templates 53
Using Programming Patches 54
The Core Image Filter Patch 54
The GLSL Patch 56
The JavaScript Patch 58
Tutorial: Creating a Composition 59
Creating a Glow Filter 59
Glow Filter Overview 59
Setting Up a Rotating Cube 61
Adding a Background Color 63
Creating a Render in Image Macro 64
Applying a Gaussian Blur 66
Increasing the Glow Effect 67
Publishing Ports 68
Making a Screen Saver 70
Turning a Composition into a QuickTime Movie 71
Next Steps 73
Glossary 74
Document Revision History 76
2007-07-17 | Copyright 2004, 2007 Apple Inc. All Rights Reserved.
3
Contents
Figures, Tables, and Listings
Quartz Composer Basic Concepts 9
Figure 1-1 A Quartz composition 10
Figure 1-2 Motion graphics produced by a composition 11
Figure 1-3 Sample patches 12
Figure 1-4 Macro patches have squared corners; other patches have rounded corners 14
Figure 1-5 The evaluation path for a hierarchical composition 15
Figure 1-6 The contents of a macro patch that renders a sprite 15
Figure 1-7 Evaluation order 16
Figure 1-8 The Quartz Composer coordinate system 17
Figure 1-9 Templates available in Quartz Composer 19
Table 1-1 Composition protocols 18
The Quartz Composer User Interface 20
Figure 2-1 The Editor window 21
Figure 2-2 A macro that draws an audio spectrum 22
Figure 2-3 The sheet for customizing the toolbar 23
Figure 2-4 The Patch Creator 24
Figure 2-5 The search feature can help you to locate patches 25
Figure 2-6 The Addition patch is a Composite patch 26
Figure 2-7 The Mouse and Interpolation patches are Controller patches 26
Figure 2-8 The Lighting and Fog patches are Environment patches 27
Figure 2-9 Comic Effect is an image processing filter patch 27
Figure 2-10 Checkerboard is a Generator patch 28
Figure 2-11 Radial Gradient is a Gradient patch 28
Figure 2-12 Image Crop and Color Transformation are Modifier patches 29
Figure 2-13 Some sample Network patches 29
Figure 2-14 Some sample Numeric patches 30
Figure 2-15 Two custom patches 30
Figure 2-16 Some example Programming patches 30
Figure 2-17 A few Renderer patches 31
Figure 2-18 Some sample Source patches 31
Figure 2-19 Two Tool patches 32
Figure 2-20 Three Transition patches 32
Figure 2-21 Two Clip patches 33
2007-07-17 | Copyright 2004, 2007 Apple Inc. All Rights Reserved.
4
Figure 2-22 The patch parameter pane 34
Figure 2-23 The Input Parameters pane 35
Figure 2-24 The Settings pane 36
Figure 2-25 The published ports for a macro patch 37
Figure 2-26 The published ports for the root macro patch, or top level of a composition 38
Figure 2-27 The Quartz Composer viewer window 39
Figure 2-28 The aspect ratio pop-up menu 40
Figure 2-29 Profile rendering mode 41
Figure 2-30 Debug rendering mode 42
Figure 2-31 The debug rendering mode color-codes patches 43
Basic and Advanced Tasks, Tips, and Tricks 44
Figure 3-1 Patch connections 45
Figure 3-2 A help tag for an input port 45
Figure 3-3 Image ports display a thumbnail image 46
Figure 3-4 The patch description appears in a help tag 46
Figure 3-5 The General pane of Quartz Composer preferences 47
Figure 3-6 Two notes used to comment a complex composition 50
Figure 3-7 Comparing compositions 51
Figure 3-8 Compatibility and security information 52
Figure 3-9 The Settings window for the Core Image Filter patch 54
Figure 3-10 The filter editing window 55
Figure 3-11 The GLSL programming patch 57
Figure 3-12 The JavaScript programming patch 58
Table 3-1 Shortcuts for common actions in the editor window 48
Table 3-2 Shortcuts for common actions in the viewer window 48
Listing 3-1 A multipass filter that uses Core Image filters 56
Tutorial: Creating a Composition 59
Figure 4-1 A beach scene without (left) and with (right) the glow effect applied 60
Figure 4-2 A composition that creates a glow effect on an image 60
Figure 4-3 The Rotating Cube clip in the workspace 61
Figure 4-4 The Image connected to the Rotating Cube 62
Figure 4-5 The background smears 63
Figure 4-6 The number in the title bar of a consumer patch indicates its rendering order 64
Figure 4-7 The rendering layer for the Clear patch 64
Figure 4-8 The Render in Image macro 65
Figure 4-9 A Billboard patch 65
Figure 4-10 A composition that produces a glowing, rotating cube 67
Figure 4-11 The Gamma Adjust patch 67
2007-07-17 | Copyright 2004, 2007 Apple Inc. All Rights Reserved.
5
Figures, Tables, and Listings
Figure 4-12 The Gamma Adjust patch added to the composition 68
Figure 4-13 Publishing the Clear Color input port 68
Figure 4-14 Published input ports as they appear in Quartz Composer 69
Figure 4-15 The help tag for the Clear Color input port 70
Figure 4-16 A composition can be used as a screen saver 71
2007-07-17 | Copyright 2004, 2007 Apple Inc. All Rights Reserved.
6
Figures, Tables, and Listings
Quartz Composer is a development tool for processing and rendering graphical data. Its visual programming
environment lets you develop graphic processing modules, called compositions, without writing a single line
of code. Quartz Composer is also a framework that lets you programmatically access, manage, and manipulate
compositions created with the development tool. This document, however, is a guide to the Quartz Composer
development tool supplied in OS X v10.5. By reading this guide, youll get an introduction to using the Quartz
Composer editor and find out how to use it to create a composition. Youll also see how to use compositions
as screen savers and in QuickTime movies.
You should read this document if you are a developer or visual designer who wants to:
Get an orientation to the Quartz Composer development tool supplied in OS X v10.5
Create compositions that process graphical content
Experiment with the latest OS X graphics technologies
Quartz Composer brings together a rich set of graphical and nongraphical technologies, including Quartz 2D,
Core Image, Core Video, OpenGL, QuickTime, MIDI System Services, RSS (Really Simple Syndication), and XML.
The development tool lets you explore the visual technologies available in OS X without needing to learn the
programming interface for that technology.
The information in this document pertains to OS X v10.5.
Organization of This Document
This document is organized as follows:
Quartz Composer Basic Concepts (page 9) defines the terms used in Quartz Composer and describes
the evaluation model and the coordinate system.
The Quartz Composer User Interface (page 20) gives an overview of the editor, the viewer, the patch
creator, and the other user interface elements in the tool supplied in OS X v10.5.
Basic and Advanced Tasks, Tips, and Tricks (page 44) describes the fundamental operations needed to
create a composition, gives timesaving tips, and shows how to use some of the more advanced features.
Tutorial: Creating a Composition (page 59) provides step-by-step instructions for creating a composition
and using it as a screen saver and a QuickTime movie.
2007-07-17 | Copyright 2004, 2007 Apple Inc. All Rights Reserved.
7
Introduction to Quartz Composer User Guide
Glossary (page 74) defines the new terms used in the document.
See Also
Sample Quartz compositions are available in /Developer/Examples/Quartz Composer.
The Quartz Composer developer mailing list (quartzcomposer-dev) is an excellent place to discuss issues
or topics with other Quartz Composer developers.
Quartz Composer Programming Guide describes how to use the Quartz Composer framework to integrate
compositions into an application.
Quartz Composer Custom Patch Programming Guide provides instructions on creating your own patches
that you can then use in the Quartz Composer development tool.
Introduction to Quartz Composer User Guide
See Also
2007-07-17 | Copyright 2004, 2007 Apple Inc. All Rights Reserved.
8
Quartz Composer is a development tool provided with OS X v10.5 for processing and rendering graphical data.
Its visual programming environment is suited for:
Developing graphics processing modules without writing a single line of code
Exploring the visual technologies available in OS X without needing to learn the programming interface
for that technology
After installing the developer tools provided with OS X v10.5, you can find the Quartz Composer development
tool in:
/Developer/Applications
Quartz Composer brings together a rich set of graphical and nongraphical technologies, including Quartz 2D,
Core Image, Core Video, OpenGL, QuickTime, Core MIDI Services, RSS (Really Simple Syndication), XML, and
more.
This chapter describes the basic concepts you need to understand Quartz Composer. It defines the basic
elements (compositions and patches), describes the flow of data in a composition, illustrates the coordinate
system, and introduces the composition repository.
2007-07-17 | Copyright 2004, 2007 Apple Inc. All Rights Reserved.
9
Quartz Composer Basic Concepts
Compositions
You use the Quartz Composer editor to create Quartz compositions, which are procedural motion graphics
programs created by assembling preexisting modules (called patches) in a workflow for data processing and
rendering. Figure 1-1 shows a simple composition.
Figure 1-1 A Quartz composition
Quartz Composer Basic Concepts
Compositions
2007-07-17 | Copyright 2004, 2007 Apple Inc. All Rights Reserved.
10
Compositions can have input parameters and produce output results. The output produced by the composition
shown in Figure 1-1 is a rotating cube whose faces showvideo captured by a camera connected to the computer
(see Figure 1-2).
Figure 1-2 Motion graphics produced by a composition
A composition can operate autonomously, but its also possible for any Mac app to communicate with the
composition and to integrate the composition into its existing work flow. (See Quartz Composer Programming
Guide for details on integrating compositions into applications.) Compositions are stored as Quartz Composer
files with the .qtz extension.
Quartz Composer Basic Concepts
Compositions
2007-07-17 | Copyright 2004, 2007 Apple Inc. All Rights Reserved.
11
Patches
The basic elements of Quartz Composer are patches. Similar to routines in traditional programming languages,
patches are base processing units. They execute and produce a result. Patches are equivalent to the following:
Result = function (time, {0 or more input parameters})
Unlike traditional routines, patches are visual entities (see Figure 1-3) that you add to a visual programming
environment. Circles on a patch represent ports, with input ports on the left side of a patch and output ports
on the right side. Ports pass data through themyou can think of ports as parameters.
Figure 1-3 Sample patches
Like routines, not all patches take input parameters. Figure 1-3 shows three patches that demonstrate the
various configurations that ports can have. The LowFrequency Oscillator (LFO) patch has both input and output
ports. The six input portsType, Period, Phase, Amplitude, Offset, and PWM Ratioprovide data that is used
to calculate the amplitude of an oscillation at a specific time. The calculated amplitude value is available on
the output port of the patch.
The Image Importer and Quartz Composer Info patches dont have any input ports, but each has an output
port. The Image Importer patch produces an image, while the Quartz Composer Info patch produces a value
that specifies the version of Quartz Composer running on the system. The Sprite patch, has many input ports,
but no output port. Instead, the Sprite patch renders its result to a destination. Connections between the ports
define how data flows when the composition runs.
Execution Modes
Patches are divided into groups that designate their execution modeconsumer, processor, or provider. A
consumer renders a result to a destination. The Cube patch in Figure 1-1 (page 10) is an example of a consumer.
It draws a textured cube to the screen. A consumer patch has these behaviors:
Quartz Composer Basic Concepts
Patches
2007-07-17 | Copyright 2004, 2007 Apple Inc. All Rights Reserved.
12
Executes if its Enable input is set to True.
Executes in a defined order. Note the number in the top-right of the Cube patch. This designates the
execution order (also called the rendering layer) with respect to other consumer patches. Consumer patches
are executed in numerical order from lowest to highest.
Pulls data from processors and providers.
A processor processes data at specified intervals or in response to changing input values. The Interpolation
patch in Figure 1-1 (page 10) is an example of a processor patch. It returns a value calculated by interpolating
between a starting and ending value for a given time. The Interpolation patch updates its output value when
input values or the time changes. In this case, the output value changes based on the duration of the
interpolation and the repeat mode.
Aprovider supplies data froman outside source to a composition. This type of patch executes on demandthat
is, whenever data is requested of it, but at most once per frame. The Video Input patch in Figure 1-1 (page 10)
is an example of a provider patch. It supplies images captured from an external video source.
The title bars of patches are color coded to indicate their execution mode. Processors are green, providers are
blue, and consumers are pink. Simply by looking at the color, you can determine the execution mode of each
patch in Figure 1-1 (page 10).
The Patch Hierarchy
A Quartz composition is similar to any complex C or Objective-C program that has a main routine and many
subroutines. The root macro patch is similar in concept to a main routine. A macro patch (or simply macro)
is similar to a subroutine in a traditional program. Like subroutines, a macro can use (or call) another macro,
which means macros can be nested, forming a patch hierarchy in a composition.
Quartz Composer provides several macro patches that require you to add subpatches to them. For example,
the Lighting patch is a macro. To use this patch to illuminate an object, you place, inside the Lighting patch,
the patches that create the object that you want to illuminate. You can also create custom macros. Packaging
Quartz Composer Basic Concepts
Patches
2007-07-17 | Copyright 2004, 2007 Apple Inc. All Rights Reserved.
13
patch collections as macros keeps complex compositions manageable and easy to read. Macro patches look
different from other patches. Macros have squared corners while other patches have rounded corners, as you
can see by looking at the assortment of patches in Figure 1-4.
Figure 1-4 Macro patches have squared corners; other patches have rounded corners
The Evaluation Path
The Quartz Composer evaluation path determines when and howoften each patch in a composition executes.
When Quartz Composer executes a composition, it traverses the patch hierarchy, from the root macro patch
level to lower levels, and attempts to execute the macro patches. Figure 1-5 shows the evaluation path for a
composition with multiple levels. Evaluation begins at the root level with the macro patch. Quartz Composer
must move to level 1 to obtain the data it needs for the macro patch at the root level. Level 1 contains a macro
Quartz Composer Basic Concepts
The Evaluation Path
2007-07-17 | Copyright 2004, 2007 Apple Inc. All Rights Reserved.
14
that must be evaluated, so evaluation moves to level 2. That level contains a macro, so evaluation moves to
level 3. Level 3 does not contain any macros, so evaluation begins. After level 3 is evaluated, Quartz Composer
moves to level 2 to complete that evaluation and then moves to level 1 to complete that evaluation.
Figure 1-5 The evaluation path for a hierarchical composition
Patch Patch
Root level
Level 1
Level 2
Level 3
Patch
Patch Patch
Macro
patch
Macro
patch
Macro
patch
From within a macro patch, Quartz Composer executes consumers first, beginning with the consumer whose
rendering layer is lowest. Processor and provider patches execute when consumer patches pull data from
them. Figure 1-6 shows the contents of a macro patch that renders a sprite. The mouse position controls the
position of the sprite. A low-frequency oscillation controls the width and height of the sprite.
Figure 1-6 The contents of a macro patch that renders a sprite
Quartz Composer Basic Concepts
The Evaluation Path
2007-07-17 | Copyright 2004, 2007 Apple Inc. All Rights Reserved.
15
Figure 1-7 shows the evaluation order of the macro shown in Figure 1-6. There are two consumer patchesClear
and Sprite. Recall that consumers evaluate in numerical order, from lowest to highest. For example, in Figure
1-7, Clear evaluates first, then Sprite. This means that Quartz Composer clears the viewing area before rendering
a sprite. But in order for the Sprite patch to complete its execution, the patch pulls data first from the Mouse
patch, then fromthe LFOpatch, and finally fromthe Math patch. After the Sprite patch has all the data it needs,
it can then render its result.
Figure 1-7 Evaluation order
1
2
2a
2b 2c
The Coordinate System
Quartz Composer uses a three-dimensional homogeneous coordinate system, as shown in Figure 1-8. The
origin is at the center of the screen. The x axis is horizontal and the y axis is vertical. The z axis is orthogonal
to the x and y axes, so that it comes out of the screen, towards the viewer. The left and right borders of the
screen have coordinates 1.0 and +1.0, respectively. (See the x axis in the figure.) The coordinates of the top
and bottomborders (the y axis in the figure) depend on the screen aspect ratio (AR). In the case of a 4:3 aspect
ratio, the values at the borders are +1.0 / AR = +0.75 and 1.0 / AR = 0.75, respectively.
Quartz Composer Basic Concepts
The Coordinate System
2007-07-17 | Copyright 2004, 2007 Apple Inc. All Rights Reserved.
16
Its also possible to have an aspect ratio for which the top and bottom borders of the screen have coordinates
1.0 and +1.0, respectively, while the left and right borders are +1.0 / AR and 1.0 / AR, respectively.
For example, a 3:4 aspect ratio.
Figure 1-8 The Quartz Composer coordinate system
+Y
-Y
+Z
-Z
+X -X
+1.0
+1.0/AR
-1.0/AR
-1.0
The Quartz Composer coordinate system maps to the rendering destination. The full width of a rendering
destination is 2.0 unitsone unit in the positive x axis added to one unit in the negative x axis. You can set
the size of the graphics that are rendered. Asize of 2.0 specifies to use the full width of the rendering destination.
A size less than 2.0 units specifies to use a proportion of the rendering destination (1.0 specifies to use half,
1.5 specifies to use 75%, and so forth).
By default, the untransformed coordinate systemis identical to the eye coordinate system. That is, the projection
of a 3D object onto the 2D rendering destination is from the perspective of a viewer positioned directly in
front of the monitor, with the z axis traveling perpendicular to the monitor.
Composition Repository
A Quartz composition provides a standard way to express motion graphics in OS X, whether its for animation
or effects processing. For that reason, OS X v10.5 includes a composition repositorya central location for
storing compositions. Any application can, using the Quartz Composer framework, query the repository for
specific types of compositions or simply browse the repository to see whats available. The repository resides
across these folders:
/System/Library/Compositions
/Library/Compositions
Quartz Composer Basic Concepts
Composition Repository
2007-07-17 | Copyright 2004, 2007 Apple Inc. All Rights Reserved.
17
~/Library/Compositions
Any composition stored in the repository must conform to one of the protocols listed in Table 1-1. Quartz
Composer provides templates for each of these protocols, which are available when you startup Quartz
Composer (see Figure 1-9 (page 19)) or by choosing File > New From Template. When you choose a template
in the Quartz Composer user interface, youll see a detailed description for that protocol along with information
about the required and optional parameters. After modifying a template, you can store the composition in the
repository to allow other applications to use your composition.
Table 1-1 Composition protocols
Output parameters Optional input parameters Required input
parameters
Protocol
None required, but
must render to the
screen
Primary color, secondary
color, pace, and preview
mode
None Graphic
animation
None required Preview mode Source image,
destination image
Graphic
transition
Image Position of the center of the
effect, preview mode
Image Image filter
None required Track info, track position,
track signal
Audio peak, audio
spectrum
Music visualizer
None required Display duration URL for an RSS feed RSS visualizer
None required,
webpage URL optional
Screen image, previewmode None Screen saver
The Quartz Composer programming interface provides Objective-C classes (QCCompositionRepository
and QCComposition) that allow developers to access the repository programmatically and provide support
within an application for browsing and choosing compositions. You do not need to knowObjective-C to create
a composition for the repository, but you must know Objective-C to access the repository programmatically.
Quartz Composer Basic Concepts
Composition Repository
2007-07-17 | Copyright 2004, 2007 Apple Inc. All Rights Reserved.
18
The Quartz Composer programming interface makes it easy for developers to support the sort of motion
graphics that application like iMovie and iDVD use. For more information, see Quartz Composer Reference
Collection.
Figure 1-9 Templates available in Quartz Composer
Quartz Composer Basic Concepts
Composition Repository
2007-07-17 | Copyright 2004, 2007 Apple Inc. All Rights Reserved.
19
The Quartz Composer development tool supplied in OS X v 10.5 has two main windows: the editor and the
viewer. The editor window is for assembling and connecting patches to create a composition. The viewer
windowshows the output produced by the composition, the rendering resources consumed by the composition,
and debugging information.
This chapter describes the editor and viewer windows, the utility windows and views, the key menu items, and
other aspects of the user interface for Quartz Composer. After reading this chapter, youll be ready to use the
editor to create a composition.
The Editor Window
The main part of the Quartz Composer Editor windowis the workspacea grid for assembling and connecting
patches (see Figure 2-1). The set of connected patches on the workspace is sometimes called a graph. In theory,
the workspace is infinite in size. The size of the scrollers in the scroll bars provides a clue as to the size of the
graph.
The toolbar at the top of the editor windowcontains controls that either open utility windows or modify whats
shown in the editor window.
2007-07-17 | Copyright 2004, 2007 Apple Inc. All Rights Reserved.
20
The Quartz Composer User Interface
The Patch Creator button opens the Patch Creator utility window. You can browse patch names and categories
in this utility window, or you can use the search field to look for patches. For more details see Figure 2-4 (page
24).
Figure 2-1 The Editor window
The Zoom Levels controls come in handy for complex compositions that contain a lot of patches. You can
zoom instantly to fit all patches in the visible area of the workspace, zoom out, return to the default
magnification, or zoom in to read the text more easily.
The Create Macro and Edit Parent buttons support compositions that have nested patches (or macros). Clicking
Create Macro adds an empty macro patch to the workspace. To see whats inside or to edit a macro, simply
double-click it. If you are in a macro, you can go up one level by clicking the Edit Parent button. Figure 2-2 (page
The Quartz Composer User Interface
The Editor Window
2007-07-17 | Copyright 2004, 2007 Apple Inc. All Rights Reserved.
21
22) shows the content of an audio spectrum macro. You can tell you are inside a macro by looking at the space
just below the toolbar, which displays the breadcrumb, or path. You can also change levels by clicking an item
in the path.
Figure 2-2 A macro that draws an audio spectrum
A clip contains a set of patches that perform a task, such as rendering a rotating cube or an animated
background. Clips, like routines in a library for a traditional programming language, speed development. They
are prepackaged mini compositions that you can drag into your composition and customize for your own
use. Quartz Composer provides just a few clips but you can add your own by clicking the Create Clip button.
See Adding a Clip to the Patch Creator (page 53).
The Patch Parameters button toggles a view that contains the input parameters of the selected patch. See
Patch Parameter Pane (page 33).
The Patch inspector button opens a utility window that lets you set input parameters, view and edit patch
information, change internal settings for patches that have them, and inspect published input and output
ports if there are any. See The Patch Inspector (page 35).
The Viewer button opens a window that shows the rendered output from the composition. See The Viewer
Window (page 38).
The Quartz Composer User Interface
The Editor Window
2007-07-17 | Copyright 2004, 2007 Apple Inc. All Rights Reserved.
22
Control-click the toolbar to open a sheet that allows you to customize the toolbar. You can drag items into
and out of the toolbar, as well as rearrange them.
Figure 2-3 The sheet for customizing the toolbar
The Quartz Composer User Interface
The Editor Window
2007-07-17 | Copyright 2004, 2007 Apple Inc. All Rights Reserved.
23
The Patch Creator
The Patch Creator is a utility window for browsing and getting information about Quartz Composer patches
and clips. Within this window is the Patch Browser, which lists patches and clips by name and category. If you
are new to Quartz Composer, you can use the browser to familiarize yourself with the available patches. When
you click a patch name, you can read its description. (See Figure 2-4.)
Figure 2-4 The Patch Creator
The Quartz Composer User Interface
The Patch Creator
2007-07-17 | Copyright 2004, 2007 Apple Inc. All Rights Reserved.
24
If you already know the name of a patch, the fastest way to locate it is to start typing its name in the search
field. As you type, the list narrows to those patches whose name contains the typed string. Figure 2-5 shows
the list of patches after a search for the key word time.
Figure 2-5 The search feature can help you to locate patches
Because Quartz Composer supports custom patches and clips, its possible for the list of patches in the Patch
Creator to change. The best way to find out whats available is to browse through the list. However, you might
find it helpful to know more about the patch categories. The following sections describe the categories and
highlight some of the more interesting and powerful patches.
The Quartz Composer User Interface
The Patch Creator
2007-07-17 | Copyright 2004, 2007 Apple Inc. All Rights Reserved.
25
Composite Patches
Composite patches take two input images and produce one output image. Quartz Composer provides patches
for the commonly used compositing and blending operations (addition, source over, source in, source out,
and so on). Figure 2-6 shows an addition patch that produces an image thats rendered to a 2D billboard.
Figure 2-6 The Addition patch is a Composite patch
Controller Patches
Controller patches produce one or more values that you can use to control the output of another patch. They
can produce output values based on user input or as the result of mathematical operations, such as functions
you supply, values from waveforms, and randomly generated values. Figure 2-7 shows the x and y position of
the mouse used to control the position of a cylinder onscreen, while an Interpolation patch provides a value
to control the rotation of the cylinder in the z plane.
Figure 2-7 The Mouse and Interpolation patches are Controller patches
The Quartz Composer User Interface
The Patch Creator
2007-07-17 | Copyright 2004, 2007 Apple Inc. All Rights Reserved.
26
Environment Patches
Environment patches are typically macros that operate on a motion graphic to transform its look in some way.
The Lighting and Fog patches in Figure 2-8 are two examples, but there are many more, including patches
that transform 3D space and macro patches that replicate their contents.
Figure 2-8 The Lighting and Fog patches are Environment patches
Filter Patches
Filter patches operate on the pixels in an input image to produce an output image. The Comic Effect patch in
Figure 2-9 is a Filter patch that operates on a single image to make the image look as if it is published in a
comic book. There are dozens of Filter patches, including Pixellate, Gloom, Unsharp Mask, and Edges.
Figure 2-9 Comic Effect is an image processing filter patch
The Quartz Composer User Interface
The Patch Creator
2007-07-17 | Copyright 2004, 2007 Apple Inc. All Rights Reserved.
27
Generator Patches
Generator patches produce an image algorithmically. The Checkerboard patch shown in Figure 2-10 produces
a checkerboard pattern whose colors, square size, and sharpness are based on input values. If there arent any
external input values, the patch uses its default values. Other Generator patches include Image with String,
Star Shine, and Random Generator.
Figure 2-10 Checkerboard is a Generator patch
Gradient Patches
Gradient patches produces an image based on Gaussian, linear, or radial algorithms. Note that Quartz Composer
also has a patch named Gradient in the render category that renders a gradient to a destination. Patches in
the Gradient category, by contrast, must produce an output image that can then be used as input to another
patch. The Gradient category also has Linear Gradient and Gaussian Gradient patches.
Figure 2-11 Radial Gradient is a Gradient patch
The Quartz Composer User Interface
The Patch Creator
2007-07-17 | Copyright 2004, 2007 Apple Inc. All Rights Reserved.
28
Modifier Patches
Modifier patches take input values or objects (such as images), change or transform the input in some way,
and then output the transformed value or object. The Color Transformation and Image Crop patches in Figure
2-12 are Modifier patches. There are also patches for modifying strings (such as String Case and String Truncate),
inspecting structures (such as Structure Index Member and Structure Key Member), and modifying textures
(Image Texturing Properties).
Figure 2-12 Image Crop and Color Transformation are Modifier patches
Network Patches
Network patches send, receive, or operate on network data. Figure 2-13 shows three examples: Network
Receiver, Network Synchronizer, and Network Broadcaster.
Figure 2-13 Some sample Network patches
The Quartz Composer User Interface
The Patch Creator
2007-07-17 | Copyright 2004, 2007 Apple Inc. All Rights Reserved.
29
Numeric Patches
Numeric patches produce values based on a mathematical expression that you supply or that is built in to the
patch. The center patch in Figure 2-14 is one that allows you to define an expression. Quartz Composer
automatically creates the input ports based on the expression. There are many more helpful Numeric patches
to explore, such as Counter, Conditional, and Round.
Figure 2-14 Some sample Numeric patches
Plug-in Patches
The Plug-in category includes custom patches packaged as a Quartz Composer plug-in. For information on
creating them, see Quartz Composer Custom Patch Programming Guide . You wont find the MIDI2Color and
iPatch patches shown in Figure 2-15 unless you build them yourself, which you can do by following the
instructions in Quartz Composer Custom Patch Programming Guide .
Figure 2-15 Two custom patches
Programming Patches
Programming patches (see Figure 2-16) provide a text field, accessible in the inspector, for adding a routine
that the patch executes. The JavaScript patch requires you to use JavaScript. The Core Image Filter patch
requires that you provide a kernel routine written using the Core Image Kernel Language (see Core Image
Kernel Language Reference ). The GLSL Shader patch requires that you supply a shader written using OpenGL
Shading Language. For more details, see Using Programming Patches (page 54).
Figure 2-16 Some example Programming patches
The Quartz Composer User Interface
The Patch Creator
2007-07-17 | Copyright 2004, 2007 Apple Inc. All Rights Reserved.
30
Renderer Patches
Renderer patches render to a destinationthe viewer window. Figure 2-17 shows three of themClear,
Billboard, and Particle System. The Clear patch clears the rendering destination, optionally using a color you
supply. The Billboard patch renders a 2D image. The Particle System patch renders a set of particles, each of
which have a lifetime. There are several other interesting renderers, including Cube, Psychedelic, Sprite, Sphere,
and Teapot.
Figure 2-17 A few Renderer patches
Source Patches
Source patches provide data (such as a file list, RSS feed, composition) froma source. Figure 2-18 shows Directory
Scanner, RSS Downloader, and Composition Loader. But there are also patches for getting audio input, images
from folders, and information about the computer.
Figure 2-18 Some sample Source patches
The Quartz Composer User Interface
The Patch Creator
2007-07-17 | Copyright 2004, 2007 Apple Inc. All Rights Reserved.
31
Tool Patches
Tool patches perform tasks that are useful for creating a composition, such as the Anchor Position and
Demultiplexer patches shown in Figure 2-19. (The title of the Demultiplexer patch in the figure is in quotes to
show that the title was created dynamically. The title changes according to the output port type you choose.)
There are many other tool patches including OpenGL Info, Image Dimensions, Input Splitter, Date Formatter,
Structure Count, and System Time.
Figure 2-19 Two Tool patches
Transition Patches
Transition patches produce an effect between a source image and a destination imagethe sort of effect you
would use in a slideshow. Ripple, Page Curl, and Dissolve, shown in Figure 2-20, are three such patches. There
are others, including Flash, Swipe, Mod, Copy Machine, and Disintegrate with Mask.
Figure 2-20 Three Transition patches
The Quartz Composer User Interface
The Patch Creator
2007-07-17 | Copyright 2004, 2007 Apple Inc. All Rights Reserved.
32
Clip Patches
Clip patches are those that you create by selecting a group of connected patches and clicking Create Clip.
Quartz Composer provides a few clips, such as the Discs Background shown in Figure 2-21 and the Rotating
Cube clip, which youll use if you follow the tutorial in Creating a Glow Filter (page 59). Quartz Composer
doesnt provide the Company Logo clip, also shown in Figure 2-21; a logo or other graphic that you repeatedly
use is a good candidate for a clip.
Figure 2-21 Two Clip patches
Patch Parameter Pane
The Patch Parameters button on the editor window toolbar toggles the patch parameters pane shown to the
right of the workspace in Figure 2-22. This pane provides convenient access for editing input parameters
The Quartz Composer User Interface
Patch Parameter Pane
2007-07-17 | Copyright 2004, 2007 Apple Inc. All Rights Reserved.
33
The Macro Patch field at the top of the pane shows the input parameters for any published ports for that level.
(You can find out more about published ports in Publishing Ports (page 68).) The pane also shows the input
parameters for the patch, or patches, currently selected in the workspace. When you select another patch, the
pane changes to the input parameters for that patch. If you select more than one patch, the input parameters
for all selected patches appear in the pane, making it easy to change parameters in different patches.
Figure 2-22 The patch parameter pane
The Quartz Composer User Interface
Patch Parameter Pane
2007-07-17 | Copyright 2004, 2007 Apple Inc. All Rights Reserved.
34
The Patch Inspector
The Patch inspector is a utility window that has one to three panes, depending on the patch thats currently
selected in the workspace. All patches have an Input Parameters pane. The Input Parameters pane (see Figure
2-23) allows you to edit the input parameters for a patch. Its equivalent to the patch parameter pane, which
you view within the editor window.
Figure 2-23 The Input Parameters pane
The Quartz Composer User Interface
The Patch Inspector
2007-07-17 | Copyright 2004, 2007 Apple Inc. All Rights Reserved.
35
Some patches also have a Settings pane. Youll see it only if the patch has settings that are advanced or that
arent typically animated. Figure 2-24 shows an advanced option for clearing the depth buffer along with an
explanation of why you might use the option. It also provides an option for setting the number of gradient
points.
Figure 2-24 The Settings pane
The Quartz Composer User Interface
The Patch Inspector
2007-07-17 | Copyright 2004, 2007 Apple Inc. All Rights Reserved.
36
Quartz Composer allows you to publish the input and output ports for a patch. Publishing allows you to access
values for patches that are nested within a composition (see The Patch Hierarchy (page 13)). You can inspect
the published ports using the Published Inputs &Outputs pane of the inspector. Figure 2-25 shows the published
input and output ports for a macro patch from a rather complex, hierarchical composition. Publishing makes
these ports available to the parent level of this patch.
Figure 2-25 The published ports for a macro patch
The Quartz Composer User Interface
The Patch Inspector
2007-07-17 | Copyright 2004, 2007 Apple Inc. All Rights Reserved.
37
Ports published at the topmost level of a composition are available outside the composition, as youll see in
Publishing Ports (page 68). You can inspect the ports published at the topmost level (that is, the root macro
patch) by opening the inspector and clicking the workspace (make sure that no patches are selected). Then,
the inspector provides information about the entire level of the composition rather than about a single patch.
Figure 2-26 The published ports for the root macro patch, or top level of a composition
The Viewer Window
The viewer window has its own toolbar. You can start and stop rendering, switch to full-screen rendering,
change the rendering mode (see Rendering Modes (page 40)), view composition input parameters, and
switch to the editor window.
The Quartz Composer User Interface
The Viewer Window
2007-07-17 | Copyright 2004, 2007 Apple Inc. All Rights Reserved.
38
Tip: To exit from full-screen mode, press the Escape key.
Figure 2-27 The Quartz Composer viewer window
The viewer window shows the average frame rate at the bottom right of the window and the image size at
the bottom center. The pop-up menu at the bottom left lets you constrain the viewer to a fixed size or aspect
ratio, as shown in Figure 2-28 (page 40).
The Quartz Composer User Interface
The Viewer Window
2007-07-17 | Copyright 2004, 2007 Apple Inc. All Rights Reserved.
39
Tip: You can manage viewer sizes and aspect ratios in Quartz Composer Preferences. See Setting
Preferences (page 47).
Figure 2-28 The aspect ratio pop-up menu
Rendering Modes
The viewer window has three rendering modes available:
Performance mode is the normal rendering mode and provides optimal performance. When you enable
full-screen mode, Quartz Composer always uses performance rendering mode.
Profile mode gathers statistics that are displayed in a drawer to the right of the viewer window (see Figure
2-29).
The Quartz Composer User Interface
The Viewer Window
2007-07-17 | Copyright 2004, 2007 Apple Inc. All Rights Reserved.
40
Debug mode displays a log of debug information that is displayed in a drawer below the viewer window
(see Figure 2-30) and color codes each patch to indicate its execution state. Notice that the viewer in the
figure isnt rendering content. The content in the drawer provides clues as to the underlying problem.
Figure 2-29 Profile rendering mode
Profile rendering mode analyzes each frame that is rendered and graphs information that you can use to
optimize the rendering performance of a composition. You can obtain the following information:
Active Patches, the number of patches that are currently active.
Traversed Patches, the number of patches that are touched during the patch tree traversal, but not
necessarily executed.
Executed Patches, the number of patches executed for the analyzed frame.
Execution Time, an estimate of the length of time in milliseconds used by Quartz Composer to compute
the analyzed frame.
The Quartz Composer User Interface
The Viewer Window
2007-07-17 | Copyright 2004, 2007 Apple Inc. All Rights Reserved.
41
Rendering Time, an estimate of the length of time in milliseconds used by Quartz Composer and OpenGL
to render the analyzed frame.
Figure 2-30 Debug rendering mode
14:02:32.465 ["Root Patch" @ "(null)"] > Rendering terminated
14:03:57.163 ["Root Patch" @ "(null)"] > Rendering started on <QCOpenGLContext
= 0x054ECA80 I renderer = NVIDIA GeForce FX 5200 Ultra OpenGL Engine (1.5
NVIDIA-1.4.0)>
In addition to displaying debugging information posted by Quartz Composer, debug rendering mode shades
each patch in the editor window with a color, similar to the shading shown in Figure 2-31.
Green shading indicates that the patch is enabled and running. For example, the Clear and Billboard
patches in the figure are running.
Red shading indicates that the patch is not enabled. The Mouse patch in the figure is not enabled.
Orange indicates that a patch is enabled but not running. The Image Importer and LFOpatches are enabled
but not running.
The Quartz Composer User Interface
The Viewer Window
2007-07-17 | Copyright 2004, 2007 Apple Inc. All Rights Reserved.
42
You can examine the data flowas a composition runs in debugging mode. Patches change colors as they move
from one state to another.
Figure 2-31 The debug rendering mode color-codes patches
Menus
Although you will want to explore all the menu items available in Quartz Composer, there are several menu
items that you wont want to overlook:
File > Export as QuickTime Movie saves a composition as a QuickTime movie. See Turning a Composition
into a QuickTime Movie (page 71) for details.
Edit > Undo and Edit > Redo.
File > Compare Compositions opens a window that lets you compare compositions in a number of
interesting ways. See Comparing Compositions (page 50).
Editor > Edit Information allows you to add information about the composition, such as the copyright and
a description.
Viewer > Save Snapshot saves an image of the composition thats rendering in the viewer.
The Quartz Composer User Interface
Menus
2007-07-17 | Copyright 2004, 2007 Apple Inc. All Rights Reserved.
43
This chapter describes how to use the editor to add patches to the workspace and connect them, inspect the
values of input and output ports, and publish ports. Youll learn tips and shortcuts for getting the Quartz
Composer development environment supplied in OS X v10.5 to support your working style. Youll see how to
use some of the advanced features including templates and patches that process code.
Adding Patches
There are three ways to add a patch from the Patch Creator:
Press Return to add the patch whose name is selected.
Double-click a patch name.
Drag a patch name to the workspace.
To duplicate a patch thats already in the workspace, select the patch and press Command-D.
Tip: Instead of adding an Image Importer patch, you can drag an image from the Finder directly to
the workspace. Quartz Composer automatically creates an instance of the Image Importer patch and
uses the name of the image as the title of the patch. Quartz Composer provides a similar convenience
for movies. Instead of adding a Movie Loader patch, simply drag a QuickTime move from the Finder
to the workspace.
Making Connections Between Patches
Connections between input and output ports of different patches establish a data flowin a composition. Simply
click the output port, then click the input port you want to connectyou dont need to hold down the mouse
button while you move to the input port. Note that you can establish a connection only between ports that
have compatible typesthey must have the same type or a type conversion must be possible.
To break a connection between patches, either double-click the input port or drag the connector and release
it. The connector disappears. Figure 3-1 shows some typical connections between patches.
2007-07-17 | Copyright 2004, 2007 Apple Inc. All Rights Reserved.
44
Basic and Advanced Tasks, Tips, and Tricks
Tip: You can redirect an existing connection by clicking the connection at the input port and then
clicking another compatible input port. This action is similar to dragging, but you can release the
mouse button while you move to the input port.
Figure 3-1 Patch connections
The output from a patch can connect to the input of more than one patch. For example, the Result output
port of the LFO patch (Figure 3-1) provides input to the Math patch and to the Sprite patch.
Tip: You can connect the output of a port to multiple input ports by holding down the Option key
while clicking on each of the input ports.
Inspecting Port Values
Hover the pointer over a port to view a short description of the port, its data type, and the current value. (See
Figure 3-2.) If the input port is not an object port, you can edit the port value by double-clicking the circle
associated with the port, entering the newvalue in the text editor, and then pressing the Return key to validate
the value or the Escape key to cancel. Note that input ports have a default value, which is always null for object
ports.
Figure 3-2 A help tag for an input port
Basic and Advanced Tasks, Tips, and Tricks
Inspecting Port Values
2007-07-17 | Copyright 2004, 2007 Apple Inc. All Rights Reserved.
45
You can also inspect and set the values for input ports by opening the inspector and displaying the Input
Parameters pane or by clicking the Patch Parameters button in the editor to toggle the input parameters pane.
You cant set the value for output ports, but you can view them. Image ports show a thumbnail representation
of the image, as shown in Figure 3-3.
Figure 3-3 Image ports display a thumbnail image
Finding Out What a Patch Does
When you select a patch in the Patch Creator, its description appears in the Description pane. But if you are
working with a patch in the workspace, you can hover the pointer over the patch title bar to see a help tag
that contains the name, category, and patch description, as shown in Figure 3-4.
Figure 3-4 The patch description appears in a help tag
Basic and Advanced Tasks, Tips, and Tricks
Finding Out What a Patch Does
2007-07-17 | Copyright 2004, 2007 Apple Inc. All Rights Reserved.
46
Setting Preferences
Quartz Composer lets you set preferences for the editor, the workspace, and the viewer, and manage clips. By
default, when you launch Quartz Composer it displays templates that you can choose from. If you prefer, you
can turn off that option in the General pane of Quartz Composer preferences and choose from among the
options shown in Figure 3-5. You can also set whether the editor and viewer are visible when you open a
composition and enable autosaving.
Figure 3-5 The General pane of Quartz Composer preferences
Editor preferences include options that affect the appearance of the workspace (colors, shadows, grid) and
the behavior of the Patch Creator.
You can set and define aspect ratios in the Viewer pane. You can also set up options for debugging, full-screen
mode, and the rendering frame rate.
The Clips pane lets you remove and edit clips, and view and edit clip information.
Keyboard Shortcuts
Table 3-1 summarizes the keyboard shortcuts for many of the actions available in the editor window.
Basic and Advanced Tasks, Tips, and Tricks
Setting Preferences
2007-07-17 | Copyright 2004, 2007 Apple Inc. All Rights Reserved.
47
Table 3-1 Shortcuts for common actions in the editor window
Shortcut Action
Control-Click the workspace Add a note
Press Command as you use the scroll wheel Fast zoom in or out
Press and hold the =key. When you release the key, the viewsnaps back.
This is a good way to get your bearings in a complex composition.
View all temporarily
Command-Return Show the Patch Creator
Option-Command-O Compare compositions
Shift-Command-M Create macro
Command-B Show hierarchy browser
Command-T Show input parameters
Command-double-click Create sticky inspector
Command-I Show inspector
Option-Command-I Edit information
Option-Command-P Edit protocol conformance
Command-click the toolbar and chose Customize Toolbar Customize the toolbar
Shift-Command-V Show viewer
Shift-Command-E Show editor
Table 3-2 summarizes the keyboard shortcuts for the actions available in the viewer window.
Table 3-2 Shortcuts for common actions in the viewer window
Shortcut Action
Command-R Run the viewer
Command-. Stop rendering
Shift-Command-C Save snapshot
Command-F Enable full-screen mode
Basic and Advanced Tasks, Tips, and Tricks
Keyboard Shortcuts
2007-07-17 | Copyright 2004, 2007 Apple Inc. All Rights Reserved.
48
Shortcut Action
Shift-Command-R Performance rendering mode
Shift-Command-D Debug rendering mode
Shift-Command-L Profile rendering mode
Control-click the toolbar and chose Customize Toolbar Customize the toolbar
Commenting a Composition
Commenting code is good practice, whether its in a program that uses a traditional coding language or in a
composition. Quartz Composer provides three items that support comments for all patches:
The properties list. You can view and change items in this list by choosing Editor > Editor Information.
The patch title. You can change the default patch title to a more meaningful one for your composition by
double-clicking the title.
Notes. You can add a note to the workspace by Control-clicking an empty area. A note that you can resize
and type text into appears. Figure 3-6 show part of a complex composition that uses two notes. You type
the text in the opaque area of the note, and the translucent area gives an indication of which patches the
Basic and Advanced Tasks, Tips, and Tricks
Commenting a Composition
2007-07-17 | Copyright 2004, 2007 Apple Inc. All Rights Reserved.
49
note pertains to. Control-click the note to viewthe contextual menu that lets you set the color. The example
in Figure 3-6 shows short notes, but you can enter as much text as you likeseveral paragraphs or more.
The opaque area expands with the amount of text.
Figure 3-6 Two notes used to comment a complex composition
You can provide comments for programming patches directly in patch, along with the code that you provide.
Comparing Compositions
There are several reasons why you might want to compare two compositions. The most typical is to see how
two versions of a composition differ. Choosing File > Compare Compositions opens a window that provides
several comparison options. You can compare patch connections, parameters, and settings by clicking the
appropriate controls at the top right of the window. (See Figure 3-7). You can compare patch parameter views
for each composition in the bottom portion of the window.
Basic and Advanced Tasks, Tips, and Tricks
Comparing Compositions
2007-07-17 | Copyright 2004, 2007 Apple Inc. All Rights Reserved.
50
Whats unique about this window is that you can also compare the compositions visually, and in a variety of
interesting ways. In the lower part of the window, you can select an overlay method or whether to view the
compositions side by -side. You can also choose to view the patch parameters.
Figure 3-7 Comparing compositions
Checking Patch Compatibility and Security
Staring in OS X v10.5, Quartz Composer can provide information on whether a patch is compatible with OS X
v10.4. You can also find out whether a patch could compromise security. Security information is important if
you plan to embed a composition in a webpage or widget, or export it as a QuickTime movie. Webpages,
widgets, and QuickTime movies wont render compositions that contain unsafe patches. (For more information
on embedding compositions in webpages and widgets, see Quartz Composer Programming Guide .)
To check the compatibility of patches in a composition, choose Editor > Display 10.4 Compatibility Information.
Patches that are not compatible with OS X v10.4 display a small red icon with a white x. Patches that display
a yellow icon with an exclamation point identify patches that might not be compatible because the patch was
revised in some way, such as with additional input ports or changed settings. If you hover the pointer over the
small icon, the tool tip for the patch provides more information about compatibility, such as whats changed
or that the patch is new.
Basic and Advanced Tasks, Tips, and Tricks
Checking Patch Compatibility and Security
2007-07-17 | Copyright 2004, 2007 Apple Inc. All Rights Reserved.
51
To check whether any patches in a composition are unsafe, choose Editor > Indicate Unsafe Patches. Patches
that are not safe display a small key icon.
Figure 3-8 shows a variety of patches after choosing the compatibility and unsafe patches commands. The
Image Importer shows a caution icon because the latest version has an additional setting that is not available
in OS X v10.4. The Area Histogram and Grep patches are new in OS X v10.5. The Parallelogram Tile patch does
not display any icons because it is compatible with OS X v10.4 and it is a secure patch. The Bonjour and MIDI
Clock Receiver patches are unsafe patches. Note that the MIDI Clock Receiver patch also has a caution icon
because its settings changed since OS X v10.4.
Figure 3-8 Compatibility and security information
Improving Rendering Performance
To reduce execution time and improve rendering performance:
Limit image size to the dimensions you need.
Dont use RGBA images for masks.
Make sure that the Render In Image patch is configured appropriately. The information in the Settings
pane of the Patch inspector can help you choose the appropriate settings.
Set the Enable input of consumer patches to false whenever possible.
While in debug mode, minimize the number of patches that you use.
Dont draw unnecessarily. For example, dont draw 200 sprites when 50 would suffice.
Design your composition to adapt to hardware features.
Basic and Advanced Tasks, Tips, and Tricks
Improving Rendering Performance
2007-07-17 | Copyright 2004, 2007 Apple Inc. All Rights Reserved.
52
If you intend for your composition to run on a variety of hardware, you might want to avoid Core Image
effects. These effects perform best when Core Image uses the GPU. The CPU fallback, if needed, can cause
your composition to render less optimally.
Adding a Clip to the Patch Creator
If you find yourself assembling and connecting the same set of patches repeatedly, you may want to create a
clip.
Follow these steps to add a clip to the Patch Creator:
1. In the editor window of your composition, select the set of patches that you want to create a clip from.
2. Choose Editor > Create Clip.
3. Enter the clip name into the sheet that appears, along with copyright information and a description.
4. Click Done.
Your new clip is now available in the Patch Creator. The name you entered in step 3 shows in the Patch Name
list and the description shows in the Description box.
Note: Quartz Composer stores clips in /Developer/Library/Quartz Composer/Clips.
Using Templates
A template is a handy way to start from a preconfigured composition.
To make a composition available as a reusable template from within Quartz Composer, copy the composition
file to this directory:
/Developer/Library/Quartz Composer/Templates
To use the template later, choose File > New From Template.
Quartz Composer provides a number of templates that conformto protocols (see CompositionRepository (page
17)). The templates you create are not required to conformto a protocol unless you want compositions created
with your template to reside in the composition repository.
Basic and Advanced Tasks, Tips, and Tricks
Adding a Clip to the Patch Creator
2007-07-17 | Copyright 2004, 2007 Apple Inc. All Rights Reserved.
53
Using Programming Patches
Although you can use Quartz Composer to create powerful motion graphics without any code, the ability to
write code within programming patches provides additional flexibility for Core Image, JavaScript, and OpenGL
programmers.
The Core Image Filter Patch
The Core Image Filter programming patch is extremely useful for creating custom image processing filters. To
use this patch effectively, you need to understand Core Image filters and be familiar with the Core Image kernel
language, which is an extension to the OpenGL Shading Language. Two good sources of information on writing
Core Image filters are Core Image Programming Guide and Core Image Kernel Language Reference . Image Unit
Tutorial provides additional details on writing kernel routines and contains several kernel examples.
Figure 3-9 shows the Settings window for the Core Image Filter programming patch. You enter code for a
kernel directly into this window. You can provide more than one kernel routine if you like, but it must be written
using the Core Image Kernel Language.
Figure 3-9 The Settings window for the Core Image Filter patch
Basic and Advanced Tasks, Tips, and Tricks
Using Programming Patches
2007-07-17 | Copyright 2004, 2007 Apple Inc. All Rights Reserved.
54
Quartz Composer automatically creates input ports for the patch based on the prototype of the kernel function
that you supply in this window. Kernel input parameters whose type are float,vec2, vec3, and vec4 become
number input ports. A __color data type becomes a color input port. A sampler data type becomes an
image port. If you change the name of a kernel function parameter, youll break the connections to the related
input port. The patch has a single output image that represents the result produced by the kernel.
Selecting Show Advanced Input Sampler Options adds two input ports to the patchone for specifying a
wrapping mode (transparent or clamp) and another for specifying whether to use linear or nearest neighbor
sampling.
When you select Edit Filter Function, a text field appears at the bottomof the Settings pane, as shown in Figure
3-10. You can use this to define an ROI function (if one is needed) and a main function. You use JavaScript for
the code in this window and wrapper functions provided by Quartz Composer. The main function must return
an image (__image) and must follow this form:
function __image main([arg_type_0] arg_0, [arg_type_1] arg_1, ...)
where arguments are of any of the following types:
__image, __vec2, __vec3, __vec4, __color, __number, __index
Figure 3-10 The filter editing window
This patch supports Core Image filters of varying complexity, including:
Basic and Advanced Tasks, Tips, and Tricks
Using Programming Patches
2007-07-17 | Copyright 2004, 2007 Apple Inc. All Rights Reserved.
55
Single kernel, single pass filters for which the region of interest (ROI) and domain of definition (DOD)
coincide. For this type of filter, you need only to provide a kernel function in the top window, such as the
multiplyEffect kernel shown in Figure 3-10.
Filters for which one or more kernels require you to define the region of interest. In this case, you use the
bottomwindowto define an ROI function, and then supply a main routine in the bottomwindowto apply
to the kernel function defined in the top window.
Multipass filters. You use a main function in the bottom window to apply multiple kernels or Core Image
filters. You can apply any of the kernel functions that you define in the top window as well as any Core
Image filter. Quartz Composer supplies wrappers for CIFilterShape and NSAffineTransform. See
Listing 3-1 (page 56).
Listing 3-1 A multipass filter that uses Core Image filters
// Assume myKernel is a routine defined in the top window.
// This code is the main function defined in the bottom window.
function __image main (__image image, __vec4 color){
var image1, image2;
var transform;
// Apply the kernel that's defined in the top window.
image1 = myKernel.apply(image.extent, null, image);
// Apply the Core Image Sepia filter.
image2 = Filter.sepiaTone(image1, 1.0);
// Set up and apply a transform
transform = new AffineTransform().scale(0.5);
return Filter.affineTransform(image2,transform);
}
The GLSL Patch
The GLSL patch (see Figure 3-11) uses the vertex and fragment shaders you provide to render a result. You
need to use the OpenGL Shading Language to write the shaders.
You can find several examples of compositions that use the GLSL patch in:
Basic and Advanced Tasks, Tips, and Tricks
Using Programming Patches
2007-07-17 | Copyright 2004, 2007 Apple Inc. All Rights Reserved.
56
/Developer/Examples/Quartz Composer Compositions/GLSL
Figure 3-11 The GLSL programming patch
Basic and Advanced Tasks, Tips, and Tricks
Using Programming Patches
2007-07-17 | Copyright 2004, 2007 Apple Inc. All Rights Reserved.
57
The JavaScript Patch
The JavaScript patch (see Figure 3-12) implements the function that you provide in the Settings pane of the
patch. Quartz Composer automatically creates input and output ports for the patch based on the prototype
of the function. You must use these keywords to define input and output keys for your JavaScript function:
__number, __index, __string, __image, __structure, and __boolean.
Figure 3-12 The JavaScript programming patch
Basic and Advanced Tasks, Tips, and Tricks
Using Programming Patches
2007-07-17 | Copyright 2004, 2007 Apple Inc. All Rights Reserved.
58
Creating a composition with Quartz Composer supplied in OS X v10.5 is easy. You need only to add patches
to a workspace and connect them. Whats more, you can get instant feedback on your composition as you add
patches, allowing you to tune your composition as you create it.
This chapter is a tutorial that provides step-by-step instructions for creating a glowfilter and applying the filter
to a rotating cube. After you create the composition, youll see how to use it as a screen saver and turn it into
a QuickTime movie.
Creating a Glow Filter
This section shows howto use Quartz Composer to create a composition that renders a textured, rotating cube
and then to apply a glow effect to the cube. By following the steps in this section, youll learn to:
Create a hierarchical composition that uses macro patches
Set up consumer patches so they evaluate in the correct order
Before you start creating the composition, youll learn what a glow filter is and how it can be implemented as
a Quartz composition. Then, youll create your own glowing cube composition by following these steps:
1. Setting Up a Rotating Cube (page 61)
2. Adding a Background Color (page 63)
3. Creating a Render in Image Macro (page 64)
4. Applying a Gaussian Blur (page 66)
5. Increasing the Glow Effect (page 67)
Glow Filter Overview
A glow filter creates a diffuse lighting effect around the edges of an object to make the object appear as if it
is glowing. This standard effect appears in many image processing applications. Creating an effect like this in
OS X v10.3 and earlier requires many lines of code. Quartz Composer doesnt require any code to create this
and other effects; you simply assemble and connect patches.
2007-07-17 | Copyright 2004, 2007 Apple Inc. All Rights Reserved.
59
Tutorial: Creating a Composition
A glow filter achieves its effect by adding together an image and a blurred copy of the image. The addition
operation brightens the highlights in an image to create an area of diffuse brightening along the edges in the
image. The beach scene on the right of Figure 4-1 is the result of adding the scene on the left to a blurred copy
of the scene.
Figure 4-1 A beach scene without (left) and with (right) the glow effect applied
Figure 4-2 shows the Quartz composition for creating a glow effect on a bitmap image. The composition uses
four patches:
Image Importer generates a bitmap image from a JPEG, TIFF, PNG, BMP, GIF, or PDF file.
Gaussian Blur blurs an image by the amount specified by a radius.
Addition adds the blurred image to the bitmap image and provides the result as an output parameter.
Billboard renders the image.
Figure 4-2 A composition that creates a glow effect on an image
Now that you know how a glow filter is implemented, its time to launch Quartz Composer and get started
creating your own composition. Quartz Composer is located the following directory:
/Developer/Applications/
Youll need a texture file to complete the composition described in the rest of this chapter. If you dont have
one, you can use one of the image files in /Library/User Pictures.
Tutorial: Creating a Composition
Creating a Glow Filter
2007-07-17 | Copyright 2004, 2007 Apple Inc. All Rights Reserved.
60
Setting Up a Rotating Cube
Quartz Composer provides a Rotating Cube clip that renders a cube using an input image and a duration value.
The image you supply will appear on the six faces of the cube. The duration controls the period of the cubes
rotation.
Follow these steps to set up the rotating cube.
1. Launch Quartz Composer. Choose the Blank Composition template.
If youve turned off the option to choose a template, then choose File > New Blank.
2. Click the Patch Creator button and type Rotating Cube in the search field.
3. Press Return to add the Rotating Cube clip to the workspace as shown in Figure 4-3.
When you add a clip to the workspace, Quartz Composer makes a copy of the clip and adds the copy to
the workspace. This means that you can modify the added clip without affecting whats in the Patch
Creator.
Figure 4-3 The Rotating Cube clip in the workspace
4. In the Finder, locate an image file that contains the texture to use for the faces of the cube. Then drag the
image directly from the Finder to the workspace.
This example uses a brick image as a texture, but you can supply any image youd like to appear on the
faces of the cube.
Quartz Composer automatically creates an instance of an Image Importer patch, copies the texture to the
patch, and renames the patch to have the name of the image file.
Tip: Make sure images are not larger than necessary. For example, avoid using a 1024 x 1024
texture when rendering to a destination that is smaller, such as 320 x 240.
5. Connect the Image output to the Image input of the Rotating Cube as shown in Figure 4-4.
Tutorial: Creating a Composition
Creating a Glow Filter
2007-07-17 | Copyright 2004, 2007 Apple Inc. All Rights Reserved.
61
To create a connection, click the output port of one patch and then click the input port of another patch.
(Youll notice that you cant create a connection in the opposite direction.)
Figure 4-4 The Image connected to the Rotating Cube
6. Open the Input Parameters pane of the inspector for the Rotating Cube.
The default period value is 10, which means that the cube completes a full rotation every 10 seconds.
Change the value to 1 and look at the viewer window to observe how the cube rotation speeds up. Then,
change the value back to 10. As you can see, it is easy to change input parameter values.
7. Click Viewer to bring it to the front.
Tutorial: Creating a Composition
Creating a Glow Filter
2007-07-17 | Copyright 2004, 2007 Apple Inc. All Rights Reserved.
62
A brick-faced cube (see Figure 4-5) rotates. The background appears smeared. To correct that, youll need
to clear the viewer prior to rendering each frame of the animation. Youll do that next, in Adding a
Background Color (page 63).
Figure 4-5 The background smears
Adding a Background Color
So far the composition is a rotating cube; Quartz Composer is rendering nothing except the cube. Because
Quartz Composer doesnt erase the viewing area between frames, you see smearing. In this section youll add
a Clear patch so that you can not only eliminate the smearing, but you can also control the background color
of the rendering destination.
Colors in Quartz Composer have an alpha component that lets you specify the opacity of the color. A fully
transparent color has an opacity of 0 and a fully opaque one has an opacity of 1.
Note: Opacity is also referred to as the alpha value, which is the termyoull see if you use the Quartz
2D programming interface.
Follow these steps to add a background color to the composition:
Tutorial: Creating a Composition
Creating a Glow Filter
2007-07-17 | Copyright 2004, 2007 Apple Inc. All Rights Reserved.
63
1. Use the Patch Creator to find and add a Clear patch to the workspace.
Notice in Figure 4-6 that Clear is numbered 2 and Rotating Cube is numbered 1. This means that the
Rotating Cube is rendered first and then the rendering area is cleared, which is the wrong order for these
operations. If you leave these patches in this rendering order, all youll see is the solid clear color.
Figure 4-6 The number in the title bar of a consumer patch indicates its rendering order
2. To change the rendering order, click the number on the Clear patch and choose Layer 1 from the pop-up
menu, as shown in Figure 4-7.
Figure 4-7 The rendering layer for the Clear patch
3. Look at the viewer window.
The cube rotates over a black background. The default color is black with an alpha value of 0.0. (An alpha
value of 0.0 means 0% opacity or completely transparent.) You can change the color and the opacity in
the Input Parameters pane of the inspector for the Clear patch by clicking the color well.
Creating a Render in Image Macro
The Render in Image patch is a macro that renders whats in it (that is, its subpatches) to an image. By rendering
part of your composition into an image, you can then use that image as you would any image in Quartz
Composer.
Tip: How do you tell the difference between a patch that is a macro and one that isnt? Macro
patches have square corners instead of rounded corners.
The steps in this section show how to use the Render in Image macro to convert the rotating cube into a
reusable image. Youll then be able to apply a glow effect to that image.
Tutorial: Creating a Composition
Creating a Glow Filter
2007-07-17 | Copyright 2004, 2007 Apple Inc. All Rights Reserved.
64
1. Use the Patch Creator to find and add a Render in Image macro (see Figure 4-8) to the workspace.
Figure 4-8 The Render in Image macro
2. In the Input Parameters pane of the inspector for the Render in Image macro, make sure the Image
Dimensions are set to 0 x 0 pixels.
This is the default setting. When image dimensions are set to 0 x 0, Quartz Composer renders the image
so that it has the same dimensions as the rendering destination. When you set the image dimensions to
specific values, Quartz Composer forces the image to render to those dimensions.
3. Select all the patches except the Render in Image macro and choose Edit > Cut.
4. Double-click the Render in Image macro and choose Edit > Paste.
Youve just moved all the patches into the Render in Image macro, creating another level in the composition.
5. Take a look at the viewer window.
Note that the composition no longer has a patch in the root macro patch level that draws to a rendering
destination.
6. Click Edit Parent to move up to the root macro patch level of your composition.
7. Use the Patch Creator to find and add a Billboard patch (see Figure 4-9) to the root macro patch level of
the workspace.
The Billboard patch renders a simple quad that takes the perspective of facing the viewer.
Figure 4-9 A Billboard patch
8. Connect the output port of the Render in Image macro to the Image input port of the Billboard patch.
At this point, you might notice that your composition does not fill the viewer window. In the next step,
youll remedy that.
9. Look at the Input Parameters pane of the inspector for the Billboard patch. Notice that the Width is set to
1.
Tutorial: Creating a Composition
Creating a Glow Filter
2007-07-17 | Copyright 2004, 2007 Apple Inc. All Rights Reserved.
65
The Width parameter specifies the width of the quad. Quartz Composer automatically computes the height
of the quad based on the aspect ratio. Recall that the coordinate space is 2.0 units wide (see Figure 1-8 (page
17)). Because the current width is 1.0, the billboard quad uses half the width of the rendering area.
For this composition, you will make the billboard use the full width of the Quartz Composer coordinate
space.
10. In the Input Parameters pane of the inspector for the Billboard patch, enter 2 in the Width text box.
The composition should now render to the full width of the viewer window.
11. Take a look at the Viewer. You should see the rotating cube over a black background.
Applying a Gaussian Blur
A Gaussian Blur patch combines neighboring pixels to effectively produce a blurred image. (For those who
want to know the details, the convolution kernel used to compute the blue represents the shape of a Gaussian
distribution (also known as a bell curve.)
Recall that the glow effect results from adding a blurred copy of an image to the original image. (See Figure
4-1 (page 60).) To achieve the glow effect, youll use a Gaussian Blur patch to blur a copy of the rotating cube
image. Then, youll use an Addition compositing filter patch to combine the two images.
1. Add the Gaussian Blur and Addition patches to the root macro patch level of the workspace.
2. Connect the Image output port from the Render in Image macro to the Image input port of the Gaussian
Blur patch and make another connection to the Background Image input port of the Addition patch.
Tip: To make multiple connections from the Image output port, hold the Command key as you
click the output port and then each of the input ports.
3. Connect the Image output port of the Gaussian Blur patch to the Image input port of the Addition patch.
4. Finally, connect the Image output port of the Addition patch to the Image input port of the Billboard
patch.
Tutorial: Creating a Composition
Creating a Glow Filter
2007-07-17 | Copyright 2004, 2007 Apple Inc. All Rights Reserved.
66
The composition should look as shown in Figure 4-10.
Figure 4-10 A composition that produces a glowing, rotating cube
5. Take a look at the composition in the Viewer.
The glow effect around the edges of the cube is subtle. The next section shows how to increase the effect.
Increasing the Glow Effect
With older video tube technology it was possible to turn up the brightness adjustment so much that the images
on the screen would get little halos around them. Although this sort of behavior is undesirable when you want
to view nice crisp images, it is exactly what you need to achieve a glow effect. In this section youll set up the
digital equivalent of turning up the brightness by adding a Gamma Adjust patch.
The Gamma Adjust patch is usually used to compensate for the nonlinear effects of displays by adjusting
midtone brightness. Adjusting the gamma effectively changes the slope of the transition between black and
white.
Using the Gamma Adjust patch in this composition has nothing to do with display adjustment. Its really a
hack, but one that works quite well. When the gamma-adjusted image is then blurred, the rotating cube attains
a halo that results in a more pleasing glow effect.
Follow these steps to add the Gamma Adjust patch.
1. Use the Patch Creator to find and add a Gamma Adjust patch (see Figure 4-11) to the root macro patch
level of the workspace.
Figure 4-11 The Gamma Adjust patch
Tutorial: Creating a Composition
Creating a Glow Filter
2007-07-17 | Copyright 2004, 2007 Apple Inc. All Rights Reserved.
67
2. Insert the Gamma Adjust patch into the composition as shown in Figure 4-12.
Figure 4-12 The Gamma Adjust patch added to the composition
3. In the Input Parameters pane of the inspector for the Gamma Adjust patch, move the Power slider until
you achieve a pleasing glow effect.
Publishing Ports
Published ports are available at the top level of a composition and, as youll see, provide easy access for manually
changing their values. They become even more important as a way to programmatically control a composition.
Later, in Making a Screen Saver (page 70) and Turning a Composition into a QuickTime Movie (page 71),
youll see howpublishing ports makes your composition interactive. See Quartz Composer Programming Guide
for information on how to programmatically change the values of published ports.
Youll revise the composition so that it has two published input ports at the root macro patch levelone that
controls the clear color and the other that controls the gamma value.
1. Double-click the Render in Image macro so that you can see the Clear and Rotating Cube patches.
Notice that the Clear subpatch has a Clear Color input port. The default clear color is black, which is why
the cube appears on a black background. It is difficult to change the color during runtime because the
color input is buried in the subpatch.
2. Control-click the Clear patch and choose Published Inputs > Clear Color, as shown in Figure 4-13.
Figure 4-13 Publishing the Clear Color input port
3. Press Return.
Tutorial: Creating a Composition
Creating a Glow Filter
2007-07-17 | Copyright 2004, 2007 Apple Inc. All Rights Reserved.
68
Notice that the Clear Color input port appears gray to indicate it is published.
4. Switch to the root macro patch level.
Notice that the Render in Image patch has an input parameter it didnt have earlierClear Color. This
input parameter is the one you just published from the Clear patch. When the Clear Color parameter for
Render in Image is set, the color value is passed to the Clear patch.
Parameters published from lower levels are not available outside the composition unless you also publish
them from the root macro patch. Youll do that next.
5. Control-click the Gamma Adjust patch and choose Published Inputs > Power.
6. Press Return to keep the assigned name.
7. Control-click the Render in Image patch and choose Published Inputs > Clear Color.
8. Press Return to keep the assigned name.
9. In the viewer window, click Input Parameters.
The input ports that are published to the root macro patch level appear as a sheet in the viewer window,
as shown in Figure 4-14. Published input ports are are also referred to as the input parameters of the
composition. You can manipulate the controls to change the color and power values in real time, just as
the background color in the figure was changed to gray by using the published color well.
Figure 4-14 Published input ports as they appear in Quartz Composer
Tutorial: Creating a Composition
Creating a Glow Filter
2007-07-17 | Copyright 2004, 2007 Apple Inc. All Rights Reserved.
69
10. In the editor window, hover the pointer over the Clear Color input port for the Render in Image patch and
note the published key name, as shown in Figure 4-15. Do the same thing for the Power input for the
Gamma Adjust patch.
Figure 4-15 The help tag for the Clear Color input port
11. Save the composition and quit Quartz Composer.
Youve successfully created a composition. Next youll see how to use it as a screen saver and then how to
make it into a QuickTime movie.
Making a Screen Saver
There are two steps required for making a Quartz Composer a screen saver:
1. Create a composition.
2. Put the composition in one of these folders:
/Library/Screen Savers
~/Library/Screen Savers
Tutorial: Creating a Composition
Making a Screen Saver
2007-07-17 | Copyright 2004, 2007 Apple Inc. All Rights Reserved.
70
The composition appears as a screen saver in the Desktop &Screen Saver pane of SystemPreferences, as shown
in Figure 4-16.
Figure 4-16 A composition can be used as a screen saver
If the screen saver composition has input parameters, clicking the Options button displays a windowfor setting
the parameter values. Those values are saved as user preferences.
Tip: To open a screen saver composition in Quartz Composer from within System Preferences,
select the screen saver composition, then click the Options button while pressing the Option key.
Turning a Composition into a QuickTime Movie
Turning a composition into a QuickTime Movie is a quick and easy way to let users view and interact with a
composition. Follow these steps to make a QuickTime movie from a composition:
1. With the editor window active, choose File > Export as QuickTime Movie.
Tutorial: Creating a Composition
Turning a Composition into a QuickTime Movie
2007-07-17 | Copyright 2004, 2007 Apple Inc. All Rights Reserved.
71
2. Click Save and then, in the window that appears, modify the dimensions and duration if you need to.
3. Click Export.
When you open the exported movie in the Finder, QuickTime Movie Player launches.
The generated QuickTime movie does not contain a prerendered version of the composition but the composition
itself, which is then rendered in real time by QuickTime. Such QuickTime movies can be only opened in OS X
v10.5 or later.
Note: If your composition uses resources that come from the Internet, such as an RSS feed, you
won't be able to access those resources from within a QuickTime movie.
Another way to create a QuickTime movie from a Quartz composition is to open it in QuickTime Player and
save it as a movie. When creating a QuickTime movie in this way, you cant specify custom dimensions and
duration; default values are used. You can change those defaults with the defaults command-line tool. For
example, to specify a width of 1024, a height of 768, and a duration of 60 minutes, you enter these commands
in the Terminal window:
defaults write NSGlobalDomain QuartzComposerDefaultMovieDuration 60
defaults write NSGlobalDomain QuartzComposerDefaultMovieWidth 1024
defaults write NSGlobalDomain QuartzComposerDefaultMovieHeight 768
The NSGlobalDomain defaults apply to all applications.
If you want to set default values for a specific application (for example, iMovie), you would enter command
similar to the following:
defaults write com.apple.iMovie3 QuartzComposerDefaultMovieDuration 300
defaults write com.apple.iMovie3 QuartzComposerDefaultMovieWidth 640
defaults write com.apple.iMovie3 QuartzComposerDefaultMovieHeight 480
Tutorial: Creating a Composition
Turning a Composition into a QuickTime Movie
2007-07-17 | Copyright 2004, 2007 Apple Inc. All Rights Reserved.
72
Tip: In OS X v10.4 and later, any QuickTime-compatible application can open and play a composition.
Your composition performs best if the opening application uses the QuickTime Kit and HIMovieView
functions, both of which are available in OS X v10.4 and later.
Next Steps
If you know how to write code, you may want to read the following:
Quartz Composer Programming Guide shows how to use the Quartz Composer programming interface to
load, play, and control compositions. It also provides instructions on how to use bindings in Interface
Builder to create a standalone composition.
Quartz Composer Custom Patch Programming Guide describes how to create your own patches that you
can use in the Quartz Composer development environment.
Tutorial: Creating a Composition
Next Steps
2007-07-17 | Copyright 2004, 2007 Apple Inc. All Rights Reserved.
73
clip Prepackaged mini compositions that you can
drag into a composition and customize for your own
use.
composition A collection of interconnected patches
that describe a data flow.
composition repository A central location for
storing compositions. Any application can, using the
Quartz Composer framework, query the repository
for specific types of compositions or browse the
repository to see whats available.
consumer A patch that renders a result to a
destination.
Core Image filter An image processing routine
provided by the Core Image framework. Core Image
filters are automatically read into Quartz Composer
and made available as patches.
debug rendering mode A view that displays an
animation of the data flow in a composition that can
help track down issues. In this mode, patches in the
workspace change colors as they move from one
state to another. A drawer below the view displays
log messages.
graph A set of connected patches on the
workspace.
hierarchical browser The area in the Quartz
Composer window used to view and navigate from
one level to another in the patch hierarchy.
macro patch A patch that contains other patches.
A macro is similar to a subroutine in a traditional
program. A macro can nest other macros within it.
A macro is visually distinguished from a nonmacro
patch by its shapemacros have squared-off corners
and other patches have rounded corners.
OpenGL An open source graphics library. For more
information see http://www.opengl.org/.
patch The base processing unit in a composition,
which executes and produces a result. Patches are
similar to routines in traditional programming
languages. See also macro patch.
patchhierarchy The levels in a composition created
when macro patches are used. See also macro patch.
port The mechanism by which patches
communicate. Ports can represent input or output
parameters. Connections between input and output
ports of different patches establish a data flow in a
composition.
processor A patch that processes data at specified
intervals or in response to changing input values.
profile rendering mode A view that displays an
analysis of each rendered frame in a composition;
the analysis can help you to optimize performance.
provider A patch that supplies data from an outside
source to a composition.
root macro patch The main routine in a
composition; the evaluation of a composition begins
at the root macro patch. All patches are nested, at
one level or another, within the root macro patch.
Ports that you publish at the root macro patch are
accessible externally.
2007-07-17 | Copyright 2004, 2007 Apple Inc. All Rights Reserved.
74
Glossary
RSS Really Simple Syndication, a lightweight XML
format.
subpatch A patch that is contained in a macro.
template A composition file that contains a basic
set of patches for a particular purpose.
workspace The area in the Quartz Composer
development tool used to assemble patches.
Glossary
2007-07-17 | Copyright 2004, 2007 Apple Inc. All Rights Reserved.
75
This table describes the changes to Quartz Composer User Guide .
Notes Date
New document that explains how to use the Quartz Composer
development tool to create motion graphics compositions.
2007-07-17
Some of the content in this document was previously published in the
OS X v10.4 version of Quartz Composer Programming Guide .
2007-07-17 | Copyright 2004, 2007 Apple Inc. All Rights Reserved.
76
Document Revision History
Apple Inc.
Copyright 2004, 2007 Apple Inc.
All rights reserved.
No part of this publication may be reproduced,
stored in a retrieval system, or transmitted, in any
form or by any means, mechanical, electronic,
photocopying, recording, or otherwise, without
prior written permission of Apple Inc., with the
following exceptions: Any person is hereby
authorized to store documentation on a single
computer for personal use only and to print
copies of documentation for personal use
provided that the documentation contains
Apples copyright notice.
No licenses, express or implied, are granted with
respect to any of the technology described in this
document. Apple retains all intellectual property
rights associated with the technology described
in this document. This document is intended to
assist application developers to develop
applications only for Apple-labeled computers.
Apple Inc.
1 Infinite Loop
Cupertino, CA 95014
408-996-1010
Apple, the Apple logo, Bonjour, Finder, iDVD,
iMovie, Mac, Objective-C, OS X, Quartz, and
QuickTime are trademarks of Apple Inc.,
registered in the U.S. and other countries.
Java is a registered trademark of Oracle and/or
its affiliates.
OpenGL is a registered trademark of Silicon
Graphics, Inc.
iOS is a trademark or registered trademark of
Cisco in the U.S. and other countries and is used
under license.
Even though Apple has reviewed this document,
APPLE MAKES NO WARRANTY OR REPRESENTATION,
EITHER EXPRESS OR IMPLIED, WITH RESPECT TO THIS
DOCUMENT, ITS QUALITY, ACCURACY,
MERCHANTABILITY, OR FITNESS FOR A PARTICULAR
PURPOSE. ASARESULT, THISDOCUMENTISPROVIDED
AS IS, AND YOU, THE READER, ARE ASSUMING THE
ENTIRE RISK AS TO ITS QUALITY AND ACCURACY.
IN NO EVENT WILL APPLE BE LIABLE FOR DIRECT,
INDIRECT, SPECIAL, INCIDENTAL, ORCONSEQUENTIAL
DAMAGES RESULTING FROM ANY DEFECT OR
INACCURACY IN THIS DOCUMENT, even if advised of
the possibility of such damages.
THE WARRANTY AND REMEDIES SET FORTH ABOVE
ARE EXCLUSIVE AND IN LIEU OF ALL OTHERS, ORAL
OR WRITTEN, EXPRESS OR IMPLIED. No Apple dealer,
agent, or employee is authorized to make any
modification, extension, or addition to this warranty.
Some states do not allow the exclusion or limitation
of implied warranties or liability for incidental or
consequential damages, so the above limitation or
exclusion may not apply to you. This warranty gives
you specific legal rights, and you may also have other
rights which vary from state to state.
Вам также может понравиться
- The Yellow House: A Memoir (2019 National Book Award Winner)От EverandThe Yellow House: A Memoir (2019 National Book Award Winner)Рейтинг: 4 из 5 звезд4/5 (98)
- The Subtle Art of Not Giving a F*ck: A Counterintuitive Approach to Living a Good LifeОт EverandThe Subtle Art of Not Giving a F*ck: A Counterintuitive Approach to Living a Good LifeРейтинг: 4 из 5 звезд4/5 (5795)
- Elon Musk: Tesla, SpaceX, and the Quest for a Fantastic FutureОт EverandElon Musk: Tesla, SpaceX, and the Quest for a Fantastic FutureРейтинг: 4.5 из 5 звезд4.5/5 (474)
- A Heartbreaking Work Of Staggering Genius: A Memoir Based on a True StoryОт EverandA Heartbreaking Work Of Staggering Genius: A Memoir Based on a True StoryРейтинг: 3.5 из 5 звезд3.5/5 (231)
- Hidden Figures: The American Dream and the Untold Story of the Black Women Mathematicians Who Helped Win the Space RaceОт EverandHidden Figures: The American Dream and the Untold Story of the Black Women Mathematicians Who Helped Win the Space RaceРейтинг: 4 из 5 звезд4/5 (895)
- Never Split the Difference: Negotiating As If Your Life Depended On ItОт EverandNever Split the Difference: Negotiating As If Your Life Depended On ItРейтинг: 4.5 из 5 звезд4.5/5 (838)
- The Little Book of Hygge: Danish Secrets to Happy LivingОт EverandThe Little Book of Hygge: Danish Secrets to Happy LivingРейтинг: 3.5 из 5 звезд3.5/5 (400)
- The Hard Thing About Hard Things: Building a Business When There Are No Easy AnswersОт EverandThe Hard Thing About Hard Things: Building a Business When There Are No Easy AnswersРейтинг: 4.5 из 5 звезд4.5/5 (345)
- The Unwinding: An Inner History of the New AmericaОт EverandThe Unwinding: An Inner History of the New AmericaРейтинг: 4 из 5 звезд4/5 (45)
- Team of Rivals: The Political Genius of Abraham LincolnОт EverandTeam of Rivals: The Political Genius of Abraham LincolnРейтинг: 4.5 из 5 звезд4.5/5 (234)
- The World Is Flat 3.0: A Brief History of the Twenty-first CenturyОт EverandThe World Is Flat 3.0: A Brief History of the Twenty-first CenturyРейтинг: 3.5 из 5 звезд3.5/5 (2259)
- Devil in the Grove: Thurgood Marshall, the Groveland Boys, and the Dawn of a New AmericaОт EverandDevil in the Grove: Thurgood Marshall, the Groveland Boys, and the Dawn of a New AmericaРейтинг: 4.5 из 5 звезд4.5/5 (266)
- The Emperor of All Maladies: A Biography of CancerОт EverandThe Emperor of All Maladies: A Biography of CancerРейтинг: 4.5 из 5 звезд4.5/5 (271)
- The Gifts of Imperfection: Let Go of Who You Think You're Supposed to Be and Embrace Who You AreОт EverandThe Gifts of Imperfection: Let Go of Who You Think You're Supposed to Be and Embrace Who You AreРейтинг: 4 из 5 звезд4/5 (1090)
- The Sympathizer: A Novel (Pulitzer Prize for Fiction)От EverandThe Sympathizer: A Novel (Pulitzer Prize for Fiction)Рейтинг: 4.5 из 5 звезд4.5/5 (121)
- Raw:/storage/emulated/0/download/1623980378472 - 1623980347729 - PE 4 Module 2Документ11 страницRaw:/storage/emulated/0/download/1623980378472 - 1623980347729 - PE 4 Module 2Marvin Espenocilla EspeñoОценок пока нет
- MSDS Potassium DichromateДокумент8 страницMSDS Potassium DichromateAyu Lakshemini OkaОценок пока нет
- Form ConstructionДокумент36 страницForm ConstructionYhoga DheviantОценок пока нет
- Foundstone Hacme Bank User and Solution Guide v2.0Документ60 страницFoundstone Hacme Bank User and Solution Guide v2.0Yeison MorenoОценок пока нет
- CV (Martin A Johnson)Документ7 страницCV (Martin A Johnson)kganesanОценок пока нет
- Fatty AcidsДокумент13 страницFatty AcidsRaviraj MalaniОценок пока нет
- TSAR-1 Reverb Quick GuideДокумент1 страницаTSAR-1 Reverb Quick GuidedraenkОценок пока нет
- Pte Lastest QuestionsДокумент202 страницыPte Lastest QuestionsIelts Guru ReviewОценок пока нет
- Productstock 2021-01-18 (Produk Laku & Belum KinwatchДокумент32 страницыProductstock 2021-01-18 (Produk Laku & Belum KinwatchKin WatchОценок пока нет
- Ecological Consideration of Site AnalysisДокумент20 страницEcological Consideration of Site AnalysisAUST BОценок пока нет
- Culture-Partners M&A EbookДокумент12 страницCulture-Partners M&A EbookapachemonoОценок пока нет
- Operaton Q. PДокумент47 страницOperaton Q. PPravin KeskarОценок пока нет
- Usp3 ComДокумент5 страницUsp3 ComMike MelgaОценок пока нет
- MATLAB PROGRAMMING An Engineering PerspectiveДокумент129 страницMATLAB PROGRAMMING An Engineering PerspectivelolaОценок пока нет
- Radiology PearlsДокумент2 страницыRadiology PearlsSalman Rashid100% (2)
- Subordination, Non - Disturbance and Attornment AgreementДокумент7 страницSubordination, Non - Disturbance and Attornment AgreementDavid CromwellОценок пока нет
- 10 TazmahalДокумент12 страниц10 TazmahalSifat E Noor SahibaОценок пока нет
- Essay Writing TipsДокумент4 страницыEssay Writing TipsSubhasish MitraОценок пока нет
- Downloaded From Manuals Search EngineДокумент14 страницDownloaded From Manuals Search EngineAl AlОценок пока нет
- Tata Motors - Strategic ManagementДокумент16 страницTata Motors - Strategic ManagementVaishakh MenonОценок пока нет
- The Secret of Forgiveness of Sin and Being Born Again by Pastor Ock Soo Park 8985422367Документ5 страницThe Secret of Forgiveness of Sin and Being Born Again by Pastor Ock Soo Park 8985422367Justinn AbrahamОценок пока нет
- Unit-4.Vector CalculusДокумент32 страницыUnit-4.Vector Calculuskhatua.deb87Оценок пока нет
- Tawjihi 7Документ55 страницTawjihi 7api-3806314Оценок пока нет
- NPN Silicon: Semiconductor Technical DataДокумент8 страницNPN Silicon: Semiconductor Technical DataMinh Hà QuangОценок пока нет
- Pipe Support Reference 8-29-14Документ108 страницPipe Support Reference 8-29-14HITESHОценок пока нет
- Led Matrix A-788bsДокумент5 страницLed Matrix A-788bsjef fastОценок пока нет
- Engineering Data: Wireway SelectionДокумент3 страницыEngineering Data: Wireway SelectionFidel Castrzzo BaeОценок пока нет
- AYURVEDA Products CatalogДокумент17 страницAYURVEDA Products CatalogFoutanke TorodoОценок пока нет
- Tes - 29 October 2021 UserUploadNetДокумент120 страницTes - 29 October 2021 UserUploadNetTran Nhat QuangОценок пока нет
- Assignment 1 SolutionДокумент11 страницAssignment 1 SolutionKash TorabiОценок пока нет