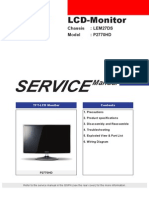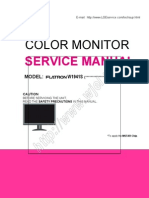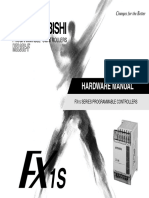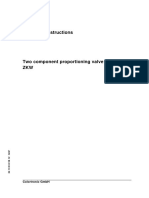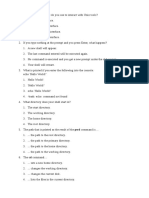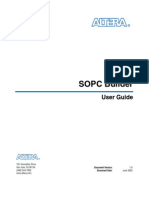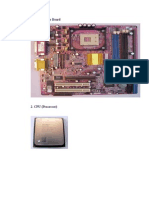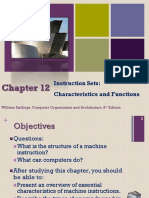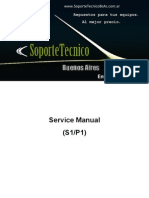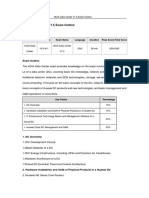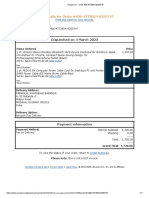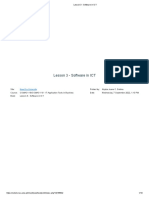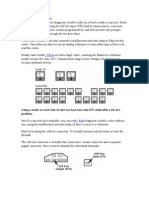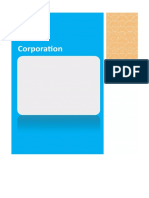Академический Документы
Профессиональный Документы
Культура Документы
Cebra P110i p110m P120i SM
Загружено:
Ruben TroncosoИсходное описание:
Оригинальное название
Авторское право
Доступные форматы
Поделиться этим документом
Поделиться или встроить документ
Этот документ был вам полезен?
Это неприемлемый материал?
Пожаловаться на этот документАвторское право:
Доступные форматы
Cebra P110i p110m P120i SM
Загружено:
Ruben TroncosoАвторское право:
Доступные форматы
980584-001 Rev.
A
Service Manual
Zebra
P110i
/ P110m
/ P120i
Card Printers
Copyright Notice
2007 ZIH Corp.
This document contains information proprietary to Zebra Technologies Corporation. This
document and the information contained within is Copyrighted by Zebra Technologies
Corporation and may not be duplicated in full or in part by any person without written
approval from Zebra.
While every effort has been made to keep the information contained within current and
accurate as of the date of publication, no guarantee is given that the document is error-free or
that it is accurate with regard to any specification. Zebra reserves the right to make changes,
for the purpose of product improvement, at any time.
Trademarks
P110i and P120i are trademarks and Zebra is a registered trademark of Zebra Technologies
Corporation. Windows and MS-DOS are registered trademarks of Microsoft Corp. All other
trademarks or registered trademarks are marks of their respective holders.
Product Disposal
Product Disposal Information Do not dispose of this product in unsorted municipal
waste. This product is recyclable, and should be recycled according to your local
standards. For more information, please see our web site at:
http://www.zebra.com/environment
980584-001 Rev. A Zebra P110i / P110m / P120i Card Printers Service Manual iii
Cont ent s
1 General Description . . . . . . . . . . . . . . . . . . . . . . . . . . . . . . . . . . . . . . 1
1.1 Description. . . . . . . . . . . . . . . . . . . . . . . . . . . . . . . . . . . . . . . . . . . . . . . . .1
1.2 Features, Controls, and Indicators . . . . . . . . . . . . . . . . . . . . . . . . . . . . . .2
1.3 Specifications . . . . . . . . . . . . . . . . . . . . . . . . . . . . . . . . . . . . . . . . . . . . . .7
1.4 Card Dimensions . . . . . . . . . . . . . . . . . . . . . . . . . . . . . . . . . . . . . . . . . . . .9
Declarations of Conformity. . . . . . . . . . . . . . . . . . . . . . . . . . . . . . . . . . . . . . . .10
Icons. . . . . . . . . . . . . . . . . . . . . . . . . . . . . . . . . . . . . . . . . . . . . . . . . . . . . . . . .11
2 Installation and Setup. . . . . . . . . . . . . . . . . . . . . . . . . . . . . . . . . . . . 13
2.1 General Information. . . . . . . . . . . . . . . . . . . . . . . . . . . . . . . . . . . . . . . . .13
2.2 Unpacking the Printer . . . . . . . . . . . . . . . . . . . . . . . . . . . . . . . . . . . . . . .14
2.3 Setting up the Printer . . . . . . . . . . . . . . . . . . . . . . . . . . . . . . . . . . . . . . . .15
2.4 Connecting Power . . . . . . . . . . . . . . . . . . . . . . . . . . . . . . . . . . . . . . . . . .16
2.5 Connecting the Printer to your Computer . . . . . . . . . . . . . . . . . . . . . . . .17
2.6 Installing the Printer Driver . . . . . . . . . . . . . . . . . . . . . . . . . . . . . . . . . . .18
2.6.1 Print Driver Installation . . . . . . . . . . . . . . . . . . . . . . . . . . . . . . . .19
2.6.2 USB Driver Installation . . . . . . . . . . . . . . . . . . . . . . . . . . . . . . . .21
2.6.3 Ethernet Driver Installation . . . . . . . . . . . . . . . . . . . . . . . . . . . . .23
2.7 Changing the Printer Driver Options . . . . . . . . . . . . . . . . . . . . . . . . . . . .25
2.7.1 General Tab . . . . . . . . . . . . . . . . . . . . . . . . . . . . . . . . . . . . . . . .26
2.7.2 Sharing Tab . . . . . . . . . . . . . . . . . . . . . . . . . . . . . . . . . . . . . . . .31
2.7.3 Ports Tab . . . . . . . . . . . . . . . . . . . . . . . . . . . . . . . . . . . . . . . . . .31
2.7.4 Color Management Tab . . . . . . . . . . . . . . . . . . . . . . . . . . . . . . .32
2.7.5 Security Tab . . . . . . . . . . . . . . . . . . . . . . . . . . . . . . . . . . . . . . . .32
2.7.6 Advanced Tab . . . . . . . . . . . . . . . . . . . . . . . . . . . . . . . . . . . . . .33
2.7.7 Device Settings Tab . . . . . . . . . . . . . . . . . . . . . . . . . . . . . . . . . .33
2.8 Loading Ribbon Cartridge . . . . . . . . . . . . . . . . . . . . . . . . . . . . . . . . . . . .40
iv Zebra P110i / P110m / P120i Card Printers Service Manual 980584-001 Rev. A
2.9 Loading Cards . . . . . . . . . . . . . . . . . . . . . . . . . . . . . . . . . . . . . . . . . . . . .42
2.10 Printing a Test Card. . . . . . . . . . . . . . . . . . . . . . . . . . . . . . . . . . . . . . . . .47
2.11 Printer Operation . . . . . . . . . . . . . . . . . . . . . . . . . . . . . . . . . . . . . . . . . . .48
2.12 Packing the Printer for Shipment . . . . . . . . . . . . . . . . . . . . . . . . . . . . . . .50
3 Theory of Operation . . . . . . . . . . . . . . . . . . . . . . . . . . . . . . . . . . . . . 51
3.1 Introduction . . . . . . . . . . . . . . . . . . . . . . . . . . . . . . . . . . . . . . . . . . . . . . .51
3.2 Card Printing Basics . . . . . . . . . . . . . . . . . . . . . . . . . . . . . . . . . . . . . . . .52
3.3 Card Path Elements . . . . . . . . . . . . . . . . . . . . . . . . . . . . . . . . . . . . . . . .57
3.4 Card Movement During Printing . . . . . . . . . . . . . . . . . . . . . . . . . . . . . . .58
3.5 Block Diagram. . . . . . . . . . . . . . . . . . . . . . . . . . . . . . . . . . . . . . . . . . . . .60
3.6 CPU PCBA Connections . . . . . . . . . . . . . . . . . . . . . . . . . . . . . . . . . . . . .61
4 Troubleshooting . . . . . . . . . . . . . . . . . . . . . . . . . . . . . . . . . . . . . . . . 63
4.1 Introduction . . . . . . . . . . . . . . . . . . . . . . . . . . . . . . . . . . . . . . . . . . . . . . .63
4.2 Troubleshooting Procedures . . . . . . . . . . . . . . . . . . . . . . . . . . . . . . . . . .64
4.2.1 General Issues . . . . . . . . . . . . . . . . . . . . . . . . . . . . . . . . . . . . . .64
4.2.2 Print Quality Issues . . . . . . . . . . . . . . . . . . . . . . . . . . . . . . . . . .65
4.3 Troubleshooting the Ethernet Connection and Adapter . . . . . . . . . . . . .71
4.3.1 Ethernet Adapter Status Indicator . . . . . . . . . . . . . . . . . . . . . . .71
4.3.2 Network Status/Activity Indicator . . . . . . . . . . . . . . . . . . . . . . . .73
4.3.3 Resetting to Factory Defaults . . . . . . . . . . . . . . . . . . . . . . . . . . .74
5 Replacement Procedures. . . . . . . . . . . . . . . . . . . . . . . . . . . . . . . . . 75
5.1 Introduction . . . . . . . . . . . . . . . . . . . . . . . . . . . . . . . . . . . . . . . . . . . . . . .75
5.2 Required Tools . . . . . . . . . . . . . . . . . . . . . . . . . . . . . . . . . . . . . . . . . . . .76
5.3 Removal Sequence . . . . . . . . . . . . . . . . . . . . . . . . . . . . . . . . . . . . . . . . .77
5.4 Terminology. . . . . . . . . . . . . . . . . . . . . . . . . . . . . . . . . . . . . . . . . . . . . . .78
5.5 Printhead Assembly. . . . . . . . . . . . . . . . . . . . . . . . . . . . . . . . . . . . . . . . .79
5.6 Cleaning Roller . . . . . . . . . . . . . . . . . . . . . . . . . . . . . . . . . . . . . . . . . . . .84
5.7 Top Cover . . . . . . . . . . . . . . . . . . . . . . . . . . . . . . . . . . . . . . . . . . . . . . . .85
5.8 LCD Display PCBA . . . . . . . . . . . . . . . . . . . . . . . . . . . . . . . . . . . . . . . . .87
5.9 Bottom Cover. . . . . . . . . . . . . . . . . . . . . . . . . . . . . . . . . . . . . . . . . . . . . .88
5.10 Rear Cover . . . . . . . . . . . . . . . . . . . . . . . . . . . . . . . . . . . . . . . . . . . . . . .89
5.11 Main PCBA . . . . . . . . . . . . . . . . . . . . . . . . . . . . . . . . . . . . . . . . . . . . . . .90
5.12 Left Side Cover . . . . . . . . . . . . . . . . . . . . . . . . . . . . . . . . . . . . . . . . . . . .95
5.13 Printhead Fan . . . . . . . . . . . . . . . . . . . . . . . . . . . . . . . . . . . . . . . . . . . . .96
5.14 Feed Cover Sensor . . . . . . . . . . . . . . . . . . . . . . . . . . . . . . . . . . . . . . . . .97
5.15 Linkage (Right Side and Left Side) . . . . . . . . . . . . . . . . . . . . . . . . . . . . .98
5.16 Ribbon ID PCBA (P110i and P120i only) . . . . . . . . . . . . . . . . . . . . . . . .99
980584-001 Rev. A Zebra P110i / P110m / P120i Card Printers Service Manual v
5.17 Lid Sensor . . . . . . . . . . . . . . . . . . . . . . . . . . . . . . . . . . . . . . . . . . . . . . .101
5.18 Right Side Cover . . . . . . . . . . . . . . . . . . . . . . . . . . . . . . . . . . . . . . . . . .102
5.19 Ribbon Flag Position Sensor . . . . . . . . . . . . . . . . . . . . . . . . . . . . . . . . .103
5.20 Encoder Wheel . . . . . . . . . . . . . . . . . . . . . . . . . . . . . . . . . . . . . . . . . . .105
5.21 Front Cover . . . . . . . . . . . . . . . . . . . . . . . . . . . . . . . . . . . . . . . . . . . . . .106
5.22 Motor and Roller Locations . . . . . . . . . . . . . . . . . . . . . . . . . . . . . . . . . .107
5.23 Card Feeder (and Lid) . . . . . . . . . . . . . . . . . . . . . . . . . . . . . . . . . . . . . .109
5.24 Flipper Module. . . . . . . . . . . . . . . . . . . . . . . . . . . . . . . . . . . . . . . . . . . .113
5.25 Card Sync Sensor . . . . . . . . . . . . . . . . . . . . . . . . . . . . . . . . . . . . . . . . .116
5.26 Pressure Roller . . . . . . . . . . . . . . . . . . . . . . . . . . . . . . . . . . . . . . . . . . .117
5.27 Exit Roller . . . . . . . . . . . . . . . . . . . . . . . . . . . . . . . . . . . . . . . . . . . . . . .119
5.28 ATM Card Feed Sensor. . . . . . . . . . . . . . . . . . . . . . . . . . . . . . . . . . . . .130
5.29 ATM Pressure Roller & Card Drive Roller Assemblies . . . . . . . . . . . . .131
5.30 Pressure Roller Lift Motor . . . . . . . . . . . . . . . . . . . . . . . . . . . . . . . . . . .135
5.31 Ribbon Take-Up Motor . . . . . . . . . . . . . . . . . . . . . . . . . . . . . . . . . . . . .138
5.32 Platen Roller . . . . . . . . . . . . . . . . . . . . . . . . . . . . . . . . . . . . . . . . . . . . .140
5.33 Mag Encoder Assembly (Head and Sensor) . . . . . . . . . . . . . . . . . . . . .141
5.34 Stepper Motor . . . . . . . . . . . . . . . . . . . . . . . . . . . . . . . . . . . . . . . . . . . .143
5.35 Main Drive Roller . . . . . . . . . . . . . . . . . . . . . . . . . . . . . . . . . . . . . . . . . .149
6 Preventive Maintenance. . . . . . . . . . . . . . . . . . . . . . . . . . . . . . . . . 153
6.1 Cleaning System . . . . . . . . . . . . . . . . . . . . . . . . . . . . . . . . . . . . 153
6.1.1 When to Clean . . . . . . . . . . . . . . . . . . . . . . . . . . . . . . . . . . . . .153
6.1.2 How to Clean . . . . . . . . . . . . . . . . . . . . . . . . . . . . . . . . . . . . . .154
6.2 Cleaning the Printhead . . . . . . . . . . . . . . . . . . . . . . . . . . . . . . . . . . . . .155
6.3 Magnetic Encoder Cleaning . . . . . . . . . . . . . . . . . . . . . . . . . . . . . . . . .156
Appendix A Model Numbers. . . . . . . . . . . . . . . . . . . . . . . . . . . . . . . 157
Appendix B Card Sense
TM
Single Card Feed Option . . . . . . . . . . . 159
Appendix C Ethernet Upgrade . . . . . . . . . . . . . . . . . . . . . . . . . . . . . 165
Appendix D Software. . . . . . . . . . . . . . . . . . . . . . . . . . . . . . . . . . . . . 169
Appendix E Spares List . . . . . . . . . . . . . . . . . . . . . . . . . . . . . . . . . . . 175
Appendix F Worldwide Support . . . . . . . . . . . . . . . . . . . . . . . . . . . . 201
vi Zebra P110i / P110m / P120i Card Printers Service Manual 980584-001 Rev. A
980584-001 Rev. A Zebra P110i / P110m / P120i Card Printers Service Manual 1
1
Gener al Desc r i pt i on
1.1 Description
This manual contains service information for Zebra P110i, P110m, and P120i Plastic Card
Printers, manufactured by Zebra Technologies Corporation, Camarillo, California.
The only difference between these models is as follows:
The P110i supports single-sided, full-color or monochrome printing.
The P110m supports single-sided, monochrome printing only.
The P120i supports single- or dual-sided, full-color or monochrome printing.
In this manual, references that are specific to a particular model will be identified as such;
references that apply to all three models will use the term the printer.
The printers provides full color dye sublimation or monochrome thermal transfer printing on
standard 2.125 inch by 3.375 inch (54 mm by 86 mm), PVC or PVC Composite plastic cards.
The integrated card feeder and flipper (P120i only) minimizes printer size while
maximizing performance.
Load-N-Go ribbon cartridges are used with an integrated card cleaning roller for easy
ribbon changing or replacement.
A variety of options (some of which can be factory-installed or field-installed as upgrades) are
available, making the printers configurable for varied application environments:
Magnetic stripe encoder option
CardSense
TM
single-card feed option
USB or USB and Ethernet interface option
Its auto-switching 100 ~ 240 Volts AC, 50 ~ 60 Hz external power supply uses interchangeable
power cords for maximum flexibility.
2 Zebra P110i / P110m / P120i Card Printers Service Manual 980584-001 Rev. A
1.2 Features, Controls, and Indicators
The picture below points out some of the printers external features. (See Chapter 3 for an
interior view.
Covered Card Feeder
Opening the Card Feeder Cover gives access to the automatic card feeder. The translucent
cover allows you to see when the card supply is running low.
Lid Release Button
Pressing the Lid Release Button allows the printers lid to swing open. This gives internal
access for changing the Ribbon Cartridge, changing Cleaning Rollers, and cleaning the printer.
LCD Display Panel
The LCD Display Panel displays printer status information. Messages also alert the user of the
need for action, and indicate certain fault conditions.
Card Entry /
Exit Slot
LCD Display
Panel
Multi-Function
Control Button
Lid Release
Button
Card Feeder
Cover
980584-001 Rev. A Zebra P110i / P110m / P120i Card Printers Service Manual 3
Multi-Function Control Button
The Multi-Function Control Button initiates several functions; these are described in the
appropriate sections of this document.
Card Entry / Exit Slot
Automatic Card Feeder: A card is automatically fed into the printer from the Card Feeder. The
card will be drawn into the printer, printed, encoded, or decoded as specified by the application
program, and then be ejected out through the Exit Slot.
CardSense
TM
single-card feed option: A card is inserted part-way into the Card Entry / Exit
Slot. The card will be drawn into the printer, printed, encoded, or decoded as specified by the
application program, and then be ejected out through the Card Entry / Exit Slot.
Rear Panel Connectors, Controls, and Indicators
Standard USB Connection
The figure below shows the rear of the Printer with the standard USB interface.
Power
Switch
USB
Port
Power
Socket
4 Zebra P110i / P110m / P120i Card Printers Service Manual 980584-001 Rev. A
Ethernet Connection
The figure below shows the rear of the printer with the Ethernet Option.
Ethernet Adapter Status Indicator
1. During normal operation, the LED is solid GREEN for more than 30 seconds. This
indicates all the hardware is functioning properly, and the Ethernet Adapter has detected
the presence of the network. It does not mean the Ethernet Adapter has an IP address or is
attached to a printer queue.
2. If the LED is slowly flashing GREEN (1 time/sec), the Ethernet Adapter is trying to print.
Network Status/Activity Indicator
1. If the LED is solid GREEN, a 100Base link is established.
2. If the LED is flashing GREEN, a 100Base link is established, and network activity has
been detected.
3. If the LED is solid ORANGE, a 10Base link is established.
4. If the LED is flashing ORANGE, a 10Base link was established, and network activity has
been detected.
Power
Switch
USB
Port
Power
Socket
Ethernet
Connector
Ethernet
Reset
Button
Network
Status /
Activity
Indicator
Ethernet
Adapter
Status
Indicator
980584-001 Rev. A Zebra P110i / P110m / P120i Card Printers Service Manual 5
LCD Panel Messages
LCD Panel messages fall into three categories:
Operational Operational Messages are displayed during the Printers normal
operation.
Warnings Warnings alert the operator to action that should be taken; the printer will
generally continue operation.
Errors Errors are displayed when a situation causes the printer to stop operating.
Depending on the cause of the error message, restarting the printer or
curing the displayed Error may return the printer to operational status, or
the printer may require troubleshooting and repair.
MESSAGE
Operational
INITIALIZING
SELF TEST
READY
DOWNLOADING DATA
MAG ENCODING
PRINTING MONO
PRINTING CYAN
PRINTING YELLOW
PRINTING MAGENTA
PRINTING BLACK
PRINTING OVERLAY
DOWNLOADING FIRMWARE
CLEANING
REMOVE RIBBON THEN CLOSE LID
EMPTY FEEDER THEN CLOSE COVER
FEED LONG CLEANING CARD IN EXIT
REMOVE LONG CLEANING CARD
INSERT FEEDER CLEANING CARD
CLOSE FEEDER DOOR
REMOVE FEEDER CLEANING CARD
SINGLE CARD READY-PRINT OR EJECT
INSERT CARD
PUSH BUTTON TO CONTINUE
6 Zebra P110i / P110m / P120i Card Printers Service Manual 980584-001 Rev. A
Warnings (Printer will still operate)
REMOVE CARD AT EXIT
CLEAN PRINTER
CHECKING RIBBON
ENCODING ERROR
INVALID MAGNETIC DATA
CHECK RIBBON
CLOSE LID
FLASH ERROR
READING ERROR
Errors (Printer will not operate)
OUT OF RIBBON
OUT OF CARDS
MECHANICAL ERROR
COVER OPEN
PARAMETERS ERROR
COMMAND ERROR
LID OPEN
OUT OF RIBBON
MESSAGE
980584-001 Rev. A Zebra P110i / P110m / P120i Card Printers Service Manual 7
1.3 Specifications
General
Load-N-Go
TM
drop-in ribbon cartridge
16-digit LCD display
Driver for Windows 2000, Windows XP, Windows Server 2003, and Windows Vista
Color / Monochrome Printing (P110i & P120i)
Color dye sublimation or monochrome thermal transfer printing
30 seconds per card full color single sided (YMCKO)
40 seconds per card full color dual sided (YMCKOK) (P120i only)
300 dpi (11.8 dots/mm) print resolution
Monochrome Printing (P110m)
Monochrome thermal transfer printing
300 dpi (11.8 dots/mm) print resolution
Bar Code
Code 39, Code 128 B & C with & without check digit
2 of 5 & 2 of 5 Interleaved
UPC-A, EAN 8, & EAN 13
PDF-417 2D bar code and other symbologies can be printed via Windows drivers
Cards
The use of Zebra cards will give the best print quality
Types: PVC, PVC Composite
Card width/length: ISO CR-80-ISO 7810, 2.12" (54mm) x 3.38" (86mm)
Magnetic Stripe-ISO 7811
Smart Card-ISO 7816
Card thickness: 30 mil (.76mm) ( 10%)
Card feeder capacity: 100 cards (30 mil)
Card output hopper capacity: 45 cards (30 mil)
Ribbon Cartridges
The use of Zebra True Colours
ribbons will give the best print quality
Load-N-Go
TM
ribbon cartridge with integrated card-cleaning roller
i Series technology featuring contact-chip-based ribbon detection (P110i & P120i)
YMCKO: 200 cards/cartridge (P110i & P120i)
YMCKOK: 165 cards/cartridge (P120i only)
Monochrome: 1000 cards/cartridge in black or blue; 850 cards/cartridge white
8 Zebra P110i / P110m / P120i Card Printers Service Manual 980584-001 Rev. A
Ribbon Storage Information
True Colours
Ribbons will have a longer shelf life and give better quality printing if
the following guidelines are followed.
Avoid direct sunlight, high temperature, high humidity. Do not place near solvents or
other chemicals. Do not touch printing surface of ribbon.
Storage Temperature Range: 41 to 86 F (+5 to 30 C)
Optimum Storage Temperature: 70 F / +21 C
Interfaces
USB 1.1 (cable included)
USB 1.1 and built-in Ethernet (optional)
Dimensions
Width: 7.9 in (201mm)
Depth: 12.9 in (328mm)
Height: 8.5 in (216mm)
Weight: 9.5 lbs (4.3kg)
Electrical
110 ~ 240 Volts AC, 50 ~ 60 Hz (auto switching)
8 MB image memory standard
FCC Class A, CE, UL, and CUL approved
Environmental
Operating Temperature: 60F to 86F (15C to 30C)
Operating Humidity: 20% to 65% non-condensing
Storage Temperature: 23F to 158F (-5C to 70C)
(see Ribbon Storage Information, above)
Storage Humidity: 20% to 70% non-condensing
Ventilation: Free air
Options
Magnetic encoder (30 mil cards only), 3 track HiCo/LoCo
CardSense
TM
single card-feed mode
Cleaning Kit (1 cleaning card and 1 cleaning swab)
980584-001 Rev. A Zebra P110i / P110m / P120i Card Printers Service Manual 9
1.4 Card Dimensions
ISO standard dimensions for plain card
ISO standard dimensions for magnetic stripe card
980504-07-01
2.125 0.002in
(53.98 0.050mm)
Radius
0.125in
(3.18mm)
3.375 0.010in
(85.72 0.25mm)
0.009 ~ 0.034in
(0.23 ~ 0.84mm)
980504-07-02
0.623in (15.82mm) min
0~0.115in (2.92mm) 0~0.115 in (2.92 mm)
MAGNETIC STRIPE
0.218in (5.54mm) max
10 Zebra P110i / P110m / P120i Card Printers Service Manual 980584-001 Rev. A
Declarations of Conformity
Declarations of Conformity
For a formal certificate, please contact the Compliance Office at Zebras Camarillo facility.
EUROPE: Norway Only: This product is also designed for IT power system with phase to phase
voltage 230V. Earth grounding is via the polarized, 3-wire power cord.
FI: Laite on liitettv suojamaadoitus koskettimilla varustettuun pistorasiaan
SE: Apparaten skall anslutas till jordat uttag
NO: Apparatet m tilkoples jordet stikkontakt
FCC Regulations
Models P110i / P110m / P120i have been tested and found to comply with the limits for a
Class A digital device, pursuant to Part 15 of the FCC Rules. These limits are designed to
provide reasonable protection against harmful interference when the equipment is operated in
a commercial environment. This equipment generates, uses, and can radiate radio frequency
energy and, if not installed and operated in accordance with the Users Manual, may cause
harmful interference to radio communications. Operation of this equipment in a residential
area is likely to cause harmful interference in which case the user will be required to correct
the interference at his own expense.
Pursuant to Part 15.21 of the FCC Rules, any changes or modifications to this equipment not
expressly approved by Zebra may cause harmful interference and void the FCC authorization
to operate this equipment.
FCC Radiation Exposure Statement (applicable to 15.247 device only)
This equipment complies with FCC radiation exposure limits set forth for an
uncontrolled environment. This equipment should be installed and operated with
minimum 20 cm between the radiator and your body. This transmitter must not be
collocated or operating in conjunction with any other antenna or transmitter unless
authorized to do so by the FCC.
Industry Canada Notice
This device complies with Industry Canada ICES-003 class A requirements.
Cet quipement est conforme l 'ICES-003 classe A de la Norme Industrielle Canadienne.
89/336/EEC
modified by
92/31/EEC and
93/68/EEC
EMC Directive EN 55022 (1998) RF Emissions control
EMC Directive EN 301489-3 V1.4.1 RF Emissions and Immunity for radio
equipment
EMC Directive EN55024 (2001) Immunity to Electro-Magnetic
Disturbances
73/23/EEC modified
by 93/68/EEC
Low voltage
Directive
EN 60950-1 (2001)
Product safety
1999/5/CE R&TTE Directive EN300330-2 V1.1.1 Radio Frequency Interferences
Icons
980584-001 Rev. A Zebra P110i / P110m / P120i Card Printers Service Manual 11
Icons
Throughout this manual, different icons highlight important information, as follows:
Note Indicates information that emphasizes or supplements important points of the
main text.
Important Advises you of information that is essential to complete a task, or points out the
importance of specific information in the text.
Provides an example or scenario to demonstrate or clarify a section of text.
Electrostatic Discharge Caution Warns you of the potential for electrostatic discharge.
Electric Shock Caution Warns you of a potential electric shock situation.
Caution Warns you of a situation where excessive heat could cause a burn.
Caution Advises you that failure to take or avoid a specific action could result in
physical harm to you, or could result in physical damage to the hardware.
12 Zebra P110i / P110m / P120i Card Printers Service Manual 980584-001 Rev. A
980584-001 Rev. A Zebra P110i / P110m / P120i Card Printers Service Manual 13
2
I nst al l at i on and Set up
2.1 General Information
This section will guide you through the installation and setup of your printer. This consists of
the following procedures, which should be performed in the order presented.
2.2 Unpacking the Printer . . . . . . . . . . . . . . . . . . . . . . . . . . . . . . . . . . . . . . . 14
2.3 Setting up the Printer. . . . . . . . . . . . . . . . . . . . . . . . . . . . . . . . . . . . . . . . 15
2.4 Connecting Power . . . . . . . . . . . . . . . . . . . . . . . . . . . . . . . . . . . . . . . . . . 16
2.5 Connecting the Printer to your Computer . . . . . . . . . . . . . . . . . . . . . . . . 17
2.6 Installing the Printer Driver. . . . . . . . . . . . . . . . . . . . . . . . . . . . . . . . . . . 18
2.7 Changing the Printer Driver Options . . . . . . . . . . . . . . . . . . . . . . . . . . . 25
2.8 Loading Ribbon Cartridge. . . . . . . . . . . . . . . . . . . . . . . . . . . . . . . . . . . . 40
2.9 Loading Cards . . . . . . . . . . . . . . . . . . . . . . . . . . . . . . . . . . . . . . . . . . . . . 42
2.10 Printing a Test Card. . . . . . . . . . . . . . . . . . . . . . . . . . . . . . . . . . . . . . . . . 47
2.11 Printer Operation. . . . . . . . . . . . . . . . . . . . . . . . . . . . . . . . . . . . . . . . . . . 48
The procedure to be followed for Packing the Printer for Shipment is given at the end of
this section.
14 Zebra P110i / P110m / P120i Card Printers Service Manual 980584-001 Rev. A
2.2 Unpacking the Printer
Your printer ships in a cardboard carton, protected by styrofoam inserts and a protective anti-
static bag. Keep all packaging material in case you need to move or re-ship the printer.
1. Before opening and unpacking the printer, inspect the carton to ensure that no damage
occurred during shipment.
2. Ensure that you have a clean and nearly dust free environment for proper operation
and storage of the printer.
3. Unlatch and remove the handle, open the carton, and remove the box containing the
printer accessories from the shipping carton.
4. Remove the styrofoam packing material from the top of the printer.
5. Lift the printer out of the carton by holding it on both sides of the bottom and lifting
the printer gently from the carton.
6. Make sure the following accessories are included with your printer:
a. Software CD-ROM
b. Quick Start Guide
c. Cleaning Kit
d. 120 VAC and 230 VAC Power Cords
e. Power Transformer
f. USB Printer Cable
If any items are missing, please contact your dealer. To reorder, please refer to Appendix F,
Worldwide Support, of this manual.
980584-001 Rev. A Zebra P110i / P110m / P120i Card Printers Service Manual 15
2.3 Setting up the Printer
Step 1. Place the printer in a location that allows easy access to all sides. The printer should
never be operated while resting on its side or upside down.
Step 2. Remove the yellow CAUTION label from the back of the printer.
.
Step 3. Ensure that the printers power switch is in the OFF (O) position.
16 Zebra P110i / P110m / P120i Card Printers Service Manual 980584-001 Rev. A
2.4 Connecting Power
Step 1. Insert the power supply plug into the power socket, attach the power cord (120VAC
or 230VAC) to the power supply, then plug the power cord in to a grounded
electrical socket of the proper voltage and type.
Step 2. Ensure that the printers power switch is in the OFF (O) position.
Caution Limit electrical power supplied to the printer to 24 VDC. Limit excess current
draw to 16 amps or less, using an associated circuit breaker or other such device. Never
operate the printer in a location where operator, computer, or printer can get wet.
Personal injury could result. The printer must be connected to an earthed electrical
power supply and properly protected against electrical surges and grounding faults. The
power supply pack can only be replaced by the same product from the manufacturer.
Caution Intermittent or unpredictable operation may occur from unsecured connectors.
If damaged, the power cable must be replaced by an exact equivalent. The socket
should always be easily accessible to power off the printer.
115 VAC
230 VAC
980584-001 Rev. A Zebra P110i / P110m / P120i Card Printers Service Manual 17
2.5 Connecting the Printer to your Computer
Step 1. If your printer has only the USB interface, attach the included USB cable to your
computer and the printer.
Step 2. If your printer has the optional Ethernet interface (as well as the USB interface),
connect either the USB cable to printer and computer or the Ethernet cable to the
printer and the Ethernet network.
Important Do not connect both the USB and the Ethernet interfaces at the same time!
Ethernet USB
18 Zebra P110i / P110m / P120i Card Printers Service Manual 980584-001 Rev. A
2.6 Installing the Printer Driver
To install the Printer on Windows 2000, Windows XP, Windows Server 2003, or Windows
Vista operating systems, insert the User Documentation and Drivers CD, included with your
printer, into your computer; and the InstallWizard will walk you through the required
installation steps.
The InstallWizard will:
Automatically install the User Interface when the driver CD is inserted.
Start the installation process when the Install Printer Driver menu item is selected from
the Main Menu.
Allow you to install Ethernet drivers, if you plan on networking your card printer.
Check to see which operating system you are using.
Detect previous versions of the driver and clean up any unnecessary Windows registry
entries. You must select Remove from the install options to remove any previous
driver versions.
Install the new driver files.
Reboot your computer.
If your User Documentation and Drivers CD does not load automatically:
1. Click on Start, then click on Run.
2. Type d:\index.htm, where d: is your CD drive letter.
Important Do not power the printer with USB attached to your computer at this time. The
driver will prompt you when it is time to plug in and power up your printer.
980584-001 Rev. A Zebra P110i / P110m / P120i Card Printers Service Manual 19
2.6.1 Print Driver Installation
Install the Printer driver as follows:
Step 1. Insert the User Documentation and Drivers CD into the CD drive of the host
computer. The Select Language window will open.
Step 2. From the Select Language window, choose the appropriate language for your
system. The Main Menu will open in the selected language.
Step 3. From the Main Menu, under Install Printer Driver, select the appropriate printer
model (P110i / P110m or P120i).
20 Zebra P110i / P110m / P120i Card Printers Service Manual 980584-001 Rev. A
Step 4. The InstallShield Wizard will launch, and a progress window will be displayed.
Step 5. Once the InstallShield Wizard has been installed, the Welcome to InstallShield
Wizard window will open.
Step 6. On the Select Features window, you have the option to install USB printer drivers
or ethernet (internal) printer drivers.
The next two sections detail USB and Ethernet driver installation respectively.
980584-001 Rev. A Zebra P110i / P110m / P120i Card Printers Service Manual 21
2.6.2 USB Driver Installation
Step 1. Select USB, and click the Next button.
Step 2. Observe the License Agreement window. If you agree to the License Agreement,
click the Yes button
.
Step 3. Most users should select the Complete setup type; then click the Next button.
Step 4. Select the appropriate Program Folder, then click the Next button.
22 Zebra P110i / P110m / P120i Card Printers Service Manual 980584-001 Rev. A
Step 5. The Install Wizard will show the progress of the installation.
Step 6. Read the appropriate information.
Step 7. Driver installation is now complete. Click the Finish button.
Step 8. After installing the Driver, restart your computer. When you apply power to the
printer, the Windows New Hardware Found wizard will find the printer.
980584-001 Rev. A Zebra P110i / P110m / P120i Card Printers Service Manual 23
2.6.3 Ethernet Driver Installation
Step 1. Select Ethernet, and click the Next button.
Step 2. Observe the License Agreement window. If you agree to the License Agreement,
click the Yes button.
Step 3. Most users should select the Complete setup type; then click the Next button.
Step 4. Specify the IP address, then click the Next button.
24 Zebra P110i / P110m / P120i Card Printers Service Manual 980584-001 Rev. A
Step 5. Select the appropriate Program Folder, then click the Next button.
Step 6. The Install Wizard will show the progress of the installation.
Step 7. Driver installation is now complete. Click the Finish button.
Step 8. After installing the Driver, restart your computer. When you apply power to the
printer, the Windows New Hardware Found wizard will find the printer.
980584-001 Rev. A Zebra P110i / P110m / P120i Card Printers Service Manual 25
2.7 Changing the Printer Driver Options
You can change the default settings for the printer driver. Change the options as follows:
Step 1. From the Printers and Faxes list, right click the Card Printer; and select Properties
from the pop-up menu.
Step 2. The Printer Properties window will open.
General - Displays printer name, tab selection for Printing Preferences and Print Test Page.
Sharing - OS feature where printer can be shared to other clients on a network.
Ports - OS feature displays available communication ports.
Advanced - OS feature to select printer availability and spooling options.
Color Management - Allows user to define color profile(s) with color printers.
Security - OS feature where permissions to printers can be defined.
Device Settings - Allows user to view Printer Model and Firmware Version, Encoder
Settings, Tools, Firmware Download, Single Feed, and About (driver version
information).
Note The screen shots shown in this section are for the printer using the USB interface. If
you are using the Ethernet interface, the screens will refer to the Network Printer.
26 Zebra P110i / P110m / P120i Card Printers Service Manual 980584-001 Rev. A
2.7.1 General Tab
The General tab Shows the printer model and lists the features of the printer.
Click on the Printing Preferences button to change the card settings; see Printing Preferences
on page 27.
980584-001 Rev. A Zebra P110i / P110m / P120i Card Printers Service Manual 27
Printing Preferences
Paper / Output - Specifies layout of card.
Orientation - Landscape or Portrait printing layout.
Rotation - Rotate the image 180 if Front is selected.
Color Adjustment - To adjust color output (Intensity and Contrast).
Allows you to adjust the image colors; these adjustments apply to the entire card, not just
photographic images.
Intensity - decrease or increase the image intensity by moving the RGB (Red, Green,
Blue) slider bars left or right. This will change the overall lightness or darkness of the
image. Move the slider to the right to increase, and to the left to decrease.
Contrast - decrease or increase the image contrast by moving the RGB (Red, Green,
Blue) slider bars left or right. This magnifies or minimizes the difference between the
light and dark parts of the image. Move the sliders to the right to increase, and to the
left to decrease.
Use the Restore Defaults Button to reset the settings to the driver defaults.
Ribbon - Displays type of ribbon installed in printer.
Printer/Ribbon Details - Displays ribbon type and remaining panel count.
Important Printed colors can appear different from displayed colors; the above controls
allow you to optimize the printed results.
28 Zebra P110i / P110m / P120i Card Printers Service Manual 980584-001 Rev. A
Print on both sides - Selection for single-sided or dual-sided printing.
Front and Back - Feature selection for dual sided printing.
Choices based on ribbon type:
YMCKOK
YMCKO on Front, K on Back
YMCKO on Front, YMCKO on Back
YMCKO
YMCKO on Front, YMCKO on Back
YMCO on Front, K on Back
Monochrome Conversion - Specifies the method of monochrome conversion used in
printing. Different selections have different effects on the way the image is printed. The
options are Diffusion, Halftone regular, and Barcode.
Black Panel - Defines how black panel is applied in a card design.
4 selections:
Do Not Use - K panel not used
Use Always - all black pixels will go to K panel
Text Only - only black text goes to K panel
Except in Color Picture - all black pixels except bitmap goes to K panel
Black Bitmap - Applies black bitmap option.
Front Overlay Varnish - Feature selection for applying overlay varnish ribbon to front of
card. Default setting is full edge-to-edge varnish.
There are various varnish options. A preview pane is shown for each selection.
Full overlay varnish - Applies an edge-to-edge overlay
No overlay - Does not apply any overlay
Selected Area - Applies overlay only in the area selected by user
Selected area blank - Applies overlay only outside the area selected by user
Bitmap based overlay - Applies a user-defined bitmap in the overlay panel
Smartcard ISO - Does not apply overlay in the area of the ISO standard Smart Card
contacts
Smart Card AFNOR - Does not apply overlay in the area of the AFNOR standard
Smart Card contacts
Magnetic Stripe - Does not apply overlay in the area of the ISO standard
Magnetic Stripe
980584-001 Rev. A Zebra P110i / P110m / P120i Card Printers Service Manual 29
Back Overlay Varnish - Feature selection for applying overlay varnish ribbon to back of
card. Default setting is full edge-to-edge varnish.
There are various varnish options. A preview pane is shown for each selection.
Full overlay varnish - Applies an edge-to-edge overlay
No overlay - Does not apply any overlay
Selected Area - Applies overlay only in the area selected by user
Selected area blank - Applies overlay only outside the area selected by user
Bitmap based overlay - Applies a user-defined bitmap in the overlay panel
Smartcard ISO - Does not apply overlay in the area of the ISO standard Smart Card
contacts
Smart Card AFNOR - Does not apply overlay in the area of the AFNOR standard
Smart Card contacts
Magnetic Stripe - Does not apply overlay in the area of the ISO standard
Magnetic Stripe
Hologram Overlay Varnish - Feature selection for applying hologram overlay varnish ribbon
to the front of card. Does not apply to this printer.
There are various varnish options. A preview pane is shown for each selection.
Full overlay varnish - Applies an edge-to-edge overlay
No overlay - Does not apply any overlay
Selected Area - Applies overlay only in the area selected by user
Selected area blank - Applies overlay only outside the area selected by user
Bitmap based overlay - Applies a user-defined bitmap in the overlay panel
Smartcard ISO - Does not apply overlay in the area of the ISO standard Smart Card
contacts
Smart Card AFNOR - Does not apply overlay in the area of the AFNOR standard
Smart Card contacts
Magnetic Stripe - Does not apply overlay in the area of the ISO standard
Magnetic Stripe
30 Zebra P110i / P110m / P120i Card Printers Service Manual 980584-001 Rev. A
Head Settings - Setting for heat adjustments on the print head. Adjustments can be made to
the Contrast and Intensity.
Head settings can be changed to adjust the monochrome contrast, color intensity, and
color contrast. Changes made to head settings will change color quality of printed images.
These adjustments directly affect the heating levels used by the printer, for each of the
individual panels on a print ribbon.
Contrast - adjusts the black and overlay contrast from 0 to 10.
Color Intensity - adjusts the intensity of each color from 0 to 10.
Color Contrast - adjusts the contrast of each color from 0 to 10.
Click on Restore Defaults button to reset the settings to the factory default values.
Printing Mode - Feature selection for type of printing required:
Print only
Print and Encode
Encode Only - Use this when magnetic encoding is the only function desired, printing
and/or laminating will not occur.
Copies - Default number of copies of cards printed.
980584-001 Rev. A Zebra P110i / P110m / P120i Card Printers Service Manual 31
2.7.2 Sharing Tab
On the Sharing tab, you can choose to share the printer over the network, and install additional
drivers to accommodate different operating systems.
2.7.3 Ports Tab
Use the Ports tab to add, delete, and configure the printer ports, as well as choose which port
the printer is assigned.
32 Zebra P110i / P110m / P120i Card Printers Service Manual 980584-001 Rev. A
2.7.4 Color Management Tab
Use the Color Management tab to add, remove, or change printer color profiles.
2.7.5 Security Tab
Use the Security tab to change permissions for the printer.
980584-001 Rev. A Zebra P110i / P110m / P120i Card Printers Service Manual 33
2.7.6 Advanced Tab
On the Advanced tab, you can choose various printer properties, install different printer
drivers, and change default printer settings.
2.7.7 Device Settings Tab
On the Device Settings tab, you can change settings for a Magnetic Encoder and change to or
from single-feed mode.
34 Zebra P110i / P110m / P120i Card Printers Service Manual 980584-001 Rev. A
Printer Model/Firmware Version
Gives the printer model and firmware version.
Encoder Settings
Dialog box for setting Magnetic Encoder parameters. This feature is not enabled if the printer
does not have the magnetic encoder option.
Enable macro processing - This option will allow the user to choose the
encoding preamble.
Start of Data - Beginning of the data string for the encoder. Note that Start of Data
characters must be immediately followed by a one-digit number representing desired track
where the data will be written. Use the normal Windows default fonts.
End of Data - Ending of the data string for the encoder.
Advanced Settings - Click here for more information. (see ADVANCED SETTINGS
DIALOGUE BOX on page 35.
Restore Defaults - Click here to reset the encoder settings to the default values.
HiCo/LoCo - Select the type of coercivity of magnetic stripe cards to be used. Coercivity
is a measurement of a material's resistance to being magnetized. Low coercivity material
magnetizes easier than high coercivity material.
Encoder Position - Select the printer encoder position between Reversed and Normal.
Reversed is not supported by this printer.
Encoder Type - Select the type of encoder. JIS2 and AAMVA are not supported by
this printer.
980584-001 Rev. A Zebra P110i / P110m / P120i Card Printers Service Manual 35
ADVANCED SETTINGS DIALOGUE BOX
Track: Select the track you want to configure.
Track Settings: Select the mode and density for the tracks.
Start/Stop Character (For Non-ISO encoding only): Enter an ASCII value for the Start
and Stop characters.
Encoding Start Position (For Non-ISO encoding only): Enter the encoding start position
in millimeters (mm).
Character Parity (For Non-ISO encoding only): Choose the Character Parity you want to
work with, even, odd, or no parity.
LRC Parity (For Non-ISO encoding only): Choose the LRC Parity you want to work
with, even, odd, or no parity.
Click the Restore Defaults button to reset the settings to the original values.
36 Zebra P110i / P110m / P120i Card Printers Service Manual 980584-001 Rev. A
Tools
Dialog box for testing and communicating with the printer.
Command to send to printer - Enter a printer command (without leading escape
character) in the top edit box, and click on the Execute button to send to the printer
directly. The Printer Status will show the status of the printer.
Refer to Appendix D, Software, for a complete list of the printer commands.
Test Card - Three test cards are available: Standard, Printer Parameters, and Encoder
Parameters.
Clean - Click on the Printer Only button to clean the printer. Remove all consumables
before executing a cleaning cycle.
Offset Setting - Enter the X and Y direction offset, and click on the Set Offset button to
set the X and Y offsets for printing image.
Direct Encoding - Select the track, and enter the data to encode on the magnetic stripe.
The Encode button feeds a card from the feeder and encodes the data. To read magnetic
data, select the tracks to be read, select Read. To eject the card from the printer, select
Eject Card.
Send File - This command will allow a .prn or .txt file to print.
The .prn file must be created with a Zebra printer driver using the same ribbon as
present in the printer.
The .txt file must contain firmware commands only with only one command per line.
The first line must only contain MASTER.
The last line must only contain SLAVE.
980584-001 Rev. A Zebra P110i / P110m / P120i Card Printers Service Manual 37
F/W Download
Dialog box for downloading printer firmware.
Select the appropriate .bin file from the host computer that is specified for the printer.
Select Start Firmware Download to execute the download process.
Important Do not turn off the power to the printer until the process is done and the LCD
displays READY. If the download process is interrupted, the printer will not operate.
38 Zebra P110i / P110m / P120i Card Printers Service Manual 980584-001 Rev. A
Device Information
Printer configuration status window.
Model/Firmware Version - Identifies the printer model number and installed
firmware version.
Serial Number - Lists the printer serial number.
Head Resistance - Lists the printhead resistance value.
Magnetic Encoder - Identifies if this option is present.
Smart Card - Identifies if a smart card encoder is present and type of encoder.
Ribbon Type - Identifies the ribbon installed in the printer.
Remaining Count - Shows the remaining card count for the ribbon installed. For
monochrome ribbons, this will display Unknown.
Panels Printed - Displays the total number of panels printed for the lifetime of the printer.
980584-001 Rev. A Zebra P110i / P110m / P120i Card Printers Service Manual 39
Single Feed
Dialog box for disabling or enabling single-feed support.
About
Once the printer driver options have been configured to your satisfaction, click the OK button
to save your new configuration and close the Properties window.
40 Zebra P110i / P110m / P120i Card Printers Service Manual 980584-001 Rev. A
2.8 Loading Ribbon Cartridge
The printer requires approved ribbon cartridges. The Resin Thermal Transfer and Dye
Sublimation ribbons are specifically designed for your printer.
The P110i and P120i Printers require the use of i Series ribbons for full color printing.
Each ribbon cartridge includes an integrated adhesive cleaning roller assembly that is used
to clean the cards entering the printer. Improper cleaning will reduce printer life and
degrade print quality.
When the ribbon is completely used, change the whole cartridge assembly.
Step 1. Open the printer lid by pressing the Cover Release button on the top of your printer.
Step 2. Peel protective wrapper from adhesive cleaning roller by gently pulling on the blue
tape. Discard the protective wrapper.
Electrostatic Discharge Caution DO NOT TOUCH the print head or the electronic
components on the print head. Discharge of electrostatic charge from the human body or other
surfaces can damage the print head or other electronic components
980584-001 Rev. A Zebra P110i / P110m / P120i Card Printers Service Manual 41
Step 3. Insert the ribbon cartridge with the cleaning roller facing down, so the gears on the
ends of the rollers fit into the appropriate slots.
Step 4. Close the printer lid, and push down until you hear an audible click. After the lid is
closed, the ribbon automatically synchronizes when the printer power is on.
Adhesive Cleaning Roller
42 Zebra P110i / P110m / P120i Card Printers Service Manual 980584-001 Rev. A
2.9 Loading Cards
To help you load, print, and collect cards, the printer has a Card Feeder and a Card
Output Hopper.
Card Feeder
The card feeder is used for loading cards, it can hold up to 100 cards of 30 mils thickness. The
card feeder is located under the card feeder cover of the printer.
Load cards into card feeder as follows:
Step 1. Open card feeder cover.
Step 2. Slide card guide all the way to the right until it locks in place with an audible click.
Caution DO NOT bend cards or touch print surfaces as this can reduce print quality.
Note The surface of the cards must remain clean and dust free. Always store cards in
an enclosed container. Ideally, use cards as soon as possible. If cards stick together,
carefully fan or shuffle them.
Note For Cards with magnetic stripe, refer to Section for loading instructions.
Card Feed
Cover
Card
Guide
980584-001 Rev. A Zebra P110i / P110m / P120i Card Printers Service Manual 43
Step 3. Remove cellophane wrapper from card stack.
Step 4. Holding the card deck by the sides, hold it vertically against a flat surface such as a
desktop. If the deck is too thick for your hand to hold it comfortably, use about half
a deck at a time.
Step 5. Push the stack back and forth to an angle of about 45 from vertical, so as to
separate all of the cards.
Step 6. Restore the card stack to its original squared-off condition, and place the cards in
the input hopper.
Note Static charges and edge burrs from the card die-cutting process can render individual
cards stuck together with significant adhesion force. These cards must be physically
separated from each other before inserting into the feeder; if not separated, feeding or
printing problems may occur.
44 Zebra P110i / P110m / P120i Card Printers Service Manual 980584-001 Rev. A
Step 7. Place stack of up to 100 cards into card feeder and close the card feeder cover.
When card feeder cover is closed, the card guide locking mechanism will
automatically be released.
Card Feeder
Card Feeder Cover
Card Stack
980584-001 Rev. A Zebra P110i / P110m / P120i Card Printers Service Manual 45
Cards with Magnetic Stripe
The magnetic encoder is a factory-installed item with the read/write head positioned below or
above the card path. Note that the magnetic encoder is settable via the driver for HiCo or
LoCo encoding.
When loading cards with magnetic stripes into the card feeder, please ensure that the magnetic
stripe is facing the left side of the printer, and closest to the bottom edge of the card feeder, as
shown below.
Caution ONLY USE cards that comply with ISO 7810 & 7811 standards for magnetic
stripe cards. The magnetic stripe must be flush to the surface of the card to work properly.
Never use cards which have taped-on magnetic stripes.
Magnetic
Stripe
Note Zebra-approved HiCo and LoCo PVC cards are available.
46 Zebra P110i / P110m / P120i Card Printers Service Manual 980584-001 Rev. A
Card Output Hopper
Step 1. Raise the printer lid and pull the output hopper down to place it in its functional
position.
Step 2. When not using the printer, place the card output hopper back in its closed position
to protect the printer from dust.
Card
Output
Hopper
980584-001 Rev. A Zebra P110i / P110m / P120i Card Printers Service Manual 47
2.10 Printing a Test Card
With ribbon cartridge and cards loaded, your printer is ready to print. To check the operation of
the printer, you should print a test card.
Step 1. Place the printer power switch in the OFF (O) position.
Step 2. While holding down the Multi-Function Control Button, place the printer power
switch in the ON ( | ) position. The LCD status window will glow blue.
Step 3. Keep pressing the Multi-Function Control Button until the SELF TEST message
appears in the window.
Step 4. Release the Multi-Function Control Button, and a test card will print after a few
seconds.
P120i
Serial Nr: 060376
Firmware: V1.50
Head resistance: 1568
Offset: X002 - Y015
EC: 0014
Printing Counter: 00002716
Multi-Function
Control Button
Power
Switch
48 Zebra P110i / P110m / P120i Card Printers Service Manual 980584-001 Rev. A
2.11 Printer Operation
Printing with the printer requires the Windows printer driver, your card design/issuing
software, or printer command-level programming through the printer interface.
The printer can be used with any Windows 2000 or Windows XP software application
program, using the drivers provided on CD with the printer.
Creating a Sample Card
Before you begin a new printing session, print a sample card to ensure that the cards will be
printed correctly. Follow the steps below to print your first card using the True Colours
TM
Card
Printer Ribbon Cartridge and the Windows printer driver.
Step 1. Go to the Microsoft Word software.
Step 2. Go to File > Print.
Step 3. Choose the Zebra Card Printer from the printer names list.
Step 4. Press Close to exit the Print dialogue box.
Step 5. Go to File > Page Setup.
Step 6. Select the Paper tab; and under Paper Size, choose Card.
Step 7. Select the Margins tab; and set all the margins to 0 (zero). Under Orientation, select
Landscape or Portrait.
Step 8. Press OK to exit the Page Setup window.
Step 9. The card appears on the window.
Step 10. Design a card with both black and colored text and with colored pictures similar to
the sample card shown below. (The P110m Printer uses monochrome ribbons only.)
Note To simplify creating a sample card, you can use one of the sample files that were
installed during the driver installation process. These samples (Word files) can be found in
Start > All Programs > Zebra Card Printers.
http://www.zebracard.com
980584-001 Rev. A Zebra P110i / P110m / P120i Card Printers Service Manual 49
Printing a Sample Card
Once you completed creating your sample card, you are ready to print. Ensure your printer has
a True Colours
TM
Card Printer Ribbon Cartridge installed and there is card stock in the card
feeder. Print your sample card as follows:
Step 1. Select File > Print to open the Print dialogue box.
Step 2. Ensure the following settings in the Print dialogue box:
Printer Name: Zebra < model > Card Printer
Print to File: Unchecked
Page Range: All
Number of Copies: 1
Collate: Unchecked
Print What?: Document
Print: All pages in range
Pages per sheet: 1 page
Scale to paper size: No Scaling
Step 3. Click the OK button.
Step 4. The printer will feed in a card and start printing. The data download time will vary
depending on complexity of the card design and the computers processing speed.
Step 5. Once the printing is completed, the card will be ejected from the printer into the
printed card hopper.
Step 6. Remove the sample card from the card output hopper, and check for any
discrepancies. If the sample card is correct, your printer is ready to produce
more cards.
50 Zebra P110i / P110m / P120i Card Printers Service Manual 980584-001 Rev. A
2.12 Packing the Printer for Shipment
If the printer is to be shipped, use the original printer packing and shipping material for
shipping the printer only.
It is important to use the original packing and shipping material to prevent damage to
the printer.
If the original material is lost or damaged, a replacement Shipping Kit can be ordered from
Zebra. Refer to the Media List on the Windows Drivers and User Documentation CD supplied
with this printer.
Worldwide Support locations are listed in Appendix F.
Important Do not ship the printer with either the ribbon or the cards in the printer.
980584-001 Rev. A Zebra P110i / P110m / P120i Card Printers Service Manual 51
3
Theor y of Oper at i on
3.1 Introduction
This section includes five major topics:
Card Printing Basics . . . . . . . . . . . . . . . . . . . . . . . . . . . . . . . . . . . . . . . . . . . . . . . . 52
Card Path Elements . . . . . . . . . . . . . . . . . . . . . . . . . . . . . . . . . . . . . . . . . . . . . . . . . 57
Card Movement During Printing . . . . . . . . . . . . . . . . . . . . . . . . . . . . . . . . . . . . . . 58
Block Diagram . . . . . . . . . . . . . . . . . . . . . . . . . . . . . . . . . . . . . . . . . . . . . . . . . . . . 60
CPU PCBA Connections. . . . . . . . . . . . . . . . . . . . . . . . . . . . . . . . . . . . . . . . . . . . . 61
52 Zebra P110i / P110m / P120i Card Printers Service Manual 980584-001 Rev. A
3.2 Card Printing Basics
This section provides an overview description of how images are printed on plastic cards.
Printhead
The Printhead Assembly mounts in the Printhead Bracket, which holds the Printhead at a right
angle to the cards long surface.
The Printhead is a thin-film device that consists of a row of individually addressable heating
elements. Each heating element is approximately 0.0033 inch (0.08 mm) wide, giving a print
resolution of 300 dots per inch.
There are a total of 672 heating elements. Since the width of the plastic card is 2.125 inches
(54 mm), 638 elements provide full-width coverage.
The extra 34 elements (17 on either side of the cards nominal width) are present to support
programmable image centering and full bleed imaging even if a card is slightly oversize.
980584-001 Rev. A Zebra P110i / P110m / P120i Card Printers Service Manual 53
Printing Technologies and Ribbons
There are two types of printing technology used in the P110i and P120i Printers: Dye
Sublimation and Thermal Transfer. The technology to use is determined by the type of dye or
ink on the ribbon.
Monochrome Ribbons have a single color ink on the length of the ribbon. the Printer is
programmed to use Thermal Transfer printing for monochrome ribbons. (The P110m Printer
uses only thermal-transfer printing.)
Multi-Panel Ribbons have a repeating sequence of panels of different dye. i Series True
Colours
TM
Multi-Panel Ribbons have an smart chip built into the supply spool; the smart chip
identifies the ribbon type and panel count. (Note that the lack of a smart chip will be
interpreted by the Printer as being a Monochrome Ribbon.) Printing with a Multi-Panel
Ribbon requires multiple passes of the card under the Printhead, once per panel.
For dual-sided printing, a typical situation would be to print a full-color graphic (such as a
persons picture) along with black text and/or bar-coding on the front, and black text and/or
bar-coding on the rear. In this case, a YMCKOK Multi-Panel Ribbon would typically
be used.
Ribbon ID
Contacts
Smart Chip
Contact Pad
54 Zebra P110i / P110m / P120i Card Printers Service Manual 980584-001 Rev. A
A YMCKOK ribbon has successive panels as follows:
Other ribbons are available for the Printer; see the Supplies List on the Driver and
Documentation CD that came with your printer, or go to the Zebra Card Printer Solutions
website at http://www.zebracard.com.
Additionally, the driver software allows the user to specify which ribbon panels are printed on
either side of the card.
The ribbon synchronizes to its starting position whenever the Lid is opened and then closed.
For a YMCKOK ribbon, the starting position is with the leading edge of a Yellow Panel at the
Printhead location.
Ribbon Movement From Supply Spool
(YMCKOK
Pattern
Repeats)
Yellow
(Y)
Dye
Cyan
(C)
Dye
Magenta
(M)
Dye
Black
(K)
Resin
Overlay
(O)
Varnish
Dye Sublimation Printing Process Thermal Transfer Printing Process
Black
(K)
Resin
980584-001 Rev. A Zebra P110i / P110m / P120i Card Printers Service Manual 55
The following figure shows how the ribbon and card move relative to each other during the
printing process. (This obviously does not apply to the P110m Printer.)
Note that before printing the second K Resin black panel, the card would be moved back to
the card flipper, flipped over, and then advanced to the Printhead.
Printhead at
Fixed Position
1. Ribbon Moves Yellow
Panel into Position at
Printhead
2. Card is Fed to Printing
Position Under the
Printhead
3. Card and Ribbon Move Together
as Yellow Panel is Printed
4. Card and Ribbon Stop at
End of Yellow Panel
5. Ribbon is Stationary; Card is
Moved Back to Printing Position
6. Card and Ribbon Move Together
as Magenta Panel is Printed
56 Zebra P110i / P110m / P120i Card Printers Service Manual 980584-001 Rev. A
Dye Sublimation Printing (P110i and P120i only)
In Dye Sublimation Printing, each Printhead heating element is applied voltage at one of a
number of pulse widths. A wider pulse results in the element getting hotter, which converts
more of the dye (at that pixel location) to a gas and diffuses it into the surface of the card (a
wider pulse gives more intense color at that pixel). This is repeated for each of the dye panels
(i.e., Yellow, Magenta, and Cyan), to result in full-color images.
Thermal Transfer Printing (P110i, P110m, and P120i)
In Thermal Transfer, voltage is either applied or not applied to each Printhead printing
element. If voltage is applied, the ink at that location is transferred to the surface of the card.
Each pixel is either printed (i.e., the ink transferred to the card) or not; there are no
intermediate levels.
Thermal Transfer printing with a resin ribbon is used for printing bar codes, since contrast
between the light and dark areas is the highest and the edges are the sharpest.
Printhead
Platen Roller
Ribbon
Carrier
Layer
Ribbon
Dye
Layer
Card
Gaseous Dye
is Absorbed by
Card
Printhead
Platen Roller
Ribbon
Carrier
Layer
Ribbon
Ink Layer
Card
Ink Transferred
to Surface of
Card
980584-001 Rev. A Zebra P110i / P110m / P120i Card Printers Service Manual 57
3.3 Card Path Elements
The figure below shows the rollers that transport cards as they make their way through the
Printer. The rollers keep the card on a horizontal path, reducing the chance of a card edge
catching on anything.
The figure below shows the relative locations of the sensors that track card and ribbon position
and movement.
Card Flipper
Rollers
Cleaning Rollers Platen Roller
Exit Rollers Main Drive
Rollers
Feeder Roller
ATM Card Feed
Sensor J12
Feed Cover
Sensor J8 (on Lid)
Ribbon Flag Position
Sensor J6
Card Sync
Sensor J9
Color Ribbon
Sensor J5
(on Printhead)
Flipper Position Sensor J11
(on Flipper)
Mag Encoder
Sensor J23
Lid Sensor J7
(on left side)
Card Load Sensor J10
(on Flipper)
58 Zebra P110i / P110m / P120i Card Printers Service Manual 980584-001 Rev. A
3.4 Card Movement During Printing
Step 1. The card is fed from the Card Input Hopper and loaded into the Card Flipper where it
is rotated into the print position.
Step 2. The card is moved into the Print Engine, passing the Cleaning Roller; this cleans dust
or dirt particles from the upper card surface.
Step 3. If the Printer includes an optional Magnetic Stripe Encoder, the card is moved to the
Magnetic Stripe Encoder, and the stripe is encoded.
After the card is encoded, it is checked to verify that the magnetic stripe was
properly encoded.
If encoding fails, the card is ejected into the Card Output Hopper. This is done to
avoid wasting time and ribbon panels on a defective card.
If the encoding is successful, the card is moved into the pre-print position, just before
the Printhead.
Printhead
Card Input
Hopper
Card
Guide
Ribbon
Cartridge
Card
Output
Hopper
Card Flipper
(under Hopper)
Cleaning
Roller
Magnetic Stripe
Encoder (optional)
Platen
Roller
Lid
Multi-Function
LCD Panel
980584-001 Rev. A Zebra P110i / P110m / P120i Card Printers Service Manual 59
Step 4. The card is printed.
Dye-Sublimation Printing (P110i and P120i only)
The leading edge of the card is moved under the Printhead (over the Platen Roller),
and the Printhead is lowered. Lowering the Printhead reduces the space between the
Printhead, the ribbon, and the card, which produces sharper images.
The last time the Lid was opened and closed, the ribbon was automatically
synchronized, bringing the leading edge of the yellow ribbon panel (for a YMCKO or
YMCKOK ribbon) under the Print Head.
As the card and ribbon move along, each element of the Printhead receives a pulse of
variable width; a wider pulse results in a hotter element which melts a larger amount
of yellow dye onto that particular spot on the card.
After this yellow pass is completed, the Printhead is raised, the card is moved back,
and printing continues with the Magenta ribbon panel, then the Cyan panel, then the
Black panel if present, then an Overlay panel.
Thermal-Transfer Printing (P110i, P110m, and P120i)
If using a monochrome ribbon (used when printing a bar code on a card), the card
makes a single pass under the Printhead. The Printhead elements are energized to
either on or off. The on level actually transfers the spot of resin under the Printhead
element to the card. This results in the sharpest possible images; for bar codes you
want the sharpest edges and highest contrast between dark and un-printed areas.
Step 5. For dual-sided printing, the card is now moved back to the Card Flipper where the
card is turned over (rotated into the 180 position).
The card is moved into the Print Engine, passing the Cleaning Roller; this cleans dust
or dirt particles from the back of the card.
The card is printed (same as Step 4).
Step 6. When printing is completed, the card is moved to the Card Exit, where it falls into the
Output Hopper.
60 Zebra P110i / P110m / P120i Card Printers Service Manual 980584-001 Rev. A
3.5 Block Diagram
Most of the circuitry in the Printer is on the CPU PCBA. Since the CPU PCBA is not a
serviceable unit, circuit analysis to the component level is pointless.
Below is a block diagram of the functional circuits of the Printer; the block diagram also
shows how signals are passed to and from the CPU PCBA to the rest of the Printer.
(Mag Encoder Option Components)
Power
Control
AC Voltage
Power
Supply
24 VDC
Magnetic
Encoder
LCD Display
Panel
Printhead
Printhead
Circuitry
Sensor
Calibration
Circuitry
Ribbon and
Card Transport
Motors
Motor
Drivers
A/D Circuitry
for Optical
Sensors
Optical
Sensors
USB
Circuitry
USB Port
Ethernet
Connection
Circuitry
Ethernet
Extension
Board
Ethernet
Printserver
Board
Ethernet
Port
Memory
for CPU
Clock
CPU
(Ethernet Option Components)
Magnetic Encoder
Circuitry
Ribbon RFID
Circuitry
RFID
Transponder
RFID Tag in
Ribbon Core
LCD Display
and Panel
Button
Circuitry
Panel
Button
CPU PCBA
(Not present on P110m)
980584-001 Rev. A Zebra P110i / P110m / P120i Card Printers Service Manual 61
3.6 CPU PCBA Connections
Most of the circuitry in the Printer is on the CPU PCBA. Since the CPU PCBA is not a
serviceable unit, circuit analysis to the component level is pointless; but a basic understanding
of how the CPU PCBA connects to the rest of the Printer helps to better understand the Printer.
J14 (USB Port)
J8 (Feed Cover Sensor)
J11 (Flipper Position
Sensor)
J10 (Card Load Sensor)
J13 (Feeder Motor)
J19 (DC Power Supply)
J18
(Ribbon
ID PCBA)
J5
(Color
Ribbon
Sensor)
J9
(Card
Sync
Sensor)
J28
(Printhead)
J2
(Flip
Motor)
J24
(LCD
Display)
J16 (Ribbon Motor)
J21 (Auxiliary Fan)
J7 (Lid Sensor)
J26 (Platen Motor)
J25
(Print
Head
Fan
Motor)
J6
(Ribbon
Flag
Position
Sensor)
J23
(Mag
Encoder
Head &
Sensor)
J3
(Cam
Motor)
J12
(ATM
Card
Feed
Sensor)
62 Zebra P110i / P110m / P120i Card Printers Service Manual 980584-001 Rev. A
980584-001 Rev. A Zebra P110i / P110m / P120i Card Printers Service Manual 63
4
Tr oubl eshoot i ng
4.1 Introduction
The objective of troubleshooting is to relate a problem to an associated assembly or system
function, in order to most efficiently isolate and repair the problem. Typically this involves
determining the failure symptom and then checking one or more possible causes of the failure.
Only a symptom-related list of possibilities appears. In general, for a given failure symptom
one or more possible causes are listed, with suggested corrective action to take. These causes
should be checked and corrective actions taken in the order given; they are listed in order of
likelihood and complexity.
When the suggestions presented fail to lead to a repair, a CPU Board replacement, if not
prescribed, should nevertheless be tried. A check for broken or disconnected cables and any
loss of power should also take place along with checks for obvious mechanical damage.
Zebra Card Printer solutions offers Technical Support and factory repair as options.
64 Zebra P110i / P110m / P120i Card Printers Service Manual 980584-001 Rev. A
4.2 Troubleshooting Procedures
4.2.1 General Issues
The table below offers causes and solutions to symptoms related to improper operation. Check
the table when experiencing any loss of operation or print quality.
Problem / Description Cause / Solution
The LCD Panel displays OUT OF
CARDS message.
1. Check for cards in the card feeder. If no cards
are present, load cards.
2. Press the Control Button for one second. The
printing job will restart.
The LCD Panel displays OUT OF
RIBBON message.
1. Check the ribbon. Replace if defective or
entirely used.
2. Ribbon will automatically synchronize and
printing will restart with a new card.
The LCD Panel displays
MECHANICAL ERROR
message.
1. Check that you are using the correct card type
(see Technical Specifications).
2. If two cards are fed into the printer at the
same time:
Open the Lid and remove the Ribbon
Cartridge, empty the Card Feeder, and pull
out the jammed cards. Replace the Ribbon
Cartridge.
Remove cards from Card Feeder, separate
them as shown in Loading Cards in
Section 2, and replace.
3. Check that ribbon is loaded correctly.
The LCD Panel displays
ENCODING ERROR message.
1. Check that you are using the correct magnetic
card type (for low or high coercivity encoding).
2. Verify command syntax.
3. Contact Zebra technical support.
The LCD Panel displays INSERT
CARD message with cards in the
Card Feeder.
1. Printer may be in the Single Feed mode.
Change mode.
The LCD Panel displays CLEAN
PRINTER message.
1. Printer cleaning required (see Section 6).
980584-001 Rev. A Zebra P110i / P110m / P120i Card Printers Service Manual 65
4.2.2 Print Quality Issues
This section will help you resolve print quality problems The print quality is dependent on
several factors. The two most important factors that will increase your print quality are
cleanliness and card stock. To diagnose and fix print quality problems, follow the
troubleshooting procedures below:
Example Small spots appear on the printed card with a non-printed area or a different color.
Possible Cause:
Contamination on the card surface.
Solution:
Check that cards are stored in a dust free environment.
Use a different supply of cards.
Possible Cause:
Cleaning roller not installed.
Dust inside the printer and/or dirty cleaning roller.
Solution:
Perform a cleaning of the printer.
Check that the protective cover was removed from the ribbon cartridge
cleaning roller.
If printing one card at a time, replace the cleaning roller located at the front of
the printer.
Important The use of Zebra cards and True Colours
ribbons will give the best print
quality.
66 Zebra P110i / P110m / P120i Card Printers Service Manual 980584-001 Rev. A
Example There are non-printing horizontal lines (white) on the card surfaces.
Possible Cause:
Ribbon cartridge is not correctly positioned.
Solution:
Ensure that the ribbon is properly rolled onto the ribbon cores of the cartridge and
that there are no wrinkles in the ribbon.
Replace ribbon cassette.
Possible Cause:
Printhead is dirty.
Solution:
Clean the printhead.
Possible Cause:
Printhead elements are damaged (e.g., scratched or burnt).
Solutions:
Replace the printhead.
980584-001 Rev. A Zebra P110i / P110m / P120i Card Printers Service Manual 67
Example Printing shows very pale or inconsistent results.
Possible Cause:
Ribbon cartridge has been stored improperly or is damaged.
Solution:
Change the ribbon cartridge and print again.
Possible Cause:
Cards may not meet specifications.
Solution:
Use a different supply of cards.
Possible Cause:
Contrast and/or intensity may be set to values which are too high.
Solution:
Adjust contrast and/or intensity values in software.
Possible Cause:
Dust or embedded contamination on elements of the printhead.
Solution:
Clean the printhead.
68 Zebra P110i / P110m / P120i Card Printers Service Manual 980584-001 Rev. A
Example Printing shows blurry printed image.
Possible Cause:
Ribbon cartridge may not be correctly positioned.
Solution:
Check that the ribbon is properly rolled onto the ribbon cores of the cartridge, with
no wrinkles.
Replace ribbon cartridge, making sure it locks in place, and print again.
Possible Cause:
Ribbon may not be synchronized on the correct color panel position.
Solution:
Open lid, then close lid to synchronize ribbon.
Possible Cause:
Cards may not meet specifications.
Solution:
Use a different supply of cards.
Possible Cause:
Dust or embedded contamination inside the printer and/or dirty cleaning roller.
Solution:
Clean the printhead.
Replace the cleaning roller.
980584-001 Rev. A Zebra P110i / P110m / P120i Card Printers Service Manual 69
Example No printing on the card.
Possible Cause:
Ribbon cartridge may not be installed in the printer.
Solution:
Check for ribbon cartridge in the printer.
Possible Cause:
Cards may not meet specifications.
Solution:
Use a different supply of cards.
Possible Cause:
Cable on printhead may be disconnected.
Printhead elements may be scratched or burnt.
Solution:
Call Service for printhead repair or replacement information.
70 Zebra P110i / P110m / P120i Card Printers Service Manual 980584-001 Rev. A
Example Irregular white lines in the print, like the ribbon is wrinkling -- Ribbon Wrinkle.
Possible Cause:
Ribbon cartridge may not be correctly positioned.
Solution:
Check to make sure that the ribbon is loaded correctly.
Possible Cause:
Cards may not meet specifications.
Solution:
Use a different supply of cards.
Possible Cause:
Dirty printhead and/or print path.
Solution:
Clean the printhead.
Clean the print path.
Possible Cause:
Worn or uneven platen roller surface.
Solution:
Replace the platen roller.
980584-001 Rev. A Zebra P110i / P110m / P120i Card Printers Service Manual 71
4.3 Troubleshooting the Ethernet Connection and Adapter
4.3.1 Ethernet Adapter Status Indicator
A bi-color Status Indicator displays the operational status of the Ethernet Adapter.
The following conditions might occur:
Step 1. During normal operation, the LED is solid GREEN for more than 30 seconds. This
indicates all the hardware is functioning properly and the Ethernet Adapter has
detected the presence of the network. It does not mean the Ethernet Adapter has an IP
address or is attached to a printer queue.
Step 2. If the LED is rapidly flashing GREEN (9 times/sec), the Ethernet Adapter has not
detected the presence of a network cable. To solve the problem:
Verify that the network cable is appropriate and has an RJ-45 connector.
Turn the printer power OFF (O). Remove the network cable from the Ethernet
Adapter. Plug the network cable back in until you hear a positive click. Check the
other end of the cable in the same manner. Turn the printer power on; if the
Ethernet Adapter still does not detect a cable, continue.
Connect the Ethernet Adapter to a known good network. If the Adapter is still
unable to detect the network cable, contact Technical Support for assistance.
Ethernet Adapter Status Indicator
Important Cables with a rating higher than CAT-6 have not been tested.
72 Zebra P110i / P110m / P120i Card Printers Service Manual 980584-001 Rev. A
Step 3. If the LED is slowly flashing GREEN (1 time/sec), the Ethernet Adapter is trying to
print a job. If the job does not print, check the following:
Verify that the printer has media and ribbon. If the printer is showing any errors, it
is unlikely that the Ethernet Adapter can send data to the printer. The LED
continues to blink until the printer malfunction is resolved or until the printer is
turned OFF (O).
A flashing RED indicates the Power-On Self Test (POST) is in progress.
Step 4. If the LED is solid RED for more than 30 seconds, the Ethernet Adapter has failed the
POST. A failed POST can be caused by any of the following:
The printer attached to the Ethernet Adapter device is malfunctioning. Turn the
printer power off, wait 10 seconds, then turn the printer back ON ( | ).
If the Ethernet Adapter still fails the POST, the Ethernet Adapter has a hardware
problem that can be fixed only by replacing or returning the unit. Contact
Technical Support for repair or replacement information.
Step 5. If the LED is alternately flashing RED and GREEN for longer than 2 minutes, the
Ethernet Adapter is in firmware-download mode. This means it is waiting for new
firmware data to be sent before it continues normal functioning. Do the following:
If the Ethernet Adapter was purposely put into firmware-download mode, finish
the download with the proper update utility.
Contact the Zebra web site at http://www.zebracard.com, and click on the Drivers
& Downloads tab.
Contact Technical Support for help recovering this unit.
980584-001 Rev. A Zebra P110i / P110m / P120i Card Printers Service Manual 73
4.3.2 Network Status/Activity Indicator
A bi-color Status/Activity LED indicates network speed, established link, and network activity.
Step 1. If the LED is off, no link was established.
Step 2. If the LED is solid GREEN, a 100Base link is established.
Step 3. If the LED is flashing GREEN, a 100Base link is established and network activity has
been detected.
Step 4. If the LED is solid ORANGE, a 10Base link is established.
Step 5. If the LED is flashing ORANGE, a 10Base link was established and network activity
has been detected.
Network activity detected by this LED does not mean the activity is data for the print server.
The activity is all activity on the network seen on the Ethernet Adapter.
Network Status / Activity Indicator
74 Zebra P110i / P110m / P120i Card Printers Service Manual 980584-001 Rev. A
4.3.3 Resetting to Factory Defaults
To reset the Ethernet Adapter configuration parameters to the factory defaults:
Step 1. Turn printer power OFF (O).
Step 2. Press the Ethernet Reset Button; hold it in while turning the printer power ON ( | ).
Step 3. Keep the Ethernet Reset Button pressed until the Status Indicator light turns GREEN.
Step 4. Release the Ethernet Reset Button.
Printing a Configuration Card
To print a configuration card, press and hold the Ethernet Reset Button until a card starts
to print.
Ethernet Reset Button
980584-001 Rev. A Zebra P110i / P110m / P120i Card Printers Service Manual 75
5
Repl ac ement Pr oc edur es
still
5.1 Introduction
The following sections describe removing both major assemblies and, where applicable,
subassemblies and/or components that are considered replaceable.
In general, only removal directions are presented; unless otherwise noted, replacement would
be performed by reversing the removal steps. Replacement instructions for some items are not
presented; removal and replacement of these items are considered too obvious to warrant a
detailed description.
Spares Kits are listed in Appendix E.
Electric Shock Caution Before performing any of the procedures in this section, set
the printer power to OFF (O) and disconnect the power cord.
Electrostatic Discharge Caution All replacement procedures must be performed at a
static-free work station, an anti-static wrist strap must be worn and properly terminated, or
other appropriate protection must be used.
Caution Before beginning any of the procedures that follow, read completely through
the procedure. If you do not have the specified tools, or if any step(s) seem beyond your
skill or experience level, do not attempt the procedure. You may cause additional damage
to the printer.
Note Some of the photographs in this section may show additional parts removed in
addition to removals for the process being described.
76 Zebra P110i / P110m / P120i Card Printers Service Manual 980584-001 Rev. A
5.2 Required Tools
This section lists the tools required for the replacement procedures described in this section.
Naturally, not all tools are required for a particular procedure; specific tools are called out in
each step as appropriate.
1. Flat-Blade Screwdrivers, from 1/16 inch (1.5 mm) to 1/4 inch (6.5 mm)
2. Phillips Screwdrivers, numbers 0, 1, and 2
3. TORX T8 and TORX T10 drivers
4. Fine-Point, Offset Fine-Point, and Needle-Nose pliers
5. Small Diagonal Cutters or other cutter for cutting cable ties
6. Hex Keys, 1.5 mm and 2.0 mm
7. Hex Driver, 5.5 mm (this can also be used for securing push nuts)
8. Small and Medium Spring Hook Tools
9. Belt Tensioning Tool, Zebra P/N 900754-003
Important If you are going to replace the Main PCBA, Print a Test Card (refer to
Section 2.10). You will need the Head Resistance, the X and Y Offsets, and the End of Text
value to update the firmware on the replacement Main PCBA.
If for any reason you are unable to print the Test Card, contact Zebra Technical Support to
obtain the above values.
Important When removing any of the nylon or plastic pulleys or gears, the use of a gear
puller is strongly recommended. If a gear puller is not available, use pliers and/or a flat-blade
screwdriver to pry the gear or pulley off its shaft.
In either case, remove any Loctite residue from the shaft and the gear/pulley.
Inspect the old gear/pulley very carefully. If any teeth have burrs, are missing, or are
damaged, or if the center hole is distorted or enlarged, the gear/pulley must be replaced rather
than the old one re-installed.
980584-001 Rev. A Zebra P110i / P110m / P120i Card Printers Service Manual 77
5.3 Removal Sequence
This figure shows the recommended removal sequence. For each item, follow the diagram
upward to see what must be removed for access. For example, to remove the Feed Cover
Sensor, you would remove the Top Cover, the Main PCBA, the Bottom and Rear Covers,
and the Left Side Cover.
NOTE 1: Disconnect all the plugs when
replacing the Main PCBA; otherwise,
only disconnect the plugs for the
associated replacement assembly.
NOTE 2: Not present on P110m.
PRINT ENGINE
5.21
Front
Cover
page 106
5.7
Top
Cover
page 85
5.9
Bottom
Cover
page 88
5.10
Rear
Cover
page 89
5.12
Left
Side
Cover
page 95
5.18
Right
Side
Cover
page 102
5.8
LCD
Display
page 87
5.11
Main
PCBA
(NOTE 1)
page 90
5.15
Linkage
page 98
5.15
Linkage
page 98
5.16
Ribbon ID
PCBA
(NOTE 2)
page 99
5.20
Encoder
Wheel
page 105
5.17
Lid
Sensor
page 101
5.19
Ribbon
Flag
Position
Sensor
page 103
5.13
Printhead
Fan
page 96
5.14
Feed
Cover
Sensor
page 97
5.27
Exit
Roller
page 119
5.30
Pressure
Roller Lift
Motor
page 135
5.29
ATM
Pressure
Roller
&
Card
Drive
Roller
page 131
5.31
Ribbon
Take-Up
Motor
page 138
5.32
Platen
Roller
page 140
5.34
Stepper
Motor
page 143
5.35
Main
Drive
Roller
page 149
Start Here
Complete P110i / P110m / P120i
5.25
Card
Sync
Sensor
page 116
5.26
Pressure
Roller
page 117
5.5
Printhead
Assembly
page 79
5.6
Cleaning
Roller
page 84
5.23
Lid
page 109
5.23
Card
Feeder
page 109
5.24
Flipper
Module
page 113
5.28
ATMCard
Feed
Sensor
page 130
5.33
Mag
Encoder
Assembly
page 141
78 Zebra P110i / P110m / P120i Card Printers Service Manual 980584-001 Rev. A
5.4 Terminology
The following picture, in conjunction with the Removal Sequence drawing, will help you keep
track of which side of the printer is which in the procedures that follow.
Left Side
of Printer
Right Side
of Printer
Front
of Printer
Lid
(open)
Card Feeder
Ribbon
Card Flipper
(under Card Feeder)
Printhead Assembly
980584-001 Rev. A Zebra P110i / P110m / P120i Card Printers Service Manual 79
5.5 Printhead Assembly
Printhead Removal
Step 1. Turn the printer off, and disconnect the power cord.
Step 2. Press the access button in, and raise the Lid.
Step 3. Locate the Printhead Assembly.
Electrostatic Discharge Caution The Printhead is extremely susceptible to
Electrostatic Discharge (ESD) damage. Do not touch the bottom surface of the Printhead.
The replacement must be performed at a static-free work station, an anti-static wrist strap
must be worn and properly terminated, or other appropriate protection must be used.
Important This procedure describes replacing the Printhead Assembly. The Printhead
Assembly is supplied with components in correct alignment with each other. These
alignments are critical to proper operation of the printer. Do not deviate from the procedure
given here, do not loosen or tighten any screws except those specifically noted in this
procedure, and do not attempt to adjust any part of the Printhead Assembly.
Note The Printhead Assembly can be replaced without removing any other parts of
the printer.
Printhead Assembly
80 Zebra P110i / P110m / P120i Card Printers Service Manual 980584-001 Rev. A
Step 4. Push the Printhead Assembly in and upward.
Step 5. Lift the Printhead Assembly out of the frame.
Step 6. Disconnect the green ground wire.
Step 7. With a small flat-blade screwdriver, loosen and remove the printhead data and
power cable.
Step 8. Disconnect the 4-wire Color Ribbon Sensor. Do not let the 4-wire connector go into
the access hole -- it is difficult to retrieve. Note that this sensor connects to J5 on the
Main PCBA.
Step 9. Remove the Printhead Assembly.
980584-001 Rev. A Zebra P110i / P110m / P120i Card Printers Service Manual 81
Printhead Replacement
Printhead Installation
Step 1. Record the resistance of the new Printhead Assembly.
Step 2. Connect the 4-wire Color Ribbon Sensor.
Step 3. Connect the printhead data and power cable. Note that the connector is keyed. Use a
flat-blade screwdriver to guide the connector into place.
Step 4. Connect the green ground wire.
Step 5. Push the printhead alignment pin into the alignment hole.
Step 6. Press in and downward, lowering the Printhead Assembly into place.
Step 7. The Printhead installation is complete.
Printhead Resistance
Alignment Pin
Alignment Hole
82 Zebra P110i / P110m / P120i Card Printers Service Manual 980584-001 Rev. A
Firmware Update
Step 1. Go to start > Printers and Faxes.
Step 2. From the Printers and Faxes list, right click the Card Printer; and select Properties
from the pop-up menu.
Step 3. The Printer Properties window will open. Click on the Device Settings tab.
Step 4. Click on Tools > Properties.
980584-001 Rev. A Zebra P110i / P110m / P120i Card Printers Service Manual 83
Step 5. This brings up the Tools display.
Step 6. In the Command to send to printer field., type the Print Head Resistance
command, a space, and the resistance of the replacement Printhead Assembly
(e.g., !R 1234).
Step 7. Click the Execute button.
Step 8. The firmware update is complete.
Type the
command
here ... ... then
click the
Execute
button.
Note The Print Head Resistance command is !R. See Appendix D for the complete list
of commands
84 Zebra P110i / P110m / P120i Card Printers Service Manual 980584-001 Rev. A
5.6 Cleaning Roller
Step 1. Locate the Cleaning Roller.
Step 2. Note that the Cleaning Roller snaps in and out of place. Carefully grasp the roller,
and lift it up and out of the printer.
Cleaning Roller
Cleaning Roller
980584-001 Rev. A Zebra P110i / P110m / P120i Card Printers Service Manual 85
5.7 Top Cover
Step 1. Press the access button in, and raise the Lid.
Step 2. With a TORX T10 driver, remove the four screws that hold the Top Cover to the
Lid, as shown below. Note that the Printhead has been removed for clarity.
Step 3. Lower, but do not latch, the Lid.
Access Button
86 Zebra P110i / P110m / P120i Card Printers Service Manual 980584-001 Rev. A
Step 4. With one hand, grasp the front lip of the Top Cover. With the other hand, press down
and to the rear with enough force to pop the Top Cover loose.
Step 5. Remove the Top Cover.
Step 6. Set the Top Cover aside.
980584-001 Rev. A Zebra P110i / P110m / P120i Card Printers Service Manual 87
5.8 LCD Display PCBA
Step 1. Locate the LCD Display PCBA.
Step 2. Carefully remove the 10-wire plug from the connector on the LCD Display PCBA.
Step 3. With a TORX T10 driver, remove the two screws that hold the LCD Display PCBA
to the frame.
Step 4. Remove the LCD Display PCBA.
LCD Display PCBA
10-Wire Plug
Mounting Screws
88 Zebra P110i / P110m / P120i Card Printers Service Manual 980584-001 Rev. A
5.9 Bottom Cover
Step 1. Turn the printer over, bottom side up.
Step 2. With a flat-blade screwdriver, carefully pry off the four rubber feet (they are held in
place with adhesive). Note that the feet cover access holes to the screws holding the
Bottom Cover in place.
Step 3. With a TORX T10 driver, remove the four bottom-cover screws.
Step 4. Remove the Bottom Cover.
980584-001 Rev. A Zebra P110i / P110m / P120i Card Printers Service Manual 89
5.10 Rear Cover
Step 1. With a TORX T10 driver, loosen the two screws from the top of the Rear Cover.
Step 2. With a TORX T10 driver, remove the two screws from the bottom of the Rear
Cover.
Step 3. Remove the Rear Cover.
Screws
Screws
90 Zebra P110i / P110m / P120i Card Printers Service Manual 980584-001 Rev. A
5.11 Main PCBA
Step 1. With the Bottom Cover removed, the Main PCBA is visible and accessible.
Step 2. With a TORX T10 driver, remove the five screws holding the Main PCBA in place.
Note that the five orange arrows point out the PCBA mounting hardware.
Important Before starting this procedure, Print a Test Card (see Section 2.10). You will
need the Head Resistance, the X and Y Offsets, and the End of Text value to update the
firmware on the replacement Main PCBA.
If for any reason you are unable to print the Test Card, contact Zebra Technical Support to
obtain the above values.
Note If replacing a Main PCBA that includes the Ethernet Interface Option, see Appendix C
for additional information.
980584-001 Rev. A Zebra P110i / P110m / P120i Card Printers Service Manual 91
Step 3. Carefully lift the Main PCBA out of the frame, and disconnect the various wires and
connectors that attach to the Main PCBA. Be careful to avoid damaging any of them.
Step 4. The following picture shows the connections to the Main PCBA.
Step 5. When the Main PCBA is removed, the view from the bottom of the printer looks like
the following picture.
J14 (USB Port)
J8 (Feed Cover Sensor)
J11 (Flipper Position
Sensor)
J10 (Card Load Sensor)
J13 (Feeder Motor)
J19 (DC Power Supply)
J5
(Color
Ribbon
Sensor)
J9
(Card
Sync
Sensor)
J28
(Printhead)
J2
(Flip
Motor)
J24
(LCD
Display)
J16 (Ribbon Motor)
J21 (Auxiliary Fan)
J7 (Lid Sensor)
J26 (Platen Motor)
J25
Head
Fan
Motor)
J6
(Ribbon
Flag
Position
Sensor)
J23
(Mag
Encoder
Head &
Sensor)
J3
(Cam
Motor)
J12
(ATM
Card
Feed
Sensor)
J18
(Ribbon
ID PCBA)
92 Zebra P110i / P110m / P120i Card Printers Service Manual 980584-001 Rev. A
Step 6. Set the Main PCBA aside.
Side 1
Side 2
980584-001 Rev. A Zebra P110i / P110m / P120i Card Printers Service Manual 93
Firmware Update
Step 1. Go to start > Printers and Faxes.
Step 2. From the Printers and Faxes list, right click the Card Printer; and select Properties
from the pop-up menu.
Step 3. The Printer Properties window will open. Click on the Device Settings tab.
Step 4. Click on Tools > Properties.
Step 5. This brings up the Tools display.
Important Before starting the Firmware Update, refer to the Test Card you printed prior to
removing and replacing the Main PCBA. You will need the Head Resistance, the X and Y
Offsets, and the End of Text value to update the firmware on the replacement Main PCBA.
If for any reason you were unable to print the Test Card, contact Zebra Technical Support to
obtain the above values.
Type the
command
here ... ... then
click the
Execute
button.
Note See Appendix D for the complete list of commands
94 Zebra P110i / P110m / P120i Card Printers Service Manual 980584-001 Rev. A
Step 6. From the information on the Test Card, update the printers firmware.
a. In the Command to send to printer field, type the Print Head Resistance (!R)
command, a space, and the resistance of the Printhead. From the Test Card
shown above, the complete command is !R 1568.
b. Click the Execute button.
c. In the Command to send to printer field, type the End of Print (+EC)
command, a space, and the end-of-print value. From the Test Card shown above,
the complete command is +EC 10.
d. Click the Execute button.
e. In the Offset setting section, enter the X and Y offsets for the card front in the
Front X and Front Y fields respectively. From the Test Card shown above, Front
X = 07 and Front Y = 32.
f. In the Offset setting section, enter the X and Y offsets for the card back in the
Back X and Back Y fields respectively. From the Test Card shown above,
Back X = 05 and Back Y = 04.
g. Click the Set Offsets button.
Step 7. The Firmware Update is complete.
P120i
Serial N: P120i-060376
Firmware: V1.10.16 USB
Head resistance: 1568
Offset X:07/05 Y:32/04
EC: 10
Print counter: 00002716
980584-001 Rev. A Zebra P110i / P110m / P120i Card Printers Service Manual 95
5.12 Left Side Cover
Step 1. Locate the two screws that hold the Left Side Cover in place.
Step 2. With a TORX T10 driver, loosen the two screws.
Step 3. Remove the Left Side Cover.
Screws
96 Zebra P110i / P110m / P120i Card Printers Service Manual 980584-001 Rev. A
5.13 Printhead Fan
Step 1. Locate the Printhead Fan.
Step 2. With a TORX T10 driver, remove the two screws that hold the fan in place.
Step 3. Cut the cable ties holding the various wires and connectors going to the
Main PCBA.
Step 4. Disconnect the 2-wire Printhead Fan plug from connector J25 on the Main PCBA.
Step 5. Remove the Printhead Fan.
Printhead Fan
Mounting Screws
Cable Tie
980584-001 Rev. A Zebra P110i / P110m / P120i Card Printers Service Manual 97
5.14 Feed Cover Sensor
Step 1. Locate the Feed Cover Sensor.
Step 2. With a TORX T8 driver, remove the screw that holds the sensor in place.
Step 3. Cut the cable ties holding the various wires and connectors going to the
Main PCBA.
Step 4. Disconnect the 4-wire sensor plug from connector J8 on the Main PCBA.
Step 5. Remove the Feed Cover Sensor.
Feed Cover Sensor
Mounting Screw
98 Zebra P110i / P110m / P120i Card Printers Service Manual 980584-001 Rev. A
5.15 Linkage (Right Side and Left Side)
Step 1. Locate the Linkage (right side).
Step 2. Remove the spring.
Step 3. With a TORX T10 driver, remove the two screws (and washers) holding the Linkage
to the frame.
Step 4. Remove the Linkage (3 pieces).
Step 5. Repeat Step 1 through Step 4 for the left side.
Spring
Linkage
(3 pieces)
980584-001 Rev. A Zebra P110i / P110m / P120i Card Printers Service Manual 99
5.16 Ribbon ID PCBA (P110i and P120i only)
Step 1. Locate the PCBA.
Step 2. With a flat-blade screwdriver, free the cable from the cable clamp.
Step 3. With a TORX T8 driver, remove the two outer screws holding the PCBA cover to
the frame.
Step 4. With a TORX T8 driver, remove the two inner screws holding the PCBA cover to
the standoffs.
Ribbon ID PCBA
(behind cover)
Cable Clamp
Outer Screws
Inner Screws
100 Zebra P110i / P110m / P120i Card Printers Service Manual 980584-001 Rev. A
Step 5. Remove the cover.
Step 6. Slide the two springs off their respective standoffs.
Step 7. Slide the PCBA of the standoffs.
Step 8. If not already done, disconnect the Ribbon ID PCBA plug from connector J18 on the
Main PCBA.
Step 9. Remove the Ribbon ID PCBA.
980584-001 Rev. A Zebra P110i / P110m / P120i Card Printers Service Manual 101
5.17 Lid Sensor
Step 1. Locate the Lid Sensor.
Step 2. With a TORX T8 driver, remove the screw holding the Lid Sensor to the frame.
Step 3. If not already done, disconnect the Lid Sensor plug from connector J7 on the
Main PCBA.
Step 4. Remove the Lid Sensor.
Mounting Screw
Lid Sensor
102 Zebra P110i / P110m / P120i Card Printers Service Manual 980584-001 Rev. A
5.18 Right Side Cover
Step 1. Locate the two screws that hold the Right Side Cover in place.
Step 2. With a TORX T10 driver, loosen the two screws.
Step 3. Remove the Right Side Cover.
Screws
980584-001 Rev. A Zebra P110i / P110m / P120i Card Printers Service Manual 103
5.19 Ribbon Flag Position Sensor
Step 1. Locate the Ribbon Flag Position Sensor.
Step 2. With a TORX T8 driver, remove the two screws holding the sensor cover to
the frame.
Step 3. Remove the cover.
Ribbon Flag
Position Sensor
(behind cover)
Screws
104 Zebra P110i / P110m / P120i Card Printers Service Manual 980584-001 Rev. A
Step 4. With a TORX T8 driver, remove the screw holding the sensor in place.
Step 5. If not already done, disconnect the Ribbon Flag Position Sensor plug from
connector J6 on the Main PCBA.
Step 6. Remove the Ribbon Flag Position Sensor.
Mounting Screw
Ribbon Flag
Position Sensor
980584-001 Rev. A Zebra P110i / P110m / P120i Card Printers Service Manual 105
5.20 Encoder Wheel
Step 1. Locate the Encoder Wheel.
Step 2. Compress the clutch spring by pressing the washer inward, then use fine-point
pliers, a small flat-blade screwdriver, or a pair of fine-point retaining-ring pliers
to remove the retainer clip, then slip the washer and the clutch spring off the
clutch shaft.
Step 3. Slip the gear wheel, felt washer, Encoder Wheel, and second felt washer off the
clutch shaft.
Encoder Wheel
106 Zebra P110i / P110m / P120i Card Printers Service Manual 980584-001 Rev. A
5.21 Front Cover
Step 1. Locate the Front Cover.
Step 2. With a TORX T10 driver, remove the two screws holding the right-side piece of the
Front Cover to the frame.
Step 3. With a TORX T10 driver, remove the two screws holding the left-side piece of the
Front Cover to the frame.
Step 4. Remove the Front Cover (three pieces).
Front Cover
(three pieces)
Mounting Screws
980584-001 Rev. A Zebra P110i / P110m / P120i Card Printers Service Manual 107
5.22 Motor and Roller Locations
Exit Pressure Roller
Cleaning Roller
Main Drive
Rollers
Platen Roller
108 Zebra P110i / P110m / P120i Card Printers Service Manual 980584-001 Rev. A
Ribbon Take-Up Gear
Exit Roller
Platen Roller
Main Drive Roller
Ribbon Take-up Motor
Linkage Gears Pressure Roller Lift Motor
Main Drive Roller
Exit Roller
Stepper Motor
Tension Idler
Platen Roller
Flipper (Feed) Gear
980584-001 Rev. A Zebra P110i / P110m / P120i Card Printers Service Manual 109
5.23 Card Feeder (and Lid)
Step 1. Locate the Card Feeder.
Step 2. Remove the E-clips from each end of the shaft (on both sides of the printer).
Card Feeder
E-Clip (both sides)
110 Zebra P110i / P110m / P120i Card Printers Service Manual 980584-001 Rev. A
Step 3. Push the shaft through the mounting holes thereby freeing the Lid and Card Feeder.
Note that the cable and ground wires are attached.
Step 4. Set the Lid to the side.
980584-001 Rev. A Zebra P110i / P110m / P120i Card Printers Service Manual 111
Step 5. Unwrap the spiral cable tie.
Step 6. Free the ground wire by cutting the cable tie, and then pull the ground wire through
the access hole.
Step 7. If not already done, disconnect the Card Feeder Motor plug from connector J13 on
the Main PCBA.
Step 8. Pull the card-feeder cable and connector out of the access hole.
Spiral Cable Tie
Cable Tie
Access Hole
112 Zebra P110i / P110m / P120i Card Printers Service Manual 980584-001 Rev. A
Step 9. Remove the Card Feeder.
980584-001 Rev. A Zebra P110i / P110m / P120i Card Printers Service Manual 113
5.24 Flipper Module
Step 1. Locate the Flipper Module.
Step 2. Remove the clip holding the pulley in place. Slip the belt off the pulley. Slide the
pulley off the shaft.
Flipper Module
Mounting Screw
Clip
Pulley
Belt
114 Zebra P110i / P110m / P120i Card Printers Service Manual 980584-001 Rev. A
Step 3. With a TORX T10 driver, remove the screw holding the Flipper Module to
the frame.
Step 4. With a TORX T10 driver, remove the screw (on the opposite side) holding the
Flipper Module to the frame.
Step 5. With a TORX T10 driver, remove the two top mounting screws.
Mounting Screws
980584-001 Rev. A Zebra P110i / P110m / P120i Card Printers Service Manual 115
Step 6. Cut the cable ties holding the various cables and connectors.
Step 7. If not already done, disconnect the Flipper Motor plug from connector J2, the Card
Load Sensor plug from connector J10, and the Flipper Position Sensor from
connector J11 on the Main PCBA.
Step 8. Remove the Flipper Module.
Cable Tie
Cable Tie
116 Zebra P110i / P110m / P120i Card Printers Service Manual 980584-001 Rev. A
5.25 Card Sync Sensor
Step 1. Locate the Card Sync Sensor.
Step 2. With a TORX T8 driver, remove the screw and retainer that hold the sensor in place.
Step 3. If not already done, disconnect the Card Sync Sensor plug from connector J9 on the
Main PCBA.
Step 4. Remove the Card Sync Sensor.
Card Sync
Sensor
980584-001 Rev. A Zebra P110i / P110m / P120i Card Printers Service Manual 117
5.26 Pressure Roller
Step 1. Locate the Pressure Roller.
Step 2. Turn the Print Engine over.
Pressure Roller
Pressure Roller
118 Zebra P110i / P110m / P120i Card Printers Service Manual 980584-001 Rev. A
Step 3. Carefully apply pressure to the roller to pop it loose.
Step 4. Remove the Pressure Roller.
980584-001 Rev. A Zebra P110i / P110m / P120i Card Printers Service Manual 119
5.27 Exit Roller
Step 1. Remove the belts.
a. Locate the two belts.
b. Remove the retainer clip on the Platen Roller.
c. Slide the Platen Roller pulley off the shaft (this releases the belt), then remove
the belt.
d. Remove the second belt (accessible with the Platen Roller pulley removed).
Retainer
Clip
Belt 2
Belt 1
120 Zebra P110i / P110m / P120i Card Printers Service Manual 980584-001 Rev. A
Step 2. Remove the rocker assembly.
a. Locate the two springs. Note that the orange arrows point out the two springs.
b. Release (and remove) the two springs.
980584-001 Rev. A Zebra P110i / P110m / P120i Card Printers Service Manual 121
c. With a TORX T10 driver, remove the screw (and washer) holding the rocker
assembly to the frame.
d. Remove the retainer clip on the Main Drive Roller.
e. Remove the Main Drive Roller pulley.
f. Lift and jiggle the left arm to free the rocker assembly.
Main Drive Roller
Mounting Screw
122 Zebra P110i / P110m / P120i Card Printers Service Manual 980584-001 Rev. A
g. Remove the rocker assembly.
Step 3. Remove the retainer clip on the Exit Roller, then remove the Exit Roller pulley.
Step 4. Note that a tensioner pulley is accessible with the Platen Roller pulley removed.
Remove the retainer clip, then remove the tensioner pulley.
Tensioner
Pulley
Exit Roller
Pulley
980584-001 Rev. A Zebra P110i / P110m / P120i Card Printers Service Manual 123
Step 5. With a TORX T10 driver, remove the screw holding the plastic retaining plate to the
frame. The retaining plate holds the Platen Roller and Exit Roller in place.
Step 6. In addition to the mounting screw removed in the previous step, two clips hold the
plastic retaining plate to the frame. Use a flat-blade screwdriver to loosen the clips
inside the printer (shown in the next two figures); then remove the retaining plate.
Mounting Screw
Clip 1
124 Zebra P110i / P110m / P120i Card Printers Service Manual 980584-001 Rev. A
Step 7. Remove the retaining plate.
Clip 2
980584-001 Rev. A Zebra P110i / P110m / P120i Card Printers Service Manual 125
Step 8. With a Phillips screwdriver, carefully push the Exit Roller shaft out of its right-side
mounting hole.
Step 9. Turn the Print Engine over, reach in, and remove the Exit Roller.
126 Zebra P110i / P110m / P120i Card Printers Service Manual 980584-001 Rev. A
Replacement
Step 1. Check the Belt Tensioning Tool presets (Scale 1 = .075 and Scale 2 = .050).
Adjust the presets as required.
Step 2. With a TORX T10 driver, loosen the three screws indicated in the figure below.
Scale 1
Scale 2
980584-001 Rev. A Zebra P110i / P110m / P120i Card Printers Service Manual 127
Step 3. Install the belts and associated gears and pulleys. The following two figures show
the belt path for the two belts removed in this section.
a. Install Belt 1.
b. Install the Platen Roller Pulley.
c. Install Belt 2.
Belt 1
Platen Roller
Pulley
Belt 2
128 Zebra P110i / P110m / P120i Card Printers Service Manual 980584-001 Rev. A
Step 4. Set the Belt Tensioning Tool in place. Note that the arrows indicate the alignment
guide posts.
Step 5. With a TORX T10 driver, tighten the two motor mount screws.
Step 6. Rotate the Belt Tensioning Tool 180 degrees.
980584-001 Rev. A Zebra P110i / P110m / P120i Card Printers Service Manual 129
Step 7. Set the Belt Tensioning Tool in place. Note that the arrows indicate the alignment
guide posts.
Step 8. With a TORX T10 driver, tighten the single screw.
Step 9. Remove the Belt Tensioning Tool.
Step 10. Ensure that the Stepper Motor and associated gears and pulleys rotate freely as the
large pulley is turned.
130 Zebra P110i / P110m / P120i Card Printers Service Manual 980584-001 Rev. A
5.28 ATM Card Feed Sensor
Step 1. Locate the ATM Card Feed Sensor.
Step 2. With a TORX T8 driver, remove the screw and retainer that hold the sensor in place.
Step 3. If not already done, disconnect the Card Feed Sensor plug from connector J12 on
the Main PCBA.
Step 4. Remove the Card Feed Sensor.
ATM Card Feed
Sensor
980584-001 Rev. A Zebra P110i / P110m / P120i Card Printers Service Manual 131
5.29 ATM Pressure Roller & Card Drive Roller Assemblies
Step 1. Locate the ATM Pressure Roller and Card Drive Roller assemblies.
Step 2. Remove the retaining springs from both sides of the Print Engine.
Step 3. Turn the Print Engine over (for access from bottom).
ATM Pressure
Roller Assembly
Card Drive Roller
Assembly
Retaining Springs
(both sides)
132 Zebra P110i / P110m / P120i Card Printers Service Manual 980584-001 Rev. A
Step 4. With a TORX T10 driver, remove the two screws; and disconnect the ground wires.
Step 5. Turn the Print Engine over (for access from top).
Two Ground
Wires
One Ground
Wire
980584-001 Rev. A Zebra P110i / P110m / P120i Card Printers Service Manual 133
Step 6. With a flat-blade screwdriver, free the locking pins that hold the ATM Pressure
Roller assembly in place.
Step 7. Remove the ATM Pressure Roller assembly.
Step 8. With a flat-blade screwdriver, free the locking pins that hold the Card Drive Roller
assembly in place.
134 Zebra P110i / P110m / P120i Card Printers Service Manual 980584-001 Rev. A
Step 9. Remove the Card Drive Roller assembly.
Locking Pin
980584-001 Rev. A Zebra P110i / P110m / P120i Card Printers Service Manual 135
5.30 Pressure Roller Lift Motor
Step 1. Locate the Pressure Roller Lift Motor.
Step 2. Remove retaining clip from the middle gear (#1).
Step 3. Remove the associated gear.
Step 4. Remove retaining clip from the right gear assembly (#2).
Step 5. Remove the two associated gears.
Pressure Roller
Lift Motor
Gear
(#2)
Gear
(#3)
Gear
(#1)
136 Zebra P110i / P110m / P120i Card Printers Service Manual 980584-001 Rev. A
Step 6. Using a TORX T10 driver, remove the screw holding the gear (#3) in place.
Step 7. Remove the associated gear.
Step 8. Remove the Rocker Assembly. If you need detailed instructions for the removal of
the Rocker Assembly, refer to Section 5.27, Step 2.
Step 9. Using a TORX T8 driver, remove the four screws holding the motor to the frame.
Note that the orange arrows point out the four mounting screws.
Step 10. Remove the Pressure Roller Lift Motor.
980584-001 Rev. A Zebra P110i / P110m / P120i Card Printers Service Manual 137
Replacement
Slide the gears on their respective shafts in the order indicated below, then lock them in place
(screws for #1 & #2 and clips for #3 & #4) in the same order.
#1
#4
#3
#2
Important When re-installing the gears #1 & #2, ensure that the grooves (outlined in
orange) are aligned as indicated.
138 Zebra P110i / P110m / P120i Card Printers Service Manual 980584-001 Rev. A
5.31 Ribbon Take-Up Motor
Step 1. Locate the Ribbon Take-Up Motor
.
Step 2. Remove the belt.
a. Remove the clip from the lower pulley (#1).
b. Slide the pulley off the shaft.
c. Remove the belt.
Ribbon Take-Up
Motor
Motor Gear
(#2)
Lower Pulley
(#1)
Belt
980584-001 Rev. A Zebra P110i / P110m / P120i Card Printers Service Manual 139
Step 3. With a TORX T8 driver, remove the screw holding the motor gear (#2) in place.
Step 4. Remove the gear.
Step 5. With a TORX T10 driver, remove the three outside screws holding the motor to
the frame. Note that the orange arrows point out the three mounting screws.
Step 6. Remove the Ribbon Take-Up Motor.
Replacement
Important When re-installing the gears, ensure that the grooves (outlined in orange) are
aligned as indicated.
140 Zebra P110i / P110m / P120i Card Printers Service Manual 980584-001 Rev. A
5.32 Platen Roller
With the Ribbon Take-Up Motor removed, you can remove the Platen Roller.
Step 1. With a Phillips screwdriver, carefully push the Platen Roller shaft out of its right-
side mounting hole.
Step 2. Turn the Print Engine over, reach in, and remove the Platen Roller.
980584-001 Rev. A Zebra P110i / P110m / P120i Card Printers Service Manual 141
5.33 Mag Encoder Assembly (Head and Sensor)
Step 1. Locate the Mag Encoder Assembly (Head and Sensor).
Step 2. With a TORX T10 driver, remove the two screws holding the Mag Encoder
assembly to the frame.
Step 3. If not already done, disconnect the Mag Encoder Head and Sensor plug from
connector J23 on the Main PCBA.
Step 4. Remove the Mag Encoder Assembly.
Step 5. With a TORX T8 driver, remove the screw holding the Sensor to the Bracket.
Note This procedure is for those printers that include the Magnetic Encoder option.
Mounting
Screws
Mounting
Screw
142 Zebra P110i / P110m / P120i Card Printers Service Manual 980584-001 Rev. A
Step 6. Remove the Head & Sensor Cable Assembly from the Bracket. Note that there are
two springs attached to the Head. The springs are a snug fit on their mounting pins.
Also note that the Magnetic Head is not attached to the bracket; it floats on
the springs.
Replacement
Spring
Spring
Important The orientation of the Head is critical. When installing the Head, ensure that the
heavy line is facing toward the Sensor.
Thinner Line
Heavy Line
Sensor
980584-001 Rev. A Zebra P110i / P110m / P120i Card Printers Service Manual 143
5.34 Stepper Motor
Step 1. Locate the Stepper Motor.
Step 2. Remove the adjacent roller (remove the retaining clip, then remove the roller).
Step 3. With a TORX T10 driver, remove the two screws (and washers) holding the motor
bracket to the frame; then remove the bracket.
Stepper
Motor
Step #2
Step #3
144 Zebra P110i / P110m / P120i Card Printers Service Manual 980584-001 Rev. A
Step 4. With a 5.5 mm Hex driver, remove the four nuts (with attached lock washers)
holding the Stepper Motor in place. Note that the orange arrows point out the four
mounting nuts.
Step 5. Remove the Stepper Motor.
980584-001 Rev. A Zebra P110i / P110m / P120i Card Printers Service Manual 145
Replacement
Step 1. Check the Belt Tensioning Tool presets (Scale 1 = .075 and Scale 2 = .050).
Adjust the presets as required.
Step 2. With a TORX T10 driver, loosen the three screws indicated in the figure below.
Scale 1
Scale 2
146 Zebra P110i / P110m / P120i Card Printers Service Manual 980584-001 Rev. A
Step 3. Install the belts and associated gears and pulleys. The following two figures show
the belt path for the two belts removed in this section.
a. Install Belt 1.
b. Install the Platen Roller Pulley.
c. Install Belt 2.
Belt 1
Platen Roller
Pulley
Belt 2
980584-001 Rev. A Zebra P110i / P110m / P120i Card Printers Service Manual 147
Step 4. Set the Belt Tensioning Tool in place. Note that the arrows indicate the alignment
guide posts.
Step 5. With a TORX T10 driver, tighten the two motor mount screws.
Step 6. Rotate the Belt Tensioning Tool 180 degrees.
148 Zebra P110i / P110m / P120i Card Printers Service Manual 980584-001 Rev. A
Step 7. Set the Belt Tensioning Tool in place. Note that the arrows indicate the alignment
guide posts.
Step 8. With a TORX T10 driver, tighten the single screw.
Step 9. Remove the Belt Tensioning Tool.
Step 10. Ensure that the Stepper Motor and associated gears and pulleys rotate freely as the
large pulley is turned.
980584-001 Rev. A Zebra P110i / P110m / P120i Card Printers Service Manual 149
5.35 Main Drive Roller
Step 1. Locate the Main Drive Roller.
Step 2. With a TORX T10 driver, remove the two screws holding the Main Drive Roller
support collar to the frame.
Main Drive
Roller
150 Zebra P110i / P110m / P120i Card Printers Service Manual 980584-001 Rev. A
Step 3. With a TORX T10 driver, remove the two screws holding the side of the support
collar to the frame.
Step 4. Slide the collar over the roller.
980584-001 Rev. A Zebra P110i / P110m / P120i Card Printers Service Manual 151
Step 5. With a Phillips screwdriver, carefully push the Main Drive Roller shaft out of its
right-side mounting hole.
Step 6. Slide the roller assembly into the large hole.
152 Zebra P110i / P110m / P120i Card Printers Service Manual 980584-001 Rev. A
Step 7. Lift the assembly up and out of the Print Engine.
Step 8. Slide the bearing and the support collar off the roller.
980584-001 Rev. A Zebra P110i / P110m / P120i Card Printers Service Manual 153
6
Pr event i ve Mai nt enanc e
6.1 Cleaning System
Your Printer includes a simple cleaning system using Pre-Saturated Cleaning Cards provided.
The regular use of these cards will clean and maintain important parts of your printer that
cannot be reached: including the Printhead, the Transport Rollers, and the Magnetic Encoder
Station (optional feature).
6.1.1 When to Clean
Clean the Printer when:
Print quality has been degraded.
The LCD panel displays the message CLEAN PRINTER.
N
Caution PROTECT YOUR FACTORY WARRANTY!
The recommended maintenance procedures must be performed to maintain your factory
warranty. Other than the recommended cleaning procedures described in this manual,
allow only Zebra authorized technicians to service the Printer.
NEVER loosen, tighten, adjust, or bend, etc., a part or cable inside the printer.
NEVER use a high-pressure air compressor to remove particles from the printer.
154 Zebra P110i / P110m / P120i Card Printers Service Manual 980584-001 Rev. A
6.1.2 How to Clean
Step 1. Place the printer power switch in the ON ( | ) position, and then press and hold the
Multi-Function Control Button for 5 seconds.
Step 2. When the cleaning cycle is initiated, the LCD message REMOVE RIBBON THEN
CLOSE LID will display.
Step 3. After the ribbon is removed and the lid is closed, the message EMPTY FEEDER
THEN CLOSE COVER will display.
Step 4. If the lid is opened and closed without removing the ribbon, the REMOVE RIBBON
THEN CLOSE LID message will remain.
Step 5. Once the cover is closed, the firmware will eject any card inside the printer. The
message EJECTING CARD will display.
Step 6. The LCD will then display FEED LONG CLEANING CARD IN EXIT. When the
card sensor registers the presence of the cleaning card, the rollers should take the
card into the printer.
Step 7. When the cleaning process is done, the printer will eject the cleaning card. If the card
sensor still senses the cleaning card, the message REMOVE LONG CLEANING
CARD will display.
Step 8. Once the long cleaning card is no longer sensed by the exit card sensor, the message
INSERT FEEDER CLEANING CARD will display. Open the feeder cover and
insert the feeder cleaning card.
Step 9. When the feeder cleaning card has been sensed by the feeder card sensor, the
message CLOSE FEEDER COVER will display.
Step 10. When feeder cleaning is complete, the message REMOVE FEEDER CLEANING
CARD will display.
Step 11. After the card is removed, the LCD will display READY. You may now reload the
ribbon and cards and continue printing.
Path Cleaning
Card
Feeder Cleaning
Card
Card
Feeder
Cover
Multi-Function
Control Button
Multi-Function
LCD Panel
980584-001 Rev. A Zebra P110i / P110m / P120i Card Printers Service Manual 155
6.2 Cleaning the Printhead
Use of the cleaning cards will normally do an adequate job of cleaning the printer. However, a
separate Printhead cleaning, using swabs, can remove more stubborn deposits when print
anomalies persist. To avoid deposits, only use foam-tipped swabs.
Step 1. Place the printer power switch in the OFF (0) position.
Step 2. Open the printer lid by pressing the cover release button. Open the cover fully to
reveal the Printhead mounted to the inside of the cover.
Step 3. Clean the Printhead by moving an alcohol-moistened swab tip side-to-side across
Printhead elements. Only use moderate force.
Step 4. Allow two to three minutes for the Printhead to dry before placing the printer power
switch in the ON ( | ) position.
Step 5. To reorder swabs, refer to the Media List on the Windows Drivers and User
Documentation CD supplied with this printer.
Caution Never use a sharp object to scrape deposits from the printhead. Permanent
damage to the printhead will result.
156 Zebra P110i / P110m / P120i Card Printers Service Manual 980584-001 Rev. A
6.3 Magnetic Encoder Cleaning
Use the standard cleaning card process as described in Section 6.1.2. This cleans the most
important parts of the printer; including the Printhead, Transport Roller, and Magnetic
Stripe Encoder.
980584-001 Rev. A Zebra P110i / P110m / P120i Card Printers Service Manual 157
APPENDIX A
Model Number s
The Zebra Product Number tells a story. Here is a quick review of the Zebra Card Printer
Series numbering and lettering system to help you.
158 Zebra P110i / P110m / P120i Card Printers Service Manual 980584-001 Rev. A
Model numbers include identifiers that specify options using lettering conventions as follows:
PART NUMBER DESCRIPTION
P 1 1 0 i
P 1 1 0 m
P 1 2 0 i
-
-
-
_ _ _ _ _
_ _ _ _ _
_ _ _ _ _
-
-
-
_ _ _
_ _ _
_ _ _
Base Printer
P110i Single-Sided Color Card Printer
P110m Single-Sided Monochrome Card Printer
P120i Dual-Sided Color Card Printer
_ _ _ _ _ - 0 _ _ _ _ - _ _ _
Smart Card Options
None
_ _ _ _ _
_ _ _ _ _
-
-
_ 0 _ _ _
_ M _ _ _
-
-
_ _ _
_ _ _
Magnetic Encoder
None
Yes (select defaults below)
_ _ _ _ _
_ _ _ _ _
-
-
_ _ 0 _ _
_ _ 1 _ _
-
-
_ _ _
_ _ _
Magnetic Encoder Defaults
None
Stripe Down, HiCo/LoCo
_ _ _ _ _ - _ _ _ 0 _ - _ _ _
Memory Expansion
None
_ _ _ _ _
_ _ _ _ _
-
-
_ _ _ _ A
_ _ _ _ C
-
-
_ _ _
_ _ _
Interface
USB Only
USB and Ethernet
_ _ _ _ _
_ _ _ _ _
-
-
_ _ _ _ _
_ _ _ _ _
-
-
I _ _
U _ _
Power Cords
U. S. and Europe
U. K. and Australia
_ _ _ _ _ - _ _ _ _ _ - _ D _
Windows Drivers and User Documentation are included on one
CD (Software & Documentation Package) containing multi-
language documentation - English, Spanish, French, German,
Chinese, Italian, and Portuguese
_ _ _ _ _
_ _ _ _ _
-
-
_ _ _ _ _
_ _ _ _ _
-
-
_ _ 0
_ _ S
Starter Kit
No Starter Kit
Starter Kit (including 200 - 30 mil PVC cards and one
YMCKOK ribbon, part number 800015-948)
EXAMPLE
P120i-0M10A-ID0 P120i Printer, Magnetic Encoder (Stripe Down, HiCo/LoCo),
Standard Memory, USB Interface, U.S. and Europe Power Cords,
Windows Driver and User Documentation CD, No Starter Kit
ACCESSORIES DESCRIPTION
105862-001 Card Sense
TM
single card feed upgrade kit
105912-912 Cleaning Kit, includes 4 print engine cleaning cards and 4 feeder
cleaning cards
980584-001 Rev. A Zebra P110i / P110m / P120i Card Printers Service Manual 159
Appendix B
Car d Sense
TM
Si ngl e Car d
Feed Opt i on
Printing a Single Card Without Using the Feeder
For operating the card printer in single card feed mode, the printer requires that the operator
install an optional Card Sense
TM
Single Card Feed Kit.
In Single Card Feed Mode (ATM Mode), the printer will only accept cards through the front
slot, not from the card feeder.
160 Zebra P110i / P110m / P120i Card Printers Service Manual 980584-001 Rev. A
Installing the Card Sense
TM
Single Card Feed Kit
Step 1. Set the printer to OFF.
Step 2. Open the lid and remove the Ribbon Cartridge.
Printer
Lid
Ribbon
Cartridge
Important Make sure the output hopper remains closed.
980584-001 Rev. A Zebra P110i / P110m / P120i Card Printers Service Manual 161
Step 3. Place the black roller from the Single Card Feed Kit into the blue tabs at the front of
the printer.
Step 4. While holding the black roller down firmly, set the printer to ON. The printer will
initialize, raise the blue tabs, and snap the roller into place.
Step 5. Open the lid of the Card Cleaning Cartridge.
Step 6. Peel protective wrapper from the adhesive cleaning roller by gently pulling on the
blue tape, and discard the wrapper.
Step 7. Insert the cleaning roller into the Card Cleaning Cartridge, and close the cartridge.
Roller from
Single Card
Feed Kit
Blue
Tabs
Card
Cleaning
Cartridge
Blue
Tape
162 Zebra P110i / P110m / P120i Card Printers Service Manual 980584-001 Rev. A
Step 8. Slide the Card Cleaning Cartridge into the slots provided at the front of the printer.
An alignment tab is located on the left side of the Card Cleaning Cartridge to ensure
proper installation.
Step 9. Insert the Ribbon Cartridge with the cleaning roller facing down, so the gears on the
ends of the rollers fit into the appropriate slots.
Step 10. Close the printer lid and push down until you hear an audible click. If you can not
close the lid, the cleaning cartridge or the ribbon cartridge may be installed wrong.
Ribbon
Cartridge
980584-001 Rev. A Zebra P110i / P110m / P120i Card Printers Service Manual 163
Setting Up the Printer Driver
Step 1. Open Printers and Faxes (click Start, then click Printers and Faxes).
Step 1. Right-click the printer for which you want to change settings, then click Properties.
Step 2. Select the Device Settings tab.
Step 3. Select Single Feed ...
Step 4. Select Enable Single Feed Support.
Step 5. Click the Apply button.
Important You can disable Single Feed Support and return to printing cards from the
hopper. You do not have to remove the components of the Single Card Feed Kit in order to
operate in normal mode.
164 Zebra P110i / P110m / P120i Card Printers Service Manual 980584-001 Rev. A
Printing a Single Card
Step 1. Place the printer power switch in the ON ( | ) position.
Step 1. Insert a single card into the slot at the front of the printer, directly above the card
output hopper. Do not feed more than one card at a time. Printer will take the card.
INSERT CARD
Note If single-card feeding will be the normal mode of operation, you may select that mode
through the driver software. In single-card feed mode, the card will not be printed until the
print job has been sent to the printer and the card to be printed has been inserted into the
single-card feed slot
980584-001 Rev. A Zebra P110i / P110m / P120i Card Printers Service Manual 165
APPENDI X C
Et her net Upgr ade
Introduction
This Appendix describes installing the Ethernet Upgrade on P110i, P120i, or P110m Printers.
Important Your printers Main PCBA must be part number 404600-009P. Other Main
PCBAs do not support this upgrade.
Important Before beginning this procedure, see Section 5.11 for information concerning
removal and replacement of the Main PCBA.
166 Zebra P110i / P110m / P120i Card Printers Service Manual 980584-001 Rev. A
Procedure
Step 1. Remove the printers Bottom Cover and Rear Cover; see Section 5.9 and
Section 5.10 respectively.
Step 2. Remove the old Main PCBA; see Section 5.11.
Step 3. Detach the Fan from the old Main PCBA.
Step 4. Connect the Ethernet PCBA to the Main PCBA.
Step 5. Use two 2-56 Panhead Screws to attach the two Nylon Standoffs to the Main PCBA.
Ethernet
PCBA
Nylon
Standoffs
980584-001 Rev. A Zebra P110i / P110m / P120i Card Printers Service Manual 167
Step 6. Use two TORX T10 screws and lockwashers to attach the Fan (removed in Step 3)
to the Grounding Plate.
Step 7. Remove the plastic plug shown below from the Rear Cover.
Step 8. Slide the Main PCBA onto the Grounding Plate.
168 Zebra P110i / P110m / P120i Card Printers Service Manual 980584-001 Rev. A
Step 9. Use two 2-56 Panhead Screws to secure the Main PCBA to the Grounding Plate.
These screws go into the Nylon Standoffs attached in Step 5.
Step 10. Connect the Fan plug to connector J21 on the Main PCBA.
Step 11. Re-attach the Main PCBA to the underside of the Print Engine.
Step 12. Re-attach the Rear Cover and the Bottom Cover.
Mounting
Screws
980584-001 Rev. A Zebra P110i / P110m / P120i Card Printers Service Manual 169
APPENDIX D
Sof t w ar e
Introduction
This section lists software commands to initiate, check, or adjust various system functions,
parameters, and variables.
Detailed information on the use of these commands are given in the EPCL Programmers
Guide, Zebra document 980415-001, which can be downloaded from the Zebra Card Printer
Solutions website at http://www.zebracard.com.
170 Zebra P110i / P110m / P120i Card Printers Service Manual 980584-001 Rev. A
Entering Software Commands
Step 1. From the Printers and Faxes list, right click the Card Printer; and select Properties
from the pop-up menu.
Step 2. The Printer Properties window will open. Click on the Device Settings tab.
Step 3. Click on the Tools tab, and then click on the Properties button.
Note The screen shots shown in this section are for the printer using the USB interface. If
you are using the Ethernet interface, the screens will refer to the Network Printer.
980584-001 Rev. A Zebra P110i / P110m / P120i Card Printers Service Manual 171
Step 4. This brings up the Tools display.
Step 5. Type the desired command in the Command to send to printer field, and click the
Execute button.
Type the
command
here ... ... then
click the
Execute
button.
172 Zebra P110i / P110m / P120i Card Printers Service Manual 980584-001 Rev. A
Software Commands
Complete information about each command, including description, syntax, and parameters, is
presented in the EPCL Programmers Guide, Zebra document 980415-001, which can be
downloaded from the Zebra Card Printer Solutions website at http://www.zebracard.com.
The following listing includes the software commands that apply to the P110i, P110m, and
P120i Printers:
!A Stop Motor
A Standard Test Card
A 1 Printer Test Card
A 2 Magnetic Encoder Test Card
ATM Set Card Feeding Mode
&B Load Magnetic Encoder Track Write Buffer
+BS Set Black Synchro
B/vB Write Bar Code
BLACK Print Black Card
&C Set Coercivity
+C Adjusts Monochrome Intensity
+$C Adjust Color Contrast
!CC Get Number of Cards Printed
%CDER Get Magnetic Encoder Read Settings
&CDER Set Magnetic Encoder Track Read Encode Parameters
&CDEW Set Magnetic Encoder Track Write Encode Parameters
+CDOTS Image Print Quality Compensation Factor
+CH Adjust Hologram Intensity
CHECK Return Checksum
CLEAN Set Cleaning Card Sequence
CLN Check Due-for-Cleaning Parameters
CLNCARD Set Cleaning Parameters
+CLCD Set LCD Contrast
+CV Adjust Clear Varnish Intensity
C/vC Write Box (Monochrome)
!D Move Print Head Down
D/vD Draw Diagonal Line (Monochrome/Overlay)
E Retransmit Last Response
&E Write Single Track
980584-001 Rev. A Zebra P110i / P110m / P120i Card Printers Service Manual 173
&E* Write Track Buffers
+EC End of Print
$F Clear Color Image Buffers
!F Move Motor
!FA Move Ribbon
!FF Set Ribbon Color Sequence
$FP Clear Specified Bit-Maps
F/vF Clear Monochrome Image Buffers
GS Download Color Graphic
G/vG Initialize Monochrome Graphic (B/W)
%HEAD Get Print Head Serial Number
I Print Monochrome Panel
IH Print Hologram Overlay
IM Print Color Test Card
IMB Print Gray Test Card
IS Print Card Panel
ISERIES i-Series Printer Test
IV Print Clear Varnish
J Print Multiple Monochrome Cards
!L Check Status of Printer Sensors
$L Draw a Horizontal Line/Rectangle in a Color Buffer
&L Read Single Track
+$L Adjust Specified Color Intensity
+LLCD Set LCD Intensity
$LD Initialize a Color Buffer to a Specified Intensity Level
L/vL Draw Horizontal Line (Monochrome/Overlay)
!M Move Print Head Up
MB Return Card To Card Feeder
MC Clear Media Path
ME Exit Card To Output Hopper
MF Flip Card (P120i only)
MI Move Card Into Print Ready Position
MIB Move Card Back To Print Ready Position
MM Move Card Through Printer
M/m Multiple Command
MO Move Card To Output Hopper
174 Zebra P110i / P110m / P120i Card Printers Service Manual 980584-001 Rev. A
MR Check for Card Presence
&N Select Magnetic Encoding Standard
!NL Get Printer Impression and Error Counters
+O Print Offset X-Axis
O/vO Load Single Line Bit-map (Monochrome)
+OY Print Offset Y-axis
!P Move Card Forward 8 cm
PS Download Color Image Buffer
P/vP Draw Single Dot (Monochrome/Overlay)
R Reset
!R Print Head Resistance
&R Reset Magnetic Encoder
!RIBBON Get ribbon type installed
!RIBLEN Get number of remaining panels on ribbon
!RIBPN Get ribbon part number
+RO X-Axis Offset, Relative
+ROY Y-Axis Offet, Relative
!SA Self Adjust
!SAN Perform pre-calibration baseline testing
!SAP Self Adjust
%SERIE Get Printer Serial Number
&SVM Disable/Enable Magnetic Encoding Verifications
&T Magnetic Encoder Card Eject
T/vT Draw Text (Monochrome/Overlay)
V Check Printer Type/Version
VK 115 Sensor Status
!V Return Operational Parameters
$V Return Color Operational Parameters
+V Black Print Speed
!W Move Card Backward 8 cm
&W Change Encoding Direction
!Z Re-Synchronize Card
Z/vZ Load Bit-map (Monochrome)
. Clear Error Status Lines
980584-001 Rev. A Zebra P110i / P110m / P120i Card Printers Service Manual 175
APPENDIX E
Spar es Li st
Introduction
The following tables list the Spare Parts Kits available for the P110i, P110m, and P120i Card
Printers. Before ordering, be sure to check the Partner Zone on www.zebracard.com for the
latest spare parts kits listing.
The Spares List is arranged in the following categories:
Assemblies . . . . . . . . . . . . . . . . . . . . . . . . . . . . . . . . . . . . . . . . . . . . . . . . . 176
Enclosures & Covers . . . . . . . . . . . . . . . . . . . . . . . . . . . . . . . . . . . . . . . . . 179
Feeder . . . . . . . . . . . . . . . . . . . . . . . . . . . . . . . . . . . . . . . . . . . . . . . . . . . . . 182
Flipper . . . . . . . . . . . . . . . . . . . . . . . . . . . . . . . . . . . . . . . . . . . . . . . . . . . . 183
Print Engine Transport . . . . . . . . . . . . . . . . . . . . . . . . . . . . . . . . . . . . . . . . 188
Print Engine Right Side . . . . . . . . . . . . . . . . . . . . . . . . . . . . . . . . . . . . . . . 190
Print Engine Bottom. . . . . . . . . . . . . . . . . . . . . . . . . . . . . . . . . . . . . . . . . . 194
Print Engine Left Side . . . . . . . . . . . . . . . . . . . . . . . . . . . . . . . . . . . . . . . . 197
Shipping Carton . . . . . . . . . . . . . . . . . . . . . . . . . . . . . . . . . . . . . . . . . . . . . 200
176 Zebra P110i / P110m / P120i Card Printers Service Manual 980584-001 Rev. A
Assemblies
Kit # Description Model(s)
105940G-231 KIT,P/H REPL,G4,P110I/P120I P110i, P110m, P120i
105940G-230 KIT,PCBA,NO ENET,w/MAG,P110I P110i, P110m
105940G-139 KIT,PCBA,NO ENET,w/MAG,P120I P120i
105940G-248 KIT,PCBA,ENET,P1XX P110i, P110m, P120i
980584-001 Rev. A Zebra P110i / P110m / P120i Card Printers Service Manual 177
105912G-904 ASSY,PRINTSERVER,100 SMT P110i, P110m, P120i
105940G-140 KIT,PCBA,LCD,P120I P110i, P110m, P120i
105940G-165 KIT,PCBA,CRYPTOGRAPHIC,P120I P110i, P120i
Kit # Description Model(s)
178 Zebra P110i / P110m / P120i Card Printers Service Manual 980584-001 Rev. A
105940G-007 KIT,TRANSPORT,ENGINE,P120I P110i, P110m, P120i
105925G-002 KIT,POWER SUPPLY,P2XX P110i, P110m, P120i
Kit # Description Model(s)
980584-001 Rev. A Zebra P110i / P110m / P120i Card Printers Service Manual 179
Enclosures & Covers
Kit # Description Model(s)
105940G-107 KIT,COVER,FEEDER P110i, P110m, P120i
105940G-103 KIT,HOPPER (left photo) P120i
105940G-228 KIT,HOPPER (right photo) P110i, P110m
105940G-110 KIT,BUTTON,DOOR P110i, P110m, P120i
180 Zebra P110i / P110m / P120i Card Printers Service Manual 980584-001 Rev. A
105940G-101 KIT,PANEL,SIDE,RIGHT P110i, P110m, P120i
105940G-102 KIT,PANEL,SIDE,LEFT P110i, P110m, P120i
Kit # Description Model(s)
980584-001 Rev. A Zebra P110i / P110m / P120i Card Printers Service Manual 181
105940G-106 KIT,COVER,TOP P120i (blue) P120i
105940G-229 KIT,COVER,TOP P110i (gray) P110i, P110m
105940G-225 KIT,BADGE P110i P110i
105940G-249 KIT,BADGE P110m P110m
105940G-108 KIT,BADGE P120i P120i
Kit # Description Model(s)
182 Zebra P110i / P110m / P120i Card Printers Service Manual 980584-001 Rev. A
Feeder
Kit # Description Model(s)
105940G-247 KIT, FEEDER ASSY P110i, P110m, P120i
980584-001 Rev. A Zebra P110i / P110m / P120i Card Printers Service Manual 183
Flipper
Kit # Description Model(s)
105940G-TBD KIT,FLIPPER,P110i P110i, P110m
105940G-018 KIT,FLIPPER,P120i P120i
105940G-226 KIT,SPRING,TORSION, FLIPPER P110i, P110m, P120i
184 Zebra P110i / P110m / P120i Card Printers Service Manual 980584-001 Rev. A
105910G-108 KIT,MOTOR P110i, P110m, P120i
105940G-078 KIT,GEAR,120T,FLIPPER P120i
105940G-071 KIT,BOTTOM,CARRIER,CARD,FLIPPR P110i, P110m, P120i
Kit # Description Model(s)
980584-001 Rev. A Zebra P110i / P110m / P120i Card Printers Service Manual 185
105940G-070 KIT,TOP,CARRIER,CARD,FLIPPER P120i
105940G-072 KIT,ARM,PLATEN,FLIPPER P110i, P110m, P120i
105940G-073 KIT,PLATEN,FLIPPER P110i, P110m, P120i
105940G-074 KIT,GEAR,DRIVE,PLATEN,FLIPPER P110i, P110m, P120i
Kit # Description Model(s)
186 Zebra P110i / P110m / P120i Card Printers Service Manual 980584-001 Rev. A
105940G-129 KIT,C/A,FLIPPER SENSORS P110i, P110m, P120i
105940G-079 KIT,GEAR,50T,48P P110i, P110m, P120i
105940G-075 KIT,GEAR,DRIVE,FLIPPER P110i, P110m, P120i
Kit # Description Model(s)
980584-001 Rev. A Zebra P110i / P110m / P120i Card Printers Service Manual 187
105940G-155 KIT,BRNG,FLNG,10MM ID,IGLIDUR P110i, P110m, P120i
105940G-168 KIT,BRNG,FLNG,5/16 ID,IGLIDUR P110i, P110m, P120i
Kit # Description Model(s)
188 Zebra P110i / P110m / P120i Card Printers Service Manual 980584-001 Rev. A
Print Engine Transport
Kit # Description Model(s)
105912G-201 KIT,REFLECTIVE TAPE,10/KIT P110i, P110m, P120i
105940G-125 KIT, CLEANING ROLLER P110i, P110m, P120i
980584-001 Rev. A Zebra P110i / P110m / P120i Card Printers Service Manual 189
105940G-013 KIT,PRESSURE ROLLER,ATM P110i, P110m, P120i
105940G-014 KIT,PRESSURE ROLLER,MAG P110i, P110m, P120i
105940G-159 KIT,ROLLER,PLATEN,MAG P110i, P110m, P120i
Kit # Description Model(s)
190 Zebra P110i / P110m / P120i Card Printers Service Manual 980584-001 Rev. A
Print Engine Right Side
Kit # Description Model(s)
105940G-066 KIT,PULLEY,MOTOR,RIBBON P110i, P110m, P120i
105940G-068 KIT,O-RING,.94 X 2.290 P110i, P110m, P120i
105940G-116 KIT,PLUNGER,RIBBON CONT P110i, P110m, P120i
105940G-058 KIT,GEAR,54T,48P,CAM P110i, P110m, P120i
980584-001 Rev. A Zebra P110i / P110m / P120i Card Printers Service Manual 191
105940G-060 KIT,GEAR,COMPD,48T/24T,48P P110i, P110m, P120i
105940G-061 KIT,GEAR,COMPD,56T/18T,48P P110i, P110m, P120i
105940G-065 KIT,GEAR/PULLEY,COMPD,44T,64P P110i, P110m, P120i
Kit # Description Model(s)
192 Zebra P110i / P110m / P120i Card Printers Service Manual 980584-001 Rev. A
105940G-010 KIT,DISC,ENCODER P110i, P110m, P120i
105940G-009 KIT,RIBBON/MOTOR P110i, P110m, P120i
105940G-121 KIT,ESD STRIP,1.69IN LONG P110i, P110m, P120i
Kit # Description Model(s)
980584-001 Rev. A Zebra P110i / P110m / P120i Card Printers Service Manual 193
105940G-136 KIT,C/A,ATM SENSOR P110i, P110m, P120i
105940G-138 KIT,PCBA,MAGNETIC SENSOR P110i, P110m, P120i
Kit # Description Model(s)
194 Zebra P110i / P110m / P120i Card Printers Service Manual 980584-001 Rev. A
Print Engine Bottom
Kit # Description Model(s)
105940G-002 KIT,NMB,STEP MTR/21G MLX P110i, P110m, P120i
105940G-003 KIT,MOTOR,CAM,P120I P110i, P110m, P120i
980584-001 Rev. A Zebra P110i / P110m / P120i Card Printers Service Manual 195
105940G-009 KIT,RIBBON/MOTOR P110i, P110m, P120i
105940G-034 KIT,ROLLER,PLATEN,ATM P110i, P110m, P120i
105940G-033 KIT,ROLLER,PLATEN,PRINTHEAD P110i, P110m, P120i
105940G-119 KIT,PLATEN,NON-MAG P110i, P110m, P120i
Kit # Description Model(s)
196 Zebra P110i / P110m / P120i Card Printers Service Manual 980584-001 Rev. A
105940G-038 KIT,CAP,SENSOR,ATM P110i, P110m, P120i
105940G-049 KIT,SHAFT,CAM P110i, P110m, P120i
Kit # Description Model(s)
980584-001 Rev. A Zebra P110i / P110m / P120i Card Printers Service Manual 197
Print Engine Left Side
Kit # Description Model(s)
105940G-030 KIT,TENSIOR,MAIN DRIVE,P120I P110i, P110m, P120i
105940G-151 KIT,BELT,MXL,110T,6MM WIDE P110i, P110m, P120i
105940G-154 KIT,BELT,2MM PITCH,130T,4MM W P110i, P110m, P120i
105940G-057 KIT,SPRING,LEAF,PINCH ROLLER P110i, P110m, P120i
198 Zebra P110i / P110m / P120i Card Printers Service Manual 980584-001 Rev. A
105940G-132 KIT,INTERUPTOR,MULTIPURPOSE P110i, P110m, P120i
105940G-056 KIT,PULLEY,COMP,MXL 79G/17G P110i, P110m, P120i
105940G-094 KIT,PULLEY,GROOVED,PPD .7117 P110i, P110m, P120i
Kit # Description Model(s)
980584-001 Rev. A Zebra P110i / P110m / P120i Card Printers Service Manual 199
105940G-093 KIT,PULLEY,GROOVED,PPD .55 P110i, P110m, P120i
105940G-055 KIT,PULLEY,17G,GT2 P110i, P110m, P120i
Kit # Description Model(s)
200 Zebra P110i / P110m / P120i Card Printers Service Manual 980584-001 Rev. A
Shipping Carton
Kit # Description Model(s)
105940G-001 KIT,PACKAGING,P120I P110i, P110m, P120i
980584-001 Rev. A Zebra P110i / P110m / P120i Card Printers Service Manual 201
Appendix F
Wor l dw i de Suppor t
For Technical Support or Repair Services, contact the appropriate facility listed below.
North America - Technical Support
Zebra Technologies
Card Printer Solutions
1001 Flynn Road
Camarillo, CA 93012-8706 USA
Phone: 1-800-511-9909
email: techsupport@zebra.com
North America - Repair Services
Before returning any equipment to Zebra Technologies Corporation for in-warranty or out-of-
warranty repair, contact Repair Services for a Return Materials Authorization (RMA) number.
Repack the equipment in the original packing material, and mark the RMA number clearly on
the outside. Ship the equipment, freight prepaid, to the address listed below:
Zebra Technologies
Card Printer Solutions
1001 Flynn Road
Camarillo, CA 93012-8706 USA
Phone: 800-452-4034 or 1-805-578-1201
email: repair-ca@zebra.com
202 Zebra P110i / P110m / P120i Card Printers Service Manual 980584-001 Rev. A
Europe, Middle East, and Africa - Technical Support
Zebra Technologies Card Printer Solutions
The Valley Centre, Gordon Road
High Wycombe
Buckinghamshire HP13 6EQ
United Kingdom
Phone: + 44 (0) 870 241 1527
e-mail: cardts@zebra.com
Europe, Middle East, and Africa - Repair Services
Before returning any equipment to Zebra Technologies Corporation for in-warranty or out-of-
warranty repair, contact Repair Services for a Return Materials Authorization (RMA) number.
Repack the equipment in the original packing material, and mark the RMA number clearly on
the outside. Ship the equipment, freight prepaid, to the address listed below:
Zebra Technologies Corporation
Zebra Card Printer Solutions
Pittman Way, Fulwood
Preston, PR2 9ZD
Lancashire, U. K.
Phone: 44 (0) 1772-693-069
FAX: 44 (0) 1772-693-046
email: repairupdate@zebra.com
Latin America - Technical Support
Zebra Technologies
Card Printer Solutions, Latin America
9800 NW 41st Street, Suite 220
Doral, FL 33178 USA
Phone: + 1 (305) 558 3100, extension 2821
e-mail: techsupport@zebra.com
Latin America - Repair Services
(Please contact North America Repair Services.)
980584-001 Rev. A Zebra P110i / P110m / P120i Card Printers Service Manual 203
Asia Pacific - Technical Support and Repair Services
Before returning any equipment to Zebra Technologies Corporation for in-warranty or out-of-
warranty repair, contact Repair Services for a Return Materials Authorization (RMA) number.
Repack the equipment in the original packing material, and mark the RMA number clearly on
the outside. Ship the equipment, freight prepaid, to the address listed below:
Zebra Technologies Asia Pacific, LLC
16 New Industrial Road
#05-03 Hudson TechnoCentre
Singapore 536204
Phone: + 65 6885 0833
e-mail: esoh@zebra.com
Website
www.zebracard.com
204 Zebra P110i / P110m / P120i Card Printers Service Manual 980584-001 Rev. A
Вам также может понравиться
- Samsung p2770hd Chassis Lem27dsДокумент65 страницSamsung p2770hd Chassis Lem27dsboroda2410100% (2)
- An optimized title for an amplifier circuit diagramДокумент12 страницAn optimized title for an amplifier circuit diagramRuben TroncosoОценок пока нет
- Power Supply LGP42 13R2 EAX64905401 EAY62810601 LG LED TV 42LN5400 42LN5700 PDFДокумент19 страницPower Supply LGP42 13R2 EAX64905401 EAY62810601 LG LED TV 42LN5400 42LN5700 PDFteniОценок пока нет
- RSAG7.820.2194 - LCD LED Diagrama de FuenteДокумент1 страницаRSAG7.820.2194 - LCD LED Diagrama de FuenteAntonio DalioОценок пока нет
- RCA L32T20 Placas Main - Power 35019370Документ12 страницRCA L32T20 Placas Main - Power 35019370GiancarloRichardRivadeneyraMiranda100% (1)
- Samsung Bn44-00622b Power Supply SCHДокумент6 страницSamsung Bn44-00622b Power Supply SCHandre100% (1)
- Rsag7 820 6531 PDFДокумент1 страницаRsag7 820 6531 PDFRaul BelloОценок пока нет
- L565 L566 Series AДокумент83 страницыL565 L566 Series AArief Wahyudi100% (1)
- LG W1941SДокумент39 страницLG W1941SGunvant K. BhopleОценок пока нет
- 9619 BGH BL3202S Televisor LCD Manual de ServicioДокумент46 страниц9619 BGH BL3202S Televisor LCD Manual de Serviciocanario92Оценок пока нет
- Equinox II: Dual PT2399 Reverb With TailsДокумент4 страницыEquinox II: Dual PT2399 Reverb With TailsRuben TroncosoОценок пока нет
- VGA Cabling SimplifiedДокумент6 страницVGA Cabling SimplifiedRuben TroncosoОценок пока нет
- LCD TV Service ManualДокумент77 страницLCD TV Service ManualRuben TroncosoОценок пока нет
- Bizhub 163 211 SM Field ServiceДокумент47 страницBizhub 163 211 SM Field ServiceRuben Troncoso100% (1)
- The Subtle Art of Not Giving a F*ck: A Counterintuitive Approach to Living a Good LifeОт EverandThe Subtle Art of Not Giving a F*ck: A Counterintuitive Approach to Living a Good LifeРейтинг: 4 из 5 звезд4/5 (5784)
- The Little Book of Hygge: Danish Secrets to Happy LivingОт EverandThe Little Book of Hygge: Danish Secrets to Happy LivingРейтинг: 3.5 из 5 звезд3.5/5 (399)
- Hidden Figures: The American Dream and the Untold Story of the Black Women Mathematicians Who Helped Win the Space RaceОт EverandHidden Figures: The American Dream and the Untold Story of the Black Women Mathematicians Who Helped Win the Space RaceРейтинг: 4 из 5 звезд4/5 (890)
- Elon Musk: Tesla, SpaceX, and the Quest for a Fantastic FutureОт EverandElon Musk: Tesla, SpaceX, and the Quest for a Fantastic FutureРейтинг: 4.5 из 5 звезд4.5/5 (474)
- The Yellow House: A Memoir (2019 National Book Award Winner)От EverandThe Yellow House: A Memoir (2019 National Book Award Winner)Рейтинг: 4 из 5 звезд4/5 (98)
- Team of Rivals: The Political Genius of Abraham LincolnОт EverandTeam of Rivals: The Political Genius of Abraham LincolnРейтинг: 4.5 из 5 звезд4.5/5 (234)
- Never Split the Difference: Negotiating As If Your Life Depended On ItОт EverandNever Split the Difference: Negotiating As If Your Life Depended On ItРейтинг: 4.5 из 5 звезд4.5/5 (838)
- The Emperor of All Maladies: A Biography of CancerОт EverandThe Emperor of All Maladies: A Biography of CancerРейтинг: 4.5 из 5 звезд4.5/5 (271)
- A Heartbreaking Work Of Staggering Genius: A Memoir Based on a True StoryОт EverandA Heartbreaking Work Of Staggering Genius: A Memoir Based on a True StoryРейтинг: 3.5 из 5 звезд3.5/5 (231)
- Devil in the Grove: Thurgood Marshall, the Groveland Boys, and the Dawn of a New AmericaОт EverandDevil in the Grove: Thurgood Marshall, the Groveland Boys, and the Dawn of a New AmericaРейтинг: 4.5 из 5 звезд4.5/5 (265)
- The Hard Thing About Hard Things: Building a Business When There Are No Easy AnswersОт EverandThe Hard Thing About Hard Things: Building a Business When There Are No Easy AnswersРейтинг: 4.5 из 5 звезд4.5/5 (344)
- The World Is Flat 3.0: A Brief History of the Twenty-first CenturyОт EverandThe World Is Flat 3.0: A Brief History of the Twenty-first CenturyРейтинг: 3.5 из 5 звезд3.5/5 (2219)
- The Unwinding: An Inner History of the New AmericaОт EverandThe Unwinding: An Inner History of the New AmericaРейтинг: 4 из 5 звезд4/5 (45)
- The Gifts of Imperfection: Let Go of Who You Think You're Supposed to Be and Embrace Who You AreОт EverandThe Gifts of Imperfection: Let Go of Who You Think You're Supposed to Be and Embrace Who You AreРейтинг: 4 из 5 звезд4/5 (1090)
- The Sympathizer: A Novel (Pulitzer Prize for Fiction)От EverandThe Sympathizer: A Novel (Pulitzer Prize for Fiction)Рейтинг: 4.5 из 5 звезд4.5/5 (119)
- Hardware Manual: FX Series Programmable ControllersДокумент92 страницыHardware Manual: FX Series Programmable Controllersgalih kalokaОценок пока нет
- SickДокумент84 страницыSickmilves1Оценок пока нет
- Getting Started With 7bot v1.0Документ20 страницGetting Started With 7bot v1.0estudante pobreОценок пока нет
- Andrew GroveДокумент13 страницAndrew Groveskaramanlakis100% (1)
- ZKW 40 50Документ52 страницыZKW 40 50ricardo100% (1)
- Lossless Embedded Compression Algorithm With Context-Based Error Compensation For Video ApplicationДокумент4 страницыLossless Embedded Compression Algorithm With Context-Based Error Compensation For Video ApplicationsamОценок пока нет
- ER301 Manual V100Документ10 страницER301 Manual V100Boris Bryan LopendiaОценок пока нет
- S 0005321Документ124 страницыS 0005321mustardbassman100% (1)
- NiGHTS - Journey of Dreams - WiiДокумент12 страницNiGHTS - Journey of Dreams - Wiimoloko68Оценок пока нет
- ITE101 - History of ComputerДокумент1 страницаITE101 - History of ComputerHouse of LomiОценок пока нет
- 640-802 CCNA Question Review PDFДокумент77 страниц640-802 CCNA Question Review PDFkdwillsonОценок пока нет
- Quiz2.Working With UnixДокумент4 страницыQuiz2.Working With Unixcarlossg01Оценок пока нет
- SOPC Builder: User GuideДокумент20 страницSOPC Builder: User GuidedominhchiОценок пока нет
- DC Load Bank Tests Stationary BatteriesДокумент1 страницаDC Load Bank Tests Stationary BatteriesYashveer26Оценок пока нет
- DELL Company PresentationДокумент12 страницDELL Company PresentationAvinash TiwariОценок пока нет
- ZTE CDROM found and accessed successfullyДокумент4 страницыZTE CDROM found and accessed successfullyAdi HaryantoОценок пока нет
- The Mother BoardДокумент7 страницThe Mother BoardMadhav KumarОценок пока нет
- Chapter 12 - Instruction Set and FunctionsДокумент40 страницChapter 12 - Instruction Set and FunctionsTrần Thái Sơn100% (1)
- 1 Service Manual - LG - s1 p1Документ126 страниц1 Service Manual - LG - s1 p1Soporte Tecnico Buenos AiresОценок пока нет
- Tapping into quality beer dispensingДокумент32 страницыTapping into quality beer dispensingGustavo Daniel MartinezОценок пока нет
- HCIA-Data Center V1.5 Exam OutlineДокумент3 страницыHCIA-Data Center V1.5 Exam OutlineBenjaminОценок пока нет
- Amazon - in - Order 406-4773654-8250747Документ1 страницаAmazon - in - Order 406-4773654-8250747Jade IvanovОценок пока нет
- Elcometer 456 Coating Thickness Gauge - DatasheetДокумент16 страницElcometer 456 Coating Thickness Gauge - DatasheetVallik TadОценок пока нет
- Lesson 3 - Software in ICTДокумент10 страницLesson 3 - Software in ICTsa biblica walang bullyОценок пока нет
- Code 2 y 3 DigДокумент19 страницCode 2 y 3 DigAxlesОценок пока нет
- DC17 Ch06Документ36 страницDC17 Ch06Nadie Lrd100% (1)
- Metode de Dezvoltare SoftwareДокумент33 страницыMetode de Dezvoltare Softwaresilviu20aОценок пока нет
- Basic RPG400 ProgrammingДокумент126 страницBasic RPG400 ProgrammingnourileeОценок пока нет
- Features: Edge DetectorДокумент5 страницFeatures: Edge DetectorTrần KhoaОценок пока нет
- Intel EssayДокумент39 страницIntel EssayBudila MariusОценок пока нет