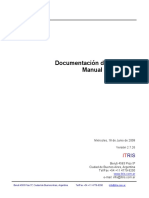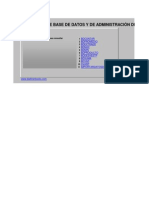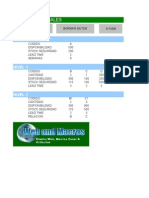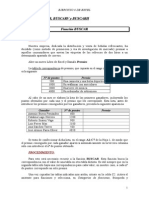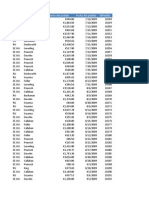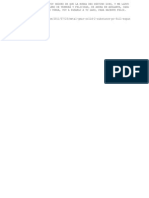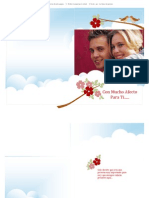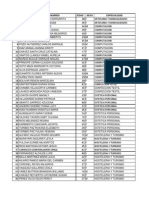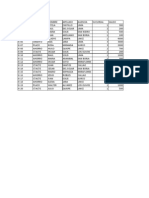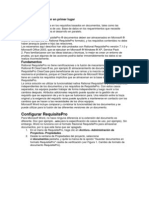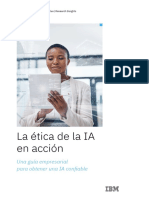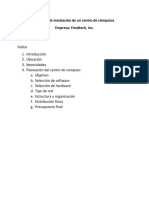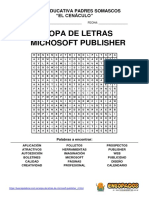Академический Документы
Профессиональный Документы
Культура Документы
Tablas II
Загружено:
phlb82Авторское право
Доступные форматы
Поделиться этим документом
Поделиться или встроить документ
Этот документ был вам полезен?
Это неприемлемый материал?
Пожаловаться на этот документАвторское право:
Доступные форматы
Tablas II
Загружено:
phlb82Авторское право:
Доступные форматы
Prof: Levano Benites, Pither Honrrado
Ingeniero de sistemas
Tablas II
Dando por sentado que las operaciones elementales de trabajo con tablas son ya conocidas
por el alumno, vamos a recorrer el resto de posibilidades de trabajo con estas valiosas e
interesantes estructuras llamadas tablas.
Nota: Todas las posibilidades de trabajo con tablas las podremos realizar mediante
estas 3 herramientas de Word:
1. Desde la ficha nsertar, opci!n Tablas.
". Desde las fichas espec#ficamente dedicadas a tablas: Dise$o y %resentaci!n,
que se a&rupan a su vez, en la ficha denominada 'erramientas de tabla, y que
or&anizan todas las opciones correspondientes al trabajo que realizaremos con
tablas.
3. (os men)s conte*tuales que aparecer+n a pinchar en distintos lu&ares de la
tabla, tambi,n nos van a permitir acceder de una manera r+pida a las
diferentes posibilidades en el desarrollo de nuestro trabajo con ellas.
Aplicar formato a una tabla
-plicar formato a una tabla supone dibujar las l#neas de divisi!n entre celdas y columnas as#
como aplicar sombreados y tramas al espacio determinado por las celdas.
%odemos emplear cuatro procedimientos para aplicar formato a una tabla:
Desde las opciones de Bordes y sombreado de la ficha de Inicio.
Desde las opciones de Bordes y sombreados , de la ficha
de Diseo dentro de la ficha de Herramientas de Tabla.
.ediante la opci!n Estilos de Tabla, dentro la ficha Diseo de 'erramientas de Tabla.
- partir del &rupo de opciones Dibujar bordes, de la ficha de Diseo de las
Herramientas de Tabla, podremos modificar los bordes de una tabla.
Opciones Bordes y sombreado de la ficha Inicio
(as opciones Bordes y sombreado de la ficha de Inicio, como ya se ha visto en este curso, se
pueden aplicar a p+rrafos, te*tos, p+&inas y tambi,n a celdas. /ste ser#a nuestro caso. /l
manejo del cuadro de di+lo&o ya se e*plic! con suficiente detalle en la lecci!n de 0tras
opciones de formato de este curso. ndicamos unas l#neas &enerales para aplicar formato
empleando esta opci!n:
1.1eleccionar la celda o el &rupo de celdas a las cuales se les quiere dar formato.
".1eleccionar la opci!n Bordes o la opci!n sombreado de la ficha de Inicio,
aplicando el formato deseado a las celdas seleccionadas.
i. !ara aplicar bordes
Microsoft Ofce Expert Specialist phl!"#$hotmail%com
Prof: Levano Benites, Pither Honrrado
Ingeniero de sistemas
ii. !ara aplicar sombreados
3.1i se desea acceder a mas opciones de formato, que las que nos ofrecen los paneles
que se desplie&an al pulsar sobre dichos iconos, podemos acceder al cuadro de
di+lo&o de 2ordes y sombreado, al que podemos lle&ar a trav,s de la opci!n bordes
3la )ltima opci!n que nos ofrece el panel que se desplie&a al pulsar sobre ella4.
Microsoft Ofce Expert Specialist # phl!"#$hotmail%com
Prof: Levano Benites, Pither Honrrado
Ingeniero de sistemas
5.-plicamos las opciones necesarias de las solapas de Bordes y "ombreados.
6.1alir del cuadro de di+lo&o con la opci!n Aceptar.
Opciones Bordes y sombreado de la ficha Diseo de las
Herramientas de tabla
7. 0tra manera de aplicar el formato correspondiente a los bordes y sombreados a
nuestras tablas, es a trav,s de las opciones de 2ordes y sombreado
, que aparecen dentro de la ficha de Dise$o de 'erramientas de
Tabla.
8. /stas opciones me van a llevar a los mismos paneles y cuadros de di+lo&o, que las
estudiadas en el apartado anterior.
Opci#n Dibujar bordes de la ficha de Diseo de Herramientas de
Tabla
Dicha opci!n la encontramos dentro de la ficha de Dise$o de 'erramientas de Tabla, y es una
manera muy r+pida de realizar modificaciones en los bordes de una tabla.
Microsoft Ofce Expert Specialist & phl!"#$hotmail%com
Prof: Levano Benites, Pither Honrrado
Ingeniero de sistemas
Aplicar un borde
%ara aplicar un borde mediante estas opciones, actuaremos de la manera si&uiente:
1.1eleccionamos el estilo de l#nea que queremos aplicar:
".1eleccionamos el &rosor de la misma:
3./le&imos el color de la l#nea:
Microsoft Ofce Expert Specialist ' phl!"#$hotmail%com
Prof: Levano Benites, Pither Honrrado
Ingeniero de sistemas
5.-ctivamos la opci!n Dibujar tabla , en ese momento el puntero del rat!n tomar+
forma de lapicero. %ara conse&uir modificar los bordes, con las opciones de formato
seleccionadas, deberemos arrastrar el lapicero sobre los bordes que queramos dar
formato.
6.9uando terminemos las modificaciones de formato en la tabla, pulsaremos de nuevo
sobre el bot!n Dibujar tabla , para desactivar dicha opci!n. /l puntero
volver+ entonces a su forma habitual.
Atenci#n: 1i a la hora de dar formato a un borde no se arrastra con el lapicero por
encima justo de la l#nea de divisi!n, lo que se consi&ue, en vez de aplicar un formato
de l#nea, es crear una nueva celda o columna. 1e necesita, por lo tanto, precisi!n en
los trazados.
$uitar el formato a un borde
%ara quitar el formato a un borde actuar como en el caso anterior pero eli&iendo de la lista de
estilos de tipos de l#nea el estilo "in borde. /ste tipo de opciones en las listas de elementos :a
ele&ir:, suelen encontrarse o bien arriba del todo de la lista o bien abajo del todo 3en este caso
es la primera opci!n4.
Microsoft Ofce Expert Specialist ( phl!"#$hotmail%com
Prof: Levano Benites, Pither Honrrado
Ingeniero de sistemas
Nota: (a &oma de borrar no quita el formato sino que lo que consi&ue es
combinar celdas 3borra la l#nea4.
9uando activamos dicha opci!n pulsado sobre este icono, el puntero del rat!n cambia
su forma, convirti,ndose en una peque$a &oma de borrar, y al pulsar con ella sobre
al&unos de los bordes de una tabla, estos bordes desaparecen, combinando las celdas
que separaba.
/ste &rupo de opciones s!lo nos permite dar formato a los bordes, pero no al sombreado de las
celdas.
Estilos de Tabla
Tambi,n puedo dar formatos vistosos de una manera muy sencilla y r+pida a nuestras tablas, a
partir de los :/stilos de Tabla: que puedo aplicar desde la ficha de diseo de las herramientas
de tabla.
/n la parte correspondiente a las opciones de estilo de tabla vamos a poder decidir sobre
parte del formato que queremos para nuestra tabla: si deseamos fila para el encabezado o para
los totales, si necesitamos destacar la primera columna o la )ltima, o bien si queremos que
aparezcan las filas o las columnas con bandas.
;na vez fijados estos par+metros, la aplicaci!n nos va a ofrecer una serie amplia de diferentes
tipos de tablas, mediante combinaciones de diferentes formatos de bordes y sombreados. De
entre ellos podremos ele&ir el que deseemos aplicar, pinchando sobre el, de esa manera se
aplicar+ a nuestra tabla.
Microsoft Ofce Expert Specialist ) phl!"#$hotmail%com
Prof: Levano Benites, Pither Honrrado
Ingeniero de sistemas
9omo vemos en la ima&en anterior las propuestas de formato que nos ofrece est+n elaboradas
a partir de un estilo inicial que nosotros le hemos indicado, en este caso :Tabla sin formato:.
%ara modificar esta selecci!n, y por lo tanto tener acceso a m+s alternativas para usar como
formato de nuestras tablas, ele&ir, la opci!n :Nue%o Estilo de Tabla:, a partir de la cual
obtendr, un cuadro de di+lo&o como el si&uiente:
Microsoft Ofce Expert Specialist * phl!"#$hotmail%com
Prof: Levano Benites, Pither Honrrado
Ingeniero de sistemas
/n el cual podremos ele&ir entre distintos estilos de tablas, a partir de la lista desple&able que
me ofrece la opci!n :Estilo basado en:. -s# como la posibilidad de cambiar al&unas otras
opciones de formato, aplic+ndolas a toda la tabla o a una zona de la misma, variando el tipo de
letra utilizado o el tama$o de la fuente, entre otras opciones.
-l salir del cuadro aceptando, aplicamos el formato que hemos establecido a nuestra tabla.
/jemplo de tabla aplicando un estilo:
Nota: /l estilo tabla normal permite eliminar todo el formato a una tabla.
Microsoft Ofce Expert Specialist " phl!"#$hotmail%com
Prof: Levano Benites, Pither Honrrado
Ingeniero de sistemas
&odificar la estructura de una tabla
1e e*plican en este apartado las opciones que permiten al usuario modificar la estructura de
una tabla, 3n)mero de filas, columnas, disposici!n de las celdas4, una vez ya est+ insertada.
Todas estas operaciones se pueden realizar mediante los comandos que aparecen en el &rupo
de opciones 'ilas y columnas de la ficha !resentaci#n de 'erramientas de Tabla.
Tambi,n podemos acceder a estas opciones de tabla, a trav,s del men) conte*tual, que
aparecer+ al pulsar con el bot!n derecho del rat!n, sobre al&)n elemento de la tabla.
Insertar filas y columnas
%ara insertar filas y columnas se procede de la forma si&uiente:
1."eleccionar la fila o blo(ues de filas a insertar. 1e insertar+n tantas filas como haya
seleccionadas, en el caso de tratarse de columnas se insertan tantas columnas como
haya seleccionado.
".%ulsar sobre los botones correspondientes a la inserci!n del elemento deseado en
cada caso:
i. , inserta una o varias filas bajo la fila<s
seleccionada<s.
ii. , inserta una o varias filas encima de la fila<s seleccionada<s.
iii. , inserta una o varias columnas a la izquierda
de la columna<s seleccionada<s.
iv. , inserta una o varias columnas a la derecha de
la columna<s seleccionada<s.
1i se desea insertar una fila al final, poner el cursor en el final de la )ltima celda y pulsar la
tecla T-2.
%ara insertar una columna al final seleccionar el borde derecho de la tabla, tal como aparece en
la ima&en si&uiente y seleccionar la opci!n Insertar columna a la derecha
, de la ficha !resentaci#n de Herramientas de tablas
Microsoft Ofce Expert Specialist + phl!"#$hotmail%com
Prof: Levano Benites, Pither Honrrado
Ingeniero de sistemas
Eliminar filas y columnas
1.1eleccionar el bloque de filas o columnas que se quieren eliminar.
".1eleccionar la opci!n Eliminar, de la ficha !resentaci#n de Herramientas de tablas.
9omo vemos esta opci!n nos permite ele&ir entre diversos elementos de tabla 3celdas,
columnas, filas o la tabla4, que previamente hemos tenido que seleccionar, para poder
eliminarlos.
1i lo que se desea es borrar la informaci#n contenida en las celdas, bastar+ con seleccionar
dichas celdas y pulsar la tecla ")!*.
Inserci#n de celdas
1.1eleccionar, a partir de la celda en que se quieren insertar las celdas, el bloque de
celdas que se quiere insertar.
".-brir el cuadro de di+lo&o Insertar celdas, a partir del iniciador de cuadros de
di+lo,o del &rupo de opciones 'ilas y columnas.
3.Dentro del cuadro de di+lo&o nsertar celdas, seleccionar el bot!n de la opci!n
correspondiente al efecto que se quiera conse&uir, y pulsar el bot!n Aceptar.
/jemplo:
9eldas seleccionadas.
Microsoft Ofce Expert Specialist , phl!"#$hotmail%com
Prof: Levano Benites, Pither Honrrado
Ingeniero de sistemas
Desplazar celdas hacia abajo.
Desplazar celdas hacia la derecha.
nsertar una fila completa.
nsertar una columna completa.
Microsoft Ofce Expert Specialist phl!"#$hotmail%com
Prof: Levano Benites, Pither Honrrado
Ingeniero de sistemas
"upresi#n de celdas
/l proceso es an+lo&o al anterior:
1.1eleccionar el bloque de celdas a eliminar.
".Desple&ar las opciones correspondientes a Eliminar, que me aparece en la ficha
!resentaci#n de 'erramientas de tabla.
3.1i ele&imos la opci!n /liminar celdas, se desple&ar+ un cuadr! de di+lo&o como el
si&uiente:
5.1eleccionar el bot!n de opci!n correspondiente al efecto que se desee conse&uir.
6.1eleccionar el bot!n Aceptar.
)nir y di%idir celdas
-ombinar celdas
%ara unir un bloque de celdas seleccionadas, convirti,ndolas en una sola celda, se utilizar+ la
opci!n -ombinar celdas, . /sta opci!n la tenemos disponible en la ficha
!resentaci#n de las Herramientas de tabla, dentro del &rupo de opciones correspondiente a
-ombinar.
0tra manera de lle&ar al mismo resultado, es utilizando los men)s conte*tuales:
1.1eleccionamos el bloque de celdas que deseamos combinar.
".9olocamos el puntero sobre dicha combinaci!n y pulsar el bot!n derecho del rat!n.
3.-parecer+ un men. conte/tual y entre una de las opciones de las que podemos
ele&ir, se encuentra la de combinar celdas.
Microsoft Ofce Expert Specialist # phl!"#$hotmail%com
Prof: Levano Benites, Pither Honrrado
Ingeniero de sistemas
5.-l pulsar sobre dicha opci!n las celdas seleccionadas se combinar+n convirti,ndose en
una sola.
Di%idir celdas
Tambi,n desde este &rupo de opciones, podemos dividir una celda en un n)mero de filas y
columnas indicado.
.ediante la opci!n di%idir celdas, conse&uimos dividir una celda en un n)mero
de filas y columnas indicado. -l pulsar sobre esta opci!n, se abrir+ el cuadro de di+lo&o dividir
celdas, desde el que podremos indicar el n)mero de columnas y de filas en las que queremos
dividir la celda o celdas seleccionadas.
Del mismo que hemos visto que se pueden combinar celdas desde el men. conte/tual,
tambi,n desde este men) se podr+n dividir celdas. %ara ello procederemos del si&uiente modo:
1.9olocamos el cursor en la celda que queremos dividir.
".%ulsamos el bot#n derecho del rat!n, de manera que aparezca el men. conte/tual.
3./n este caso una de las opciones que aparecer+ ser+ la de di%idir celdas, y pulsamos
sobre ella.
Microsoft Ofce Expert Specialist & phl!"#$hotmail%com
Prof: Levano Benites, Pither Honrrado
Ingeniero de sistemas
5.De este modo accederemos al cuadro de di+lo,o Di%idir celdas, desde el que
fijaremos el n)mero de columnas y de filas en las que deseamos dividir la celda
seleccionada, como ya se ha indicado anteriormente.
/jemplos de celdas combinadas y divididas.
Importante: =o es lo mismo tener varias celdas combinadas en una sola celda, que
varias celdas que, mediante bordes y sombreado 3o barra de herramientas de tablas y
bordes4 les hemos quitado el borde. /n este se&undo caso, hay celdas, varias celdas,
pero que por carecer de l#nea 3borde4 se visualizar+n e imprimir+n como si fuera una
sola celda &rande. %ara evitar estas posibles sorpresas, conviene tener activada la
opci!n 0er cuadr1culas, que aparece dentro del &rupo de opciones
Tabla de la ficha de !resentaci#n de las Herramientas de tabla, en caso contrario no
las podr#amos distin&uir a simple vista. >eamos:
Microsoft Ofce Expert Specialist ' phl!"#$hotmail%com
Prof: Levano Benites, Pither Honrrado
Ingeniero de sistemas
Di%idir tablas
%odemos dividir una tabla en dos y de esta forma insertar te*to o &r+ficos entre ellas.
1.1ituar el cursor en una celda cualquiera de la nueva primera fila de la nueva tabla que
se crear+.
".'acer clic con el rat!n, sobre la opci!n di%idir tabla, del &rupo de
opciones -ombinar dentro de la ficha !resentaci#n de Herramientas de tabla.
3.De esta manera la tabla aparece dividida en dos, a partir del punto indicado, y entre
ambas tablas se establece un s#mbolo de , de manera que nos permitir+ introducir
te*to, im+&enes o cualquier otro elemento entre las dos tablas.
;n ejemplo de tablas divididas es el si&uiente:
Nota: 9uando se sobrevuela una tabla aparece en la esquina superior izquierda un
selector en forma de cuadradito con cuatro flechas cardinales dentro desde el que se
puede seleccionar toda la tabla, por ejemplo para eliminarla o bien para desplazarla
arrastrando.
Microsoft Ofce Expert Specialist ( phl!"#$hotmail%com
Prof: Levano Benites, Pither Honrrado
Ingeniero de sistemas
Opciones de Alineaci#n del te/to en una celda
Desde el &rupo de opciones Alineaci#n dentro de la ficha !resentaci#n de las Herramientas
de tabla, podemos acceder a diferentes opciones para colocar el te*to dentro de las celdas.
;n primer &rupo de opciones me van a permitir establecer la situaci!n del te*to dentro de los
m+r&enes fijados por las celdas de una tabla.
/n la si&uiente tabla se resumen los efectos que dichos comandos provocan sobre el te*to
situado dentro de las celdas:
Icono Efecto de la alineaci#n en el te/to Ejemplo
Alinea arriba a la izquierda. Aliena el texto con la esquina superior izquierda
de esa celda.
Alinear arriba en el centro. Centra el texto y lo alinea con la parte superior de la celda.
Alinear arriba a la derecha. Alinea el texto con la esquina superior derecha de la celda.
Alinear en el centro a la izquierda. Centra el texto verticalmente y lo alinea con la parte
izquierda de la celda.
Alinear verticalmente. Centra el texto horizontalmente y verticalmente en la celda.
Alinear en el centro a la derecha. Centra el texto verticalmente y lo alinea con la parte
derecha de la celda.
Alinea abajo a la izquierda. Aliena el texto con la esquina inferior izquierda de
esa celda.
Microsoft Ofce Expert Specialist ) phl!"#$hotmail%com
Prof: Levano Benites, Pither Honrrado
Ingeniero de sistemas
Alinear abajo en el centro. 9entra el te*to y lo alinea con la parte inferior de
la celda.
Alinear abajo a la derecha. Alinea el texto con la esquina inferior derecha de la celda.
-ambiar la direcci#n del te/to
9on el bot!n Direcci#n de te/to, , que aparece en el &rupo de opciones Alineaci#n
dentro de la ficha !resentaci#n de Herramientas de tabla, se puede conse&uir cambiar la
orientaci!n del te*to dentro de una tabla. %ara ello:
1.9olocamos el cursor dentro de la celda deseamos modificar la direcci!n del te*to, o
bien seleccionamos las celdas cuya alineaci!n deseamos modificar.
".%ulsar el bot!n para cambiar la alineaci!n actual, cada vez que se pulsa cambia la
alineaci!n hasta lle&ar a su situaci!n inicial.
Tambi,n tenemos la posibilidad de cambiar la orientaci!n del te*to a trav,s del men.
conte/tual que aparece al pulsar con el bot!n derecho del rat!n sobre al&uno de los
elementos de la tabla.
-dem+s en este caso, al pulsar sobre esta opci!n, se abre un cuadro de di+lo&o que me va a
permitir indicar la orientaci!n del te*to que deseamos establecer dentro de las celdas
seleccionadas.
Microsoft Ofce Expert Specialist * phl!"#$hotmail%com
Prof: Levano Benites, Pither Honrrado
Ingeniero de sistemas
-on%ertir te/to en tabla y tabla en te/to
/sta opci!n, :con%ertir te/to a:, ,est+ disponible en el &rupo de opciones
Datos, en el la ficha !resentaci#n de Herramientas de tabla, en el caso de que se ten&a
seleccionada una tabla. /sta opci!n convierte una tabla en te*to.
1i lo que deseamos es -on%ertir te/to en una tabla, la opci!n que utilizaremos ser+
:con%ertir te/to en tabla: , opci!n que encontraremos dentro de la
ficha Insertar en el panel que se desplie&a al pulsar sobre la opci!n Tabla.
Microsoft Ofce Expert Specialist " phl!"#$hotmail%com
Prof: Levano Benites, Pither Honrrado
Ingeniero de sistemas
!ara con%ertir una tabla en te/to
1."eleccionar toda la tabla. (a mejor opci!n es situar el cursor en una celda cualquiera
de la tabla y tomar la opci!n seleccionar tabla, dentro del &rupo de opciones Tabla
de la ficha !resentaci#n de Herramientas de tabla.
".1eleccionar la opci!n con%ertir te/to a, , lo que hace que se abra el
cuadro de di+lo&o -on%ertir tabla en te/to:
Microsoft Ofce Expert Specialist + phl!"#$hotmail%com
Prof: Levano Benites, Pither Honrrado
Ingeniero de sistemas
3.1eleccionar del cuadro de di+lo&o que se desplie&a el car+cter separador que
queremos establecer, para diferenciar los te*tos que contienen cada una de las
celdas.
5.%ulsar el bot!n -ceptar.
!ara con%ertir te/to en tabla
2"eleccionar el blo(ue de te/to. /s necesario que unos te*tos se distin&an de otros
mediante un car+cter separador.
31eleccionar la opci!n -on%ertir te/to en tabla , de la
opci!n Tabla de la ficha nsertar. (o que nos llevar+ al cuadro de di+lo&o :9onvertir
te*to en tabla:.
4/le&ir en el cuadro que se desplie&a el car+cter separador y si es preciso el n.mero
de columnas o filas
5%ulsar el bot!n Aceptar.
Ordenar una tabla
Word permite ordenar las filas de una tabla, tomando como criterio de ordenaci!n los valores
almacenados en una de sus columnas. %ara ello se procede de la si&uiente forma:
1.1eleccionar el bloque de filas a ordenar.
".r a la opci!n Ordenar dentro de &rupo de opciones Datos, de la ficha
!resentaci#n. -l pulsar sobre esta opci!n aparecer+ el si&uiente cuadro de di+lo&o:
Microsoft Ofce Expert Specialist #, phl!"#$hotmail%com
Prof: Levano Benites, Pither Honrrado
Ingeniero de sistemas
3./n el apartado Ordenar por seleccionar de la lista desple&able la columna por la cual
se quiere hacer la ordenaci!n.
5.1eleccionar el tipo de datos (ue contiene la columna por la cual se realiza la
ordenaci!n 3Tipo: te*to, n)meros o fechas4.
6.Determinar si la ordenaci!n ser+ ascendente o descendente.
7.1i el contenido de varias celdas de la columna de ordenaci!n primera se repite se
puede especificar para estas filas otro criterio de ordenaci#n mediante las
opciones de 6ue,o por, incluso un tercero.
8./*iste la posibilidad de no tener en cuenta la primera fila para ordenar una tabla, "in
encabe7ado o -on encabe7ado.
?./l bot#n de Opciones desplie&a un cuadro de di+lo&o que permite, entre otras cosas,
determinar si las palabras que comiencen con may)sculas preceder+n a las que
comiencen con min)sculas.
Microsoft Ofce Expert Specialist # phl!"#$hotmail%com
Prof: Levano Benites, Pither Honrrado
Ingeniero de sistemas
@.Ainalmente, seleccionar el bot!n -ceptar para concluir la operaci!n.
Nota: no se pueden ordenar tablas que no tienen una estructura lineal de filas y
columnas. 1i se combinan celdas es posible que esa tabla ya no se pueda ordenar.
Introducci#n de f#rmulas
Word permite realizar operaciones con los datos introducidos en una tabla relacion+ndolos por
medio de f!rmulas simples. (os datos no se actualizan en tiempo real como ocurre en una tabla
de /*cel, pero para al&)n tipo de c+lculo esta caracter#stica de Word puede resultar
interesante.
Bealicemos un ejemplo asistido. 1e pretende calcular el >- y el Total de la cantidad introducida
en la celda 2ase.
21ituar el cursor en la celda I0A
31eleccionar la opci!n '#rmula de la ficha !resentaci#n de Herramientas de tabla,
dentro del &rupo de opciones Datos. (o que nos llevar+ al si&uiente cuadro de
di+lo&o:
Microsoft Ofce Expert Specialist ## phl!"#$hotmail%com
Prof: Levano Benites, Pither Honrrado
Ingeniero de sistemas
4/n el cuadro de te*to de 'ormula indicar la operaci!n del c+lculo del >-.
(a numeraci#n de celdas es del tipo (/TB- C =;./B0 siendo la letra la columna y
el n)mero la fila. (a primera celda es siempre la superior izquierda y su nomenclatura
es -1.
1e pueden emplear la operaciones matem+ticas b+sicas, suma D, producto E,
divisi!n <, y resta C escribi,ndolas directamente en el cuadro de Aormula. %ara
a&rupar operaciones emplearemos par,ntesis.
Toda f!rmula que se introduzca dentro de este cuadro de te*to, siempre deber+ ir
precedido del si&no :F:.
51i deseamos emplear otras operaciones m+s complejas, ,stas se pueden tomar de la
lista desple&able !e,ar funci#n:
8/l formato del n.mero resultado se controla estableciendo una m+scara en el cuadro
de te*to Aormato de n)mero.
Microsoft Ofce Expert Specialist #& phl!"#$hotmail%com
Prof: Levano Benites, Pither Honrrado
Ingeniero de sistemas
7.%ara terminar la inclusi!n de la f!rmula pulsar el 2ot!n Aceptar.
/l resultado de realizar estos pasos es la introducci!n de una f!rmula que calcula el 17G de
>- de la cantidad de la celda 2ase.
"i se desea %er la f#rmula en %e7 del resultado proceder como si,ue:
1.1eleccionar la formula, el valor tomar+ un sombreado de fondo.
".1ituando el puntero del rat!n sobre la f!rmula sombreada pulsar el bot!n derecho del
rat!n, se desple&ar+ el men) conte*tual.
3.1eleccionar la opci!n -ctivar o desactivar c!di&os de campo.
5.(a f!rmula se ver+ como si&ue:
%ara volver a ver el resultado repetir los pasos 1 a 5.
Microsoft Ofce Expert Specialist #' phl!"#$hotmail%com
Prof: Levano Benites, Pither Honrrado
Ingeniero de sistemas
Actuali7ar un resultado
1i cambiamos el valor de la celda 2ase el resultado del >- no var#a autom+ticamente, habr+
que actualizar la f!rmula, para ello actuar como si&ue:
1."eleccionar la f#rmula, el valor tomar+ un sombreado de fondo.
".1ituando el puntero del rat!n sobre la f!rmula sombreada pulsar el bot!n derecho del
rat!n, se desple&ar+ el men. conte/tual.
3.1eleccionar la opci!n Actuali7ar campos.
5.(a f!rmula se ver+ como si&ue:
Nota: Tambi,n se pueden actualizar los valores de unas formulas de tabla,
seleccion+ndolas y pulsando la tecla de funci!n '9 que en Word sirve para actuali7ar.
Becordemos que para actualizar en WindoHs se utiliza la tecla A6 pero en Word es A@.
%ara terminar el ejercicio introduciremos la si&uiente f!rmula en la celda Total:
/l resultado con la opci!n de ver c!di&os de campo queda como si&ue:
Microsoft Ofce Expert Specialist #( phl!"#$hotmail%com
Вам также может понравиться
- HASS 8.8 Spanish Manual PDFДокумент389 страницHASS 8.8 Spanish Manual PDFJavier Valenzuela RichardsОценок пока нет
- Cuadernillo Practicas Word - CompletoДокумент59 страницCuadernillo Practicas Word - Completojorgemaltrago2Оценок пока нет
- Manual Itris UsuarioДокумент93 страницыManual Itris UsuarioAlberto LobonesОценок пока нет
- Ejemplo de FuncionesДокумент38 страницEjemplo de Funcionesphlb82Оценок пока нет
- Aplica1 Vbproj FileListAbsoluteДокумент1 страницаAplica1 Vbproj FileListAbsolutephlb82Оценок пока нет
- SenatiДокумент1 страницаSenatiphlb82Оценок пока нет
- Mas Ejemplos de Funciones EstadisticasДокумент91 страницаMas Ejemplos de Funciones Estadisticasphlb82Оценок пока нет
- Solución 4Документ1 страницаSolución 4phlb82Оценок пока нет
- BASICO4Документ1 страницаBASICO4phlb82Оценок пока нет
- Ejercicio 10Документ1 страницаEjercicio 10phlb82Оценок пока нет
- Fundamentos de Programacion - SolucionДокумент3 страницыFundamentos de Programacion - Solucionphlb82Оценок пока нет
- Macro Excel MRPДокумент8 страницMacro Excel MRPFrank CanazaОценок пока нет
- LetrasДокумент7 страницLetrasphlb82Оценок пока нет
- Pruebas de Logica DiapositivasДокумент6 страницPruebas de Logica Diapositivasphlb82Оценок пока нет
- Ejercicios Función Buscarv y BuscarhДокумент5 страницEjercicios Función Buscarv y BuscarhLeonardo Sanchez MacarenoОценок пока нет
- Trabajar Con Tablas DinámicasДокумент18 страницTrabajar Con Tablas Dinámicasphlb82Оценок пока нет
- MemosДокумент2 страницыMemosphlb82Оценок пока нет
- Todo Por Un BesoДокумент1 страницаTodo Por Un Besophlb82Оценок пока нет
- 01 Problemas SecuencialesДокумент2 страницы01 Problemas SecuencialesOmar Espinoza Manrique de LaraОценок пока нет
- Jdeverloper 11GДокумент10 страницJdeverloper 11Gphlb82Оценок пока нет
- PracticaRecuperacionLINARES TELLO LUISДокумент15 страницPracticaRecuperacionLINARES TELLO LUISphlb82Оценок пока нет
- LeemeДокумент1 страницаLeemeedwinОценок пока нет
- User Forms 01Документ3 страницыUser Forms 01phlb82Оценок пока нет
- DemoДокумент1 страницаDemophlb82Оценок пока нет
- AmistadДокумент2 страницыAmistadphlb82Оценок пока нет
- Fact Ura FinalДокумент4 страницыFact Ura Finalphlb82Оценок пока нет
- EstudiantesДокумент3 страницыEstudiantestragosagradoОценок пока нет
- Estado de CuentaДокумент1 страницаEstado de CuentaPercy SanchezОценок пока нет
- DispersiónДокумент6 страницDispersiónphlb82Оценок пока нет
- Mue BlesДокумент3 страницыMue Blesphlb82Оценок пока нет
- EstadДокумент4 страницыEstadphlb82Оценок пока нет
- Funciones Excel PAGO - CalendarioPagosДокумент14 страницFunciones Excel PAGO - CalendarioPagosphlb82Оценок пока нет
- Do NacionesДокумент1 страницаDo Nacionesphlb82Оценок пока нет
- 100 Atajos de Teclado para Word y Excel ÚtilesДокумент7 страниц100 Atajos de Teclado para Word y Excel ÚtilesHector Huillca ChinoОценок пока нет
- Desarrollo de Un Sistema de Informacion para La Gestion Académica y Administrativa Vía Web en El Colegio Maria GorettyДокумент71 страницаDesarrollo de Un Sistema de Informacion para La Gestion Académica y Administrativa Vía Web en El Colegio Maria GorettyGary Carrasco CarrascoОценок пока нет
- 5B7 Informe Preliminar Caso JAGUARДокумент27 страниц5B7 Informe Preliminar Caso JAGUAROrisellys UrriolaОценок пока нет
- Infotecnologia Tarea 3Документ25 страницInfotecnologia Tarea 3Thenegro Moreta DiazОценок пока нет
- Requisite ProДокумент21 страницаRequisite ProLsMg Qz AntonОценок пока нет
- Herramientas Ofimáticas 3 UnidadДокумент14 страницHerramientas Ofimáticas 3 UnidadSANDRA PATRICIA TUTA NIÑOОценок пока нет
- Funciones de Texto (Excel)Документ23 страницыFunciones de Texto (Excel)Yoly Vasquez Alania0% (1)
- CV Con ReferenciasДокумент3 страницыCV Con ReferenciascarlosОценок пока нет
- SL VB - En.esДокумент210 страницSL VB - En.esAbrahan MarinОценок пока нет
- Es Una de Las Preguntas Más Frecuentes en Toda CompañíaДокумент11 страницEs Una de Las Preguntas Más Frecuentes en Toda CompañíaJilberJimenezPeraltaОценок пока нет
- Programación Anual Ept - Computación - 1° Año Pedro 2022Документ18 страницProgramación Anual Ept - Computación - 1° Año Pedro 2022Edwin Pedro Zeña BalderaОценок пока нет
- IBV - La Ética de La IA en AcciónДокумент34 страницыIBV - La Ética de La IA en AcciónHéctor Orellana RojasОценок пока нет
- I MODULO Programacion Curricular 2021 OfimaticaДокумент19 страницI MODULO Programacion Curricular 2021 OfimaticaAna Venegas YupanquiОценок пока нет
- Documents To Go Palm OsДокумент6 страницDocuments To Go Palm OsCarlos CRОценок пока нет
- Taller Formación SIIGO 06 2019Документ77 страницTaller Formación SIIGO 06 2019Alejandra PinedaОценок пока нет
- Isaac - JG - 1°C - VIDEO CONFERENCIASДокумент48 страницIsaac - JG - 1°C - VIDEO CONFERENCIASisaac Jimenez GОценок пока нет
- CV-Dr. AranaДокумент14 страницCV-Dr. AranaRubén Raphael Arana RodriguezОценок пока нет
- Reporte de Instalación de Un Centro de CómputosДокумент16 страницReporte de Instalación de Un Centro de CómputosROSALY BALBUENAОценок пока нет
- Stion de Correo 2 PDFДокумент18 страницStion de Correo 2 PDFdavidОценок пока нет
- Office Professional Plus 2019 v1811 Build 11029.20079 Multilenguaje (Español) - IntercambiosVirtualesДокумент9 страницOffice Professional Plus 2019 v1811 Build 11029.20079 Multilenguaje (Español) - IntercambiosVirtualesPool Alvites TocasОценок пока нет
- SIMULA Manual UsuarioДокумент26 страницSIMULA Manual UsuarioSebastián Cortés ArayaОценок пока нет
- Diferencia Entre Un Computador de Marca y UnДокумент2 страницыDiferencia Entre Un Computador de Marca y UnNefy Vannesa Valencia NeivaОценок пока нет
- Manual FileMakerДокумент66 страницManual FileMakerRafael PerezОценок пока нет
- ¿Cómo Filtrar Todos Los Datos Relacionados de Las Celdas Combinadas en ExcelДокумент19 страниц¿Cómo Filtrar Todos Los Datos Relacionados de Las Celdas Combinadas en ExcelYasmani TrejoОценок пока нет
- Un Informático en El Lado Del Mal: SecAdmin: Una CON de "Lujo" en Sevilla para NoviembreДокумент4 страницыUn Informático en El Lado Del Mal: SecAdmin: Una CON de "Lujo" en Sevilla para NoviembreIrg No TengoОценок пока нет
- Sopa de Letras de Microsoft PublisherДокумент2 страницыSopa de Letras de Microsoft PublisherÆngel Rüîž Zæmbranó50% (2)
- Propuesta Big DataДокумент15 страницPropuesta Big Datacristian lesmesОценок пока нет