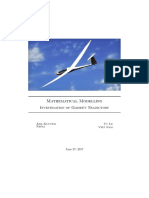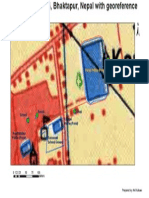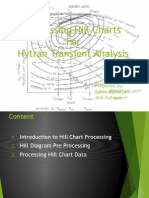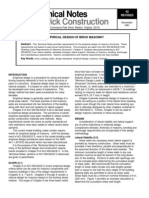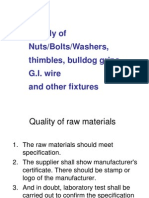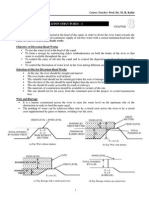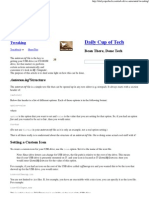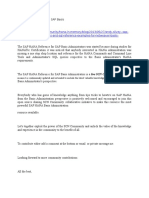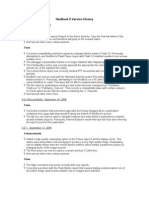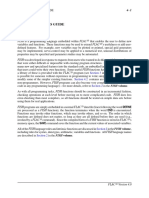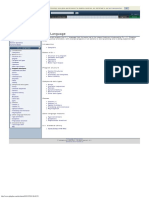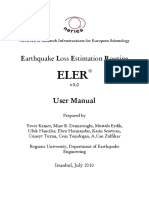Академический Документы
Профессиональный Документы
Культура Документы
AutoCAD Land Desktop
Загружено:
AyanilАвторское право
Доступные форматы
Поделиться этим документом
Поделиться или встроить документ
Этот документ был вам полезен?
Это неприемлемый материал?
Пожаловаться на этот документАвторское право:
Доступные форматы
AutoCAD Land Desktop
Загружено:
AyanilАвторское право:
Доступные форматы
Au
A
utoCAD
Civ
Pr
A
Ja
A Note o
D Land
And
vil Des
repared by
Anil Kutuw
anuary 20
on
d Deskt
ign
y:-
wo
13
top
TABLE OF CONTENT
I. INTRODUCTION ..................................................................... 1
1. AUTOCADLANDDESKTOP:..............................................................................................................................1
2. AUTOCADCIVIL3DLANDDESKTOPCOMPANION:...............................................................................................1
II. PROJECT MENU ................................................................... 1
1. PROJECTS......................................................................................................................................................1
2. PROTOTYPES..................................................................................................................................................1
3. NOTEONSTARTINGAUTOCADLANDDESKTOP...................................................................................................1
4. CREATINGNEWDRAWINGS..............................................................................................................................1
5. DRAWINGSETUP............................................................................................................................................2
III. POINT MENU ......................................................................... 2
1. COGOPOINTS..............................................................................................................................................2
2. POINTSETTINGS.............................................................................................................................................2
3. IMPORT/EXPORTFORMAT................................................................................................................................2
4. IMPORTPOINTS.............................................................................................................................................2
5. LISTPOINT....................................................................................................................................................2
6. INSERTANDREMOVEPOINT............................................................................................................................2
7. CREATEPOINT...............................................................................................................................................3
8. GROUPPOINT................................................................................................................................................3
9. EDITINGPOINTS.............................................................................................................................................3
IV. TERRAIN MENU ................................................................... 3
1. CREATESURFACEMODEL.................................................................................................................................3
2. EDITINGSURFACES.........................................................................................................................................4
3. COUNTERSTYLE.............................................................................................................................................4
4. CREATECONTOUR..........................................................................................................................................4
5. TOIMPORTQUICKSECTION..............................................................................................................................5
V. INSERT SYMBOLS ............................................................... 5
VI. LABEL NORTH/EAST .......................................................... 5
VII. ALIGNMENT MENU .......................................................... 5
1. DEFINEALIGNMENT........................................................................................................................................5
2. MAKINGANALIGNMENTCURRENT....................................................................................................................5
3. DRAFTINGROADRESULTS................................................................................................................................6
VIII. PROFILE MENU ................................................................. 6
1. PROFILESETTINGS..........................................................................................................................................6
2. SAMPLINGTHEEXISTINGGROUND.....................................................................................................................6
3. CREATINGEXISTINGGROUNDPROFILES..............................................................................................................6
4. CREATINGFINISHEDGROUNDPROFILES..............................................................................................................6
IX. CROSS SECTION MENU ..................................................... 7
1. SAMPLINGTHEEXISTINGGROUND.....................................................................................................................7
2. TEMPLATES...................................................................................................................................................7
3. APPLYINGTEMPLATESTOCROSSSECTIONS..........................................................................................................7
4. PLOTTHECROSSSECTIONS...............................................................................................................................8
5. VOLUMECALCULATION(EARTHWORKS)..............................................................................................................8
X. TEXT FILE FORMAT ........................................................... 8
1. TEXTFILEFORMATFORPROFILE........................................................................................................................8
2. TEXTFILEFORMATFORCROSSSECTION..............................................................................................................8
XI. REFERENCE .......................................................................... 9
AUTOCAD LAND DESKTOPANDCIVILDESIGN Architecture and Research Consultant Pvt. Ltd (ARCON)
Ratna Bhawan, Bhaktapur, Nepal
Prepare by: - Anil Kutuwo 1 INTRODUCTION
I. INTRODUCTION
AutoCAD Land Desktop is designed for
professionals in the land planning and
development industries, and includes the
following products:
1. AutoCAD Land Desktop:
This is the AutoCAD for land development
professionals. It provides a base level of
functionality for land planners, surveyors, civil
engineers, drafters, and anyone who creates
supporting documents. AutoCAD Land Desktop
contains all the functionality of AutoCAD and
some components of AutoCAD Map 3D.
2. AutoCAD Civil 3D Land
Desktop Companion:
This version of Land Desktop also includes
surveying tools which can be used to
communicate survey data to and from the field
and civil engineering tools that can be used for
transportation design and analysis.
II. PROJECT MENU
1. Projects
The project is a basic unit of AutoCAD Land
Desktop. It is a directory structure that contains
all the data and settings relevant in designing a
job. Data includes points, surfaces, drawings, and
any other data created or referenced in the work.
Drawings within a single project might illustrate
separate aspects of the design yet share a
common database and use common styles.
While installing AutoCAD Land Desktop, a
project folder (c:\Land Projects <Version
Number>, by default) is created. When a project
is created, a subfolder named <project name> is
created within the project folder.
Steps to Create Projects
On the Project menu
Click on project manager
Project management dialogue box open
Click on Create New Project
Project Details dialogue box open
Establish prototype (e.g. Default
meter)
Project name,
Description,
Keywords prototype
Click on ok
Click on close
Note: During opening and creating a new drawing, by
using the AutoCAD Land Desktop versions of the New and
Open commands, a project with which the drawing file is
associated or to be associates is prompted to select, if
selection of project is declined, AutoCAD Land Desktop
automatically creates a project called _scratch and links the
drawing to it.
Tip: Although it is not required, save the drawings in the
\dwg subfolder that is created in the project folder. This keeps
the drawing and the project files together for easier archiving.
2. Prototypes
Prototypes provide a convenient way to maintain
standard settings for the drawings. While creating
a new project select a prototype to use for the
default settings for new drawing creation.
3. Note on Starting
AutoCAD Land Desktop
1. Multiple sessions of AutoCAD Land
Desktop can be open on one computer.
However, only one drawing can be open
at a time within each session.
2. Use AutoCAD Map 3D to open
AutoCAD Land Desktop drawings and
to view custom objects without having
to select a project and not to use
AutoCAD Land Desktop commands,
but multiple drawings can be open at a
time and use all the AutoCAD and
AutoCAD Map 3D commands.
4. Creating New Drawings
The new drawing file associate with project can
be created as follow
On the File menu
Click New
To display the New Drawing: Project Based
dialogue box
Provide name of drawing
Select the project if one exists else create
new project by selecting create new project
bottom
Select drawing template
Click on ok.
Load setting dialogue box display (Either use
this wizard to select the current zone and to
adjust the drawing units, the horizontal and
vertical scale
1
, the current text style, and other
settings or load any default or previously saves
setting)
Click on finish
Ok
Ok
1
Select the scale for which drawing is being printed.
AUTOCADLANDDESKTOPANDCIVILDESIGN Engineering Students' Group of Bhaktapur [ESGB]
IOE,Pulchowk Campus
Prepare by: - Anil Kutuwo 2 POINTMENU
5. Drawing Setup
The drawing setting of the project can be change
at any time from drawing setup command.
Step for Drawing Setup
On the Project menu
Click on drawing setup
Drawing setup dialogue box open
Establish desire setup
Click on ok
III. POINT MENU
1. COGO Points
Points that AutoCAD Land Desktop creates are
called COGO points. COGO stands for
Coordinate Geometry COGO points are used in
almost every land development project to
identify locations in space. COGO points contain
northing, easting, elevation, description, and
name information that is stored in an external
point database file called points.mdb.
2. Point Settings
Set up the point settings before creating or
importing any COGO points into a drawing.
Changing the point settings does not affect points
that are already inserted into the drawing. To
update points in the drawing with changes to the
point settings (such as marker style or automatic
leaders), re-insert the points into the drawing.
The Point Creation settings affect how
COGO points are created in a project
and how information is displayed while
creating points.
Use the Marker tab to control the style
and size of the point marker (the symbol
that marks the location of the point in
the drawing).
Use the Text tab to control how the
point text is displayed.
Step for Setting Point
On the Point menu
Click on point settings
Point setting dialogue box open
Make setting
Click on ok
3. Import/Export Format
Point data with different file format can be use to
import and export points.
Step to Create Import/Export Format
From the Points menu
Choose Import/Export Points
Choose Format Manager to display the Format
Manager dialogue box.
Click Add to display the Select Format Type
dialogue box
Choose the type of import/export format to
create. For example, to import an ASCII file,
select User Point File
Click OK. The Point File Format dialogue
box is displayed.
Click the column headings (the <unused>
buttons) to establish the format. The Select
Column Name dialogue box is displayed.
Select the name of the column.
Click OK to return to the Point File
Format dialogue box.
Select the Delimited By option and choose
the file delimit method.
Name the format, and then close the Point
File Format dialogue box.
Click Close to close the Format Manager
dialogue box.
4. Import Points
A quick and effective way to place points in a
project is to import them. Import Points
command is use to import the following:
Point ASCII files
Data from a Microsoft Access database file
Points from another project point database
Step to Import Points
From the Points menu
Choose Import/Export Points
Choose Import Points to display the Format
Manager Import Points dialogue box.
Select the format and the source to import.
Click OK to display the COGO Database
Import Options dialogue box .
Use the options to determine the
following:
How to resolve duplicate incoming
points.
What to do when point numbers are
assigned by the source file.
What to do when point numbers need
to be assigned.
Click OK to import the points.
5. List Point
The point on the data base of project can be list
or view as follows
From the Points menu
Choose List Points
6. Insert and Remove Point
The point of project can be insert and remove
from file as follows
AUTOCAD LAND DESKTOPANDCIVILDESIGN Architecture and Research Consultant Pvt. Ltd (ARCON)
Ratna Bhawan, Bhaktapur, Nepal
Prepare by: - Anil Kutuwo 3 TERRAINMENU
From point menu
Choose Insert point to drawing (to insert point)
or choose remove from drawing (to remove
point)
Select one option from the command line to
insert/remove desire points.
Follow the command line
7. Create Point
Use AutoCAD Land Desktop point creation
commands to create points in many ways, such as
by northing/easting, along an object, by turned
angle, and so on. Points can be created at
intersections, on a slope, on alignments, by
referencing a surface, and by interpolating.
Step to Create Point
From the Points menu
Choose Create Points
Northing/Easting.
Enter the northing of the point
Enter the easting of the point
Enter the description and elevation for the
point if prompted for them.
Continue to enter the northing and easting for
additional points, or press ENTER to end the
command.
Similarly other command can be use to create
points by different method.
8. Group Point
Point groups are named collections of point
numbers that can be selected while editing and
inserting and use as surface data in the Terrain
Model Explorer. Manual selection of points at
each operation can be diminish by saving a
collection of points to group. A point group does
not store point information; the point database
always handles point storage. The point group
feature can help to organize the points into
smaller, more manageable groups.
Step to Create Point Group
From the Points menu,
Choose Point Management
Choose Point Group Manager to display the
Point Group Manager dialogue box.
Click Create Point Group icon to display the
Create Point Group dialogue box.
Enter a name and description for the point
group. Select the points for the point group
by using the Raw Desc Matching tab, the
Include tab, and the Exclude tab.
Click Apply to update the Point List box at
the top of the dialogue box.
Click OK to include All the points in the
Point List box of the point group.
Define overrides for the point groups by
using the Overrides tab.
Click the Summary tab to view a summary of
the properties that defined for the point
group
Click OK to create the point group and
return to the Point Group Manager.
9. Editing Points
The recommended method to edit COGO points
is to use the Edit Points commands on the Points
menu. Use these commands to automatically
update the point database to match the graphic
changes, or to edit points in the project point
database that are not visible in the drawing.
Step for Points Editing Command
From the Points menu
Choose Edit points
Choose command
Follow command line to edit points.
AutoCAD commands can also be use, such as
MOVE or ERASE, to edit the points in the
drawing. However, by default these commands
do not update the project point database. To
update the project point database follow these
step
From the Points menu
Choose Check Points
Choose modify project.
Step to Erase Point Permanently
Erase point from edit point menu
From point menu
Choose point utilities
Choose pack point database
Select yes to permanently delete points
IV. TERRAIN MENU
1. Create Surface Model
A surface model is a three-dimensional
geometric representation of the surface of an area
of land. It can be created after entering data
(point groups, point files, points DEM files
(Digital Elevation Models), contour, breakline,
and boundary) into a project. The surface models
in AutoCAD Land Desktop are made up of
triangles, which are created when AutoCAD
Land Desktop connects the points that make up
the surface data and the triangles form a
triangulated irregular network (TIN) surface. A
TIN line is one of the lines that make up the
surface triangulation.
To create TIN lines, AutoCAD Land Desktop
connects the surface points that are closest
AUTOCADLANDDESKTOPANDCIVILDESIGN Engineering Students' Group of Bhaktapur [ESGB]
IOE,Pulchowk Campus
Prepare by: - Anil Kutuwo 4 TERRAINMENU
together. These TIN lines interpolate surface
elevations, filling in the gaps where no survey
data or contour data is known, to create an
approximation of the surface.
Note: To build a surface accurately more information than
points and contours must be provided.
Step to Build Surface
From the Terrain menu
Choose Terrain Model Explorer to display the
Terrain Model Explorer dialogue box.
Right-click the Terrain folder
Choose Create New Surface from the shortcut
menu.
Open the new surface folder to display the
icons.
Add the data to be included in the surface.
This data can be points, DEM files,
contours, boundaries, or breaklines.
To add a point group to the surface
Right-click the Point Groups icon
Select the point group.
To add contour data to the surface
Right-click the Contours icon and generate
the contour data.
Similarly other data can be added to
surface
2
After adding all the surface data
Right-click the surface name
Choose Build from the shortcut menu to
display the Build Surface dialogue box.
Choose the surface data to use in the
surface by modifying the Surface Data
Options
Click OK to build the surface.
A message box is displayed when the
surface has been built.
Click OK to continue.
2. Editing Surfaces
Evaluate a surface after building it. Did the TIN
lines generate as expected? If not, go back and
define new surface data like points, breaklines,
and boundaries. Or, if the changes are small, TIN
surface can be edited as follow
2
While importing a point file into the Terrain Model Explorer,
the point data is not added to the point database. The data is
used exclusively for building the surface.
To add contour data to a surface, contour objects or polylines
must be exist on the drawing.
Boundaries can help to eliminate certain surface editing tasks.
Boundaries control how the surface TIN lines extend to the
outer limits of a surface. Boundaries hide internal areas of a
surface
Step to Generate TIN model
From the Terrain menu
Choose Edit surface
Choose Import 3D lines
Follow command line.
Step to Edit Surfaces
From the Terrain menu
Choose Edit surface
Choose command
3
Follow command line
3. Counter Style
Counter appearance can be controlled by
changing counter style. A contour style controls
smoothing
grip display (for editing contours and
contour labels)
label text style
label position
Step for Setting Counter Style
From the Terrain menu
Choose Counter style manager to display
Counter style manager dialogue box.
Make a desire setting
Click ok
4. Create Contour
During creating contours, choose a style and
specify elevation ranges, contour intervals, and
whether to create the contours as AEC contour
objects or polylines. All contour definition,
editing, and labeling commands work on both
contour objects and polylines.
Step to Create Counter
From the Terrain menu,
Choose Create Contours to display the Create
Contours dialogue box.
Select the surface from which contours is being
created.
Specify the elevation range.
Specify the vertical scale.
Specify the minor and major contour intervals.
Under Properties, choose either contour
objects or polylines.
To create contour objects, under Properties,
click Style Manager to display the Contour
Style Manager dialogue box and make a desire
setting.
Click ok
Follow command line.
3
Add TIN lines to force retriangulation.
Delete TIN lines that extend beyond survey boundaries.
Flip the faces of triangles to match ridges or depression areas.
Add, delete, move, and edit points.
AUTOCAD LAND DESKTOPANDCIVILDESIGN Architecture and Research Consultant Pvt. Ltd (ARCON)
Ratna Bhawan, Bhaktapur, Nepal
Prepare by: - Anil Kutuwo 5 INSERTSYMBOLS
The contour can be label as follow
From the Terrain menu,
Choose Contour Labels
Choose command
4
Follow the command lines.
5. To Import Quick Section
Sections are cut at the surface which can be
quickly imported to drawing as follow
From the Terrain menu,
Choose Sections
Choose import quick section
Follow the command lines.
V. INSERT SYMBOLS
Symbols are requirement of drawing (Map) to
represent features and different symbols can be
inserted to the drawing as follow
From the Utilities menu,
Choose Symbol Manager, to display symbol
manager dialogue box
Select the symbol set from the Symbol Set list.
Select the symbol category from the Category
list.
Select the symbol palette from the Palette list.
Select the desire symbol to insert
Click OK
Follow the command line.
VI. LABEL NORTH/EAST
Points and features can be located by using
Northing and Easting values and these can be
labeled on drawing as follow
From the Labels menu,
Choose Label North/East
Follow command line.
Northing/easting labels on Land Desktop for
points are not dynamic and they are not based on
the current point label style. Instead, they use the
current text style for the labels.
4
End Labels a contour at its end.
Group End Labels selected contours at their ends.
Interior Labels a contour at a selected location.
Group Interior Labels contours at selected locations.
Delete Labels Deletes the indicated labels of selected
contours.
Delete All Labels Deletes all of the labels of selected
contours.
VII. ALIGNMENT MENU
Creating alignments is a two-step process. First,
create the geometry as the roadway centerlines
and then define the geometry as alignments. This
is required for advanced roadway design
capabilities, such as profile and cross section
design by the help of civil engineering tools.
1. Define Alignment
By defining figure geometry as an alignment, all
individual geometric components (lines, arcs, and
spirals) become linked as a single object, and
alignment data is saved to the database in the
project folder.
Step to Define Alignment
Draw the alignment geometry.
From alignment menu
Choose Define From Objects
If alignment geometry consist of lines, curves,
and spirals
Choose Define From Polyline
If alignment is drawn from polyline
Follow the command line
While defining the alignment, essential
information such as the alignment name,
description, starting station and objects that
comprise the alignment must be provided.
2. Making an Alignment
Current
While working with alignments, make sure that
the correct alignment is current. Alignment
commands work only with a current alignment,
and only one alignment can be current at a time.
As alignment is being defined, it becomes the
current alignment automatically. Current
alignment can be selected either from a drawing,
from the Alignment Library, or by alignment
number.
Step to Make Current Alignment
From the Alignments menu,
Choose Set Current Alignment.
The cursor turns into a pick box.
Select the alignment using one of the following
methods:
If the alignment is drafted in the
drawing, then click the alignment with
the pick box.
When prompted to select an alignment,
press ENTER, and then select the
alignment from the Alignment Library.
When prompted to select an alignment,
press ENTER. Click Cancel to close the
AUTOCADLANDDESKTOPANDCIVILDESIGN Engineering Students' Group of Bhaktapur [ESGB]
IOE,Pulchowk Campus
Prepare by: - Anil Kutuwo 6 PROFILEMENU
Alignment Library, and then enter the
number of the alignment to make it
current.
3. Drafting Road Results
A final drafting of an alignment is being
completed by adding roadway offsets, roadway
stationing, and station and offset spot labels.
Step for Creating Offsets for an Alignment
From the Alignments menu,
Choose Create Offsets to display the Alignments
Offset Settings dialogue box.
Select the offsets that to create, and enter the
required values.
To define the offsets to the Horizontal
Alignment Database, select the Define Offset
Alignments check box.
Click OK
Step for Changing the Station Display Format
From the Alignments menu,
Choose Station Display Format. to display the
Edit Station Format dialogue box.
Select the station format options,
Click OK.
Step for Changing the Alignment Station
Label Settings
From the Alignments menu,
Choose Station Label Settings to display the
Alignment
Station Label Settings dialogue box
Change the station label settings.
Click OK.
Step for Creating Station Labels on an
Alignment
From the Alignments menu,
Choose Create Station Labels
Follow the command line to create station labels.
VIII. PROFILE MENU
Profile menu is Civil Engineering Tools, to make
the civil engineering tools menus and commands
available, select Civil Design in the Workspaces
toolbar to make the Civil Design workspace
current.
1. Profile Settings
Before work with profiles, the profile settings
can be made as follows.
From the Profiles menu
Choose Profile Settings
Choose the setting
5
to make desire setting
2. Sampling the Existing
Ground
The existing ground must be sampled before
creating profile and can be done as follow
From the Profiles menu
Choose Existing Ground
Choose sample from surface to define existing
ground from terrain model surface
Choose sample from file to define existing
ground from an ASCII text file
6
Choose sample from section to define existing
ground from cross sections
3. Creating Existing Ground
Profiles
Profile is cut of the alignment on the existing
surface in a drawing, and finished ground
roadway design geometry can be added to
represent the roadway in profile view.
Step to Define Existing Ground for Profile
From the Profiles menu
Choose Create Profile
Choose Full Profile to draft the profile.
In the Profile Generator dialogue box,
selection can be made to draw the profile from
left to right or from right to left. Also to control
the profile datum, scale, and use of a grid.
Either the entire profile can be drawn at one
time or stages of the alignment can be
imported.
4. Creating Finished
Ground Profiles
After creating an existing ground profile, the
proposed finished ground profile elements can be
5
Sampling How the existing ground
data is sampled.
Existing ground layer Layers on which the
existing ground profile
graphics are placed.
Finished ground layer Layers on which the
finished ground profile
graphics and labels are
placed.
Labels and prefix
Layer prefix for profile
layers
Text used in profile labels
Values
Label increments
Vertical curve K values
Passing, stopping, and
headlight sight settings
Label precision
6
See Text File Format for Profile
AUTOCAD LAND DESKTOPANDCIVILDESIGN Architecture and Research Consultant Pvt. Ltd (ARCON)
Ratna Bhawan, Bhaktapur, Nepal
Prepare by: - Anil Kutuwo 7 CROSSSECTIONMENU
drawn that include the finished ground centerline,
offsets, and ditches and transitions.
The profile view of the roadway geometry is
called a vertical alignment. Vertical alignments
are composed of vertical tangents and vertical
curves.
Step to Create Vertical Tangent
From the Profiles menu
Choose FG Centerline Tangents
Choose Create Tangents to draw proposed
tangents based on stations, elevations, lengths,
and grades
7
Step to Create Vertical Curves
From the Profiles menu
Choose FG Vertical Curves
8
to draw vertical
curves for the finished ground centerline.
Step to Create Vertical Alignment
From the Profiles menu
Choose FG Vertical Alignment
Choose Define FG Centerline
9
to define the
finished ground centerline.
IX. CROSS SECTION
MENU
Cross sections are cut at specific stations along
an alignment. Cross section menu is Civil
Engineering Tools, after creating a roadway
alignment and profile, cross sections can be
generate from this menu.
1. Sampling the Existing
Ground
The first step in working with cross sections is to
establish the existing ground surface information
7
AutoCAD crosshairs can adjust to a selected grade, if
needed. To adjust the crosshairs,
From the Profiles menu,
Choose FG Centerline Tangents
Choose Crosshairs @ Grade.
This command affects the AutoCAD snap angle variable and
turns ortho mode on.
It is important to remember that the vertical scale is based on
the current setting in Drawing Setup. The program factors in
this scale exaggeration automatically when you use the Create
Tangents command.
8
Before creating vertical curves, set the current profile and
draw the tangents for the finished ground centerline. All
vertical curve commands place the curve on the same layer as
the selected tangents.
9
When this (Define FG Centerline) command is selected, all
layers, other than the FG Centerline layer, are turned off so
that only the FG Centerline objects can be selected.
Step for Defining Existing Ground
From the cross section menu
Choose Existing Ground
Choose sample from surface to define existing
ground from terrain model surface
Choose sample from file to define existing
ground from an ASCII text file
10
2. Templates
A template represents a finished surface, such as
a road, channel, dam, or railway bed surface and
its subsurface layers, such as asphalt, concrete,
and granular materials, with optional
subassemblies for shoulders and curbs.
Drawing Templates
Template surfaces can be drawn using the Draw
Template command or PLINE. As Draw
Template command is selected, the vertical
exaggeration of the drawing is automatically
taken into account. While using PLINE, keep in
mind the vertical exaggeration to draw the
polylines.
Defining Templates
After drawing a template, it can be define by
using the Define Template command. This
command can have varying prompts, depending
on whether the template defining is composed of
normal or sub grade surfaces.
Step for Defining Template
From the Cross Sections menu,
Choose Templates
Choose Define Template to define the template
11
3. Applying Templates to
Cross Sections
After drawing and defining a template, it can be
use it to generate finished ground cross sections
using the Design Control dialogue box. In
addition to controlling the template, use the
Design Control dialogue box to make changes to
10
See Text File Format for Cross section
11
The finished ground reference point, the template
geometry, the surface materials, and the depths of subgrade
surfaces can be defined and subassemblies (optional) can be
attached to template.
The reference point is the point on the template that controls
the placement of the template horizontally and vertically on
the sections. This is usually the crown of the road.
The datum line is compared against the existing ground
surface to calculate the cut and fill areas.
The connection-point-out is a point on each side of the
roadway, usually the furthest point from the centerline, where
the defined template stops and match slopes or ditch slopes
begin, based on design control and existing conditions.
AUTOCADLANDDESKTOPANDCIVILDESIGN Engineering Students' Group of Bhaktapur [ESGB]
IOE,Pulchowk Campus
Prepare by: - Anil Kutuwo 8 TextFileFormat
ditches, slopes, and benches, as well as transition
alignments and profiles. Use other design
commands in the dialogue box to configure slope
settings and super elevation.
Step to Set Different Parameter
From the Cross Sections menu
Choose Design Control
Choose Edit Design Control to set up the design
control parameters
12
and process the sections.
4. Plot the Cross Sections
A single section, a page of sections, or all
sections can be plotted as follow
From the Cross Sections
Choose Section Plot
Choose the command
Follow command line.
5. Volume Calculation
(Earthworks)
The cut and fill volume and mass haul diagram
can be generate as follow
From cross section menu
Choose Total Volume Output
Choose command
Follow command line
X. Text File Format
The text file to be use while defining existing
ground for profile and cross section menu are
discussed in this section
1. Text File Format for
Profile
The text file include chainage and elevation
separated by space as follow
Chainage Space Elevation
Sample File for Profile
0 1302.169
49.298 1301.306
60 1304.052
71.71 1306.153
79.07 1307.424
86.429 1307.906
12
The parameters control the template that can use when
processing cross sections, ditch values, slope control values,
transitions, and superelevation. Whenever the design control
parameters are modified, the cross sections are processed
automatically.
2. Text File Format for
Cross Section
The text file to be use for plotting cross section is
to be in following format
Chainage
S Space EG
Offset Space Elevation
E
Where S stand for start
EG stand for existing ground
E stand for end
Sample File for Cross Section
0
s eg
-10 1301.794
-6.25 1302.794
-5 1302.484
0 1302.169
5 1301.144
10 1298.904
e
49.298
s eg
-10 1301.526
-5 1301.426
0 1301.306
5 1300.806
10 1300.531
e
60
s eg
-10 1305.77191304348
-5 1304.85191304348
0 1304.05191304348
4.65 1303.25191304348
6.9 1300.90191304348
10 1300.00191304348
e
71.71
s eg
-10 1306.32282608696
-8.76 1306.19282608696
-6.8 1306.02282608696
-4.5 1306.31282608696
0 1306.15282608696
AUTOCAD LAND DESKTOPANDCIVILDESIGN Architecture and Research Consultant Pvt. Ltd (ARCON)
Ratna Bhawan, Bhaktapur, Nepal
Prepare by: - Anil Kutuwo 9 Reference
5 1306.31282608696
9.78 1306.07282608696
10.58 1306.15782608696
e
79.07
s eg
-10 1308.04373913044
-5 1307.74373913044
0 1307.42373913044
5 1306.77973913044
10 1306.18173913044
e
86.429
s eg
-10 1308.116
-5 1308.006
0 1307.906
5 1307.305
10 1306.852
e
XI. Reference
1. AutoCAD Land Desktop Getting
Started
2. Land Desktop Help Menu
For any comment and suggestion contact at
anilkutuwo@outlook.com
Вам также может понравиться
- The Subtle Art of Not Giving a F*ck: A Counterintuitive Approach to Living a Good LifeОт EverandThe Subtle Art of Not Giving a F*ck: A Counterintuitive Approach to Living a Good LifeРейтинг: 4 из 5 звезд4/5 (5794)
- The Gifts of Imperfection: Let Go of Who You Think You're Supposed to Be and Embrace Who You AreОт EverandThe Gifts of Imperfection: Let Go of Who You Think You're Supposed to Be and Embrace Who You AreРейтинг: 4 из 5 звезд4/5 (1090)
- Never Split the Difference: Negotiating As If Your Life Depended On ItОт EverandNever Split the Difference: Negotiating As If Your Life Depended On ItРейтинг: 4.5 из 5 звезд4.5/5 (838)
- Hidden Figures: The American Dream and the Untold Story of the Black Women Mathematicians Who Helped Win the Space RaceОт EverandHidden Figures: The American Dream and the Untold Story of the Black Women Mathematicians Who Helped Win the Space RaceРейтинг: 4 из 5 звезд4/5 (895)
- The Hard Thing About Hard Things: Building a Business When There Are No Easy AnswersОт EverandThe Hard Thing About Hard Things: Building a Business When There Are No Easy AnswersРейтинг: 4.5 из 5 звезд4.5/5 (344)
- Elon Musk: Tesla, SpaceX, and the Quest for a Fantastic FutureОт EverandElon Musk: Tesla, SpaceX, and the Quest for a Fantastic FutureРейтинг: 4.5 из 5 звезд4.5/5 (474)
- The Sympathizer: A Novel (Pulitzer Prize for Fiction)От EverandThe Sympathizer: A Novel (Pulitzer Prize for Fiction)Рейтинг: 4.5 из 5 звезд4.5/5 (121)
- The Emperor of All Maladies: A Biography of CancerОт EverandThe Emperor of All Maladies: A Biography of CancerРейтинг: 4.5 из 5 звезд4.5/5 (271)
- The Little Book of Hygge: Danish Secrets to Happy LivingОт EverandThe Little Book of Hygge: Danish Secrets to Happy LivingРейтинг: 3.5 из 5 звезд3.5/5 (400)
- The World Is Flat 3.0: A Brief History of the Twenty-first CenturyОт EverandThe World Is Flat 3.0: A Brief History of the Twenty-first CenturyРейтинг: 3.5 из 5 звезд3.5/5 (2259)
- The Yellow House: A Memoir (2019 National Book Award Winner)От EverandThe Yellow House: A Memoir (2019 National Book Award Winner)Рейтинг: 4 из 5 звезд4/5 (98)
- Devil in the Grove: Thurgood Marshall, the Groveland Boys, and the Dawn of a New AmericaОт EverandDevil in the Grove: Thurgood Marshall, the Groveland Boys, and the Dawn of a New AmericaРейтинг: 4.5 из 5 звезд4.5/5 (266)
- A Heartbreaking Work Of Staggering Genius: A Memoir Based on a True StoryОт EverandA Heartbreaking Work Of Staggering Genius: A Memoir Based on a True StoryРейтинг: 3.5 из 5 звезд3.5/5 (231)
- Team of Rivals: The Political Genius of Abraham LincolnОт EverandTeam of Rivals: The Political Genius of Abraham LincolnРейтинг: 4.5 из 5 звезд4.5/5 (234)
- Preliminary Design of Francis Turbine - 170927 - 1Документ7 страницPreliminary Design of Francis Turbine - 170927 - 1AyanilОценок пока нет
- The Unwinding: An Inner History of the New AmericaОт EverandThe Unwinding: An Inner History of the New AmericaРейтинг: 4 из 5 звезд4/5 (45)
- Survey Pro 48 GXReference ManualДокумент200 страницSurvey Pro 48 GXReference ManualKoon TheGreat50% (2)
- Mathemeatical Model of Glider TrajectoryДокумент6 страницMathemeatical Model of Glider TrajectoryAyanilОценок пока нет
- Glider Report Team Anil VuДокумент55 страницGlider Report Team Anil VuAyanilОценок пока нет
- What Is A Cam, r5, Dvdrip, DVDSCR, XvidДокумент4 страницыWhat Is A Cam, r5, Dvdrip, DVDSCR, XvidAyanilОценок пока нет
- Vim SeminarДокумент14 страницVim SeminarSeshu GaganОценок пока нет
- Anchor Blocks - VB02 - 9 PDFДокумент6 страницAnchor Blocks - VB02 - 9 PDFAyanilОценок пока нет
- Asphalt 8 Car DataДокумент65 страницAsphalt 8 Car DataAyanilОценок пока нет
- MM ConclusionДокумент2 страницыMM ConclusionAyanilОценок пока нет
- Kernel Density Metrological Station NepalДокумент1 страницаKernel Density Metrological Station NepalAyanilОценок пока нет
- Activation Code HytranДокумент1 страницаActivation Code HytranAyanilОценок пока нет
- Anchor Blocks VB02 9Документ6 страницAnchor Blocks VB02 9AyanilОценок пока нет
- Urban Roads Standard 020215Документ30 страницUrban Roads Standard 020215AyanilОценок пока нет
- 0 2 4 6 8 1 Kilometers: Prepared By: Anil KutuwoДокумент1 страница0 2 4 6 8 1 Kilometers: Prepared By: Anil KutuwoAyanilОценок пока нет
- Babai Surge Analysis 2016june DraftДокумент7 страницBabai Surge Analysis 2016june DraftAyanilОценок пока нет
- Back To BasicsДокумент4 страницыBack To BasicsAyanilОценок пока нет
- DG - Project and Non Project Map - Nepal2Документ1 страницаDG - Project and Non Project Map - Nepal2AyanilОценок пока нет
- Installation Procedure arcGIS.9.3 MaДокумент3 страницыInstallation Procedure arcGIS.9.3 Majeewan_sanimaОценок пока нет
- Legend: Seti Karnali MahakaliДокумент1 страницаLegend: Seti Karnali MahakaliAyanilОценок пока нет
- Your Company Name: 123 Main Street Suite #321 City, State 01234Документ2 страницыYour Company Name: 123 Main Street Suite #321 City, State 01234AyanilОценок пока нет
- Nepal Budget 2071Документ10 страницNepal Budget 2071AyanilОценок пока нет
- GIS ManualДокумент60 страницGIS ManualAyanilОценок пока нет
- DG Georeference LayoutДокумент1 страницаDG Georeference LayoutAyanilОценок пока нет
- HyTran Training Hill ChartДокумент31 страницаHyTran Training Hill ChartAyanilОценок пока нет
- Hydrology Tour III-IIДокумент9 страницHydrology Tour III-IIAyanilОценок пока нет
- Empirical Design of Brick MasonryДокумент10 страницEmpirical Design of Brick MasonryAyanilОценок пока нет
- Geo Tour To Malekhu ReportДокумент33 страницыGeo Tour To Malekhu ReportAyanil67% (12)
- FabricationДокумент36 страницFabricationAyanilОценок пока нет
- Irrigation Structures - 1Документ13 страницIrrigation Structures - 1lakumas15Оценок пока нет
- Hydraulic Design Structural Design Floor Design Detailed Drawings Solved ExampleДокумент31 страницаHydraulic Design Structural Design Floor Design Detailed Drawings Solved ExampleAyanil100% (1)
- Master ReportДокумент42 страницыMaster ReportAyanilОценок пока нет
- 1.1.5 Lab - Installing The Virtual MachinesДокумент4 страницы1.1.5 Lab - Installing The Virtual Machinestrixie marie jamoraОценок пока нет
- MPN User ManualДокумент41 страницаMPN User ManualsarajevinaОценок пока нет
- DSLAM Configuration GuideДокумент82 страницыDSLAM Configuration GuideVikasSaini100% (1)
- Ee4213 ch8Документ93 страницыEe4213 ch8niharika sunkaraОценок пока нет
- USB Drive AutoRun - Inf TweakingДокумент49 страницUSB Drive AutoRun - Inf Tweakingthe.avishekkОценок пока нет
- HANA Administration For SAP BasisДокумент171 страницаHANA Administration For SAP BasisNizam100% (1)
- NeoBook v5 Version HistoryДокумент12 страницNeoBook v5 Version HistoryRikrdo Matheuz Di MayheОценок пока нет
- User ManualДокумент37 страницUser Manualsafia mohamedОценок пока нет
- Winvnc4 HelpДокумент3 страницыWinvnc4 HelpihdinzОценок пока нет
- IBm UPS 7500XHV-10000 Manual PDFДокумент29 страницIBm UPS 7500XHV-10000 Manual PDFCristian TopalaОценок пока нет
- Learn C Sharp Lesson 1Документ15 страницLearn C Sharp Lesson 1rama chandra100% (5)
- Getting Started Guide: Ibm Security Qradar Risk ManagerДокумент41 страницаGetting Started Guide: Ibm Security Qradar Risk Managermohamed saadОценок пока нет
- Julia DocumentationДокумент611 страницJulia DocumentationdhananjaymoteОценок пока нет
- CH 2 Operating System StructureДокумент32 страницыCH 2 Operating System StructureblablaОценок пока нет
- 4 Fish Beginner'S Guide: FISH Is A Programming Language Embedded Within FLACДокумент14 страниц4 Fish Beginner'S Guide: FISH Is A Programming Language Embedded Within FLACsugyanibalaОценок пока нет
- IPMI Firmware UpdateДокумент12 страницIPMI Firmware UpdateAnonymous JF3VXrОценок пока нет
- Dell Emc Smartfabric Services User Guide: Release 1.0Документ60 страницDell Emc Smartfabric Services User Guide: Release 1.0Jupy CostaОценок пока нет
- C++ Language - C++ TutorialsДокумент168 страницC++ Language - C++ TutorialsbirukОценок пока нет
- 450-3101-012.r11.0.i02interface User LoginДокумент72 страницы450-3101-012.r11.0.i02interface User LoginHassam AhmadОценок пока нет
- 18.2 Download Magnibar Desktop Tool and Get Hsquote InformationДокумент94 страницы18.2 Download Magnibar Desktop Tool and Get Hsquote InformationmarketmultipliersОценок пока нет
- Meteor CookbookДокумент149 страницMeteor CookbookAditya Pant100% (1)
- Siemens DocumentationДокумент1 страницаSiemens DocumentationrafaelsbispoОценок пока нет
- 0 d9cdfДокумент287 страниц0 d9cdfgtp3100dcОценок пока нет
- Microsoft PowerPoint - 3) VRP Basic ConfigurationДокумент40 страницMicrosoft PowerPoint - 3) VRP Basic ConfigurationRandy DookheranОценок пока нет
- A Description of The Diskpart Command-Line UtilityДокумент2 страницыA Description of The Diskpart Command-Line UtilityRavi VaradarajanОценок пока нет
- Aironet 1200 ManualДокумент497 страницAironet 1200 Manualin1012Оценок пока нет
- TCAD 2D Interface Intro LessonДокумент15 страницTCAD 2D Interface Intro LessonJohn Marco OscilladaОценок пока нет
- ELER v3 User ManualДокумент65 страницELER v3 User ManualvivitotoОценок пока нет