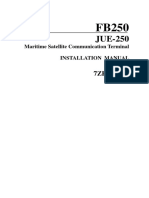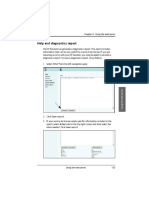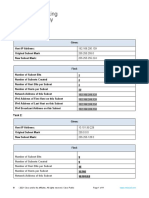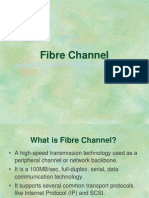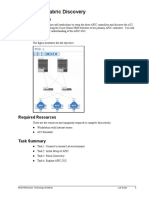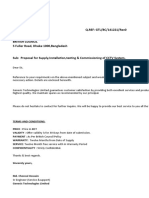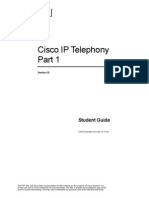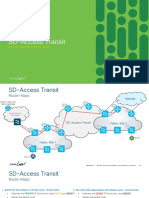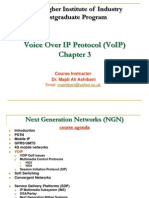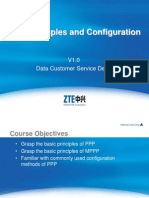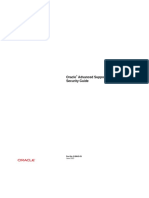Академический Документы
Профессиональный Документы
Культура Документы
User Manual - Sailor FBB500 - FBB250 - 98-125645-H
Загружено:
Si GuanglinОригинальное название
Авторское право
Доступные форматы
Поделиться этим документом
Поделиться или встроить документ
Этот документ был вам полезен?
Это неприемлемый материал?
Пожаловаться на этот документАвторское право:
Доступные форматы
User Manual - Sailor FBB500 - FBB250 - 98-125645-H
Загружено:
Si GuanglinАвторское право:
Доступные форматы
SAILOR 500/250 FleetBroadband
User manual
Including 19 Rack Version
i
SAILOR 500 FleetBroadband
SAILOR 250 FleetBroadband
Including 19" Rack Version
User manual
Document number: 98-125645-H
Release date: October 31, 2013
ii
Disclaimer
Any responsibility or liability for loss or damage in connection with the use of
this product and the accompanying documentation is disclaimed by Thrane &
Thrane A/S. The information in this manual is provided for information
purposes only, is subject to change without notice and may contain errors or
inaccuracies. Manuals issued by Thrane & Thrane A/S are periodically revised
and updated. Anyone relying on this information should acquire the most
current version e.g. from www.cobham.com/satcom or from the distributor.
Thrane & Thrane A/S is not responsible for the content or accuracy of any
translations or reproductions, in whole or in part, of this manual from any
other source.
Thrane & Thrane A/S is trading as Cobham SATCOM.
Copyright 2013 Thrane & Thrane A/S. All rights reserved.
Trademark acknowledgements:
SAILOR is a registered trademark of Thrane & Thrane A/S in the European
Union, the United States and other countries.
Windows is a registered trademark of Microsoft Corporation in the
United States and other countries.
Inmarsat is a registered trademark of International Maritime Satellite
Organisation (IMSO) and is licensed by IMSO to Inmarsat Limited and
Inmarsat Ventures plc.
Inmarsats product names are trademarks or registered trademarks of
Inmarsat.
Other product and company names mentioned in this manual may be
trademarks or trade names of their respective owners.
Company web site
www.cobham.com/satcom
iii
Safety summary
The following general safety precautions must be observed during all
phases of operation, service and repair of this equipment. Failure to
comply with these precautions or with specific warnings elsewhere in this
manual violates safety standards of design, manufacture and intended
use of the equipment. Thrane & Thrane A/S assumes no liability for the
customer's failure to comply with these requirements.
Observe marked areas
Under extreme heat conditions do not touch
areas of the terminal or antenna that are marked
with this symbol, as it may result in injury.
Microwave radiation hazards
During transmission the antenna in this system
radiates Microwave Power.This radiation may be hazardous to humans
close to the antenna. During transmission, make sure that nobody gets
closer than the recommended minimum safety distance.
On the SAILOR 500 FleetBroadband, the
minimum safety distance to the antenna panel
on the focal line is 1.3 m, based on a radiation
level of 10 W/m
2
. The radiation level is 100
W/m
2
at a distance of 0.4 m from the antenna
panel. Refer to the drawing on the next page.
Pour une antenne SAILOR 500 FleetBroadband, la distance de
scurit minimale avec le panneau de l'antenne sur l'axe focal est de 1.3
m, sur la base d'un niveau de radiation mis de 10 W/m
2
. L'appareil gnre
un niveau de radiation de 100 W/m
2
une distance de 0.4 m de l'avant du
panneau de l'antenne. Veuillez consulter le schma sur la page suivante.
On the SAILOR 250 FleetBroadband, the
minimum safety distance to the antenna
panel on the focal line is 0.6 m, based on a
radiation level of 10 W/m
2
. The radiation level
is 100 W/m
2
at a distance of 0.2 m from the
antenna panel. Refer to the drawing below.
iv
Pour une antenne SAILOR 250 FleetBroadband, la distance de
scurit minimale avec le panneau de l'antenne sur l'axe focal est de 0.6
m, sur la base d'un niveau de radiation mis de 10 W/m
2
. L'appareil gnre
un niveau de radiation de 100 W/m
2
une distance de 0.2 m de l'avant du
panneau de l'antenne. Veuillez consulter le schma au-dessous.
Distance to other equipment
Do not move the antenna closer to radars than the min. safe distance
specified in the installation manual - it may cause damage to the antenna.
Compass Safe Distance:
SAILOR FleetBroadband Terminal: min. 0.3 m.
SAILOR 500 FleetBroadband antenna: min. 1.0 m
SAILOR 250 FleetBroadband Antenna: min. 1.1 m
Service
User access to the interior of the terminal is prohibited. Only a technician
authorized by Cobham SATCOM may perform service - failure to comply
with this rule will void the warranty. Access to the interior of the antenna
is allowed, but only for replacement of certain modules - as described in
the Installation manual. General service may only be performed by a
technician authorized by Cobham SATCOM.
SAILOR 500:
MICROWAVE RADIATION
No personnel within safety distance
25 for SAILOR 500
60 for SAILOR 250
Safety distance:
(0.4 m, 100 W/m
2
)
1.3 m, 10 W/m
2
SAILOR 250:
(0.2 m, 100 W/m
2
)
0.6 m, 10 W/m
2
v
Do not service or adjust alone
Do not attempt internal service or adjustments unless another person,
capable of rendering first aid resuscitation, is present.
Grounding, cables and connections
To minimize shock hazard, the equipment chassis and cabinet must be
connected to an electrical ground. The terminal must be grounded to the
ship. For further grounding information refer to the Installation manual.
Do not extend the cables beyond the lengths specified for the equipment.
The cable between the terminal and antenna can be extended if it
complies with the specified data concerning cable losses etc.
All cables for the SAILOR FleetBroadband system are shielded and should
not be affected by magnetic fields. However, try to avoid running cables
parallel to AC wiring as it might cause malfunction of the equipment.
Power supply
The voltage range is 10.5 - 32 V DC; 14 A - 5.5 A. It is recommended that
the voltage is provided by the 24 V DC bus on the ship. Be aware of high
start-up peak current: 20 A@24 V, 5 ms.
If a 24 V DC power bus is not available, an external 115/230 VAC to
24 V DC power supply can be used.
Do not operate in an explosive atmosphere
Do not operate the equipment in the presence of flammable gases or
fumes. Operation of any electrical equipment in such an environment
constitutes a definite safety hazard.
Keep away from live circuits
Operating personnel must not remove equipment covers. Component
replacement and internal adjustment must be made by qualified
maintenance personnel. Do not replace components with the power
cable connected. Under certain conditions, dangerous voltages may exist
even with the power cable removed. To avoid injuries, always disconnect
power and discharge circuits before touching them.
Failure to comply with the rules above will void the warranty!
vi
About the manual
Intended readers
This manual is a user manual for the SAILOR 500 FleetBroadband system and
the SAILOR 250 FleetBroadband System. The readers of the manual include
anyone who is using or intends to use one of these two systems. No specific
skills are required to operate the SAILOR FleetBroadband System. However, it
is important that you observe all safety requirements listed in the beginning of
this manual, and operate the system according to the guidelines in this
manual.
Most current version
This manual may not always reflect the latest software functionality of your
SAILOR FleetBroadband System. To obtain the latest version of the manual,
please enter the Cobham SATCOM web site cobham.com/satcom and
download the latest version, or acquire it from your distributor.
Manual overview
Note that this manual does not cover installation nor does it cover how to use
the Thrane IP Handset that comes with the system. For information on
installation refer to the installation manual and for information on the Thrane
IP Handset refer to the user manual for the Thrane IP Handset. Part numbers
for both manuals are listed in the next section.
This manual has the following chapters:
Introduction contains a brief description of the system and an overview
of the BGAN services.
Getting started explains how to insert SIM (Subscriber Identity Module)
card and start up the unit. It also contains a short guide to making the first
call.
Operating the system explains how to use the system.
Using the web interface explains how to use the built-in web interface
of the terminal for configuration and daily use, and describes the available
menus and settings, including advanced setup of interfaces.
Troubleshooting contains a short troubleshooting guide and explains
how to update software. It also describes the functions of the light
indicators and the Reset button and explains the event messages that may
show in the web interface. Further, it shows where to get help if needed.
vii
Conformity contains declarations of conformity for the
SAILOR FleetBroadband and the SAILOR FleetBroadband 19 rack systems.
Related documents
The below list shows the documents related to this manual and to the
SAILOR 500 FleetBroadband and SAILOR 250 FleetBroadband Systems.
Title and description
Document
number
SAILOR 500/250 FleetBroadband, Including 19
Rack Version, Installation Manual
Explains how to install the SAILOR FleetBroadband
terminal, the SAILOR 500 FleetBroadband antenna and
the SAILOR 250 FleetBroadband antenna.
98-125646
SAILOR 500/250 FleetBroadband, Quick Guide
A short guide to the most important functions of the
SAILOR FleetBroadband systems.
98-125647
Thrane IP Handset, User Manual
Explains the features and functions of the Thrane IP
handset. The IP handset works as a standard IP handset,
but also serves as a user interface for the
SAILOR FleetBroadband systems.
98-126059
Voice Distress (Non-SOLAS), User manual
Explains how to use the IP handset for making Distress
and Urgency calls using an alarm panel and a
SAILOR FleetBroadband system.
98-133687
Voice Distress (Non-SOLAS), Installation manual
Explains how to install the Voice Distress (Non-SOLAS)
system.
98-133688
SAILOR 500 FleetBroadband Dual Antenna
Solution, Installation and user manual
Explains how to install and configure the Dual Antenna
Solution.
98-138669
viii
Typography
In this manual, typography is used as indicated below:
Bold is used for the following purposes:
To emphasize words.
Example: Do not touch the antenna.
To indicate what the user should select in the user interface.
Example: Select SETTINGS > LAN.
Italic is used to emphasize the paragraph title in cross-references.
Example: For further information, see Connecting Cables on page....
ix
Table of Contents
Safety summary .............................................................................. iii
About the manual .......................................................................... vi
Chapter 1 Introduction
Welcome ................................................................................................... 1
Features and interfaces ..................................................................... 3
Main units ................................................................................................. 4
The Inmarsat BGAN system ......................................................... 10
Services and interfaces ................................................................... 17
Chapter 2 Getting started
Before you start .................................................................................. 20
Starting up the terminal ................................................................. 22
Connecting the Thrane IP handset ........................................... 26
Connecting a computer .................................................................. 27
Entering the SIM PIN for the terminal .................................... 28
Registering with the BGAN network ......................................... 32
Making the first call .......................................................................... 35
Standard connection to the Internet (default) ................... 37
Chapter 3 Operating the system
General .................................................................................................... 39
Using a phone or fax machine .................................................... 44
Multi-voice (optional) ...................................................................... 60
Voice Distress (optional) ................................................................ 65
Table of Contents
x
Using a computer .............................................................................. 66
Using the Thrane IP Handset ....................................................... 77
Chapter 4 Using the web interface
Introduction ......................................................................................... 79
Entering the SIM PIN in the web interface ........................... 84
Using the Dashboard ....................................................................... 85
Using the phone book ..................................................................... 89
Using the Call log ............................................................................... 95
Handling SMS messages ................................................................ 98
Setting up the interfaces ............................................................ 105
Managing LAN network users ................................................... 142
Uploading software ....................................................................... 158
Selecting the preferred BGAN satellite ................................ 161
Selecting the language ................................................................. 162
Administration ................................................................................. 163
Help desk and diagnostic report .............................................. 195
Event logging and self test ......................................................... 197
Site map .............................................................................................. 199
Chapter 5 Troubleshooting
Getting support ............................................................................... 201
Uploading software using the web interface .................... 202
Uploading software using the TMA ....................................... 202
Part numbers ..................................................................................... 205
Troubleshooting guide ................................................................. 206
Table of Contents
xi
Status signalling ............................................................................... 213
Logging of events ........................................................................... 234
Reset button ...................................................................................... 235
List of reserved IP subnets ......................................................... 237
Supported AT commands for PPPoE ..................................... 238
App. A Conformity
SAILOR 500 FleetBroadband .................................................... 243
SAILOR 500 FleetBroadband 19" Rack ................................. 245
SAILOR 250 FleetBroadband .................................................... 247
SAILOR 250 FleetBroadband 19" Rack ................................. 249
Glossary .................................................................................................................. 251
Index .................................................................................................................. 257
Table of Contents
xii
1
Chapter 1
I
n
t
r
o
d
u
c
t
i
o
n
Introduction 1
Welcome
Congratulations on the purchase of your SAILOR FleetBroadband System!
SAILOR 500 FleetBroadband and SAILOR 250 FleetBroadband are maritime
broadband systems, providing simultaneous high-speed data and voice
communication via satellite through the BGAN (Broadband Global Area
Network).
Chapter 1: Introduction
2 Welcome
Applications include:
Internet browsing
E-mail
Phone and fax services
Large file transfers
Video conferencing and Streaming
VPN (Virtual Private Network) access to corporate servers
This chapter has the following sections:
Features and interfaces
Main units
The Inmarsat BGAN system
Services and interfaces
Chapter 1: Introduction
Features and interfaces 3
I
n
t
r
o
d
u
c
t
i
o
n
Features and interfaces
The SAILOR FleetBroadband System offers the following features and
interfaces:
Simultaneous voice and data communication over BGAN
Full duplex, single or multi-user, up to:
SAILOR 500 FleetBroadband: 492 kbps
SAILOR 250 FleetBroadband: 284 kbps
Support for streaming IP at:
SAILOR 500 FleetBroadband: 8, 16, 32, 64, 128 and 256 kbps
SAILOR 250 FleetBroadband: 8, 16, 32, 64 and 128 kbps
ISDN (Integrated Services Digital Network) service, only
SAILOR 500 FleetBroadband: 64 kbps
Voice: Standard Voice (4 kbps) or 3.1 kHz Audio
Optional Multi-voice feature: up to 9 concurrent voice calls (max. 6 for
SAILOR 250 FleetBroadband)
Optional Voice Distress feature
4 LAN (Local Area Network) ports with PoE (Power over Ethernet) for
computers, e-hubs, IP handsets etc.
2 Standard Phone/Fax ports for standard phones or fax machines
1 Euro ISDN port for ISDN phones or, for SAILOR 500 FleetBroadband
only: G4 fax or ISDN modem
1 L-Band output for connecting a broadcast receiver for maritime data
1 multi-purpose I/O connector with 5 configurable inputs/outputs
1 SIM slot for your BGAN SIM card
Built-in DHCP/NAT router
Built-in web interface allowing you to manage your phone book,
messages and calls, and customize the terminal to your specific needs
Input power: 10.5 - 32 V DC (14 A - 5.5 A)
CE certified
Chapter 1: Introduction
4 Main units
ATC resilient
Supports Inmarsats extended L-band services, Inmarsat-XL
Main units
SAILOR 500/SAILOR 250 FleetBroadband
The main difference between the SAILOR 500 FleetBroadband system and
the SAILOR 250 FleetBroadband system lies in the antenna.
SAILOR 500 FleetBroadband uses the TT-3052A/B/C antenna,
which is a maritime BGAN Class 8 antenna.
The TT-3052A/B/C antenna is larger and provides more bandwidth than
the TT-3050A antenna used for the SAILOR 250 FleetBroadband
system.
SAILOR 250 FleetBroadband uses the TT-3050A antenna, which is a
medium size, maritime BGAN Class 9 antenna.
The SAILOR 500 FleetBroadband system and the
SAILOR 250 FleetBroadband system basically use the same type of
terminal, except that the SAILOR 500 FleetBroadband offers a few more
features than the SAILOR 250 FleetBroadband. See Features and
interfaces on page 3.
Units overview
The SAILOR 500 FleetBroadband system includes the following main
units:
TT-3052A/B/C SAILOR 500 FleetBroadband antenna
TT-3738A SAILOR FleetBroadband Terminal or
TT-3738A-T19 SAILOR FleetBroadband 19" Rack Terminal
TT-3670A Thrane IP Handset & Cradle, wired
The SAILOR 250 FleetBroadband System includes the following main
units:
TT-3050A SAILOR 250 FleetBroadband Antenna
Chapter 1: Introduction
Main units 5
I
n
t
r
o
d
u
c
t
i
o
n
TT-3738A SAILOR FleetBroadband Terminal or
TT-3738A-T19 SAILOR FleetBroadband 19" Rack Terminal
TT-3670A Thrane IP Handset & Cradle, wired
SAILOR FleetBroadband Antennas
SAILOR 500 FleetBroadband antenna
The SAILOR 500 FleetBroadband system uses the TT-3052A/B/C antenna,
which is a maritime 3-axis controlled BGAN antenna. The antenna contains
all functions for satellite tracking, including a GPS (Global Positioning
System). A single coaxial cable carries all RF communication, supply voltage
and modem communication between the antenna and the terminal.
For information on how to install the antenna, refer to the installation
manual.
This antenna is larger and provides more bandwidth than the TT-3050A
used for the SAILOR 250 FleetBroadband system.
Chapter 1: Introduction
6 Main units
SAILOR 250 FleetBroadband antenna
The SAILOR 250 FleetBroadband System uses the TT-3050A antenna,
which is a medium size maritime 2-axis stabilized BGAN antenna.
For information on how to install the antenna, refer to the installation
manual.
Chapter 1: Introduction
Main units 7
I
n
t
r
o
d
u
c
t
i
o
n
SAILOR FleetBroadband Terminal
Overview
Whether you have purchased a SAILOR 500 FleetBroadband system or a
SAILOR 250 FleetBroadband system, the terminal is basically the same. For
this reason this section covers both systems.
The SAILOR FleetBroadband Terminal is the controlling unit in the
SAILOR FleetBroadband System. It contains all user interfaces and LED
indicators and stores configuration data.
The terminal is also available in a 19 Rack version. The 19 Rack terminal is
the same as the basic version, except for the housing which fits in a 19 rack
and has an additional power switch on the front panel.
For details on how to install the terminal, refer to the installation manual.
Chapter 1: Introduction
8 Main units
Tools for setup and daily use
The Thrane IP Handset can be used for displaying status, accessing a
subset of controls and views, starting a streaming session and entering the
PIN code for the terminal. The Thrane IP Handset connects to the LAN
interface of the terminal. For information on how to use the handset, see
the user manual for the Thrane IP Handset.
The built-in web interface in the terminal is used for easy configuration
and daily use. The web interface is accessed from a computer connected to
the terminal, using an Internet browser. No installation of software is
needed.
For details on the web interface, see Chapter 4, Using the web interface.
The ThraneLINK Management Application (TMA) is a Windows
program that provides monitoring and software update of connected
Cobham SATCOM devices with ThraneLINK support. The devices must be
on the same LAN.
For information on how to update software with the TMA, see Uploading
software using the TMA on page 202.
SIM card
The terminal has a SIM (Subscriber Identity Module) slot located in the
connector panel behind a small cover plate. The terminal requires a
dedicated FleetBroadband SIM card, which you get from your Airtime
Provider.
The system requires a SIM card to go online and to access the settings of
the terminal. However, using the web interface you can view the Dashboard
and upload software without inserting a SIM card.
Chapter 1: Introduction
Main units 9
I
n
t
r
o
d
u
c
t
i
o
n
Thrane IP Handset and cradle
Thrane IP Handset
The Thrane IP Handset communicates
using Internet Protocols (IP). The handset
is not strictly dedicated to the
SAILOR FleetBroadband System, but can
also be used in a public network as a
standard IP telephone.
The Thrane IP Handset is powered directly
from the LAN interface using Power over
Ethernet (PoE).
When connected to the terminal the Thrane IP
Handset provides a dedicated BGAN menu with
a subset of the terminal configuration options.
For more information on the functions of the
Thrane IP Handset, refer to the user manual for
the Thrane IP Handset.
Thrane IP cradle
The Thrane IP cradle serves as a holder for the Thrane IP Handset. The
cradle connects to the coil cord from the handset and, using an Ethernet
cable, to the terminal. You can mount the cradle on a wall or a desktop.
Chapter 1: Introduction
10 The Inmarsat BGAN system
The Inmarsat BGAN system
What is BGAN?
The Broadband Global Area Network (BGAN) is a mobile satellite service
that offers high-speed data up to 492 kbps and voice telephony. BGAN
enables users to access e-mail, corporate networks and the Internet,
transfer files and make telephone calls.
The Inmarsat FleetBroadband service
FleetBroadband is a maritime communications service offered in the BGAN
system. Based on 3G standards, FleetBroadband provides cost-effective
broadband data and voice simultaneously.
Chapter 1: Introduction
The Inmarsat BGAN system 11
I
n
t
r
o
d
u
c
t
i
o
n
Coverage
The Inmarsat
BGAN services are based on geostationary satellites situated
above the equator. Each satellite covers a certain area (footprint). The
coverage map below shows the footprints of the BGAN system. For
updated information on coverage, see Inmarsats home page at
inmarsat.com.
This map depicts Inmarsats expectations of coverage post repositioning of its I-4 satellites. This
map does not represent a guarantee of service. The availability of service at the edge of coverage
areas fluctuates depending on various conditions. www.inmarsat.com
0
10
20
30
40
50
60
70
80
90
10
20
30
40
50
60
70
80
90
0 20 40 60 80 100 120 140 160 180 20 40 60 80 100 120 140 160 180
Inmarsats I4 satellite coverage
0 degrees
Note The map above shows Inmarsats expectations of coverage, but
does not represent a guarantee of service. The availability of
service at the edge of coverage areas may fluctuate.
Chapter 1: Introduction
12 The Inmarsat BGAN system
Overview of the BGAN FleetBroadband system
A complete BGAN FleetBroadband system includes the
SAILOR FleetBroadband Terminal with connected peripherals, a
SAILOR 500 FleetBroadband antenna or a SAILOR 250 FleetBroadband
Antenna, the BGAN satellite, and the Satellite Access Station (SAS). The
satellites are the connection between your terminal and the SAS, which is
the gateway to the worldwide networks (Internet, telephone network,
cellular network, etc.).
SAILOR
FleetBroadband
Satellite Access Station
(SAS)
Satellite
Packet Switched Network
Circuit Switched Network
SAILOR 250
FleetBroadband
antenna
terminal
IP Handset
SAILOR 500
FleetBroadband
antenna
Chapter 1: Introduction
The Inmarsat BGAN system 13
I
n
t
r
o
d
u
c
t
i
o
n
The BGAN services supported by
SAILOR FleetBroadband
Supported services
The services currently supported by the SAILOR FleetBroadband comprise:
A Packet-Switched (PS) connection to the Internet
A Circuit-Switched (CS) dialed connection for voice, fax or data
Short Messaging Service (SMS)
Multi-voice
Voice Distress
Packet data service
The BGAN network supports different classes of data connection to the
Internet.
Using a Standard IP connection several users can share the data
connection simultaneously. This type of connection is ideal for e-mail,
file transfer, and Internet and intranet access. The user pays for the
amount of data sent and received.
Using a Streaming IP connection you get an exclusive high-priority
connection ensuring seamless transfer of data. This type of connection
is ideal for time critical applications like live video over IP. The 8 and
16 kbps connections are well suited for Voice over IP. The user pays for
the duration of the connection (per minute charge).
Note The BGAN system supports maximum 11 concurrent Packet
Switched connections at a time per SAILOR FleetBroadband
system.
Chapter 1: Introduction
14 The Inmarsat BGAN system
Circuit-Switched (dialed) service
The following types of circuit-switched connection are available:
Standard Voice. A low-tariff connection for voice only. The voice
signal is compressed to 4.0 kbps, which reduces the bandwidth use and
consequently the tariff.
3.1 kHz Audio. A high quality connection which can be used for
Premium Voice or G3 fax. The signal is uncompressed 3.1 kHz audio,
which allows for optimum voice quality. Note that the 3.1 kHz Audio
service may have a much higher tariff than Standard Voice.
ISDN. A high quality connection which can be used for voice (3.1 kHz
Audio), G4 fax or 64 kbps UDI/RDI data.
SMS service
The BGAN system provides a Short Messaging Service (SMS) for sending
and receiving SMS messages to and from the terminal.
Multi-voice service (optional)
Normally, the BGAN system only supports one call at a time per
SAILOR FleetBroadband System. When you subscribe to the optional Multi-
voice service and enable it in your system, you can have up to 9 concurrent
calls.
To use the Multi-voice service you must enable Multi-voice in the web
interface of the SAILOR FleetBroadband terminal. For information on how
to set up Multi-voice, see Multi-voice on page 190.
Voice Distress service (optional)
The Voice Distress service uses FleetBroadband to provide priority call
access as soon as the red distress button on the alarm panel is pressed. The
caller will then be connected to an operator at one of three Maritime
Rescue Coordination Centres (MRCCs) strategically located around the
globe.
To use the Voice Distress service you must first have it included in your
airtime subscription, acquire a SAILOR 3771 Alarm Panel and use the web
Chapter 1: Introduction
The Inmarsat BGAN system 15
I
n
t
r
o
d
u
c
t
i
o
n
interface of the SAILOR FleetBroadband terminal to enable Voice Distress
and assign a Thrane IP Handset.
Supplementary services
The BGAN system also provides the following supplementary services:
Call hold
Call waiting
Call forwarding
Voice mail
Call barring
Chapter 1: Introduction
16 The Inmarsat BGAN system
Service limitations
SIM lock
The supplier may have locked the SIM card to a specific provider. For
further information, contact your supplier.
Limitations in available services
The services available depend on your airtime subscription. Your SIM card
may not allow for all the services described in this manual.
For Multi-voice, the maximum number of concurrent calls depends on the
terminal type and the available bandwidth and network conditions.
Also, some services may not be available at the edge of coverage areas, i.e.
in low elevations. The lines in the coverage map below enclose the areas
with an elevation angle towards the satellite of 0, 20 and 45 degrees.
For further information on coverage, please refer to the Inmarsat home
page at inmarsat.com.
This map depicts Inmarsats expectations of coverage post repositioning of its I-4 satellites. This
map does not represent a guarantee of service. The availability of service at the edge of coverage
areas fluctuates depending on various conditions wwwinmarsat com
0
10
20
30
40
50
60
70
80
90
10
20
30
40
50
60
70
80
90
0 20 40 60 80 100 120 140 160 180 20 40 60 80 100 120 140 160 180
Inmarsats I4 satellite coverage
45 degrees 20 degrees
0 degrees
Chapter 1: Introduction
Services and interfaces 17
I
n
t
r
o
d
u
c
t
i
o
n
Services and interfaces
The following table shows which equipment and interfaces you can use to
access the services listed in the left column.
Service
Interface on the terminal
Phone/Fax LAN (PoE) ISDN
3.1 kHz
Audio
a
Analog
telephone
IP handset ISDN telephone
G3 Fax machine G4 Fax machine
in G3 mode
Standard
Voice
Analog
telephone
IP handset ISDN telephone
Data, UDI
a
or
RDI
a. Notes for SAILOR 250 FleetBroadband: UDI data is not available. In low
elevations, < 20, 3.1 kHz Audio is not available. Refer to Service limitations
on page 16.
G4 fax machine
or computer with
ISDN modem
Data over IP
Computer
SMS
Computer using
web interface
Chapter 1: Introduction
18 Services and interfaces
19
Chapter 2
G
e
t
t
i
n
g
s
t
a
r
t
e
d
Getting started 2
This chapter describes how to start up the system and make the first call or
data session. It has the following sections:
Before you start
Starting up the terminal
Connecting the Thrane IP handset
Connecting a computer
Entering the SIM PIN for the terminal
Registering with the BGAN network
Making the first call
Standard connection to the Internet (default)
For information on how to install the system, insert SIM card and connect
cables, refer to the installation manual for the SAILOR FleetBroadband
Systems.
Chapter 2: Getting started
20 Before you start
Before you start
Operation at high temperatures
If the terminal is installed in a location where the ambient temperature may
exceed 45C, we recommend placing the terminal where unintentional
contact is avoided. Note that the maximum allowed ambient temperature is
55C.
If the maximum ambient temperature does not exceed 45C, the terminal
can be placed in a public area.
For further information on installation, refer to the installation manual for
the SAILOR FleetBroadband Systems.
Caution! In very high ambient temperatures, do not
touch areas of the terminal that are marked
with this symbol.
Chapter 2: Getting started
Before you start 21
G
e
t
t
i
n
g
s
t
a
r
t
e
d
Connector panel
The drawings below show the connector panel of each terminal version.
The only difference is the Terminal block on the 19 Rack terminal.
Connector panel on SAILOR FleetBroadband terminal:
Connector panel on SAILOR FleetBroadband, 19 Rack terminal:
For information on how to connect to each interface, refer to the
installation manual for the SAILOR FleetBroadband systems.
Reset button SIM slot DC input Power switch
L-Band Antenna Phone/Fax1 Phone/Fax 2 ISDN 4xLAN w. PoE I/O Grounding stud
L-Band Phone/Fax1 ISDN I/O Grounding stud
Reset button SIM slot DC input Power switch
Antenna Phone/Fax 2 4xLAN w. PoE
Terminal
block for
front switch
Chapter 2: Getting started
22 Starting up the terminal
Starting up the terminal
SIM card
Note that the SAILOR FleetBroadband Terminal requires a SIM card
dedicated to FleetBroadband. The terminal can only access the BGAN
network when the right type of SIM card is installed. For information on
how to insert the SIM card, refer to the installation manual.
Switching on the terminal
Using the Power switch
To switch on the terminal, use the On/Off switch in the connector panel.
It normally takes one or two seconds for the terminal to switch on.
Note If you have the 19 Rack variant of the SAILOR FleetBroadband
terminal, you can use the on/off switch in the front panel. See the
next section 19 Rack terminal: Using the front power switch.
Chapter 2: Getting started
Starting up the terminal 23
G
e
t
t
i
n
g
s
t
a
r
t
e
d
19 Rack terminal: Using the front power switch
If you have the 19 Rack variant of the SAILOR FleetBroadband terminal,
flip the switch in the front panel to 1 to switch on the terminal.
Note To be able to use the power switch on the front panel, you must
leave the On/Off switch in the connector panel in the On position.
Chapter 2: Getting started
24 Starting up the terminal
Using the ignition system
Normally the ignition function is not used in maritime installations. Instead
you may want to use the remote on/off function described in the next
section.
If you have connected the ignition system of your vessel to the I/O
connector, you may leave the power switch in the on position and the
terminal will switch on/off when you start/stop the engine of your vessel.
When the engine is stopped the terminal is in standby mode. The standby
current is max. 15 mA when the ignition is off. For information on how to
connect to the Ignition pins in the I/O connector, refer to the installation
manual for the SAILOR FleetBroadband System.
You must set up the ignition function in the web interface. For further
information, see Configuring the I/O interface on page 137.
Using a remote on/off switch
If an external switch is connected to the remote on/off pins in the DC
connector, you may leave the power switch in the connector panel in the
on position and use the remote switch to turn the terminal on and off.
When the remote switch is off, the terminal is off. However, if you leave the
power switch on the terminal in the on position, you can always switch
the terminal back on with the remote switch. The standby current when the
remote switch is off is max. 2 mA. For further information on the remote
on/off function, refer to the installation manual for the
SAILOR FleetBroadband Systems.
Note If you have the 19 Rack terminal, you must leave both power
switches in the on position to make use of the ignition function.
Note In some cases, the system may reboot after power-on because of
the high start-up current.
Note In the 19 Rack version of the terminal the remote on/off function
is normally not available, because it is used for the front switch.
Chapter 2: Getting started
Starting up the terminal 25
G
e
t
t
i
n
g
s
t
a
r
t
e
d
Power up completed
When the terminal is switched on, the Power indicator in the LED panel of
the terminal lights green.
You can now access the terminal settings, but the terminal is not ready for
making calls or running data sessions until the system is registered on the
BGAN network. You may have to enter a SIM PIN before the system can
register. For further information, see Entering the SIM PIN for the terminal
on page 28 and Registering with the BGAN network on page 32.
To switch off the terminal flip the Power switch back. It takes 5 to 10
seconds to power down the terminal. Alternatively use the ignition or
remote on/off function described above.
Chapter 2: Getting started
26 Connecting the Thrane IP handset
Connecting the Thrane IP handset
Power supply (PoE)
The Thrane IP Handset is powered from the LAN interface, using Power
over Ethernet. The total output power from all 4 interfaces is
64 W at 24 V DC power supply
32 W at 12 V DC power supply
All interfaces can support devices of power class 1, 2 and 3 (4, 7 and 15.4
Watt), as long as the total power consumption does not exceed the above
limits. If the limits are exceeded, the LAN ports are prioritised so that LAN
port 1 has the highest priority.
In case of power hold-up (failure on input power), PoE will be turned off
completely.
Starting up the Thrane IP Handset
The following procedure is for the Thrane IP Handset. The procedure may
be different for another type of IP handset.
To start up the Thrane IP Handset, do as follows:
1. Connect the Ethernet cable from the Thrane IP Handset/cradle to one
of the LAN (PoE) connectors on the terminal as described in the user
manual for the handset.
2. The handset starts up automatically.
When the display shows this symbol in the upper right corner, the
handset is ready for making a call.
Note By default, a handset connected to the LAN interface on the
terminal is automatically registered in the terminal and assigned
the first available local number. For information on how to
configure handsets, see Connecting and configuring IP handsets
on page 129.
Chapter 2: Getting started
Connecting a computer 27
G
e
t
t
i
n
g
s
t
a
r
t
e
d
If the handset is not ready for making calls, it may be because the BGAN
terminal is waiting for a SIM PIN. To check this, enter the handset menu
system and select BGAN > Status > PIN status.
You can enter the SIM PIN using the Thrane IP Handset. For details, see
Entering the SIM PIN using a phone or Thrane IP Handset on page 29.
Connecting a computer
Before connecting to the LAN interface
For the LAN interface to work without any further setup, the connected
computer must be set up to obtain an IP address and a DNS server address
automatically.
To check this on your computer (Windows XP), do as follows:
1. Go to Start > Settings > Control Panel > Network Connections.
2. Right-click on the LAN connection you want to use.
3. Select Properties.
4. Highlight Internet Protocol (TCP/IP).
5. Click Properties.
6. Make sure that the following is selected:
Obtain an IP address automatically
Obtain DNS server address automatically
Connecting a computer to the LAN interface
To connect a computer to the LAN interface, do as follows:
1. Power up your computer.
2. Connect your LAN cable between the network connector on your
computer and one of the LAN connectors on the terminal.
Chapter 2: Getting started
28 Entering the SIM PIN for the terminal
3. When the computer and the terminal are ready, check the connection
e.g. by accessing the built-in web interface of the terminal with your
browser. For further information, see Accessing the web interface on
page 81.
You may have to disable the Proxy server settings in your browser. For
further information, see Proxy settings when accessing the web
interface on page 80.
For information on how to connect to the Internet, see Standard
connection to the Internet (default) on page 37.
For information on how to configure the LAN interface on the terminal, see
Configuring the LAN interface on page 106.
Entering the SIM PIN for the terminal
Do you need a SIM PIN?
Depending on your SIM card, you may have to enter a SIM PIN to use the
system. Your SIM PIN is supplied with your SIM card. You can enter the PIN
using a standard phone or ISDN phone, the Thrane IP Handset or the web
interface.
For information on how to connect the Thrane IP Handset or computer you
are going to use, see Connecting a computer to the LAN interface on
page 27 or Connecting the Thrane IP handset on page 26.
Note Using an Administrator user name and password you can change
the PIN and enable or disable the use of a PIN. For further
information, see Setting up the use of SIM PIN in the terminal on
page 179.
Chapter 2: Getting started
Entering the SIM PIN for the terminal 29
G
e
t
t
i
n
g
s
t
a
r
t
e
d
Entering the SIM PIN using a phone or Thrane IP
Handset
To enter the SIM PIN
If you have a phone connected to the terminal, you can use it to enter the
SIM PIN for the terminal at start up.
Do as follows:
For an analogue or ISDN phone:
Pick up the phone. When the terminal is waiting for a PIN, you will hear
2 beeps - pause - 2 beeps - etc.
Dial <PIN> followed by #.
When you hear a busy tone or a dialling tone, the PIN has been
accepted and you can hang up or dial a number.
For the Thrane IP Handset:
Select the BGAN menu, select Enter PIN and enter the administrator
user name and password for the terminal. Then enter the PIN for the
terminal.
Note that the menu item Enter PIN is only available if the terminal is
waiting for a PIN.
Wrong SIM PIN
Analogue phone or ISDN phone:
If, instead of the busy tone or dialling tone, you continue to hear 2 beeps -
pause - 2 beeps - etc., it means the SIM PIN was not accepted. Check that
you have the correct PIN and try again.
If a wrong PIN has been entered three times in the terminal, you will hear 3
beeps - pause - 3 beeps - etc. This means you have to enter the PUK (PIN
Unblocking Key) provided with your SIM card.
After entering the PUK, you must enter a new PIN of your own choice (4 to
8 digits long).
Dial the following:
<PUK> * <New PIN> * <New PIN> followed by # or off-hook key.
Chapter 2: Getting started
30 Entering the SIM PIN for the terminal
Example: If the PUK is 87654321 and the new PIN is 1234, dial
87654321 * 1234 * 1234 followed by # or off-hook key.
If you enter 10 wrong PUKs, the SIM card will no longer be functional.
Contact your Airtime Provider for a new SIM card.
Thrane IP Handset:
After having entered the user name and password for the terminal you have
3 attempts to enter the SIM PIN, before you are asked to enter the PUK (Pin
Unblocking Key). The PUK is supplied with the SIM card for your terminal.
Enter the PUK followed by a new PIN of your own choice. The PIN must be
from 4 to 8 digits long.
If you enter a wrong PUK 10 times, the SIM card will no longer be
functional, and you have to contact your Airtime Provider for a new SIM
card.
Entering the SIM PIN using the web interface
To enter the SIM PIN
Do as follows:
1. On a computer connected to the terminal, open your browser and enter
http://ut.bgan or the IP address of the terminal in the address bar
(default IP address: http://192.168.0.1).
Chapter 2: Getting started
Entering the SIM PIN for the terminal 31
G
e
t
t
i
n
g
s
t
a
r
t
e
d
If your SIM card uses a PIN and the PIN has not yet been entered, the
web interface will open on the PIN page.
2. Type in the PIN and click OK.
When the PIN is accepted, the web interface opens the Dashboard and
is ready for use. If the PIN is not accepted, see the next section Wrong
PIN.
For further information on the web interface refer to Using the web
interface on page 79.
Wrong PIN
You have 3 attempts to enter the PIN in the web interface, before you are
asked to enter the PUK (Pin Unblocking Key). The PUK is supplied with your
SIM card.
Enter the PUK followed by a new PIN of your own choice. The PIN must be
from 4 to 8 digits long.
If you enter a wrong PUK 10 times, the SIM card will no longer be
functional, and you have to contact your Airtime Provider for a new SIM
card.
Chapter 2: Getting started
32 Registering with the BGAN network
Registering with the BGAN network
Registration procedure
When the SIM PIN is accepted by the terminal, the SAILOR FleetBroadband
System automatically starts the registration procedure on the BGAN
network.
You can monitor the registration procedure by looking at the Antenna and
Terminal indicators in the LED panel of the terminal.
Note that the registration procedure may take several minutes. The table in
the next section shows the normal sequence when registering.
Chapter 2: Getting started
Registering with the BGAN network 33
G
e
t
t
i
n
g
s
t
a
r
t
e
d
LED indications during the registration procedure
This table shows how the startup procedure is signalled with the light
indicators. If an error occurs, the indicators will light yellow or red,
depending on the severity of the error. For further information on the
indicators, see Light indicators on page 213.
Status Antenna indicator
Terminal
indicator
The antenna is starting
up
Flashing slowly green Flashing green
The antenna is
performing a sky scan
Flashing rapidly green Flashing green
The antenna is tracking Steady green Flashing green
The terminal is
registering on the
network
Steady green Flashing green
The system is registered
and ready for use.
Steady green Steady green
Chapter 2: Getting started
34 Registering with the BGAN network
Indications in the web interface
The dashboard in the web interface also shows the status during and after
registration. To open the web interface, do as follows:
1. On a computer connected to the terminal, open your browser and enter
http://ut.bgan or the IP address of the terminal in the address bar
(default IP address: http://192.168.0.1).
When the system is ready, the Antenna status field shows Tracking
and the Status field shows Ready (unless a call or data session is
active).
2. Click Refresh to update the screen.
Chapter 2: Getting started
Making the first call 35
G
e
t
t
i
n
g
s
t
a
r
t
e
d
Making the first call
When the Antenna and Terminal indicators in the LED panel on the terminal
both light steady green, you are ready to make or receive the first call. The
following sections provide a short guide to making calls. For more detailed
information, see Making or receiving a phone call on page 48.
Making a call from the terminal
To make a call from a phone connected to the terminal, dial
00 <country code> <phone number> followed by # or off-hook key.
Example: To call Cobham SATCOM in Denmark (+45 39558800) from an
analogue phone, dial 00 45 39558800 #
Making a call to the terminal
To make a call to a phone connected to the terminal, dial
+ <Mobile number>
+ is the international call prefix
1
used in front of the country code for
international calls.
Mobile number: The mobile number of the terminal/handset you are
calling. The first part of the number is always 870, which is the country
code for the BGAN system.
Note By default all phones connected to the terminal will ring on
incoming calls. However, you can configure the behaviour of the
interfaces using the web interface (see the relevant interface in
Setting up the interfaces on page 105). You can also set up a local
exchange function in the terminal so that you can call a specific
phone connected to the terminal. See Setting up the local
exchange function on page 126.
1. The plus sign indicates the code required to dial out of one's country code
area, such as 00 in most of Europe, 011 in the United States, and other short
codes in other parts of the world.
Chapter 2: Getting started
36 Making the first call
Example: If you are calling from Denmark and the mobile number for
Standard Voice is 870772420567 on your terminal, and you
want to make a Standard call to the terminal, dial 00 870
772420567.
If the mobile numbers are listed in the web interface, you can look them up
by selecting PHONE BOOK > Mobile numbers. If the numbers are not
listed, refer to the documents provided with your airtime subscription. See
Viewing and editing the mobile numbers on page 93.
Making a call from one terminal to another
To make a call from one terminal to another, dial 00 <Mobile number>.
Chapter 2: Getting started
Standard connection to the Internet (default) 37
G
e
t
t
i
n
g
s
t
a
r
t
e
d
Standard connection to the Internet
(default)
By default, the terminal does not automatically connect to the Internet
when you connect your computer or other equipment to the LAN interface.
You must activate your connection from the Dashboard in the web
interface or from the Thrane IP Handset with local number 0501 (master
handset).
Activating the connection from a computer (web interface)
To activate the connection from a connected computer, do as follows:
1. Access the web interface by opening your browser and entering
http://ut.bgan or the IP address of the terminal in the address bar.
http://ut.bgan translates into the IP address of the terminal (if your
computer is set up as described in Before connecting to the LAN
interface on page 27). The default IP address is 192.168.0.1.
2. Click Start Standard under PROFILES ON LAN at the bottom of the
page.
3. Check the connection, e.g. by entering a web site.
The field ONGOING DATA SESSIONS will show the IP address for the
data session you started.
Note This section only describes a Standard Internet connection with
default settings on the terminal. For information on other
scenarios, see Connecting to the Internet on page 68.
Chapter 2: Getting started
38 Standard connection to the Internet (default)
Activating the connection using the Thrane IP Handset (only
handset number 0501)
To activate the connection using the Thrane IP Handset, do as follows:
1. Connect the Thrane IP Handset to one of the LAN ports (preferably port
1). The handset starts up automatically.
2. Select Menu > BGAN in the handset.
3. Select Connect.
4. Use the left/right keys to find the network user group for the application
you want to start.
5. Press Start to start the connection.
A confirmation window is displayed.
6. Press Yes to continue.
The Thrane IP Handset sends a command to the terminal to start the
selected connection.
7. Check the connection, e.g. by entering a web site from a connected
computer.
39
Chapter 3
3
3
3
3
O
p
e
r
a
t
i
n
g
t
h
e
s
y
s
t
e
m
Operating the system 3
This chapter describes how to use the SAILOR FleetBroadband Systems. It
has the following sections:
General
Using a phone or fax machine
Multi-voice (optional)
Voice Distress (optional)
Using a computer
Using the Thrane IP Handset
This chapter does not describe advanced configuration of interfaces. For
this type of information, refer to the Configuring... sections for the
interfaces in Chapter 4, Using the web interface.
General
Tools for setup and use
Overview
You can use the Thrane IP Handset for viewing status, using the phone
book of the terminal and for entering the PIN, but for enhanced use and for
configuration of interfaces, you must connect a computer.
With a computer and a browser, you can use the built-in web interface to
set up the terminal.
Chapter 3: Operating the system
40 General
The Thrane IP Handset
When you connect the Thrane IP Handset to one of the LAN (PoE)
connectors on the terminal you can use the handset display and keypad to
enter the PIN or to view the status of the terminal.
The menu system in the Thrane IP Handset includes the following items for
the terminal:
BGAN menu:
Selecting, starting and stopping your data connections
Viewing C/No (signal strength) for the system
Viewing status (Ready, Registering etc.) for the system
Viewing the software version of the terminal
Entering the PIN and PUK for the terminal
Viewing active events
Viewing GPS status
Contacts:
Inclusion of the terminal phone book (not editable) in the Thrane IP
Handset Contacts
SIP (Session Initiation Protocol):
Selecting/viewing/configuring the SIP profile used for
communication with the BGAN terminal
Date and time:
Possibility of using UTC time received from the BGAN satellite
For further information, see the user manual for the Thrane IP Handset.
Chapter 3: Operating the system
General 41
3
3
3
3
O
p
e
r
a
t
i
n
g
t
h
e
s
y
s
t
e
m
The web interface of the terminal
The web interface is a built-in web server for setting up and controlling the
terminal, using a connected computer with a browser.
With the web interface you can:
Enter the SIM PIN for the terminal
DASHBOARD page:
start and stop data sessions
view information on calls to/from the terminal
view status of the terminal and antenna
view properties of the terminal and antenna
CONNECT page:
start and stop data sessions for all network user groups connected to
the terminal (requires administrator password)
PHONE BOOK page:
view and edit the phone book
MESSAGES page:
send and receive SMS messages
CALLS page:
view the call log (outgoing, received and missed calls and data)
SETTINGS page:
set up the interfaces of the terminal
set up call services
upload software
set up network user groups (requires administrator password)
select the satellite to use for connection to the BGAN network
set the language in the web interface
Note You can set up user permissions to limit access to certain parts of
the system configuration, see Setting up user permissions on
page 181.
Chapter 3: Operating the system
42 General
ADMINISTRATION page:
set up data limits
set up data profiles and traffic flow filters
change the SIM PIN for the terminal
set up user rights (requires administrator password)
set up remote management and activation
set up restricted dialling
set up Multi-voice
set up Voice Distress
activate/deactivate RF noise filter for interference from terrestrial
mobile systems that operate inside the Inmarsat band (e.g. ATC)
For information on how to use the web interface, see Using the web
interface on page 79.
Chapter 3: Operating the system
General 43
3
3
3
3
O
p
e
r
a
t
i
n
g
t
h
e
s
y
s
t
e
m
Services and interfaces
The following table shows which equipment and interfaces you can use to
access the services listed in the left column.
Service
Interface on the terminal
Phone/Fax LAN (PoE) ISDN
3.1 kHz Audio
a
Analog
telephone
IP handset ISDN telephone
G3 Fax machine G4 Fax machine
in G3 mode
Standard Voice
Analog
telephone
IP handset ISDN telephone
Data, UDI
a
or
RDI
a. Notes for SAILOR 250 FleetBroadband: UDI data is not available. In low
elevations, < 20, 3.1 kHz Audio is not available. Refer to Service limitations
on page 16.
G4 fax machine
or computer with
ISDN modem
Data over IP
Computer
SMS
Computer
using web
interface
Chapter 3: Operating the system
44 Using a phone or fax machine
Using a phone or fax machine
Available interfaces
Three types of voice equipment connect to the terminal:
Standard analogue phone or G3 fax machine: The terminal has two
phone connectors for connecting standard analogue phones or fax
machines.
IP handset: The terminal has four LAN connectors with Power over
Ethernet for connecting IP handsets or other IP equipment. For details on
the features and functions of the Thrane IP Handset, refer to the user
manual for the handset.
ISDN phone or G4 fax machine: The terminal has one ISDN connector
for connecting an ISDN phone, a modem or a fax machine. Note that only
SAILOR 500 FleetBroadband supports G4 fax (UDI).
For information on how to connect to the interfaces, see the installation
manual for the SAILOR FleetBroadband Systems.
Phone/Fax 1 Phone/Fax 2 ISDN LAN
Chapter 3: Operating the system
Using a phone or fax machine 45
3
3
3
3
O
p
e
r
a
t
i
n
g
t
h
e
s
y
s
t
e
m
Selecting the call type
Definition
The phone connection can use one of the following call types:
Standard Voice, which is a low-tariff voice connection compressed to
4.0 kbps
3.1 kHz Audio, which is a high quality connection used for Premium
Voice or G.3 fax
UDI or RDI (only on ISDN interface), which is used for G4 fax or data
In the web interface you can set up which type of connection to use by
default when you make or receive a call from the Phone/Fax or ISDN
interface or from an IP handset connected to the LAN interface. Standard
Voice is selected by default.
When connecting a fax to the Phone/Fax interface you must use 3.1 kHz
Audio.
Example: If you always have a fax connected to the same Phone/Fax
interface you can set this interface to 3.1 kHz Audio only. This
will mean that if an incoming Standard Voice call is received, this
Phone/Fax interface will not ring.
When connecting a G4 fax or a modem to the ISDN interface in the
SAILOR 500 FleetBroadband system you must use UDI.
Note UDI and RDI are not available with the
SAILOR 250 FleetBroadband system, so you cannot connect a G4
fax machine nor a modem to the ISDN interface on the
SAILOR 250 FleetBroadband system.
Chapter 3: Operating the system
46 Using a phone or fax machine
Selecting the default outgoing call type
To select the default call type for outgoing calls, do as follows:
ISDN. Select the call type in the web interface under SETTINGS >
ISDN.
For further information, see Configuring the ISDN interface on
page 115.
Phone/Fax. Select the call type for each port in the web interface
under SETTINGS > Phone/Fax. For further information, see
Configuring the Phone/Fax interface on page 113.
IP handset. Select the call type for each handset in the web interface
under SETTINGS > IP Handset > Call settings. For further
information, see Setting the call types for IP handsets on page 131.
Overriding the default outgoing call type
To override the default setting for a specific outgoing call, do as follows:
To use Standard Voice for the call,
dial 1* before the number.
To use 3.1 kHz Audio for the call,
dial 2* before the number.
Example: To make a call to Cobham SATCOM in Denmark (+45
39558800), forcing the connection to use Standard Voice, dial
1* 0045 39558800 followed by # if calling from an analogue
or ISDN phone, or off-hook key if calling from an IP handset.
Phone numbers for incoming calls
The mobile numbers for your system are listed in your airtime subscription.
For example, you may have
1 number for Standard Voice
1 number for 3.1 kHz Audio
1 number for UDI data
Note This will not change the default call type, only the type used for
the ongoing call.
Chapter 3: Operating the system
Using a phone or fax machine 47
3
3
3
3
O
p
e
r
a
t
i
n
g
t
h
e
s
y
s
t
e
m
1 number for RDI data
If you have subscribed to the optional Multi-voice feature you may also
have Additional numbers, which can be assigned to individual handsets. For
further information, see Additional numbers for Multi-voice on page 64.
If the mobile numbers are listed in the web interface, you can look them up
as follows:
Connect a computer, access the web interface and select PHONE BOOK >
Mobile numbers. For further information, see Viewing and editing the
mobile numbers on page 93.
For information on how to make a call to the terminal, see Making a call to
the terminal on page 50.
Selecting the incoming call type
To select which call types are accepted for an incoming call, use a computer
and the web interface. If you are using Multi-voice, see Handset contexts
with additional numbers on page 61.
ISDN. Select the call type under SETTINGS > ISDN.
For further information, see Configuring the ISDN interface on
page 115.
Phone/Fax. Select the call type for each port under SETTINGS >
Phone/Fax.
For further details, see Configuring the Phone/Fax interface on
page 113.
IP handset. Select the call type for each handset in the web interface
under SETTINGS > IP Handset > Call settings. For further
information, see Setting the call types for IP handsets on page 131.
Note The call type you are using must be selected in the web interface
(refer to the next section).
Chapter 3: Operating the system
48 Using a phone or fax machine
Making or receiving a phone call
Making a call
You have different options for making a call:
Short Dial. If the number is in the phone book of the terminal, you can
use the Short Dial number, which is found in the first column of the
phone book in the web interface. See Short dial on page 91.
Simply dial 00 <Short Dial> followed by # or off-hook key.
Example: To call entry number 4 in the phone book,
dial 004 followed by # or off-hook key.
Manual Dial. To make a call, dial
00 <country code> <phone number> followed by # or off-hook key.
Example: To call Cobham SATCOM in Denmark (+45 39558800) from
an analogue or ISDN phone, dial 00 45 39558800 #
Call from phone book or call log (only Thrane IP Handset).
Enter the phone book of the Thrane IP Handset, scroll to the wanted
number and press the off-hook key, or
press the off-hook key from the main screen to display the latest
calls in the call log. Then scroll to the wanted number and press the
off-hook key again.
Note that this is the call log of the Thrane IP Handset, not of the
terminal.
If there was an error establishing the connection, refer to the
Troubleshooting Guide on page 206.
If you are using the Thrane IP Handset, the handset may show an error
message.
Depending on the type of error, the web interface may also show an error
message. See Viewing the Event list or the Event log on page 197.
Note If one call is already active, you can only make a second call if you
have Multi-voice in your subscription and it is enabled. For details
on how to set up Multi-voice using the web interface, see Multi-
voice on page 190.
Chapter 3: Operating the system
Using a phone or fax machine 49
3
3
3
3
O
p
e
r
a
t
i
n
g
t
h
e
s
y
s
t
e
m
Receiving a call
By default, all devices connected to the Phone/Fax interface, the ISDN
interface or the LAN (PoE) interface will ring when one of the mobile
numbers is called. Note, however, that this depends on the call type settings
and on the local exchange settings. Refer to Selecting the incoming call
type on page 47 and Setting up the local exchange function on page 126.
If you are using Multi-voice there are more options for setting up how to
handle incoming calls. See Handset contexts with additional numbers on
page 61.
Call log
Information of outgoing calls, received calls and missed calls is stored in the
call log of the terminal. You can view the call log in the web interface under
CALLS. For further information, see Viewing the lists of calls and data
sessions on page 97.
Chapter 3: Operating the system
50 Using a phone or fax machine
Making a call to the terminal
To make a call to a phone connected to the terminal, dial
+ <Mobile number>
+ is the international call prefix
1
used in front of the country code for
international calls.
Mobile number. The first part of the mobile number is always 870,
which is the country code for the BGAN system. If the mobile numbers
are listed in the web interface, you can look them up as follows:
Connect a computer, access the web interface and select PHONE
BOOK > Mobile numbers. For further information, see Viewing and
editing the mobile numbers on page 93.
If the mobile numbers are not available in the web interface, refer to the
documents included with your airtime subscription.
Note By default all phones connected to the terminal will ring on
incoming calls. However, this depends on the configuration of the
interfaces in the terminal. See
Selecting the call type on page 45.
Using the local exchange on page 51.
If you are using Multi-voice, see Handset contexts with
additional numbers on page 61.
1. The plus sign indicates the code required to dial out of one's country code
area, such as 00 in most of Europe, 011 in the United States, and other short
codes in other parts of the world.
Chapter 3: Operating the system
Using a phone or fax machine 51
3
3
3
3
O
p
e
r
a
t
i
n
g
t
h
e
s
y
s
t
e
m
Using the local exchange
Before you can use the local exchange, you must enable it in the web
interface of the terminal. For information on how to set up the local
exchange function, see Setting up the local exchange function on
page 126.
With local exchange enabled, do as follows to call a specific handset:
1. Call the mobile number of the terminal.
For details, see the previous section.
2. Listen to the recorded message.
You now have three options:
If you know the local number of the phone, dial the number
followed by #. Example: To call phone number 0301, dial 0301 #.
Your call is then transferred to phone number 0301.
If you dont know the number of the phone, you can call the default
phone by dialing *.
If you dial nothing, you are transferred to the default phone after a
time-out period.
Receiving a voice mail message
If a call to the SAILOR FleetBroadband system is not answered the caller
can leave a voice mail message with Inmarsats voice mail service. Then an
SMS is sent to the SAILOR FleetBroadband messaging system to alert you
that there is a voice message. The SMS has the contents:
Number called from
Date and time the voice mail message has been received
Number to call to listen to the voice mail message
To see that a new SMS has arrived you open the web interface. For further
details see Receiving a message on page 101.
Note The Local exchange function is not available if you have enabled
Multi-voice.
Chapter 3: Operating the system
52 Using a phone or fax machine
Making local phone calls
You can make local calls between various phones connected to the
terminal.
Local phone numbers always start with 0.
For an overview of the numbers assigned to each type of interface, see
Local numbers and special-purpose numbers in the next section.
To make a local call, dial <local number> followed by # or off-hook key.
Note Remember the 0 at the start when you dial a local phone
number. If you accidently dial a 3-digit number, you may get one
of Inmarsats short dial numbers instead of a local number.
Note If you are using local numbers for ISDN devices, the numbers
must be programmed in the devices. For further information refer
to the documentation for your ISDN device.
Local numbers for IP handsets must also be programmed in the IP
handsets. However, by default, the IP handsets are automatically
assigned the first available local number in the terminal.
Chapter 3: Operating the system
Using a phone or fax machine 53
3
3
3
3
O
p
e
r
a
t
i
n
g
t
h
e
s
y
s
t
e
m
Dialling functions
Local numbers and special-purpose numbers
There are a number of dialling functions available in the terminal. The
following list shows the allocated special-purpose numbers for the terminal.
Number Function
0 * followed by # or off-hook key Redial last called number on this interface.
00 * followed by # or off-hook
key
Redial last answered call on this interface.
Note: If the last answered number is
unlisted, you are not allowed to dial back.
00 followed by one of the
numbers 1-199 and # or off-hook
key
Short dial phone numbers in phone book.
0300 followed by # or off-hook
key
Local call broadcast to both analog phones.
0 followed by one of the numbers
301-302 and # or off-hook key
Local call to analog phone.
0400 followed by # or off-hook
key
Local call broadcast to all ISDN phones.
0 followed by one of the numbers
401-402 and # or off-hook key
Local call to ISDN phone.
0500 followed by # or off-hook
key
Local call broadcast to all IP handsets.
0 followed by one of the numbers
501-516 and # or off-hook key
Local call to IP handset.
0900 followed by # or off-hook
key
Local call broadcast to all phones.
Chapter 3: Operating the system
54 Using a phone or fax machine
Dialling prefixes
Apart from the numbers above, the terminal uses the following dialling
prefixes:
1* before the phone number will force the connection to use Standard
Voice.
2* before the phone number will force the connection to use 3.1 kHz
Audio.
#31# before the phone number will hide the callers phone number to
the recipient.
*31# before the phone number will show the callers phone number to
the recipient where it would otherwise be hidden, e.g. because the
number is an ex-directory number.
For analogue 2-wire telephones, use the R key during a call to get access
to a supplementary services function. The supplementary services
functions supported by the terminal are described in the following
sections.
Chapter 3: Operating the system
Using a phone or fax machine 55
3
3
3
3
O
p
e
r
a
t
i
n
g
t
h
e
s
y
s
t
e
m
Handling waiting calls
During a call, if a second party tries to call you, you may hear a Call Waiting
indication. The Call Waiting indication is two beeps and a pause of 3
seconds, then two beeps again etc. If no action is taken, the waiting call is
released.
In the web interface you can enable or disable the call waiting indication.
For further information, see Call waiting on page 123.
Analogue 2-wire phones with R key: When you receive a Call Waiting
indication, you have the following options:
Note Different types of phone have different methods/keys for the
functions listed below. If you have another type of phone than
the ones listed below, refer to the documentation for your
phone/handset.
If you want to: Do as follows (standard 2-wire phone):
Clear the current call,
and accept the waiting call.
Press R 1 #
Hold the current call,
and accept the waiting call.
Press R 2 #
Ignore the waiting call. Take no action.
Reject the waiting call. Press R 0 #
Chapter 3: Operating the system
56 Using a phone or fax machine
Holding a call
During a call, you may place the initial call on hold while another call is
made.
Thrane IP Handset:
Select Options > Hold in the Thrane IP Handset. For further details, refer
to the section Handling calls in the user manual for the Thrane IP Handset.
Analogue 2-wire phones with R key:
Note Different types of phone have different methods/keys for the
functions listed below. If you have another type of phone than
the ones listed below, refer to the documentation for your
phone/handset.
If you want to: Do as follows (standard 2-wire phone):
Place a call on hold. Press R 2 #.
Place the existing call on
hold and establish a new
call.
Press R and dial the second phone number
followed by #.
Shuttle between the two
calls.
Press R 2 #
(irrespective of whether the second call was
acquired using Call Hold or acceptance of
Call Waiting.)
Clear the held call, if no
waiting call exists.
Press R 0 #.
Clear an active call and
return to the held call.
Press R 1 #.
Note that this is only possible if no waiting
call exists.
Chapter 3: Operating the system
Using a phone or fax machine 57
3
3
3
3
O
p
e
r
a
t
i
n
g
t
h
e
s
y
s
t
e
m
Transferring a call
When you receive a call, you can transfer this call to another phone
connected to the terminal.
Thrane IP Handset:
Select Options > Transfer in the Thrane IP Handset. For further details,
refer to the section Handling calls in the user manual for the Thrane IP
Handset.
Analogue 2-wire phones with R key:
Do as follows to transfer a call:
1. Press R 4 * <local number> #.
The phone with the local number you dialed starts to ring.
2. You now have two options.
Hang up. The phone or headset you transferred the call to continues
to ring. When the call is answered, a connection is established
between the initial caller and the new recipient.
Do not hang up. When the new recipient answers, you can have a
conversation before hanging up. When you hang up, the call is
handed over to the initial caller.
Note Different types of phone have different methods/keys for the
functions listed below. If you have another type of phone than
the ones listed below, refer to the documentation for your
phone/handset.
Chapter 3: Operating the system
58 Using a phone or fax machine
Sending or receiving a fax message
Handling delays
When sending or receiving fax messages over satellite, both fax units must
be capable of handling longer delays without timing out. Some fax
machines have an Overseas mode, which enables the unit to handle the
long delays.
Sending a fax message from the terminal
The fax machine must be connected to the Phone/Fax interface or the
ISDN interface of the terminal. Refer to the installation manual.
3.1 kHz Audio must be used for an analogue fax machine. Refer to
Selecting the default outgoing call type on page 46.
UDI must be used for an ISDN G4 fax machine. Note that this is not
possible in a SAILOR 250 FleetBroadband system. Refer to Configuring the
ISDN interface on page 115.
To send a fax from a fax machine connected to the terminal, dial
00 <country code> <phone number> #
Example: To send a fax to Cobham SATCOM in Denmark (+45 39558888),
dial 00 45 39558888 #
Sending a fax message to the terminal
To send a fax message to the terminal, dial
+ <Mobile number> #
+ is the international call prefix
1
used in front of the country code for
international calls.
Mobile number. The first part of the mobile number is always 870,
which is the country code for the BGAN system. Use the 3.1 kHz
Note If the default setting in the web interface is not 3.1 kHz Audio, you
can dial 2 * before the number, to force the connection to use 3.1
kHz Audio. For further information, see Overriding the default
outgoing call type on page 46.
Chapter 3: Operating the system
Using a phone or fax machine 59
3
3
3
3
O
p
e
r
a
t
i
n
g
t
h
e
s
y
s
t
e
m
mobile number if you are calling a G3 fax and the UDI number if you are
calling an ISDN G4 fax connected to the terminal. If the mobile
numbers are listed in the web interface, you can look them up as follows:
Connect a computer, access the web interface and select PHONE
BOOK > Mobile numbers. For further information, see Viewing and
editing the mobile numbers on page 93.
If the mobile numbers are not available in the web interface, see your
airtime subscription.
Receiving a fax message
An analogue fax machine connected to the terminal can only receive a fax
with 3.1 kHz Audio. Refer to Selecting the incoming call type on page 47.
An ISDN G4 fax machine connected to the SAILOR 500 FleetBroadband
terminal can only receive a fax with UDI (unless it is in G3 mode).
SAILOR 250 FleetBroadband does not support UDI and cannot be used
with G4 fax.
1. The plus sign indicates the code required to dial out of one's country code
area, such as 00 in most of Europe, 011 in the United States, and other short
codes in other parts of the world.
Chapter 3: Operating the system
60 Multi-voice (optional)
Multi-voice (optional)
You can add Multi-voice to your airtime subscription, enabling you to have
up to 9 simultaneous calls. You can subscribe to Multi-voice with or without
additional numbers.
To enable Multi-voice, do as follows:
1. Enter the web interface of your terminal.
2. Select Administration > Multi-voice.
3. Enable Multi-voice.
You are now ready to use Multi-voice. See Rules for concurrent calls below.
For details on how to set up Multi-voice using the web interface, see Multi-
voice on page 190.
Rules for concurrent calls
First call initiated: You can use any connected handset and any
call type for incoming as well as outgoing calls.
Second and subsequent calls: You can only use handsets
connected to the LAN interface for calls initiated/received while
another call is active. The call type for the second and subsequent calls
is always Standard Voice.
Note You must have Multi-voice in your airtime subscription, Thrane IP
Handset software version minimum 1.13 and terminal software
version minimum 1.15, in order to support the Multi-voice
function.
Note If you have additional numbers in your airtime subscription, you
must set up how the system should use them. See the sections
Handset contexts with additional numbers on page 61 and
Additional numbers for Multi-voice on page 64.
Note If your system includes Voice Distress: Distress and Urgency calls
to and from the Distress IP Handset always come through.
Chapter 3: Operating the system
Multi-voice (optional) 61
3
3
3
3
O
p
e
r
a
t
i
n
g
t
h
e
s
y
s
t
e
m
Handset contexts with additional numbers
Calls to the terminal are treated differently depending on the handset
context. If additional numbers are used, there are 3 possible handset
contexts, which are explained in this section:
Call type groups
Directly assigned handsets
Unassigned handsets
The handsets are called using one of the mobile numbers received from
your airtime provider.
Call type groups
The handsets are called using one of the mobile numbers for either
Standard Voice or 3.1 kHz audio. All handsets in a group will ring when the
belonging number is called.
For information on how to associate a handset with a group, see
Setting the call types for IP handsets on page 131
Configuring the Phone/Fax interface on page 113
Configuring the ISDN interface on page 115
Example of call type groups:
Call Type = Standard Call Type = 3.1kHz
Standard Voice number
0502
0501
SDN Port 2
Phone/Fax
Port 1
SDN Port 1
0503
Phone/Fax
Port 2
0504
3.1 kHz Audio number
1
Chapter 3: Operating the system
62 Multi-voice (optional)
Directly assigned handsets
The mobile numbers are assigned to individual handsets. Only the assigned
handset will ring when the belonging number is called.
For information on how to assign a number to a handset, see
Setting the call types for IP handsets on page 131
Configuring the Phone/Fax interface on page 113
Configuring the ISDN interface on page 115
Example of directly assigned handsets:
Note that you can also assign the call type numbers directly (in the example
above, the Standard Voice number is assigned to IP handset number 0501).
If you do so, be aware that only the assigned handset can receive a call to
this number. The handset connected to Phone port 1 and the IP handset
no. 0501 are each assigned an additional number. For details on additional
numbers, see Additional numbers for Multi-voice on page 64.
Note To use this feature you must have additional numbers in your
airtime subscription and enable the use of additional numbers in
the web interface. Then you can assign the numbers to individual
handsets. For details on additional numbers, see Additional
numbers for Multi-voice on page 64.
P handset, local no. 0502 =
Second additional number
Officer's mess
P handset, local no. 0501 =
Standard Voice number
Bridge
Phone/Fax port 1 =
First additional number
Captain's
Cabin
Chapter 3: Operating the system
Multi-voice (optional) 63
3
3
3
3
O
p
e
r
a
t
i
n
g
t
h
e
s
y
s
t
e
m
Unassigned handsets
These are IP handsets that are not assigned a number, and that do not
belong to a call type group. Use this handset context if you want to create a
group of IP handsets that can be called together. All unassigned IP handsets
will ring when you call a mobile number which has not been assigned to a
handset.
To make an IP handset unassigned, clear all call types and the Assigned
number field when setting up the handsets in the web interface.
SeeSetting the call types for IP handsets on page 131.
Example of unassigned handsets
Crew
P handset, local no. 0505/0506/0507
No number assigned
Call to a mobile
number which is in
the subscription
but not assigned to
any handset
Chapter 3: Operating the system
64 Multi-voice (optional)
Additional numbers for Multi-voice
In addition to the phone numbers for incoming Standard Voice, 3.1 kHz
Audio and UDI/RDI, your subscription may include extra phone numbers
that can be assigned to specific handsets. If you want to use the additional
phone numbers in your subscription, you must set up the following in the
web interface:
Enable the use of additional numbers in the web interface under
ADMINISTRATION > Multi-voice. See Multi-voice on page 190.
Add the additional numbers from your airtime subscription under
PHONE BOOK > MOBILE NUMBERS > ADDITIONAL NUMBERS.
Assign the numbers to handsets. Depending on the handset interface
you want to use, see Configuring the Phone/Fax interface on page 113,
Configuring the ISDN interface on page 115 and/or Setting the call
types for IP handsets on page 131.
Note about billing
Note that handsets using the 2-wire or ISDN interface cannot be billed indi-
vidually but are always billed against the primary MSISDN (the terminals
mobile number for Standard voice or 3.1 kHz Audio).
Note You must have Multi-voice with additional numbers in your
airtime subscription to be able to use this feature.
Chapter 3: Operating the system
Voice Distress (optional) 65
3
3
3
3
O
p
e
r
a
t
i
n
g
t
h
e
s
y
s
t
e
m
Voice Distress (optional)
With the Voice Distress feature you can make Distress and Urgency calls
using the FleetBroadband service.
The Voice Distress system includes a FleetBroadband system, a
SAILOR 3771 Alarm Panel and a Thrane IP Handset.
To make a Distress call: Push and hold the red button on the alarm panel
for 5 seconds. When the Distress IP Handset rings, pick up the phone. You
are now put through to the nearest rescue centre. Follow the procedure for
Voice Distress calls.
For details on the Voice Distress system and how to make a Distress call, see
the Voice Distress (Non-SOLAS) User manual, 98-133687.
Note Your airtime subscription must include Voice Distress and your
FleetBroadband system must be set up for Voice Distress to be
able to use this feature. See Voice Distress on page 192.
The software version of the Thrane IP Handset used for Distress
must be at least version 1.12, in order to support the Voice
Distress function.
S150 /
S250 /
S500
SAILOR 3771
Alarm Panel
Thrane IP Handset
designated for
Distress calls
Antenna
Terminal
SAILOR 150/250/500 System
Optional
Non-Distress
Handset(s)
Optional
External Ringer
Chapter 3: Operating the system
66 Using a computer
Using a computer
Interfaces
The terminal has four LAN connectors for connecting computers or other
LAN equipment.
For information on how to connect to the interfaces, see the installation
manual for the SAILOR FleetBroadband Systems.
Router function
The terminal has a router function which routes traffic between the local
network connected to the terminal and up to 11 network connections or
PDP contexts on the BGAN network.
The router contains NAT (Network Address Translation) which allows
sharing of a public IP address between a number of local network users.
For further information on network management, see Managing LAN
network users on page 142.
Standard IP or Streaming IP on LAN
The BGAN network supports different classes of data connection to the
Internet. The main classes are Standard IP and Streaming IP.
Using a Standard IP connection, several users can share the data
connection simultaneously. This type of connection is ideal for TCP/IP
Chapter 3: Operating the system
Using a computer 67
3
3
3
3
O
p
e
r
a
t
i
n
g
t
h
e
s
y
s
t
e
m
traffic such as e-mail, file transfer, and Internet and intranet access.
The user pays for the amount of data sent and received.
Using a Streaming IP connection, you get an exclusive, high-priority
connection, ensuring seamless transfer of data. This type of connection
is ideal for time critical applications like live video over IP.The 8 and
16 kbps connections are well suited for Voice over IP.
The user pays for the duration of the connection (per minute charge).
You can set up various types of connection using the profiles and traffic
flow filters. For further information, see Using profiles on page 170 and
Using traffic flow filters on page 175.
Working with network user groups
The LAN users of the SAILOR FleetBroadband system can be organized in
network user groups with different setup and different access rights.
The network user group you belong to is determined by one or more of the
following:
the LAN port you connect to
the IP address of the device you are using
the MAC address of the device you are using
Non-administrator users can only see and start/stop profiles configured for
their own network user group.
Using the web interface and administrator password you can configure the
network user groups and network devices. For further information, see
Managing LAN network users on page 142.
Note For optimum performance it is important that you select the right
traffic class when defining profiles for your connection.
Chapter 3: Operating the system
68 Using a computer
Connecting to the Internet
Default setup
By default, any IP device that is connected to the terminal belongs to the
Default network user group. It uses a Standard shared IP connection,
which you must manually activate from the web interface. For further
information on network user groups, see Managing LAN network users on
page 142.
Accessing your data sessions
Data sessions available for the current user are displayed under PROFILES
ON LAN or STREAMING PROFILES ON LAN at the bottom of the
DASHBOARD.
Primary profiles are listed in the left side and secondary profiles (if any)
are listed to the right.
Profiles that are currently active are displayed as a link with the text
Stop <name of profile>.
Profiles ready to be activated are displayed as a link with the text Start
<name of profile>.
Note To manage data sessions for all users you need an administrator
password. For further information, see Starting/stopping data
sessions on page 157.
Chapter 3: Operating the system
Using a computer 69
3
3
3
3
O
p
e
r
a
t
i
n
g
t
h
e
s
y
s
t
e
m
Start/stop Standard IP on the LAN interface
By default, Standard IP is not automatically activated on the terminal. If
you want Standard IP to be automatically activated at start-up, the
administrator can enable automatic activation under SETTINGS > LAN >
Network user groups.
When automatic activation is disabled in the Network user groups page,
you can manually start/stop your Standard IP profile from the Dashboard
by clicking Start <name of profile> or Stop <name of profile> under
PROFILES ON LAN at the bottom of the page.
Start/stop Streaming IP on the LAN interface
To start or stop a Streaming session, click the link with the name of your
Streaming profile under STREAMING PROFILES ON LAN at the bottom
of the DASHBOARD.
Note The Streaming link is only available if your network user group
includes a Streaming profile. See Editing a network user group on
page 145.
Chapter 3: Operating the system
70 Using a computer
For information on setup of the network user groups, see Managing LAN
network users on page 142. For information on how to set up a profile, see
Using profiles on page 170.
The SAILOR 250 FleetBroadband system supports 8, 16, 32, 64 and 128
kbps Streaming.
The SAILOR 500 FleetBroadband system supports 8, 16, 32, 64, 128 and
256 kbps Streaming.
Important If you have selected and started a Streaming connection as
your primary profile, the LAN interface will be running a
Streaming connection until you stop it or disconnect the
interface.
Note You may not be able to establish the fastest Streaming
connection if you are located close to the edges of the satellite
beam. For further information on coverage, please refer to
Inmarsats web site www.inmarsat.com.
Chapter 3: Operating the system
Using a computer 71
3
3
3
3
O
p
e
r
a
t
i
n
g
t
h
e
s
y
s
t
e
m
Accessing the terminal from a remote location
Preparing the terminal for remote management
There are three steps you must go through before you can access the
terminal from a remote location:
1. Set up the terminal for control from a remote location as described in
Remote management on page 183.
2. Activate a data connection in one of the following ways:
Remote start of a data connection with an SMS, see Remote
activation on page 185 and Activating a data connection with an
SMS below.
Automatic activation of a Standard data connection, see step 11 on
page 148 in Setting up the network user groups.
Manual activation of a data connection, see Start/stop Standard IP
on the LAN interface on page 69.
3. Note the terminals external IP address, found in one of the following
ways:
If you are using SMS activation, you will receive an SMS with the IP
address.
Otherwise, connect a computer locally to the terminal and start the
web interface. The IP address of the terminal is shown in the
Dashboard under ONGOING DATA SESSIONS (in parenthesis).
This is the IP address you must use afterwards to access the terminal.
Note If Static IP is included in your airtime subscription, we recommend
using this static public IP address for the terminal in order to
provide easy access to the terminal. For information on how to set
up the terminal to use the static IP address from your subscription,
refer to step 7 on page 147 in the section Editing a network user
group.
Chapter 3: Operating the system
72 Using a computer
Activating a data connection with an SMS
To be able to activate a data connection on the terminal from a remote
location, the terminal must be set up as described in Remote activation on
page 185.
Send an SMS to the mobile number of the terminal. The activation SMS
must have the following format for activating and deactivating a
connection:
ACTI VATE <name of network user group>: <name of profile>
<password>
DEACTI VATE <name of network user group>: <name of profile>
<password>
For more information on network user groups see Setting up the network
user groups on page 144.
Activation SMS examples
Standard data connection in the
Default network user group
ACTI VATE def aul t gr oup:
st andar d 1234567890
Streaming 32 connection in the
network user group Group 0
DEACTI VATE Gr oup 0:
st r eami ng 32 1234567890
Chapter 3: Operating the system
Using a computer 73
3
3
3
3
O
p
e
r
a
t
i
n
g
t
h
e
s
y
s
t
e
m
Accessing the terminal using web interface
After preparing the terminal as described in the previous sections, do as
follows to access it:
1. Make sure your remote computer has access to the Internet.
2. On the remote computer, open your web browser.
3. Enter the IP address of the terminal followed by a colon and the port
number
http://<ip address>:<incoming port>.
<ip address> is the address from step 3 above.
<incoming port> is the port you defined in Remote management on
page 183.
Example: If the IP address of the terminal is 161.30.180.12 and the
incoming port number defined in the Remote management
page in the web interface is 8080, enter
http://161.30.180.12:8080.
You should now be connected to the built-in web interface of the terminal
from your remote computer.
Accessing the terminal using AT commands
After preparing the terminal as described in the previous sections, do as
follows to access it:
1. Make sure your remote computer has access to the Internet.
2. On the remote computer, start a Telnet session.
3. Select TCP/IP and type in the IP address and port number.
The IP address is the external IP address of the terminal (see step 3 on
page 71).
The port number is the number defined in the Remote management
page under AT commands (see page 183).
4. When the connection is established, type in your AT commands.
Chapter 3: Operating the system
74 Using a computer
Using PPPoE (Point-to-Point Protocol over Ethernet)
Overview
You can establish a PPPoE connection to the BGAN network using the
SAILOR FleetBroadband system. Use PPPoE if you want to control your
connection independently of the web interface and the Thrane IP Handset.
Possible applications are:
Connecting a router
Connecting broadcast equipment, optionally through a PC
Establishing a Picocell for the use of cell phones
The following drawing shows connections managed through PPPoE and
web interface respectively.
BGAN terminal
PDP Context, up to 11
BGAN
nework
Built-in
web
interface
PPPoE
connection
PC and/or broadcast equipment
User PC 1
Applications
for PPPoE
Handling connection
to the BGAN terminal
Assigning connection
(PDP context) to go out
on the BGAN network
Router
Pico cell
PPPoE
connection
User PC 2
PPPoE
connection
IP
Handset
Chapter 3: Operating the system
Using a computer 75
3
3
3
3
O
p
e
r
a
t
i
n
g
t
h
e
s
y
s
t
e
m
Configuring the connected equipment for PPPoE
To use PPPoE with your SAILOR FleetBroadband system, first enable PPPoE
in your terminal. Refer to Enabling PPPoE (Point-to-Point Protocol over
Ethernet) on page 110.
After enabling PPPoE in the terminal, you must configure your equipment.
How to do this depends on the type of equipment. Refer to the user
documentation of the equipment. As a minimum, you need to configure
the following parameters in your equipment in order to make PPPoE work
with the terminal:
User name and password.
The user name and password can be left blank (or insert user name:
void and password: void). Then the registration on the Access Point is
most commonly done in such a way that the data connection is
established with a dynamic IP address from the airtime provider.
To request a static IP (if subscribed to) from the Access Point you must
type in the user name and password from your airtime subscription.
Note for MAC OS: User name and password are required. Use user name
void and password void. This works for some ISPs. Contact your
airtime provider for further information.
For setups that have a check box for Enable LCP extensions, deselect
this.
No further configuration is needed to make a Standard IP data connection
to the Internet.
See the next page for information on how to configure specific services for
your PPPoE connection.
Chapter 3: Operating the system
76 Using a computer
If you need a certain service, for example a Streaming class, you must type
in a specified text string when asked for a service name. The following table
shows the service names supported by the terminal.
For a list of supported AT commands and their functions, refer to
Supported AT commands for PPPoE on page 238.
Text to type in the
Service Name field
Function
(Blank) Initiates a Primary Standard Data connection
(default)
XBB:BACKGROUND Initiates a Primary Standard Data connection
(Same as blank!)
XBB:STREAM8K Initiates a Primary Streaming 8 kbps connection
XBB:STREAM16K Initiates a Primary Streaming 16 kbps connection
XBB:STREAM32K Initiates a Primary Streaming 32 kbps connection
XBB:STREAM64K Initiates a Primary Streaming 64 kbps connection
XBB:STREAM128K Initiates a Primary Streaming 128 kbps
connection
XBB:STREAM256K Initiates a Primary Streaming 256 kbps
connection
XBB:<AT String> This allows the PPPoE clients to enter a full AT
context activation string.
Examples:
XBB:AT+CGDCONT=1,ip,bgan.inmarsat.com
XBB:AT+CGEQREQ=1,1,64,64,64,64
Chapter 3: Operating the system
Using the Thrane IP Handset 77
3
3
3
3
O
p
e
r
a
t
i
n
g
t
h
e
s
y
s
t
e
m
Tracking the terminal
The SAILOR FleetBroadband system can be used for tracking purposes. You
can set up the terminal to report its position to a server at certain time
intervals or after moving a specified distance.
To use the tracking feature you must either set up a tracking server or get a
tracking solution from your service provider. The SAILOR FleetBroadband
system must be set up to match this server. For information how to set up
the SAILOR FleetBroadband system, see Setting up Tracking on page 138.
Once set up on both sides, the SAILOR FleetBroadband system will send
position reports to the server as specified.
Using the Thrane IP Handset
You can use the Thrane IP Handset as a user interface for the
SAILOR FleetBroadband System as well as for making calls.
The Thrane IP Handset has a dedicated menu for the
SAILOR FleetBroadband System. You find a list of the menu items available
in The Thrane IP Handset on page 40.
For information on how to start up the Thrane IP Handset, see Connecting
the Thrane IP handset on page 26.
For information on how to set up the terminal for IP handsets, see
Managing IP handsets on page 128.
For further information on how to use the Thrane IP Handset, refer to the
Thrane IP Handset User Manual.
Chapter 3: Operating the system
78 Using the Thrane IP Handset
79
Chapter 4
4
4
4
4
U
s
i
n
g
t
h
e
w
e
b
i
n
t
e
r
f
a
c
e
Using the web interface 4
This chapter describes how to use the web interface to operate, set up and
configure your SAILOR FleetBroadband System. It has the following
sections:
Introduction
Entering the SIM PIN in the web interface
Using the Dashboard
Using the phone book
Using the Call log
Handling SMS messages
Setting up the interfaces
Managing LAN network users
Uploading software
Selecting the preferred BGAN satellite
Selecting the language
Administration
Help desk and diagnostic report
Event logging and self test
Site map
Introduction
The web interface
What is the web interface?
The web interface is built into the terminal and is used for operating, setting
up and configuring the system. You can access the web interface from a
computer with a standard Internet browser.
Chapter 4: Using the web interface
80 Introduction
Proxy settings when accessing the web interface
If you are connecting your computer using a LAN or WLAN interface, the
Proxy server settings in your browser must be disabled before accessing
the web interface. Most browsers support disabling of the Proxy server
settings for one specific IP address, so you can disable Proxy server settings
for the web interface only, if you wish. Consult your browser help for
information.
To disable the use of a Proxy server completely, do as follows:
1. In Microsoft Internet Explorer, select Tools > Internet Options >
Connections > LAN Settings.
2. Clear the box labeled Use a proxy server for your LAN.
3. Click OK.
When the proxy server settings are disabled, close and restart your browser.
You may need to change this setting back on return to your Internet
connection.
Note The following description is for Microsoft Internet Explorer. If
you are using a different browser, the procedure may be different.
Chapter 4: Using the web interface
Introduction 81
4
4
4
4
U
s
i
n
g
t
h
e
w
e
b
i
n
t
e
r
f
a
c
e
Accessing and navigating the web interface
Accessing the web interface
To access the web interface, do as follows:
1. Connect your computer to the terminal.
2. Start up the terminal.
For details, see Getting started on page 19.
3. Open your browser and enter http://ut.bgan or the IP address of the
terminal in the address bar.
If your connected computer is set up to obtain a DNS server address
automatically, this name is translated into the local IP address of the
terminal. The default IP address of the terminal is http://192.168.0.1.
Changing the language
When you have access to the web interface, if you want to display a
different language than English, select SETTINGS > LANGUAGE from the
left menu, select a language from the list and click Apply. For further
information, see Selecting the language on page 162.
Note If the IP address has been changed and you do not have the new
address, you can temporarily set the IP address to the default
value by pressing the Reset button next to the SIM slot in the
connector panel of the terminal. You can then access the web
interface and change the IP address.
Note that if you do not change the IP address, the default IP
address will only be valid until the terminal is powered off. Then
the terminal returns to the IP address from before the Reset
button was pressed.
For further information on the Reset button, see Reset button on
page 235.
Chapter 4: Using the web interface
82 Introduction
Overview of the web interface
When the web interface opens, the title bar of your browser shows the
name of the product.
The web interface consists of the following sections.
The navigation pane holds the main menu. Clicking an item in the
menu opens a submenu in the navigation pane or a new page in the
contents section.
The signal strength of the satellite signal is shown graphically.
The icon bar shows icons for new SMS messages and for active events,
when relevant. For explanations of the icons, see the next section, Icons
in the icon bar.
The contents section shows the page selected in the navigation pane.
This section is for viewing or changing settings or for performing
actions.
Note If no antenna is connected, the title bar will just show SAILOR.
Navigation
Signal
Icon bar Contents section
pane
strength
Chapter 4: Using the web interface
Introduction 83
4
4
4
4
U
s
i
n
g
t
h
e
w
e
b
i
n
t
e
r
f
a
c
e
Icons in the icon bar
The following icons may appear in the icon bar in the web interface:
Navigating the web interface
To expand a menu, click the menu in the navigation pane.
To access status and settings, click the relevant subject in the
navigation pane or click the relevant icon in the icon bar. The status or
settings are displayed in the contents section.
To see the site map, click SITE MAP in the navigation pane. The site
map lists all topics and submenus. Click on items in the site map to go
directly to the relevant location.
Icon Explanation
A new SMS message, or information of Voice mail, has arrived.
Click the icon to see new messages or information of Voice
mail. For further information, see Receiving a message on
page 101.
An event is active.
Click the icon to see a list of active events. For explanations of
the event messages, see List of events on page 218.
Note that this icon will remain in the icon bar as long as the
event is still active.
Chapter 4: Using the web interface
84 Entering the SIM PIN in the web interface
Entering the SIM PIN in the web interface
Do you need a SIM PIN?
If a computer is connected when you start up the terminal, you can access
the web interface and enter the SIM PIN here.
To enter the SIM PIN
If your SIM card requires a PIN, and the PIN has not yet been entered, you
must enter it. When you access the web interface, it opens on the PIN page.
Until you have entered the PIN you can only upload software and view the
DASHBOARD. Access to all other parts of the web interface requires a PIN.
For information on how to enter the SIM PIN, see Entering the SIM PIN
using the web interface on page 30.
When the correct PIN has been entered, the web interface opens the
Dashboard and is ready for use.
Note You may not have to enter a SIM PIN to access the terminal. This
depends on whether or not the use of a SIM PIN is enabled on
your SIM card.
Note Using an Administrator user name and password you can change
the PIN and enable or disable the use of a PIN. For further
information, see Setting up the use of SIM PIN in the terminal on
page 179.
Note Some parts of the web interface may be greyed out if the current
user does not have permission to access these functions. For
information on how to set up user permissions, see Setting up
user permissions on page 181.
Chapter 4: Using the web interface
Using the Dashboard 85
4
4
4
4
U
s
i
n
g
t
h
e
w
e
b
i
n
t
e
r
f
a
c
e
Using the Dashboard
Overview
The Dashboard is used for control and inspection of ongoing
communication and for viewing properties and status of the terminal and
antenna.
For information on how to start or stop your data sessions from the
Dashboard, see Connecting to the Internet on page 68.
Chapter 4: Using the web interface
86 Using the Dashboard
Properties
The PROPERTIES section of the DASHBOARD shows the following
information:
Airtime provider. The name of your Airtime Provider.
GPS position. The GPS position of your SAILOR FleetBroadband
System.
Status. The status of the SAILOR FleetBroadband System.
The status can be one of the following:
Scanning. The terminal has instructed the antenna to scan for a
BGAN signal. (The antenna status will show Sky scan)
Searching. The antenna has found a BGAN signal and the terminal
is searching for a BGAN network in order to perform a registration.
(The antenna status will show Tracking)
Registering. The terminal is attempting to register with the Satellite
Access Station (SAS).
Ready. The terminal has registered and connected to the SAS and is
ready to accept a service request (a call or a data session).
Data active. The terminal has established a call or a data session
through the BGAN network.
No GPS fix. The GPS receiver has not yet achieved position fix. It
may take some time to achieve GPS fix depending on a number of
conditions. First of all, the antenna should have an unblocked view
to as much of the sky as possible.
The terminal will not be able to register with the SAS without a GPS
fix.
Note In some cases, the BGAN network does not allow the position
to be displayed to the user. If this is the case, the display may
just show GPS acquired. This means that the GPS position is
received, but not shown.
This also applies if the SAILOR FleetBroadband is not yet
registered on the BGAN network, but the GPS position is
received.
Chapter 4: Using the web interface
Using the Dashboard 87
4
4
4
4
U
s
i
n
g
t
h
e
w
e
b
i
n
t
e
r
f
a
c
e
Not registered. The terminal has not been able to register with the
BGAN network.
Satellite selection. The satellite selected for logon. For further
information, see Selecting the preferred BGAN satellite on page 161.
Current satellite. The satellite to which the system is currently logged
on.
Unit serial number. The serial number of the terminal.
Software version. The version of the software embedded in the
terminal.
Local IP address. The local IP address of the terminal. This is the IP
address used to access the terminal from a device connected to the
terminal.
IMEI number. The IMEI number (International Mobile Equipment
Identity) of the terminal. This is a unique number that identifies your
terminal.
Antenna status. The status of the antenna.
The antenna status can be:
Sky scan. The antenna is searching for the BGAN signal.
Tracking. The antenna has found and locked to the BGAN signal.
The antenna is now tracking the BGAN signal.
No antenna. No known antenna is detected by the terminal.
Chapter 4: Using the web interface
88 Using the Dashboard
Viewing information on calls and data sessions
The following sections in the Dashboard show information on calls and
data sessions.
ONGOING CALLS is a list of calls that are currently active. The list
shows the call type and the time connected for each call.
ONGOING DATA SESSIONS is a list of data profiles that are currently
active, including the external IP address that is assigned to each profile.
SESSIONS TOTAL lists the totals for each connection. The list shows
the time connected (hh:mm:ss) for voice and Streaming IP, and MB
transferred for Standard data.
The counters show totals for connections since the counters were last
cleared. For information on how to clear the counters, see Log handling on
page 168.
Note The counters for calls and data sessions are only intended as a
guide and cannot be used for direct comparison with your airtime
bill.
Chapter 4: Using the web interface
Using the phone book 89
4
4
4
4
U
s
i
n
g
t
h
e
w
e
b
i
n
t
e
r
f
a
c
e
Using the phone book
General usage
Overview
In the phone book you can:
Look up phone numbers.
Look up short-dial numbers for easy dialling from a handset.
Modify or delete existing names and phone numbers, or add new names
and phone numbers.
Note If you are using a SAILOR FleetBroadband IP handset with your
terminal, the contacts from this terminal phone book are included
(read only) in your handset phone book.
Chapter 4: Using the web interface
90 Using the phone book
Accessing the phone book
To access the phone book, select PHONE BOOK from the left navigation
pane.
The phone book shows all entries with entry number, name and phone
number. Empty place holders are also included.
To sort the phone book, click the title of the column you wish to sort by. For
example, to sort by the names in the phone book alphabetically, click on
Name in the top row of the phone book.
The phone book holds 199 entries divided into subpages. To select the
subpages you want, click the relevant link at the bottom of the page.
Chapter 4: Using the web interface
Using the phone book 91
4
4
4
4
U
s
i
n
g
t
h
e
w
e
b
i
n
t
e
r
f
a
c
e
Short dial
The entry number in the phone book is the Short dial number. When
making a call from the terminal you can use this number instead of dialling
the entire phone number.
Dial 00 <short dial> followed by # or off-hook key.
Example: To call the third entry in the phone book from an analogue
phone, take the phone off hook and dial 003 #.
Chapter 4: Using the web interface
92 Using the phone book
Editing phone book entries
Adding a new entry
To add a new entry, do as follows:
1. In the phone book, locate the empty entry number where you want to
add the new phone number and click New.
2. Type in the name and phone number of the new entry and click Save
entry.
The new name and number are now listed at the specified entry number
in the phone book.
Modifying an entry in the phone book
To modify an entry, do as follows:
1. In the phone book, click Edit next to the entry you want to modify.
2. Modify the name or number as wanted and click Save entry.
The name and/or number in the selected entry is now replaced with the
new information.
Deleting an entry in the phone book
To delete an entry, click Delete next to the entry you want to delete.
Deleting all entries in the phone book
To delete all the entries in the phone book, click Delete all entries in
phone book at the bottom of the PHONE BOOK page.
Chapter 4: Using the web interface
Using the phone book 93
4
4
4
4
U
s
i
n
g
t
h
e
w
e
b
i
n
t
e
r
f
a
c
e
Viewing and editing the mobile numbers
The mobile numbers are the phone numbers to use when making a call to
the terminal.
To view the mobile numbers
To view the mobile numbers of the terminal, select PHONE BOOK >
Mobile numbers from the left navigation pane.
Note These numbers are not listed at delivery. The user must enter the
numbers received from the Airtime Provider.
Chapter 4: Using the web interface
94 Using the phone book
Additional numbers: If you have additional numbers in your subscription,
you can enter them as well. Below is an example of a Mobile numbers list
with additional numbers.
To enter or edit the mobile numbers
To enter or edit the mobile numbers, click Edit at the bottom of the page,
type in the numbers received from your Airtime Provider and click OK.
Chapter 4: Using the web interface
Using the Call log 95
4
4
4
4
U
s
i
n
g
t
h
e
w
e
b
i
n
t
e
r
f
a
c
e
Using the Call log
Information on total usage
To enter the CALLS page select CALLS from the left navigation pane. This
page contains information on usage for circuit-switched connections.
The listed information includes:
time connected using Standard Voice and
time connected using 3.1 kHz Audio.
Note If power to the system is interrupted, the information on the
currently ongoing calls (connection time) and data sessions
(transferred data) cannot be saved. This could mean that the
airtime and bandwidth usage registered in the Call log will be
inaccurate and there is a risk of being charged for more airtime
than registered in the web interface.
Chapter 4: Using the web interface
96 Using the Call log
Exporting the call log
You can export the call log file and save it on your computer for archiving,
surveillance or other tracking purposes.
The call log holds information on all calls and data sessions since the call log
was last cleared. For information on how to view the lists of calls and data
sessions, see the next section.
To export the entire call log to a file, do as follows:
1. In the CALLS page, click the link Export call log to file.
2. Browse to the location where you want to save the log.
3. Click OK.
Chapter 4: Using the web interface
Using the Call log 97
4
4
4
4
U
s
i
n
g
t
h
e
w
e
b
i
n
t
e
r
f
a
c
e
Viewing the lists of calls and data sessions
To see information on outgoing, received or missed calls or data sessions,
select one of the following lists from the left navigation pane in the CALLS
page:
Outgoing calls shows the start time, receiving end phone number,
duration, type (Standard or 3.1 kHz Audio) and estimated charge of
each outgoing call.
Received calls shows the start time, calling phone number, duration
and type (Standard or 3.1 kHz Audio) of each incoming call.
Missed calls shows the start time, calling phone number and type
(Standard or 3.1 kHz Audio) of each incoming call that was not received.
Standard data sessions shows the start time, bytes in, bytes out and
estimated charge of each Standard IP session.
Streaming data sessions shows the start time, duration, type
(Streaming 8, 16, 32, 64, 128 or 256 kbps) and estimated charge of
each Streaming IP session.
Date and time is the international UTC time, received from the satellite.
For information on the available types of service, see The BGAN services
supported by SAILOR FleetBroadband on page 13.
You can sort each of the lists by clicking the title of the column you wish to
sort by.
If a list covers more than one page, you can click the relevant link at the
bottom of the page, to go to another page.
When there are more than 100 calls in the total list, the oldest calls are
automatically removed to make room for new calls.
Note The estimated charge is based on your entries under
ADMINISTRATION > Call charges. Cobham SATCOM does not
take responsibility for the correctness of this estimated charge.
Chapter 4: Using the web interface
98 Handling SMS messages
Handling SMS messages
Sending an SMS message
To send an SMS message from the terminal, do as follows:
1. Click MESSAGES from the left navigation pane.
This page contains new incoming messages.
2. In the left navigation pane, click Write message.
3. Type in the message in the Write new message field.
If the message text is too long for one SMS, the message is sent as two
or more SMS messages. The field below the message field shows the
number of SMS messages used to send the message.
Important If the terminal is not online when you attempt to send a
message, the message is moved to the Outbox instead of the
Sent folder. Messages in the Outbox are not automatically
sent when the terminal goes online. For further information
on the Outbox, see the next section, Options for messages
in the Outbox.
To make sure a message has been sent, check that it has
been moved to the Sent folder.
Chapter 4: Using the web interface
Handling SMS messages 99
4
4
4
4
U
s
i
n
g
t
h
e
w
e
b
i
n
t
e
r
f
a
c
e
4. Type in the phone number in the Recipient field.
Remember 00 and country code (e.g. 00 45 for Denmark or 00 1 for
USA).
5. Select whether or not you want Delivery notification for this SMS
message.
If you click Yes, the Status column in the Sent folder will show the status
of your message when it has been sent.
You can set up delivery notification generally for all SMS messages. This
setting is used by default when you send a message. For further
information, see Configuring message settings on page 103.
6. Click Send.
The message is now sent and moved to the Sent folder.
Options for messages in the Outbox
Messages in the Outbox are messages that have not been sent, e.g. because
the terminal was not online when you attempted to send the messages.
To access the Outbox, click MESSAGES > Outbox from the navigation
pane.
You have the following options for messages in the Outbox:
When the terminal is online, click Resend next to the message you
want to send. When the Write message page opens, click Send.
The terminal now attempts to send the message again. To make sure
the message has been sent, look in the Sent folder.
Click Delete next to a message to delete it.
Click Delete all messages in Outbox to delete all the messages.
Note The original message remains in the Outbox. When you have
succeeded in sending the message you may want to delete it
from the Outbox.
Chapter 4: Using the web interface
100 Handling SMS messages
Options for messages in the Sent folder
The Sent folder contains SMS messages that have been sent. To access the
Sent folder, select MESSAGES > Sent from the navigation pane.
The Status column shows the status of each message, if you have selected
Delivery notification when sending the message.
From the Sent folder you have the following options:
Click Resend next to a message you want to send again.
When the Write message page opens, click Send.
The terminal now attempts to send the message again. To make sure
the message has been sent, look in the Sent folder. There should now be
two copies of the sent message.
Click Forward next to a message you want to forward.
Type in the phone number of the new recipient and click Send.
The terminal now attempts to send the message to the new recipient.
To make sure the message has been sent, look in the Sent folder.
Click Delete next to a message to delete it.
Click Delete all sent messages to delete all the messages.
Sending an SMS message to the terminal
You can send an SMS message to the terminal e.g. from a mobile phone,
using one of the mobile numbers for voice. Dial
+ <Mobile number>
The first part of the mobile number is always 870, which is the country
code for the BGAN system. If the mobile numbers are listed in the web
interface, you can look them up as follows:
Select PHONE BOOK > Mobile numbers. If the mobile numbers are not
listed in the web interface, refer to the documents provided with your
airtime subscription.
Note There are two Voice numbers, one for 3.1 kHz Audio and one for
Standard Voice.
Chapter 4: Using the web interface
Handling SMS messages 101
4
4
4
4
U
s
i
n
g
t
h
e
w
e
b
i
n
t
e
r
f
a
c
e
Receiving a message
If a message has arrived, the icon bar at the top of the web interface shows
an unopened envelope. Click the envelope to see the new message(s).
Otherwise, to see new messages click MESSAGES from the left navigation
pane.
The page shows new incoming messages.
If the message is not an SMS message but information of voice mail, call
your Voice mail service number to hear the Voice mail. The Voice mail
service number is normally listed in the SMS message.
You may also find the Voice mail service number under MESSAGES >
Message settings. Note that the voice mail number is only shown here if
it is available on the SIM card. Otherwise, refer to the information included
with your Airtime subscription.
Note The terminal does not accept more than 100 incoming messages
(including read and unread messages). If you have received 100
messages, you have to delete some of them in order to free space
for new messages. Otherwise, the new messages are rejected.
Chapter 4: Using the web interface
102 Handling SMS messages
Options for new SMS messages
To see new messages, click MESSAGES from the left navigation pane.
Besides viewing the new messages, you have a number of options for what
to do with each message:
Click Archive to move it to your Inbox containing read messages.
Click Reply to reply to a message.
Then type in your reply and click Send.
For information on how to include the original message in your reply,
see Setting up the default message options on page 103.
Click Forward to forward a message to someone.
Then type in the phone number in the Recipient field and click Send.
If you want to move all the new messages, click Move all new
messages to Inbox.
Options for SMS messages in the Inbox
The messages in the Inbox are the incoming messages that have been read
and moved from the list of new messages (refer to the previous section).
From the Inbox, you have the following options:
Click Reply to reply to a message.
Then type in your reply and click Send.
For information on how to include the original message in your reply,
see Setting up the default message options on page 103.
Click Forward to forward a message to someone.
Then type in the phone number in the Recipient field and click Send.
Click Delete to delete the message.
Click Delete all messages in Inbox to delete all read messages in the
Inbox.
Note New messages cannot be deleted until they have been moved
to the Inbox.
Chapter 4: Using the web interface
Handling SMS messages 103
4
4
4
4
U
s
i
n
g
t
h
e
w
e
b
i
n
t
e
r
f
a
c
e
Configuring message settings
Setting up the default message options
You can set up general options for your outgoing messages. These settings
apply by default to all your outgoing messages. Note, however, that you
can change the Delivery notification setting for an individual message. For
further information, see Sending an SMS message on page 98.
Do as follows:
1. Select MESSAGES > Message settings from the left navigation pane.
2. If you want to include the original message when you reply, select Yes
next to Include message in reply.
3. Select whether or not you want Delivery notification for SMS
messages.
If you click Yes, the Status column in the Sent folder will show the status
of your message when it has been sent.
4. Click Apply.
Chapter 4: Using the web interface
104 Handling SMS messages
Viewing or changing SMS service centre number
The SMS service centre number identifies the SMS service centre used
when sending and receiving SMS messages. The SMS service centre
number is stored on the SIM card.
To see the SMS service centre number, select
MESSAGES > Message settings from the left navigation pane.
To change the number, click Edit next to SMS service centre, change
the number and click Save. Then click Apply to apply all changes in the
page.
The SMS service centre number is provided from your Airtime Provider.
Viewing the Voice mail number
You get an SMS notification in the web interface when you have received
Voice mail. The Voice mail number is the number you call to hear your
incoming voice mail.
To see the Voice mail number, select
MESSAGES > Message settings from the left navigation pane. The
Voice mail number field shows the Voice mail number.
Note The Voice mail number is only listed here if it is available on the
SIM card. Otherwise, see the information included in the SMS
notification or refer to the documents included with your Airtime
subscription.
Chapter 4: Using the web interface
Setting up the interfaces 105
4
4
4
4
U
s
i
n
g
t
h
e
w
e
b
i
n
t
e
r
f
a
c
e
Setting up the interfaces
The SETTINGS page (Antenna properties)
The SETTINGS page shows properties of the connected antenna and
contains a field for enabling or disabling the L-Band interface on the
terminal.
To access the SETTINGS page, select SETTINGS from the left navigation
pane.
Note If the HPA module in the antenna has been replaced the Antenna
serial number field shows 0. You can still see the serial number
on the label underneath the antenna.
Chapter 4: Using the web interface
106 Setting up the interfaces
Enabling or disabling the L-Band interface
The L-Band interface is used for connecting a broadband receiver for
reception of position data. To enable or disable the L-Band interface, do as
follows:
1. In the L-BAND CONNECTOR field of the SETTINGS page, select
Enable or Disable.
2. Click Apply.
Configuring the LAN interface
Overview
The SAILOR FleetBroadband Terminal has 4 LAN connectors with PoE
(Power over Ethernet).
The major part of the LAN parameters are set up in the network
management pages, which require administrator password. For information
on these settings, refer to Managing LAN network users on page 142.
Setting up the local LAN IP addresses
In the web interface you can set up the IP addressing between the terminal
and devices connected to the terminal. The terminal has a built-in DHCP
server which can be used to dynamically assign IP addresses to devices
connected to the terminal.
Note The L-Band output is disconnected if the built-in antenna RF-
noise filter is active, i.e. if the filter is set to Auto and the
SAILOR FleetBroadband is subjected to interference inside the
Inmarsat L-Band, or if the filter is set to On. See Antenna RF
noise filter on page 194.
Caution! All connections to the LAN interface may be affected
when you change the settings below. This also includes
your own current connection.
Chapter 4: Using the web interface
Setting up the interfaces 107
4
4
4
4
U
s
i
n
g
t
h
e
w
e
b
i
n
t
e
r
f
a
c
e
You can also set up the local IP address used by the connected devices to
access the terminal. The drawing below shows the default setup.
To change the local IP addresses, do as follows:
1. From the left navigation pane, select SETTINGS > LAN.
2. At DHCP status, select Enabled (recommended for most purposes), or
Disabled.
Local IP addresses
(default setup)
Terminal
Device 1
Device 2
192.168.0.1
192.168.0.1
assigned by the
terminal (DHCP)
assigned by the
terminal (DHCP)
Chapter 4: Using the web interface
108 Setting up the interfaces
If you select Enabled, the terminal assigns dynamic IP addresses to
devices connected to the terminal.
If you select Disabled, you need to set up a static IP address in the
connected device.
3. If you want to change the Local IP address and the Netmask of the
terminal, type in the new address and netmask.
The Local IP address is the IP address of the terminal. It is used for
accessing the web interface. By default, the address is 192.168.0.1 and
the netmask is 255.255.255.0.
4. Click Apply.
Port forwarding
Port forwarding enables you to set up a server connected to the terminal
while the terminal is in Router mode. Without port forwarding it would not
be possible to contact the server from the Internet.
We recommend using a static public IP address for the terminal in order to
provide easy access to the terminal. For information on how to set up a
static IP address, refer to step 6 on page 147 in the section Editing a
network user group.
For information on how to set the terminal in Router mode, see step 5 on
page 147 in the section Editing a network user group.
The following example shows how to allow Internet access to a mail server
(smtp) connected to the terminal.
Note A number of IP subnets cannot be used in connected devices
because they are reserved for internal use in the terminal. See
List of reserved IP subnets on page 237.
Chapter 4: Using the web interface
Setting up the interfaces 109
4
4
4
4
U
s
i
n
g
t
h
e
w
e
b
i
n
t
e
r
f
a
c
e
The mail server in this example has the IP address 192.168.0.100.
1. Select LAN > Port forwarding in the left navigation pane.
2. Select Enabled to generally enable port forwarding.
3. Type in the Incoming port range.
4. Type in the Destination IP address, which in this example is the IP
address of the mail server: 192.168.0.100.
5. Type in the Destination port range.
6. Repeat step 3 to step 5 to set up port forwarding to additional servers.
7. In the Active column, select which ports should have port forwarding
activated.
8. Click Apply.
You can now access the mail server from the Internet, using the public IP
address of the terminal.
If you do not know the IP address, you can look it up in the DASHBOARD
of the web interface under ONGOING DATA SESSIONS.
Chapter 4: Using the web interface
110 Setting up the interfaces
Enabling PPPoE (Point-to-Point Protocol over Ethernet)
What is PPPoE
By using PPPoE, users can virtually dial from one machine to another over
an Ethernet network, establish a point to point connection between them
and then securely transport data packets over the connection.
On the equipment connected to the SAILOR FleetBroadband Terminal you
must enter a few settings for your PPPoE connection. For example you
need to set up which service to use and possibly a user name and password.
For details, refer to Using PPPoE (Point-to-Point Protocol over Ethernet)
on page 74 and to the documentation for your connected equipment.
On the SAILOR FleetBroadband Terminal you must enable PPPoE before
you can establish a PPPoE connection. Refer to the next section.
Enabling PPPoE in the SAILOR FleetBroadband Terminal
To enable PPPoE in the terminal do as follows:
1. Select SETTINGS > LAN > PPPoE.
2. Select Enabled.
Chapter 4: Using the web interface
Setting up the interfaces 111
4
4
4
4
U
s
i
n
g
t
h
e
w
e
b
i
n
t
e
r
f
a
c
e
3. Select the APN to use for PPPoE. You have the following options:
SIM default. The APN is taken from the SIM card. This is the
recommended option, unless you have special requirements.
Network assigned. The APN is assigned from the network.
User defined. Type in the APN. APNs are provided from the Airtime
Provider.
4. Click Apply.
5. Restart the terminal for the setting to take effect.
For information on how to establish a connection with PPPoE, see Using
PPPoE (Point-to-Point Protocol over Ethernet) on page 74.
Setting up static routing
When you have an external gateway connected to your terminal, the
terminal is not automatically able to see the network on the other side of
the gateway. However, you can set up your terminal to communicate with a
device on the other side of a gateway, by using Static routing.
To set up a new device for static routing, do as follows:
1. Select SETTINGS > LAN > Static route.
2. Click Add.
Chapter 4: Using the web interface
112 Setting up the interfaces
3. Enter the values for your device.
Destination: The IP address you want to route to.
Netmask: The netmask you want to route to.
Gateway: The gateway, e.g. the address of a wireless access point or
router to which the destination device is connected.
4. Click Apply.
The values for the new entry are now in the list. This means that the
terminal can communicate with the destination IP address on the other
side of the gateway.
Chapter 4: Using the web interface
Setting up the interfaces 113
4
4
4
4
U
s
i
n
g
t
h
e
w
e
b
i
n
t
e
r
f
a
c
e
Configuring the Phone/Fax interface
To configure the Phone/Fax interface do as follows:
1. Select SETTINGS > Phone/Fax from the left navigation pane.
2. If you have additional numbers from your airtime provider and you
want to assign them to the Phone/Fax ports, use the Assigned
number drop down list to select the number you want to use for each
port.
When this number is called, only the handset connected to that port will
ring.
3. For each Phone/Fax port, set the call type for incoming and outgoing
calls.
Note To be able to use the additional numbers, you must first select
Use additional numbers in the Multi-voice page and enter
the additional numbers under PHONE BOOK > Mobile
numbers. See Multi-voice on page 190.
Chapter 4: Using the web interface
114 Setting up the interfaces
The call types are described in more detail in Selecting the call type on
page 45.
For Incoming calls, you can select Standard or 3.1 kHz Audio or
both.
If you select both, any device connected to the Phone/Fax interface
will react (ring) on incoming calls.
If you select e.g. Standard, the Phone/Fax interface will only react on
calls made to the Standard phone number.
For Outgoing calls, you can select either Standard or 3.1 kHz
Audio. The selected type will be used by default, if possible, for any
outgoing call. Note, however, that fax machines must use 3.1 kHz
Audio.
4. For each port you can see whether or not Restricted dialling is enabled.
For further information, see Restricted dialling on page 188.
5. Click Apply.
Note Port 1 is the connector closest to the antenna connector, and
Port 2 is the connector closest to the ISDN connector.
Note You can override the default setting for outgoing calls by
dialling 1* (force the call to Standard) or 2* (force the call to
3.1 kHz Audio) before the number. For further information,
see Overriding the default outgoing call type on page 46.
Chapter 4: Using the web interface
Setting up the interfaces 115
4
4
4
4
U
s
i
n
g
t
h
e
w
e
b
i
n
t
e
r
f
a
c
e
Configuring the ISDN interface
To configure the ISDN interface, do as follows:
1. Select SETTINGS > ISDN.
2. If you have additional numbers from your airtime provider and you
want to assign them to the ISDN ports, use the Assigned number
drop down list to select the number you want to use for each port.
When this number is called, only handsets connected to that port will
ring.
If you have assigned a number, skip the next two steps and go to step 5.
Note For information on how to set up call services (supplementary
services), see Setting up call services on page 120. These settings
apply to both the Phone/Fax interface, the ISDN interface and
the LAN w. PoE interface.
Note To be able to use the additional numbers, you must first select
Use additional numbers in the Multi-voice page and enter
the additional numbers under PHONE BOOK > Mobile
numbers. See Multi-voice on page 190.
Chapter 4: Using the web interface
116 Setting up the interfaces
3. Set the call type(s) for incoming calls.
You can select Standard, 3.1 kHz Audio, UDI and/or RDI. Note that
SAILOR 250 FleetBroadband only supports Standard or 3.1 kHz Audio.
4. Set the MSN (Multiple Subscriber Number) numbers that are to be
assigned to each call type.
Note that this setting only applies to the call type selected above the
MSN number, and only if the connected device supports the call type
used.
If you have assigned a number to the ISDN port, the MSN setting is not
available.
You have the following options with the MSN numbers:
<None>. No MSN numbers are used. An incoming call is accepted in
all devices connected to this port.
1*, 2*, 3* or 4*: If, for example, you select 1* at Standard call type,
an incoming Standard call is accepted by all devices that are
programmed with the number 1* and connected to the ISDN
interface.
0401, 0402: These are local numbers for separate devices
connected to the ISDN interface.
An incoming call is accepted by devices that are programmed with
the selected number and connected to the ISDN interface.
You can combine the MSN settings.
Example: You have two devices connected to the ISDN interface. One
is programmed with the numbers 1* and 0401, the other is
programmed with 1* and 0402.
In the web interface, you select the MSN number 1* under
Note Connected devices will only receive incoming calls with the
call types that are selected here.
For example, if only Standard is selected, and a G4 fax call
(using call type UDI) arrives, a fax connected to the ISDN port
will not receive the incoming call.
Important If you set an MSN number to anything other than
<None>, connected devices must be programmed with
these MSN numbers.
Chapter 4: Using the web interface
Setting up the interfaces 117
4
4
4
4
U
s
i
n
g
t
h
e
w
e
b
i
n
t
e
r
f
a
c
e
Standard.
If an incoming Standard call arrives, both devices will accept
the call.
If you make a local call to one of the local numbers 0401 or
0402, only the called device will accept the call.
5. Set the call type for outgoing calls.
If you select Automatic, the call type will be determined by the
calling device.
If you select Standard, all outgoing calls, except UDI/RDI, will use
the call type Standard. If you make a 3.1 kHz Audio call it will be
converted to a Standard call.
Outgoing UDI or RDI sessions will be not be influenced by this
setting.
If you select 3.1 kHz Audio, all outgoing calls, except UDI/RDI, will
use the call type 3.1 kHz Audio. If you make a Standard call it will be
converted to a 3.1 kHz Audio call. Outgoing UDI or RDI sessions will
be not be influenced by this setting.
6. If you hear an echo in your ISDN handset and the handset does not
have its own echo canceller, enable the Audio echo canceller.
7. At the bottom you can see whether or not Restricted dialling is enabled.
For further information, see Restricted dialling on page 188.
8. Click Apply.
Note You can override the call type setting for outgoing calls by
dialling one of the following prefixes before the number:
1* (force the call to Standard)
2* (force the call to 3.1 kHz Audio)
Refer to Overriding the default outgoing call type on
page 46.
Note If you are using the ISDN port for ISDN data, make sure the
Audio echo canceller is disabled to avoid loss of data.
Chapter 4: Using the web interface
118 Setting up the interfaces
Setting the common interface settings
Overview
The settings under COMMON are common for all interfaces.
Definition of Access Point Name (APN)
The APN is used by the network user to establish a connection to the
required external network. This means that the terminal must know the APN
in order to be able to connect to the external network.
APNs are provided from the Airtime Provider. They may also be defined on
the SIM card.
How to use the common APN
When you configure the APN for your individual network user group, select
Common to use the setting from this page.
If you are using the same APN for many network user groups, it is easier to
define it once under Common, and then simply select Common for the
relevant network user groups. Also, if you change the common APN at a
later stage, it is automatically updated for all network user groups where the
Common setting is selected.
Note In order to use the common Access Point Name for an interface,
you must select Common for the APN setting when setting up
the network user group.
Chapter 4: Using the web interface
Setting up the interfaces 119
4
4
4
4
U
s
i
n
g
t
h
e
w
e
b
i
n
t
e
r
f
a
c
e
To set up the common interface settings
To set up the common interface settings, do as follows:
1. Select SETTINGS > Common.
2. Select the APN. You have the following options:
SIM default. The APN is taken from the SIM card. This is the
recommended option, unless you have special requirements.
Network assigned. The APN is assigned from the network.
User defined. Type in the APN. APNs are provided from the Airtime
Provider.
3. At Buffering on Streaming profiles, select Enabled or Disabled.
If you select Enabled, your Streaming connection will be buffered.
This means that the transmission is slightly delayed in order to
ensure a precise and continuous data stream.
If you select Disabled, your Streaming connection will not be
buffered. This means the data is delivered immediately, but may
vary slightly in transmission speed.
4. Click Apply.
Chapter 4: Using the web interface
120 Setting up the interfaces
Setting up call services
Overview
The setup of call services is also common for all interfaces.
In the web interface you can set up the following supplementary services:
Call forwarding
Call barring
Call waiting
Line identification
Closed user group
Note that, depending on the network, some of these call service settings
may prevent others from being activated.
The settings apply for all connected devices using a circuit-switched
service.
Call forwarding
You can set up the terminal to automatically forward incoming calls to
another phone number. This information is saved in the BGAN network so it
is available when the call cannot be put through and must be forwarded.
This service is usually set up by the airtime provider.
To set up call forwarding, do as follows:
1. Select SETTINGS > Common > Call forward from the left navigation
pane.
Note The terminal must be registered on the BGAN network before you
can set up the call services in the web interface.
Chapter 4: Using the web interface
Setting up the interfaces 121
4
4
4
4
U
s
i
n
g
t
h
e
w
e
b
i
n
t
e
r
f
a
c
e
2. Click OK next to Read current settings to display the phone numbers
for call forwarding for the subscription. These numbers are operator
controlled and come with your airtime subscription (default). A message
saying Operation in progress, please wait is displayed.
3. For each call type, select Enabled next to the situation(s) in which you
want to forward incoming calls.
4. Next to the enabled items, you can type in the phone number you want
to forward the call to.
5. If you have selected Forward if no reply, select from the drop-down
list the period of time the system should wait before forwarding the call.
6. Click Apply.
Note Forward when busy is not available if Multi-voice is enabled.
This setting must be enabled before enabling Multi-voice.
Chapter 4: Using the web interface
122 Setting up the interfaces
Call barring
Do as follows to bar incoming and/or outgoing calls to and from the
terminal:
1. Select SETTINGS > Common > Call barring from the left navigation
pane.
2. Click OK next to Read current settings, to make sure the page is
updated.
3. For each call type, select which calls should be barred.
4. In the Barring PIN field, type in the PIN for your call barring setup.
5. Click Apply.
Note This is not the SIM PIN entered at startup, but a network PIN
which is supplied together with your SIM PIN.
Chapter 4: Using the web interface
Setting up the interfaces 123
4
4
4
4
U
s
i
n
g
t
h
e
w
e
b
i
n
t
e
r
f
a
c
e
Call waiting
You can set up whether or not you want to receive notification of waiting
calls while you are making a call or transmitting data.
Do as follows:
1. Select SETTINGS > Common > Call waiting from the left navigation
pane.
2. Click OK next to Read current settings to make sure the page is
updated.
3. For each call type, select Call waiting enabled if you want to get
notification of waiting calls while you are making a call or transmitting
data.
4. Click Apply.
Chapter 4: Using the web interface
124 Setting up the interfaces
Line identification
You can set up the terminal to show your number when you are making a
call or transmitting data.
Do as follows:
1. Select SETTINGS > Common > Line identification from the left
navigation pane.
2. Select Show my number and click Apply.
Chapter 4: Using the web interface
Setting up the interfaces 125
4
4
4
4
U
s
i
n
g
t
h
e
w
e
b
i
n
t
e
r
f
a
c
e
Closed user group
Your subscription may include one or more closed user groups. A closed
user group is a group of users permitted to make calls to each other but not
to users outside the group.
To define the settings for these user groups, do as follows:
1. Select SETTINGS > Common > Closed user group from the left
navigation pane.
2. Type in your user group number(s) under Group no.
Your airtime subscription lists your user group number(s).
3. Select which group should be active.
If you select Subscribed, the group(s) included in your subscription will
be active.
Chapter 4: Using the web interface
126 Setting up the interfaces
4. To allow outgoing access for the activated user group, select Outgoing
Access under SETTINGS FOR ACTIVE CLOSED USER GROUP.
Note that if you selected Subscribed above, this setting will not be used.
5. Select Preferential if you want the activated user group to be selected
when a member of a user group does not specify the group number
during call set up. Note that if you selected Subscribed above, this
setting will not be used.
6. Click Apply.
Setting up the local exchange function
If the local exchange is not used, the default behaviour is such that
incoming calls will cause all connected phones to ring. If you want to be
able to call a specific phone connected to the terminal and you are not
using additional numbers in your subscription, you must use the local
exchange function. With this function enabled, when you dial the mobile
number of the terminal, a recorded message guides you to dial the number
for the local phone you want to call. Your call is then transferred to the
requested phone.
Note If Multi-voice is enabled, the local exchange function is not
available.
Chapter 4: Using the web interface
Setting up the interfaces 127
4
4
4
4
U
s
i
n
g
t
h
e
w
e
b
i
n
t
e
r
f
a
c
e
To set up the local exchange, do as follows:
1. Select SETTINGS > Common > Local exchange from the left
navigation pane.
2. Type in the default number.
Incoming calls are transferred to this local number if
the caller dials * after calling the mobile number, or
the caller dials nothing after the recorded message.
3. Select the call types you want to direct to the local exchange.
For example, if you use 3.1 kHz Audio for a fax machine only, you do
not want to use the local exchange for 3.1 kHz Audio.
If no call type is selected, the local exchange function is disabled.
4. Click Apply.
Chapter 4: Using the web interface
128 Setting up the interfaces
Managing IP handsets
Overview
The terminal has 4 LAN (PoE) connectors for connection of IP handsets or
other IP equipment. You may connect your IP handsets directly to the LAN
interfaces or use a PoE switch to connect more handsets. The
SAILOR FleetBroadband terminal supports connection of up to 16
handsets.
Each handset must have a local number in the range 0501 to 0516 as well
as a unique password. By default, handset numbers are automatically
assigned when Thrane IP Handsets are connected. However, you may want
to change the password for the handset. For further information, see the
next section Connecting and configuring IP handsets.
Note that if you do not want your Thrane IP Handsets to
automatically be assigned a local number and password, you can clear
the setting Settings > Start up options > Auto BGAN SIP in the
Thrane IP Handset menu. This is recommended if you are going to use
Voice Distress or Multi-voice with assigned numbers. See Voice Distress on
page 192 and Additional numbers for Multi-voice on page 64.
Note The handset with the local number 0501 is the master handset.
This means you can start/stop data sessions from the terminal
with a SAILOR FleetBroadband IP Handset with local number
0501, if the function is allowed in the User permissions page. See
Setting up user permissions on page 181.
Chapter 4: Using the web interface
Setting up the interfaces 129
4
4
4
4
U
s
i
n
g
t
h
e
w
e
b
i
n
t
e
r
f
a
c
e
Connecting and configuring IP handsets
If you want to view or change the settings for the new IP handset, do as
follows:
1. Connect the IP handset to one of the LAN ports of the terminal.
If it is a Thrane IP Handset, the handset starts up and is automatically
registered and assigned the first available number.
2. In the web interface, select SETTINGS > IP handsets.
3. If you want to change the password, click Edit next to the number you
want to use.
4. Enter the password you want for your IP handset.
Note A Thrane IP Handset that is connected to the LAN interface on the
terminal is by default automatically registered in the terminal and
assigned the first available local number and a password which is
the same number.
Note The Thrane IP Handset only supports numbers (no letters) in
the password.
Chapter 4: Using the web interface
130 Setting up the interfaces
5. In the IP handset, enter the local number and the password you just
entered in the web interface. For the Thrane IP Handset. do as follows:
a. In the Thrane IP Handset, enter the menu system (select Menu) and
select SIP to get the list of profiles.
b. Select the BGAN profile and select Options (left softkey).
c. Select Edit/View and change the user name and password.
Note that the user name is also the local number for the handset.
If you have another IP handset, refer to the manufacturer
documentation.
6. For Thrane IP Handsets: When the terminal and the handset have
recognized each other, a Configure link appears next to the handset in
the list.
7. Select Configure next to a Thrane IP Handset to access the built-in
web interface of the Thrane IP Handset.
The web interface of the Thrane IP Handset opens. It is very similar to
the web interface of the terminal, but has a handset icon in the top left
corner.
With the web interface of the Thrane IP Handset you can access the
internal settings of the Thrane IP Handset. For further information, refer
to the user manual for the Thrane IP Handset.
The handset remains in the list after disconnecting. When the handset is
connected again, it is automatically recognized and ready for use.
Chapter 4: Using the web interface
Setting up the interfaces 131
4
4
4
4
U
s
i
n
g
t
h
e
w
e
b
i
n
t
e
r
f
a
c
e
Setting the call types for IP handsets
In the Call settings page you can set the call types for each local number
and see whether Restricted dialling is enabled for that number. For further
information on Restricted dialling, see Restricted dialling on page 188.
To set the call types for IP handsets, do as follows:
1. Select SETTINGS > IP handsets > Call settings.
2. If you have additional numbers from your airtime provider and you
want to assign them to the IP handsets, use the Assigned number
drop down list to select the number you want to use for each handset.
When this number is called, only the assigned handset will ring.
Note To be able to use the additional numbers, you must first select
Use additional numbers in the Multi-voice page and enter
the additional numbers under PHONE BOOK > Mobile
numbers. See Multi-voice on page 190.
Chapter 4: Using the web interface
132 Setting up the interfaces
3. For each handset, select the call types you want to enable for incoming
and outgoing calls.
The call types are described in more detail in Selecting the call type on
page 45.
For Incoming calls, you can select Standard or 3.1 kHz Audio or
both.
If you select both, the handset will react (ring) on any incoming call.
If, for example, you select Standard, the handset will only react on
calls made to the Standard phone number.
For Outgoing calls, you can select either Standard or 3.1 kHz
Audio. The selected type will be used by default, if possible, for any
outgoing call.
4. Click Apply.
Chapter 4: Using the web interface
Setting up the interfaces 133
4
4
4
4
U
s
i
n
g
t
h
e
w
e
b
i
n
t
e
r
f
a
c
e
Setting up the Thrane IP Handset compatibility
If you are connecting your Thrane IP Handset(s) to the terminal through a
separate router with NAT, you must use Thrane IP Handsets with software
version 1.8 or newer and set up the handset compatibility in the web
interface of the terminal as described below.
To see the software version of your Thrane IP Handset, select MENU >
Status > Software version in the Thrane IP Handset.
To change the Thrane IP Handset compatibility, do as follows:
1. Select Settings > IP handsets > Server settings.
2. Select the Thrane IP Handset compatibility as follows:
If you are connecting your Thrane IP Handset(s) through a separate
router with NAT, select Version 1.8 or newer and use Thrane IP
Handsets with software version 1.8 or newer.
If you are connecting your Thrane IP Handset(s) directly to the
terminal or through a switch without NAT, select Version 1.7 or
older. In this case you can use Thrane IP Handsets with any software
version.
Chapter 4: Using the web interface
134 Setting up the interfaces
Configuring the discrete I/O interface
I/O pins and their functions
The I/O interface on the terminal has 5 configurable I/O pins. You can set
up the function of each pin in the web interface. The default functions of
the I/O pins are as follows:
Pin 1: Ringer output.
Pin 1 acts as a built-in switch in the terminal. You can configure Pin 1 to be
Normally closed or Normally open.
Normally closed (default):
The internal switch at pin 1 is normally closed (pin 1 is connected to
ground). When the terminal is notified of an incoming call from the
satellite interface, the switch opens (no connection to ground). When
the call is answered, or the caller gives up and releases the call, the
switch is closed again.
Normally Open:
The internal switch at pin 1 is normally open (no connection to ground).
When the terminal is notified of an incoming call from the satellite
interface, the switch is closed (pin 1 is connected to ground). When the
call is answered, or the caller gives up and releases the call, the switch is
opened again.
Pin 2: Warning/Error output.
Pin 2 acts as a built-in switch in the terminal. Pin 2 can be used to provide
an external signal that indicates active warning/error condition(s). You can
configure pin 2 to be Normally closed or Normally open.
Normally Closed (default):
The internal switch at pin 2 is normally closed (pin 2 is connected to
ground). When an alarm occurs, the switch opens (no connection to
ground). The switch is closed again when all warnings/errors are cleared.
Normally Open:
The internal switch at pin 2 is normally open (no connection to ground).
Note Do not use the Ringer output if you have enabled Local exchange.
For information on Local exchange, refer to Setting up the local
exchange function on page 126.
Chapter 4: Using the web interface
Setting up the interfaces 135
4
4
4
4
U
s
i
n
g
t
h
e
w
e
b
i
n
t
e
r
f
a
c
e
When an alarm occurs, the switch is closed (connected to ground). The
switch is opened again when all warnings/errors are cleared.
Pin 3: Mute output.
Pin 3 acts as a built-in switch in the terminal. Pin 3 can be used to provide
an external signal that is active during a phone call. The signal can be used
to mute external equipment. You can configure pin 3 to Normally closed or
Normally open.
Normally Closed (default):
The internal switch at pin 3 is normally closed (pin 3 is connected to
ground). During phone calls, the switch opens (no connection to
ground). When the call is ended, the switch is closed again (connected
to ground).
Normally Open:
The internal switch at pin 3 is normally open (no connection to ground).
The switch is closed (connected to ground) during phone calls. When
the call is ended, the switch opens again (no connection to ground).
Pin 4: Radio silence input.
Activation of this pin causes the system to assume radio silence, i.e. to stop
all transmission from the system. The terminal gracefully closes all open
connections, and deregisters from the BGAN network. No transmission is
allowed until the pin is deactivated. You can configure pin 4 to Active low or
Active high.
Active low (default): Connect pin 4 to ground (< 1.2 V DC) when it
should be activated.
Active high: Connect pin 4 to ground (< 1.2 V DC). When it should be
activated, disconnect it from ground.
Pin 5/8: Ignition input.
The ignition function can be used to turn on/off the terminal by means of
an external signal. The external signal that triggers the ignition function can
be either positive DC voltage or ground. The ignition function uses pin 5
together with pin 8 (DC in). Connect the appropriate pin to the ignition
switch as follows:
Active high (default): Connect pin 5 permanently to Ground. Connect
pin 8 to positive DC voltage (10.5-32 V DC) when the ignition is on. To
switch off, disconnect pin 8 from the positive DC voltage.
Chapter 4: Using the web interface
136 Setting up the interfaces
Active low: Connect pin 8 permanently to positive DC voltage (10.5-
32 V DC). Connect pin 5 to Ground (< 1.2 V DC) when the ignition is on.
To switch off, disconnect pin 5 from ground.
Pin 6: Ground.
(Non-configurable) Pin 6 can be used as an external connection to ground.
Pin 6 is connected to Ground inside the terminal.
Pin 7: DC output.
(Non-configurable) Pin 7 can be used as a DC output. The voltage on pin 7
is 9-15 V and the output can supply up to 50 mA. Pin 7 can be used as
power supply to a relay, ringer or similar.
Note The Ignition function is normally not used in maritime
installations. You may use the Remote on/off function in the
power connector instead.
Chapter 4: Using the web interface
Setting up the interfaces 137
4
4
4
4
U
s
i
n
g
t
h
e
w
e
b
i
n
t
e
r
f
a
c
e
Configuring the I/O interface
To configure the I/O pins, do as follows:
1. Select SETTINGS > Discrete I/O.
2. For each pin you want to use, select Enabled.
3. For each pin, select the function of the pin. Refer to the previous
section, I/O pins and their functions on page 134.
4. If you are using the Ignition function and you want the terminal to stay
on for a few minutes after the Ignition is switched off, enter the number
of minutes under DELAYED SHUTDOWN.
For further information on the Ignition function, see Using the ignition
system on page 24.
5. If you are using a ringer output, select the incoming call types that
should activate the ringer under RINGER OUTPUT.
Chapter 4: Using the web interface
138 Setting up the interfaces
6. If you are using a Mute output, select the call types (both incoming and
outgoing) that should activate the Mute function under MUTE
OUTPUT.
7. Click Apply.
Setting up Tracking
The SAILOR FleetBroadband system can be used for tracking purposes. You
can set up the terminal to report to a server at certain time intervals or after
moving a specified distance.
To set up tracking, do as follows:
1. Select SETTINGS > Tracking.
(continued on next page)
Chapter 4: Using the web interface
Setting up the interfaces 139
4
4
4
4
U
s
i
n
g
t
h
e
w
e
b
i
n
t
e
r
f
a
c
e
2. Type in the Server IP address, Server port, Client port and
Encryption key for your server connection.
Chapter 4: Using the web interface
140 Setting up the interfaces
IP address. The IP address of the server that the
SAILOR FleetBroadband terminal will report to.
Server port. Port number on the server. Default number is 7474.
Client port. Port number on the SAILOR FleetBroadband terminal.
Default number is 7475.
Encryption key. A supplied 128 bit key which must match on both
the client and server side.
3. To allow remote control of the tracking settings from the tracking
server, select Yes at Allow remote control.
This means the SAILOR FleetBroadband terminal will accept commands
from the specified tracking server, for example to change reporting
intervals or start/stop reporting.
4. Select the APN to use for Tracking. You have the following options:
Common. The APN is taken from the Common APN defined under
SETTINGS > Common. Refer to Setting the common interface
settings on page 118.
SIM default. The APN is taken from the SIM card. This is the
recommended option, unless you have special requirements.
Network assigned. The APN is assigned from the network.
User defined. Type in the APN. APNs are provided from the Airtime
Provider.
5. Under Position reports, select the report type you want to use.
Compressed. Only latitude and longitude are reported.
Extended. Apart from latitude and longitude, heading and altitude
are also included.
ECEF. The same information as Extended, but position and speed
data are 3D (ECEF coordinates).
6. Under Interval report, select Enabled or Disabled and type in the
interval between the reports.
7. Under Distance report, select Enabled or Disabled and type in the
following:
Chapter 4: Using the web interface
Setting up the interfaces 141
4
4
4
4
U
s
i
n
g
t
h
e
w
e
b
i
n
t
e
r
f
a
c
e
When moved. Enter the distance the vessel should be moved
before sending a report.
Max one report per. Enter the minimum time that should pass
between two reports.
Example: The distance is set to 1000 m and the time is set to 15
minutes. The SAILOR FleetBroadband system has moved
1000 m since last report, but only 5 minutes have passed. A
report will not be sent until the 15 minutes have passed.
8. Click Apply.
Chapter 4: Using the web interface
142 Managing LAN network users
Managing LAN network users
Introduction
The network management system
With the built-in router functionality the system offers a flexible use of the
data channel of the BGAN service. You can configure the use of the data
channel by defining network user groups and profiles. The following picture
gives an overview of the parameters involved.
The network user group you belong to is determined by one or more of the
following:
the IP address of the device you are using
the MAC address of the device you are using
the LAN port you connect to
A connected IP device will automatically be assigned to the default network
user group, if it is not specified otherwise.
For specific purposes like video streaming, a server on the network, a fixed
IP address on the connected device or changing the startup mode of a
connection, you must set up network groups with specific primary and/or
secondary profiles. How to do this is described in the following sections.
Network user groups
The network management system divides the users of the terminal into
network user groups. Each network user group has a profile which
determines how the users connect to the Inmarsat BGAN network. The
network user groups can allow or restrict certain services for different users.
MAC address
IP address
LAN port
Network
user
group
Primary
profile
Secondary
profile
Traffic flow
filters
Desired IP
connection
Chapter 4: Using the web interface
Managing LAN network users 143
4
4
4
4
U
s
i
n
g
t
h
e
w
e
b
i
n
t
e
r
f
a
c
e
For example, you may want to define:
one network user group allowing both Standard and Streaming
connections,
one network user group for Internet, e-mail and VPN, allowing Standard
connections,
one network user group for Remote management of systems. This
would be a direct Standard connection (Bridge mode).
You can have up to 11 network user groups and global IP addresses.
Necessary steps when managing network users
The steps necessary for managing network users include:
1. Defining a network user group. See Setting up the network user
groups on page 144.
The network user groups determine settings such as:
QoS (Standard/Streaming),
IP addressing (Static/Dynamic)
Internet access mode (Router Mode/Bridge Mode/No Internet
Access)
2. Identifying a network device. See Managing network devices on
page 150.
The network devices are identified by their IP address, MAC address and
(optionally) device name.
3. Associating the network user group and the network device.
See Using the network classification table on page 152.
The network classification table determines which devices should
belong to which network user group. When a network device is
connected, the terminal runs through the network classification table to
check if the new connection matches any of the entries in the table.
When a match is found, the terminal establishes a packet data
connection (PDP context) with the settings defined in the belonging
network user group, and the device is ready for use with the terminal.
Chapter 4: Using the web interface
144 Managing LAN network users
Access to the network management settings
Access to the network management settings requires an administrator
password. The default user name is admin and the default password is
1234.
The administrator can create and manage network user groups and set up a
network classification table defining priorities for devices, network user
groups and LAN ports.
Setting up the network user groups
Overview
A network user group, in this context, is a group of network users sharing
the same Quality of Service profile and network parameters.
There are 11 configurable network user groups. For the Default network
user group certain settings are locked to make sure there is always one
functional network user group available. For example, the Default network
user group cannot be disabled and does not allow you to select a Bridge
mode connection.
Caution! All user connections to the LAN interface may be
affected when you change the settings below,
including your own current connection.
Note The network user groups cannot be deleted. If you do not want to
use them, click Edit and select Disabled at Status in the
NETWORK USER GROUP field.
Chapter 4: Using the web interface
Managing LAN network users 145
4
4
4
4
U
s
i
n
g
t
h
e
w
e
b
i
n
t
e
r
f
a
c
e
Editing a network user group
For further explanation of the terms used below, see Definitions for
network terms on page 155.
To edit a network user group, do as follows:
1. Select SETTINGS > LAN > Network user groups.
When you are prompted, enter the administrator user name and
password. The default user name is admin and the default password is
1234.
2. Click Edit next to the network user group you want to set up.
Note For further explanation of the terms used below, see Definitions
for network terms on page 155.
Chapter 4: Using the web interface
146 Managing LAN network users
3. Type in a name for the group.
Chapter 4: Using the web interface
Managing LAN network users 147
4
4
4
4
U
s
i
n
g
t
h
e
w
e
b
i
n
t
e
r
f
a
c
e
4. Select Enabled or Disabled.
5. Select the type of Internet connection.
Router mode means the connection will be shared with other
users, and the NAT module of the terminal will make the necessary
address translations. Use this mode if one or more computers are
connected using the LAN interface, and the terminal should act as a
router.
Bridge mode is an exclusive connection, with NAT disabled. Use
this mode together with a network classification entry that selects a
single computer (see Using the network classification table on
page 152). This mode is not available in the Default network user
group.
No Internet access means no connection to the Internet is
allowed. Use this setting e.g. for IP handsets, where an Internet
connection is not required. The external voice connection is still
available; this setting only affects communication over the Internet.
6. Select Dynamic IP address.
This is the IP address used externally on the satellite network. Refer to
next step for Static IP.
7. If you want to use a static IP address, you must have the static IP
address included in your airtime subscription and use that address as
follows:
Leave the setting in step 6 at Dynamic, do not select Static IP.
Select SIM default in step 9.
Type in the APN user name and password from your provider in step
10
Your terminal will then use the static IP address set up for your SIM
card.
8. Set IP Header compression to Enabled or Disabled.
Note Static IP is handled by the service provider. Do not type in a
static IP address in the Static IP address field; a manually
typed IP address will currently not be used by the network.
Chapter 4: Using the web interface
148 Managing LAN network users
For information on IP Header compression, see Header compression
on page 155.
9. Select the source of the APN (Access Point Name).
There are four options for setting the APN. Unless you have special
requirements, it is recommended to use the SIM default, or to set the
common APN to SIM default, and then select Common here. You have
the following options:
Common. The APN is taken from the Common APN defined under
SETTINGS > Common. Refer to Setting the common interface
settings on page 118.
SIM default. The APN is taken from the SIM card. If you want to
use a static IP address on the external network, select this option
either here or in the Common setting.
Network assigned. The APN is assigned from the network.
User defined. Type in the APN. APNs are provided from the Airtime
Provider.
10. If your APN uses a password, type in the user name and password
provided from the Airtime Provider.
11. At Automatic activation select whether the profile selected in the
next step should be activated automatically or manually.
Disabled means you can activate/deactivate the profile from the
Dashboard.
Enabled means the profile is activated automatically as soon as the
system is ready.
12. Select the Primary profile.
Select a profile from the Primary scroll list. This profile is used by this
network user group as a first choice, when possible.
Note If you are going to use the static IP address from your SIM
card, the user name and password are mandatory! See step 6
above.
Note If the selected primary profile is a Streaming profile, this
setting has no effect. Streaming profiles must always be
activated manually from the Dashboard.
Chapter 4: Using the web interface
Managing LAN network users 149
4
4
4
4
U
s
i
n
g
t
h
e
w
e
b
i
n
t
e
r
f
a
c
e
There are several predefined profiles: Standard, Streaming 8 kbps,
Streaming 16 kbps, Streaming 32 kbps, Streaming 64 kbps, Streaming
128 kbps and Streaming 256 kbps (only SAILOR 500 FleetBroadband).
Additionally, you can define your own custom profiles.
For further information on profiles and traffic flow filters, see Using
profiles on page 170 and Using traffic flow filters on page 175.
13. Select the Secondary profile.
To select more than one secondary profile, press and hold Ctrl or Shift
while selecting.
The Context Identifiers (CIDs) for the selected primary and secondary
profiles are listed under Profile CIDs.
14. Click Apply.
Important If you have selected and started a Streaming connection
as your primary profile, the LAN interface will be running
a Streaming connection until you stop it or disconnect
the interface. However, if you select one or more
secondary profiles, you can set up your traffic flow filter
so that it will only use the Streaming profile for certain
types of traffic.
Note If you have selected both a primary and one or more
secondary profiles you must define a traffic flow filter before
you can establish a valid connection.
Chapter 4: Using the web interface
150 Managing LAN network users
Managing network devices
Overview
A network device, in this context, is an Ethernet hardware device, identified
by its unique MAC address.
When a network device with dynamic IP address is connected to the
terminal, it is automatically listed in the Network devices list.
Viewing the list of network devices
To view the list of network devices, select SETTINGS > LAN > Network
devices.
If you are prompted, enter the administrator user name and password. The
default user name is admin and the default password is 1234.
Chapter 4: Using the web interface
Managing LAN network users 151
4
4
4
4
U
s
i
n
g
t
h
e
w
e
b
i
n
t
e
r
f
a
c
e
All network devices that have been connected to the terminal are listed
here.
Locking an IP address to a MAC address
When the device is locked to an IP address, the terminal will always assign
this IP address to the MAC address of this device (if DHCP is enabled and
the Internet connection is not a Bridge mode connection).
To lock a device to its current IP address, click the link next to the
device.
The device is then locked to the current IP address and added to the list of
locked IP addresses at the top of the page.
To unlock a device from the IP address, click Delete next to the
device in the LOCKED IP ADDRESSES list.
Chapter 4: Using the web interface
152 Managing LAN network users
Using the network classification table
Overview
The network classification table is used to define which network devices, IP
addresses and/or LAN ports are associated with which network user groups.
Each entry in the table shows MAC address, IP address, LAN port and
network user group.
When a network device is connected, the terminal runs through the
network classification table to check if the new connection matches MAC
address, IP address and LAN port in any of the entries in the table. When a
match is found, the terminal establishes a PDP context with the settings of
the network user group assigned in the matching entry. The device is now
ready for use with the terminal.
Adding or editing an entry in the network classification table
To add a new entry to the table or to edit an existing entry, do as follows:
1. Select SETTINGS > LAN > Network classification table.
If you are prompted, enter the administrator user name and password.
The default user name is admin and the default password is 1234.
The network classification table shows which devices are associated
with which LAN ports and network user groups. An Asterisk (*) is a wild
card, meaning that any value is accepted.
Chapter 4: Using the web interface
Managing LAN network users 153
4
4
4
4
U
s
i
n
g
t
h
e
w
e
b
i
n
t
e
r
f
a
c
e
2. Click Edit next to the entry you want to edit, or click Add at the bottom
of the list.
3. Click Add next to a network device you want to use, or type in the MAC
address manually at the top of the page.
4. Select the LAN port and Network user group you want to associate
with the device.
Network user groups are created and defined in the Network user group
page. See Setting up the network user groups on page 144.
5. Click Apply.
Note If you leave a field empty, it is the same as a wild card and it
will be shown as an Asterisk in the Network classification table.
Unless you are using a Static IP address, the IP address field
should always be left empty.
Chapter 4: Using the web interface
154 Managing LAN network users
Removing an entry in the network classification table
In the network classification table, click Delete next to the entry you
want to delete.
Changing the priority in the network classification table
To change the priority of an entry, click the up or down arrow next to the
entry.
Connections are evaluated in the order they are listed. The first entry (and
only the first entry) that matches the properties of the connected device is
applied, meaning that the connection will be using the settings of the
network user group assigned to that entry.
The Default network user group is always last, so it is only used if none of
the other entries match the properties of the connected device, or if the
other network user groups are disabled.
Chapter 4: Using the web interface
Managing LAN network users 155
4
4
4
4
U
s
i
n
g
t
h
e
w
e
b
i
n
t
e
r
f
a
c
e
Definitions for network terms
APN (Access Point Name)
APNs are provided from the Airtime Provider. They may also be defined on
the SIM card
The APN is used by the network user to establish a connection to the
required external network. This means that the terminal must know the APN
in order to be able to connect to the external network.
Header compression
The Header of a data packet contains control information belonging to that
packet. The information in the Header can take up a considerable amount
of bandwidth. In order to save bandwidth, you can use Header
Compression, meaning you compress the header information, leaving some
of the information out.
You can select whether or not to use Header Compression for your data
transmission.
Header Compression enabled: Recommended for low-noise
applications.
If you select Header Compression enabled, you will be using less
bandwidth on header information, leaving more bandwidth for the
actual payload.
Header Compression disabled: Recommended in noisy
environments.
If Header Compression is disabled, the system will be less sensitive to
noise.
Chapter 4: Using the web interface
156 Managing LAN network users
Profiles
A profile is a collection of Quality of Service (QoS) settings and other
settings defining the mode in which data is transmitted on an interface. For
example, a profile is used to define whether a connection should be a
Standard or Streaming connection.
You can select between a number of predefined profiles or define your own
profiles for your data transmission.
You need an administrator password to define profiles and traffic flow
filters.
NAT (Network Address Translation)
NAT enables a local-area network to use one set of private IP addresses for
internal traffic and an assigned or static IP address for external traffic. The
built-in NAT module in the terminal makes all necessary address
translations between the local-area traffic and the external traffic.
If more than one user is connected, you must select a network user group
with Router mode to use the NAT of the terminal.
Note If you have selected more than one profile (one primary and one
or more secondary profiles) for an interface, you must define a
traffic flow filter before you can establish a valid connection.
Chapter 4: Using the web interface
Managing LAN network users 157
4
4
4
4
U
s
i
n
g
t
h
e
w
e
b
i
n
t
e
r
f
a
c
e
Starting/stopping data sessions
The administrator can start and stop data sessions for all network user
groups connected to the terminal.
To start or stop a data session, do as follows:
1. Select CONNECT.
When you are prompted, enter the administrator user name and
password. The default user name is admin and the default password is
1234.
2. Click on the session you want to start or stop.
Under ONGOING DATA SESSIONS at the top you can see which
data sessions are currently active.
Chapter 4: Using the web interface
158 Uploading software
Uploading software
Introduction
The next pages describe how to upload software from your computer to
the terminal and how to download the latest software version from the
Internet to your computer.
You can upload software from your computer to the terminal without
entering the PIN. However, if your SIM card requires a PIN and the PIN is
not entered, you must enter the Administration user name and password.
Uploading software from your computer
To upload software from your computer to the terminal, do as follows:
1. Download the new software as described in the next section, or acquire
the software from Cobham SATCOM and save it on your computer.
2. Open the web interface and do one of the following:
If the PIN has been accepted (or a PIN is not required), select
SETTINGS > Upload from the left navigation pane.
If a PIN is required and the PIN has not been entered, select
ADMINISTRATION, enter the Administration PIN and password
and click Logon.
The default user name is admin and the default password is 1234.
Then select Upload from the left navigation pane.
Chapter 4: Using the web interface
Uploading software 159
4
4
4
4
U
s
i
n
g
t
h
e
w
e
b
i
n
t
e
r
f
a
c
e
The UPLOAD page opens.
3. In the field UPLOAD SOFTWARE TO TERMINAL, click Browse...
4. Browse to the new software version and accept it.
5. Click the Upload button.
Note that the upload procedure takes a couple of minutes.
Downloading software from the Internet
Note When upload is done, your terminal automatically restarts with
the new software.
Important The terminal uses your BGAN airtime subscription to
download the new software from the Internet. Note that it
can take several minutes to download the software.
Chapter 4: Using the web interface
160 Uploading software
To download the latest software from the Internet to the terminal, do as
follows:
1. Make sure you have a connection to the Internet from your terminal.
2. Open the web interface and select SETTINGS > Upload from the left
navigation pane.
3. Click Check for updates.
The terminal will now connect to the Internet through the BGAN
network, using your airtime subscription. It may take a minute or two to
obtain the new software version.
When the new software version is found, the web interface shows the
new software version and a link for downloading the software.
4. Click the link to download the new software to your computer.
After saving the software, follow the procedure in the previous section
(Uploading software from your computer) to upload the software from
the computer to your terminal.
Chapter 4: Using the web interface
Selecting the preferred BGAN satellite 161
4
4
4
4
U
s
i
n
g
t
h
e
w
e
b
i
n
t
e
r
f
a
c
e
Selecting the preferred BGAN satellite
Overview
By default the terminal is set up to automatically find the most appropriate
satellite to connect to (Auto mode). However, if you are located in an area
with more than one BGAN satellite available, you can select the satellite you
prefer to use when registering on the BGAN network.
To select the preferred BGAN satellite
To select the preferred BGAN satellite, do as follows:
1. Select SETTINGS > Satellite selection from the left navigation
pane.
2. Select the satellite you prefer to use.
If you select Auto (the default setting) the SAILOR FleetBroadband
System automatically uses the most appropriate satellite.
3. Click Apply.
The SAILOR FleetBroadband terminates all ongoing connections and
deregisters from the current satellite before registering on the new
satellite.
Important If you have any ongoing calls or data sessions, they will
be terminated when you click Apply!
Chapter 4: Using the web interface
162 Selecting the language
Selecting the language
The default language of the web interface is English. You can change the
language to French, German, Russian, Spanish, Mandarin (Chinese)
or Japanese.
To change the language, do as follows:
1. Select SETTINGS > Language.
2. Select a language from the list.
3. Click Apply.
Note If you have selected a satellite, your SAILOR FleetBroadband
system will only try to establish a connection to the selected
satellite. This means that if the antenna is outside the coverage
area for that satellite, the SAILOR FleetBroadband system will not
be able to register with the BGAN network.
Chapter 4: Using the web interface
Administration 163
4
4
4
4
U
s
i
n
g
t
h
e
w
e
b
i
n
t
e
r
f
a
c
e
Administration
Accessing the administration settings
Logging on
The Administration settings require an Administration user name and
password. To log on as administrator, do as follows:
1. Select ADMINISTRATION from the left navigation pane.
2. Enter the Administration user name and password.
The default user name is admin and the default password is 1234.
If you have forgotten the administrator password, you can reset the
password by clicking the link at the bottom of the page. For further
Chapter 4: Using the web interface
164 Administration
information, see the next section Resetting the administrator
password. The old user name and password will apply until you have
finished the reset procedure.
3. Click Logon.
The Administration page is now updated to let you change the user
name and password, Save/load a configuration or log off
Administration.
Resetting the administrator password
If you have forgotten the administrator password, do as follows:
1. Contact your supplier for a reset code.
Please report the serial number and IMEI number of the terminal.
You can find the serial number and IMEI number in the Dashboard.
2. Click the link Forgot administrator password? at the bottom of the
ADMINISTRATOR LOGON page (see the previous section).
3. Type in the reset code obtained from your supplier and click Reset.
4. Type in the user name admin and the default password 1234.
5. Click Logon.
For information on how to change the password, see the next section
Changing the administrator password.
Chapter 4: Using the web interface
Administration 165
4
4
4
4
U
s
i
n
g
t
h
e
w
e
b
i
n
t
e
r
f
a
c
e
Changing the administrator password
To change the administrator password, do as follows:
1. After entering the administrator user name and password in the
ADMINISTRATION page, locate the section Change administrator
logon.
2. Type in the existing user name.
3. Type in the new password and retype it on the next line.
4. Click Change.
At the next logon the new password is required.
Chapter 4: Using the web interface
166 Administration
Saving a configuration to a file
If you need to reuse a configuration in another terminal of the same type
and software version, you can save your current configuration to a file,
which can then be loaded into the other terminal.
To save your current configuration to a file, do as follows:
1. In the ADMINISTRATION page, under Configuration, click Save.
2. Accept the default destination file name or type in the destination file
name and location.
3. Click OK.
The configuration is now saved to a file. This file is used to load the
configuration into another terminal. See the next section.
Loading a configuration from a file
To load a configuration from a file, do as follows:
1. In the ADMINISTRATION page, under Configuration, click Load.
2. Click Browse... to browse to the file you want to import. Then click
Open.
3. Click Load.
The new configuration is now loaded into your terminal.
Logging off administration
If you have not entered anything for 30 minutes under ADMINISTRATION,
you are logged off automatically.
To log off manually, click Logoff under administrator logoff in the
ADMINISTRATION page.
Note Configuration files can only be exchanged between terminals with
the same software version!
Chapter 4: Using the web interface
Administration 167
4
4
4
4
U
s
i
n
g
t
h
e
w
e
b
i
n
t
e
r
f
a
c
e
Call charges
If you know the tariff for your subscribed services, you can enter these
tariffs in the web interface and automatically calculate the charges for your
calls and data sessions.
To enter the call tariffs, do as follows:
1. From the left navigation pane, select ADMINISTRATION > Call
Charges.
Note Cobham SATCOM does not take responsibility for the correctness
of the estimated charges. This calculation is only a rough estimate
of the charge, based on the tariff entered by the user. Also, the
Airtime Provider may have different methods of measuring the
airtime used.
Chapter 4: Using the web interface
168 Administration
2. Select the currency from the Currency drop-down list.
3. Enter the tariff for each of the services.
4. Click Apply.
The entered tariffs are used for estimating the charges for calls and data
sessions. The estimated charge is listed for each call or data session in
the call log. For further information, see Viewing the lists of calls and
data sessions on page 97.
Log handling
To clear the logs of the terminal and/or reset the counters for the time
connected, do as follows:
1. From the left navigation pane in the ADMINISTRATION page, select
Log Handling.
2. To clear the Call log, click OK next to Clear call log?.
3. To clear the total counters, click OK next to Clear total counters?.
This will reset the Time connected counters on the Calls page.
Chapter 4: Using the web interface
Administration 169
4
4
4
4
U
s
i
n
g
t
h
e
w
e
b
i
n
t
e
r
f
a
c
e
Data limits
You can set a limit for the use of data services with the
SAILOR FleetBroadband system. You either specify a maximum number of
MB for the standard data connection, and/or a time interval from start to
end for a streaming connection.
Once the entered limit is reached, the connection is automatically stopped.
This is recorded in the menu CALL containing a call log in which you can
see information on standard and streaming data sessions. To continue
using the data services you must start a new connection by clicking on the
desired connection on the Dashboard.
To set data limits, do as follows:
4. From the left navigation pane in the ADMINISTRATION page, select
Data limits.
5. Select the services to close automatically after a fixed amount of data
or period of time.
Note If you set a data limit for the Standard data connection, automatic
activation of the Standard data connections is disabled for all
network user groups.
Chapter 4: Using the web interface
170 Administration
For Standard data type in the number of mega bytes (MB) allowed.
For streaming classes select a period of time from the drop down list.
6. Click Apply to save the settings.
If you have entered the call charges in the menu Call charges, the system
automatically calculates and displays the maximum charges for your data
sessions.
Using profiles
What is a profile?
A profile is a collection of Quality of Service (QoS) settings and other
settings defining the mode in which data is transmitted. For example, a
profile is used to define whether the connection is a Streaming connection
or a Standard connection.
You can select between a number of predefined profiles or define your own
profiles for your data transmission.
If no traffic flow filters are defined, the Primary profile for a network user
group is used for all traffic from that network user group. See What are
traffic flow filters? in the next section.
For further information on profiles, refer to the 3GPP standard TS 23.107
Quality of Service (QoS) concept and architecture.
The profiles are used in the network user groups.
Selecting the profiles for a network user group
When you set up a network user group, you select the profiles to use for
that network user group. You select a Primary profile and optionally one or
more Secondary profiles. For details on how to select the profiles, see
Managing LAN network users on page 142.
Note Cobham SATCOM does not take responsibility for the correctness
of the estimated charges. This calculation is only an estimate of
the charge, based on the tariff entered by the user. The airtime
provider may have different methods of calculating the charge.
Chapter 4: Using the web interface
Administration 171
4
4
4
4
U
s
i
n
g
t
h
e
w
e
b
i
n
t
e
r
f
a
c
e
Defining new profiles
When you define your profiles you can select Subscribed for many of the
settings. If you select Subscribed, the value given in your Airtime
subscription is automatically used.
To define a new profile, do as follows:
1. From the left navigation pane, select ADMINISTRATION > Profiles.
2. Click Edit next to one of the user defined profiles.
Note For SAILOR 250 FleetBroadband, the maximum Streaming bit rate
is 128 kbps.
Chapter 4: Using the web interface
172 Administration
3. Fill in the name you want for your profile.
4. Select the Traffic class from the drop-down list.
Chapter 4: Using the web interface
Administration 173
4
4
4
4
U
s
i
n
g
t
h
e
w
e
b
i
n
t
e
r
f
a
c
e
You may select subscribed or one of the following:
Conversational is real-time two-way conversation. It is primarily
used for voice over IP and video conferencing.
Streaming is real-time one-way communication. It is primarily used
for video and audio.
Interactive is two-way communication (not real-time). It is used
for communication that is not very delay-sensitive, such as web
browsing, database retrieval and server access. Examples of
machines interaction with remote equipment are: polling for
measurement records and automatic database enquiries (tele-
machines).
Background is used for data which is not delay-sensitive, such as E-
mail, SMS, download of databases and reception of measurement
records.
5. Type in the bit rates in kbps in the following fields:
Maximum bit rate ul (kbps) is the maximum upload bit rate
allowed for this profile.
Maximum bit rate dl (kbps) is the maximum download bit rate
allowed for this profile.
Guaranteed bit rate ul (kbps) is the guaranteed upload bit rate
needed for this profile.
Guaranteed bit rate dl (kbps) is the guaranteed download bit
rate needed for this profile.
Important For best performance, choose the right traffic class for
your application. In general, Standard IP (Background) is
best suited for TCP/IP applications, and Streaming IP is
best suited for UDP traffic, e.g. live video or audio.
Note For SAILOR 250 FleetBroadband the maximum allowed bit
rate is 128 kbps.
Note When you click Apply, the bit rate values you typed in may be
rounded off because only certain values are allowed.
Chapter 4: Using the web interface
174 Administration
6. In the Delivery order field, select from the scroll list whether or not
data should be delivered in the same order it was sent. Yes means the
data packets are delivered in the same order they were sent.
7. In the Maximum SDU size (byte) field, type in the maximum allowed
packet size in Bytes (rounded off to nearest 10). The maximum packet
size possible is 1520.
8. Select from the SDU error ratio drop-down list the fraction of a
packet allowed to be lost or erroneous. Only used if you select Yes in
step 10.
9. Select from the Residual bit error ratio drop-down list the
undetected bit error ratio of a packet. If no error detection is requested,
Residual bit error ratio indicates the bit error ratio in delivered packets.
10. In the Delivery of erroneous SDUs row, select one of the following
from the list:
Yes means packets are allowed to contain errors. This setting is
suitable for delay-sensitive transmission, because the need for
retransmission is limited. The SDU Error settings in step 8 and step 9
will apply.
No means packets are not allowed to contain errors, and the SDU
Error setting in step 8 will not be applied. This setting is suitable
where error-free transmission is important and delays are accepted.
No detect means that errors will not be detected, and the SDU
Error setting in step 8 will not be applied.
11. In the Transfer delay (ms) field, type in the delay in ms. This is the
delay from the time data is received in the terminal until it arrives at the
receiving end.
If the Transfer delay is 500 ms, error correction is disabled.
If the Transfer delay is 4000 ms, error correction is applied.
12. In the Traffic handling priority row, select from the drop-down list
which priority this connection should have.
13. Click Apply.
The new profile is now added, and can be selected from the lists of
primary and secondary profiles when you set up your interfaces.
Chapter 4: Using the web interface
Administration 175
4
4
4
4
U
s
i
n
g
t
h
e
w
e
b
i
n
t
e
r
f
a
c
e
Using traffic flow filters
Purpose of the traffic flow filters
The purpose of the traffic flow filters is to assign different priorities to
different types of traffic in order to optimize performance.
Example: When you are browsing the Internet a Standard IP connection is
normally sufficient. However, to have a video conference you
may need a Streaming IP connection in order to obtain a direct
connection without interruptions. Your traffic flow filters can
define these priorities, so that your connection is automatically
set to Streaming e.g. when you have a video conference.
What are traffic flow filters?
When more than one type of traffic is needed, you must use both a primary
and one or more secondary profiles. For the BGAN core network and the
terminal to classify packets received from the external network into the
proper profile, you need a traffic flow filter.
A list of traffic flow filters consists of one to eight packet filters. Each packet
filter has an evaluation precedence index that is unique within all traffic
flow filters associated with the profiles that share the same PDP (Packet
Data Protocol) address. The evaluation precedence index determines the
order in which the filters are applied; 0 is applied first, then 1 and so forth.
Information of source, destination, type of service etc. is combined in each
packet filter in the list.
Chapter 4: Using the web interface
176 Administration
Defining traffic flow filters
To define the traffic flow filters, do as follows:
1. From the left navigation pane, select
ADMINISTRATION > Traffic flow filters.
2. Click the link New entry.
3. Select a number in the Eval.Prec. Index drop-down list.
The evaluation precedence index defines the order in which the traffic
flow filters are applied to packets. 0 is first, then 1, 2 etc.
4. Select the Profile from the drop-down list.
The available profiles are the profiles listed under ADMINISTRATION >
Profiles.
Note This field is mandatory. Each filter must have a different
Evaluation Precedence Index.
Chapter 4: Using the web interface
Administration 177
4
4
4
4
U
s
i
n
g
t
h
e
w
e
b
i
n
t
e
r
f
a
c
e
5. Fill in one or more of the following fields to define the filter.
The allowed ranges appear in hover text when you pass the mouse over
the fields.
Source address + Subnet mask.
This is an IPv4 IP address and subnet mask.
Protocol number.
This number is uniquely assigned for the protocol being used. TCP
is set to 6, and UDP is set to 17. The protocol number determines
which protocol is used by the traffic flow filter.
Destination port range (From and To).
Source port range (From and To). Note that you must fill in both
From and To, even if there is only one port.
Type of Service + Type of Service mask.
Set this value to a number between 0 and 255.
Type of Service (TOS) is an 8-bit field in a packet header, with
associated mask, that is used to define Quality of Service.
For further information on the principles and parameters of the traffic
flow filters, refer to the 3GPP standards TS27.007 V4.2.0 and TS 23.060
V4.7.0.
6. Click Apply at the bottom of the page.
Chapter 4: Using the web interface
178 Administration
Example of a list of traffic flow filters
Below is an example of a list of traffic flow filters.
In this example, data packets are filtered in the following order:
1. The filter with evaluation precedence index 0 checks for UDP packets
(protocol number 17), in the port range 2455-5000. When these
packets are identified, they are assigned a 64 kbps Streaming channel
(the Streaming 64 profile).
2. The filter with evaluation precedence index 1 checks remaining packets
for TCP packets (protocol number 6), on port 524. These packets are
routed to the standard IP connection (the Standard profile).
3. Remaining traffic is routed to the standard IP connection.
Chapter 4: Using the web interface
Administration 179
4
4
4
4
U
s
i
n
g
t
h
e
w
e
b
i
n
t
e
r
f
a
c
e
Setting up the use of SIM PIN in the terminal
Enabling or disabling the use of a SIM PIN
To enable or disable the use of a PIN to access the terminal, do as follows:
1. Select ADMINISTRATION > SIM PIN.
2. Under REQUIRE PIN select Enabled or Disabled.
If you select Disabled you can access and use the terminal without
entering a PIN.
If you select Enabled you must enter a PIN before you can change
settings or make calls or data sessions.
3. Click Apply.
The new PIN settings will take effect at next power on.
Chapter 4: Using the web interface
180 Administration
Changing the SIM PIN
To change the PIN used to access the terminal, do as follows:
1. Select ADMINISTRATION > SIM PIN.
2. Under CHANGE PIN type in the Old PIN.
3. Type in the New PIN and retype it on the next line.
4. Click Apply.
The new PIN settings will take effect at next power on.
Chapter 4: Using the web interface
Administration 181
4
4
4
4
U
s
i
n
g
t
h
e
w
e
b
i
n
t
e
r
f
a
c
e
Setting up user permissions
You can allow or deny users who are not administrators access to certain
functions and make these pages read-only. This is useful if you want to
protect the system against unintended changes. Study this screen
thoroughly and decide to which areas of the system you want to give non-
administrator users access. To set up the user permissions, do as follows:
1. From the left navigation pane, select ADMINISTRATION > User
permissions.
Chapter 4: Using the web interface
182 Administration
2. For each item under ALLOW USERS TO:, select
yes to allow access or
no to block access to the settings.
Change general settings means change the settings on the
SETTINGS main page, that is enabling/disabling the L-Band interface.
Control connections from IP handsets means to start/stop data
sessions using the main Thrane IP Handset (the handset with the
number 0501).
3. At ALLOW AT COMMANDS ON:, select
yes to allow the use of AT commands on the LAN interface, or
no to block the use of AT commands on the LAN interface.
AT commands are low-level commands used to control modems, in this
case the SAILOR FleetBroadband Terminal. They are typically used
during service and maintenance or when troubleshooting the terminal.
4. Click Apply.
The settings to which access is denied are now greyed out for the non-
administrator user.
Note This setting does not take effect until the terminal is
restarted.
Chapter 4: Using the web interface
Administration 183
4
4
4
4
U
s
i
n
g
t
h
e
w
e
b
i
n
t
e
r
f
a
c
e
Remote management
You can set up the terminal so that it can be controlled from a remote
location, either using the web interface or AT commands.
To set up the terminal for remote management, do as follows:
1. From the left navigation pane, select ADMINISTRATION > Remote
management.
Chapter 4: Using the web interface
184 Administration
2. Select whether remote access should be Enabled or Disabled for the
web server and/or for AT commands.
3. Type in the Incoming port numbers to use for the web server and for
AT commands.
4. Under TRUSTED IP ADDRESSES, type in the IP addresses of the
devices you want to give access to the terminal.
5. Click Apply.
If Static IP is included in your airtime subscription, we recommend using
this static public IP address for the terminal in order to provide easy access
to the terminal.
After preparing the terminal and activating the connection you can access
the terminal from one of the trusted IP addresses, using the incoming port
defined in the Incoming port field.
For information on how to prepare the terminal for remote activation of
a data connection, see the next section.
For information on how to access the terminal, see Accessing the
terminal from a remote location on page 71.
For information on how to set up a static IP address, refer to step 7 on
page 147 in the section Editing a network user group.
Note The port number must be available at your service provider.
For AT commands, use 5454 if available. If 5454 is not
available you must use port forwarding to the port number you
are using.
Note You must activate a connection in the terminal before you can
access the terminal.
Chapter 4: Using the web interface
Administration 185
4
4
4
4
U
s
i
n
g
t
h
e
w
e
b
i
n
t
e
r
f
a
c
e
Remote activation
If you want to remotely control the terminal, it must have activated a
connection. You can do this by sending an SMS to the terminal. The
terminal must be powered up and logged on to the satellite services to
receive the SMS and then start the connection. The SMS activation is
always protected by a password. You can set up the terminal to send an
SMS confirmation on the status of the connection, whether it is activated
successfully or the activation failed.
To set up the terminal for remote activation with SMS, do as follows:
1. From the left navigation pane, select ADMINISTRATION > Remote
activation.
2. Select whether remote activation should be Enabled or Disabled.
Note The terminal must be logged on to the satellite services to
receive and accept an activation SMS. If the SMS is
considered too old or sent before the terminal has been
switched on and has logged on, the SMS will be ignored.
Important This service is available if the service provider has an
interoperability agreement with Inmarsat and allows for
roaming. If in doubt, contact your mobile provider.
Chapter 4: Using the web interface
186 Administration
3. Select whether confirmation by SMS should be Enabled or Disabled.
4. Enter the password. It can be up to 32 characters long. The characters
0-9, a-z and A-Z are allowed. The password is mandatory and must
match the password in the activation SMS.
5. Enter at least one trusted mobile number from which the terminal
accepts an activation SMS. If no numbers are entered the feature is
disabled automatically. Use the wild card * to accept a range of trusted
numbers.
6. Click Apply to save the new settings.
For information on how to send an activation SMS, see Activating a data
connection with an SMS on page 72.
Mobile number with wild
card
Mobile numbers accepted
00453955880* 004539558800 to 004539558809
0045395588* 004539558800 to 004539558899
Chapter 4: Using the web interface
Administration 187
4
4
4
4
U
s
i
n
g
t
h
e
w
e
b
i
n
t
e
r
f
a
c
e
Link monitoring
You can monitor the external IP connection of the SAILOR FleetBroadband
system using the link monitoring feature. With this feature activated, the
terminal will send out ping commands (ICMP Echo Requests) to a server of
your choice.
To set up link monitoring, do as follows:
1. From the left navigation pane, select ADMINISTRATION > Link
monitoring.
2. Select Enabled if you want to enable Link monitoring.
3. Select the Interval between each ping.
4. Select the number of Retries before the terminal reboots.
5. Type in the Primary and optionally the Secondary IP address.
This is the IP address of the server(s) to which the terminal will send
ping commands.
Note Link monitoring is only performed on data connections with the
Default network user group (see Setting up the network user
groups on page 144). This data connection must be activated
before link monitoring can start.
Note Use a server that is reliable and that supports and responds to
ICMP Echo Requests.
Chapter 4: Using the web interface
188 Administration
6. Click Apply.
When a data session is started with the Default network user group, the
terminal will start sending ping commands to the Primary IP address the
number of times specified at Retries. If no response is received, it will send
the same number of ping commands to the Secondary IP address, if
available. If no response is received here either, the terminal will reboot.
Restricted dialling
In order to manage the use of the system efficiently you can set up the
terminal to limit all calls to allowed numbers or numbers in the phone book.
This feature can be enabled for each connected handset separately. Each
handset has its own local number.
Chapter 4: Using the web interface
Administration 189
4
4
4
4
U
s
i
n
g
t
h
e
w
e
b
i
n
t
e
r
f
a
c
e
To set up the terminal for restricted dialing, do as follows:
1. From the left navigation pane, select ADMINISTRATION >
Restricted dialing.
2. Select whether restricted dialing should be Enabled or Disabled.
3. Type in the allowed numbers or masks in the entry fields.
The numbers or masks must be max. 32 digits and may start with +. No
other special characters are allowed. A mask is the first part of a phone
number, and it covers all numbers that start with that first part. See the
example below.
4. Select whether outgoing calls should be limited to the numbers in the
terminal phone book (Enabled) or not (Disabled).
5. Check which local numbers are available in your system. Then select for
which local numbers you want to enable the restriction.
6. Click Apply to apply the new settings.
Mask Numbers accepted
00453955880 004539558800 to
004539558809
+45395588 004539558800 to
004539558899
Chapter 4: Using the web interface
190 Administration
Multi-voice
If you wish to have more simultaneous voice calls, you can add Multi-voice
to your airtime subscription. When Multi-voice is enabled in your terminal,
you can have up to 9 simultaneous calls using IP Handsets (max. 6 for
SAILOR 250 FleetBroadband).
Enabling Multi-voice
To enable Multi-voice in your SAILOR FleetBroadband system, do as
follows:
1. From the left navigation pane, select ADMINISTRATION > Multi-
voice.
2. To use the SAILOR FleetBroadband Terminal for Multi-voice, select
Multi-voice.
If you want to use an external PBX, select Using external Multi-voice
PBX and select the interface used to connect the PBX to the terminal
Note You must have Multi-voice in your airtime subscription and the
software version of the Thrane IP Handsets must be at least
version 1.13, in order to support the Multi-voice function.
Chapter 4: Using the web interface
Administration 191
4
4
4
4
U
s
i
n
g
t
h
e
w
e
b
i
n
t
e
r
f
a
c
e
(for SAILOR 250 FleetBroadband only Phone/Fax can be selected). See
the manufacturer documentation for your Multi-voice PBX.
3. If you want to assign additional numbers, select Use additional
numbers.
4. The VoIP APN used for Multi-voice automatically appears in the APN
field. You can type in another APN if necessary. You find the Multi-voice
APN name in your subscription documentation.
5. Click Apply.
Note You must have additional numbers in your subscription and
enter the additional numbers under PHONE BOOK > Mobile
numbers. Then you can use the setup page for your handset
interface to assign the additional numbers to the handsets you
want to be able to call directly. See Handset contexts with
additional numbers on page 61.
Chapter 4: Using the web interface
192 Administration
Voice Distress
To set up the terminal for Voice Distress, do as follows:
1. Connect your Voice Distress system as described in the manual for the
Voice Distress system.
2. From the left navigation pane, select ADMINISTRATION > Voice
Distress settings.
3. Select the IP handset number that you are using for Voice Distress.
4. Select Enabled and click Apply.
5. Reset the terminal.
To check that the system is configured correctly, look at the Distress IP
Handset and the Alarm Panel.
Note You must have Voice Distress in your airtime subscription and the
software version of the Thrane IP Handset used for Distress must
be at least version 1.12, in order to support the Voice Distress
function.
Important To make sure the Distress IP handset always keeps the same
handset number, we recommend clearing the setting
Settings > Start up options > Auto BGAN SIP in the
menu system of the Thrane IP Handset used for Voice
Distress, and assigning the number and password manually.
See the user manual for the Thrane IP Handset and
Connecting and configuring IP handsets on page 129.
Chapter 4: Using the web interface
Administration 193
4
4
4
4
U
s
i
n
g
t
h
e
w
e
b
i
n
t
e
r
f
a
c
e
the Distress IP Handset display should show (designated for
Distress), and
the Alarm panel should show FB (connected to a FleetBroadband
terminal).
Dual antenna
When your SAILOR 500 FleetBroadband antenna cannot obtain full line of
sight to the satellite, e.g. because of blocking objects on board the ship, you
can use a dual antenna solution. The purpose of the dual antenna solution is
to obtain full line of sight with a combination of two
SAILOR 500 FleetBroadband systems and a Dual Antenna Control Unit.
For details on how to install and set up the system, see the manual for
SAILOR 500 FleetBroadband Dual Antenna Solution.
Chapter 4: Using the web interface
194 Administration
Antenna RF noise filter
The SAILOR FleetBroadband system has a built-in filter that makes it
resilient to interference from terrestrial mobile systems that operate inside
the Inmarsat band and that may be located near the coast.
To set up the Antenna RF noise filter, do as follows:
1. From the left navigation pane, select ADMINISTRATION > Antenna
RF noise filter.
2. Select Auto, On or Off.
Auto. The filter is automatically activated when the
SAILOR FleetBroadband is subjected to interference from terrestrial
mobile systems.
On. The filter is always active.
Off. The filter is never active.
3. Click Apply.
Note We recommend leaving this setting as is (Auto). By default, the
filter is automatically activated when the SAILOR FleetBroadband
system is subjected to interference.
Note The L-Band interface is disconnected when the Antenna RF noise
filter is active.
Chapter 4: Using the web interface
Help desk and diagnostic report 195
4
4
4
4
U
s
i
n
g
t
h
e
w
e
b
i
n
t
e
r
f
a
c
e
Help desk and diagnostic report
Accessing the Help desk
If you need help with airtime-related issues you may call the Help desk.
By default, the Help desk is the phone number for your Airtime Provider, if it
is available on the SIM card.
To access the Help desk, select HELP DESK from the left navigation pane.
If the Help desk number is available on the SIM card, the number is
displayed as a link. To change the number, click the link, change the number
and click Apply.
If you need help with terminal- or antenna-related issues call your
local distributor.
Chapter 4: Using the web interface
196 Help desk and diagnostic report
Generating a diagnostic report
The diagnostic report contains relevant information for troubleshooting.
When contacting your distributor for support, please enclose this file.
To generate a diagnostic report, do as follows:
1. Click Generate report from the HELP DESK page.
In some browsers the file may open directly in your browser.
To save the file, select File > Save As in your browser.
2. Choose a location for the file and save it.
Note It normally takes about 1 minute, sometimes longer, to
generate the report. The report may open in your browser
while being generated. Wait until the report is finished before
saving the file.
Chapter 4: Using the web interface
Event logging and self test 197
4
4
4
4
U
s
i
n
g
t
h
e
w
e
b
i
n
t
e
r
f
a
c
e
Event logging and self test
Viewing the Event list or the Event log
Overview
When an event is registered, the web interface shows an event icon in
the icon bar as long as the event is active.
The Event list only shows events that are currently active, whereas the
Event log shows the history of events that have occurred.
Event list
To view the event list, click the event icon from the icon bar at the top of
the web interface, or select HELPDESK > Event list from the left
navigation pane.
The Event list page shows a detailed list of active events including the time
of the first occurrence, ID and severity of the event message, and a short
text describing the error. For more information on the event messages,
refer to Event messages on page 217.
Event log
The Event log shows the same information as the Event list, but also
includes events that occurred in the past and are no longer active.
Additionally, it lists events of informational character, describing normal
phases of operation for the terminal.
To view the Event log, select HELPDESK > Event log from the left
navigation pane.
Chapter 4: Using the web interface
198 Event logging and self test
Self test
The Self test performs system test on the SAILOR FleetBroadband System,
similar to the tests that are performed during the Power On Self Test
(POST).
To activate a Self test, do as follows:
1. Select HELPDESK > Self test.
2. Click Self test.
3. Click OK in the Warning dialogue.
The terminal now reboots and performs a self test.
Extended status
To see the Extended status page, select HELPDESK > Extended status.
To view updated information on the Extended status page, click
Refresh.
The Extended Status page shows the following information:
The antenna Product ID (TT-number. Refer to the section System units
on page 205).
The status of the connection to the air interface (IAI-2). This field
should normally show Registered, unless the system is still in the
startup process.
Ongoing data sessions (IP address) and connection status, e.g. Active or
Suspended.
Ongoing calls and their connection status.
Important The terminal will reboot when performing the self test. All
ongoing calls or data sessions will be terminated.
Chapter 4: Using the web interface
Site map 199
4
4
4
4
U
s
i
n
g
t
h
e
w
e
b
i
n
t
e
r
f
a
c
e
Site map
The web interface also offers a site map page. Use this page to get an
overview of the submenus.
To access the site map, select SITE MAP from the left navigation pane.
Click on items in the site map to go directly to the relevant location.
Chapter 4: Using the web interface
200 Site map
201
Chapter 5
5
5
5
T
r
o
u
b
l
e
s
h
o
o
t
i
n
g
Troubleshooting 5
This chapter gives guidelines for troubleshooting and provides an overview
of the different means of status signalling. It has the following sections:
Getting support
Uploading software using the web interface
Uploading software using the TMA
Part numbers
Troubleshooting guide
Status signalling
Logging of events
Reset button
List of reserved IP subnets
Supported AT commands for PPPoE
Getting support
Overview
If this manual does not provide the remedies to solve your problem, you
may want to contact your Airtime Provider or your local distributor.
Airtime support
If you need assistance from your Airtime Provider, please call the help desk.
To see the help desk number, enter the web interface of your terminal and
select HELP DESK. This help desk number is either taken from the SIM
card or entered manually. If no number is available under HELP DESK, check
your Airtime subscription documents for a contact number.
Chapter 5: Troubleshooting
202 Uploading software using the web interface
System support
If you need assistance with problems caused by the terminal or antenna,
please call a distributor in your area.
Lists of certified partners and distributors are available on
www.cobham.com/SATCOM. Select Service and Support > Thrane &
Thrane Service and Support from the top menu bar. Then select one of
the dealers or partners lists shown.
Uploading software using the web interface
To view software version status
To view the version of the embedded software in the terminal, do as
follows:
1. Connect a computer.
2. Enter the web interface and see the Software version field in the
Dashboard.
To upload software using the web interface
You can upload software using the web interface.
If you have an administrator user name and password you do not need to
insert a SIM card nor to enter the PIN to be able to upload software.
For further information, see Uploading software on page 158.
Uploading software using the TMA
To install the TMA
Note The TMA (ThraneLINK Management Application) must be at least
version 1.02 in order to work with BGAN.
Chapter 5: Troubleshooting
Uploading software using the TMA 203
5
5
5
T
r
o
u
b
l
e
s
h
o
o
t
i
n
g
PC requirements
Standard PC with Windows 7 or Windows XP and Ethernet
Make sure that you have administrator rights for the PC.
Installation
To install the TMA, do as follows:
1. Go to the Extranet, http://extranet.thrane.com, then eSupport >
Global support > Downloads > Maritime > ThraneLINK
Management Application, locate the TMA software package and
download it to your PC.
2. Extract the files from the zip file.
3. Click setup.exe to start the installation wizard.
If a Windows Security Alert pops up click Allow access (Windows 7) or
Unblock (Windows XP).
4. Follow the instructions in the wizard.
When the wizard is complete an icon appears on your PC desktop.
You can also find the TMA under Programs > Thrane > TMA.
If you have problems with your Firewall settings, please refer to the TMA
quick guide, also available on the Self Service Center http://
esupport.thrane.com/?group=SSC; select Downloads > Maritime >
ThraneLINK Management Application.
To update software with the TMA
To update software in a ThraneLINK product, do as follows:
1. Connect the PC to the LAN with the Thrane & Thrane products for
which you want to update software.
2. Click the TMA icon on the PCs desktop. The program starts and displays
the ThraneLINK products found on the network.
If a Windows Security Alert pops up click Allow access (Windows 7) or
Unblock (Windows XP).
Chapter 5: Troubleshooting
204 Uploading software using the TMA
3. Insert a USB memory stick with the new software version (placed in the
root) into a USB connector in the PC.
1
The TMA automatically discovers the new software version(s)
and a software update icon flashes next to the unit(s) for which
the software can be installed.
4. From the main page of the TMA, select the product you want to update.
5. Select Software update at the bottom of the product page.
Check that the new software version is correct.
6. Select Update.
The progress of the software update is shown in percent under the product
icon. When installation is completed, a check mark appears instead.
1. If the new software is not automatically found, you can point to
the location of the software. Select the tool icon in the Software
update page and enter the location of the software.
Chapter 5: Troubleshooting
Part numbers 205
5
5
5
T
r
o
u
b
l
e
s
h
o
o
t
i
n
g
Part numbers
System units
TT-3740A SAILOR 500 FleetBroadband system
TT-3742A SAILOR 250 FleetBroadband System
TT-3670A Thrane IP Handset & Cradle, wired
Item Part number
SAILOR 500 FleetBroadband antenna 403052A/B/C
SAILOR FleetBroadband terminal or
SAILOR FleetBroadband 19" Rack Terminal
403738A or
403738A-T19
Item Part number
SAILOR 250 FleetBroadband Antenna 403050A
SAILOR FleetBroadband Terminal or
SAILOR FleetBroadband 19" Rack Terminal
403738A or
403738A-T19
Item Part number
Thrane IP Handset, wired 403672A
Thrane IP Cradle, wired 403674A
Chapter 5: Troubleshooting
206 Troubleshooting guide
Troubleshooting guide
The below table provides information on some of the problems that might
occur, including possible causes and remedies to solve the problems.
Problem Possible Cause Remedy
No signal or
weak signal
from the BGAN
satellite.
The view to the
satellite is blocked.
Make sure the antenna has a clear
view in all directions. See the
installation manual for details.
The antenna cable is
not properly
connected.
Check that both ends of the cable are
connected properly according to the
guidelines in the Installation manual.
Also check that no connectors are
damaged.
The system is set up
to use one specific
satellite, but the
system is outside
coverage from that
satellite.
Enter the web interface. Select
SETTINGS > Satellite selection.
Select Auto and click Apply.
The system will now search for the
satellite with the strongest signal and
attempt to connect.
No transmission
on the BGAN
network is
possible.
The Radio silence
function is activated
from an external
device connected to
the I/O interface of
the terminal.
If the Radio silence function should
not be activated, deactivate it from
the external device.
Connection to
the Internet
cannot be
established.
Your network user
group does not allow
Internet access.
The administrator can access and
change network user groups in the
built-in web interface of the terminal.
256 kbps
Streaming does
not work
The elevation angle
to the satellite is too
low.
Availability of 256 kbps Streaming
can only be guaranteed in areas with
high elevation.
Chapter 5: Troubleshooting
Troubleshooting guide 207
5
5
5
T
r
o
u
b
l
e
s
h
o
o
t
i
n
g
128 kbps
Streaming does
not work on
SAILOR 250
FleetBroadband
The elevation angle
to the satellite is too
low.
Availability of 128 kbps Streaming on
SAILOR 250 FleetBroadband can
only be guaranteed in areas with high
elevation.
The web
interface
cannot be
accessed.
The browser is
configured to use a
proxy server.
For Microsoft Internet Explorer,
select Tools > Internet Options >
Connections > LAN Settings and
uncheck Use a proxy server for
your LAN.
You have entered a
wrong IP address.
Check the IP address and re-enter it.
If you do not have the correct IP
address, you can set the IP address
temporarily to the default address
(192.168.0.1) by pressing the Reset
button. See Function of the Reset
button on page 236.
You are connected
using VPN
Close down your VPN connection.
Multi-voice:
Voice call is not
put through
The mobile number is
not correctly typed
into the web
interface.
Check that all mobile numbers from
your airtime subscription are
correctly typed into the web
interface. See Viewing and editing
the mobile numbers on page 93.
Another call is
already active and
you are not using a
handset connected
to the LAN interface.
Use a handset connected to the LAN
interface or wait until no other call is
active.
Not enough
bandwidth
If possible, close down other voice
and data connections and try again.
Problem Possible Cause Remedy
Chapter 5: Troubleshooting
208 Troubleshooting guide
A Phone/Fax
connection
cannot be
established.
The cable is not
properly connected
Connect the cable.
The cable type or
connector type is not
correct.
For information on the correct type
of connector and cable, refer to the
installation manual.
Incoming calls: The
call type used for the
call is not selected in
the web interface.
Make sure the call type used for calls
to the terminal is selected in the web
interface. Access the web interface
and select SETTINGS > Phone/
Fax. Then, for each of the two ports,
select the call type for incoming calls.
SAILOR 250
FleetBroadband: If
you are located in a
low elevation area, <
20, 3.1 kHz Audio is
not supported.
Use Standard Voice instead of
3.1 kHz Audio when you are located
in areas with < 20 elevation. Refer to
Service limitations on page 16.
A call is already
active in the terminal.
If your system is using Multi-voice
you can use an IP handset to make
the call instead. Otherwise you must
wait until the other active call is
terminated.
Problem Possible Cause Remedy
Chapter 5: Troubleshooting
Troubleshooting guide 209
5
5
5
T
r
o
u
b
l
e
s
h
o
o
t
i
n
g
An ISDN
connection
cannot be
established
The cable is not
properly connected.
Connect the cable.
You have connected
to the LAN interface.
Connect the cable to the interface
marked ISDN.
The cable type or
connector type is not
correct.
For information on the correct type
of connector and cable, refer to the
installation manual.
Incoming phone
calls: The call type
used for the call is
not selected in the
web interface.
Make sure the call type used for calls
to the terminal is selected in the web
interface. Access the web interface
and select SETTINGS > ISDN. Then
select the call type for incoming calls.
SAILOR 250
FleetBroadband: The
ISDN service is not
supported.
Use another service. You may still use
the ISDN interface on the terminal,
but only Standard Voice and 3.1 kHz
Audio are available.
A call is already
active in the terminal
Wait until the other active call is
terminated, then try again.
Problem Possible Cause Remedy
Chapter 5: Troubleshooting
210 Troubleshooting guide
No phones are
ringing on
incoming calls
The Mute function is
activated from an
external device
connected to the I/O
interface of the
terminal.
If the Mute function should not be
activated, deactivate it from the
external device.
The call types for the
handset interfaces
are not set up
correctly.
Check the call types for your handset
interfaces. See Selecting the call
type on page 45.
If you have Multi-
voice, see the
following entry in this
table: Multi-voice:
Voice call is not put
through.
See the following entry in this table:
Multi-voice: Voice call is not put
through.
Problem Possible Cause Remedy
Chapter 5: Troubleshooting
Troubleshooting guide 211
5
5
5
T
r
o
u
b
l
e
s
h
o
o
t
i
n
g
A LAN
connection
cannot be
established.
The cable is not
properly connected.
Connect the cable.
The cable type or
connector type is not
correct.
For information on the correct type
of connector and cable, refer to the
installation manual.
The connected
equipment is set up
to use a static IP
address and
1. the IP address is
reserved for
internal use in the
terminal, or
2. the terminal is set
up to assign a
dynamic IP
address to the
equipment.
Do one of the following:
1. Change the IP address of the
connected equipment to an IP
address that is not reserved. See
List of reserved IP subnets on
page 237.
2. Set up the equipment to use a
dynamic IP address, or disable
DHCP in the terminal. See step 2
in the section Setting up the
local LAN IP addresses on
page 106.
Problem Possible Cause Remedy
Chapter 5: Troubleshooting
212 Troubleshooting guide
An IP handset
connection
cannot be
established.
The cable is not
properly connected.
Connect the cable.
You have connected
to the ISDN interface.
Remove the cable and connect to
one of the LAN connectors instead.
There is no power
(PoE) in the LAN
interface. The reason
may be that there is
not enough power to
supply PoE for the
LAN interface.
Check that the input voltage is within
the specified range
(10.5 - 32 V DC; 14 A - 5.5 A).
Check that you do not have too
many power-consuming devices
connected. The maximum available
output power on the LAN (PoE)
interface is 32 W if you are using a
12 V supply and 64 W if you are
using a 24 V supply.
If possible, disconnect other
connected devices.
If you have Multi-
voice, see the
following entry in this
table: Multi-voice:
Voice call is not put
through.
See the following entry in this table:
Multi-voice: Voice call is not put
through.
The
administrator
password does
not work.
Someone has
changed the
administrator
password.
If the correct password is not found,
you have to reset the password.
Contact your supplier for a reset
code. You must provide the serial
number and IMEI number of the
terminal.
Then enter the web interface and
reset the password as described in:
Resetting the administrator
password on page 164.
Problem Possible Cause Remedy
Chapter 5: Troubleshooting
Status signalling 213
5
5
5
T
r
o
u
b
l
e
s
h
o
o
t
i
n
g
Status signalling
Overview
There are many ways of troubleshooting if an error occurs. The terminal has
different means of status signalling, to help you find the cause of a problem:
Indicators.
Event messages.
Event log.
Indicators, event messages and logs are described in the following sections.
Light indicators
Overview
The terminal has a number of LEDs, placed in the panel at the top of the
terminal:
a green Power indicator,
a green/red/orange Terminal indicator,
a green/red/orange Antenna indicator,
a green Message indicator and
3 LAN indicators for each LAN interface, showing Activity (Green), Link/
Speed (Green/Yellow) and PoE (Green/Red).
Chapter 5: Troubleshooting
214 Status signalling
General status indicator functions
Power indicator
Terminal indicator
Behaviour Meaning
Green Power OK.
Flashing green The terminal is powering up.
Flashing orange The terminal is closing down.
Off No power.
Behaviour Meaning
Steady green Ready. BGAN registration completed.
Flashing green Please wait - process in progress.
BGAN registration ongoing.
Orange Warning - temporary malfunction. User action is
required.
Red Critical error. Check the event log. If the problem
is in the SAILOR FleetBroadband system and you
cannot solve it, contact your distributor and
return the unit for repair.
Chapter 5: Troubleshooting
Status signalling 215
5
5
5
T
r
o
u
b
l
e
s
h
o
o
t
i
n
g
Antenna indicator
Message indicator
Behaviour Meaning
Steady green Tracking. The antenna is ready for use.
Flashing green Please wait - process in progress.
Slow flashing: The antenna is starting up
Rapid flashing: Sky scan
Orange Warning - temporary malfunction. User action is
required.
Red Critical error.
Check the event log. If the problem is in the
SAILOR FleetBroadband system and you cannot
solve it, contact your distributor and return the
unit for repair.
Behaviour Meaning
Flashing green A new SMS message has arrived.
Off No new messages, or the unit is off.
Chapter 5: Troubleshooting
216 Status signalling
LAN indicator functions
Activity indicator
Link/Speed indicator
PoE indicator
Behaviour Meaning
Flashing green The LAN port is active.
Behaviour Meaning
Green Link speed is 100 Mbps.
Yellow Link speed is 10 Mbps.
Off The link is down.
Behaviour Meaning
Green The terminal is supplying power to the LAN port.
Red The connected device requires more power than
the terminal can supply to the LAN port.
Off The terminal is not supplying power to the port.
Chapter 5: Troubleshooting
Status signalling 217
5
5
5
T
r
o
u
b
l
e
s
h
o
o
t
i
n
g
Event messages
Display of event messages
The terminal can detect events during POST (Power On Self Test) or CM
(Continuous Monitoring). When the terminal detects an event that requires
your action, it issues an event message.
When your terminal issues an event
message, the Terminal indicator or
the Antenna indicator in the LED
panel on top of the terminal signals
the event, according to the tables
Terminal indicator and Antenna
indicator in the previous section.
You can see the active event messages in the web interface by clicking the
warning symbol in the icon bar at the top in the web interface. You can also
see the messages in the Thrane IP Handset.
All events are logged in the event log. For information on the event log, see
Viewing the Event list or the Event log on page 197.
Chapter 5: Troubleshooting
218 Status signalling
List of events
The following list explains most of the events that may show in the web
interface of the terminal. Note that the list is not complete.
Note Events with Info level are not included in this list. Only events
that can appear in the alarm list and cause a warning icon in
the web interface are included.
ID Event Text Explanation Remedy
00100 to
00199
Syst emdat a
damaged
Important system
data is damaged
Do not use the
terminal. Contact
your distributor.
00210 to
00219
SI M modul e
er r or
The SIM interface
on the terminal
cannot be used.
Contact your
distributor.
00240 to
00249
Temper at ur e
sensor er r or
The terminal is in
danger of
overheating.
Do not use the
terminal. Contact
your distributor.
00260 to
00269
Syst emer r or The terminal cannot
communicate on
the satellite
network.
Contact your
distributor.
00270 to
00279
Voi ce modul e
er r or
Voice services
cannot be accessed
by the terminal
Contact your
distributor.
00280 to
00289
Et her net modul e
er r or
The Ethernet
interface on the
terminal cannot be
used.
Contact your
distributor.
Chapter 5: Troubleshooting
Status signalling 219
5
5
5
T
r
o
u
b
l
e
s
h
o
o
t
i
n
g
00300 to
00309
GPS modul e
er r or
The GPS module is
out of function. The
terminal cannot
obtain a valid GPS
position.
Contact your
distributor.
00330 to
00339
I SDN f ai l ur e The ISDN interface
on the terminal
cannot be used.
Contact your
distributor.
00340 to
00349
2- wi r e f ai l ur e The Phone/Fax
interface of the
terminal cannot be
used.
Contact your
distributor.
00350 to
00359
AD9864
cal i br at i on
dat a er r or
Internal error in the
receiving part of the
terminal.
Contact your
distributor if the
problem persists.
00360 to
00369
No ant enna
f ound
The terminal cannot
communicate with
the antenna.
1. Check antenna
cable between
terminal and
antenna.
2. Reboot the
terminal.
01010 to
01019
Temper at ur e t oo
l ow ( cr i t i cal )
Low ambient
temperature is
causing the
performance of the
terminal to be
degraded or halted.
Move the terminal
to a warmer
location.
For information on
ambient
temperature limits,
see the installation
manual.
ID Event Text Explanation Remedy
Chapter 5: Troubleshooting
220 Status signalling
01020 to
01029
Too l ow
t emper at ur e
war ni ng
Low ambient
temperature is
causing the
performance of the
terminal to be
degraded or halted.
The terminal will
assume radio silence
if the problem is in
the ACM module of
the antenna.
Move the terminal
to a warmer
location.
For information on
ambient
temperature limits,
see the installation
manual.
01110 to
01119
Temper at ur e t oo
hi gh ( cr i t i cal )
Terminal: Critically
high temperature is
causing the terminal
to shut down.
Antenna: Critically
high temperature is
causing the antenna
to stop
transmission.
If possible, move
the failing unit to a
cooler location.
For information on
ambient
temperature limits,
see the installation
manual.
Contact your
distributor if the
problem persists.
ID Event Text Explanation Remedy
Chapter 5: Troubleshooting
Status signalling 221
5
5
5
T
r
o
u
b
l
e
s
h
o
o
t
i
n
g
01120 to
01129
Too hi gh
t emper at ur e
war ni ng
High ambient
temperature is
causing the
performance of the
system to be
degraded or halted.
If the problem is in
the terminal: All PoE
ports are shut down,
except port 1 and
the bit rate for
Standard data is
reduced.
If the problem is in
the antenna: The bit
rate is reduced.
Move the terminal
to a cooler location.
For information on
ambient
temperature limits,
see the installation
manual.
01300 to
01309
No GPS f i x The GPS receiver
has not yet
achieved position
fix.
Make sure the view
to the GPS satellites
is not blocked.
Note that in some
cases it may take up
to 10 minutes to
obtain GPS fix.
01400 to
01409
Sat el l i t e
si gnal l ost
The SAILOR system
no longer receives a
signal from the
satellite.
Make sure the
antenna has a clear
view to the satellite.
01500 to
01509
SI M car d
mi ssi ng
No SIM card is
detected in the SIM
slot.
Insert SIM card.
If the SIM card is
already inserted, try
removing and
reinserting it.
ID Event Text Explanation Remedy
Chapter 5: Troubleshooting
222 Status signalling
01600 to
01609
SOS cal l s onl y The SIM card is not
accepted by the
network. Only
emergency calls are
allowed.
Enter the PIN and
wait for network
approval. If the
problem persists,
contact your
Airtime Provider.
01700 to
01709
Regi st r at i on
f or voi ce
f ai l ed
The SAILOR system
has not yet been
allowed to register
for voice services
(Circuit Switched).
If the problem
persists, contact
your Airtime
Provider.
01800 to
01809
Regi st r at i on
f or dat a f ai l ed
The SAILOR system
has not yet been
allowed to register
for data services
(Packet Switched).
If the problem
persists, contact
your Airtime
Provider.
02000 to
02009
Sat el l i t e
si gnal weak
The signal from the
satellite is weak.
Check the line of
sight to the satellite.
Check in the web
interface under
SETTINGS >
Satellite selection
that you have
selected Auto, or a
satellite covering
your current
position.
02100 to
02109
Ci pher i ng Of f The network has
turned ciphering off.
Do not transmit
data that requires
ciphering.
ID Event Text Explanation Remedy
Chapter 5: Troubleshooting
Status signalling 223
5
5
5
T
r
o
u
b
l
e
s
h
o
o
t
i
n
g
02200 to
02209
Et her net dat a
sessi on f ai l ed
Ethernet data
session could not be
established.
See the call log for
the cause of the
error. Refer to
Viewing the lists of
calls and data
sessions on
page 97.
If the problem
persists, contact
your distributor.
02900 to
02909
Net wor k f ai l ed
aut hent i cat i on
The SAILOR system
does not accept the
network as a valid
BGAN network.
Restart the SAILOR
system.
If the problem
persists, contact
your distributor.
03500 to
03509
2- wi r e
cal i br at i on
f ai l ur e
2-wire calibration
failed on the Phone/
Fax interface,
because of:
1. Common mode
balance error.
2. The phone is off
hook.
3. Wires are
shorted to each
other or shorted
to ground.
1. Check the wires
to your phone or
fax.
2. Put the phone
on hook.
3. Check the wires.
ID Event Text Explanation Remedy
Chapter 5: Troubleshooting
224 Status signalling
03600 to
03609
2- wi r e
oper at i onal
f ai l ur e
The Phone/Fax
interface fails to
operate, for one of
the following
reasons:
1. Ground shorted.
2. Power overload.
3. Temperature
overload.
1. Check the wires.
2. Wait until the
event is cleared;
then try again.
3. Wait until the
event is cleared;
then try again.
08002 One or mor e
por t s has PoE
di sabl ed due t o
power
l i mi t at i ons
The power supply to
the terminal has
dropped critically.
PoE is disabled to
ensure enough
power to the
antenna.
Ensure a stable
power supply to the
terminal.
08008 Ant enna exceeds
vol t age
t hr eshol d
The antenna voltage
is either too high or
too low.
Check the cable to
the antenna.
Contact your
distributor if the
problem persists.
08009 Power Hol d- up -
t he t er mi nal
can no l onger
power t he
ant enna
The power supply to
the terminal has
dropped for too
long. The antenna
does not have
enough power to
function.
Ensure a stable
power supply to the
terminal.
ID Event Text Explanation Remedy
Chapter 5: Troubleshooting
Status signalling 225
5
5
5
T
r
o
u
b
l
e
s
h
o
o
t
i
n
g
0800A Reduce PoE -
t he t er mi nal
r educes PoE
wi t h 30W
The input voltage to
the terminal is too
low. The terminal
will lower PoE power
from 60 W to 30 W.
Ensure a stable
power supply to the
terminal.
0800B PoE Over vol t age
pr ot ect i on i s
act i vat ed
Overvoltage is
detected in the
terminal. The
terminal will be shut
down in 10 minutes.
Do not use the
terminal.
Contact your
distributor.
0800D Ant enna
Over vol t age
pr ot ect i on i s
act i vat ed
Overvoltage is
detected in the
antenna. The
terminal will be shut
down in 10 minutes.
Do not use the
terminal.
Contact your
distributor.
08010 Under vol t age
has been
det ect ed
The input voltage
has dropped below
an acceptable level.
The terminal will be
shut down in 10
seconds if the
situation persists.
Ensure a stable
power supply to the
terminal.
0801B Lost connect i on
t o t he GPS
r ecei ver
Communication
with the GPS
receiver in the
antenna is lost.
Contact your
distributor if the
warning persists.
0801D Upl oadi ng
f i r mwar e t o
ant enna
New firmware is
being uploaded to
the antenna.
The Event will be
cleared when upload
has finished.
Contact your
distributor if the
Event is not cleared
within 5 minutes.
ID Event Text Explanation Remedy
Chapter 5: Troubleshooting
226 Status signalling
0802C Fi r mwar e updat e
st i l l f ai l s
af t er sever al
r et r i es
The terminal was
unable to upload
new firmware to the
antenna.
Contact your
distributor.
0802D Fi r mwar e updat e
f ai l ed
The terminal was
unable to upload
new firmware to the
antenna.
Reboot the terminal.
Contact your
distributor if the
problem persists.
0802E Fi r mwar e i s
ol der t han
cur r ent ant enna
ver si on
The firmware in the
antenna is newer
than expected by
the terminal.
Update the terminal
software.
0802F Ant enna mai n
i mage coul d not
be l oaded
Antenna failed to
start up normally.
Reboot the terminal.
Contact your
distributor if the
problem persists.
08030 Ant enna coul d
not ent er mai n
appl i cat i on
mode
Antenna failed to
start up normally.
Reboot the terminal.
Contact your
distributor if the
problem persists.
08031 Fai l ed t o ent er
nor mal
oper at i on
Antenna failed to
start up normally.
Reboot the terminal.
Contact your
distributor if the
problem persists.
08032 Fi r mwar e i mage
ver si on l ower
t han act i ve
ant enna ver si on
The firmware in the
antenna is newer
than expected by
the terminal.
Update the terminal
software.
ID Event Text Explanation Remedy
Chapter 5: Troubleshooting
Status signalling 227
5
5
5
T
r
o
u
b
l
e
s
h
o
o
t
i
n
g
08033 Fi r mwar e i mage
doesn' t suppor t
ant enna
har dwar e
The antenna
hardware version is
not supported by
the terminal.
Contact your
distributor.
08034 Ant enna f ai l ed
t o exi t Fl ash
Manager . Power
cycl e needed
New firmware was
successfully
uploaded to the
antenna but the
antenna failed to
start normally with
the new firmware.
Reboot the terminal.
Contact your
distributor if the
problem persists.
08035 Unabl e t o open
por t f or HPA
bur st
moni t or i ng
There was an error
communicating with
the antenna.
Reboot the terminal.
Contact your
distributor if the
problem persists.
08036 Radi o si l ence
i s act i vat ed
The Radio silence
function is
activated. No
transmission is
allowed.
If the Radio silence
function should not
be active, enter the
web interface and
select SETTINGS >
Discrete I/O. Then
uncheck the
Enabled box for
Radio silence.
08040 Excessi ve
wr i t es t o t he
f l ash memor y
Wrong APN name or
username/
password for a
profile which is set
to auto-activate.
Check that the APN
name, username
and password are
set up correctly for
your profiles.
ID Event Text Explanation Remedy
Chapter 5: Troubleshooting
228 Status signalling
08045 Ant enna -
St ar t up
t emper at ur e t oo
l ow
The temperature in
the antenna is too
low for the system
to start up
None. If the
ambient
temperature is
outside the
specified limits, the
antenna may not be
able to start up
properly. Refer to
the installation
manual for
temperature
specifications.
08046 Ti meout of
st ar t up
sequence - No
ant enna or
ant enna
t emper at ur e t oo
l ow
The start-up
sequence of the
terminal has timed
out because:
the antenna is
not properly
connected, or
the antenna
temperature is
too low to start
up.
Check that the
antenna cable is
properly connected
at both ends.
08048 Al l PoE por t s
except por t 1
ar e shut down
due t o hi gh
t emper at ur e
The temperature in
the terminal is too
high. All PoE ports
except port 1 are
shut down to reduce
the temperature.
Move the terminal
to a cooler location,
or avoid using PoE
on port 2-4.
ID Event Text Explanation Remedy
Chapter 5: Troubleshooting
Status signalling 229
5
5
5
T
r
o
u
b
l
e
s
h
o
o
t
i
n
g
08049 Dat a r at e
r educt i on due
t o hi gh
t emper at ur e
The bit rate of the
data channel is
reduced because
the temperature is
too high.
Move the terminal
to a cooler location
0804B I l l egal
combi nat i on of
ant enna and
t er mi nal
You are not using
the right
combination of
antenna and
terminal.
Only use the
antenna(s) intended
for use with your
terminal.
0804C The chosen
sat el l i t e i s
not vi si bl e at
cur r ent GPS
posi t i on
The terminal is set
up to use a satellite
that is not visible at
the current GPS
position.
Enter the web
interface and select
SETTINGS >
Satellite
selection.
Then select Auto to
let the terminal
automatically find
the satellite with the
best signal, or select
a satellite visible
from your current
position.
0804D Ant enna
f i r mwar e i mage
i s mi ssi ng i n
t er mi nal
The software is
corrupt
Upload new
software to the
terminal. Refer to
Uploading software
on page 158.
ID Event Text Explanation Remedy
Chapter 5: Troubleshooting
230 Status signalling
08054 Tr ansmi ssi on
abor t ed due t o
ext r eme
t emper at ur e
The system stops all
transmission due to:
critically high
temperature in
the HPA or ACM
module of the
antenna, or
too low
temperature in
the ACM
module.
None.
The system must
operate within the
allowed
temperature range
to work properly.
For information on
ambient
temperature limits,
see the installation
manual.
08056 USI M r ej ect ed The type of USIM
card inserted in the
terminal is not
correct for your
terminal.
Make sure you have
the correct type of
USIM card. For
example, an USIM
card for a land-
mobile system will
not work for a
maritime system
and vice versa.
08062 No connect i on
t o net wor k.
Voi ce Di st r ess
unavai l abl e.
The FleetBroadband
terminal has lost
contact with the
satellite.
Wait until the
system is registered
on the network
again.
ID Event Text Explanation Remedy
Chapter 5: Troubleshooting
Status signalling 231
5
5
5
T
r
o
u
b
l
e
s
h
o
o
t
i
n
g
08063 No connect i on
t o Voi ce
Di st r ess
handset
The system is
configured for Voice
Distress but there is
no connection
between the
terminal and the
Distress IP handset.
or
The software in the
Thrane IP Handset is
older than version
1.12
Check:
Distress IP handset
connected correctly
to the LAN (PoE)
interface.
Local number and
password, see
Connecting and
configuring IP
handsets on
page 129.
Correct local
number selected in
Voice Distress page
in web interface.
SW version in IP
Handset is 1.12 or
newer.
08064 No connect i on
t o
Fl eet Br oadband
Al ar mPanel
The system is
configured for Voice
Distress but there is
no connection
between the
terminal and the
SAILOR 3771 Alarm
Panel
Check that the
alarm panel is
connected correctly
to the terminal. See
the installation
manual for the
Voice Distress (Non-
SOLAS) system.
08065 Voi ce Di st r ess
Suppl ement ar y
Ser vi ce ( eMLPP)
subscr i pt i on
f ai l ur e
Voice Distress
registration fails.
The service has not
been enabled on
your SIM card.
Contact your service
provider and request
that Voice Distress
is enabled in your
SIM card.
ID Event Text Explanation Remedy
Chapter 5: Troubleshooting
232 Status signalling
08066 Voi ce Di st r ess
Suppl ement ar y
Ser vi ce ( Cal l
Wai t i ng)
subscr i pt i on
f ai l ur e
The FleetBroadband
terminal is not able
to activate the Call
Waiting service in
the network.
Check with your
service provider that
the Call Waiting
service is
commissioned.
0806E Voi ce Di st r ess
i s di sabl ed
Voice Distress has
been disabled - the
Voice Distress
service will not work.
The service can be
reenabled in the
web interface of the
FleetBroadband
terminal.
08079 Mul t i - voi ce
cont r ol
connect i on
er r or
Not possible to
establish
connection to Multi-
voice server
Check that Multi-
voice is included in
your subscription.
Check that the
Multi-voice APN
entered in the web
interface under
ADMINISTRATIO
N > Multi-voice
matches the Multi-
voice APN from
your airtime
subscription
0807C Mul t i - voi ce
r egi st er f ai l ed
Not possible to
register on the
Multi-voice server
Check that Multi-
voice is included in
your airtime
subscription.
ID Event Text Explanation Remedy
Chapter 5: Troubleshooting
Status signalling 233
5
5
5
T
r
o
u
b
l
e
s
h
o
o
t
i
n
g
0900A Ant enna - Wr i t e
ver i f i cat i on
f aul t i n EEPROM
An EEPROM is
defective or the
EEPROM
communication
fails. The antenna is
unable to save the
last known
frequency and
elevation after
entering track state.
If the EEPROM is
defective, data may
be lost or
inaccessible.
Power cycle the
system. If the fault
persists, contact
your distributor.
0900C Ant enna -
t emper at ur e t oo
l ow
The temperature is
too low for the
antenna to work
properly.
Leave the antenna
on and wait for it to
warm up.
0900D Ant enna -
t emper at ur e t oo
hi gh
The temperature is
too high for the
antenna to work
properly.
Switch off the
system and let the
antenna cool
09010 Ant enna - Low
RSSI l evel
If this fault occurs,
the antenna is most
likely unable to
acquire a signal.
Ensure that the
antenna is able to
locate a satellite. If
not, contact your
distributor
0912A Mot or st opped The motors in the
antenna have
stopped because
the temperature is
critically high or
critically low.
When the
temperature is
normalized the
motors
automatically start
up again.
ID Event Text Explanation Remedy
Chapter 5: Troubleshooting
234 Logging of events
Logging of events
Diagnostic report
When contacting your distributor for support, please include a diagnostic
report.
The diagnostic report contains information relevant for the service
personnel during troubleshooting.
To generate the diagnostic report, access the web interface and select
HELPDESK. Then click Generate report.
Event log
The event log holds information of events registered in the terminal or
antenna. The same events, when active, are also indicated in the Antenna
and Terminal LEDs on the terminal LED panel.
The log includes the time of the occurrence, a short description, location of
the error etc. This information can help troubleshooting errors in the
system. You can see the event log in the web interface. For further
information, see Viewing the Event list or the Event log on page 197.
Chapter 5: Troubleshooting
Reset button 235
5
5
5
T
r
o
u
b
l
e
s
h
o
o
t
i
n
g
Reset button
How to access the Reset button
The terminal has a Reset button placed next to the SIM slot behind the SIM
cover. The functions of this button is described in the next section.
To press the Reset button, use a pointed device.
Chapter 5: Troubleshooting
236 Reset button
Function of the Reset button
The Reset button on the terminal has the following functions:
Action Function
With the terminal
running, press the
Reset button
normally.
The terminal IP address and IP netmask are
temporarily set to the default value (default IP
address: 192.168.0.1).
With this function, even if the IP address has been
changed and you do not remember the new IP
address, you can still access the web interface and
see your current configuration. The default value is
not saved in the configuration, but is only valid until
next reboot.
With the terminal
running, press and
hold the Reset
button for 30
seconds, until the
Power indicator on
the terminal is
flashing orange.
The terminal restores factory settings and reboots
the system.
While the terminal
is booting, press
and hold the Reset
button.
For service use only!
The bootloader initiates software upload.
Refer to the installation manual for details.
Chapter 5: Troubleshooting
List of reserved IP subnets 237
5
5
5
T
r
o
u
b
l
e
s
h
o
o
t
i
n
g
List of reserved IP subnets
Some IP subnets are reserved for internal use in the terminal. If any of these
addresses are assigned to external equipment connected to the terminal,
the terminal and connected equipment will not be able to communicate.
The following local IP subnets are reserved for internal use in the terminal.
The netmask for all of these subnets is 255.255.255.0.
192.168.2.0 192.168.17.0
192.168.3.0 192.168.18.0
192.168.4.0 192.168.19.0
192.168.5.0 192.168.20.0
192.168.6.0 192.168.21.0
192.168.7.0 192.168.22.0
192.168.8.0 192.168.23.0
192.168.9.0 192.168.24.0
192.168.10.0 192.168.25.0
192.168.11.0 192.168.26.0
192.168.16.0
Chapter 5: Troubleshooting
238 Supported AT commands for PPPoE
Supported AT commands for PPPoE
Overview of supported AT commands
You can use PPPoE to issue AT commands to the terminal, for example
specifying Quality of Service parameters or which APN to use.
The following AT commands are supported:
AT+CGDCONT
AT+CGEQREQ
AT+CGEQMIN
AT+CGTFT
AT+CGDSCONT
Functions of the supported AT commands
AT+CGDCONT
Usage:
AT+CGDCONT is used to specify the Context parameters such as which
APN the context must use.
This can be used to specify a specific APN different from the one on the
SIM card.
Syntax:
AT+CGDCONT=<cid>,<protocol>,<APN>
<cid> is the Context Identifier (1 11)
<Protocol> is the transport protocol (IP or PPP)
<APN> is the Access Point Name
<PDP Addr> is the static IP address from APN (NOT USED!)
Example: AT+CGDCONT=1,ip,bgan.inmarsat.com
Chapter 5: Troubleshooting
Supported AT commands for PPPoE 239
5
5
5
T
r
o
u
b
l
e
s
h
o
o
t
i
n
g
AT+CGEQREQ
Usage:
AT+CGEQREQ is the requested Quality of Service (QoS). This is used to
specify the QoS for the connection. With this command you can start a
Streaming context.
Syntax:
AT+CGEQREQ=<cid>,<Traffic Class>,<Max bitrate UL>,<Max bitrate DL>,
<Guaranteed bitrate UL>,<Guaranteed bitrate DL>
<cid> is the Context Identifier (1 11)
<Traffic Class> is the traffic class (1 Streaming, 3 Background)
<Max bitrate UL> is the maximum bit rate up link (0, 8, 16, 32, 64, 128,
256)
<Max bitrate DL> is the maximum bit rate down link (0, 8, 16, 32, 64,
128, 256)
<Guaranteed bitrate UL> is the guaranteed bit rate up link (0, 8, 16, 32,
64, 128, 256)
<Guaranteed bitrate DL> is the guaranteed bit rate down link (0, 8, 16,
32, 64, 128, 256)
Example: AT+CGEQREQ=1,1,64,64,64,64
AT+CGEQMIN
Usage:
AT+CGEQMIN is the requested minimum acceptable Quality of Service
(QoS). If the requested Quality of Service can not be offered by the Core
Network, the data connection will not be established, not even with a lower
QoS.
Syntax:
AT+CGEQMIN=<cid>,<Traffic Class>,<Max bitrate UL>,<Max bitrate DL>,
<Guaranteed bitrate UL>, <Guaranteed bitrate DL>
<cid> is the Context Identifier (1 11)
<Traffic Class> is the traffic class (1 Streaming, 3 Background)
<Max bitrate UL> is the maximum bit rate up link (8, 16, 32, 64, 128,
256)
Chapter 5: Troubleshooting
240 Supported AT commands for PPPoE
<Max bitrate DL> is the maximum bit rate down link (8, 16, 32, 64, 128,
256)
<Guaranteed bitrate UL> is the guaranteed bit rate up link (8, 16, 32, 64,
128, 256)
<Guaranteed bitrate DL> is the guaranteed bit rate down link (8, 16, 32,
64, 128, 256)
Example: AT+CGEQMIN=1,1,64,64,64,64
AT+CGTFT
Usage:
AT+CGTFT is the Traffic Flow Template (TFT). This command is needed if a
secondary PDP context needs to be opened. The TFT specifies which IP
traffic should run through which PDP context.
Syntax:
AT+CGTFT=<cid>,<packet filter identifier>,<evaluation precedence index>,
<source address and subnet mask>,<protocol number>,<destination port
range>,<source port range>
<cid> is the Context Identifier (1 11)
<packet filter identifier> is the packet filter identifier (1 8)
<evaluation precedence index> This filters Evaluation Precedence Index
(0-255)
<source addr & subnet> is (0.0.0.0.0.0.0.0-
255.255.255.255.255.255.255.255)
<protocol number> is the protocol number (0-255)
<destination port range> is Destination Port From.To (0.0-
65535.65535)
<source port range> is Source Port From.To (0.0-65535.65535)
Example: AT+CGTFT=1,1,0,87.48.134.251.255.255.255.0,6,20.21,1024.65
535
Chapter 5: Troubleshooting
Supported AT commands for PPPoE 241
5
5
5
T
r
o
u
b
l
e
s
h
o
o
t
i
n
g
AT+CGDSCONT
Usage:
AT+CGDSCONT is used to specify the Secondary Contexts relation to a
Primary Context. The Secondary Contexts cid must be different from the
Primary Contexts cid. The Secondary Contexts QoS must be set using the
AT+CGEQREQ command explained above.
Syntax:
AT+CGDSCONT=<cid>,<p_cid>
<cid> is the cid for the Secondary Context
<p_cid> is the Primary Context at which the Secondary is related to.
Example: AT+CGDSCONT=1,11
Application example
This example shows the commands needed in order to establish a Primary
Standard Data Context with a Secondary Streaming 256K Context where all
UDP traffic goes through the Streaming 256K Data connection and all other
traffic goes through the Standard Data connection.
AT+CGDCONT=1,ip,bgan.inmarsat.com
(Specifies the APN)
AT+CGEQREQ=1,3
(Sets cid 1 = Standard data)
AT+CGTFT=11,1,0,,17
(Sets UDP TFT filter for cid 11)
AT+CGEQREQ=11,1,256,256,256,256
(Sets cid 11 = Streaming 256K QoS)
AT+CGEQMIN=11,1,256,256,256,256
(Specifies min. acceptable QoS to Streaming 256K)
AT+CGDSCONT=11,1
(Defines Secondary cid 11 on Primary cid 1)
If you have any technical questions about the PPPoE feature please refer to
your local distributor, who can assist you with the configuration.
Chapter 5: Troubleshooting
242 Supported AT commands for PPPoE
243
Appendix A
A
A
A
A
C
o
n
f
o
r
m
i
t
y
Conformity A
SAILOR 500 FleetBroadband
CE (R&TTE)
The SAILOR 500 FleetBroadband is CE certified (R&TTE directive) as stated
in the Declaration of Conformity with R&TTE Directive, enclosed in copy
on the next page.
Appendix A: Conformity
SAILOR 500 FleetBroadband 19" Rack 245
A
A
A
A
C
o
n
f
o
r
m
i
t
y
SAILOR 500 FleetBroadband 19" Rack
CE (R&TTE)
The SAILOR 500 FleetBroadband 19" Rack is CE certified (R&TTE directive)
as stated in the Declaration of Conformity with R&TTE Directive, enclosed
in copy on the next page.
Appendix A: Conformity
SAILOR 250 FleetBroadband 247
A
A
A
A
C
o
n
f
o
r
m
i
t
y
SAILOR 250 FleetBroadband
CE (R&TTE)
The SAILOR 250 FleetBroadband is CE certified (R&TTE directive) as stated
in Declaration of Conformity with R&TTE Directive, enclosed in copy on
the next page.
Appendix A: Conformity
SAILOR 250 FleetBroadband 19" Rack 249
A
A
A
A
C
o
n
f
o
r
m
i
t
y
SAILOR 250 FleetBroadband 19" Rack
CE (R&TTE)
The SAILOR 250 FleetBroadband 19" Rack is CE certified (R&TTE directive)
as stated in Declaration of Conformity with R&TTE Directive, enclosed in
copy on the next page.
251
Glossary
B
B
B
B
G
l
o
s
s
a
r
y
Glossary B
A
APN Access Point Name. The Access Point Name is used by the
terminal operator to establish the connection to the required
destination network.
B
BGAN Broadband Global Area Network. A satellite network based on
geostationary satellites, delivering data rates of up to 492 kbps
to virtually any part of the earth, with full UMTS (3G)
compatibility.
C
CE Conformite Europenne. This term signifies that a CE certified
product conforms to European health, environmental, and
safety regulations. In short, it makes the product legal to be sold
in the European Union.
CID Context Identifier
CM Continuous Monitoring
CS Circuit-Switched. Circuit-switched networks require dedicated
point-to-point connections during calls.
D
DHCP Dynamic Host Configuration Protocol. A protocol for assigning
dynamic IP addresses to devices on a network. With dynamic
addressing, a device can have a different IP address every time
it connects to the network.
DNS Domain Name System. A system translating server names
(URLs) to server addresses.
Glossary
252
E
ECEF The Earth-Centred Earth-Fixed or conventional terrestrial
coordinate system rotates with the Earth and has its origin at
the centre of the Earth. The X axis passes through the equator
at the prime meridian. The Z axis passes through the north pole
but it does not exactly coincide with the instantaneous Earth
rotational axis. The Y axis can be determined by the right-hand
rule to be passing through the equator at 90 degrees longitude.
G
G.3 fax Group 3 fax. A digital format for transmitting fax messages over
a traditional phone line. Conforms to the ITU-T
Recommendations T.30 and T.4.
Geostationary Placed in a fixed position relative to a point on the surface of
the earth.
GPS Global Positioning System
I
I/O Input/Output
IAI-2 Inmarsat Air Interface-2. The air interface used for BGAN. IAI-2
is an evolution of MPDS with new bearer types, which give a
wide range of data rates from 16 kbps up to 492 kbps. By
utilizing different modulation schemes, variable coding rate and
power adjustment, it is possible to change the bearer type to
give optimum throughput with efficient use of the satellite
resources.
ICMP Internet Control Message Protocol. An Internet protocol mostly
used for diagnostics.
IMEI International Mobile Equipment Identity. A unique number
identifying your terminal
Glossary
253
B
B
B
B
G
l
o
s
s
a
r
y
IMSO International Maritime Satellite Organisation. An
intergovernmental body established to ensure that Inmarsat
continues to meet its public service obligations, including
obligations relating to the GMDSS.
IP Internet Protocol
ISDN Integrated Services Digital Network. A circuit-switched
telephone network system, designed to allow digital
transmission of voice and data over ordinary telephone copper
wires, resulting in higher quality and speed than are available
with analogue.
K
kbps kilobits per second
L
LAN Local Area Network
LED Light Emitting Diode
M
MAC Media Access Control
MB Mega Bytes
MRCC Maritime Rescue Coordination Centre
MSN Multiple Subscriber Numbering. In most pieces of ISDN
equipment you can program multiple subscriber numbers. The
number programmed into the equipment should be the dial-in
number that you wish that piece of equipment to answer.
Glossary
254
N
NAT Network Address Translation. An Internet standard that enables
a local-area network to use one set of IP addresses for internal
traffic and a second set of addresses for external traffic. A NAT
module makes all necessary address translations.
P
PDP Packet Data Protocol. A network protocol used by external
packet data networks that communicate with a GPRS network.
PIN Personal Identification Number. A code number used to
provide access to a system that has restricted access.
PoE Power over Ethernet
POST Power On Self Test. A test sequence that runs every time the
system is powered up or reset.
PPPoE Point-to-Point Protocol over Ethernet. A network protocol for
encapsulating Point-to-Point Protocol (PPP) frames inside
Ethernet frames. By using PPPoE, users can virtually "dial" from
one machine to another over an Ethernet network, establish a
point to point connection between them and then securely
transport data packets over the connection.
PS Packet-Switched. Packet-switched networks move data in
separate, small blocks (packets) based on the destination
address in each packet.
PUK PIN Unblocking Key. An eight-digit code used to unblock a SIM
card after three incorrect PINs have been entered. The PUK
code is supplied with the SIM card.
Q
QoS Quality of Service
Glossary
255
B
B
B
B
G
l
o
s
s
a
r
y
R
RDI Restricted Digital Information
RF Radio Frequency. Electromagnetic wave frequencies between
about 3 kilohertz and about 300 gigahertz including the
frequencies used for communications signals (radio, television,
cell-phone and satellite transmissions) or radar signals.
S
SAS Satellite Access Station. The gateway between the satellites
and the worldwide networks such as Internet, telephone
network, cellular network etc.
SDU Service Data Unit. Also known as a data packet.
SIM Subscriber Identity Module.The SIM provides secure storing of
the key identifying a mobile phone service subscriber but also
subscription information, preferences and storage of text
messages.
SIP Session Initiation Protocol. An application-layer control
(signalling) protocol for creating, modifying, and terminating
sessions with one or more participants. Used e.g. for Internet
telephony.
SMS Short Messaging Service
Streaming A technique for transferring data - such as audio or video clips -
so that it is processed as a continuous stream. With a Streaming
connection you are charged by the minute, like for a telephone
connection.
Glossary
256
T
TCP Transmission Control Protocol. One of the core protocols of the
Internet protocol suite. TCP provides reliable, in-order delivery
of a stream of bytes, making it suitable for applications like file
transfer and e-mail.
U
UDI Unrestricted Digital Information
UTC Coordinated Universal Time. The International Atomic Time
(TAI) with leap seconds added at irregular intervals to
compensate for the Earths slowing rotation. Leap seconds are
used to allow UTC to closely track UT1, which is mean solar
time at the Royal Observatory, Greenwich.
V
VoIP Voice over IP. The routing of voice conversations over the
Internet or through an IP-based network.
VPN Virtual Private Network. A network that is constructed by using
public wires to connect nodes. You can create networks using
the Internet for transporting data, using security mechanisms
so that only authorized users can access the network.
257
Index
C
C
C
C
I
n
d
e
x
Index C
Numerics
2-wire interface
local numbers, 53
setting call type, 113
A
access to settings
limit in web interface, 181
activation
remote, 185
additional numbers
description, 64
enable, 190
IP Handsets, 131
ISDN interface, 115
Phone interface, 113
administration settings, 163
administration, remote, 183
allowed numbers
restricted dialling, 188
analogue phone
local numbers, 53
antenna
serial number, 105
viewing properties, 105
viewing status, 86
viewing type, 86, 198
antenna RF noise filter, 194
APN, common setting, 118
assigned numbers, 64
ATC resilience, 194
Audio echo canceller
ISDN, 117
audio quality, 45
automatic shut down
connection, 169
B
barring calls, 122
BGAN
connecting to, 32
coverage, 11
services, 13
system overview, 12
Bridge mode, 147
browser settings
for web interface, 80
C
call
barring, 122
closed user group, 125
Distress, 65
forwarding, 120
holding, 56
line identification, 124
local, 52
making or receiving, 48
missed, received, outgoing, 97
redial, 53
to specific handset, 126
to the terminal, 50
transferring, 57
waiting indication, 55, 123
call limiting, 188
call log, 95
Index
258
call type, 45
setting for IP handsets, 131
setting for ISDN, 116
setting for Phone/Fax interface, 113
calls
simultaneous (Multi-voice), 14
viewing ongoing, 88
CE compliance, 243
clearing logs, 168, 169
clearing usage counter, 168
closed user group, 125
common network settings, 118
compression, header, 155
computer, connecting to LAN, 27
configuration
exporting to file, 166
importing from file, 166
ISDN, 115
LAN, 106
conformity, 243
connecting to the BGAN network, 32
connection
automatic shut down, 169
connector panel, 21
contact information, 201
coverage
Inmarsat BGAN system, 11
D
dashboard, 85
data
profiles, 170
traffic flow filters, 175
data limit
automatic shutdown, 170
data limits, setting, 169
data sessions
viewing ongoing, 88
Declaration of Conformity, 244, 246,
248, 250
default
IP address, 81
network setup, 68
dialling prefixes, 54
dialling restrictions, 188
document number
installation manual, vii
IP handset manual, vii
this manual, i
E
echo canceller
ISDN, 117
Ethernet interface
setting up, 106
events
in LED panel, 217
list of active, 197
exporting configuration, 166
extended status, 198
external access, 183
external IP address, viewing, 88
F
fax, sending or receiving, 58
features overview, 3
filter for ATC, 194
forwarding calls, 120
Index
259
C
C
C
C
I
n
d
e
x
H
handset
call specific, 126
handset contexts for Multi-voice, 61
Header compression, 155
help desk number, 195
changing in web interface, 195
holding a call, 56
I
ignition function, 24
IMEI number, 86
importing configuration, 166
Inbox for SMS messages
replying, forwarding or deleting, 102
indicator functions, 213
installation manual
document number, vii
interfaces and services
combinations, 17
internal calls, 52
Internet connection, 27
IP address
external, setting up, 147
external, viewing, 88
for connected device, 150
for web interface, 81
local, setting up, 108
local, viewing, 86
reserved, 237
IP connection
monitoring, 187
IP handset
BGAN features, 40
connecting, 26
description, 9
entering PIN, 29
local numbers, 53
manual, vii
power supply, 26
setting call type, 131
setting up, 128
starting up, 26
IP Handsets
assigning additional numbers, 131
IP subnet
reserved, 237
ISDN interface
assigning additional numbers, 115
Audio echo canceller, 117
local numbers, 53
setting up, 115
L
LAN
connecting a computer, 27
managing network users, 142
setting up interface, 106
L-Band interface
enabling or disabling, 106
LED functions, 213
light indicator functions, 213
limit
allowed MB, 170
data, 169
streaming class, 169
limit calls, 188
limitations in services, 16
limiting user access, 181
Index
260
line identification, 124
link monitoring, 187
local exchange, 126
local numbers assigned, 53
local phone call, 52
logs, clearing, 168, 169
M
MAC address, 86
manual
document number, i
matrix of services and interfaces, 17
maximum for data, 169
messages
configuring outgoing, 103
forwarding, 102
opening in web interface, 102
receiving in web interface, 101
replying, 102
sending, 100
microwave radiation, iii
mobile numbers
viewing and editing, 93
monitoring the external IP connection,
187
Multi-voice
additional numbers, 64
description, 60
enabling, 190
handset contexts, 61
short description, 14
N
navigation in web interface, 83
network classification table, 152
network devices, 150
network management, 142
network setup, default, 68
network terms
definitions, 155
O
Outbox for SMS messages
resending or deleting messages, 99
P
permissions
setting for users, 181
phone
local call, 52
making calls, 48
phone book, 89
adding number, 92
deleting all entries, 92
deleting an entry, 92
limited numbers, 188
modifying an entry, 92
Phone interface
assigning additional numbers, 113
phone numbers for terminal, 93
Phone/Fax interface
local numbers, 53
setting call type, 113
PIN
administration PIN, 163
changing, 180
enabling or disabling, 179
entering, 28
entering in web interface, 30
entering with a phone, 29
entering with IP handset, 29
ping command from the terminal, 187
Index
261
C
C
C
C
I
n
d
e
x
PoE, 26
port forwarding, 108
Power over Ethernet, 26
power supply for IP handset, 26
powering the terminal, 22
PPPoE
enabling, 110
using, 74
prefixes, special-purpose, 54
profiles for data transmission, 170
properties
antenna, 105
system, 86
Proxy server, disabling, 80
PUK code, 29, 31
Q
quality of voice, 45
Quick dial, 48
R
radiation, iii
redial, 53
registering on the BGAN network, 32
remote activation
by SMS, 186
trusted mobile number, 186
remote control, 185
remote management, 183
remote on/off, 24
restricted dialling, 188
rights for users
in web interface, 181
router function, 66
Router mode, 147
S
safety
Voice Distress, 65
safety summary, iii
satellite
selecting, 161
view selected, 87
sent messages
resending, forwarding or deleting,
100
viewing status, 100
serial number, 86
antenna, 105
services
limitations, 16
Multi-voice, 14
supplementary, 115
supported by BGAN, 13
Voice Distress, 14
services and interfaces
combinations, 17
settings
limit access, 181
Short dial, 48
show number, 124
SIM lock, 16
site map of web interface, 199
SMS activation, 186
SMS in web interface
forwarding, 102
opening, 102
receiving, 101
replying to, 102
sending, 100
SMS service number, 104
Index
262
software
uploading with TMA, 202
uploading with web interface, 158
viewing version, 86
Standard IP, 66
activating, 67, 69
definition, 66
status
air interface, 198
connection, 198
extended, 198
methods for signalling, 213
ongoing calls and data sessions, 88
viewing, 85
streaming class
time limit, 169
Streaming IP, 66
activating, 69
definition, 66
subnet
IP, reserved, 237
supplementary services
setting up, 115
supported, 15
using, 55
support
contact information, 201
T
telephone interface
local numbers, 53
setting call type, 113
tools for setting up the terminal, 39
total usage
viewing, 88, 95
tracking, 138
traffic flow filters, 175
transferring a call, 57
troubleshooting guide, 206
trusted mobile number, 186
typography used in this manual, viii
U
uploading software
with TMA, 202
with web interface, 158
usage counter, 88, 95
clearing, 168
user interfaces, 39
user permissions
setting up in web interface, 181
V
version of software, 86
Voice Distress
description, 65
service, 14
voice mail number
viewing, 104
voice quality, 45
setting for IP handsets, 131
setting for ISDN, 116
setting for Phone/Fax interface, 113
W
waiting calls, 55, 123
web interface
accessing, 79
browser settings, 80
definition, 79
navigating, 83
site map, 199
98-125645-H
www.cobham.com/satcom
Вам также может понравиться
- The Subtle Art of Not Giving a F*ck: A Counterintuitive Approach to Living a Good LifeОт EverandThe Subtle Art of Not Giving a F*ck: A Counterintuitive Approach to Living a Good LifeРейтинг: 4 из 5 звезд4/5 (5794)
- JRC JUE 250 Installation ManualДокумент67 страницJRC JUE 250 Installation ManualSi Guanglin100% (1)
- IRIDIUM Pilot UserManual EN SP HR June2012 PDFДокумент72 страницыIRIDIUM Pilot UserManual EN SP HR June2012 PDFcostinosОценок пока нет
- OpenAMIP v1 - 7 - ICD - E0001657 - General Edition v4 - 4aДокумент27 страницOpenAMIP v1 - 7 - ICD - E0001657 - General Edition v4 - 4aamos007ng100% (12)
- The Yellow House: A Memoir (2019 National Book Award Winner)От EverandThe Yellow House: A Memoir (2019 National Book Award Winner)Рейтинг: 4 из 5 звезд4/5 (98)
- 9 Marine VSAT Market Overview Mark Elliot Voyager IPДокумент9 страниц9 Marine VSAT Market Overview Mark Elliot Voyager IPSi GuanglinОценок пока нет
- Hidden Figures: The American Dream and the Untold Story of the Black Women Mathematicians Who Helped Win the Space RaceОт EverandHidden Figures: The American Dream and the Untold Story of the Black Women Mathematicians Who Helped Win the Space RaceРейтинг: 4 из 5 звезд4/5 (895)
- IP Handset ReportДокумент1 страницаIP Handset ReportSi GuanglinОценок пока нет
- The Hard Thing About Hard Things: Building a Business When There Are No Easy AnswersОт EverandThe Hard Thing About Hard Things: Building a Business When There Are No Easy AnswersРейтинг: 4.5 из 5 звезд4.5/5 (344)
- Inmarsat Global Xpress The Design Implementation and Activation of A Global Ka Band NetworkДокумент8 страницInmarsat Global Xpress The Design Implementation and Activation of A Global Ka Band NetworkSi GuanglinОценок пока нет
- The Little Book of Hygge: Danish Secrets to Happy LivingОт EverandThe Little Book of Hygge: Danish Secrets to Happy LivingРейтинг: 3.5 из 5 звезд3.5/5 (399)
- Seatel 4009-33 VsatДокумент180 страницSeatel 4009-33 VsatHidalgo FrancoОценок пока нет
- Wideye Rangers Users GuideДокумент74 страницыWideye Rangers Users GuideSi GuanglinОценок пока нет
- The Emperor of All Maladies: A Biography of CancerОт EverandThe Emperor of All Maladies: A Biography of CancerРейтинг: 4.5 из 5 звезд4.5/5 (271)
- UserManual FBB500 FBB250 98-125645-HДокумент278 страницUserManual FBB500 FBB250 98-125645-HSi Guanglin100% (1)
- Devil in the Grove: Thurgood Marshall, the Groveland Boys, and the Dawn of a New AmericaОт EverandDevil in the Grove: Thurgood Marshall, the Groveland Boys, and the Dawn of a New AmericaРейтинг: 4.5 из 5 звезд4.5/5 (266)
- 4009 Technical SpecДокумент8 страниц4009 Technical SpecSi GuanglinОценок пока нет
- Never Split the Difference: Negotiating As If Your Life Depended On ItОт EverandNever Split the Difference: Negotiating As If Your Life Depended On ItРейтинг: 4.5 из 5 звезд4.5/5 (838)
- Seatel 4012 Command InterfaceДокумент64 страницыSeatel 4012 Command InterfaceSi GuanglinОценок пока нет
- A Heartbreaking Work Of Staggering Genius: A Memoir Based on a True StoryОт EverandA Heartbreaking Work Of Staggering Genius: A Memoir Based on a True StoryРейтинг: 3.5 из 5 звезд3.5/5 (231)
- Get A Life, Not A Job: Self-Directed Career Acts and The Future of CareersДокумент11 страницGet A Life, Not A Job: Self-Directed Career Acts and The Future of CareersDan ButlerОценок пока нет
- 04series TVRO 76inchesДокумент117 страниц04series TVRO 76inchesSi GuanglinОценок пока нет
- 9711Документ3 страницы9711Si GuanglinОценок пока нет
- Elon Musk: Tesla, SpaceX, and the Quest for a Fantastic FutureОт EverandElon Musk: Tesla, SpaceX, and the Quest for a Fantastic FutureРейтинг: 4.5 из 5 звезд4.5/5 (474)
- Buc 6700 6900Документ3 страницыBuc 6700 6900Si GuanglinОценок пока нет
- Team of Rivals: The Political Genius of Abraham LincolnОт EverandTeam of Rivals: The Political Genius of Abraham LincolnРейтинг: 4.5 из 5 звезд4.5/5 (234)
- NWC204 Lab6 SE162147Документ11 страницNWC204 Lab6 SE162147Tran Xuan Hai Duong (K16 HCM)Оценок пока нет
- The World Is Flat 3.0: A Brief History of the Twenty-first CenturyОт EverandThe World Is Flat 3.0: A Brief History of the Twenty-first CenturyРейтинг: 3.5 из 5 звезд3.5/5 (2259)
- Fibre ChannelДокумент17 страницFibre Channeljagritiraj19Оценок пока нет
- AWSNДокумент1 страницаAWSNHari Hara SudhanОценок пока нет
- SKU GTC Manual 42004 784CДокумент56 страницSKU GTC Manual 42004 784CDario Campos AlcantaraОценок пока нет
- Frame Relay TutorialДокумент9 страницFrame Relay TutorialplanifikuesiОценок пока нет
- NSE2 Lesson ScriptsДокумент32 страницыNSE2 Lesson ScriptsDony RamansyahОценок пока нет
- The Unwinding: An Inner History of the New AmericaОт EverandThe Unwinding: An Inner History of the New AmericaРейтинг: 4 из 5 звезд4/5 (45)
- RTFM - Red Team Field ManualДокумент111 страницRTFM - Red Team Field ManualArt NortonОценок пока нет
- Lab 1a ACI Fabric Discovery v3.5Документ20 страницLab 1a ACI Fabric Discovery v3.5NateadorNaterОценок пока нет
- Easy Guide To Fix Error Code 1231 On Your PCДокумент5 страницEasy Guide To Fix Error Code 1231 On Your PCwindowsclubОценок пока нет
- The Gifts of Imperfection: Let Go of Who You Think You're Supposed to Be and Embrace Who You AreОт EverandThe Gifts of Imperfection: Let Go of Who You Think You're Supposed to Be and Embrace Who You AreРейтинг: 4 из 5 звезд4/5 (1090)
- Proposal For Network SystemДокумент2 страницыProposal For Network Systemchoncal hossainОценок пока нет
- Ethical Hacking: by Sachin TyagiДокумент27 страницEthical Hacking: by Sachin TyagiHarsh BajajОценок пока нет
- Principlesof CloudComputing Updated Syllabus VIT VelloreДокумент3 страницыPrinciplesof CloudComputing Updated Syllabus VIT VelloreTechno DemonОценок пока нет
- Cisco IP Telephony-CIPT-Part 1 Student Guide v.40Документ444 страницыCisco IP Telephony-CIPT-Part 1 Student Guide v.40manuelgugaОценок пока нет
- The Sympathizer: A Novel (Pulitzer Prize for Fiction)От EverandThe Sympathizer: A Novel (Pulitzer Prize for Fiction)Рейтинг: 4.5 из 5 звезд4.5/5 (121)
- Managing Hardware XRДокумент42 страницыManaging Hardware XRDevikaОценок пока нет
- Gravityzone Advanced Business Security: Key FeaturesДокумент4 страницыGravityzone Advanced Business Security: Key FeaturesSachinОценок пока нет
- Ste Ict 8 Module 1 Q1 LCДокумент7 страницSte Ict 8 Module 1 Q1 LCmajinboogaming18Оценок пока нет
- Demo Networking DevicesДокумент26 страницDemo Networking DevicesMariecar GarciaОценок пока нет
- RouteMap To Filter On SDA FabricДокумент15 страницRouteMap To Filter On SDA FabriccinchmakОценок пока нет
- VOIPДокумент79 страницVOIPKhalid Khalifa AtyaОценок пока нет
- Active Directory Interview QuestionsДокумент30 страницActive Directory Interview Questionsanjan_chОценок пока нет
- CuteFTP v9 User GuideДокумент272 страницыCuteFTP v9 User GuideIhliani APОценок пока нет
- E1 PPP Principles and ConfigurationДокумент35 страницE1 PPP Principles and ConfigurationSatender VermaОценок пока нет
- Lementing P Im Outing R IP Isco C CCNP: Study Guide Exam 300-101Документ534 страницыLementing P Im Outing R IP Isco C CCNP: Study Guide Exam 300-101Rodrigo JuanОценок пока нет
- GEM EncapsulationДокумент4 страницыGEM Encapsulationhuzvn82_622938820Оценок пока нет
- Service Delivery Switch: Data SheetДокумент5 страницService Delivery Switch: Data SheetSujeet KumarОценок пока нет
- Availability Reach Ability Whitepaper (E Health) by Concord CommДокумент11 страницAvailability Reach Ability Whitepaper (E Health) by Concord CommAshmar KalangottilОценок пока нет
- 2021 07 15 - LogДокумент769 страниц2021 07 15 - LogSurya Darma SaktiОценок пока нет
- Oracle Advanced Support Gateway Security GuideДокумент22 страницыOracle Advanced Support Gateway Security Guidemrmonik2417Оценок пока нет
- Configuring DNS and DHCP On Sophos FirewallДокумент12 страницConfiguring DNS and DHCP On Sophos FirewallOlatunji KehindeОценок пока нет
- DS-2CD1723G0-IZ-C Datasheet V5.5.122 20210531Документ6 страницDS-2CD1723G0-IZ-C Datasheet V5.5.122 20210531juancarlosОценок пока нет
- Set Up Your Own IPsec VPN, OpenVPN and WireGuard Server: Build Your Own VPNОт EverandSet Up Your Own IPsec VPN, OpenVPN and WireGuard Server: Build Your Own VPNРейтинг: 5 из 5 звезд5/5 (1)
- Evaluation of Some Websites that Offer Virtual Phone Numbers for SMS Reception and Websites to Obtain Virtual Debit/Credit Cards for Online Accounts VerificationsОт EverandEvaluation of Some Websites that Offer Virtual Phone Numbers for SMS Reception and Websites to Obtain Virtual Debit/Credit Cards for Online Accounts VerificationsРейтинг: 5 из 5 звезд5/5 (1)