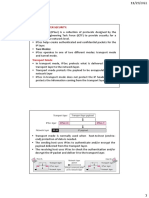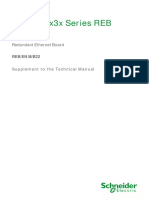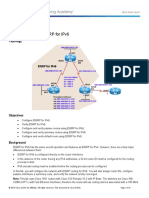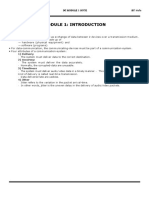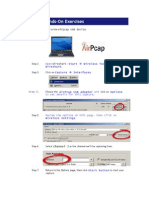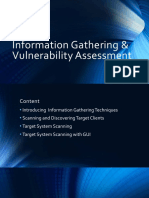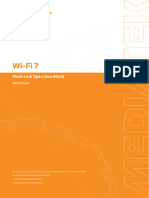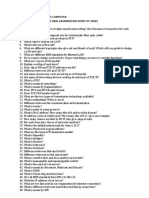Академический Документы
Профессиональный Документы
Культура Документы
TravelHawkPro Training STC
Загружено:
RamiAlNadi0 оценок0% нашли этот документ полезным (0 голосов)
36 просмотров76 страницmore deatails
Авторское право
© © All Rights Reserved
Доступные форматы
PDF, TXT или читайте онлайн в Scribd
Поделиться этим документом
Поделиться или встроить документ
Этот документ был вам полезен?
Это неприемлемый материал?
Пожаловаться на этот документmore deatails
Авторское право:
© All Rights Reserved
Доступные форматы
Скачайте в формате PDF, TXT или читайте онлайн в Scribd
0 оценок0% нашли этот документ полезным (0 голосов)
36 просмотров76 страницTravelHawkPro Training STC
Загружено:
RamiAlNadimore deatails
Авторское право:
© All Rights Reserved
Доступные форматы
Скачайте в формате PDF, TXT или читайте онлайн в Scribd
Вы находитесь на странице: 1из 76
TravelHawk Pro
Customer Training Presentation
David Mateu
September 2014
Table of Contents
2 2013 EXFO Inc. All rights reserved.
1 TravelHawk Pro Product Overview
2 Functionalities Overview
3 Step By Step How to start
4 Connectivity
5 Network Troubleshooting
3 2013 EXFO Inc. All rights reserved..
TravelHawk Pro
100% line rate filtering on 1 and 10 GigE
Stream to disk over 10Gbps
Storage capacity of over 10 million LTE
sessions (0ver 10TB)
High Performance
All LTE/EPC signaling interfaces analyzed
and correlated
>95% of user-plane applications detected
Seamless signaling-to-user-plane correlation
Full LTE Network Coverage
Easy to carry to any site
Powerful to analyze full live MME/SGW site
Portable and Powerful
Easy to carry
Detachable keyboard
High Resolution Screen
4 2013 EXFO Inc. All rights reserved..
TravelHawk Pro
Hardware
AC power
DC (-48VDC) dual power option
Swappable hard drives (maximum 14 TB)
Basic option with 6 TB
Additional 6 TB (optional)
Extremely powerful processing engine
(2x8Core CPUs)
10-ns timestamp accuracy
Full line-rate data analysis and filtering
(up to 40 Gbit/s!)
Peak capturing performance: 10 Gbit/s
streaming to local disk
Up to 4 x 10 GigE or 8 x 1 GigE interface
support (2 x 10 GigE and 4 x 1GigE
combination also supported)
See more details in specification sheet
5 2013 EXFO Inc. All rights reserved..
Levels of Analysis
Statistics
Session and
Flows
Details
High-altitude view
(e.g., amount of dropped
calls in an area)
Correlated signaling and
flow data of LTE actions
(e.g., attach, register, FTP
download)
Every message or details of
the message from the
sessions and flows
6 2013 EXFO Inc. All rights reserved..
IP Application Measurements
Application analysis provides the capability
to find and analyze the quality of
independent IP applications.
It can be used to answer questions such as:
What applications are used in the network?
How much data does Skype use in the network?
Who is using most of the data?
What is the MOS value of SIP calls?
How do my customers experience FTP downloads?
Sample statistics:
- Top WWW sites visited
- Worst DNS response time
- Top applications
Sample flow view:
- Customer usage by application
- TCP window size
- Re-sent TCP packets
- Average throughput for FTP sessions
and amount of data downloaded
Statistics
Session and
Flows
7 2013 EXFO Inc. All rights reserved..
VoLTE (SIP+RTP Support)
Voice-over-LTE means that voice is
carried as regular packet data in a
network. This is achieved by using the
IMS network and SIP protocol for voice
signaling.
Analyze the following:
Cover full LTE and IMS technologies
Make sure that the new service is operating
correctly (SIP), and that you can easily view
the correlated voice-quality of those calls
Correlate the LTE signaling issues and SIP
issues for problematic calls
Perform voice playback or analyze MOS in
order to ensure quality
Use raw data for root-cause analysis or to
report errors to vendors
Detailed analysis for VoLTE calls:
LTE signaling sessions
SIP sessions
SIP caller/caller ID
RTP codec used
MOS for the RTP streams
All session-related IP information
(network elements used, IP addresses, etc.)
Details
Session and
Flows
8 2013 EXFO Inc. All rights reserved.
TravelHawk Pro
Functionalities Overview
9 2013 EXFO Inc. All rights reserved..
Home View
1. Start capture
2. Start analysis
3. View results
See previous test
run results.
Manage data
(delete raw data
and analyzed
results from DB).
My
Results
Select capturing/analysis
settings via templates.
Manage templates/
select default template.
Run
&
Templates
10 2013 EXFO Inc. All rights reserved..
Capture Filters
Reduce Data from Physical Lines
Settings
Capture automatically stops after time/size
settings
Hardware filtering
Automatic user or control-plane data
detection/selection
Possibility to filter via VLAN and IP addresses
Snap length - cut packets to be saved
Filters can be saved for Run templates
11 2013 EXFO Inc. All rights reserved..
TravelHawk Pro Results
IP Application Statistics View
Fully configurable
report views.
Default
Views
Pre-defined, high-
level statistics for
IP applications and
over-the-top
applications.
IP
Stats
12 2013 EXFO Inc. All rights reserved..
TravelHawk Pro IP Statistics
Flow and Results Drill-down
1. Select application
2. Right-click and select
all or erroneous flows
3. View details
13 2013 EXFO Inc. All rights reserved..
TravelHawk Pro LTE Statistics
One-Click Drill-Downs from Statistics to Details
Causes
to sessions
Sessions
to details
Errors
to causes
14 2013 EXFO Inc. All rights reserved.
Step By Step
15 2013 EXFO Inc. All rights reserved..
TravelHawk Pro Home View
Capture Analysis, New Run Template, Start Capture
START HERE when capturing data on the line
Home View is the default at start-up
Select the template
Capture profile
Analysis details
NO configurations needed!
16 2013 EXFO Inc. All rights reserved..
TravelHawk Pro Home View
Start Capture
Step 1
Click Start capture button
17 2013 EXFO Inc. All rights reserved..
TravelHawk Pro Home View
Ongoing Capture
Step 2
Click Stop capture after
desired period
18 2013 EXFO Inc. All rights reserved..
TravelHawk Pro Home View
Add New Analysis
Step 3
Click Add analysis and select
type from drop menu
19 2013 EXFO Inc. All rights reserved..
TravelHawk Pro Home View
View Analysis Results
Step 4
Click View results button
20 2013 EXFO Inc. All rights reserved..
TravelHawk Pro
Importing PCAP Capture
START HERE when analyzing pre-captured data
Nano/micro PCAP files and folders can be imported
Copy data to the local drive or import from USB
Select the template that matches your needs
Capture profile
Analysis details
NO configurations needed!
21 2013 EXFO Inc. All rights reserved..
Exporting Data
Raw data export, All Data from view
Data can be exported in .PCAP format from complete Run
1. Select the run (test session) where data is to be exported
2. Click export button and give location (USB under Media)
Note! Imported pre-recorded data (pcap file) can not be exported again!
1. Select the run (test session) where
data is to be exported
2. Click export button and give
location (USB under Media)
22 2013 EXFO Inc. All rights reserved..
Exporting Data
Raw data export, Flows or Sessions
Independent Flows or independent LTE Sessions raw data can be exported
in PCAP format (via drill-down to Protocol Monitor).
1. Select the Flows or Sessions you
want to export (From Flow or LTE Call
& Session views)
2.Right click and select Drill-down to
Protocol Monitor button (Data is
exported to the location defined in
Drill-down configuration window,)
NOTE: For multi-selection, select the
rows and press Ctrl button when
right-clicking the selection.
23 2013 EXFO Inc. All rights reserved..
TravelHawk Pro
Select Set, Delete Results from HD and Database
Manage your data: My Results
See past analysis results
(click View results)
Run new analysis on old raw data
(select As current and add analysis)
Delete raw data
(right-click Capture and delete)
Delete results
(right click Analysis and delete)
24 2013 EXFO Inc. All rights reserved..
TravelHawk Pro
Default Settings
To reset view:
Click round button in upper left
corner and select Restore Default
Layout in drop menu
25 2013 EXFO Inc. All rights reserved.
Connectivity
26 2013 EXFO Inc. All rights reserved..
TravelHawk Pro
Connectivity
27 2013 EXFO Inc. All rights reserved..
TravelHawk Pro
Connectivity
Supported SFP modules for 1 GigE adapter:
Multimode SR (850 nm)
Singlemode LR (1310 nm)
1000 Base-T or 10/100/1000 Base-T (copper SFPs)
Supported SFP+ modules for 10GbE adapter:
Multimode SR (850 nm)
Singlemode LR (1310 nm)
The THP has two different capture cards, which can be combined in any way,
but no more than two at a time.
D7 (4 x 1 GigE) and D10 (10 GigE)
Minimum sensitivity is -20 dBm for D7, -9 dBm for D10.
D7 has four SFP slots, SM/MM and/or copper can be used in any
combination.
D10 has two SFP+ slots, SM/MM only.
Using SM/MM SFPs requires an active link. A passive splitter can be used for
this. A minimum 70/30 split is recommended. We can provide passive optical
splitters if needed.
Another way to connect would be via a TAP (built-in, service node mirrors not
recommended due to load regulation).
28 2013 EXFO Inc. All rights reserved..
TravelHawk Pro
Connectivity
Physical adapters are mapped as ports by TravelHawk Pro.
In the diagnostics application, 10 Gig adapter 10Gbps
adapter is mapped as port 0...1, and 4 x 1 Gig 1Gbps
adapter is mapped as port 0...3.
29 2013 EXFO Inc. All rights reserved.
Troubleshooting
30 2013 EXFO Inc. All rights reserved..
Protocol Monitor (1/6)
GUI Overview
Single Line Decoding consists of two
separate views: Event Information
and Protocol Content.
Message Sequence Chart shows message flows
between network elements.
Detailed Decoding is shown here.
31 2013 EXFO Inc. All rights reserved..
Protocol Monitor (2/6)
Settings
Dragn drop docking
panels to create custom
Protocol Monitor views
(e.g., here Detailed
Decoding was moved to
the right-hand side of the
window).
Protocol Monitor application menu.
Choose various decoding views in the
Protocol Monitor application menu.
32 2013 EXFO Inc. All rights reserved..
Protocol Monitor (3/6)
Use CTRL + F11 or double-click the All on
indicator in the status bar of the Protocol
Monitor to set all details on or to restore
previous details.
To define Layer Settings:
Right-click the desired message
In the Protocol Monitor application menu, select Layer Settings
Use the button application actions
Use shortcut key (CTRL + ALT + L)
Layer Settings (Details)
33 2013 EXFO Inc. All rights reserved..
Protocol Monitor (4/6)
Layer Settings GUI
Right-click the color panel
to select default colors.
This defines the view level for
layers. Multiple rows can be
selected simultaneously.
Search function finds a text
string in the message tree
structure.
Define colours for layers,
message IEs and parameters.
Define parameters in SLD
view.
Define the level of decoding.
34 2013 EXFO Inc. All rights reserved..
In Protocol Monitor, files or all decoding data can be
saved in *.REC-format in the MSC, SLD or Detailed
Decoding views, and in PDF format in the Message
Sequence Chart view!
Protocol Monitor (5/6)
Export Data
35 2013 EXFO Inc. All rights reserved..
Protocol Monitor (6/6)
Right-Click a Message for Help
36 2013 EXFO Inc. All rights reserved..
IP Statistics (1/4)
IP Application Statistics View
IP application statistics are a good starting point when focusing only on specific
applications or transmission data. See summaries from the test run in one view,
and drill deeper for root-cause analysis.
37 2013 EXFO Inc. All rights reserved..
IP Statistics (2/4)
IP Application Statistics Filter
Use filters to focus/compare results between different VLANs or for specific elements (e.g., S-GW or eNBs).
NOTE: To delete a filter, select it and press Delete!
38 2013 EXFO Inc. All rights reserved..
IP Statistics (3/4)
Additional Statistics
More graphical (non drill-downable) analysis can be draggedn
dropped in the same view (e.g., top applications, WWW sites,
DNS query times)
All settings/views can be saved and set as defaults in Settings
-> Save View Group.
39 2013 EXFO Inc. All rights reserved..
IP Statistics (4/4)
Flow and Results Drill Down
1. Select application
2. Right-click and select
all or erroneous flows
3. View details
40 2013 EXFO Inc. All rights reserved..
TravelHawk Pro, Voice Playback (1/2)
Voice playback from rtp voice streams (Option)
1. Select the Voice sessions from LTE Session
view (See IP Flows) or from IP Statistics view
(SIP/RTP Protocol views (as in picture)
41 2013 EXFO Inc. All rights reserved..
TravelHawk Pro, Voice Playback (2/2)
2. Select the RTP flow to be listened and from right-
click menu, select Record and Play voice
Note also the automatic grouping of Flows with
color coding
42 2013 EXFO Inc. All rights reserved.
Transportation
43 2013 EXFO Inc. All rights reserved..
Pelican case for THP
See user guide for
complete packaging
instructions.
Flow Analysis
45 2012 EXFO Inc. All rights reserved.
Data Analysis IP Measurement Analysis
IP Measurement > Flows > Transmission IP/Tunneled IP
To view the available Flows (aka User-plane data)
1. Double Click on e.g. Tunneled IP
2. Select custom Time Window to view
2
1
46 2012 EXFO Inc. All rights reserved.
Data Analysis IP Measurement Analysis
3. Define filter condition(s) to monitor data within the Time Window interval
4. Right Click on the Name and Select Add Condition to define filter condition(s)
5. Hit OK to commit
3
4
5
47 2012 EXFO Inc. All rights reserved.
Possible filter metrics
Data Analysis IP Measurement Analysis
48 2012 EXFO Inc. All rights reserved.
Data Analysis IP Measurement Analysis
2
1
3
49 2012 EXFO Inc. All rights reserved.
Data Analysis IP Measurement Analysis
All Flow view can be identified from the Flows section
Each row signifies a particular service/subscriber depending on the session
Each column arrangement can be changed by select and hold the column tab
and drag either left or right to position
50 2012 EXFO Inc. All rights reserved.
Data Analysis IP Measurement Analysis
If re-analysis of time interval is required, go to Settings > Timeline and Filters
Reselect the Time Window interval for analysis and Hit OK to commit
51 2012 EXFO Inc. All rights reserved.
Data Analysis IP Measurement Analysis
Each Column tab allows filtering action
to be defined when monitor all flow
data
Hover mouse cursor over the Column
tab and select condition
Define condition(s) such as like to
compare similar condition and result
A * indicates a wild card operation and
Diagnostics Suite will hunt for the
condition(s)
52 2012 EXFO Inc. All rights reserved.
Data Analysis IP Measurement Analysis
1. Hover over the Column tab and drag to the above empty space
2. This action will filter the specific parameter per column
3. Drag and drop other Columns to make more filter conditions
4. Multiple Columns stacking and filtering are complied
53 2012 EXFO Inc. All rights reserved.
Data Analysis IP Measurement Analysis
1
2
3
4
No Alias define
Input Alias name
Alias defined
Graphical Statistics
55 2012 EXFO Inc. All rights reserved.
Data Analysis Statistics Analysis
1. View of Graphical Statistics can be made via the Statistics > Top Talkers
2. Select views such as IP Address, SCTP, TCP or UDP port
3. Define the timeline window to view KPI
1 2
3
56 2012 EXFO Inc. All rights reserved.
Data Analysis Statistics Analysis
All graphical flow can be seen from the pie chart representation
Each color zone represents the service and throughput within filtered time
line window
Types of Service
and throughput
FTP data
GTP-Control
Others
http-alt
Mit-ml-dev
Mit-ml-dev
57 2012 EXFO Inc. All rights reserved.
Data Analysis Statistics Analysis
1. To change Graphical format can be made via Right Click on the Chart and select
Configure Chart
2. Select Series > Series View Type to configure Chart Type
2
1
Network Topology
59 2012 EXFO Inc. All rights reserved.
Data Analysis 2D Topology
1. Select Topologies > 2D Topology to view network endpoints
2. Specifies the monitor Timeline
3. To define filter parameters if necessary, else go to OK without define parameters
Possible filter metrics
2
1
3
60 2012 EXFO Inc. All rights reserved.
Data Analysis 2D Topology
Endpoints and data rate
Discovery
Endpoint IP address and
surrounding nodes
61 2012 EXFO Inc. All rights reserved.
Data Analysis 2D Topology
Individual network endpoint can be defined with an icon
Mouse Right Click on the interface or endpoint and select Set endpoint icon
62 2012 EXFO Inc. All rights reserved.
Data Analysis 2D Topology
Drill-down of specific interface into Flows view can be made via Drill Down
Further drill down to M5 Analyzer can be made
63 2012 EXFO Inc. All rights reserved.
Data Analysis 2D Topology
Quality of Service
65 2012 EXFO Inc. All rights reserved.
Data Analysis QoS Analysis
Allow the calculation of Quality of Service (QoS) in the network nodes
Quality Metrics such as Throughput, Delay, Jitter and Packet Count/Drop can be made
QoS job configuration consists of:
Context selection
KPI selection (multiple KPIs can be selected with CTRL
key)
Network elements configuration (only for Delay and Packet
Loss)
Capture settings (interface, BPF filter)
Job settings (calculation interval, description field)
66 2012 EXFO Inc. All rights reserved.
QoS measurements available by selecting the flow
and right click
or by seleting the QoS measurements which then
lists all the sessions where results are available
Data Analysis QoS Analysis
67 2012 EXFO Inc. All rights reserved.
Data Analysis QoS Analysis
1. Go to Configuration > iPro Jobs > New Job > QoS
2. Define QoS Job Contents such as Source/Destination IP, VLAN ID, MPLS, GTP
TEID, etc and follow by KPI such as Bits/Packets per sec, Jitter, Delay, Loss, etc
For Delay measurement, Source and Destination IP Addresses are required
3. Define any filter conditions and Capture Source (input signal)
4. Provide Job Name and Description to commit
IP Application Analysis Engine
69 2012 EXFO Inc. All rights reserved.
Data Analysis IPAA (Online Mode)
IPAA(DPI) jobs can be made in Online and Offline Mode (according to your HW)
1. For Online Mode, go to Configuration > iPro Jobs
2. Go to New Job > DPI
2
1
70 2012 EXFO Inc. All rights reserved.
Data Analysis IPAA(Online Mode)
3. Define DPI Job via Capture Mode > Online > Source of Capture > Port0:0
4. Include Job Description name
5. Go to Add > choose New Packet/Session Inspection
4
3
5
71 2012 EXFO Inc. All rights reserved.
Data Analysis IPAA(Online Mode)
6. Select Protocols of interest and follow by Attributes
7. Hit > button to confirm selection or < to return the DPI metrics
8. Check the Latest column to if Session Inspection is required and transmission
attributes can be saved
6
7
8
72 2012 EXFO Inc. All rights reserved.
Data Analysis IPAA(Offline Mode)
1. For Offline in GUI Mode, go to Configuration > iPro Jobs to execute the process
2. Go to New Job > DPI
2
1
73 2012 EXFO Inc. All rights reserved.
Data Analysis DPI (Offline Mode)
3
3. Define DPI Job via Capture Mode > Offline > Source of Capture > link to PCAP
installation path
4. Include Job Description name
5. Go to Add > choose New Packet/Session Inspection
4
5
74 2012 EXFO Inc. All rights reserved.
6. Select Protocols of interest and follow by Attributes
7. Hit > button to confirm selection or < to return the DPI metrics
8. Check the Latest column to if Session Inspection is required and transmission
attributes can be saved
6
7
8
Data Analysis DPI (Offline Mode)
75 2012 EXFO Inc. All rights reserved.
Questions and Answers
76 2013 EXFO Inc. All rights reserved.
Thank You
Вам также может понравиться
- The Subtle Art of Not Giving a F*ck: A Counterintuitive Approach to Living a Good LifeОт EverandThe Subtle Art of Not Giving a F*ck: A Counterintuitive Approach to Living a Good LifeРейтинг: 4 из 5 звезд4/5 (5794)
- The Gifts of Imperfection: Let Go of Who You Think You're Supposed to Be and Embrace Who You AreОт EverandThe Gifts of Imperfection: Let Go of Who You Think You're Supposed to Be and Embrace Who You AreРейтинг: 4 из 5 звезд4/5 (1090)
- Never Split the Difference: Negotiating As If Your Life Depended On ItОт EverandNever Split the Difference: Negotiating As If Your Life Depended On ItРейтинг: 4.5 из 5 звезд4.5/5 (838)
- Hidden Figures: The American Dream and the Untold Story of the Black Women Mathematicians Who Helped Win the Space RaceОт EverandHidden Figures: The American Dream and the Untold Story of the Black Women Mathematicians Who Helped Win the Space RaceРейтинг: 4 из 5 звезд4/5 (895)
- The Hard Thing About Hard Things: Building a Business When There Are No Easy AnswersОт EverandThe Hard Thing About Hard Things: Building a Business When There Are No Easy AnswersРейтинг: 4.5 из 5 звезд4.5/5 (345)
- Elon Musk: Tesla, SpaceX, and the Quest for a Fantastic FutureОт EverandElon Musk: Tesla, SpaceX, and the Quest for a Fantastic FutureРейтинг: 4.5 из 5 звезд4.5/5 (474)
- The Emperor of All Maladies: A Biography of CancerОт EverandThe Emperor of All Maladies: A Biography of CancerРейтинг: 4.5 из 5 звезд4.5/5 (271)
- The Sympathizer: A Novel (Pulitzer Prize for Fiction)От EverandThe Sympathizer: A Novel (Pulitzer Prize for Fiction)Рейтинг: 4.5 из 5 звезд4.5/5 (121)
- The Little Book of Hygge: Danish Secrets to Happy LivingОт EverandThe Little Book of Hygge: Danish Secrets to Happy LivingРейтинг: 3.5 из 5 звезд3.5/5 (400)
- The World Is Flat 3.0: A Brief History of the Twenty-first CenturyОт EverandThe World Is Flat 3.0: A Brief History of the Twenty-first CenturyРейтинг: 3.5 из 5 звезд3.5/5 (2259)
- The Yellow House: A Memoir (2019 National Book Award Winner)От EverandThe Yellow House: A Memoir (2019 National Book Award Winner)Рейтинг: 4 из 5 звезд4/5 (98)
- Devil in the Grove: Thurgood Marshall, the Groveland Boys, and the Dawn of a New AmericaОт EverandDevil in the Grove: Thurgood Marshall, the Groveland Boys, and the Dawn of a New AmericaРейтинг: 4.5 из 5 звезд4.5/5 (266)
- A Heartbreaking Work Of Staggering Genius: A Memoir Based on a True StoryОт EverandA Heartbreaking Work Of Staggering Genius: A Memoir Based on a True StoryРейтинг: 3.5 из 5 звезд3.5/5 (231)
- Team of Rivals: The Political Genius of Abraham LincolnОт EverandTeam of Rivals: The Political Genius of Abraham LincolnРейтинг: 4.5 из 5 звезд4.5/5 (234)
- The Unwinding: An Inner History of the New AmericaОт EverandThe Unwinding: An Inner History of the New AmericaРейтинг: 4 из 5 звезд4/5 (45)
- IS 6533 Part 1 1989 Code of Practice For Design and Construction of Steel Chimneys Part 1 Mechanical Aspects)Документ23 страницыIS 6533 Part 1 1989 Code of Practice For Design and Construction of Steel Chimneys Part 1 Mechanical Aspects)bbaplОценок пока нет
- CS-2400 CS-2500 ASTM Host Interface Specifications en 3.03Документ75 страницCS-2400 CS-2500 ASTM Host Interface Specifications en 3.03Eugen SerovОценок пока нет
- 3com SuperStack 4 Switch 5500G-EI - Command Reference Guide v3.1.xДокумент530 страниц3com SuperStack 4 Switch 5500G-EI - Command Reference Guide v3.1.xAndresito de PereiraОценок пока нет
- IP Address Using Class C and B IP: Computer Communication Kartik Malik 17BEC0685 L49-L50Документ8 страницIP Address Using Class C and B IP: Computer Communication Kartik Malik 17BEC0685 L49-L50AmartyaОценок пока нет
- PB5AC-Gen2BuenaVist-Nemocon - Dashboard - 52Документ4 страницыPB5AC-Gen2BuenaVist-Nemocon - Dashboard - 52eduarОценок пока нет
- Chapter 3 InternetДокумент29 страницChapter 3 InternetPurvaОценок пока нет
- It's Going VIRL Guide Cisco VIRL Lab Training - Technet24 PDFДокумент196 страницIt's Going VIRL Guide Cisco VIRL Lab Training - Technet24 PDFanu johnОценок пока нет
- Px3x C434 EN REB B22Документ58 страницPx3x C434 EN REB B22Tiến Trần ThanhОценок пока нет
- CR328 24P 4SplusRM 180424120301Документ2 страницыCR328 24P 4SplusRM 180424120301argame azkaОценок пока нет
- NN6-T2Gateway DatasheetДокумент2 страницыNN6-T2Gateway DatasheetCharlie TNОценок пока нет
- LAB 2-3 EIGRP IPv6Документ16 страницLAB 2-3 EIGRP IPv6Jose HernandezОценок пока нет
- Module 1: Introduction: Data CommunicationДокумент53 страницыModule 1: Introduction: Data CommunicationKarthik KaranthОценок пока нет
- B-5 - Parsons HANDS-On LAB - WLAN Analysis With Wireshark & AirPcap ExercisesДокумент6 страницB-5 - Parsons HANDS-On LAB - WLAN Analysis With Wireshark & AirPcap ExercisesNhan PhamОценок пока нет
- Pcrf-Camel SCP - SPRДокумент46 страницPcrf-Camel SCP - SPRChandrakumar SreenivasanОценок пока нет
- Mpls CareglioДокумент23 страницыMpls CaregliomarioОценок пока нет
- Leb400a-90000617 B UserguideДокумент92 страницыLeb400a-90000617 B UserguideCHОценок пока нет
- eNodeB - Configuration - MMLДокумент35 страницeNodeB - Configuration - MMLkone mounaОценок пока нет
- Ruggedcom ComandosДокумент29 страницRuggedcom ComandosCleiton PatrickОценок пока нет
- Yeastar S-Series Voip PBX: Performance and PowerДокумент2 страницыYeastar S-Series Voip PBX: Performance and PowerEdinson FerОценок пока нет
- Pentest Vulnerability AssessmentДокумент32 страницыPentest Vulnerability AssessmentMarcoОценок пока нет
- Design of ARM-Based Embedded Ethernet Interface 2010Документ3 страницыDesign of ARM-Based Embedded Ethernet Interface 2010Kiran KumarОценок пока нет
- Aalto 2021 - Sessions 1 and 2Документ48 страницAalto 2021 - Sessions 1 and 2Felipe RodriguezОценок пока нет
- Total REДокумент125 страницTotal REFarhan Nayuna50% (2)
- Wi Fi 7 Mlo White Paper Wf7mlowp0622Документ15 страницWi Fi 7 Mlo White Paper Wf7mlowp0622hdl645Оценок пока нет
- CN Oral Question Bank Te Computer (CN Question Bank From Oral Examination Point of View)Документ3 страницыCN Oral Question Bank Te Computer (CN Question Bank From Oral Examination Point of View)Prasad RajkuntwarОценок пока нет
- Switch - 02: SW-SG220-LAB-LT1-02#sh RunДокумент5 страницSwitch - 02: SW-SG220-LAB-LT1-02#sh RunBudi XperiaОценок пока нет
- Detecta y Bloquea TOR Con MikroTikДокумент5 страницDetecta y Bloquea TOR Con MikroTikodp-venadoОценок пока нет
- Cisco ACI Infrastructure Design Guide White Paper - Cisco ACI Release 4.0 (02 - Apr - 2019)Документ135 страницCisco ACI Infrastructure Design Guide White Paper - Cisco ACI Release 4.0 (02 - Apr - 2019)rtacconОценок пока нет
- First Hop RedundancyДокумент1 страницаFirst Hop Redundancyberger576Оценок пока нет
- Class 2 - Understanding The Application LayerДокумент4 страницыClass 2 - Understanding The Application LayerNurhanОценок пока нет