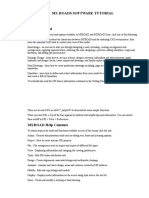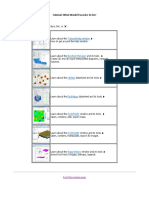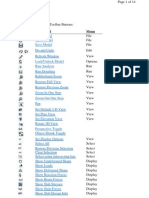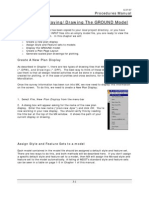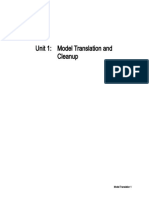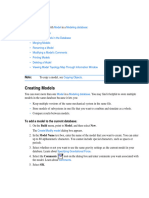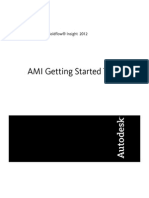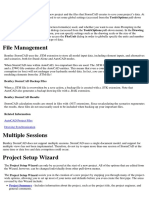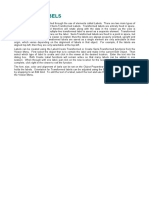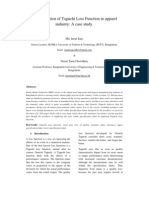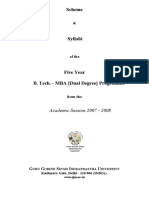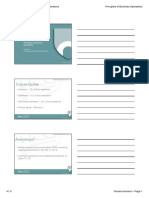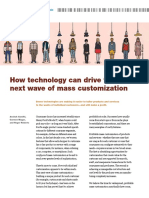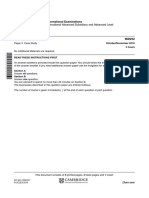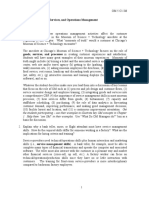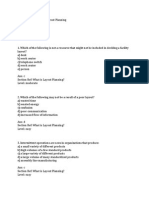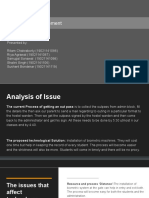Академический Документы
Профессиональный Документы
Культура Документы
Tutorial 122, Introduction To ProModel
Загружено:
aaltivegreen0 оценок0% нашли этот документ полезным (0 голосов)
167 просмотров48 страницTutorial 122, Introduction to ProModel
Оригинальное название
Tutorial 122, Introduction to ProModel
Авторское право
© © All Rights Reserved
Доступные форматы
PDF, TXT или читайте онлайн в Scribd
Поделиться этим документом
Поделиться или встроить документ
Этот документ был вам полезен?
Это неприемлемый материал?
Пожаловаться на этот документTutorial 122, Introduction to ProModel
Авторское право:
© All Rights Reserved
Доступные форматы
Скачайте в формате PDF, TXT или читайте онлайн в Scribd
0 оценок0% нашли этот документ полезным (0 голосов)
167 просмотров48 страницTutorial 122, Introduction To ProModel
Загружено:
aaltivegreenTutorial 122, Introduction to ProModel
Авторское право:
© All Rights Reserved
Доступные форматы
Скачайте в формате PDF, TXT или читайте онлайн в Scribd
Вы находитесь на странице: 1из 48
Simulation of Industrial Systems
Professor: Dr. W. Abdul-Kader
TA: Mostafa Pazoki, PhD Student of Industrial
Engineering
Introduction to ProModel
Powerful window based discrete event simulation tool.
Simulates and analyses production systems of all types
and sizes.
Easy to use, flexible
Animation Capabilities
Test new ideas for system design or improvement
Focuses on issues such as resource utilization, system
capacity, productivity, and inventory levels
Introduction to ProModel
Primary uses
Modeling discrete part manufacturing systems
Process in industries can be modeled by
converting bulk material into discrete units
such as gallons or barrels.
Model systems where system events occur at
definite points in time.
Introduction to ProModel
Applications
Assembly lines
Job shops
Transfer lines
JIT and KANBAN systems
Flexible manufacturing systems
Supply chains and logistics
ProModel (Menu Bar)
File
Edit
View
Build
Simulation
Output
Tools
Window
Help
ProModel (File)
Open new models
Save Current Models
Merge two or more
models into one
View text version of
the model
Print the model text file
Print the graphical
layout of the model
ProModel
(File Management Procedures)
How to create a new model
Select New from the File menu
Define model elements using their corresponding
modules
ProModel
(File Management Procedures)
How to open an existing model
Select Open from the File Menu
Enter the necessary information in the load model dialog
Box
ProModel
(File Management Procedures)
How to Save a model with new name
Select Save As from the File menu
Enter the new file name in the Save As dialogue Box as
shown below
Select OK. *.mod extension
ProModel
(File Management Procedures)
How to Save an existing File
Select Save from the File menu
File Backup
ProModel also creates a backup file every time
a model is saved.
The Backup file is named as the same
.BAK extension
ProModel
(File Management Procedures)
How to merge a model or sub-model into an
existing model
- Open the initial (base) model.
- From the File menu select Merge.
- Select Model or Submodel form the sub menu.
- Specify the name of the model to merged in the
following dialog box
ProModel
(File Management Procedures)
If you select a sub-model specify a prefix or suffix to be
attached to each element of the sub-model
ProModel
(File Management Procedures)
Click on the layout where you want the model or sub-model
to appear. A bracket appears on the screen,
representing the upper left corner of the merging models
layout. The bracket moves as you move the mouse
allowing you to correctly position the layout to be
merged.
Next, you will be asked if you would like to append the
graphic library file from the model or sub-model to the
current library file. Select yes or no depending on your
preference.
ProModel
(File Management Procedures)
When the model is merged in, the graphical elements
remain selected so that you can position the merged
model exactly where you want it
ProModel
(File Management Procedures)
View Text
Displays the text of the current model data in a
window
Select View Text from the File menu.
ProModel
(File Management Procedures)
How to save a text copy of the current model
Select Print Text from the File menu.
Select To Text File from the sub menu.
Supply a name for the file in the Print to text file
dialogue box.
The default file extension is .TXT
ProModel
(File Management Procedures)
How to print the current text to a printer
Select Print Text from the File menu.
Select To Printer from the sub menu.
Select the desired option from the Print dialog box.
Click OK.
ProModel
(File Management Procedures)
How to Print a model layout
Select Print Layout from the File menu.
Select the desired option from the Print dialog Box.
Click OK.
Choose the elements to be included in the layout
ProModel
(File Management Procedures)
Model Packaging or data protection
Allows you to distribute copies of your model for others
to examine and review.
Maintains the integrity of the model.
Builds an archive of file necessary to run the model.
When data protection is applied, You can prevent others
from viewing or altering logic contained in the model.
ProModel
(File Management Procedures)
How to create a model package
Select Create Model Package from the File menu.
Enter the name you wish to use for the model package. *.pkg
extension. May also use Browse
Check the Exclude Graphic Library box, if you want to
package the model without the graphic library.
ProModel
(File Management Procedures)
How to install a model package
Select Install Model Package from the File menu
Select the model package (*.pkg) from the Install model
Package dialog box.
In the Destination field, type the name of the directory
Select OK.
ProModel
(Edit Menu)
Delete : Deletes a record from the table.
Insert : Insert a record in the table above the current
record.
Append : Appends a record to the end of the table.
Move : Marks a record for moving to a new position
Note: Only one record can be marked at a
time.
Move to : Moves the previously marked record above
the current record.
ProModel
(Edit Menu)
How to delete a record from a table
Select the desired record by clicking in any field of the
record.
Select Delete from the Edit menu.
How to insert a record in a table
Position the cursor in the record below where you wish
the new record to be inserted.
Select Insert from the Edit menu.
ProModel
(Edit Menu)
How to append a record to the end of a table
Position the cursor in any record of the table.
Select Append from the Edit menu.
A new record will appear below the last record of the
table
ProModel
(Edit Menu)
How to move a record to a new position in the
table
Select the record to be moved by placing the cursor in
any field of the desired cursor.
Select Move from the Edit Menu
Position the cursor in the record that is below the final
destination of the selected record.
Select Move to from the Edit menu.
ProModel
(View Menu)
Snap to Grid : Check this switch to cause any object
subsequently drawn or placed on the
layout to be positioned on the nearest
grid line. Snap to grid snaps the
upper left corner of a graphic.
Show Grid : Check this switch to show the grid in
the layout window.
Show Layout Coordinate:
Displays cursors coordinates in
the upper-left-hand side of the layout
window.
ProModel
(View Menu)
Show Hidden Networks: Check this switch to show the invisible
path networks during editing. A path
network can be made to be invisible by
selecting the invisible option for the
particular network while in the Path
Networks editor.
Show Routing Path : Causes routing paths to be visible
during run time as well as edit time. If
the option is not checked, the routing
paths are visible only while in the
processing editor.
ProModel
(View Menu)
Views : Allows you to define, then quickly and easily
access specific areas of the model layout.
Once the view is defined, you can select it
while editing or running the simulation.
Zoom to Fit Layout: Shrinks or enlarges the layout to include the
entire model.
Zoom : Allows you to shrink or enlarge the layout by
the selected percentage
ProModel
(View Menu)
Layout Settings
ProModel
(View Menu)
Layout Settings
ProModel
(View Menu)
Layout Settings
ProModel
(View Menu)
Edit Table
ProModel
(View Menu)
Edit Table
ProModel
(Build Menu)
ProModel
(Location)
ProModel
(Entities)
ProModel
(Arrivals)
ProModel
(Processing)
ProModel
(Location Graphics Window)
ProModel
(Location Graphics Window)
How to define new location graphically
Check the New Box in the Location Graphics window.
Select a location symbol or icon from the Location
Graphics window.
Click on the Layout window where you want the location
to appear.
A new record is added automatically to the Location
edit table. You may now change the default name to
the desired location name.
ProModel
(Location Graphics Window)
How to define multiple locations, each having the
same graphics
Check the New box inside the Location Graphic window.
Select the desired graphic.
While holding down the SHIFT key, click on the Layout
window where each location should appear.
How to Move a location graphic on the layout
Drag the graphic to the desired spot on the layout.
ProModel
(Location Graphics Window)
How to move all graphics defined for a single
location
Drag inside the dashed box surrounding the graphic
(do not drag on an individual graphic inside the box).
How to move multiple graphics for two or more
locations at once
Click outside of any graphic and drag to create a
rectangle encompassing all of the graphics to be moved.
Drag the rectangle to the desired position on the layout.
ProModel
(Location Graphics Window)
How to delete a location
Select the location record to be deleted in the Location
edit table.
Select Delete from the Edit menu.
OR
Right-click on the location graphic in the layout window.
Select Delete.
ProModel
(Location Graphics Window)
How to add an icon or symbol to the existing
location
Uncheck the New Box in the Location Graphics window.
Select a location symbol or icon from the Location
Graphics window.
Click on the Layout window where you want the
additional icon to appear.
The graphic or symbol is added to the location.
ProModel
(Location Graphics Window)
How to edit graphic already on the layout
Double click on the graphic.
OR
Select the graphic.
Click on the Edit button inside the Location Graphics
window.
OR
Right-click on the graphic in the layout.
Select Edit Graphic from the menu.
ProModel
(Entity Graphics Window)
How to define Entities
graphically
- Select Entities from the Build
menu.
- Check the New box in the
Entity Graphics window.
- Select an icon for the entity.
(Use the Graphic Editor to
create new icons.)
- Edit the name and other
default entries for the entity in
the Entity edit table.
ProModel
(Entity Graphics Window)
How to define multiple
graphics for an Entity
type
- Uncheck the New box on the
Entity Graphics window.
Numbered graphic cells
appear in the Entity Graphics
window.
- Click on the desired cell.
- Select a library graphic from
the graphics menu.
- Repeat steps two and three
until all the desired graphics
have been assigned to the
entity type.
Вам также может понравиться
- MX Tutorial From MXROADДокумент57 страницMX Tutorial From MXROADnaveenОценок пока нет
- Organization and Management Grade 11, Quarter 2, Week 7: Weekly Learning Activity SheetДокумент6 страницOrganization and Management Grade 11, Quarter 2, Week 7: Weekly Learning Activity SheetJessebel Dano AnthonyОценок пока нет
- Inventory ManagementДокумент95 страницInventory Managementprathamesh kadu100% (1)
- Top Down ModelingДокумент29 страницTop Down ModelingDhoom MachaleОценок пока нет
- Freestyle Sketch Tracer: What'S New? Getting Started User TasksДокумент55 страницFreestyle Sketch Tracer: What'S New? Getting Started User TasksNoval Avenged BlashyrkhОценок пока нет
- Tutorial RockworksДокумент197 страницTutorial RockworksMartyson Yudha PrawiraОценок пока нет
- Zero To Zara: A Case Study On Zara's Operation Management StrategyДокумент17 страницZero To Zara: A Case Study On Zara's Operation Management StrategyShikhar RaiОценок пока нет
- 3 Process and Capacity DesignДокумент3 страницы3 Process and Capacity DesignRonel Cachero100% (2)
- Material Studio 5.0 Quick Start TutorialДокумент21 страницаMaterial Studio 5.0 Quick Start Tutorialstarscientist100% (1)
- Production Planning & ControlДокумент24 страницыProduction Planning & ControlPriyanka Trivedi100% (1)
- Elmod 5 To 6 GuideДокумент28 страницElmod 5 To 6 GuideGonzalo Alejo MitaОценок пока нет
- MoldflowДокумент12 страницMoldflowJanaka MangalaОценок пока нет
- Tutorial AnsysДокумент47 страницTutorial AnsysAngel BriceñoОценок пока нет
- LITA Lean IT Foundation PublicationДокумент80 страницLITA Lean IT Foundation PublicationEDER FERNANDO PINZON LOPEZ100% (1)
- CommandДокумент10 страницCommandVanessa AsyaoОценок пока нет
- ShortCut Buttons - Safe CSIДокумент14 страницShortCut Buttons - Safe CSIGerry Triaz100% (2)
- Chapter 3 Displaying/Drawing The GROUND Model: Create A New Plan DisplayДокумент12 страницChapter 3 Displaying/Drawing The GROUND Model: Create A New Plan DisplayBalachanter RamasamyОценок пока нет
- Discovery Studio 2.1Документ130 страницDiscovery Studio 2.1dark_geneОценок пока нет
- SessionFiles/79261/Class Handout MSF122993 Advance Steel Tips Tricks and Workflows Youll Want To Try at The Office Philippe BonneauДокумент50 страницSessionFiles/79261/Class Handout MSF122993 Advance Steel Tips Tricks and Workflows Youll Want To Try at The Office Philippe BonneauJason Ubaub CellonaОценок пока нет
- QUICK START GUIDE (For Eagle Point Software)Документ48 страницQUICK START GUIDE (For Eagle Point Software)Waqas Muneer KhanОценок пока нет
- The Top 10 Photoshop Tips and Tricks: 1) VariablesДокумент7 страницThe Top 10 Photoshop Tips and Tricks: 1) VariablesRobDunfОценок пока нет
- Model Wizard: EnterpriseДокумент7 страницModel Wizard: Enterpriseashscribd_idОценок пока нет
- ETABS Modeling ProcessДокумент2 страницыETABS Modeling ProcessCris BandaОценок пока нет
- CE 193 Lecture Module 1Документ24 страницыCE 193 Lecture Module 1Alfred AgngarayngayОценок пока нет
- Command ReferenceДокумент35 страницCommand ReferenceTagaUsep DatiОценок пока нет
- NX7.5: Basic Training CourseДокумент44 страницыNX7.5: Basic Training Coursemanuanil1989Оценок пока нет
- Dialogbox & SubmenuДокумент12 страницDialogbox & SubmenuNivethaKannanОценок пока нет
- 3 09 Model Translation CleanupДокумент46 страниц3 09 Model Translation Cleanupphạm minh hùngОценок пока нет
- 1.4 Eagle Point Road Design Software ManualДокумент48 страниц1.4 Eagle Point Road Design Software ManualHabhaile Asfaw91% (22)
- Learn Basics ModelsДокумент23 страницыLearn Basics ModelsDENNIS songОценок пока нет
- AutoCAD Design CenterДокумент9 страницAutoCAD Design CenterSGroffОценок пока нет
- Asdwew 7676Документ10 страницAsdwew 7676sellenterprisedataОценок пока нет
- Creating A MasterДокумент100 страницCreating A MasterFarhan AshrafОценок пока нет
- B47 Cap209Документ18 страницB47 Cap209Mahi KaurОценок пока нет
- Photoshop - Workspace Basics1Документ4 страницыPhotoshop - Workspace Basics1Andres ZaveeОценок пока нет
- Graph With Origin 1Документ9 страницGraph With Origin 1cuongspvl2713Оценок пока нет
- 01 SDuct With OpenFOAMДокумент14 страниц01 SDuct With OpenFOAMkayhanОценок пока нет
- Ami Get Started TutorialДокумент19 страницAmi Get Started TutorialArun PrasadОценок пока нет
- Tips and Tricks - MicrostationДокумент16 страницTips and Tricks - MicrostationmobairuaОценок пока нет
- Getting Started Guide For Creating A Struts Application - Exadel Studio 2.5Документ11 страницGetting Started Guide For Creating A Struts Application - Exadel Studio 2.5api-25930603Оценок пока нет
- Document Layers: Basic of PagemakerДокумент4 страницыDocument Layers: Basic of PagemakerSumathi SumiОценок пока нет
- Document Layers: Basic of PagemakerДокумент4 страницыDocument Layers: Basic of PagemakerSumathi SumiОценок пока нет
- MicroWind Tutorial MineДокумент12 страницMicroWind Tutorial MineFawad Khan100% (1)
- Topobase Display Model TutorialДокумент32 страницыTopobase Display Model TutorialMESSAOUDIОценок пока нет
- EAGLE DetailДокумент9 страницEAGLE Detailpiyushji125Оценок пока нет
- Section3D TutorialДокумент65 страницSection3D TutorialHuy VuОценок пока нет
- MSTSExporter InstructionsДокумент12 страницMSTSExporter InstructionsFrancisco Javier GonzalezОценок пока нет
- Blender 2.8 Exporter For MSTS/ORДокумент12 страницBlender 2.8 Exporter For MSTS/ORFrancisco Javier GonzalezОценок пока нет
- Pages From Staad Foundation Manual V8iДокумент80 страницPages From Staad Foundation Manual V8iBaosheng ShiОценок пока нет
- Draw AlignmentДокумент10 страницDraw AlignmentENG83_ALIОценок пока нет
- ModelMate Tutorial GEGN583-483enhancedДокумент9 страницModelMate Tutorial GEGN583-483enhancedjulioverdejoОценок пока нет
- Autocad Project Files Drawing SynchronizationДокумент15 страницAutocad Project Files Drawing Synchronizationjoseluis789Оценок пока нет
- Rational Rose Software Guide: Greg Krilov, Julia Vasserman, Daniel HodginДокумент46 страницRational Rose Software Guide: Greg Krilov, Julia Vasserman, Daniel HodginTaroub IssaОценок пока нет
- Visual Controls: User GuideДокумент32 страницыVisual Controls: User GuidejoseОценок пока нет
- Editing in Latitude: About The "Play" AreaДокумент4 страницыEditing in Latitude: About The "Play" AreaTim HeronОценок пока нет
- Manual Minesight 4Документ10 страницManual Minesight 4asОценок пока нет
- TOAD Tips - Quick ReferenceДокумент9 страницTOAD Tips - Quick ReferenceShobhan Kumar KillamsettyОценок пока нет
- GWWDДокумент3 страницыGWWDMayur MandrekarОценок пока нет
- Exadel Studio: Getting Started Guide For Creating A Struts ApplicationДокумент11 страницExadel Studio: Getting Started Guide For Creating A Struts ApplicationjasОценок пока нет
- Get Started Concept - File Types and Templates in InventorДокумент11 страницGet Started Concept - File Types and Templates in InventorKemaleo AkmalОценок пока нет
- 2D TutorialДокумент21 страница2D Tutorialtoky-topoОценок пока нет
- Browsing Values From The Data Expression Window: Getting Ready How To Do It..Документ4 страницыBrowsing Values From The Data Expression Window: Getting Ready How To Do It..Harik CОценок пока нет
- NX 9 for Beginners - Part 1 (Getting Started with NX and Sketch Techniques)От EverandNX 9 for Beginners - Part 1 (Getting Started with NX and Sketch Techniques)Рейтинг: 3.5 из 5 звезд3.5/5 (8)
- 4 Schedule Design (Cont'd) : 2.18, Which Depicts The Activities of An Operator and ThreeДокумент2 страницы4 Schedule Design (Cont'd) : 2.18, Which Depicts The Activities of An Operator and ThreeaaltivegreenОценок пока нет
- 574716238Документ9 страниц574716238aaltivegreenОценок пока нет
- Getting Started With ArenaДокумент199 страницGetting Started With ArenaJOna LyneОценок пока нет
- An Application of Taguchi Loss Function in Apparel Industry PDFДокумент6 страницAn Application of Taguchi Loss Function in Apparel Industry PDFaaltivegreenОценок пока нет
- Lessons Learned From The Red Bead ExperimentДокумент8 страницLessons Learned From The Red Bead Experimentanjo0225Оценок пока нет
- B.Tech Mba Dual Syllabus... Financepg 5Документ59 страницB.Tech Mba Dual Syllabus... Financepg 5jasneet kОценок пока нет
- Types of Manufacturing SystemsДокумент28 страницTypes of Manufacturing SystemsParmod SinghОценок пока нет
- Safety Stock CalculationДокумент4 страницыSafety Stock CalculationTarun PandianОценок пока нет
- Oprational Management (10me81)Документ102 страницыOprational Management (10me81)Anu RagОценок пока нет
- Operations Management Theory and Practice 2010 B Mahadevan Pearson Education India 2010Документ28 страницOperations Management Theory and Practice 2010 B Mahadevan Pearson Education India 2010Tushar LadeОценок пока нет
- PBO - Lecture 01 - Introduction To Business OperationsДокумент10 страницPBO - Lecture 01 - Introduction To Business OperationsDavid IyodoОценок пока нет
- TASKДокумент55 страницTASKVaishali GuddapureОценок пока нет
- Operations ManagementДокумент53 страницыOperations ManagementAprilya FitrianiОценок пока нет
- Pom Course ProjectДокумент20 страницPom Course ProjectNithishОценок пока нет
- 8 How Technology Can Drive The Next Wave of Mass Customization - Seven Technologies PDFДокумент8 страниц8 How Technology Can Drive The Next Wave of Mass Customization - Seven Technologies PDFchachamohsinОценок пока нет
- Assignment-1: Operations & Project ManagementДокумент5 страницAssignment-1: Operations & Project ManagementAli H AnwarОценок пока нет
- Cambridge International Advanced Subsidiary and Advanced LevelДокумент5 страницCambridge International Advanced Subsidiary and Advanced LevelHarisОценок пока нет
- ANU Syllabus Mba 1617Документ37 страницANU Syllabus Mba 1617razaraviОценок пока нет
- Summary Operations Management Midterm Exam Review and NotesДокумент47 страницSummary Operations Management Midterm Exam Review and NotesMahmoudElbehairy0% (1)
- SYLLABUSДокумент16 страницSYLLABUSvix130Оценок пока нет
- Mba in Textile ManagementДокумент20 страницMba in Textile Managementshankar_missionОценок пока нет
- OM5 Chapter 1: Goods, Services, and Operations Management Discussion QuestionsДокумент16 страницOM5 Chapter 1: Goods, Services, and Operations Management Discussion QuestionslionsreeОценок пока нет
- CH 10Документ31 страницаCH 10Kaishe Ramos100% (1)
- Operations Management Project Outpass SystemДокумент8 страницOperations Management Project Outpass Systemritam chakrabortyОценок пока нет
- Presentation - PPT PomДокумент22 страницыPresentation - PPT Pombhanu_119Оценок пока нет
- Custom Fabricators, Incorporated Case StudyДокумент3 страницыCustom Fabricators, Incorporated Case StudyUmair MajeedОценок пока нет
- Flexible Manufacturing SystemДокумент1 страницаFlexible Manufacturing Systemsaravananpg8697Оценок пока нет
- Introduction To The Different Functional Areas of ManagementДокумент14 страницIntroduction To The Different Functional Areas of ManagementJoana MarieОценок пока нет