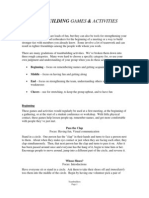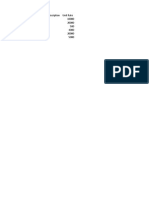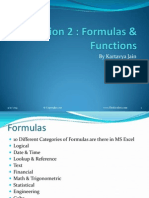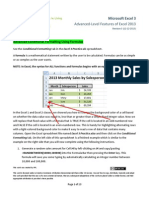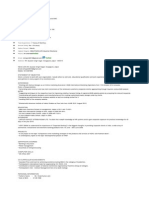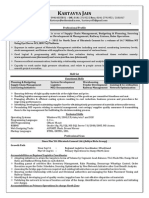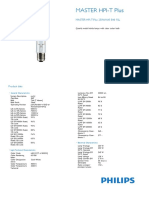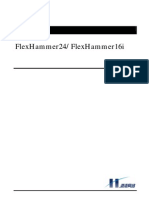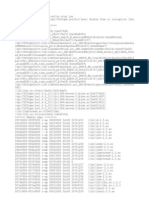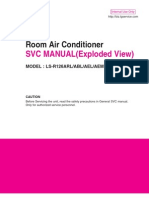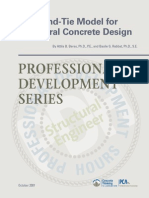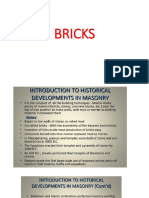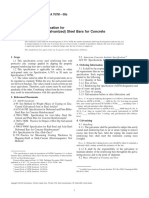Академический Документы
Профессиональный Документы
Культура Документы
Microsoft® Office Excel® 2013: Navigating The Excel Interface
Загружено:
kartavyajain0 оценок0% нашли этот документ полезным (0 голосов)
51 просмотров8 страницhi
Оригинальное название
Excel2013qrg
Авторское право
© © All Rights Reserved
Доступные форматы
PDF, TXT или читайте онлайн в Scribd
Поделиться этим документом
Поделиться или встроить документ
Этот документ был вам полезен?
Это неприемлемый материал?
Пожаловаться на этот документhi
Авторское право:
© All Rights Reserved
Доступные форматы
Скачайте в формате PDF, TXT или читайте онлайн в Scribd
0 оценок0% нашли этот документ полезным (0 голосов)
51 просмотров8 страницMicrosoft® Office Excel® 2013: Navigating The Excel Interface
Загружено:
kartavyajainhi
Авторское право:
© All Rights Reserved
Доступные форматы
Скачайте в формате PDF, TXT или читайте онлайн в Scribd
Вы находитесь на странице: 1из 8
1
Microsoft Ofce Excel 2013
Spreadsheets, Worksheets, and Workbooks
A spreadsheet is a paper or electronic document that is used to store and manipulate data. It consists of rows and columns that intersect to form
cells, where the data you enter is stored. Data can be in the form of numbers, text, and symbols in a tabular format. You can customize spreadsheets
based on your business needs and data requirements.
A worksheet is an electronic spreadsheet that is used for entering and storing data in Excel. An Excel worksheet contains columns and rows, which
intersect like a grid to form cells. Excel designates columns with alphabetical headers running across the top of the worksheet, and rows with numeri-
cal headers running down the left of the worksheet. An Excel worksheet can contain various types of data such as text, numbers, pictures, formulas,
charts, and tables. You can insert rows, columns, and cells into or delete them from an Excel worksheet.
A workbook is an Excel fle that acts as a binder for related Excel worksheets. The title bar of the Excel application window displays the name of the
workbook. By default, a new blank Excel workbook contains three worksheets named Sheet1, Sheet2, and Sheet3. The worksheet names are
displayed on tabs at the bottom left of the workbook. You can rename, add, or delete worksheets in an Excel workbook.
Using Spreadsheets, Worksheets, and Workbooks to Organize Data
The Components of the Excel 2013 Interface
Navigating the Excel Interface
Component Description
Quick Access
Toolbar
Gives you easy access to common commands such as Save, Undo, and Redo.
The ribbon Provides access to all of the commands needed to perform actions within the Excel interface.
Ribbon tabs Each tab contains commands buttons that perform specifc Excel functions.
Task pane Displays the contents of the Outlook item you have currently selected, such as the contents of a selected email message.
Formula Bar Displays the contents of the selected cell in a spreadsheet, along with a reference to the active cell or the range of the current
selection of cells. You can also use the Formula Bar to enter content such as data, formulas, or functions into the spreadsheet.
Status bar Provides you with information about the worksheet, as well as shortcuts for changing how the worksheet is displayed.
2
To perform calculations using the AutoSum button:
1. Enter the values that you want to calculate into a series of cells.
2. Select the cell where you want the result to be displayed.
3. If you want to apply the SUM function, on the HOME or
FORMULAS tab, select the AutoSum button.
4. If you want to apply another function, on the HOME or
FORMULAS tab, display the AutoSum drop-down list, and
select a function.
5. In the formula, verify that the selected range of cells is accurate,
and press Enter.
6. If necessary, drag the selection to the range of cells that you want
to calculate, and press Enter.
Performing Calculations
To create a formula:
1. Select the cell in which you want to place the formula.
2. To begin the formula, type an equals sign.
3. Specify the arguments and operators for the formula.
Enter a number or cell reference, or select a cell.
Enter the operator.
Enter another number or cell reference.
4. If necessary, enter additional arguments and operators to
complete the formula.
5. Press Enter or select the check mark icon to apply the formula
and populate the cell with the calculated value.
To revise a formula:
1. Select the cell that contains the formula that you want to revise.
2. Revise the formula.
Activate the cell and select the desired part of the formula
that needs to be revised, and then make the desired changes.
On the Formula Bar, select the desired part of the formula
that needs to be revised, and then make the desired changes.
3. Press Enter or select the check mark icon to apply the
revised formula.
Using Formulas in a Worksheet
To open a workbook by using the Open dialog box:
1. On the ribbon, select FILEOpen to display the Open dialog box.
2. Navigate to the desired fle, select it, and then select Open.
To create a workbook and enter data:
1. Select FILENew.
2. In the Backstage view, select Blank workbook.
3. In the new workbook, enter data into a cell.
4. Use the appropriate navigation technique to select the next cell
where you want to enter data.
5. Enter data in the selected cell.
6. Continue to navigate to and enter data into cells until all of the
data has been entered.
7. Select FILESave As. Specify a name, location, and format for the
fle, and then select Save.
8. If necessary, in the Microsoft Excel -Compatibility Checker
dialog box, select Continue to convert the features that are not
supported in the earlier version of Excel, or select Cancel, then
select a diferent fle format, and select Save.
To save an Excel fle to a SkyDrive folder:
1. In Excel, open or create a workbook.
2. Select FILESave As.
3. Under Places, select your SkyDrive account.
4. Select Browse or Documents, change the fle name or fle type
as necessary, and then select Save.
Working with Excel Files
To enter a function using the Formula AutoComplete
feature:
1. Select the cell in which you want to enter a formula.
2. Type the equal sign and the frst few letters of the functions name.
3. In the AutoComplete list, select a function and enter the formula.
4. Specify the arguments for the function.
5. Press Enter to complete the function.
To enter a function using the Function Library:
1. Select the cell in which you want to enter a formula.
2. Select the FORMULAS tab to display the Function Library.
3. Identify the category that contains the function that you want to
use, and select the button.
4. From the drop-down list, select the function to include in the
selected cell.
5. In the Function Arguments dialog box, specify the arguments for
the function, preview the formula result, and select OK.
To enter a function using the Insert Function dialog box:
1. Select the cell in which you want to enter a formula.
2. On the FORMULAS tab or on the Formula Bar, select the
Insert Function button.
3. In the Search for a function text box, type a brief description of
what you need to accomplish and then select Go.
4. If necessary, in the Or select a category drop-down list,
select a category.
5. In the Select a function list box, select a function and select OK.
6. In the Function Arguments dialog box, specify the arguments for
the function, preview the formula result, and select OK.
Using Functions in a Worksheet
To edit data in a cell:
1. Select the cell that contains the data to be edited.
2. Either type the new data into the cell and press Enter to replace
the cell data, or activate the Formula Bar to select and edit the
data and then press Enter.
To fll cells with a series of data:
1. Enter the data necessary to establish a pattern for the data series.
2. Select the cells that contain values that represent the
established pattern.
3. Drag the cell handle to the last cell in the data series.
4. If necessary, display the Auto Fill Options drop-down list,
and select a fll option for the cells.
To clear cell data:
1. Select the cell or range of cells that contain the data to be cleared.
2. Either press Delete, or select HOMEEditingClear and select
a clear option from the drop-down list.
To move data from one cell or cell range to another:
1. Select the cell or cells that contain the data that you want
to move.
2. Select HOMEClipboardCut, select the destination cell
or cells, and then select Paste.
To transpose data:
1. Select the data that you want to transpose.
2. Depending on whether you want to do, copy or cut the selected
data to the Clipboard.
3. Select the destination cell or cells.
4. Select HOMEClipboard, and from the Paste drop-down list,
select the Transpose option.
To use the Undo and Redo commands:
1. To undo an action, on the Quick Access Toolbar, select the Undo
button to undo the last action, or select the Undo drop-down
arrow and select the actions to be undone.
2. To redo an undone action or series of actions, on the Quick
Access Toolbar, select the Redo button to redo the last undone
action, or select the Redo drop-down arrow and select the
actions to be redone.
Manipulating Data
3
To fnd data:
1. On the HOME tab, in the Editing group, from the Find & Select
drop-down list, select Find.
2. In the Find and Replace dialog box, in the Find what text box,
type the text that you want to fnd.
3. Select Find Next.
4. Select Close to close the Find and Replace dialog box.
To fnd and replace data:
1. On the HOME tab, in the Editing group, from the Find & Select
drop-down list, select Replace.
2. In the Find and Replace dialog box, in the Find what text box,
type the text that you want to fnd.
3. In the Replace with text box, type the text that you want to
include in place of the found text.
4. Select Find Next.
5. If you want to replace one occurrence of the found text, select
Replace. The text is replaced and the next occurrence of the text
is highlighted.
6. If you want to replace all occurrences of the found text,
select Replace All.
7. Select Close to close the Find and Replace dialog box.
Finding and Replacing Data
To insert or delete a column or a row:
1. Select a column or row.
2. Select HOMECellsInsert to insert a column or row.
3. Select HOMECellsDelete to delete a column or row.
To insert or delete a cell range:
1. Select a cell range.
2. Select HOME, and in the Cells group, from the Insert or Delete
drop-down list, select Insert Cells or Delete Cells.
3. In the Insert or Delete dialog box, select the preferred option
to shift cells up, down, left, or right and then select OK.
To change column width to a specifc value:
1. Select the column that you want to change.
2. Either display the pop-up menu for the selection and select
Column Width, or select HOME, and in the Cells group, from the
Format drop-down lists Cell Size section, select Column Width.
3. In the Column Width dialog box, in the Column width text box,
type a new value for the column width.
4. Select OK.
To change row height to a specifc value:
1. Select the row that you want to change.
2. On the HOME tab, in the Cells group, from the Format
drop-down lists Cell Size section, select Row Height.
3. In the Row Height dialog box, in the Row height text box, type
a new value for the row height.
4. Select OK.
To hide rows or columns:
1. Select the rows or columns that you want to hide.
2. On the HOME tab, in the Cells group, from the Format drop-
down list, from the Hide & Unhide submenu, select Hide Rows
to hide the selected rows or select Hide Columns to hide the
selected columns.
To unhide rows or columns:
1. Select the rows or columns that you want to unhide.
2. On the HOME tab, in the Cells group, from the Format
drop-down list, from the Hide & Unhide submenu, select
Unhide Rows to unhide the selected rows or select Unhide
Columns to unhide the selected columns.
Manipulating Worksheet Components
To change font properties using the Format Cells
dialog box:
1. Select the cell or cells that contain the data you want to format.
2. On the HOME tab, in the Font group, select the Font dialog
box launcher.
3. To change the font face, in the Font list box, select a font.
4. To change the font style, in the Font style list box, select a style.
5. To change the size, in the Size list box, select a font size.
6. To select an underline style, display the Underline drop-down list
and select a style.
7. To change the color, display the Color drop-down list and
select a color.
8. To change font efects, select the appropriate options from
the Efects list box.
9. In the Preview box, examine the preview of the text, and select
OK to apply the changes.
To format cells using the Format Painter:
1. Select a cell that contains the formatting that you want to reuse.
2. Select HOMEClipboardFormat Painter.
3. To apply the format to a single cell, select the cell where you want
to apply the formatting.
4. To apply the format to multiple cells, double-click the
Format Painter button and then select the cells that should
receive the formatting, or drag to select multiple cells.
5. To deactivate the Format Painter, press Esc or select the
Format Painter button.
To add borders to cells:
1. Select the cells to which you want to add borders.
2. On the HOME tab, in the Font group, display the Border drop-
down list, and select a border.
To add color to cells:
1. Select the cell or cells to which you want to add color.
2. On the HOME tab, in the Font group, display the Fill Color
drop-down list, and select a color from the gallery.
To apply number formats:
1. Select the cell or cell range that contains the number or numbers
that you want to format.
2. On the HOME tab, in the Number group, display the Number
Format drop-down list and select a format.
To align cell contents horizontally or vertically:
1. Select the cell or cell range that you want to afect.
2. On the HOME tab, in the Alignment group, select an
alignment option.
To change the indent of cell contents:
1. Select the cell or cell range that you want to afect.
2. Select HOMEAlignment, and select Increase Indent or
Decrease Indent.
To change the orientation of cell contents:
1. Select the cell or cell range that you want to afect.
2. Select HOMEAlignmentOrientation, and select an option.
To wrap text in a cell:
1. Select the cell or cell range that you want to afect.
2. Select HOMEAlignmentWrap Text.
To merge or unmerge cells:
1. Select the range of contiguous cells that you want to merge, or
a merged cell that you want to unmerge.
2. Select HOMEAlignment, display the Merge & Center drop-
down list, and select an option.
To apply a cell style:
1. Select the cell or cell range that you want to afect.
2. Select HOMEStylesCell Styles, and select a style from
the gallery.
Formatting Cell Contents
4
Managing How Worksheets and Workbooks Display
To freeze and unfreeze panes:
1. Select the worksheet in which you want to freeze or unfreeze panes.
2. To freeze the frst row or column, select VIEWWindowFreeze PanesFreeze Top Row or Freeze First Column.
3. To freeze other areas of the worksheet, select the cell that is below the row and to the right of the column that you want to freeze, and select
VIEWWindowFreeze PanesFreeze Panes.
4. To unfreeze panes, select VIEWWindowFreeze PanesUnfreeze Panes.
To split or unsplit a worksheet window:
1. Select a cell where you want to split the worksheet window.
2. Select VIEWWindowSplit.
3. Select the Split button again to undo the split action.
To arrange worksheets in separate windows:
1. With a workbook open, select VIEWWindowNew Window to open the entire workbook in a new window.
2. Repeat step 1 until you have a new window for every worksheet that you want to view in a new window.
3. Select VIEWWindowArrange All to display the Arrange Windows dialog box and select the desired display option.
4. If you have multiple workbooks open, check the Windows of active workbook check box to avoid arranging the windows of other open
workbooks, and select OK.
To view diferent sections of a worksheet side by side:
1. With a workbook open, select VIEWWindowNew Window to open the entire workbook in a new window.
2. In the Window group, select the View Side by Side button.
3. If necessary, select the View Side by Side button again to undo the action.
To insert headers and footers into a workbook:
1. Select the worksheet in which you want to insert a header
or footer.
2. Select VIEWWorkbook ViewsPage Layout to switch to
Page Layout view.
3. On the HEADER & FOOTER TOOLS tab, on the DESIGN
contextual tab, in the Header & Footer group, select Header or
Footer, and select an option to insert one of the supplied headers
and footers.
4. Activate any cell outside the text boxes to deselect the header or
footer text box.
5. If necessary, select VIEWWorkbook ViewsNormal to return
to Normal view.
6. If necessary, in the Page Setup dialog box, on the Header/Footer
tab, specify header and footer options.
Check the Diferent odd and even pages check box
to specify that the headers and footers on the odd-
numbered pages should be diferent from those on the
even-numbered pages.
Check the Diferent First Page check box to remove headers
and footers from the frst printed page.
To specify page margins:
1. Select PAGE LAYOUTPage SetupMargins, and select
an option.
2. Select Custom Margins, and in the Page Setup dialog box,
specify options to customize the margins and select OK.
To change page orientation:
1. Select PAGE LAYOUTPage SetupOrientation and select
the appropriate orientation: Portrait or Landscape.
To insert page breaks:
1. Select the row below or the column to the right of the location
where you want to insert a page break.
2. Select PAGE LAYOUTPage SetupBreaksInsert
Page Break.
To print gridlines:
1. Select PAGE LAYOUT. In the Sheet Options group, under
Gridlines, check Print.
2. If necessary, change the color of the gridlines in the
Excel Options box.
Modifying Page Layouts
To insert or delete worksheets:
1. To insert one worksheet, select HOMECellsInsert
Insert Sheet.
2. To delete one or more worksheets, select the sheet or sheets, and
select HOMECellsDeleteDelete Sheet.
To move or copy worksheets within or between workbooks:
1. Right-click a worksheet tab and select Move or Copy to display
the Move or Copy dialog box.
2. Next to Move selected sheets, from the To book drop-down list,
select the destination workbook.
3. In the Before sheet list box, select the worksheet before which
the selected worksheet needs to be inserted.
4. Check the Create a copy check box if you want to copy the sheet
, rather than move it, and select OK.
To group or ungroup worksheets:
1. Open a workbook and select the worksheets that you want to
include in the group.
2. Edit one of the grouped worksheets, and the changes will be
applied to all of the grouped worksheets.
3. To ungroup worksheets, select any worksheet tab that is not in
the group.
To hide or unhide worksheets:
1. Select the worksheets that you want to hide.
2. Select HOMECellsFormatHide & UnhideHide Sheet.
3. To unhide worksheets, select HOMECellsFormatHide &
UnhideUnhide Sheet.
4. In the Unhide dialog box, in the Unhide Sheet list box, select the
hidden worksheet to display and select OK.
Working with Multiple Worksheets
To rename a worksheet tab:
1. On the sheet tab bar, select the worksheet tab that you want
to rename.
2. Select HOMECellsFormat. Under Organize Sheets, select
Rename Sheet.
3. Type the new name and press Enter.
Renaming a Worksheet Tab
5
To disable automatic calculation:
1. In the workbook, select FILEOptions.
2. In the Excel Options dialog box, in the left pane, select Formulas.
3. Under Calculation Options, deselect the Automatic or
Automatic except for datatables options.
4. Select OK.
To select a calculation method:
1. In the workbook, select FILEOptions.
2. In the Excel Options dialog box, in the left pane, select Formulas.
3. Under Calculation Options, select your preferred method
of calculation.
4. Select OK.
Selecting a Calculation Method
Range Names
A range name is a clear, concise, and descriptive name applied to a
single cell or a range of cells.
To add a name range using the Name box:
1. Select the range you want to name.
2. Select in the Name box.
3. Type the name for the range.
4. Press Enter.
To add a name range using the New Name dialog box:
1. Select the range you want to name.
2. On the FORMULAS tab, in the Defned Names group,
select Defne Name.
3. In the New Name dialog box, in the Name text box, type the
range name.
4. From the Scope drop-down list, select either Workbook or a
specifc worksheet name.
5. If desired, type a comment in the Comment text box.
6. Verify that the worksheet and range reference in the Refers To
text box is correct.
7. Select OK.
To add a name range using worksheet data:
1. Verify that some part of your data range has a meaningful label.
2. Select the range you want to name.
3. On the FORMULAS tab, in the Defned Names group, select
Create from Selection.
4. In the Create Names from Selection dialog box, verify that the
correct location of the labeled cell is selected.
5. Select OK.
To edit a range name:
1. On the FORMULAS tab, in the Defned Names group, select
Name Manager.
2. In the Name Manager dialog box, in the list of names, double-
click the range name you want to edit.
3. As necessary, in the Edit Name dialog box, edit the attributes
of the range name.
4. Select OK.
Using Range Names
Function Categories
Excel has 13 categories of functions. Each category has a number of
functions designed for very specifc types of calculations. You can
access every function in the Function Library group on the
FORMULAS tab.
To manually insert a function by using the Formula Bar:
1. Select the cell that will contain the function.
2. In the Formula Bar, type the function and its arguments.
3. Press Enter.
To insert a function by using the function dialog boxes:
1. Select the cell that will contain the function.
2. On the FORMULAS tab, in the Function Library group, select
Insert Function.
3. Locate the function you want to insert, and then select its name
in the Select a Function list.
4. Select OK.
5. In the Function Arguments dialog box, identify each of the
required arguments either by typing them directly into the text
felds or using the Range button ( ) for each argument.
6. If necessary, identify any optional arguments.
7. Select OK.
Using Specialized Functions
Logical Functions
Excel provides seven logical functions that can be used to run logical
tests on your data.
To write a formula that uses logical functions:
1. Write, revise, and refne the question you want to ask your data.
2. Using your question as a starting point, use the Function
Reference in the Excel Help system to identify which logical
functions you will need to use to answer your question.
3. Identify how many required and optional arguments each
function has and whether you will need any of the
optional arguments.
4. Identify whether the arguments in one function will be
other functions.
5. In the Formula Bar, type the formula with its functions
and arguments.
6. Press Enter.
7. Test the formula.
Using Logical Functions
6
To create a chart by selecting the chart type:
1. On a worksheet, select the data you want to include in the chart.
2. On the INSERT tab, in the Charts group, click the down-arrow of
the chart type you would like to insert, and then select
the sub-type.
To create a chart with the Quick Analysis button:
1. On a worksheet, select the data you want to include in the chart.
2. Move the mouse pointer over the right bottom corner of your
selection to display the Quick Analysis button.
3. Select the Quick Analysis button.
4. From the top menu, in the Quick Analysis dialog box,
select Charts.
5. Select the chart of your choice.
To change the data associated with a chart:
1. Select the chart.
2. On the CHART TOOLS DESIGN tab, in the Data group, select
Select Data.
3. In the Select Data Source dialog box, set the charts data range,
and then in Select Data Source dialog box, select OK.
To modify labels on a chart:
1. Select the chart.
2. On the CHART TOOLS LAYOUT tab, in the Chart Layouts group,
select Add Chart Element and from the menu select Data Labels.
3. Select one of the options on the menu.
Creating Charts from Your Data
To create a table with the default table style:
1. Select any cell within the range that will be converted to a table.
2. On the INSERT tab, in the Tables group, select Table.
3. In the Create Table dialog box, verify that Excel has anticipated
the correct range to convert to a table. If necessary, edit the range.
4. Select OK.
5. If necessary, adjust the column widths so the drop-down list
arrows do not obscure the row header text.
To create a table with a Quick Style set:
1. Select the range that you want to convert to a table.
2. On the HOME tab, in the Styles group, select Format as Table,
and then select your desired Quick Style set.
3. In the Format as Table dialog box, verify that the correct range
is identifed. If necessary, edit the range.
4. Select OK.
5. If necessary, adjust the column widths so the drop-down list
arrows do not obscure the row header text.
To insert rows and columns:
1. Select a cell that is in the row that will appear immediately below
the new row, or that is in the column that will appear immediately
to the right of the new column.
2. Right-click and select InsertTable Rows Above or
InsertTable Columns to the Left.
To delete rows and columns:
1. Select a cell that is in the row or column that you wish to delete.
2. Right-click and select DeleteTable Rows or Delete
Table Columns.
Creating a Table from Your Data
To sort data in a range:
1. Select a cell in the column or row you want to sort.
2. On the HOME tab, in the Editing group, select Sort & Filter
and then select Custom Sort.
3. In the Sort dialog box, select Options.
4. To sort data by columns, select Sort top to bottom (this is the
most common type of sort), or to sort data by rows, select
Sort left to right (this is rarely used).
5. Select OK.
6. In the Sort dialog box, add the number of sort levels you need.
7. For each column (or row) sort level, defne what to Sort by, what
to Sort on, and the Order in which you want the sort to appear.
8. Select OK.
To sort data in a table:
1. In the header row, in the drop-down list of the column you want
to sort, select Sort smallest to largest, Sort largest to smallest,
or Sort by color.
2. If necessary, to create a custom sort, in the header row, in the
drop-down list of the column you want to sort, select Sort by
color, and then select Custom Sort.
To flter data in a table by using AutoFilters:
1. In the header row, in the drop-down list of the column you want
to sort, select the flter options you would like to use.
2. If necessary, you can search for specifc data by typing your flter
criteria directly in the Search box and selecting the
Search button.
3. If necessary, refne your flter by adding additional flters to
additional columns.
To flter data in a table by using advanced flters:
1. Create the criteria range, inserting enough rows above the table
or range so that:
The criteria range contains a header row that matches the
header row of the dataset.
In addition to the criteria range header row, there are enough
rows to accommodate the total number of OR criteria you
want to flter for.
There is one blank row between the new rows and the header
row of the dataset.
2. Copy the header row of the dataset to the frst row of the
criteria range.
3. Enter flter criteria in the criteria cells.
4. Select any cell in the dataset.
5. On the DATA tab, in the Sort & Filter group, select Advanced.
6. In the Advanced Filter dialog box, verify that the List Range is
the range for the dataset.
7. If necessary, select the Criteria Range, making sure to include
the header row of the criteria range and only rows that
contain criteria.
Sorting and Filtering Data
VLOOKUP and HLOOKUP Functions
VLOOKUP and HLOOKUP are powerful functions that enable to you
fnd data based on specifc criteria.
VLOOKUP and HLOOKUP functions can be used within a single work-
sheet, across multiple sheets in a single workbook, or across multiple
workbooks.
The data returned from a VLOOKUP or HLOOKUP function can either be
displayed in a cell or used as an argument in a function. The identifed
data can be displayed in a cell or used in a calculation.
Using VLOOKUP and HLOOKUP Functions
To convert a table to a worksheet data range:
1. Select a cell within the table.
2. On the TABLE TOOLS DESIGN tab, in the Tools group, select
Convert to Range.
3. In the dialog box that asks you to confrm whether you want to
make the change, select Yes.
Converting a Table to a Data Range
7
To summarize table data with summary functions:
1. Verify that the data you want to summarize is in a table and not
in a range.
2. Select any cell within the table.
3. On the TABLE TOOLS DESIGN tab, in the Table Style Options
group, check Total Row.
4. Use the drop-down list options in the Total row to select the
type of summary function you would like to apply for each feld
that requires a calculation.
5. Sort and flter the table data as needed.
To summarize table data with summary functions:
1. Create the criteria range, inserting enough rows above the table
or range so that:
The criteria range contains a header row that matches the
header row of the dataset.
In addition to the criteria range header row, there are enough
rows to accommodate the total number of OR criteria you
want to flter for.
There is one blank row between the new rows and the
header row of the dataset.
2. Copy the header row of the dataset to the frst row of the
criteria range.
3. Enter flter criteria in the criteria cells.
4. Select the cell that will contain the database function.
5. In the Formula Bar, type the database function using the entire
dataset as the database argument, the column label of the
column you want to run the calculation on as the feld argument,
and the criteria range as the criteria argument.
6. Press Enter.
7. Verify that the function works as planned.
To summarize range data with subtotals:
1. Verify that the data you want to summarize is in a range and
not in a table.
2. Select the range, including the header row, of the data you want
to add subtotals to.
3. On the DATA tab, in the Outline group, select Subtotal.
4. In the Subtotal dialog box, from the At each change in
drop-down list, select the feld that will indicate where each
subtotal calculation should appear.
5. From the Use function drop-down list, select the type of
calculation you would like to perform for the subtotal.
6. From the Add subtotal to drop-down list, select the feld on
which the subtotal will be calculated.
7. As necessary, check or uncheck the Replace current subtotals,
Page break between groups, and Summary below data
check boxes.
8. Select OK.
Summarizing Your Data
Trendlines
A trendline is a chart data series that makes predictions about the
future state of the data based on current trends in the data.
To create a trendline:
1. On the chart that will contain the trendline, right-click the data
series to which you would like to add the trendline and then
select Add Trendline.
2. In the Format Trendline dialog box, select Trendline Options
in the left pane, and then select the type of trendline youd like to
add in the right pane.
3. In the right pane, set the remaining attributes of the trendline.
4. If necessary, use the options in the left pane to adjust the settings
for the trendlines color, style, shadow, and edges.
5. Select Close.
Working with Trendlines
To create a PivotTable:
1. Identify a few key questions youd like the PivotTable to be able
to answer about your data.
2. In Excel 2013, on the INSERT tab, in the Tables group,
select PivotTable.
3. In the Create PivotTable dialog box, select the data you want
to analyze.
If the data is in the current workbook, select Select a table or
range and then select the Range button and select the table
or range.
If the data is in an external source, select Use an external
data source and then select the data source.
4. In the Create PivotTable dialog box, choose whether you want
to add the PivotTable to a New Worksheet or to an
Existing Worksheet.
5. Select OK.
6. In the PivotTable Field List pane, using the structure you
sketched out on scratch paper as a guide, from the Choose felds
to add to report list, drag the felds that will be rows to the
Row Labels feld, the felds that will be columns to the Column
Labels feld, and the felds on which you want to run calculations
to the Values feld.
7. If necessary, drag felds to the Report Filter feld.
8. On the worksheet, test your PivotTable.
9. As necessary, on the PivotTable, change the Summarize Values
By and Show Values As settings.
Creating a Pivot Table
To insert a PivotChart:
1. Select any cell in the PivotTable.
2. On the PIVOTTABLE TOOLS OPTIONS tab, in the Tools group,
select PivotChart.
3. In the Insert Chart dialog box, select the type of chart you
want to insert.
4. Select OK.
5. Position the chart on the worksheet and format as needed.
6. Filter the chart as needed.
Analyzing Data with PivotCharts
To add a sparkline using the INSERT tab:
1. On the ribbon, select the INSERT tab.
2. Select the workbook data you need to be graphed.
3. Select the type of sparkline you want.
4. Enter the destination cell where you want the sparkline to
be displayed.
5. In the Create Sparklines dialog box, select OK.
To add a sparkline from a destination cell:
1. Select the cell where you would like the sparkline to appear.
2. On the INSERT tab, select the type of sparkline you want.
3. Select the data you want to turn into a sparkline.
4. In the Create Sparklines dialog box, select OK.
Analyzing and Presenting Data with Sparklines
8
Copyright 2013 Logical Operations, Inc. All rights reserved. Reproduction in whole or in part in any form or medium
without the express written permission of Logical Operations is prohibited. Logical Operations is an independent provider of
integrated training solutions for individuals, businesses, educational institutions and government agencies. No use of another
parties name, product name or screen shots should be construed to imply sponsorship or endorsement of our products or
services by, nor any afliation of such entity with, Logical Operations. Logical Operations and the Logical Operations logo are
trademarks of Logical Operations, Inc. All other product and service names used may be common law or registered trademarks
of their respective holders.
091014LG rev 1.0
www.logicaloperations.com 1-800-456-4677
To consolidate data:
1. Open all necessary worksheets and arrange all windows into
the desired position.
2. Select the worksheet, cell, or range where you want consolidated
data to be displayed.
3. On the ribbon, select DATA, and from the Function drop-down
list, select one of the existing functions if one is required.
4. In the Data Tools group, select Consolidate.
5. In the Reference text box, enter the cells or the range that you
would like to consolidate.
6. Select Add to add the specifed reference to the
All references list.
7. Add more references to the All references section, if necessary.
8. Select Create links to source data to create a link to source
data fles.
9. Select OK.
To link cells in diferent workbooks:
1. Open the source workbook (where the data is coming from)
and the target workbooks (where the data is going).
2. In the source workbook, choose the cell where you want to
place the formula, and create the formula.
3. Select the cells in the target workbooks where the formula
is going.
4. Press Enter when the formula is ready.
To display the Compare and Merge Workbooks icon on the
Quick Access Toolbar:
1. Open any one of the shared workbooks.
2. On the FILE tab, select Options.
3. In the Excel Options dialog box, select Quick Access Toolbar.
4. In the Choose commands from drop-down list, select
All Commands.
5. In the All Commands list box, select Compare and Merge
Workbooks.
6. Select Add.
7. Select OK to add the Compare and Merge Workbooks icon
to the Quick Access Toolbar.
To merge workbooks:
1. Save copies of the shared workbook along with the main copy
in a folder.
2. Open any workbooks you would like to merge.
3. On the Quick Access Toolbar, select the Compare and Merge
Workbooks icon.
4. In the Select Files to Merge Into Current Workbook dialog box,
select the folder with your fles and the fles you would like
to merge.
5. Select OK.
Working with Multiple Workbooks
To add slicers to a PivotTable:
1. Select any cell in the PivotTable.
2. On the PIVOTTABLE TOOLS OPTIONS tab, in the Sort & Filter
group, select Insert Slicer.
3. In the Insert Slicers dialog box, check all of the felds on which
you would like to flter.
4. Select OK.
5. Position the slicer(s) on the worksheet.
To connect slicers to more than one PivotTable:
1. Select any cell in the PivotTable.
2. On the PIVOTTABLE TOOLS OPTIONS tab, in the Sort & Filter
group, select the down arrow under Insert Slicer and then
select Slicer Connections.
3. In the Slicer Connections dialog box, check all of the Slicers
that you want to associate with the PivotTable you have
selected on the worksheet.
4. Select OK.
Filtering Data with Slicers
To troubleshoot for invalid data:
1. On the ribbon, select the DATA tab. In the Data Tools group,
from the Data Validation drop-down list, select Circle
Invalid Data.
2. If necessary, use the Data Validation dialog box to set the type of
data a cell can accept.
3. If any invalid data is found, go to the circled cells and make the
necessary corrections.
To troubleshoot for invalid formulas:
1. On the ribbon, select the HOME tab. In the Editing group, from
the drop-down list, select Find and Select.
2. Select Find.
3. In the Find What text box, type #, so that Excel will search for cells
with invalid formulas.
4. Select Options to expand the Find and Replace dialog
box options.
5. From the Look In drop down list, select Values.
6. Select the hyperlink to a cell with an error that you want to repair,
and Excel will take you to that cell.
7. Select the cell with the error.
8. From the Error Checking drop-down list that appears next to the
cell, select Edit In the Formula Bar.
9. In the Formula Bar, correct the formula.
To troubleshoot for errors in formulas:
1. Select a cell that contains a formula error.
2. Select How to Troubleshoot Invalid Formulas.
3. On the ribbon, select the HOME tab. In the Editing group, from
the drop-down list, select Find and Select.
4. On the ribbon, select the FORMULAS tab.
5. In the Formula Auditing group, from the Error Checking
drop-down list, select Trace Error.
6. Fix any errors in the formulas.
7. Repeat the process by tracing more errors and fxing them
until there are none left.
Troubleshooting Invalid Data and Formulas
To add a scenario:
1. Select the range that you would like to use.
2. On the DATA tab, in the Data Tools group, select
What-If Analysis.
3. Select the Scenario Manager and select Add.
4. Name your scenario and enter the desired values.
5. In the Scenario Manager dialog box, select Show to verify that
the new values appear in the target cells.
Analyzing Data with Scenarios
Вам также может понравиться
- Session 2Документ50 страницSession 2kartavyajainОценок пока нет
- Sn. Item QTY Rate Quotation 1 - ABC LTD.: PLC Drive2.1 PLC DriveДокумент27 страницSn. Item QTY Rate Quotation 1 - ABC LTD.: PLC Drive2.1 PLC DrivekartavyajainОценок пока нет
- Training GamesДокумент24 страницыTraining GamesMathew JcОценок пока нет
- DECA Teambuilding GamesДокумент8 страницDECA Teambuilding GamesJinxnineОценок пока нет
- Per Forma InvoiceДокумент7 страницPer Forma InvoicekartavyajainОценок пока нет
- Assessing Employee SatisfactionДокумент55 страницAssessing Employee SatisfactionzailinananaОценок пока нет
- Book 2Документ2 страницыBook 2kartavyajainОценок пока нет
- From To Detials Duration FromДокумент2 страницыFrom To Detials Duration FromkartavyajainОценок пока нет
- Book 2Документ1 страницаBook 2kartavyajainОценок пока нет
- Sn. Item QTY Rate Amount Quotation 1 - ABC LTD.: PLC Drive2.1 PLC DriveДокумент1 страницаSn. Item QTY Rate Amount Quotation 1 - ABC LTD.: PLC Drive2.1 PLC DrivekartavyajainОценок пока нет
- Games TrainingДокумент32 страницыGames Trainingkamdica100% (2)
- 30 Team-Building Games, Activities, and Ideas: 1. The Game of PossibilitiesДокумент23 страницы30 Team-Building Games, Activities, and Ideas: 1. The Game of PossibilitiesSrihari VenugopalОценок пока нет
- Jocuri EnergizerДокумент24 страницыJocuri Energizerbogdan_2007100% (1)
- Icebreakers and Other Warm-Ups: Icebreaker GamesДокумент125 страницIcebreakers and Other Warm-Ups: Icebreaker GameskartavyajainОценок пока нет
- Session 2Документ9 страницSession 2kartavyajainОценок пока нет
- ShortcutsДокумент6 страницShortcutskartavyajainОценок пока нет
- Pivot TablesДокумент193 страницыPivot TablesMahi PrinceОценок пока нет
- Spreadsheet Advanced ToolsДокумент3 страницыSpreadsheet Advanced ToolskartavyajainОценок пока нет
- Excel 3 2013 VersionДокумент13 страницExcel 3 2013 VersionkartavyajainОценок пока нет
- Excel Training Program Course BookДокумент10 страницExcel Training Program Course BookkartavyajainОценок пока нет
- Trainer Profile - PK BhatnagarДокумент7 страницTrainer Profile - PK BhatnagarkartavyajainОценок пока нет
- Excel Course 1.0Документ2 страницыExcel Course 1.0kartavyajainОценок пока нет
- Resume Search For CounselorДокумент5 страницResume Search For CounselorkartavyajainОценок пока нет
- Excel 3 (2013 Version)Документ13 страницExcel 3 (2013 Version)kartavyajainОценок пока нет
- Advance MS Office Trainer ProfileДокумент2 страницыAdvance MS Office Trainer ProfilekartavyajainОценок пока нет
- Kartavya Jain n.2Документ2 страницыKartavya Jain n.2kartavyajainОценок пока нет
- Advanced Excel 2013Документ18 страницAdvanced Excel 2013kartavyajainОценок пока нет
- Seldom India Training ProgramsДокумент10 страницSeldom India Training ProgramskartavyajainОценок пока нет
- Mogu Profile 1Документ13 страницMogu Profile 1kartavyajainОценок пока нет
- The Subtle Art of Not Giving a F*ck: A Counterintuitive Approach to Living a Good LifeОт EverandThe Subtle Art of Not Giving a F*ck: A Counterintuitive Approach to Living a Good LifeРейтинг: 4 из 5 звезд4/5 (5794)
- The Little Book of Hygge: Danish Secrets to Happy LivingОт EverandThe Little Book of Hygge: Danish Secrets to Happy LivingРейтинг: 3.5 из 5 звезд3.5/5 (399)
- A Heartbreaking Work Of Staggering Genius: A Memoir Based on a True StoryОт EverandA Heartbreaking Work Of Staggering Genius: A Memoir Based on a True StoryРейтинг: 3.5 из 5 звезд3.5/5 (231)
- Hidden Figures: The American Dream and the Untold Story of the Black Women Mathematicians Who Helped Win the Space RaceОт EverandHidden Figures: The American Dream and the Untold Story of the Black Women Mathematicians Who Helped Win the Space RaceРейтинг: 4 из 5 звезд4/5 (894)
- The Yellow House: A Memoir (2019 National Book Award Winner)От EverandThe Yellow House: A Memoir (2019 National Book Award Winner)Рейтинг: 4 из 5 звезд4/5 (98)
- Elon Musk: Tesla, SpaceX, and the Quest for a Fantastic FutureОт EverandElon Musk: Tesla, SpaceX, and the Quest for a Fantastic FutureРейтинг: 4.5 из 5 звезд4.5/5 (474)
- Never Split the Difference: Negotiating As If Your Life Depended On ItОт EverandNever Split the Difference: Negotiating As If Your Life Depended On ItРейтинг: 4.5 из 5 звезд4.5/5 (838)
- Devil in the Grove: Thurgood Marshall, the Groveland Boys, and the Dawn of a New AmericaОт EverandDevil in the Grove: Thurgood Marshall, the Groveland Boys, and the Dawn of a New AmericaРейтинг: 4.5 из 5 звезд4.5/5 (265)
- The Emperor of All Maladies: A Biography of CancerОт EverandThe Emperor of All Maladies: A Biography of CancerРейтинг: 4.5 из 5 звезд4.5/5 (271)
- The Hard Thing About Hard Things: Building a Business When There Are No Easy AnswersОт EverandThe Hard Thing About Hard Things: Building a Business When There Are No Easy AnswersРейтинг: 4.5 из 5 звезд4.5/5 (344)
- Team of Rivals: The Political Genius of Abraham LincolnОт EverandTeam of Rivals: The Political Genius of Abraham LincolnРейтинг: 4.5 из 5 звезд4.5/5 (234)
- The Unwinding: An Inner History of the New AmericaОт EverandThe Unwinding: An Inner History of the New AmericaРейтинг: 4 из 5 звезд4/5 (45)
- The World Is Flat 3.0: A Brief History of the Twenty-first CenturyОт EverandThe World Is Flat 3.0: A Brief History of the Twenty-first CenturyРейтинг: 3.5 из 5 звезд3.5/5 (2219)
- The Gifts of Imperfection: Let Go of Who You Think You're Supposed to Be and Embrace Who You AreОт EverandThe Gifts of Imperfection: Let Go of Who You Think You're Supposed to Be and Embrace Who You AreРейтинг: 4 из 5 звезд4/5 (1090)
- The Sympathizer: A Novel (Pulitzer Prize for Fiction)От EverandThe Sympathizer: A Novel (Pulitzer Prize for Fiction)Рейтинг: 4.5 из 5 звезд4.5/5 (119)
- MASTER HPI-T Plus 250W/645 E40 1SLДокумент3 страницыMASTER HPI-T Plus 250W/645 E40 1SLstrejtbreОценок пока нет
- Desain Pondasi PileДокумент9 страницDesain Pondasi PilegembulflowОценок пока нет
- The Super FMT JigДокумент2 страницыThe Super FMT JigflerziОценок пока нет
- Proposed 1 Storey Residential Building: Republic of The PhilippinesДокумент1 страницаProposed 1 Storey Residential Building: Republic of The PhilippinesKristine Anne Montoya QuiranteОценок пока нет
- FlexHammer24&16i UserДокумент63 страницыFlexHammer24&16i Userapi-3831066Оценок пока нет
- Trace BackДокумент2 страницыTrace BackpalemeraldОценок пока нет
- User Manual: Rovus Arctic Air UltraДокумент76 страницUser Manual: Rovus Arctic Air Ultrad_ghitacОценок пока нет
- Futera XLF IOM (XLF-IOM-9)Документ44 страницыFutera XLF IOM (XLF-IOM-9)Mihailo Filipovič JelicОценок пока нет
- Vidler ThirdTypologyДокумент7 страницVidler ThirdTypologyRosalyne ShiehОценок пока нет
- ISA 100 11a Wireless Standards For Industrial Automation 2009 PDFДокумент817 страницISA 100 11a Wireless Standards For Industrial Automation 2009 PDFPhilippe DemontrondОценок пока нет
- LG LSR120H Service ManualДокумент60 страницLG LSR120H Service ManualFrank VartuliОценок пока нет
- Jntuk PrephdДокумент60 страницJntuk PrephdGowthamUcekОценок пока нет
- Strut and Tie Design For ConcreteДокумент8 страницStrut and Tie Design For ConcreteElvin Sandajan0% (1)
- System I Architecture OverviewДокумент70 страницSystem I Architecture OverviewecorradiОценок пока нет
- 6.7 - Fire Pumps - Rev A PDFДокумент2 страницы6.7 - Fire Pumps - Rev A PDFAnonymous WU4bFcBVIg0% (1)
- How Materials Decay Over TimeДокумент14 страницHow Materials Decay Over TimeMenchie Domingo90% (10)
- ORACLE UCM OrderДокумент17 страницORACLE UCM OrderMohinder SinghОценок пока нет
- Jkt3 MTR El 060a Lighting Fixtures (Office) APДокумент55 страницJkt3 MTR El 060a Lighting Fixtures (Office) APIvan Rudolf De FretesОценок пока нет
- Conmet ProjДокумент80 страницConmet ProjColeen LuluquisinОценок пока нет
- Definition of Terms1 - Theory of ArchДокумент68 страницDefinition of Terms1 - Theory of ArchAllan Delas Alas Fernández100% (1)
- BricksДокумент94 страницыBricksCool 198Оценок пока нет
- Press Release - The House BeautifulДокумент3 страницыPress Release - The House BeautifulditiОценок пока нет
- Astm A 767 - A 767MДокумент4 страницыAstm A 767 - A 767Meddyew100% (1)
- A A A A RRRR CCCC HHHH IIII TTTT Eeee CCCC TTTT P P P P Aaaa IIII NNNN TTTT Eeee RRRRДокумент2 страницыA A A A RRRR CCCC HHHH IIII TTTT Eeee CCCC TTTT P P P P Aaaa IIII NNNN TTTT Eeee RRRRCarlo SerratiОценок пока нет
- MSOFTX3000 BICC Data Configuration 20090227 B 1 0Документ52 страницыMSOFTX3000 BICC Data Configuration 20090227 B 1 0Amjad VtОценок пока нет
- Doosan DBC130II Installation ManualДокумент122 страницыDoosan DBC130II Installation ManualDarryl Hardt100% (1)
- Versidrain 30: Green RoofДокумент2 страницыVersidrain 30: Green RoofMichael Tiu TorresОценок пока нет
- Data Governance. A Handy Book For LaymansДокумент63 страницыData Governance. A Handy Book For LaymansSaad Khan88% (8)
- Dywidag Threadbar Properties - Dywidag Threadbar - Reinforcing Steel Hardware DimensionsДокумент1 страницаDywidag Threadbar Properties - Dywidag Threadbar - Reinforcing Steel Hardware DimensionsMangisi Haryanto ParapatОценок пока нет
- EasyPath EPON Operation ManualV3Документ289 страницEasyPath EPON Operation ManualV3mileОценок пока нет