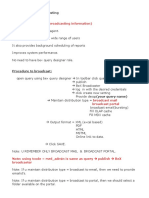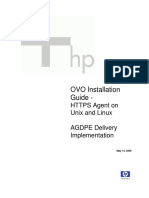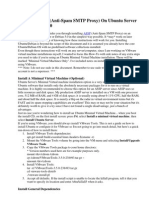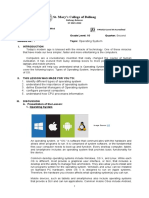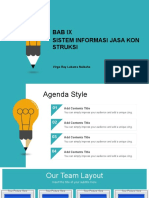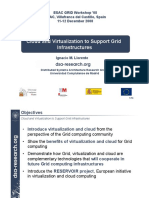Академический Документы
Профессиональный Документы
Культура Документы
Blackboard Learn 91 Student Tips
Загружено:
Mark CatuognoАвторское право
Доступные форматы
Поделиться этим документом
Поделиться или встроить документ
Этот документ был вам полезен?
Это неприемлемый материал?
Пожаловаться на этот документАвторское право:
Доступные форматы
Blackboard Learn 91 Student Tips
Загружено:
Mark CatuognoАвторское право:
Доступные форматы
1
Name:
Blackboard Learn 9.1
Blackboard is a course management system, which many instructors use to supplement
their classes. Depending on your instructor, he/she may use Blackboard to post
announcements, assignments, etc. Please note that since each instructor can tailor
what and/or how his/her course will look in Blackboard, your screens in Blackboard may
differ from class to class.
Blackboard Student Resources*: https://help.blackboard.com/
*To access the accurate version of Blackboard, please contact the Help Desk (914-633-
2635).
!" $%%&'' ()*%+,"*-.
Click on the Blackboard icon to access the application from the MyIona SSO
Landing Page
!" /0&1 * 2)*''
The instructor needs to enroll you in the class (in Blackboard) before you can see
it listed under Courses. If your instructor has informed you that he/she is using
Blackboard for the class, please notify the instructor if you cannot see his/her
class.
Access Blackboard
1. Choose the Courses tab
2. Choose the class you want to see from the course list
!" /0&1 * ."%34&56 7"'6&. ,8 69& :5'6-3%6"-
Course materials can be posted under Content, Course Documents or any
content area on the navigation bar.
1. Select the class
2. Choose Course Content (for example)
3. Find the document you wish to open
4. If you are opening a Word or PDF document, choose the document a
dialog box will be displayed:
Open will open the document
Save will allow you to save the document to access at another time
Cancel will take you back to the Content screen
Note: If you make changes and save the document, the posted version of the
document on Blackboard will not be affected.
Note: If you cannot open a document or if you open a document and it is
unreadable, then you may not have application needed to view that document.
2
For example, if you do not have Adobe Acrobat on your computer, then you will
not be able to view a PDF document. You will need to install Adobe Acrobat on
your computer before you are able to view a PDF document. Other types of
documents that require you to install a specific type of application are: .avi, .jpg,
.mov, .mp1, .mp3, .swf., etc.
!" ;*-60%07*6& 05 * <"-34 ="- 2)*'' >0'%3''0"5
The instructor must first set up a class discussion forum. The forum may be
under Discussion Board or under Tools. Choose the Courses tab.
1. Choose the class
2. Choose Discussions or Discussion Board
3. Choose Create Thread to begin a new posting
OR
1. Choose the Courses tab
2. Choose Discussion Board
3. Choose the Forum to view the threads and posting
4. Choose a thread or posting to participate in an existing discussion
5. Choose Reply to reply to a posting
6. Type your response
7. Choose Submit when done to post your response
!" /0&1 ?760"5' '3%9 *' !"")' *5. $''0@54&56'
The instructor must enable these features in the course in order for you to see
these options in Blackboard. That is, it is up to the instructor to determine which
features and functions are available in the course site. If you do not have access
to a content area, tool, or function, please contact your instructor.
To Submit a document through My Assignments Function
1. Choose the Courses tab
2. Choose the class
3. Choose Assignments
4. To attach a file, click on Browse my computer next to Attach a file button
5. Find the file that you want to send to your instructor in the file upload
window, select it and click on open
6. Add comments if necessary in the comments box
7. Click submit
A8 B-*.&' 05 ()*%+,"*-.
My Grades provides quick access for students to check grades and performance
statistics. Keep in mind not all instructors utilize the Blackboard grade
feature. Check with your instructor to determine if it will be used in your
course.
To view your grades:
3
1. From the My Blackboard page, or from the Courses page select a
course to view the grade list. Note: Only available courses will appear
on this list.
2. From the Navigation Bar of the course you have chosen to open, find the
Tools navigation item on the left.
3. Choose "My Grades"
Your grades for each assignment will be listed along with the date that the assignment
was graded. An overall grade and weighted grade may also be listed if the course has
been completed.
Вам также может понравиться
- The Subtle Art of Not Giving a F*ck: A Counterintuitive Approach to Living a Good LifeОт EverandThe Subtle Art of Not Giving a F*ck: A Counterintuitive Approach to Living a Good LifeРейтинг: 4 из 5 звезд4/5 (5794)
- The Gifts of Imperfection: Let Go of Who You Think You're Supposed to Be and Embrace Who You AreОт EverandThe Gifts of Imperfection: Let Go of Who You Think You're Supposed to Be and Embrace Who You AreРейтинг: 4 из 5 звезд4/5 (1090)
- Never Split the Difference: Negotiating As If Your Life Depended On ItОт EverandNever Split the Difference: Negotiating As If Your Life Depended On ItРейтинг: 4.5 из 5 звезд4.5/5 (838)
- Hidden Figures: The American Dream and the Untold Story of the Black Women Mathematicians Who Helped Win the Space RaceОт EverandHidden Figures: The American Dream and the Untold Story of the Black Women Mathematicians Who Helped Win the Space RaceРейтинг: 4 из 5 звезд4/5 (895)
- The Hard Thing About Hard Things: Building a Business When There Are No Easy AnswersОт EverandThe Hard Thing About Hard Things: Building a Business When There Are No Easy AnswersРейтинг: 4.5 из 5 звезд4.5/5 (345)
- Elon Musk: Tesla, SpaceX, and the Quest for a Fantastic FutureОт EverandElon Musk: Tesla, SpaceX, and the Quest for a Fantastic FutureРейтинг: 4.5 из 5 звезд4.5/5 (474)
- The Sympathizer: A Novel (Pulitzer Prize for Fiction)От EverandThe Sympathizer: A Novel (Pulitzer Prize for Fiction)Рейтинг: 4.5 из 5 звезд4.5/5 (121)
- The Emperor of All Maladies: A Biography of CancerОт EverandThe Emperor of All Maladies: A Biography of CancerРейтинг: 4.5 из 5 звезд4.5/5 (271)
- The Little Book of Hygge: Danish Secrets to Happy LivingОт EverandThe Little Book of Hygge: Danish Secrets to Happy LivingРейтинг: 3.5 из 5 звезд3.5/5 (400)
- The World Is Flat 3.0: A Brief History of the Twenty-first CenturyОт EverandThe World Is Flat 3.0: A Brief History of the Twenty-first CenturyРейтинг: 3.5 из 5 звезд3.5/5 (2259)
- The Yellow House: A Memoir (2019 National Book Award Winner)От EverandThe Yellow House: A Memoir (2019 National Book Award Winner)Рейтинг: 4 из 5 звезд4/5 (98)
- Devil in the Grove: Thurgood Marshall, the Groveland Boys, and the Dawn of a New AmericaОт EverandDevil in the Grove: Thurgood Marshall, the Groveland Boys, and the Dawn of a New AmericaРейтинг: 4.5 из 5 звезд4.5/5 (266)
- A Heartbreaking Work Of Staggering Genius: A Memoir Based on a True StoryОт EverandA Heartbreaking Work Of Staggering Genius: A Memoir Based on a True StoryРейтинг: 3.5 из 5 звезд3.5/5 (231)
- Team of Rivals: The Political Genius of Abraham LincolnОт EverandTeam of Rivals: The Political Genius of Abraham LincolnРейтинг: 4.5 из 5 звезд4.5/5 (234)
- The Unwinding: An Inner History of the New AmericaОт EverandThe Unwinding: An Inner History of the New AmericaРейтинг: 4 из 5 звезд4/5 (45)
- Sri Venkateswara Suprabhatam Kannada LargeДокумент6 страницSri Venkateswara Suprabhatam Kannada LargeNaveen Kumar50% (2)
- Ncomputing ManualДокумент59 страницNcomputing ManualDaniel CobosОценок пока нет
- A Security Overview in Google's Android PhoneДокумент12 страницA Security Overview in Google's Android PhonesunithaanilОценок пока нет
- Practice Exam VTC SolarisДокумент12 страницPractice Exam VTC SolarismedsoulhiОценок пока нет
- Lc32d44e-S - Om - Es Manual Es TV Sharp AquoДокумент40 страницLc32d44e-S - Om - Es Manual Es TV Sharp AquoOscar Dominguez PardalОценок пока нет
- Resources & LinksДокумент14 страницResources & LinksRogerОценок пока нет
- Oracle EBS and BI Publisher Report Creation Bursting and DeliveryДокумент13 страницOracle EBS and BI Publisher Report Creation Bursting and DeliverySuresh Kyama100% (1)
- Executive SummaryДокумент2 страницыExecutive SummaryDominic AbrahamОценок пока нет
- Transport + Information BroadcastingДокумент7 страницTransport + Information BroadcastingVinoth Kumar PeethambaramОценок пока нет
- NB Client InstallationДокумент6 страницNB Client InstallationjagakiruОценок пока нет
- Updates and RemarksДокумент3 страницыUpdates and RemarksgalvangrrОценок пока нет
- Forensic Investigation - ShellbagsДокумент15 страницForensic Investigation - ShellbagsAgus CrociОценок пока нет
- Delete Material Masters Without Archiving - SAP Tribal KnowledgeДокумент4 страницыDelete Material Masters Without Archiving - SAP Tribal KnowledgeAshish MohapatraОценок пока нет
- Game Development ProposalДокумент5 страницGame Development Proposalapi-281898070Оценок пока нет
- (OVO) Installation - HTTPS Agent On UnixДокумент19 страниц(OVO) Installation - HTTPS Agent On UnixRogerio GonçalvesОценок пока нет
- LogsДокумент585 страницLogsGreyОценок пока нет
- Installing ASSPДокумент6 страницInstalling ASSPswami_rjtОценок пока нет
- Module 1 - Basic Internal and External DOS CommandsДокумент41 страницаModule 1 - Basic Internal and External DOS CommandsAHMAD OUABED0% (1)
- (Solved) SQL Connection Using VB - Net - CodeProjectДокумент6 страниц(Solved) SQL Connection Using VB - Net - CodeProjectHolly AndersonОценок пока нет
- Computer 10 Module 1Документ9 страницComputer 10 Module 1Lester LaurenteОценок пока нет
- 0.Windows-Office-ADOBE-Visual - Studio SoftwareДокумент3 страницы0.Windows-Office-ADOBE-Visual - Studio SoftwareAsmir ZulićОценок пока нет
- Sap BW 7.4Документ6 страницSap BW 7.4cnubabudwhОценок пока нет
- TrojanDownloader Agent PDFДокумент16 страницTrojanDownloader Agent PDFcraigdekОценок пока нет
- CQ Web AdminДокумент70 страницCQ Web Admintarsam2008Оценок пока нет
- Open Source TechnologyДокумент11 страницOpen Source TechnologyratnalajagguОценок пока нет
- ATM System Case StudyДокумент14 страницATM System Case StudySmita B Kumar GuptaОценок пока нет
- Resume Yogesh DarjiДокумент1 страницаResume Yogesh Darjiapi-324175597Оценок пока нет
- Multiple Choice Questions (40%)Документ4 страницыMultiple Choice Questions (40%)SandeepKumarОценок пока нет
- Bab Ix Sistem Informasi Jasa Kon Struksi: Virgo Ray Labams NaibahoДокумент34 страницыBab Ix Sistem Informasi Jasa Kon Struksi: Virgo Ray Labams NaibahoVirgo Ray NaibahoОценок пока нет
- Cloud and Virtualization To Support Grid InfrastructuresДокумент20 страницCloud and Virtualization To Support Grid InfrastructuresSuganthiVasanОценок пока нет