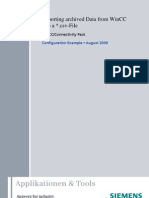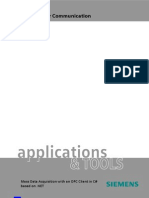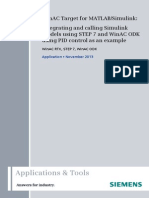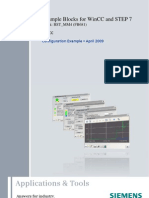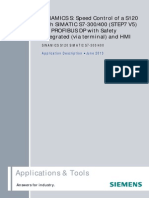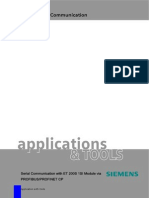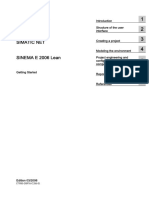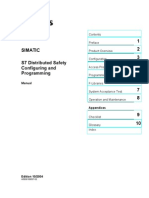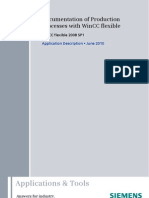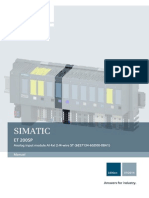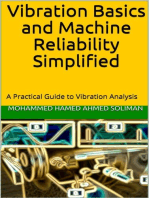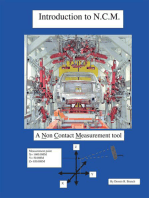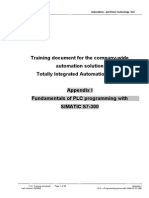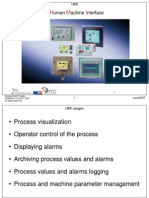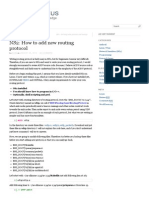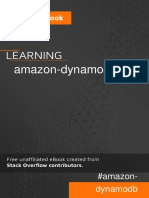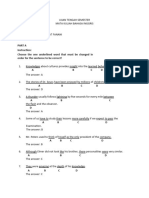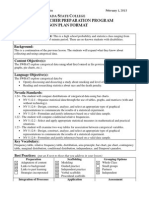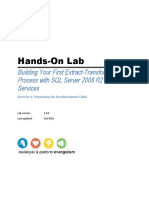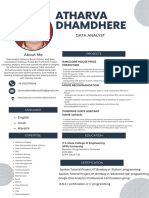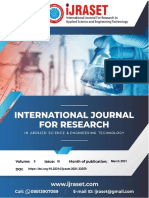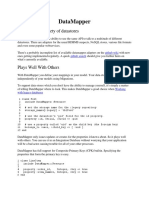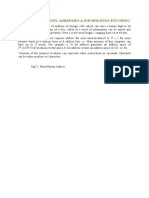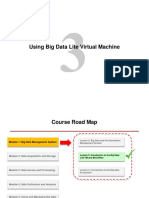Академический Документы
Профессиональный Документы
Культура Документы
E2M Visualization en
Загружено:
Marcelo Dias BezerraОригинальное название
Авторское право
Доступные форматы
Поделиться этим документом
Поделиться или встроить документ
Этот документ был вам полезен?
Это неприемлемый материал?
Пожаловаться на этот документАвторское право:
Доступные форматы
E2M Visualization en
Загружено:
Marcelo Dias BezerraАвторское право:
Доступные форматы
http://support.automation.siemens.
com/WW/view/en/86299299
Application Description 02/2014
Measuring and Visualizing
Energy Data
Visualizing the Energy Data (Part 3/4)
Warranty and Liability
Measuring and Visualizing Energy Data
Entry ID: 86299299, V1.0, 02/2014 2
S
i
e
m
e
n
s
A
G
2
0
1
4
A
l
l
r
i
g
h
t
s
r
e
s
e
r
v
e
d
Warranty and Liability
Note
The Application Examples are not binding and do not claim to be complete
regarding the circuits shown, equipping and any eventuality. The application
examples do not represent customer-specific solutions; they are only intended to
provide support for typical applications. You are responsible for ensuring that the
described products are used correctly. These application examples do not
relieve you of the responsibility to use safe practices in application, installation,
operation and maintenance. When using these application examples, you
recognize that we cannot be made liable for any damage/claims beyond the
liability clause described. We reserve the right to make changes to these
Application Examples at any time and without prior notice. If there are any
deviations between the recommendations provided in this application example
and other Siemens publications e.g. catalogs the contents of the other
documents have priority.
We do not accept any liability for the information contained in this document.
Any claims against us based on whatever legal reason resulting from the use of
the examples, information, programs, engineering and performance data etc.,
described in this application example will be excluded. Such an exclusion will not
apply in the case of mandatory liability, e.g. under the German Product Liability Act
(Produkthaftungsgesetz), in case of intent, gross negligence, or injury of life, body
or health, guarantee for the quality of a product, fraudulent concealment of a
deficiency or breach of a condition which goes to the root of the contract
(wesentliche Vertragspflichten). The damages for a breach of a substantial
contractual obligation are, however, limited to the foreseeable damage, typical for
the type of contract, except in the event of intent or gross negligence or injury to
life, body or health. The above provisions do not imply a change of the burden of
proof to your detriment.
Any form of duplication or distribution of these application examples or excerpts
hereof is prohibited without the expressed consent of Siemens Industry Sector.
Security
informa-
tion
Siemens provides products and solutions with industrial security functions that
support the secure operation of plants, solutions, machines, equipment and/or
networks. They are important components in a holistic industrial security
concept. With this in mind, Siemens products and solutions undergo continuous
development. Siemens recommends strongly that you regularly check for
product updates.
For the secure operation of Siemens products and solutions, it is necessary to
take suitable preventive action (e.g. cell protection concept) and integrate each
component into a holistic, state-of-the-art industrial security concept. Third-party
products that may be in use should also be considered. For more information
about industrial security, visit http://www.siemens.com/industrialsecurity.
To stay informed about product updates as they occur, sign up for a product-
specific newsletter. For more information, visit
http://support.automation.siemens.com.
Table of Contents
Measuring and Visualizing Energy Data
Entry ID: 86299299, V1.0, 02/2014 3
S
i
e
m
e
n
s
A
G
2
0
1
4
A
l
l
r
i
g
h
t
s
r
e
s
e
r
v
e
d
Table of Contents
Warranty and Liability ................................................................................................. 2
Preface .......................................................................................................................... 4
1 Task ..................................................................................................................... 5
2 Solution............................................................................................................... 6
3 Visualization of Energy Data using SIMATIC HMI Basic Panels ................... 7
3.1 Description of the core functionality ..................................................... 7
3.2 Configuring the visualization ................................................................ 8
3.3 Connecting the visualization................................................................. 9
3.4 Visualizing further measuring points .................................................. 10
4 Visualization of Energy Data using SIMATIC HMI Comfort Panels ............ 11
4.1 Description of the core functionality ................................................... 11
4.2 Configuring the visualization .............................................................. 14
Visualizing user-defined measured values ......................................... 17
4.3 Connecting the visualization............................................................... 18
4.4 Visualizing further measuring points .................................................. 19
5 Visualizing the Energy Data using WinCC V7 .............................................. 21
5.1 Description of the core functionality ................................................... 21
5.2 Configuring the visualization .............................................................. 23
5.3 Connecting the visualization............................................................... 24
6 Operating the Application ............................................................................... 29
6.1 Operating the demo application for WinCC V7 .................................. 29
6.2 Operating the demo application for SIMATIC HMI Basic Panels
and SIMATIC HMI Comfort Panels .................................................... 30
6.2.1 Operating the demo application for SIMATIC HMI Basic Panels ....... 30
6.2.2 Operating the demo application for SIMATIC HMI Comfort
Panels................................................................................................. 31
7 Related Literature ............................................................................................ 32
8 History............................................................................................................... 32
Preface
Measuring and Visualizing Energy Data
Entry ID: 86299299, V1.0, 02/2014 4
C
o
p
y
r
i
g
h
t
S
i
e
m
e
n
s
A
G
2
0
1
4
A
l
l
r
i
g
h
t
s
r
e
s
e
r
v
e
d
Preface
Objective of the application
In this application, you learn about the basics of energy data acquisition as well as
the setup of an integrated and logic measuring concept.
The application example is divided into four topic areas.
A documentation document is available for each topic area.
The following table shows the topics which are discussed in the respective
document.
The document you are currently reading is written in bold letters.
Table 0-1
Document Content
Part 1 Basic Knowledge In this document you learn about the basic
setup of a measuring system for energy
data with SIMATIC components.
Part 2 Programming the Data Acquisition This document mainly discusses
programming the PLC for connecting it to
the visualization.
Furthermore, commissioning the supplied
demo application is described.
Part 3 Visualizing the Energy Data This document mainly discusses the
configuration of the visualization. Operating
the supplied faceplates and demo
applications is also explained in this
document.
Part 4 Detailed Information ET 200SP AI
Energy Meter
This document discusses using the AI
Energy Meter module of the ET 200SP in
detail and shows the use of the driver block
in various application scenarios.
1 Task
Measuring and Visualizing Energy Data
Entry ID: 86299299, V1.0, 02/2014 5
C
o
p
y
r
i
g
h
t
S
i
e
m
e
n
s
A
G
2
0
1
4
A
l
l
r
i
g
h
t
s
r
e
s
e
r
v
e
d
1 Task
Introduction
The visualization of energy data is performed in the energy management process
as a second step after the energy data acquisition.
Overview of the automation task
The figure below provides an overview of the automation task.
Figure 1-1
Transparency of your
consumption
Measuring Visualizing
Acquisition and
representation of
energy
Analyzing
Analyzing and
monitoring the
energy
Managing
Comprehensive
energy management
Description of the automation task
In order to make the recorded energy data available to the operator or energy
manager, the data needs to be visualized in a meaningful and clear representation.
Irrespective of the operating device or PC system, it is helpful if the operation of the
visualization is uniform and consistent.
Only a good visualization can reach the staff and create awareness for the energy
efficiency of the plant.
2 Solution
Measuring and Visualizing Energy Data
Entry ID: 86299299, V1.0, 02/2014 6
C
o
p
y
r
i
g
h
t
S
i
e
m
e
n
s
A
G
2
0
1
4
A
l
l
r
i
g
h
t
s
r
e
s
e
r
v
e
d
2 Solution
Schematic layout
The following figure gives a schematic overview of the most important components
of the solution:
Figure 2-1
Management level
Field level
Control level
D
a
t
a
f
l
o
w
Runtime
Advanced
WinCC V7
Comfort
Panel
Basic
Panel
Advantages
This application offers the following advantages:
uniform visualization of energy data
simple and fast configuration through preprogrammed faceplates
uniform control program for all operating systems
further processing of data with higher-level systems
Delimitation
This document does not include a description of
programming the energy data acquisition with SIMATIC S7 control components
programming and commissioning SIMATIC S7, SIRIUS and SIMOCODE
components
Required knowledge
Basic knowledge of SIMATIC WinCC V7, SIMATIC WinCC (TIA Portal), SIMATIC
Basic Panels, SIMATIC Comfort Panels and SIMATIC S7 control components is
required.
3 Visualization of Energy Data using SIMATIC HMI Basic Panels
3.1 Description of the core functionality
Measuring and Visualizing Energy Data
Entry ID: 86299299, V1.0, 02/2014 7
C
o
p
y
r
i
g
h
t
S
i
e
m
e
n
s
A
G
2
0
1
4
A
l
l
r
i
g
h
t
s
r
e
s
e
r
v
e
d
3 Visualization of Energy Data using
SIMATIC HMI Basic Panels
3.1 Description of the core functionality
Overview and description of the user interface
Figure 3-1
The above figure shows the user interface of the visualization for SIMATIC HMI
Basic Panels.
The faceplate only consists of one screen and displays the following values for the
L1, L2 and L3 phases:
Voltage (PH-PH)
Voltage (PH-N)
Current
Active power
Power factor (Cos Phi)
Operating the user interface
The Update button is used for updating the displayed measured values.
When the auto update is performed via the control program, PLC Auto Update
appears and the Update button is deactivated.
3 Visualization of Energy Data using SIMATIC HMI Basic Panels
3.2 Configuring the visualization
Measuring and Visualizing Energy Data
Entry ID: 86299299, V1.0, 02/2014 8
C
o
p
y
r
i
g
h
t
S
i
e
m
e
n
s
A
G
2
0
1
4
A
l
l
r
i
g
h
t
s
r
e
s
e
r
v
e
d
3.2 Configuring the visualization
Procedure
Please perform the following steps in order to configure the faceplate.
Table 3-1
No. Instruction Note
1. Select the Libraries task card in the TIA
Portal.
2. Open the E2M Energy Data
Monitoring library and navigate to the
Master Copies > HMI > Basic Panel >
Measuring Point 1 folder via the library
tree and open it.
3. Select the Energy_Data_1 entry and
use drag&drop to move the entry into the
Screens folder of the target device (e.g.:
KTP600 Basic)
4.
Select the PLC_Tags_1 entry and
move the entry into the HMI-tags
folder of the target device via
drag&drop.
The visualization has now been configured in your device and can be called up by
any screen of the project.
Note
Steps 1-4 of Table 3-2 need to be performed for each measuring point to be
visualized.
3 Visualization of Energy Data using SIMATIC HMI Basic Panels
3.3 Connecting the visualization
Measuring and Visualizing Energy Data
Entry ID: 86299299, V1.0, 02/2014 9
C
o
p
y
r
i
g
h
t
S
i
e
m
e
n
s
A
G
2
0
1
4
A
l
l
r
i
g
h
t
s
r
e
s
e
r
v
e
d
3.3 Connecting the visualization
Perform the following steps to connect the visualization with the data block of the
controller.
Note
In order to successfully perform this step, the complete control program must
already have been programmed as described in document Part 2
Programming the Data Acquisition.
Procedure
Table 3-2
No. Instruction Note
1. Go to the HMI tags folder and double-
click to open the PLC-Tags_1 tag
table.
Note: if the preconfigured name of the
HMI connection and the data block
differs from the actually configured
name, the connection and the PLC tag
in the tag table are shaded in red.
2. If necessary, adjust the name of the
HMI connection and adopt it for all tags
in this tag table.
3. If necessary, adjust the name of the
data block which supplies the values for
the visualization from the controller.
Note: the Search & Replace function
helps saving a lot of time here.
The tags are now connected with the control program and the visualization can be
transferred to the operator panel.
3 Visualization of Energy Data using SIMATIC HMI Basic Panels
3.4 Visualizing further measuring points
Measuring and Visualizing Energy Data
Entry ID: 86299299, V1.0, 02/2014 10
C
o
p
y
r
i
g
h
t
S
i
e
m
e
n
s
A
G
2
0
1
4
A
l
l
r
i
g
h
t
s
r
e
s
e
r
v
e
d
3.4 Visualizing further measuring points
General
As a standard you find three preconfigured measuring points in the library.
If further measuring points shall be visualized, various steps need to be performed
in order to start them up correctly.
Please perform the following steps in order to configure further measuring points.
Table 3-3
No. Instruction Note
1. If all of the three preconfigured
measuring points from the library have
already been configured, open the PLC
Tags_1 tag table in your project.
2. Change tag name for all tags which are
part of the measuring point.
All of the locations where this tag is
used are then automatically updated.
You can, for example, replace the *_1
suffix at the end of each tag of
measuring point 1 with *_01.
Note: using the Search & Replace
function considerably facilitates work
here.
3. Also perform the previous step for the
Energy_Data_1 screen of the
respective measuring point.
4. Now add the process tag from the
library into the project which you have
renamed in the previous steps.
This ensures that all tags remain
connected to the correct objects without
adjusting them manually.
4 Visualization of Energy Data using SIMATIC HMI Comfort Panels
4.1 Description of the core functionality
Measuring and Visualizing Energy Data
Entry ID: 86299299, V1.0, 02/2014 11
C
o
p
y
r
i
g
h
t
S
i
e
m
e
n
s
A
G
2
0
1
4
A
l
l
r
i
g
h
t
s
r
e
s
e
r
v
e
d
4 Visualization of Energy Data using
SIMATIC HMI Comfort Panels
4.1 Description of the core functionality
Overview and description of the user interface
Figure 4-1
The above figure shows the user interface of the visualization for SIMATIC HMI
Comfort Panels.
The visualization can represent the following values for the L1, L2 and L3 phases
as well as a total or average value:
Voltage (PH-PH)
Voltage (PH-N)
Current
Active power
Apparent power
Reactive power
Energy (counter)
Frequency
Power factor (Cos Phi)
Further values (user-defined values)
If a measuring device does not supply all of the measured values that can be
displayed, the unused parts of the visualization are grayed, as shown in the
screenshot below.
4 Visualization of Energy Data using SIMATIC HMI Comfort Panels
4.1 Description of the core functionality
Measuring and Visualizing Energy Data
Entry ID: 86299299, V1.0, 02/2014 12
C
o
p
y
r
i
g
h
t
S
i
e
m
e
n
s
A
G
2
0
1
4
A
l
l
r
i
g
h
t
s
r
e
s
e
r
v
e
d
Figure 4-2
This dynamics of the visualization is achieved by bit masks which the driver block
of the respective measuring device transfers to the visualization.
For more information, please refer to the documentation Part 2 Programming the
Data Acquisition.
Operating the user interface
The navigation bar in the bottom screen section (1) enables navigating between
the measured values.
The drop-down list in the upper screen section (2) enables toggling between the
following views:
Standard (representation of values with gauges)
Trend (representation of values in a trend display)
Unit (overview screen for setting the units)
4 Visualization of Energy Data using SIMATIC HMI Comfort Panels
4.1 Description of the core functionality
Measuring and Visualizing Energy Data
Entry ID: 86299299, V1.0, 02/2014 13
C
o
p
y
r
i
g
h
t
S
i
e
m
e
n
s
A
G
2
0
1
4
A
l
l
r
i
g
h
t
s
r
e
s
e
r
v
e
d
Figure 4-3
The Reset (3) button enables resetting the values represented in Min and Max.
If the Energy screen is open, the energy counters are reset.
The time of the last reset is displayed at Last Reset.
The Auto Update OFF/ON (4) button is used for activating the automatic update
of the measured values (button pressed). Pressing the button again disables this
function.
If the Auto Update function is activated via the PLC program code, the button is
disabled and PLC Auto Update is shown.
Figure 4-4
Note
During the update of the values, an SFB call is assigned. Please ensure the
maximum number of simultaneous SFB calls of your PLC.
4 Visualization of Energy Data using SIMATIC HMI Comfort Panels
4.2 Configuring the visualization
Measuring and Visualizing Energy Data
Entry ID: 86299299, V1.0, 02/2014 14
C
o
p
y
r
i
g
h
t
S
i
e
m
e
n
s
A
G
2
0
1
4
A
l
l
r
i
g
h
t
s
r
e
s
e
r
v
e
d
If the automatic update of data is disabled, use the Update (5) button to perform a
manual update of the measured values once.
Note
When toggling between the screens of the various measured variables, the
values are automatically updated once.
This visualization can also be used for the visualization of energy data on PC
systems with SIMATIC WinCC Runtime Advanced V12.
4.2 Configuring the visualization
Preparation
Please perform the following steps for preparing the visualization:
Note
In order to successfully perform all of these steps, the control program must
already be complete as described in document Part 2 Programming the Data
Acquisition.
Table 4-1
No. Instruction Note
1. Create a new project in TIA Portal or
open an existing project.
2. If no control panel has been configured
yet, add a new HMI control panel (e.g.
TP900 Comfort).
3. Add an HMI connection between the
Comfort panel and the S7 controller.
Procedure
Please perform the following steps in order to configure the visualization.
4 Visualization of Energy Data using SIMATIC HMI Comfort Panels
4.2 Configuring the visualization
Measuring and Visualizing Energy Data
Entry ID: 86299299, V1.0, 02/2014 15
C
o
p
y
r
i
g
h
t
S
i
e
m
e
n
s
A
G
2
0
1
4
A
l
l
r
i
g
h
t
s
r
e
s
e
r
v
e
d
Table 4-2
No. Instruction Note
1. Select the Libraries task card in the
TIA Portal.
2. Open the E2M Energy Data
Monitoring library and navigate to the
Master Copies > HMI > Comfort Panel
> Measuring Point 1 folder via the
library tree and open it.
3. Select the Copy of 2 HMI Tag Tables
entry and use drag&drop to move the
entry into the HMI-tags folder of the
target device (e.g.: TP900 Comfort)
4. Select the Copy of 10 VB scripts entry
of the library and use drag&drop to
move the entry into the VB scripts
folder of the target device.
5. The configuration was optimized for
TP900 Comfort, however, it can be
adjusted to almost any display size.
Therefore, check prior to copying
whether the Fit to screen option has
been activated in Options > Settings >
Visualization > Resize screen of the
TIA Portal settings.
4 Visualization of Energy Data using SIMATIC HMI Comfort Panels
4.2 Configuring the visualization
Measuring and Visualizing Energy Data
Entry ID: 86299299, V1.0, 02/2014 16
C
o
p
y
r
i
g
h
t
S
i
e
m
e
n
s
A
G
2
0
1
4
A
l
l
r
i
g
h
t
s
r
e
s
e
r
v
e
d
No. Instruction Note
6. Select the Copy of 19 Screens entry of
the library and use drag&drop to move
the entry into the Screens folder of the
target device.
Note: when changing the screen name
after copying into the project, you need
to also enter this change in the
ChangeView_1 script.
All required objects are now configured in your device and can be used.
Note
Steps 7-10 of Table 4-1 need to be performed for each measuring point to be
visualized.
It is therefore sensible to group the screens, scripts and tag tables per measuring
point in the project tree.
Calling the visualization
Table 4-3
No. Instruction Note
1. Add a new screen to the project or go to
a screen from where the visualization of
energy data shall be called.
2. Add a new object to this screen or go to
its object whose event shall call the
visualization of energy data.
3. At an event of this object you configure
the ActivateScreen function
4. Define one of the previously added
screens as screen name for this
function (e.g. U_PH_PH_1).
4 Visualization of Energy Data using SIMATIC HMI Comfort Panels
4.2 Configuring the visualization
Measuring and Visualizing Energy Data
Entry ID: 86299299, V1.0, 02/2014 17
C
o
p
y
r
i
g
h
t
S
i
e
m
e
n
s
A
G
2
0
1
4
A
l
l
r
i
g
h
t
s
r
e
s
e
r
v
e
d
Close the visualization
Table 4-4
No. Instruction Note
1. Open the screen template Energy Data
Monitoring_1 in the project tree at
Screen management > Templates.
2. Select the invisible Close button
3. Select any screen for the Screen
name (e.g Main) of the configured
ActivateScreen event.
Visualizing user-defined measured values
For user-defined measured values which are not intended in the standard
visualization, there is the Additional values screen.
In this screen, up to 12 further values can be visualized.
Since it cannot be predicted which units these values are based on, these units
must be directly configured in the AddValues screen.
Dynamic switch-over of the unit is not intended for this measured value.
Figure 4-5
4 Visualization of Energy Data using SIMATIC HMI Comfort Panels
4.3 Connecting the visualization
Measuring and Visualizing Energy Data
Entry ID: 86299299, V1.0, 02/2014 18
C
o
p
y
r
i
g
h
t
S
i
e
m
e
n
s
A
G
2
0
1
4
A
l
l
r
i
g
h
t
s
r
e
s
e
r
v
e
d
4.3 Connecting the visualization
Procedure
Perform the following steps to connect the visualization with the data block of the
controller.
Table 4-5
No. Instruction Note
1. Go to the HMI tags folder and double-
click to open the PLC-Tags_1 tag
table.
Note: if the preconfigured name of the
HMI connection and the data block
differs from the actually configured
name, the connection and the PLC tag
in the tag table are shaded in red.
2. If necessary, adjust the name of the
HMI connection and adopt it for all tags
in this tag table.
3. If necessary, adjust the name of the
data block which supplies the values for
the visualization from the controller.
Note: the Search & Replace function
helps saving a lot of time here.
The tags are now connected with the control program and the visualization can be
transferred to the operator panel.
Note
The tags of tag table Internal Tags need not be connected with the control tag.
These tags are only used for internal calculations and for the representation of
the visualization.
4 Visualization of Energy Data using SIMATIC HMI Comfort Panels
4.4 Visualizing further measuring points
Measuring and Visualizing Energy Data
Entry ID: 86299299, V1.0, 02/2014 19
C
o
p
y
r
i
g
h
t
S
i
e
m
e
n
s
A
G
2
0
1
4
A
l
l
r
i
g
h
t
s
r
e
s
e
r
v
e
d
4.4 Visualizing further measuring points
General
As a standard you find three preconfigured measuring points in the library.
If further measuring points shall be visualized, various steps need to be performed
in order to start them up correctly.
Please perform the following steps in order to configure further measuring points.
Table 4-6
No. Instruction Note
1. If all of the three preconfigured
measuring points from the library have
already been configured, open the PLC
tags tag table and Internal tags of one
of the configured measuring points in
your project.
2. Change tag name for all tags which are
part of the measuring point.
All usage locations of this tag are then
automatically updated.
You can, for example, replace the *_1
suffix at the end of each tag of
measuring point 1 with *_01.
Note: using the Search & Replace
function considerably facilitates work
here.
3. Also perform the previous step for all
screens, scripts and screen templates
of this measuring point.
4. Open the ChangeView VB script,
which is part of this measuring point,
and adjust the screen name according
to the changes in the previous step.
4 Visualization of Energy Data using SIMATIC HMI Comfort Panels
4.4 Visualizing further measuring points
Measuring and Visualizing Energy Data
Entry ID: 86299299, V1.0, 02/2014 20
C
o
p
y
r
i
g
h
t
S
i
e
m
e
n
s
A
G
2
0
1
4
A
l
l
r
i
g
h
t
s
r
e
s
e
r
v
e
d
No. Instruction Note
5. Open the ResetValues VB script,
which is part of this measuring point,
and adjust the screen name according
to the changes in the previous step.
6. Now add the process tag from the
library into the project which you have
renamed in the previous steps.
The procedure for adding a new
measuring point is described from
Chapter 4.2 on.
This ensures that all tags remain
connected to the correct objects without
adjusting them manually.
5 Visualizing the Energy Data using WinCC V7
5.1 Description of the core functionality
Measuring and Visualizing Energy Data
Entry ID: 86299299, V1.0, 02/2014 21
C
o
p
y
r
i
g
h
t
S
i
e
m
e
n
s
A
G
2
0
1
4
A
l
l
r
i
g
h
t
s
r
e
s
e
r
v
e
d
5 Visualizing the Energy Data using
WinCC V7
5.1 Description of the core functionality
Overview and description of the user interface
Figure 5-1
The above figure shows the user interface of the visualization for WinCC V7.
The visualization can represent the following values for the L1, L2 and L3 phases
as well as a total or average value:
Voltage (PH-PH)
Voltage (PH-N)
Current
Active power
Apparent power
Reactive power
Energy (counter)
Frequency
Power factor (Cos Phi)
Further values (user-defined values)
If a measuring device does not supply all of the measured values that can be
displayed, the unused parts are grayed.
This dynamics of the visualization is achieved by bit masks which the driver block
of the respective measuring device transfers to the visualization.
For more information, please refer to the documentation Part 2 Programming the
Data Acquisition.
5 Visualizing the Energy Data using WinCC V7
5.1 Description of the core functionality
Measuring and Visualizing Energy Data
Entry ID: 86299299, V1.0, 02/2014 22
C
o
p
y
r
i
g
h
t
S
i
e
m
e
n
s
A
G
2
0
1
4
A
l
l
r
i
g
h
t
s
r
e
s
e
r
v
e
d
Operating the user interface
The navigation bar in the bottom screen section (1) enables navigating between
the measured values.
The drop-down list in the upper screen section (2) enables toggling between the
following views:
Standard (representation of values with gauges)
Trend (representation of values in a trend display)
Unit (overview screen for setting the units)
Figure 5-2
The Reset (3) button enables resetting the values represented in Min and Max.
If the Energy screen is open, the energy counters are reset.
The time of the last reset is displayed at Last Reset.
An automatic update of the measured values can be realized via the Auto
checkbox (4).
If the Auto Update function is activated via the PLC program code, the checkmark
at this checkbox cannot be removed.
Note
During the updating of values, an SFB call of the PLC is assigned.
Therefore, you need to ensure that the maximum number of simultaneous SFB
calls is not exceeded.
If the automatic update of data is disabled, use the Update (5) button to perform a
manual update of the measured values.
The Loop view of the faceplate is opened by pressing the button (6).
5 Visualizing the Energy Data using WinCC V7
5.2 Configuring the visualization
Measuring and Visualizing Energy Data
Entry ID: 86299299, V1.0, 02/2014 23
C
o
p
y
r
i
g
h
t
S
i
e
m
e
n
s
A
G
2
0
1
4
A
l
l
r
i
g
h
t
s
r
e
s
e
r
v
e
d
5.2 Configuring the visualization
Preparation
Perform the following steps in order to copy the required data into your project.
Note
In order to use these faceplates, it is mandatory to use the Basic Process
Control option in the project to which the faceplates shall be integrated.
Table 5-1
No. Instruction Note
1. Download the
86299299_E2M_Classic.zip file.
2. Unzip the file with a respective program
(e.g. 7zip).
3. Go to the WinCC-Files folder of the
previously unzipped files.
4. Copy all files from of this folder into the
GraCs folder of your WinCC project.
5. Open the WinCC project into which the
application code shall be integrated.
Procedure
Please perform the following steps in order to configure the visualization.
Note
Ensure that your WinCC project does not use the WinCC Classic design.
This design might cause display problems in runtime.
5 Visualizing the Energy Data using WinCC V7
5.3 Connecting the visualization
Measuring and Visualizing Energy Data
Entry ID: 86299299, V1.0, 02/2014 24
C
o
p
y
r
i
g
h
t
S
i
e
m
e
n
s
A
G
2
0
1
4
A
l
l
r
i
g
h
t
s
r
e
s
e
r
v
e
d
Table 5-2
No. Instruction Note
1. Open the @Template_E2M.pdl screen
in the Graphics Designer.
2. Mark a suitable object in the screen and
select the Copy option via the context
menu.
3. Add the previously copied object into a
screen of your choice.
5.3 Connecting the visualization
Preparation
Please perform the following steps for preparing the connection of the visualization
to the process tags:
Note
In order to successfully perform all of these steps, the control program must
already be complete as described in document Part 2 Programming the Data
Acquisition.
5 Visualizing the Energy Data using WinCC V7
5.3 Connecting the visualization
Measuring and Visualizing Energy Data
Entry ID: 86299299, V1.0, 02/2014 25
C
o
p
y
r
i
g
h
t
S
i
e
m
e
n
s
A
G
2
0
1
4
A
l
l
r
i
g
h
t
s
r
e
s
e
r
v
e
d
Table 5-3
No. Instruction Note
1. In the Simatic Manager you select the
WinCC station on which the energy data
shall be visualized.
2. In the context menu, you select the
Compile option.
3. The wizard for the OS compilation
opens.
Click the "Next" button to acknowledge.
4. Check whether your settings match
those in the right-hand screenshot and
continue by pressing the Next button.
5. Start the OS compilation by pressing
the Compile button.
6. Wait until the compilation was
completed and the right-hand window
appears.
Confirm this message by clicking the
OK button.
5 Visualizing the Energy Data using WinCC V7
5.3 Connecting the visualization
Measuring and Visualizing Energy Data
Entry ID: 86299299, V1.0, 02/2014 26
C
o
p
y
r
i
g
h
t
S
i
e
m
e
n
s
A
G
2
0
1
4
A
l
l
r
i
g
h
t
s
r
e
s
e
r
v
e
d
Procedure
Perform the following steps to connect the visualization with the data block of the
controller.
Table 5-4
No. Instruction Note
1. Select the faceplate copied in
Chapter 5.2 into your screen.
2. Open the Dynamic Wizard and go to the
Standard Dynamics tab.
3. Select the Connect picture block to tag
structure function in the Dynamic
Wizard and double-click to acknowledge
the selection.
5 Visualizing the Energy Data using WinCC V7
5.3 Connecting the visualization
Measuring and Visualizing Energy Data
Entry ID: 86299299, V1.0, 02/2014 27
C
o
p
y
r
i
g
h
t
S
i
e
m
e
n
s
A
G
2
0
1
4
A
l
l
r
i
g
h
t
s
r
e
s
e
r
v
e
d
No. Instruction Note
4. The Dynamic Wizard opens a new
window.
Continue by pressing the Next button.
5. Then click on the button.
6. The dialog for selecting the PLC tags
opens.
7. Navigate to the List of all structure
instances via the tree structure in the
left window pane.
8. Then select a structure instance in the
right window pane and acknowledge the
selection by pressing OK.
5 Visualizing the Energy Data using WinCC V7
5.3 Connecting the visualization
Measuring and Visualizing Energy Data
Entry ID: 86299299, V1.0, 02/2014 28
C
o
p
y
r
i
g
h
t
S
i
e
m
e
n
s
A
G
2
0
1
4
A
l
l
r
i
g
h
t
s
r
e
s
e
r
v
e
d
No. Instruction Note
9. The wizard finally shows the selected
structure.
Click the Next button to continue.
10. Close the Dynamics dialog by pressing
the Finish button.
11. The faceplate is now connected with the
data structure.
6 Operating the Application
6.1 Operating the demo application for WinCC V7
Measuring and Visualizing Energy Data
Entry ID: 86299299, V1.0, 02/2014 29
C
o
p
y
r
i
g
h
t
S
i
e
m
e
n
s
A
G
2
0
1
4
A
l
l
r
i
g
h
t
s
r
e
s
e
r
v
e
d
6 Operating the Application
6.1 Operating the demo application for WinCC V7
Table 6-1
No. Action Comment
1. Start WinCC Runtime.
The right-hand start screen appears.
2. The miniature view of the faceplate already
displays three important energy values of the
measuring point.
3. Click on the miniature view of the faceplate to
open the instance.
4. Press the X button to close the instance of
the faceplate again.
6 Operating the Application
6.2 Operating the demo application for SIMATIC HMI Basic Panels and SIMATIC HMI Comfort
Panels
Measuring and Visualizing Energy Data
Entry ID: 86299299, V1.0, 02/2014 30
C
o
p
y
r
i
g
h
t
S
i
e
m
e
n
s
A
G
2
0
1
4
A
l
l
r
i
g
h
t
s
r
e
s
e
r
v
e
d
6.2 Operating the demo application for SIMATIC HMI Basic
Panels and SIMATIC HMI Comfort Panels
6.2.1 Operating the demo application for SIMATIC HMI Basic Panels
Table 6-2
No. Action Comment
1. Start Runtime on the operator panel.
2. Press the Energy Data SIMOCODE Pro V
button.
3. The visualization of the energy data is opened.
4. Use the Update button to update the values.
6 Operating the Application
6.2 Operating the demo application for SIMATIC HMI Basic Panels and SIMATIC HMI Comfort
Panels
Measuring and Visualizing Energy Data
Entry ID: 86299299, V1.0, 02/2014 31
C
o
p
y
r
i
g
h
t
S
i
e
m
e
n
s
A
G
2
0
1
4
A
l
l
r
i
g
h
t
s
r
e
s
e
r
v
e
d
6.2.2 Operating the demo application for SIMATIC HMI Comfort Panels
Table 6-3
No. Action Comment
1. Start Runtime on the operator panel.
2. Press the Energy Data Monitoring button.
3. Then click on the Energy Meter button.
4. The visualization of the energy data of the
Energy Meter module opens.
5. Press the X button to close the visualization
of energy data.
7 Related Literature
Measuring and Visualizing Energy Data
Entry ID: 86299299, V1.0, 02/2014 32
S
i
e
m
e
n
s
A
G
2
0
1
4
A
l
l
r
i
g
h
t
s
r
e
s
e
r
v
e
d
7 Related Literature
This list is not complete and only represents a selection of relevant information.
Table 7-1
Topic Title
\1\ Reference to the
entry
http://support.automation.siemens.com/WW/view/en/86299299
\2\ Siemens Industry
Online Support
http://support.automation.siemens.com
\3\ Energy
management with
SIMATIC
www.siemens.com/simatic-energy-management
\4\ Energy
management in
the Industry
Online Support
http://support.automation.siemens.com/WW/view/en/68043160
8 History
Table 8-1
Version Date Modifications
V1.0 02/2014 First version
Вам также может понравиться
- S7-1200 PID CompactДокумент50 страницS7-1200 PID Compactg10357801Оценок пока нет
- PCS 7 Architectures V80SP1 en PDFДокумент260 страницPCS 7 Architectures V80SP1 en PDFFelipe SandovalОценок пока нет
- Logo HMI PDFДокумент18 страницLogo HMI PDFPdro Javier Figueredo PerezОценок пока нет
- Applications & Tools: Calculating Production Figures Using Wincc Standard FunctionsДокумент33 страницыApplications & Tools: Calculating Production Figures Using Wincc Standard FunctionsduonghauphuongОценок пока нет
- IOLink Devices Appl DOC V2 0 enДокумент36 страницIOLink Devices Appl DOC V2 0 enFredy Aparco IngaОценок пока нет
- Programming Guideline DOKU v12 enДокумент74 страницыProgramming Guideline DOKU v12 enHoangBaoĐenОценок пока нет
- Profienergy Et200sp Docu v10 enДокумент48 страницProfienergy Et200sp Docu v10 enFranco SotoОценок пока нет
- DNP3 Telecontrol v10 eДокумент91 страницаDNP3 Telecontrol v10 eandrademaxОценок пока нет
- Sentron PAC WinCC Prof enДокумент25 страницSentron PAC WinCC Prof engeorgel1605Оценок пока нет
- WinCC Pro TimeSynch enДокумент40 страницWinCC Pro TimeSynch enEnsis CaliburnusОценок пока нет
- E-Mails Comfort Panels enДокумент27 страницE-Mails Comfort Panels enMaehloc Romero SantosОценок пока нет
- 009 - s7 - Energy - Suite - Function - Manual - en-US - en-USДокумент189 страниц009 - s7 - Energy - Suite - Function - Manual - en-US - en-USRafael DavidОценок пока нет
- Siplus cms2000 Applikationsbeispiel Wincc 2012-07 enДокумент22 страницыSiplus cms2000 Applikationsbeispiel Wincc 2012-07 enDA LyОценок пока нет
- Datasync Doku v31 enДокумент44 страницыDatasync Doku v31 envijikeshОценок пока нет
- Configuration Control With The S7-1500 and ET 200SPДокумент37 страницConfiguration Control With The S7-1500 and ET 200SPalan083Оценок пока нет
- SINAMICS G120 at S7-300400-PN DOKU v10 enДокумент59 страницSINAMICS G120 at S7-300400-PN DOKU v10 enanon_885892448Оценок пока нет
- Example WinCC Connectivity Pack eДокумент77 страницExample WinCC Connectivity Pack ekenzo103Оценок пока нет
- Pcs 7 v81 Mobile Devices enДокумент40 страницPcs 7 v81 Mobile Devices enRafael DavidОценок пока нет
- OPC Massendaten DOKU v10 eДокумент95 страницOPC Massendaten DOKU v10 eAltfater SorinОценок пока нет
- APC AddOns en 2Документ48 страницAPC AddOns en 2Mateo QuispeОценок пока нет
- WinCC TimeSyn DOKU v40 enДокумент57 страницWinCC TimeSyn DOKU v40 enJuan Manuel GelminiОценок пока нет
- WinAC Target DOKU V12 enДокумент91 страницаWinAC Target DOKU V12 enMarko JurisevicОценок пока нет
- Applications & Tools: Example Blocks For Wincc and Step 7Документ48 страницApplications & Tools: Example Blocks For Wincc and Step 7krcedinac04Оценок пока нет
- SINAMICS S120 PN at S7-300400 DOCU V1d0 enДокумент67 страницSINAMICS S120 PN at S7-300400 DOCU V1d0 enAbez FiveОценок пока нет
- Configuration of Redundant I/O Modules in Simatic Pcs 7: Application Description 03/2015Документ72 страницыConfiguration of Redundant I/O Modules in Simatic Pcs 7: Application Description 03/2015trung2iОценок пока нет
- Guideline Functional Safety ManagementДокумент21 страницаGuideline Functional Safety Managementniketa engineerОценок пока нет
- SINAMICS S120 DP at S7-300400 DOCU V1d0 enДокумент69 страницSINAMICS S120 DP at S7-300400 DOCU V1d0 enAbez FiveОценок пока нет
- Serial Connection of SIMATIC RFID Readers Via ET 200 SystemsДокумент38 страницSerial Connection of SIMATIC RFID Readers Via ET 200 SystemsFernando HallaiОценок пока нет
- SIMATIC-LOGO8-SET10 HMI (v2.0)Документ24 страницыSIMATIC-LOGO8-SET10 HMI (v2.0)Jorge_Andril_5370100% (1)
- WinCC Advanced Comfort Panel System Diagnoseanzeige enДокумент35 страницWinCC Advanced Comfort Panel System Diagnoseanzeige enMaehloc Romero SantosОценок пока нет
- WinCC Blocks enДокумент179 страницWinCC Blocks enJiří Šantora100% (1)
- Simatic Energy Manager Pro Installation Manual en-US en-USДокумент48 страницSimatic Energy Manager Pro Installation Manual en-US en-USafrg23Оценок пока нет
- Serial Communication With ET 200S 1SI Module Via PROFIBUS-PROFINET CPДокумент57 страницSerial Communication With ET 200S 1SI Module Via PROFIBUS-PROFINET CPAwanish UpadhyayОценок пока нет
- Powermanager Help en PDFДокумент354 страницыPowermanager Help en PDFMiguelGonzalezОценок пока нет
- GS Sinema-E 76Документ42 страницыGS Sinema-E 76Neagoe CristianОценок пока нет
- Pid Temp Doku v1 0 enДокумент40 страницPid Temp Doku v1 0 enRoy ChaiОценок пока нет
- S7-1200-Webserver Doku v11 enДокумент73 страницыS7-1200-Webserver Doku v11 enWe_AutomationОценок пока нет
- Configurationexample x7 v11d2d5 Sinamicsv60 en PDFДокумент41 страницаConfigurationexample x7 v11d2d5 Sinamicsv60 en PDFCésarDanielOrtegaОценок пока нет
- OPCclient RCW Doku v2 1 PDFДокумент66 страницOPCclient RCW Doku v2 1 PDFtrrcoreОценок пока нет
- Manejo de Recetas en s7-1200Документ45 страницManejo de Recetas en s7-1200John Freddy Monroy JaimesОценок пока нет
- S7 Distributed Safety - Configuring and ProgrammingДокумент318 страницS7 Distributed Safety - Configuring and ProgrammingTetsusaigaОценок пока нет
- WebCams in WinCC RT Adv Prof Docu enДокумент58 страницWebCams in WinCC RT Adv Prof Docu enLuis Fernando CuaspudОценок пока нет
- infoPLC Net 60140921 SINAMICS G120 at S7 300400 DP DOKU v10 enДокумент56 страницinfoPLC Net 60140921 SINAMICS G120 at S7 300400 DP DOKU v10 enطه محمدОценок пока нет
- WinCC Flexible Batch Report DOKU V10 eДокумент41 страницаWinCC Flexible Batch Report DOKU V10 eabirajeshОценок пока нет
- Ice Cream Demo DOC PCS7V91 SP2 En-1Документ202 страницыIce Cream Demo DOC PCS7V91 SP2 En-1petrisor jocuriОценок пока нет
- Pumpmonitoring enДокумент35 страницPumpmonitoring enshadi22Оценок пока нет
- Function Block To Control Mm4 Via Profibus DP Docu v3 2 enДокумент12 страницFunction Block To Control Mm4 Via Profibus DP Docu v3 2 enxisamОценок пока нет
- Application SMS MD720-3 DOKU V2 1 en - pdf00 (GДокумент52 страницыApplication SMS MD720-3 DOKU V2 1 en - pdf00 (GNizar FellousОценок пока нет
- Et200sp Ai 4xi 2 4 Wire ST Manual en-US en-USДокумент33 страницыEt200sp Ai 4xi 2 4 Wire ST Manual en-US en-USsupremolucasОценок пока нет
- PCS7 Mini V81 en PDFДокумент120 страницPCS7 Mini V81 en PDFthaibkproОценок пока нет
- PCS 7 in Practice - Smart Alarm Hiding SIMATIC PCS 7 V7.0 and HigherДокумент38 страницPCS 7 in Practice - Smart Alarm Hiding SIMATIC PCS 7 V7.0 and HigherGrant DouglasОценок пока нет
- 2381 Sinaut Lan Doku v20 eДокумент59 страниц2381 Sinaut Lan Doku v20 eJilberto CuadraОценок пока нет
- Safe Use of Smart Devices in Systems Important to Safety in Nuclear Power PlantsОт EverandSafe Use of Smart Devices in Systems Important to Safety in Nuclear Power PlantsОценок пока нет
- Practical, Made Easy Guide To Building, Office And Home Automation Systems - Part OneОт EverandPractical, Made Easy Guide To Building, Office And Home Automation Systems - Part OneОценок пока нет
- Vibration Basics and Machine Reliability Simplified : A Practical Guide to Vibration AnalysisОт EverandVibration Basics and Machine Reliability Simplified : A Practical Guide to Vibration AnalysisРейтинг: 4 из 5 звезд4/5 (2)
- InduSoft Application Design and SCADA Deployment Recommendations for Industrial Control System SecurityОт EverandInduSoft Application Design and SCADA Deployment Recommendations for Industrial Control System SecurityОценок пока нет
- Challenges and Approaches for Selecting, Assessing and Qualifying Commercial Industrial Digital Instrumentation and Control Equipment for Use in Nuclear Power Plant ApplicationsОт EverandChallenges and Approaches for Selecting, Assessing and Qualifying Commercial Industrial Digital Instrumentation and Control Equipment for Use in Nuclear Power Plant ApplicationsОценок пока нет
- Bosch Automotive Electrics and Automotive Electronics: Systems and Components, Networking and Hybrid DriveОт EverandBosch Automotive Electrics and Automotive Electronics: Systems and Components, Networking and Hybrid DriveRobert Bosch GmbHОценок пока нет
- Basics s7 300Документ45 страницBasics s7 300Marcelo Dias Bezerra100% (1)
- PLC Exercises: Ladder Diagram ProgrammingДокумент27 страницPLC Exercises: Ladder Diagram Programmingganeshrudra100% (4)
- Sew Profibus 1Документ0 страницSew Profibus 1Marcelo Dias BezerraОценок пока нет
- Wincc CourseДокумент86 страницWincc Coursermsr_7576100% (1)
- Adept DesktopДокумент166 страницAdept DesktopMarcelo Dias BezerraОценок пока нет
- IncludeДокумент1 страницаIncludeMarcelo Dias BezerraОценок пока нет
- IncludeДокумент1 страницаIncludeMarcelo Dias BezerraОценок пока нет
- NS2 - How To Add New Routing Protocol - Causal NexusДокумент10 страницNS2 - How To Add New Routing Protocol - Causal NexusJayrajsinh JadejaОценок пока нет
- Business Development Strategies Used byДокумент7 страницBusiness Development Strategies Used bySaikotОценок пока нет
- Amazon DynamodbДокумент20 страницAmazon Dynamodbprasad velgalaОценок пока нет
- Soal Uts FarhatДокумент6 страницSoal Uts Farhatfarhatfan456Оценок пока нет
- Probability and Statistics Lesson Plan Exploring Categorical Data 2/1/2013Документ3 страницыProbability and Statistics Lesson Plan Exploring Categorical Data 2/1/2013Lourdes1991Оценок пока нет
- Hands-On Lab: Building Your First Extract-Transform-Load Process With SQL Server 2008 R2 Integration ServicesДокумент21 страницаHands-On Lab: Building Your First Extract-Transform-Load Process With SQL Server 2008 R2 Integration ServicesOblasОценок пока нет
- Urgent Need For Research Assistant: Gedeonl@hku - HKДокумент1 страницаUrgent Need For Research Assistant: Gedeonl@hku - HKDirga DanielОценок пока нет
- Data Management Concepts: 2013 Pearson Education, Inc. Publishing As Prentice Hall, AIS, 11/e, by Bodnar/HopwoodДокумент57 страницData Management Concepts: 2013 Pearson Education, Inc. Publishing As Prentice Hall, AIS, 11/e, by Bodnar/HopwoodDiva SabillahОценок пока нет
- Case StudyДокумент19 страницCase StudyKesinee SuthasaОценок пока нет
- Atharva CVДокумент1 страницаAtharva CV17-Dhamdhere AtharvaОценок пока нет
- Netapp PricesДокумент91 страницаNetapp PricesNayab RasoolОценок пока нет
- SQLДокумент20 страницSQLbala_ccc3353Оценок пока нет
- Cross Industry Standard Process For Data Mining - Wikipedia, The Free EncyclopediaДокумент3 страницыCross Industry Standard Process For Data Mining - Wikipedia, The Free EncyclopediaMaNdes V. ShyBoyОценок пока нет
- A Novel Approach On Memory Management SystemsДокумент6 страницA Novel Approach On Memory Management SystemsIJRASETPublicationsОценок пока нет
- Indian Coffee HouseДокумент47 страницIndian Coffee HouseSalman RazaОценок пока нет
- NSG Process-Chitra MamДокумент44 страницыNSG Process-Chitra MamJalajarani AridassОценок пока нет
- Data Analyst Roadmap 2023 by Rishabh MishraДокумент9 страницData Analyst Roadmap 2023 by Rishabh Mishraspss analysis100% (1)
- Analysis of Heart Disease Using in Data Mining Tools Orange and WekaДокумент7 страницAnalysis of Heart Disease Using in Data Mining Tools Orange and WekabekОценок пока нет
- Data MapperДокумент61 страницаData MapperAnonymous kXqEoUHYCОценок пока нет
- NTC ProposalДокумент29 страницNTC ProposalSantosh Chhetri100% (1)
- Major Assignment 1 - Lying With StatisticsДокумент2 страницыMajor Assignment 1 - Lying With StatisticsmylifeascharlyОценок пока нет
- Iseries Journal Code DocumentationДокумент106 страницIseries Journal Code DocumentationiserieshovОценок пока нет
- SQL Injection Tutorial by MarezziДокумент9 страницSQL Injection Tutorial by MarezziRavi ShankerОценок пока нет
- Creating A Drill Hole Database in VulcanДокумент16 страницCreating A Drill Hole Database in VulcanAj Kumar100% (1)
- Tvs. AaaaДокумент75 страницTvs. AaaaMahendra ReddyОценок пока нет
- BAAN User Manual PDFДокумент262 страницыBAAN User Manual PDFrazambaОценок пока нет
- Memory Locations, Addresses & Information Encoding: Fig 2.1 Main Memory AddressДокумент7 страницMemory Locations, Addresses & Information Encoding: Fig 2.1 Main Memory AddressAjay RavuriОценок пока нет
- Secret Server Upgrade Checklist v6.0Документ5 страницSecret Server Upgrade Checklist v6.0Matcha SatishОценок пока нет
- 03 - Using Big Data Lite Virtual MachineДокумент21 страница03 - Using Big Data Lite Virtual MachineJose EvananОценок пока нет
- Storytelling With Data - The New Visualization Data Guide To Reaching Your Business Aim in The Fastest WayДокумент100 страницStorytelling With Data - The New Visualization Data Guide To Reaching Your Business Aim in The Fastest Waytim donlot100% (1)