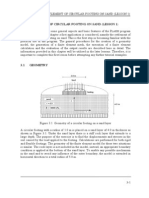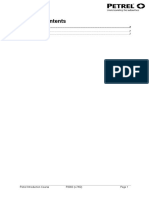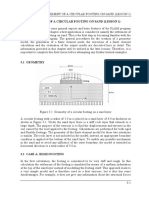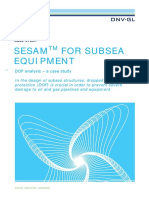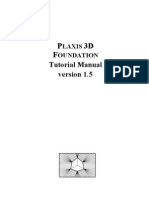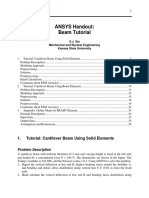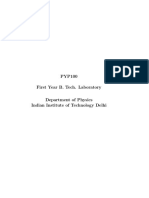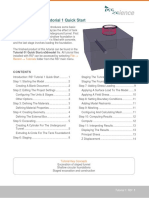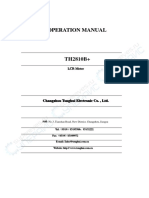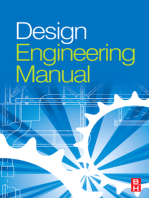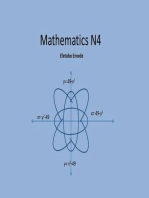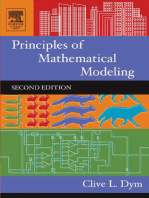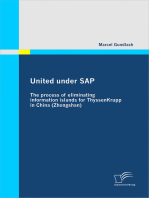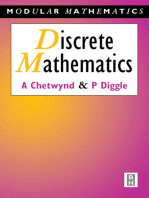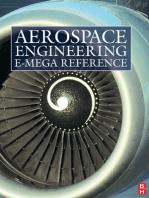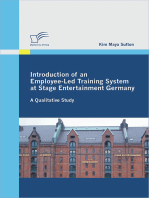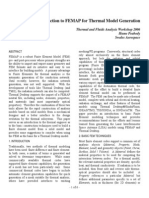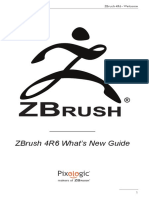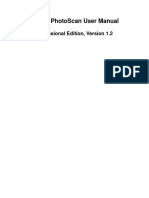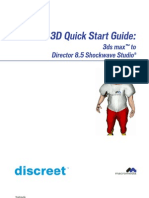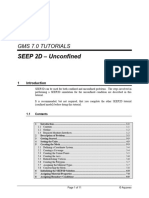Академический Документы
Профессиональный Документы
Культура Документы
Plaxis
Загружено:
trannguyenvietИсходное описание:
Авторское право
Доступные форматы
Поделиться этим документом
Поделиться или встроить документ
Этот документ был вам полезен?
Это неприемлемый материал?
Пожаловаться на этот документАвторское право:
Доступные форматы
Plaxis
Загружено:
trannguyenvietАвторское право:
Доступные форматы
TUTORIAL MANUAL
I
TABLE OF CONTENTS
1 Introduction.........................................................................................................1 - 1
2 Getting started....................................................................................................2 - 1
2.1 Installation......................................................................................................2 - 1
2.2 General modelling aspects...............................................................................2 - 1
2.3 Input procedures............................................................................................2 - 3
2.3.1 Input of geometry objects.............................................................2 - 3
2.3.2 Input of text and values.................................................................2 - 3
2.3.3 Input of selections.........................................................................2 - 4
2.3.4 Structured input ............................................................................2 - 5
2.4 Starting the program.......................................................................................2 - 6
2.4.1 General settings ............................................................................2 - 6
2.4.2 Creating a geometry model...........................................................2 - 8
3 Settlement of circular footing on sand (Lesson 1) ...........................................3 - 1
3.1 Geometry.......................................................................................................3 - 1
3.2 Rigid footing...................................................................................................3 - 2
3.2.1 Creating the input .........................................................................3 - 2
3.2.2 Performing calculations ................................................................3 -14
3.2.3 Viewing output results..................................................................3 -18
3.3 Flexible footing..............................................................................................3 -21
4 Submerged construction of an excavation (Lesson 2) .....................................4 - 1
4.1 Geometry.......................................................................................................4 - 2
4.2 Calculations...................................................................................................4 -11
4.3 Viewing output results....................................................................................4 -14
5 Undrained river embankment (Lesson 3).........................................................5 - 1
5.1 Geometry model.............................................................................................5 - 1
5.2 Calculations....................................................................................................5 - 4
5.3 Output ...........................................................................................................5 - 9
6 Dry excavation using a tie back wall (Lesson 4) .............................................6 - 1
6.1 Input ..............................................................................................................6 - 1
6.2 Calculations....................................................................................................6 - 5
6.3 Output ...........................................................................................................6 - 9
7 Construction of a road embankment (Lesson 5)..............................................7 - 1
7.1 Input ..............................................................................................................7 - 1
7.2 Calculations....................................................................................................7 - 4
7.3 Output ...........................................................................................................7 - 5
7.4 Safety analysis............................................................................................... 7 7
Back to Main Index
PLAXIS
II
8 Construction of a shield tunnel (Lesson 4) .......................................................8 - 1
8.1 Geometry.......................................................................................................8 - 2
8.2 Calculations....................................................................................................8 - 6
8.3 Output ...........................................................................................................8 - 7
A Appendix A - Menu tree ...................................................................................A - 1
A.1 Input menu ...................................................................................................A - 1
A.2 Calculations menu.........................................................................................A - 2
A.3 Output menu.................................................................................................A - 3
A.4 Curves menu ................................................................................................A - 4
B Appendix B - Calculation scheme for initial stresses
due to soil weight ............................................................................................. B - 1
TUTORIAL MANUAL
3-1
3 SETTLEMENT OF CIRCULAR FOOTING ON SAND (LESSON 1)
In the previous chapter some general aspects and basic features of the PLAXIS program were
presented. In this chapter a first application is considered, namely the settlement of a circular
foundation footing on sand. This is the first step to become familiar with the practical use of the
program. The general procedures for the creation of a geometry model, the generation of a finite
element model, the execution of a finite element calculation and the evaluation of the output results are
described here in detail. The information provided in this chapter will be utilised in the later lessons.
Therefore, it is important to complete this first lesson before attempting any further tutorial examples.
3.1 GEOMETRY
Figure 3.1 Geometry of a circular footing on a sand layer
A circular footing with a radius of 1.0 m is placed on a sand layer of 4.0 m thickness as shown in Fig.
3.1. Under the sand layer there is a stiff rock layer which extends to a large depth. The purpose of
the exercise is to use PLAXIS to find the displacements and stresses in the soil caused by the applied
load. Calculations are performed for both rigid and flexible footings. The geometry of the finite element
model for these two situations is similar. In the model the rock layer is not taken into account; instead
an appropriate boundary condition is applied at the bottom of the sand layer. In order to avoid the
prevention of any possible mechanism in the sand and to avoid any influence of the outer boundary,
the model is extended in horizontal direction to a total radius of 5.0 m.
PLAXIS
3-2
3.2 RIGID FOOTING
In the first calculation the footing is considered to be very stiff and rough. In order to carry out this
calculation the settlement of the footing is simulated by means of a uniform indentation at the top of
the sand layer instead of modelling the footing itself. This approach leads to a very simple model and
is therefore used as a first exercise, but it also has some disadvantages. For example, it does not give
any information about the structural forces in the footing. The second part of this lesson deals with an
external load on a flexible footing, which is a more advanced modelling approach.
3.2.1 CREATING THE INPUT
Start PLAXIS by double-clicking the icon of the Input program. A Create/Open project dialog box
will appear in which you can select an existing project or create a new one. Choose a New project
and click on the <OK> button. Now the General settings window appears, consisting of the two
tab sheets Project and Dimensions (see Figs. 3.3 and 3.4).
Figure 3.2 Create/Open project dialog box
General Settings
The first step in every analysis is to set the basic parameters of the finite element model. This is done
in the General settings window. These settings include the description of the problem, the type of
analysis, the basic type of elements, the basic units and the size of the draw area. In order to enter the
appropriate settings for the footing calculation follow these steps:
In the Project tab sheet, enter Lesson 1 in the Title box and type Settlements of a
circular footing in the Comments box.
TUTORIAL MANUAL
3-3
In the General box the type of the analysis (Model) and the basic element type (Elements)
are specified. Since this lesson concerns a circular footing, choose Axisymmetry from the
Model combo box and select 15-node from the Elements combo box.
Figure 3.3 Project tab sheet of the General settings window
The Acceleration box indicates a fixed gravity angle of -90, which is in the vertical
direction (downward). In addition to the normal gravity, independent acceleration
components may be entered for pseudo-dynamic analyses. Leave these values zero and
click on the <Next> button below the tab sheets or click on the Dimensions tab.
In the Dimensions tab sheet, keep the default units in the Units box (Unit of Length = m;
Unit of Force = kN; Unit of Time = day).
In the Geometry dimensions box the size of the required draw area must be entered. When
entering the upper and lower coordinate values of the geometry to be created, PLAXIS will
add a small margin so that the geometry will fit well within the draw area. Enter 0.0, 5.0, 0.0
and 4.0 in the Left, Right, Bottom and Top edit boxes respectively.
The Grid box contains values to set the grid spacing. The grid provides a matrix of dots on
the screen that can be used as reference points. It may also be used for snapping to regular
points during the creation of the geometry. The distance between the dots is determined by
the Spacing value. The spacing of snapping
PLAXIS
3-4
points can be further divided into smaller intervals by the Number of intervals value. Enter
1.0 for the spacing and 1 for the intervals.
Click on the <OK> button to confirm the settings. Now the draw area appears in which the
geometry model can be drawn.
Figure 3.4 Dimensions tab sheet of the General settings window
Geometry Contour
Once the general settings have been completed, the draw area appears with an indication of the origin
and direction of the system of axes. The x-axis is pointing to the right and the y-axis is pointing
upward. A geometry can be created anywhere within the draw area. To create objects, you can either
use the buttons from the toolbar or the options from the Geometry menu. For a new project, the
Geometry line button is already active. Otherwise this option can be selected from the first button
block with geometry objects in the toolbar or from the Geometry menu. In order to construct the
contour of the proposed geometry, follow these steps:
Select the Geometry line option (already pre-selected).
Hint: In the case of a mistake or for any other reason that the general settings need to be
changed, you can access the General settings window by selecting the General
settings option from the File menu.
TUTORIAL MANUAL
3-5
Position the cursor (now appearing as a pen) at the origin of the axes. Check that the units
in the status bar read 0.0 x 0.0 and click the left mouse button once. The first geometry
point (number 0) has now been created.
Move along the x-axis to position (5.0; 0.0). Click the left mouse button to generate the
second point (number 1). At the same time the first geometry line is created from point 0
to point 1.
Move upward to position (5.0; 4.0) and click again.
Move to the left to position (0.0; 4.0) and click again.
Finally, move back to the origin (0.0; 0.0) and click the left mouse button again. Since the
latter point already exists, no new point is created, but only an additional geometry line is
created from point 3 to point 0. PLAXIS will also detect a cluster (area that is fully enclosed
by geometry lines) and will give it a light colour.
Click the right mouse button to stop drawing.
The proposed geometry does not include beams, hinges, geotextiles, interfaces, anchors or tunnels.
Hence, you can skip the remaining buttons of the first button block in the toolbar.
Boundary Conditions
Boundary conditions can be found in the second block of the toolbar and in the Loads menu. For
deformation problems two types of boundary conditions exist:
Hints: Mispositioned points and lines can be modified or deleted by first choosing the
Selection button from the toolbar. To move a point or line, select the point or the line
and drag it to the desired position. To delete a point or a line, select the point or the
line and press the <Delete> button on the keyboard.
> Unwanted drawing operations can be removed by pressing the Undo button from the
toolbar or by selecting the Undo option from the Edit menu or by pressing
<Ctrl><Z> on the keyboard.
> Lines can be drawn perfectly horizontal or vertical by holding down the <Shift> key
on the keyboard while moving the cursor.
Hint: The full geometry model has to be completed before a finite element mesh can be
generated. This means that boundary conditions and model parameters must be entered
and applied to the geometry model first.
PLAXIS
3-6
Prescribed displacements and prescribed forces (loads). In principle, all boundaries must have one
boundary condition in each direction. That is to say, when no explicit boundary condition is given to
a certain boundary (a free boundary), the natural condition applies, which is a prescribed force equal
to zero and a free displacement.
In order to avoid the situation where the displacements of the geometry are undetermined, some points
of the geometry must have prescribed displacements. The simplest form of a prescribed displacement
is a fixity (zero displacement), but non-zero prescribed displacements may also be given. In this
problem the settlement of the rigid footing is simulated by means of non-zero prescribed displacements
at the top of the sand layer.
Figure 3.5 Geometry model in the Input window
To create the boundary conditions for this lesson, follow these steps:
Click on the Standard fixities button on the toolbar or choose the Standard fixities option
from the Loads menu to set the standard boundary conditions.
TUTORIAL MANUAL
3-7
As a result PLAXIS will generate a full fixity at the base of the geometry and roller conditions
at the vertical sides (u
x
=0; u
y
=free). A fixity in a certain direction appears on the screen as
two parallel lines perpendicular to the fixed direction. Hence, roller supports appear as two
vertical parallel lines and full fixity appears as cross-hatched lines.
Select the Prescribed displacements button from the toolbar or select the corresponding
option from the Loads menu.
Move the cursor to point (0.0; 4.0) and click the left mouse button.
Move along the upper geometry line to point (1.0; 4.0) and click the left mouse button
again.
Click the right button to stop drawing.
In addition to the new point (4), a prescribed downwards displacement of 1 unit (1.0 m) in a vertical
direction and a fixed horizontal displacement is created at the top of the geometry. Prescribed
displacements appear as a series of arrows starting from the original position of the geometry and
pointing in the direction of movement.
Material data sets
In order to simulate the behaviour of the soil, a suitable soil model and appropriate material
parameters must be assigned to the geometry. In PLAXIS, soil properties are collected in material data
sets and the various data sets are stored in a material database. From the database, a data set can be
appointed to one or more clusters. For structures (like walls, plates, anchors, geotextiles, etc.) the
system is similar, but different types of structure have different parameters and therefore different types
of data sets.
Hint: The Standard fixities option is suitable for most geotechnical applications. It is a fast and
convenient way to input standard boundary conditions.
Hint: The input value of a prescribed displacement may be changed by first clicking on the
Selection button and then double-clicking on the line at which a prescribed
displacement is applied. On selecting Prescribed displacements from the Select
dialog box, a new window will appear in which the changes can be made.
> The value of the prescribed displacement that is actually applied in the calculation is
controlled by a multiplier. This multiplier is set when defining a calculation (see 3.2.2).
PLAXIS
3-8
PLAXIS distinguishes between material data sets for Soil & Interfaces, Beams, Anchors and
Geotextiles.
The creation of material data sets is generally done after the input of boundary conditions. Before the
mesh is generated, all material data sets should have been defined and all clusters and structures must
have an appropriate data set assigned to them.
Table 3.1 Material properties of the sand layer
Parameter Name Value Unit
Material model
Type of material behaviour
Dry soil weight
Wet soil weight
Permeability in horizontal direction
Permeability in vertical direction
Young's modulus (constant)
Poisson's ratio
Cohesion (constant)
Friction angle
Dilatancy angle
Model
Type
dry
wet
k
x
k
y
E
ref
c
ref
Mohr-Coulomb
Drained
17.0
20.0
1.0
1.0
13000
0.3
1.0
31.0
0.0
-
-
kN/m
3
kN/m
3
m/day
m/day
kN/m
2
-
kN/m
2
The input of material data sets can be selected by means of the Material Sets button on the toolbar
or from the options available in the Materials menu.
To create a material set for the sand layer, follow these steps:
Select the Material Sets button on the toolbar.
Click on the <New> button at the lower side of the Material Sets window. A new dialog
box will appear with three tab sheets: General, Parameters and Interfaces (see Figs. 3.6
and 3.7).
In the Material Set box of the General tab sheet, write Sand in the Identification box.
Select Mohr-Coulomb from the Material model combo box and Drained from the
Material type combo box (default parameters).
Enter the proper values in the Weight box and the Permeability box according to the
material properties listed in table 3.1.
Click on the <Next> button or click on the Parameters tab to proceed with the input of
model parameters. The parameters appearing on the Parameters tab sheet depend on the
selected material model (in this case the Mohr-Coulomb model).
TUTORIAL MANUAL
3-9
See the Material Models manual for a detailed description of different soil models and their
corresponding parameters.
Figure 3.6 General tab sheet of the soil and interface data set window
Figure 3.7 Parameters tab sheet of the soil and interface data set window
PLAXIS
3-10
Enter the model parameters of table 3.1 in the corresponding edit boxes of the Parameters
tab sheet.
Since the geometry model does not include interfaces, the third tab sheet can be skipped.
Click on the <OK> button to confirm the input of the current material data set. Now the
created data set will appear in the tree view of the Material Sets window.
Drag the data set Sand from the Material Sets window (select it and keep the left mouse
button down while moving) to the soil cluster in the draw area and drop it there (release the
left mouse button). Notice that the cursor changes shape to indicate whether or not it is
possible to drop the data set. Correct assigment of a data set to a cluster is indicated by a
change in colour of the cluster.
Click on the <OK> button in the Material Sets window to close the database.
Hint: PLAXIS distinguishes between a project database and a global database of material sets.
Data sets may be exchanged from one project to another using the global database. The
data sets of all lessons in this Tutorial Manual are stored in the global database during the
installation of the program. In order to copy an existing data set, click on the
<Global>>>> button of the Material Sets window. Drag the appropriate data set (in this
case Lesson 1 sand) from the tree view of the global database to the project database
and drop it there. Now the global data set is available for the current project. Similarly,
data sets created in the project database may be dragged and dropped in the global
database.
Hints: Existing data sets may be changed by opening the material sets window, selecting the data
set to be changed from the tree view and clicking on the <Edit> button. As an alternative,
the material sets window can be opened by double clicking a cluster and clicking on the
<Change> button behind the Material set box in the properties window. A data set can
now be assigned to the corresponding cluster by selecting it from the project database
tree view and clicking on the <Apply> button.
> The program performs a consistency check on the material parameters and will give a
warning message in the case of a detected inconsistency in the data.
TUTORIAL MANUAL
3-11
Mesh Generation
When the geometry model is complete, the finite element model (or mesh) can be generated. PLAXIS
allows for a fully automatic mesh generation procedure, in which the geometry is divided into elements
of the basic element type and compatible structural elements, if applicable. The mesh generation takes
full account of the position of points and lines in the geometry model, so that the exact position of
layers, loads and structures is accounted for in the finite element mesh. The generation process is
based on a robust triangulation principle that searches for optimised triangles and which results in an
unstructured mesh. Unstructured meshes are not formed from regular patterns of elements. The
numerical performance of these meshes, however, is usually better than structured meshes with regular
arrays of elements. In addition to the mesh generation itself, a transformation of input data (properties,
boundary conditions, material sets, etc.) from the geometry model (points, lines and clusters) to the
finite element mesh (elements, nodes and stress points) is made.
Figure 3.8 Axisymmetric finite element mesh of the geometry around the footing
In order to generate the mesh, follow these steps:
Click on the Generate mesh button in the toolbar or select the Generate option from the
Mesh menu.
PLAXIS
3-12
After the generation of the mesh a new window is opened (Output window) in which the
generated mesh is presented (see Fig. 3.8).
Click on the <Update> button to return to the geometry input mode.
If necessary, the mesh can be optimised by performing global or local refinements. Mesh refinements
are considered in some of the other lessons. Here it is suggested that the current finite element mesh
is accepted.
I nitial Conditions
Once the mesh has been generated, the finite element model is complete. Before starting the
calculations, however, the initial conditions must be generated. In general, the initial conditions
comprise the initial groundwater conditions, the initial geometry configuration and the initial effective
stress state. The sand layer in the current footing project is dry, so there is no need to enter
groundwater conditions. The analysis does, however, require the generation of initial effective stresses
by means of the K
0
-procedure.
The initial conditions are entered in separate modes of the Input program. In order to generate the
initial conditions properly, follow these steps:
Click on the Initial conditions button on the toolbar or select the Initial
conditions option from the Initial menu.
First a small window appears showing the default value of the unit weight of water, which
is 10 (kN/m
3
). Click <OK> to accept the default value, after which the groundwater
conditions mode appears. Note that the toolbar and the background of the geometry has
changed compared to the geometry input mode.
The initial conditions option consists of two different modes: The water pressures mode and the
geometry configuration mode. Switching between these two modes is done by the 'switch' in the
toolbar.
Hints: By default, the Global coarseness of the mesh is set to Coarse, which is adequate as
a first approach in most cases. The Global coarseness setting can be changed in the
Mesh menu. In additional options are available to refine the mesh globally or locally.
> At this stage of input it is still possible to modify parts of the geometry or to add
geometry objects. If modifications are made at this stage, than the finite element mesh
has to be regenerated.
TUTORIAL MANUAL
3-13
Since the current project does not involve water pressures, proceed to the geometry
configuration mode by clicking on the right hand side of the 'switch' (Initial stresses and geometry
configuration).
Click on the Generate initial stresses button (red crosses) in the toolbar or select the
Initial stresses option from the Generate menu. The K
0
-procedure dialog box appears.
Keep the total multiplier for soil weight, Mweight, equal to 1.0. This means that the full
weight of the soil is applied for the generation of initial stresses. Accept the default values
of K
0
as suggested by PLAXIS and click on the <OK> button.
Figure 3.9 Initial stress field in the geometry around the footing
After the generation of the initial stresses the Output window is opened in which the effective
stresses are presented as principal stresses (see Fig. 3.9).
Hints: The K
0
-procedure may only be used for horizontally layered geometries with a horizontal
ground surface and, if applicable, a horizontal phreatic line. See the Reference Manual for
more information on the K
0
-procedure.
> The default value of K
0
is based on Jaky's formula: K
0
= 1-sin. When the input value was
changed, the default value can be regained by entering a negative value for K
0
.
PLAXIS
3-14
The length of the lines indicates the relative magnitude of the principal stresses and the
orientation of the lines indicates the principal directions. Click on the <Update> button to
return to the geometry configuration mode of the Input program.
After the generation of the initial stresses, the calculation can be defined. After clicking
on the <Calculate> button, the user is asked to save the data on the hard disk. Click on
the <Yes> button. The file requester now appears. Enter an appropriate file name and
click on the <Save> button.
3.2.2 PERFORMING CALCULATIONS
After clicking on the <Calculate> button and saving the input data, the Input program is closed and
the Calculations program is started. The Calculations program may be used to define and execute
calculation phases. It can also be used to select calculated phases for which output results are to be
viewed.
Figure 3.10 The Calculations window with the General tab sheet
The Calculations window consists of a menu, a toolbar, a set of tab sheets and a list of calculation
phases, as indicated in Fig. 3.10.
TUTORIAL MANUAL
3-15
The tab sheets (General, Parameters and Multipliers) are used to define a calculation phase. All
defined calculation phases appear in the list at the lower part of the window.
When the Calculations program is started directly after the input of a new project, a first calculation
phase is automatically inserted. In order to simulate the settlement of the footing in this analysis, a
plastic calculation is required. PLAXIS has a convenient procedure for automatic load stepping, which
is called Load Advancement. This procedure can be used for most practical applications. Within the
plastic calculation, the prescribed displacements are activated to simulate the indentation of the footing.
In order to define the calculation phase, follow these steps:
In the General tab sheet, select Plastic from the first combo box of the Calculation type
box and select Load adv. ultimate level from the second combo box.
In the Phase box write (optionally) an appropriate name for the current calculation phase
(for example Indentation) and select the phase from which the current phase should start
(in this case the calculation can only start from phase 0 - Initial phase).
Click on the <Parameters> button or click on the Parameters tab.
Figure 3.11 The Calculations window with the Parameters tab sheet
PLAXIS
3-16
The Parameters tab sheet contains the calculation control parameters, as indicated in Fig.
3.11. Keep the default value for the maximum number of Additional steps (100) and select
the Standard setting from the Iterative procedure box. See the Reference Manual for
more information about the calculation control parameters.
From the Loading input box, select Total multipliers.
Click on the <Define> button or click on the Multipliers tab.
Figure 3.12 The Calculations window with the Multipliers tab sheet
In the Multipliers tab sheet the level of the various load systems can be specified, as
indicated in Fig. 3.12. The prescribed displacement is activated by means of the multiplier
Mdisp. Enter a value of 0.1. Because the input value of the prescribed displacement is 1.0
m downward, the result of the calculation will be a uniform settlement of 1.0 x 0.1 = 0.1 m.
Hint: The total level of a certain load system that is applied in a calculation phase is the product
of the input value of that load system and the corresponding total multiplier.
TUTORIAL MANUAL
3-17
The calculation definition is now complete. Before starting the first calculation it is advisable to
select nodes or stress points for a later generation of load-displacement curves or stress and strain
diagrams. To do this, follow these steps:
Click on the Set points for curves button on the toolbar. As a result, a window is opened,
showing all the nodes in the finite element model.
Select the node at the top left corner. The selected node will be indicated by 'A'. Click on
the <Update> button to return to the Calculations window.
In the Calculations window, click on the <Calculate> button. This will start the calculation
process. All calculation phases that are selected for execution, as indicated by the blue
arrow () (only one phase in this case) will, in principle, be executed in the order
controlled by the Start from phase parameter.
Figure 3.13 The calculations info window
Hint: The <Calculate> button is only visible if a calculation phase that is selected for execution
is focused in the list.
PLAXIS
3-18
During the execution of a calculation a window appears which gives information about the progress
of the actual calculation phase (see Fig. 3.13). The information, which is continuously updated,
comprises a load-displacement curve, the level of the load systems (in terms of total multipliers) and
the progress of the iteration process (iteration number, global error, plastic points, etc.). See the
Reference Manual for more information about the calculations info window.
When a calculation ends, the list of calculation phases is updated and a message appears in the
corresponding Log info memo box. The Log info memo box indicates whether or not the calculation
has finished succesfully. The current calculation should give the message 'No error'.
In order to check the values of the multipliers that are reached at the end of the calculation, click on
the Multipliers tab and select the Reached values radio button. In addition to the reached values of
the multipliers in the two existing columns, additional information is presented at the left side of the
window. For the current application the value of Force-Y is important. This value represents the total
reaction force corresponding to the applied prescribed vertical displacement, which corresponds to
the total force under 1.0 radian of the footing (note that the analysis is axisymmetric). In order to
obtain the total footing force, the value of Force-y should be multiplied by 2 (this gives a value of
about 1100 kN).
3.2.3 VIEWING OUTPUT RESULTS
Once the calculation has been completed, the results can be evaluated in the Output program. In the
Output window you can view the displacements and stresses in the full geometry as well as in cross
sections and in structural elements, if applicable.
Hint: Calculation phases may be added, inserted or deleted using the <Next>, <Insert> and
<Delete> buttons half way the Calculations window.
> Check the list of calculation phases carefully after each execution of a (series of)
calculation(s). A successful calculation is indicated in the list with a green check mark ()
whereas an unsuccessful calculation is indicated with a red cross (). Calculation phases
that are selected for execution are indicated by a blue arrow ().
> When a calculation phase is focused that is indicated by a green check mark or a red
cross, the toolbar shows the <Output> button, which gives direct access to the Output
program. When a calculation phase is focused that is indicated by a blue arrow, the
toolbar shows the <Calculate> button.
TUTORIAL MANUAL
3-19
The computational results are also available in tabulated form. To view the results of the footing
analysis, follow these steps:
Click on the last calculation phase in the Calculations window. In addition, click on the
<Output> button in the toolbar. As a result, the Output program is started, showing the
deformed mesh (which is scaled to ensure that the deformations are visible) at the end of
the selected calculation phase, with an indication of the maximum displacement (see Fig.
3.14).
Select Total displacements from the Deformations menu. The plot shows the total
displacements of all nodes as arrows, with an indication of their relative magnitude.
Figure 3.14 Deformed mesh
The presentation combo box in the toolbar currently reads Arrows. Select Shadings from
this combo box. The plot shows colour shadings of the total displacements. An index is
presented with the displacement values at the colour boundaries.
PLAXIS
3-20
Select Contours from the presentation combo box in the toolbar. The plot shows contour
lines of the total displacements which are labelled. An index is presented with the
displacement values corresponding to the labels.
Select Effective stresses from the Stresses menu. The plot shows the effective stresses as
principal stresses, with an indication of their direction and their relative magnitude (see Fig.
3.15).
Figure 3.15 Principal stresses
Click on the Table button on the toolbar. A new window is opened in which a table is
presented, showing the values of the Cartesian stresses in each stress point of all elements.
Hint: In addition to the total displacements, the Deformations menu allows for the presentation
of Incremental displacements. The incremental displacements are the displacements that
occurred within one calculation step (in this case the final step). Incremental displacements
may be helpful in visualising an eventual failure mechanism.
Hint: The plots of stresses and displacements may be combined with geometrical features,
as available in the Geometry menu.
TUTORIAL MANUAL
3-21
3.3 FLEXIBLE FOOTING
The calculation is now modified so that the footing is modelled as a flexible plate. This enables the
calculation of structural forces in the footing. The geometry used in this exercise is the same as the
previous one, except that additional elements are used to model the footing. The calculation itself is
based on the application of load rather than prescribed displacements. It is not necessary to create
a new model; you can start from the previous model, modify it and store it under a different name. To
perform this, follow these steps:
Modifying the geometry
Click on the Go to Input button at the left hand side of the toolbar.
Select the previous file (lesson1 or whichever name it was given) from the Create/Open
project window.
Select the Save as option of the File menu. Enter a non-existing name for the current
project file and click on the <Save> button.
Select the geometry line on which the prescribed displacement was applied and press the
<Del> key on the keyboard. Select Prescribed displacement from the Select items to
delete window and click on the <Delete> button.
Click on the Beam button in the toolbar.
Move to position (0.0; 4.0) and press the left mouse button.
Move to position (1.0; 4.0) and press the left mouse button, followed by the right mouse
button to finish the drawing. A beam from point 3 to point 4 is created which simulates the
flexible footing.
Modifying the boundary conditions
Click on the Traction - load system A button in the toolbar.
Click on point (0.0; 4.0) and then on point (1.0; 4.0).
Press the right mouse button to finish the input of tractions. Use the default input value of
the traction load (1.0 kN/m
2
perpendicular to the boundary).
Adding material properties for the footing
Click on the Material sets button.
Select Beams from the Set type combo box in the Material Sets window.
Click on the <New> button. A new window appears where the properties of the footing
can be entered.
Write Footing in the Identification box and select the Elastic material type.
Enter the properties as listed in Table 3.2.
Click on the <OK> button. The new data set now appears in the tree view of the Material
Sets window.
PLAXIS
3-22
Drag the set Footing to the draw area and drop it on the footing. Note that the cursor
changes shape to indicate that it is valid to drop the material set.
Close the database by clicking on the <OK> button
Table 3.2. Material properties of the footing
Parameter Name Value Unit
Normal stiffness
Flexural rigidity
Equivalent thickness
Weight
Poisson's ratio
EA
EI
d
w
510
6
8500
1.43
0.0
0.0
kN/m
kNm
2
/m
m
kN/m/m
-
Generating the mesh
Click on the Mesh generation button to generate the finite element mesh. A warning
appears, suggesting that the water pressures and initial stresses should be regenerated after
regenerating the mesh. Press the <OK> button.
After viewing the mesh, click on the <Update> button.
I nitial conditions
Back in the Geometry input mode, click on the <Initial conditions> button.
Since the current project does not involve pore pressures, proceed to the Geometry
configuration mode by clicking on the 'switch' in the toolbar.
Click on the Generate initial stresses button, after which the K
0
-procedure dialog box
appears.
Keep Mweight equal to 1.0 and accept the default value of K
0
for the single cluster.
Hint: If the Material Sets window is displayed over the footing and hides it, move the window
to another position so that the footing is clearly visible.
Hint: Regeneration of the mesh results in a redistribution of nodes and stress points. In general,
existing stresses will now correspond with the new position of the stress points. Therefore
it is important to regenerate the initial water pressures and initial stresses after regeneration
of the mesh.
TUTORIAL MANUAL
3-23
Click on the <OK> button to generate the initial stresses.
After viewing the initial stresses, click on the <Update> button.
Click on the <Calculate> button and confirm the saving of the current project.
Calculations
In the General tab sheet, select for the Calculation type: Plastic, Load adv. ultimate
level.
Enter an appropriate name for the phase identification and accept 0 - initial phase as the
phase to start from.
In the Parameters tab sheet, accept all default settings (Loading input: Total multipliers).
In the Multipliers tab sheet, enter a value of 350 for MloadA (the multiplier for load
system A). Note that this gives a total load that is approximately equal to the footing force
that was obtained from the first part of this lesson.
(350 x 1.0 kN/m
2
x x (1.0 m)
2
1100 kN).
Check the nodes and stress points for load-displacement curves to see if the proper points
are still selected (the mesh has been regenerated so the nodes might have changed!).
Click on the <Calculate> button to start the calculation.
Viewing the results
After the calculation the results of the final calculation step can be viewed by clicking on the
<Output> button. Select the plots that are of interest. The displacements and stresses
should be similar to those obtained from the first part of the exercise.
Double-click on the footing. A new window opens in which either the displacements or the
bending moments of the footing may be plotted (depending on the type of plot in the first
window).
Note that the menu has changed. Select the various options from the Forces menu to view
the forces in the footing.
Hint: Multiple (sub-)windows may be opened at the same time in the Output program. All
windows appear in the list of the Window menu. PLAXIS obeys the Windows 95 standard
for the presentation of sub-windows (Cascade, Tile, Minimize, Maximize, etc). See
your Windows manual for a description of these standard possibilities.
PLAXIS
3-24
Generating a load-displacement curve
In addition to the results of the final calculation step it is often useful to view a load-displacement
curve. Therefore the fourth program in the PLAXIS package is used. In order to generate the load-
displacement curve as given in Fig. 3.17, follow these steps:
Click on the Go to curves program button on the toolbar. This causes the Curves program
to start.
Select New curve from the Create / Open curve dialog box.
Select the file name of the latest footing project and click on the <Open> button.
A Curve generation window now appears, consisting of two columns (x-axis and y-axis), with multi
select radio buttons and two combo boxes for each column. The combination of selections for each
axis determines which quantity is plotted along the axis.
Figure 3.16 Curve generation window
For the X-axis select the Displacement radio button, from the Point combo boxselect A
(0.00 / 4.00) and from the Type combo box -U
y
. Hence, the quantity to be plotted on the
x-axis is the vertical displacement of point A (i.e. the centre of the footing).
For the Y-axis select the Multiplier radio button and from the Type combo box select
MloadA. Hence, the quantity to be plotted on the y-axis is the multiplier for the applied
load.
TUTORIAL MANUAL
3-25
Click on the <OK> button to accept the input and generate the load-displacement curve.
As a result the curve of Fig. 3.17 is plotted in the Curves window.
Figure 3.17 Load-displacement curve for the footing
Hints: In order to re-enter the Curve generation window (in the case of a mistake, a desired
regeneration or modification) you can click on the Change curve settings button from
the toolbar. As a result the Curve settings window appears, on which you should click
on the <Regenerate> button in the Miscellaneous box. Alternatively, you may open the
Curve settings window by selecting the Curve option from the Format menu.
> The Curve settings window may also be used to modify the attributes or presentation of
a curve.
> The Frame settings window may be used to modify the settings of the frame. This
window can be opened by clicking on the Change frame settings button from the
toolbar or selecting the Frame option from the Format menu.
PLAXIS
3-26
Вам также может понравиться
- Tutorial Manual: LaxisДокумент114 страницTutorial Manual: LaxisMu HardiОценок пока нет
- TutorialV82 Plaxis PDFДокумент116 страницTutorialV82 Plaxis PDFYayu FitriyaniОценок пока нет
- Tutorial Manual: LaxisДокумент110 страницTutorial Manual: LaxisChoffo YannickОценок пока нет
- V84 2 TutorialДокумент110 страницV84 2 TutorialValentina Mohora-ConstandacheОценок пока нет
- 2D2010 1 TutorialДокумент138 страниц2D2010 1 TutorialDemijan NikolovskiОценок пока нет
- Tutorial Manual Plaxis V7.2Документ118 страницTutorial Manual Plaxis V7.2Muhammad Rizal PahlevyОценок пока нет
- Settlement of Circular Footing On SandДокумент26 страницSettlement of Circular Footing On SandninoronaldОценок пока нет
- Ex10 LayeringДокумент3 страницыEx10 LayeringRayner SusantoОценок пока нет
- P 2D Tutorial Manual: LaxisДокумент114 страницP 2D Tutorial Manual: LaxisSaman janakaОценок пока нет
- Tutorial Manual V8Документ0 страницTutorial Manual V8Mikail Sahirul AlimОценок пока нет
- 3 Settlement of A Circular Footing On Sand (Lesson 1) : LaxisДокумент24 страницы3 Settlement of A Circular Footing On Sand (Lesson 1) : LaxisKent HernandoОценок пока нет
- Plaxis 3D TutorialДокумент104 страницыPlaxis 3D TutorialVance kangОценок пока нет
- Finite Element Project Abaqus TutorialДокумент46 страницFinite Element Project Abaqus TutorialhasibОценок пока нет
- Plate Tutorial Scia2010 Final 290310Документ180 страницPlate Tutorial Scia2010 Final 290310MartinОценок пока нет
- ManualДокумент26 страницManualapi-253949186Оценок пока нет
- Documents - Pub Case Study Sesamtm For Subsea Prepared by DNV GL Software TypicallyДокумент23 страницыDocuments - Pub Case Study Sesamtm For Subsea Prepared by DNV GL Software TypicallyMiguel PereiraОценок пока нет
- PLAXIS Tutorial ManualДокумент124 страницыPLAXIS Tutorial ManualPeteris Skels100% (2)
- Plaxis 2D2011 1 TutorialДокумент0 страницPlaxis 2D2011 1 TutorialPaul AlvesОценок пока нет
- DACE Labour Norms Piping V2Документ15 страницDACE Labour Norms Piping V2Amir AbazaОценок пока нет
- Tutorial Plaxis 2d AeДокумент176 страницTutorial Plaxis 2d AeJonathan Mendoza ChavezОценок пока нет
- 3D2013 1 Tutorial NoRestrictionДокумент124 страницы3D2013 1 Tutorial NoRestrictionanalysethatОценок пока нет
- Plaque Et CoqueДокумент36 страницPlaque Et CoqueMehdi ElbouzidiОценок пока нет
- Plaxis Tutorial Manual - 3DFoundation v15Документ94 страницыPlaxis Tutorial Manual - 3DFoundation v15krainajackaОценок пока нет
- ANSYS Handout: Beam TutorialДокумент28 страницANSYS Handout: Beam TutorialzahabulОценок пока нет
- PYP100 Lab NEWEДокумент214 страницPYP100 Lab NEWEasdОценок пока нет
- RS 3 TutorialДокумент15 страницRS 3 TutorialnnsdellОценок пока нет
- Abaqus Simulating Thermal Expansion PDFДокумент20 страницAbaqus Simulating Thermal Expansion PDFhasib75% (4)
- Tutorial Manual Plaxis 8.2Документ114 страницTutorial Manual Plaxis 8.2jajayusmanОценок пока нет
- Introduction To F E Analysis Using ABAQUS: 3rd Year Project - Weeks 3 and 4 May 29, 2011Документ18 страницIntroduction To F E Analysis Using ABAQUS: 3rd Year Project - Weeks 3 and 4 May 29, 2011Dhanuja GreenyОценок пока нет
- Models - Mph.loaded SpringДокумент11 страницModels - Mph.loaded Springgiledu6122Оценок пока нет
- Ftejerez Assessment: Guidance MaterialДокумент31 страницаFtejerez Assessment: Guidance MaterialPilotsaicharan AirbusОценок пока нет
- 2D 1 TutorialДокумент202 страницы2D 1 TutorialWilliam Montiel CardozoОценок пока нет
- Basis2 Steel enДокумент107 страницBasis2 Steel enNguyen HaiОценок пока нет
- TH2810B Plus ManualДокумент112 страницTH2810B Plus ManualAbdul RehmanОценок пока нет
- Tutorial SatelliteTriangulation (English) 70Документ49 страницTutorial SatelliteTriangulation (English) 70W1CHM4NОценок пока нет
- 343 UniPile User and Examples Manual PDFДокумент124 страницы343 UniPile User and Examples Manual PDFTharach JanesuapasaereeОценок пока нет
- Models - Mph.loaded SpringДокумент10 страницModels - Mph.loaded SpringMário NetoОценок пока нет
- Visual Slope User ManualДокумент42 страницыVisual Slope User ManualJimmy ThomasОценок пока нет
- Large Deformation BeamДокумент10 страницLarge Deformation BeamAdimasu AyeleОценок пока нет
- EDEMДокумент23 страницыEDEMRuben Purca100% (1)
- Solidworks 2018 Learn by Doing - Part 3: DimXpert and RenderingОт EverandSolidworks 2018 Learn by Doing - Part 3: DimXpert and RenderingОценок пока нет
- SolidWorks 2016 Learn by doing 2016 - Part 3От EverandSolidWorks 2016 Learn by doing 2016 - Part 3Рейтинг: 3.5 из 5 звезд3.5/5 (3)
- SolidWorks 2015 Learn by doing-Part 3 (DimXpert and Rendering)От EverandSolidWorks 2015 Learn by doing-Part 3 (DimXpert and Rendering)Рейтинг: 4.5 из 5 звезд4.5/5 (5)
- CATIA V5-6R2015 Basics - Part II: Part ModelingОт EverandCATIA V5-6R2015 Basics - Part II: Part ModelingРейтинг: 4.5 из 5 звезд4.5/5 (3)
- NX 9 for Beginners - Part 2 (Extrude and Revolve Features, Placed Features, and Patterned Geometry)От EverandNX 9 for Beginners - Part 2 (Extrude and Revolve Features, Placed Features, and Patterned Geometry)Оценок пока нет
- MATLAB Programming for Biomedical Engineers and ScientistsОт EverandMATLAB Programming for Biomedical Engineers and ScientistsРейтинг: 4.5 из 5 звезд4.5/5 (4)
- United under SAP: The process of eliminating information islands for ThyssenKrupp in China (Zhongshan)От EverandUnited under SAP: The process of eliminating information islands for ThyssenKrupp in China (Zhongshan)Оценок пока нет
- Certified Solidworks Professional Advanced Sheet Metal Exam PreparationОт EverandCertified Solidworks Professional Advanced Sheet Metal Exam PreparationРейтинг: 5 из 5 звезд5/5 (4)
- A Mathematics Course for Political and Social ResearchОт EverandA Mathematics Course for Political and Social ResearchРейтинг: 5 из 5 звезд5/5 (1)
- Introduction of an Employee-Led Training System at Stage Entertainment Germany: A Qualitative StudyОт EverandIntroduction of an Employee-Led Training System at Stage Entertainment Germany: A Qualitative StudyОценок пока нет
- 3dmachining (Turning) LabДокумент15 страниц3dmachining (Turning) LabГоран ЈараковићОценок пока нет
- Autocad 3dДокумент31 страницаAutocad 3dminca_andreiОценок пока нет
- Introduction To FEMAP For Thermal Model GenerationДокумент6 страницIntroduction To FEMAP For Thermal Model GenerationBoško JanjuševićОценок пока нет
- ZBrush4 R6 Whats NewДокумент63 страницыZBrush4 R6 Whats NewDani JelekОценок пока нет
- LightWave V9-Modeler PrintДокумент428 страницLightWave V9-Modeler PrintmnbvqwertОценок пока нет
- 8 GOOD Interaction of Tug ShipДокумент2 страницы8 GOOD Interaction of Tug ShipndesigngmailОценок пока нет
- 3dcoat ManualДокумент190 страниц3dcoat ManualLucianОценок пока нет
- MSC Patran 301 Course NotesДокумент16 страницMSC Patran 301 Course Notesfabius86Оценок пока нет
- STL Rapid PrototypingДокумент133 страницыSTL Rapid Prototypingshashikanth22Оценок пока нет
- Agisoft Photoscan User ManualДокумент11 страницAgisoft Photoscan User ManualLiis Bohorqüez100% (1)
- 3dsmax Shockwave QuickstartДокумент26 страниц3dsmax Shockwave QuickstartMuhammad ShafieОценок пока нет
- Patran 2010 Training 301 Coursenotes PDFДокумент865 страницPatran 2010 Training 301 Coursenotes PDFUmit AytarОценок пока нет
- Shining 3D EXScan H2 User Manual V1.2.1.0Документ79 страницShining 3D EXScan H2 User Manual V1.2.1.0ilse.heeringa99Оценок пока нет
- The Meshing Sequence: Meshing With Default SettingsДокумент9 страницThe Meshing Sequence: Meshing With Default SettingscoolbksОценок пока нет
- 3D CadДокумент4 страницы3D CadGowdhaman ElangovanОценок пока нет
- A Tutorial On Motion Capture Driven Character AnimДокумент7 страницA Tutorial On Motion Capture Driven Character AnimapisvdnОценок пока нет
- Rhino User's Guide For MacДокумент274 страницыRhino User's Guide For MacScott RenfreyОценок пока нет
- Autodesk 3ds Max 2023 Bible by SEYI SUNDAYДокумент536 страницAutodesk 3ds Max 2023 Bible by SEYI SUNDAYali.akrayi66Оценок пока нет
- Siggraph2019 HydraДокумент114 страницSiggraph2019 Hydra王璨Оценок пока нет
- Efficient Feature Extraction For 2D/3D Objects in Mesh RepresentationДокумент4 страницыEfficient Feature Extraction For 2D/3D Objects in Mesh RepresentationPablo SánchezОценок пока нет
- 3ds Max Car Modeling Tutorial Step by StepДокумент35 страниц3ds Max Car Modeling Tutorial Step by StepAr AnjanОценок пока нет
- ELG5124-3D ObjectModelling-TR-01-2003-Cretu PDFДокумент27 страницELG5124-3D ObjectModelling-TR-01-2003-Cretu PDFHabtamu GeremewОценок пока нет
- User Manual: HEXPRESS™v3.1 Unstructured Grid GeneratorДокумент259 страницUser Manual: HEXPRESS™v3.1 Unstructured Grid GeneratorAmirinОценок пока нет
- Simulation of Flows in Complex Geometries: New Meshing and SolutionДокумент10 страницSimulation of Flows in Complex Geometries: New Meshing and SolutionsangsharmaОценок пока нет
- SdrawДокумент10 страницSdrawJufelyn AnnОценок пока нет
- Real-Time HatchingДокумент7 страницReal-Time HatchingremeremeОценок пока нет
- SEEP2D UnconfinedДокумент11 страницSEEP2D UnconfinedAbdelhay ElomariОценок пока нет
- 3d Animation (Autodesk Maya) Level 1Документ46 страниц3d Animation (Autodesk Maya) Level 1Mydearina MaidilОценок пока нет
- N Cloth TutorialДокумент42 страницыN Cloth TutorialGurpreet Singh SohalОценок пока нет
- Engine Intake Port Optimization in SculptorДокумент3 страницыEngine Intake Port Optimization in SculptorgosculptorОценок пока нет