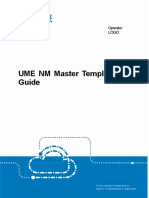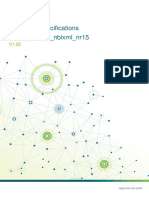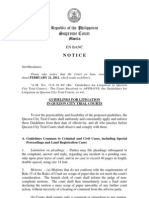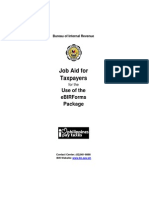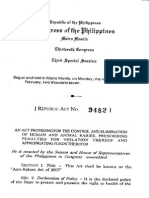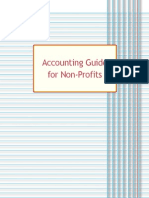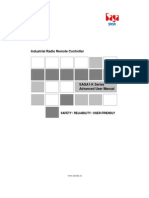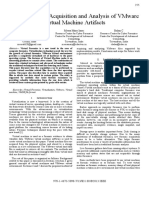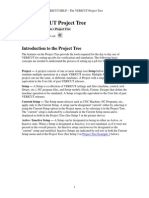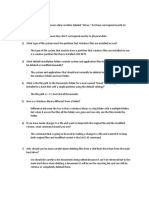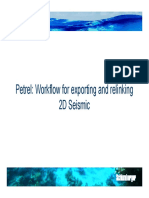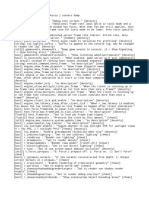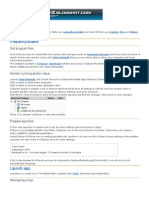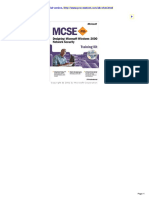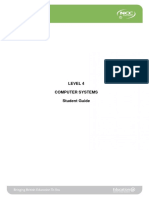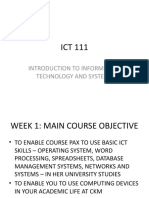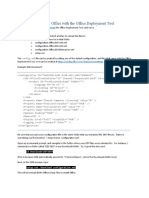Академический Документы
Профессиональный Документы
Культура Документы
PHASE 3 Job Aid For Taxpayers
Загружено:
MarkCamaraОригинальное название
Авторское право
Доступные форматы
Поделиться этим документом
Поделиться или встроить документ
Этот документ был вам полезен?
Это неприемлемый материал?
Пожаловаться на этот документАвторское право:
Доступные форматы
PHASE 3 Job Aid For Taxpayers
Загружено:
MarkCamaraАвторское право:
Доступные форматы
Bureau of Internal Revenue
Job Aids
for Taxpayers and
Accredited Tax Agents
for the
Use of the eBIRForms
Contact Center: (02)981-8888
BIR Website: www.bir.gov.ph
GUIDE FOR ONLINE eBIRFORMS SYSTEM
Job Aid for Taxpayers and Accredited Tax Agents
October 2012 Page 1 of 76
TABLE OF CONTENTS
1. Project Overview ........................................................................................................ 2
1.1. Project Background .................................................................................................... 2
1.2. What is the eBIRForms Project?................................................................................ 3
2. Definition of Terms and Acronyms ............................................................................. 3
3. Features of eBIRForms .............................................................................................. 4
4. Introduction to the eBIRForms ................................................................................... 6
5. How to Use the Offline eBIRForms Package ............................................................. 9
6. How to Use the Online eBIRForms System ............................................................. 45
6.1. Enrollment ................................................................................................................ 45
6.2. Filing ......................................................................................................................... 68
7. Frequently Asked Questions (FAQs) ....................................................................... 69
GUIDE FOR ONLINE eBIRFORMS SYSTEM
Job Aid for Taxpayers and Accredited Tax Agents
January 2013 Page 2 of 76
1. Project Overview
1.1. Project Background
In support of the Bureaus goals of achieving electronic filing of all taxpayers to
capture tax returns data, improving efficiency and providing accurate statistical
reports, the Indra and Philcox Joint Venture (JV) is implementing the Solution for the
Use of Interactive Forms (IAF) for Filing Tax Returns.
BIRs directions are to:
Improve filing efficiency
Increase channels to taxpayers
Maximize the use of new technologies
Capture data from third party solutions
Capture more returns data online and offline
Increase tax return data capture
Improve accuracy in statistical reporting
Reach even those with limited internet capability
Through the project, the Bureau of Internal Revenue (BIR) hopes to gain the
following benefits:
Reach a wider range of taxpayers through additional filing channels that
complement the BIR Electronic Filing and Payment System (eFPS)
Increase rate of proper, voluntary tax return filing through convenient filing
methods
Motivate taxpayers to use electronic channels to improve data capture of
tax return data
Pioneer assimilation of data from third party applications
Build public trust and improve relationship between private sector and the
BIR
The project is divided into three (3) phases:
Phase 1 Delivery of BIR Forms 1700, 1701, 1702 which can be downloaded from
the BIR portal in PDF format. Taxpayers and/or ATAs can input/edit data in the PDF
form. They can save/print the form and submit it to BIR offices manually.
Phase 2 Delivery of the software package containing the thirty-one (31) BIR Forms
that can be used offline when preparing tax returns. Taxpayers and/or tax
agents/practitioners can input/edit data in the form. They can save/print the form and
submit it to BIR offices manually.
Phase 3 Delivery of the filing infrastructure/online system that will accept, validate,
process and store the accomplished tax returns submitted online. This will provide
BIR with the ability to monitor and initially process the forms uploaded by the
taxpayers using the offline forms developed in phase 2. Data uploaded to the online
system will also be sent to the existing Systems of BIR such as ITS and RPS for
returns processing. The system will cater to the needs of taxpayers (non-eFPS
filers), authorized tax agents (ATAs), and Tax Software Providers (TSPs). Tax
agents/practitioners will be allowed to file on behalf of their clients. The System will
also have a facility for TSPs to test and certify the outputs of their tax preparation
software. It will also be capable of accepting returns data filed using system-certified
TSP tax preparation software.
GUIDE FOR ONLINE eBIRFORMS SYSTEM
Job Aid for Taxpayers and Accredited Tax Agents
January 2013 Page 3 of 76
1.2. What is the eBIRForms Project?
The eBIRForms project aims to develop a filing infrastructure to provide electronic
submission channels to all taxpayers (non-eFPS users) that are accessible and
convenient. It will make tax preparation easier through automatic computations and
validation features, lessening human error.
The eBIRForms aims to increase the electronic capture of data, lessening manual
encoding for BIR, and increasing accuracy in statistical reporting.
2. Definition of Terms and Acronyms
2.1. Definition of Terms
Term Definition
Offline Activity is accomplished while individual is not
connected to the internet
Online Activity is accomplished while individual is
connected to the internet
Manual filing Taxpayer fills up form offline, prints it and submits
form to AAB, RDO/ RCO
Electronic filing (in
reference to the use of
the eBIRForms)
Taxpayer fills up form using:
eBIRForms package (offline)
Downloadable Excel or PDF eBIRForms
(1700, 1701, 1702)
Manual payment Taxpayer or ATA physically hands over payment to
AAB or RCO
Electronic payment Taxpayer or ATA enrolls in a payment system, and
directly uses the system for payment online
2.2. Acronyms
Term Definition
AAB Accredited Agent Bank
ATM Automated Teller Machine
eBIRForms Electronic Bureau of Internal Revenue Forms
eFPS Electronic Filing and Payment System
ESM Efficient Service Machine
OTC Over-the-Counter
PDF Portable Document Format
RCO Revenue Collection Officer
RDO Revenue District Office
GUIDE FOR ONLINE eBIRFORMS SYSTEM
Job Aid for Taxpayers and Accredited Tax Agents
January 2013 Page 4 of 76
3. Features of eBIRForms
3.1. What is the Offline eBIRForms Package?
Refers to the version of the BIR forms developed and maintained by the BIR
for offline preparation of tax returns that allows taxpayers to insert data edit,
save, and print. It responds to the inputs of the user and it has automatic
computation and validation features.
3.2. What is the Online eBIRForms System?
Refers to the filing infrastructure that accepts, validates, processes and stores
tax returns submitted online. The System creates secure user accounts for
taxpayers, ATAs and Tax Software Providers (TSPs) for use of the Online
System and allows ATAs to file in behalf of their clients. The System also has
a facility for TSPs to test and certify the outputs of their tax preparation
software. It will also be capable of accepting returns data filed using system-
certified TSP tax preparation software.
3.3. What are the Features and Functionalities of the
eBIRForms?
VALIDITY. The IAF will prompt the user for invalid inputs and for lack of
information. Validations include:
Only one option should be selected
Input dates should be in the MMDDYYYY format
Only numeric values are accepted
Input should be in percentage format
Text field only accepts certain declared values
Input should have a specific data length
Required fields
RELIABILITY. The IAF have automatically generated fields with
computations based on the existing BIR forms with consultation from tax
experts. Certain constraints have also been declared as to ensure data
integrity.
USABILITY. Because of the auto-populated fields in the IAF, the TP needs to
fill up fewer fields making tax filing easier and faster. Filling up the forms will
also be less tedious because of the aid of computers. The user may opt to
zoom in to certain parts of the form which might be hard to read.
With the Phase 3, filing is made even easier through an online submission
facility, where taxpayers can upload their accomplished IAF through their
enrolled user accounts in the eBIRForms website. This will significantly
improve the filing process through the removal of queuing in the RDOs and
elimination of manual encoding of tax returns.
3.4. What are the Benefits of using the eBIRForms?
Saves time because of automatic computations and auto-populated fields
Easy to use
Lessens human errors because of the validation feature
Available even to those without consistent internet connection
Captures taxpayer data
GUIDE FOR ONLINE eBIRFORMS SYSTEM
Job Aid for Taxpayers and Accredited Tax Agents
January 2013 Page 5 of 76
Lessens manual encoding
Note: The BIR Forms in the Offline eBIRForms Package
are not new forms. They are the existing BIR Forms in
electronic format.
GUIDE FOR ONLINE eBIRFORMS SYSTEM
Job Aid for Taxpayers and Accredited Tax Agents
January 2013 Page 6 of 76
4. Introduction to the eBIRForms
4.1. System Overview
Download and Install
Offline eBIRForms
Package
Accomplish
Tax Returns
View
Offline Forms
Validate
Save
View
Edit
Submit
Affix signature
on form
File through
BIR
office/branch
Taxpayer
Delete
Fill-Up
File through
AABs
Print
Log in
eBIRForms
Online System
File through
eBIRForms
Online System
System Requirements:
Supported Operating System: Windows 2000/XP/Vista/7;
Pentium IV processor or higher;
Hard disk drive space needed: at least 50 MB free space;
RAM memory needed: Runs best on 2GB or higher ActiveX
components via Internet Explorer version 8 or higher;
Java Run-time Environment version 1.7; and
eBIRForms Package is best viewed in 1152 x 864 screen resolution.
Browser Requirements:
Internet Explorer v8 or up (v9 or up for windows 7) with Active X
Mozilla Firefox v16 or up
Google Chrome v23 or up
GUIDE FOR ONLINE eBIRFORMS SYSTEM
Job Aid for Taxpayers and Accredited Tax Agents
January 2013 Page 7 of 76
How to Check Compatibility View Settings:
1. Before using the Online eBIRForms System, make sure that your version of IE9 has the
correct compatibility view settings. You will need to adjust your IE9 compatibility view
settings if your eBIRForms system log-in screen looks like this:
2. To fix the view, go to Tools and click on F12 developer tools.
GUIDE FOR ONLINE eBIRFORMS SYSTEM
Job Aid for Taxpayers and Accredited Tax Agents
January 2013 Page 8 of 76
3. In the F12 developer window, click on Browser Mode IE9 Compatibility View.
4. Set the Browser Mode to Internet Explorer 9.
GUIDE FOR ONLINE eBIRFORMS SYSTEM
Job Aid for Taxpayers and Accredited Tax Agents
January 2013 Page 9 of 76
5. Upon setting the browser mode to Internet Explorer 9, the eBIRForms log-in page should
automatically reload.
6. Click on File > Exit.
5. How to Use the Offline eBIRForms Package
5.1. How to Download and Install the eBIRForms Package
Note: Screenshots are from Windows XP. The look of the screens may differ
depending on the version of Windows that you are using.
GUIDE FOR ONLINE eBIRFORMS SYSTEM
Job Aid for Taxpayers and Accredited Tax Agents
January 2013 Page 10 of 76
5.1.1. If you have internet access
1. Go to the BIR website at http://www.bir.gov.ph. Click on the eBIRForms icon/link
on the left-hand side of the website to download the package.
2. Download the zipped file. This will contain the following files:
a. eBIRForms Package installer (eBIRForms Package Setup.exe)
b. Job Aid with:
Computer/system requirements
How to Use the eBIRForms Package
FAQs (Frequently Asked Questions)
GUIDE FOR ONLINE eBIRFORMS SYSTEM
Job Aid for Taxpayers and Accredited Tax Agents
January 2013 Page 11 of 76
3. Unzip the contents of the zipped file.
4. Click on the eBIRForms Package Setup.exe icon to start setup of the
eBIRForms Package.
5. Click Yes in the User Account Control window that appears after clicking on the
eBIRForms Package setup.exe icon (applicable to operating system version
higher that Windows XP).
6. Click Next.
GUIDE FOR ONLINE eBIRFORMS SYSTEM
Job Aid for Taxpayers and Accredited Tax Agents
January 2013 Page 12 of 76
7. Click Browse to select the location folder for the eBIRForms Package (default is
drive C). Then click Next.
8. Click Browse to select the location of the eBIRForms Package shortcut (default
is Start Menu folder). Then click Next.
GUIDE FOR ONLINE eBIRFORMS SYSTEM
Job Aid for Taxpayers and Accredited Tax Agents
January 2013 Page 13 of 76
9. Click Install.
10. The following dialog box is displayed after clicking the Install button.
GUIDE FOR ONLINE eBIRFORMS SYSTEM
Job Aid for Taxpayers and Accredited Tax Agents
January 2013 Page 14 of 76
11. Click Finish to complete the installation.
12. After successful installation, notice that the eBIRForms as well as the Uninstall
icons are now displayed in Windows Start Menu (assuming that this is the
location you chose for the program shortcut).
5.1.2. If you do not have internet access
1. Go to a BIR e-lounge and bring a USB flash drive.
2. Insert your USB flash drive into e-lounge computer. Look for the eBIRForms
Package setup.exe file and double-click it.
GUIDE FOR ONLINE eBIRFORMS SYSTEM
Job Aid for Taxpayers and Accredited Tax Agents
January 2013 Page 15 of 76
3. A message window will appear. Click Next.
4. Click on Browse to look for the drive location of your USB flash drive (default is
drive C).
GUIDE FOR ONLINE eBIRFORMS SYSTEM
Job Aid for Taxpayers and Accredited Tax Agents
January 2013 Page 16 of 76
5. Select the USB folder or drive from the list displayed.
6. After selecting the USB drive, click OK.
GUIDE FOR ONLINE eBIRFORMS SYSTEM
Job Aid for Taxpayers and Accredited Tax Agents
January 2013 Page 17 of 76
7. Click Browse to select the location of the eBIRForms Package shortcut (default
is Start Menu folder). Then click Next.
8. Click Install.
GUIDE FOR ONLINE eBIRFORMS SYSTEM
Job Aid for Taxpayers and Accredited Tax Agents
January 2013 Page 18 of 76
9. The following dialog box is displayed after clicking the Install button.
10. Click Finish to complete the installation.
GUIDE FOR ONLINE eBIRFORMS SYSTEM
Job Aid for Taxpayers and Accredited Tax Agents
January 2013 Page 19 of 76
11. Go to My Computer, then click on the USB drive.
12. Double-click the eBIRForms folder to view the files located inside.
GUIDE FOR ONLINE eBIRFORMS SYSTEM
Job Aid for Taxpayers and Accredited Tax Agents
January 2013 Page 20 of 76
13. To use the eBIRForms Package, click on BIRForms.
5.2. How to Navigate Through the Form
If you are using a mouse, just click inside the box that you want to type in.
If you do not have a mouse:
o Press the Tab key to move to the next box
o Press Shift + Tab key to move back to the previous box
o Press the left arrow key () or the right arrow key () to choose
between radio buttons
5.3. Types of Input
Type of
Input
How It Looks Like Description
Blank Field
These are the boxes
where you can enter/edit
data.
Radio
Button
These are the round
buttons that provide the
user with options to
choose from.
Drop Down
These are the drop
down boxes that provide
the user with options to
choose from.
GUIDE FOR ONLINE eBIRFORMS SYSTEM
Job Aid for Taxpayers and Accredited Tax Agents
January 2013 Page 21 of 76
Computed
Field
These are the boxes
that are automatically
computed based on the
data entered by the
user.
Hyperlink
These are the blue
colored words or group
of words that a user can
click on to be directed to
a new section in the
system (e.g. Schedules,
ATC, Tax Types).
5.4. How to Use the eBIRForms Package Offline
5.4.1. How to Open the eBIRForms Package
1. Click eBIRForms from shortcut location or destination folder.
2. Upon clicking eBIRForms, the parent screen of the eBIRForms package
will appear on your computer screen.
GUIDE FOR ONLINE eBIRFORMS SYSTEM
Job Aid for Taxpayers and Accredited Tax Agents
January 2013 Page 22 of 76
In case that your Local PC is using an older version of the ActiveX
Components, an error message will appear, prompting you to download
Internet Explorer version 8 or higher. Click OK to proceed to the download
site or Cancel should you want to download later.
However, clicking Cancel will lead to this message:
GUIDE FOR ONLINE eBIRFORMS SYSTEM
Job Aid for Taxpayers and Accredited Tax Agents
January 2013 Page 23 of 76
5.4.2. How to Install ActiveX Component
3. Click OK to proceed to the download site.
4. Upon clicking OK, you will be directed to the download site. Note that the
interface of the site can change. Click the Download button for IE8
1
.
1
This is just a sample browser that has the ActiveX Components.
GUIDE FOR ONLINE eBIRFORMS SYSTEM
Job Aid for Taxpayers and Accredited Tax Agents
January 2013 Page 24 of 76
5. Click No Thanks and Continue.
6. Wait until the download is complete.
GUIDE FOR ONLINE eBIRFORMS SYSTEM
Job Aid for Taxpayers and Accredited Tax Agents
January 2013 Page 25 of 76
7. Once complete, click on the .exe file to run it. A message box will appear
asking if you want to run this file. Click Run.
8. Upon clicking Run, a pop-up window will appear showing the status of the
files being extracted. Wait until extract is complete.
GUIDE FOR ONLINE eBIRFORMS SYSTEM
Job Aid for Taxpayers and Accredited Tax Agents
January 2013 Page 26 of 76
9. Once complete, choose any of the two options by clicking on any of the
radio button, then click Next.
10. Upon clicking Next, you will be presented with the License Terms of the
software. Click I accept.
GUIDE FOR ONLINE eBIRFORMS SYSTEM
Job Aid for Taxpayers and Accredited Tax Agents
January 2013 Page 27 of 76
11. Click Next.
12. Wait until installation is complete.
GUIDE FOR ONLINE eBIRFORMS SYSTEM
Job Aid for Taxpayers and Accredited Tax Agents
January 2013 Page 28 of 76
13. Make sure to save and close all other programs that are in use. Click
Restart now (recommended). Your computer will automatically restart. After
reboot, the eBIRForms package should be ready to use.
GUIDE FOR ONLINE eBIRFORMS SYSTEM
Job Aid for Taxpayers and Accredited Tax Agents
January 2013 Page 29 of 76
5.4.3. How to Fill up the Parent Screen
File consists of Save and Exit
o File >> Save allows the taxpayer to save his/her profile into the system
o File>> Exit allows the taxpayer to exit from the system
Help contains the BIR guidelines and instructions for the different forms included
in the eBIRForms Package
o Help>> Documentary Stamp consists of help file for BIR Form No. 2000
o Help>> Excise consists of help file for BIR Form No. 2200A, 2200AN,
2200M, 2200P and 2200T
GUIDE FOR ONLINE eBIRFORMS SYSTEM
Job Aid for Taxpayers and Accredited Tax Agents
January 2013 Page 30 of 76
o Help>> Income consists of help file for BIR Form No. 1701Q, 1702Q
and 1704
o Help>> ONETT consists of help file for BIR Form No. 1606, 1706,
1707, 1800, 1801, 2000OT
o Help>> Payment consists of help file for BIR Form No. 0605, 1600
o Help>> Excise consists of help file for BIR Form No. 2200A, 2200AN,
2200M, 2200P and 2200 T
o Help>> Percentage consists of help file for BIR Form No. 2551M,
2551Q, 2552, 2553
o Help>> Value Added Tax consists of help file for BIR Form No. 2550Q,
2550M
o Help>> Withholding consists of help file for BIR Form No. 1600WP,
1601C, 1601E, 1601F, 1602, 1603, 1604CF, 1604E
Profile contains the information that is usually found in Part I (Background
Information) of the forms. These input fields auto populate their corresponding
fields into the form.
GUIDE FOR ONLINE eBIRFORMS SYSTEM
Job Aid for Taxpayers and Accredited Tax Agents
January 2013 Page 31 of 76
List of BIR Forms contains a dropdown list of the forms included in the
eBIRForms Package
Fill-Up is also known as the New File button, clicking this will direct the user to
the form screen to fill-up a new form
GUIDE FOR ONLINE eBIRFORMS SYSTEM
Job Aid for Taxpayers and Accredited Tax Agents
January 2013 Page 32 of 76
File Name is the file name of the saved Savefile in the eBIRForms package that
is retrieved when taxpayer enters the Taxpayers Identification Number and
selects a form from the List of BIR Forms.
Return Period is the return period of the saved form
Date Created is the date when the file was created/saved
GUIDE FOR ONLINE eBIRFORMS SYSTEM
Job Aid for Taxpayers and Accredited Tax Agents
January 2013 Page 33 of 76
View allows user to view saved forms
Delete allows user to delete saved forms
14. Fill- up the input fields under the Profile section.
15. Taxpayer Identification Number is a mandatory field that will be used in
saving the taxpayers profile. If the Taxpayer Identification Number is
empty, an error message will appear.
16. Select form to be filled up from the List of BIR Forms. Click Fill-up.
(TIN in sample is 111-111-111-000)
GUIDE FOR ONLINE eBIRFORMS SYSTEM
Job Aid for Taxpayers and Accredited Tax Agents
January 2013 Page 34 of 76
17. Upon clicking the Fill-up button a message box will appear, saying that the
profile entered is successfully saved in the computer.
5.4.4. How to Fill Up a Form
1. Select a form from the list of BIR Forms. Click the Fill-up button.
2. You will be directed to the form screen.
GUIDE FOR ONLINE eBIRFORMS SYSTEM
Job Aid for Taxpayers and Accredited Tax Agents
January 2013 Page 35 of 76
3. Fill-up all mandatory and necessary fields in the form.
4. Select an ATC and Tax Type by clicking the radio button.
5. After filling up the form, the user may do any of the following:
Validate
o Upon clicking the Validate button, the system will validate the
mandatory fields. A message box will appear, informing the user
of the input fields that need to be filled out before successful
validation. Click OK then fill-out the field identified by the
system.
o If validation is successful a message box will be prompted by the
system. Click OK.
GUIDE FOR ONLINE eBIRFORMS SYSTEM
Job Aid for Taxpayers and Accredited Tax Agents
January 2013 Page 36 of 76
Edit
o This command button is only enabled upon successful validation.
o Allows the user to edit the information that has been validated by
the system.
Save
o Allows the user to save the form in the Savefile folder even
without validation occurred.
o Message box will prompt confirming that the form has been
saved with its corresponding filename. The filename is
automatically generated in this format: TIN-Form No.-Return
Period. Sample used below:
TIN: 987-654-321-000
Form No: 1702Q
Return Period: 2012Q3
Print
o Upon clicking print button, user will be directed to the print
preview screen of the form to be printed.
o Go to the Menu Bar and Click on File
o To print the accomplished form click on Print, and then user will
be directed to the printer options.
GUIDE FOR ONLINE eBIRFORMS SYSTEM
Job Aid for Taxpayers and Accredited Tax Agents
January 2013 Page 37 of 76
o To cancel print click on Cancel Print, and then user will be
directed to the Form Screen.
Final copy
o The Final Copy command button is enabled only after validation
is successful.
6. Upon clicking Final Copy a message box will be prompted by the system
that the file is saved and encrypted.
GUIDE FOR ONLINE eBIRFORMS SYSTEM
Job Aid for Taxpayers and Accredited Tax Agents
January 2013 Page 38 of 76
5.4.5. How to Return to Parent Screen
1. From the form screen go to File at the Menu Bar.
2. Click File then select Main Screen.
3. Upon clicking Main Screen, you will be directed to the Parent Screen of the
System.
GUIDE FOR ONLINE eBIRFORMS SYSTEM
Job Aid for Taxpayers and Accredited Tax Agents
January 2013 Page 39 of 76
5.4.6. How to View or Delete Saved Form
1. Fill-up the Taxpayer Identification Number to be able to retrieve previously
saved profile. Select the applicable form from the List of BIR Forms to be
able to retrieve previously saved files.
2. Select the file to be viewed or deleted then click on View to view saved file
or Delete to delete saved file.
3. Upon clicking the Delete button a confirmation message will appear to
confirm the deletion of the selected file. Click OK to delete file or Cancel
to cancel file deletion.
GUIDE FOR ONLINE eBIRFORMS SYSTEM
Job Aid for Taxpayers and Accredited Tax Agents
January 2013 Page 40 of 76
5.5. How to Print and Sign the Form
1. Click on the Internet Explorer Icon to adjust print settings.
2. Find and click the Settings button.
3. Choose print, then click on page setup. A default print setup will be shown.
GUIDE FOR ONLINE eBIRFORMS SYSTEM
Job Aid for Taxpayers and Accredited Tax Agents
January 2013 Page 41 of 76
4. Click Page Setup to be directed to the default window of Page Setup.
5. Printer Setting:
Default Margin must be the minimum settings possible (Left: 0.146
inch, Right: 0.148, Top: 0.14, Bottom: 0.14 inches).
Check Enable Shrink-to-fit.
All headers and footers must be empty.
6. Click Ok after changes have been done.
GUIDE FOR ONLINE eBIRFORMS SYSTEM
Job Aid for Taxpayers and Accredited Tax Agents
January 2013 Page 42 of 76
7. Go to the specific form to be printed from the eBIRForms Package then click
Print Preview from the menu bar.
8. From the menu bar of the Print Screen select Print.
GUIDE FOR ONLINE eBIRFORMS SYSTEM
Job Aid for Taxpayers and Accredited Tax Agents
January 2013 Page 43 of 76
9. Select a printer, then Click Print.
Note: When printing Schedule 1 of Excise Tax Return Forms, set the
printing orientation to landscape.
1. Click the Schedule 1 hyperlink.
GUIDE FOR ONLINE eBIRFORMS SYSTEM
Job Aid for Taxpayers and Accredited Tax Agents
January 2013 Page 44 of 76
2. After completing Schedule 1, click File, then Print Preview Schedule(S).
3. Upon clicking Print Preview Schedule(s) a message box will inform you to
set page orientation to landscape. Click OK.
4. Click Preferences.
GUIDE FOR ONLINE eBIRFORMS SYSTEM
Job Aid for Taxpayers and Accredited Tax Agents
January 2013 Page 45 of 76
5. Click the Printing Shortcuts tab. Set the Orientation to Landscape.
6. Click OK.
6. How to Use the Online eBIRForms System
6.1. Enrollment
6.1.1. How to Enroll in the System
1. Go to the eBIRForms website (www.ebirforms.bir.gov.ph).
GUIDE FOR ONLINE eBIRFORMS SYSTEM
Job Aid for Taxpayers and Accredited Tax Agents
January 2013 Page 46 of 76
2. Click on the Sign-up tab.
3. Acknowledge and agree to the eBIRForms Terms of Service
Agreement (ToSA) by clicking on the check box at the bottom of the
screen. Click Proceed to Registration.
GUIDE FOR ONLINE eBIRFORMS SYSTEM
Job Aid for Taxpayers and Accredited Tax Agents
January 2013 Page 47 of 76
4. Fill-up fields required under enrollment.
GUIDE FOR ONLINE eBIRFORMS SYSTEM
Job Aid for Taxpayers and Accredited Tax Agents
January 2013 Page 48 of 76
5. Click Proceed button to go to the next screen.
6. A message box will appear asking if the user wants to proceed with
enrollment. System will validate information.
7. Upon successful validation, user will be redirected to the User
Classification page. Put a check on the applicable check box. Click
Submit.
GUIDE FOR ONLINE eBIRFORMS SYSTEM
Job Aid for Taxpayers and Accredited Tax Agents
January 2013 Page 49 of 76
*If validation is unsuccessful, an error message will appear informing
the user that the information he/she provided does not match his/her
information in the ITS Registration. The user will be allowed to
proceed with enrollment, however; he/she will be required to update
his/her information in the ITS-REG.
8. After submission user will be directed to an instruction screen on what
to do next to be able to activate his/her account.
GUIDE FOR ONLINE eBIRFORMS SYSTEM
Job Aid for Taxpayers and Accredited Tax Agents
January 2013 Page 50 of 76
Account Activation
I. Go to your respective RDO Office and present account activation
requirements to Responsible Person.
Account Activation Requirements:
If you are enrolling as a:
A. Taxpayer Individual
1. Printed e-mail enrollment notification
2. 2 Valid IDs
3. Letter of Intent
B. Taxpayer Non-individual
1. Printed e-mail enrollment notification
2. 2 Valid IDs
3. Letter of Intent
4. Board Resolution authorizing any of the two (2) officers
designated to file the return under Section 52 (A) of the
Tax Code (President of other principal officer and
Treasurer or Asst. Treasurer of the Corporation)
GUIDE FOR ONLINE eBIRFORMS SYSTEM
Job Aid for Taxpayers and Accredited Tax Agents
January 2013 Page 51 of 76
C. Taxpayer and Tax Agent Individual
1. Printed e-mail enrollment notification
2. 2 Valid IDs
3. Letter of Intent
4. Tax Agent Authorization Letter signed by the client
taxpayer
5. Copy of Certificate of Accreditation
D. Taxpayer and Tax Agent Non-individual
1. Printed e-mail enrollment notification
2. 2 Valid IDs
3. Letter of Intent
4. Tax Agent Authorization Letter signed by the client
taxpayer
5. Copy of Certificate of Accreditation
6. Board Resolution authorizing any of the two (2) officers
designated to file the return under Section 52 (A) of the
Tax Code (President of other principal officer and
Treasurer or Asst. Treasurer of the Corporation)
E. Taxpayer and Tax Software Provider Individual
1. Printed e-mail enrollment notification
2. 2 Valid IDs
3. Letter of Intent
4. TSP Application Form
5. Copy of BIR Registration
6. Copy of Registration Fee Payment
7. Certification from System Documents
a. Application name and software use (development
and database)
b. Functional description (modules)
c. Back-up and archiving procedure
F. Taxpayer and Tax Software Provider Non-individual
1. Printed e-mail enrollment notification
2. 2 Valid IDs
3. Letter of Intent
4. TSP Application Form
5. Copy of BIR Registration
6. Copy of Registration Fee Payment
7. Certification from System Documents
a. Application name and software use (development
and database)
b. Functional description (modules)
c. Back-up and archiving procedure
8. Board Resolution authorizing any of the two (2) officers
designated to file the return under Section 52 (A) of the
Tax Code (President of other principal officer and
Treasurer or Asst. Treasurer of the Corporation)
G. Taxpayer, Tax Agent and Tax Software Provider Individual
1. Printed e-mail enrollment notification
2. 2 Valid IDs
3. Letter of Intent
GUIDE FOR ONLINE eBIRFORMS SYSTEM
Job Aid for Taxpayers and Accredited Tax Agents
January 2013 Page 52 of 76
4. Tax Agent Authorization Letter signed by the client
taxpayer
5. Copy of Certificate of Accreditation
6. TSP Application Form
7. Copy of BIR Registration
8. Copy of Registration Fee Payment
9. Certification from System Documents
a. Application name and software use (development
and database)
b. Functional description (modules)
c. Back-up and archiving procedure
H. Taxpayer, Tax Agent and Tax Software Provider Non-
individual
1. Printed e-mail enrollment notification
2. 2 Valid IDs
3. Letter of Intent
4. Tax Agent Authorization Letter signed by the client
taxpayer
5. Copy of Certificate of Accreditation
6. TSP Application Form
7. Copy of BIR Registration
8. Copy of Registration Fee Payment
9. Certification from System Documents
a. Application name and software use (development
and database)
b. Functional description (modules)
c. Back-up and archiving procedure
10. Board Resolution authorizing any of the two (2) officers
designated to file the return under Section 52 (A) of the
Tax Code (President of other principal officer and
Treasurer or Asst. Treasurer of the Corporation)
*If you have an authorized representative, representative should also
present the following:
a. Authorization Letter
b. 2 valid IDs of authorized representative
Reminders:
1. Individual and corporate taxpayers shall be allowed to enroll up to a
maximum of three (3) user accounts for a particular TIN.
2. For juridical entities or artificial persons, enrollment shall be made by
the officers required by law to file the returns. Thus, for domestic
corporations, it shall either be the President, Vice President or other
principal officers; for partnerships, the managing partner; for joint
ventures, the managing head; and for resident foreign corporation, the
head country manager.
3. The principal officer may delegate enrollment and filing of returns,
however, an authorization must be issued by the principal officers
delegating enrollment and filing to particular/identified company
personnel.
II. RDO Officer will activate account of the user.
GUIDE FOR ONLINE eBIRFORMS SYSTEM
Job Aid for Taxpayers and Accredited Tax Agents
January 2013 Page 53 of 76
III. Enrollee will receive an email from BIR containing his default account
username and password.
9. Upon receipt of the eBIRForms system-generated e-mail, log in to the
system using the account username and password provided in the e-
mail. Go to the eBIRForms home page and click on the Login tab.
10. Upon initial log-in, user is required to change his/her password.
Ensure that password guidelines are followed.
Password Guidelines:
Passwords should be at least 8 characters long.
Passwords should contain both upper and lower case alphabetic
characters (e.g., a-z, A-Z)
Passwords should have numeric and special characters (e.g., 0-9,
!@#$%^&*()_+|~-=\`{}[]:";'<>?,./)
Passwords should not be a word in any language, slang, dialect,
jargon or commonly used words
Passwords should not be based on personal information (birthday,
addresses, phone numbers, etc.), names of family members, friends,
relations, colleagues or any other information attributable to the user.
Passwords should not be computer terms and names, commands,
sites, companies, hardware, software.
GUIDE FOR ONLINE eBIRFORMS SYSTEM
Job Aid for Taxpayers and Accredited Tax Agents
January 2013 Page 54 of 76
Passwords should not be a word or number patterns like aaabbb,
qwerty, zyxwvuts, 123321 and so on
Passwords should not be a word spelled backwards.
6.1.2. How to Update User Profile
1. Go to the eBIRForms website (www.ebirforms.bir.gov.ph).
2. Click on the Login tab. Input account username and password.
3. User will be redirected to the eBIRForms Home Page.
GUIDE FOR ONLINE eBIRFORMS SYSTEM
Job Aid for Taxpayers and Accredited Tax Agents
January 2013 Page 55 of 76
4. Click on Update User Profile under the Sidebar.
5. Update information that needs to be updated. Click Save.
GUIDE FOR ONLINE eBIRFORMS SYSTEM
Job Aid for Taxpayers and Accredited Tax Agents
January 2013 Page 56 of 76
6. An e-mail will be sent to the user to notify him/her that he/she was
able to update his/her profile successfully in the system.
7. An e-mail will be sent to the responsible person in BIR/RDO office to
notify him /her that a taxpayer has updated his/her user role in the
eBIRForms System.
6.1.3. How to Change Password
1. Go to the eBIRForms website (www.ebirforms.bir.gov.ph).
2. Click on the Login tab. Input account username and password.
GUIDE FOR ONLINE eBIRFORMS SYSTEM
Job Aid for Taxpayers and Accredited Tax Agents
January 2013 Page 57 of 76
3. User will be redirected to the eBIRForms Home Page.
4. Click on Change Password under the Sidebar.
GUIDE FOR ONLINE eBIRFORMS SYSTEM
Job Aid for Taxpayers and Accredited Tax Agents
January 2013 Page 58 of 76
5. Input current password and new password. Click Save.
6.1.4. How to Update User Role
1. Go to the eBIRForms website (www.ebirforms.bir.gov.ph).
GUIDE FOR ONLINE eBIRFORMS SYSTEM
Job Aid for Taxpayers and Accredited Tax Agents
January 2013 Page 59 of 76
2. Click on the Login tab. Input account username and password.
3. User will be redirected to the eBIRForms Home Page.
GUIDE FOR ONLINE eBIRFORMS SYSTEM
Job Aid for Taxpayers and Accredited Tax Agents
January 2013 Page 60 of 76
4. Click on Update User Role under the Sidebar.
5. Click on the applicable check box. If user if registering as a Tax Agent,
user must have the correct Tax Agent Accreditation Number. Click
Save.
GUIDE FOR ONLINE eBIRFORMS SYSTEM
Job Aid for Taxpayers and Accredited Tax Agents
January 2013 Page 61 of 76
6. An e-mail will be sent to the user to notify him/her that he/she was
able to update his role successfully in the system.
7. An e-mail will be sent to the responsible person in BIR/RDO office to
remind him /her that a taxpayer has updated his/her user role in the
eBIRForms System.
6.1.5. How to Enroll More Users
1. Go to the eBIRForms website (www.ebirforms.bir.gov.ph).
2. Click on the Login tab. Input account username and password.
GUIDE FOR ONLINE eBIRFORMS SYSTEM
Job Aid for Taxpayers and Accredited Tax Agents
January 2013 Page 62 of 76
3. User will be redirected to the eBIRForms Home Page.
4. Click on Enroll More Users under the Sidebar.
GUIDE FOR ONLINE eBIRFORMS SYSTEM
Job Aid for Taxpayers and Accredited Tax Agents
January 2013 Page 63 of 76
5. Input required information. Click Save.
6. After submission user will be directed to an instruction screen on what
to do next to be able to activate his/her account.
7. Go to RDO Office and present all needed documents to Responsible
Person.
GUIDE FOR ONLINE eBIRFORMS SYSTEM
Job Aid for Taxpayers and Accredited Tax Agents
January 2013 Page 64 of 76
8. Once approved, a notification e-mail will be sent to the enrolled user.
The e-mail will contain the account username and password.
6.1.6. How to Deactivate Enrolled Users
1. Go to the eBIRForms website (www.ebirforms.bir.gov.ph).
2. Click on the Login tab. Input account username and password.
3. User will be redirected to the eBIRForms Home Page.
GUIDE FOR ONLINE eBIRFORMS SYSTEM
Job Aid for Taxpayers and Accredited Tax Agents
January 2013 Page 65 of 76
4. Click on My Profile under the Sidebar.
5. Click on the Users Enrolled tab.
GUIDE FOR ONLINE eBIRFORMS SYSTEM
Job Aid for Taxpayers and Accredited Tax Agents
January 2013 Page 66 of 76
6. Click the Tag as Inactive link opposite the user name of the user you
wish to deactivate.
6.1.7. How to View Page of Valid Form Types
1. Go to the eBIRForms website (www.ebirforms.bir.gov.ph).
2. Click on the Login tab. Input account username and password.
GUIDE FOR ONLINE eBIRFORMS SYSTEM
Job Aid for Taxpayers and Accredited Tax Agents
January 2013 Page 67 of 76
3. User will be redirected to the eBIRForms Home Page.
4. Click on My Profile under the Sidebar.
GUIDE FOR ONLINE eBIRFORMS SYSTEM
Job Aid for Taxpayers and Accredited Tax Agents
January 2013 Page 68 of 76
5. Click on the My Valid Form Types tab.
6.2. Filing
GUIDE FOR ONLINE eBIRFORMS SYSTEM
Job Aid for Taxpayers and Accredited Tax Agents
January 2013 Page 69 of 76
7. Frequently Asked Questions (FAQs)
What is the eBIRForms Project?
The eBIRForms project is in line with BIRs efforts to provide more convenient
and accessible filing channels to improve efficiency. It will develop the
eBIRForms Filing Infrastructure that will allow taxpayers and ATAs to prepare
their returns offline, validate, edit, save and print their returns, and submit
online.
How do you make use of the eBIRForms?
There is an offline eBIRForms Package and the online eBIRForms System.
Users must first download the offline eBIRForms Package from the BIR
website and install it in his/her computer. The package contains the thirty-one
(31) BIR Forms comprised of Income Tax Returns; Excise Tax Forms; VAT
Forms; Withholding Tax Forms; Documentary Stamp Tax Forms; Percentage
Tax Forms; ONETT Forms and Payment Form. At the bottom of each form
page, there is a Submit button. To submit the tax return to the online
eBIRForms System, users must click on the Submit button after successful
form validation.
Users must also first be enrolled into the online eBIRForms System when
submitting tax returns online. To enroll in the system, go to
https://ebirforms.bir.gov.ph and click on the Sign Up tab.
What is the offline eBIRForms Package?
The use of offline eBIRForms Package is an alternative mode of preparing tax
returns that allows taxpayers and Authorized Tax Agents (ATAs) to
accomplish or fill up tax forms offline. Instead of the conventional manual
process of filling up tax returns on pre-printed forms that is highly susceptible
to human error, taxpayers/ATAs can directly encode data, validate, edit, save,
delete, view, print and submit their tax returns. The package can do automatic
computations and has the capability to validate information encoded by
taxpayers/ATAs.
To download the Offline eBIRForms Package v2.0, go to
https://ebirforms.bir.gov.ph.
What is the online eBIRForms System?
The online eBIRForms System is a filing infrastructure that accepts and
validates tax returns submitted online. The System creates secure user
accounts for taxpayers, ATAs and Tax Software Providers (TSPs) for use of
the online System, and allows ATAs to file on behalf of their clients. The
System also has a facility for TSPs to test and certify the data generated by
their tax preparation software (certification is by form). It is capable of
accepting returns data filed using certified TSP tax preparation software.
GUIDE FOR ONLINE eBIRFORMS SYSTEM
Job Aid for Taxpayers and Accredited Tax Agents
January 2013 Page 70 of 76
Who can avail of the eBIRForms?
Non-eFPS users or all taxpayers who do not file their taxes through eFPS.
Those enrolled in eFPS cannot enroll in eBIRForms and vice versa.
What are the system requirements for both offline eBIRForms Package and
online eBIRForms System?
1. Supported Operating System: Windows XP (Service Pack 3), Windows Vista,
Windows 7;
2. Hard disk drive space needed: at least 50 MB free space;
3. RAM memory needed: Runs best on 2GB or higher ActiveX components via
Internet Explorer version 8 or higher;
4. Java Run-time Environment version 1.7; and
5. eBIRForms Package is best viewed in 1152 x 864 screen resolution.
What are the browser requirements?d
1. Internet Explorer v9 or up
2. Mozilla Firefox v16 or up
3. Google Chrome v23 or up
Offline eBIRForms Package
Are the offline eBIRForms Package new forms?
No, it is just an electronic format of the existing BIR forms.
What are the available forms in the BIR website?
In PDF:
Annual Income Tax Return forms (BIR Form Nos. 1700, 1701 and 1702)
In the offline eBIRForms Package:
Thirty-one (31) BIR Forms comprised of Income Tax Returns; Excise Tax
Forms; VAT Forms; Withholding Tax Forms; Documentary Stamp Tax Forms;
Percentage Tax Forms; ONETT Forms and Payment Form.
When will the offline eBIRForms Package be available in the BIR website?
The offline eBIRForms Package Version 2.0 is already available for download
in the BIR website.
How do I download the offline eBIRForms Package?
If you have internet connection:
Go to https://ebirforms.bir.gov.ph
GUIDE FOR ONLINE eBIRFORMS SYSTEM
Job Aid for Taxpayers and Accredited Tax Agents
January 2013 Page 71 of 76
Go to the BIR website at www.bir.gov.ph. Click on the link to the BIR
Forms on the left-hand side of the website. To access the eBIRForms
package, click on the eBIRForms icon.
If you do not have internet connection:
Go to a BIR e-lounge and bring your USB flash drive.
Save eBIRForms Package installer from the e-lounge computer.
The offline eBIRForms Package Im using doesnt have a Submit button on
the Forms Page. How do I submit the forms online?
You need to download and use the latest version of the offline eBIRForms
Package. The Submit button is available in offline eBIRForms Package v2.0.
To download the latest version, click here: <download link>.
What program do I use to open the offline eBIRForms Package?
For the Annual ITR Forms, use PDF-Xchange Viewer. A link to this free
software will also be available in the Instructional Guide.
For the remaining forms, just download and install the offline eBIRForms
package.
What is the difference between the current downloadable forms and the offline
eBIRForms Package?
Currently there are 2 available types of forms in the BIR website:
o PDF Format: the form cannot be edited, and can only be printed.
Taxpayers need to fill out the form handwritten or use the
typewriter.
o Excel Format: the form can be typed over in a text box, but does
not have automatic computations
Offline eBIRForms Package:
o The form can be edited and automatic computations are done
even if the form is offline
o Automatic computations in the forms avoid errors in manual
computation\
Note: The Annual ITR Forms are not available in the offline eBIRForms
Package, however it is available in interactive PDF format. These can also be
downloaded from the BIR website.
Will the current downloadable forms still be available at the BIR website?
Yes. The current downloadable forms will still be available. There will be a
new link for the forms.
What is the difference between eFPS and the offline eBIRForms Package (in
terms of target taxpayers)?
GUIDE FOR ONLINE eBIRFORMS SYSTEM
Job Aid for Taxpayers and Accredited Tax Agents
January 2013 Page 72 of 76
Large taxpayers and selected taxpayers are the primary users of the eFPS.
Non-individual and individual taxpayers and ATAs are the target users of the
eBIRForms.
What is the page setup when I print the forms?
Page setup margins:
Left: 0.146 inches
Right: 0.148 inches
Top: 0.14 inches
Bottom: 0.14 inches
What size of paper do I print the form on?
Legal size or Folio size (8.5 x 13)
How do I submit the offline eBIRForms online?
Click on the Submit button on the bottom part of the form screen of the
offline eBIRForms Package. Upon clicking on the Submit button, you will be
redirected to the online eBIRForms System.
Online eBIRForms System
How do I enroll into the online eBIRForms System?
Click on the Sign Up tab and follow the enrollment instructions.
For you to start using the online eBIRForms System, your account must first
be activated by your RDO. Account activation requirements and instructions
will be sent to the e-mail account you used to enroll into the system.
What are the procedures and requirements for account activation?
Procedure:
1. Print the e-mail enrollment notification.
2. Go to your Revenue District Office (RDO).
3. Present account activation requirements.
Account Activation Requirements:
If you are enrolling as a:
A. Taxpayer Individual
1. Printed e-mail enrollment notification
2. 2 Valid IDs
3. Letter of Intent
B. Taxpayer Non-individual
GUIDE FOR ONLINE eBIRFORMS SYSTEM
Job Aid for Taxpayers and Accredited Tax Agents
January 2013 Page 73 of 76
1. Printed e-mail enrollment notification
2. 2 Valid IDs
3. Letter of Intent
4. Board Resolution authorizing any of the two (2) officers
designated to file the return under Section 52 (A) of the Tax
Code (President of other principal officer and Treasurer or
Asst. Treasurer of the Corporation)
C. Taxpayer and Tax Agent Individual
1. Printed e-mail enrollment notification
2. 2 Valid IDs
3. Letter of Intent
4. Tax Agent Authorization Letter signed by the client taxpayer
5. Copy of Certificate of Accreditation
D. Taxpayer and Tax Agent Non-individual
1. Printed e-mail enrollment notification
2. 2 Valid IDs
3. Letter of Intent
4. Tax Agent Authorization Letter signed by the client taxpayer
5. Copy of Certificate of Accreditation
6. Board Resolution authorizing any of the two (2) officers
designated to file the return under Section 52 (A) of the Tax
Code (President of other principal officer and Treasurer or
Asst. Treasurer of the Corporation)
E. Taxpayer and Tax Software Provider Individual
1. Printed e-mail enrollment notification
2. 2 Valid IDs
3. Letter of Intent
4. TSP Application Form
5. Copy of BIR Registration
6. Copy of Registration Fee Payment
7. Certification from System Documents
a. Application name and software use (development
and database)
b. Functional description (modules)
c. Back-up and archiving procedure
F. Taxpayer and Tax Software Provider Non-individual
1. Printed e-mail enrollment notification
2. 2 Valid IDs
3. Letter of Intent
4. TSP Application Form
5. Copy of BIR Registration
6. Copy of Registration Fee Payment
7. Certification from System Documents
a. Application name and software use (development
and database)
b. Functional description (modules)
c. Back-up and archiving procedure
8. Board Resolution authorizing any of the two (2) officers
designated to file the return under Section 52 (A) of the Tax
Code (President of other principal officer and Treasurer or
Asst. Treasurer of the Corporation)
GUIDE FOR ONLINE eBIRFORMS SYSTEM
Job Aid for Taxpayers and Accredited Tax Agents
January 2013 Page 74 of 76
G. Taxpayer, Tax Agent and Tax Software Provider Individual
1. Printed e-mail enrollment notification
2. 2 Valid IDs
3. Letter of Intent
4. Tax Agent Authorization Letter signed by the client taxpayer
5. Copy of Certificate of Accreditation
6. TSP Application Form
7. Copy of BIR Registration
8. Copy of Registration Fee Payment
9. Certification from System Documents
d. Application name and software use (development and
database)
e. Functional description (modules)
f. Back-up and archiving procedure
H. Taxpayer, Tax Agent and Tax Software Provider Non-individual
1. Printed e-mail enrollment notification
2. 2 Valid IDs
3. Letter of Intent
4. Tax Agent Authorization Letter signed by the client taxpayer
5. Copy of Certificate of Accreditation
6. TSP Application Form
7. Copy of BIR Registration
8. Copy of Registration Fee Payment
9. Certification from System Documents
d. Application name and software use (development and
database)
e. Functional description (modules)
f. Back-up and archiving procedure
10. Board Resolution authorizing any of the two (2) officers
designated to file the return under Section 52 (A) of the Tax
Code (President of other principal officer and Treasurer or
Asst. Treasurer of the Corporation)
*If you have an authorized representative, representative should also present
the following:
c. Authorization Letter
d. 2 valid IDs of authorized representative
Reminders:
1. Individual and corporate taxpayers shall be allowed to enroll up to a
maximum of three (3) user accounts for a particular TIN.
2. For juridical entities or artificial persons, enrollment shall be made by the
officers required by law to file the returns. Thus, for domestic corporations, it
shall either be the President, Vice President or other principal officers; for
partnerships, the managing partner; for joint ventures, the managing head;
and for resident foreign corporation, the head country manager.
3. The principal officer may delegate enrollment and filing of returns, however,
an authorization must be issued by the principal officers delegating enrollment
and filing to particular/identified company personnel.
Account activation will be done by your respective RDO.
GUIDE FOR ONLINE eBIRFORMS SYSTEM
Job Aid for Taxpayers and Accredited Tax Agents
January 2013 Page 75 of 76
How do I know if the form has already been submitted to the online eBIRForms
System?
The eBIRForm has been successfully filed if the system displays the Filing
Reference Number (FRN) field along with the continue button to go to the
FRN page. The page should also display the message The form has been
successfully filed.
Users can also view their submitted forms by clicking on the Submitted Tax
Returns link.
How do I file an amended return?
Click on Yes under the Amended Return? part of the form when using the
offline eBIRForms Package. The online eBIRForms System will be able to
identify if the form filed is amended or not.
Вам также может понравиться
- A Heartbreaking Work Of Staggering Genius: A Memoir Based on a True StoryОт EverandA Heartbreaking Work Of Staggering Genius: A Memoir Based on a True StoryРейтинг: 3.5 из 5 звезд3.5/5 (231)
- The Sympathizer: A Novel (Pulitzer Prize for Fiction)От EverandThe Sympathizer: A Novel (Pulitzer Prize for Fiction)Рейтинг: 4.5 из 5 звезд4.5/5 (120)
- Devil in the Grove: Thurgood Marshall, the Groveland Boys, and the Dawn of a New AmericaОт EverandDevil in the Grove: Thurgood Marshall, the Groveland Boys, and the Dawn of a New AmericaРейтинг: 4.5 из 5 звезд4.5/5 (266)
- The Little Book of Hygge: Danish Secrets to Happy LivingОт EverandThe Little Book of Hygge: Danish Secrets to Happy LivingРейтинг: 3.5 из 5 звезд3.5/5 (399)
- Never Split the Difference: Negotiating As If Your Life Depended On ItОт EverandNever Split the Difference: Negotiating As If Your Life Depended On ItРейтинг: 4.5 из 5 звезд4.5/5 (838)
- The Emperor of All Maladies: A Biography of CancerОт EverandThe Emperor of All Maladies: A Biography of CancerРейтинг: 4.5 из 5 звезд4.5/5 (271)
- The Subtle Art of Not Giving a F*ck: A Counterintuitive Approach to Living a Good LifeОт EverandThe Subtle Art of Not Giving a F*ck: A Counterintuitive Approach to Living a Good LifeРейтинг: 4 из 5 звезд4/5 (5794)
- The World Is Flat 3.0: A Brief History of the Twenty-first CenturyОт EverandThe World Is Flat 3.0: A Brief History of the Twenty-first CenturyРейтинг: 3.5 из 5 звезд3.5/5 (2259)
- The Hard Thing About Hard Things: Building a Business When There Are No Easy AnswersОт EverandThe Hard Thing About Hard Things: Building a Business When There Are No Easy AnswersРейтинг: 4.5 из 5 звезд4.5/5 (344)
- Team of Rivals: The Political Genius of Abraham LincolnОт EverandTeam of Rivals: The Political Genius of Abraham LincolnРейтинг: 4.5 из 5 звезд4.5/5 (234)
- The Gifts of Imperfection: Let Go of Who You Think You're Supposed to Be and Embrace Who You AreОт EverandThe Gifts of Imperfection: Let Go of Who You Think You're Supposed to Be and Embrace Who You AreРейтинг: 4 из 5 звезд4/5 (1090)
- Hidden Figures: The American Dream and the Untold Story of the Black Women Mathematicians Who Helped Win the Space RaceОт EverandHidden Figures: The American Dream and the Untold Story of the Black Women Mathematicians Who Helped Win the Space RaceРейтинг: 4 из 5 звезд4/5 (895)
- Elon Musk: Tesla, SpaceX, and the Quest for a Fantastic FutureОт EverandElon Musk: Tesla, SpaceX, and the Quest for a Fantastic FutureРейтинг: 4.5 из 5 звезд4.5/5 (474)
- The Unwinding: An Inner History of the New AmericaОт EverandThe Unwinding: An Inner History of the New AmericaРейтинг: 4 из 5 звезд4/5 (45)
- The Yellow House: A Memoir (2019 National Book Award Winner)От EverandThe Yellow House: A Memoir (2019 National Book Award Winner)Рейтинг: 4 из 5 звезд4/5 (98)
- COBOL-64 Software SystemДокумент163 страницыCOBOL-64 Software SystemRiccardo RicciОценок пока нет
- Document Management System Academic Project SynopsisДокумент9 страницDocument Management System Academic Project SynopsisRaj Bangalore100% (1)
- UME Master Guide@MaRui%Change Parameter、Baseline、BatchДокумент18 страницUME Master Guide@MaRui%Change Parameter、Baseline、BatchDuan FengОценок пока нет
- TGIДокумент75 страницTGIa_samuel73100% (1)
- TR Front Office Services NC IIДокумент88 страницTR Front Office Services NC IIJerz Villadolid67% (6)
- Technical-Specifications-huaw Gnodeb Nbixml nr15-V1.02 PDFДокумент168 страницTechnical-Specifications-huaw Gnodeb Nbixml nr15-V1.02 PDFrahulОценок пока нет
- CPA Continuing Professional Development RequirementsДокумент2 страницыCPA Continuing Professional Development RequirementsMarkCamaraОценок пока нет
- Affidavit of Same PersonДокумент1 страницаAffidavit of Same PersonFarid Eshwer C. DeticioОценок пока нет
- Guidelines For Litigation in QC Trial CourtsДокумент9 страницGuidelines For Litigation in QC Trial CourtsRod MagatОценок пока нет
- Job Aid For Taxpayers - How To Usethe EBIRForms PackageДокумент52 страницыJob Aid For Taxpayers - How To Usethe EBIRForms PackageMarkCamaraОценок пока нет
- R.A. No. 09482, PhilippinesДокумент13 страницR.A. No. 09482, PhilippinesMarkCamaraОценок пока нет
- 2006 PRC RulesДокумент16 страниц2006 PRC Rulesamberspanktower100% (1)
- 42-2003 Vat RefundДокумент7 страниц42-2003 Vat Refundapi-247793055Оценок пока нет
- Accounting GuideДокумент152 страницыAccounting GuideRamesh KumarОценок пока нет
- SEC Opinion On Redeemable SharesДокумент2 страницыSEC Opinion On Redeemable SharesMarkCamaraОценок пока нет
- SAGA1-K Advanced User ManualДокумент21 страницаSAGA1-K Advanced User ManualPablo Augusto100% (1)
- Neteco 1000U V100R002C10 Training SlidesДокумент39 страницNeteco 1000U V100R002C10 Training Slidesabera alemayehuОценок пока нет
- ST-Lab Manual M-270Документ20 страницST-Lab Manual M-270Clayton Martinez100% (1)
- Practice Test 3 NewДокумент22 страницыPractice Test 3 Newbenben08Оценок пока нет
- 3 - Forensic Acquisition and Analysis of VMware Virtual Machine ArtifactsДокумент5 страниц3 - Forensic Acquisition and Analysis of VMware Virtual Machine ArtifactsberrezegОценок пока нет
- How To Truncate Log File in SQL Server 2005Документ18 страницHow To Truncate Log File in SQL Server 2005roderindeОценок пока нет
- Project TreeДокумент533 страницыProject TreeLê Thanh TùngОценок пока нет
- ww2 Midterms Assignment 5 - M3u5Документ2 страницыww2 Midterms Assignment 5 - M3u5api-574827576Оценок пока нет
- Petrel: Workflow For Exporting and Relinking 2D Seismic 2D SeismicДокумент3 страницыPetrel: Workflow For Exporting and Relinking 2D Seismic 2D SeismicMed MadrilènОценок пока нет
- Mod UpdatingДокумент11 страницMod UpdatingFarhan AlchiОценок пока нет
- Sonoma NTP Server - CDMAДокумент4 страницыSonoma NTP Server - CDMAMohammed ShakilОценок пока нет
- Android Debug Bridge Commands Cheat Sheet: Full ListДокумент6 страницAndroid Debug Bridge Commands Cheat Sheet: Full ListRahul MОценок пока нет
- Convarsblyaaat Asphyxia-Cheat - CCДокумент94 страницыConvarsblyaaat Asphyxia-Cheat - CCnexus [HD]Оценок пока нет
- Assignment1 S2 2023Документ9 страницAssignment1 S2 2023Dan BОценок пока нет
- ASCIICATДокумент3 страницыASCIICATAbhishek RaoОценок пока нет
- How To Make Portable With NSISДокумент5 страницHow To Make Portable With NSISNanda FortuneОценок пока нет
- MST-500 ManualДокумент17 страницMST-500 ManualRomi IswandiОценок пока нет
- 70-220 Designing Windows 2000 Network SecurityДокумент597 страниц70-220 Designing Windows 2000 Network Securityanon-906016Оценок пока нет
- Computer Systems Student Guide v2.0 - FINALДокумент86 страницComputer Systems Student Guide v2.0 - FINALNixon Maharzan100% (1)
- Introduction To Information Technology and SystemsДокумент63 страницыIntroduction To Information Technology and SystemsSamwel CharlesОценок пока нет
- Deploying Microsoft Office With The Office Deployment Tool: DownloadДокумент2 страницыDeploying Microsoft Office With The Office Deployment Tool: Downloadno1un0Оценок пока нет
- Pi My Life Up Linux Cheat Sheet v2 PDFДокумент1 страницаPi My Life Up Linux Cheat Sheet v2 PDFGyörgy Tamás ViziОценок пока нет