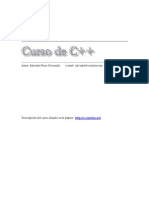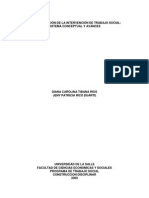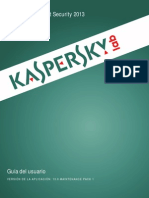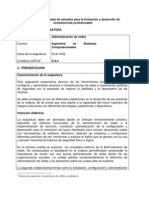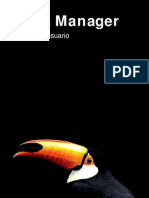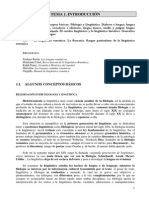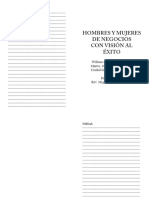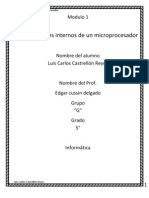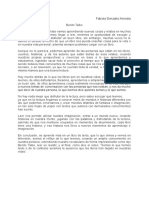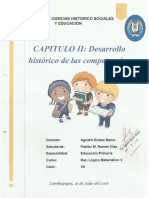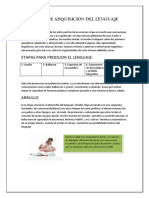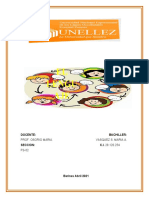Академический Документы
Профессиональный Документы
Культура Документы
Manual Android
Загружено:
chicatano98Авторское право
Доступные форматы
Поделиться этим документом
Поделиться или встроить документ
Этот документ был вам полезен?
Это неприемлемый материал?
Пожаловаться на этот документАвторское право:
Доступные форматы
Manual Android
Загружено:
chicatano98Авторское право:
Доступные форматы
1 Manual De Android
INDICE
LOS PRIMEROS PASOS 2
EL PRIMER PROGRAMA 7
CAPTURA DEL CLIC DE UN BOTN. 13
CONTROLES RADIOGROUP Y RADIOBUTTON 23
CONTROL CHECKBOX 28
CONTROL SPINNER 31
CONTROL LISTVIEW 35
CONTROL IMAGEBUTTON 39
LANZAR UN SEGUNDO "ACTIVITY" 42
LANZAR UN SEGUNDO "ACTIVITY" Y PASAR PARMETROS. 50
ALMACENAMIENTO DE DATOS MEDIANTE LA CLASE SHAREDPREFERENCES 55
ALMACENAMIENTO DE DATOS EN UN ARCHIVO DE TEXTO EN LA MEMORIA INTERNA. 59
ALMACENAMIENTO DE DATOS EN UN ARCHIVO DE TEXTO LOCALIZADO EN UNA
TARJETA SD 63
ALMACENAMIENTO EN UNA BASE DE DATOS SQLITE 68
INSTALACIN DEL PROGRAMA ANDROID EN UN DISPOSITIVO REAL. 75
2 Manual De Android
Los Primeros Pasos
Para comenzar descargaremos todas las herramientas necesarias para tener preparado
nuestro entorno de desarrollo.
Nos dirigimos a la siguiente direccin:
http://developer.android.com/sdk/1.5_r2/index.html, de aqu descargaremos eclipse y el
sdk de android.
a)Aqu nos vamos a download.
b)Damos click en Download the SDK, escogemos la versin de nuestro equipo y
descargamos.
3 Manual De Android
c) Ya descargo el archivo lo descomprimimos, este contiene 2 carpetas una llamada
eclipse y la otra sdk.
Abrimos la carpeta eclipse y ejecutamos la aplicacin.
Segundo Paso:
Instalar el plugin de Android para Eclipse:
a) Ya abierto Eclipse nos dirigimos al men Help- Install New Software
4 Manual De Android
b) Se abrir una nueva ventana , en la que vamos a agregar el sitio del plugin que
vamos a instalar.
En la parte donde dice work whit copiamos y pegamos la siguiente direccin:
https://dl-ssl.google.com/android/eclipse/ y luego le damos al botn add.
c) Se abrir otra ventana en la que Location deber tener la misma direccin que
copiamos en la venta anterior y Name ponemos Android. Hecho esto damos al
botn OK.
5 Manual De Android
d) Una vez aadido la url, podrs seleccionar Developer Tools y NDK Plugins y darle a
next para seguir los pasos de instalacin, no es mas que dar next y aceptar todo.
e) Al termino de eso reiniciamos Eclipse y de este modo ya tendremos instalado el
plugin.
Tercer Paso:
Instalar las APIs
a) Abrimos nuevamente Eclipse y damos click en le botn que se muestra en la siguiente
imagen.
6 Manual De Android
b) Se abrir una nueva ventana en la cual marcaremos las herramientas y APIs que
queremos instalar, ya que esto lleva un buen tiempo podemos descargar nicamente las
herramientas, Tools, y las APIs recomendadas, que son las 2.2, 2.3 y la mas actual.
Ya marcadas damos en click en Install Packages para inicar con la instalacin.
Aceptamos todo y esperamos a que se instalen.
Cuarto Paso:
Una vez descargado e instalado todo, configuramos nuestra maquina virtual para poder
probar nuestras aplicaciones.
a) Abierto Eclipse damos click en el botn que se muestra a continuacin .
7 Manual De Android
El Primer Programa
Ya tenemos todo lo necesario instalado para implementar el primer proyecto. Desde el
men de opciones: File -> New -> Android Application Project.
En este dilogo especificamos el nombre de la aplicacin y proyecto (pueden ser iguales) y
el nombre del paquete java donde se almacenarn los archivos java que creemos
(normalmente la url de su empresa al revs).
Ahora empezaremos a presionar el botn next para pasar a otras configuraciones de
nuestra aplicacin, por el momento dejaremos todos los valores por defecto en cada una
de los dilogos que aparece (son 5 dilogos actualmente), en el ltimo dilogo debe
aparecer el botn "Finish" el cual presionamos.
El ADT nos genera todos los directorios y archivos bsicos para iniciar nuestro proyecto:
8 Manual De Android
No haremos en este momento un anlisis del significado y objetivo de cada uno de estos
directorios y archivos generados, sino a medida que avancemos con este curso iremos
viendo en forma puntual y profunda.
9 Manual De Android
La interfaz visual de nuestro programa para Android se almacena en un archivo XML en la
carpeta res, subcarpeta layout y el archivo se llama activity_main.xml. En esta carpeta
tenemos creada nuestra primera pantalla.
Al seleccionar este archivo el ADT nos permite visualizar el contenido en "vista de diseo
(Graphical Layout)":
10 Manual De Android
Si seleccionamos la otra pestaa podemos visualizar el archivo activity_main.xml en
formato de texto:
El ADT ya insert un control de tipo RelativeLayout que permite ingresar controles visuales
alineados a los bordes y a otros controles que haya en la ventana (ms adelante
analizaremos este layout)
Ya veremos que podemos modificar todo este archivo para que se adapte a la aplicacin
que queremos desarrollar.
Luego contenido en el control RelativeLayout hay otro control de tipo TextView que es
bsicamente una etiqueta o label que mostrar en pantalla el valor almacenado en la
propiedad text.
Podemos modificar directamente el archivo xml o en "vista de diseo" modificar los
valores de las propiedades. Elegimos nuevamente la pestaa "Graphical Layout" y
seleccionamos el TextView con el mouse y vemos que en la parte derecha de la pantalla
aparece una ventana llamada "properties":
11 Manual De Android
Y estando seleccionado el TextView buscamos la propiedad Text y cargamos: "Mi primer
programa para Android" y presionamos enter, podemos ver que se actualiza la vista:
12 Manual De Android
Con esto ya podemos probar nuestra primera aplicacin para un dispositivo Android.
SELECCIONAMOS con el mouse en la ventana de la izquierda (Package Explorer) el
proyecto001 y presionamos el cono de Run (tringulo verde) o desde el men.
Seleccionamos que se ejecute como aplicacin "Android Application". Ahora se abrir el
AVD(Android Virtual Device) esto tarda bastante tiempo, es muy importante recordar que
luego de ver ejecutndose el programa NO debemos cerrar el AVD para que la prxima
ejecucin se inicie ms rpido (podemos minimizar el AVD).
Ahora podemos ver nuestra primera aplicacin corriendo en el emulador de Android:
Como hemos visto el ADT nos genera en forma automtica todas las carpetas y archivos
bsicos que necesitamos en un principio. En el siguiente concepto podremos empezar a
programar verdaderamente. El nico objetivo de este ejercicio es recordar los pasos para
crear un proyecto.
13 Manual De Android
Captura del clic de un botn.
Realizar la carga de dos nmeros en controles de tipo EditText. Mostrar un mensaje que
solicite la carga de los valores. Disponer un Button para sumar los dos valores ingresados.
Mostrar el resultado en un tercer TextView.
La interfaz visual debe quedar algo semejante a esto:
Veamos paso a paso como creamos la interfaz visual de nuestro programa. Primero
borramos el TextView que aparece por defecto cuando se crea un proyecto con el ADT.
Ahora desde la ventana "Palette" seleccionamos de la pestaa "Form Widgets" el control
"TextView" y lo arrastramos a la ventana de diseo de nuestra interfaz:
14 Manual De Android
Ahora lo seleccionamos y en la ventana de propiedades especificamos la propiedad text
(como habamos visto anteriormente) disponemos el texto "Ingrese el primer valor:":
Tambin vamos a especificar la propiedad "Id", la misma aparece primera en la paleta de
propiedades y le asignaremos el valor @+id/tv1 (el nombre es el que se indica luego de la
barra es decir cambiamos textView1 por tv1) Cuidado de no borrar @+id/
15 Manual De Android
Hemos entonces asignado como nombre a este objeto: tv1 (recordemos que se trata de
un objeto de la clase TextView)
Ahora de la paleta de componentes seleccionamos la pestaa "Text Fields" y arrastramos
el primero (el que tiene la etiqueta abc)
En la ventana de properties estando seleccionado el EditText configuramos la propiedad
Id... con el nombre et1 (este nombre haremos referencia posteriormente desde Java)
16 Manual De Android
Efectuamos los mismos pasos para crear el segundo TextView y EditText (inicializamos las
propiedades respectivas) Definimos los id con los nombres tv2 y et2, el resultado visual
debe ser algo semejante a esto:
De la pestaa "Form Widgets" arrastramos un control de tipo "Button":
Inicializamos la propiedad text con el texto "Sumar" y la propiedad id la dejamos con el
valor ya creado llamado "button1".
17 Manual De Android
Para terminar con nuestra interfaz visual arrastramos un tercer objeto de tipo TextView y
definimos la propiedad id con el valor "tv3" y la propiedad text con el texto "resultado",
recordemos que la interfaz final debe ser semejante a esta:
Si en este momento ejecutamos la aplicacin aparece la interfaz visual correctamente
pero cuando presionemos el botn no mostrar la suma.
Es fundamental una vez finalizada la interfaz visual proceder a grabarla (icono de los
diskettes) o la opcin File->Save para que se actualicen los archivos que se generan
automticamente.
Hasta ahora hemos trabajado solo con el archivo xml (activity_main.xml) donde se definen
los controles visuales de la ventana que estamos creando.
Abrimos seguidamente el archivo MainActivity.java que lo podemos ubicar en la carpeta
src:
18 Manual De Android
La clase MainActivity hereda de la clase Activity. La clase Activity representa una ventana
de Android y tiene todos los mtodos necesarios para crear y mostrar los objetos que
hemos dispuesto en el archivo xml.
El cdigo fuente de la clase MainActivity.java es:
Como mnimo se debe sobrescribir el mtodo onCreate heredado de la clase Activity
donde procedemos a llamar la mtodo setContentView pasando como referencia una
valor almacenado en una constante llamada activity_main contenida en una clase llamada
layout que a su vez la contiene una clase llamada R (veremos ms adelante que el ADT se
encarga de crear la clase R en forma automtica y sirve como puente entre el archivo xml
y nuestra clase MainActivity)
Luego veremos el otro mtodo onCreateOptionsMenu.
Captura de eventos.
19 Manual De Android
Ahora viene la parte donde definimos variables en java donde almacenamos las
referencias a los objetos definidos en el archivo XML.
Definimos tres variables, dos de tipo EditText y finalmente una de tipo TextView (estas dos
clases se declaran en el paquete android.widget, es necesario importar dichas clases para
poder definir las variables de dichas clases):
La forma ms fcil de importar las clases EditText y TextView es tipear las dos lneas:
private EditText et1,et2;
private TextView tv3;
y luego presionar las teclas Control-Shift-O
Esto hace que se escriban automticamente los dos import:
import android.widget.EditText;
import android.widget.TextView;
Los nombres que le d a los objetos en este caso coinciden con la propiedad id (no es
obligatorio):
private EditText et1,et2;
private TextView tv3;
No definimos TextView para los dos mensajes "Ingrese el primer valor" e "Ingrese el
segundo valor" ya que no necesitaremos interactuar con ellos. Tambin veremos que el
objeto de la clase Button no es necesario definir un atributo sino que desde el archivo
XML inicializaremos la propiedad OnClick.
En el mtodo onCreate debemos enlazar estas variables con los objetos definidos en el
archivo XML, esto se hace llamando al mtodo findViewById:
public void onCreate(Bundle savedInstanceState) {
20 Manual De Android
super.onCreate(savedInstanceState);
setContentView(R.layout.main);
et1=(EditText)findViewById(R.id.et1);
et2=(EditText)findViewById(R.id.et2);
tv3=(TextView)findViewById(R.id.tv3);
}
Al mtodo findViewById debemos pasar la constante creada en la clase R (recordemos
que se crea automticamente esta clase) el nombre de la constante si debe ser igual con
el nombre de la propiedad del objeto creado en el archivo XML. Como la clase
findViewById retorna una clase de tipo View luego debemos utilizar el operador cast (es
decir le antecedemos entre parntesis el nombre de la clase)
Ya tenemos almacenados en las variables las referencias a los tres objetos que se crean al
llamar al mtodo:setContentView(R.layout.main); .
Ahora planteamos el mtodo que se ejecutar cuando se presione el botn (el mtodo
debe recibir como parmetro un objeto de la clase View) En nuestro ejemplo lo llam
sumar:
21 Manual De Android
Debemos importar lar clase View (Control-Shift-O)
Ahora debemos ir al archivo XML e inicializar la propiedad OnClick del objeto button1 con
el nombre del mtodo que acabamos de crear (este paso es fundamental para que el
objeto de la clase Button pueda llamar al mtodo sumar que acabamos de crear):
22 Manual De Android
Finalmente implementaremos la lgica para sumar los dos valores ingresados en los
controles EditText:
public void sumar(View view) {
String valor1=et1.getText().toString();
String valor2=et2.getText().toString();
int nro1=Integer.parseInt(valor1);
int nro2=Integer.parseInt(valor2);
int suma=nro1+nro2;
String resu=String.valueOf(suma);
tv3.setText(resu);
}
Extraemos el texto de los dos controles de tipo EditText y los almacenamos en dos
variables locales de tipo String. Convertimos los String a tipo entero, los sumamos y el
resultado lo enviamos al TextView donde se muestra la suma (previo a convertir la suma a
String)
La clase completa queda entonces como:
23 Manual De Android
Si ejecutamos nuestro programa podemos ver ahora que luego de cargar dos valores al
presionar el botn aparece en el tercer TextView el resultado de la suma de los dos
EditText:
Controles RadioGroup y RadioButton
El objetivo de este concepto es practicar la implementacin de un programa que requiera
controles de tipo RadioButton para seleccionar una actividad. Aprenderemos como
agrupar un conjunto de RadioButton y verificar cual est seleccionado.
24 Manual De Android
Problema: Realizar la carga de dos nmeros en controles de tipo EditText. Mostrar un
mensaje que solicite la carga de los valores. Disponer dos controles de tipo RadioButton
para seleccionar si queremos sumar o restar dichos valores. Finalmente mediante un
control de tipo Button efectuamos la operacin respectiva. Mostramos el resultado en un
TextView.
El problema es similar al anterior. Para disponer los controles de tipo RadioButton
debemos en realidad primero insertar un control de tipo RadioGroup (este control se
encuentra en la paleta de componentes en la pestaa Form Widgets):
Cuando arrastramos el control RadioGroup al formulario se generan automticamente 3
objetos de la clase RadioButton contenidos dentro del RadioGroup, podemos fcilmente
identificar que los controles RadioButton pertenecen a dicho RadioGroup viendo la
ventana de "Outline" del Eclipse (donde nos muestra todos los controles insertados hasta
el momento):
25 Manual De Android
Nuestro problema solo requiere dos controles de tipo RadioButton. Para borrarlo lo
podemos hacer directamente del formulario seleccionndolo y presionando la tecla delete
o seleccionndolo desde la ventana "Outline" y luego presionando la tecla delete.
Ahora a los dos controles de tipo RadioButton definimos sus id (los llamaremos r1 y r2
respectivamente)
Cambiamos sus propiedades text por los textos "sumar" y "restar".
No olvidemos tambin cambiar los id de los controles EditText por et1 y et2 (igual que en
el problema anterior)
Por ltimo agreguemos un botn y un TextView para mostrar el resultado
Inicializamos las propiedades del botn con los valores:
id : button1
text : operar
Y el tercer TextView con los valores:
id : tv3
text : resultado
Podemos controlar en la ventana "Outline" el id definido para cada control (tv1, et1, tv2,
et2, radioGroup1, r1, r2, button1, tv3)
Tambin podemos observar de que clase es cada control visual y el texto de la propiedad
text para aquellos controles que tienen sentido su inicializacin.
26 Manual De Android
Si nuestro problema requera ms de 3 RadioButton deberamos arrastrar dentro del
RadioGroup otros controles de tipo RadioButton que se encuentran tambin en la pestaa
de "Form Widgets"
Captura del evento clic del button e identifiacin del RadioButton seleccionado.
El cdigo fuente de la clase MaintActivity es:
package com.javaya.proyecto003;
import android.app.Activity;
import android.os.Bundle;
import android.view.Menu;
import android.view.View;
import android.widget.EditText;
import android.widget.RadioButton;
import android.widget.TextView;
27 Manual De Android
public class MainActivity extends Activity {
private EditText et1,et2;
private TextView tv3;
private RadioButton r1,r2;
@Override
protected void onCreate(Bundle savedInstanceState) {
super.onCreate(savedInstanceState);
setContentView(R.layout.activity_main);
et1=(EditText)findViewById(R.id.et1);
et2=(EditText)findViewById(R.id.et2);
tv3=(TextView)findViewById(R.id.tv3);
r1=(RadioButton)findViewById(R.id.r1);
r2=(RadioButton)findViewById(R.id.r2);
}
@Override
public boolean onCreateOptionsMenu(Menu menu) {
// Inflate the menu; this adds items to the action bar if it
is present.
getMenuInflater().inflate(R.menu.activity_main, menu);
return true;
}
//Este mtodo se ejecutar cuando se presione el botn
public void operar(View view) {
String valor1=et1.getText().toString();
String valor2=et2.getText().toString();
int nro1=Integer.parseInt(valor1);
int nro2=Integer.parseInt(valor2);
if (r1.isChecked()==true) {
int suma=nro1+nro2;
String resu=String.valueOf(suma);
tv3.setText(resu);
} else
if (r2.isChecked()==true) {
int resta=nro1-nro2;
String resu=String.valueOf(resta);
tv3.setText(resu);
}
}
}
Primero debemos enlazar el objeto button1 con el mtodo operar. Para esto similar al
problema anterior seleccionamos el control button1 y cambiamos la propiedad OnClick
por el valor operar (si no hacemos esto nunca se ejecutar el mtodo operar de la clase
MainActivity)
Como podemos ver el cdigo fuente es igual al problema anterior. Tenemos dos objetos
ms que debemos inicializar en el mtodo onCreate:
28 Manual De Android
r1=(RadioButton)findViewById(R.id.r1);
r2=(RadioButton)findViewById(R.id.r2);
Las variables r1 y r2 son de la clase RadioButton y son necesarios en el mtodo operar
para verificar cual de los dos RadioButton estn seleccionados. La clase RadioButton tiene
un mtodo llamado isChecked que retorna true si dicho elemento est seleccionado:
public void operar(View view) {
String valor1=et1.getText().toString();
String valor2=et2.getText().toString();
int nro1=Integer.parseInt(valor1);
int nro2=Integer.parseInt(valor2);
if (r1.isChecked()==true) {
int suma=nro1+nro2;
String resu=String.valueOf(suma);
tv3.setText(resu);
} else
if (r2.isChecked()==true) {
int resta=nro1-nro2;
String resu=String.valueOf(resta);
tv3.setText(resu);
}
}
Control CheckBox
El objetivo de este concepto es practicar lo visto hasta ahora e incorporar el control visual
CheckBox
Problema: Realizar la carga de dos nmeros en controles de tipo EditText. Mostrar un
mensaje que solicite la carga de los valores. Disponer dos controles de tipo CheckBox para
seleccionar si queremos sumar y/o restar dichos valores. Finalmente mediante un control
de tipo Button efectuamos la operacin respectiva. Mostramos el o los resultados en un
TextView.
Lo nuevo en este problema es la insercin de dos objetos de la clase CheckBox que se
encuentra en la pestaa "Form Widgets":
29 Manual De Android
Luego la interfaz grfica final para este problema y los nombres de los controles los
podemos ver en la ventana "Outline":
30 Manual De Android
No olvidemos inicializar la propiedad OnClick del objeto button1 con el valor "operar" (es
el nombre del mtodo a ejecutarse cuando se presione el botn y lo implementa la clase
que hacemos)
Cdigo fuente:
package com.androiya.proyecto004;
import android.app.Activity;
import android.os.Bundle;
import android.view.Menu;
import android.view.View;
import android.widget.CheckBox;
import android.widget.EditText;
import android.widget.TextView;
public class MainActivity extends Activity {
private EditText et1,et2;
private TextView tv3;
private CheckBox checkBox1,checkBox2;
@Override
protected void onCreate(Bundle savedInstanceState) {
super.onCreate(savedInstanceState);
setContentView(R.layout.activity_main);
et1=(EditText)findViewById(R.id.et1);
et2=(EditText)findViewById(R.id.et2);
tv3=(TextView)findViewById(R.id.tv3);
checkBox1=(CheckBox)findViewById(R.id.checkBox1);
checkBox2=(CheckBox)findViewById(R.id.checkBox2);
}
@Override
public boolean onCreateOptionsMenu(Menu menu) {
// Inflate the menu; this adds items to the action bar
if it is present.
getMenuInflater().inflate(R.menu.activity_main, menu);
return true;
}
//Este mtodo se ejecutar cuando se presione el botn
public void operar(View view) {
String valor1=et1.getText().toString();
String valor2=et2.getText().toString();
int nro1=Integer.parseInt(valor1);
int nro2=Integer.parseInt(valor2);
String resu="";
31 Manual De Android
if (checkBox1.isChecked()==true) {
int suma=nro1+nro2;
resu="La suma es: "+ suma;
}
if (checkBox2.isChecked()==true) {
int resta=nro1-nro2;
resu=resu + " La resta es: "+ resta;
}
tv3.setText(resu);
}
}
Definimos dos objetos de la clase CheckBox como atributos de la clase:
private CheckBox checkBox1,checkBox2;
En el mtodo onCreate los inicializamos con los objetos definidos en el archivo XML:
checkBox1=(CheckBox)findViewById(R.id.checkBox1);
checkBox2=(CheckBox)findViewById(R.id.checkBox2);
En el mtodo operar debemos definir dos if a la misma altura ya que los dos controles de
tipo CheckBox pueden estar seleccionados simultaneamente. Definimos una variable de
tipo String y la inicializamos con cadena vaca para el caso en que los dos CheckBox no
estn seleccionados:
String resu="";
if (checkBox1.isChecked()==true) {
int suma=nro1+nro2;
resu="La suma es: "+ suma;
}
if (checkBox2.isChecked()==true) {
int resta=nro1-nro2;
resu=resu + " La resta es: "+ resta;
}
tv3.setText(resu);
Control Spinner
El objetivo de este concepto es practicar lo visto hasta ahora e incorporar el control visual
Spinner
El control Spinner muestra una lista de String y nos permite seleccionar uno de ellos.
Cuando se lo selecciona se abre y muestra todos sus elementos para permitir seleccionar
uno de ellos.
Problema: Realizar la carga de dos nmeros en controles de tipo EditText. Mostrar un
mensaje que solicite la carga de los valores. Disponer un control de tipo Spinner que
permita seleccionar si queremos sumar, restar, multiplicar o dividir dichos valores.
32 Manual De Android
Finalmente mediante un control de tipo Button efectuamos la operacin respectiva.
Mostramos el resultado en un TextView.
Lo nuevo en este problema es la insercin de un control de tipo Spinner que se encuentra
en la pestaa "Form Widgets":
Definimos la propiedad id con el valor spinner1 (valor por defecto).
En la siguiente imagen en la ventana "Outline" de Eclipse podemos observar los objetos
dispuestos en el formulario, sus Id, sus textos y de que clase son cada uno:
No olvidemos inicializar la propiedad OnClick del objeto button1 con el valor "operar"
(dicho nombre es el mtodo que debemos implementar)
Cdigo fuente:
33 Manual De Android
package com.javaya.proyecto005;
import android.app.Activity;
import android.os.Bundle;
import android.view.Menu;
import android.view.View;
import android.widget.ArrayAdapter;
import android.widget.EditText;
import android.widget.Spinner;
import android.widget.TextView;
public class MainActivity extends Activity {
private Spinner spinner1;
private EditText et1,et2;
private TextView tv3;
@Override
protected void onCreate(Bundle savedInstanceState) {
super.onCreate(savedInstanceState);
setContentView(R.layout.activity_main);
et1=(EditText)findViewById(R.id.et1);
et2=(EditText)findViewById(R.id.et2);
tv3=(TextView)findViewById(R.id.tv3);
spinner1 = (Spinner) findViewById(R.id.spinner1);
String
[]opciones={"sumar","restar","multiplicar","dividir"};
ArrayAdapter<String> adapter = new
ArrayAdapter<String>(this,android.R.layout.simple_spinner_item,
opciones);
spinner1.setAdapter(adapter); }
@Override
public boolean onCreateOptionsMenu(Menu menu) {
// Inflate the menu; this adds items to the action bar
if it is present.
getMenuInflater().inflate(R.menu.activity_main, menu);
return true;
}
//Este mtodo se ejecutar cuando se presione el botn
public void operar(View view) {
String valor1=et1.getText().toString();
String valor2=et2.getText().toString();
int nro1=Integer.parseInt(valor1);
int nro2=Integer.parseInt(valor2);
String selec=spinner1.getSelectedItem().toString();
if (selec.equals("sumar")) {
34 Manual De Android
int suma=nro1+nro2;
String resu=String.valueOf(suma);
tv3.setText(resu);
} else
if (selec.equals("restar")) {
int resta=nro1-nro2;
String resu=String.valueOf(resta);
tv3.setText(resu);
}
else
if (selec.equals("multiplicar")) {
int multi=nro1*nro2;
String resu=String.valueOf(multi);
tv3.setText(resu);
}
else
if (selec.equals("dividir")) {
int divi=nro1/nro2;
String resu=String.valueOf(divi);
tv3.setText(resu);
}
}
}
Definimos un objeto de la clase Spinner:
private Spinner spinner1;
En el mtodo onCreate obtenemos la referencia al control visual declarado en el archivo
XML:
spinner1=(Spinner)findViewById(R.id.spinner1);
Definimos un vector con la lista de String que mostrar el Spinner:
String []opciones={"sumar","restar","multiplicar","dividir"};
Definimos y creamos un objeto de la clase ArrayAdapter:
ArrayAdapter<String> adapter = new
ArrayAdapter<String>(this,android.R.layout.simple_spinner_item, opciones);
Al constructor le pasamos como primer parmetro la referencia de nuestro Activity (this),
el segundo parmetro indica el tipo de Spinner, pudiendo ser las constantes:
android.R.layout.simple_spinner_item
android.R.layout.simple_spinner_dropdown_item
El tercer parmetro es la referencia del vector que se mostrar:
Luego llamamos al mtodo setAdapter de la clase Spinner pasando la referencia del
objeto de la clase ArrayAdapter que acabamos de crear:
spinner1.setAdapter(adapter);
En el mtodo operar que se ejecuta cuando presionamos el botn procedemos a extraer
el contenido seleccionado del control Spinner:
35 Manual De Android
String selec=spinner1.getSelectedItem().toString();
Luego mediante una serie de if anidados verificamos si debemos sumar, restar, multiplicar
o dividir:
if (selec.equals("sumar")) {
int suma=nro1+nro2;
String resu=String.valueOf(suma);
tv3.setText(resu);
} else
if (selec.equals("restar")) {
int resta=nro1-nro2;
String resu=String.valueOf(resta);
tv3.setText(resu);
}
else
if (selec.equals("multiplicar")) {
int multi=nro1*nro2;
String resu=String.valueOf(multi);
tv3.setText(resu);
}
else
if (selec.equals("dividir")) {
int divi=nro1/nro2;
String resu=String.valueOf(divi);
tv3.setText(resu);
}
Control ListView
El control ListView a diferencia del Spinner que se cierra luego de seleccionar un elemento
permanecen visibles varios elementos (se lo utiliza cuando hay que mostrar muchos
elementos)
Si la lista no entra en el espacio que hemos fijado para el ListView nos permite hacer scroll
de los mismos.
El control ListView se encuentra en la pestaa "Compositive".
Problema:
Disponer un ListView con los nombres de paises de sudamrica. Cuando se seleccione un
pas mostrar en un TextView la cantidad de habitantes del pas seleccionado.
La interfaz visual a implementar es la siguiente (primero disponemos un TextView
(llamado tv1) y un ListView (llamado listView1)):
36 Manual De Android
Codigo Fuente.
package com.javaya.proyecto006;
import android.app.Activity;
import android.os.Bundle;
import android.view.Menu;
import android.view.View;
import android.widget.AdapterView;
import android.widget.AdapterView.OnItemClickListener;
import android.widget.ArrayAdapter;
import android.widget.ListView;
import android.widget.TextView;
public class MainActivity extends Activity {
private String[] paises = { "Argentina", "Chile",
"Paraguay", "Bolivia",
"Peru", "Ecuador", "Brasil", "Colombia",
"Venezuela", "Uruguay" };
private String[] habitantes = { "40000000", "17000000",
"6500000",
"10000000", "30000000", "14000000",
"183000000", "44000000",
"29000000", "3500000" };
37 Manual De Android
private TextView tv1;
private ListView lv1;
@Override
protected void onCreate(Bundle savedInstanceState) {
super.onCreate(savedInstanceState);
setContentView(R.layout.activity_main);
tv1=(TextView)findViewById(R.id.tv1);
lv1 =(ListView)findViewById(R.id.listView1);
ArrayAdapter <String> adapter = new
ArrayAdapter<String>(this,android.R.layout.simple_list_item_1,
paises);
lv1.setAdapter(adapter);
lv1.setOnItemClickListener(new OnItemClickListener() {
@Override
public void onItemClick(AdapterView<?> parent, View
v, int posicion, long id) {
tv1.setText("Poblacin de "+
lv1.getItemAtPosition(posicion) + " es "+ habitantes[posicion]);
}
});
}
@Override
public boolean onCreateOptionsMenu(Menu menu) {
// Inflate the menu; this adds items to the action
bar if it is present.
getMenuInflater().inflate(R.menu.activity_main,
menu);
return true;
}
}
Primero definimos dos vectores paralelos donde almacenamos en uno los nombres de
paises y en el otro almacenamos la cantidad de habitantes de dichos paises:
private String[] paises={"Argentina","Chile","Paraguay","Bolivia","Peru",
"Ecuador","Brasil","Colombia","Venezuela","Uruguay"};
private String[]
habitantes={"40000000","17000000","6500000","10000000","30000000",
"14000000","183000000","44000000","29000000","3500000"};
Definimos un objeto de tipo TextView y otro de tipo ListView donde almacenaremos las
referencias a los objetos que definimos en el archivo XML:
private TextView tv1;
private ListView lv1;
38 Manual De Android
En el mtodo onCreate obtenemos la referencia a los dos objetos:
tv1=(TextView)findViewById(R.id.tv1);
lv1 =(ListView)findViewById(R.id.listView1);
Creamos un objeto de la clase ArrayAdapter de forma similar a como lo hicimos cuando
vimos la clase Spinner:
ArrayAdapter<String> adapter = new
ArrayAdapter<String>(this,android.R.layout.simple_list_item_1, paises);
lv1.setAdapter(adapter);
Llamamos al mtodo setOnItemClicListener de la clase ListView y le pasamos como
parmetro una clase annima que implementa la interfaz OnItemClickListener (dicha
interfaz define el mtodo onItemClick que se dispara cuando seleccionamos un elemento
del ListView):
lv1.setOnItemClickListener(new OnItemClickListener() {
@Override
public void onItemClick(AdapterView<?> parent, View v, int posicion, long id) {
tv1.setText("Poblacin de "+ lv1.getItemAtPosition(posicion) + " es "+
habitantes[posicion]);
}
});
Dentro del mtodo onItemClick modificamos el contenido del TextView con el nombre del
pas y la cantidad de habitantes de dicho pas. Este mtodo recibe en el tercer parmetro
la posicin del item seleccionado del ListView.
Cuando ejecutamos el proyecto podemos ver una interfaz en el emulador similar a esta:
39 Manual De Android
Control ImageButton
Hemos visto la creacin de objetos de la clase Button, ahora veremos otra clase muy
similar a la anterior llamada ImageButton que tiene la misma filosofa de manejo con la
diferencia que puede mostrar una imagen en su superficie.
Problema: Disponer un objeto de la clase ImageButton que muestre una imagen de un
telfono. Cuando se presione mostrar en un control TextView el mensaje "Llamando".
Primero crearemos un proyecto llamado proyecto007 y luego debemos buscar una
imagen en formato png que represente un telefono de 50*50 pxeles.
Nombre del archivo: telefono.png
Ahora copiamos el archivo a la carpeta de recursos de nuestro proyecto : res\drawable-
mdpi
Desde el Eclipse en la ventana "Package Explorer" navegamos hasta la carpeta res y
entramos al directorio drawable-mdpi y vemos que todava no est el archivo que
acabamos de copiar. Para que se actualice el proyecto presionamos el botn derecho del
mouse sobre esta carpeta y seleccionamos la opcin "Refresh":
40 Manual De Android
Vemos que se actualiz el contenido de la carpeta y aparece la imagen que copiamos
previamente.
Ahora insertaremos el objeto de la clase ImageButton en el formulario de nuestra
aplicacin. La clase ImageButton se encuentra en la pestaa "Image & Media":
Aparece un dilogo de donde seleccionamos el archivo telefono. Luego de esto podemos
ver que la superficie del objeto de la clase ImageButton muestra la imagen que
almacenamos previamente en la carpeta de res.
Si queremos cambiar el archivo a mostrar debemos modificar la propiedad src (aparece
nuevamente el dilogo que nos permite seleccionar la imagen)
Inicializamos la propiedad ID con el nombre bi1
Agreguemos un TextView a nuestra aplicacin y configuremos sus propiedades ID (con
tv1) y text. Luego la interfaz visual debe ser similar a:
41 Manual De Android
Codigo Fuente:
package com.javaya.proyecto007;
import android.app.Activity;
import android.os.Bundle;
import android.view.Menu;
import android.view.View;
import android.widget.TextView;
public class MainActivity extends Activity {
private TextView tv1;
@Override
protected void onCreate(Bundle savedInstanceState) {
super.onCreate(savedInstanceState);
setContentView(R.layout.activity_main);
tv1=(TextView)findViewById(R.id.tv1);
}
@Override
public boolean onCreateOptionsMenu(Menu menu) {
// Inflate the menu; this adds items to the action bar
if it is present.
getMenuInflater().inflate(R.menu.activity_main, menu);
return true;
}
//Este mtodo se ejecutar cuando se presione el ImageButton
public void llamar(View view) {
tv1.setText("Llamando");
}
}
Definimos el atributo de tipo TextView:
TextView tv1;
Enlazamos el control definido en el archivo XML y la variable de java:
tv1=(TextView)findViewById(R.id.tv1);
Implementamos el mtodo que se ejecutar cuando se presione el el objeto de la clase
ImageButton:
public void llamar(View view) {
tv1.setText("Llamando");
}
No olvidemos inicializar la propiedad OnClick del objeto ib1 con el nombre del mtodo
"llamar" (recordemos que esto lo hacemos accediendo a la propiedad On Click en la
ventana de "Properties")
42 Manual De Android
Comentarios extras de este control.
Cuando copiamos el archivo lo hicimos a la carpeta:
drawable-mdpi
Pero vimos que hay otras carpetas con nombres similares:
drawable-ldpi
drawable-hdpi
El objetivo de estas otras carpetas es guardar las mismas imgenes pero con una
resolucin mayor si la guardamos en drawable-hdpi y con una resolucin menor al
guardarla en drawable-ldpi.
Esto se hace si queremos que nuestra aplicacin sea ms flexible si se ejecuta en un
celular, en un tablet, en un televisor etc.
Debemos tener en cuenta estos tamaos:
En la carpeta res/drawable-mdpi/
(guardamos la imagen con el tamao original)
En la carpeta res/drawable-ldpi/
(guardamos la imagen con el tamao del 75% con respecto al de la carpeta drawable-
mdpi)
En la carpeta res/drawable-hdpi/
(guardamos la imagen con el tamao del 150% con respecto al de la carpeta drawable-
mdpi).
Lanzar un segundo "Activity"
Hasta ahora todos los programas han tenido una sola ventana (Activity)
Es muy comn que una aplicacin tenga ms de una ventana. Para implementar esto en
Android debemos plantear una segunda clase que tambin herede de la clase Activity
(tengamos en cuenta que cuando utilizamos ADT automticamente cuando creamos un
proyecto nos crea el archivo XML y java de la primer Activity)
Vamos a ver en este concepto los pasos que debemos dar para crear otro Activity y como
activarlo desde el Activity principal.
Problema: Confeccionar un programa que muestre en la ventana principal un botn que
al ser presionado muestre otra ventana (Activity) mostrando un TextView con el nombre
del programador de la aplicacin y un botn para cerrar la ventana o actividad.
1 - Primero creamos un nuevo proyecto que lo llamaremos proyecto008 y en la ventana
principal creamos la siguiente interfaz:
43 Manual De Android
Es decir que nosotros queremos que cuando se presione el botn "Acerca De" nos abra
otra ventana (Activity) y nos muestre el nombre del programador.
2 - Ahora tenemos que crear el segundo Activity. Crearemos primero el archivo XML.
Presionamos el botn derecho sobre la carpeta layout y seleccionaremos la opcin New ->
Android XML File.
44 Manual De Android
Aqu tenemos que definir el nombre del archivo XML (debe estar en minsculas), lo
llamaremos acercade:
Implementamos ahora la interfaz visual de esta segunda ventana (Activity) disponiendo un
objeto de la clase TextView donde mostramos el nombre del autor de este programa y un
Button para cerrar la ventana.
3 - Tenemos ahora que crear el archivo Java donde dispondremos la funcionalidad de la
segunda ventana (Activity)
45 Manual De Android
Creamos una nueva clase al proyecto desde el men contextual(presionamos el botn
derecho del mouse sobre el paquete com.androidya.proyecto008):
Al nombre de la clase la llamamos AcercaDe y debemos especificar que hereda de la clase
Activity (podemos presionar el botn Browse que est en la misma fila de SuperClass y
buscamos la clase Activity para que disponga el nombre del paquete donde se encuentra):
El cdigo que nos genera es:
package com.javaya.proyecto008;
import android.app.Activity;
46 Manual De Android
public class AcercaDe extends Activity {
}
Debemos sobreescribir el mtodo onCreate donde enlazamos esta clase con el archivo
XML que diseamos.
Si no recordamos cual es la sintaxis exacta de este mtodo podemos tambin generarlo
automticamente con la ayuda de nuestro editor, elegimos Source -> Override/Implement
methods:
Buscamos el mtodo onCreate y presionamos el botn Ok, ahora ya tenemos la clase con
el mtodo onCreate:
package com.javaya.proyecto008;
import android.app.Activity;
import android.os.Bundle;
public class AcercaDe extends Activity {
@Override
protected void onCreate(Bundle savedInstanceState) {
// TODO Auto-generated method stub
super.onCreate(savedInstanceState);
}
}
Ahora solo falta llamar al mtodo setContentView para enlazar el archivo XML:
47 Manual De Android
package com.javaya.proyecto008;
import android.app.Activity;
import android.os.Bundle;
public class AcercaDe extends Activity {
@Override
protected void onCreate(Bundle savedInstanceState) {
// TODO Auto-generated method stub
super.onCreate(savedInstanceState);
setContentView(R.layout.acercade);
}
}
Como podemos ver la clase AcercaDe hereda de la clase Activity e implementa el mtodo
onCreate para enlazar el archivo XML que creamos anteriormente.
4 - Otro paso fundamental es registrar el Activity en el archivo "AndroidManifest.xml" que
se encuentra en la raiz principal del proyecto.
Seleccionamos el archivo y activamos la pestaa : "Application", presionamos el botn
"add" y seleccionamos "Activity":
Por ltimo seleccionamos en "Application Nodes" la actividad creada y definimos la
propiedad Name con el nombre de la clase que la implementa (en nuestro caso se llama
AcercaDe)
`
48 Manual De Android
5 - Ahora implementaremos la funcionalidad en la actividad (Activity) principal para que se
active la segunda ventana.
Inicializamos la propiedad OnClick del objeto de la clase Button con el valor "lanzar", este
es el mtodo que se ejecutar cuando se presione.
El cdigo fuente de la actividad principal queda:
package com.javaya.proyecto008;
import android.app.Activity;
import android.content.Intent;
import android.os.Bundle;
import android.view.Menu;
import android.view.View;
public class MainActivity extends Activity {
@Override
protected void onCreate(Bundle savedInstanceState) {
super.onCreate(savedInstanceState);
setContentView(R.layout.activity_main);
}
@Override
public boolean onCreateOptionsMenu(Menu menu) {
// Inflate the menu; this adds items to the action bar
if it is present.
getMenuInflater().inflate(R.menu.activity_main, menu);
return true;
}
public void lanzar(View view) {
Intent i = new Intent(this, AcercaDe.class );
startActivity(i);
}
}
En el mtodo lanzar creamos un objeto de la clase Intent y le pasamos como parmetros
la referencia del objeto de esta clase (this) y la referencia del otro Activity (AcercaDe.class)
Llamamos posteriormente al mtodo startActivity pasando el objeto de la clase Intent
(con esto ya tenemos en pantalla la ventana del segundo Activity:
public void lanzar(View view) {
Intent i = new Intent(this, AcercaDe.class );
startActivity(i);
}
49 Manual De Android
Si ejecutamos el programa podemos ver que cuando presionamos el botn "Acerca De"
aparece la segunda ventana donde se muestra el TextView con el valor "Autor de este
programa: Diego" y un botn con el texto "Finalizar" (si presionamos este botn no
sucede nada, esto debido a que no hemos asociado ningn evento a dicho botn)
6 - Debemos codificar el evento OnClick de la segunda actividad. Seleccionemos el botn
"Finalizar" y definamos en la propiedad OnClick el nombre de mtodo que se ejecutar al
presionarse el botn (en nuestro caso lo llamaremos cerrar") :
El cdigo fuente de la actividad AcercaDe queda:
package com.javaya.proyecto008;
import android.app.Activity;
import android.os.Bundle;
import android.view.View;
public class AcercaDe extends Activity {
/** Called when the activity is first created. */
@Override
public void onCreate(Bundle savedInstanceState) {
super.onCreate(savedInstanceState);
setContentView(R.layout.acercade);
}
public void cerrar(View view) {
finish();
}
}
Cuando se presiona el botn finalizar llamando al mtodo finish() que tiene por objetivo
liberar el espacio de memoria de esta actividad y pedir que se active la actividad anterior.
Ahora nuestro programa est funcionando completamente:
Primer Activity:
50 Manual De Android
Segundo Activity:
Ahora ya tenemos el programa funcionando en forma completa.
Lanzar un segundo "Activity" y pasar parmetros.
Hemos visto en el concepto anterior que un programa puede tener ms de una ventana
representando cada ventana con una clase que hereda de Activity.
Una situacin muy comn es que la primer ventana necesite enviar datos a la segunda
para que a partir de estos proceda a efectuar una accin.
Problema:
Confeccionar un programa que solicite el ingrese de una direccin de un sitio web y
seguidamente abrir una segunda ventana que muestre dicha pgina.
Para resolver este problema utilizaremos el control visual WebView que nos permite
mostrar el contenido de un sitio web.
Crearemos un nuevo proyecto llamado proyecto010 y lo almacenaremos en el package
name: com.androidya.proyecto010.
1 - Nuestro primer Activity tendr la siguiente interfaz visual (ver controles y ID de los
controles):
51 Manual De Android
Tenemos un control de tipo TextView (tv1), otro de tipo EditText y finalmente otro de tipo
Button (button1) debemos inicializar las propiedades de cada uno de estos tres objetos.
El cdigo fuente de esta Activity es:
package com.androidya.proyecto010;
import android.app.Activity;
import android.content.Intent;
import android.os.Bundle;
import android.view.Menu;
import android.view.View;
import android.widget.EditText;
public class MainActivity extends Activity {
private EditText et1;
@Override
protected void onCreate(Bundle savedInstanceState) {
super.onCreate(savedInstanceState);
setContentView(R.layout.activity_main);
et1 = (EditText) findViewById(R.id.et1);
}
@Override
public boolean onCreateOptionsMenu(Menu menu) {
// Inflate the menu; this adds items to the action bar
if it is present.
getMenuInflater().inflate(R.menu.activity_main, menu);
return true;
}
public void ejecutar(View view) {
Intent i = new Intent(this, Actividad2.class);
i.putExtra("direccion", et1.getText().toString());
startActivity(i);
}
}
Como podemos ver la diferencia con el concepto anterior es que llamamos al mtodo
putExtra de la clase Intent. Tiene dos parmetros de tipo String, en el primero indicamos
el nombre del dato y en el segundo el valor del dato:
public void ejecutar(View view) {
Intent i = new Intent(this, Actividad2.class );
i.putExtra("direccion", et1.getText().toString());
startActivity(i);
52 Manual De Android
}
La segunda interfaz visual (recordemos que debemos presionar el botn derecho sobre la
carpeta layout y seleccionar la opcin New -> Android XML File) la llamaremos
actividad2.xml:
En esta interfaz disponemos primero un control de tipo Button (button1) y un objeto de la
clase WebView (se encuentra en la pestaa "Composite") y lo dejamos con el ID por
defecto llamado webView1
Tenemos que crear el archivo Java donde dispondremos la funcionalidad de la segunda
ventana (Activity)
Creamos una nueva clase al proyecto desde el men contextual(presionamos el botn
derecho del mouse sobre el paquete com.androidya.proyecto010)
Al nombre de la clase la llamamos Actividad2 y debemos especificar que hereda de la
clase android.app.Activity
Ahora tenemos que modificar el archivo Java generado agregando del mtodo onCreate
con esto:
package com.androidya.proyecto010;
import android.app.Activity;
53 Manual De Android
import android.os.Bundle;
import android.view.View;
import android.webkit.WebView;
public class Actividad2 extends Activity {
private WebView webView1;
@Override
protected void onCreate(Bundle savedInstanceState) {
// TODO Auto-generated method stub
super.onCreate(savedInstanceState);
setContentView(R.layout.actividad2);
webView1 = (WebView) findViewById(R.id.webView1);
Bundle bundle = getIntent().getExtras();
webView1.loadUrl("http://" +
bundle.getString("direccion"));
}
public void finalizar(View view) {
finish();
}
}
En esta clase definimos una variable de tipo Bundle y la inicializamos llamando al mtodo
getExtras() de la clase Intent (esto lo hacemos para recuperar el o los parmetros que
envi la otra actividad (Activity)):
Bundle bundle=getIntent().getExtras();
webView1.loadUrl("http://"+bundle.getString("direccion"));
El mtodo loadUrl de la clase WebView permite visualizar el contenido de un sitio web.
Otro paso fundamental es registrar el Activity en el archivo "AndroidManifest.xml" que se
encuentra en la raiz principal del proyecto.
Seleccionamos el archivo y activamos la pestaa : "Application", presionamos el botn
"add" y seleccionamos "Activity".
Por ltimo seleccionamos en "Application Nodes" la actividad creada y definimos la
propiedad Name con el nombre de la clase que la implementa (en nuestro caso se llama
Actividad2)
Como nuestra aplicacin debe acceder a internet debemos hacer otra configuracin en el
archivo "AndroidManifest.xml", debemos ir a la pestaa "Permissions" presionar el botn
"Add" y seleccionar "Uses Permissions":
54 Manual De Android
Luego fijar en la propiedad name el valor android.permission.INTERNET, ahora nuestro
programa debera estar funcionando completamente.
La primer ventana debera ser algo similar a esto:
55 Manual De Android
La segunda ventana debera ser algo similar a esto otro:
Almacenamiento de datos mediante la clase SharedPreferences
Veremos que la plataforma de Android nos da varias facilidades para el almacenamiento
permanente de datos (es decir que los mismos no se borran cuando se apaga la
aplicacin)
Segn el tipo de necesidades utilizaremos alguno de estos mtodos:
Mediante la clase SharedPreferences.
Mediante archivos de Texto.
En una base de datos.
No ser raro que una aplicacin utilice ms de uno de estos mtodos para el
almacenamiento de datos.
Cuando tenemos que almacenar una cantidad limitada de datos es adecuado utilizar la
clase SharedPreferences. Por ejemplo configuraciones de la aplicacin como pueden ser
56 Manual De Android
colores de pantalla, nivel actual en un juego, datos iniciales de controles de entrada de
dato etc.
Problema: Confeccionar un programa que solicite el ingrese del mail de una persona.
Guardar el mail ingresado utilizando la clase SharedPreferences. Cada vez que se inicie la
aplicacin almacenar en el control EditText el ltimo mail ingresado. Disponer un botn
para almacenar el mail ingresado y finalizar el programa.
Crearemos un nuevo proyecto llamado proyecto011 y lo almacenaremos en el package
name: com.androidya.proyecto011.
La interfaz visual a implementar y los Id de los controles visuales son los siguientes:
Es decir:
Disponemos un TextView y definimos su ID con el nombre tv1
la propiedad Text con "Ingrese el mail:".
Disponemos un EditText y definimos su ID con el nombre et1.
57 Manual De Android
Disponemos un Button y definimos su propiedad Id con el nombre button1
su propiedad Text con el valor confirmar
su propiedad OnClic con el valor ejecutar
El cdigo java es:
package com.javaya.proyecto011;
import android.app.Activity;
import android.content.Context;
import android.content.SharedPreferences;
import android.content.SharedPreferences.Editor;
import android.os.Bundle;
import android.view.Menu;
import android.view.View;
import android.widget.EditText;
public class MainActivity extends Activity {
private EditText et1;
@Override
protected void onCreate(Bundle savedInstanceState) {
super.onCreate(savedInstanceState);
setContentView(R.layout.activity_main);
et1=(EditText)findViewById(R.id.et1);
SharedPreferences
prefe=getSharedPreferences("datos",Context.MODE_PRIVATE);
et1.setText(prefe.getString("mail",""));
}
@Override
public boolean onCreateOptionsMenu(Menu menu) {
// Inflate the menu; this adds items to the action bar
if it is present.
getMenuInflater().inflate(R.menu.activity_main, menu);
return true;
}
public void ejecutar(View v) {
SharedPreferences
preferencias=getSharedPreferences("datos",Context.MODE_PRIVATE);
Editor editor=preferencias.edit();
editor.putString("mail", et1.getText().toString());
editor.commit();
finish();
}
}
58 Manual De Android
Obtenemos la referencia del EditText:
et1=(EditText)findViewById(R.id.et1);
Obtenemos una referencia de un objeto de la clase SharedPreferences a travs del
mtodo getSharedPreferences. El primer parmetro es el nombre del archivo de
preferencias y el segundo la forma de creacin del archivo (MODE_PRIVATE indica que
solo esta aplicacin puede consultar el archivo XML que se crea)
SharedPreferences prefe=getSharedPreferences("datos",Context.MODE_PRIVATE);
Para extraer los datos del archivo de preferencias debemos indicar el nombre a extraer y
un valor de retorno si dicho nombre no existe en el archivo de preferencias (en nuestro
ejemplo la primera vez que se ejecute nuestro programa como es lgico no existe el
archivo de preferencias lo que hace que Android lo cree, si tratamos de extraer el valor de
mail retornar el segundo parmetro es decir el String con una cadena vaca:
et1.setText(prefe.getString("mail",""));
Cuando se presiona el botn "Confirmar" lo que hacemos es grabar en el archivo de
preferencias el contenido del EditText en una variable llamada "mail":
public void ejecutar(View v) {
SharedPreferences
preferencias=getSharedPreferences("datos",Context.MODE_PRIVATE);
Editor editor=preferencias.edit();
editor.putString("mail", et1.getText().toString());
editor.commit();
finish();
}
Debemos crear un objeto de la clase Editor y obtener la referencia del objeto de la clase
SharedPreferences que acabamos de crear. Mediante el mtodo putString almacenamos
en mail el valor del String cargado en el EditText. Luego debemos llamar al mtodo
commit de la clase editor para que el dato quede almacenado en forma permanente en el
archivo de preferencias. Esto hace que cuando volvamos a arrancar la aplicacin se
recupere el ltimo mail ingresado.
Recordemos que el mtodo finish de la clase Activity finaliza la actividad actual (como
tenemos una aplicacin con una sola actividad finalizar completamente nuestro
programa.
Comentarios Extra:
El modo de operacin del archivo puede ser:
MODE_PRIVATE solo la aplicacin puede acceder al archivo de preferencias.
MODE_WORLD_READABLE otras aplicaciones pueden consultar el archivo de preferencias
MODE_WORLD_WRITEABLE otras aplicaciones pueden consultar y modificar el archivo.
MODE_MULTI_PROCESS varios procesos pueden acceder (Requiere Android 2.3)
59 Manual De Android
Cuando guardamos datos en el archivo de preferencias podemos almacenar distintos tipos
de datos segn el mtodo que llamemos en el momento de grabar:
editor.putInt("edad",3);
editor.putBoolean("activo", true);
editor.putFloat("altura", 2.3f);
Cuando los recuperamos debemos indicar tambin que tipo de datos extraemos:
int e=prefe.getInt("edad", 0);
boolean acti=prefe.getBoolean("activo", false);
float alt=prefe.getFloat("altura", 0f);
Almacenamiento de datos en un archivo de texto en la memoria interna.
Otra posibilidad de almacenar datos en nuestro dispositivo Android es el empleo de un
archivo de texto que se guardar en el almacenamiento interno del equipo (la otro
posibilidad es almacenarlo en una tarjeta SD Card)
Problema: Confeccionar un programa que permita almacenar notas en un control EditText
y cuando se presione un botn almacenar los datos del EditText en un archivo de texto
llamado "notas.txt".
Cada vez que se ingrese al programa verificar si existe el archivo de textos "notas.txt"
proceder a su lectura y almacenamiento de datos en el EditText.
Crear un proyecto en Eclipse de tipo "Android Project" y definir como nombre:
proyecto013 y localizarlo en el paquete com.androidya.proyecto013.
La interfaz visual, los controles y sus ID son los siguientes:
60 Manual De Android
Cdigo:
package com.javaya.proyecto013;
import java.io.BufferedReader;
import java.io.IOException;
import java.io.InputStreamReader;
import java.io.OutputStreamWriter;
import android.app.Activity;
import android.os.Bundle;
import android.view.Menu;
import android.view.View;
import android.widget.EditText;
import android.widget.Toast;
public class MainActivity extends Activity {
private EditText et1;
@Override
protected void onCreate(Bundle savedInstanceState) {
super.onCreate(savedInstanceState);
setContentView(R.layout.activity_main);
et1 = (EditText) findViewById(R.id.et1);
String[] archivos = fileList();
if (existe(archivos, "notas.txt"))
try {
InputStreamReader archivo = new
InputStreamReader(
openFileInput("notas.txt"));
BufferedReader br = new BufferedReader(archivo);
String linea = br.readLine();
String todo = "";
while (linea != null) {
todo = todo + linea + "\n";
linea = br.readLine();
}
br.close();
archivo.close();
et1.setText(todo);
} catch (IOException e) {
}
}
@Override
public boolean onCreateOptionsMenu(Menu menu) {
61 Manual De Android
// Inflate the menu; this adds items to the action bar
if it is present.
getMenuInflater().inflate(R.menu.activity_main, menu);
return true;
}
private boolean existe(String[] archivos, String archbusca)
{
for (int f = 0; f < archivos.length; f++)
if (archbusca.equals(archivos[f]))
return true;
return false;
}
public void grabar(View v) {
try {
OutputStreamWriter archivo = new
OutputStreamWriter(openFileOutput(
"notas.txt", Activity.MODE_PRIVATE));
archivo.write(et1.getText().toString());
archivo.flush();
archivo.close();
} catch (IOException e) {
}
Toast t = Toast.makeText(this, "Los datos fueron
grabados",
Toast.LENGTH_SHORT);
t.show();
finish();
}
}
Veamos primero como grabamos datos en un archivo de texto. Esto se hace en el mtodo
grabar que se ejecuta cuando presionamos el botn "grabar" (recordemos de inicializar la
propiedad "OnClick" del botn):
public void grabar(View v) {
try {
OutputStreamWriter archivo = new
OutputStreamWriter(openFileOutput("notas.txt",Activity.MODE_PRIVATE));
Creamos un objeto de la clase OutputStreamWriter y al constructor de dicha clase le
enviamos el dato que retorna el mtodo openFileOutput propio de la clase Activity que le
pasamos como parmetro el nombre del archivo de texto y el modo de apertura.
Seguidamente si el archivo se cre correctamente procedemos a llamar al mtodo write y
le pasamos el String a grabar, en este caso extraemos los datos del EditText:
archivo.write(et1.getText().toString());
62 Manual De Android
Luego de grabar con el mtodo write llamamos al mtodo flush para que vuelque todos
los datos que pueden haber quedado en el buffer y procedemos al cerrado del archivo:
archivo.flush();
archivo.close();
Todo esto est cerrado en un try/catch para verificar si sucede algn error en la apertura
del archivo.
Finalmente mostramos un mensaje temporal en pantalla utilizando la clase Toast:
Toast t=Toast.makeText(this,"Los datos fueron grabados", Toast.LENGTH_SHORT);
t.show();
finish();
Para crear un objeto de la clase Toast llamamos al mtodo makeText de la clase Toast y le
pasamos la referencia del Activity actual, el String a mostrar y el tiempo de duracin del
mensaje. Con el objeto devuelto por el mtodo makeText procedemos a llamar
seguidamente al mtodo show para que se muestre el mensaje.
Es comn llamar al mtodo show de la clase Toast en una sola lnea como esta:
Toast.makeText(this,"Los datos fueron grabados", Toast.LENGTH_SHORT).show();
El mtodo onCreate tiene por objetivo verificar si existe el archivo de texto, proceder a su
lectura y mostrar su contenido en el EditText.
Primero obtenemos la lista de todos los archivos creados por la Activity. En nuestro
ejemplo puede ser cero o uno:
String []archivos=fileList();
Llamamos a un mtodo que verifica si en el vector de tipo String existe el archivo
"notas.txt":
if (existe(archivos,"notas.txt"))
En el caso que me retorne true procedemos a crear un objeto de la clase
InputStreamReader y al constructor de dicha clase le pasamos el dato devuelto por el
mtodo openFileInput:
InputStreamReader archivo=new InputStreamReader(openFileInput("notas.txt"));
Creamos un objeto de la clase BufferedReader y le pasamos al constructor la referencia
del objeto de la clase InputStreamReader:
BufferedReader br=new BufferedReader(archivo);
Leemos la primer lnea del archivo de texto:
String linea=br.readLine();
Inicializamos un String vaco:
String todo="";
Mientras el mtodo readLine de la clase BufferedReader devuelva un String:
while (linea!=null)
{
Lo concatenamos al String junto a un salto de lnea:
todo=todo+linea+"\n";
Leemos la prxima lnea:
linea=br.readLine();
}
63 Manual De Android
Llamamos al mtodo close de la clase BufferedReader y al del InputStreamReader:
br.close();
archivo.close();
Cargamos el EditText con el contenido del String que contiene todos los datos del archivo
de texto:
et1.setText(todo);
El mtodo existe llega un vector de tipo String y otro String a buscar. Dentro de un for
verificamos el String a buscar con cada uno de los String del vector, si lo encontramos
retornamos true. Si recorre todo el for sin encontrarlo fuera del for retornamos false:
private boolean existe(String[] archivos,String archbusca)
{
for(int f=0;f<archivos.length;f++)
if (archbusca.equals(archivos[f]))
return true;
return false;
}
Almacenamiento de datos en un archivo de texto localizado en una tarjeta
SD
En el concepto anterior vimos como crear y leer un archivo de texto en la memoria interna
del equipo Android. En algunas situaciones podra ser til almacenar los datos en una
tarjeta SD, esto debido a su mayor capacidad o la facilidad de compartir los archivos con
otras personas entregando la tarjeta SD.
Problema: Confeccionar un programa que permita ingresar el nombre de un archivo y el
contenido. Permitir grabar los datos ingresados al presionar un botn. Disponer un
segundo botn que permita recuperar los datos del archivo de texto.
Hacer que los archivos se graben en una tarjeta SD.
La interfaz visual a implementar es la siguiente:
64 Manual De Android
El primer paso es modificar el archivo AndroidManifest.xml para permitir el acceso a la
tarjeta SD desde nuestra aplicacin esto lo hacemos desde el editor visual del archivo
AndroidManifest.xml:
Debemos presionar el botn "Add" seleccionar "Uses Permision" y luego en name
seleccionar "android.permission.WRITE_EXTERNAL_STORAGE".
El cdigo fuente es:
package com.javaya.proyecto014;
import java.io.BufferedReader;
import java.io.File;
import java.io.FileInputStream;
import java.io.FileOutputStream;
import java.io.IOException;
65 Manual De Android
import java.io.InputStreamReader;
import java.io.OutputStreamWriter;
import android.app.Activity;
import android.os.Bundle;
import android.os.Environment;
import android.view.Menu;
import android.view.View;
import android.widget.EditText;
import android.widget.Toast;
public class MainActivity extends Activity {
EditText et1;
EditText et2;
@Override
protected void onCreate(Bundle savedInstanceState) {
super.onCreate(savedInstanceState);
setContentView(R.layout.activity_main);
et1 = (EditText) findViewById(R.id.editText1);
et2 = (EditText) findViewById(R.id.editText2);
}
@Override
public boolean onCreateOptionsMenu(Menu menu) {
// Inflate the menu; this adds items to the action bar
if it is present.
getMenuInflater().inflate(R.menu.activity_main, menu);
return true;
}
public void grabar(View v) {
String nomarchivo = et1.getText().toString();
String contenido = et2.getText().toString();
try {
File tarjeta =
Environment.getExternalStorageDirectory();
File file = new File(tarjeta.getAbsolutePath(),
nomarchivo);
OutputStreamWriter osw = new OutputStreamWriter(
new FileOutputStream(file));
osw.write(contenido);
osw.flush();
osw.close();
Toast.makeText(this, "Los datos fueron grabados
correctamente",
Toast.LENGTH_SHORT).show();
et1.setText("");
66 Manual De Android
et2.setText("");
} catch (IOException ioe) {
}
}
public void recuperar(View v) {
String nomarchivo = et1.getText().toString();
File tarjeta =
Environment.getExternalStorageDirectory();
File file = new File(tarjeta.getAbsolutePath(),
nomarchivo);
try {
FileInputStream fIn = new FileInputStream(file);
InputStreamReader archivo = new
InputStreamReader(fIn);
BufferedReader br = new BufferedReader(archivo);
String linea = br.readLine();
String todo = "";
while (linea != null) {
todo = todo + linea + "
";
linea = br.readLine();
}
br.close();
archivo.close();
et2.setText(todo);
} catch (IOException e) {
}
}
}
El mtodo para grabar los datos en un archivo de texto localizado en una tarjeta SD
comienza obteniendo el directorio raiz de la tarjeta a travs del mtodo
getExternalStorageDirectory(), el mismo retorna un objeto de la clase File.
public void grabar(View v) {
String nomarchivo = et1.getText().toString();
String contenido=et2.getText().toString();
try
{
File tarjeta = Environment.getExternalStorageDirectory();
Creamos un nuevo objeto de la clase File indicando el camino de la unidad SD y el nombre
del archivo a crear:
File file = new File(tarjeta.getAbsolutePath(), nomarchivo);
Por ltimo similar al acceso de un archivo interno creamos un objeto de la clase
OutputStreamWriter:
OutputStreamWriter osw =new OutputStreamWriter(new FileOutputStream(file));
67 Manual De Android
Grabamos el contenido del EditText:
osw.write(contenido);
Cerramos el archivo:
osw.flush();
osw.close();
Toast.makeText(this,"Los datos fueron grabados
correctamente",Toast.LENGTH_SHORT).show();
et1.setText("");
et2.setText("");
}
catch (IOException ioe)
{
}
}
Para la lectura del archivo nuevamente obtenemos la referencia de la tarjeta SD para
obtener el path de la unidad de almacenamiento, el resto del algoritmo es similar al visto
con un archivo interno:
public void recuperar(View v) {
String nomarchivo = et1.getText().toString();
File tarjeta = Environment.getExternalStorageDirectory();
File file = new File(tarjeta.getAbsolutePath(), nomarchivo);
try {
FileInputStream fIn = new FileInputStream(file);
InputStreamReader archivo=new InputStreamReader(fIn);
BufferedReader br=new BufferedReader(archivo);
String linea=br.readLine();
String todo="";
while (linea!=null)
{
todo=todo+linea+"\n";
linea=br.readLine();
}
br.close();
archivo.close();
et2.setText(todo);
} catch (IOException e)
{
}
}
68 Manual De Android
Almacenamiento en una base de datos SQLite
Hemos visto hasta ahora dos modos de almacenar datos en forma permanente (archivos
de texto y la clase SharedPreferences), ahora veremos otra herramienta nativa de Android
para almacenar datos en una base de datos llamada SQLite.
SQLite es una base de datos Open Source, es muy popular en muchos dispositivos
pequeos, como Android.
Las ventajas que presenta utilizar SQLite es que no requiere configuracin, no tiene un
servidor de base de datos ejecutndose en un proceso separado y es relativamente simple
su empleo.
Problema:
Confeccionar un programa que permita almacenar los datos de votantes de una eleccin.
Crear la tabla votantes y definir los campos dni (documento de identidad), nombre del
votante, colegio donde vota y nmero de mesa donde vota.
El programa debe permitir:
1 - Carga de personas.
2 - Consulta por el dni (para saber donde vota)
3 - Borrado de personas
4 - Modificacin de datos.
Primero implementamos una interfaz visual similar a esta:
69 Manual De Android
Lo primero que haremos es crear una clase que herede de SQLiteOpenHelper. Esta clase
nos permite crear la base de datos y actualizar la estructura de tablas y datos iniciales.
Debemos implementar el constructor y sobreescribir los mtodos onCreate y onUpgrade.
El mtodo onCreate se le llama cuando la base de datos se crea por primera vez. Aqu es
donde se define la estructura de las tablas y se cargan eventualmente los datos iniciales
En el mtodo onUpgrade se llama cuando la base de datos debe ser actualizada. Tiene por
objetivo eliminar tablas, aadir tablas, o hacer cualquier otra cosa que necesita para
actualizarse.
En nuestro problema implementaremos una nueva clase llamada
AdminSQLiteOpenHelper que herede de la clase SQLiteOpenHelper:
package com.javaya.proyecto015;
import android.content.Context;
import android.database.sqlite.SQLiteDatabase;
import android.database.sqlite.SQLiteDatabase.CursorFactory;
import android.database.sqlite.SQLiteOpenHelper;
public class AdminSQLiteOpenHelper extends SQLiteOpenHelper {
public AdminSQLiteOpenHelper(Context context, String nombre,
CursorFactory factory, int version) {
super(context, nombre, factory, version);
}
@Override
public void onCreate(SQLiteDatabase db) {
db.execSQL("create table votantes(dni integer primary
key, nombre text, colegio text, nromesa integer)");
}
@Override
public void onUpgrade(SQLiteDatabase db, int versionAnte,
int versionNue) {
db.execSQL("drop table if exists votantes");
db.execSQL("create table votantes(dni integer primary
key, nombre text, colegio text, nromesa integer)");
}
}
En el constructor solo llamamos al constructor de la clase padre pasando los datos que
llegan en los parmetros:
public AdminSQLiteOpenHelper(Context context, String nombre, CursorFactory
factory, int version) {
super(context, nombre, factory, version);
}
70 Manual De Android
En el mtodo onCreate procedemos a crear la tabla votantes con los cuatro campos
respectivos y definiendo el campo dni como primary key:
public void onCreate(SQLiteDatabase db) {
db.execSQL("create table votantes(dni integer primary key, nombre text,
colegio text, nromesa integer)");
}
En el mtodo onUpgrade procedemos a borrar la tabla votantes y crear nuevamente la
tabla (en este caso con la misma estructura pero podra ser otra en un caso ms real:
public void onUpgrade(SQLiteDatabase db, int versionAnte, int versionNue) {
db.execSQL("drop table if exists votantes");
db.execSQL("create table votantes(dni integer primary key, nombre text,
colegio text, nromesa integer)");
}
Ahora veamos la otra clase que implementar las altas, bajas, modificaciones y consultas:
package com.javaya.proyecto015;
import android.app.Activity;
import android.content.ContentValues;
import android.database.Cursor;
import android.database.sqlite.SQLiteDatabase;
import android.os.Bundle;
import android.view.Menu;
import android.view.View;
import android.widget.EditText;
import android.widget.Toast;
public class MainActivity extends Activity {
private EditText et1, et2, et3, et4;
@Override
protected void onCreate(Bundle savedInstanceState) {
super.onCreate(savedInstanceState);
setContentView(R.layout.activity_main);
et1 = (EditText) findViewById(R.id.editText1);
et2 = (EditText) findViewById(R.id.editText2);
et3 = (EditText) findViewById(R.id.editText3);
et4 = (EditText) findViewById(R.id.editText4);
}
@Override
public boolean onCreateOptionsMenu(Menu menu) {
// Inflate the menu; this adds items to the action bar
if it is present.
getMenuInflater().inflate(R.menu.activity_main, menu);
return true;
71 Manual De Android
}
public void alta(View v) {
AdminSQLiteOpenHelper admin = new
AdminSQLiteOpenHelper(this,
"administracion", null, 1);
SQLiteDatabase bd = admin.getWritableDatabase();
String dni = et1.getText().toString();
String nombre = et2.getText().toString();
String colegio = et3.getText().toString();
String nromesa = et4.getText().toString();
ContentValues registro = new ContentValues();
registro.put("dni", dni);
registro.put("nombre", nombre);
registro.put("colegio", colegio);
registro.put("nromesa", nromesa);
bd.insert("votantes", null, registro);
bd.close();
et1.setText("");
et2.setText("");
et3.setText("");
et4.setText("");
Toast.makeText(this, "Se cargaron los datos de la
persona",
Toast.LENGTH_SHORT).show();
}
public void consulta(View v) {
AdminSQLiteOpenHelper admin = new
AdminSQLiteOpenHelper(this,
"administracion", null, 1);
SQLiteDatabase bd = admin.getWritableDatabase();
String dni = et1.getText().toString();
Cursor fila = bd.rawQuery(
"select nombre,colegio,nromesa from votantes
where dni=" + dni, null);
if (fila.moveToFirst()) {
et2.setText(fila.getString(0));
et3.setText(fila.getString(1));
et4.setText(fila.getString(2));
} else
Toast.makeText(this, "No existe una persona con
dicho dni",
Toast.LENGTH_SHORT).show();
bd.close();
}
public void baja(View v) {
72 Manual De Android
AdminSQLiteOpenHelper admin = new
AdminSQLiteOpenHelper(this,
"administracion", null, 1);
SQLiteDatabase bd = admin.getWritableDatabase();
String dni = et1.getText().toString();
int cant = bd.delete("votantes", "dni=" + dni, null);
bd.close();
et1.setText("");
et2.setText("");
et3.setText("");
et4.setText("");
if (cant == 1)
Toast.makeText(this, "Se borr la persona con dicho
documento",
Toast.LENGTH_SHORT).show();
else
Toast.makeText(this, "No existe una persona con
dicho documento",
Toast.LENGTH_SHORT).show();
}
public void modificacion(View v) {
AdminSQLiteOpenHelper admin = new
AdminSQLiteOpenHelper(this,
"administracion", null, 1);
SQLiteDatabase bd = admin.getWritableDatabase();
String dni = et1.getText().toString();
String nombre = et2.getText().toString();
String colegio = et3.getText().toString();
String nromesa = et4.getText().toString();
ContentValues registro = new ContentValues();
registro.put("nombre", nombre);
registro.put("colegio", colegio);
registro.put("nromesa", nromesa);
int cant = bd.update("votantes", registro, "dni=" + dni,
null);
bd.close();
if (cant == 1)
Toast.makeText(this, "se modificaron los datos",
Toast.LENGTH_SHORT)
.show();
else
Toast.makeText(this, "no existe una persona con
dicho documento",
Toast.LENGTH_SHORT).show();
}
}
73 Manual De Android
1 - Alta de datos.
Cuando se presiona el botn alta se ejecuta el mtodo "alta" recordemos inicializar la
propiedad "OnClick" del botn desde la ventana de visualizacin del archivo XML.
Lo primero que hacemos en este mtodo es crear un objeto de la clase que planteamos
anteriormente y le pasamos al constructor this (referencia del Activity actual),
"administracion" (es el nombre de la base de datos que crearemos en el caso que no
exista) luego pasamos null y un uno indicando que es la primer versin de la base de datos
(en caso que cambiemos la estructura o agreguemos tablas por ejemplo podemos pasar
un dos en lugar de un uno para que se ejecute el mtodo onUpgrade donde indicamos la
nuestra estructura de la base de datos)
Luego de crear un objeto de la clase AdminSqLiteOpenHelper procedemos a crear un
objeto de la clase SQLiteDataBase llamando al mtodo getWritableDatabase (la base de
datos se abre en modo lectura y escritura).
Creamos un objeto de la clase ContentValues y mediante el mtodo put inicializamos
todos tos campos a cargar.
Seguidamente llamamos al mtodo insert de la clase SQLiteDatabase pasando en el
primer parmetro el nombre de la tabla, como segundo parmetro un null y por ltimo el
objeto de la clase ContentValues ya inicializado (este mtodo es el que provoca que se
inserte una nueva fila en la tabla votantes en la base de datos llamada administracion)
Borramos seguidamente los EditText y mostramos un mensaje para que conozca el
operador que el alta de datos se efectu en forma correcta:
public void alta(View v) {
AdminSQLiteOpenHelper admin=new AdminSQLiteOpenHelper(this, "administracion",
null, 1);
SQLiteDatabase bd=admin.getWritableDatabase();
String dni=et1.getText().toString();
String nombre=et2.getText().toString();
String colegio=et3.getText().toString();
String nromesa=et4.getText().toString();
ContentValues registro=new ContentValues();
registro.put("dni",dni );
registro.put("nombre",nombre );
registro.put("colegio",colegio );
registro.put("nromesa",nromesa );
bd.insert("votantes", null, registro);
bd.close();
et1.setText("");
et2.setText("");
et3.setText("");
et4.setText("");
Toast.makeText(this, "Se cargaron los datos de la persona",
Toast.LENGTH_SHORT).show();
}
2 - Consulta de datos.
74 Manual De Android
Cuando se presiona el botn "Consulta por DNI" se ejecuta el mtodo consulta:
public void consulta(View v) {
AdminSQLiteOpenHelper admin=new AdminSQLiteOpenHelper(this, "administracion",
null, 1);
SQLiteDatabase bd=admin.getWritableDatabase();
String dni=et1.getText().toString();
Cursor fila=bd.rawQuery("select nombre,colegio,nromesa from votantes where
dni="+dni+"",null);
if (fila.moveToFirst())
{
et2.setText(fila.getString(0));
et3.setText(fila.getString(1));
et4.setText(fila.getString(2));
}
else
Toast.makeText(this, "No existe una persona con dicho dni",
Toast.LENGTH_SHORT).show();
bd.close();
}
En el mtodo consulta lo primero que hacemos es crear un objeto de la clase
AdminSQLiteOpenHelper y obtener una referencia de la base de datos llamando al
mtodo getWritableDatabase.
Seguidamente definimos una variable de la clase Cursor y la inicializamos con el valor
devuelto por el mtodo llamado rawQuery.
La clase Cursos almacena en este caso una fila o cero filas (una en caso que hayamos
ingresado un dni existente en la tabla votantes), llamamos al mtodo moveToFirst() de la
clase Cursos y retorna true en caso de existir una persona con el dni ingresado, en caso
contrario retorna cero.
Para recuperar los datos propiamente dichos que queremos consultar llamamos al
mtodo getString y le pasamos la posicin del campo a recuperar (comienza a numerarse
en cero, en este ejemplo la columna cero representa el campo nombre, la columna 1
representa el campo colegio y la columna 2 representa el campo nromesa)
3 - Baja o borrado de datos.
Para borrar uno o ms registros la clase SQLiteDatabase tiene un mtodo que le pasamos
en el primer parmetro el nombre de la tabla y en el segundo la condicin que debe
cumplirse para que se borre la fila de la tabla. El mtodo delete retorna un entero que
indica la cantidad de registros borrados:
public void baja(View v) {
AdminSQLiteOpenHelper admin=new AdminSQLiteOpenHelper(this, "administracion",
null, 1);
SQLiteDatabase bd=admin.getWritableDatabase();
String dni=et1.getText().toString();
int cant=bd.delete("votantes", "dni="+dni+"",null);
bd.close();
75 Manual De Android
et1.setText("");
et2.setText("");
et3.setText("");
et4.setText("");
if (cant==1)
Toast.makeText(this, "Se borr la persona con dicho documento",
Toast.LENGTH_SHORT).show();
else
Toast.makeText(this, "No existe una persona con dicho documento",
Toast.LENGTH_SHORT).show();
}
4 - Modificacin de datos.
En la modificacin de datos debemos crear un objeto de la clase ContentValues y
mediante el mtodo put almacenar los valores para cada campo que ser modificado.
Luego se llama al mtodo update de la clase SQLiteDatabase pasando el nombre de la
tabla, el objeto de la clase ContentValues y la condicin del where (el cuanto parmetro
en este ejemplo no se lo emplea)
public void modificacion(View v) {
AdminSQLiteOpenHelper admin=new AdminSQLiteOpenHelper(this, "administracion",
null, 1);
SQLiteDatabase bd=admin.getWritableDatabase();
String dni=et1.getText().toString();
String nombre=et2.getText().toString();
String colegio=et3.getText().toString();
String nromesa=et4.getText().toString();
ContentValues registro=new ContentValues();
registro.put("nombre",nombre);
registro.put("colegio",colegio);
registro.put("nromesa",nromesa);
int cant = bd.update("votantes", registro, "dni="+dni, null);
bd.close();
if (cant==1)
Toast.makeText(this, "se modificaron los datos", Toast.LENGTH_SHORT).show();
else
Toast.makeText(this, "no existe una persona con dicho documento",
Toast.LENGTH_SHORT).show();
}
Instalacin del programa Android en un dispositivo real.
Normalmente uno cuando desarrolla aplicaciones en Android hace toda la programacin,
depuracin y pruebas en un dispositivo virtual en la pc.
Ahora vamos a ver los pasos para probar la aplicacin en un dispositivo Android real.
76 Manual De Android
La primera forma que veremos de probar nuestra aplicacin es copiar el archivo con
extensin APK a nuestro dispositivo.
Primero en el cono de configuracin de nuestro telfono o tablet android seleccionamos
la opcin "Aplicaciones" -> y marcamos la opcin "Origen desconocido (Permitir la
instalacin de aplicaciones no pertenecientes al mercado)"
Desde nuestro equipo de escritorio enviamos un mail a nuestro celular adjuntando el
archivo con extensin apk que se encuentra en el directorio bin de nuestro proyecto (por
ejemplo adjuntemos el archivo proyecto015.apk)
Abramos el mail desde nuestro celular y seleccionemos el archivo adjunto. Confirmamos
que queremos instalarlo.
Ya podemos probar nuestra aplicacin:
Вам также может понравиться
- 6th Central Pay Commission Salary CalculatorДокумент15 страниц6th Central Pay Commission Salary Calculatorrakhonde100% (436)
- 6th Central Pay Commission Salary CalculatorДокумент15 страниц6th Central Pay Commission Salary Calculatorrakhonde100% (436)
- Badimale CaycappДокумент33 страницыBadimale CaycappVioleta Hurtado Chancafe100% (3)
- Redesde ComputadorasДокумент70 страницRedesde Computadoraschicatano98Оценок пока нет
- Calvo Rojas, Valentín-El Objeto de Estudio en Trabajo Social Una Visión Desde El Psicoanalisis, La Ley y La EstructuraДокумент12 страницCalvo Rojas, Valentín-El Objeto de Estudio en Trabajo Social Una Visión Desde El Psicoanalisis, La Ley y La EstructuraMiguel LandivarОценок пока нет
- Visual Basic UPV Quimica 2007Документ37 страницVisual Basic UPV Quimica 2007Josmar RamosОценок пока нет
- Curso de C++Документ195 страницCurso de C++Ricardo RosОценок пока нет
- Intervención Profesional Con Mujeres Víctimas de Violencia de Género en El Ámbito Del Trabajo SocialДокумент209 страницIntervención Profesional Con Mujeres Víctimas de Violencia de Género en El Ámbito Del Trabajo Socialsade9100% (1)
- Fundamentos Trabajo Social PDFДокумент182 страницыFundamentos Trabajo Social PDFchicatano98100% (1)
- Inteligencia ArtificialДокумент40 страницInteligencia Artificialchicatano98Оценок пока нет
- cmc2010 51Документ5 страницcmc2010 51Leonardo Suarez MarinОценок пока нет
- Ing SoftwareДокумент82 страницыIng SoftwareTimba PeruОценок пока нет
- Presentacion IaДокумент14 страницPresentacion Iachicatano98Оценок пока нет
- Desarrollo de Proyectos de Software: División de Ingeniería en Sistemas ComputacionalesДокумент100 страницDesarrollo de Proyectos de Software: División de Ingeniería en Sistemas ComputacionalesIvan Guadalupe Hernandez DominguezОценок пока нет
- Curso de C++Документ195 страницCurso de C++Ricardo RosОценок пока нет
- Rubrica Práctica de LaboratorioДокумент4 страницыRubrica Práctica de Laboratoriochicatano98Оценок пока нет
- Rubrica para Mapa ConceptualДокумент2 страницыRubrica para Mapa Conceptualchicatano98Оценок пока нет
- Kis2013 Es MXДокумент80 страницKis2013 Es MXchicatano98Оценок пока нет
- AE-41 Matematicas DiscretasДокумент17 страницAE-41 Matematicas DiscretasTavoo AndradeОценок пока нет
- Reporte Arduino LCDДокумент10 страницReporte Arduino LCDchicatano98Оценок пока нет
- O ISIC-2010-224 Administracion de RedesДокумент11 страницO ISIC-2010-224 Administracion de RedesSlasher WeskerОценок пока нет
- Practivas IДокумент8 страницPractivas Ipingaloca2Оценок пока нет
- Memorias ROMДокумент1 страницаMemorias ROMchicatano98Оценок пока нет
- Practivas IДокумент8 страницPractivas Ipingaloca2Оценок пока нет
- Gui A 2 FinalДокумент22 страницыGui A 2 Finalchicatano98Оценок пока нет
- Gui A 2 FinalДокумент22 страницыGui A 2 Finalchicatano98Оценок пока нет
- MICROPROCESADORESДокумент74 страницыMICROPROCESADORESHector Gonzalez100% (20)
- Gui A 2 FinalДокумент22 страницыGui A 2 Finalchicatano98Оценок пока нет
- Estudios de Publico Síntesis Teorica de ReferenciaДокумент13 страницEstudios de Publico Síntesis Teorica de ReferenciaJorge ValdiviaОценок пока нет
- PEC1 Solución Oficial 2023-OtoñoДокумент10 страницPEC1 Solución Oficial 2023-OtoñoJohn LinnonОценок пока нет
- Ensayo Sobre La Navaja de Ockham - Andrés AguirreДокумент4 страницыEnsayo Sobre La Navaja de Ockham - Andrés AguirreCristian Andrés Aguirre CobaОценок пока нет
- ALN Diapositivas NadiaДокумент16 страницALN Diapositivas NadiaYaretzi HernandezОценок пока нет
- Tomele El Pulso A Su IglesiaДокумент273 страницыTomele El Pulso A Su IglesiayeseniaОценок пока нет
- Introduccion A La Linguistica Romanica - Manual de EmilianaДокумент14 страницIntroduccion A La Linguistica Romanica - Manual de EmilianatorolocolocoОценок пока нет
- Editado MBM 2010-10-05-MBM y WSS Hombres Y Mujeres de Negocios - Sin FotoДокумент10 страницEditado MBM 2010-10-05-MBM y WSS Hombres Y Mujeres de Negocios - Sin FotoEduardo Estanislau S.Оценок пока нет
- Español 1Документ2 страницыEspañol 1tatiana0% (1)
- Reporte Alpayana 09092022Документ9 страницReporte Alpayana 09092022hafsfsjОценок пока нет
- Derivada Parte 2Документ10 страницDerivada Parte 2ELIBER DIONISIO RODR�GUEZ GONZALESОценок пока нет
- 4.-Componentes Internos de Un MicroprocesadorДокумент5 страниц4.-Componentes Internos de Un MicroprocesadorcastrellonreyesjaОценок пока нет
- Crecer Liderazgo5 Cualidades de Un Líder CristianoДокумент5 страницCrecer Liderazgo5 Cualidades de Un Líder CristianoLina sofia Amaya zuletaОценок пока нет
- Daniel y Apocalipsis - NuevoДокумент110 страницDaniel y Apocalipsis - NuevoXIOMARA PARRAОценок пока нет
- Presentación de La Materia INFROMATICAДокумент2 страницыPresentación de La Materia INFROMATICAOlga Guerrero MorenoОценок пока нет
- Modelos Matemáticos y Modelos EconométricosДокумент5 страницModelos Matemáticos y Modelos EconométricosAndres Minga Espinoza100% (1)
- Ensayo Benito TaiboДокумент1 страницаEnsayo Benito TaiboFabiola GonzálezОценок пока нет
- Etapa Contractual 043Документ193 страницыEtapa Contractual 043Jeovany bonilla montielОценок пока нет
- 14 Capitulo II Desarrollo Historico de Las Competencias 20-07Документ9 страниц14 Capitulo II Desarrollo Historico de Las Competencias 20-07Patrikc Ramon DiazОценок пока нет
- Cuestionario de Habilidades Analíticas de PensamientoДокумент10 страницCuestionario de Habilidades Analíticas de PensamientoSandy Venegas67% (3)
- Trabajo SchopenhauerДокумент14 страницTrabajo SchopenhauersebanousОценок пока нет
- Predica Rios de Agua VivaДокумент2 страницыPredica Rios de Agua VivaMG Batach PublicidadОценок пока нет
- Etapas de Adquisición Del LenguajeДокумент4 страницыEtapas de Adquisición Del LenguajeMauricio VillarroelОценок пока нет
- Actividades Semana 5 y 6 Dianajai207Документ13 страницActividades Semana 5 y 6 Dianajai207Diana DummieОценок пока нет
- Lista de Cotejo Red SocialДокумент1 страницаLista de Cotejo Red SocialRaúl Osorio CarmonaОценок пока нет
- Trabajo Escrito El Lenguaje.Документ16 страницTrabajo Escrito El Lenguaje.Betzi Zapata100% (1)
- 1 Ses Com La ConversaciónДокумент4 страницы1 Ses Com La ConversaciónIREL XENIA ALBERTO BAUTISTA DE RAMOSОценок пока нет
- Parcial Arq Al 26-11-21 CorregidoДокумент38 страницParcial Arq Al 26-11-21 CorregidoAndres QuiОценок пока нет
- ENT7 - Síndrome de WaardenburgДокумент8 страницENT7 - Síndrome de WaardenburgGilberto LlanosОценок пока нет
- Le - 31.01.2023Документ73 страницыLe - 31.01.2023JimmyОценок пока нет