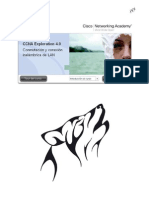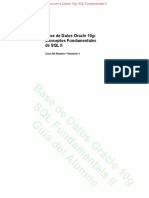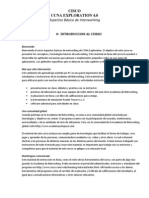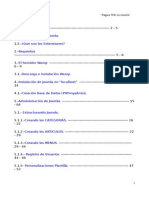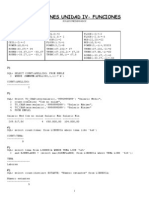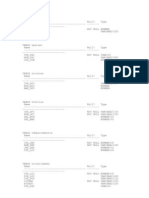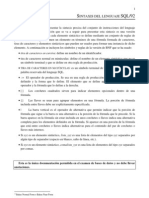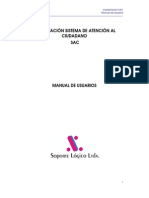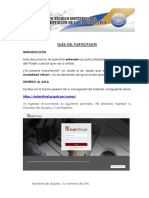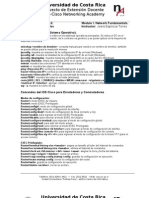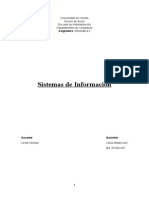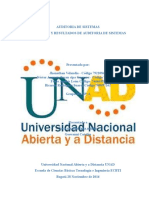Академический Документы
Профессиональный Документы
Культура Документы
ISO 4 Def PDF
Загружено:
Miguel FernadezОригинальное название
Авторское право
Доступные форматы
Поделиться этим документом
Поделиться или встроить документ
Этот документ был вам полезен?
Это неприемлемый материал?
Пожаловаться на этот документАвторское право:
Доступные форматы
ISO 4 Def PDF
Загружено:
Miguel FernadezАвторское право:
Доступные форматы
IMPLANTACIN DE SISTEMAS OPERATIVOS.
CURSO 12/13
TEMA 4 Pgina. 1 I.S.O. Instalacin y administracin de un SO cliente. 7.
I.E.S. Fco. Romero Vargas. Jos Antonio Carrasco Daz. Creative Commons
CONTENIDO
I NSTALACI N Y ADMI NI STRACI N DE UN S.O. CLI ENTE. Windows 7. ........... 3
Versiones de Windows 7 .......................................................................................................... 3
La interfaz de Windows 7. ...................................................................................................... 4
Instalando y Configurando Windows 7. ................................................................................ 5
Revisin de la compatibilidad Hardware y Software. .......................................................................... 5
Posibilidades de la Instalacin. ............................................................................................................. 5
Instalacin Limpia. ............................................................................................................................... 6
La particin de 100 MB. ..................................................................................................................... 13
Instalar Windows 7 en una particin compartida por otro SO. ........................................................... 14
El proceso de arranque de Windows 7. ............................................................................... 14
Activacin y validacin de Windows 7................................................................................. 15
Activando una copia retail de Windows. ............................................................................................ 15
Seguridad en Windows 7. ...................................................................................................... 17
Caractersticas de Windows 7 para la seguridad. ............................................................................... 18
Seguridad, autentificacin y autorizacin. .......................................................................................... 19
Gestin de cuentas de usuario y grupos. ............................................................................................. 20
Identificador de seguridad o SID. ....................................................................................................... 29
Listas de Control de Acceso (ACL).................................................................................................... 32
Herencia. ............................................................................................................................................ 34
Propiedad. ........................................................................................................................................... 36
Permisos ............................................................................................................................................. 39
Redes en Windows 7. ............................................................................................................. 40
Configuracin de Red. ........................................................................................................................ 40
Recursos compartidos. ........................................................................................................................ 44
Restauracin del sistema. ...................................................................................................... 58
Configuracin del inicio del sistema. ................................................................................... 60
Administrador de Tareas. ..................................................................................................... 62
Asistencia Remota.................................................................................................................. 63
IMPLANTACIN DE SISTEMAS OPERATIVOS. CURSO 12/13
TEMA 4 Pgina. 2 I.S.O. Instalacin y administracin de un SO cliente. Windows 7.
Escritorio Remoto. ................................................................................................................. 64
Cuestin de cuotas de disco ................................................................................................... 66
Enlaces blandos y duros. ....................................................................................................... 67
Compresin y encriptacin de archivos ............................................................................... 69
Puntos de montaje ................................................................................................................. 70
IMPLANTACIN DE SISTEMAS OPERATIVOS. CURSO 12/13
TEMA 4 Pgina. 3 I.S.O. Instalacin y administracin de un SO cliente. Windows 7.
INSTALACIN Y ADMINISTRACIN DE UN S.O. CLIENTE. WINDOWS 7.
Entendemos como sistema operativo cliente al sistema que no est diseado para actuar como servidor
en un sistema informtico, sino que desempea el papel de sistema cliente conectado a un servidor.
Estos sistemas operativos permiten trabajar tanto de forma separada sin conectarse a un servidor, como
de forma conjunta unindose a un sistema informtico mayor que cuente con un servidor.
Como sistemas operativos clientes tpicos podemos citar entre muchos a los siguientes:
Windows XP
Windows Vista
Windows 7
Windows 8
Ubuntu
Mac OS X
De momento, en este tema vamos a ver como instalar y administrar someramente el sistema operativo
Windows 7 en su versin Professional. Muchos de los conceptos que veremos son compatibles con
cualquier otro sistema operativo de Microsoft, y algunos otros conceptos son incluso universales.
VERSIONES DE WINDOWS 7
Para comprobar nuestra versin actual de Windows 7 tenemos que acceder al panel de sistema.
Podemos acceder a esta pantalla desde Panel de Control y dentro elegir Sistema, o bien pulsando botn
derecho del ratn sobre Mi PC (o equipo) y eligiendo la opcin Propiedades, o bien pulsando la
combinacin de teclas Windows + Pausa.
Las tres versiones principales de Windows 7 son las siguientes:
Windows 7 Home Premium.
Windows 7 Professional.
Windows 7 Ultimate.
IMPLANTACIN DE SISTEMAS OPERATIVOS. CURSO 12/13
TEMA 4 Pgina. 4 I.S.O. Instalacin y administracin de un SO cliente. Windows 7.
Windows 7 Home Premium es la versin que se suele montar en los sistemas dirigidos al usuario medio
y tiene capadas algunas caractersticas como el escritorio remoto.
Windows 7 Professional es la versin que se suele montar en los sistemas dirigidos al sector profesional
y tiene capadas algunas caractersticas multimedia como el servidor de contenidos multimedia.
Windows 7 Ultimate. Tienes todas las caractersticas posibles.
Aparte de estas tres versiones principales, Microsoft tambin ha lanzado algunas versiones un tanto
extraas, como:
Windows 7 Starter.
Windows Home Basic.
Windows 7 Starter no tiene interfaz Aero (efectos grficos) y solo puede ejecutar 3 programas en
multitarea como mximo.
Windows Home Basic no tiene interfaz Aero aunque la multitarea es total.
LA INTERFAZ DE WINDOWS 7.
Windows 7 presenta una interfaz con algunas modificaciones importantes sobre versiones anteriores de
Windows.
La barra inferior de Windows es muy parecida a la antigua, con el botn de inicio a la izquierda, un reloj
y algunos iconos de programa a la derecha, y espacio libre en medio para alojar los iconos que
representan programas. Estos iconos son algo ms grandes en Windows 7 y permiten realizar dos
funciones, ejecutar programas y cambiar entre los programas en ejecucin. Podemos llevar cualquier
icono de programa a la barra, de modo que este siempre disponible aunque el programa no est en
ejecucin, y podemos arrastrar los iconos de la barra para ordenarlos como mejor veamos.
Cuando movemos el cursor del ratn sobre un botn de la barra que representa a un programa en
ejecucin, el interfaz Aero nos muestra una previsualizacin en pequeo de cada ventana asociada a
dicho botn. Si movemos el cursor a una de dichas visualizaciones se ocultaran todas las ventanas del
escritorio para mostrarnos nicamente la ventana seleccionada.
Haciendo clic con el botn derecho sobre estos botones obtendremos un men que nos permite realizar
varias cosas, como abrir un documento cerrado anteriormente, abrir una nueva ventana, crear un nuevo
documento, etc.
El interfaz general de Windows 7 es muy configurable, permitindonos establecer comportamientos
para multitud de componentes. Podemos acceder a estas opciones desde Panel de Control Apariencia
y personalizacin.
Dos opciones que merece la pena destacar sobre la interfaz de Windows 7 son:
Bsqueda de ficheros. Podemos escribir en cualquier ventana del explorador de archivos el nombre de
cualquier fichero que deseemos, y Windows 7 localizar dicho fichero. Podemos refinar estas bsquedas
para buscar por contenido, indexar localizaciones, almacenar bsquedas, etc.
IMPLANTACIN DE SISTEMAS OPERATIVOS. CURSO 12/13
TEMA 4 Pgina. 5 I.S.O. Instalacin y administracin de un SO cliente. Windows 7.
El botn de inicio. Podemos simplemente pulsar en el teclado la tecla Windows y a continuacin escribir
el nombre de cualquier programa que queramos ejecutar, veremos cmo Windows localiza dicho
programa (muchas veces basta con introducir algunos caracteres) y nos permite lanzarlo directamente
con la tecla Intro. Esta opcin tambin nos permite buscar documentos y no est limitada a buscar por
cadenas literales desde el inicio, sino que podemos buscar por cualquier parte del nombre, e incluso
buscar dentro de los documentos el texto deseado.
INSTALANDO Y CONFIGURANDO WINDOWS 7.
Antes de instalar cualquier sistema operativo, es conveniente asegurarnos de que los componentes de
nuestro hardware cumplen los requisitos mnimos de dicho sistema. Si lo instalamos en un sistema
moderno, no debera haber muchos problemas, pero en sistemas ms antiguos si podemos
encontrarnos con incompatibilidades.
En concreto, los requisitos de hardware de Windows 7 son los siguientes:
Procesador de 32 bits (x86) o 64 bits (x64) a 1 gigahercio (GHz) o ms.
Memoria RAM de 1 gigabyte (GB) (32 bits) o memoria RAM de 2 GB (64 bits).
Espacio disponible en disco duro de 16 GB (32 bits) o 20 GB (64 bits).
Dispositivo grfico DirectX 9 con controlador WDDM 1.0 o superior.
REVISIN DE LA COMPATIBILIDAD HARDWARE Y SOFTWARE.
Una vez hemos determinado que los componentes del equipo cumplen los requisitos mnimos
necesarios para la instalacin, debemos asegurarnos de que el hardware del equipo es compatible con
Windows XP antes de lanzar la instalacin.
Una forma de hacerlo consiste en consultar la Lista de Compatibilidad de Hardware (HCL) en el sitio web
de Microsoft http://www.microsoft.com/windows/compatibility/windows-7/es-es/default.aspx
Tambin podemos encontrar un asistente de compatibilidad en el propio disco de instalacin de
Windows 7.
POSIBILIDADES DE LA INSTALACIN.
Hay una serie de decisiones que debemos tomar antes de la instalacin de Windows 7:
Edicin de Windows 7 a instalar: Ya explicamos anteriormente las diferencias entre versiones. Si no
introducimos la informacin de registro a la hora de instalar Windows 7, Microsoft nos permitir usar
durante 30 das el sistema sin ningn tipo de limitacin. Esto puede servirnos para probar varias
versiones y escoger la que ms nos convenga.
Instalacin nueva o actualizacin: Una instalacin nueva comienza desde cero, deberemos reinstalar
todos nuestros programas y configuraciones. Una actualizacin a Windows 7 necesita que en la maquina
tengamos ya instalada una versin anterior de Windows. Es altamente recomendable instalar siempre
un sistema desde cero, ya que si actualizamos el sistema resultante no ser 100% estable en la mayora
de las ocasiones. (Ejemplo de actualizaciones: http://www.youtube.com/watch?v=vPnehDhGa14)
IMPLANTACIN DE SISTEMAS OPERATIVOS. CURSO 12/13
TEMA 4 Pgina. 6 I.S.O. Instalacin y administracin de un SO cliente. Windows 7.
Particionado del disco duro: Durante la instalacin podremos crear y borrar particiones de cualquiera de
nuestros discos duros. Debemos escoger donde vamos a instalar Windows 7. Por defecto, veremos
como W7 intenta crear una particin primaria inicial en el disco para instalar todos sus archivos de
arranque.
Como invocar el proceso de instalacin: Podemos iniciar el sistema directamente desde nuestro disco de
instalacin, modificando la BIOS si es necesario para que arranque el sistema desde all. Tambin es
posible introducir el disco de instalacin en nuestro Windows anterior sin tener que reiniciar la mquina
y escoger la opcin de instalar Windows 7.
Entre ambas opciones existen diferencias importantes:
Si ejecutamos la instalacin desde un Windows
anterior, introduciendo el DVD de Windows 7.
Si ejecutamos la instalacin arrancando el
sistema desde el DVD de Windows 7.
Podemos actualizar una versin anterior de
Windows a Windows 7.
No podemos actualizar una versin anterior de
Windows.
Podemos reinstalar Windows 7. No podemos reinstalar Windows 7.
Podemos ejecutar un asistente que nos permite
comprobar la compatibilidad con Windows 7 el
hardware y el software actual.
No podemos acceder al asistente.
Podemos instalar Windows 7 en la misma unidad
que otro Windows.
Podemos instalar Windows 7 en la misma unidad
que otro Windows.
No podemos modificar las particiones el disco
duro.
Podemos crear y borrar particiones de cualquier
disco duro.
INSTALACIN LIMPIA.
Este tipo de instalaciones es el ms simple y el comnmente recomendado. Debemos conseguir que el
ordenador arranque y cargue directamente desde el DVD de Windows 7, impidiendo que arranque
desde el disco duro por si acaso en este hay algn otro sistema operativo.
Debemos estar atentos en el inicio del sistema, ya que normalmente deberemos pulsar una tecla para
que el equipo arranque desde el DVD.
Si el equipo no arranca desde el DVD, deberemos acceder a la BIOS y modificar el orden de arranque del
sistema. S nos encontramos con un equipo que no cuente con una unidad ptica (netbooks por
ejemplo) deberemos intentar arrancar usando el puerto USB, bien con una lectora de DVD externa, o
bien directamente desde una memoria USB donde deberemos haber copiado antes el DVD de Windows
7. (Buscando en google podremos encontrar bastante tutoriales que nos indican como conseguir
transferir el arranque desde el DVD hasta la memoria USB).
Una vez conseguido arrancar el sistema desde el DVD, veremos un par de pantallas que nos permiten
indicar nuestras preferencias en cuanto al idioma.
IMPLANTACIN DE SISTEMAS OPERATIVOS. CURSO 12/13
TEMA 4 Pgina. 7 I.S.O. Instalacin y administracin de un SO cliente. Windows 7.
Posteriormente veremos el EULA (End User License Agreement) o lo que es lo mismo, la licencia de uso
del sistema operativo Windows 7. Debemos indicar que estamos de acuerdo con la misma para
proseguir con la instalacin.
Accederemos entonces a una pantalla donde podremos elegir el tipo de instalacin que deseamos
realizar.
IMPLANTACIN DE SISTEMAS OPERATIVOS. CURSO 12/13
TEMA 4 Pgina. 8 I.S.O. Instalacin y administracin de un SO cliente. Windows 7.
Como hemos iniciado el sistema desde el DVD la opcin para actualizar el sistema no funcionara, y si
intentamos seleccionarla obtendremos un error. Debemos seleccionar la opcin Personalizada
(avanzada) para continuar con nuestra instalacin desde cero.
A continuacin el sistema nos preguntar donde queremos instalar Windows 7.
En este ejemplo vemos como el sistema solo cuenta con un nico disco duro (disco 0) de 60 GB y que
est totalmente limpio (60 GB de espacio disponible). Si quisiramos elegir una particin en concreto,
crearla, modificarla o eliminarla debemos escoger Opciones de unidad.
Vemos como ahora si nos permite seleccionar las opciones para Eliminar, Formatear, crear una particin
Nueva e incluso Extender una particin. Una vez creada la particin y seleccionada, pulsamos Siguiente.
IMPLANTACIN DE SISTEMAS OPERATIVOS. CURSO 12/13
TEMA 4 Pgina. 9 I.S.O. Instalacin y administracin de un SO cliente. Windows 7.
Windows 7 intenta crear siempre una particin inicial para arranque del sistema de 100 MB. Esta
particin le sirve para almacenar los ficheros necesarios para iniciar el sistema. En caso de que sea
imposible crear esta particin, W7 instalar dichos ficheros en la propia particin donde se instala.
El DVD de Windows 7 contiene drivers (controladores) para las controladoras de disco duro ms usadas,
pero podra darse la circunstancia de que el driver que utilizamos no est incluido entre ellos. Esto har
que W7 no pueda reconocer nuestro disco duro, y por lo tanto no aparecer en la lista de unidades. Si se
diera este caso, vemos como hay una opcin que nos permite solucionar esto: Cargar controlador. Esto
nos permite guardar el driver de la controladora en una unidad USB (normalmente lo descargaremos
desde Internet o bien lo sacaremos del CD de instalacin de la placa base).
Una vez que hemos seleccionado el disco duro y la particin del mismo donde queremos instalar
Windows 7, el programa de instalacin comenzar a copiar los ficheros del DVD a la particin y
descomprimirlos. Una vez realizado esto configurar nuestro Hardware y realizar todas las tareas
necesarias para instalar Windows 7. Es el proceso que ms tiempo ocupa y no necesita de la
intervencin del usuario en ningn momento.
IMPLANTACIN DE SISTEMAS OPERATIVOS. CURSO 12/13
TEMA 4 Pgina. 10 I.S.O. Instalacin y administracin de un SO cliente. Windows 7.
Una vez terminado el proceso anterior, Windows 7 solicitar al usuario algunos datos muy importantes.
El nombre de usuario que nos pide en este momento ser el nombre de la primera cuenta creada en el
sistema. Dicha cuenta contar con permisos de administracin del sistema, ya que ser miembro del
grupo Administradores. El nombre de equipo se recomienda que sea conciso. Hay que evitar que el
nombre del equipo sea tambin el nombre de una cuenta de usuario.
A continuacin podremos introducir una contrasea para el usuario creado. Aunque no es obligatorio es
muy recomendable. (Punto importante: Un Administrador de Sistemas NUNCA debe olvidar una
contrasea, as que mucho cuidado en este punto).
Al igual que es muy recomendable utilizar contraseas, no es nada recomendable utilizar el campo que
nos permite indicar un indicio de la contrasea, ya que este campo es pblico y puede ser visto por
cualquier usuario, que en un momento dado podra llegar a adivinar nuestra contrasea a partir de la
informacin que escribamos aqu como indicio. Dado que Windows 7 no nos permite dejar este campo
en blanco se aconseja escribir algunos caracteres al azar.
IMPLANTACIN DE SISTEMAS OPERATIVOS. CURSO 12/13
TEMA 4 Pgina. 11 I.S.O. Instalacin y administracin de un SO cliente. Windows 7.
Ahora W7 nos pedir que introduzcamos una clave de producto (Product Key). Esta clave ser validada
contra un servidor de Microsoft una vez que tengamos activa la conexin a Internet de nuestro
ordenador. No es un campo obligatorio en este punto de la instalacin, y podemos dejar dicho campo
en blanco y desactivar la casilla Activar Windows automticamente cuando est conectado. Esto nos
permitir usar W7 durante unos 30 das sin tener que introducir ninguna clave. Pasados estos das de
prueba, o bien introducimos una clave valida o ser imposible seguir usando Windows 7.
A continuacin W7 nos permite configurar las actualizaciones automticas. (Muy recomendable escoger
la primera opcin por motivos de seguridad).
Si no activamos estas actualizaciones automticas, nuestra mquina no descargar los parches de
seguridad que vayan siendo lanzados por Microsoft, de modo que nuestro sistema ser vulnerable a
todos los exploits o agujeros de seguridad que vayan siendo descubiertos en el software de nuestra
mquina.
IMPLANTACIN DE SISTEMAS OPERATIVOS. CURSO 12/13
TEMA 4 Pgina. 12 I.S.O. Instalacin y administracin de un SO cliente. Windows 7.
En la siguiente pantalla W7 nos permite elegir nuestra zona horaria y la hora y fecha actuales.
Ahora Windows 7 puede presentarnos diversas pantallas, segn sea capaz de reconocer nuestra red y
conectarse automticamente a Internet o no. Es posible por ejemplo que en este punto nos pregunte la
clave de nuestra red Wifi para poder conectarse, o que nos muestre un mensaje indicando que no esta
disponible ninguna conexin a Internet.
Si vemos la anterior pantalla, es que la conexin ha podido ser realizada sin problemas. Las dos primeras
opciones nos permiten conectarnos a la red sin ningn tipo de problemas.
La opcin de Red domstica permite adems configurar un grupo de trabajo para compartir nuestros
documentos.
La opcin de Red de trabajo no configura automticamente dicho grupo de trabajo.
La opcin Red pblica le indica a W7 que estamos conectados en un entorno inseguro (una Wifi pblica
en la calle, por ejemplo) y activa un sistema de seguridad mayor que no permite compartir documentos
y nos protege de posibles ataques.
IMPLANTACIN DE SISTEMAS OPERATIVOS. CURSO 12/13
TEMA 4 Pgina. 13 I.S.O. Instalacin y administracin de un SO cliente. Windows 7.
Vemos aqu la pantalla que nos muestra W7 si le indicamos que queremos pertenecer a una Red
domstica. Podemos seleccionar los tipos de documentos que queremos compartir automticamente y
definir una contrasea para proteger la conexin. Si ponemos esta misma contrasea en varios equipos
de W7 tendremos montada una red domstica bastante funcional y sin tener que configurar nada en los
equipos. (Todos los equipos deben ejecutar Windows 7).
LA PARTICIN DE 100 MB.
Si instalamos Windows 7 en un disco duro sin particiones, veremos que crea una particin de 100 MB y
la reserva para el sistema. A esta pequea particin no se le asigna ninguna letra de unidad as que el
usuario normalmente ni siquiera se da cuenta de que esta creada a menos que usemos el gestor de
discos (DISKMGMT.MSC).
Esta particin sirve para dos funciones. En primer lugar almacena los ficheros de inicio del sistema y la
base de datos de configuracin del inicio (BCD). En segundo lugar almacena la informacin requerida
para usar la encriptacin de volmenes BitLocker (se explicar posteriormente).
IMPLANTACIN DE SISTEMAS OPERATIVOS. CURSO 12/13
TEMA 4 Pgina. 14 I.S.O. Instalacin y administracin de un SO cliente. Windows 7.
Si decidimos que nunca vamos a usar la encriptacin de volmenes podemos evitar que W7 cree esta
particin, pero para ellos deberemos crear las particiones con un programa distinto al que viene incluido
en el DVD de instalacin de W7. Si al instalar le indicamos que use una particin ya creada
anteriormente, W7 no crear la particin de 100 MB.
INSTALAR WINDOWS 7 EN UNA PARTICIN COMPARTIDA POR OTRO SO.
Una opcin muy interesante que Microsoft aadi a Windows Vista y que sigue presente en Windows 7
es la de permitir instalar Windows en una particin donde ya existe una versin de Windows, pero sin
actualizarla, sino desde la instalacin limpia.
El programa de instalacin de W7 mover automticamente los directorios Windows, Archivos de
programas y Usuarios a una carpeta nueva con el nombre de Windows.old.
Esto nos permitir tener nuestro nuevo sistema W7 instalado desde cero, pero sin tener que sacar
copias de seguridad de los datos del Windows anterior. Simplemente tendremos que acceder a esta
carpeta Windows.old e ir copiando los archivos que nos interesen a sus nuevas ubicaciones.
Es importante hacer constar que ese Windows antiguo no podr volver a ser usado para arrancar el
sistema, solo se guarda para asegurarnos de no perder nada y no tener que sacar copias de seguridad a
un medio externo normalmente muy lento.
Una vez que hemos recuperado todos los archivos deseados, podemos borrar esa carpeta Windows.old
sin ningn tipo de problemas.
EL PROCESO DE ARRANQUE DE WINDOWS 7.
En un tema anterior ya vimos cmo era el proceso de arranque de Windows 7, pero sin incluir todas las
opciones del mismo. Vamos a ver ahora dicho proceso aadiendo estas opciones:
1) BOOTSTRAP POST MBR. (Todo este sistema ya lo hemos estudiado ampliamente).
2) El MBR lee el sector de arranque de la primera particin activa. Este sector de arranque carga el
programa Bootmgr.
3) Bootmgr lee el contenido de la base de datos BCD, que contiene informacin sobre la
configuracin de todos los sistemas operativos instalados en el equipo. Si es necesario muestra
un men por pantalla para que el usuario pueda escoger el SO a cargar.
4) Cuando escojamos una opcin de este men (o el sistema lance automticamente la entrada
del men por defecto) el sistema realizara una de las siguientes acciones:
a. Si escogemos un SO Windows 7 o Vista, Bootmgr ejecuta Winload.exe desde el
directorio %SystemRoot%\System32.
b. Si el sistema comprueba que hemos hibernado Windows 7 o Vista, Bootmgr ejecuta el
programa Winresume.exe y restaura la sesin hibernada.
c. Si escogemos una versin anterior de Windows, Bootmgr le cede el control al
programa Ntldr.exe, que a su vez leer el fichero boot.ini y puede mostrarnos por
pantalla un men para elegir entre distintos Windows (todos anteriores a Vista).
El programa Winload.exe que se encarga de ejecutar Windows 7, comienza ejecutando los programas
que se encargan de cargar el ncleo (Ntoskrnl.exe y Hal.dll), leyendo las configuraciones del registro de
Windows, y cargando los drivers necesarios para inicializar el hardware. A continuacin inicia la
IMPLANTACIN DE SISTEMAS OPERATIVOS. CURSO 12/13
TEMA 4 Pgina. 15 I.S.O. Instalacin y administracin de un SO cliente. Windows 7.
aplicacin que se encarga de iniciar nuestro propio Windows 7 (Wininit.exe) que a su vez inicia un
programa que se encarga de gestionar toda la seguridad local (Lsass.exe) y tambin inicia un programa
que se encarga de iniciar los servicios (Services.exe). Una vez ejecutados todos estos procesos, el
sistema ya est preparado para que iniciemos sesin en el sistema (o lo que es lo mismo, que hagamos
login en el sistema).
ACTIVACIN Y VALIDACIN DE WINDOWS 7.
Vimos como la instalacin de Windows 7 nos peda una clave de producto (Product Key). Estas PK son
cadenas de 25 caracteres alfanumricos que son nicas por cada equipo en todas las versiones de las
claves menos en las de licencia por volumen.
Esta clave de producto viene ya introducida en cualquier copia de Windows que venga ya preinstalada al
comprar un ordenador nuevo. Si usamos el DVD de Windows 7 suministrado por el fabricante
comprobaremos que no nos pide de nuevo la clave.
Cada clave es dependiente de la edicin de Windows adquirida. Es decir, al introducir la clave el propio
sistema sabe si dicha clave es para un Windows 7 Professional, Home, etc. Si introducimos una clave que
no pertenece a la versin de Windows 7 que estamos instalando, el sistema nos indicara que dicha clave
es incorrecta.
Vimos en el punto anterior referente a la instalacin de Windows 7 como no era obligatorio introducir la
clave en el momento de la instalacin. Podremos usar la copia instalada de Windows 7 sin ningn tipo
de restricciones durante 30 das. Antes del fin de este periodo de prueba debemos entrar una PK valida
y activar nuestra copia de Windows en Internet. Si no activamos W7 el sistema nos pedir que lo
activemos (cada vez de forma ms vehemente) hasta que nos impida utilizarlo por completo.
Existe una forma de ampliar el periodo de prueba de 30 a 60 das, llegando incluso a ampliarlo hasta 120
das. Para hacer esto debemos abrir el prompt del sistema (cmd) con permisos de administrador y
escribir el siguiente comando: slmgr rearm. Cuando completemos este comando debemos reiniciar
el sistema y veremos como el sistema nos permite seguir usndolo 30 das ms. Este truco podemos
utilizarlo hasta un total de 3 veces, con lo que conseguimos un periodo de prueba de 120 das.
ACTIVANDO UNA COPIA RETAIL DE WINDOWS.
Desde Windows XP Windows obliga a que activemos online cualquier copia de Windows, ya sea
conectndonos por Internet al servidor de activaciones de Microsoft (proceso transparente para el
usuario) o bien mediante una llamada telefnica gratuita a una centralita automatizada de Microsoft.
Cada licencia de Windows 7 normalmente admite ser activada en un nico equipo, y al activarlo online
en el servidor de activacin de Microsoft queda almacenado un registro con la clave de licencia
introducida y un cdigo que identifica a nuestro ordenador. Si intentamos activar Windows en otro
equipo con esa misma licencia, se detectar en el servidor de activaciones que ya existe un registro con
esa clave y que est asignada a un equipo distinto al que estamos usando.
Existen licencias especiales de Microsoft que permiten ser activadas en ms de un equipo al mismo
tiempo. Unas son las conocidas como licencias para la familia, que permiten ser activadas en 3
ordenadores distintos con un coste inferior al que representara comprar 3 licencias retail.
IMPLANTACIN DE SISTEMAS OPERATIVOS. CURSO 12/13
TEMA 4 Pgina. 16 I.S.O. Instalacin y administracin de un SO cliente. Windows 7.
Otras licencias que permiten ser activadas varias veces son las licencias por volmenes, normalmente
usadas por las empresas.
Hemos comentado que en los servidores de activacin de Microsoft queda almacenado un registro
donde se almacenan la clave de la licencia y un cdigo que identifica nuestro ordenador. Si cambiamos
alguna pieza importante de nuestro ordenador, cuando lo iniciemos y el sistema se conecte online
detectar que el cdigo del ordenador ha cambiado. Normalmente no tendremos ningn problema con
esto, pero si el servidor de activaciones entiende que hemos cambiado varias veces de equipo, nos
pedir que reactivemos nuestra copia de Windows, en primer lugar rellenado un simple formulario y si
las anomalas continan ponindonos en contacto telefnico con un operador mediante un nmero de
telfono gratuito.
La licencia retail nos permite borrar Windows de un equipo e instalar Windows en un equipo nuevo,
esto ser tratado por el servidor de activaciones de Microsoft y no nos mostrar ningn mensaje,
siempre y cuando el antiguo equipo nunca intente activarse con la clave de Windows que estamos
usando en nuestro nuevo equipo. Es por esto que si usamos una clave de W7 para activar ms de un
equipo ser rpidamente detectada por Microsoft, y normalmente dicha clave pasar a la lista negra de
claves y quedar inutilizada.
Las licencias OEM no permiten borrar Windows de un equipo e instalarlo en otro. Si el servidor de
activaciones detecta una licencia OEM que ha cambiado de equipo directamente la considerar invlida.
Nuestros equipos se ponen en contacto habitualmente con estos servidores de activacin de Microsoft,
es decir, que no se limitan a conectarse en el proceso de activacin, sino que la comunicacin es
bastante frecuente.
Si nuestra clave se desactiva en alguna de estas comprobaciones, comprobaremos como el fondo de
pantalla se queda en negro, un mensaje recordndonos que tenemos que activar el sistema ya que este
no es una copia genuina de Windows aparecer en el escritorio, y un formulario pidindonos que
activemos el software aparecer de vez en cuando en primer plano. Al mismo tiempo las actualizaciones
automticas quedaran restringidas, permitiendo nicamente descargar los parches de seguridad. A
pesar de todo esto, la copia de Windows podr seguir siendo usada durante un tiempo, y en algunas
ocasiones Microsoft puede permitir que estas copias puedan ser usadas indefinidamente.
Para comprobar si nuestro Windows 7 es original y est activado, podemos acceder a las propiedades
del Sistema (Windows + Pausa).
IMPLANTACIN DE SISTEMAS OPERATIVOS. CURSO 12/13
TEMA 4 Pgina. 17 I.S.O. Instalacin y administracin de un SO cliente. Windows 7.
SEGURIDAD EN WINDOWS 7.
Windows 7 es el sistema operativo ms utilizado en la actualidad, esto conlleva que es el sistema
operativo ms atacado. En un entorno domstico no tenemos por qu preocuparnos excesivamente de
la seguridad del sistema, pero en un entorno empresarial la seguridad cobra un papel importantsimo.
Windows 7 es un sistema mucho ms seguro que versiones anteriores de Windows como XP. El sistema
ha sido diseado y su arquitectura modificada para conseguir esto.
Cuando hablamos de amenazas a la seguridad de nuestro sistema, normalmente nos estamos refiriendo
a virus, gusanos, troyanos y spyware (software espa).
Virus. Es un programa que se auto replica, normalmente incrustndose en otros ejecutables. La
infeccin se extiende cuando un usuario lanza un ejecutable que ha sido infectado, momento
en el que el virus aprovecha para incrustarse en ms ejecutables del sistema atacado. Hoy en
da no son una gran amenaza, ya que son fcilmente detectados por los antivirus.
Gusanos. Son programas que se replican de un ordenador a otro utilizando la red. Son mucho
ms peligrosos que los virus ya que los antivirus no son demasiado efectivos contra ellos, sin
embargo necesitan para su funcionamiento que tengamos abierto un puerto en nuestro
sistema y que ese posea un fallo de seguridad importante para que el gusano pueda
introducirse. Si nuestro sistema esta actualizado es bastante improbable que seamos atacados
por un gusano.
Troyanos. Son programas que se introducen en nuestro sistema con permiso del usuario.
Suelen hacerse pasar por programas inofensivos y son los ms peligrosos hoy en da, ya que
existen muchas formas de ejecutar uno de estos troyanos desde una pgina web, ya sea
hacindose pasar por un visor de videos o programa parecido, o incluso aprovechando fallos de
seguridad de los navegadores web para ejecutarse directamente sin que el usuario pueda hacer
nada para evitarlo una vez que ha visitado una pgina preparada a tal fin.
Spyware. Son programas que no deseamos en nuestro sistema, que se suelen encargar de
mostrarnos publicidad, de rastrear las pginas que vistamos en internet, mostrarnos ventanas
emergentes (pop-ups) de anuncios, poneros barras en los exploradores de internet, modificar
las configuraciones de Windows para que no podamos eliminarlos, etc. Normalmente se suelen
introducir con permiso del usuario, por lo que muchos antivirus no los eliminan, ya que se
comportan como programas legales.
A todas estas amenazas se las suele conocer con el nombre genrico de malware. En el peor de los
casos, son capaces de instalar en nuestro equipo un servidor que servir como puerta trasera,
permitiendo que el atacante ejecute cdigo en nuestro sistema siempre que quiera. Estos sistemas
afectados de esta manera se conocen como equipos zombis o bots (de robot) y los que controlan dichos
sistemas montan lo que se conoce como botnets, redes de miles de estos ordenadores zombis,
controlados para realizar atacas sobre distintos servidores de Internet.
IMPLANTACIN DE SISTEMAS OPERATIVOS. CURSO 12/13
TEMA 4 Pgina. 18 I.S.O. Instalacin y administracin de un SO cliente. Windows 7.
CARACTERSTICAS DE WINDOWS 7 PARA LA SEGURIDAD.
Las principales caractersticas que se han aadido o mejorado en Windows 7 (y algunas en Vista)
referentes a la seguridad son:
Firewall de Windows. El firewall o cortafuegos de Windows ha sido mejorado ampliamente
sobre el cortafuego que utilizbamos en XP. Ahora es un firewall de dos sentidos,
monitorizando tanto el trfico de entrada como el de salida de nuestra red, y soporta en su
totalidad el protocolo IP en su versin 6 (IPv6). Se aaden en Windows 7 mltiples perfiles lo
que permite que tengamos distintas configuraciones para distintas redes. Dispone adems de
una consola de configuracin avanzada lo que nos permite establecer nuestras propias reglas
para el cortafuego, y a un nivel muy bajo adems.
Control de Cuentas de Usuario (UAC). Nos permite usar una cuenta de usuario normal para
utilizar Windows, ya que cuando el usuario desee realizar una accin que necesite permisos de
administracin UAC se encargar de pedirnos dichos credenciales mediante un pop-up en
pantalla. En Windows 7 se ha mejorado el sistema de modo que veremos menos veces estos
avisos, que eran excesivamente frecuentes en Windows. No es nada recomendable desactivar
UAC como hacen algunos usuarios, ya que es una barrera bastante til contra el malware.
Podemos configurar el nivel de alerta de esta herramienta escribiendo UAC directamente
desde el Inicio.
Windows Defender. Es un antispyware gratuito de Microsoft, que monitoriza el sistema para
prevenir la instalacin de los spyware ms famosos, y de avisarnos si algn programa se
comporta como un spyware.
Internet Explorer. IE se ejecuta en modo protegido, que limita la capacidad de cualquier cdigo
malicioso para instalarse en el sistema.
Encriptacin. Windows 7 incluye en sus versiones Enterprise y Ultimate la posibilidad de cifrar
volmenes completos de datos NTFS mediante el Bitlocker Drive Encryption. Podemos cifrar
particiones del disco duro, memorias USB, discos externos, etc.
Windows Security Essentials. Aunque no es una caracterstica de Windows 7 debemos
researla aqu, ya que es un antivirus de Microsoft totalmente gratuito (para versiones
originales de Windows) y bastante funcional. Este programa tambin realiza las funciones de
Windows Defender, por lo que no funcionaran ambos juntos.
En Windows 7 podemos acceder al Centro de Actividades, que nos da un vistazo rpido sobre la
seguridad del sistema. Nos informa de las posibles amenazas detectadas en el equipo. Este centro de
actividades no solo funciona con software de Microsoft, sino que tambin reconocer los principales
programas de seguridad de otras compaas.
Un apartado tremendamente importante la seguridad de nuestro sistema es activar las actualizaciones
automticas, ya que si nuestro equipo no est actualizado ser mucho ms vulnerable al no tener
corregidos todos los agujeros de seguridad que se vayan descubriendo.
IMPLANTACIN DE SISTEMAS OPERATIVOS. CURSO 12/13
TEMA 4 Pgina. 19 I.S.O. Instalacin y administracin de un SO cliente. Windows 7.
SEGURIDAD, AUTENTIFI CACIN Y AUTORIZACIN.
En la mayora de los sistemas operativos actuales, aparecen dos conceptos relacionados con la
seguridad del sistema: Autentificacin y Autorizacin.
Autentificacin: Para usar el sistema es necesario abrir una sesin de trabajo (login) para lo
cual tendremos que autentificarnos, proporcionando al sistema un nombre de usuario y una
contrasea. En caso de no tener una cuenta de usuario abierta en el sistema, ser imposible
entrar en el mismo. Veremos cmo gestionar las cuentas de usuario en el siguiente punto.
Autorizacin: Una vez que el usuario se ha autentificado y abierto sesin, cada vez que quiera
usar un recurso (un fichero, una carpeta, una impresora, etc.) el sistema comprobar si est
autorizado o no para realizar esa accin. Los administradores del sistema pueden modificar
estas autorizaciones mediante unas listas de acceso.
IMPLANTACIN DE SISTEMAS OPERATIVOS. CURSO 12/13
TEMA 4 Pgina. 20 I.S.O. Instalacin y administracin de un SO cliente. Windows 7.
GESTIN DE CUENTAS DE USUARIO Y GRUPOS.
Podemos crear, borrar y modificar cuentas de usuario en Windows usando varias tcnicas distintas.
1. Asistente para cuentas de usuario desde Panel de Control.
2. Gestin de cuentas de usuario y grupo locales mediante consola.
3. Gestin de cuentas de usuario mediante consola especial.
4. Gestin de cuentas de usuario desde el interfaz de lnea de comandos de Windows. (CLI).
ASISTENTE PARA CUENTAS DE USUARIO DESDE PANEL DE CONTROL.
Para abrir la herramienta Cuentas de usuarios, hay que abrir el Panel de control desde el men Inicio y,
a continuacin Cuentas de usuario.
Desde aqu podemos crear cuentas, modificarlas, cambiar contraseas, grficos asociados a la cuenta,
etc.
IMPLANTACIN DE SISTEMAS OPERATIVOS. CURSO 12/13
TEMA 4 Pgina. 21 I.S.O. Instalacin y administracin de un SO cliente. Windows 7.
Esta es la opcin ms simple para crear cuentas de usuario, es fcil de usar pero muy poco potente.
Aunque con distintas prestaciones, bsicamente esta aplicacin es igual entre XP, 2008, Vista y 7.
GESTIN DE CUENTAS DE USUARIOS Y GRUPOS LOCALES MEDIANTE CONSOLA.
Otra opcin que tenemos para gestionar cuentas de usuario, es la consola de usuarios locales y grupos.
Podemos llegar a dicha consola de varias formas, aunque la ms rpida es invocndola directamente
desde Inicio Ejecutar y escribir LUSRMGR.MSC
Veremos que tenemos dos carpetas, una para los
usuarios y otra para los grupos.
Podemos crear usuarios nuevos accediendo a las
propiedades de la carpeta usuarios (botn derecho
sobre ella) y seleccionando la opcin de Usuario
Nuevo. Podemos modificar un usuario accediendo a
sus propiedades (botn derecho sobre el usuario y
escogiendo propiedades, o directamente realizando
doble clic sobre el usuario).
Del mismo modo que trabajamos con usuarios, podemos hacerlo con los grupos, creando grupos nuevos
o modificando los ya existentes.
Un usuario puede pertenecer a todos los grupos que deseemos, y un grupo puede contener tantos
usuarios como necesitemos.
Podemos crear todas las cuentas de usuarios que queramos, pero aparte de estas cuentas normales,
existen dos cuentas de usuario especiales en Windows, ya creadas y que no pueden (no deben) ser
modificadas o eliminadas.
La cuenta del Administrador del sistema (Administrador). Todos los sistemas Windows tienen
una cuenta especial conocida como Administrador. Esta cuenta tiene todos los derechos sobre
todo el equipo. Puede crear otras cuentas de usuario y es el responsable de gestionar el
sistema. Muchas funciones del sistema estn limitados para que solo puedan ser ejecutadas
por el Administrador, es posible crear cuentas de usuario y darles los mismos derechos que la
cuenta Administrador (integrndolas como miembros del grupo Administradores) aunque
Administrador solo puede haber uno. Esta cuenta siempre debe contar con contrasea y se
IMPLANTACIN DE SISTEMAS OPERATIVOS. CURSO 12/13
TEMA 4 Pgina. 22 I.S.O. Instalacin y administracin de un SO cliente. Windows 7.
crea en el momento de la instalacin del sistema (aunque se crea normalmente sin
contrasea). En Windows 7 esta cuenta Administrador no dispone de contrasea por defecto y
esta deshabilitada para que no pueda ser usada.
La cuenta de Invitado (Guest). Es la contraria a la cuenta de Administrador, est totalmente
limitada, no cuenta apenas con ningn permiso o derecho pero permite que cualquier usuario
pueda entrar en nuestro sistema sin contrasea (lo que se denomina acceso annimo) y darse
un paseo por el mismo. Por defecto, en Windows 7 esta cuenta esta desactivada. Es
altamente recomendable nunca activar dicha cuenta a menos que sea indispensable, ya que
representa un riesgo altsimo de seguridad.
Si comprobis el ttulo de esta consola con la que estamos trabajando, veris que aparece la palabra
local en el mismo (Usuarios y grupos locales). Esto es as porque se distinguen dos mbitos al hablar de
usuarios: Los usuarios y grupos locales y los usuarios y grupos de dominio. Mientras no tengamos
instalado un dominio (para lo cual necesitaremos algn servidor Windows como NT, 2000, 2003 o 2008)
siempre estaremos trabajando con cuentas locales.
Si accedemos a las propiedades de un usuario, veremos cmo tenemos tres pestaas con las que
trabajar:
General: Podemos indicar el nombre completo de la
cuenta, una descripcin, e indicar algunas opciones de
la cuenta.
o El usuario debe cambiar la contrasea en el
siguiente inicio de sesin. Cuando el usuario
inicie sesin la prxima vez se ver obligado a
cambiar su contrasea.
o El usuario no puede cambiar la contrasea.
Prohibimos que el usuario pueda cambiar su
contrasea.
o La contrasea nunca caduca. En Windows las
contraseas se consideran material fungible,
es decir, que tras un cierto tiempo de uso el
sistema obligar a cambiar dichas contraseas. Mediante esta opcin indicamos que la
contrasea podr usarse sin que caduque nunca.
o Cuenta deshabilitada: No borra la cuenta, pero impide que sea usada. Es el estado por
defecto de la cuenta Invitado.
o La cuenta est bloqueada: Mediante determinados mecanismos de seguridad que ya
veremos, se puede llegar a bloquear una cuenta, impidiendo su uso. Desde esta
opcin podemos volver a desbloquearla, simplemente desmarcando la casilla.
IMPLANTACIN DE SISTEMAS OPERATIVOS. CURSO 12/13
TEMA 4 Pgina. 23 I.S.O. Instalacin y administracin de un SO cliente. Windows 7.
Miembro de: Desde esta pestaa podemos introducir al usuario en grupos. Los grupos se usan
para dar permisos y derechos a los usuarios fcilmente, sin tener que ir usuario por usuario. As
por ejemplo si introducimos a un usuario como miembro del grupo Administradores, le
estaremos dando todos los permisos del grupo Administradores.
En la pestaa miembro de veremos todos los grupos a los que el usuario
pertenece actualmente. Si le damos al botn agregar podremos escribir
directamente el nombre de un grupo donde agregarlo. Si queremos
escoger dicho grupo de una lista de los grupos posibles, hay que escoger
la opcin Avanzada y luego Buscar ahora, que nos mostrar una lista de
todos los grupos del sistema. Basta con seleccionar el que queramos (o
los que queramos) y pulsar aceptar.
Perfil: Nos permite indicar la ruta del perfil, los archivos de inicio de sesin y las carpetas
personales del usuario. Como en un apunte posterior (Windows 2008) veremos el tema de los
perfiles, de momento lo dejamos pendiente.
Esta consola LUSRMGR.MSC es la forma tpica de gestionar usuarios y grupos en Windows. Tambin
podemos llegar a ella realizando botn derecho sobre Mi PC (o Equipo) y seleccionado Administrar.
Si nos vamos a la gestin de grupos, veremos cmo Windows 7 ya incluye por defecto unos cuantos
grupos creados:
El grupo ms importante es el de Administradores, ya que cualquier usuario al que hagamos miembro
de dicho grupo pasar a tener los poderes de un Administrador.
Otro grupo interesante es Invitados, ya que cualquier usuario al que hagamos miembro de dicho grupo
pasar a tener todas las limitaciones del grupo Invitados.
Podemos crear todos los grupos que queramos, sin ningn tipo de limitacin y hacer miembros de los
mismos a los usuarios que deseemos. Esto suele ser muy cmodo a la hora de asignar permisos, ya que
nos evita tener que ir asignndolos usuario a usuario.
IMPLANTACIN DE SISTEMAS OPERATIVOS. CURSO 12/13
TEMA 4 Pgina. 24 I.S.O. Instalacin y administracin de un SO cliente. Windows 7.
GESTIN DE CUENTAS DE USUARIO MEDIANTE CONSOLA ESPECIAL.
Podemos tambin gestionar las cuentas de usuario mediante una consola especial, normalmente oculta.
Para acceder a dicha consola, hay que ejecutar la siguiente orden desde una ventana del intrprete de
comandos:
CONTROL USERPASSWORDS2
Con este gestor de cuentas de usuario, tenemos un control especial
sobre los usuarios, permitindonos realizar algunas acciones que no
son accesibles desde ningn otro sitio.
La primera opcin que vemos en pantalla, Los usuarios deben
escribir su nombre y contrasea para usar el equipo nos permite
indicar si queremos usar la autentificacin o no. Si lo desactivamos,
obtendremos un Windows que se iniciar automticamente con la
cuenta que indiquemos sin mostrarnos siquiera la pantalla de
bienvenida. Si tenemos varios usuarios, en el momento en que
desactivemos dicha casilla y pulsemos aceptar o aplicar, nos
preguntar el sistema por el usuario a cargar automticamente.
Obviamente, esta opcin solo debera usarse en ambientes
domsticos donde solo un usuario usa el ordenador.
Para agregar cuentas de usuario usamos el botn agregar, para eliminar cuentas el botn quitar, etc. Si
seleccionamos una cuenta de usuario y pulsamos el botn propiedades, pasamos a sus propiedades.
Desde esta pantalla de propiedades, podemos observar cmo podemos incluir al usuario en algn grupo
de usuarios, bien uno de los dos incluidos en el gestor (usuarios estndar y usuarios restringidos) o bien
seleccionando otro grupo como puede ser el de administradores, etc.
En la pestaa opciones avanzadas de este gestor, podemos ver opciones
muy interesantes como la administracin de nuestras contraseas, un
botn que nos lleva a LUSRMGR.MSC, obligar a utilizar el inicio de sesin
seguro, etc.
Una opcin muy interesante, peligrosa y prohibida que nos podemos
encontrar en la primera pantalla es la posibilidad de cambiar la
contrasea de cualquier usuario, incluido el usuario administrador. Para
hacerlo, basta con que nos hayamos autentificado con una cuenta de
usuario que pertenezca al grupo Administradores. Esta opcin ha sido
incluida ya que a veces los usuarios olvidan con el tiempo la contrasea
que le asignaron a la cuenta de Administrador en el momento de la
instalacin del equipo, y es a su vez la causante de que Microsoft oculte
esta consola para que no sea ejecutada por los usuarios normales.
IMPLANTACIN DE SISTEMAS OPERATIVOS. CURSO 12/13
TEMA 4 Pgina. 25 I.S.O. Instalacin y administracin de un SO cliente. Windows 7.
GESTIN DE CUENTAS DE USUARIO DESDE EL INTERFAZ DE LNEA DE COMANDOS DE
WINDOWS. (CLI).
La ltima opcin para gestionar las cuentas de usuario, es hacerlo directamente desde el Shell de texto o
interfaz de lnea de comandos (CLI). Esta opcin puede parecer la ms engorrosa, pero resulta ser la ms
prctica y potente en muchsimas ocasiones, sobre todo si conocemos como hacer scripts de sistema.
Para ello disponemos de una orden que nos permiten gestionar las cuentas de usuario:
net user
Este comando nos permite consultar, agregar o modificar cuentas de usuario.
Su sintaxis es la siguiente:
o net user [nombredeusuario [contrasea | *] [opciones]] [/domain]
o net user nombredeusuario {contrasea | *} /add [opciones] [/domain]]
o net user [nombredeusuario [/delete] [/domain]]
Expliquemos los parmetros de la orden que hemos visto en la sintaxis.
nombredeusuario Especfica el nombre de la cuenta de usuario que se desea agregar, eliminar,
modificar o consultar. El nombre de la cuenta de usuario puede tener hasta 20 caracteres.
contrasea Asigna o cambia una contrasea para la cuenta de usuario. Escribimos un asterisco (*) si
deseamos que se nos pida la contrasea. Los caracteres de la contrasea no se muestran en la pantalla a
medida que los escribimos, as que hay que tener cuidado.
/domain Realiza la operacin en el controlador principal del dominio del equipo.
/add Agrega el usuario al sistema.
/delete Borra el usuario del sistema.
Si al ejecutar la orden desde la lnea de comandos (CMD) obtenemos el error de sistema 5 (acceso
denegado) es porque estamos ejecutando una lnea de comandos sin ser administrador. Para evitar
esto, haced un acceso directo a CMD en el escritorio, y lanzadlo con botn derecho Ejecutar como
Administrador. (Truco: Tambin podemos escribir CMD en el botn inicio (Windows escribir CMD) y en
lugar de pulsar INTRO pulsamos CONTROL MAYUSCULAS INTRO con lo que conseguiremos que lo
que ejecutemos se ejecute como Administrador).
Ejemplo:
NET USER PAQUITO /ADD
IMPLANTACIN DE SISTEMAS OPERATIVOS. CURSO 12/13
TEMA 4 Pgina. 26 I.S.O. Instalacin y administracin de un SO cliente. Windows 7.
Vemos en la sintaxis, como adems de los elementos anteriores podemos escribir algunas opciones. Las
opciones ms utilizadas son las siguientes:
Opcin Descripcin
/active:{no | yes} Habilita o deshabilita la cuenta de usuario. Si no est activa, el usuario
no puede tener acceso a los recursos del equipo. La opcin
predeterminada es yes (activa).
/comment:"texto" Proporciona un comentario descriptivo acerca de la cuenta de usuario.
Puede tener hasta 48 caracteres. Escribimos el texto entre comillas.
/expires:{{mm/dd/aaaa |
dd/mm/aaaa | mmm,dd ,aaaa} |
never}
Provoca que la cuenta de usuario caduque en la fecha especificada. Las
fechas de caducidad pueden tener el formato [mm/dd/aaaa],
[dd/mm/aaaa] o [mmm,dd ,aaaa], segn el cdigo de pas o regin.
/fullname:"nombre" Especifica un nombre de usuario completo en lugar de un nombre de
usuario normal. Escribimos dicho nombre entre comillas.
/passwordchg:{yes | no} Especifica si los usuarios pueden cambiar su contrasea. La opcin
predeterminada es yes.
/times:{da[-da][,da[-da]] ,hora[-
hora][,hora[-hora]] [;] | all}
Especfica las horas en las que se permite al usuario el uso del equipo. El
parmetro Hora est limitado a incrementos de 1 hora.
Para los valores de da, se puede escribir el da o usar abreviaturas.
Para las horas se puede usar la notacin de 12 horas o de 24 horas. Para
el formato de 12 horas, usamos am, pm, a.m. o p.m.
El valor all significa que un usuario puede iniciar una sesin en cualquier
momento.
Un valor nulo (en blanco) significa que un usuario nunca puede iniciar la
sesin.
Separamos el da de la hora mediante comas y las unidades de da y
hora con punto y coma.
Obviamente la mayor potencia de la interfaz de lnea de comandos, (shell de texto o CLI) aparece
cuando usamos scripts. Estos scripts son pequeos programas que podemos realizar con un editor de
texto y que se ejecutan directamente en nuestro sistema operativo.
IMPLANTACIN DE SISTEMAS OPERATIVOS. CURSO 12/13
TEMA 4 Pgina. 27 I.S.O. Instalacin y administracin de un SO cliente. Windows 7.
Imaginemos el siguiente ejemplo:
Decido crear una cuenta de usuario en mi equipo por cada uno de los alumnos a los que doy clase,
quiero indicar que solo puedan abrir sesin de lunes a viernes entre las 16 y las 22 horas, quiero usar
como contrasea de cada usuario caballo pero obligando a cambiar dicha contrasea en el primer
inicio de sesin del alumno.
Si tengo unos 90 alumnos entre varios grupos, est claro que el tiempo que voy a usar en crear dichas
cuentas va a ser importante. (Imaginad que ocurrira si quisiera hacer algo parecido pero en una
empresa con 900 empleados). Todo este proceso podra automatizarse y realizarse casi
instantneamente utilizando el CLI y un script. Podra solucionar todo el problema de la siguiente forma:
Creo un fichero de texto (alumnos.txt) donde en cada lnea aparece el nombre del alumno (sin espacios
en blanco). Dicho fichero naturalmente podra obtenerlo de la lista de clase, de un programa de horario,
etc.
Creo un proceso por lotes que vaya leyendo dicho fichero de texto y vaya creando una cuenta de
usuario por cada lnea. Sera algo as:
Rem ------ creacuen.bat -------
@Echo Off
Cls
Echo ------ Creando cuentas de alumnos --------
For /F %%A In (.\ALUMNOS.TXT) Do (
NET USER %%A caballo /ADD /TIMES:L-V,16:00-22:00
)
Echo ------ Proceso Finalizado -----------------
Una vez ejecutado este simple script, tendra creadas todas las cuentas de usuario que necesito. Si un
buen da quisiera borrar todas las cuentas de usuario creadas, simplemente tendra que utilizar otro
script como el siguiente:
Rem ------ borracuen.bat -------
For /F %%A In (.\ALUMNOS.TXT) Do (NET USER %%A /DELETE)
IMPLANTACIN DE SISTEMAS OPERATIVOS. CURSO 12/13
TEMA 4 Pgina. 28 I.S.O. Instalacin y administracin de un SO cliente. Windows 7.
GESTIN DE LAS CONTRASEAS.
Windows es un sistema operativo muy configurable por parte del usuario, aunque algunas de las
configuraciones ms potentes suelen estar algo ocultas para que no sean accesibles por los usuarios
normales y solo pueden ser modificadas por usuarios avanzados.
En concreto, desde la consola de Configuracin de Directivas de Seguridad Local, podemos gestionar
varios aspectos sobre las contraseas. Esta consola se denomina SECPOL.MSC, y para gestionar las
contraseas, debemos entrar en Configuracin de Seguridad, Directivas de Contrasea.
Las configuraciones ms tiles que podemos gestionar desde aqu son:
Historial de contraseas. Impide que un usuario cambie su contrasea por una contrasea que
haya usado anteriormente, el valor numrico indica cuantas contraseas recordar XP.
Las contraseas deben cumplir los requerimientos de complejidad. Obliga a que las
contraseas deban cumplir ciertos requerimientos, como son mezclar letras maysculas y
minsculas junto con nmeros, no parecerse al nombre de la cuenta, etc.
Longitud minina de la contrasea. Indica cuantos caracteres debe tener la contrasea como
mnimo, un valor cero en este campo indica que pueden dejarse las contraseas en blanco.
Vigencia mxima de la contrasea. Las contraseas de los usuarios caducan y dejan de ser
vlidas despus del nmero de das indicados en esta configuracin. El sistema obligar al
usuario a cambiarla. (Recordemos que al crear una cuenta de usuario podemos indicar que la
contrasea nunca caduca para esa cuenta).
Vigencia minina de la contrasea. Indica cuanto tiempo debe transcurrir desde que un usuario
se cambia la contrasea, hasta que puede volver a cambiarla.
Como ejercicio, estableced que el historial de contraseas es de 5 y la longitud mnima es de 4
caracteres. Cread una cuenta de usuario EVARISTO34 desde la consola de usuarios locales indicando que
debe cambiar de contrasea en el primer inicio de sesin. Ponedle de contrasea CABALLO, e
inmediatamente despus intentar cambiar la contrasea a otra cualquiera.
IMPLANTACIN DE SISTEMAS OPERATIVOS. CURSO 12/13
TEMA 4 Pgina. 29 I.S.O. Instalacin y administracin de un SO cliente. Windows 7.
Intentad volver a ponerle de contrasea CABALLO de nuevo. Evidentemente como queremos que la
contrasea sea CABALLO, debemos deshabilitar la complejidad exigible en las contraseas.
Desde la consola de configuracin de seguridad local (secpol.msc) tambin podemos gestionar el
comportamiento del sistema cuando un usuario intente abrir sesin y se equivoque repetidamente con
la contrasea. Podemos indicar que una cuenta de usuario quede bloqueada si alguien intenta abrir
sesin con dicha cuenta y se equivoca un nmero determinado de veces. Esta configuracin la
encontramos en Configuracin de Seguridad Directivas de Cuenta Directivas de Bloqueo de Cuentas)
Aqu podemos configurar:
Duracin del bloqueo de cuenta. (Durante cunto tiempo permanecer una cuenta bloqueada
si se supera el umbral de bloqueo. Un valor cero indica que la cuenta se bloquear hasta que un
Administrador la desbloquee).
Restablecer la cuenta de bloqueos despus de (Indica cada cuanto tiempo se pone el contador
de intentos errneos a cero).
Umbral de bloqueo de la cuenta. (Indica cuantos intentos errneos se permiten antes de
bloquear la cuenta).
IDENTIFICADOR DE SEGURIDAD O SID.
Imaginad que creamos una cuenta en nuestro equipo con nombre PACO y contrasea P1c4. Creamos
varias carpetas que solo le pertenecen a PACO, ciframos archivos para que solo los pueda leer PACO,
etc. Un da por error borramos la cuenta PACO y todas esas informaciones quedan hurfanas. Ni
cortos ni perezosos decidimos crear otra vez la cuenta PACO con contrasea P1c4, para intentar acceder
a dichos ficheros y carpetas. Pues bien, comprobaremos que nuestro sistema sabe perfectamente que
ese nuevo PACO no tiene nada que ver con el antiguo PACO, y los considera usuarios totalmente
distintos y no le deja acceder a los ficheros.
Esto es as porque el sistema operativo no usa para referirse a las cuentas su nombre y su contrasea,
esos son campos que usamos nosotros, al igual que nos llamamos entre nosotros con nuestro nombre,
pero la administracin nos conoce por nuestro DNI. El DNI que usa el sistema para referirse a las cuentas
de usuario se denomina SID. (Security IDentifier o Identificador de Seguridad).
IMPLANTACIN DE SISTEMAS OPERATIVOS. CURSO 12/13
TEMA 4 Pgina. 30 I.S.O. Instalacin y administracin de un SO cliente. Windows 7.
Un SID es algo parecido a lo siguiente:
S-1-5-21-448539723-413027322-839522115-1003
El ltimo nmero, en este caso 1003 se conoce como RID (identificador relativo del usuario) y todo lo
que est delante del mismo identifica el dominio al que pertenece ese usuario. En concreto, esos tres
grandes nmeros que se observan (448539723-413027322-839522115) se generan automticamente y
al azar cada vez que instalamos un Windows, y aparecern en todas las cuentas que creemos en dicho
sistema. En Windows anteriores a XP no se poda clonar un equipo debido al SID, sin embargo Windows
desde la versin Vista no presenta problemas en repetir el SID en varias mquinas.
La parte del SID S-1-5-21 nos da informacin sobre el objeto con el que estamos trabajando. As por
ejemplo si hablamos de algunos grupos o usuarios especiales tenemos:
S-1-1-0 es el SID del grupo Todos (Everyone)
S-1-2-0 es el SID del grupo Usuarios locales
S-1-3-1 es el SID de Creator Owner
S-1-5 Este inicio de SID nos indica que estamos trabajando con un usuario o grupo normal.
El RID del Administrador siempre es el 500.
Los RID de usuarios suelen comenzar por el 1000.
Desde Windows es posible ver los SID que se le asignan a nuestros usuarios y grupos con la orden
whoami.exe.
Abrid un shell, y ejecutad la siguiente orden:
whoami /USER
Que os responder algo como lo siguiente:
SIS\Joancadi S-1-5-21-448539723-413027322-839522115-1003
Podemos ver aqu como nos dice el nombre de nuestro usuario actual y adems nos indica que SID le ha
sido otorgado por el sistema.
Si queremos ver no solo el SID que se le ha otorgado a nuestro usuario, sino el SID de todos los grupos a
los que pertenece nuestro usuario, usad la orden con los parmetros /GROUPS.
El comando whoami solo nos muestra informacin sobre el usuario actual, as que si queremos ver los
SID de distintos usuarios, tendremos que ejecutar dicha orden como dichos usuarios. Aprovecho aqu
para comentaros una orden que a veces es muy til. En lugar de tener que ir cerrando y abriendo sesin
IMPLANTACIN DE SISTEMAS OPERATIVOS. CURSO 12/13
TEMA 4 Pgina. 31 I.S.O. Instalacin y administracin de un SO cliente. Windows 7.
con cada usuario, podemos hacernos pasar por dicho usuario sin tener que cerrar sesin, ni abrir
sesin, ni nada. Para ello usaremos la orden runas (ejecutar como si fuera).
Para ellos, abrid un shell y ejecutad la orden:
runas /user:usuario_a_suplantar cmd
Con esto conseguiremos abrir una nueva shell en la que seremos el usuario que estamos suplantando,
por lo que si ejecutamos en dicha ventana whoami nos responder con el nuevo usuario.
Abrimos una nueva sesin de cmd ya que si ejecutamos directamente runas whoami se ejecutara la
orden, pero no veramos nada. En caso de que tampoco contemos con la orden runas en nuestro
equipo, podemos instalarla con algunos de los mtodos que explicamos para whoami.
Hasta aqu hemos visto algunos conceptos relacionados con la autentificacin. Pasemos ahora a ver
otros conceptos relacionados con la autorizacin.
IMPLANTACIN DE SISTEMAS OPERATIVOS. CURSO 12/13
TEMA 4 Pgina. 32 I.S.O. Instalacin y administracin de un SO cliente. Windows 7.
LISTAS DE CONTROL DE ACCESO (ACL).
Un recurso local es cualquier elemento del sistema que permite ser usado por los usuarios. As, una
impresora, una carpeta, un fichero o una conexin de red son recursos. Por cada recurso el sistema
cuenta con una lista donde apunta los usuarios que pueden usar dicho recurso y de qu forma pueden
usarlo. Si un usuario no est en esta lista, el sistema le impedir usar el recurso.
Ya hemos visto que el sistema no ve usuarios y grupos, realmente ve Identificadores de Seguridad (SID),
de modo que lo que dicha lista realmente tiene en su interior es una serie de SIDs y los permisos que
cada uno de esos SIDs tiene sobre el recurso. Esta lista con la que cuenta cada recurso se conoce como
ACL (Access Control List, o Lista de Control de Acceso).
Cuando un usuario intenta acceder a un recurso, pide autorizacin al sistema para hacerlo. El sistema
comprobar entonces si en el ACL de dicho recurso aparece el SID del usuario, y en caso contrario,
comprobar si aparece el SID de algn grupo al que pertenezca el usuario.
Si no aparece en la ACL ningn SID del usuario o de algn grupo del que sea miembro, el sistema niega el
acceso al usuario a dicho recurso.
Si aparece en la ACL algn SID del usuario, el recurso comprueba si la accin que quiere realizar el
usuario (leer, borrar, escribir, etc.) est permitida para ese SID en la ACL, si lo est le autoriza para
hacerlo, en caso contrario se lo impide.
Puede ocurrir que un usuario tenga permisos contradictorios imaginemos que en el ACL de la carpeta
FOTICOS aparece que el SID del usuario PACO puede escribir en la carpeta, pero PACO pertenece al
grupo PROFESORES que aparece en el ACL de FOTICOS como que no tiene derecho a escribir. Bien, en
este caso se aplica la siguiente regla:
1. Lo que ms pesa en cualquier ACL es la
denegacin implcita de permisos. Si un
permiso esta denegado, no se sigue
mirando, se deniega inmediatamente.
2. Basta con que un permiso este concedido
en cualquier SID para que se considere
concedido. (A excepcin de la regla 1, es
decir, que no est denegado
implcitamente en ningn sitio)
Esto se entiende mejor gestionando el ACL de
algn recurso.
Por ejemplo, creemos en la raz de nuestro
volumen (en NTFS) una carpeta con nombre
DIRECTORIO. Una vez creada, accedemos a sus
propiedades y en ellas a la pestaa Seguridad.
IMPLANTACIN DE SISTEMAS OPERATIVOS. CURSO 12/13
TEMA 4 Pgina. 33 I.S.O. Instalacin y administracin de un SO cliente. Windows 7.
Podemos ver como en la parte superior tenemos las SID a las que concedemos permisos (usuarios y
grupos) y en la parte inferior tenemos los permisos concretos que le concedemos a dicha SID. Si veis las
dos columnas por cada permiso, podemos
tanto Permitir como Denegar un permiso.
La denegacin de un permiso es la que ms
pesa, y se aplica inmediatamente. De hecho,
se aconseja no denegar permisos NUNCA, a
menos que sea absolutamente necesario.
Si no vemos esta pestaa de seguridad
puede ser porque estemos en un volumen
de datos FAT, en lugar de NTFS. Las ACL
necesitan ser almacenadas en el volumen de
datos conjuntamente con el recurso al que
pertenecen, y esto es algo que solamente se
puede realizar con el sistema de ficheros
NTFS.
Si hacemos clic en botn Editar pasaremos a
la pantalla de la derecha. Ms o menos todo
lo que se ve en la ACL deberais entenderlo
sin problemas. Con los botones agregar y
quitar podemos aadir o quitar SID de la
ACL. En la parte inferior podemos pulsar en
las casillas de Permitir y Denegar para dar y
quitar permisos.
Intentad quitar por ejemplo el grupo Administradores, y veris como aparece un mensaje como el
siguiente:
Veremos como no podemos realizar este tipo de acciones debido a que el objeto hered permisos de su
objeto primario. Veamos en profundidad este concepto de herencia.
IMPLANTACIN DE SISTEMAS OPERATIVOS. CURSO 12/13
TEMA 4 Pgina. 34 I.S.O. Instalacin y administracin de un SO cliente. Windows 7.
HERENCIA.
Imaginemos que creamos una carpeta por ejemplo CONTABLES, y la preparamos minuciosamente para
que pueden leer y escribir en ella los usuarios que sean miembros del grupo CONTABLES, tambin la
configuramos para que solo puedan leer los del grupo JEFES pero no escribir, y que los dems usuarios
no puedan ni leer en ella ni escribir. Bien, si ahora dentro de la carpeta CONTABLES creamos una nueva
carpeta INFORMES, no sera lgico que esta carpeta INFORMES heredara la ACL de su carpeta madre
CONTABLES para que no tuviramos que configurarla nuevamente?
Pues precisamente eso es lo que hace Windows. Cualquier recurso que se crea hereda automticamente
la ACL de su recurso padre si es que existe. En nuestro caso, la carpeta DIRECTORIO ha heredado la ACL
de su padre, es decir, la raz de nuestro volumen H. De modo que no podremos ni agregar ni quitar
usuarios, quitar permisos, etc.
Para realizar cambios en la ACL de una carpeta, debemos indicarle que rompa con la herencia, es
decir, que deseamos retocar manualmente su ACL.
Para ello, accedemos al botn de Opciones Avanzadas que est en la pestaa Seguridad.
Podemos ver en estas opciones avanzadas cuatro pestaas (Permisos, Auditoria, Propietario, Permisos
efectivos), de momento nos quedamos en la primera, permisos.
Para poder acceder a las opciones de Herencia, debemos hacer clic sobre el botn Cambiar permisos
que vemos en la parte inferior de esta ventana.
IMPLANTACIN DE SISTEMAS OPERATIVOS. CURSO 12/13
TEMA 4 Pgina. 35 I.S.O. Instalacin y administracin de un SO cliente. Windows 7.
Vemos como en la parte inferior de esta ventana, est marcada la opcin de Incluir todos los permisos
heredables del objeto primario de este objeto. Esta es la opcin que hace que nuestra carpeta herede
todos los permisos de su carpeta padre. Para desheredar esta carpeta, hemos de deseleccionar la casilla
de verificacin que aparece en esta opcin.
Cuando lo hagamos, veremos que nos aparece una ventana donde Windows nos pide que elijamos
entre dos opciones principales:
Si escogemos la opcin Agregar, la herencia se interrumpir y podremos retocar la ACL como nos plazca,
pero dicha ACL ser la que ahora mismo tiene el recurso, heredada de su objeto principal. Es decir,
seguiremos viendo los usuarios que veamos antes con sus permisos tal como estaban, pero ahora ya
podremos retocarlos como nos venga en gana.
Si escogemos la opcin Quitar, la ACL se borrar totalmente, se interrumpir la herencia y la podremos
crear desde cero. Es decir, la lista de usuarios y permisos quedar en blanco y la tendremos que crear a
pelo.
IMPLANTACIN DE SISTEMAS OPERATIVOS. CURSO 12/13
TEMA 4 Pgina. 36 I.S.O. Instalacin y administracin de un SO cliente. Windows 7.
Si elegimos quitar y empezar desde cero, hay que tener en cuenta que en las ACL no solo deben
aparecer nuestras SID normales, sino que grupos como Creator Owner o System son necesarios para
que el sistema pueda trabajar sin problemas con dichas carpetas. Si quitamos estos SID tendremos
problemas en el futuro (copias de seguridad, auditorias, etc.).
Vemos como debajo de la opcin de Heredar del objeto principal, tenemos otra opcin con el texto
Reemplazar todos los permisos de objetos secundarios por permisos heredables de este objeto que
nos permite activar que los objetos por debajo del nuestro hereden las modificaciones que hagamos en
nuestra ACL. Esto es importante tenerlo en cuenta si queremos que los cambios que hagamos en la ACL
se repliquen en los objetos hijos del nuestro.
Realizad el siguiente ejercicio:
1. Cread 4 usuarios con nombre MELINDA, BELINDA, ROSALINDA y DESIDERIA.
2. Introducid los 4 usuarios anteriores en el grupo DANZA, que tambin tendris que crear.
3. Cread una carpeta en la raz de vuestro volumen de datos con nombre BAILE, y dentro de lla
crear una carpeta con nombre CLASICO. Modificad el ACL de BAILE para que slo puedan leer y
escribir en dicha carpeta los miembros del grupo BAILE. Quitad el grupo Administradores,
Usuarios, etc. Dejad los que aparecen en maysculas (creator owner y system) para que no
tengamos problemas con la carpeta.
4. Comprobad abriendo sesin con los usuarios nuevos que efectivamente ellos pueden entrar y
escribir en la carpeta BAILE y los dems usuarios del sistema no. (Podis hacerlo bien cerrando
y abriendo sesin o con Runas, lo que os resulte ms cmodo).
Comprobareis como para realizar el anterior ejercicio habis tenido que romper la herencia de la
carpeta BAILE.
Comprobad ahora el ACL de la carpeta CLASICO. Si cuando tocasteis los permisos de BAILE marcasteis la
opcin de Reemplazar todos los permisos de objetos secundarios por permisos heredables de este
objeto la carpeta CLASICO habr heredado todos los permisos de la carpeta BAILE.
PROPIEDAD.
En Windows, todo recurso que se cree tiene un propietario, normalmente el usuario que cre dicho
recurso, ya sea este una carpeta, una impresora, etc. Este propietario lo solemos ver en las ACL como
creator owner.
El propietario es el dueo absoluto del recurso, y tiene el derecho concedido de retocar la ACL como
quiera. Aunque el usuario creador del objeto no est presente en la pestaa de seguridad (no cuenta
con entrada en la ACL del objeto), siempre podr retocar la pestaa de seguridad para aadirse a s
mismo o borrar a los dems ya que es el propietario del objeto.
Si en el ejercicio anterior por ejemplo, creamos la carpeta BAILE con nuestro usuario normal, este
usuario ser el propietario de la carpeta, de modo que incumpliramos el enunciado del problema, que
indicaba que los nicos con poderes sobre dicha carpeta deberan ser los usuarios del grupo DANZA.
IMPLANTACIN DE SISTEMAS OPERATIVOS. CURSO 12/13
TEMA 4 Pgina. 37 I.S.O. Instalacin y administracin de un SO cliente. Windows 7.
Para solucionar esto, bastara que creramos la carpeta BAILE con la sesin iniciada de un usuario de
dicho grupo, de modo que el propietario de la carpeta fuera por ejemplo MELINDA.
Como ejercicio, haced lo siguiente:
1) Cread un usuario EGOISTA.
2) Abrid sesin con dicho usuario.
3) Cread en la raz de vuestro volumen de datos una carpeta con nombre MITESORO.
4) Modificad el ACL de dicha carpeta para que nicamente EGOISTA tenga permisos sobre ella.
Bien, ahora tendremos una carpeta creada en el sistema con nombre MITESORO, de la cual es
propietario el usuario EGOISTA, y donde adems solo tiene permisos para acceder dicho usuario
EGOISTA. Se supone entonces que ni el propio Administrador podra ser capaz de acceder a dicha
carpeta.
En realidad, s que el administrador podr acceder a dicha carpeta, gracias que todos los miembros del
grupo Administradores tienen un poder especial concedido en el sistema, que es el poder de tomar
posesin de cualquier recurso.
Es imposible que un usuario en un sistema impida que el Administrador realice alguna funcin, (siempre
que el Administrador sepa lo que es administrar un sistema, claro). En este caso como Administrador (o
miembro del grupo Administradores) podemos hacer lo siguiente:
1) Accedemos a las propiedades de la carpeta rebelde, si bien en ella no podemos modificar
nada, s que podemos acceder a sus propiedades avanzadas, y dentro de dichas propiedades
accedemos a Propietario.
2) Vemos desde aqu el propietario actual de la carpeta, pulsamos el botn Editar para cambiarlo.
3) Podis ver como desde aqu podemos cambiar el propietario actual del objeto (owner), e
indicar que el propietario actual es el grupo Administradores (o el usuario actual si es del grupo
Administradores). Es recomendable siempre darle la propiedad al grupo Administradores, y no
al usuario actual.
IMPLANTACIN DE SISTEMAS OPERATIVOS. CURSO 12/13
TEMA 4 Pgina. 38 I.S.O. Instalacin y administracin de un SO cliente. Windows 7.
4) Basta con que seleccionemos el grupo Administradores y marquemos abajo Reemplazar
propietario en sub contenedores y objetos y demos aplicar aceptar. Seremos propietarios de
la carpeta.
Esto no nos permite acceder a la carpeta directamente, pero si nos permite modificar su ACL donde
tendremos que introducir el SID del grupo Administradores para as poder acceder a la carpeta con los
permisos que indiquemos. Es decir, deberemos salir de las propiedades de la carpeta, volver a entrar en
las mismas y modificar seguridad para aadirnos como ya hemos visto anteriormente.
Otro ejercicio ms para comprobar todo lo visto hasta ahora:
1. Abrid sesin con vuestro usuario, que debe ser miembro del grupo Administradores.
2. Crear 4 usuarios con nombre Alumno01, Alumno02, Alumno03 y Alumno04.
3. Crear un grupo Alumnos e introducid dentro los 4 usuarios anteriores.
4. Abrid sesin como Alumno01 y cread una carpeta en la raz de vuestro volumen con nombre
ALUMNADO.
5. Modificad sus permisos para que solo los miembros del grupo Alumnos puedan leer, escribir,
etc., en dicha carpeta. Quitad todas las dems SID de su ACL, incluidas las SID especiales esta
vez.
6. Comprobad que nadie fuera del grupo Alumnos puede acceder a la carpeta ALUMNADO.
7. Abrid sesin como Alumno02, cread dentro de ALUMNADO un subdirectorio con nombre
PRIVADO. Modificad los permisos de dicha carpeta para que solo pueda acceder Alumno02.
8. Dentro de Privado, cread un fichero de texto con nombre contraseas.txt y escribid algn texto
dentro de dicho fichero. Comprobad la ACL de dicho fichero, debera dejar nicamente a
Alumno02 acceder al mismo.
9. Abrid sesin con vuestro usuario normal de siempre.
10. Cread un usuario con nombre CURIOSO y hacedlo miembro del grupo Administradores pero no
del grupo Alumnos.
11. Abrid sesin como el usuario CURIOSO y conseguid acceder a ALUMNADO. Comprobad que
podis leer el fichero contraseas.txt.
IMPLANTACIN DE SISTEMAS OPERATIVOS. CURSO 12/13
TEMA 4 Pgina. 39 I.S.O. Instalacin y administracin de un SO cliente. Windows 7.
PERMISOS
Los distintos permisos que se pueden aplicar para cada SID en la ACL no son nicamente los que vemos
en las propiedades de la carpeta, si entramos en opciones avanzadas y all en permisos agregar
veremos cmo podemos indicar otro tipo de permisos.
El permiso Recorrer carpeta permite o impide que el usuario pase de una carpeta a otra para
llegar a otros archivos o carpetas, incluso aunque el usuario no tenga permisos para las
carpetas recorridas (slo se aplica a carpetas).
El permiso Atributos de lectura permite o impide que el usuario vea los atributos de un archivo
o de una carpeta, como slo lectura y oculto. Los atributos estn definidos por el sistema de
archivos NTFS..
El permiso Atributos de escritura permite o impide que el usuario cambie los atributos de un
archivo o de una carpeta.
El permiso Leer permisos permite o impide que el usuario lea permisos del archivo o de la
carpeta, como Control total, Leer y Escribir.
El permiso Tomar posesin permite o impide que el usuario tome posesin del archivo o de la
carpeta. El propietario de un archivo o de una carpeta puede cambiar los permisos
correspondientes, cualesquiera que sean los permisos existentes que protegen el archivo o la
carpeta.
Un permiso muy especial es el de Control Total. Si este permiso se lo otorgamos a un usuario
en una carpeta, este usuario podr eliminar cualquier cosa que haya en esa carpeta, incluso si
le denegamos el permiso de eliminacin en esos recursos. Hay que tener mucho cuidado al
conceder este permiso.
IMPLANTACIN DE SISTEMAS OPERATIVOS. CURSO 12/13
TEMA 4 Pgina. 40 I.S.O. Instalacin y administracin de un SO cliente. Windows 7.
REDES EN WINDOWS 7.
Para poder hacer uso de todas las posibilidades que nos ofrecen las redes locales, es imprescindible
dedicar un poco de tiempo a la configuracin de los equipos. A continuacin aprenderemos a identificar
el equipo para que pueda ser distinguido (tanto por los usuarios de la red como por el propio sistema
operativo) del resto de equipos de la red. Posteriormente veremos cmo compartir recursos en red y
varias posibilidades ms que estas redes nos brindan en Windows 7.
CONFIGURACIN DE RED.
Lo primero que debemos hacer antes de proceder a configurar un equipo para conectarlo a una red de
rea local, es comprobar que la tarjeta de red se encuentra correctamente configurada y, en caso
contrario, instalar los controladores necesarios.
Tenemos que acceder a formulario del sistema (Windows Pausa) y all seleccionar Administrador de
dispositivos. (Lo veremos en la barra que
aparece a la izquierda de la ventana).
En esta consola de Administrador de dispositivos
podremos ver el estado de todos y cada uno de
los dispositivos fsicos conectados al sistema y, si
procede, reinstalar los controladores para su
ptimo funcionamiento.
Debemos comprobar que en Adaptadores de red
aparece nuestra tarjeta de red y no tiene ningn
smbolo que indique que est funcionando mal.
Una vez comprobada que la tarjeta de red est
instalada correctamente, debemos especificar
un nombre y un grupo de trabajo para el equipo.
El grupo de trabajo actuar a modo de filtro en la
red, de forma que los equipos conectados tan
slo tendrn acceso directo a aquellos
ordenadores que tengan definido un grupo de
trabajo igual al suyo. En realidad si navegamos a
travs de los equipos de red, podremos acceder
a cualquier grupo de trabajo, aunque los equipos que veremos al principio por defecto son solamente
los de nuestro grupo.
Para configurar estos datos, volvemos a lanzar el formulario del sistema (Windows Pausa) y buscamos la
seccin Configuracin de nombre, dominio y grupo de trabajo y pulsamos sobre Cambiar
configuracin que nos aparecer a la derecha de dicha seccin. En la nueva ventana que nos aparece
volvemos a pulsar Cambiar, y por fin accederemos al formulario desde donde podemos cambiar el
nombre del equipo, el nombre del grupo de trabajo al que se conecta, y la posibilidad de conectarnos a
un dominio.
IMPLANTACIN DE SISTEMAS OPERATIVOS. CURSO 12/13
TEMA 4 Pgina. 41 I.S.O. Instalacin y administracin de un SO cliente. Windows 7.
Como nombre de equipo podemos poner cualquiera siempre que no cuente con caracteres especiales y
tenga menos de 15 caracteres. No debe haber en la red dos equipos con el mismo nombre, y no se
recomienda que el nombre del equipo coincida con el nombre de una cuenta de usuario.
En nombre del grupo de trabajo podemos poner cualquiera, pero se recomienda que todos los equipos
de un segmento de la red local tengan el mismo nombre de grupo de trabajo. Nosotros por ejemplo
vamos a trabajar en el grupo ASIR1.
Una vez comprobado que nuestra tarjeta de red est correctamente instalada, y que nuestro equipo
cuenta con un nombre nico en la red y con un grupo de trabajo, tenemos que pasar a configurar el
protocolo TCP/IP de nuestra tarjeta de red.
Para cambiar la direccin y dems parmetros bsicos del protocolo TCP/IP en Windows 7 una forma
posible es ir desde:
1) Botn Inicio, Panel de Control y seleccionar Redes e Internet
2) Una vez all ingresar al Centro de Redes y Recursos Compartidos
3) Hacemos clic en la opcin de la barra lateral izquierda que dice Cambiar configuracin del adaptador.
Se abrir una vista con los distintos adaptadores/conexiones de red que posee el sistema, donde
deberemos hacer clic derecho y seleccionar Propiedades sobre el que nos interese.
Luego seleccionamos Protocolo de Internet versin 4 (TCP/IPv4) y hacemos clic en el botn Propiedades.
En el dilogo que aparece seremos capaces de poder cambiar parmetros del adaptador como su
direccin IP, mscara, puerta de enlace y servidores DNS.
IMPLANTACIN DE SISTEMAS OPERATIVOS. CURSO 12/13
TEMA 4 Pgina. 42 I.S.O. Instalacin y administracin de un SO cliente. Windows 7.
Una forma ms rpida de llegar al centro de redes y recursos compartidos es pulsando botn derecho
sobre el icono de la tarjeta de red que aparece en la barra de Windows a la izquierda del reloj, y
escogiendo la opcin pertinente.
En esta ventana elegimos si queremos que nuestra tarjeta de red obtenga sus direcciones IP y sus
direcciones de DNS automticamente o manualmente.
La opcin por defecto suele ser dejarlo en automtico, contando que en nuestra red de rea local
existir un servidor DHCP encargado de configurar automticamente el equipo.
En nuestro caso, vamos a usar como direccin IP manual la 192.168.11.NN (siendo NN el nmero de
nuestro equipo).
Como mscara de red pondremos 255.255.255.0, como puerta de enlace la 192.168.111.111 y como
servidores DNS las direcciones 8.8.8.8 y 8.8.4.4.
Una vez colocados todos los campos como hemos indicado, pulsamos sobre aceptar, y tras unos
instantes nuestro equipo quedar configurado con estas nuevas direcciones.
IMPLANTACIN DE SISTEMAS OPERATIVOS. CURSO 12/13
TEMA 4 Pgina. 43 I.S.O. Instalacin y administracin de un SO cliente. Windows 7.
Para comprobar nuestra configuracin de red, debemos acceder al smbolo del sistema (Inicio y
escribimos cmd) y en esta terminal de texto que nos aparecer, escribir la orden IPCONFIG que es el
comando con el que vemos la configuracin de nuestro protocolo TCP/IP.
Hay que prestar especial atencin cuando nuestro equipo tenga varias tarjetas de red, como por
ejemplo una de cable, y otra inalmbrica. Tenemos que configurar la tarjeta de red que usemos para
conectarnos a la red de rea local. Suele ser conveniente para asegurarnos de que no nos conectamos
por error con otra tarjeta, desactivar todas las tarjetas excepto la que queramos usar. (Botn derecho
sobre el adaptador de red y escogemos Desactivar).
Con IPCONFIG comprobamos que nuestra configuracin de red se ha establecido, para comprobar que
realmente estamos conectados en red, se utiliza la orden PING. Esta orden enva una serie de paquetes
de eco hacia un equipo y nos indica si los paquetes han llegado a su destino o no. Para ello por
ejemplo escribid PING 192.168.111.111 y deberais recibir unos mensajes por pantalla indicando que se
han enviado 4 paquetes, que se han recibido los 4 y que no se ha perdido ninguno.
Si ejecutis la orden PING con una direccin IP de una maquina distinta a la vuestra que cuente con
Windows 7 comprobareis que normalmente no devolver ningn paquete, dado que el cortafuegos de
Windows 7 protege la conexin no respondiendo a este tipo de paquetes.
Para habilitarlo la repuesta a los ecos en el cortafuego, debemos seguir estos pasos:
1- Ir a Inicio, y escribir firewall, y pulsamos sobre Firewall de Windows con seguridad
avanzada.
2- Seleccionamos Reglas de entrada, hacemos clic con el botn derecho sobre Reglas de
entrada y seleccionamos la opcin Nueva Regla.
3- Seleccionamos regla personalizada y presionamos siguiente. Seleccionamos todos los
programas y luego presionamos siguiente.
4- En tipo de protocolo debemos seleccionar ICMPv4, presionamos siguiente.
5- Dejamos las dos configuraciones en Cualquier direccin IP y presionamos siguiente.
6- Seleccionamos permitir la conexin y presionamos siguiente.
7- Dejamos las tres opciones marcadas y presionamos siguiente.
8- Elegimos un nombre para la nueva regla por ejemplo RESSPONDER PING y presionamos
finalizar.
Comprobad ahora que ya podis hacer ping entre las maquinas.
IMPLANTACIN DE SISTEMAS OPERATIVOS. CURSO 12/13
TEMA 4 Pgina. 44 I.S.O. Instalacin y administracin de un SO cliente. Windows 7.
RECURSOS COMPARTIDOS.
En un punto anterior hemos visto cmo podemos modificar las ACL de los recursos locales para que
sean usadas por los usuarios y grupos locales, es decir, aquellos que residen en nuestra propia mquina.
Vamos a ver ahora como modificamos esas ACL para permitir el uso por parte de usuarios y grupos que
no pertenecen a nuestra propia mquina, sino que van a entrar en nuestro sistema a travs de nuestra
red local.
Windows presenta dos posibilidades a la hora de usar una red, trabajar en lo que se conoce como grupo
de trabajo en la que todas las maquinas son iguales en derechos y obligaciones (red entre pares, red
entre iguales, o peer to peer) o bien trabajar en una red centralizada, donde existe una mquina que
ejecuta un rol de control (Dominio) sobre las dems y que corre un sistema operativo servidor como
Windows 2008. Dejaremos el tema de cmo trabajar en un Dominio para los apuntes sobre Windows
2008, y nos centraremos ahora en los grupos de trabajo.
Antes de comenzar con este punto tenemos que tener la red correctamente configurada en el equipo, y
debemos tener conexin con los dems equipos de clase. Aseguraos de ello con las herramientas que
hemos visto en el punto anterior.
Ahora debemos comprobar que nuestro cortafuego ha activado la comparticin de recursos en la red.
Para ello, pulsad Inicio y escribid firewall. Escogemos la opcin de firewall de Windows que nos
aparecer en dicho men, y seleccionamos la opcin Permitir un programa o una caracterstica a travs
de firewall de Windows. Comprobad que la opcin de Compartir archivos e impresoras est permitida.
En este momento estamos usando una red NetBios, este tipo de redes presentan una gran cantidad de
problemas como pueden ser la lentitud en la respuesta de los equipos, fallos en la identificacin de
mquinas, etc.
IMPLANTACIN DE SISTEMAS OPERATIVOS. CURSO 12/13
TEMA 4 Pgina. 45 I.S.O. Instalacin y administracin de un SO cliente. Windows 7.
Para ver los nombres de las maquinas NetBios que son conocidas por nuestro sistema en la red, usamos
la orden NET VIEW. (NET VIEW ver las mquinas de la red que estn en mi grupo de trabajo).
Es probable que la nica mquina que podamos ver al principio sea la nuestra, esto es as porque este
tipo de rede son muy lentas a la hora de encontrar equipos. Podemos forzar a Net View a que busque
una maquina en concreto para mostrrnosla de las siguientes formas:
Net View \\Nombre_Maquina Net View \\Direccin_IP_remota
Podemos ver como Net View (en este caso la direccin IP es 127.0.0.1 que se conoce como local host, es
decir, nuestra propia maquina) nos muestra que recursos compartidos tiene esa mquina en la red, y de
qu tipo son. Esos son los recursos a los que podemos acceder de forma normal.
Es posible que en este punto ya no funcionen algunas cosas vayamos por partes:
Si al hacer un net view \\127.0.0.1 nos dice que no hay entradas en lista, es evidente que no estamos
compartiendo nada. Compartid alguna carpeta (propiedades de carpeta, compartir) y comprobadlo de
nuevo.
Si aun compartiendo cosas, somos incapaces de ver nada, comprobad de nuevo el estado del
cortafuegos (Panel de Control Cortafuegos Excepciones Compartir).
Comprobad que vuestra configuracin IP es correcta, direccin IP, mascara de red, etc.
Comprobad que el cable de red est correctamente conectado, que tenis conexin a Internet, etc.
Obviamente, para acceder a un recurso desde la red, debemos recibir autorizacin. Es decir, al igual que
vimos en el punto anterior, el usuario que intenta usar el recurso debe estar incluido en la ACL del
recurso.
As, es seguro que si intentamos acceder directamente a otro equipo con Net View recibiremos el error
5 probablemente, acceso denegado. Esto es as porque el equipo remoto no nos autoriza a ver sus
contenidos compartidos, ya que Windows no permite por defecto que alguien entre por la red al equipo
si no se autoriza, mediante un nombre de usuario y contrasea correctos.
Otra cuestin son las carpetas pblicas que se crean en algunos Windows, estas carpetas si pueden ser
accedidas desde cualquier maquina sin nombre de usuario ni contrasea.
IMPLANTACIN DE SISTEMAS OPERATIVOS. CURSO 12/13
TEMA 4 Pgina. 46 I.S.O. Instalacin y administracin de un SO cliente. Windows 7.
Al igual que usamos Net View para ver lo que un equipo comparte, podemos hacerlo desde el
explorador de archivos. Para ello, iros al explorador y escribid en su barra de direcciones
\\direccin_IP_del_equipo o bien \\Nombre_del_Equipo.
Vemos como obtenemos el mismo resultado que desde Net View, pero de forma grfica (Por favor,
intentad no entrar en la opcin de Red o de Grupo del hogar o de trabajo, os reitero que es lenta,
engorrosa y genera errores).
Esta mquina nos ha dado permiso porque es la nuestra, claro (127.0.0.1, localhost) pero qu ocurre si
le damos la direccin de otra mquina?
Pensemos un poco. El equipo remoto al que queremos conectarnos tiene sus recursos, con sus ACL y
dems como vimos anteriormente. De repente ve como un usuario intenta acceder, autorizarse, pero no
desde el equipo local (con su SID) sino desde la red. Es obvio que en este ambiente no se pueden usar
las SID (recordar que la SID incluye dentro un numero aleatorio que depende de cada equipo, por lo que
una maquina no reconoce los SID normales de otra mquina). Vamos a ver cmo se pueden gestionar
los permisos de estos recursos compartidos.
IMPLANTACIN DE SISTEMAS OPERATIVOS. CURSO 12/13
TEMA 4 Pgina. 47 I.S.O. Instalacin y administracin de un SO cliente. Windows 7.
PERMISOS EN RED Y PERMISOS NTFS.
Los permisos NTFS son los permisos que hemos visto en los puntos anteriores, los que podamos
gestionar desde la pestaa seguridad de un recurso.
Los permisos en red son complementarios a los anteriores y deben ser establecidos para que los
usuarios puedan acceder desde la red a los recursos compartidos por nuestro equipo. Un usuario no
podr acceder a un recurso compartido a menos que tenga asignados permisos NTFS y permisos en red,
no basta con que posea de un nico tipo, tiene que tener de los dos.
Permisos en red:
Solo se aplican para usuarios que aceden a nuestro equipo desde la red. No se aplican a los
usuarios que accedan localmente, como puede ser abriendo sesin o a travs de un terminal.
Se aplican a todos los ficheros y directorios del recurso compartido. No se puede tocar su
herencia, por lo que no se pueden asignar distintos permisos a distintos niveles de directorios.
Para hacer esto se deben usar los permisos NTFS.
Si el recurso se crea sobre un volumen de datos con sistema de ficheros FAT o FAT32, estos
permisos sern los nicos a tener en cuenta, ya que los permisos normales solo se pueden
aplicar en volmenes de datos NTFS.
Permisos NTFS o de seguridad.
Se aplican a todos los usuarios, tanto los que acceden por la red, como a los que acceden
localmente.
Pueden establecerse por subniveles, permitindonos un ajuste muy fino de los mismos.
Solo se pueden utilizar en volmenes de datos NTFS.
Podamos decir que los permisos en red permiten que un usuario acceda al recurso desde la red, pero
una vez que ha accedido se le aplican los permisos NTFS.
Los permisos NTFS o de Seguridad utilizan para identificar a los usuarios el SID de cada uno de ellos,
comprobando si dicho SID aparece en ACL del recurso.
Los permisos de red sin embargo no pueden utilizar el SID del usuario, ya que el usuario proviene de
otra mquina de la red local, y el SID de dicho usuario no ser reconocido por el equipo que comparte el
recurso. Estos permisos de red nicamente comprobaran el nombre de usuario y la contrasea del
mismo, intentado as identificar si es un usuario del sistema.
IMPLANTACIN DE SISTEMAS OPERATIVOS. CURSO 12/13
TEMA 4 Pgina. 48 I.S.O. Instalacin y administracin de un SO cliente. Windows 7.
NOVEDADES EN WINDOWS 7.
Windows 7 incluye varios asistentes que de forma fcil permiten compartir recursos en red. Estos
asistentes forman parte de la idea del grupo en el hogar y permitir que los usuarios que no tengan
conocimientos informticos puedan montar una pequea red local de forma simple.
Si no estamos usando grupo en el hogar, siempre podemos escoger compartir con Usuarios especficos
que nos presenta un formulario como el siguiente:
Los nicos dos permisos que se pueden establecer desde aqu son los Lectura y Lectura/Escritura.
Windows 7 tambin incorpora en el centro de redes y recursos compartido una serie de nuevas
caractersticas que deberemos configurar para usar los recursos compartidos.
IMPLANTACIN DE SISTEMAS OPERATIVOS. CURSO 12/13
TEMA 4 Pgina. 49 I.S.O. Instalacin y administracin de un SO cliente. Windows 7.
En primer lugar debemos comprobar que nuestro tipo de Red est establecida como Red de trabajo, o
en ltimo caso como Red domstica. Lo que nunca debe estar configurada es como Red pblica, ya que
en este tipo de redes Windows 7 automticamente deshabilita toda posibilidad de compartir recursos.
Posteriormente debemos acceder a Cambiar configuracin de uso compartido avanzado que veremos
en la parte izquierda del Centro de redes y recursos compartidos.
Desde all, accederemos a las configuraciones del tipo de red de Casa o trabajo y debemos realizar
algunos cambios. Las opciones ms interesantes que podemos tocar son:
Deteccin de redes: Es conveniente activarla.
Compartir archivos e impresoras: Evidentemente debe estar activada.
Uso compartido de la carpeta pblica: Windows 7 incorpora por defecto una carpeta pblica
que ser accesible por todos los usuarios de la red. Podemos dejar esta configuracin como nos
interese.
Uso compartido por proteccin por contrasea: Si activamos esta opcin, el usuario siempre
utilizara una combinacin de nombre de usuario/contrasea para acceder al equipo. Si la
desactivamos, los usuarios entraran en nuestro equipo directamente sin contrasea, usando
para ello la cuenta de Invitado. Debemos dejarla activada.
Las dems opciones dan igual como las configuremos.
IMPLANTACIN DE SISTEMAS OPERATIVOS. CURSO 12/13
TEMA 4 Pgina. 50 I.S.O. Instalacin y administracin de un SO cliente. Windows 7.
COMPARTIR RECURSOS DE FORMA AVANZADA.
El mtodo normal de compartir recursos nos presenta ms opciones como pueden ser la de compartir
recursos utilizado alias, limitando el nmero de conexiones simultaneas, configurando caches de
memoria, etc.
Para llegar a este mtodo normal debemos usar la opcin Uso compartido avanzado que nos aparece
en las propiedades de un recurso, dentro de la pestaa compartir.
Si hacemos clic en esa opcin de Uso compartido avanzado (necesitamos ser miembros del grupo
administradores) veremos un nuevo formulario donde nos aparecen las siguientes opciones:
- Compartir esta carpeta: Validamos esta casilla si queremos compartir la carpeta.
- Nombre del recurso compartido. El alias con el que el recurso compartido va a ser visto en la
red. No tiene por qu ser el nombre real del recurso.
- Establecer el lmite de usuarios simultneos en: Podemos indicar que al recurso solo puedan
acceder a la vez un nmero determinado de usuarios, a fin de evitar sobrecargar el sistema.
- Comentarios: Comentarios sin ms.
-
- Permisos: Nos permite establecer los permisos de red. Quien puede acceder, y qu puede
hacer.
- Cach: Podemos hacer que aunque la carpeta no este disponible en la red, los equipos que se
hayan conectado a la misma sigan pudiendo acceder a los archivos.
IMPLANTACIN DE SISTEMAS OPERATIVOS. CURSO 12/13
TEMA 4 Pgina. 51 I.S.O. Instalacin y administracin de un SO cliente. Windows 7.
Los permisos que podemos otorgar a los usuarios son:
- Control total: Permite realizar cualquier accin sobre el recurso compartido.
- Cambiar: Permite al usuario escribir en el recurso, crear tanto ficheros como directorios, y
borrar cualquier cosa en el recurso.
- Leer: Permite al usuario leer los ficheros, directorios y subdirectorios. Tambin permite
ejecutar programas.
Por defecto al compartir algo en Windows 7, veremos cmo se agrega automticamente al grupo Todos
(Todos los usuarios) con el permiso de Leer.
Recordemos que estos permisos por si solos no nos permiten indicar que usuarios podrn acceder a los
recursos. Adems de agregar los usuarios y permisos aqu, tambin tendremos que hacerlo en seguridad
con los permisos NTFS.
As por ejemplo, si aqu agregamos al usuario JUAN con permisos de Control Total a un recurso, pero en
Seguridad indicamos que JUAN solo tiene permisos de lectura sobre la carpeta que realmente se ha
compartido, JUAN solo podr leer.
De igual forma, que si el usuario MANUEL tiene en Seguridad (permisos NTFS) asignado el permiso de
lectura, pero en permisos de red no aparece en la lista de usuarios que pueden acceder, MANUEL no
podr acceder a la carpeta.
Por regla general, siempre que se aplican los permisos ms restrictivos. Para otorgar un permiso debe
aparecer tanto en permisos de red como en permisos de seguridad.
Como prueba de lo que hemos visto hasta ahora, realizad la siguiente prueba:
1) Cread una carpeta en un equipo con Windows 7 (equipo 1) y compartidla en red con el nombre
COMPARTIDO. Dejad todas las opciones por defecto, de modo que se comparta para Todos con
permisos de lectura.
IMPLANTACIN DE SISTEMAS OPERATIVOS. CURSO 12/13
TEMA 4 Pgina. 52 I.S.O. Instalacin y administracin de un SO cliente. Windows 7.
2) Ahora, en otro equipo de la red (equipo 2), cread una cuenta de usuario que tenga el mismo
nombre y la misma contrasea que el usuario con el que se ha realizado el punto 1.
3) Abrid sesin en el equipo 2 con el usuario recin creado.
4) Abrid el explorador de archivos y en su barra de direcciones escribid \\DIRECCIN_IP_EQUIPO1
5) Debera mostrarnos automticamente la carpeta COMPARTIDO, y debera dejarnos acceder a
ella para poder leer el contenido de la misma.
6) Cerrad el explorador de archivos en el equipo 2, y ahora volved al equipo 1.
7) Modificad la contrasea del usuario en el equipo 1 con el que estamos realizando el ejercicio.
8) Volemos al equipo 2 y repetimos el paso 4. Al no coincidir ya las contraseas no debera
dejarnos acceder al recurso COMPARTIDO, y debera pedirnos por pantalla un nombre de
usuario y una contrasea para poder acceder (imagen inferior). No introducid ninguna y
cancelad la operacin.
9) Volved a dejar la contrasea del usuario del equipo 1 como estaba anteriormente.
10) Repetid el paso 4 en el equipo 1 de nuevo, y comprobad como ahora si deja acceder a la
carpeta de nuevo, ya que las contraseas vuelven a coincidir.
IMPLANTACIN DE SISTEMAS OPERATIVOS. CURSO 12/13
TEMA 4 Pgina. 53 I.S.O. Instalacin y administracin de un SO cliente. Windows 7.
ACCESO ANNIMO A LOS RECURSOS COMPARTIDOS.
Como hemos indicado anteriormente, cuando un usuario intenta acceder a un recurso compartido en
nuestro equipo, el sistema lo identifica por la pareja Nombre de Usuario/Contrasea que est
utilizando en la mquina remota, y comprueba si existe algn usuario en nuestro sistema con ese mismo
nombre de usuario y contrasea.
Si se encuentra una cuenta de usuario igual, el sistema considera que es un usuario local que est
accediendo remotamente, y se comprueba primero si tiene permiso para acceder al recurso de red, y
posteriormente se comprueba en seguridad si tiene permisos NTFS para acceder al recurso.
Si el usuario que intenta acceder a nuestro sistema no utiliza una cuenta de usuario/contrasea que sea
reconocible por nuestro equipo, el sistema comprueba el valor que le hemos dado a la opcin Uso
compartido por proteccin por contrasea. Si hemos activado dicha opcin denegar la entrada del
usuario a nuestro sistema. Si en los permisos del recurso aparece el grupo Todos o bien el usuario
Invitado le permitir el acceso como Invitado.
Si la cuenta del usuario invitado esta desactivada en el equipo que comparte recursos, es obvio que no
podr usarse para acceder al equipo. Cuando alguien intente acceder con una cuenta desconocida a
nuestro sistema en este caso, ver un formulario donde se le pedir un nombre de usuario y contrasea
para acceder al recurso.
Si la cuenta del usuario invitado esta activada en el equipo que comparte recursos, ser usada
inmediatamente para cualquier cuenta desconocida. En este caso el sistema que intente acceder a
nuestra maquina ver un formulario indicndole que no tiene permisos para acceder, siempre que
hayamos activado la opcin de Uso compartido por proteccin por contrasea.
Vamos a solucionar esto, de tal modo que podamos acceder como usuario annimo (sin nombre de
usuario y contrasea) a los recursos de nuestro equipo, pero teniendo activado el uso compartido por
proteccin por contrasea, que es la opcin ms segura.
Para solucionar este problema, debemos ejecutar la consola de polticas de seguridad de Windows, es
decir SECPOL.MSC.
IMPLANTACIN DE SISTEMAS OPERATIVOS. CURSO 12/13
TEMA 4 Pgina. 54 I.S.O. Instalacin y administracin de un SO cliente. Windows 7.
Dentro de esta consola debemos acceder a Directivas locales Asignacin de derechos de usuario
Denegar el acceso a este equipo desde la red.
Vemos como en esta opcin de Denegar el acceso a este equipo desde la red aparece el usuario
Invitado. Es por esto por lo que no podemos acceder annimamente a nuestro equipo desde la red.
Modificad esta opcin eliminado la cuenta de usuario Invitado.
Si ahora volvemos a intentar entrar en nuestro equipo desde la red con una cuenta desconocida,
veremos como ya no recibimos un mensaje de acceso denegado general, sino que nos permite en un
primer momento entrar, aunque lo ms probable es que no tengamos permisos para usar los recursos.
Esto es as porque el usuario Invitado no aparecer en la lista de permisos NTFS (ACL) del recurso
compartido, y tampoco en los permisos de red del mismo. En Windows 7 el usuario Invitado no forma
parte del grupo Todos, de modo que aunque veamos en los permisos a dicho grupo, el invitado sigue sin
tener permisos.
En este momento podemos hacer dos cosas:
1) aadir al usuario invitado en los permisos de red y en los permisos NTFS.
2) Indicarle a Windows 7 que considere que Invitado forma parte del grupo Todos.
Cualquiera de las dos opciones es correcta. La primera nos obliga a trabajar un poco ms ya que
tendremos que ir aadiendo Invitado a cada recurso en el que queremos que acceda, mientras que en la
segunda por defecto Invitado ya podr acceder a todas las carpetas, ya que por defecto se asigna al
grupo Todos con permisos de Lectura.
Sin embargo, la primera opcin nos permite indicar dnde queremos que se acceda annimamente y
donde no. Depende lo que queramos hacer, hay que utilizar una opcin u otra.
IMPLANTACIN DE SISTEMAS OPERATIVOS. CURSO 12/13
TEMA 4 Pgina. 55 I.S.O. Instalacin y administracin de un SO cliente. Windows 7.
Para aadir al usuario Invitado en los permisos, solo tenemos que aadirle en permisos de red y en
permisos NTFS o de Seguridad.
La otra opcin es indicarle a Windows que aada al usuario Invitado al grupo Todos. Esto lo hacemos
desde la consola de polticas de seguridad, SECPOL.MSC.
Vemos cmo debemos Habilitar la opcin Acceso a redes: permitir la aplicacin de los permisos Todos
a los usuarios annimos que encontraremos en Directivas locales Opciones de seguridad.
Hay que tener en cuenta que Todos solo aparece en permisos de red, por lo que tendremos que aadir
tambin el grupo Todos a los permisos NTFS antes de que los usuarios annimos puedan acceder al
recurso.
IMPLANTACIN DE SISTEMAS OPERATIVOS. CURSO 12/13
TEMA 4 Pgina. 56 I.S.O. Instalacin y administracin de un SO cliente. Windows 7.
Propongamos ahora un ejercicio para reforzar el tema de comparticin de recursos:
En una tienda disponen de 2 ordenadores conectados en red. Uno de ellos est en el mostrador y es
donde corre el programa de ventas y el otro ordenador est en el despacho del responsable de la
tienda. En el equipo mostrador tienen cuenta creada los siguientes usuarios:
Juan (es el responsable de la tienda)
Mara (trabajador)
Ana (trabajador)
Paco (trabajador)
Luisa (pertenece a una compaa informtica que asesora a la empresa)
En el equipo despacho solo tienen cuenta creada Juan y Luisa.
A luisa le encargan lo siguiente:
Juan quiere tener en su escritorio unos iconos que le permitan consultar las carpetas facturacin y
ventas que existen en el ordenador del mostrador para llevar un control de la tienda.
Juan quiere tener una carpeta en el ordenador del mostrador donde l pueda grabar sus archivos, pero
no quiere que ningn usuario pueda entrar en dicha carpeta.
En el ordenador del mostrador, cada trabajador quiere tener una carpeta propia donde guardar sus
archivos, pero no quieren que dichas carpetas puedan ser ledas por nadie ms.
En el ordenador del despacho, Juan quiere tener una carpeta donde l pueda guardar cosas, y quiere
que todos los trabajadores puedan leer las cosas que el guarde all.
En el ordenador del despacho, Juan quiere tener una carpeta que sirva como buzn de sugerencias,
quiere que todo el mundo pueda escribir y leer en dicha carpeta.
Juan quiere que nadie que no sea el o Luisa en todo caso, puedan abrir sesin en los ordenadores los
domingos durante todo el da, y el resto de los das por la noche (de 22:00 a 07:00 horas).
Juan no quiere que sus trabajadores usen contraseas simples, ya que el ordenador del mostrador est
muy expuesto al pblico, as que quiere asegurarse de que sus trabajadores usen contraseas
complicadas y que tengan que cambiarlas cada 30 das sin poder volver a usar las que ya tenan.
Obviamente el no desea tener que cambiar su contrasea de esa manera.
MONTAR RECURSOS COMPARTIDOS.
Podemos montar recursos compartidos de la red como unidades de volumen en nuestro equipo. Esto lo
podemos hacer bien utilizando el comando NET USE o bien desde el explorador de archivos.
As, si por ejemplo queremos que el recurso compartido \\192.168.102.46\Almacen este montado en
nuestra maquina como el volumen X: la orden sera:
NET USE X: \\192.168.102.46\Almacen
IMPLANTACIN DE SISTEMAS OPERATIVOS. CURSO 12/13
TEMA 4 Pgina. 57 I.S.O. Instalacin y administracin de un SO cliente. Windows 7.
Vemos aqu un ejemplo de cmo montamos en un equipo como volumen M un recurso compartido de
red con nombre Huerta_en_red.
Una vez realizada la anterior orden, en nuestro explorador de archivos vemos como nos ha aparecido un
volumen M.
Este montaje es temporal, solo existir mientras no cerremos sesin. Si queremos que el montaje sea
persistente, debemos aadir a la orden el parmetro /PERSISTENT:YES.
NET USE X: \\192.168.102.46\Almacen /PERSISTENT:YES
Estas mismas opciones las podemos realizar desde el explorador de archivos. Simplemente abrir desde
el explorador Equipo y usar la opcin que aparece en la barra superior denominada Conectar a unidad
de red.
IMPLANTACIN DE SISTEMAS OPERATIVOS. CURSO 12/13
TEMA 4 Pgina. 58 I.S.O. Instalacin y administracin de un SO cliente. Windows 7.
RESTAURACIN DEL SISTEMA.
Un driver mal diseado, un programa malicioso o mal programado, un error por nuestra parte, una
corrupcin del registro existen muchas causas por las que nuestro sistema puede volverse inestable o
incluso dejar de funcionar totalmente. En estos casos, una ayuda imprescindible es la capacidad de
Windows de Restaurar el sistema a un punto anterior, lo que eliminara automticamente todos los
cambios que hayamos realizado en nuestro equipo desde el momento en que se cre dicho punto de
restauracin.
Para restaurar nuestro equipo a un punto anterior, debemos irnos a Inicio Panel de control
Sistema y seguridad -> Centro de actividades - Restaurar el equipo a un punto anterior en el tiempo.
(Existen otros modos de llegar a esta utilidad, como por ejemplo Inicio escribir restaurar pulsar
Intro).
Desde esta herramienta, podemos restaurar el equipo a un punto anterior.
IMPLANTACIN DE SISTEMAS OPERATIVOS. CURSO 12/13
TEMA 4 Pgina. 59 I.S.O. Instalacin y administracin de un SO cliente. Windows 7.
Cada punto de restauracin de sistema que se crea, consume un espacio en disco. Cada cierto tiempo,
Windows crea sus propios puntos de restauracin, y tambin son creados automticamente cuando
instalamos nuevo software o drivers siempre que estos sean considerados importantes por el sistema.
El total del espacio en disco que pueden ocupar entre todos los puntos restauracin, as como el
funcionamiento general del programa de restauracin, pueden ser ajustados desde la configuracin de
Restaurar Sistema. A esta configuracin podemos llegar desde las propiedades del sistema en la pestaa
Proteccin del sistema.
Un problema que puede suceder en Windows es que se reciban mensajes de que una unidad no tiene
espacio disponible sin razn aparente. En estos casos, a veces basta con acceder a estas propiedades y
desactivar restaurar sistema en esa unidad. No es buena idea desactivar toda la restauracin del
sistema, ya que nos quedaremos sin posibilidad de dar marcha atrs cuando se produzca algn error en
el equipo.
Vemos como desde esta ventana tambin podemos forzar a que se cree un punto de restauracin en
este mismo momento, usando el botn Crear.
Cuando se crea un punto de restauracin, y no existe espacio suficiente, Windows elimina el punto de
restauracin ms antiguo que encuentre. No existe forma de salvaguardar un punto de restauracin en
concreto.
Por cada punto de restauracin podemos indicar si queremos que se salvaguarden los archivos
nicamente, o bien los archivos y la configuracin del propio sistema.
Siempre que nos encontremos un equipo con problemas, es buena idea restaurar el sistema a un punto
anterior, para descartar que sea problema del algn software instalado recientemente.
IMPLANTACIN DE SISTEMAS OPERATIVOS. CURSO 12/13
TEMA 4 Pgina. 60 I.S.O. Instalacin y administracin de un SO cliente. Windows 7.
CONFIGURACIN DEL INICIO DEL SISTEMA.
Una vez que iniciamos sesin en nuestro equipo, una buena cantidad de programas se ejecutan
automticamente. Si queremos controlar que programas se ejecutan en el inicio, podemos ejecutar el
comando msconfig.
Aqu, en la pestaa General podremos establecer que la prxima vez que reiniciemos el equipo se inicie
cargando solo los dispositivos y servicios bsicos. Esta opcin es interesante si vemos que el equipo no
est funcionando correctamente, ya que podemos asegurarnos de si el error esta en algn dispositivo o
servicio.
En las pestaa arranque podremos modificar las opciones de winload, el programa que se encarga de
cargar Windows. Podemos seleccionar el sistema operativo que se carga por defecto, si queremos
arranque a prueba de errores cargando una versin mnima de Windows, si queremos desactivar el
entorno grfico (GUI), el tiempo de espera en el que aparecer el men para escoger un sistema
operativo, etc.
IMPLANTACIN DE SISTEMAS OPERATIVOS. CURSO 12/13
TEMA 4 Pgina. 61 I.S.O. Instalacin y administracin de un SO cliente. Windows 7.
Desde la pestaa Servicios, veremos todos los servicios que estn disponibles en nuestro sistema, y el
estado del mismo. Los servicios son procesos que se ejecutarn en nuestra mquina, pero que no sern
lanzados por nosotros, sino por el mismo sistema. Se ejecutan siempre, aunque ningn usuario inicie
sesin y estn protegidos por el sistema. Desde esta ventana, podemos deshabilitar servicios que no
deseemos que se ejecuten en nuestro sistema.
Desde la pestaa Inicio de Windows veremos los programas que se ejecutan en nuestro sistema cada
vez que un usuario inicia sesin. Es importante recordar que Windows no necesita ni uno solo de estos
programas para funcionar, de modo que si los desactivamos el sistema no se resentir, aunque
evidentemente algunos de estos programas pueden ser interesantes para nosotros y no conviene
desactivarlos. Es importante que esta lista este lo ms limpia posible, pues el rendimiento del sistema se
resiente mucho si cargamos demasiados programas al inicio.
Una buena prctica consiste en comprobar todos los programas que se cargan en el inicio, cosa que
podemos hacer escribiendo el nombre del ejecutable directamente en google, el que nos informar
normalmente de qu tipo de programa es, y si es conveniente desactivarlo o no.
IMPLANTACIN DE SISTEMAS OPERATIVOS. CURSO 12/13
TEMA 4 Pgina. 62 I.S.O. Instalacin y administracin de un SO cliente. Windows 7.
Desde la pestaa herramientas podremos acceder rpidamente a algunas de las configuraciones ms
tiles de Windows, como puede ser la configuracin de UAC (control de usuarios) el visor de eventos, las
propiedades del sistema, etc.
ADMINISTRADOR DE TAREAS.
Podemos acceder al administrador de tareas de Windows pulsando CTRL + MAYUSCULAS + ESCAPE una
vez en nuestro Windows. (Esta combinacin funciona en cualquier versin de Windows, sin embargo, la
combinacin CTRL ALT SUPR no funciona a partir de Windows Vista para llegar directamente al
administrador de tareas).
Desde el administrador de tareas podemos ver las aplicaciones propias que se estn ejecutando en
nuestro sistema, los procesos que estn en memoria as como los recursos hardware que estos procesos
estn usando, los usuarios conectados al sistema, el uso de la memoria de nuestro sistema, el uso de la
CPU, etc.
Desde los mens superiores, podemos aadir columnas a las vistas, ordenar por distintos criterios los
procesos, etc. Proceso inactivo del sistema, no es un proceso en s mismo, sino que muestra los recursos
libres de nuestra mquina.
El formulario del administrador de tareas tiene bastante ms potencia de la que parece en un principio:
Desde Archivo Nueva tarea podemos iniciar cualquier programa que deseemos. Un error muy comn
que se produce en Windows es que deja nuestro sistema sin la barra de herramientas, viendo
nicamente el fondo de pantalla. Si lanzamos el administrador de tareas y como nueva tarea indicamos
Explorer.exe conseguiremos volver a funcionar nuestro sistema con normalidad.
Desde Ver Seleccionar columnas podemos presentar mucho tipo de informacin en pantalla, como las
lecturas que los programas han realizado en disco duro, etc.
Desde la pestaa Usuarios podemos ver todos los usuarios que han iniciado sesin en nuestro sistema
(veremos por ejemplo los que estn conectados mediante escritorio remoto, los que hayan dejado una
sesin abierta, etc.) y podemos con botn derecho enviarles un mensaje, cerrar su sesin, etc.
IMPLANTACIN DE SISTEMAS OPERATIVOS. CURSO 12/13
TEMA 4 Pgina. 63 I.S.O. Instalacin y administracin de un SO cliente. Windows 7.
ASISTENCIA REMOTA.
La asistencia remota es una utilidad incorporada en Windows que nos permite obtener asistencia (o
prestarla) directamente en nuestro equipo a travs de la red local o de Internet. Es una opcin
tremendamente cmoda para solucionar problemas informticos a distancia, siempre y cuando el
problema no afecte a la capacidad del sistema para conectarse a la red.
Para activar esta opcin, debemos hacer lo siguiente:
Nos vamos a Propiedades del Sistema, y en la pestaa Acceso Remoto nos aseguramos de que la opcin
Permitir conexiones de Asistencia Remota a este equipo este activada. Desde configuracin avanzada,
podemos elegir si vamos a permitir el control remoto de nuestro equipo, y el tiempo que vamos a
permitir que una invitacin que cursemos sea vlida.
Tanto para prestar asistencia como para recibirla, tenemos que acceder a la asistencia remota de
Windows (podemos escribir directamente asistencia en Inicio),
Desde aqu podemos invitar a una persona para que nos ayude, o bien ayudar a una persona que haya
solicitado nuestra asistencia.
Las invitaciones las podemos realizar de dos formas, bien creando una invitacin (que es un archivo que
debemos hacer llegar por cualquier medio al usuario que queremos que nos ayude) o bien mediante la
conexin fcil (siempre que ambos equipos estn conectados a internet al mismo tiempo).
Una vez que se ha establecido la conexin, veremos cmo se ejecuta un programa que permite usar el
ordenador del solicitante de ayuda a distancia, incluso llegando a tomar el control del mismo, y que al
mismo tiempo permite que el usuario que est recibiendo ayuda revise las operaciones que se estn
llevando a cabo. El programa tambin incluye opciones de chat, de interrumpir el control en cualquier
momento, etc.
IMPLANTACIN DE SISTEMAS OPERATIVOS. CURSO 12/13
TEMA 4 Pgina. 64 I.S.O. Instalacin y administracin de un SO cliente. Windows 7.
ESCRITORIO REMOTO.
Windows XP tambin cuenta con la opcin de controlar una maquina remotamente, desde cualquier
punto de nuestra red local o incluso desde Internet. De este modo, podemos por ejemplo controlar
nuestro PC situado en nuestra casa desde nuestro PC del instituto, pudiendo realizar las mismas
acciones o casi si estuviramos sentados delante de nuestra mquina.
Para realizar esto, primero debemos configurar el equipo a controlar para que utilice escritorio remoto.
Para ello, si el equipo trabaja con Windows XP debemos abrir Sistema en Panel de Control. En la pestaa
Remoto debemos activar alguna de las casillas de verificacin Permitir conexiones. La diferencia entre
ambas es que en la primera permitiremos la conexin con cualquier versin del software de escritorio
remoto, mientras que en la segunda obligaremos a que usen la nueva versin del software (incorporada
en Windows 7).
Para que podamos activar esta opcin, debemos haber entrado en el sistema como un usuario con
permisos de administracin. Vemos tambin como desde aqu podemos seleccionar los usuarios de
nuestro sistema que podrn acceder desde el exterior (es imposible acceder desde el exterior con una
cuenta de usuario que no tenga contrasea).
Una vez que hemos activado en la maquina a controlar el acceso remoto a la mquina, ya podemos
controlarla remotamente. Para ello, nos situamos en la maquina desde la que queremos controlar
nuestro PC y ejecutamos el asistente Conexin a Escritorio Remoto.
Para abrir Conexin a Escritorio remoto, hacemos clic en Inicio, seleccionamos Programas o Todos los
programas, Accesorios, y a continuacin, clic en Conexin a Escritorio remoto.
En el formulario que nos aparece, debemos antes que nada pulsar en opciones, para que nos aparezcan
todas las opciones del software, ya que por defecto este software nos pedir muy poca informacin.
IMPLANTACIN DE SISTEMAS OPERATIVOS. CURSO 12/13
TEMA 4 Pgina. 65 I.S.O. Instalacin y administracin de un SO cliente. Windows 7.
Si usamos la versin simple del software, debemos indicarle a conexin a escritorio remoto a que equipo
nos queremos conectar (podemos usar el nombre del equipo o su direccin IP). Una vez conectado al
equipo, nos pedir que iniciemos sesin (para lo que necesitaremos un nombre de usuario y contrasea
usado en la maquina a controlar). Si en la maquina a controlar existe alguna sesin abierta, se cerrar
para permitir abrir nuestra sesin.
Si en Conexin a Escritorio Remoto, pulsamos Opciones podremos modificar la configuracin de la
conexin, indicando un nombre de usuario y contrasea que se utilizaran directamente, cambiando la
resolucin de la pantalla de control, etc. Incluso podemos hacer que los volmenes de datos de ambos
sistemas funcionen a la vez con lo que podemos copiar archivos de un sistema a otro, modificar las
opciones de rendimiento, usar las tarjetas de sonido, etc.
Todas las versiones de Windows clientes, sufren una limitacin, por la cual slo un usuario podr usar
Windows al mismo tiempo, de modo que si nos conectamos mediante escritorio remoto a un equipo, si
un usuario est usando ese mismo equipo tendr que parar su sesin mientras nosotros controlamos la
mquina. Del mismo modo, si alguien inicia sesin en una maquina en la que se est trabajado
remotamente, la conexin remota se cerrar. Esta limitacin es solo comercial, en Windows Server
pueden trabajar al mismo tiempo muchos usuarios sobre la misma mquina, tanto en sesin local
(sentado delante de la maquina) como con escritorio remoto.
El usuario que entra en nuestro equipo por escritorio remoto es un usuario estndar del sistema a todos
los efectos. De hecho el sistema trata a dicho usuario como si estuviera sentado delante del ordenador y
hubiera abierto sesin de forma interactiva normal y corriente.
IMPLANTACIN DE SISTEMAS OPERATIVOS. CURSO 12/13
TEMA 4 Pgina. 66 I.S.O. Instalacin y administracin de un SO cliente. Windows 7.
CUESTIN DE CUOTAS DE DISCO
Los usuarios que utilizan un ordenador comparten numerosos recursos, entre ellos un espacio de
almacenamiento que es limitado.
En versiones previas de NTFS, que es el principal sistema de archivos que utiliza Windows, las
operaciones que un usuario poda efectuar sobre los archivos y carpetas estaban controladas o
restringidas por los correspondientes atributos de seguridad. Nada impeda, no obstante, que un
usuario con posibilidad de escritura en una carpeta utilizase todo el espacio disponible en la unidad de
almacenamiento llegando, incluso, a llenarla y bloquear el sistema.
En las nuevas versiones de NTFS existe un concepto, denominado cuota de disco, mediante el cual el
administrador del sistema puede limitar el espacio de forma genrica, a todos los usuarios, o bien de
manera selectiva a algunos en concreto.
Esta limitacin puede ser blanda, un simple aviso indicndole que est ocupando ms espacio del que
debera, o bien dura, negndole ms espacio en disco del que tiene asignado.
La administracin del sistema de cuotas de NTFS se efecta desde la pgina de propiedades del disco
correspondiente, como puede apreciarse en la figura anterior. Inicialmente el control de cuotas est
desactivado, pero basta con marcar en Habilitar la administracin de cuotas para activarlo y poder
configurarlo. En caso de no habilitarse, hay que buscar la poltica de grupo correspondiente y habilitarla.
Las cuotas que se establecen en la pgina principal de este formulario son cuotas que afectan a todos
los usuarios del sistema. Desde el botn valores de cuotas podemos establecer cuotas que afectan
nicamente a usuarios especficos.
IMPLANTACIN DE SISTEMAS OPERATIVOS. CURSO 12/13
TEMA 4 Pgina. 67 I.S.O. Instalacin y administracin de un SO cliente. Windows 7.
ENLACES BLANDOS Y DUROS.
En los sistemas de archivos Linux (ext2, ext3, ext4, etc.) existe el concepto de enlace de un fichero. Un
enlace no es ms que una entrada en el directorio del sistema de archivos. La diferencia es que en
sistemas como FAT slo puede existir una entrada de ese tipo para cada archivo, mientras que en otros
sistemas se pueden crear tantos enlaces como se necesiten. De esta forma, un mismo archivo puede
aparecer en distintas carpetas o directorios incluso con un nombre distinto.
Con la aparicin de Windows 95 se incorpor como novedad al sistema operativo de Microsoft el
concepto de acceso directo (enlace blando). A diferencia de un enlace duro, un acceso directo es un
archivo y no slo una entrada de directorio. Ese archivo, no obstante, contiene la informacin necesaria
para apuntar a otro, independientemente de dnde se encuentre, su nombre o su tipo. Un acceso
directo puede, adems, apuntar a otro tipo de recursos, y no slo a archivos o carpetas como los enlaces
clsicos.
As, si copiamos a un llavero USB un enlace duro a un fichero, estamos copiando realmente el fichero,
sin embargo, si copiamos a un llavero USB un enlace blando, estamos copiando el acceso directo y no el
fichero real.
En NTFS tambin pueden crearse enlaces duros, ya que este sistema de archivos se ajusta al estndar
POSIX. La familia Windows NT (NT, 2000, 2003, 2008, XP, Vista y 7) incluyen una utilidad para crear
enlaces duros (fsutil) que adems, permite realizar una gran cantidad de acciones administrativas
avanzadas sobre los sistemas de ficheros.
Por ejemplo:
fsutil file createnew ficherito 12000
DISCO DURO
DATOS DE LA PELICULA (600 MB)
INDICE DEL DISCO
DURO
PELICULA.AVI
FILM.AVI
ENLACES DUROS
DISCO DURO
DATOS DE LA PELICULA (600 MB)
INDICE DEL DISCO
DURO
PELICULA.AVI
ACCESO DIRECTO (10 KB)
ENLACE BLANDO
FILM.AVI
IMPLANTACIN DE SISTEMAS OPERATIVOS. CURSO 12/13
TEMA 4 Pgina. 68 I.S.O. Instalacin y administracin de un SO cliente. Windows 7.
crea un fichero con nombre ficherito con un tamao de 12.000 Bytes.
fsutil hardlink create c:\jose\pelicula.avi c:\peliculas\transformers2.avi
crea en la carpeta jose un fichero pelcula.avi, que es en realidad el fichero transformers2.avi. No hay
que confundir esto con un acceso directo o enlace blando, porque realmente en la carpeta jose hay una
pelcula completa (la puede copiar, ver, borrar, etc.). Sin embargo la pelcula solo esta almacenada una
vez en el volumen de datos, lo nico que hemos duplicado es la entrada de ficheros en el sistema de
ficheros (en el ndice de ficheros).
Como prctica:
1. Dentro de la carpeta ISO de vuestra raz de datos, crear tres carpetas hermanas con nombres
LUIS, JUAN y CARMEN.
2. Crear un fichero dentro de LUIS con nombre COUNTER.EXE de 10 MB.
3. Crear un enlace duro a dicho fichero (COUNTER.EXE) dentro de las carpetas JUAN y CARMEN.
4. Crear un enlace blando (acceso directo) a dicho fichero (COUNTER.EXE) dentro de las carpetas
JUAN y CARMEN.
5. Comprobad las diferencias que existen entre los enlaces duros y blandos copiados.
IMPLANTACIN DE SISTEMAS OPERATIVOS. CURSO 12/13
TEMA 4 Pgina. 69 I.S.O. Instalacin y administracin de un SO cliente. Windows 7.
COMPRESIN Y ENCRIPTACIN DE ARCHIVOS
Un archivo en una unidad NTFS puede albergar varios flujos de datos separados, algo que no es posible
en otros sistemas de archivos como FAT. Esos flujos de datos pueden almacenarse en la unidad tal cual,
pero tambin existe la alternativa de comprimir o cifrar dichos flujos de datos. Dichas opciones son
excluyentes entre s, es decir, podemos comprimir o cifrar, pero no ambas cosas al mismo tiempo.
El mecanismo de encriptacin de archivos de NTFS se basa en el uso de una clave pblica de usuario y da
lugar al sistema de archivos conocido como EFS (Encrypted File System). En la figura anterior se puede
ver la opcin que permite cifrar un archivo o todo el contenido de una carpeta. Dicha opcin se
encuentra en las propiedades del fichero o directorio.
Los datos cifrados por un usuario no son visibles para los dems usuarios, que podrn ver los ficheros,
pero no podrn ver su contenido. Esto permite un nivel de seguridad en los datos almacenados en disco
bastante alto, al tiempo que todo el proceso de cifrado y descifrado se efecta de manera transparente
a medida que se leen o escriben los flujos de datos en los archivos. La nica indicacin de que un archivo
est cifrado, la encontrar entre sus atributos o en el color que le suele dar Windows, verde en el caso
de los ficheros cifrados.
Tambin podemos comprimir del mismo modo ficheros o carpetas. Ya que esta compresin se realiza
directamente por el sistema de ficheros a la hora de almacenar cada clster, es prcticamente
imperceptible para el usuario. Windows suele dar un color azul a los directorios y ficheros comprimidos
y un color verde a los directorios y ficheros cifrados.
IMPLANTACIN DE SISTEMAS OPERATIVOS. CURSO 12/13
TEMA 4 Pgina. 70 I.S.O. Instalacin y administracin de un SO cliente. Windows 7.
PUNTOS DE MONTAJE
Los usuarios de Windows nunca han tenido que preocuparse de montar las unidades de
almacenamiento que iban a utilizar conectndolas al
sistema de archivos, ya que de esto se ocupaba el
propio sistema operativo, no como en los sistemas
Linux.
En la familia Windows NT es el propio sistema el que se
ocupa de montar automticamente las unidades de
almacenamiento, pero tambin existe la posibilidad de
que el usuario monte y desmonte las unidades, segn
le convenga. Por defecto, Windows identifica las
unidades asignndoles una letra a cada una, (A, B, C,).
Si observamos la siguiente figura vemos la pgina de
propiedades de una carpeta llamada DATOS que se
encuentra en la unidad D:\. En la pgina de
propiedades se indica que DATOS es un Volumen
montado, es decir, su contenido no est fsicamente en
la unidad donde aparece la carpeta (D), sino en otro
volumen. (En este caso, el marcado como destino, un disco duro con nombre ALMACEN).
Estos puntos de montajes se pueden realizar, bien mediante funciones de programacin o mediante el
administrador de discos usado en la familia Windows (Inicio Ejecutar - diskmgmt.msc).
Podemos crear nuevos volmenes, y en lugar de darles letra podemos montarlos en directorios de
otro volumen. Tambin podemos crear letras que en realidad no apuntan a ningn volumen, sino a un
simple directorio.
Вам также может понравиться
- Manual Introduccion A Jara v2.0Документ37 страницManual Introduccion A Jara v2.0Juan Fernando López Díaz67% (3)
- Programacion WEB SV8100Документ18 страницProgramacion WEB SV8100Cristian DroguettОценок пока нет
- ICONTEC y la norma NTC-ISO/IEC 27001Документ32 страницыICONTEC y la norma NTC-ISO/IEC 27001Juan CarlosОценок пока нет
- Entrega 3 - Gestion de IdentidadДокумент14 страницEntrega 3 - Gestion de IdentidadDOP DOPОценок пока нет
- Iso Cap 13 Linux - Gparted PDFДокумент8 страницIso Cap 13 Linux - Gparted PDFMiguel FernadezОценок пока нет
- Iso Cap 07 Raid 5 en Windows PDFДокумент6 страницIso Cap 07 Raid 5 en Windows PDFMiguel FernadezОценок пока нет
- Curso de Gestion de Base de Datos Utilizando Oracle, SQL, y PLДокумент202 страницыCurso de Gestion de Base de Datos Utilizando Oracle, SQL, y PLjjmaguОценок пока нет
- Cisco CCNA 3 Exploration - Conmutacion y Conexion Inalambrica de Lan Version 4.0 EspañolДокумент352 страницыCisco CCNA 3 Exploration - Conmutacion y Conexion Inalambrica de Lan Version 4.0 EspañolNicolas Madrid100% (4)
- Comandos Linux terminal y permisos de archivosДокумент9 страницComandos Linux terminal y permisos de archivosMiguel FernadezОценок пока нет
- Pueblo Con Net Creative CommonsДокумент64 страницыPueblo Con Net Creative CommonsMiguel FernadezОценок пока нет
- Base de Datos Oracle 10g Conceptos Fundamentales de SQL IIДокумент355 страницBase de Datos Oracle 10g Conceptos Fundamentales de SQL IIDiego Torres Valencia80% (5)
- Iso Cap 03 Triple Boot Ubuntu w7 y XP PDFДокумент5 страницIso Cap 03 Triple Boot Ubuntu w7 y XP PDFMiguel FernadezОценок пока нет
- SQL FundamentosДокумент101 страницаSQL FundamentosvzramiroОценок пока нет
- Cisco CCNA 1 ExplorationДокумент488 страницCisco CCNA 1 ExplorationCelso Javier Rodriguez Pizza100% (48)
- Server 2003 Especificaciones y CaracteristicasДокумент43 страницыServer 2003 Especificaciones y CaracteristicasmarianoacОценок пока нет
- Proyecto ASIRWEb JoomlaДокумент118 страницProyecto ASIRWEb JoomlaMiguel FernadezОценок пока нет
- Practica5redesiis 121111164716 Phpapp02Документ6 страницPractica5redesiis 121111164716 Phpapp02Miguel FernadezОценок пока нет
- Practica5redesiis 121111164716 Phpapp02Документ6 страницPractica5redesiis 121111164716 Phpapp02Miguel FernadezОценок пока нет
- SOLUCIONESUNI4Документ5 страницSOLUCIONESUNI4Miguel FernadezОценок пока нет
- Desc Tablas ExamenДокумент2 страницыDesc Tablas ExamenMiguel FernadezОценок пока нет
- Practica5redesiis 121111164716 Phpapp02Документ6 страницPractica5redesiis 121111164716 Phpapp02Miguel FernadezОценок пока нет
- Teclas Rapidas ToadДокумент1 страницаTeclas Rapidas ToadMiguel FernadezОценок пока нет
- Sin Taxi Sex AmenДокумент12 страницSin Taxi Sex AmenMiguel FernadezОценок пока нет
- Análisis de tráfico con WiresharkДокумент52 страницыAnálisis de tráfico con WiresharkGloria Elena Mora Pérez100% (1)
- Wire SharkДокумент8 страницWire SharkMiguel FernadezОценок пока нет
- Carnet Electrónico Nominal de InmunizacionesДокумент25 страницCarnet Electrónico Nominal de InmunizacionesYonatanBbhithoRomarioОценок пока нет
- Instructivo NapsisДокумент1 страницаInstructivo NapsisFlavio SaavedraОценок пока нет
- Gestión seguridad información ISO 27001Документ62 страницыGestión seguridad información ISO 27001Erick Alfredo Llanos BeltranОценок пока нет
- Manual de Usuario SACДокумент46 страницManual de Usuario SACFatima100% (1)
- Guia Del Participante - Abogados LitigantesДокумент4 страницыGuia Del Participante - Abogados LitigantesJulver Zuñiga CairoОценок пока нет
- Manual Del Estudiante Anydesk (19068)Документ6 страницManual Del Estudiante Anydesk (19068)Maria Camila InfanteОценок пока нет
- Contrato PDFДокумент3 страницыContrato PDFJhonDaiviDrakonTiconaRuelasОценок пока нет
- Como Usar El BitlockerДокумент8 страницComo Usar El BitlockerCristiand Ulises Sales MarchenesОценок пока нет
- RT - UT5 - Configuración de Dispositivos de Red - v6Документ30 страницRT - UT5 - Configuración de Dispositivos de Red - v6Tick TackОценок пока нет
- Radicación virtual FonseconДокумент44 страницыRadicación virtual FonseconMichael DuranОценок пока нет
- El Intruso Resumen PeliculaДокумент3 страницыEl Intruso Resumen PeliculaSaulRamirezОценок пока нет
- Opentrad Amadeus Altea Departure DCSДокумент522 страницыOpentrad Amadeus Altea Departure DCSisaac ginoris oramasОценок пока нет
- Resumen de Comandos CCNA IДокумент4 страницыResumen de Comandos CCNA IklmeleОценок пока нет
- TrabajoДокумент14 страницTrabajoJesus BetancourtОценок пока нет
- Tema 6 Acceso Base Datos JDBC NetBeansДокумент15 страницTema 6 Acceso Base Datos JDBC NetBeansOmarzinho Burgos PalaciosОценок пока нет
- Guia de Instalacion Gestproject 2014Документ19 страницGuia de Instalacion Gestproject 2014sbuendiaОценок пока нет
- Sage CRM 7.3 Installation and Upgrade Guide - ESДокумент77 страницSage CRM 7.3 Installation and Upgrade Guide - ESMUCAIN Museo Carrera IndiasОценок пока нет
- Manual GPS GPRS TrackerДокумент9 страницManual GPS GPRS TrackerOtoniel Garcia DavalosОценок пока нет
- Spanish Sample Exam Exin Isfs 201305Документ36 страницSpanish Sample Exam Exin Isfs 201305raid87Оценок пока нет
- Protección y Seguridad en Sistemas OperativosДокумент11 страницProtección y Seguridad en Sistemas OperativosCamila Solano100% (1)
- Procedimiento Provisión CargosДокумент8 страницProcedimiento Provisión CargosJuanfernandozОценок пока нет
- Franciscorodriguez-Tarea6-Auditoria IiДокумент10 страницFranciscorodriguez-Tarea6-Auditoria IiFRANCISCO JAVIER RODRIGUEZ CABAОценок пока нет
- Política de Gestión de TI - v2 0 - 26102016 - WF - 4Документ16 страницPolítica de Gestión de TI - v2 0 - 26102016 - WF - 4Jose VisalotTrujilloОценок пока нет
- Actividad - Grupal 3Документ32 страницыActividad - Grupal 3ricardor7367% (3)
- Manual de ingreso al Portal del EmpleadoДокумент13 страницManual de ingreso al Portal del EmpleadoLautaro Diaz CoutoОценок пока нет
- Ignacio Miravalles Alperi - (Template) Actividades de RED TDA 2022-2023Документ16 страницIgnacio Miravalles Alperi - (Template) Actividades de RED TDA 2022-2023ignmiraОценок пока нет