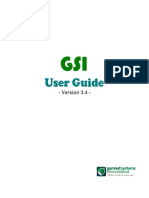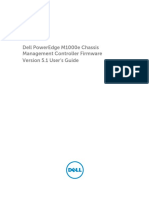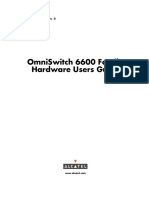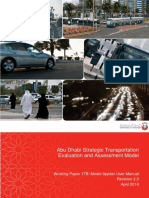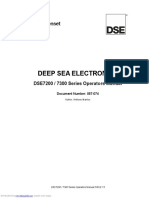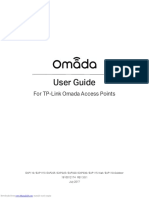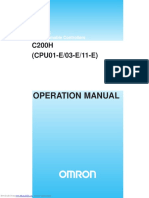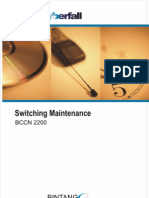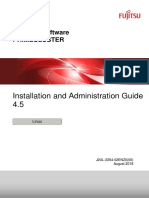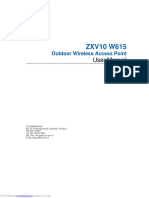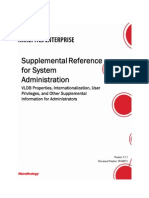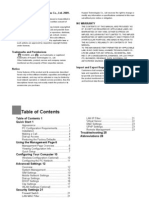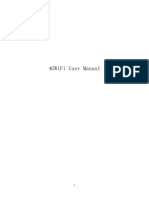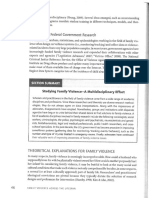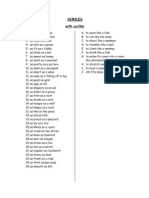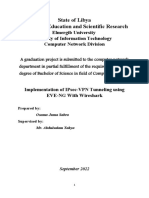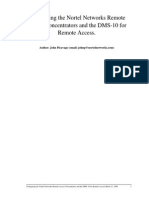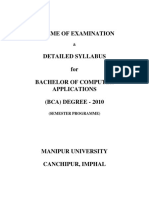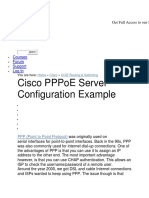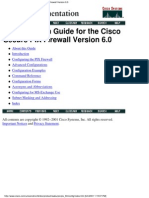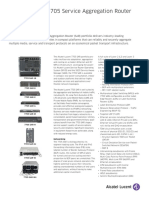Академический Документы
Профессиональный Документы
Культура Документы
Vodafone b970
Загружено:
Zsolt PunkostiАвторское право
Доступные форматы
Поделиться этим документом
Поделиться или встроить документ
Этот документ был вам полезен?
Это неприемлемый материал?
Пожаловаться на этот документАвторское право:
Доступные форматы
Vodafone b970
Загружено:
Zsolt PunkostiАвторское право:
Доступные форматы
Wonderful Communication, Mobile Life.
Vodafone B970
3G Router from Vodafone
User Guide
Downloaded from www.Manualslib.com manuals search engine
Notice
Copyright 2008 Huawei Technologies
Co., Ltd.
All Rights Reserved
1 No part of this manual may be reproduced or
transmitted in any form or by any means without
prior written consent of Huawei Technologies
Co., Ltd.
2
Trademarks
3 and HUAWEI are trademarks of Huawei
Technologies Co., Ltd. All other trademarks and
trade names mentioned in this manual are the
property of their respective holders.
4
Notice
5 The information in this manual is subject to
change without notice. Every effort has been
made in the preparation of this manual to ensure
accuracy of the contents, but all statements,
information, and recommendations in this man-
ual do not constitute the warranty of any kind,
expressed or implied.
Huawei Technologies Co., Ltd.
Address:
6 Administration Building, Huawei Technologies
Co., Ltd., Bantian, Longgang District, Shenzhen,
P. R. China
Postal Code: 518129
Website: http://www.huawei.com
Downloaded from www.Manualslib.com manuals search engine
Read the safety precautions carefully to ensure the
correct and safe use of your wireless device. For
detailed information, see "Warnings and
Precautions."
Do not switch on your device when the
device use is prohibited or when the device
use may cause interference or danger.
Do not use your device while driving.
Follow the rules or regulations in hospitals
and health care facilities. Switch off your
device near medical apparatus.
Switch off your device in an aircraft. The
device may cause interference to control
signals of the aircraft.
Switch off your device near high-precision
electronic devices. The device may affect
the performance of these devices.
Do not attempt to disassemble your device
or its accessories. Only qualified personnel
are allowed to service or repair the device.
Do not place your device or its accessories
in containers with strong electromagnetic
field.
Do not place magnetic storage media near
your device. Radiation from the device may
erase the information stored on them.
Do not put your device in a high-
temperature place or use it in a place with
flammable gas such as a gas station.
Keep your device and its accessories away
from children. Do not allow children to use
your device without guidance.
Use approved accessories only to avoid
explosion.
Observe the laws or regulations on device
use. Respect othersprivacy and legal
rights when using your device.
Safety Precautions
Downloaded from www.Manualslib.com manuals search engine
1
Table of Contents 1
Using the Management Page 1
Logging In to the Management Page ........ 1
Management Page Overview.....................1
Viewing Configuration Info .........................2
Optimized Settings .....................................2
Quick Setup................................................2
Accessing the Internet ................................4
Configuring Your Computer 6
Wireless Configuration ...............................6
Configuring the PC Network.......................7
Advanced Settings 8
Overview ....................................................8
System Management .................................8
SIM Settings.............................................10
Mobile Network Settings...........................11
Dial-up Settings........................................12
DHCP Settings ........................................13
WLAN Settings.........................................14
Dynamic DNS Settings ............................17
Static Route Settings................................18
Security Settings (Optional) 19
Firewall Switch .........................................19
LAN MAC Filter ........................................19
LAN IP Filter .............................................19
Virtual Server............................................20
DMZ Settings............................................21
UPnP Settings.......................................... 21
Remote Management .............................. 21
Troubleshooting 23
Abbreviations 25
Table of Contents
Downloaded from www.Manualslib.com manuals search engine
1
1Using the Management Page
Logging In to the Management
Page
1 Start the Internet browser and enter the address
http://192.168.1.1 in the address bar.
2 Enter the password, and then click Login.The
default password is admin.
Note
To avoid the configuration conflict, only one
user is allowed to log in to the management
page at a time.
Management Page Overview
Operation Functions
The following table shows the main operations in the
management page.
Device Status
The following table shows the status information of
the device.
Item Description
Basic Status Displays the parameter configuration
status of the device.
Optimize
Improves wlan's speed of transmission
and increases the upload speed of
Internet Explorer if its version is lower
than IE 6.0.
Quick Setup Quickly configures the device.
Connection Displays the network connection status
and connects to the network.
Advanced
Settings
Configures the advanced settings.
Security Configures the security settings.
Logout Log out of the management page.
Item Green icon Red icon
SIM The card is valid.
The card is not
inserted or is invalid.
WAN The PPP dial-up
connection is
established.
The PPP dial-up
connection is not
established.
Item Description
Downloaded from www.Manualslib.com manuals search engine
Viewing Configuration Info
2
Viewing Configuration Info
On the configuration page, you can view the current
parameter configuration information and the network
connection status.
1 Click Basic Status.
2 Click Advanced on the right part of the page to
view the advanced status.
3 Click Refresh to view the current status on the
advanced status page.
Optimized Settings
In this page you can download a executable program
which will modify some parameters in system. These
parameters will improve wlan's speed of transmission
and increase the upload speed of Internet Explorer if
its version is lower than IE 6.0.
Note
The executable program just needs to run once
on each computer and the parameters will take
effect after your system is rebooted.
1 Click Optimize.
2 Click Optimize download a executable program .
Quick Setup
You can use the quick setup wizard to configure and
maintain the basic parameters of the device. Click
Quick Setup to access the welcome page. Click
Next to configure the PPP profile settings.
WCDMA The WCDMA
network is
available.
The WCDMA network
is unavailable.
Note
If the device is registered with
other network modes, the
corresponding network connection
status is displayed.
SIG The signal strength from weak to strong
is shown as follows:
Item Green icon Red icon
Downloaded from www.Manualslib.com manuals search engine
Quick Setup
3
1
U
s
i
n
g
t
h
e
M
a
n
a
g
e
m
e
n
t
P
a
g
e
Configuring PPP Profile Settings
Profile Name: Enter a profile name when the text box
is empty.
Dial-up Number/PPP User Name/PPP Password:
Enter these three parameters provided by the internet
service provider (ISP). The dial-up number is used to
initiate the network call; the PPP user name and PPP
password is used to obtain the service authorization
provided by the ISP.
APN/IP Address: Select the mode for obtaining the
access point name (APN) and IP address. If the service
provider provides the relevant parameters, select Static
and enter their values. Otherwise, select Dynamic and
the device automatically obtains them.
Configuring PPP Dial-up Settings
PPP Connection: Select the dial-up access mode.
Auto: The device automatically connects to the Internet
and does not disconnect when no data is transmitted.
On Demand: The device automatically connects to the
Internet when data transmission exists. When the
duration of no data transmission exceeds the maximum
idle time, the device disconnects the Internet
connection.
Manual: The device connects to the Internet after you
click Connect on the connection page. For details, see
"Accessing the Internet".
PPP Authentication: This service is provided by
your ISP. For details, consult your ISP.
Configuring WLAN Settings
(Name) SSID: Enter a name for your wireless local
area network (WLAN).
The service set identifier (SSID) is used to identify a
WLAN. A PC and the wireless device can perform
normal data communication only when they have the
same SSIDs. To ensure the WLAN security, do not use
the default SSID. You can enter a character string as
the SSID, such as MyHome.
SSID Broadcast: Enable or disable the SSID
broadcast.
Enabled: The device broadcasts the SSID of the
WLAN and users can easily access the WLAN. In this
case, unauthorized users can also access the WLAN
because the SSID is broadcasted.
Disabled: The device does not broadcast the SSID of
the WLAN. Before accessing the WLAN, a user must
obtain the SSID of the WLAN. In this case, the WLAN
security is improved.
Note
For the convenience of users accessing the
WLAN, you can select Enabled for SSID
Broadcast when you configure the WLAN
Downloaded from www.Manualslib.com manuals search engine
Accessing the Internet
4
setting. After the setting, you can select
Disabled to improve the WLAN security.
Configuring WLAN Encryption
To access the WLAN, you must set the wireless
security key on your PC to be the same as that of the
wireless device.
No Encryption
For the convenience of users accessing the WLAN, you
can select NO ENCRYPTION for the Encryption mode
when you set up a WLAN. It is not recommended to
select this option in daily use.
WPA-PSK/WPA2-PSK
WPA-PSK: It is a 256-bit data encryption method that
can automatically change the key.
WPA2-PSK: It is a more secure version of WPA-PSK
and it supports the IEEE 802.11 standard.
WPA Encryption Algorithm: TKIP, AES, TKIP+AES.
WPA Pre-Shared Key: You can enter a 64-character
hexadecimal value or 8-63-character ASCII value as
the key. The ASCII value contains all characters that
can be entered through the PC keyboard, and the
hexadecimal value contains numbers of 0-9 and
characters of A-F. For example, you can enter the
ASCII value of 1234abcde as the key.
Network Key Rotation Interval: It is used to set how
long a network key is dynamically changed. By default,
it is 0. To disable this function, you can set the value to
0 or null.
WEP
Wireless Equivalent Privacy (WEP) is a 64-bit or 128-bit
data encryption method. The 128-bit WEP encryption
provides higher security level.
Network key 1: You can enter 5 ASCII characters or
10-character hexadecimal numeral to form a 64-bit key.
You can also enter 13 ASCII characters or 26-character
hexadecimal numeral to form a 128-bit key.
Validating Quick Setup
The last page of the wizard displays all the settings
you have configured.
To accept the settings, click Finish.
To change the settings, click Back.
To quit the settings, click Cancel.
Accessing the Internet
1 Click Connection.
Note
If you are required to enter the PIN code,
enter the correct one. If you fail to enter the
Downloaded from www.Manualslib.com manuals search engine
Accessing the Internet
5
1
U
s
i
n
g
t
h
e
M
a
n
a
g
e
m
e
n
t
P
a
g
e
correct PIN or PUK code, the network-related
functions are unavailable.
The SIM card is supplied by the service
provider. For details, contact your service
provider.
When the Save PIN Code check box is
selected, the Auto validation is enabled.
If Auto validation is enabled, the PIN code is
recorded and automatically validated after
each restart.
2 If PPP Connection is Manual, click Connect /
Disconnect to connect to or disconnect from the
network.
Note
If PPP Connection is Auto or On
Demand, refresh the page to view the
current network connection status.
3 Wait for several minutes. If you are notified that
the connection is successful, you can start the
browser and enter the website address to
access the Internet.
Downloaded from www.Manualslib.com manuals search engine
6
2Configuring Your Computer
This takes the Windows XP operating system (OS)
as an example to describe how to configure your
computer. For other OSs, the configurations may be
different and you need to configure them as required.
Wireless Configuration
The wireless configuration allows your PC to connect
to the device through the wireless network. If you
need only the Ethernet to connect your PC, you can
skip this part.
Configuration Requirements
To set up wireless network connection, your PC must
be configured with the WLAN adapter that supports the
IEEE 802.11 b/g protocol.
If the encryption function is enabled, you need to
ensure that all PCs connecting to the device use the
same key as that of the device.
For the use of WLAN adapter, refer to the WLAN
adapter user guide provided by the manufacturer.
For the encryption configurations, see "Configuring
WLAN Encryption".
For SSID parameters configuration, see "Configuring
WLAN Settings".
Configuring the Wireless Network
1 Choose Start > Control Panel > Network
Connections > Wireless Network Connection.
2 Click Show Wireless Networks to display the
wireless network connection list.
3 Select the network connection that the SSID is
the same as that of the device, and then click
Connect.
4 If the encryption parameter is set for the device,
the Wireless Network Connection dialog box is
displayed and requires the network key and
confirmation. The value you entered must be the
same as the WPA Pre-Shared Key or Network
Key of the device.
5 Wait for a while after you enter the correct
network key. The wireless connection icon
displays in the status area in the lower right
corner of the screen. Then, your PC can
automatically connect to the device.
Downloaded from www.Manualslib.com manuals search engine
Configuring the PC Network
7
2
C
o
n
f
i
g
u
r
i
n
g
Y
o
u
r
C
o
m
p
u
t
e
r
Configuring the PC Network
The recommended configurations of the PC are as
follows:
Obtain an IP address automatically.
Deselect Use a proxy server for your LAN.
Configuring the Network Connection
1 Choose My Network Places > Properties >
Local Area Connection.
2 Right-click the Local Area Connection icon and
select Properties.
3 In the Local Area Connection Properties
dialog box, select Internet Protocol (TCP/IP) in
the This connection uses the following items
list box, and then click Properties.
4 In the Internet Protocol (TCP/IP) Properties
dialog box, select Obtain an IP address
automatically and Obtain DNS server address
automatically, and then click OK.
Disabling Proxy Settings
1 Start the Internet browser, and then choose
Tools > Internet Options.
2 Select the Connections tab, and then click LAN
Settings.
3 In the LAN Settings dialog box, deselect Use a
proxy server for your LAN.
Downloaded from www.Manualslib.com manuals search engine
8
3Advanced Settings
Overview
Click Advanced Settings, you can configure both
the basic attributes and advanced parameters of the
device, and also perform routine maintenance and
management to the device.
The following table shows the functions of the
shortcut icons.
System Management
Click to access the System page.
Changing the Password
You can change the login password to prevent
unauthorized users from logging in to the
management page.
1 Click .
2 Enter the current password, and then enter the
new password and confirm it.
3 Click Modify.
Icon Description
Click to access the System page.
Click to access the SIM Settings page.
Click to access the Mobile Network
Settings page.
Click to access the Dial-up Settings page.
Click to access the DHCP Settings page.
Click to access the WLAN Settings page.
Click to access the Dynamic DNS Settings
page.
Click to access the Static Route Settings
page.
Icon Description
Downloaded from www.Manualslib.com manuals search engine
System Management
9
3
A
d
v
a
n
c
e
d
S
e
t
t
i
n
g
s
User Control
In this page the administrator can set some
configuration for user.
1 Click .
2 Set the Status Page:
Active: You can view the current parameter con-
figuration information and the network connection
status on the Login page.
Inactive: The Login page does not display the
parameter configuration information and the net-
work connection status.
3 Set the Connect/Disconnect Option:
Enable: You can click the Connect/Disconnect
button to connect or disconnect the network on the
Login page when the dial-up connection mode is
Manual.
Disable: The Login page does not display the
Connect/Disconnect when the dial-up connection
mode is Manual. You need enter the Connection
page to connect or disconnect the network.
4 Set the Redirect:
Enable: The browsed webpage goes to the
devices login page automatically when the net-
work connection is disconnected.
Disable: The browsed webpage displays error
when the network connection is disconnected.
5 Click OK.
Upgrading the device
1 Click .
2 Enter the path or click Browse to select the
software image file to be updated.
3 Click Upgrade.
!
Warning
After the system is upgraded, the system
automatically restarts.
The software programs for upgrading must
come from the official website of Huawei or
the official website of the service provider.
Upgrading the software does not change the
configuration of the client.
Downloaded from www.Manualslib.com manuals search engine
SIM Settings
10
Restoring the Factory Defaults
If you need to reconstruct the network or you forget
the changes of some parameters, you can choose to
restore factory defaults and reconfigure the device.
Click to access the Restore Defaults page,
and then click Restore.
Note
After this operation, all configurations are
restored to the defaults.
Restarting the Device
1 Click to access the Reboot page.
2 Click Reboot.
Viewing the Version Information
Click to access the Version page.
SIM Settings
Click to access the SIM Settings page.
When the device works in the ROM-SIM mode, the
page is not available.
Enabling or Disabling the PIN Code
1 Click .
2 Select Enable/Disable in the PIN Code
Operation list box.
3 Enter the correct PIN code.
4 Click Apply.
Changing the PIN Code
When the PIN code protection is enabled, you can
reset the PIN code.
1 Click .
Downloaded from www.Manualslib.com manuals search engine
Mobile Network Settings
11
3
A
d
v
a
n
c
e
d
S
e
t
t
i
n
g
s
2 Select Modify in the PIN Code Operation list
box.
3 Enter the current PIN code.
4 Enter the new PIN code and confirm it.
5 Click Apply.
Auto Validating PIN Code
You can enable or disable the auto validate PIN code
function.
1 Click .
2 Select Enable/Disable in the Auto Validate
option button.
3 Enter the current PIN code.
4 Click Apply.
Mobile Network Settings
Click to access the Mobile Network Settings
page.
Setting the Preferred Mode and Band
1 Click .
2 Select the preference of connection mode in the
Preferred Mode list box.
Note
If the service provider provides only the
2G service and the preferred mode is
configured as 3G only, you cannot
access the Internet.
If the service provider provides only the
3G service and the preferred mode is
configured as 2G only, you cannot
access the Internet.
If the service provider provides neither
the 3G nor 2G service, you cannot
access the Internet regardless of the
preferred mode.
Downloaded from www.Manualslib.com manuals search engine
Dial-up Settings
12
3 Select the band to search the network in the
Band list box.
4 Click Apply.
Configuring the Mode for Searching
Network
1 Click .
2 Select the mode for searching the network.
Auto: The device automatically searches the
network and registers with it.
Manual: You need to manually search the network
and register with it.
3 Click Apply.
4 In Manual mode, select the searched network
and click Log on.
Dial-up Settings
Click to access the Dial-up Settings page.
Configuring the PPP Settings
1 Click to access the PPP Settings page.
2 Enter the correct parameters.
Profile List: Select a profile from the established
dial-up connection list. If the drop-down list is
empty, you need to create a profile list.
PPP Connection: Select the dial-up connection
mode.
PPP Authentication: The service is provided by
your ISP. For details, consult your ISP.
PPP Max Idle Time: The duration of the PPP
connection is in idle. In On Demand mode, if no
data is transmitted in this duration, the PPP
connection automatically disconnects.
PPP MTU: It is the maximum transmission unit
(MTU) of the PPP connection. It is used to set the
maximum number of bytes encapsulated in a
single data frame.
Downloaded from www.Manualslib.com manuals search engine
DHCP Settings
13
3
A
d
v
a
n
c
e
d
S
e
t
t
i
n
g
s
PPP Max Dial Time: Set the maximum waiting
time when connecting to the Internet.
3 Click Apply.
Managing the Profile List
Click to access the Profile Settings page.
Creating a Profile
1 Enter the profile information in the text box
according to the prompts.
2 Click Save.
Changing a Profile
1 Select a profile to be changed in the Profile List
drop-down list. Relevant information is displayed
in the corresponding text box.
2 Enter the profile information.
3 Click Save.
Deleting a Profile
1 Select a profile to be deleted in the Profile List
drop-down list.
2 Click Delete.
DHCP Settings
Click to access the DHCP Settings page, you
can set the mode for assigning IP addresses in a
LAN. DHCP automatically assigns IP addresses to
the network devices. If you are using the DHCP
server, you need to do the configurations on the PC
connecting with the device. For details, see
"Configuring the Network Connection".
IP Address: The default IP address of the device is
192.168.1.1.
Subnet Mask: The combination of the subnet mask
and IP address enables the flexible sub netting. By
default, the subnet mask is 255.255.255.0.
DHCP Server: It is used to assign IP addresses
dynamically. If the DHCP server is Enabled, it can
automatically assign IP addresses for PCs. It is
recommended to select Enabled for the DHCP server.
Downloaded from www.Manualslib.com manuals search engine
WLAN Settings
14
Start IP Address/End IP Address: It is used to define
the IP address range that the host can use during the
IP address assignment. For example, in the network
segment 192.168.1.0/24, the default IP address of the
device is 192.168.1.1. The host IP address can range
from 192.168.1.2 to 192.168.1.254. The minimum
range is a single IP address.
DHCP Lease Time: The DHCP server automatically
assigns an IP address to each device connected to the
network. When the leased time expires, the DHCP
server checks whether the device is connected to the
network. If the device is disconnected from the network,
the server assigns the IP address to another device.
Thus, the IP address is not wasted.
Note
The Start IP Address must be smaller than
or equal to the End IP Address.
If the DHCP Server is Enabled, the
configurations of Start IP Address, End IP
address, and DHCP Lease Time are valid;
otherwise, you cannot configure them.
WLAN Settings
Click to access the WLAN Settings page.
Enabling or Disabling the WLAN
1 Click to access the WLAN Enable page.
2 Select Enabled/Disabled to enable or disable
the WLAN.
3 Click Apply.
WLAN Basic Settings
Click to access the WLAN Basic Settings
page.
Wireless Interface
It refers to the SSID and MAC address, and is used to
identify the wireless device.
SSID
Entering a name (SSID) for your WLAN.
Enabling or Disabling the SSID Broadcast.
Downloaded from www.Manualslib.com manuals search engine
WLAN Settings
15
3
A
d
v
a
n
c
e
d
S
e
t
t
i
n
g
s
Enabling or Disabling the AP Isolation
On: The terminals (PCs) connecting to the device
through the WLAN cannot communicate with each
other.
Off: The terminals (PCs) connecting to the device
through the WLAN can communicate with each other.
Selecting a Country
Country: It is used to identify the country. Different
countries have different standards on channel usage.
Selecting a WLAN Channel
Channel: It refers to the channel that the device works
with. If you do not know which channel to select, select
Auto and the device can automatically search for the
channel.
Configuring the 802.11 Mode
Configuring the Transmission Rate
1 Select Auto, the device automatically searches
the transmission rate.
2 Click Apply to submit the setting.
WLAN Advance Settings
Click to access the WLAN Advance Settings
page.
Mode Description
54g Auto The WLAN has the best compatibility
in this mode.
54g
Performance
The WLAN has the best performance
in this mode.
54g LRS If the device has difficulties in
communicating with devices
conforming to the IEEE 802.11b
standards, select this mode.
54g Only
The device can only work in the low
performance 802.11g standard
network mode.
802.11b Only The device can only work in the low
performance 802.11b standard
network mode.
Mode Description
Downloaded from www.Manualslib.com manuals search engine
WLAN Settings
16
A security key can protect your WLAN from illegal
data attacking. The security key of your wireless
device must be consistent with that of the PC.
Configuring the 802.11 Authentication
Open: Open system authentication. A user accessing
the WLAN can choose WEP, WPA-PSK, or WPA2-PSK
key to pass the authentication or choose No
ENCRYPTION to skip the authentication.
Shared: Shared key authentication. It can use only
WEP. The user accessing the WLAN must use the
WEP to authenticate.
Configuring the Encryption Mode
Encryption modes: No ENCRYPTION, WPA-PSK,
WPA2-PSK, WPA-PSK|WPA2-PSK and WEP.
For details, refer to "Configuring WLAN Encryption".
Configuring the MAC Filter
Click to access the WLAN MAC Filter
page.You can control and manage the clients
accessing the WLAN, and improve the WLAN
security performance.
MAC Restrict Mode
The following table shows the MAC address filter
modes:
MAC Addresses
Enter MAC addresses in the list. The device can
perform the access control over the clients whose MAC
addresses are in the list.
WLAN Bridge
Click to access the WLAN Bridge page.
Preamble Type: It has two options: Long and Short. In
the case that the client (PC) supports the Short type,
the WLAN can have a better performance if it is Short.
Parameter Description
Disabled The MAC address filter function is
disabled.
Allow The clients with addresses in the MAC
Address list are allowed to connect with
the device through the WLAN.
Deny The clients with addresses in the MAC
Address list are not allowed to connect
with the device through the WLAN.
Downloaded from www.Manualslib.com manuals search engine
Dynamic DNS Settings
17
3
A
d
v
a
n
c
e
d
S
e
t
t
i
n
g
s
MAX Associations Limit: It refers to the maximum
number of connections. It is used to set the maximum
number of concurrent WLAN users on the device.
Mode: It refers to the WLAN accessing mode. The
device can work in two modes, as shown in the
following table. The default value is Access Point.
Bridge Restriction: It refers to the limitation to the peer
MAC addresses. When it is Disabled, the device can
access all the remote bridges; when it is Enabled, the
device can only access the remote bridges that the
addresses are in the address list.
Bridges: It refers to the physical address of the remote
peer bridge. The device supports the point-to-multipoint
(PTM) bridge mode.
Peer MAC Address: It refers to the physical address
list of the remote peer bridges.
Link Status: Up shows the successful connection and
Down shows the failed connection.
Dynamic DNS Settings
The DDNS feature will update Internet IP which
bound with registered Domain name periodically.
1 Click to access the DDNS page.
2 Configure the parameters of DDNS.
Provider: By default, the service provider is
dyndns.org.
Host Name/Username/Password: Enter the
value for DDNS registration.
3 Click Ok.
Validate: Click Apply to validate.
Change: Click in the Modification column.
Delete: Click in the Modification column.
Mode Description
Wireless
Bridge
It is used to connect two or more access
points.
Access
Point
The access points meeting the IEEE
802.11b/g standard or the wireless
terminals can connect the wireless
device.
Downloaded from www.Manualslib.com manuals search engine
Static Route Settings
18
Static Route Settings
In this page you can configurate static routing. Static
routing specifies a fixed routing path to neighboring
destinations.
1 Enter the IP Address/ Netmask/Gateway/
Metric.
2 Click Ok.
Validate: Click Apply to validate.
Change: Click in the Modification column.
Delete: Click in the Modification column.
Downloaded from www.Manualslib.com manuals search engine
19
4Security Settings (Optional)
Click Security. You can configure the advanced
security settings.
Firewall Switch
Your device has a true firewall that controls the
incoming and outgoing data flow and protects your
computer from illegal intrusion.
1 Click .
2 Select the Enable the firewall (main switch of
the firewall) check box to enable the firewall.
Note
Only when the Enable the firewall
check box is selected, the other
functions such as the IP address filter
function, the MAC address filter function,
and the WAN port ping function are
available.
When the Enable LAN MAC address
filter check box is selected, the default
filter rules are available.
3 Select other options as required, and then click
Apply.
LAN MAC Filter
Your device supports MAC filtering based on a list of
either denied or allowed computers. A common
method to restrict network access is to specify the
Media Access Control (MAC) address.
To locate the MAC address in the Windows OS,
choose Start > Run, and then enter cmd.
The command window is displayed, enter ipconfig /
all, and then press Enter.
The MAC address is displayed as the Physical
Address.
1 Click .
2 Select LAN MAC Filter Mode.
3 Enter the MAC addresses of the clients and click
Apply.
LAN IP Filter
You can configure the device to block specific IP
addresses so that they cannot be accessed from
Downloaded from www.Manualslib.com manuals search engine
Virtual Server
20
computers in the local network.
1 Click .
1 Select Protocol and Status.
2 Enter the IP address and corresponding port to
be blocked from accessing the LAN.
3 Click Ok.
Validate: Click Apply to validate.
Change: Click in the Modification column.
Delete: Click in the Modification column.
Virtual Server
Your device supports the virtual server to enable
external computers to access WWW, FTP, or other
services provided by the LAN.
1 Click .
2 Select Protocol and Status.
3 Enter values in the following text boxes:
Name: Enter a name to the service provided by
the LAN.
WAN Port: Enter the WAN port of the LAN in
which the computer provides services.
IP Address: Specify a computer in the LAN to
provide services.
LAN Port: Enter the LAN port of the computer that
provides services.
Note
You can also add a virtual server in the
following way: select a port from the
Common Port list. The Protocol, Status,
Name, WAN Port, and LAN Port will be set
as the default values. If required, you can
change them.
4 Click Ok.
Validate: Click Apply.
Change: Click in the Modification column.
Delete: Click in the Modification column.
Downloaded from www.Manualslib.com manuals search engine
DMZ Settings
21
4
S
e
c
u
r
i
t
y
S
e
t
t
i
n
g
s
(
O
p
t
i
o
n
a
l
)
DMZ Settings
If your PC cannot run network applications through
the device, you can set the computer to access the
Internet unlimitedly by configuring the IP address of
the computer in the demilitarized zone (DMZ).
However, the DMZ computer is not protected by the
firewall. It is vulnerable to attack and may also put
other computers in the home network at risk.
1 Click .
2 Select Enable /Disable for DMZ Status to
enable or disable the DMZ service.
3 Enter the local IP address of the computer that is
specified as a DMZ host.
4 Click Apply.
Note
Only one computer can be specified as a DMZ
host at a time.
UPnP Settings
The Universal Plug and Play (UPnP) service allows
other network users to control your devices network
features to realize the intelligent interconnection.
1 Click .
2 Select Enable/Disable for UPnP Status to
enable or disable the UPnP service
3 Click Apply.
Remote Management
The remote web management allows the access and
control of the device either from the home network or
from the Internet.
When you are on a trip, you can maintain your device
through the remote web management service. It also
allows your ISP to help you solve the device
problems from a remote location.
1 Click .
Downloaded from www.Manualslib.com manuals search engine
Remote Management
22
2 Select Enable/Disable for Remote Status to
enable or disable the service.
3 Enter the IP address that can access and control
your device.
4 Click Apply.
Downloaded from www.Manualslib.com manuals search engine
23
5Troubleshooting
What to do if a PC in the LAN cannot access the
Internet?
If the power indicator is off, you need to check whether
the power adapter is normally connected.
If the signal strength indicator is off, you need to check
whether the area is covered by the network.
If the area is covered by the network, you need to
check whether the network mode is correct. For
information about network mode, see "Mobile Network
Settings".
If the indicator of the Ethernet interfaces blinks, the
corresponding Ethernet interface is normally
connected. If the indicator is off, you need to check and
ensure that the related Ethernet connection is normal.
You must configure the correct PPP user name and
PPP password when you access the Internet through
the device. Check whether they are correct, and see
"Configuring PPP Profile Settings" for details.
If the DHCP service is disabled and the PC obtains the
IP address dynamically, the PC also cannot access the
Internet. You can change the mode to manually assign
an IP address. See "Configuring the Network
Connection".
Check whether the driver of the network adapter is
correctly installed.
If the preceding methods cannot solve the problem,
consult you service provider.
What to do if a PC in the WLAN cannot access the
WLAN?
If interferences or shields near the device exist, you can
adjust the position of the device. When the signal
strength is strong, you can move to the next step.
Check and record the following data on the network
adapter of your PC: SSID, WEP type, and key.
Check and record the following data on the device:
SSID, WEP type, and key.
Compare the recorded data, the SSID on the network
adapter should be ANY or be the same as that on the
device. The WEP type and key on the network adapter
and device should be the same. Otherwise, you need to
change the data on the network adapter.
What to do if I forgot the IP address of the LAN
interface?
If you forgot the IP address of the LAN interface, you
can enter http://e.home and log in to the management
page when the PC obtains the IP address
automatically.
What to do if bridging between two devices is
unsuccessful?
Make sure that the two devices work on the same
channel. For details, see "Selecting a WLAN
Channel".
Downloaded from www.Manualslib.com manuals search engine
24
Make sure that the MAC address of one device is in the
peer MAC address list of the other device. For details,
see "WLAN Bridge".
When the signal strength is normal, what to do if
the downloading rate is low?
!
Warning
Only follow these instructions if you are
competent at editing the Windows registry.
In this case, you need to set the value in the registry
as follows:
Choose Start > Run.
Enter regedit in the Open text box and then click OK.
Select parameters in the following directory:
\HKEY_LOCAL_MACHINE\SYSTEM\CurrentControl
Set\Services\Tcpip.
Choose Edit > New > DWORD Value.
Rename New Value #1 to TcpWindowSize.
Right-click TcpWindowSize and then select Modify.
Select Decimal and enter 65535 in the Value data text
box, and then click OK.
For the DWORD Value of DefaultRcvWindow, do the
same operations as that of TcpWindowSize.
What to do if I cannot make or receive a call from
a telephone connected to the device.
If the phone is working, you can connect it to a fixed
line telephone network (PSTN).
If a dial tone is heard when picking up the handset.
If the SIM card is correctly inserted.
Contact your service provider if problems remain.
Downloaded from www.Manualslib.com manuals search engine
25
6Abbreviations
3G The Third Generation
AP Access Point
APN Access Point Name
CDMA Code Division Multiple Access
DHCP Dynamic Host Configuration Protocol
DNS Domain Name Server
EDGE Enhanced Data rates for GSM Evolution
GSM Global System for Mobile
communications
GPRS General Packet Radio Service
HSPA High Speed Packet Access
HSDPA High Speed Downlink Packet Access
HSUPA High Speed Uplink Packet Access
IP Internet Protocol
LAN Local Area Network
LED Light Emitting Diode
NAT Network Address Translation
POTS Plain Old Telephone Service
VOIP Voice Over IP
UMTS Universal Mobile Telecommunications
System
WAN Wide Area Network
WLAN Wireless Local Area Network
WCDMA Wideband CDMA
WI-FI Wireless Fidelity
Version:V100R001_01
Downloaded from www.Manualslib.com manuals search engine
Вам также может понравиться
- GSI System User Guide 3.4Документ409 страницGSI System User Guide 3.4Khoai NgốОценок пока нет
- Nokia-FastMile-5G User GuideДокумент59 страницNokia-FastMile-5G User GuideHue HueОценок пока нет
- CMC 1Документ324 страницыCMC 1JgakuyaОценок пока нет
- DEC MX6200 Prioris Sys RefДокумент184 страницыDEC MX6200 Prioris Sys RefRuslan KulievОценок пока нет
- F1 UserManual ENДокумент419 страницF1 UserManual ENGabriel PiticasОценок пока нет
- Poweredge-M1000e User's Guide En-UsДокумент297 страницPoweredge-M1000e User's Guide En-UsruygarridoОценок пока нет
- Toshiba SATELLITE L300-2CR PDFДокумент230 страницToshiba SATELLITE L300-2CR PDFDană DanielОценок пока нет
- Omniswitch 6600 Family Hardware Users Guide: Part No. 060181-10, Rev. G September 2006Документ144 страницыOmniswitch 6600 Family Hardware Users Guide: Part No. 060181-10, Rev. G September 2006DAGNUXОценок пока нет
- CDVI Centaur ManualДокумент316 страницCDVI Centaur ManualGerman LopezОценок пока нет
- Cisco Aironet 1240AG Series Access Point Hardware Installation GuideДокумент126 страницCisco Aironet 1240AG Series Access Point Hardware Installation Guidejuan riveraОценок пока нет
- Nx30xx (User Manual)Документ425 страницNx30xx (User Manual)Mateus HenriqueОценок пока нет
- Abu Dhabi Strategic Transportation Model User ManualДокумент85 страницAbu Dhabi Strategic Transportation Model User ManualBrindha SankariОценок пока нет
- DP-10/DP-10T/DP-11/DP-15/DP-18 Digital Ultrasonic Diagnostic Imaging SystemДокумент213 страницDP-10/DP-10T/DP-11/DP-15/DP-18 Digital Ultrasonic Diagnostic Imaging SystemDaniel JuarezОценок пока нет
- 722 - Buku Pegangan Teknik Tenaga Listrik Jilid IIIДокумент160 страниц722 - Buku Pegangan Teknik Tenaga Listrik Jilid IIIratien CjdwОценок пока нет
- M5vet Usuario ManualДокумент313 страницM5vet Usuario ManualhabibОценок пока нет
- I635 Fleet Operations Workspace Core - User Guide Users Manual enДокумент232 страницыI635 Fleet Operations Workspace Core - User Guide Users Manual enKevin MoralesОценок пока нет
- C200H OperationManual EN 200306 W130-E1-05Документ388 страницC200H OperationManual EN 200306 W130-E1-05vuitinhnhd9817Оценок пока нет
- Beltone Ally User Guide BteДокумент35 страницBeltone Ally User Guide BteklaudyuxxxОценок пока нет
- User Guide: For TP-Link Omada Access PointsДокумент104 страницыUser Guide: For TP-Link Omada Access Pointsabul abbasОценок пока нет
- Iden I205 User GuideДокумент142 страницыIden I205 User Guidecdn gruОценок пока нет
- Rescue and Smart Assistant User GuideДокумент51 страницаRescue and Smart Assistant User GuideRusbel Estrada RamirezОценок пока нет
- Loytec Katalog en WebДокумент144 страницыLoytec Katalog en WebdiogenesbaОценок пока нет
- LIP User ManualДокумент166 страницLIP User ManualmaenОценок пока нет
- Powerdesigner 7Документ288 страницPowerdesigner 7Daniel AndradeОценок пока нет
- Operation Manual: C200H (CPU01-E/03-E/11-E)Документ374 страницыOperation Manual: C200H (CPU01-E/03-E/11-E)mohammadОценок пока нет
- Energy Management in Electrical Panels: From Measurement To SupervisionДокумент136 страницEnergy Management in Electrical Panels: From Measurement To SupervisionRedwan MunnaОценок пока нет
- Switching Maintenance TrainingДокумент270 страницSwitching Maintenance TrainingFreazkha O'DonoghueОценок пока нет
- Installation PDFДокумент684 страницыInstallation PDF高貳伍Оценок пока нет
- CUA 25307 Business Machines AND Business Machines ConsumablesДокумент55 страницCUA 25307 Business Machines AND Business Machines ConsumablesbiancaachimОценок пока нет
- Man - Eng - Mov11 - 3 - Users Guide PDFДокумент107 страницMan - Eng - Mov11 - 3 - Users Guide PDFYacine AbbanОценок пока нет
- D2 1 PDFДокумент129 страницD2 1 PDFPathmavel ManickasivamОценок пока нет
- ZXV10 W615: User ManualДокумент89 страницZXV10 W615: User ManualRaynier MozoОценок пока нет
- Affinity Advanced User Guide Iss3 (0474-0011-03) - Approved PDFДокумент240 страницAffinity Advanced User Guide Iss3 (0474-0011-03) - Approved PDFHabibulla BavajiОценок пока нет
- Sourcefire 3D System User Guide v53Документ2 442 страницыSourcefire 3D System User Guide v53tpublicОценок пока нет
- MDX Cube Reporting Guide: Document Number: 09480921Документ234 страницыMDX Cube Reporting Guide: Document Number: 09480921Patrick JohnsonОценок пока нет
- HP Compaq Business Desktop dc7700 Software Overview September 2006Документ21 страницаHP Compaq Business Desktop dc7700 Software Overview September 2006Rec TecОценок пока нет
- Dir 412Документ113 страницDir 412Alexis ElíasОценок пока нет
- Vhs To DVD 3.0 Se: HonestechДокумент33 страницыVhs To DVD 3.0 Se: HonestechGiulia SpatrisanoОценок пока нет
- Combi Compact HRE 24/18 HRE 28/24 HRE 36/30 HRE 36/40: Installation, Service and User InstructionsДокумент52 страницыCombi Compact HRE 24/18 HRE 28/24 HRE 36/30 HRE 36/40: Installation, Service and User InstructionswffeqfОценок пока нет
- OMRON NJ CPU Unit Sofware User ManualДокумент666 страницOMRON NJ CPU Unit Sofware User Manualpmith4036Оценок пока нет
- Installation ConfigДокумент584 страницыInstallation Configjesus_yustasОценок пока нет
- Micro Strategy AdminДокумент1 092 страницыMicro Strategy Adminrush2kar15Оценок пока нет
- MicroStrategy Mobile Design and Administration Guide 9.3.0Документ244 страницыMicroStrategy Mobile Design and Administration Guide 9.3.0ashishtiwari92Оценок пока нет
- Sova Sea&Land: Video SurveillanceДокумент21 страницаSova Sea&Land: Video SurveillanceZayar Hein100% (1)
- Supplemental Reference For System AdministrationДокумент598 страницSupplemental Reference For System AdministrationjosegyssaОценок пока нет
- HP StoreAll Storage File System User GuideДокумент294 страницыHP StoreAll Storage File System User GuideSamuel LekhbakОценок пока нет
- E EPSONRC+UsersGuide75 r1Документ606 страницE EPSONRC+UsersGuide75 r1IOZEF1Оценок пока нет
- Hrms 250610Документ102 страницыHrms 250610Dhruv KumarОценок пока нет
- HaiДокумент138 страницHaiPedro Morales CОценок пока нет
- 26-732 EN UserManual PG521Документ327 страниц26-732 EN UserManual PG521jcarlooОценок пока нет
- Learning BookДокумент1 064 страницыLearning BookGomathi SaravananОценок пока нет
- Final Guideline of DILRMP 02-01-2019Документ245 страницFinal Guideline of DILRMP 02-01-2019Joe JohnsonОценок пока нет
- DotNetNuke 7.0.6 SuperUser ManualДокумент1 413 страницDotNetNuke 7.0.6 SuperUser ManualjimmyjoeОценок пока нет
- Spider Manual: Technical Analysis Software For Stock MarketДокумент41 страницаSpider Manual: Technical Analysis Software For Stock Marketbhaskar2400Оценок пока нет
- WiFi User GuideДокумент34 страницыWiFi User Guidemichael.d.shoge107Оценок пока нет
- 31010BAR-HUAWEI B260a Series Wireless Gateway User Guide - (V100R001 - 02, En, Normal)Документ31 страница31010BAR-HUAWEI B260a Series Wireless Gateway User Guide - (V100R001 - 02, En, Normal)LGMR31Оценок пока нет
- 4gwifi User ManualДокумент16 страниц4gwifi User ManualYugandhar YuguОценок пока нет
- USER Manual enДокумент15 страницUSER Manual enPavan RajeshОценок пока нет
- Huawei B260aДокумент36 страницHuawei B260aeugen_2409100% (1)
- USER Manual enДокумент15 страницUSER Manual enGuljar AliОценок пока нет
- Barnet, Family Violence Across The LifespanДокумент10 страницBarnet, Family Violence Across The LifespanZsolt PunkostiОценок пока нет
- First Aid - Print On DemandДокумент103 страницыFirst Aid - Print On DemandRedza100% (1)
- First Aid-Participants Manual - HonestДокумент196 страницFirst Aid-Participants Manual - HonestZsolt Punkosti100% (1)
- Similes and Idioms with as/like under 40 charactersДокумент1 страницаSimiles and Idioms with as/like under 40 charactersZsolt PunkostiОценок пока нет
- The River AvonДокумент2 страницыThe River AvonZsolt PunkostiОценок пока нет
- IPsec - VPN - After EditДокумент71 страницаIPsec - VPN - After EditOSAMA SABRAОценок пока нет
- Smartedge 1200 Multi-Service Edge Router: World'S First Million Subscriber Rack For HDTV, HD Vod, and Broadband MobilityДокумент2 страницыSmartedge 1200 Multi-Service Edge Router: World'S First Million Subscriber Rack For HDTV, HD Vod, and Broadband Mobilitycciestudy2018 studyОценок пока нет
- Configuring ISDN BRIДокумент22 страницыConfiguring ISDN BRIadrix8Оценок пока нет
- Nortel DMS-10 PM3Документ38 страницNortel DMS-10 PM3Mourad MhamdiОценок пока нет
- DCN Over Channalized E1Документ16 страницDCN Over Channalized E1urida09Оценок пока нет
- BSNL BB Error Codes in ADSL TechnologyДокумент4 страницыBSNL BB Error Codes in ADSL TechnologyburraganeshОценок пока нет
- Accessing The WAN Student Skills Based Assessment Lab Answer KeyДокумент9 страницAccessing The WAN Student Skills Based Assessment Lab Answer KeyRadmilo Milojković75% (4)
- MP l2 Vpns Xe 3s Asr920 BookДокумент172 страницыMP l2 Vpns Xe 3s Asr920 Bookpancholopez2014Оценок пока нет
- Cisco ASR 901 Series Aggregation Services Router Software Configuration GuideДокумент1 182 страницыCisco ASR 901 Series Aggregation Services Router Software Configuration GuideArchana Vivek Rai100% (2)
- Bca CyllabusДокумент32 страницыBca CyllabusRanjan Ningthoujam100% (1)
- Basic PPP ConfigurationДокумент16 страницBasic PPP ConfigurationEngku PuteraОценок пока нет
- TD W8950ND PDFДокумент3 страницыTD W8950ND PDFMiguel Cerreño ChavezОценок пока нет
- Computer NetДокумент432 страницыComputer NetajaykurheОценок пока нет
- CCNA Exploration: Accessing the WAN Student Skills Based Assessment Lab (CCNA 4 Skill 2011) Topology DiagramДокумент3 страницыCCNA Exploration: Accessing the WAN Student Skills Based Assessment Lab (CCNA 4 Skill 2011) Topology DiagramSilentHill007Оценок пока нет
- Ewan Final Exam 1Документ8 страницEwan Final Exam 1Kathlyn MercadoОценок пока нет
- Virtual Private NetworkДокумент7 страницVirtual Private NetworkChinita De FresaОценок пока нет
- Iso Osi PDFДокумент34 страницыIso Osi PDFsuresh1776job100% (3)
- ETG 30xxДокумент31 страницаETG 30xxRicardo Limaymanta TicseОценок пока нет
- Inr0225-03 - Guidelines For Network Management Planning of SIAE Radio Equipments - AL Series - 2005Документ60 страницInr0225-03 - Guidelines For Network Management Planning of SIAE Radio Equipments - AL Series - 2005German FloresОценок пока нет
- airOS 6 UG (34-68) PDFДокумент35 страницairOS 6 UG (34-68) PDFMaria ReyesОценок пока нет
- VPN Security MechanismsДокумент11 страницVPN Security MechanismsBaronremoraОценок пока нет
- Billion 7800X 3G/4G LTE VPN ADSL2+/Fibre Broadband RouterДокумент2 страницыBillion 7800X 3G/4G LTE VPN ADSL2+/Fibre Broadband RouterWebAntics.com Online Shopping StoreОценок пока нет
- Cisco Pppoe Server Configuration Example: Sign UpДокумент10 страницCisco Pppoe Server Configuration Example: Sign UpAnonymous 2zqZO1rZОценок пока нет
- T.Y. B. Sc. Computer Science SyllabusДокумент29 страницT.Y. B. Sc. Computer Science SyllabusVishal ParabОценок пока нет
- 3G Netman Router SetupДокумент11 страниц3G Netman Router SetupWANKHAMAОценок пока нет
- CCNA Dis2 - Chapter 5 - Configuring Network Devices - PPT (Compatibility Mode)Документ150 страницCCNA Dis2 - Chapter 5 - Configuring Network Devices - PPT (Compatibility Mode)http://heiserz.com/Оценок пока нет
- CiscoPIX6 0Firewall-ConfigurationGuideДокумент830 страницCiscoPIX6 0Firewall-ConfigurationGuideClaudio StroeОценок пока нет
- 7705 Service Aggregation Router SAR Family PDFДокумент13 страниц7705 Service Aggregation Router SAR Family PDFHubert NomenjanaharyОценок пока нет
- Chapter 5 Configuring Network DevicesДокумент12 страницChapter 5 Configuring Network Devicesgenny91Оценок пока нет
- Exercise 1: PPP Configuration: Topology DiagramДокумент6 страницExercise 1: PPP Configuration: Topology DiagramsovannlyОценок пока нет