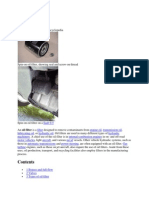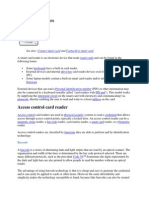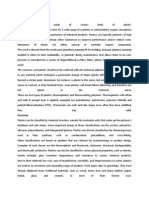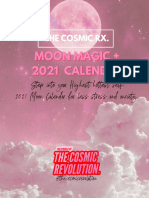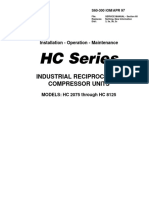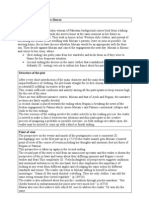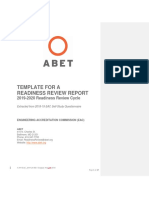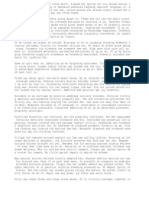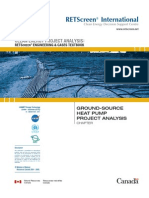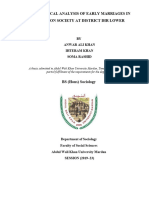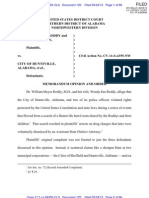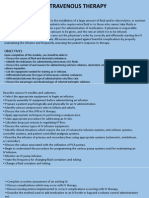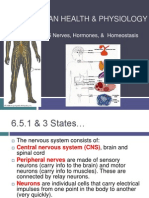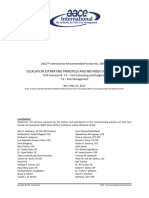Академический Документы
Профессиональный Документы
Культура Документы
ArchiCAD Abi
Загружено:
NareshNvАвторское право
Доступные форматы
Поделиться этим документом
Поделиться или встроить документ
Этот документ был вам полезен?
Это неприемлемый материал?
Пожаловаться на этот документАвторское право:
Доступные форматы
ArchiCAD Abi
Загружено:
NareshNvАвторское право:
Доступные форматы
ArchiCAD.
com
BIMcomponents
BIMxTransfer
ArchiCAD-Talk
Facebook/AC
Youtube/AC
Help Center
Guides
Videos
Tips
Troubleshooting
Technotes
Help Center > Guides > ArchiCAD 17 INT Reference Guide > User Interface Reference >
Dialog Boxes > Building Materials Dialog Box
Building Materials Dialog Box
Use the Options > Element Attributes > Building Material dialog box to define and/or edit
Building Material definitions. These include:
Cut fill
Cut fill pens (foreground/background)
Intersection Priority
Fill orientation (if used for a composite or complex element)
Surface (known as Material in previous ArchiCAD versions)
Physical properties
For details on how to use them, see Building Materials.
On the left side of the dialog box, the Building Materials predefined for your project are listed by
Name and Intersection Priority.
Sort the list by name or priority by clicking on either of these list headers.
If you have clicked the priority header to sort by priority, you can then edit the intersection
priority of any selected item by dragging it up or down in the list.
Any Building Materials used by elements that are selected in the current ArchiCAD view are
listed with a selected icon at the left of the list and highlighted in green.
Edit Building Material
1. Select the Building Material(s) you wish to edit from the list.
2.
Use the fields on the right side of the dialog box to edit the properties of the Building
Material(s) selected in the list. You can select and edit multiple Building Materials
simultaneously (in this case, you cannot edit their names).
Structure and Appearance Panel
Cut Fill: Define a Cut Fill for this Building Material from the pop-up. The Fills you see here are
those defined as Cut Fills in the Fill Types dialog box. (Only cut fills are available.)
Cut Fill Foreground Pen/Fill Background Pen: From the pen chooser pop-ups, define the
foreground and background pen for this Building Material.
See also Line Elimination Between Building Materials.
Fill Orientation: This option affects the appearance of the cut fill pattern of Building Materials
applied to composite elements and Complex Profiles only.
Project Origin: The fill pattern is displayed so that the pattern originates at the Project Origin.
Element Origin: The fill pattern is displayed so that the pattern aligns with the elements
direction.
Fit to Skin: (Available only for symbol fills.) The pattern will be drawn so that it fits within the
limits of the Skin Thickness.
For more information, see Set Orientation of Vectorial or Symbol Fill Patterns.
Define Building Material Surface
Define a Surface for displaying this Building Material in 3D.
Note: It is possible to override a particular element Surface in its Settings dialog box (Model
Panel), or by using the Surface override pop-up in the elements Info Box.
Change Intersection Priority
There are two ways to change a Building Materials intersection priority:
Use the slider at right to adjust this Building Materials relative priority in its intersections with
other construction elements. (Expressed in numbers, an intersection priority can run from weak
a minimum of 0 to strong maximum of 999. This will affect the elements intersections
and display in model views.
See Basic Intersection Principles and Intersecting Elements with Identical Priorities.
Ads by InfoAd Options
Another way to adjust priority is on the left side of the Building Material dialog box: If you
have clicked the priority header to sort the list by priority, you can then edit the intersection
priority of any selected item(s) by dragging it up or down in the list.
Be aware that Building Material definitions are global; any changes you make here will affect all
project elements which use that Building Material not just the selected elements!
If you want to adjust the priority in just one element of the project, you can create a duplicate
Building Material with a different priority. (See Create New or Duplicate Building Material,
below.)
For general information on modeling intersections, see the topics at Element Intersections.
Physical Properties Panel
For the selected Building Material, enter data for its
Thermal conductivity
Density
Heat capacity
These data are predefined for ArchiCAD Building Materials, but you can edit them directly.
You can also access the built-in Material Catalog (click the Material Catalog button), and click
the name of a material having the characteristics you need; its physical properties will then be
applied to the Building Material you are editing.
For more information, see Material Catalog.
Create New or Duplicate Building Material
Click New at the bottom of the Building Materials dialog box.
In the appearing dialog box, choose whether to create an entirely new Building Material, or to
duplicate the current one.
Give the new Building Material a Name, then click OK.
Adjust the settings for the new Building Material, then click OK to close the Building Material
dialog box.
Delete Building Material
Delete: Select one or more Building Materials from the list, then click Delete. Elements using
that Building Material will be shown as having a Missing Building Material.
Delete and Replace: When deleting a Building Material, you have the option to replace it with a
different one.
Ads by InfoAd Options
Note: In Teamwork, only elements, composites, profiles or favorites reserved by you will get the
replacement Building Material. All others will have a Missing Building Material.
Related content
Migrating EcoDesigner or Energy Evaluation Data
Migrating From Energy Evaluation for ArchiCAD 16 All of the data are retained accurately in
Energy Evaluation for ArchiCAD 17. Migrating Data from EcoDesigner Add-On If you used the
EcoDesigner add-on with an older-version ArchiCAD project (ArchiCAD 15)
Read more
Building Materials
The appropriate and consistent use of building materials is crucial not only when developing the
final construction documentation sets, but also when creating building energy analysis reports.
New, intelligent building materials ensure correct graphical
Read more
Interior Elevation (IE) Tool Settings
For a description of generic settings common to all tools in the Toolbox, see Working in Tool
Settings Dialog Boxes . For details, see Interior Elevations (IE) . Interior Elevation General
Panel Settings in this panel depend on whether the selected
Read more
3D Document Settings
The 3D Document Settings dialog box is available from: the context menu of any 3D Document
item listed in the Navigator the Settings button at the bottom of the Navigator Project map, if a
3D Document is selected the context menu of a 3D Document
Read more
Surface Settings Dialog Box
Use the Options > Element Attributes > Surfaces command to open this dialog box. For general
information, see also Surfaces . The pop-up palette at the top of the dialog box displays the
surfaces available in the Project. At the top of the pop-up
Read more
Fill Types Dialog Box
Use the Options > Element Attributes > Fill Types dialog box to define and/or edit fill types and
patterns, and determine the category of each particular Fill (Drafting Fill, Cut Fill, and/or Cover
Fill). For details on Fills and how to use them
Read more
Dialog Boxes
This section describes ArchiCADs dialog boxes and palettes in detail. The list on this page is
divided into four categories to help you navigate to the dialog box you need. Other interface item
descriptions can be found: in Tool Settings Dialog Boxes
Read more
IFC Translators
Importing and exporting model data using IFC takes place according to the settings of the
translator you are using. ArchiCAD provides predefined, factory-default IFC Translators, but
you can define your own. IFC Translation Setup command ( File > File
Read more
Set Orientation of Vectorial or Symbol Fill Patterns
Use the Orientation Method controls to manually define or change the orientation of a vectorial
or symbol fill pattern. Here is a composite wall that uses vectorial and symbol fills. You can
adjust the orientation of these fills to make the wall look
Read more
Advisory Messages
The Advisory Messages dialog box appears if: the required input data are insufficient See
Additional Data Assignment and Input . there are simulation errors See VIP-Core Dynamic
Simulation Engine . Errors will be required to be resolved before
Read more
Structure Property Settings
U-Value (R-Value) Calculator U-value refers to the heat transmission coefficient of the selected
structure. Use the U-value Calculator to estimate the thermal physics performance of the
structures in your projects, based on the physical properties of the
Read more
Fine-Tune Intersections
To adjust the intersection of elements (or their skins/components), you can do one of the
following: Change Building Material Priority (Affects All Project Elements) Select the element
that is problematic. Then open the Building Materials dialog box
Read more
Basic Intersection Principles
In ArchiCAD 17, the basic principle of intersections (or junctions) is that the construction
elements must collide in space. All construction elements will clean up correctly in all views,
provided that they collide . In the case of Shells, Morphs and
Read more
Element Intersections
Basic Intersection Principles Specific Element Intersections and Junctions How to Make Sure
Elements Collide for Best Cleanup Results Intersecting Elements That Dont Clean Up Best
Practices for Intersections: Conceptual Design Phase Fine-Tune
Read more
Info Box
An Info Box is available for each tool in the toolbox. When you activate a tool or select a placed
element, its Info Box palette will display current settings for that tool/element. If several
elements are selected, the Info Box displays the controls for
Read more
Attribute Manager
Open the Attribute Manager from Options > Element Attributes > Attribute Manager. Displaying
the dialog box might take some time, since it has to list all the attributes of the project. This
dialog boxallows you to copy (append, overwrite)
Read more
Building Materials
A Building Material is a super attribute, a combination of multiple attributes having defined
properties. Starting with ArchiCAD 17, all model elements use Building Materials instead of Cut
Fills. Building Materials are defined globally, in the Building
Read more
Building Material
The new Building Material attribute, which combines cut fill, surface material, priority,
physical properties and pens, is defined globally, then applied to any construction element,
simplifying the user interface and allowing the same cut fill to be
Read more
Assign a Cut Fill
For construction elements (Wall / Slab/ Beam/ Column / Roof / Shell / Morph / Mesh): Cut fills
are assigned via the Building Material attribute. The construction element will use the cut fill
defined for the assigned Building Material. See Building
Read more
Fill Availability and Screen-Only Pattern Panel
This is a panel of the Fill Types Dialog Box ( Options > Element Attributes > Fill Types .)
Check one or more of the Use with checkboxes to define its Fill Category, which determines
how the selected Fill type can be used in the Project: See
Read more
Fill Orientation Methods
Link to Project Origin Link to Fill Origin Distorted Fill Distorted Fill for Roofs Radial Distorted
Fill (Symbol Fills only) Link to Project Origin If you choose Link to Project Origin , the
orientation of the hatching will always be drawn orthogonally
Read more
Column Display
When a Column and a Wall intersect: The display of their intersections depends on the
Intersection priority of the Building Materials: the higher number will prevail. Note: Each
Building Material has a separate Intersection Priority, set in the Building
Read more
Line Types Dialog Box Fill Types Dialog Box
Line Types Dialog Box Dialog Boxes Fill Types Dialog Box
Navigation in Guides
ArchiCAD 18 INT Reference Guide
BIMcloud and BIM Server Help
ArchiCAD 18 BIMx Guide
ArchiCAD 18 Calculation Guide
ArchiCAD 18 Collaboration Guide
Export from ArchiCAD 18 to Artlantis Render and Artlantis Studio
GDL Reference Guide for ArchiCAD 17
About Privacy Policy Terms of Use License & Trademark Information
Copyright 2014 GRAPHISOFT SE. All rights reserved.
GRAPHISOFT is part of the Nemetschek Group
<img height="1" width="1" border="0" alt=""
src="http://googleads.g.doubleclick.net/pagead/viewthroughconversion/1071487586/?frame=0&
random=1408568891103&cv=7&fst=1408568891103&num=1&fmt=1&label=IyadCPa7sAYQ4
rT2_gM&guid=ON&u_h=768&u_w=1366&u_ah=738&u_aw=1366&u_cd=24&u_his=1&u_tz=
-
420&u_java=false&u_nplug=10&u_nmime=76&frm=0&url=http%3A//helpcenter.graphisoft.co
m/guides/archicad-17-int-reference-guide/user-interface-reference/dialog-boxes/building-
materials-dialog-
box/&ref=http%3A//in.yhs4.search.yahoo.com/yhs/search%3Fhspart%3Daztec%26hsimp%3Dy
hs-
default%26type%3Dhmp_128_476%26p%3Dtwisted+building+in+archicad%26rnd%3D208460
6237%26param1%3Dsid%253D476%253Aaid%253D128%253Aver%253D13531%253Atm%2
53D441%253Asrc%253Dhmp%253Alng%253Den%253Aitype%253Dn" />
Ads by InfoAd Options
Ads By Info
ECbytes Tips and Tricks Issue #59 (Sep 21, 2011)
Using the Shell Tool to Create Custom
Objects in ArchiCAD
Thomas M. Simmons
President, ARCHVISTA Building Technologies
Introduced in ArchiCAD 15, the Shell Tool provides the opportunity for expanded modeling
options. It is now possible to create custom geometry for furniture, lights, structural components,
retail exhibits and more. This article will review how this new tool can be applied to creating
custom forms using the Extruded and Revolved geometry methods.
Exercise 1: Using the Extruded Shell Geometry Method
The rst form we will start with is an extruded structural metal base for an exterior bench and the
extrusion of the wooden seat that fits onto these metal supports.
To create the metal base, first draw an outline of the form to be extruded using the Line Tool
with the Chained Line method. As you draw the outline of the curving metal support, you will
need to switch back and forth in the Pet Palette between the Straight Line option and an Arc
command.
Next, set the Shell Tool to the desired thickness and select the Extruded Geometry method with
the Detailed Construction option.
While pressing the Space Bar, click the Magic Wand on the outline and give a length to the
bench support.
Go to the 3D Window, select the metal base with the Arrow Tool and click a node along the
base of the element. In the Pet Palette that appears, select the new Free Rotate command. Click
two points along the base to establish the rotation edge and click a third point along the height of
the support to set the edge to be rotated. Rotate to a vertical position as shown below.
Select the metal support in plan or the 3D Window and create a duplicate using the Drag a Copy
command from the Move sub-menu in the Edit menu.
Finally, to create the curving wood bench, use the same steps above with the top portion of the
curved outline you drew via the Line Tool to create the wood seat and back extrusion. Then
rotate and place on the supports.
Exercise 2: Using the Revolved Shell Geometry Method
The second element we will create in this exercise is an outdoor cooper street light that will use
the Revolved Geometry Method within the Shell Tool.
To begin the exercise, select and copy the image above to use as a reference to create the
revolved profile for the light. Next, go to ArchiCADs Floor Plan Window, select Paste from the
File menu, and select as a Single Figure. To scale the image, select the image and click on one
of the corner nodes. When the Pet Palette appears, select the Stretch command and scale image
as required.
Next, select the Shell Tool with the Revolved Geometry method and the Detailed
Construction option. Click at the middle of the bottom edge of the light, and begin drawing the
Light profile using the image as a reference.
Draw the outline from the bottom center edge along the left of the light profile until you reach
the top center point. As you draw the outline of the light, you may need to switch back and forth
in the Pet Palette between the Straight Line option and an Arc command. When you reach the
top center of the light, drag your cursor back to the bottom center start point and click to finish
the outline.
To define the rotation edge, click a second time on the bottom center start point and click to
define the rotation edge on the top center point of the light. A dialog will appear asking you to
Enter Revolution Angle. Since we want to create a revolved light that demonstrates a complete
revolution, enter 360 degrees and click the OK button.
Go to the 3D Window to see the completed light element. To rotate the light to an upright
position, select the light with the Arrow Tool and click a node along the base of the element. In
the Pet Palette that appears, select the new Free Rotate command. Click two points along the
base to establish the rotation edge, and click a third point along the height of the light to set the
edge to be rotated. Rotate the light to a vertical position as shown below.
The light is now complete and ready to be placed onto a vertical support.
To learn more about modeling with the Shell Tool, including how to create compound curves
and twisted forms with Ruled Geometry as well as additional methods for creating extruded and
revolved forms, visit www.learnvirtual.com/ArchiCAD. This exercise was part of a series on
design focused modeling that included:
Complicated Roof Forms for Residential Design
Modeling Unique Building & Structural Forms
Creating Product and Exhibit Displays for Retail
Broaden the Scope for Furniture & Object Design
Modeling Landscape Forms and Site Elements
As a LearnVirtual member, youll have access to recordings of each eClass in the series
mentioned above as well as over 160 other recorded eClasses on a wide range of topics including
modeling techniques, drafting techniques, process management, revision management and design
review. Also, new LIVE eClasses occur each week! To learn more about LearnVirtual, go to
www.learnvirtual.com.
About the Author
Thomas M. Simmons, the founder of ARCHVISTA, Inc. and LearnVirtual, has spoken at major
industry events including AEC Systems, Ecobuild, AIACC Desert Practice Conference, and the
AIACC Monterey Design Conference. He has authored several books on Building Information
Modeling, ArchiCAD and architectural technology. He was formerly the Director of Technology
with the award winning firm of EHDD Architects, San Francisco, and has earned a Masters of
Architecture from UC Berkeley. He can be reached at tsimmons@archvista.com..
If you found this article useful and have not yet subscribed to AECbytes, please consider doing
so. Subscription is free, and more subscribers will allow this publication to provide more of such
content to you.
Вам также может понравиться
- Coin Sorter ReportДокумент35 страницCoin Sorter ReportVivekanand Balakrishnan75% (4)
- The Yellow House: A Memoir (2019 National Book Award Winner)От EverandThe Yellow House: A Memoir (2019 National Book Award Winner)Рейтинг: 4 из 5 звезд4/5 (98)
- List of Construction ActivitiesДокумент4 страницыList of Construction ActivitiesNareshNvОценок пока нет
- The Subtle Art of Not Giving a F*ck: A Counterintuitive Approach to Living a Good LifeОт EverandThe Subtle Art of Not Giving a F*ck: A Counterintuitive Approach to Living a Good LifeРейтинг: 4 из 5 звезд4/5 (5795)
- The Introduction of Cinema in IndiaДокумент6 страницThe Introduction of Cinema in IndiaNareshNvОценок пока нет
- Never Split the Difference: Negotiating As If Your Life Depended On ItОт EverandNever Split the Difference: Negotiating As If Your Life Depended On ItРейтинг: 4.5 из 5 звезд4.5/5 (838)
- Oil Filter12345678Документ7 страницOil Filter12345678NareshNvОценок пока нет
- Hidden Figures: The American Dream and the Untold Story of the Black Women Mathematicians Who Helped Win the Space RaceОт EverandHidden Figures: The American Dream and the Untold Story of the Black Women Mathematicians Who Helped Win the Space RaceРейтинг: 4 из 5 звезд4/5 (895)
- DetailsДокумент2 страницыDetailsNareshNvОценок пока нет
- The Hard Thing About Hard Things: Building a Business When There Are No Easy AnswersОт EverandThe Hard Thing About Hard Things: Building a Business When There Are No Easy AnswersРейтинг: 4.5 из 5 звезд4.5/5 (345)
- Smart Card ReadersДокумент16 страницSmart Card ReadersNareshNvОценок пока нет
- ET-CA Circular Cutting MachineДокумент1 страницаET-CA Circular Cutting MachineNareshNvОценок пока нет
- Fuel From WasteДокумент19 страницFuel From WasteNareshNvОценок пока нет
- The Little Book of Hygge: Danish Secrets to Happy LivingОт EverandThe Little Book of Hygge: Danish Secrets to Happy LivingРейтинг: 3.5 из 5 звезд3.5/5 (400)
- 2021 Moon Calendar-Cosmic RevolutionДокумент47 страниц2021 Moon Calendar-Cosmic RevolutionYahira NoeliОценок пока нет
- Elon Musk: Tesla, SpaceX, and the Quest for a Fantastic FutureОт EverandElon Musk: Tesla, SpaceX, and the Quest for a Fantastic FutureРейтинг: 4.5 из 5 звезд4.5/5 (474)
- We Live in An Electromagnetic WorldДокумент7 страницWe Live in An Electromagnetic Worlddocorof634Оценок пока нет
- A Heartbreaking Work Of Staggering Genius: A Memoir Based on a True StoryОт EverandA Heartbreaking Work Of Staggering Genius: A Memoir Based on a True StoryРейтинг: 3.5 из 5 звезд3.5/5 (231)
- IOM Gram HC CompressorsДокумент46 страницIOM Gram HC CompressorsBenito Antonio Formoso LouroОценок пока нет
- Qaisra Shahraz - A Pair of JeansДокумент3 страницыQaisra Shahraz - A Pair of Jeansmonkey3333389% (19)
- The Emperor of All Maladies: A Biography of CancerОт EverandThe Emperor of All Maladies: A Biography of CancerРейтинг: 4.5 из 5 звезд4.5/5 (271)
- Father William - Poem by Lewis CarrollДокумент1 страницаFather William - Poem by Lewis CarrollRachid AfrznaneОценок пока нет
- Lecture 4 EMAДокумент36 страницLecture 4 EMAYai IbrahimОценок пока нет
- General Lecture - Paper Deep RiversДокумент13 страницGeneral Lecture - Paper Deep RiversAJ TabuenaОценок пока нет
- Devil in the Grove: Thurgood Marshall, the Groveland Boys, and the Dawn of a New AmericaОт EverandDevil in the Grove: Thurgood Marshall, the Groveland Boys, and the Dawn of a New AmericaРейтинг: 4.5 из 5 звезд4.5/5 (266)
- Proposed USG Boral Ceiling System For Tropicana MiyuДокумент5 страницProposed USG Boral Ceiling System For Tropicana MiyuLorraineОценок пока нет
- The Unwinding: An Inner History of the New AmericaОт EverandThe Unwinding: An Inner History of the New AmericaРейтинг: 4 из 5 звезд4/5 (45)
- Defining Your Core ValuesДокумент2 страницыDefining Your Core ValuesMaria Elizabeth Smith100% (2)
- Team of Rivals: The Political Genius of Abraham LincolnОт EverandTeam of Rivals: The Political Genius of Abraham LincolnРейтинг: 4.5 из 5 звезд4.5/5 (234)
- Doors & People ManualДокумент32 страницыDoors & People ManualOscar Ayala100% (1)
- TRIAS - Master ProposalДокумент12 страницTRIAS - Master ProposalHafidGaneshaSecretrdreamholicОценок пока нет
- Data Structures - Python 3.9.6 DocumentationДокумент15 страницData Structures - Python 3.9.6 DocumentationShahab-ud-din KhanОценок пока нет
- The World Is Flat 3.0: A Brief History of the Twenty-first CenturyОт EverandThe World Is Flat 3.0: A Brief History of the Twenty-first CenturyРейтинг: 3.5 из 5 звезд3.5/5 (2259)
- Odisha PWD Registration in CDMSДокумент2 страницыOdisha PWD Registration in CDMSSabyasachi Naik (Zico)Оценок пока нет
- The Gifts of Imperfection: Let Go of Who You Think You're Supposed to Be and Embrace Who You AreОт EverandThe Gifts of Imperfection: Let Go of Who You Think You're Supposed to Be and Embrace Who You AreРейтинг: 4 из 5 звезд4/5 (1091)
- A044 2019 20 Readiness Review Template For EAC 3-12-2018 FinalДокумент25 страницA044 2019 20 Readiness Review Template For EAC 3-12-2018 FinalMohamed AbdelSalamОценок пока нет
- Becoming An "Intimate Publics"Документ5 страницBecoming An "Intimate Publics"Gabriela PetrucciОценок пока нет
- Death There Mirth Way The Noisy Merit.Документ2 страницыDeath There Mirth Way The Noisy Merit.Kristen DukeОценок пока нет
- Tds Baird Parker RPF Bk055 Bt005 Bt010 Bm067 Bm159 Env8Документ6 страницTds Baird Parker RPF Bk055 Bt005 Bt010 Bm067 Bm159 Env8Fernando YañezОценок пока нет
- CMC Business PlanДокумент32 страницыCMC Business PlanRobert ShisokaОценок пока нет
- By Engineerprof Ph/Engr. Raymart BoneteДокумент1 страницаBy Engineerprof Ph/Engr. Raymart BoneteNurlaila DalidigОценок пока нет
- Topic 2 - Poverty & Income Distrb.Документ39 страницTopic 2 - Poverty & Income Distrb.Khairul AfiqОценок пока нет
- The Sympathizer: A Novel (Pulitzer Prize for Fiction)От EverandThe Sympathizer: A Novel (Pulitzer Prize for Fiction)Рейтинг: 4.5 из 5 звезд4.5/5 (121)
- Retscreen International: Clean Energy Project AnalysisДокумент72 страницыRetscreen International: Clean Energy Project AnalysisAatir SalmanОценок пока нет
- Anwar Ali Khan ProposalДокумент65 страницAnwar Ali Khan ProposalAnwar Ali TanhaОценок пока нет
- Answer: D: ExplanationДокумент33 страницыAnswer: D: Explanationjaime costaОценок пока нет
- Bohemian RhapsodyДокумент5 страницBohemian RhapsodyTheresia Angel WidianaОценок пока нет
- Roddy Lawsuit DismissedДокумент66 страницRoddy Lawsuit DismissedThe Huntsville TimesОценок пока нет
- IvtДокумент32 страницыIvtArlhona Juana RagoОценок пока нет
- 6 5 Nerves Hormones and HomeostasisДокумент19 страниц6 5 Nerves Hormones and Homeostasisapi-235355872Оценок пока нет
- Escalation Estimating Principles and Methods Using IndicesДокумент4 страницыEscalation Estimating Principles and Methods Using IndicesAlejandro RuizОценок пока нет
- Charles Stanley - Let Go and Let GODДокумент50 страницCharles Stanley - Let Go and Let GODTheAgapeIncОценок пока нет
- Subject - Monetary Economics: MoneyДокумент4 страницыSubject - Monetary Economics: MoneyRajat LonareОценок пока нет